Проблема
При запуске проверки подключения к службе Xbox LIVE возникает следующая ошибка:
Не удается получить IP-адрес через маршрутизатор или модем.

Дополнительные рекомендации
Чтобы устранить проблему, поочередно попробуйте использовать следующие решения.
Если на компьютере используется общий доступ к подключению Интернета, обратитесь к следующей статье, чтобы узнать, как это сделать:
978618 Использование компьютера для подключения консоли Xbox 360 к службе Xbox LIVEВ противном случае выполните следующие действия:
Решение 1. Восстановите параметры по умолчанию
Примечание. Перед сбросом настроек консоли Xbox 360 запишите текущие настройки в панели управления на случай необходимости восстановления настроек. Также потребуется знать пароль беспроводной сети.
Восстановите значения по умолчанию для параметров сети на консоли Xbox 360. Для этого выполните следующие действия.
-
Выключите консоль.
-
Только для беспроводного подключения: отключите беспроводной сетевой адаптер для Xbox 360 от USB-порта.
-
Включите консоль.
-
Откройте раздел Мой Xbox, а затем выберите пункт Параметры системы.
-
Выберите пункт Параметры сети.
-
Если будет выведен запрос, выберите Проводная сеть или имя беспроводной сети.
-
Выберите пункт Настройка сети.
-
На вкладке Дополнительные настройки выберите команду Восстановить параметры по умолчанию.
Примечание. При этом будут сброшены только настройки сети. Другие настройки консоли затронуты не будут.
-
Выключите консоль.
-
Только для беспроводного подключения: Если используется адаптер беспроводной сети Xbox 360, подключите его снова к USB-порту.
-
Включите консоль.
Только для беспроводной сети: будет выведен запрос на настройку параметров беспроводного подключения. Чтобы выполнить подключение к беспроводной сети, следуйте показываемым на экране инструкциям.
-
Проверьте подключение к службе Xbox LIVE. Для этого выполните следующие действия: откройте пункт Мой Xbox, выберите Параметры системы, а затем выберите Параметры сети, Проводная сеть или имя беспроводной сети (если будет выведен запрос) , а затем выберите пункт Проверить подключение к службе Xbox LIVE.
В случае появления того же сообщения об ошибке перейдите к следующему решению.
Если консоль подключена к модему напрямую, обратитесь к решениям 5 и 6, приведенным ниже.
Решение 2. Перезагрузите сетевое оборудование
-
Отключите консоль Xbox 360 и сетевое оборудование (например, модем и маршрутизатор).
-
Подождите 30 секунд.
-
Включите модем и подождите, пока он включится. (На это может уйти минута.)
-
Включите следующее устройство (например, маршрутизатор) и подождите еще минуту.
-
Повторите шаг 4 для всех дополнительных сетевых устройств.
-
Включите консоль Xbox 360, откройте меню Мой Xbox и выберите команду Параметры системы.
-
Выберите пункт Параметры сети.
-
Если будет выведен запрос, выберите Проводная сеть или имя беспроводной сети.
-
Выберите пункт Проверить подключение к службе Xbox LIVE.
В случае появления того же сообщения об ошибке перейдите к следующему решению.
Решение 3 (только для беспроводного подключения). Проверьте пароль беспроводной сети
При использовании беспроводного подключения следует проверить, что выбрана нужная сеть и вводится правильный пароль. Неправильный ввод пароля может привести к тому, что консоль будет казаться подключенной к беспроводной сети, но при этом в действительности она не получит IP-адрес.
-
Откройте на консоли меню Мой Xbox и выберите команду Параметры системы.
-
Выберите пункт Параметры сети.
-
Если предлагается выбрать сеть, выполните одно из следующих действий:
-
выделите имя беспроводной сети и нажмите кнопку Y на контроллере, чтобы отключиться от беспроводной сети.
-
выберите имя беспроводной сети и укажите пароль, когда будет выведен соответствующий запрос.
Если выполнить подключение все еще не удается, перейдите к решению 4.
-
-
Выберите пункт Настройка сети.
Примечание. Если IP-адрес начинается с цифр 169 или указан как 0.0.0.0, консоль не получила действительный IP-адрес. Перейдите к последующим шагам и введите правильный пароль беспроводной сети.
-
На вкладке Основные настройки выберите пункт Беспроводной режим.
-
Выберите команду Выполнить поиск сетей.
-
Введите пароль беспроводной сети и выберите пункт Готово.
-
Нажмите кнопку B на геймпаде и проверьте подключение.
В случае появления того же сообщения об ошибке перейдите к следующему решению.
Решение 4. Настройте параметры протокола IP вручную
Поскольку автоматическая настройка параметров IP не дала результат, настройте IP-адрес вручную. Сначала следует узнать параметры протокола IP на компьютере.
Получение параметров протокола IP с компьютера
-
На компьютере нажмите кнопку Пуск введите в поле поиска cmd и нажмите клавишу ВВОД.
Примечание. Если используется система Windows XP, нажмите кнопку Пуск, выберите команду Выполнить, введите cmd и нажмите клавишу ВВОД.
-
В командной строке введите ipconfig и нажмите клавишу ВВОД.
-
Найдите свое сетевое подключение. (Например, выберите «Подключение по локальной сети» или «Подключение по беспроводной сети».)
Запишите числа в следующих полях:
-
IP-адрес (или IPv4-адрес)
-
Маска подсети
-
Шлюз по умолчанию

-
-
Создайте уникальный IP-адрес для консоли Xbox 360 и запишите его. Можно прибавить 10 к последнему числу в адресе шлюза по умолчанию на компьютере. (Например, если адрес компьютера — 192.168.1.1, используйте для консоли IP-адрес 192.168.1.11.)
Примечание. Все IP-адреса в сети должны быть уникальны.
Теперь следует задать параметры протокола IP на консоли.
Настройка параметров протокола IP на консоли Xbox 360
-
Откройте на консоли меню Мой Xbox и выберите команду Параметры системы.
-
Выберите пункт Параметры сети.
-
Если будет выведен запрос, выберите Проводная сеть или имя беспроводной сети.
-
Выберите пункт Настройка сети.
-
На вкладке Основные настройки выберите пункт Параметры IP.
-
Выберите пункт Ручная.
-
Выберите пункт IP-адрес.
-
Введите созданный ранее уникальный IP-адрес и выберите пункт Готово.
-
Выберите пункт Маска подсети, введите маску подсети компьютера и выберите пункт Готово.
-
Выберите пункт Шлюз, укажите шлюз, используемый компьютером по умолчанию, и выберите пункт Готово.
-
Выберите пункт Готово.
-
Нажмите кнопку B на геймпаде и снова проверьте подключение.
Примечание. Если в этот момент возникла ошибка DNS, обратитесь к решению 3 в следующей статье:
978847 Ошибка. DNS-серверу не удается разрешить имена серверов службы Xbox LIVE
В случае появления того же сообщения об ошибке IP перейдите к следующему решению.
Решение 5 (только для модема). Задайте другой MAC-адрес
Некоторые поставщики интернет-услуг используют для предоставления доступа к Интернету MAC-адреса устройств. Если компьютер может подключиться к Интернету через модем, но консоль Xbox 360 не может этого сделать, то следует задать на консоли тот же MAC-адрес, что и на компьютере.
-
На компьютере нажмите кнопку Пуск введите cmd и нажмите клавишу ВВОД.
Примечание. Если используется система Windows XP, нажмите кнопку Пуск, выберите команду Выполнить, введите cmd и нажмите клавишу ВВОД.
-
В командной строке введите ipconfig /all и нажмите клавишу ВВОД.
-
Найдите свое сетевое подключение (например, выберите «Подключение по локальной сети» или «Подключение по беспроводной сети») и отыщите строку, начинающуюся со слов «Физический адрес».
-
Запишите 12-значный физический адрес. Это и есть MAC-адрес компьютера.

Теперь следует задать этот MAC-адрес на консоли Xbox 360.
-
Откройте на консоли меню Мой Xbox и выберите команду Параметры системы.
-
Выберите пункт Параметры сети.
-
Если будет выведен запрос, выберите Проводная сеть или имя беспроводной сети.
-
Выберите пункт Настройка сети.
-
На вкладке Дополнительные настройки выберите пункт Дополнительные настройки.
-
Выберите пункт Дополнительный MAC-адрес.
-
Введите MAC-адрес компьютера и выберите пункт Готово.
-
Выберите пункт Готово.
-
Нажмите кнопку B на геймпаде и проверьте подключение.
Решение 6 (только для модема). Настройте параметры протокола PPPoE
Если для подключения к Интернету на компьютере требуется ввести имя пользователя и пароль (параметры PPPoE), следует также указать их на консоли Xbox 360. Для этого выполните следующие действия.
-
Откройте на консоли меню Мой Xbox и выберите команду Параметры системы.
-
Выберите пункт Параметры сети.
-
Если будет выведен запрос, выберите Проводная сеть или имя беспроводной сети.
-
Выберите пункт Настройка сети.
-
На вкладке Дополнительные настройки выберите пункт Параметры PPPoE.

-
Выберите пункт Имя пользователя.
-
Введите свое имя пользователя и выберите пункт Готово.
-
Теперь введите пароль и имя службы.
Примечание. Если вам неизвестно имя пользователя, пароль или имя службы, обратитесь к поставщику интернет-услуг.
-
Нажмите кнопку B на геймпаде и проверьте подключение.
В случае появления того же сообщения об ошибке IP перейдите к следующему решению.
Решение 7. Включите протокол DHCP
Маршрутизатор или шлюз может автоматически назначить консоли IP-адрес с помощью протокола DHCP.
Примечание. Если протокол DHCP на маршрутизаторе или шлюзе выключен, в качестве IP-адреса консоли будет указано 0.0.0.0 или он будет начинаться с цифры 169. Чтобы просмотреть параметры IP на консоли, выполните следующие действия:
-
Откройте на консоли меню Мой Xbox и выберите команду Параметры системы.
-
Выберите пункт Параметры сети.
-
Если будет выведен запрос, выберите Проводная сеть или имя беспроводной сети.
-
Выберите пункт Настройкасети.
-
На вкладке Основные настройки выберите пункт Параметры IP.
Если в настройках сетевого оборудования не включен протокол DHCP, в качестве IP-адреса консоли будет указано 0.0.0.0 или он будет начинаться с цифры 169.
Чтобы включить использование протокола DHCP на сетевом оборудовании, выполните следующие действия.
-
Войдите на веб-страницу настройки маршрутизатора и проверьте настройки протокола DHCP. Для получения справки о том, как включить протокол DHCP, см. документацию к маршрутизатору.
-
При изменении настройки DHCP перезагрузите консоль Xbox 360 и сетевое оборудование.
-
Проверьте подключение к службе Xbox LIVE. Для этого выполните следующие действия: откройте пункт МойXbox, выберите Параметрысистемы, а затем выберите Параметрысети, Проводная сеть или имя беспроводной сети (если будет выведен запрос). После этого выберите Проверить подключение к Xbox LIVE.
Если включение протокола DHCP не решило проблему, перейдите к следующему решению.
Дополнительные шаги диагностики
Если проблема до сих пор не решена, выполните следующие действия:
Решение 8. (только для беспроводного подключения). Проверьте фильтрацию MAC-адресов
Беспроводные маршрутизаторы и шлюзы могут препятствовать несанкционированному доступу с помощью методики, называемой фильтрацией MAC-адресов. Если на маршрутизаторе или шлюзе включена фильтрация MAC-адресов, консоли Xbox 360 не удастся подключиться к службе Xbox LIVE. Для подключения потребуется узнать MAC-адрес консоли и указать его в параметрах шлюза или маршрутизатора.
Получение MAC-адреса консоли
-
Откройте на консоли меню Мой Xbox и выберите пункт Параметры системы.
-
Выберите пункт Параметры сети.
-
Если выводится запрос, выберите имя беспроводной сети.
-
Выберите пункт Настройка сети.
-
На вкладке Дополнительные настройки выберите пункт Дополнительные настройки.
Запишите MAC-адрес, показанный на экране (например, 0017FAD7CD80).

Теперь проверьте, включена ли на маршрутизаторе или шлюзе фильтрация MAC-адресов. Если фильтрация MAC-адресов включена, укажите MAC-адрес консоли в параметрах маршрутизатора или шлюза. Обратитесь к документации на оборудование, чтобы узнать, как это делается.
Если это не решило проблему, перейдите к следующему решению.
Решение 9 (только для беспроводного подключения). Попробуйте использовать проводное подключение
Подключите консоль Xbox 360 к маршрутизатору или шлюзу с помощью сетевого кабеля. Для этого выполните следующие действия.
-
Подключите сетевой кабель одним концом к задней панели консоли, а другим — к порту маршрутизатора или шлюза.
-
Проверьте подключение к службе Xbox LIVE. Для этого откройте на консоли меню Мой Xbox, выберите пункты Параметры системы и Параметры сети, а затем выберите команду Проверить подключение к Xbox LIVE.
Если это не решило проблему, перейдите к следующему решению.
Решение 10. Попробуйте подключить консоль к модему напрямую
Попробуйте подключить консоль к модему напрямую, минуя маршрутизатор или шлюз. Для этого выполните следующие действия.
-
Подключите сетевой кабель одним концом к задней панели консоли, а другим — к порту модема.
-
Если поставщик интернет-услуг предоставил имя пользователя и пароль для протокола PPPoE, потребуется ввести их на консоли. Сведения о том, как это делается, см. выше в решении 6.
-
Убедитесь, что выбраны автоматические параметры IP. Чтобы узнать, как вернуть параметры IP в автоматический режим, см. решение 1.
-
Проверьте подключение к службе Xbox LIVE. Для этого откройте на консоли меню Мой Xbox, выберите пункты Параметры системы и Параметры сети, а затем выберите команду Проверить подключение к Xbox LIVE.
Данное действие помогает определить причину проблемы, но не является долговременным решением.
Попробуйте использовать другой кабель
Иногда причиной проблемы может являться кабель. Используйте другой сетевой кабель для подключения консоли Xbox 360 к сетевому оборудованию. Если другой сетевой кабель недоступен, временно используйте кабель от компьютера.
Если при переходе на проводное подключение подключиться к службе Xbox LIVE удается, то проблема заключается в конфигурации маршрутизатора или шлюза. Обратитесь к производителю маршрутизатора или шлюза за помощью в устранении этой проблемы.
Если подключиться к службе Xbox LIVE через модем не удается, проблема может быть связана с подключением к Интернету. Обратитесь к поставщику интернет-услуг за помощью в устранении этой проблемы.
В случае появления того же сообщения об ошибке обратитесь в службу поддержки Xbox. Контактные сведения представлены на следующем веб-сайте:
Неисправное подключение к Интернету не позволяет пользоваться приставкой Xbox в полной мере. При возникновении проблем нужно определить вероятную причину и исправить ситуацию. Здесь описаны ситуации, когда отключается вай-фай на Xbox, с которыми может столкнуться пользователь, и предложены способы их решения.
Содержание
- Не удается подключиться к беспроводной сети
- Не удается подключиться к DHCP-серверу
- Не удается получить IP-адрес
- Не удается подключиться с автоматическим IP-адресом
- Причины почему Xbox 360 не подключается к Wi-Fi
- DNS не разрешает имена серверов Xbox
- Подключение сетевого кабеля
- Отключить сетевой кабель
- Есть аппаратная проблема
- Существует проблема с IP-адресом
- Приставка не подключена к Сети
- Протокол безопасности не работает
- Консоль заблокирована
Не удается подключиться к беспроводной сети
Важно помнить, что на устройстве должны быть установлены наиболее свежие версии прошивок и самые актуальные драйвера. Обычно при наличии проблем в их работе, производитель выпускает новую версию, в которой все баги исправлены. Это одна из причин, зачем требуется устанавливать последнюю версию драйвера.

Не удается подключиться к DHCP-серверу
Эта проблема обычно возникает из-за неправильных настроек модуля беспроводного соединения, из-за чего «Иксбокс» не подключается к вай-фай. Для ее исправления нужно сделать следующее:
- Зайти в настройки роутера.
- В соответствующее поле ввести адрес DHCP.
- Подтвердить ввод и выйти из настроек.
После того как будет проведена перезагрузка, соединение должно заработать.
Обратите внимание! В Xbox One имеется встроенная диагностика. Если нужно, она проводит анализ неисправностей и определяет предположительную причину проблемы.
Часто домашние сети используют в качестве DHCP сервера одно из устройств, входящих в них. Эту функцию может выполнять, например, роутер или персональный компьютер. При неработающем сервере рекомендуется проверить и исправить настройки, затем произвести перезапуск сетевого адаптера. Иногда в такой ситуации может помочь выключение и включение роутера.
Не удается получить IP-адрес
При использовании домашней сети проблема может возникнуть при неисправной работе DHCP сервера. Иногда ее можно исправить путем перезагрузки роутера.
Если в домашней сети недостаточный диапазон используемых IP-адресов, то администратор может его расширить.
Чтобы исправить ситуацию, нужно сделать следующее:
- Зайти в настройки роутера. Для этого в браузере набрать его IP-адрес и перейти по нему. Затем ввести логин и пароль и подтвердить ввод.
- Найти раздел, в котором устанавливаются параметры локальной сети.
- Там указать начальный и конечный адрес пула адресов устройств. Нужно увеличить максимальный IP-адрес.
После этого диапазон внутренних адресов станет больше, и причина неисправности будет устранена.
Обратите внимание! В некоторых случаях источником проблемы является аппаратная неисправность маршрутизатора. В этом случае придется обратиться к специалистам сервисного обслуживания для проведения ремонта.
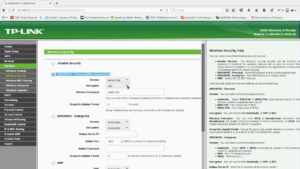
Не удается подключиться с автоматическим IP-адресом
Для установления связи со Всемирной паутиной IP-адрес может предоставляться в автоматическом режиме или вводиться непосредственно пользователем. Чтобы подключение было успешным, нужно точно знать, какой из указанных вариантов должен быть применен, в противном случае соединение не будет установлено.
Обратите внимание! При наличии такой проблемы стоит уточнить, какие требования у провайдера и, если необходимо, ввести нужный IP-адрес самостоятельно.
Иногда такая ошибка возникает из-за работы домашней сети. В этом случае работа DHCP сервера происходит в нормальном режиме, IP-адрес выдается, но соединение при этом отсутствует.
В этом случае исправить проблему можно путем указания статического адреса. При этом потребуется настройка сети.
Чтобы решить эту проблему, нужно выполнить такие действия:
- Зайти в настройки роутера, набрав в браузере его IP-адрес и введя логин и пароль.
- Перейти в раздел CHCP.
- Посмотрев список подключённых устройств, найти MAC-адрес приставки и скопировать его.
- Зайти в пункт установки статического адреса, нажать кнопку «Добавить новый» и вставить скопированный адрес.
- Подтвердить предложенный IP-адрес.
После этого проблема должна быть устранена.
Причины почему Xbox 360 не подключается к Wi-Fi
Возможно, домашняя сеть работает правильно, но связь с Интернетом отсутствует. Это означает, что проблема связана с провайдером, который обеспечивает доступ ко Всемирной паутине. Вот наиболее распространенные причины такого рода.
DNS не разрешает имена серверов Xbox
Если имеют место проблемы временного характера, то может помочь обычная перезагрузка роутера. Для этого достаточно выключить его, а затем включить.
Иногда это может быть временная неисправность на серверах поставщика Интернета. В такой ситуации перезагрузка не поможет, но с течением времени проблема может быть устранена сама собой.
Обратите внимание! В некоторых случаях пользователи производят самостоятельную настройку DNS серверов Интернета.
Подключение сетевого кабеля
Иногда нет связи только потому, что не подключен сетевой кабель от провайдера. В этом случае нужно проверить его разъем.

Отключить сетевой кабель
Такое сообщение возникает при одновременном подключении беспроводного Интернета и кабельного. В этом случае рекомендуется отключить сетевой кабель.
Есть аппаратная проблема
Если Xbox не видит ни одной беспроводной сети, наиболее вероятная причина в поломке аппаратного модуля. Проверить это можно с помощью другого беспроводного устройства (например, смартфона).
Рекомендуется провести перезагрузку Xbox One, и проверить, возникнет ли эта проблема вновь.
Чтобы подключить приставку, можно попробовать восстановить заводские настройки по умолчанию. Если проблема была в том, что выставлены неверные параметры, то она может быть таким образом исправлена.
Также может помочь перепрошивка и переключение с сетевого соединения на вай-фай или наоборот.
Если ни один из способов не исправил ситуацию, рекомендуется обратиться в сервисный центр для ремонта приставки. Возможно проведение самостоятельной замены неисправной платы или антенны в Иксбокс, однако это нужно делать только тем, кто обладает нужными знаниями и навыками.
Существует проблема с IP-адресом
Может быть так, что сеть подключена, но при этом Интернет не работает. В этом случае рекомендуется следующий порядок действий:
- Проверить, если Xbox One не видит сеть Wi-Fi, то действительно ли имеется соединение с Интернетом. Для этого подключают другое устройство и проверяют с него доступ к Всемирной паутине.
- Запустить браузер на Xbox и проверить наличие соединения с Интернетом.
- В настройках установить автоматическое определение адресов IP и DNS.
- Если через модем нет возможности получить нужные настройки, IP и DNS нужно вписать в настройки самостоятельно.
Важно! Если эти меры не приводят к положительному результату, в настройках рекомендуется подключить DMZ или UPnP.
Приставка не подключена к Сети
Если не работает подключение к нужной беспроводной сети, то вероятная причина — работа роутера в другом частотном диапазоне. Xbox One работает с Wi-Fi на частотах 2,4 и 5 GHz. Большинство домашних сетей использует первую из них. При этом может возникнуть проблема подключиться на 12 и 13 каналах.
Чтобы исправить ситуацию, нужно сделать следующее:
- Открыть настройки роутера.
- При установке номера канала указать диапазон, куда нужно подключать устройства, 1-11 или «Авто».
- Подтвердить настройки и выйти.
- Затем выполнить перезапуск роутера.

Как известно, Xbox 360 может работать в стандартах G или N. При установке территориальных настроек будет выбран тот или другой вариант. Если указана Российская Федерация, то будет использоваться первый из них. Для Европы активируют стандарт N. Вот почему Хбокс 360 не видит сеть Wi-Fi.
Если при проводном подключении проблема осталась, она может быть связана с неисправностью линии подключения или сетевой платы.
Протокол безопасности не работает
Иногда бывает так, что приставка знает о наличии сети, видит ее, но вай-фай отключается на Xbox. Распространенная причина в этом случае относится к проблемам с паролем или сложностям с шифрованием.
Чтобы исправить, нужно предпринять следующие шаги:
- Зайти в настройки беспроводного адаптера.
- Рекомендуется заново установить пароль, содержащий латинские буквы и цифры.
- Установить метод шифрования: «WPA2 Personal (PSK) + AES».
- Подтвердить ввод и выйти из настроек.
После этого рекомендуется произвести перезапуск роутера.

Эта проблема возникает в ситуации, когда протокол безопасности роутера несовместим с тем, который использует консоль. Вот почему Xbox One не подключается к Интернету.
Консоль заблокирована
Эта блокировка происходит при несанкционированной модификации консоли. В этом случае Xbox Live не подключается к Интернету.
При возникновении проблем встроенная система диагностики подскажет вероятную причину проблемы. Иногда ее можно исправить самостоятельно, в некоторых случаях для устранения придется обратиться к профессионалам. Но сперва, конечно, стоит поэкспериментировать самому.

Подгорнов Илья Владимирович
Всё статьи нашего сайта проходят аудит технического консультанта. Если у Вас остались вопросы, Вы всегда их можете задать на его странице.
XBOX 360 не подключается к Интернету из-за ошибок в соединении с Сетью, сбоев работы ИКС Бокс Лайв, низкого качества потоковой передачи, неправильных параметров роутера и других причин. Для устранения проблемы проверьте данные подключения и попробуйте исправить ошибки DNS, MTU, NAT и другие. Ниже рассмотрим, как действовать при возникновении трудностей с сетью Интернет, и какие шаги помогают вернуть работоспособность консоли.
Ошибки и способы их устранения
Существует две распространенные ситуации, когда XBOX не подключается к WiFi или проводному Интернету. Первая — невозможность установить соединение с домашней сетью или службой ИКС Бокс Лайв. Вторая — плохое качество соединения. Причиной может быть низкая скорость, временное выключение, плохое соединение и т. д.
Одна из причин, почему XBOX 360 не подключается к WiFi или другими способами — сложности соединения с сервисом Live. Если приставка не может соединиться с ИКС Бокс Лайв, проверьте подключение к Интернету. При сбоях в соединении появляется сообщение об ошибке, определяющее причину сбоев. Для проверки сетевого соединения сделайте следующее:
- Жмите на кнопку Guide на джойстике.

- Выберите Настройки, а далее Настройки системы и Сетевые …

- Укажите Беспроводную сеть или выберите пункт Проводная сеть, если используете проводное соединение.
- Кликните на Проверка подключения к службе XBOX Live.

В зависимости от ситуации можно сделать вывод о дальнейших действиях. При этом важно знать, почему XBOX 360 не подключается к Интернету, можно предпринимать шаги по устранению проблемы. Рассмотрим, как действовать при проводной и беспроводной связи.
Проводное соединение
Для начала рассмотрим, как действовать, если XBOX не подключается к Сети по проводу.
Общий алгоритм действий такой:
- Восстановите заводские настройки. Для этого жмите на Guide на джойстике, войдите в настроечный раздел, а далее Системные… Зайдите в Настройки сети и Проводная сеть, а там выберите пункт Настроить… В дополнительных параметрах выберите пункт Восстановить заводские значения по умолчанию. На следующем шаге перезапустите консоли и еще раз проверьте, подключается XBOX 360 к Интернету или нет.

- Включите и отключите консоль и роутер. Отбросьте все питающие шнуры на пять минут, а далее подключите их. На следующем шаге проверьте, подключается приставка у ИКС Бокс Лайв к Интернету или нет.

- Попробуйте использовать другой кабель для соединения.
- Если это не помогло, проверьте порт сетевого устройства. Для этого вставьте провод в другой разъем маршрутизатора и проверьте наличие связи с Интернет.
Бывает, когда XBOX 360 не подключается к роутеру из-за ошибок. Выделим основные:
- Конфликт IP адресов. Войдите в Настройки, а далее — системные настройки. Перейдите в Настройки сети и выберите пункт Проводная сеть или имя WiFi. Жмите Настроить сеть. На вкладке Основные настройки войдите в Параметры IP. Кликните Автоматически. Если консоль не подключается к Интернету, переходите к следующему шагу.

- Ошибка DNS. Войдите в настройки консоли (системные), а там в параметры проводной сети. Установите параметры DNS вручную. Укажите основной и дополнительный DNS. Для получения данных войдите в Пуск на ПК с Виндовс и введите cmd. Далее вбейте команду ipconfig/all и Ввод. Запишите данные DNS и внесите их в поля, указанные выше.

- Ошибка Интернета. Попробуйте добавить МАК-адреса приставки XBOX 360 к перечню разрешенных. Как вариант, можно временно отключить MAC на роутере для просмотра, влияет ли фильтрация подключению к службе ИКС Бокс Live.

- Ошибка MTU. Попробуйте отключить обнаружение flood-атак в браузере или включите DMZ на роутере.
- Ошибка ICMP. Если XBOX 360 не подключается к Интернету из-за ICMP-ошибки, почистите системный кэш консоли, включите DMZ на роутере или попробуйте найти поврежденные данные. В последнем случае войдите в настроечный раздел консоли и хранилище, а там выберите запоминающее устройство, а далее папку Игры и приложения. Все проблемные файлы помечаются восклицательным знаком. Удалите их.
Более подробные сведения по ошибкам и особенностях их устранения для подключения к Интернету можно почитать на сайте технической поддержки XBOX — support.xbox.com/ru-RU/help/Hardware-Network/connect-network/xbox-360-wired-connection.
Беспроводное соединение
Во многих случаях XBOX не подключается к Интернету через WiFi. В таком случае действуйте по следующему алгоритму:
- Восстановите заводские настройки ИКС Бокс до заводских.
- Отключите роутер / консоль на пять минут от розетки, а после подайте питание.
- Отбросьте гарнитуру стороннего производителя. Они могут создавать помехи на пути сигнала. После выключения сразу проверьте, подключается девайс к Интернету или нет.
- Устраните другие помехи, которые могут вызывать сбой связи. В эту категорию входят беспроводные наушники, радионяня, духовка, стены и т. д. Попробуйте переместить маршрутизатор ближе к XBOX 360 для уменьшения негативного влияния.
- Поменяйте канал беспроводной связи. При вводе настроек старайтесь выбирать наименее загруженный канал. Как вариант, поставьте пункт Автоматически, чтобы роутер сам выбирал наиболее правильный вариант и давал нормальную «дорогу» Интернету.
- Проверьте полосу пропускания. На приставках ИКС Бокс 360 по умолчанию установлен параметр на 20 МГц. Если на маршрутизаторе стоит 40 МГц, высок риск некорректной работы.
- Измените тип беспроводного режима в настройках роутера. Рекомендуется установить параметр G Only.
- Проверьте уровень беспроводной сети. Если он низкий, поднесите роутер ближе к маршрутизатору.

Иногда ИКС Бокс не подключается к Вай Фай из-за ошибок. Здесь доступны следующие проблемы — с DNS, MTU, ICMP и т. д. Более подробные сведения доступны по ссылке support.xbox.com/ru-RU/help/Hardware-Network/connect-network/xbox-360-wireless-connection.
Из сказанного видно, что XBOX 360 freeboot не подключается к Интернету из-за временных сбоев в работе оборудования или ошибок в настройках. В комментариях поделитесь, с какими трудностями вам приходилось сталкиваться во время работы, и как их решать.
Проблемы с подключением интернета к Xbox One
Опубликовано 02.11.2019, 11:28 · Комментарии:15

Игровая консоль Microsoft Xbox One включает опцию «тестирования сетевых подключений» на экране «Сеть». Выбор этого параметра заставляет консоль запускать
диагностику, которая ищет технические проблемы с консолью, домашней сетью, интернетом и службой Xbox Live.
Когда все настроено и работает как надо,
тесты завершаются нормально. Если проблема обнаружена, тест сообщает одно из множества различных сообщений об ошибках, как описано ниже.
Не удается подключиться к беспроводной сети

При настройке части домашней сети Wi-Fi Xbox One связывается с устройством широкополосного маршрутизатора (или другого сетевого шлюза) для доступа в Интернет
и Xbox Live. Эта ошибка появляется, когда игровая приставка не может установить соединение Wi-Fi. Экран ошибок Xbox One рекомендует обойти питание их
маршрутизатора (шлюза), для решения этой проблемы. Если администратор роутера недавно изменил пароль сети Wi-Fi (ключ безопасности беспроводной сети),
Xbox One следует обновить новым ключом, чтобы избежать будущих сбоев подключения.
Не удается подключиться к DHCP-серверу

Большинство домашних маршрутизаторов используют протокол DHCP (Dynamic Host Configuration Protocol) для назначения IP-адресов клиентским устройствам. В то
время как домашняя сеть в принципе может использовать ПК или другое локальное устройство в качестве своего DHCP-сервера, маршрутизатор служит этой
цели. Xbox One сообщит об этой ошибке, если не сможет соединиться с маршрутизатором через DHCP.
Экран ошибок Xbox One рекомендует пользователям включать и выключать питание роутера, что может помочь с временными сбоями DHCP. В экстремальных
случаях, когда одна и та же проблема затрагивает несколько клиентов, кроме Xbox, может потребоваться полный сброс настроек маршрутизатора до
заводских настроек.
Не удается получить IP-адрес

Эта ошибка появляется, когда Xbox One может связаться с маршрутизатором через DHCP, но не получает взамен никакого IP-адреса. Как и в случае с ошибкой сервера
DHCP, приведенной ранее, на экране ошибки Xbox One рекомендуется перезагрузить маршрутизатор, чтобы устранить эту проблему. Роутеры могут не выдавать
IP-адреса по двум основным причинам: все доступные адреса уже используются другими устройствами или маршрутизатор неисправен.
Администратор может (через консоль маршрутизатора) расширить диапазон IP-адресов домашней сети, когда для Xbox нет доступных
адресов для подключения.
Не удается подключиться с автоматическим IP-адресом

Xbox One сообщит об этой ошибке, если сможет подключиться к домашнему маршрутизатору через DHCP и получит IP-адрес, но подключение к маршрутизатору через этот
адрес не работает. Экран ошибок Xbox One рекомендует пользователям настроить игровую консоль со статическим IP-адресом, который может работать,
но требует тщательной настройки и не решает основную проблему с автоматическим назначением IP-адреса.
Не удается подключиться к Интернету

Если все аспекты подключения Xbox к маршрутизатору работают правильно, но игровая приставка все еще не может подключиться к Интернету, возникает эта ошибка.
Возникает из-за общего сбоя в домашней интернет-службе, например из-за временного сбоя на стороне поставщика услуг.
DNS не разрешает имена серверов Xbox

На странице ошибок Xbox One рекомендуется выключить и включить роутер для решения проблемы. Это может исправить временные сбои, когда
маршрутизатор неправильно разделяет настройки локальной системы доменных имен (DNS). Проблема может быть вызвана перебоями в работе службы
DNS интернет-провайдера, когда перезагрузка маршрутизатора не поможет. Некоторые люди рекомендуют настраивать домашние сети для использования сторонних служб
DNS Интернета, чтобы избежать этой проблемы.
Подключение сетевого кабеля

Это сообщение об ошибке появляется, когда Xbox One настроен для проводной сети, но в порту Ethernet консоли не обнаружен кабель Ethernet.
Отключите сетевой кабель

Если Xbox One настроен для беспроводной сети, а кабель Ethernet также подключен к консоли, появляется эта ошибка. Отключение кабеля позволяет избежать
путаницы с Xbox и позволяет его интерфейсу Wi-Fi работать нормально.
Есть аппаратная проблема

Это сообщение об ошибке вызывает сбой в оборудовании Ethernet игровой приставки. Переход от конфигурации проводной к беспроводной сети может обойти эту
проблему. В противном случае может потребоваться отправить Xbox на ремонт.
Существует проблема с IP-адресом

Если для Xbox One задан статический IP-адрес, который домашний маршрутизатор не может использовать (обычно потому, что он находится вне диапазона IP-адресов
маршрутизатора), это сообщение об ошибке может появиться. Предложение Xbox One об ошибке на странице для изменения номера канала Wi-Fi применяется, когда
Xbox использует динамический (DHCP) адресации. Сценарий, в котором Xbox случайно подключается к соседнему роутеру, получает другой IP-адрес, а затем
возвращает свое подключение обратно к правильному домашнему маршрутизатору, может вызвать ту же ошибку.
Вы не подключены

Это сообщение появляется при использовании проводного соединения, где соединение Ethernet не работает как надо. Переставьте каждый конец кабеля в его
порт Ethernet, чтобы обеспечить надежные электрические контакты. При необходимости протестируйте с помощью альтернативного кабеля Ethernet, так как со
временем кабели могут закорачиваться или ухудшаться. В худшем случае скачок напряжения или другой сбой могли повредить порт Ethernet на Xbox One
(или маршрутизаторе на другом конце), что потребовало профессионального обслуживания игровой консоли (или маршрутизатора).
Ваш протокол безопасности не будет работать

Это сообщение появляется, когда выбранный домашним маршрутизатором протокол безопасности Wi-Fi несовместим с разновидностями WPA2, WPA или WEP, которые
поддерживает Xbox One.
Ваша консоль заблокирована
Модификация (вмешательство) в игровую консоль Xbox One может заставить Microsoft навсегда запретить ей подключаться к Xbox Live. Кроме обращения в команду
Xbox Live Enforcement и отправкой сообщения за плохое поведение. С этим Xbox One нельзя ничего сделать, чтобы восстановить его в Live (хотя другие функции все еще могут
работать).
Обратитесь к провайдеру

Представители службы поддержки клиентов носят наушники, используя компьютеры
К счастью, это сообщение об ошибке появляется редко. Если вы его получите, постарайтесь найти друга или члена семьи, которые видели его раньше и предложили,
что делать. Будьте готовы к длительным и сложным усилиям по устранению неполадок, включая поддержку клиентов, а также метод проб и ошибок.
Большой гайд для Xbox по решению ошибки 0x80a40401
Xbox Hub
Друзья, с вами на связи администрация телеграм канала Xbox Hub, сначала небольшой обзор по ситуации. Итак, 4 мая пользователи Xbox начали массово получать ошибку 0x80a40401. ОФИЦИАЛЬНЫХ заявлений от Microsoft на момент публикации данного гайда (11.05.2023) до сих пор не поступило. Есть различные сообщения из переписки с техподдержкой, однако многие из них противоречат друг другу, тут надо понимать, что в техподдержке сидят обычные рядовые сотрудники, которых могут не оповещать о планах компании. На данный момент имеется несколько основных версий:
- Бан игроков из РФ — крайне маловероятный вариант, ибо как показывают опросы примерно у половины пользователей вообще не возникло никаких проблем и все работает как и раньше, у другой половины возникла ошибка 0x80a40401. При этом те кому удалось ее обойти могут и дальше пользоваться как консолью, так и аккаунтом, а значит вариант с полным баном российских игроков является ошибочным.
- Технические сбои на стороне Microsoft — данный вариант имеет право на жизнь и до сих пор является вполне вероятным, так как вся заваруха в принципе началась с масштабных сбоев служб Microsoft во всем мире. Однако везде уже все починили, а в РФ до сих пор проблемы, возможно так как компания ушла с нашего рынка то и чинить вроде как некому. Что ж может и так, но в таком случае совершенно непонятно сколько еще ждать, обычно майки фиксят ошибки за 1-3 дня.
- Бан консолей ввезенных по параллельному импорту и купленных после марта 2022 года — еще раз, сами консоли никто не банил, они работают (когда банят консоль, то это ни с чем не перепутаешь — на весь экран сообщение о блокировке в котором все четко и прозрачно указано). Однако статистика опросов и комментариев действительно говорит о том, что чаще всего с ошибкой сталкиваются владельцы не РСТ консолей (на РСТ консолях ошибка тоже встречается, но значительно реже). Плюс выяснилось, что с такой ошибкой уже давно столкнулись жители Крыма, ее никто не фиксил, это было целенаправленное ограничение от Microsft
(правда об этом они официально сообщали). В итоге нельзя 100% сказать, что виноваты ни РСТ консоли, но такой вариант однозначно возможен.
Какая версия является истинной каждый решит для себя сам, по крайне мере пока мы не получим какого-то ответа от майков. Итак, теперь переходим непосредственно к решению ошибки 0x80a40401.
Варианты решения ошибки 0x80a40401
Опытным путем было выявлено, что сама ошибка скорее всего возникает в моменте авторизации на xsts.auth.xboxlive.com и блок происходит по российскому IP, поэтому все решения направлены как раз на использование подменного IP.
Решение 1 — Смена DNS адресов на Xbox (простое)
Минусы: может не работать YouTube, игры EA, Game Pass или онлайн в играх, возможно не будет открываться Store, так же может сильно просесть скорость интернет соединения.
Плюсы: делается легко и за пару минут.
Включаем консоль — Параметры — Общие (слева) — Параметры сети — Дополнительные настройки (справа внизу) — Параметры DNS — Вручную — прописать:
78.157.42.100 (основной IPv4 DNS)
78.157.42.101 (дополнительный IPv4 DNS)
Прописали, перезагрузили консоль, пробуем войти в аккаунт, если все работает, то на этом все манипуляции заканчиваем. Если не работает, то пробуем прописать другие DNS:
Иран: 178.22.122.100
Иран: 0.0.0.0 либо 127.22.122.100 либо 185.51.200.2
Иран: 172.22.122.100
Иран: 127.22.122.100 либо 185.51.200.2
Google: 8.8.8.8
Google: 8.8.4.4
OpenDNS: 208.67.222.222
OpenDNS: 208.67.220.220
Cloud: 1.1.1.1
Cloud: 1.0.0.1
Comodo: 8.26.56.26
Comodo: 8.20.247.20
Level3: 209.244.0.3
Level3: 209.244.0.4
Norton: 199.85.126.20
Norton: 199.85.127.20
Если вас не пускает в онлайн игру (в том числе и в FIFA от ЕА), то делаем следующие шаги:
1. заходим в «Параметры DNS» и ставим «Автоматически»
2. далее в подменю «Сеть» нажимаем «Отключиться от сети»
3. сразу же снова подключаемся
4. возвращаемся в «Параметры DNS» и вручную прописываем любой из DNS указанных выше (в приоритете самые верхние либо те, что у вас работают)
5. заходим в игру (иногда, необходимо проделывать перед каждым входом в игру)
Если у вас маленькая скорость при скачке игр с прописанными DNS, то есть один костыль:
1. ставим необходимую игру на скачку
2. в настройках DNS возвращаем «Автоматически»
3. после скачивания снова вручную прописываем DNS
Вас вышибет из сети, но игра продолжит качаться на полной скорости.
Если вообще никакие DNS не срабатывают то попробуйте следующее:
1. переключите консоль с Wi-Fi на провод, непонятно почему, но у некоторых DNS начинает работать только после этого
2. для стабильной работы DNS, в настройках роутера:
-отключить IPv6
-отключить UPnP
-отключить Brandmauer/Firewall
Если данный вариант не помог или не устраивает, то пробуем решение 2.
Решение 2 — Раздача интернета с телефона (простое)
Минусы: быстрее расходуется зарад батареи телефона, возможно снижение скорости интернет соединения и быстрый расход трафика если нет безлимита.
Плюсы: делается легко и за пару минут.
Тут все просто, телефон подключаем к Wi-Fi, в настройках телефона включаем функцию «Точка доступа» для раздачи интернета (на разных типах устройств может называться по разному), подключаем консоль к телефонной точке доступа и смотрим есть ли ошибка.
Если ошибка осталась, то включаем на телефоне обычный мобильный интернет, далее снова делаем раздачу интернета через «Точку доступа», подключаем консоль, смотрим есть ли ошибка. По отзывам лучше всего себя показывает Мегафон, Теле2 напротив почти никогда не срабатывает, остальные 5050.
Основной принцип этого метода в том, что мы либо вообще не используем обычного домашнего провайдера (вроде Ростелеком), заменяя его мобильным интернетом, либо делаем «промежуточную прокладку» в виде телефона или другого устройства, например модема или ноутбука. Поэтому если у вас есть еще варианты, что использовать в качестве «прокладки», то пробуйте.
Некоторым помогает только объединение сразу двух способов: DNS + подключение через мобильный интернет. Если и этот вариант вам не помог или не устраивает, то переходим к решению 3.
Решение 3 — Изменение настроек в роутере (сложное, но очень эффективное)
Минусы: можно сделать не на всех роутерах, возможно придется повозиться, если что-то неправильно сделать, то можно сбить интернет
Плюсы: вероятность решения ошибки очень высокая, будет полноценная скорость интернета
В настройках роутера нам нужно будет сделать перенаправление на подменный DNS конкретно при входе в профиль. При этом все остальные функции консоли будут использоваться напрямую от провайдера на полной скорости. Находиться эта настройка должна либо в разделе с локальной сетью, либо в разделе DNS (на всех роутерах выглядит по-разному).
Внимание: Если у Вас в роутере имеется Яндекс.DNS то в случае если инструкция не помогла его следует также отключить и перезагрузить роутер, он может влиять на результат.
Сначала необходимо через браузер на PC войти в панель управления своего роутера. Для этого вводим в браузер адрес, указанный на наклейке роутера (обычно это 192.168.0.1 или 192.168.1.1).
Далее есть 3 варианта:
1) Вам повезло и ваш роутер поддерживает функцию изменения DNS напрямую из панели настроек, тогда для вас общая схема действий выглядит следующим образом:
1. в панели настроек роутера ищем раздел службы DNS или раздел локальной сети
2. в доменное имя ставим: xsts.auth.xboxlive.com
3. в пункт IP адрес ставим: 50.7.85.221
4. затем жмём «сохранить» или «добавить новую запись» (зависит от роутера)
5. если требуется, включаем опцию перенаправления на локальный DNS (должна находиться в том же разделе)
6. сохраняем настройки роутера
7. на консоли в настройках DNS возвращаем «Автоматически» если до этого вбивали DNS вручную
8. перезагружаем консоль (либо полностью отключаем/включаем) и далее ошибка должна исчезнуть
Для каждого роутера эта настройка работает индивидуально. Подробнее про прописывание DNS в роутере есть в данной статье: https://2ds.ru/posts/xbox-live-80a40401a/
2) После входа в панель управления роутера найдите функцию Telnet и включите её. Обычно она находится в расширенных настройках роутера. Если она отсутствует, то дальнейшие действия для вас не сработают, переходите к варианту 3. Если Telnet есть, то общая схема действий такая:
1. После включения функции Telnet, откройте терминал (командную строку или PowerShell) на своем компьютере и введите следующее:
Вместо 192.168.1.0 введите свой адрес роутера, по которому подключались ранее. Вам будет предложено ввести логин и пароль. Введите эти данные (пароль при вводе не будет отображаться — это нормально)
Внимание: если при вводе команды у вас появится ошибка, то скорее всего у вас не установлен Telnet. Установите его для своей системы!
Внимание: если у вас роутер D-link от МТС то данные для входа следующие Логин superadmin, а пароль — серийный номер роутера F123456789012 (то есть F и 12 цифр, у каждого роутера свои)
2. После успешного входа в Telnet, введите следующую команду:
В ответ у вас должна появиться новая строка без каких либо ошибок, значит все сделали верно.
3. На консоли в настройках DNS возвращаем «Автоматически» если до этого вбивали DNS вручную.
4. Полностью отключаем и включаем консоль, ошибка должна исчезнуть.
Если у вас роутер Keenetik то вам следует воспользоваться этой командой:
После выполнения команды не перезагружайте роутер, если у вас D-LinK, если перезагрузите настройка слетит! Если у вас НЕ D-link перезагружаем
Для каждого роутера эта настройка работает индивидуально. Подробнее про прописывание DNS в роутере есть в данной статье: https://2ds.ru/posts/xbox-live-80a40401a/
————————————————————————————————————————
Для того чтобы убрать настройку, также подключитесь к роутеру через Telnet и выполните следующую команду (это 1 команда):
Если у вас Keenetic:
————————————————————————————————————————
Подробные гайды по некоторым роутерам смотрите по ссылке https://2ds.ru/posts/xbox-live-80a40401a/ либо по инструкциям ниже:
- Для роутеров Xiaomi
- Для роутеров Keenetic
- Для роутеров MikroTik
- Для роутеров TP Link
- Для роутеров Huawei
- Для роутеров ASUS
- Для роутеров ZTE
- Для OpenWrt
- Для роутеров D-LINK
- Для роутеров RT-GM-2 HUAWEI Ростелеком
- Для роутеров Ростелеком с G-PON
- Для роутеров SNR
- Для МГТС, роутер RV6699
- Для DD-WRT через веб-морду
3) Если у вас нет Telnet или боитесь сломать роутер, то будем делать настройку через DNS-сервер AdGuard
Не важно какой у вас роутер, гайд универсальный:
1) Переходим на https://adguard-dns.io/
2) Вводим почту, он предложит зарегистрироваться (ну либо же войти, если уже были зарегистрированы ранее). Почту подтверждаем.

3) Далее, Главная — Добавить устройство.

4) Выбираете справа «Через адреса DNS серверов». И перемещаетесь ниже до «Адреса незашифрованных DNS-серверов».

5) Вписываете указанные DNS именно в Xbox, а не в роутер. В роутере оставляете все автоматически как и было у вас до этого.
Вот эти DNS Adguard’a:
94.140.14.49
94.140.14.59
6) После того как вписали DNS в консоль нажимаете кнопку «привязать ip-адрес». Она сработает если консоль в это время будет включена.
Внимание: Нажамать кнопку «привязать ip-адрес» надо с того же интернета с которым будет использоваться Xbox без всяких VPN и т.д. Если у вас не статический ip и вы перезагрузите роутер, надо заново заходить и нажимать кнопку привязать ip-адрес!
7) Теперь нам нужно указать правила замены IP на сервер авторизации. Тыкаем слева настройки сервера и отключаем все пункты кроме “Пользовательские правила”, после этого нажимаем на Пользовательские правила.

 Нажимаем «добавить правило» и в списке выбираем «добавить свое правило» и добавляем эти два правила по очереди:
Нажимаем «добавить правило» и в списке выбираем «добавить свое правило» и добавляем эти два правила по очереди:

9) Перезагружаем консоль, после этого все должно работать. Если не будет работать, то отключите IPV6 в вашем роутере.
Внимание: Сервис условно бесплатный, это значит что в месяц нам дается 300 тыс. запросов, 95% людей должно хватить!
Если вам не помогло и это решение, то переходим к решению 4.
Решение 4 — Раздать на консоль ВПН (Сложное, платное, но практически 100%)
Минусы: нормальный впн обычно платный, скорость может быть низковатой (зависит от ВПН), придется повозиться
Плюсы: Вероятность того, что поможет 99%
По данному варианту сложно написать какой-то ультимативный гайд, так как раздать ВПН на консоль можно разными способами, через разные устройства, да и самих ВПН программ сотни. Поэтому будет описан наиболее простой и бесплатный вариант, скорее всего подходящий большинству людей:
1) Скачиваем и устанавливаем на ПК или ноутбук ВПН программу Seed4.me по ссылке: https://seed4.me/pages/download

2) Используем именно этот ВПН так как в нем есть неделя бесплатного доступа для новых пользователей. Вы можете использовать любой другой ВПН если хотите, принцип настройки от этого не меняется. Открываем Seed4.me, далее входим в аккаунт (если уже зарегистрированы), либо создаем новый аккаунт чтобы получить неделю бесплатного использования. При регистрации потребуется код с почты, если не хотите указывать свою настоящее почту, то используйте сервисы временный почты по типу https://temp-mail.org/ru/

3) Если у вас операционка Windows, то идем в Пуск — Параметры — Сеть и интернет — Мобильный хот-спот — Жмем ВКЛ. В зависимости от операционки расположение мобильного хот-спота может отличаться, необходимо его найти и включить.

4) Запускаем ВПН и подключаемся к какой-нибудь стране, например к Японии.

5) Далее в раздел Сеть и интернет — Состояние — Настройка параметров адаптера

6) В настройках адаптера необходимо сделать небольшую манипуляцию, но для этого необходимо четко понимать за что и какой адаптер отвечает. У вас будет примерно такая картина. В моем случае 5 адаптеров, два левых отключены, они нас не интересуют. Адаптер «Беспроводная сеть» это мой Wi-Fi он должен быть включен, но его мы не трогаем. Адаптер «Enhernet 2» принадлежит Seed4.me, обратите внимание, что в нем указано «Сеть», это значит, что включен. Адаптер «Подключение по локальной сети* 10» это как раз мобильный хот-спот, у вас он будет называться примерно так же. Этот адаптер есть в параметрах только когда мобильный хот-спот включен.

7) Нажимаем правой кнопкой мыши на ваш ВПН адаптер (у меня это «Enhernet 2»), далее «Свойства», вверху «Доступ», проставляем обе галочки и выбираем Подключение по локальной сети* 10 (вы выбираете тот адаптер который отвечает за ваш мобильный хот-спот)

 Далее снова перемещаемся в Мобильный хот-спот, смотрим вверху чтобы стояло ВКЛ, ищем свои данные для подключения (Имя сети и Сетевой пароль)
Далее снова перемещаемся в Мобильный хот-спот, смотрим вверху чтобы стояло ВКЛ, ищем свои данные для подключения (Имя сети и Сетевой пароль)

9) Включаем консоль и подключаемся к интернету по этим данным. Все, вы раздали на консоль ВПН, после этого ошибки быть не должно. На сайте 2ip.ru можно проверить свой IP.
Важно понимать, что это только один из вариантов раздачи ВПН на консоль, тут уж кто на что горазд, единого способа нет. Например можно прописать ВПН в роутере, если есть такая функция или купить роутер со встроенным ВПН. Если есть старенький роутер, его можно прошить под ВПН и сделать дополнительным. Можно поднять свой сервер с ВПН. У кого есть РУТ права на телефоне, можно раздать ВПН прям с телефона. Можно использовать прошитый модем с ВПН. В общем вариантов много. Касательно скорости тоже самое, бесплатные вряд ли будут летать, но платные имеют вполне себе адекватную скорость, по стоимости 100-400р в месяц.
Если решите использовать вариант ВПН на роутер, то наиболее подходящие устройства:
TUF-AX5400
TUF-AX3000_V2
TUF-AX3000
TUF Gaming AX6000
TUF Gaming AX4200
RT-AXE7800
RT-AX88U Pro
RT-AX88U
RT-AX86U Pro
RT-AX86U, RT-AX86S
RT-AX68U
RT-AX82U
RT-AX58U
RT-AX3000
RT-AX59U
RT-AX92U
GT6
GT-AXE16000
GT-AX11000 Pro
GT-AXE11000
GT-AX6000
GT-AX11000
GT-AX6000
GS-AX5400
GS-AX3000
Keenetic Ultra KN-1810
Xbox не может подключиться к серверу DHCP — это ошибка, с которой сталкивались многие пользователи при попытке подключить свою консоль к сети. При запуске консоли и попытке подключения к Интернету на экране появляется это сообщение об ошибке, которое не позволяет завершить процесс. Код ошибки запрещает им выполнять какие-либо действия в Интернете. Эта проблема возникает как на консолях старого поколения (Xbox 360, Xbox One), так и на консолях Xbox текущего поколения (Xbox Series S/X).
Основной причиной этой проблемы является проблема с сетью. Это может быть вызвано MAC-адресом, если вы изменили его с автоматического в прошлом. Другой причиной может быть невозможность подключения к Интернету из-за неправильной настройки параметров IPv4. Вы также должны проверить свой маршрутизатор, потому что текущие настройки, которые он использует, могут быть проблематичными.
Вот список методов, которые помогут вам решить эту проблему с Xbox:
1. Очистите альтернативный MAC-адрес.
Эта проблема может быть вызвана альтернативным MAC-адресом, который вы установили ранее. Это проблема, связанная с маршрутизатором/модемом, которая влияет на ваше сетевое подключение. Установленный вами MAC-адрес мог стать проблематичным, из-за чего ваш Xbox не смог подключиться к DHCP-серверу.
В этом случае вы сможете решить эту проблему, удалив альтернативный MAC-адрес в настройках Xbox.
Вот руководство, которое покажет вам, как это сделать:
- На главном экране нажмите кнопку Xbox на геймпаде, чтобы открыть меню Guide.
- Перейдите в раздел «Настройки» и выберите меню «Настройки».
- Выберите вкладку «Общие» и перейдите в раздел «Настройки сети».
- Затем войдите в Дополнительные настройки.
- Теперь нажмите кнопку «Альтернативный MAC-адрес».
- Нажмите кнопку «Очистить», чтобы восстановить MAC-адрес по умолчанию.
- Перезагрузите консоль и посмотрите, устранена ли проблема с Xbox, не удается подключиться к DHCP-серверу.
2. Установите настройки IPv4 на Xbox.
Другая причина может заключаться в том, что интернет-соединение не может подключиться к DHCP-серверу. Это может произойти из-за того, что настройки IPv4 для подключения к Xbox не совпадают с настройками для сетевого подключения.
Сначала вам нужно найти правильный IP-адрес и IPv4-адрес для вашего сетевого подключения. После этого вам нужно вернуться к консоли Xbox и изменить настройки IP и DNS на правильные.
Вот шаги, как это сделать:
- Подключите кабель Ethernet от консоли к компьютеру. Если вы используете Wi-Fi, обязательно подключитесь к точному сетевому соединению.
- Подойдите к своему ПК и нажмите клавишу Windows + R, чтобы открыть диалоговое окно «Выполнить». Введите в строке поиска «cmd» и нажмите, чтобы открыть командную строку.
- Введите «ipconfig/all» в командной строке, затем нажмите Enter, чтобы увидеть все подробности, связанные с вашим сетевым подключением.
- Если вы используете соединение Ethernet, перейдите к сетевому соединению Bluetooth адаптера Ethernet. В другом случае перейдите к адаптеру беспроводной локальной сети WiFi.
- Вам понадобится IPv4-адрес, DHCP-сервер и DNS-серверы. Сфотографируйте их или скопируйте куда-нибудь.
- Теперь вернитесь к консоли Xbox и повторно подключите ее к интернет-соединению, которое вы использовали на своем компьютере.
- Вернитесь к настройкам сети и получите доступ к дополнительным настройкам.
- Откройте настройки IPv4 и выберите «Вручную».
- Теперь вам нужно вставить точный адрес настроек IPv4, который вы видели на своем компьютере.
- Затем вас попросят указать DHCP-сервер, также введите его.
- Выберите «Настройки DNS» и выберите «Вручную», затем введите «Настройки DNS» для своего компьютера.
- Проверьте соединение, чтобы убедиться, что этого достаточно для решения вашей проблемы.
- Вы можете снова столкнуться с ошибкой. Повторите процесс тестового подключения 3 или 4 раза.
- Если и этого недостаточно, выключите консоль и отсоедините кабель Ethernet. Оставьте так на несколько минут, затем снова включите консоль.
- Подключите кабель Ethernet обратно к консоли, когда она включится.
- Если проблема не устранена, вернитесь в Дополнительные настройки.
- Установите настройки IP и настройки DNS обратно на автоматический. На этот раз он установит правильные адреса.
- Проверьте подключение, и проблема с Xbox не может подключиться к DHCP-серверу должна быть устранена.
3. Перезагрузите/сбросьте маршрутизатор.
Эта проблема с Xbox также может быть вызвана вашим собственным маршрутизатором или модемом. Это может произойти из-за того, что ваш маршрутизатор/модем не может подключиться к DHCP-серверу из-за проблемы, которая в данный момент с ним происходит.
Вы сможете решить эту проблему, выполнив простой перезапуск сети. Этот процесс не повлияет на ваши сетевые подключения, а также на сетевые учетные данные. Все, что вам нужно сделать, это нажать кнопки ВКЛ/ВЫКЛ на вашем маршрутизаторе и оставить его выключенным примерно на 20 секунд.
Если на вашем маршрутизаторе нет этой кнопки, вы можете просто перезапустить его, отключив от него кабель питания, чтобы принудительно обновить его. По прошествии нескольких секунд снова включите его, чтобы проверить, устранена ли проблема.
Если вы это сделали, а ошибка все еще появляется, следующее, что вам нужно сделать, это сбросить настройки маршрутизатора/модема. Этот процесс сбросит все пользовательские учетные данные для входа, которые вы установили в прошлом, вернув их к значениям по умолчанию.
Примечание. У большинства производителей маршрутизаторов admin используется как в качестве имени пользователя, так и в качестве пароля.
Для сброса роутера вам понадобится иголка или зубочистка, чтобы можно было нажать на кнопку. Используйте инструмент, чтобы нажать кнопку сброса и удерживайте ее нажатой около 10 секунд. Вы должны увидеть, что все светодиоды будут мигать одновременно, что означает завершение процесса сброса.
Все, что осталось сделать, это снова настроить маршрутизатор. Как только вам удастся заставить его работать, подключите к нему свой Xbox и посмотрите, была ли окончательно устранена проблема «Не удается подключиться к DHCP-серверу».
-
Partition Wizard
-
Partition Magic
- [Solved] Xbox Can’t Connect to DHCP Server
[Solved] Xbox Can’t Connect to DHCP Server [Partition Magic]
By Charlotte | Follow |
Last Updated June 14, 2023
Have you ever encountered the «Xbox can’t connect to DHCP server» error? If you have, you can get some useful solutions here. In this post, MiniTool Partition Wizard provides some helpful solutions to the Xbox can’t connect to DHCP server error.
Causes of Xbox Can’t Connect to DHCP Server Error
The most common error that Xbox users may encounter is that the Xbox can’t connect to DHCP server error. It occurs when some other device present on the same network is assigned the same IP address as your Xbox console.
This error bothers the users a lot. Because when this error occurs, the users may not be able to connect their Xbox to the Internet and play the game.
So, what causes the Xbox can’t connect to a DHCP server error? Do you know anything about it? These are the main reasons:
- Configuration of your console that allows the server to assign it an IP.
- Configuration of the DHCP server.
If you are encountering the same error, you can try the solutions in this post. Please remember that no solution can be for everyone. You need to select the solution according to your needs.
Solution 1. Power Cycle Xbox Console & Router
Some people report that power cycling Xbox console and router can work for the «Xbox can’t connect to DHCP server» error. If you want to have a try, you can do as follows:
- Power off the Xbox console and router.
- Unplug the power cable from the Xbox console and router.
- Wait for at least 5 minutes. Then turn on the two devices and reconnect them.
- Press the Menu button on the Xbox remote.
- Go and select Settings > Network > Network Settings and then choose the «Test Network Connection» option.
- Once done, check if the error is fixed.
Solution 2. Try Different Cable or Port
A damaged or faulty network cable can cause errors, such as the «Xbox can’t connect to DHCP server» error. If you are connecting to the Internet with an Ethernet connection, you can try a different cable or port to fix this error.
Solution 3. Assign Static IP to Your Xbox Console
Do you know how to fix the «Xbox can’t connect to DHCP server» error? The dynamic IP of your Xbox console can also cause the «Xbox can’t connect to DHCP server» error. You can try assigning a static IP to your Xbox console to fix this error.
- Open your Xbox console and then go to Settings > Network > Advanced Settings.
- In the Advanced Settings screen, write down the IP address that is mentioned under IP Settings.
- Then find the MAC Address section and enter the 12-digit address of your home network connection.
- Launch your PC’s browser and enter the default gateway in the address bar.
- Enter your router’s login credentials to enter into the welcome interface of your Router.
- In the new page, select the Enable Manual Assignment option to enable it.
- Enter both MAC and IP addresses in the corresponding fields.
- Finally, hit the Add button and try checking if the «Xbox can’t connect to DHCP Server» error is fixed.
Tips:
To get the default gateway, you just need to open your PC and then run Command Prompt as an administrator. Next, type «ipconfig» and press Enter. After that, the command will return information about each network adapter on your computer.
If all the solutions above are unable to help you solve the «Xbox can’t connect to DHCP Server» error, you can try contacting Xbox Customer Care to fix this error.
To contact Xbox Customer Care, you need to navigate to this Xbox official support website and then describe the error you encountered. Then they will give some useful solutions to this error.
Bottom Line
Have you already known how to fix the «Xbox can’t connect to DHCP server» error after reading this post? If you know any better solutions that aren’t mentioned in this post, please leave them and discuss them in the comment section.
Are interested in MiniTool Partition Wizard? If you are interested in it, you can visit MiniTool Partition Wizard’s official website by clicking the hyperlink. MiniTool Partition Wizard is an all-in-one partition manager and can be used for data recovery and disk diagnosis.
About The Author
![]()
Position: Columnist
Charlotte is a columnist who loves to help others solve errors in computer use. She is good at data recovery and disk & partition management, which includes copying partitions, formatting partitions, etc. Her articles are simple and easy to understand, so even people who know little about computers can understand. In her spare time, she likes reading books, listening to music, playing badminton, etc.
0x80a40401 ☠
Полезная информация по ошибке в Xbox: 0x80a40401 (служба недоступна) в России.
Официальный ответ от Microsoft
Официального ответа от Microsoft нет.
Всё, что пользователи, блогеры, каналы и т.п. пишут — не является действительностью. Это лишь их собственные догадки.
Сама поддержка Microsoft отвечает всегда по-разному, в некоторых случаях они говорят, что им известна проблема и их тех. специалисты делают все возможное для устранения, в другом случае говорят «нам так жаль, но ваш регион действительно заблокирован, играйте оффлайн». Пример переписок в конце страницы.
Вот наиболее популярные догадки от комьюнити:
- Блокировка серых консолей во всех странах.
- Блокировка серых консолей в России.
- Технический сбой Microsoft.
- Виноваты российские провайдеры и их оборудование.
Изменение DNS
| Основной | Дополнительный | Скорость | Статус | EA | xCloud |
|---|---|---|---|---|---|
| 178.122.22.10 | 185.51.200.2 | ~45-75 mb/s | ✅ | ||
| 185.51.200.2 | — | ~50-80 mb/s | ✅ | ✅ | ✅ |
| 178.22.122.100 | 78.157.42.100 | ~40-70 mb/s | ✅ | ||
| 78.157.42.100 | 8.8.8.8 | ~40-70 mb/s | ✅ | ||
| 37.220.84.124 (от takovkot) | — | — | ☑ | — | ☑ |
| 78.157.42.100 | 78.157.42.101 | ~70-90 mb/s | ☑ | ||
| 212.220.116.30 | — | — | ☑ |
Легенда для таблицы:
- ✅ — проверено лично и другими пользователями
- ☑ — проверено другими пользователями, не проверено лично
- ❌ — не работает
- Интернет Beeline 100 mb/s
Комменатрии:
- ‼ В пиковое время DNS может ложиться либо увеличиваться задержка. В этом случае просто подключитесь к другому из списка выше.
- Почему не работает DNS, который я ввожу на Xbox
- DNS лучше всего прописывать в роутере для домена
xsts.auth.xboxlive.com, в дополнение ещё можно дляuser.auth.xboxlive.com. - Не рекомендуется прописывать DNS для всего трафика (глобально).
-
Почему? Ответ от ChatGPT 🤖 (клик)
Если вы пропишете один и тот же DNS-сервер для всех подключений на своем компьютере или сети, это может привести к следующим проблемам:
-
Неэффективное использование ресурсов: если все запросы на DNS будут направляться на один DNS-сервер, это может вызвать перегрузку и недостаток ресурсов этого сервера, что может замедлить работу вашей сети.
-
Ограниченная защита от атак: если вы используете только один DNS-сервер, то ваша сеть становится уязвимой к атакам на DNS-серверы. Если DNS-сервер, на который вы полагаетесь, будет атакован или скомпрометирован, то вся ваша сеть может стать уязвимой к атакам и краже данных.
-
Ограничение доступа к контенту: некоторые сайты могут блокироваться на уровне DNS. Если вы используете только один DNS-сервер, то может быть заблокирован доступ к тем сайтам, которые заблокированы на уровне DNS-сервера.
-
Ограниченная гибкость: использование только одного DNS-сервера может ограничить ваши возможности в настройке и управлении сетью, в том числе ограничить возможности настройки фильтров контента, защиты от вредоносного ПО и улучшения производительности сети.
В целом, использование только одного DNS-сервера для всех подключений на вашей сети не является безопасным и может ограничить гибкость и производительность вашей сети. Рекомендуется использовать несколько DNS-серверов для обеспечения более надежной и гибкой работы сети.
-
-
Инструкции
-
Подброная и обновляемая инструкция по подмене IP через роутер с использованием Telnet.
В дополнение к инструкции:
Список известных IP адресов (клик)
Note
Адреса использовать на свой страх и риск — что это за адреса и куда уходит запрос до конца не ясно.
50.7.87.8250.7.87.8350.7.87.8450.7.87.8550.7.87.8650.7.85.21850.7.85.21950.7.85.22050.7.85.22150.7.85.222
Или получить IP для
xsts.auth.xboxlive.comможно следующим образом:- Запустите через командную строку на ПК
nslookup. - Вбейте домен
xsts.auth.xboxlive.com, далее пробел и вбейте DNS через который хотите подключиться. Напримерnslookup xsts.auth.xboxlive.com 185.51.200.2. - Нажмите Enter и вы получите актуальные IP адрес. Например из примера выше будет адрес
50.7.85.220.
-
Подробная инструкция по Telnet и
xsts.auth.xboxlive.com -
Прописываем правило через ADGuard DNS для XBOX
-
Обзор сервиса Control D. Как обходить геоблокировку стримминговых сервисов
-
Mikrotik, как добавить DNS
-
Как установить Telnet
-
Инструкция по Telnet на роутере Asus RTN12 (возможно подойдет на все роутеры от Asus)
Полезные ссылки
Note
🤬 Модераторы на 4pda почистили тему и некоторые ссылки теперь не открывают нужное сообщение.
- Инструкция с VPN на fornex.com
- Как подключиться к сервисам ЕА, на примере Fifa Ultimate Team
- Дополнение к ЕА сервисам выше
- Пост со списком вариантов DNS
- Скрин с DNS в настройках роутера (EA сервисы работают)
- Уменьшение пинга при подмене IP адреса на примере
50.7.85.221 - Еще один способ подмены DNS и IP адреса на Mikrotik и
adguard-dns.io - Ещё один пост про подмену IP адреса
- Подробности от майков без пруфов
- Дополнения на подробности от майков выше
- Controld — Польша, в консоли тоже Польша — все ок
Приколы от тех. поддержки Microsoft
SMMщики Xbox Support в Твиттере дают разную информацию.
Обновления и обсуждения
Помоги в обновлении и дополнении информации на этой странице, сделай Pull Request.
Больше полезной информации в разделе Discussions.
