На чтение 9 мин. Просмотров 4.2k. Опубликовано 03.09.2019
Ошибки типа «синий экран смерти» являются одной из наиболее проблемных ошибок в Windows 10. Эти типы ошибок часто вызываются несовместимым программным и аппаратным обеспечением, и в большинстве случаев ваш компьютер автоматически перезагружается при возникновении ошибки такого типа.
Поскольку ошибки такого типа могут вызвать много проблем, сегодня мы собираемся показать вам, как исправить ошибку IRQL_GT_ZERO_AT_SYSTEM_SERVICE.
Действия по исправлению ошибки IRQL GT ZERO AT SYSTEM SERVICE
- Регулярно скачивайте обновления Windows
- Обновите ваши драйверы
- Запустите средство устранения неполадок BSOD
- Запустите сканирование SFC
- Запустить DISM
- Проверьте жесткий диск
- Удалить проблемное программное обеспечение
- Отключить Hyper-V
- Обновите свой BIOS
- Проверьте аппаратные проблемы
Как исправить ошибку IRQL GT ZERO AT SYSTEM SERVICE?
Решение 1. Регулярно загружайте обновления Windows .
Эти типы ошибок обычно вызваны несовместимым аппаратным или программным обеспечением, поэтому для вас важно запустить Центр обновления Windows и загрузить последние обновления. Многие из этих обновлений поставляются с новыми функциями, но в дополнение к новым функциям обновления Windows часто исправляют многие проблемы, связанные с программным или аппаратным обеспечением, и, поскольку ошибка IRQL GT ZERO AT SYSTEM_SERVICE вызвана этими проблемами, крайне важно, чтобы Windows 10 была включена. на свидание.
Решение 2. Обновите драйверы
Драйверы являются важным компонентом каждой операционной системы, и если ваши драйверы устарели или повреждены, вы можете получить ошибку IRQL GT ZERO AT SYSTEM SERVICE. Чтобы избежать ошибок такого типа, настоятельно рекомендуется часто обновлять драйверы. Обновление драйверов является относительно простым, и самый простой способ сделать это с помощью диспетчера устройств.
Использование диспетчера устройств для обновления драйверов не всегда может быть лучшим решением, но вы всегда можете загрузить все необходимые драйверы непосредственно у производителя оборудования. У вашего производителя оборудования будут самые последние драйверы, и для их загрузки просто посетите его веб-сайт, найдите модель устройства, которое вы хотите обновить, и загрузите все необходимые драйверы для него. Имейте в виду, чтобы обновить как можно больше драйверов, чтобы избежать проблем с BSoD.
Обновлять драйверы автоматически
Поиск драйверов самостоятельно может занять много времени. Поэтому мы советуем вам использовать инструмент, который сделает это автоматически. Использование автоматического средства обновления драйверов, безусловно, избавит вас от необходимости поиска драйверов вручную и всегда будет поддерживать вашу систему в курсе последних версий драйверов.
Модуль обновления драйверов Tweakbit (одобрен Microsoft и Norton Antivirus) поможет вам автоматически обновлять драйверы и предотвращать повреждение ПК, вызванное установкой неправильных версий драйверов. После нескольких тестов наша команда пришла к выводу, что это наиболее автоматизированный решение.
Вот краткое руководство о том, как его использовать:
-
Загрузите и установите средство обновления драйверов TweakBit

-
После установки программа начнет сканирование вашего компьютера на наличие устаревших драйверов автоматически. Driver Updater проверит установленные вами версии драйверов по своей облачной базе данных последних версий и порекомендует правильные обновления. Все, что вам нужно сделать, это дождаться завершения сканирования.

-
По завершении сканирования вы получите отчет обо всех проблемных драйверах, найденных на вашем ПК. Просмотрите список и посмотрите, хотите ли вы обновить каждый драйвер по отдельности или все сразу. Чтобы обновить один драйвер за раз, нажмите ссылку «Обновить драйвер» рядом с именем драйвера. Или просто нажмите кнопку «Обновить все» внизу, чтобы автоматически установить все рекомендуемые обновления.

Примечание. Некоторые драйверы необходимо установить в несколько этапов, поэтому вам придется нажмите кнопку «Обновить» несколько раз, пока все его компоненты не будут установлены.
Решение 3. Запустите средство устранения неполадок BSOD .
Еще одна вещь, которую мы можем попробовать – запустить встроенный инструмент устранения неполадок Windows 10. Этот инструмент предназначен для решения различных системных проблем, включая BSOD. Так что это может быть полезно и в этом случае.
Вот как запустить встроенное средство устранения неполадок Windows 10:
- Откройте приложение Настройки и перейдите в раздел Обновление и безопасность .
- Выберите «Устранение неполадок» в меню слева.
-
Выберите BSOD на правой панели и нажмите Запустить средство устранения неполадок .

- Следуйте инструкциям на экране для устранения неполадок.
Решение 4. Запустите сканирование SFC
Следующее средство устранения неполадок, которое мы собираемся попробовать, – это сканирование SFC. Это инструмент командной строки, который просматривает вашу систему в поисках потенциальных проблем. Конечно, если решение этих проблем возможно, сканирование SFC сделает это автоматически.
Вот как запустить сканирование SFC в Windows 10:
- Щелкните правой кнопкой мыши кнопку «Пуск» и откройте Командную строку (Admin).
-
Введите следующую строку и нажмите Enter: SFC/SCANNOW

- Подождите, пока процесс не будет завершен (это может занять некоторое время).
- Если решение найдено, оно будет применено автоматически.
- Теперь закройте командную строку и перезагрузите компьютер.
Решение 5. Запустите DISM .
И последний инструмент для устранения неполадок, который мы собираемся попробовать, это DISM. Это, пожалуй, самый мощный инструмент устранения неполадок, поскольку он снова и снова удаляет образ системы.
Мы рассмотрим как стандартные, так и процедуры, которые используют установочный носитель ниже:
- Стандартный способ
- Щелкните правой кнопкой мыши Пуск и откройте командную строку (администратор).
-
Вставьте следующую команду и нажмите Enter:
-
-
DISM/Online/Cleanup-Image/RestoreHealth

-
DISM/Online/Cleanup-Image/RestoreHealth
-
- Подождите, пока сканирование не закончится.
- Перезагрузите компьютер и попробуйте обновить снова.
- С установочного носителя Windows
- Вставьте установочный носитель Windows.
- Щелкните правой кнопкой мыши меню «Пуск» и выберите в меню «Командная строка» («Администратор»).
-
В командной строке введите следующие команды и нажмите Enter после каждого:
- dism/online/cleanup-image/scanhealth
- dism/online/cleanup-image/restorehealth
-
Теперь введите следующую команду и нажмите Enter:
- DISM/Online/Cleanup-Image/RestoreHealth /source:WIM:X:SourcesInstall.wim:1/LimitAccess
- Обязательно измените значение X с буквой подключенного диска при установке Windows 10.
- После завершения процедуры перезагрузите компьютер.
Решение 6. Проверьте жесткий диск
- Введите Расширенный запуск (перезагрузите компьютер, удерживая клавишу Shift ).
- Выберите Устранение неполадок> Дополнительные параметры .
- Выберите Командная строка в списке параметров.
-
Когда появится командная строка, введите следующие строки и нажмите Enter после каждой строки, чтобы запустить ее:
-
bootrec.exe/rebuildbcd

- bootrec.exe/fixmbr
- bootrec.exe/fixboot
-
bootrec.exe/rebuildbcd
-
Некоторые пользователи также рекомендуют запускать дополнительные команды chkdsk . Для выполнения этих команд вам необходимо знать буквы дисков для всех разделов жесткого диска. В командной строке вы должны ввести следующее (но не забудьте использовать буквы, которые соответствуют разделам вашего жесткого диска на вашем ПК):
-
chkdsk/r c:

- c hkdsk/r d:
Это только наш пример, так что имейте в виду, что вы должны выполнять команду chkdsk для каждого раздела жесткого диска, который у вас есть.
-
chkdsk/r c:
- Перезагрузите компьютер и проверьте, решена ли проблема.
Решение 7. Удаление проблемного программного обеспечения
По словам пользователей, ошибка IRQL_GT_ZERO_AT_SYSTEM_SERVICE часто может быть вызвана проблемным программным обеспечением, и для решения этой проблемы рекомендуется найти и удалить проблемное приложение.
- ЧИТАЙТЕ ТАКЖЕ: исправьте код ошибки «0xc004e016» в Windows 10
Часто причиной таких ошибок является ваше антивирусное программное обеспечение, и многие пользователи сообщают о проблемах с Bitdefender, поэтому настоятельно рекомендуется удалить его. В дополнение к удалению Bitdefender, вы должны использовать специальный инструмент удаления, чтобы полностью удалить его.
Многие антивирусные программы оставляют определенные файлы и ключи реестра после их удаления, и для того, чтобы полностью удалить антивирусное программное обеспечение с вашего ПК и исправить ошибку IRQL GT ZERO AT SYSTEM_SERVICE, важно использовать соответствующий инструмент удаления. Многие охранные компании предлагают эти инструменты для загрузки, поэтому обязательно приобретите их.
Стоит отметить, что почти любой антивирусный инструмент может вызвать ошибку BSoD, и для решения этой проблемы рекомендуется удалить все сторонние антивирусные инструменты. Даже если вы удалите антивирусную программу, на вашем компьютере все еще будет установлен Защитник Windows, поэтому вы не будете полностью незащищены.
Помимо антивируса, многие пользователи сообщали, что другое программное обеспечение, такое как SoundTap, NCH Software Suite или даже Bluestacks и Andy OS, может вызвать ошибку IRQL GT ZERO AT SYSTEM SERVICE. Чтобы решить эту проблему, настоятельно рекомендуется удалить вышеупомянутое программное обеспечение. Если вам нужно использовать какой-либо из этих инструментов, вы можете попробовать установить последнюю версию, которая, как мы надеемся, не будет иметь таких же проблем.
Это лишь некоторые распространенные причины этой ошибки, и имейте в виду, что почти любое приложение может вызвать появление этой ошибки, поэтому обязательно удалите любое приложение, которое вы установили или обновили за последние пару дней или недель.
Решение 8. Отключение Hyper-V
Многие пользователи утверждают, что отключение Hyper-V в Windows 10 исправляет ошибку IRQL GT ZERO AT SYSTEM SERVICE. Отключить Hyper-V довольно просто, и вы можете сделать это, выполнив следующие действия:
-
Нажмите Windows Key + S и введите функции Windows. Выберите Включить или выключить функции Windows .

-
Когда откроется окно «Функции Windows», найдите Hyper-V и снимите флажок .

- Нажмите ОК , чтобы сохранить изменения.
После отключения этой функции проблемы с IRQL GT ZERO AT SYSTEM SERVICE должны быть решены.
- ЧИТАЙТЕ ТАКЖЕ: Исправлено: ошибка обновления Windows 10 80244018
Решение 9. Обновите BIOS .
В некоторых случаях эти типы ошибок могут появляться, если ваш BIOS устарел, и для решения этой проблемы рекомендуется обновить BIOS. Обновление BIOS – это сложная процедура, и если вы решите ее выполнить, мы советуем вам быть особенно осторожными.
Чтобы узнать, как обновить BIOS, вам необходимо проверить подробные инструкции в руководстве к материнской плате. Что касается необходимых файлов, вы можете загрузить последнюю версию BIOS для вашей материнской платы с сайта производителя вашей материнской платы. Имейте в виду, что вы можете нанести непоправимый вред вашему ПК, если не обновите BIOS должным образом, поэтому будьте особенно осторожны.
Решение 10. Проверьте наличие проблем с оборудованием
Как мы уже упоминали, ошибки BSoD могут быть вызваны неисправным оборудованием, поэтому рекомендуется проверить, правильно ли работает ваше оборудование. Если вы недавно установили какое-либо новое оборудование, вам необходимо удалить его или заменить и проверить, работает ли ваш компьютер без него.
Помимо удаления нового оборудования, вам необходимо проверить, правильно ли работает ваше текущее оборудование. Наиболее распространенной причиной этой ошибки является ОЗУ, и для проверки ОЗУ вам понадобится такой инструмент, как MemTest86 +. Просто перенесите инструмент на флэш-накопитель USB, загрузите с него компьютер и дайте ему возможность проверить вашу память в течение нескольких часов.
Если ваша память работает правильно, вы можете проверить, работают ли другие компоненты оборудования правильно. Поиск неисправного компонента может быть затруднен, поэтому вы можете обратиться к эксперту.
Ошибка IRQL GT ZERO AT SYSTEM SERVICE может быть неприятной, но в большинстве случаев эта ошибка вызвана проблемным программным обеспечением, и удаление проблемного программного обеспечения решит проблему в большинстве случаев.
Примечание редактора . Этот пост был первоначально опубликован в июне 2016 года и с тех пор был полностью переработан и обновлен для обеспечения свежести, точности и полноты.
Skip to content
Как убрать IRQL_GT_ZERO_AT_SYSTEM_SERVICE (0x0000004A)?

Как убрать « IRQL_GT_ZERO_AT_SYSTEM_SERVICE» ( 0x0000004A)?
На компьютере или ноутбуке под управлением Windows появился «синий экран смерти»? После появления сообщения «
IRQL_GT_ZERO_AT_SYSTEM_SERVICE» (
0x0000004A) система перезагружается? Ищите как исправить
0x0000004A: «
IRQL_GT_ZERO_AT_SYSTEM_SERVICE»?
Как просмотреть информацию об ошибках, исправить ошибки в Windows 10, 8 или 7

Причины появления ошибки
- На жестком диске компьютера или ноутбука не достаточно места. Для правильной работы ОС Windows 10 на системном диске должно быть свободно 2 — 10 ГБ.
- На компьютер был установлен не совместимый BIOS или прошивка была повреждена.
- Установлены не совместимые с ОС драйвера устройств.
- Реестр Windows был поврежден или удален. Возможно в результате очистки были удалены системные ключи реестра.
- Ативирусное программное обеспечение или компьютерные вирусы могут заблокировать системные файлы или удалить важные ключи реестра.
- В результате ошибок в работе программы для резервного копирования.
- В результате обновления ОС Windows.
Актуально для ОС: Windows 10, Windows 8.1, Windows Server 2012, Windows 8, Windows Home Server 2011, Windows 7 (Seven), Windows Small Business Server, Windows Server 2008, Windows Home Server, Windows Vista, Windows XP, Windows 2000, Windows NT.
Вот несколько способов исправления ошибки «
IRQL_GT_ZERO_AT_SYSTEM_SERVICE»:
Восстановите удаленные файлы
Часто появление BSoD ошибок приводит к утери важных файлов. Блокировка файлов компьютерными вирусами, ошибки в работе программ для резервного копирования, повреждение или перезапись системных файлов, ошибки файловой системы или наличие битых секторов диска – это не далеко полный список причин удаления данных.
Исправление соответствующих ошибок восстановит работоспособность устройства, но не всегда восстановит повреждённые или утерянные файлы. Не всегда имеется возможность устранить ту или иную ошибку без форматирования диска или чистой установки операционной системы, что также может повлечь за собой утерю файлов.
Загрузите бесплатно и просканируйте ваше устройство с помощью Hetman Partition Recovery. Ознакомьтесь с возможностями программы и пошаговой инструкцией.

Программа для восстановления данных
Запустите компьютер в «безопасном режиме»
Если ошибка «IRQL_GT_ZERO_AT_SYSTEM_SERVICE» (0x0000004A) возникает в момент загрузки Windows и блокирует любую возможность работы с системой, попробуйте включить компьютер в «безопасном режиме». Этот режим предназначен для диагностики операционной системы (далее ОС), но функционал Windows при этом сильно ограничен. «Безопасный режим» следует использовать только если работа с системой заблокирована.

Чтобы запустить безопасный режим сделайте следующее:
- Перейдите в меню Пуск и выберите Параметры.
- В открывшемся окне параметров перейдите в меню Обновление и Безопасность и выберите раздел Восстановление.
- В разделе Восстановление найдите Особые варианты загрузки и нажмите кнопку Перезагрузить сейчас.
- После этого Windows перезагрузится и предложит выбрать следующее действие. Выберите Поиск и устранение неисправностей.
- В меню Поиск и устранение неисправностей кликните на Дополнительные параметры, далее — Параметры загрузки.
- Далее Windows уведомит вас о том, что компьютер можно перезагрузить с использованием дополнительных параметров загрузки. Укажите — Включить безопасный режим. Нажмите Перезагрузить.
- После перезагрузки выберите Включить безопасный режим нажав клавишу F4.
Как загрузить Windows в безопасном режиме

Обновите драйвер через Диспетчер устройств
Вы установили новое аппаратное обеспечение на компьютере? Возможно вы начали использовать новое USB-устройство с вашим компьютером. Это могло привести к ошибке «IRQL_GT_ZERO_AT_SYSTEM_SERVICE». Если вы установили драйвер устройства используя диск, который поставляется вместе с ним, или использовали драйвер не c официального сайта Microsoft, то причина в нем. Вам придется обновить драйвер устройства, чтобы устранить эту проблему.

Вы можете сделать это вручную в диспетчере устройств Windows, для того выполните следующие инструкции:
- Нажмите кнопку Windows, затем введите диспетчер устройств с клавиатуры.
- Выберите Диспетчер устройств из списка.
- Просмотрите список категорий устройств, нажмите на стрелочку рядом с категорией вашего нового устройства. Драйвер может быть отмечен желтым треугольником.
- Кликните правой кнопкой мыши на имя устройства и нажмите Обновить драйвер.
- Далее откроется окно Мастера обновления драйверов с двумя опциями:
- Автоматический поиск обновленных драйверов. Windows проверит наличие наиболее подходящего драйвера для этого устройства в автоматическом режиме.
- Выполнить поиск драйверов на этом компьютере. Используйте эту опцию, что бы самостоятельно указать ОС файлы драйвера.
Перезагрузите компьютер после установки драйвера.
Используйте sfc /scannow для проверки всех файлов системы
Повреждение или перезапись системных файлов может привести к ошибке «IRQL_GT_ZERO_AT_SYSTEM_SERVICE». Команда sfc находит поврежденные системные файлы Windows и заменяет их.

- Нажмите кнопку Windows, затем введите cmd с клавиатуры.
- Правой кнопкой мышки кликните на CMD и запустите от имени администратора.
- В окне командной строки введите sfc /scannow и нажмите Enter.
Этот процесс может занять несколько минут.
Как восстановить системные файлы Windows 10

Проверьте диск с Windows на наличие ошибок командой chkdsk c: /f
Возможно к синему экрану с «IRQL_GT_ZERO_AT_SYSTEM_SERVICE» привела ошибка файловой системы или наличие битых секторов диска. Команда CHKDSK проверяет диск на наличие ошибок файловой системы и битых секторов. Использование параметра /f заставит программу автоматически исправлять найденные на диске ошибки, а параметр /r позволяет найти и «исправить» проблемные сектора диска. Для запуска следуйте инструкциям:

- Нажмите кнопку Windows, затем введите CMD с клавиатуры.
- Правой кнопкой мышки кликните на CMD и запустите от имени администратора.
- В окне командной строки введите chkdsk c: /f и нажмите Enter (используйте ту букву диска, на котором установлена ОС).
Дождитесь окончания процесса и перезагрузите компьютер.
Используйте режим совместимости со старой версией Windows
Отключите лишние программы из автозагрузки Windows
Программное обеспечение, вызывающее «IRQL_GT_ZERO_AT_SYSTEM_SERVICE» (0x0000004A), может быть прописано в автозагрузку Windows и ошибка будет появляться сразу после запуска системы без вашего участия. Удалить программы из автозагрузки можно с помощью Диспетчера задач.

- Загрузитесь в Безопасном режиме.
- Кликните правой кнопкой мышки на Панели задач, затем на пункте Диспетчер задач.
- Перейдите на вкладку Автозагрузка.
- Чтобы убрать ту или иную программу из автозагрузки выберите её из списка и отключите, нажав кнопку Отключить в правом нижнем углу окна.
Обратитесь в поддержку Microsoft
Microsoft предлагает несколько решений удаления ошибки «голубого экрана». «IRQL_GT_ZERO_AT_SYSTEM_SERVICE» (0x0000004A) можно убрать с помощью Центра обновления или обратившись в поддержку Windows.

- Перейдите на сайт технической поддержки Microsoft.
- Введите код и сообщение об ошибке в поисковую строку и следуйте найденным рекомендациям.
- Если вы не найдете готового решения, то задайте вопрос в сообществе — возможно вам ответит сертифицированный системный администратор.
Установите последние обновления системы
С обновлениями Windows дополняет базу драйверов, исправляет ошибки и уязвимости в системе безопасности. Загрузите последние обновления, что бы избавиться от ошибки «IRQL_GT_ZERO_AT_SYSTEM_SERVICE» (0x0000004A).

Запустить Центр обновления Windows можно следующим образом:
- Перейдите в меню Пуск и выберите Параметры.
- В окне Параметров перейдите в меню Обновление и Безопасность.
- Для установки последних обновлений Windows нажмите кнопку Проверка наличия обновлений и дождитесь окончания процесса их поиска и установки.

Рекомендуется настроить автоматическую загрузку и установку обновлений операционной системы с помощью меню Дополнительные параметры.
Чтобы включить автоматическое обновление системы необходимо запустить Центр обновления Windows:
- Перейдите в меню Пуск и выберите Параметры.
- В окне Параметров перейдите в меню Обновление и Безопасность и выберите подменю Центр обновления Windows. Для установки последних обновлений Windows нажмите кнопку Проверка наличия обновлений и дождитесь окончания процесса их поиска и установки.
- Перейдите в Дополнительные параметры и выберите, как устанавливать обновления — Автоматически.
Запустите проверку системы на вирусы
«Синий экран смерти» с ошибкой «IRQL_GT_ZERO_AT_SYSTEM_SERVICE» 0x0000004A может вызывать компьютерный вирус, заразивший систему Windows.
Для проверки системы на наличие вирусов запустите установленную на компьютере антивирусную программу.

Современные антивирусы позволяют проверить как жесткие диски, так и оперативную память. Выполните полную проверку системы.
Выполните проверку оперативной памяти
Неполадки с памятью могут привести к ошибкам, потере информации или прекращению работы компьютера.
Прежде чем проверять оперативную память, отключите её из разъёма на материнской плате компьютера и повторно вставьте в него. Иногда ошибка IRQL_GT_ZERO_AT_SYSTEM_SERVICE» вызвана неправильно или не плотно вставленной в разъём планкой оперативной памяти, или засорением контактов разъёма.
Если предложенные действия не привели к положительному результату, исправность оперативной памяти можно проверить средствами операционной системы, с помощью средства проверки памяти Windows.
Запустить средство проверки памяти Windows можно двумя способами:
- С помощью Панели управления:

Перейдите в Панель управления / Система и безопасность / Администрирование. Запустите приложение Средство проверки памяти Windows.
- С помощью средства Выполнить:

Запустите средство Выполнить с помощью комбинации клавиш Windows + R. Наберите mdsched и нажмите Enter. После чего откроется средство проверки Windows.
Для начала проверки выберите один из предлагаемых вариантов, проверка оперативной памяти в соответствии с которым будет запущена после перезагрузки компьютера.
Если в результате проверки будут определены ошибки, исправить которые не представляется возможным, то такую память необходимо заменить (замене подлежит модуль памяти с неполадками).
Выполните «чистую» установку Windows
Если не один из перечисленных методов не помог избавиться от IRQL_GT_ZERO_AT_SYSTEM_SERVICE», попробуйте переустановить Windows. Для того чтобы выполнить чистую установку Windows необходимо создать установочный диск или другой носитель с которого планируется осуществление установки операционной системы.
Загрузите компьютер из установочного диска. Для этого может понадобиться изменить устройство загрузки в BIOS или UEFI для более современных компьютеров.
Следуя пунктам меню установщика укажите диск, на который вы хотите установить Windows. Для этого понадобится отформатировать его. Если вас не устраивает количество или размер локальных дисков, их можно полностью удалить и заново перераспределить.
Помните, что форматирование, удаление или перераспределения дисков удалит все файлы с жесткого диска.
После указания диска для установки Windows запуститься процесс копирования системных файлов и установки операционной системы. Во время установки от вас не потребуется дополнительных действий. В течении установки экран компьютера будет несколько раз гаснуть на непродолжительное время, и для завершения некоторых этапов установки компьютер будет самостоятельно перезагружаться.
В зависимости от версии Windows на одном из этапов от вас может понадобиться выбрать или внести базовые параметры персонализации, режим работы компьютера в сети, а также параметры учётной записи или создать новую.
После загрузки рабочего стола чистую установку Windows можно считать законченной.
Примечание. Прежде чем приступить к выполнению чистой установки Windows заранее побеспокойтесь о наличии драйверов ко всем установленным устройствам и сохранности ваших файлов. Загрузите и сохраните драйвера на отдельный носитель информации, а для важных данных создайте резервную копию.
Как сбросить Windows 10 к исходному состоянию

Как сбросить Windows 10, 8, 7 если компьютер не загружается

While booting or shutting down your Windows PC, you may run into the IRQL GT ZERO AT SYSTEM SERVICE BSOD error. To help you solve the error, this post from MiniTool Partition Wizard provides several solutions. You can have a look.
About the IRQL GT ZERO AT SYSTEM SERVICE BSOD Error
The BSOD (Blue Screen of Death) errors can randomly happen in your Windows 10/11 and among these errors, the Windows stop code IRQL GT ZERO AT SYSTEM SERVICE is one of the most troubling errors. It’s common for you to receive this BSOD error with one of the following messages:
- A problem has been detected and Windows has been shut down to prevent damage to your computer.
- Windows encountered a problem with IRQL_GT_ZERO_AT_SYSTEM_SERVICE and needs to restart.
- 0x0000000A: IRQL_NOT_LESS_EQUAL – IRQL_GT_ZERO_AT_SYSTEM_SERVICE»
- 0x0000001E STOP: KMODE_EXCEPTION_NOT_HANDLED – IRQL_GT_ZERO_AT_SYSTEM_SERVICE
- 0x050: PAGE_FAULT_IN_NONPAGED_AREA – IRQL_GT_ZERO_AT_SYSTEM_SERVICE
The stop code IRQL_GT_ZERO_AT_SYSTEM_SERVICE Windows 10/11 may occur when you are loading a Microsoft Corporation-related device driver, installing Windows 10/11 64-bit or a related program, or even starting or shutting down your PC. It’s an annoying error that occurs suddenly and you may wonder what causes this stop code. Well, we list the main reasons as follows:
- Faulty hardware
- Corrupted system files
- Outdated or corrupted drivers
- Virus or malware infection
- Application conflicts
- Insufficient hard disk space
- Bad sectors on the hard disk
If you are looking for effective methods for repairing IRQL GT ZERO AT SYSTEM SERVICE BSOD error, continue reading this post.
Method 1: Run the Blue Screen Troubleshooter
The Blue Screen troubleshooter is a Windows 10 built-in utility that can help you solve issues related to BSOD errors. If you encounter the “IRQL_GT_ZERO_AT_SYSTEM_SERVICE Windows 10” error, you can try fixing it by running this troubleshooter.
Tip: If you don’t have the Blue Screen troubleshooter on your PC, just skip to the next solutions.
Step 1: Press Windows + I to open Windows Settings.
Step 2: Select Update & Security and then go to the Troubleshoot tab.
Step 3: Click Blue Screen in the Find and fix other problems section from the right side. Then click Run the troubleshooter.
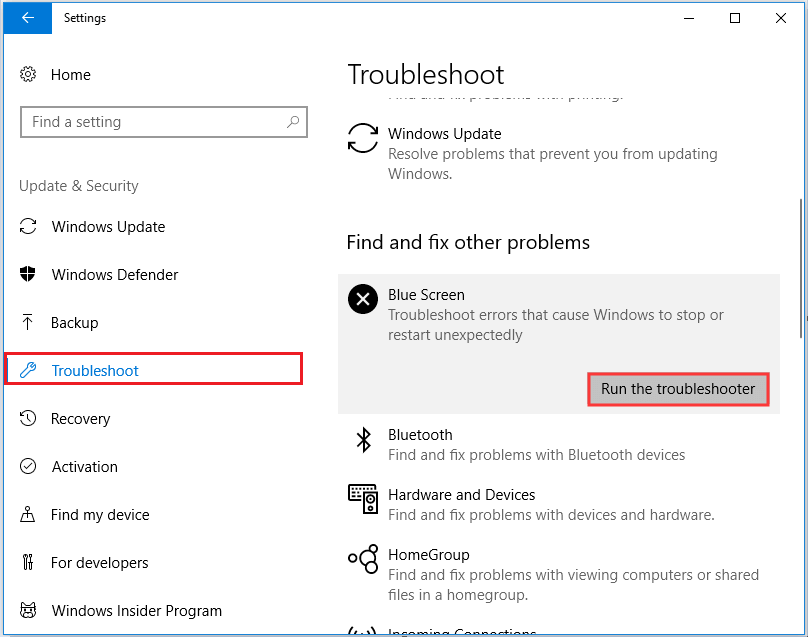
Step 4: Follow the on-screen instructions to complete the troubleshooting process.
Method 2: Scan for Viruses or Malware
Viruses and malware on your system may lead to plenty of unexpected issues, including Windows stop code IRQL GT ZERO AT SYSTEM SERVICE. Therefore, it’s important to check if there are any viruses or malware after the BSOD error comes out.
Step 1: Press Windows + I to open Windows Settings. Then select Update & Security.
Tips:
If you are a Windows 11 user, select Privacy & Security.
Step 2: Select Windows Security and then click Virus & threat protection.
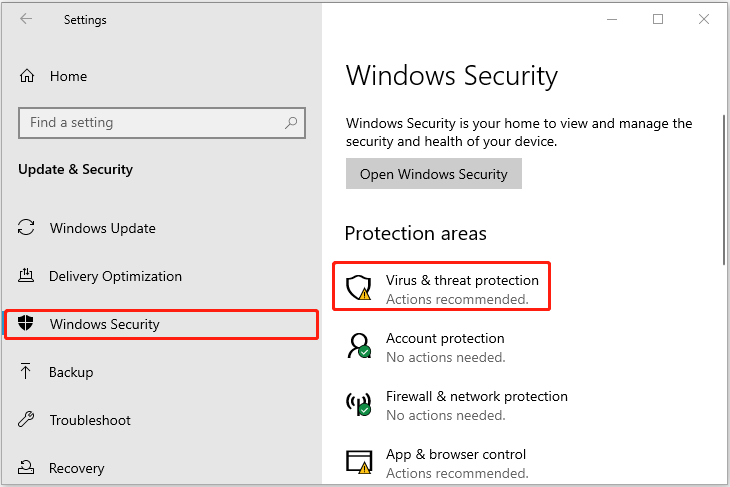
Step 3: In the next window, click Scan options. Then select Full scan and click Scan now.
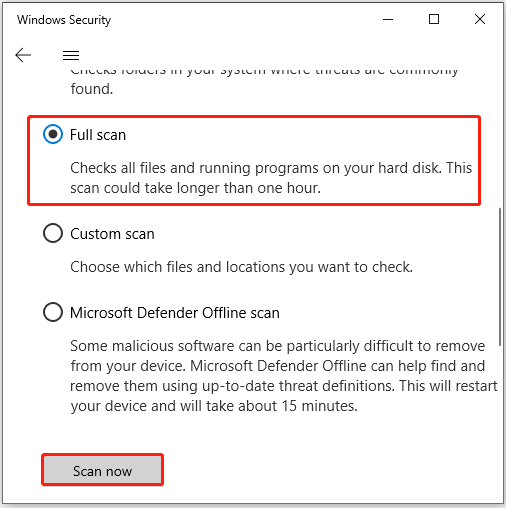
Step 4: Wait until the process is completed and restart your system. After that, check if the error is solved.
Method 3: Run SFC and DISM Scans
The “IRQL_GT_ZERO_AT_SYSTEM_SERVICE Windows 11/10” error may also come out due to corrupted system files on your PC. In this case, it’s recommended you fix the error with the SFC (System File Checker) and DISM (Deployment Image Servicing and Management) utilities. The following are detailed steps.
Step 1: Press Windows and R keys to open the Run dialog.
Step 2: Type cmd in the text box. Then press Ctrl + Shift + Enter to open Command Prompt as an administrator.
Step 3: In the elevated Command Prompt panel, type sfc /scannow and then press Enter to execute the scan.
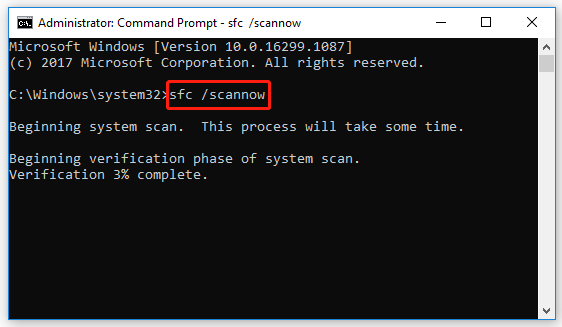
Step 4: After the scan finishes, restart your computer to see if the error is repaired. If not, open the elevated Command Prompt again and continue with the DISM scan.
Step 5: Type DISM /Online /Cleanup-Image /RestoreHealth in the panel and press Enter.
Step 6: Once the scan is completed, restart your computer to check if the error is still there.
Method 4: Check for Bad Sectors
If there are bad sectors on your hard drive, you may get stuck in the IRQL GT ZERO AT SYSTEM SERVICE BSOD error as well. As for this situation, it’s better to check your hard drives for bad sectors.
To execute the operation of checking bad sectors, you can use the CHKDSK utility. However, sometimes, you cannot run this tool because of certain issues, like the CHKDSK write protected error, CHKDSK not working, etc. Therefore, to avoid unnecessary troubles, we recommend you to use a piece of third-party software – MiniTool Partition Wizard.
MiniTool Partition Wizard is a professional partition management program. It enables you to manage your partitions and disks effectively via various operations, such as checking the file system, analyzing disk space usage, scanning for bad sectors, and so on. Here, we will show you how to scan for bad sectors with MiniTool Partition Wizard.
Step 1: Download and install MiniTool Partition Wizard on your Windows 10 or Windows 11.
Free Download
Step 2: Launch this program to get into its main interface.
Step 3: Select the target partition and then choose Surface Test from the left action panel.
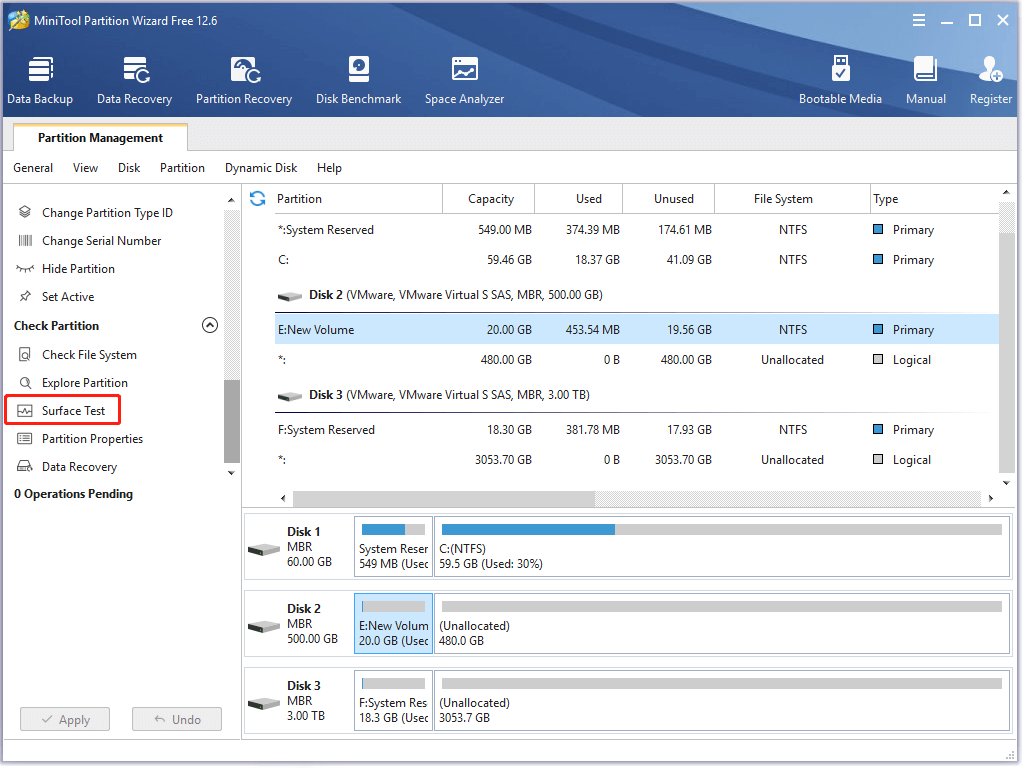
Step 4: In the pop-up window, click Scan Now to begin the scanning process.
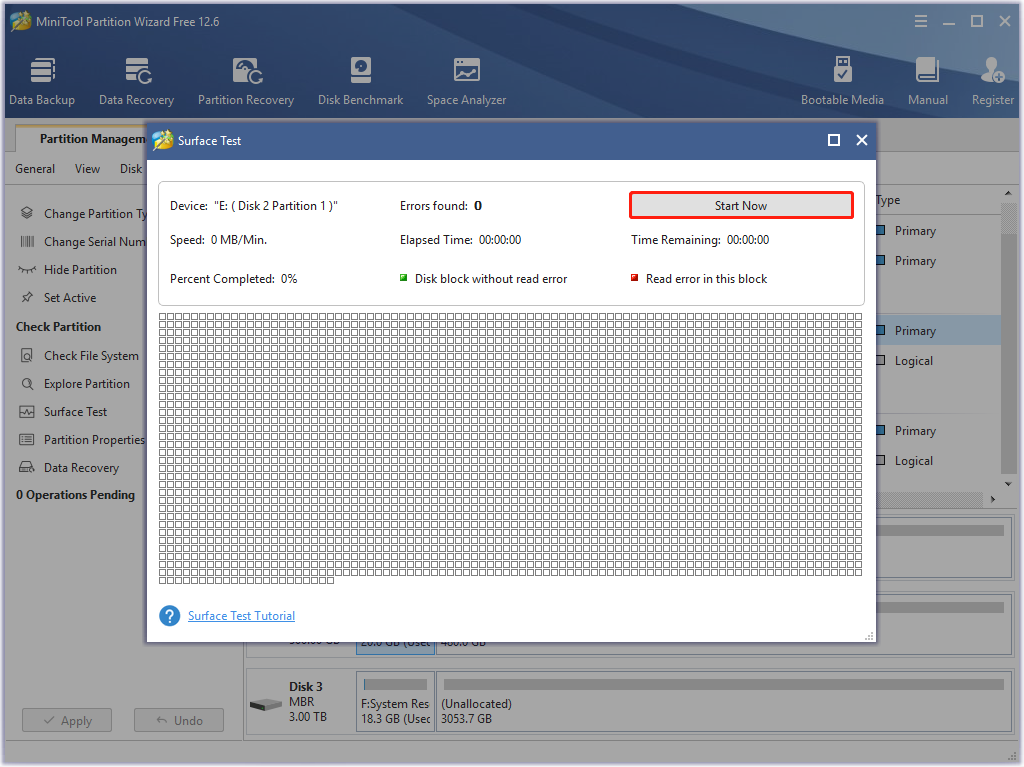
Step 5: Repeat the last two steps to scan all partitions on the hard drive of your PC. If any bad sectors are found, they will be marked with red color.
Tips:
If you have no clue how to deal with bad sectors, this article may give you the answer: Can We Remove Bad Sector from Hard Disk Permanently?
Method 5: Update BIOS
BIOS plays an important role in the boot process of your PC. If your BIOS is out of date, chances are you run into the IRQL GT ZERO AT SYSTEM SERVICE BSOD error. On this occasion, you need to update your BIOS. During the process, any improper actions can cause damage to your PC. So, you should be very careful.
After BIOS is updated, restart your computer and check if the error disappears. If not, continue with other methods.
Method 6: Uninstall Recently Added Applications
If there is some software you added to your computer recently, it may be the reason for the “IRQL_GT_ZERO_AT_SYSTEM_SERVICE Windows 11/10” issue. To get rid of this issue, we highly recommend you to uninstall these applications. Besides, if you install two different versions for one app, keep only one to avoid software conflicts.
Step 1: Right-click the Start icon on your desktop and select Run.
Step 2: Type appwiz.cpl in the text box and press Enter.
Step 3: After that, right-click the program that needs to be uninstalled and then select Uninstall.
After you remove all the possible programs that lead to the IRQL GT ZERO AT SYSTEM SERVICE error, your computer might be able to work properly.
Method 7: Check Your RAM
Memory problems on your computer may lead to the Windows stop code IRQL GT ZERO AT SYSTEM SERVICE and stop your PC from working. So, it’s recommended you check if there are any problems with your RAM.
Step 1: Open the Run dialog and type control panel in the box. Then press Enter.
Step 2: In Control Panel, select System and Security. Then choose Administrative Tools.
Tips:
In Windows 11, go to Control Panel > System and Security > Windows Tools.
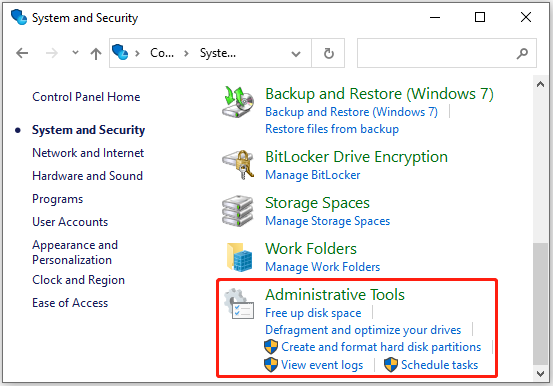
Step 3: In the pop-up window, scroll down to find and double-click Windows Memory Diagnostic.
Step 4: Select one checking option according to your needs.
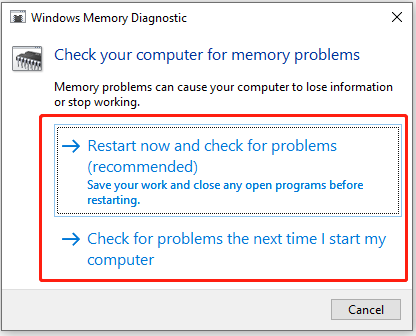
Step 5: After the system restarts, it will enter the Windows Memory Diagnostic window and start to check for memory problems. Once the process completes, your system will restart again.
Step 6: Type eventvwr.exe in the Run dialog and press Enter to open Event Viewer.
Step 7: Go to Windows Logs > System. Then find and double-click events whose source is MemoryDiagnostics-Results.
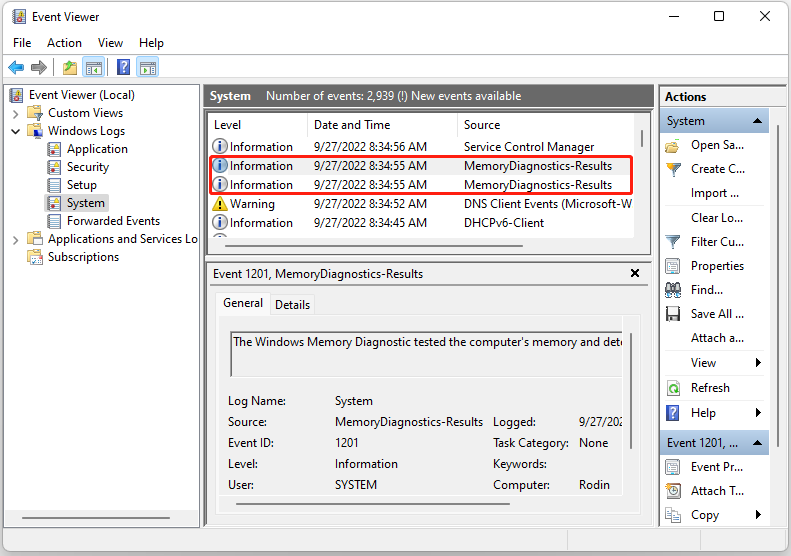
Step 8: If any errors are shown, it indicates there is something wrong with the current RAM and you need to replace it.
Method 8: Free Up Some Disk Space
If too many files are stored on your PC, your system may run in low disk space. As a result, the IRQL GT ZERO AT SYSTEM SERVICE BSOD error may occur eventually. Hence, to avoid the error, you need to free up your disk space as well.
Method 9: Update Your Device Drivers
The outdated drivers on your PC may also be the reason for the IRQL GT ZERO AT SYSTEM SERVICE BSOD error. In this case, you ought to update your device drivers to the latest version.
Step 1: Right-click the Start icon and select Device Manager.
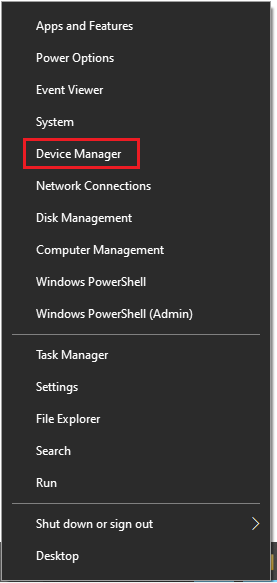
Step 2: In the Device Manager window, right-click the outdated driver and select Update driver.
Step 3: Select the Search automatically for drivers option. Then Windows will search for and install the latest version of the driver automatically.
Method 10: Update Your Windows 10/11
Updating your Windows is also a feasible fix for repairing IRQL GT ZERO AT SYSTEM SERVICE error. If other solutions don’t work, you can try this way.
For Windows 10, you need to go to Settings > Update & Security > Windows Update > Check for updates. For Windows 11, go to Settings > Windows Update > Check for updates > Download now. After you update your PC, the Windows stop code IRQL GT ZERO AT SYSTEM SERVICE might be fixed.
If you get stuck in the IRQL GT ZERO AT SYSTEM SERVICE BSOD error, you can try to work it out with these methods listed in this post.Click to Tweet
Bottom Line
This post introduces not only possible reasons for the IRQL GT ZERO AT SYSTEM SERVICE BSOD error in Windows 10/11 but also how to solve it. If you are suffering from this error, you can read this post and find the best way to fix it. If you have any other great solutions to the error, please share them with us in our comment zone.
If you meet some problems while using MiniTool Partition Wizard, you can send us an email via [email protected].
Операционная система от Microsoft имеет много сообщений об ошибках, некоторые отображаются на рабочем столе и дают нам продолжить работу, как другие ошибки могут заблокировать дальнейшую работу системы пока не решится проблема. Без сомнения, опасными является ошибки синего экрана «смерти», которые сопровождаются подсказками в виде кода ошибки, дампа памяти, чтобы было легче устранить проблему и найти информацию на сайте microsoft.
Синий экран «смерти», который показывает ошибку пользователям IRQL_GT_ZERO_AT_SYSTEM_SERVICE в Windows 7, Windows 8, Windows 10, что приводит к тому, что компьютер не выключается внезапно. Ошибка может быть связана с устройствами компьютера или его драйвер, устаревший драйвер или программное обеспечение связанное с ним.
Если вы из тех, кто столкнулся с ошибкой IRQL_GT_ZERO, выше вы уже смогли прочесть с чем это связно. В связи с этим мы предпримем некоторые шаги, чтобы попытаться исправить эту проблему.
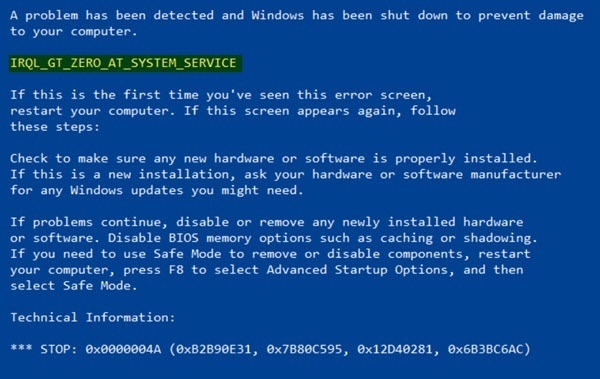
Причины и устранения ошибки IRQL_GT_ZERO_AT_SYSTEM_SERVICE в Windows 10
- Может возникнуть из-за драйверов оборудования, устройств. Если в USB порты подключены устройства какие-нибудь, то вытащите их, касается особенно флешек.
- Обновите ваши устаревшие драйвера. Вы так же можете проверить драйвера, если вы уверены, что дело в драйвере и не можете определить в каком именно.
- Повреждение системного реестра, связанного с изменением какой-либо вредоносной программы. Дело может быть в программах оптимизаторов для чистки.
- Повреждены или удалены некоторые системные файлы. Запустите командную строку и введите
sfc /scannow.
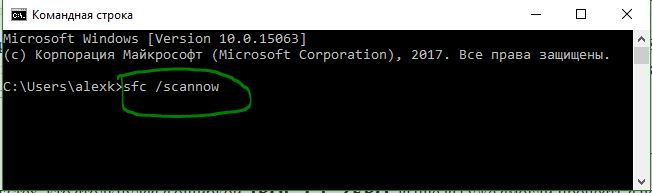
- Проверьте жесткий диск на наличие неисправностей. Откройте командную строку от имени администратора и введите команду
ChkDsk.


- Диагностика памяти может устранить проблему. Введите в командную строку mdsched и запустите средство проверки.

- Воспользуйтесь средством на сайте Майкрософт для выявления ошибки синего экрана.
Смотрите еще:
- Как исправить ошибку ACPI_BIOS_ERROR в Windows 10
- Как создать Учетную Запись Майкрософт для Windows 10
- Как Сделать Резервную Копию Драйверов Windows 10
- Не работает поиск в Windows 10
- Как отключить Тестовый режим в Windows 10 (Test Mode)
[ Telegram | Поддержать ]
| Номер ошибки: | Ошибка 0x4A | |
| Название ошибки: | IRQL_GT_ZERO_AT_SYSTEM_SERVICE | |
| Описание ошибки: | The IRQL_GT_ZERO_AT_SYSTEM_SERVICE bug check has a value of 0x0000004A. This indicates that a thread is returning to user mode from a system call when its IRQL is still above PASSIVE_LEVEL. | |
| Шестнадцатеричный код: | 0x0000004A | |
| Разработчик: | Microsoft Corporation | |
| Программное обеспечение: | Windows Operating System | |
| Относится к: | Windows XP, Vista, 7, 8, 10, 11 |
Проблемы 0x4A с 0x0000004A, которые приводят к ошибке типа «синий экран» (BSOD) чаще всего возникают из-за повреждённых или отсутствующих драйверов устройства для Windows 10 или из-за неисправного оборудования. Для устранения неполадок, связанных с файлом 0x4A, большинство профессионалов ПК заменят файл на соответствующую версию.
Распространенные сообщения об ошибках в IRQL_GT_ZERO_AT_SYSTEM_SERVICE
Синий экран ошибок смерти, или BSOD, обычно встречаются с IRQL_GT_ZERO_AT_SYSTEM_SERVICE. Эти ошибки «Stop» IRQL_GT_ZERO_AT_SYSTEM_SERVICE включают в себя:
- «Обнаружена проблема: IRQL_GT_ZERO_AT_SYSTEM_SERVICE вызвал проблему и завершение работы Windows, чтобы предотвратить повреждение. «
- «: (Windows столкнулась с проблемой с IRQL_GT_ZERO_AT_SYSTEM_SERVICE и нуждается в перезапуске. «
- «0x0000000A: IRQL_NOT_LESS_РАВНО — IRQL_GT_ZERO_AT_SYSTEM_SERVICE»
- 0x0000001E ОСТАНОВКА: КМОДЕ_ИСКЛЮЧЕНИЕ_НЕТ_ОБРАБАТЫВАЕТСЯ — IRQL_GT_ZERO_AT_SYSTEM_SERVICE
- 0x050: СТРАНИЦА_FAULT_IN_NONPAGED_AREA — IRQL_GT_ZERO_AT_SYSTEM_SERVICE
Большинство ошибок IRQL_GT_ZERO_AT_SYSTEM_SERVICE BSOD происходят после новой установки нового оборудования или программного обеспечения (Windows). Обычно ошибки синего экрана, связанные с IRQL_GT_ZERO_AT_SYSTEM_SERVICE, возникают при загрузке драйвера устройства, связанного с Microsoft Corporation, во время установки Windows или связанной программы или во время запуска или завершения работы Windows. Запись ошибок Blue Screen IRQL_GT_ZERO_AT_SYSTEM_SERVICE, связанных с Windows, имеет решающее значение для обнаружения неисправностей и ретрансляции обратно в Microsoft Corporation для вариантов ремонта.
IRQL_GT_ZERO_AT_SYSTEM_SERVICE Истоки проблем
Ошибки IRQL_GT_ZERO_AT_SYSTEM_SERVICE BSOD вызваны различными проблемами прошивки, оборудования, драйверов или программного обеспечения. Они могут быть связаны с оборудованием Windows или Microsoft Corporation, но не всегда.
В первую очередь, проблемы с IRQL_GT_ZERO_AT_SYSTEM_SERVICE возникают:
- Устаревшие, поврежденные или неправильно настроенные драйверы устройств Microsoft Corporation/Windows.
- Недопустимые/поврежденные разделы реестра IRQL_GT_ZERO_AT_SYSTEM_SERVICE или Windows.
- Вирус или вредоносное ПО, которые повредили файл IRQL_GT_ZERO_AT_SYSTEM_SERVICE или связанные с Windows программные файлы.
- Конфликт оборудования, связанного с установкой оборудования OFMicrosoft Corporation или IRQL_GT_ZERO_AT_SYSTEM_SERVICE.
- Установка Windows или драйверов устройств (IRQL_GT_ZERO_AT_SYSTEM_SERVICE), вызывающих удаление или повреждение.
- IRQL_GT_ZERO_AT_SYSTEM_SERVICE BSOD, вытекающий из повреждения жесткого диска.
- Ошибка STOP/ IRQL_GT_ZERO_AT_SYSTEM_SERVICE, вызвавшая повреждение памяти (ОЗУ).
Продукт Solvusoft
Загрузка
WinThruster 2022 — Проверьте свой компьютер на наличие ошибок.
Совместима с Windows 2000, XP, Vista, 7, 8, 10 и 11
Установить необязательные продукты — WinThruster (Solvusoft) | Лицензия | Политика защиты личных сведений | Условия | Удаление
Ошибки типа «синий экран» в базе знаний
Идентификатор статьи:
120392
Автор статьи:
Последнее обновление:
Популярность:
star rating here
Загрузка (Исправление ошибки)
Ошибки «Синего экрана смерти» — одна из самых неприятных ошибок в Windows 10 . Эти типы ошибок часто вызваны несовместимым программным и аппаратным обеспечением, и в большинстве случаев ваш компьютер будет автоматически перезагружаться при возникновении ошибки такого типа.
Поскольку ошибки такого типа могут вызвать много проблем, сегодня мы покажем вам, как исправить ошибку IRQL_GT_ZERO_AT_SYSTEM_SERVICE.
- Регулярно скачивайте обновления Windows
- Обновите ваши драйверы
- Запустите средство устранения неполадок BSOD
- Запустите сканирование SFC
- Запустить DISM
- Проверьте жесткий диск
- Удалить проблемное программное обеспечение
- Отключить Hyper-V
- Обновите свой BIOS
- Проверьте аппаратные проблемы
Как исправить ошибку IRQL GT ZERO AT SYSTEM SERVICE?
Решение 1. Регулярно скачивайте обновления Windows
Эти типы ошибок обычно вызваны несовместимым аппаратным или программным обеспечением, поэтому для вас крайне важно запустить Центр обновления Windows и загрузить последние обновления. Многие из этих обновлений поставляются с новыми функциями, но в дополнение к новым функциям обновления Windows часто устраняют многие проблемы, связанные с программным или аппаратным обеспечением, и, поскольку ошибка IRQL GT ZERO AT SYSTEM_SERVICE вызвана этими проблемами, крайне важно поддерживать Windows 10 в рабочем состоянии. встретиться.
Решение 2. Обновите драйверы
Драйверы являются важным компонентом каждой операционной системы, и если ваши драйверы устарели или повреждены, вы можете получить ошибку IRQL GT ZERO AT SYSTEM SERVICE. Чтобы избежать ошибок такого типа, настоятельно рекомендуется часто обновлять драйверы. Обновление драйверов является относительно простым, и самый простой способ сделать это с помощью диспетчера устройств.
Использование диспетчера устройств для обновления драйверов не всегда может быть лучшим решением, но вы всегда можете загрузить все необходимые драйверы непосредственно у производителя оборудования. У вашего производителя оборудования будут самые последние драйверы, и для их загрузки просто посетите его веб-сайт, найдите модель устройства, которое вы хотите обновить, и загрузите все необходимые драйверы для него. Имейте в виду, чтобы обновить как можно больше драйверов, чтобы избежать проблем с BSoD.
Обновлять драйверы автоматически
Поиск драйверов самостоятельно может занять много времени. Поэтому мы советуем вам использовать инструмент, который сделает это автоматически. Использование автоматического средства обновления драйверов, безусловно, избавит вас от необходимости поиска драйверов вручную и всегда будет поддерживать вашу систему в курсе последних версий драйверов.
Модуль обновления драйверов Tweakbit (одобрен Microsoft и Norton Antivirus) поможет вам автоматически обновлять драйверы и предотвратить повреждение ПК, вызванное установкой неправильных версий драйверов. После нескольких испытаний наша команда пришла к выводу, что это наиболее автоматизированное решение.
Вот краткое руководство о том, как его использовать:
- Загрузите и установите TweakBit Driver Updater

- После установки программа начнет сканирование вашего компьютера на наличие устаревших драйверов автоматически. Driver Updater проверит установленные вами версии драйверов по своей облачной базе данных последних версий и порекомендует соответствующие обновления. Все, что вам нужно сделать, это дождаться завершения сканирования.

- По завершении сканирования вы получите отчет обо всех проблемных драйверах, найденных на вашем ПК. Просмотрите список и посмотрите, хотите ли вы обновить каждый драйвер по отдельности или все сразу. Чтобы обновить один драйвер за раз, нажмите ссылку «Обновить драйвер» рядом с именем драйвера. Или просто нажмите кнопку «Обновить все» внизу, чтобы автоматически установить все рекомендуемые обновления.

Примечание. Некоторые драйверы необходимо устанавливать в несколько этапов, поэтому вам придется нажимать кнопку «Обновить» несколько раз, пока не будут установлены все его компоненты.
Решение 3 — Запустите средство устранения неполадок BSOD
Еще одна вещь, которую мы можем попробовать — запустить встроенный инструмент устранения неполадок Windows 10. Этот инструмент предназначен для решения различных системных проблем, включая BSOD. Так что это может быть полезно и в этом случае.
Вот как запустить встроенное средство устранения неполадок Windows 10:
- Откройте приложение «Настройки» и перейдите в раздел « Обновление и безопасность ».
- Выберите « Устранение неполадок» в меню слева.
- Выберите BSOD на правой панели и нажмите Запустить средство устранения неполадок .

- Следуйте инструкциям на экране для устранения неполадок.
Решение 4 — Запустите сканирование SFC
Следующее средство устранения неполадок, которое мы собираемся попробовать, — это сканирование SFC. Это инструмент командной строки, который просматривает вашу систему в поисках потенциальных проблем. Конечно, если решение этих проблем возможно, сканирование SFC сделает это автоматически.
Вот как запустить сканирование SFC в Windows 10:
- Щелкните правой кнопкой мыши кнопку «Пуск» и откройте командную строку (Admin).
- Введите следующую строку и нажмите Enter: SFC / SCANNOW

- Подождите, пока процесс не будет завершен (это может занять некоторое время).
- Если решение найдено, оно будет применено автоматически.
- Теперь закройте командную строку и перезагрузите компьютер.
Решение 5 — Запустите DISM
И последний инструмент для устранения неполадок, который мы собираемся попробовать, это DISM. Это, пожалуй, самый мощный инструмент устранения неполадок, поскольку он снова и снова удаляет образ системы.
Мы расскажем вам как о стандартной, так и о процедуре, которая использует установочный носитель ниже:
- Стандартный способ
- Щелкните правой кнопкой мыши Пуск и откройте командную строку (Admin).
- Вставьте следующую команду и нажмите Enter:
-
- DISM / Online / Cleanup-Image / RestoreHealth

- DISM / Online / Cleanup-Image / RestoreHealth
-
- Подождите, пока сканирование не закончится.
- Перезагрузите компьютер и попробуйте обновить снова.
- С установочного носителя Windows
- Вставьте установочный носитель Windows.
- Щелкните правой кнопкой мыши меню «Пуск» и выберите в меню «Командная строка» («Администратор»).
- В командной строке введите следующие команды и нажмите Enter после каждого:
- dism / online / cleanup-image / scanhealth
- dism / online / cleanup-image / restorehealth
- Теперь введите следующую команду и нажмите Enter:
- DISM / Online / Cleanup-Image / RestoreHealth /source:WIM:X:SourcesInstall.wim:1 / LimitAccess
- Обязательно измените значение X с буквой подключенного диска при установке Windows 10.
- После завершения процедуры перезагрузите компьютер.
Если вы получили IRQL_GT_ZERO_AT_SYSTEM_SERVICE Стоп-ошибку на вашем компьютере с Windows 10/8/7, эта публикация может вас заинтересовать. Когда вы получаете такой синий экран ошибки или код остановки, компьютер внезапно выключается, чтобы защитить себя от потери данных. Аппаратное устройство, его драйвер или связанное программное обеспечение вполне может быть причиной.

IRQL GT ZERO AT SYSTEM SERVICE
В сети не так много информации об этом, и все, что Microsoft говорит об этом «голубом экране»:
Проверка ошибки IRQL_GT_ZERO_AT_SYSTEM_SERVICE имеет значение 0x0000004A. Это указывает на то, что поток возвращается в пользовательский режим из системного вызова, когда его IRQL все еще находится выше PASSIVE_LEVEL.
Если вы получили эту ошибку, вот несколько идей, которые я могу предложить:
1] Запустите средство устранения неполадок синего экрана Windows 10.
2] Убедитесь, что вы используете последнюю версию всего установленного программного обеспечения и убедитесь, что ваша Windows 10 обновлена.
3] Убедитесь, что все ваши диски устройства обновлены.
4] Тщательно проверьте BIOS вашей системы. Доступно ли обновление от производителя системы или материнской платы? Если так, обновите BIOS. Внимательно проверьте документацию по BIOS; Сброс всех параметров BIOS до значений по умолчанию иногда может решить проблему, вызванную перестройкой.
5] Запустите ChkDsk, чтобы проверить жесткий диск на наличие ошибок.
6] Запустите средство диагностики памяти Windows и Memtest86 +, чтобы проверить состояние памяти.
7] Существует несколько расширенных предложений по устранению неполадок, связанных с «синим экраном», которые вы можете посмотреть
Надеюсь, что-нибудь поможет!
Ошибки «Синего экрана смерти» — одна из самых неприятных ошибок в Windows 10 . Эти типы ошибок часто вызваны несовместимым программным и аппаратным обеспечением, и в большинстве случаев ваш компьютер будет автоматически перезагружаться при возникновении ошибки такого типа.
Поскольку ошибки такого типа могут вызвать много проблем, сегодня мы покажем вам, как исправить ошибку IRQL_GT_ZERO_AT_SYSTEM_SERVICE.
Действия по исправлению ошибки IRQL GT ZERO AT SYSTEM SERVICE
- Регулярно скачивайте обновления Windows
- Обновите ваши драйверы
- Запустите средство устранения неполадок BSOD
- Запустите сканирование SFC
- Запустить DISM
- Проверьте жесткий диск
- Удалить проблемное программное обеспечение
- Отключить Hyper-V
- Обновите свой BIOS
- Проверьте аппаратные проблемы
Как исправить ошибку IRQL GT ZERO AT SYSTEM SERVICE?
Решение 1. Регулярно скачивайте обновления Windows
Эти типы ошибок обычно вызваны несовместимым аппаратным или программным обеспечением, поэтому для вас крайне важно запустить Центр обновления Windows и загрузить последние обновления. Многие из этих обновлений поставляются с новыми функциями, но в дополнение к новым функциям обновления Windows часто устраняют многие проблемы, связанные с программным или аппаратным обеспечением, и, поскольку ошибка IRQL GT ZERO AT SYSTEM_SERVICE вызвана этими проблемами, крайне важно поддерживать Windows 10 в рабочем состоянии. встретиться.
Решение 2. Обновите драйверы
Драйверы являются важным компонентом каждой операционной системы, и если ваши драйверы устарели или повреждены, вы можете получить ошибку IRQL GT ZERO AT SYSTEM SERVICE. Чтобы избежать ошибок такого типа, настоятельно рекомендуется часто обновлять драйверы. Обновление драйверов является относительно простым, и самый простой способ сделать это с помощью диспетчера устройств.
Использование диспетчера устройств для обновления драйверов не всегда может быть лучшим решением, но вы всегда можете загрузить все необходимые драйверы непосредственно у производителя оборудования. У вашего производителя оборудования будут самые последние драйверы, и для их загрузки просто посетите его веб-сайт, найдите модель устройства, которое вы хотите обновить, и загрузите все необходимые драйверы для него. Имейте в виду, чтобы обновить как можно больше драйверов, чтобы избежать проблем с BSoD.
Обновлять драйверы автоматически
Поиск драйверов самостоятельно может занять много времени. Поэтому мы советуем вам использовать инструмент, который сделает это автоматически. Использование автоматического средства обновления драйверов, безусловно, избавит вас от необходимости поиска драйверов вручную и всегда будет поддерживать вашу систему в курсе последних версий драйверов.
Модуль обновления драйверов Tweakbit (одобрен Microsoft и Norton Antivirus) поможет вам автоматически обновлять драйверы и предотвратить повреждение ПК, вызванное установкой неправильных версий драйверов. После нескольких испытаний наша команда пришла к выводу, что это наиболее автоматизированное решение.
Вот краткое руководство о том, как его использовать:
- Загрузите и установите TweakBit Driver Updater

- После установки программа начнет сканирование вашего компьютера на наличие устаревших драйверов автоматически. Driver Updater проверит установленные вами версии драйверов по своей облачной базе данных последних версий и порекомендует соответствующие обновления. Все, что вам нужно сделать, это дождаться завершения сканирования.

- По завершении сканирования вы получите отчет обо всех проблемных драйверах, найденных на вашем ПК. Просмотрите список и посмотрите, хотите ли вы обновить каждый драйвер по отдельности или все сразу. Чтобы обновить один драйвер за раз, нажмите ссылку «Обновить драйвер» рядом с именем драйвера. Или просто нажмите кнопку «Обновить все» внизу, чтобы автоматически установить все рекомендуемые обновления.

Примечание. Некоторые драйверы необходимо устанавливать в несколько этапов, поэтому вам придется нажимать кнопку «Обновить» несколько раз, пока не будут установлены все его компоненты.
Решение 3 — Запустите средство устранения неполадок BSOD
Еще одна вещь, которую мы можем попробовать — запустить встроенный инструмент устранения неполадок Windows 10. Этот инструмент предназначен для решения различных системных проблем, включая BSOD. Так что это может быть полезно и в этом случае.
Вот как запустить встроенное средство устранения неполадок Windows 10:
- Откройте приложение «Настройки» и перейдите в раздел « Обновление и безопасность ».
- Выберите « Устранение неполадок» в меню слева.
- Выберите BSOD на правой панели и нажмите Запустить средство устранения неполадок .

- Следуйте инструкциям на экране для устранения неполадок.
Решение 4 — Запустите сканирование SFC
Следующее средство устранения неполадок, которое мы собираемся попробовать, — это сканирование SFC. Это инструмент командной строки, который просматривает вашу систему в поисках потенциальных проблем. Конечно, если решение этих проблем возможно, сканирование SFC сделает это автоматически.
Вот как запустить сканирование SFC в Windows 10:
- Щелкните правой кнопкой мыши кнопку «Пуск» и откройте командную строку (Admin).
- Введите следующую строку и нажмите Enter: SFC / SCANNOW

- Подождите, пока процесс не будет завершен (это может занять некоторое время).
- Если решение найдено, оно будет применено автоматически.
- Теперь закройте командную строку и перезагрузите компьютер.
Решение 5 — Запустите DISM
И последний инструмент для устранения неполадок, который мы собираемся попробовать, это DISM. Это, пожалуй, самый мощный инструмент устранения неполадок, поскольку он снова и снова удаляет образ системы.
Мы расскажем вам как о стандартной, так и о процедуре, которая использует установочный носитель ниже:
- Стандартный способ
- Щелкните правой кнопкой мыши Пуск и откройте командную строку (Admin).
- Вставьте следующую команду и нажмите Enter:
-
- DISM / Online / Cleanup-Image / RestoreHealth

- DISM / Online / Cleanup-Image / RestoreHealth
-
- Подождите, пока сканирование не закончится.
- Перезагрузите компьютер и попробуйте обновить снова.
- С установочного носителя Windows
- Вставьте установочный носитель Windows.
- Щелкните правой кнопкой мыши меню «Пуск» и выберите в меню «Командная строка» («Администратор»).
- В командной строке введите следующие команды и нажмите Enter после каждого:
- dism / online / cleanup-image / scanhealth
- dism / online / cleanup-image / restorehealth
- Теперь введите следующую команду и нажмите Enter:
- DISM / Online / Cleanup-Image / RestoreHealth /source:WIM:X:SourcesInstall.wim:1 / LimitAccess
- Обязательно измените значение X с буквой подключенного диска при установке Windows 10.
- После завершения процедуры перезагрузите компьютер.
