Skip to content
Как убрать KERNEL_APC_PENDING_DURING_EXIT (0x00000020)?

Как убрать « KERNEL_APC_PENDING_DURING_EXIT » ( 0x00000020)?
На компьютере или ноутбуке под управлением Windows появился «синий экран смерти»? После появления сообщения «
KERNEL_APC_PENDING_DURING_EXIT » (
0x00000020) система перезагружается? Ищите как исправить
0x00000020: «
KERNEL_APC_PENDING_DURING_EXIT »?
Как просмотреть информацию об ошибках, исправить ошибки в Windows 10, 8 или 7

Причины появления ошибки
- На жестком диске компьютера или ноутбука не достаточно места. Для правильной работы ОС Windows 10 на системном диске должно быть свободно 2 — 10 ГБ.
- На компьютер был установлен не совместимый BIOS или прошивка была повреждена.
- Установлены не совместимые с ОС драйвера устройств.
- Реестр Windows был поврежден или удален. Возможно в результате очистки были удалены системные ключи реестра.
- Ативирусное программное обеспечение или компьютерные вирусы могут заблокировать системные файлы или удалить важные ключи реестра.
- В результате ошибок в работе программы для резервного копирования.
- В результате обновления ОС Windows.
Актуально для ОС: Windows 10, Windows 8.1, Windows Server 2012, Windows 8, Windows Home Server 2011, Windows 7 (Seven), Windows Small Business Server, Windows Server 2008, Windows Home Server, Windows Vista, Windows XP, Windows 2000, Windows NT.
Вот несколько способов исправления ошибки «
KERNEL_APC_PENDING_DURING_EXIT »:
Восстановите удаленные файлы
Часто появление BSoD ошибок приводит к утери важных файлов. Блокировка файлов компьютерными вирусами, ошибки в работе программ для резервного копирования, повреждение или перезапись системных файлов, ошибки файловой системы или наличие битых секторов диска – это не далеко полный список причин удаления данных.
Исправление соответствующих ошибок восстановит работоспособность устройства, но не всегда восстановит повреждённые или утерянные файлы. Не всегда имеется возможность устранить ту или иную ошибку без форматирования диска или чистой установки операционной системы, что также может повлечь за собой утерю файлов.
Загрузите бесплатно и просканируйте ваше устройство с помощью Hetman Partition Recovery. Ознакомьтесь с возможностями программы и пошаговой инструкцией.

Программа для восстановления данных
Запустите компьютер в «безопасном режиме»
Если ошибка «KERNEL_APC_PENDING_DURING_EXIT » (0x00000020) возникает в момент загрузки Windows и блокирует любую возможность работы с системой, попробуйте включить компьютер в «безопасном режиме». Этот режим предназначен для диагностики операционной системы (далее ОС), но функционал Windows при этом сильно ограничен. «Безопасный режим» следует использовать только если работа с системой заблокирована.

Чтобы запустить безопасный режим сделайте следующее:
- Перейдите в меню Пуск и выберите Параметры.
- В открывшемся окне параметров перейдите в меню Обновление и Безопасность и выберите раздел Восстановление.
- В разделе Восстановление найдите Особые варианты загрузки и нажмите кнопку Перезагрузить сейчас.
- После этого Windows перезагрузится и предложит выбрать следующее действие. Выберите Поиск и устранение неисправностей.
- В меню Поиск и устранение неисправностей кликните на Дополнительные параметры, далее — Параметры загрузки.
- Далее Windows уведомит вас о том, что компьютер можно перезагрузить с использованием дополнительных параметров загрузки. Укажите — Включить безопасный режим. Нажмите Перезагрузить.
- После перезагрузки выберите Включить безопасный режим нажав клавишу F4.
Как загрузить Windows в безопасном режиме

Обновите драйвер через Диспетчер устройств
Вы установили новое аппаратное обеспечение на компьютере? Возможно вы начали использовать новое USB-устройство с вашим компьютером. Это могло привести к ошибке «KERNEL_APC_PENDING_DURING_EXIT ». Если вы установили драйвер устройства используя диск, который поставляется вместе с ним, или использовали драйвер не c официального сайта Microsoft, то причина в нем. Вам придется обновить драйвер устройства, чтобы устранить эту проблему.

Вы можете сделать это вручную в диспетчере устройств Windows, для того выполните следующие инструкции:
- Нажмите кнопку Windows, затем введите диспетчер устройств с клавиатуры.
- Выберите Диспетчер устройств из списка.
- Просмотрите список категорий устройств, нажмите на стрелочку рядом с категорией вашего нового устройства. Драйвер может быть отмечен желтым треугольником.
- Кликните правой кнопкой мыши на имя устройства и нажмите Обновить драйвер.
- Далее откроется окно Мастера обновления драйверов с двумя опциями:
- Автоматический поиск обновленных драйверов. Windows проверит наличие наиболее подходящего драйвера для этого устройства в автоматическом режиме.
- Выполнить поиск драйверов на этом компьютере. Используйте эту опцию, что бы самостоятельно указать ОС файлы драйвера.
Перезагрузите компьютер после установки драйвера.
Используйте sfc /scannow для проверки всех файлов системы
Повреждение или перезапись системных файлов может привести к ошибке «KERNEL_APC_PENDING_DURING_EXIT ». Команда sfc находит поврежденные системные файлы Windows и заменяет их.

- Нажмите кнопку Windows, затем введите cmd с клавиатуры.
- Правой кнопкой мышки кликните на CMD и запустите от имени администратора.
- В окне командной строки введите sfc /scannow и нажмите Enter.
Этот процесс может занять несколько минут.
Как восстановить системные файлы Windows 10

Проверьте диск с Windows на наличие ошибок командой chkdsk c: /f
Возможно к синему экрану с «KERNEL_APC_PENDING_DURING_EXIT » привела ошибка файловой системы или наличие битых секторов диска. Команда CHKDSK проверяет диск на наличие ошибок файловой системы и битых секторов. Использование параметра /f заставит программу автоматически исправлять найденные на диске ошибки, а параметр /r позволяет найти и «исправить» проблемные сектора диска. Для запуска следуйте инструкциям:

- Нажмите кнопку Windows, затем введите CMD с клавиатуры.
- Правой кнопкой мышки кликните на CMD и запустите от имени администратора.
- В окне командной строки введите chkdsk c: /f и нажмите Enter (используйте ту букву диска, на котором установлена ОС).
Дождитесь окончания процесса и перезагрузите компьютер.
Используйте режим совместимости со старой версией Windows
Отключите лишние программы из автозагрузки Windows
Программное обеспечение, вызывающее «KERNEL_APC_PENDING_DURING_EXIT » (0x00000020), может быть прописано в автозагрузку Windows и ошибка будет появляться сразу после запуска системы без вашего участия. Удалить программы из автозагрузки можно с помощью Диспетчера задач.

- Загрузитесь в Безопасном режиме.
- Кликните правой кнопкой мышки на Панели задач, затем на пункте Диспетчер задач.
- Перейдите на вкладку Автозагрузка.
- Чтобы убрать ту или иную программу из автозагрузки выберите её из списка и отключите, нажав кнопку Отключить в правом нижнем углу окна.
Обратитесь в поддержку Microsoft
Microsoft предлагает несколько решений удаления ошибки «голубого экрана». «KERNEL_APC_PENDING_DURING_EXIT » (0x00000020) можно убрать с помощью Центра обновления или обратившись в поддержку Windows.

- Перейдите на сайт технической поддержки Microsoft.
- Введите код и сообщение об ошибке в поисковую строку и следуйте найденным рекомендациям.
- Если вы не найдете готового решения, то задайте вопрос в сообществе — возможно вам ответит сертифицированный системный администратор.
Установите последние обновления системы
С обновлениями Windows дополняет базу драйверов, исправляет ошибки и уязвимости в системе безопасности. Загрузите последние обновления, что бы избавиться от ошибки «KERNEL_APC_PENDING_DURING_EXIT » (0x00000020).

Запустить Центр обновления Windows можно следующим образом:
- Перейдите в меню Пуск и выберите Параметры.
- В окне Параметров перейдите в меню Обновление и Безопасность.
- Для установки последних обновлений Windows нажмите кнопку Проверка наличия обновлений и дождитесь окончания процесса их поиска и установки.

Рекомендуется настроить автоматическую загрузку и установку обновлений операционной системы с помощью меню Дополнительные параметры.
Чтобы включить автоматическое обновление системы необходимо запустить Центр обновления Windows:
- Перейдите в меню Пуск и выберите Параметры.
- В окне Параметров перейдите в меню Обновление и Безопасность и выберите подменю Центр обновления Windows. Для установки последних обновлений Windows нажмите кнопку Проверка наличия обновлений и дождитесь окончания процесса их поиска и установки.
- Перейдите в Дополнительные параметры и выберите, как устанавливать обновления — Автоматически.
Запустите проверку системы на вирусы
«Синий экран смерти» с ошибкой «KERNEL_APC_PENDING_DURING_EXIT » 0x00000020 может вызывать компьютерный вирус, заразивший систему Windows.
Для проверки системы на наличие вирусов запустите установленную на компьютере антивирусную программу.

Современные антивирусы позволяют проверить как жесткие диски, так и оперативную память. Выполните полную проверку системы.
Выполните проверку оперативной памяти
Неполадки с памятью могут привести к ошибкам, потере информации или прекращению работы компьютера.
Прежде чем проверять оперативную память, отключите её из разъёма на материнской плате компьютера и повторно вставьте в него. Иногда ошибка KERNEL_APC_PENDING_DURING_EXIT » вызвана неправильно или не плотно вставленной в разъём планкой оперативной памяти, или засорением контактов разъёма.
Если предложенные действия не привели к положительному результату, исправность оперативной памяти можно проверить средствами операционной системы, с помощью средства проверки памяти Windows.
Запустить средство проверки памяти Windows можно двумя способами:
- С помощью Панели управления:

Перейдите в Панель управления / Система и безопасность / Администрирование. Запустите приложение Средство проверки памяти Windows.
- С помощью средства Выполнить:

Запустите средство Выполнить с помощью комбинации клавиш Windows + R. Наберите mdsched и нажмите Enter. После чего откроется средство проверки Windows.
Для начала проверки выберите один из предлагаемых вариантов, проверка оперативной памяти в соответствии с которым будет запущена после перезагрузки компьютера.
Если в результате проверки будут определены ошибки, исправить которые не представляется возможным, то такую память необходимо заменить (замене подлежит модуль памяти с неполадками).
Выполните «чистую» установку Windows
Если не один из перечисленных методов не помог избавиться от KERNEL_APC_PENDING_DURING_EXIT », попробуйте переустановить Windows. Для того чтобы выполнить чистую установку Windows необходимо создать установочный диск или другой носитель с которого планируется осуществление установки операционной системы.
Загрузите компьютер из установочного диска. Для этого может понадобиться изменить устройство загрузки в BIOS или UEFI для более современных компьютеров.
Следуя пунктам меню установщика укажите диск, на который вы хотите установить Windows. Для этого понадобится отформатировать его. Если вас не устраивает количество или размер локальных дисков, их можно полностью удалить и заново перераспределить.
Помните, что форматирование, удаление или перераспределения дисков удалит все файлы с жесткого диска.
После указания диска для установки Windows запуститься процесс копирования системных файлов и установки операционной системы. Во время установки от вас не потребуется дополнительных действий. В течении установки экран компьютера будет несколько раз гаснуть на непродолжительное время, и для завершения некоторых этапов установки компьютер будет самостоятельно перезагружаться.
В зависимости от версии Windows на одном из этапов от вас может понадобиться выбрать или внести базовые параметры персонализации, режим работы компьютера в сети, а также параметры учётной записи или создать новую.
После загрузки рабочего стола чистую установку Windows можно считать законченной.
Примечание. Прежде чем приступить к выполнению чистой установки Windows заранее побеспокойтесь о наличии драйверов ко всем установленным устройствам и сохранности ваших файлов. Загрузите и сохраните драйвера на отдельный носитель информации, а для важных данных создайте резервную копию.
Как сбросить Windows 10 к исходному состоянию

Как сбросить Windows 10, 8, 7 если компьютер не загружается

Некоторые пользователи Windows 11 жалуются на сообщение об ошибке «KERNEL_APC_PENDING_DURING_EXIT» на своих компьютерах, когда система переходит в BSOD и в конечном итоге перезагружается. Это просто означает, что поток завершился, хотя вызов асинхронного процесса еще не завершен. Если вы один из таких пользователей, не волнуйтесь. В основном причиной этой проблемы являются сторонние приложения. Просто следуйте этим исправлениям, чтобы решить проблему на вашем компьютере.
Исправление 1. Удалите недавно установленное стороннее программное обеспечение.
Если вы недавно устанавливали стороннее программное обеспечение, удалите его и проверьте.
1. Сначала нажмите одновременно клавиши Windows + R.
2. Затем введите «appwiz.cpl» и нажмите «ОК».
3. Когда появится окно «Программы и компоненты», поищите все сторонние приложения, которые вы недавно установили.
4. Затем щелкните приложение правой кнопкой мыши и нажмите «Удалить», чтобы удалить приложение.
После удаления приложения закройте окно «Программы и компоненты». Затем перезагрузите компьютер. Проверьте статус проблемы.
Исправление 2 — Запустите сканирование SFC.
Запуск инструмента проверки системных файлов для сканирования ваших системных файлов и исправления их в установленном порядке.
1. Сначала нажмите клавишу Windows и введите «cmd».
2. Затем щелкните правой кнопкой мыши «Командную строку» и выберите «Запуск от имени администратора».
3. Сначала введите эту команду в терминале и нажмите Enter, чтобы запустить проверку DISM.
DISM.exe /Online /Cleanup-image /Restorehealth
Этот процесс займет некоторое время.
3. После запуска сканирования DISM вставьте эту команду и нажмите Enter, чтобы запустить сканирование SFC.
sfc /scannow
После запуска операции сканирования вы больше не увидите код ошибки.
Исправление 3 — Протестируйте свой диск.
Если запуск проверки SFC не решает вашу проблему, запустите операцию проверки диска.
1. Сначала нажмите одновременно клавиши Windows + R.
2. Затем введите «cmd» и одновременно нажмите клавиши Ctrl + Shift + Enter, чтобы открыть терминал с правами администратора.
3. Теперь напишите эту команду и нажмите Enter, чтобы запустить операцию проверки диска. Нажмите «Y» и снова нажмите Enter, чтобы запустить инструмент проверки диска.
chkdsk C: /f /r /x
Закройте терминал командной строки и перезагрузите компьютер. Windows проверит диск после перезагрузки системы на предмет каких-либо ошибок и исправит их в процессе.
Исправление 4 — Запустите тест RAM
Есть вероятность, что проблема с оперативной памятью.
1. Сначала нажмите одновременно клавиши Windows + R.
2. Просто напишите «mdsched» и нажмите «ОК».
3. Здесь вы увидите два варианта.
Если вы нажмете на опцию «Перезагрузить сейчас и проверить наличие проблем (рекомендуется)», ваш компьютер немедленно перезагрузится и проверит наличие проблем.
В противном случае,
Если вы хотите запустить эту проверку во время следующей перезагрузки, нажмите на опцию «Проверить наличие проблем при следующем запуске компьютера».
Выберите любой из этих вариантов в соответствии с вашими предпочтениями.
Позвольте Windows протестировать ОЗУ и устранить проблему.
Исправление 5 — Используйте последнюю точку восстановления системы
Вы можете использовать точку восстановления системы, чтобы восстановить вашу систему, когда вообще не было кода BSOD.
1. Сначала нажмите одновременно клавиши Windows + R.
2. Затем введите «rstrui» и нажмите Enter.
3. Когда откроется окно «Восстановление системы», у вас будет два варианта.
4. Вы можете использовать параметр «Рекомендуемое восстановление:». Windows автоматически определит оптимальную точку восстановления.
4. С другой стороны, вы также можете выбрать «Выбрать другую точку восстановления».
5. После этого установите флажок «Показать больше точек восстановления».
Вы увидите больше точек восстановления на вашем экране.
6. Здесь выберите такую точку восстановления, когда этого BSOD не было.
7. После этого нажмите «Далее», чтобы продолжить.
7. Просто нажмите «Готово», чтобы завершить процесс.
Ваш компьютер перезагрузится, и Windows вернется в то состояние, в котором все было нормально.
24.01.2019
Просмотров: 4969
Синий экран смерти KERNEL_APC_PENDING_DURING_EXIT с цифровым кодом 0x00000020 возникает на компьютерах с Windows XP и Windows 7 по причине неправильно установленных драйверов, их несовместимости с операционной системой или вовсе отсутствия нужного программного обеспечения. Также этот BSoD появляется и по другим причинам, которые установить можно только методом многочисленной проверки системы и диагностики установленного оборудования.
Читайте также: Решение синего экрана смерти DRIVER_POWER_STATE_FAILURE с кодом 0x0000009F
Способы решение ошибки 0x00000020: KERNEL APC PENDING DURING EXIT
Для начала нужно отметить, что если ошибка 0x00000020 возникла на уже установленной операционной системе, то причиной может быть антивирус Norton. Стоит его полностью удалить и очистить Windows от старых записей с помощью программы CCleaner.
ВАЖНО! На форумах о решении такой ошибки на Windows XP и 7 указано, что неполадка связана с программами Symantec AntiVirus восьмой и девятой версии. В данном случае решение неполадки будет следующим. Нужно отключить драйвера защиты сканера Symantec AntiVirus в режиме реального времени. Для этого выполняем:
- Жмем «Win+R» и вводим «regedit».
- Откроется редактор реестра. Переходим по ветке «HKEY_LOCAL_MACHINESYSTEMCurrentControlSetServices».
- Здесь нужно выбрать раздел «Navap», а в нем параметр «Start».
- Нужно задать ему значение на «4».
- Перезагружаем ПК.
Для отключения драйверов защиты сканера Symantec AntiVirus 9.0 в режиме реального времени действия будут подобными:
- Открываем реестр и переходим по ветке HKEY_LOCAL_MACHINESYSTEMCurrentControlSetServices.
- Выбираем раздел «Savrt». Находим здесь параметр «Start» и задаем ему значение «4».
- Сохраняем изменения и перезагружаем систему.
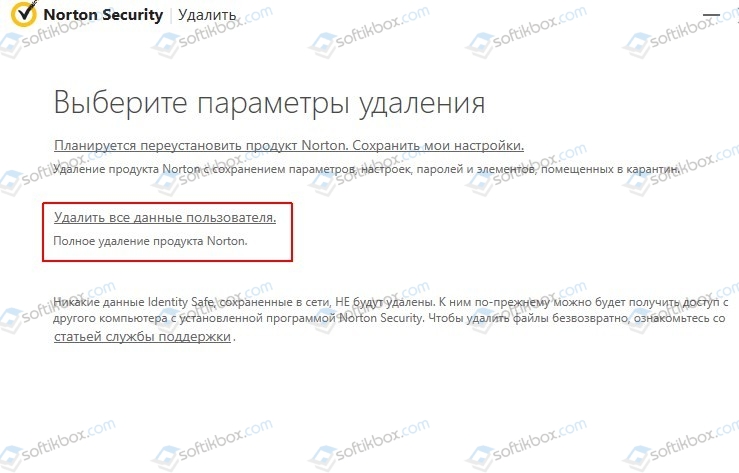
Далее нужно проверить все установленные драйвера. Для этого можно воспользоваться Диспетчером устройств или установить программу Driver Pack Solution для автоматического поиска и установки драйверов.
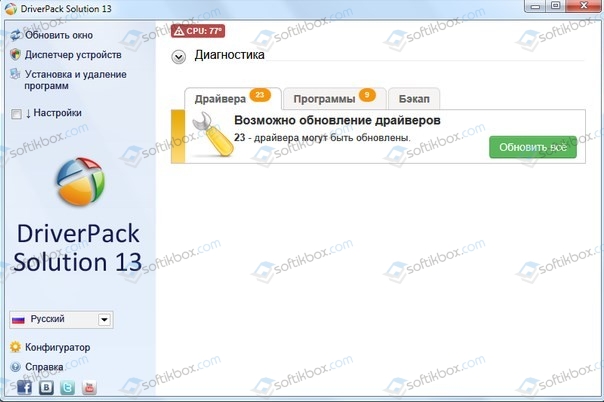
ВАЖНО! Мы рекомендуем скачивать официальные драйвера, которые можно найти на сайте производителя оборудования. Такое программное обеспечение будет безопасным и совместимым с Windows.
Если вы установили актуальные драйвера, однако синий экран смерти 0x00000020 далее продолжает появляться на ПК, нужно переустановить системный компонент Win32k.sys. Он неправильно задает настройки шрифтов. Для этого лучше воспользоваться установочным диском Windows и запустить через него восстановление системы или подгрузить нужный файл.
ВАЖНО! Не рекомендуем отдельно скачивать из интернета файл Win32k.sys, так как он может быть инфицирован.
Повреждение файловой системы дискового накопителя также может вызвать ошибку 0x00000020: KERNEL APC PENDING DURING EXIT. В данном случае актуальным будет применение следующих команд в консоли с правами Администратора:
- sfc /scannow – проверка целостности системных файлов;
- dism /online /cleanup-image /restorehealth – восстановление файлов из архива;
- chkdsk C: /f – проверка жесткого диска на ошибки.
Также накопитель необходимо просканировать на наличие поврежденных секторов с помощью программы Victoria HDD. Она позволит определить состояние диска и при необходимости восстановить медленно читающие сектора.
Если эти методы не помогли решить проблему, нужно откатить Windows до более раннего состояния или переустановить вовсе, предварительно сохранив личные файлы.
| Номер ошибки: | Ошибка 0x20 | |
| Название ошибки: | KERNEL_APC_PENDING_DURING_EXIT | |
| Описание ошибки: | The KERNEL_APC_PENDING_DURING_EXIT bug check has a value of 0x00000020. This indicates that an asynchronous procedure call (APC) was still pending when a thread exited. | |
| Шестнадцатеричный код: | 0x00000020 | |
| Разработчик: | Microsoft Corporation | |
| Программное обеспечение: | Windows Operating System | |
| Относится к: | Windows XP, Vista, 7, 8, 10, 11 |
Как правило, повреждённые или отсутствующие драйверы устройства или режима ядра для 0x00000020 (или даже неисправное оборудование) могут привести к возникновению таких ошибок типа «синий экран» (BSOD) при попытке выполнить соответствующую функцию программы Windows 10. Как правило, самый лучший и простой способ устранения ошибок, связанных с файлами 0x20, является замена файлов.
Классические проблемы KERNEL_APC_PENDING_DURING_EXIT
Ошибки KERNEL_APC_PENDING_DURING_EXIT обычно связаны с синим экраном смерти (BSOD) или ошибкой «Stop»:
- «Windows неожиданно завершает работу из-за проблемы с KERNEL_APC_PENDING_DURING_EXIT. «
- «: (Windows столкнулась с проблемой с KERNEL_APC_PENDING_DURING_EXIT и нуждается в перезапуске. «
- «0x0000000A: IRQL_NOT_LESS_РАВНО — KERNEL_APC_PENDING_DURING_EXIT»
- 0x0000001E: КМОДЕ_ИСКЛЮЧЕНИЕ_НЕТ_ОБРАБАТЫВАЕТСЯ — KERNEL_APC_PENDING_DURING_EXIT
- «STOP 0×00000050: PAGE_FAULT_IN_NONPAGED_AREA – KERNEL_APC_PENDING_DURING_EXIT»
В большинстве случаев после установки нового оборудования или программного обеспечения возникнут ошибки синего экрана KERNEL_APC_PENDING_DURING_EXIT. В основном ошибки, связанные с KERNEL_APC_PENDING_DURING_EXIT, возникают в процессе установки Windows, во время загрузки программного или аппаратного обеспечения, связанного с Microsoft Corporation, во время последовательности загрузки драйвера устройства, связанного с Windows, или завершения/запуска Windows. Запись ошибок Blue Screen KERNEL_APC_PENDING_DURING_EXIT, связанных с Windows, имеет решающее значение для обнаружения неисправностей и ретрансляции обратно в Microsoft Corporation для вариантов ремонта.
Причины ошибок в файле KERNEL_APC_PENDING_DURING_EXIT
Ошибки синего экрана смерти, связанные с KERNEL_APC_PENDING_DURING_EXIT, вызваны связанными с этим проблемами программного обеспечения, оборудования, микропрограммы или драйвера устройства. Связанное с Microsoft Corporation оборудование или сам Windows может привести к этим проблемам.
В первую очередь, проблемы с KERNEL_APC_PENDING_DURING_EXIT возникают:
- Устаревшие, неправильно настроенные или поврежденные драйверы устройств Windows.
- Недопустимые/поврежденные разделы реестра KERNEL_APC_PENDING_DURING_EXIT или Windows.
- Вредоносные программы или заражение вирусами повреждают KERNEL_APC_PENDING_DURING_EXIT.
- KERNEL_APC_PENDING_DURING_EXIT конфликтует после установки оборудования, связанного с Microsoft Corporation.
- Установка Windows создание KERNEL_APC_PENDING_DURING_EXIT (или связанного системного файла) повреждения или удаления.
- Повреждение диска, вызывающее ошибку KERNEL_APC_PENDING_DURING_EXIT STOP.
- Ошибка остановки файла KERNEL_APC_PENDING_DURING_EXIT в связи с повреждением оперативной памяти (RAM).
Продукт Solvusoft
Загрузка
WinThruster 2023 — Проверьте свой компьютер на наличие ошибок.
Совместима с Windows 2000, XP, Vista, 7, 8, 10 и 11
Установить необязательные продукты — WinThruster (Solvusoft) | Лицензия | Политика защиты личных сведений | Условия | Удаление
by Matthew Adams
Matthew is a freelancer who has produced a variety of articles on various topics related to technology. His main focus is the Windows OS and all the things… read more
Updated on February 11, 2022
- The kernel APC pending during exit BSoD is caused by software issues.
- Using a third-party system cleanup and restoration tool will quickly get rid of the issue.
- Running an SFC scan can also fix the Windows 10 kernel APC pending during exit error.
- Another thing you can do is scan your device drivers and update them if needed.

XINSTALL BY CLICKING THE DOWNLOAD FILE
This software will simplify the process by both searching and updating your drivers to prevent various malfunctions and enhance your PC stability. Check all your drivers now in 3 easy steps:
- Download Outbyte Driver Updater.
- Launch it on your PC to find all the problematic drivers.
- Afterward, Click Update & Apply Selected to get the latest driver versions.
- OutByte Driver Updater has been downloaded by 0 readers this month.
The KERNEL_APC_PENDING_DURING_EXIT is a relatively common BSOD error that can arise in Windows 10.
In one Microsoft forum post, a user said:
My computer always shows BSOD every time I shut down.
So, this can be a recurring BSOD that users really need to fix. Since this error will crash your PC, it is quite hard to point out the exact cause of it.
Thankfully, we performed some tests and we came out with lots of helpful solutions that should make the kernel_apc_pending_during_exit error a thing of the past.
How can I fix KERNEL_APC_PENDING_DURING_EXIT error?
1. Use a third-party system restoration tool
The best and safest way to rid your pc of major errors and crashes such as Blue Screens of Death is by installing a third-party app.
The software keeps your PC safe and sheltered from malware adware or other harmful software, and automatically scans and repairs any damaged system files.
Additionally, when it comes to BSoD errors on Windows PC, an ideal method to resolve them is represented by dedicated tools that can detect corrupted files and replace them with new functional ones.
You should therefore use the following software to safely repair system errors like this one and revive your PC.
⇒ Get Restoro
2. Run an SFC scan
- Open Run by pressing the Windows key + R.
- Type cmd in the blank box and choose to open Command Prompt as admin.
- Next, type this command in the Prompt and press Enter:
DISM.exe/Online/Cleanup-image/Restorehealth - After that, type and press Enter:
sfc/scannow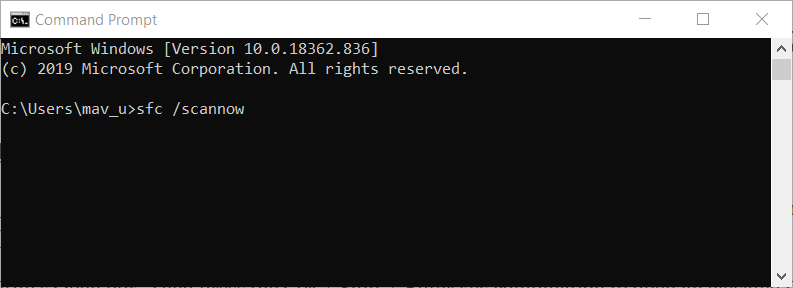
- When the SFC scan is complete, a Windows Resource Protection message will tell you if it repaired files or not.
- If so, restart your desktop or laptop.
3. Run a Check Disk scan
- Open the Command Prompt as outlined for the first resolution.
- Then input this command:
chkdsk C: /f /r /x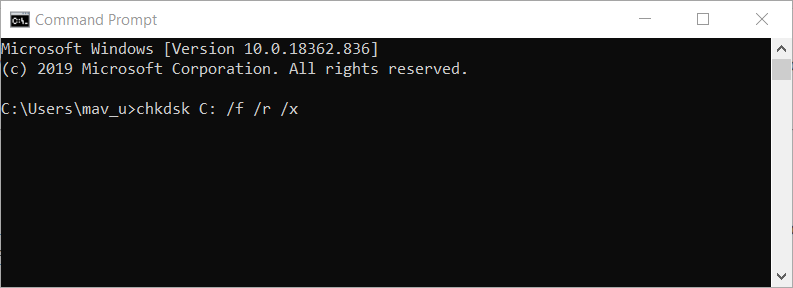
- Press the Enter key to initiate the Check Disk scan.
- Allow the process to finish and see if the issue is solved.
4. Scan your device drivers
- Press the Windows Key + S.
- Search for Device Manager and open it.

- Search for the device you want to update.
- Right-click on it and select Update Driver.

- Repeat for all the devices.
Scan device drivers automatically
You can scan your device drivers automatically to check for corrupted or outdated ones with a specialized third-party tool.
Simply download the software, and it will scan your PC by itself periodically. In addition, it will also install the newest drivers and keep them updated constantly.
⇒ Get Outbyte Driver Updater
5. Test your RAM
- Press the Windows Key + S.
- Type Windows Memory Diagnostic.
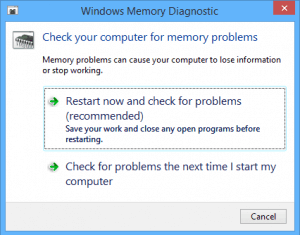
- Select Restart now and check for problems.
- Let Windows run the scan.
The KERNEL_APC_PENDING_DURING_EXIT BSOD error might also be due to a RAM issue.
You can utilize the Windows Memory Diagnostic tool to check for and fix RAM issues.
6. Roll Windows 10 back to a restore point
- First, press the Windows key + R at the same time to launch run.
- Enter rstrui in the accessory’s text box to open System Restore.
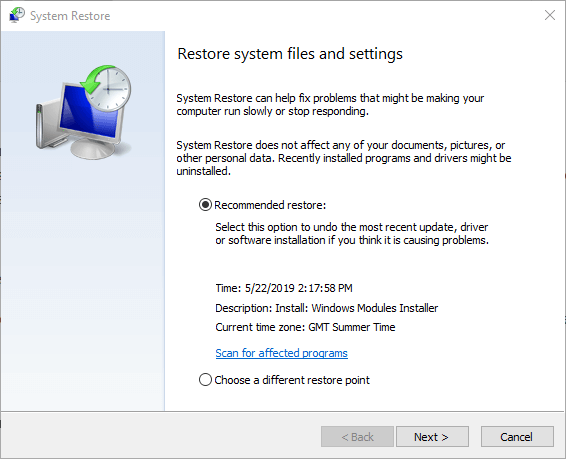
- Select the Choose a different restore point radio button if that option is available, and click the Next button.
- Next, click Show more restore points to fully expand the list of available restore dates.
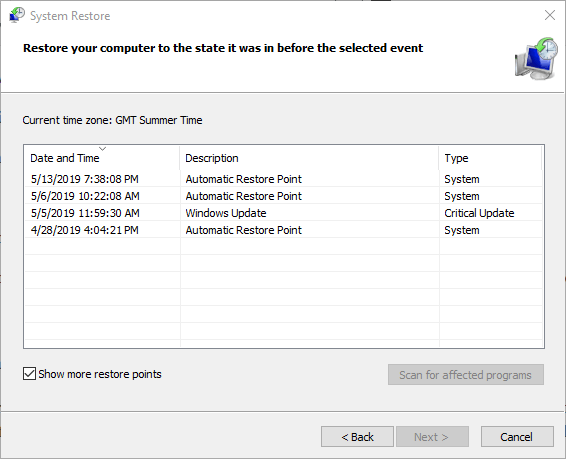
- Choose a restore point that will restore Windows to a date that predates the KERNEL_APC_PENDING_DURING_EXIT error on the desktop or laptop.
- If you’re not sure, select the earliest restore point, which will remove the most installed software.
- Click Next to continue.
- Click Finish to roll back Windows 10.
The above resolutions are among the more likely fixes for the KERNEL_APC_PENDING_DURING_EXIT error.
As a last resort, try clean installing Windows 10 with installation media. Learn how to get a clean Windows to install using our dedicated guide.
We hope that this article was helpful. If you happen to know another useful method to correct the BSoD error described here, share it with us in the comments.
Still experiencing troubles? Fix them with this tool:
SPONSORED
Some driver-related issues can be solved faster by using a tailored driver solution. If you’re still having problems with your drivers, simply install OutByte Driver Updater and get it up and running immediately. Thus, let it update all drivers and fix other PC issues in no time!
![]()
