 Синий экран (BSoD) с кодом KMODE EXCEPTION NOT HANDLED — один из самых сложных в диагностике, особенно в случае, если на экране не сообщается о каких-либо сбойных модулях (.sys), его вызвавших. Однако, попробовать разобраться и решить проблему можно.
Синий экран (BSoD) с кодом KMODE EXCEPTION NOT HANDLED — один из самых сложных в диагностике, особенно в случае, если на экране не сообщается о каких-либо сбойных модулях (.sys), его вызвавших. Однако, попробовать разобраться и решить проблему можно.
В этой инструкции подробно о возможных способах исправить ошибку на синем экране KMODE EXCEPTION NOT HANDLED в Windows 10 в зависимости от ситуации и сопутствующих появлению проблемы нюансов.
- Причины ошибки KMODE EXCEPTION NOT HANDLED
- Исправление в случае, когда возможен вход в Windows 10 или доступен экран входа в систему
- Что делать, если синий экран появляется до появления входа в систему
- Ошибка появляется через некоторое время после чистой установки системы
Причины ошибки KMODE EXCEPTION NOT HANDLED

Самая частая причина появления синего экрана KMODE EXCEPTION NOT HANDLED в Windows 10 — сбои драйверов. Но, здесь есть очень важный нюанс: часто речь идёт не о драйвере какого-то физического устройства, а о драйверах, устанавливаемых сторонними программами для своей работы. Среди таких программ можно выделить:
- Антивирусы, средства автоматической очистки системы, файрволлы, средства VPN и прокси.
- Некоторое ПО, модифицирующее систему.
- Программы, устанавливающие драйверы виртуальных устройств (приводов, сетевых адаптеров для раздачи Wi-Fi и подобные).
- Средства криптографии.
Не обязательно дело в них: причина вполне может крыться и в драйвере реального физического устройства, но стоит помнить и о такой возможности.
Ещё одна возможность — какие-либо проблемы с оборудованием, не обязательно его неисправность. К примеру, плохо подключив жесткий диск или SSD (или подключив его неисправным кабелем), также можно получить рассматриваемую ошибку. Поэтому, если вы что-то делали с оборудованием компьютера (или перевозили его с место на место, что тоже иногда ведет к проблемам из-за тряски), учитывайте этот момент.
И ещё одна важная деталь: если синий экран KMODE EXCEPTION NOT HANDLED указывает на какой-либо файл .sys (в скобках после кода ошибки), обязательно попробуйте найти в Интернете, что это за файл и к какому драйверу или программе он относится (поиск на английском обычно более результативен), возможно это даст необходимую информацию о том, что именно вызывает проблему.
Исправление ошибки в случае, когда Windows 10 запускается или отображается экран входа в систему
Внимание: если ошибка появляется после завершения работы Windows 10 и последующего включения компьютера или ноутбука, но не появляется после перезагрузки, попробуйте отключить быстрый запуск Windows 10.
Относительно простой случай — появление ошибки уже после входа в Windows 10 или хотя бы доступность экрана входа в систему, с которого мы тоже можем выполнить некоторые действия. В этой ситуации рекомендую использовать следующие шаги:
- До очередного появления синего экрана перезагрузите компьютер или ноутбук в безопасном режиме. Если система загружается, для этого вы можете нажать клавиши Win+R, ввести msconfig и нажать Enter, после этого на вкладке «Загрузка» включить безопасный режим, сохранить параметры и выполнить перезагрузку. Если вам доступен только экран блокировки, нажмите по изображенной справа внизу кнопке питания, затем, удерживая Shift, нажмите «Перезагрузка». На синем экране перейдите в «Поиск и устранение неисправностей» — «Параметры загрузки», а в параметрах загрузки нажмите клавишу 4 для входа в безопасный режим. Подробнее: Как зайти в безопасный режим Windows 10.
- Если непосредственно перед появлением проблемы вы обновляли какие-то драйверы, откатите их в диспетчере устройств, удалите, или установите другой драйвер в безопасном режиме.
- Если вам известно, какая программа вызвала сбой, удалите её в безопасном режиме (лучше всего через Панель управления — Программы и компоненты).
- Если вам неизвестно, что вызывает сбой, но синий экран появляется через некоторое время после появления рабочего стола: попробуйте убрать все программы (особенно установленные в последнее время) из автозагрузки. Как это сделать: Автозагрузка в Windows 10 — как убрать программы или добавить их.
- Если недавно проблема не появлялась, а что-либо на компьютере не устанавливалось, попробуйте использовать точки восстановления (Панель управления — Восстановление). Подробнее: Точки восстановления Windows 10.
- Если имя сбойного файла .sys не отображается на экране с ошибкой, попробуйте использовать программу BlueScreenView, доступную на сайте https://www.nirsoft.net/utils/blue_screen_view.html. Она может показать подробную информацию о том, что вызвало (какой файл) ошибку. Например, для написания этой статьи я использовал старую программу Lock Folder, так как точно знал, что драйвер из неё может вызвать указанный синий экран в Windows Синий экран я получил (но с другим кодом) и в BlueScreenView видно, что виноват файл lf40fs64.sys — как раз от этой программы.

Если синий экран KMODE EXCEPTION NOT HANDLED появляется до входа в систему
Случай, когда сбой происходит до входа в систему сложнее, но проблему иногда можно решить, не прибегая к переустановке системы:
- Вам потребуется загрузочная флешка Windows 10 в той же разрядности, которая установлена на вашем компьютере или ноутбуке. Сделать её можно и на другом устройстве. Флешку UEFI можно записать даже на телефоне Android.
- Загрузите проблемный компьютер с этой флешки, выберите язык на первом экране, а затем нажмите «Восстановление системы» слева внизу на следующем экране и выберите «Поиск и устранение неисправностей».

- Далее вы можете попробовать использовать точки восстановления системы или удалить последние обновления Windows 10.

- Запустив командную строку в средствах восстановления, вы можете включить безопасный режим для системы, уже установленной на компьютере, используя команду
bcdedit /set {default} safeboot minimalс последующей перезагрузкой компьютера уже с основного HDD или SSD.
Ошибка появляется через некоторое время после чистой установки системы
Если ошибка KMODE EXCEPTION NOT HANDLED появляется всегда через какое-то время после установки/переустановки Windows 10, возможно, причина в том, что система сама загружает драйверы для оборудования и какие-то из них работают неправильно в вашей системе.
Возможное решение для такой ситуации: заранее разместить скачанные вручную драйверы оборудования с официальных сайтов производителя материнской платы ПК или ноутбука, произвести установку без подключения к Интернету, а затем вручную установить заранее подготовленные драйверы. При желании также можно отключить автоматическое обновление драйверов в Windows 10.
В случае, если всё ещё нужна помощь, постарайтесь подробно описать в комментариях все детали, которые вам известны о появлении ошибки на вашем компьютере: после чего стал появляться синий экран, в какие именно моменты он появляется и любые дополнительные детали. Возможно, решение найдётся.
 Синий экран (BSoD) с кодом KMODE EXCEPTION NOT HANDLED — один из самых сложных в диагностике, особенно в случае, если на экране не сообщается о каких-либо сбойных модулях (.sys), его вызвавших. Однако, попробовать разобраться и решить проблему можно.
Синий экран (BSoD) с кодом KMODE EXCEPTION NOT HANDLED — один из самых сложных в диагностике, особенно в случае, если на экране не сообщается о каких-либо сбойных модулях (.sys), его вызвавших. Однако, попробовать разобраться и решить проблему можно.
В этой инструкции подробно о возможных способах исправить ошибку на синем экране KMODE EXCEPTION NOT HANDLED в Windows 10 в зависимости от ситуации и сопутствующих появлению проблемы нюансов.
- Причины ошибки KMODE EXCEPTION NOT HANDLED
- Исправление в случае, когда возможен вход в Windows 10 или доступен экран входа в систему
- Что делать, если синий экран появляется до появления входа в систему
- Ошибка появляется через некоторое время после чистой установки системы

Самая частая причина появления синего экрана KMODE EXCEPTION NOT HANDLED в Windows 10 — сбои драйверов. Но, здесь есть очень важный нюанс: часто речь идёт не о драйвере какого-то физического устройства, а о драйверах, устанавливаемых сторонними программами для своей работы. Среди таких программ можно выделить:
- Антивирусы, средства автоматической очистки системы, файрволлы, средства VPN и прокси.
- Некоторое ПО, модифицирующее систему.
- Программы, устанавливающие драйверы виртуальных устройств (приводов, сетевых адаптеров для раздачи Wi-Fi и подобные).
- Средства криптографии.
Не обязательно дело в них: причина вполне может крыться и в драйвере реального физического устройства, но стоит помнить и о такой возможности.
Ещё одна возможность — какие-либо проблемы с оборудованием, не обязательно его неисправность. К примеру, плохо подключив жесткий диск или SSD (или подключив его неисправным кабелем), также можно получить рассматриваемую ошибку. Поэтому, если вы что-то делали с оборудованием компьютера (или перевозили его с место на место, что тоже иногда ведет к проблемам из-за тряски), учитывайте этот момент.
И ещё одна важная деталь: если синий экран KMODE EXCEPTION NOT HANDLED указывает на какой-либо файл .sys (в скобках после кода ошибки), обязательно попробуйте найти в Интернете, что это за файл и к какому драйверу или программе он относится (поиск на английском обычно более результативен), возможно это даст необходимую информацию о том, что именно вызывает проблему.
Исправление ошибки в случае, когда Windows 10 запускается или отображается экран входа в систему
Внимание: если ошибка появляется после завершения работы Windows 10 и последующего включения компьютера или ноутбука, но не появляется после перезагрузки, попробуйте отключить быстрый запуск Windows 10.
Относительно простой случай — появление ошибки уже после входа в Windows 10 или хотя бы доступность экрана входа в систему, с которого мы тоже можем выполнить некоторые действия. В этой ситуации рекомендую использовать следующие шаги:
- До очередного появления синего экрана перезагрузите компьютер или ноутбук в безопасном режиме. Если система загружается, для этого вы можете нажать клавиши Win+R, ввести msconfig и нажать Enter, после этого на вкладке «Загрузка» включить безопасный режим, сохранить параметры и выполнить перезагрузку. Если вам доступен только экран блокировки, нажмите по изображенной справа внизу кнопке питания, затем, удерживая Shift, нажмите «Перезагрузка». На синем экране перейдите в «Поиск и устранение неисправностей» — «Параметры загрузки», а в параметрах загрузки нажмите клавишу 4 для входа в безопасный режим. Подробнее: Как зайти в безопасный режим Windows 10.
- Если непосредственно перед появлением проблемы вы обновляли какие-то драйверы, откатите их в диспетчере устройств, удалите, или установите другой драйвер в безопасном режиме.
- Если вам известно, какая программа вызвала сбой, удалите её в безопасном режиме (лучше всего через Панель управления — Программы и компоненты).
- Если вам неизвестно, что вызывает сбой, но синий экран появляется через некоторое время после появления рабочего стола: попробуйте убрать все программы (особенно установленные в последнее время) из автозагрузки. Как это сделать: Автозагрузка в Windows 10 — как убрать программы или добавить их.
- Если недавно проблема не появлялась, а что-либо на компьютере не устанавливалось, попробуйте использовать точки восстановления (Панель управления — Восстановление). Подробнее: Точки восстановления Windows 10.
- Если имя сбойного файла .sys не отображается на экране с ошибкой, попробуйте использовать программу BlueScreenView, доступную на сайте https://www.nirsoft.net/utils/blue_screen_view.html. Она может показать подробную информацию о том, что вызвало (какой файл) ошибку. Например, для написания этой статьи я использовал старую программу Lock Folder, так как точно знал, что драйвер из неё может вызвать указанный синий экран в Windows Синий экран я получил (но с другим кодом) и в BlueScreenView видно, что виноват файл lf40fs64.sys — как раз от этой программы.

Если синий экран KMODE EXCEPTION NOT HANDLED появляется до входа в систему
Случай, когда сбой происходит до входа в систему сложнее, но проблему иногда можно решить, не прибегая к переустановке системы:
- Вам потребуется загрузочная флешка Windows 10 в той же разрядности, которая установлена на вашем компьютере или ноутбуке. Сделать её можно и на другом устройстве. Флешку UEFI можно записать даже на телефоне Android.
- Загрузите проблемный компьютер с этой флешки, выберите язык на первом экране, а затем нажмите «Восстановление системы» слева внизу на следующем экране и выберите «Поиск и устранение неисправностей».

- Далее вы можете попробовать использовать точки восстановления системы или удалить последние обновления Windows 10.

- Запустив командную строку в средствах восстановления, вы можете включить безопасный режим для системы, уже установленной на компьютере, используя команду
bcdedit /set {default} safeboot minimalс последующей перезагрузкой компьютера уже с основного HDD или SSD.
Ошибка появляется через некоторое время после чистой установки системы
Если ошибка KMODE EXCEPTION NOT HANDLED появляется всегда через какое-то время после установки/переустановки Windows 10, возможно, причина в том, что система сама загружает драйверы для оборудования и какие-то из них работают неправильно в вашей системе.
Возможное решение для такой ситуации: заранее разместить скачанные вручную драйверы оборудования с официальных сайтов производителя материнской платы ПК или ноутбука, произвести установку без подключения к Интернету, а затем вручную установить заранее подготовленные драйверы. При желании также можно отключить автоматическое обновление драйверов в Windows 10.
В случае, если всё ещё нужна помощь, постарайтесь подробно описать в комментариях все детали, которые вам известны о появлении ошибки на вашем компьютере: после чего стал появляться синий экран, в какие именно моменты он появляется и любые дополнительные детали. Возможно, решение найдётся.
Сегодня мы разберем ошибку KMODE EXCEPTION NOT HANDLED (stopcode: 0x0000001E), которая появляется при загрузке или установке Windows 10, 7 и 8. Выясним причины возникновения и попробуем самостоятельно ее исправить. Повысим стабильность системы и сделаем все, чтобы синий экран смерти перестал нас беспокоить.
Содержание статьи
- Что это за ошибка и как провести диагностику
- Восстановление работоспособности
- Проводник
- Командная строка
- Проблема с драйверами
- Центр обновлений
- Программы и игры
- Удаление ПО
- Когда виноват тачпад
- Дополнительные варианты
- Видео инструкция
- Комментарии пользователей
Что это за ошибка и как провести диагностику
Сообщение KMODE EXCEPTION NOT HANDLED появляется когда исключение, созданное программой, не смог обнаружить обработчик ошибок. Причем под программой, подразумевается любое устройство (HDD, ОЗУ, оперативная память, видеокарта, материнская плата) или софт. Узнать что именно вызвало сбой можно открыв утилиту «BlueScreenView». Но для ее работы должно быть включено создание дампов.

После открытия утилиты в главном окне отобразятся дампы, щелкните мышкой по последнему из них и посмотрите вниз окна. Здесь отображаются объекты, которые вызвали сбой.
Остается открыть Google или Yandex и вбить в поиск название. Таким образом мы определим, за что отвечает данный файл. Дальше дело останется за малым, избавиться или переустановить софт к которому относится этот объект.
Вот описание некоторых из них:
- ndu.sys — управляет мониторингом использования сетевых данных. Устраняется переустановкой ПО сетевой карты и полной очисткой операционки через «Ccleaner».
- ntoskrnl.exe — ядро операционной системы, которое обеспечивает связь между аппаратным и программным обеспечением. При сбое на одной из сторон, выводится синий экран с указанием на ntoskrnl.exe.
- easyanticheat.sys — античитерский инструмент, предназначенный для остановки (и поимки) читеров в многопользовательских онлайн играх. Установите стабильную версию приложения или обновите текущую.
- ntfs.sys — это объект, связанный с NTFS. Также позволяет считывать и записывать информацию на диски с файловой системой NTFS.
Если компьютер или ноутбук не загружается в обычном режиме, то используйте безопасный способ загрузки. Либо загрузочную флешку с операционкой или сборник WinPE.
Восстановление работоспособности
А теперь попробуем вернуть жизнь нашему устройству. Ниже расскажу о всех существующих способах, которые могут устранить неполадку.
Проводник
Первое и самое простое, что желательно сделать это выполнить проверку файловой системы на наличие ошибок и недоступных секторов.
Для этого:
- Войдите в «Компьютер», щелкните по разделу с операционкой правой мышью и выберите «Свойства».

- Далее во вкладке «Сервис» щелкаем по проверке.

- В Windows 7 выставляем галочки напротив имеющихся пунктов. В Windows 10 и 8 жмем по «Проверить».
- Дождитесь завершения и повторите эти действия для других разделов.
Если отобразится окно с просьбой добавить в расписание, сделайте это и перезагрузите компьютер. Тогда проверка начнется автоматически при следующей загрузке.
Командная строка
Позволит восстановить важные файлы, библиотеки и файловую систему.
Выполняем действия по порядку:
- Открываем командную строку с правами администратора.
- Поочередно вводим команды, нажимая «Enter» после каждой:
- dism /online /cleanup-image /restorehealth — требуется доступ в интернет и Windows 10 или 8. Произойдет загрузка и замена критически важных данных с серверов Microsoft.

- sfc /scannow — запустит локальное сканирование на повреждения с последующим исправлением.
- chkdsk C: /f /r — восстановит файловую систему «C». Желательно проверить ей все существующие локальные разделы. Параметр «/r» не обязателен для SSD. Если выводится сообщение с требованием добавить в расписание, введите «Y» и нажмите «Enter». Сканирование начнется автоматически после перезагрузки.
- dism /online /cleanup-image /restorehealth — требуется доступ в интернет и Windows 10 или 8. Произойдет загрузка и замена критически важных данных с серверов Microsoft.
- Дожидаемся завершения и перезапускаем ПК.
Проблема с драйверами
Довольно часто BSOD появляется из-за неполадок в работе драйверов. Например, после неправильной или некорректной установки.
Ситуация налаживается следующим образом:
- Необходимо обновить ПО для всех устройств. Делать это следует в ручном режиме, скачивая каждый компонент с официального сайта. Но можно автоматизировать процесс с «Driver Booster» или сборника «SamDrivers». Вот полный список софта, упрощающий эту процедуру.

- По окончании, не забудьте перезагрузить ПК.
Бывает, что для видеокарт лучше подходит ПО только того же года выпуска, что и сама видеоплата. То есть более старые. Ниже предоставлю несколько ссылок, откуда их можно скачать.
- Ссылка на архив для NVIDIA.
- Ссылка на AMD Radeon.
Перед тем как устанавливать новый софт, удалите старый. Это снизит риск возникновения ошибок и вы получите более стабильный драйвер. Как и чем удалять старое, читайте здесь.
Центр обновлений
Убедитесь, что установлены все критические пакеты обновлений. Это важно, поскольку они устраняют ряд проблем и повышают стабильность.
Как это сделать:
- Щелкните по иконке «Пуск», в строку поиска введите «Центр» и откройте его.
- Нажмите по кнопке проверки.

Не все программное обеспечение, предлагаемое центром работает стабильно. Инсталляция некоторых компонентов приводит к ошибке KMODE EXCEPTION NOT HANDLED: 0x0000001E и нуждается в удалении.
Для этого:
- Открываем «Программы и компоненты» через меню «Пуск — Панель управления» или поиск.

- Переходим в «Установленные».

- Ориентируясь на дату, избавьтесь от последнего ПО.

Программы и игры
Нередко синий экран возникает в процессе работы или при запуске игры и приложения. В основном это War Thunder, Warface и Genshin Impact. И если действительно виновато приложение, то об этом будет написано на официальном форуме или сайте. Но обычно, разработчики рекомендуют переустановить или обновить ее до новой версии.
Также не стоит исключать возможную несовместимость конкретной игрушки с текущей версией ОС или техническими характеристиками ПК. Убедитесь, что все в порядке, проверив системные требования.
Удаление ПО
Если проводилось обновление драйверов или операционки, то скорее всего имеем дело с несовместимым или поврежденным программным обеспечением.
Как наладить ситуацию:
- Открываем безопасный режим и заходим в «Диспетчер устройств».
- В списке находим ПО, которое недавно обновили или установили, жмем правой кнопкой мыши и выбираем «Удалить».

- Подтверждаем действие.

- По завершении перезапускаем компьютер.
Иногда, битое ПО помечается красной или желтой иконкой и находится рядом с названием компонента.
Когда виноват тачпад
Пользователи некоторых моделей ноутбуков, могут столкнуться с ошибкой stop: 0x0000001E с указанием на файл «ETD.sys». Это системный файл драйвера тачпада. Синий экран появляется из-за несовместимости ОС с текущей версией ПО. Попробуйте его обновить, но, если это не поможет, тогда отключите (тачпад перестанет работать).
Как отключить тачпад:
- Скачайте бесплатную утилиту «Autoruns» и запустите.
- Перейти во вкладку «Drivers», найдите «ETD» и снимите с его галочку.

- Перезагрузите ноутбук.
Если сбой вызывал «ETD», то BSOD больше не побеспокоит. Пользователям ПК данный способ будет бесполезен.
Дополнительные варианты
Ниже представлены дополнительные способы устранения сбоя. Пройдитесь по каждому из них и убедитесь, что все функционирует как надо.
- Просканируйте оперативную память с помощью «Memtest86». Замените битые или несовместимые с материнской платой планки.
- Проведите диагностику жесткого диска. Убедитесь, что он исправен и нет бэд секторов (недоступных для чтения / записи блоков).
- Откатите последние изменения до рабочего состояния. Должны быть включены контрольные точки. Вызовите окно выполнить нажав на клавиатуре «Win + R» и введите «rstrui.exe». Далее следуйте указаниям мастера.

- Войдите в параметры браузера и отключите функцию аппаратного ускорения.

- Просканируйте на вирусы. Они подменяют файлы и вызывают сбои. Используйте специальные антивирусные сканеры вместе со стандартным антивирусом.
- Почистите автозагрузку. Нажмите на клавиатуре «Win + R» и введите «msconfig». Перейдите в «Службы», активируйте пункт «Не отображать службы Майкрософт», выключите оставшиеся в списке. Также выключите все лишнее во вкладке «Автозагрузка».

- Переустановите операционку, особенно если она от репакера. Такие сборки часто сделаны криво.
- Если код остановки 0x0000001E: KMODE EXCEPTION NOT HANDLED возникает при установке винды, тогда зайдите в BIOS, найдите опцию отвечающую за работу жесткого диска (SATA Configurations, SATA mode) и измените режим с AHCI на IDE или наоборот.

- Пользователи восьмерки и десятки доступна функция сброса. В строке поиска «Win + S» напишите «Вернуть». Далее «Начать». Произойдет сброс конфигурации к начальным настройкам.

- Деинсталлируйте последний установленный софт: антивирус, ON/OFF Gigabyte, VPN клиент.
- Сбросьте конфигурацию BIOS. Через панель настроек выберите пункт «Optimized Defaults» и сохраните изменения.
- Выключите быструю загрузку в параметрах схемы электропитания.

Видео инструкция
Если диагностировать имя ошибки KMODE_EXCEPTION_NOT_HANDLED, то оно имеет номер ошибки 0x0000001E. Данная ошибка BSOD означает, что программа в режиме ядра генерирует исключение, которое обработчик ошибок не обнаружил. Это часто возникает при отображении синего экрана, когда пользователь пытается установить программу или любой из драйверов Windows, которые только что были загружены при запуске или завершении работы.
Кроме того, неправильно подобранный драйвер устройства может вызвать этот тип ошибки. Ошибка своеобразная и причин возникновения много. Сложно определить сразу виновника синего экрана, и таким образом трудно определить и устранить эту проблему. Отслеживание того, когда и где произошёл стоп-код, указание файла и кода в контексте KMODE EXCEPTION NOT HANDLED, может помочь в устранении проблемы.
Ядро Windows обнаружило незаконную или неизвестную инструкцию процессора, как правило, является результатом недопустимой памяти и нарушением доступа вызванных неисправными драйверами или аппаратными устройствами. Сообщение об ошибке KMODE EXCEPTION NOT HANDLED часто идентифицирует драйвер или устройство. Если ошибка возникла сразу после установки драйвера или службы, попробуйте отключить или удалить недавние установки.
Ошибка KMODE EXCEPTION NOT HANDLED
На приведенном ниже изображении говорится, что файл CLASSPNP.SYS вызвал проблему. Этот файл класса SCSI системного DLL драйвера, и расположение этого файла C:WindowsSystem32driversclasspnp.sys.
Вы должны понимать, что указание файла помогает решить проблему. К примеру, если будет указан код e1d65x64.sys, то он будет связан с Intel (R) Gigabit Adapter-NIC, что подсказывает нам о проблеме в сетевом драйвере от Intel. Вы можете загуглить указанный код.

1. Восстановление с флешки
Если вы не можете загрузиться на рабочий стол, то нужно создать установочную флешку с Windows 10 и запустится с неё в дополнительные параметры загрузки, где мы сможем запустить восстановление системы при загрузке, командную строку, безопасный режим или откатить систему назад при помощи точки восстановления.
- Обратитесь к данному руководству.

2. Поврежденный файл SYS
Большинство системных файлов «.SYS» позволяют внутреннему оборудованию компьютера или подключенному оборудованию, например принтеру, взаимодействовать со сторонними программами (например, веб-браузерами, текстовыми процессорами, MSDN Development Platform) и операционной системой Windows.
Другие файлы SYS являются критическими системными, называемыми «драйверами устройств режима ядра», которые используются для питания Windows. Такие файлы, как «CONFIG.SYS», содержат параметры конфигурации и определяют, какие драйверы устройств должны быть загружены операционной системой. Без файла CLASSPNP.SYS, вы не сможете выполнять простые задачи, такие как печать документа. Любое повреждение этого файла может создавать ошибки в виде KMODE_EXCEPTION_NOT_HANDLED. Поэтому рекомендуется сканировать ваш компьютер на повреждение файла CLASSPNP.SYS.
Запустите System File Checker или sfc.exe для сканирования и восстановления поврежденных системных файлов Windows. Для этого запустите командную строку от имени администратора и задайте ниже две команды по очереди
sfc /scannow DISM /ONLINE /CLEANUP-IMAGE /RESTOREHEALTH

3. Обновление драйверов устройств
Установка неправильного драйвера или настройка несовместимой версии правильного драйвера могут вызвать ошибку. Необходимо проверить и установить правильную версию требуемого драйвера. Рассмотрим два варианта обновления драйверов:
- Откройте диспетчер устройств, нажав Win+R и набрав devmgmt.msc. Далее просто нажмите правой кнопкой мыши на драйвере и обновить.
- Зайти на сайт производителя и скачать на официальном сайте.

4. Диагностика RAM
Если вы меняли оперативную память, то попробуйте достать её. Поменяйте планку местами в разные слоты. Также, если компьютер был в разгоне, то откатите и отмените все действия по умолчанию, которые вы выполняли. Ниже руководство поможет вам, если есть программные ошибки в ОЗУ.
- Как проверить оперативную память на ошибки
5. Чистая загрузка
Если ошибка KMODE EXCEPTION NOT HANDLED все еще появляется, то нужно загрузить систему в состоянии чистой загрузки. Это позволит загрузить систему только с процессами и службами от Microsoft, тем самым даст понять может ли быть проблема в сторонних службах. Если у вы загрузитесь без ошибок в «чистой загрузке», то проблема может быть в драйверах, сторонних программах как антивирус и т.п.
- Выполнение чистой загрузки
6. MediaCreationTool
Если выше способы не помогли, то вы можете скачать установщик MediaCreationTool с сайта Microsoft (Скачать средство сейчас). Далее у вас будет выбор установить Windows 10 начисто или обновить до последней версии с сохранением файлов.
Смотрите еще:
- Диагностика ошибок синего экрана смерти BSOD Window
- Экран смерти: фиолетовый, коричневый, желтый, красный, зеленый
- Отсутствует файл api-ms-win-core-libraryloader-l1-1-1.dll
- Как исправить ошибку Unmountable Boot Volume в Windows 10
- Проверка плохих драйверов с Windows Driver Verifier
[ Telegram | Поддержать ]

Появление синего «экрана смерти» может быть обусловлено разными причинами – неполадками файлов, несовместимостью программ, неисправностью внутренних документов. При отображении ошибки KMODE EXCEPTION NOT HANDLED в операционной системе Windows 10 пользователю необходимо ознакомиться с инструкцией, показывающей как исправить ситуацию быстро и в домашних условиях.
Возможные причины ошибки KMODE_EXCEPTION_NOT_HANDLED
Чаще всего на мониторе персонального устройства (стационарного или портативного), совместно с синим экраном, отображается уведомление, которое включает в себя текст с указанием на наличие неисправности, кода остановки и, возможно, наименованием поврежденного документа.

Основные причины:
- активация вирусных файлов, которые начинают работу при установке внешних приложений;
- сбой взаимодействия встроенных блоков операционки и действующих драйверов;
- отказ от накатывания выпущенных для ОС Виндовс обновлений.
Внимание! Если операционная система персонального устройства не смогла определить причину неполадки, вместо нужного кода может стоять обозначение 0х0000001е. В таком случае способы исправления пробуют поочередно либо выясняют, в каком месте произошел сбой.

Исправление проблемы
Чтобы устранить синий экран и вернуть работоспособность персонального компьютера, используют несколько вариантов. К ним относят откат настроек операционной системы блока BIOS, использование дополнительного встроенного инструмента SFC, обновление отдельных драйверов и некоторые другие способы.

Сброс настроек BIOS
БИОС – это инструмент, определяющий порядок взаимодействия комплектующих блоков персонального устройства (портативного, стационарного). Сбросить настройки можно несколькими способами, например:
- одновременно нажать сочетание горячих клавиш «Win + R»;

- в пустом поле ввести команду «debug», нажать «ОК»;

- выяснить сведения об ОС через дополнительную команду «MSINF032», в сведениях необходимо найти обозначение версии действующего блока;

- для вариации AMI и AWARD ввести значения 0 70 17, нажать «Q» (переход на следующую строку), затем напечатать 0 73 17, снова «Q»;

- для типа Phoenix – 0 70 FF, переход и 0 71 FF.

Чтобы проверить, произошел сброс или нет, компьютер требуется перезагрузить. Только после этого откат настроек будет произведен до уровня заводских.
Проверка системных файлов инструментом SFC
System File Checker – это встроенный инструмент операционки Виндовс, с помощью которого можно выявить поврежденные компоненты, файлы, блоки ОС, устранить обнаруженные неисправности. Запуск действия утилиты:
- с помощью комбинации горячих кнопок или раздела «Пуск» запустить работу Командной строки (Command Line). Внимание! Софт открывают от имени пользователя с правами Администратора. В противном случае внесенные изменения не будут активированы, даже после перезагрузки ПК;

- напечатать команду DISM.exe /Online /Cleanup-image /Restorehealth, подтвердить запрос кнопкой «ОК» или «Enter»;

- затем: sfc/scannow.

Проверка займет некоторое время, после чего на мониторе ПК отобразится результат – отсутствие поврежденных документов, успешное исправление найденных неисправностей.
Обновление драйвера видеокарты
Драйверы обеспечивают взаимодействие встроенных блоков операционной системы и дополнительно установленных комплектующих (клавиатуры, камеры, многофункциональные механизмы и подобное). Обновление осуществляется вручную или с помощью отдельной программы. Этапы действий (при использовании встроенных инструментов):
- открыть раздел «Диспетчер устройств» (через «Пуск» или панель поиска);

- перейти к блоку «Видеоадаптеры», по наименованию нужного устройства кликнуть правой клавишей мышки;
- откроется контекстное меню механизма, где нужно нажать на строку «Обновить драйверы».

Рекомендуется выбрать автоматический поиск необходимых файлов и документов для обновления. При ручном варианте потребуется указать место, откуда нужно взять информацию.

Внимание! Скачанные приложения могут быть платными и бесплатными. Некоторые предоставляют возможность автоматической и регулярной проверки актуальности данных драйверов.
Другие варианты
Если указанные способы устранения не помогли устранить ошибку с кодом KMODE EXCEPTION NOT HANDLED, переходят к использованию дополнительных вариантов:
- проверка операционки на наличие вредоносных софтов (рекомендуется регулярно проверять ПК специальными антивирусными приложениями);

- активация софта BlueScreenView – инструмент скачивается со стороннего ресурса, позволяет отсканировать и исправить внутренние блоки памяти ПК (портативного или стационарного);

- проверка работоспособности оперативки компьютера и жесткого диска.

Пользователю необходимо проверить внешние параметры ПК – целостность соединительных элементов, отсутствие ржавчины, пыли, мусора.
При использовании ПК пользователи часто сталкиваются с различного рода неисправностями. Ошибка с обозначением KMODE EXCEPTION NOT HANDLED может быть вызвана разными причинами – от простого сбоя («спасает» перезагрузка) до неполадок с ОС (необходимо восстановление или полный откат ОС). Устранить ошибку можно в домашних условиях, не прибегая к помощи мастера.
«Синие экраны смерти» со всевозможными сопутствующими сообщениями, конкретизирующими проблему, характерны для операционных систем компании Microsoft всех версий и практически каждому юзеру приходилось сталкнуться хотя бы с одним из них. Среди разновидностей BSOD встречается и ошибка KMODE_EXCEPTION_NOT_HANDLED, она нередко возникает в Windows 8, 8.1 и 10. Сбой может проявиться когда угодно, но чаще всего при запуске компьютера и попытки системы перезагрузиться, как правило, не меняют ситуации. Причин тому может быть множество, провоцировать ошибку способны как программные, так и аппаратные причины. Таким образом, чтобы убрать проблему «синего экрана», потребуется выявить её первоисточник.

Исправление ошибки KMODE_EXCEPTION_NOT_HANDLED в Windows.
Причины возникновения проблемы
«Синий экран» (или BSOD) всегда сопровождается сообщением, в котором указывается имя ошибки и её код, по ним и можно узнать информацию о способах исправления сбоя. При этом сведения в тексте уведомления не настолько содержательны, чтобы по ним понять причину возникновения проблемы. В случае со Stop-ошибкой KMODE_EXCEPTION_NOT_HANDLED, она обычно сопровождается кодом 0х0000001е, что не особенно раскрывает суть вопроса, почему не обрабатывается информация и не грузится ОС, и уж точно не подскажет, как его решить. Лишь в редких случаях точнее известен источник неисправности. Тогда в сообщении упоминается не только код остановки: KMODE EXCEPTION NOT HANDLED, но и вызвавший проблему элемент, чаще всего это файл, имеющий расширение «.sys». Объекты такого формата связаны с драйверами, которые могут отвечать за взаимодействие оборудования со сторонними модулями, или быть критическими системными. Так, ошибку KMODE_EXCEPTION_NOT_HANDLED могут провоцировать такие факторы:
- Случайный одноразовый сбой.
- Неисправности оборудования, аппаратная несовместимость.
- Некорректная работа драйвера, его повреждение.
- Неудачная установка, обновление ОС.
- Прерванный процесс инсталляции драйверов.
- Воздействие вредоносных программ.
- Несовместимость BIOS и прочие причины.
Поводов для появления ошибки не так уж и мало, поэтому если связать её возникновение с предшествующим событием не удалось и в сообщении не уточняется файл, спровоцировавший сбой, то придётся пробовать различные методы, чтобы найти нужное решение.

Как исправить ошибку
Случайные сбои, как правило, появляются одноразово и не беспокоят пользователя дальше. Так, достаточно выполнить перезагрузку устройства и проблема будет решена. Иногда также эффективна загрузка последней удачной конфигурации Windows. Но такие манёвры срабатывают не всегда, и если ошибка носит постоянный характер, придётся выполнить более серьёзные действия по её устранению. Хорошо, когда пользователь понимает, после чего возникла неисправность, тогда и времени на исправление уйдёт меньше. Например, если ошибке предшествовала установка драйвера или службы, следует просто вернуть всё, как было, путём удаления проинсталлированного софта. При возникновении ошибки KMODE_EXCEPTION_NOT_HANDLED на синем экране по неизвестным причинам нужно искать, как исправить проблему, перебирая существующие способы, которые мы рассмотрим далее.
Сброс настроек BIOS
Для начала стоит попробовать простой метод устранения ошибки KMODE_EXCEPTION_NOT_HANDLED, предполагающий откат БИОС к настройкам по умолчанию. Выполняем следующие действия:
- Переходим к системному меню BIOS (открывается различными способами, чаще всего нажатием Del или F2).
- Находим опцию сброса к стандартным настройкам (Load Optimized Defaults), нажимаем.
- Подтверждаем действие, выходим из меню БИОС и выполняем перезагрузку.
Метод эффективен не всегда и если синий экран с ошибкой KMODE_EXCEPTION_NOT_HANDLED беспокоит повторно, то следует прибегнуть к другим вариантам устранения.

Проверка системных файлов инструментом SFC
Если ОС не стартует, чтобы выполнить сканирование и восстановление файлов операционной системы нам понадобится загрузочная флешка или диск с Windows 10 или другой версией, которая у вас установлена. Предварительно необходимо настроить приоритет загрузки с носителя, а затем приступаем к следующим действиям:
- Вставляем флешку/диск с Windows и запускаем в среде восстановления командную строку (для чего следуем по пути «Далее» – «Восстановить компьютер» – «Опции» – «Устранение неполадок» – «Дополнительные параметры» – «Командная строка»).
- Задаём команду sfc /scannow и жмём клавишу ввода.
- Ждём окончания процедуры проверки и восстановления повреждённых файлов.
- Перезагружаем компьютер.
Если проблема не была решена, исправляем ошибку KMODE_EXCEPTION_NOT_HANDLED другими методами.

Обновление драйвера видеокарты
Нередко данная проблема в Windows 10 связана с драйверами видеокарты. Так, чтобы исправить ошибку дрова нужно удалить, после чего снова установить их актуальную версию. При отказе системы загружаться используем съёмный носитель, как в предыдущем варианте решения и выполняем следующее:
- Запускаем в среде восстановления командную строку.
- Набираем в консоли командуbcdedit /set {default}bootmenupolicy legacy и жмём Enter (команда вернёт классический вариант меню загрузки).
- После выполнения процесса прописываем exit для выхода.
- Жмём «Продолжить» и перезагружаем устройство.
- В процессе перезагрузки жмём клавишу F8 для старта в безопасном режиме.
- Заходим в систему как администратор.
- Переходим к «Диспетчеру устройств» и находим категорию «Видеоадаптеры», разворачиваем, жмём на имени видеокарты ПКМ.
- Из контекстного меню выбираем «Свойства», идём во вкладку «Драйвер» и жмём «Удалить».
- Выполняем перезагрузку компьютера в стандартном режиме (загрузочная флешка должна быть уже извлечена).
Не лишним будет обновить драйверы и других устройств. Чтобы облегчить себе задачу и автоматизировать процесс можно воспользоваться специальной утилитой для обновления драйверов.

Ещё несколько вариантов решений
Не всегда ошибка KMODE_EXCEPTION_NOT_HANDLED поддаётся удалению вышеописанными методами, поскольку причин её возникновения немало. В определённых случаях помочь сможет один из следующих способов:
- Отключение аппаратного ускорения в браузере Хром. Иногда именно активность этой опции провоцирует сбой. Если операционная система беспрепятственно загружается и «синий экран» появляется в процессе работы, вы сможете перейти в настройки браузера и отключить функцию аппаратного ускорения.
- В случае возможности запуска ОС можно выполнить восстановление Windows, вернувшись к той сохранённой точке системы, когда проблемы не существовало.
- Поскольку частыми виновниками сбоев выступают вирусы, а также разный нежелательный софт, необходимо просканировать систему антивирусом, запустившись в «Безопасном режиме». Существуют также сторонние утилиты, выполняющие процедуру проверки и удаления вредителей ещё до загрузки Windows (такие инструменты желательно иметь у себя на флешке, чтобы при необходимости вылечить компьютер, заражённый вирусами, которые не позволяют устройству загрузиться).
- В случае с ноутбуком иногда помогает извлечение аккумулятора. Для этого сначала нужно выключить и обесточить устройство, затем извлечь батарею и подождать несколько минут, после чего запустить систему.
- В отдельных ситуациях проблема связана с неполадками оперативы. Чтобы продиагностировать её находим в поисковой строке «Пуск» по запросу память служебный инструмент «Диагностика проблем оперативной памяти компьютера», запускаем сканирование и по завершении процесса перезагружаемся. Если диагностика ОЗУ не помогла исправить проблему, имеет смысл попробовать поочерёдно подключать модули памяти, чтобы вручную выявить источник неполадки.
- Несовместимость аппаратных компонентов с системой Windows 10 – одна из возможных причин ошибки KMODE_EXCEPTION_NOT_HANDLED, поэтому стоит проверить устройства на совместимость (ОЗУ, видеокарту, процессор и подключённое оборудование).
Если вы перебрали все варианты решений, но проблема так и не исчезла, всегда можно снести Windows и выполнить установку системы. Способ хоть и крайний, но эффективный, если речь не идёт об аппаратных неисправностях или несовместимости BIOS (тогда следует обновить БИОС). Выполнять замену компонентов, например ОЗУ, не рекомендуется самостоятельно при отсутствии необходимых навыков. В некоторых случаях лучше обратиться за помощью к специалисту, чем потом пожинать последствия попыток исправить проблему.
На чтение 10 мин. Просмотров 4.1k. Опубликовано 03.09.2019
Kmode_exception_not_handled – это ошибка типа «синий экран смерти» в Windows 10, и эта ошибка может быть вызвана несколькими причинами – от плохого драйвера до установленного программного обеспечения.
Эта ошибка встречается во всевозможных формах, и она может быть довольно проблематичной, но, к счастью, решение доступно.
Поскольку kmode_exception_not_handled является ошибкой BSOD, она будет перезагружать ваш компьютер каждый раз, когда вы сталкиваетесь с ним.
В некоторых случаях вы вообще не сможете получить доступ к Windows 10 из-за этой ошибки, поэтому вам придется решить эту проблему в безопасном режиме.
Содержание
- Как исправить ошибку kmode, не обработанную ошибку BSOD в Windows 10
- Решение 1. Войдите в безопасный режим и установите недостающие драйверы
- Решение 2. Удалите антивирус
- Решение 3 – Переименуйте проблемный файл
- Решение 4 – Удалить ВКЛ/ВЫКЛ Gigabyte
- Решение 5 – Установите напряжение вашего процессора вручную
- Решение 6 – Обновите свой BIOS
- Решение 7 – Проверьте свою оперативную память
- Решение 8 – Обновите ваши сетевые драйверы
- Решение 9 – Замените свою RAM
- Решение 10. Удалите BitDefender и Cisco VPN client
Как исправить ошибку kmode, не обработанную ошибку BSOD в Windows 10
Kmode_exception_not_handled может быть проблемной ошибкой, но пользователи также сообщают о следующих проблемах:
- Исключение режима не обрабатывается ntfs.sys, netio.sys, ndis.sys, syntp.sys, wdf01000.sys, etd.sys, tcpip.sys, tppwr32v.sys, usbport.sys, igdkmd64.sys, intelppm.sys , iastora.sys . В большинстве случаев это сообщение об ошибке содержит имя файла, вызвавшего ошибку. Вы можете использовать эту информацию, чтобы найти проблемное устройство или приложение.
- Исключение Kmode не обрабатывается при разгоне . Многие пользователи разгоняют свои ПК для достижения максимальной производительности. Однако разгон может привести к возникновению этой и других ошибок.
- Исключение Kmode не обработано в ОЗУ . Другой причиной этой ошибки может быть ваше оборудование. По словам пользователей, наиболее распространенной причиной является неисправность оперативной памяти.
- Kmode_exception_not_handled USB . Иногда ваши USB-устройства могут вызывать эту проблему. Проблема может быть в плохом драйвере или неисправном USB-устройстве.
- Исключение Kmode не обрабатывается во время установки . Несколько пользователей сообщили об этой проблеме при установке других приложений. Обычно это вызвано поврежденным драйвером, который не совместим с вашим ПК.
- Исключение Kmode не обрабатывается в цикле . Иногда эта ошибка может появиться при включении компьютера. Ошибка заставит ваш компьютер перезагружаться, заставляя ваш компьютер зацикливаться.
- Исключение Kmode не обработано VMware, VirtualBox . Эта ошибка может появляться на вашем ПК, но она также может появляться при использовании программного обеспечения для виртуализации, такого как VMware или VirtualBox.
- Исключение Kmode не обработано BSOD . Это ошибка типа “синий экран смерти”, которая перезагрузит компьютер сразу после его появления. Это может быть большой проблемой и помешать вам использовать ваш компьютер.
Сделайте ошибки BSOD в прошлом с помощью этих надежных инструментов!
Решение 1. Войдите в безопасный режим и установите недостающие драйверы
Иногда Kmode_exception_not_handled может быть вызвано отсутствием или повреждением драйверов, и для решения этой проблемы рекомендуется установить отсутствующие драйверы.
Если вы не можете получить доступ к Windows 10, возможно, вам придется выполнить эту процедуру из безопасного режима. Чтобы войти в Safe в Windows 10, вам необходимо сделать следующее:
- После перезагрузки компьютера несколько раз вы увидите Среда восстановления Windows .
- Выберите Устранение неполадок> Дополнительные параметры> Параметры запуска . Нажмите кнопку Перезагрузить .
- После перезагрузки компьютера вам будет представлен список. Нажмите F5 , чтобы перейти в безопасный режим с поддержкой сети .
Если эта опция не работает, вам нужно включить Legacy Advanced Boot. Для завершения этого процесса вам понадобится установочный носитель Windows 10, например, DVD или USB-накопитель.
- Вставьте установочный носитель Windows 10 и перезагрузите компьютер.
- Пока ваш компьютер загружается, нажимайте Del или F2 , чтобы войти в BIOS. Важно отметить, что ваш компьютер может использовать другой ключ для доступа к BIOS, поэтому обязательно ознакомьтесь с руководством по материнской плате.
- После того, как вы вошли в BIOS, вам нужно установить установочный носитель Windows 10 в качестве первого загрузочного устройства. Если вы не знаете, как это сделать, проверьте руководство по материнской плате.
- После внесения необходимых изменений сохраните изменения и выйдите из BIOS.
- Если вы все настроили правильно, вы должны увидеть сообщение Нажмите любую клавишу для загрузки с CD или DVD . Нажмите любую клавишу, чтобы начать установку Windows 10.
- Когда появится окно Настройка Windows , нажмите Далее и выберите вариант Восстановить компьютер .
- Выберите Устранение неполадок> Дополнительные параметры> Командная строка .
- Введите C: в Командная строка и нажмите Enter .
- Теперь введите BCDEDIT/SET {DEFAULT} BOOTMENUPOLICY LEGACY в Командная строка и нажмите Enter , чтобы запустить его.
- Если вы все сделали правильно, вы должны увидеть сообщение Операция успешно завершена в Командная строка .
- Введите выход в Командная строка и нажмите Ввод .
- Нажмите Продолжить , чтобы перезагрузить компьютер. Удалите установочный носитель Windows 10.
После внесения необходимых изменений ваш компьютер может загрузиться немного медленнее, но вы сможете войти в безопасный режим с помощью комбинации клавиш F8 или Shift + F8. Для входа в безопасный режим выполните следующие действия:
- Пока ваш компьютер загружается, нажимайте F8 или Shift + F8 .
- Если ярлык работает, вы должны увидеть список доступных опций.
- Выберите Безопасный режим с сетевым подключением и подождите, пока ваш компьютер не запустит безопасный режим.
Как мы уже упоминали ранее, нет необходимости входить в безопасный режим, если вы можете получить доступ к Windows 10, но если ваш компьютер застрял в цикле перезапуска, и вы вообще не можете получить доступ к Windows 10, вам придется делать все эти решения из безопасного Режим.
После входа в безопасный режим вам необходимо установить недостающие драйверы. Для этого выполните следующие действия:
- Нажмите Windows Key + X и выберите в меню Диспетчер устройств .

- Когда откроется Диспетчер устройств , найдите все неизвестные устройства, нажмите на них правой кнопкой мыши и выберите Обновить драйвер .

- Выберите Автоматический поиск обновленного программного обеспечения драйвера . Если это не сработает, вы можете вместо этого попробовать вариант Просмотреть мой компьютер для поиска драйверов .

- После того, как вы установили все отсутствующие драйверы, выйдите из безопасного режима и проверьте, решена ли проблема.
Научитесь обновлять драйверы, как настоящий техник, с помощью нашего удобного руководства!
Обновлять драйверы автоматически
Если этот метод не работает или у вас нет необходимых навыков работы с компьютером для обновления/исправления драйверов вручную, мы настоятельно рекомендуем сделать это автоматически с помощью инструмента Tweakbit’s Driver Updater .
Этот инструмент одобрен Microsoft и Norton Antivirus и позволит вам избежать повреждения вашей системы, вручную установив неправильную версию драйвера.
После нескольких испытаний наша команда пришла к выводу, что это лучшее автоматизированное решение. Ниже вы можете найти краткое руководство, как это сделать.
- Загрузите и установите средство обновления драйверов TweakBit
-
 После установки программа автоматически начнет сканирование вашего компьютера на наличие устаревших драйверов. Driver Updater проверит установленные вами версии драйверов по своей облачной базе данных последних версий и порекомендует правильные обновления. Все, что вам нужно сделать, это дождаться завершения сканирования.
После установки программа автоматически начнет сканирование вашего компьютера на наличие устаревших драйверов. Driver Updater проверит установленные вами версии драйверов по своей облачной базе данных последних версий и порекомендует правильные обновления. Все, что вам нужно сделать, это дождаться завершения сканирования.

- По завершении сканирования вы получите отчет обо всех проблемных драйверах, найденных на вашем ПК. Просмотрите список и посмотрите, хотите ли вы обновить каждый драйвер по отдельности или все сразу. Чтобы обновить один драйвер за раз, нажмите ссылку «Обновить драйвер» рядом с именем драйвера. Или просто нажмите кнопку «Обновить все» внизу, чтобы автоматически установить все рекомендуемые обновления.

Примечание. Некоторые драйверы необходимо установить в несколько этапов, поэтому вам придется нажмите кнопку «Обновить» несколько раз, пока все его компоненты не будут установлены.
Отказ от ответственности : некоторые функции этого инструмента не являются бесплатными.
Решение 2. Удалите антивирус

Иногда ошибка kmode_exception_not_handled может быть вызвана вашим антивирусом.
Пользователи сообщали, что за эту ошибку несет ответственность антивирусное программное обеспечение McAfee, поэтому для ее устранения рекомендуется удалить антивирус McAfee со своего компьютера.
После удаления антивируса McAfee может потребоваться установка другого антивирусного программного обеспечения на ПК с Windows 10.
Мы написали о лучших антивирусных программах для Windows 10, поэтому вы можете выбрать одну из этих программ.
Как мы уже упоминали ранее, иногда программное обеспечение может вызвать ошибку BSOD kmode_exception_not_handled в Windows 10, и пользователи сообщают, что BitDefender может быть причиной этой ошибки.
В большинстве случаев ошибка kmode_exception_not_handled покажет вам, какой именно файл вызвал ошибку, например, в случае BitDefender это kmode_exception_not_handled ( bdselfpr.sys ).
Пользователи сообщили, что изменение имени проблемного файла, например bdselfpr.sys на bdselfpr.s __ , устранило проблему для них.
Имейте в виду, что изменение имени этих файлов не всегда является лучшим решением, поскольку оно может привести к еще большей нестабильности системы.
Если вы планируете изменить имя файла, вызывающего эту проблему, проведите быстрое исследование и убедитесь, что вы не меняете имя какого-либо важного системного файла.
Примите мудрое решение и установите инструмент для более простого переименования файлов!
Решение 4 – Удалить ВКЛ/ВЫКЛ Gigabyte
ON/OFF Gigabyte – это программа, предназначенная для работы с электростанциями USB, однако пользователи сообщают, что драйвер для этого программного обеспечения устарел и несовместим с Windows 10.
Если вы используете ПО ВКЛ/ВЫКЛ Gigabyte на компьютере с Windows 10, обязательно удалите его, чтобы исправить ошибку kmode_exception_not_handled.
Решение 5 – Установите напряжение вашего процессора вручную
Немногие пользователи сообщили, что ошибка BSOD kmode_exception_not_handled может быть вызвана вашим ЦП, и для ее исправления вам придется вручную установить напряжение ЦП.
Это сложный и потенциально опасный процесс, поэтому, прежде чем попробовать, обязательно ознакомьтесь с руководством по материнской плате и проконсультируйтесь с экспертом.
Решение 6 – Обновите свой BIOS

В некоторых случаях ошибка kmode_exception_not_handled может быть вызвана из-за устаревшей версии BIOS. Чтобы обновить BIOS, вам необходимо посетить веб-сайт производителя материнской платы и загрузить последнюю версию BIOS для вашей материнской платы.
После того, как вы загрузили последнюю версию BIOS, проверьте руководство по эксплуатации материнской платы, чтобы узнать, как правильно обновить BIOS.
Имейте в виду, что обновление BIOS – это сложная процедура, и, если она выполняется неправильно, она может нанести непоправимый вред вашему ПК.
Решение 7 – Проверьте свою оперативную память
Часто неисправный модуль ОЗУ может быть причиной ошибки kmode_exception_not_handled. Чтобы определить, вызвана ли проблема вашей оперативной памятью, вам нужно сделать следующее:
- Нажмите Windows Key + R и введите mdsched.exe . Нажмите Enter или нажмите ОК .

- Появится окно Диагностика памяти Windows . Выберите один из двух вариантов и следуйте инструкциям.

Решение 8 – Обновите ваши сетевые драйверы
Ошибка Kmode_exception_not_handled netio.sys часто связана с вашим сетевым адаптером, и для решения этой проблемы рекомендуется обновить драйверы сетевого адаптера.
Для этого просто посетите веб-сайт производителя сетевого адаптера на другом компьютере и загрузите последние версии драйверов для сетевого адаптера.
Не можете найти драйвер для вашего сетевого адаптера? Не паникуйте! Мы получили исправление для вас!
Решение 9 – Замените свою RAM

Немногие пользователи подтвердили, что kmode_exception_not_handled ntfs.sys вызвано неисправной оперативной памятью, поэтому для ее исправления необходимо найти неисправный модуль оперативной памяти и заменить его.
Если ваш компьютер находится на гарантии, обязательно отнесите его в ремонтную мастерскую и попросите сделать это за вас.
Решение 10. Удалите BitDefender и Cisco VPN client
По словам пользователей, ошибка BSOD kmode_exception_not_handled ntfs.sys вызвана BitDefender и/или клиентом Cisco VPN, поэтому, если у вас установлен какой-либо из этих инструментов, обязательно удалите их, чтобы исправить эту ошибку.
Как видите, ошибка BSOD kmode_exception_not_handled может вызвать много проблем.
В худшем случае вы вообще не сможете получить доступ к Windows 10 из-за цикла перезапуска, и в этом случае вам придется использовать все эти решения в безопасном режиме Windows 10.
Выберите удаление программного обеспечения с помощью лучших инструментов из нашего нового списка!
Если вы используете Windows в качестве основной операционной системы для каких-либо целей, вы можете знать, что она является одной из лучших по производительности и работе, но также может иметь некоторые проблемы и ошибки, например, KMODE Exception Not Handled. ОС Windows имеет огромную базу пользователей, эта ОС используется повсюду, например, в банках, офисах, играх и т. Д.
Что делать, если при выполнении важной работы возникает какая-то ошибка, она может исчезнуть Такие ошибки, как высокая загрузка ЦП и ошибка KMODE Exception Not Handled — наиболее распространенная ошибка в Windows 10. Устранение этих ошибок может испортить вашу тяжелую работу или потерять данные и это было бы хуже всего.
Итак, чтобы справиться с этой ошибкой, у меня есть несколько простых способов избавиться от нее. Но прежде чем вы получите эти методы для исправления ошибки KMODE_Exception_Not_Handled, убедитесь, что вы сделали резервную копию своей системы, потому что вам может потребоваться восстановить ее, и это приведет к тому, что ваш компьютер вернется в исходное состояние, когда вы установили новую Windows 10.
Давайте углубимся в нашу инструкцию и исправим проблему!
Исправить исключение KMODE, не обрабатываемое в ошибке Windows 10
Как я уже упоминал выше, убедитесь, что вы сделали резервную копию на всякий случай, если что-то пойдет не так. Я поделился 5 методами исправления этой ошибки, и в этом нет необходимости, если 1-й метод вам не подходит, поэтому вам нужно попробовать все методы, если один из них не работает.
Метод №1: отключите быструю загрузку
Это, вероятно, самый простой и простой способ исправить ошибку KMODE exception not handled в Windows 10. Все, что вам нужно сделать, это убедиться, что Fast отключен в меню загрузки, если это не так, а затем выполните следующие шаги.
- Перейдите в Пуск >> Панель управления.
- Затем перейдите в Система и безопасность >> Параметры электропитания.
- Теперь нажмите на левой боковой панели вариант с надписью « Выберите, что делают кнопки питания ».
- Затем нажмите на опцию « Изменить настройки, которые в настоящее время недоступны », и вас попросят предоставить с правами администратора.
- Нажмите Да
- Теперь вы увидите опцию « Включить быстрый запуск (рекомендуется) », убедитесь, что она не отмечена.
- Сохраните настройки.
Теперь вы закончили с этим, перезагрузите компьютер и проверьте, возникает ли ошибка снова или нет. Надеюсь это поможет.
Метод № 2: проверьте программы автозагрузки
Это также эффективное исправление, некоторые программы могут запускаться при запуске при загрузке Windows и вашем входе в систему. Эти программы могут вызывать ошибку kmode_exception_not_handled. Ознакомьтесь с этими бесплатными утилитами для работы с программами, запускаемыми при запуске ».
- Автозапуск : это бесплатное программное обеспечение проверяет и контролирует программу запуска, которая выполняется во время загрузки Windows. Autoruns показывает, какие программы настроены для запуска во время загрузки системы или входа в систему. Загрузите Autoruns и установите, чтобы исправить это исключение, которое не обрабатывается.
- Обозреватель процессов : когда программа запускается на вашем компьютере, она открывает свой конкретный файл или каталог, а вы не знаете, что именно. Process Explorer проверяет и отслеживает каждую программу, которая работает в вашей ОС, и показывает вам информацию о том, какие дескрипторы и процессы DLL загружены или запущены, а некоторые необычные библиотеки DLL, которые работают, могут вызвать ошибку KMODE Exception Not Handled в Windows 10. Так что загрузите процесс explorer и избавьтесь от этой ошибки.
Эти две утилиты проверят проблемы, которые вызывают эти проблемы, и помогут исправить любую из этих проблем. Надеюсь, эти методы решат вашу проблему.
Метод №3 Обновите BIOS и драйверы
Если на вашем компьютере или ноутбуке установлена новейшая материнская плата, то, скорее всего, вы не обновляли BIOS своей системы. Обновления BIOS вносят исправления и улучшения в вашу систему.
А также вам необходимо обновить все драйверы оборудования, совместимые с Windows 10. Чтобы обновить драйверы вашей системы, загрузите последние версии драйверов с официального сайта производителя, найдите свою модель, получите последние версии драйверов и установите их после установки всех последних драйверов. , перезагрузите компьютер.
Есть еще один способ обновить все ваши диски в Windows 10.
- Перейдите в Пуск и найдите « Диспетчер устройств» или введите devmgmt.msc
- После этого откроется окно со списком всех устройств, подключенных к вашему компьютеру.
- Теперь вам нужно найти неузнаваемое устройство, которое в основном указано как «Другие устройства».
- Теперь щелкните правой кнопкой мыши « Другие устройства» и выберите первый вариант «Обновить программное обеспечение драйвера… ».
- Затем выберите параметр « Автоматический поиск обновленного программного обеспечения драйвера, и он найдет последнюю версию драйвера для устройства.
- После обновления драйвера перезагрузите компьютер.
Надеюсь, этот метод сработает, если он не работает, попробуйте другой.
Метод №4: Диагностика памяти Windows
Если обновление драйверов не решило вашу проблему, возможно, ваша оперативная память позволила вам столкнуться с этой проблемой. Да, ваша память может быть причиной повреждения драйвера из-за того, что ваш компьютер не отвечает должным образом.
Чтобы узнать, действительно ли ваша оперативная память вызывает эту проблему, вам необходимо запустить тест памяти. Чтобы запустить этот тест, выполните следующие действия.
- Перейдите в Пуск и найдите « Диагностика памяти».
- Теперь утилита открыта, затем выберите первый вариант «Проверить наличие проблем».
- Ваш компьютер сейчас перезагружается.
Дождитесь завершения диагностики, если в отчете отображается какая-либо ошибка, и у вас, вероятно, неисправна оперативная память, которая вызывает код остановки KMODE Exception Not Handled. Ваша оперативная память является настоящим виновником, если она не работает должным образом.
Метод # 5: сбросить Windows 10
Если вы все еще сталкиваетесь с проблемой, то вам либо очень не повезло, либо вашего компьютера сейчас нет с вами. РЖУ НЕ МОГУ!! просто шучу.
Сброс Windows 10 — последний способ избавиться от этой досадной ошибки. Вам нужно перезагрузить компьютер, он не удалит ваши данные, а вернет ваши вдовы в то состояние, в котором они были загружены в самый первый раз. Он удалит все приложения, которые вы установили позже.
Чтобы сбросить Windows 10:
Перейдите в Пуск >> Настройки >> Обновление и безопасность.
- Выбираем Recovery
- Нажмите кнопку «Начать работу» в разделе » Сбросить этот компьютер».
- Теперь он загрузит вас в меню сброса, тогда у вас будет два варианта
- Выберите соответствующий вариант «сохранить мои файлы».
- Затем он начнет перезагружать ваш компьютер.
- Это займет некоторое время
Теперь ваша проблема должна быть решена, надеюсь, это сработает для вас, и теперь вы чувствуете себя расслабленно с компьютером после исправления этой досадной ошибки.
Заключение
Я надеюсь, что любой из этих методов исправит ошибку KMode Exception Not Handled, скорее всего, сброс Windows 10 — это эффективный метод решения любой проблемы, вызывающей Windows 10. Так что, если это руководство помогло вам и улучшило ваш день, не забудьте поделиться этим. публикуйте сообщения в социальных сетях и следите за новостями, чтобы узнавать больше интересных вещей.
Всем привет! Сегодня мы поговорим об одной из самых противных ошибок синего экрана смерти с кодом «KMODE EXCEPTION NOT HANDLED». Дело в том, что ошибка может возникать из-за разного рода причин, и как правило, на экране отсутствует информация о файле, который вызвал этот сбой. Чаще всего проблема возникает из-за дополнительных драйверов, которые устанавливаются в систему сторонними программами.
Тут нужно уточнить, что я имею в виду не драйвера для какого-то устройства, а именно для программ или некоторых системных модулей: антивирусы, прокси, VPN, Firewall, другое стороннее и некоторое системное ПО. В более редких случаях причиной являются и драйвера для железа: материнская плата, USB, Wi-Fi, Bluetooth, видеокарта, приводы и т.д.
Бывает, проблема возникает из-за траблов с жестким диском (HDD или SSD). Тут два варианта. Первый – слишком большое количество битых секторов, из-за чего система сама троит и неправильно принимает данные для работы с носителя. Второй – плохо подключен жесткий диск. Возможно, проблема с кабелями питания и SATA. Так что если вы разбирали комп, меняли термопасту или что-то там шурудили, то нужно помнить и об этом.
Содержание
- Система грузится и запускается
- Ошибка возникает только при включении
- Система не загружается
- Ошибка возникает после чистой установки Windows
- Задать вопрос автору статьи
Система грузится и запускается
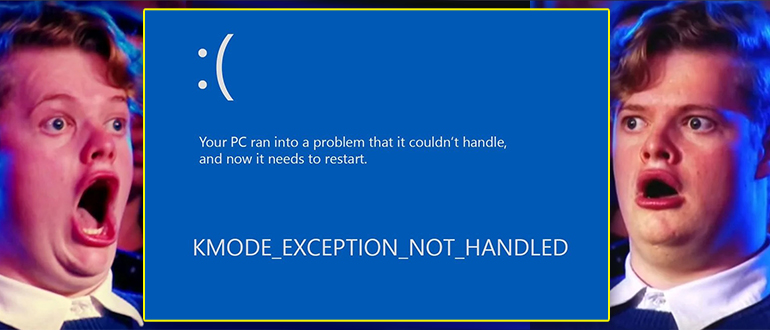
ПРИМЕЧАНИЕ! Если система запускается, но ошибка возникает чуть позже. Или синий экран возникает сразу после окна авторизации, то вам придется зайти в «Безопасном режиме». О том, как это сделать – читаем тут.
Если система загружается и функционирует нормально до определенного момента, нам нужно посмотреть, какой файл вызвал проблему. Для этого нам понадобится программа BlueScreenView. Её скачать можно отсюда. Она в удобном виде показывает все дампы синего экрана, которые были записаны в систему.
После запуска выделяем «Dump File» и смотрим, какой файл стал причиной нашего «торжества».
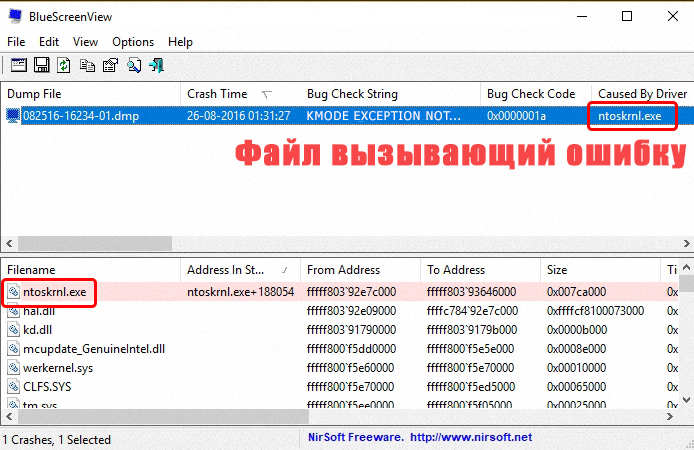
- Если это драйвер какого-то устройства, то его нужно полностью удалить и переустановить. Очень важно скачивать ПО с официального сайта производителя. Не используем «Диспетчер устройств» и автоматическую установку дров от Windows. Читаем – как правильно устанавливать драйвера.
- Если вы видите, что синий экран вызвала какая-то программа, или ошибка возникает после её запуска – можно попробовать её полностью удалить и установить заново. Очень важно чтобы программа была скачена также с официального сайта. Читаем – как полностью удалить программу без каких-либо следов.
Если ошибка возникает через какое-то время после запуска, но в «BlueScreenView» вы не видите виновника, то, возможно, проблему вызывает какая-то программа, висящая в автозагрузке:
- Зайдите в «Диспетчер задач», нажав правой кнопкой по пустому месту нижней линии или по кнопке «Пуск».
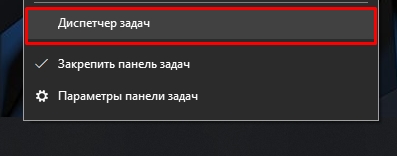
- Перейдите на вкладку «Автозагрузка».
- Кликните один раз по названию столбца «Состояние», чтобы увидеть только работающие программы – те, которые загружается вместе с системой.
- Вам нужно отключить все – кликаем ПКМ и жмем «Отключить».
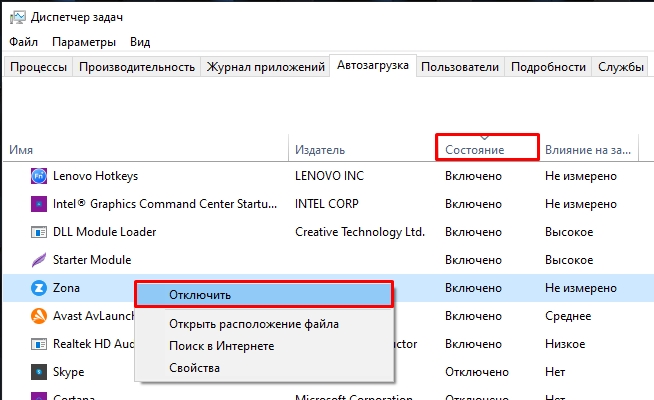
- Перезагрузитесь.
- Если после этого ошибка прекратится, попробуйте включить только антивирус и перезагрузите комп. Остальные программы в общем-то и не нужны. Но следите за тем, чтобы синий экран не возник вновь при прямом запуске какой-то из утилит.
Если ошибка возникает все равно – попробуйте вспомнить, что вы делали до этого. Возможно, вы устанавливали какие-то драйвера или программы. Стоит удалить или откатить это ПО. Если вы ничего подобного не делали, можно попробовать выполнить откат системы:
- Через поиск найдите раздел «Восстановление». Или вы можете его найти в «Панели управления» – жмем + R и вводим команду control.
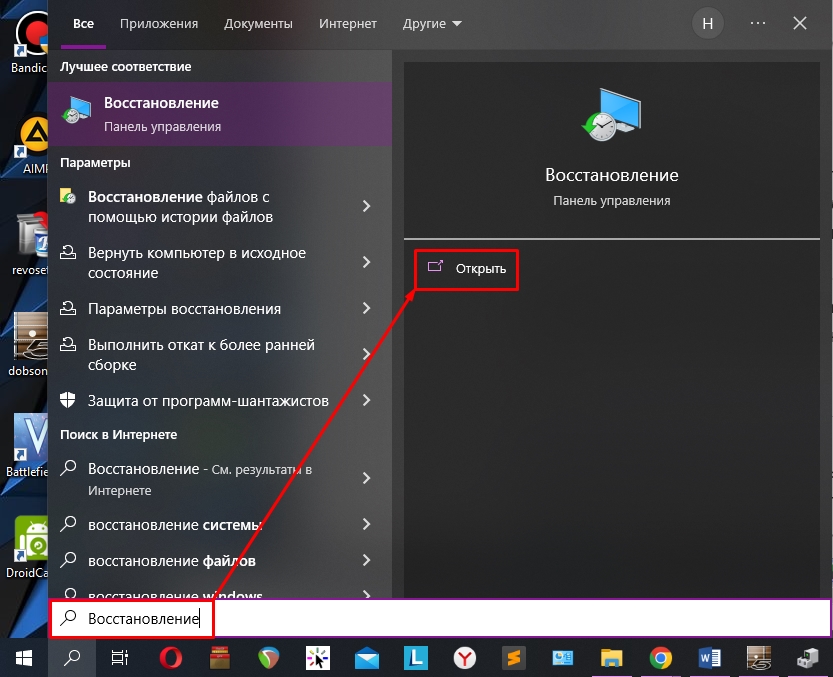
- «Запуск восстановления системы».
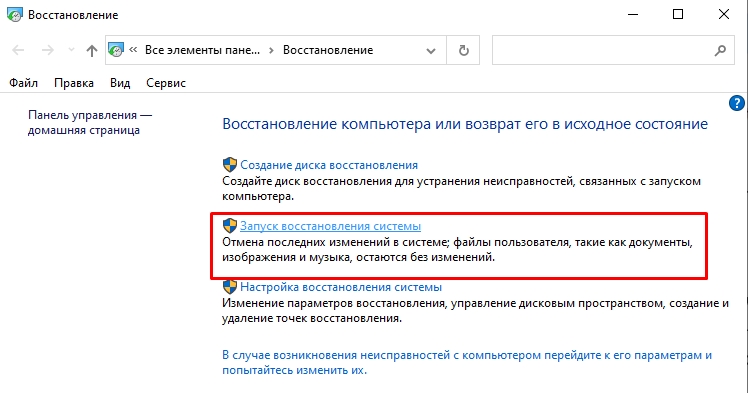
- Жмем «Далее».
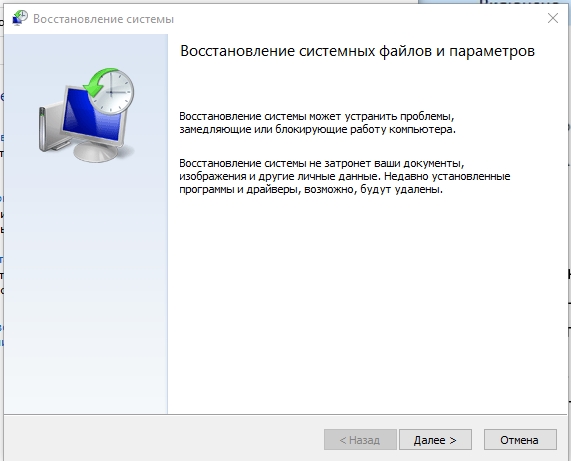
- Выбираем самую раннюю точку восстановления. Прежде чем нажать «Далее» – посмотрите, чтобы на рабочем столе у вас не было важных документов, которые могут удалиться после отката. Лучше перенести их на другой диск – «D:».
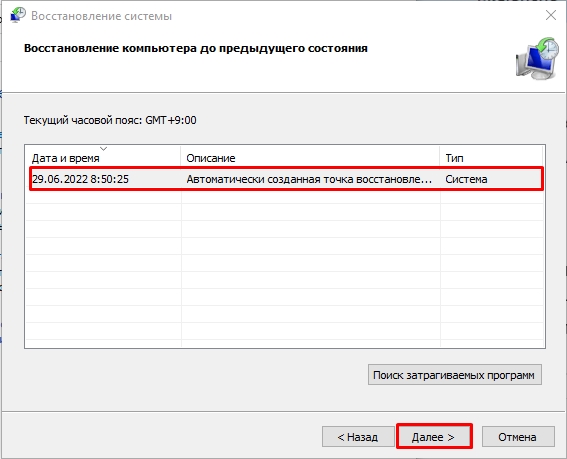
- Пойдет долгая перезагрузка – нужно будет подождать.
Ошибка возникает только при включении
Если синий экран появляется только после выключения и включения, но после перезагрузки ошибка пропадет, то значит есть проблема в режиме быстрого запуска. В таком случае система загружается из специального файла hiberfil.sys. Возможно, есть проблемы при создании или в работе этого режима. Я советую попробовать его отключить (ссылка на инструкцию).
Система не загружается
Если ошибка «KMODE_EXCEPTION_NOT_HANDLED» возникает в момент загрузки системы, и вы никаким образом не можете попасть в безопасный режим, то делаем следующее:
- Нам нужно попасть в режим восстановления, для этого понадобится загрузочная флешка или диск с той же самой версией ОС.
- Подключаем флешку или диск к компу.
- Включаем его и запускаем «BOOT-Menu» – смотрите на подсказку начального экрана.
- Если вы создали флешку с двумя системами 32 и 64 бита – выберите тот вариант, который у вас установлен.
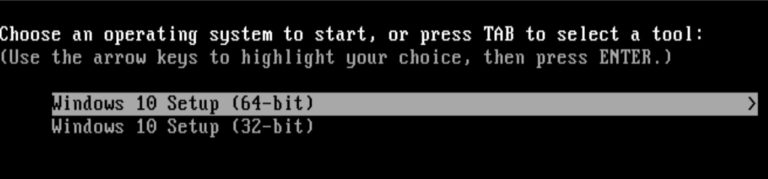
- «Далее».
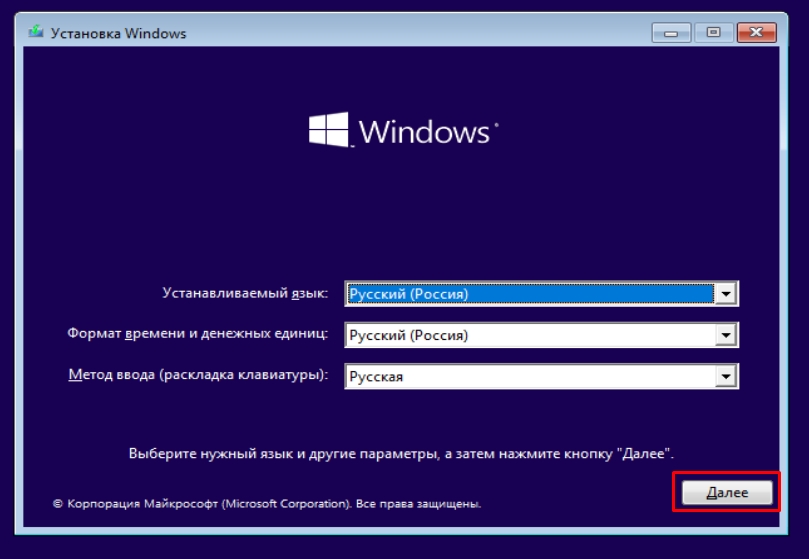
- «Восстановление системы».
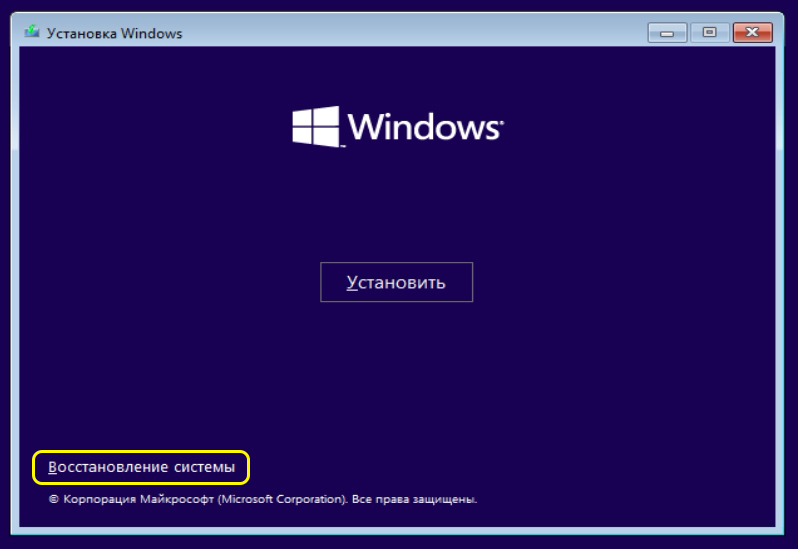
- «Поиск и устранения неисправностей».
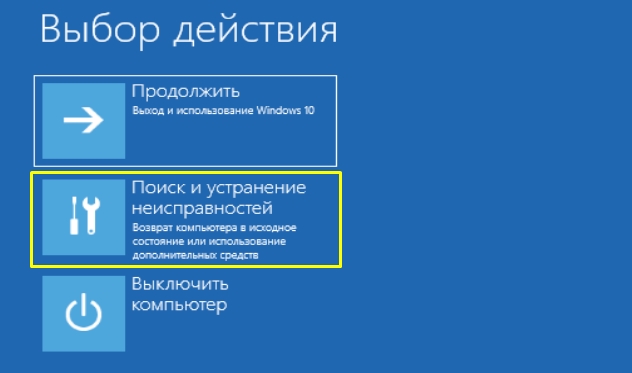
У нас есть несколько вариантов восстановить загрузку ОС. Начнем с «Восстановления при загрузке» – в таком режиме система скопирует нормальные файлы с флешки и заменит их на поломанные. Если это не поможет, можно попробовать «Восстановление системы» – там процедура аналогичная как и в загруженной Виндовс. Просто выбираем точку восстановления и перезагружаемся. Как вариант, можно попробовать «Удалить обновления». «Восстановление образа системы» стоит делать только в крайнем случае, и то если вы ранее его создавали.
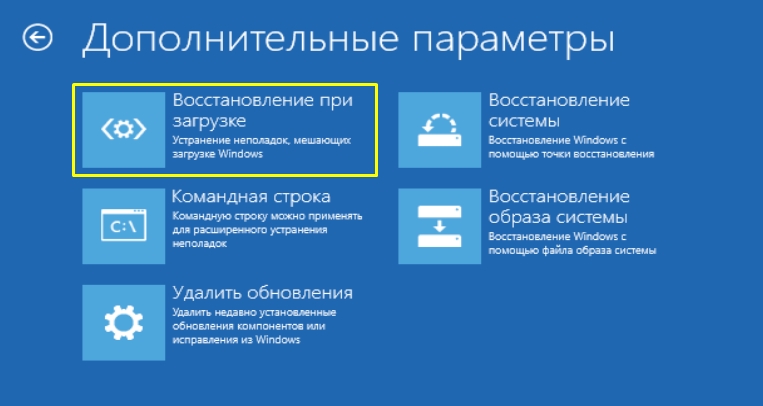
Если ничего не помогло, то стоит обратиться к командной строке и определенным манипуляциям. Можно попробовать запустить безопасный режим командой:
bcdedit /set {default} safeboot minimal
Если это не помогло, уже смотрим отдельную статью по консоли с подробными шагами. Там я расскажу вам как вручную восстановить раздел с файлами, которые отвечают за загрузку операционной системы.
Причем она возникает не сразу, а через какое-то время. Скорее всего Виндовс пытается скачать драйвера с серверов Microsoft, не может их найти, скачивает наиболее подходящие (на её взгляд) и устанавливает. Ну а так как драйвера установлены неправильно, то устройство выводит фатальную ошибку.
Можно попробовать при включении или перезагрузке просто на время отключить компьютер от интернета. Таким образом система не сможет ничего скачать. Далее нужно вручную найти и скачать драйвера для всего вашего оборудования. Ссылку на инструкцию я уже оставлял в первом главе.
На этом все, дорогие друзья портала WiFiGiD.RU. Если у вас не решилась проблема – подробно опишите её в комментариях ниже. Старайтесь указать как можно больше важной информации. Чем подробнее вы её опишите, тем больше шансов, что я вам помогу. Всем добра!
KMODE_EXCEPTION_NOT_HANDLED — это синий экран смерти, обозначаемый кодом 0x0000001E. На данный BSoD можно наткнуться, как правило, на ОС Windows 10 и зачастую возникает он сразу же после обновления с более старых версий Windows, например, Windows 7 или Windows 8/8.1.
При каждом появлении KMODE_EXCEPTION_NOT_HANDLED пользователям приходится перезагружать свой компьютер, что потенциально может привести к потере особо важных данных и файлов. В общем, очень неприятный BSoD, который мы попытаемся с вами сегодня «вылечить».
Содержание
- Причины KMODE_EXCEPTION_NOT_HANDLED
- Решения KMODE_EXCEPTION_NOT_HANDLED
- Решение №1 Отключение/удаление антивируса
- Решение №2 Переименование файла
- Решение №3 Обновление драйверов
- Решение №4 Проверка диска на ошибки файловой системы
- Решение №5 Восстановление системных файлов
Причины KMODE_EXCEPTION_NOT_HANDLED
Синий экран смерти KMODE_EXCEPTION_NOT_HANDLED указывает на то, что программа в режиме ядра сгенерировала исключение, которое обработчик исключений не смог распознать. Если вы попытайтесь найти какую-то информацию об этой проблеме в Интернете, то наткнетесь на множество обсуждений на различных форумах.
Итак, согласно мнениям экспертов в области Windows, существует огромное множество причин для возникновения KMODE_EXCEPTION_NOT_HANDLED: поврежденные системные файлы, устаревшие драйвера, программное обеспечение от сторонних разработчиков, вредоносное ПО и многое другое.
Не повезло стать жертвой этого синего экрана смерти? Давайте тогда попробуем от него избавиться…
Решения KMODE_EXCEPTION_NOT_HANDLED

Решение №1 Отключение/удаление антивируса
К сожалению, в некоторых случаях появление этого BSoD провоцирует антивирус, установленный в системе пользователя. Чтобы это проверить, достаточно отключить свой антивирус и протестировать работу Windows 10. Если BSoD прекратил показывать перед вами свое уродливое лицо, то дело действительно заключалось в антивирусе.
В таком случае вам потребуется удалить установленный антивирус, а затем, при желании, заменить его на что-то другое либо начать пользоваться функционалом системного Защитника Windows. Как правило, тот или иной антивирус можно удалить из «Программы и компоненты» в Панели управления.
Решение №2 Переименование файла
Это довольно странное решение, но некоторые пользователи утверждают, что им удалось избавиться от KMODE_EXCEPTION_NOT_HANDLED при помощи… переименования. Если вы сталкиваетесь с данным BSoD сразу же после открытия файла, то попробуйте переименовать его и посмотрите, получится ли избежать появления проблемы.
Решение №3 Обновление драйверов
Синие экраны смерти довольно часто возникают из-за некорректно работающих или устаревших драйверов. Это можно исправить при помощи элементарного обновления драйверов через Диспетчер устройств. Нажмите на клавиатуре Windows+X и выберите пункт «Диспетчер устройств».
Перед вами покажется окошко со всем доступным на компьютере аппаратным обеспечением. Осмотрите список и проверьте, нет ли в нем желтых знаков восклицания. Если вы нашли такой значок возле какого-то устройства, то нажмите на него правой кнопкой мыши и выберите пункт «Обновить драйвер». Далее кликните на опцию «Автоматический поиск обновленных драйверов» и следуйте инструкциям на экране.

Также мы настоятельно рекомендуем вам выполнить обновление драйверов для видео- и звуковой карты, клавиатуры и мыши, колонок и прочих периферийных устройств. Сделайте это даже в том случае, если возле них нет желтого знака восклицания. Для видеокарты и вовсе можно попробовать переустановить драйвер, что делается все через тот же Диспетчер устройств (полностью удаляем и устанавливаем свежий драйвер с сайта производителя ГП).
Решение №4 Проверка диска на ошибки файловой системы
Возможно, синий экран смерти возник на вашем компьютере из-за проблем с диском. Мы рекомендуем вам воспользоваться услугами такого системного средства, как CHKDSK (check disk), которое файловую систему вашего диска на наличие ошибок и попытается их устранить.
Нажмите на клавиатуре Windows+X и выберите из списка пункт «Командная строка (администратора)». В появившемся окошке, пропишите команду chkdsk /f /r /x и нажмите Enter. После этого вам нужно нажать клавишу Y на клавиатуре, дабы согласиться на проверку диска при последующей загрузке компьютера. Теперь перезагрузите ПК и дождитесь окончания работы CHKDSK.

Как только войдете в Windows 10, протестируйте работу системы и посмотрите, возникнет ли KMODE_EXCEPTION_NOT_HANDLED.
Решение №5 Восстановление системных файлов
Подобная проблема могла стать результатом повреждения системных файлов Windows 10. Благо, это можно попытаться исправить при помощи System File Checker (SFC). Нажмите комбинацию Windows+X и выберите «Командная строка (администратор)». Пропишите команду sfc /scannow и нажмите Enter.
SFC просканирует системные файлы вашей Windows 10 и попытается восстановить найденные повреждения. По окончанию работы средства перезагрузите свой компьютер и проверьте, не появляется ли больше синий экран смерти KMODE_EXCEPTION_NOT_HANDLED.
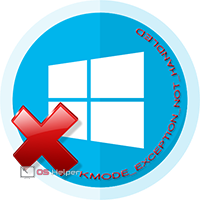 Синий экран смерти (BSOD) появляется при критичных ошибках операционной системы, связанных с ПО или неисправностью оборудования. Каждый BSOD сопровождается сообщением с названием и кодом ошибки. В Windows 10 «KMODE_EXCEPTION_NOT_HANDLED» выглядит следующим образом:
Синий экран смерти (BSOD) появляется при критичных ошибках операционной системы, связанных с ПО или неисправностью оборудования. Каждый BSOD сопровождается сообщением с названием и кодом ошибки. В Windows 10 «KMODE_EXCEPTION_NOT_HANDLED» выглядит следующим образом:
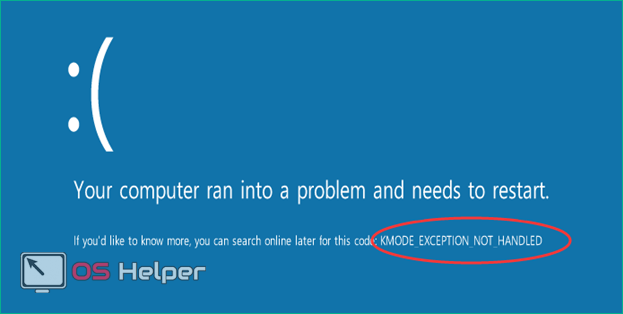
Также сбой может иметь вид «Stop (код ошибки) KMODE_EXCEPTION_NOT_HANDLED». Давайте разберемся, что является ее причиной и какими способами можно исправить проблему.
Содержание
- Возможные причины
- Способы проверки
- Проверка на вирусы
- Ошибки в драйверах
- BlueScreenView
- Проверка оперативной памяти
- Проверка жесткого диска
- Проверка файловой системы
- Восстановление с флешки
- Восстановление без флешки
- Откат ОС до первоначального состояния
- Вывод
- Видео
Возможные причины
В большинстве случаев текст ошибки не дает точной формулировки причины поломки. Каждая неисправность сопровождается своим кодом. Если известна точная причина поломки, то возле нее вы увидите надпись с названием файла.
Чаще всего пользователь сталкивается с неисправностями в sys. Netio.sys и другие файлы с подобным расширением относятся к драйверам. Часть из них является сторонними модулями или важными системными файлами, а другая часть – это конфигурационные файлы, в которых указываются драйвера, необходимые для загрузки операционной системы. Именно из-за неисправности последних пользователь не может загрузить компьютер.
Если ошибка выдается с определенным кодом, например, 0x0000001e, то причину нужно искать более тщательно.
Способы проверки
Разберем все методы проверки и устранения BSOD по порядку:
- проверка на наличие вредоносного ПО;
- поиск неисправностей в драйверах (файлы netio.sys и подобные);
- проверка оперативной памяти;
- проверка целостности файловой системы;
- восстановление ОС с флешки;
- откат операционной системы до контрольной точки.
Если ваш компьютер загружается, а «синий экран смерти» появляется во время работы с какими-либо приложениями или играми, то начните со следующего способа.
Проверка на вирусы
Если вы пользуетесь сторонним антивирусом, то запустите глубокую проверку через него. В противном случае воспользуйтесь стандартным Защитником Windows. Чтобы запустить сканирование, прибегните к такому алгоритму:
- В поисковой строке на панели задач введите запрос «Центр безопасности защитника».
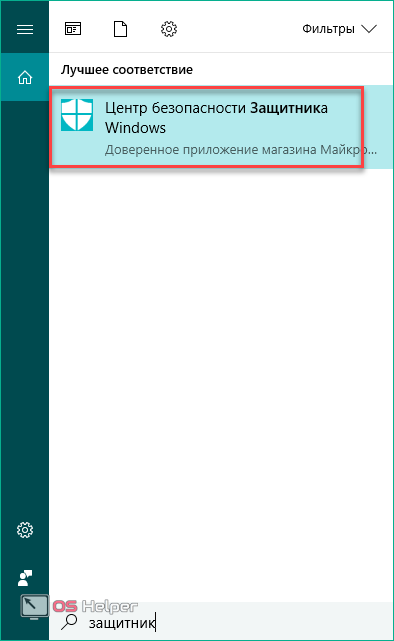
- Открыв защитник Windows, выберите раздел «Защита от вирусов и угроз».
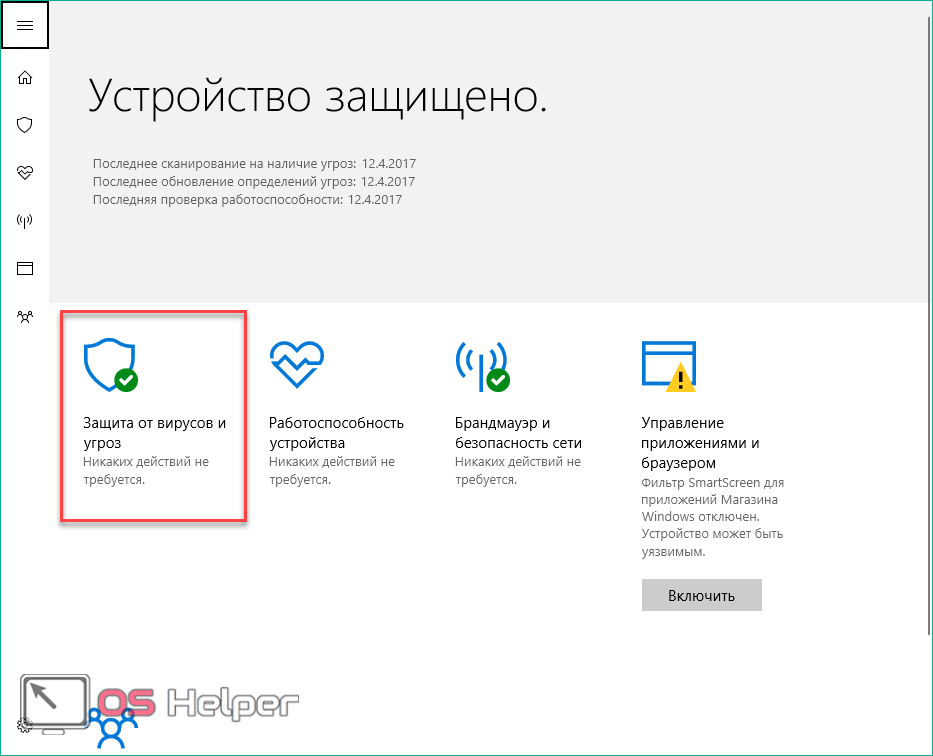
- Кликните по кнопке «Расширенная проверка» для запуска сканирования.
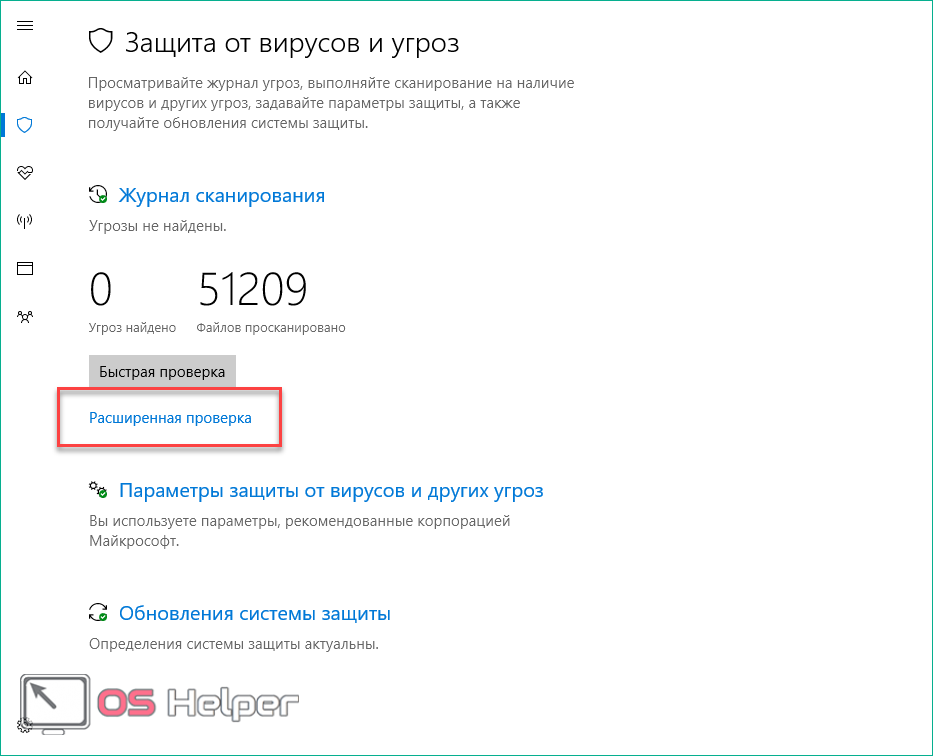
Если были найдены угрозы, немедленно удалите их и проверьте работоспособность ПК после перезагрузки.
Ошибки в драйверах
Сначала стоит проверить состояние драйверов вручную. Если видимых причин не было обнаружено, то воспользуйтесь специальной программой BlueScreenView, которая позволит найти все файлы, связанные с поломкой. Обо всем по порядку:
- В поиске введите «Диспетчер устройств» и откройте приложение.
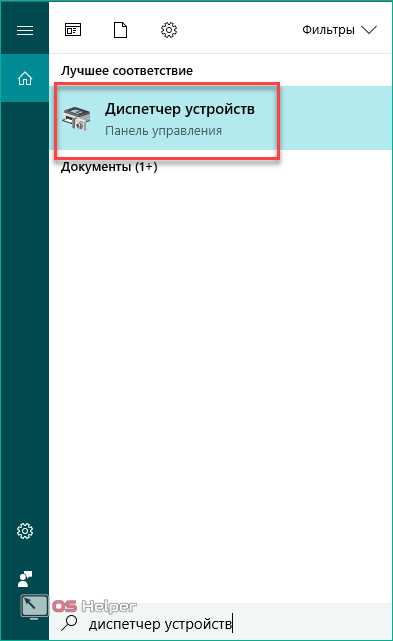
- Обратите внимание на все оборудование – возле него не должно быть вопросительных или восклицательных желтых знаков. Если вы нашли подобный, то вам необходимо переустановить или обновить драйвер. Для обновления кликните по необходимому оборудованию ПКМ и выберите пункт «Обновить драйвер».
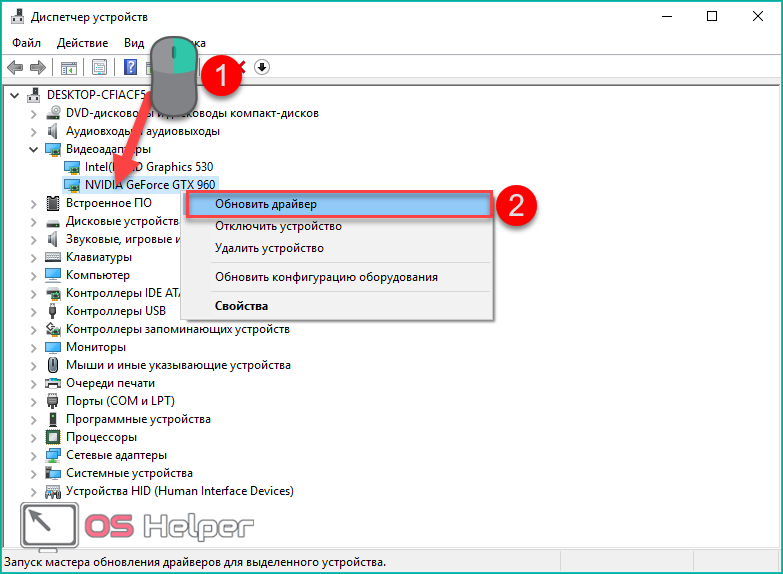
- Нажмите первую ссылку, чтобы доверить поиск подходящего драйвера компьютеру, либо второй пункт, если вы заранее скачали дистрибутив.
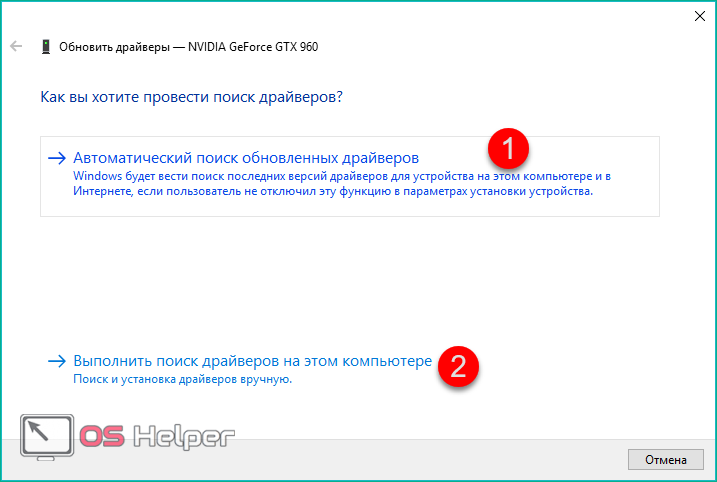
- Укажите путь к директории с драйвером и кликните «Далее».
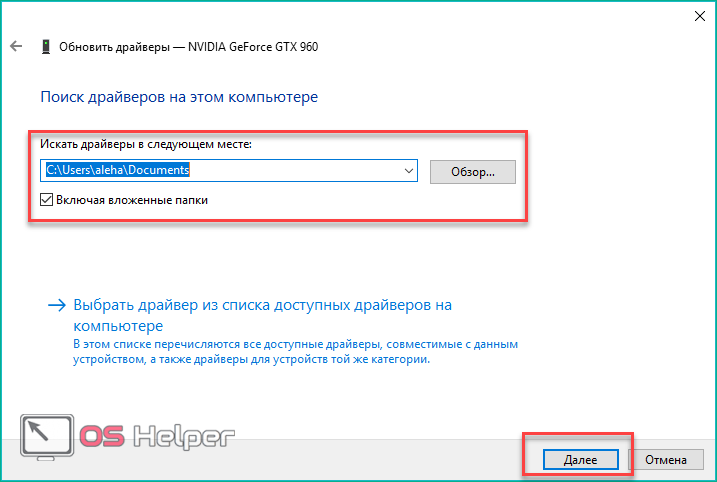
После инсталляции перезагрузите компьютер. Если это не помогло, и ошибка «KMODE_EXCEPTION_NOT_HANDLED» все еще появляется, то переходите к следующему методу.
BlueScreenView
Бесплатная утилита, сканирующая все аварийные дампы памяти. В таблице будут представлены все сведения о неисправных файлах, времени сбоя и т. д. Скачать ее можно бесплатно на сайте разработчика.
Перед этим необходимо включить автоматическое сохранение дампов памяти при появлении критических ошибок:
- Откройте «Панель управления».
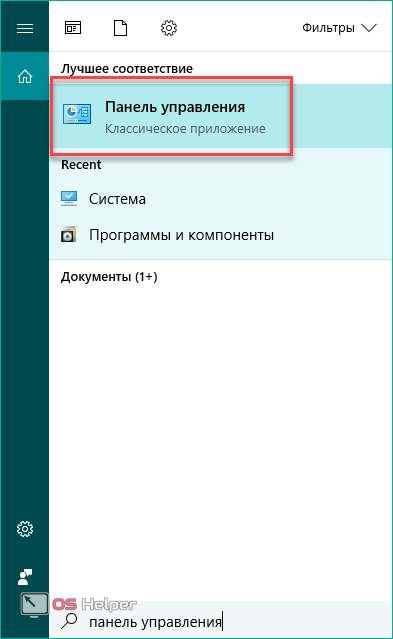
- Выберите тип просмотра «Крупные значки» и откройте пункт «Система».
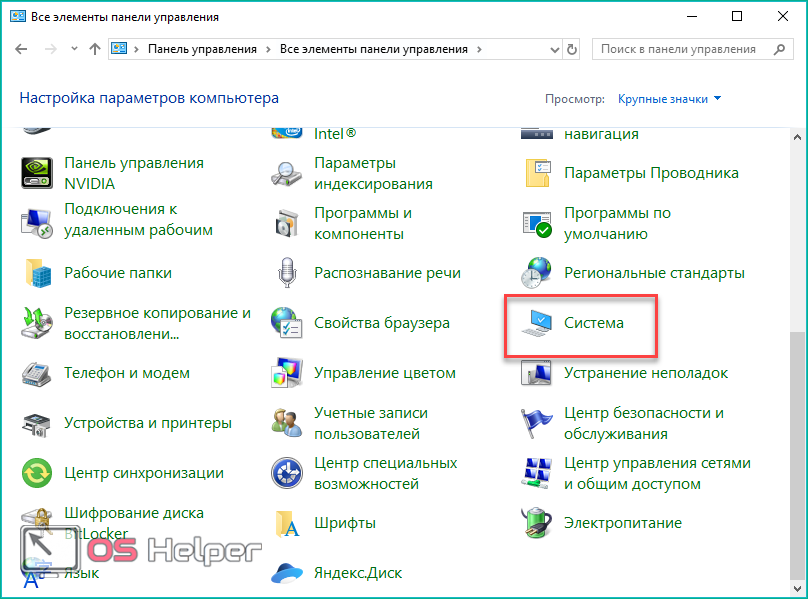
- Нажмите на кнопку «Дополнительные параметры системы».
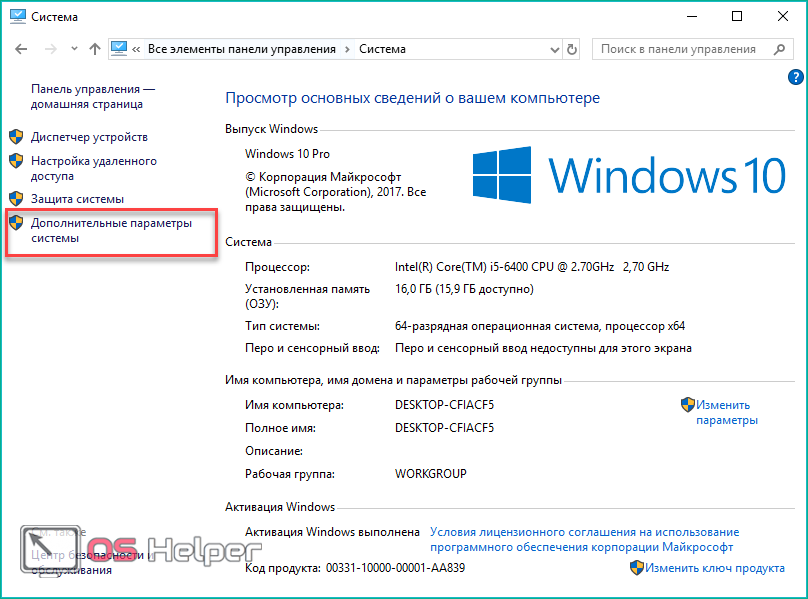
- Выберите отмеченную кнопку в разделе «Дополнительно».
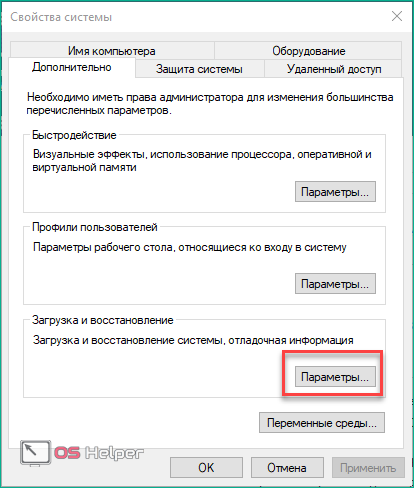
- Установите параметры так, как это показано на скриншоте и нажмите «ОК».
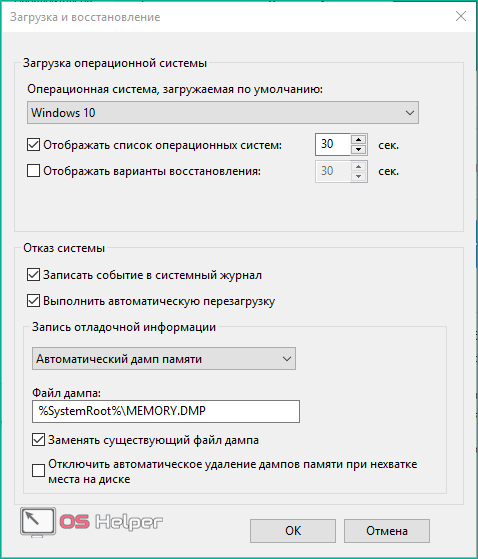
Теперь остается дождаться следующей критичной ошибки, чтобы система создала аварийный дамп памяти. После этого запустите программу BlueScreenView. В окне вы увидите два блока. В первом отображается список всех дампов, а во втором отмечены драйвера устройств, с которыми связана ошибка. Красным цветом выделены те файлы, которые требуется переустановить или заменить на новые.
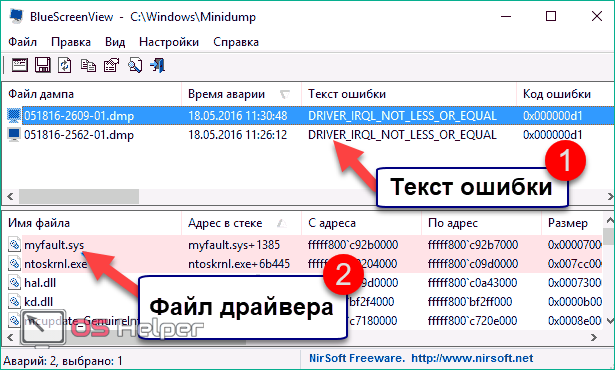
Например, если неисправность возникла из-за драйвера Elan для тачпада, то его требуется удалить, а затем установить «свежую» версию с официального сайта. Если вы увидели в списке файл sciter-x.dll, то проблема заключается в ошибке «Sciter engine not found quitting». Файл также необходимо заменить новым.
Проверка оперативной памяти
Если предыдущие методы не помогли, то необходимо переходить к проверке оборудования. С проблемой могут быть связаны также ошибки «MEMORY_MANAGMENT», «SYSTEM_SERVICE_EXCEPTION» или «KERNEL_SECURITY_CHECK_FAILURE». Они говорят о неисправности в оперативной памяти или жестком диске. Начнем проверку с тестирования ОЗУ:
- В поиске введите запрос «Средство проверки» и откройте необходимое приложение.
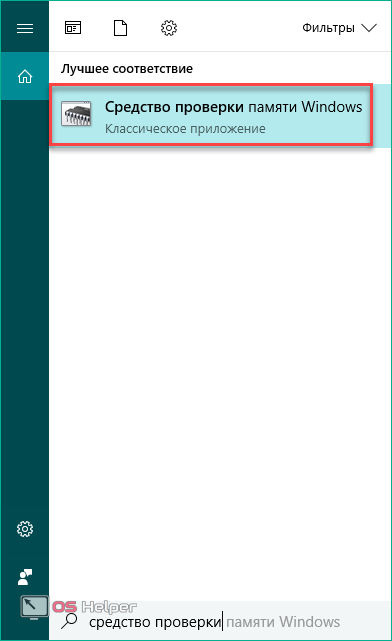
- В открывшемся окне нажмите на кнопку «Выполнить перезагрузку и проверку». Перед этим обязательно закройте все работающие приложения и файлы.
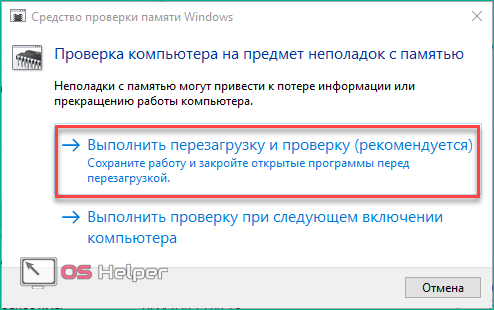
- После перезагрузки появится «Средство диагностики памяти Windows». Сканирование проводится в два этапа. После завершения процедуры перезагрузите компьютер. Отменить процесс можно кнопкой ESC (Выход/Quit).
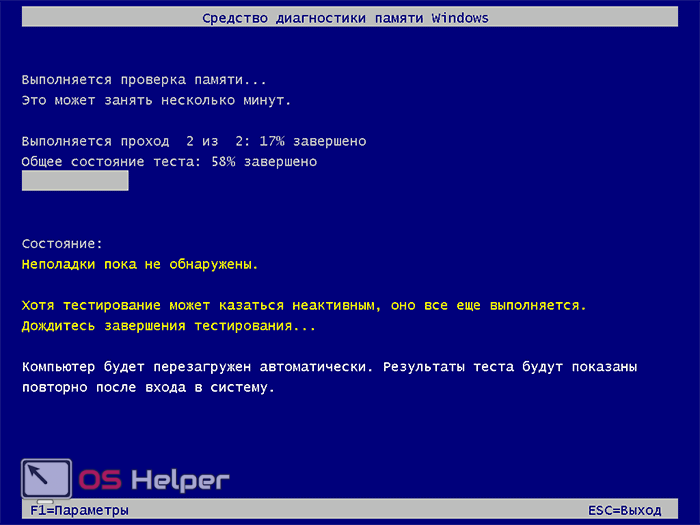
- После включения ПК вы увидите отчет. Если в окне представлено отмеченное сообщение, то причина синего экрана смерти не в памяти ОЗУ.
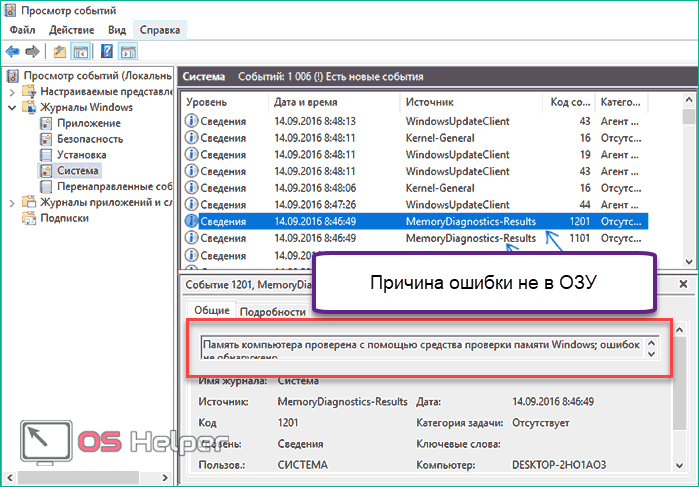
Также провести тестирование оперативной памяти можно через утилиту memtest86+. Скачайте на сайте разработчиков специальный Auto-installer for USB Key, чтобы создать загрузочную флешку. После этого задайте необходимый приоритет загрузки в BIOS и запустите memtest86+.
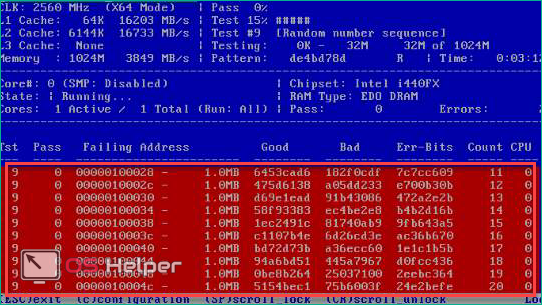
Проверка оперативной памяти начнется автоматически. Если программа найдет ошибки, то они будут отмечены красным цветом. При наличии хотя бы одной красной строки оперативная памяти нуждается в замене.
Если оба теста не обнаружили проблем с ОЗУ, то переходите к тестированию жесткого диска и файловой системы.
Проверка жесткого диска
Самый простой способ проверки – через Свойства локального диска. Для этого необходимо:
- Откройте проводник и кликните ПКМ по локальному диску. В меню выберите пункт «Свойства».
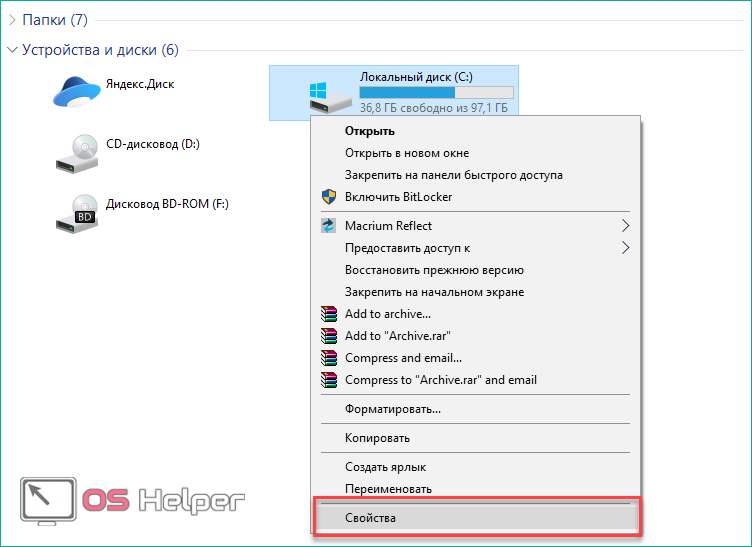
- Теперь перейдите во вкладку «Сервис» и нажмите на кнопку «Проверить».
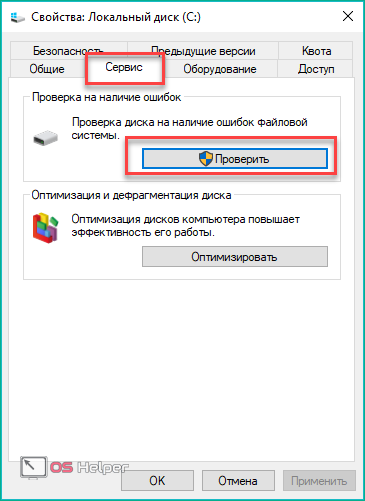
- Запустите принудительную проверку жесткого диска.
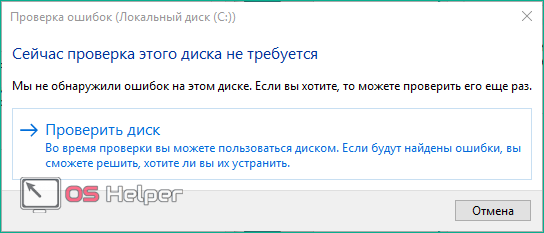
Также выполнить эту процедуру можно через командную строку:
- Откройте окно «Выполнить», введите команду «cmd» и запустите приложение от имени администратора с помощью комбинации [knopka]Ctrl[/knopka]+ [knopka]Shift[/knopka]+ [knopka]Enter[/knopka].
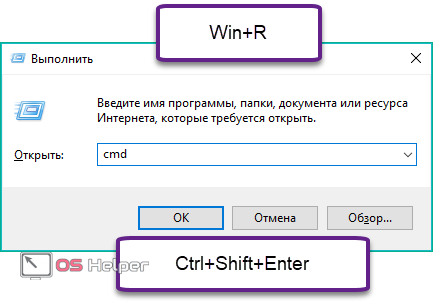
- Введите команду «CHKDSK C: /F /R», где C – это метка проверяемого тома, а F и R исправление ошибок и восстановление поврежденных секторов при возможности.
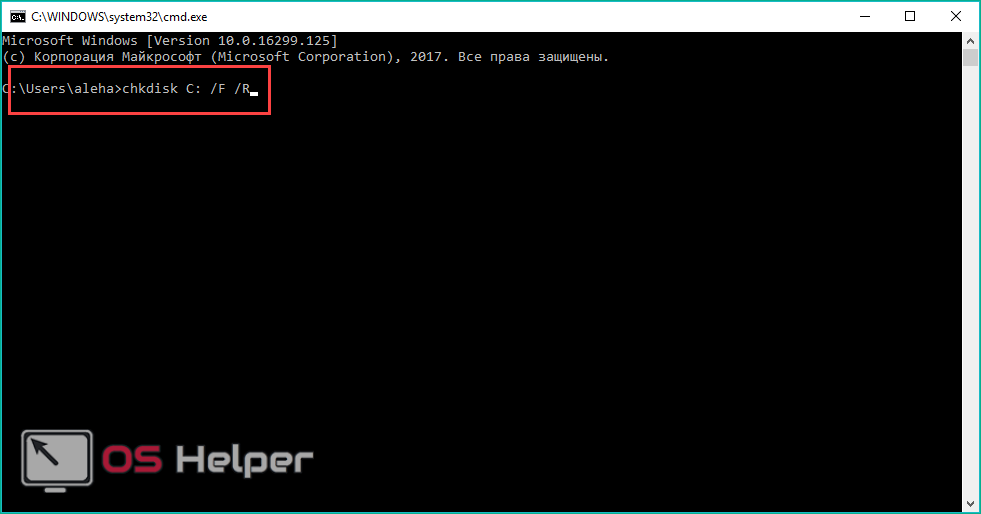
- Если вы проверяете системный раздел, то просканировать его при работающей системе не получится. Нажмите Y, чтобы выполнить тестирование при следующем запуске ПК.
Проверка файловой системы
Теперь запустим отдельно процедуру проверки целостности файловой системы:
- Снова открываем командную строку через окно «Выполнить».
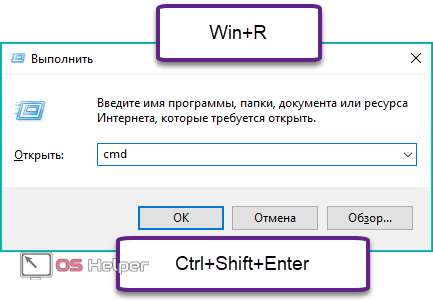
- Вводим команду «sfc /scannow» и жмем [knopka]Enter[/knopka].
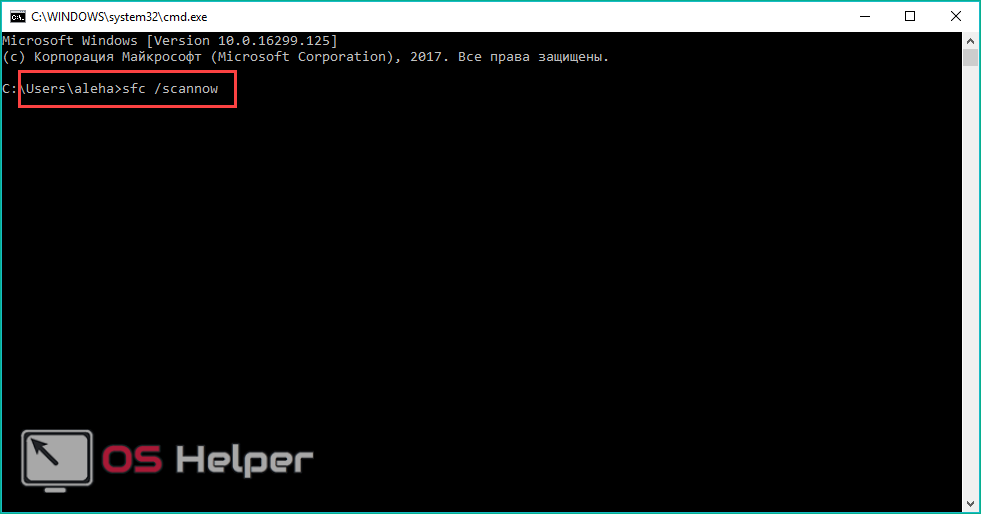
- Подождите завершения процесса. После этого следуйте указаниям программы.
Восстановление с флешки
Для процедуры восстановления потребуется загрузочный накопитель. Создать его можно через универсальное средство от Microsoft, которое можно скачать на официальном сайте. Сделать загрузочный носитель можно с другого компьютера, если ваш не запускается из-за синего экрана смерти.
После этого необходимо зайти в Boot меню настроек BIOS и выставить приоритет загрузки для внешнего накопителя. Для сохранения изменений и выхода нажмите на [knopka]F10[/knopka]. После перезагрузки ПК вы увидите экран установки операционной системы.
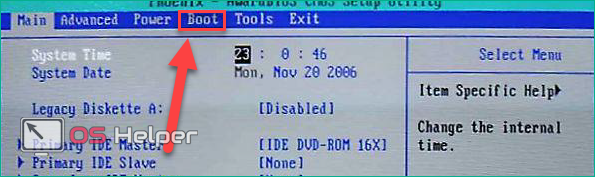
На первом экране нажмите «Далее». В следующем окне необходимо выбрать пункт «Восстановление системы».
Далее нажмите на кнопки «Диагностика» — «Дополнительные параметры» — «Восстановление системы».
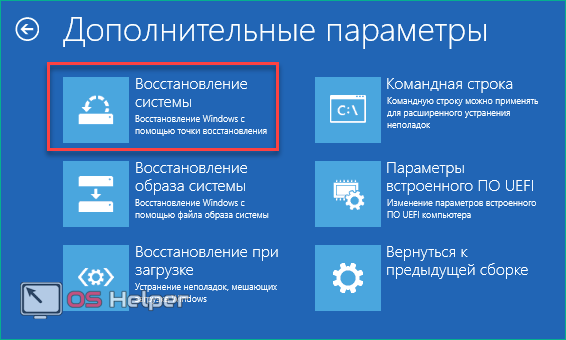
Восстановление без флешки
Если ваш компьютер выдает BSOD при работе с ОС и программами, но система исправно запускается, вы можете откатить состояние ПК без использования внешнего накопителя. Для этого:
- В поисковой строке на панели задач введите запрос «Восстановление».
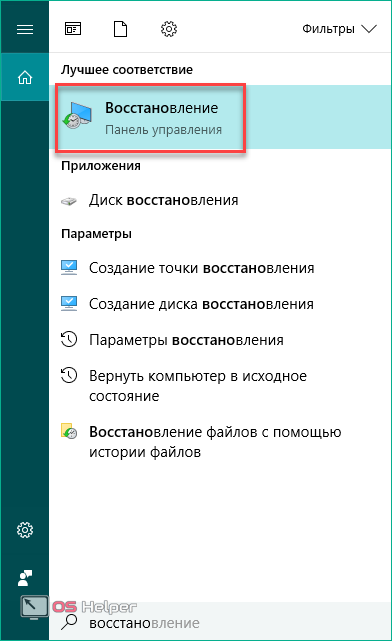
- Нажмите на кнопку «Запуск восстановления системы».
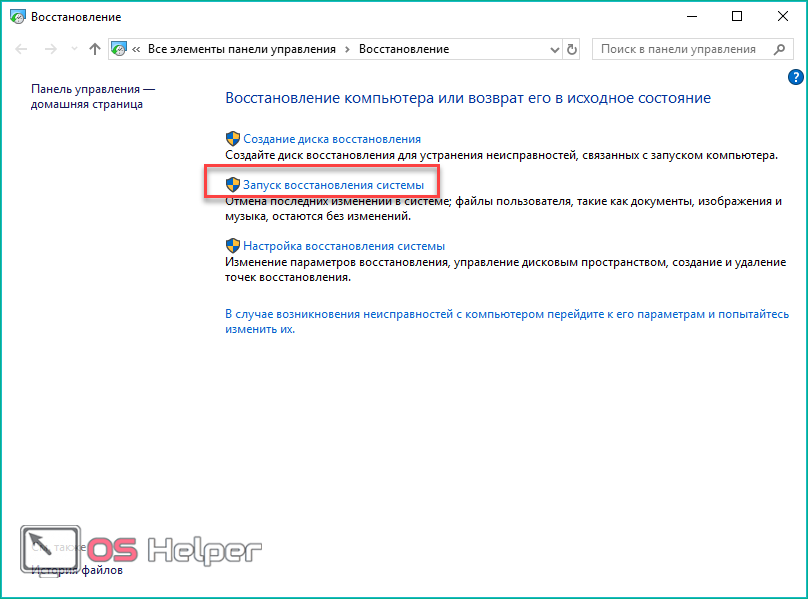
- На первом экране нажмите «Далее».
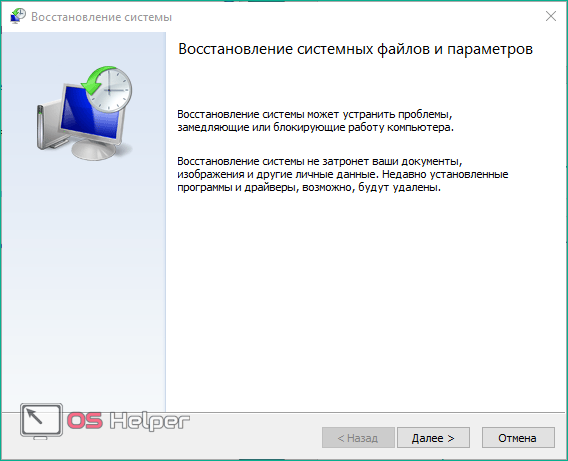
- Выберите контрольную точку и снова кликните «Далее».
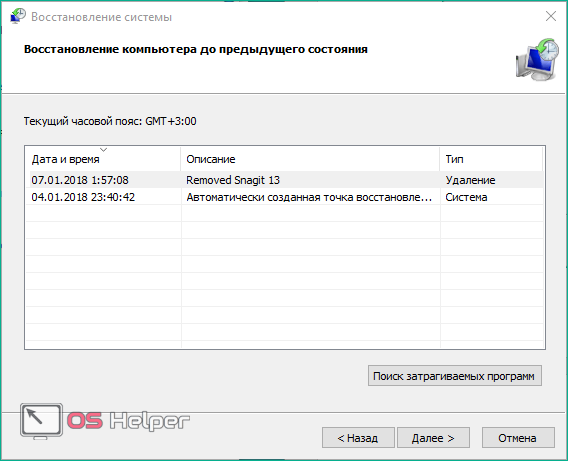
- Для старта процедуры нажмите на «Готово».
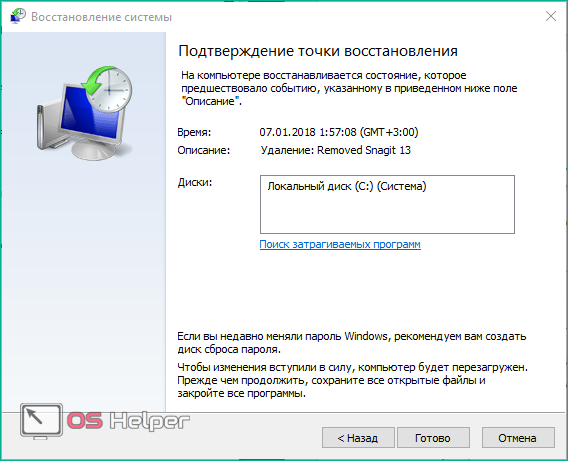
Откат ОС до первоначального состояния
Если возвращение к контрольным точкам не избавило вас от BSOD с ошибкой «KMODE_EXCEPTION_NOT_HANDLED», то, вероятнее всего, проблема заключается в повреждении системных драйверов. Вы можете попробовать выполнить откат ОС до «чистого» состояния через стандартные средства Windows 10:
- Откройте окно «Параметры».
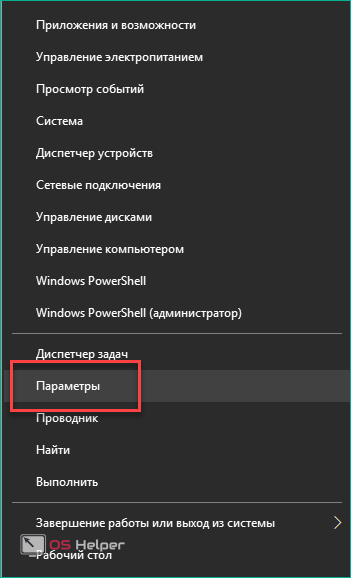
- Выберите раздел «Обновление и безопасность».
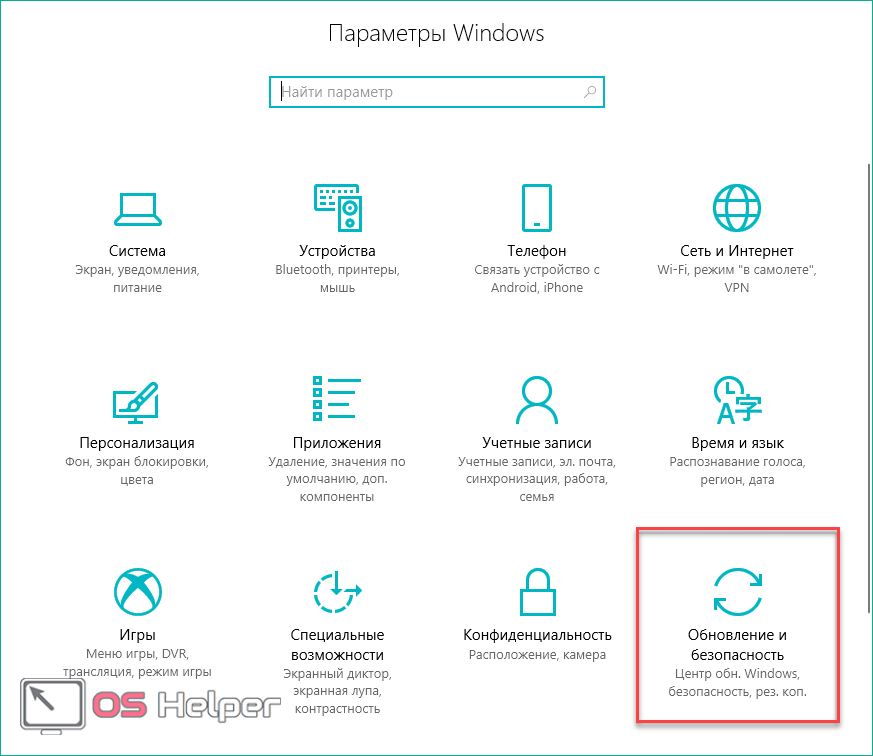
- Теперь перейдите во вкладку «Восстановление» и нажмите «Начать».
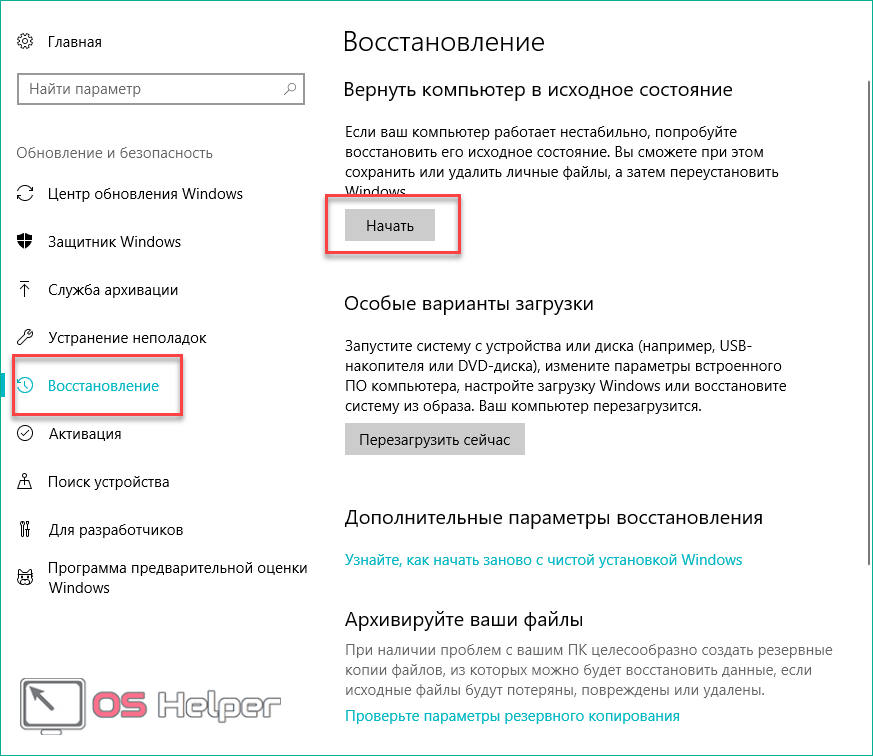
- Выбрав первый вариант, вы сохраняете все личные файлы, а второй вариант удаляет файлы вместе с программами и параметрами.
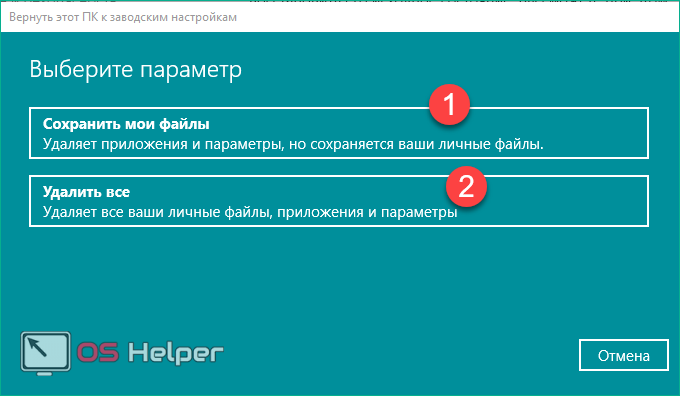
- На следующем этапе кликните «Далее».
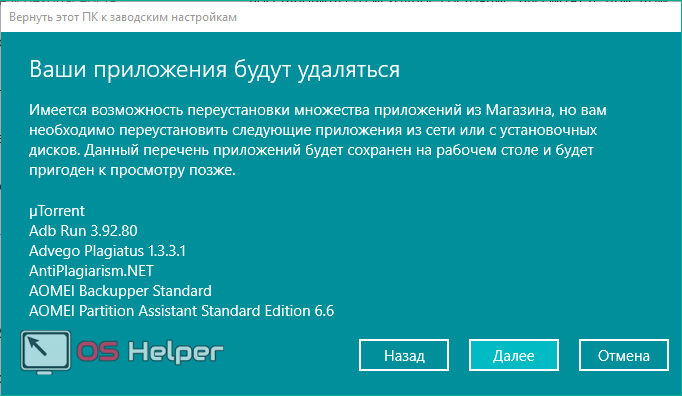
- На последнем экране нажмите на отмеченную кнопку, чтобы запустить процесс.
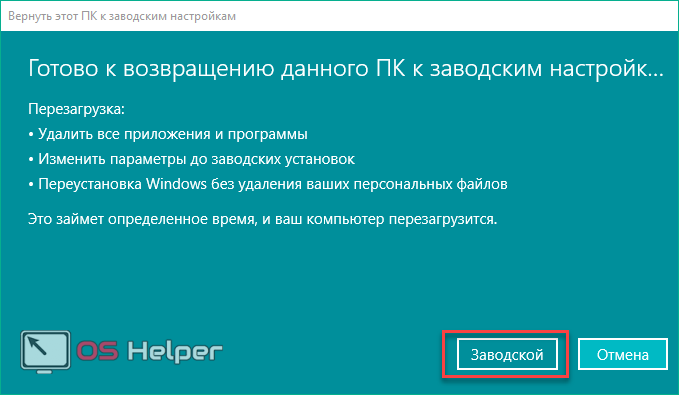
Вывод
Если действия с операционной системой не помогли, а проблема заключается не в аппаратной части компьютера, то избавиться от BSOD поможет только полная переустановка Windows 10. Скопируйте важные данные на внешний накопитель и займитесь инсталляцией.
Если проблема заключается в аппаратном обеспечении (жесткий диск или оперативная память), то необходимо незамедлительно менять компоненты. С неисправным жестким диском вы рискуете потерять данные без возможности восстановления. Оперативная память с поврежденными блоками не даст вам комфортно работать с компьютером, поскольку BSOD будет появляться все чаще.
Если ни один из представленных в статье методов не помог вам избавиться от ошибки «KMODE_EXCEPTION_NOT_HANDLED» или подобной, то обратитесь к помощи специалистов. Предварительно рекомендуем сделать резервную копию всех важных файлов на сторонний накопитель.
Видео
Ознакомьтесь с руководством в виде ролика, который наглядно объясняет все пошаговые действия. При появлении вопросов вы можете обращаться с ними в комментариях к материалу.
Если вы используете Windows в качестве основной операционной системы для каких-либо целей, вы можете знать, что она является одной из лучших по производительности и работе, но также может иметь некоторые проблемы и ошибки, например, KMODE Exception Not Handled. ОС Windows имеет огромную базу пользователей, эта ОС используется повсюду, например, в банках, офисах, играх и т. Д.
Что делать, если при выполнении важной работы возникает какая-то ошибка, она может исчезнуть Такие ошибки, как высокая загрузка ЦП и ошибка KMODE Exception Not Handled – наиболее распространенная ошибка в Windows 10. Устранение этих ошибок может испортить вашу тяжелую работу или потерять данные и это было бы хуже всего.
Итак, чтобы справиться с этой ошибкой, у меня есть несколько простых способов избавиться от нее. Но прежде чем вы получите эти методы для исправления ошибки KMODE_Exception_Not_Handled, убедитесь, что вы сделали резервную копию своей системы, потому что вам может потребоваться восстановить ее, и это приведет к тому, что ваш компьютер вернется в исходное состояние, когда вы установили новую Windows 10.
Давайте углубимся в нашу инструкцию и исправим проблему!
Исправить исключение KMODE, не обрабатываемое в ошибке Windows 10
Как я уже упоминал выше, убедитесь, что вы сделали резервную копию на всякий случай, если что-то пойдет не так. Я поделился 5 методами исправления этой ошибки, и в этом нет необходимости, если 1-й метод вам не подходит, поэтому вам нужно попробовать все методы, если один из них не работает.
Метод №1: отключите быструю загрузку
Это, вероятно, самый простой и простой способ исправить ошибку KMODE exception not handled в Windows 10. Все, что вам нужно сделать, это убедиться, что Fast отключен в меню загрузки, если это не так, а затем выполните следующие шаги.
- Перейдите в Пуск >> Панель управления.
- Затем перейдите в Система и безопасность >> Параметры электропитания.
- Теперь нажмите на левой боковой панели вариант с надписью « Выберите, что делают кнопки питания ».
- Затем нажмите на опцию « Изменить настройки, которые в настоящее время недоступны », и вас попросят предоставить с правами администратора.
- Нажмите Да
- Теперь вы увидите опцию « Включить быстрый запуск (рекомендуется) », убедитесь, что она не отмечена.
- Сохраните настройки.
Теперь вы закончили с этим, перезагрузите компьютер и проверьте, возникает ли ошибка снова или нет. Надеюсь это поможет.
Метод № 2: проверьте программы автозагрузки
Это также эффективное исправление, некоторые программы могут запускаться при запуске при загрузке Windows и вашем входе в систему. Эти программы могут вызывать ошибку kmode_exception_not_handled. Ознакомьтесь с этими бесплатными утилитами для работы с программами, запускаемыми при запуске ».
- Автозапуск : это бесплатное программное обеспечение проверяет и контролирует программу запуска, которая выполняется во время загрузки Windows. Autoruns показывает, какие программы настроены для запуска во время загрузки системы или входа в систему. Загрузите Autoruns и установите, чтобы исправить это исключение, которое не обрабатывается.
- Обозреватель процессов : когда программа запускается на вашем компьютере, она открывает свой конкретный файл или каталог, а вы не знаете, что именно. Process Explorer проверяет и отслеживает каждую программу, которая работает в вашей ОС, и показывает вам информацию о том, какие дескрипторы и процессы DLL загружены или запущены, а некоторые необычные библиотеки DLL, которые работают, могут вызвать ошибку KMODE Exception Not Handled в Windows 10. Так что загрузите процесс explorer и избавьтесь от этой ошибки.
Эти две утилиты проверят проблемы, которые вызывают эти проблемы, и помогут исправить любую из этих проблем. Надеюсь, эти методы решат вашу проблему.
Метод №3 Обновите BIOS и драйверы
Если на вашем компьютере или ноутбуке установлена новейшая материнская плата, то, скорее всего, вы не обновляли BIOS своей системы. Обновления BIOS вносят исправления и улучшения в вашу систему.
А также вам необходимо обновить все драйверы оборудования, совместимые с Windows 10. Чтобы обновить драйверы вашей системы, загрузите последние версии драйверов с официального сайта производителя, найдите свою модель, получите последние версии драйверов и установите их после установки всех последних драйверов. , перезагрузите компьютер.
Есть еще один способ обновить все ваши диски в Windows 10.
- Перейдите в Пуск и найдите « Диспетчер устройств» или введите devmgmt.msc
- После этого откроется окно со списком всех устройств, подключенных к вашему компьютеру.
- Теперь вам нужно найти неузнаваемое устройство, которое в основном указано как «Другие устройства».
- Теперь щелкните правой кнопкой мыши « Другие устройства» и выберите первый вариант «Обновить программное обеспечение драйвера… ».
- Затем выберите параметр « Автоматический поиск обновленного программного обеспечения драйвера, и он найдет последнюю версию драйвера для устройства.
- После обновления драйвера перезагрузите компьютер.
Надеюсь, этот метод сработает, если он не работает, попробуйте другой.
Метод №4: Диагностика памяти Windows
Если обновление драйверов не решило вашу проблему, возможно, ваша оперативная память позволила вам столкнуться с этой проблемой. Да, ваша память может быть причиной повреждения драйвера из-за того, что ваш компьютер не отвечает должным образом.
Чтобы узнать, действительно ли ваша оперативная память вызывает эту проблему, вам необходимо запустить тест памяти. Чтобы запустить этот тест, выполните следующие действия.
- Перейдите в Пуск и найдите « Диагностика памяти».
- Теперь утилита открыта, затем выберите первый вариант «Проверить наличие проблем».
- Ваш компьютер сейчас перезагружается.
Дождитесь завершения диагностики, если в отчете отображается какая-либо ошибка, и у вас, вероятно, неисправна оперативная память, которая вызывает код остановки KMODE Exception Not Handled. Ваша оперативная память является настоящим виновником, если она не работает должным образом.
Метод # 5: сбросить Windows 10
Если вы все еще сталкиваетесь с проблемой, то вам либо очень не повезло, либо вашего компьютера сейчас нет с вами. РЖУ НЕ МОГУ!! просто шучу.
Сброс Windows 10 – последний способ избавиться от этой досадной ошибки. Вам нужно перезагрузить компьютер, он не удалит ваши данные, а вернет ваши вдовы в то состояние, в котором они были загружены в самый первый раз. Он удалит все приложения, которые вы установили позже.
Чтобы сбросить Windows 10:
Перейдите в Пуск >> Настройки >> Обновление и безопасность.
- Выбираем Recovery
- Нажмите кнопку “Начать работу” в разделе ” Сбросить этот компьютер”.
- Теперь он загрузит вас в меню сброса, тогда у вас будет два варианта
- Выберите соответствующий вариант «сохранить мои файлы».
- Затем он начнет перезагружать ваш компьютер.
- Это займет некоторое время
Теперь ваша проблема должна быть решена, надеюсь, это сработает для вас, и теперь вы чувствуете себя расслабленно с компьютером после исправления этой досадной ошибки.
Заключение
Я надеюсь, что любой из этих методов исправит ошибку KMode Exception Not Handled, скорее всего, сброс Windows 10 – это эффективный метод решения любой проблемы, вызывающей Windows 10. Так что, если это руководство помогло вам и улучшило ваш день, не забудьте поделиться этим. публикуйте сообщения в социальных сетях и следите за новостями, чтобы узнавать больше интересных вещей.
You will be able to fix the error in no time
by Loredana Harsana
Loredana is a passionate writer with a keen interest in PC software and technology. She started off writing about mobile phones back when Samsung Galaxy S II was… read more
Updated on May 24, 2023
Reviewed by
Alex Serban

After moving away from the corporate work-style, Alex has found rewards in a lifestyle of constant analysis, team coordination and pestering his colleagues. Holding an MCSA Windows Server… read more
- The Windows 11 error Kmode Exception not Handled indicates a conflict between your graphics card drivers.
- As a first solution, you can try reinstalling the faulty drivers.
- Alternatively, we advise you to disable early launch anti-malware protection.
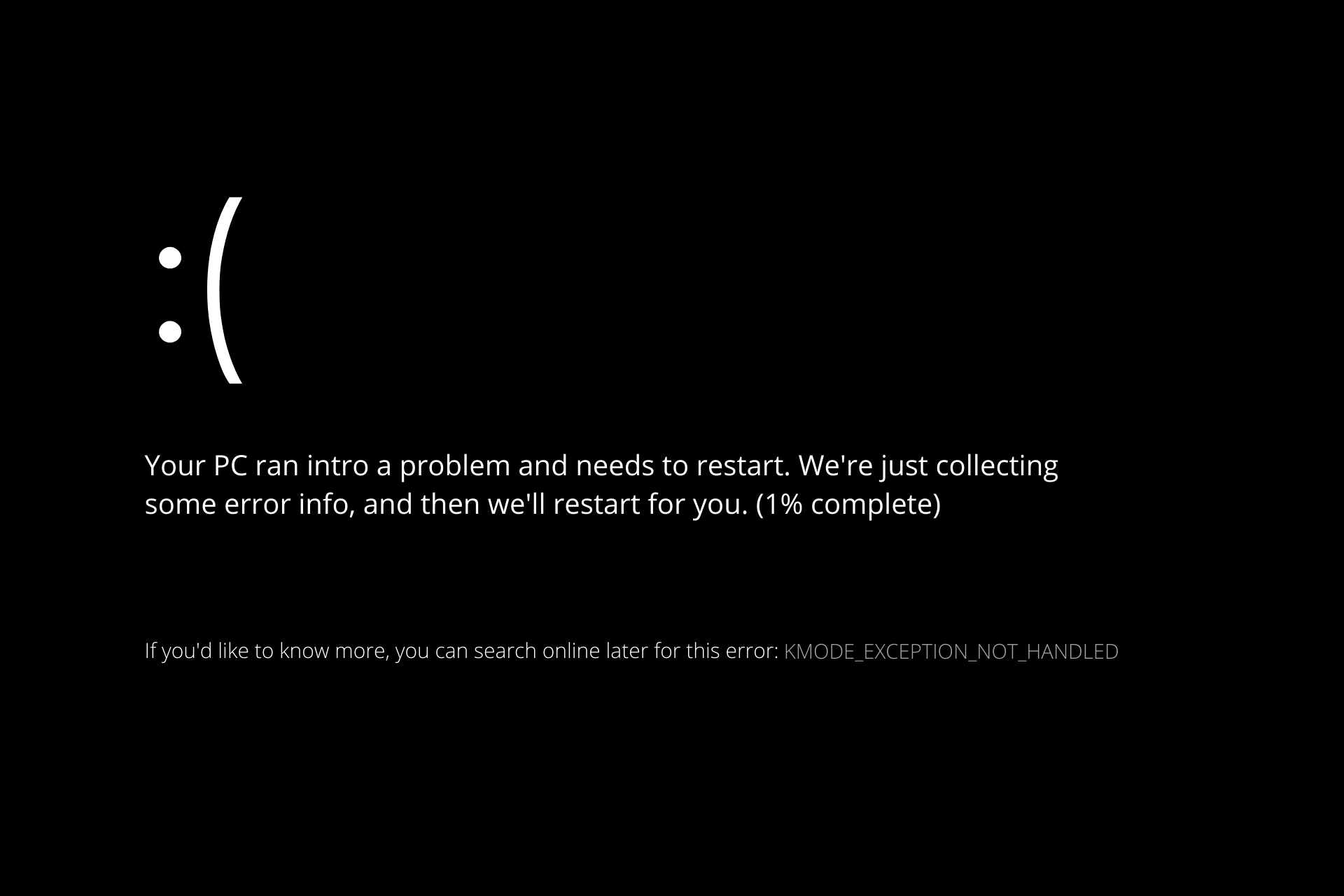
XINSTALL BY CLICKING THE DOWNLOAD FILE
This tool repairs common computer errors by replacing the problematic system files with the initial working versions. It also keeps you away from system errors, BSoDs, and repairs damages made by malware and viruses. Fix PC issues and remove viruses damage now in 3 easy steps:
- Download and Install Fortect on your PC
- Launch the tool and Start scanning to find broken files that are causing the problems
- Right-click on Start Repair to fix issues affecting your computer’s security and performance
- Fortect has been downloaded by 0 readers this month.
A common occurrence of the Windows 11 Kmode Exception Not Handled error is during the installation of the operating system or immediately after it.
Some users who have successfully installed Windows 11 have reported that they cannot keep their PC operating for more than 2 minutes before getting a BSOD showing this error on their screen.
Follow along as we will show you how to troubleshoot the Kmode Exception not Handled error in Windows 11 right after we see what could have caused it in the first place.
Why do I keep getting Kmode Exception Not Handled?
We’ve put together a list of possible causes of the KMODE_EXCEPTION_NOT_HANDLED error in Windows 11, but keep in mind that others might render your specific case that we have not yet detected:
- Third-party antivirus – There is one antivirus suite that has been identified as a source of the problem, but there may be others that have not yet been identified.
- Outdated BIOS – Another reason you can expect to see this issue is a scenario with older BIOS firmware versions of your motherboard that triggered.
- System File corruption – It is also possible that system file corruption is responsible for general system instability, which results in the appearance of this error code in some conditions.
- Conflicting graphics card drivers – The likelihood that you’re dealing with conflicting drivers that are interfering with the installation of the new operating system is high; if you encountered this type of issue while attempting to upgrade to Windows 11.
- Damaged physical RAM – The problem is usually caused by the inability of the malfunctioning RAM stick to keep up with the voltage that has been given to it. Taking out the faulty RAM stick and replacing it, or using only one RAM stick, is the only way to stop the crashes.
Moreover, users reported similar issues that we will cover in this article. Some of the most common ones are the following:
- Kmode exception not handled in Windows 11 laptop – There is a conflict between the drivers for your graphics card if you see the Windows 11 error message.
- Windows 11 restart loop Kmode exception not handled – Turn off the defense against early launch anti-malware.
- Kmode exception not handled during Windows 11 install – You may begin by attempting to reinstall the problematic drivers, which is the first step toward finding a solution.
- Boot loop Kmode exception not handled in Windows 11 – Take out the stick of RAM that’s giving you trouble.
- Kmode exception not handled in Windows 11 blue screen – You should conduct a RAM diagnostic if you still see the Blue Screen of Death (BSOD).
- Acer Kmode exception not handled in Windows 11 – You might attempt reinstalling the problematic drivers as a preliminary remedy to the problem.
- Parallels Kmode exception not handled in Windows 11 – Replacing the drivers will also work in this scenario.
Now that you are more familiar with the potential causes of the Windows 11 error Kmode Exception not Handled, let’s jump into the list of solutions.
How do I fix Kmode Exception Not Handled in Windows 11?
- Why do I keep getting Kmode Exception Not Handled?
- How do I fix Kmode Exception Not Handled in Windows 11?
- 1. Uninstall Graphics drivers
- 2. Disable early launch anti-malware protection
- 3. Update your BIOS
- Is Blue Screen of Death fixable?
1. Uninstall Graphics drivers
In this primary solution, you can apply the steps displayed below in order to update your graphics driver that generates this issue on Windows 11.
- Start by right-clicking on the Start icon and tapping on Device Manager.

2. Expand the Display adapters section and right-click on each option. Now click on Uninstall device as we have shown below.
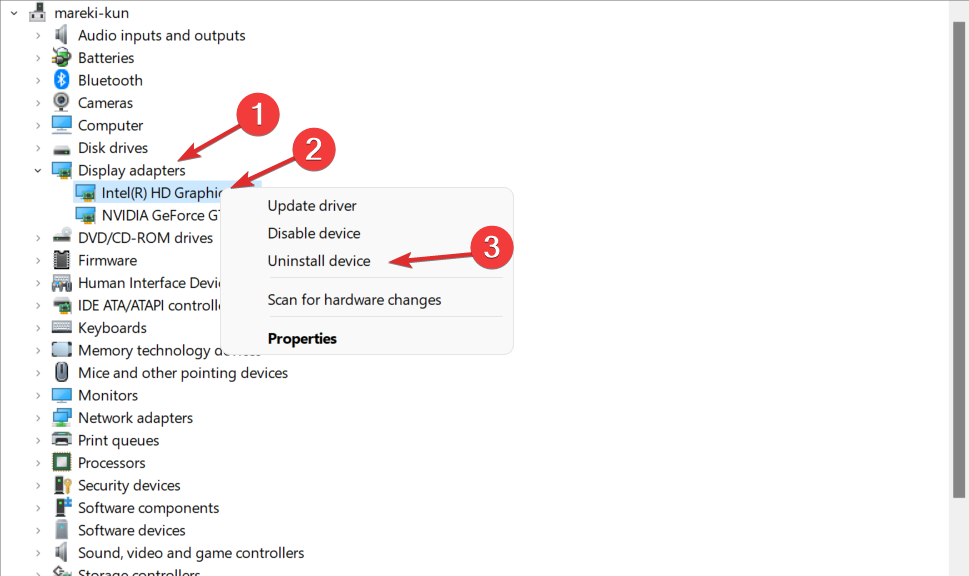
Some PC issues are hard to tackle, especially when it comes to missing or corrupted system files and repositories of your Windows.
Be sure to use a dedicated tool, such as Fortect, which will scan and replace your broken files with their fresh versions from its repository.
3. And finally, reboot your computer to reinstall the graphics drivers automatically. That’s it!
We’ve said it before, and we repeat it: updating your drivers and taking care of them is essential.
Thus, we recommend you Outbyte Driver Updater, a specialized tool that automatically updates and solves driver errors.
2. Disable early launch anti-malware protection
- Click on the Start menu icon from your Taskbar, then select the Power button.
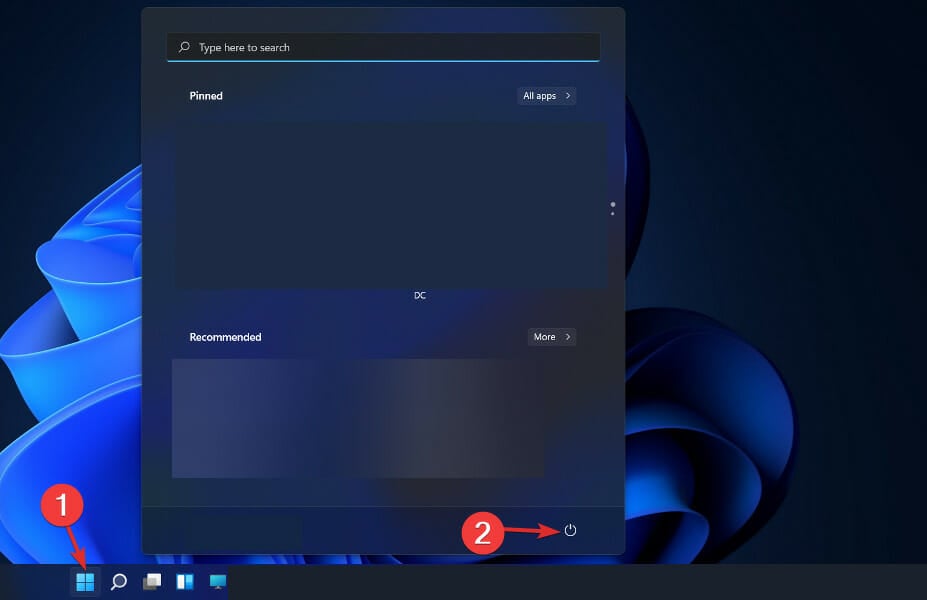
- Press and hold the Shift key and click on the Restart option.
- Once you’re redirected to the blue screen below, you must select Troubleshoot followed by Advanced options.
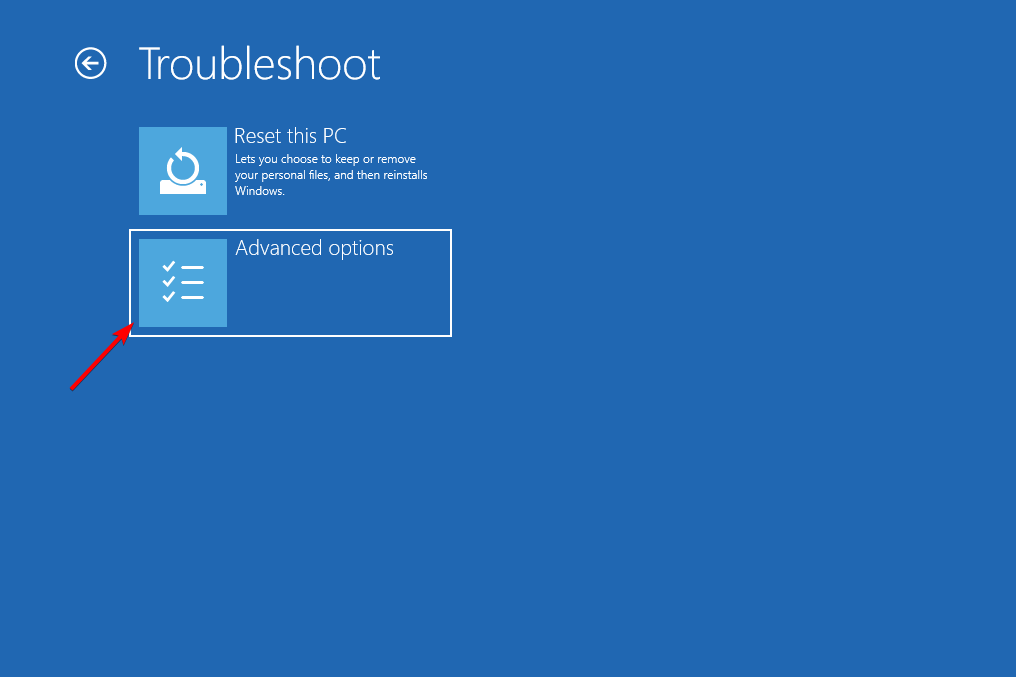
- Lastly, select Startup Repair and click on the Restart button.
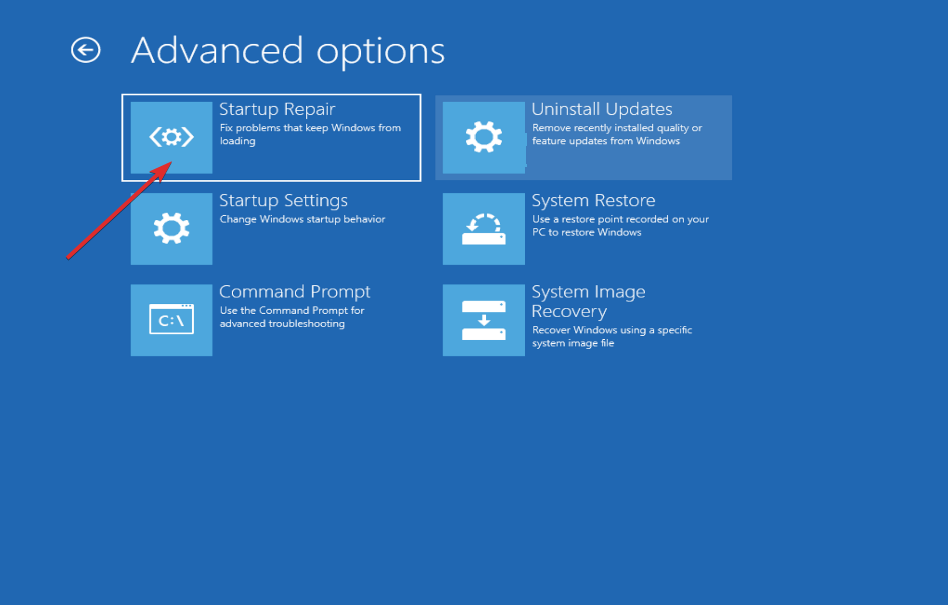
- Now press the F8 key to disable early-launch anti-malware protection; after your computer has booted into the Startup Settings menu. That’s it!

Protecting your computer from malware and viruses is another critical step in ensuring its proper functionality. ESET is a Slovak antivirus software tool that provides high-quality protection against computer threats, which we use and recommend to all our readers.
- Disable the Windows 11 Antimalware Service Executable
- 5+ best antiviruses for Windows 11 to secure your device
- FIX: Virus and threat protection not working on Windows 11
3. Update your BIOS
- You will need to visit your motherboard manufacturer’s website for this one. For example, we will head to Lenovo’s website and click on PC to find the necessary updates.
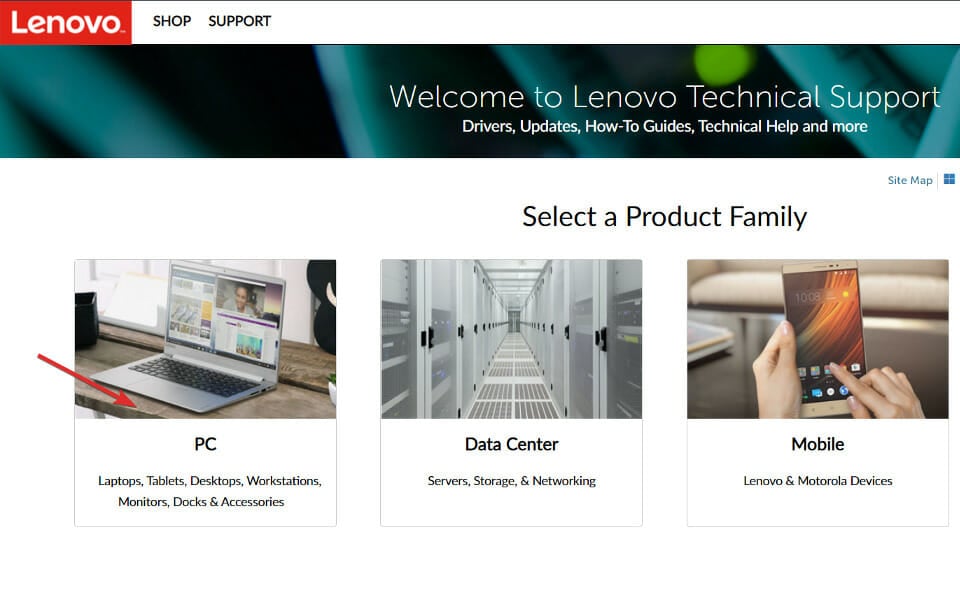
- Then navigate to the Drivers & software section after locating your model and entering its number into the search bar.
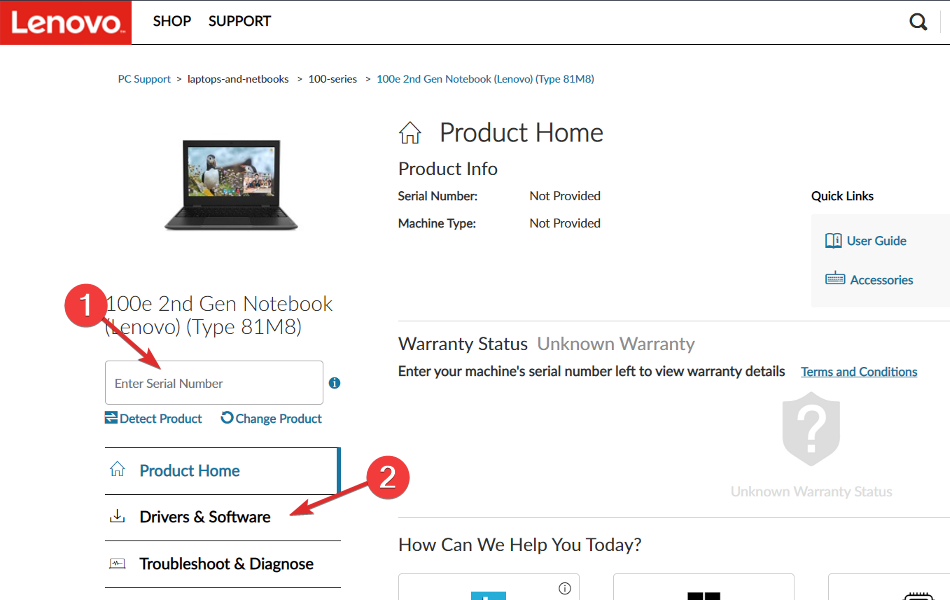
- Please search for the latest BIOS update for your computer and download it. Note that you will need a flash drive for the following steps.
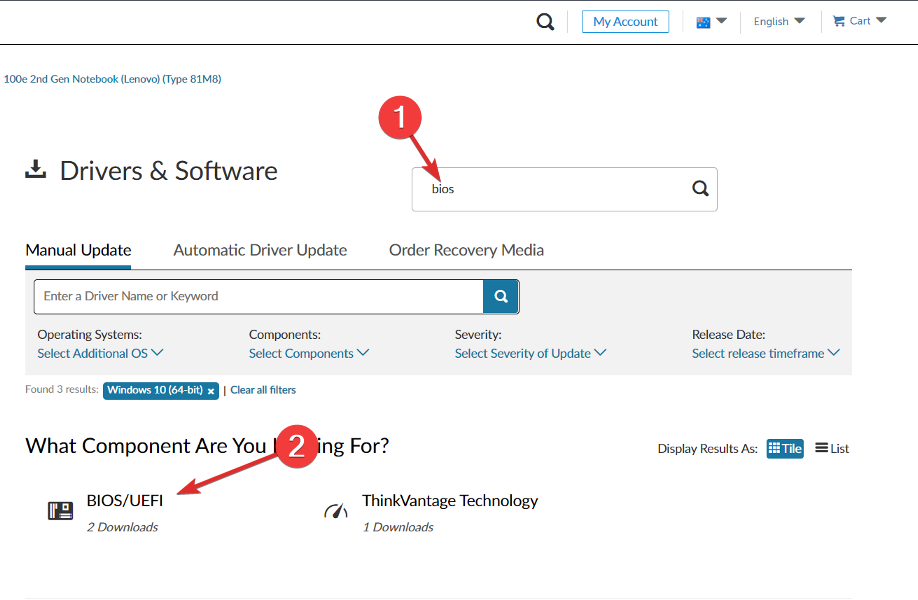
- Click on This PC, followed by your flash drive, to move the downloaded file as they instruct you on their website.
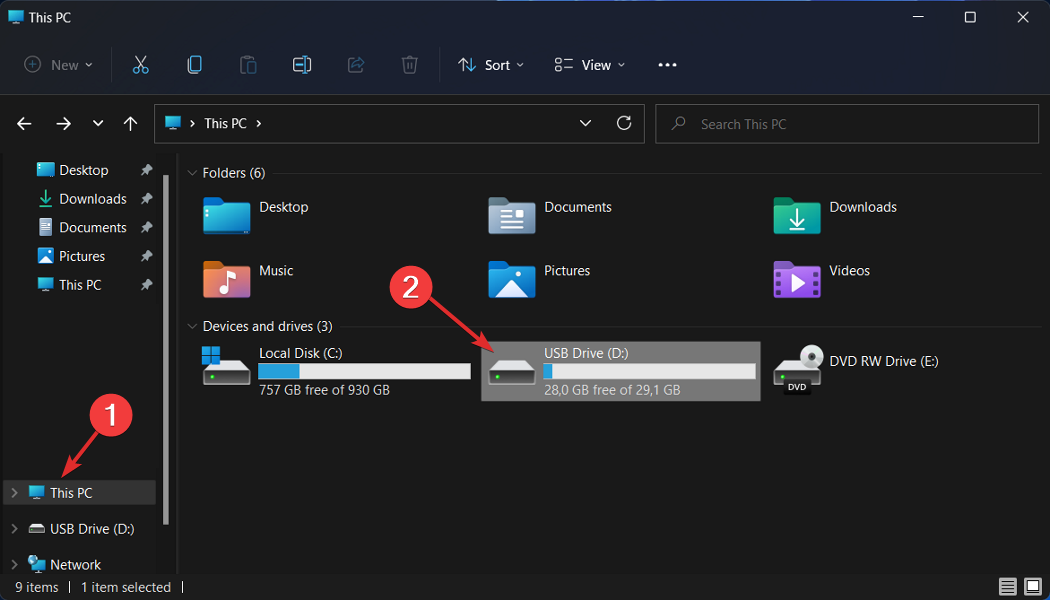
- Reboot your computer and press F2 or Del to enter the BIOS menu.
- Click on the BIOS update option, then choose the downloaded file from your flash drive. Wait for the process to finish, then continue with the rebooting process. That’s it!
Is Blue Screen of Death fixable?
The Blue Screen of Death can occur for several reasons, including a faulty operating system or hardware within the computer. If this is the case, you will need to either reinstall your operating system or bring your laptop into a service department so that it can be addressed.
BSoDs are entirely fixable. You can refer to our dedicated guide on how to fix BSoDs in Windows 11 to find efficient solutions that you can apply.
For more information on BSoD errors, check out our post on what to do if you get a BSOD way too often and don’t know exactly how to fix it.
![]()
На чтение 10 мин. Просмотров 4.5k. Опубликовано 03.09.2019
Kmode_exception_not_handled – это ошибка типа «синий экран смерти» в Windows 10, и эта ошибка может быть вызвана несколькими причинами – от плохого драйвера до установленного программного обеспечения.
Эта ошибка встречается во всевозможных формах, и она может быть довольно проблематичной, но, к счастью, решение доступно.
Поскольку kmode_exception_not_handled является ошибкой BSOD, она будет перезагружать ваш компьютер каждый раз, когда вы сталкиваетесь с ним.
В некоторых случаях вы вообще не сможете получить доступ к Windows 10 из-за этой ошибки, поэтому вам придется решить эту проблему в безопасном режиме.
Содержание
- Как исправить ошибку kmode, не обработанную ошибку BSOD в Windows 10
- Решение 1. Войдите в безопасный режим и установите недостающие драйверы
- Решение 2. Удалите антивирус
- Решение 3 – Переименуйте проблемный файл
- Решение 4 – Удалить ВКЛ/ВЫКЛ Gigabyte
- Решение 5 – Установите напряжение вашего процессора вручную
- Решение 6 – Обновите свой BIOS
- Решение 7 – Проверьте свою оперативную память
- Решение 8 – Обновите ваши сетевые драйверы
- Решение 9 – Замените свою RAM
- Решение 10. Удалите BitDefender и Cisco VPN client
Как исправить ошибку kmode, не обработанную ошибку BSOD в Windows 10
Kmode_exception_not_handled может быть проблемной ошибкой, но пользователи также сообщают о следующих проблемах:
- Исключение режима не обрабатывается ntfs.sys, netio.sys, ndis.sys, syntp.sys, wdf01000.sys, etd.sys, tcpip.sys, tppwr32v.sys, usbport.sys, igdkmd64.sys, intelppm.sys , iastora.sys . В большинстве случаев это сообщение об ошибке содержит имя файла, вызвавшего ошибку. Вы можете использовать эту информацию, чтобы найти проблемное устройство или приложение.
- Исключение Kmode не обрабатывается при разгоне . Многие пользователи разгоняют свои ПК для достижения максимальной производительности. Однако разгон может привести к возникновению этой и других ошибок.
- Исключение Kmode не обработано в ОЗУ . Другой причиной этой ошибки может быть ваше оборудование. По словам пользователей, наиболее распространенной причиной является неисправность оперативной памяти.
- Kmode_exception_not_handled USB . Иногда ваши USB-устройства могут вызывать эту проблему. Проблема может быть в плохом драйвере или неисправном USB-устройстве.
- Исключение Kmode не обрабатывается во время установки . Несколько пользователей сообщили об этой проблеме при установке других приложений. Обычно это вызвано поврежденным драйвером, который не совместим с вашим ПК.
- Исключение Kmode не обрабатывается в цикле . Иногда эта ошибка может появиться при включении компьютера. Ошибка заставит ваш компьютер перезагружаться, заставляя ваш компьютер зацикливаться.
- Исключение Kmode не обработано VMware, VirtualBox . Эта ошибка может появляться на вашем ПК, но она также может появляться при использовании программного обеспечения для виртуализации, такого как VMware или VirtualBox.
- Исключение Kmode не обработано BSOD . Это ошибка типа “синий экран смерти”, которая перезагрузит компьютер сразу после его появления. Это может быть большой проблемой и помешать вам использовать ваш компьютер.
Сделайте ошибки BSOD в прошлом с помощью этих надежных инструментов!
Решение 1. Войдите в безопасный режим и установите недостающие драйверы
Иногда Kmode_exception_not_handled может быть вызвано отсутствием или повреждением драйверов, и для решения этой проблемы рекомендуется установить отсутствующие драйверы.
Если вы не можете получить доступ к Windows 10, возможно, вам придется выполнить эту процедуру из безопасного режима. Чтобы войти в Safe в Windows 10, вам необходимо сделать следующее:
- После перезагрузки компьютера несколько раз вы увидите Среда восстановления Windows .
- Выберите Устранение неполадок> Дополнительные параметры> Параметры запуска . Нажмите кнопку Перезагрузить .
- После перезагрузки компьютера вам будет представлен список. Нажмите F5 , чтобы перейти в безопасный режим с поддержкой сети .
Если эта опция не работает, вам нужно включить Legacy Advanced Boot. Для завершения этого процесса вам понадобится установочный носитель Windows 10, например, DVD или USB-накопитель.
- Вставьте установочный носитель Windows 10 и перезагрузите компьютер.
- Пока ваш компьютер загружается, нажимайте Del или F2 , чтобы войти в BIOS. Важно отметить, что ваш компьютер может использовать другой ключ для доступа к BIOS, поэтому обязательно ознакомьтесь с руководством по материнской плате.
- После того, как вы вошли в BIOS, вам нужно установить установочный носитель Windows 10 в качестве первого загрузочного устройства. Если вы не знаете, как это сделать, проверьте руководство по материнской плате.
- После внесения необходимых изменений сохраните изменения и выйдите из BIOS.
- Если вы все настроили правильно, вы должны увидеть сообщение Нажмите любую клавишу для загрузки с CD или DVD . Нажмите любую клавишу, чтобы начать установку Windows 10.
- Когда появится окно Настройка Windows , нажмите Далее и выберите вариант Восстановить компьютер .
- Выберите Устранение неполадок> Дополнительные параметры> Командная строка .
- Введите C: в Командная строка и нажмите Enter .
- Теперь введите BCDEDIT/SET {DEFAULT} BOOTMENUPOLICY LEGACY в Командная строка и нажмите Enter , чтобы запустить его.
- Если вы все сделали правильно, вы должны увидеть сообщение Операция успешно завершена в Командная строка .
- Введите выход в Командная строка и нажмите Ввод .
- Нажмите Продолжить , чтобы перезагрузить компьютер. Удалите установочный носитель Windows 10.
После внесения необходимых изменений ваш компьютер может загрузиться немного медленнее, но вы сможете войти в безопасный режим с помощью комбинации клавиш F8 или Shift + F8. Для входа в безопасный режим выполните следующие действия:
- Пока ваш компьютер загружается, нажимайте F8 или Shift + F8 .
- Если ярлык работает, вы должны увидеть список доступных опций.
- Выберите Безопасный режим с сетевым подключением и подождите, пока ваш компьютер не запустит безопасный режим.
Как мы уже упоминали ранее, нет необходимости входить в безопасный режим, если вы можете получить доступ к Windows 10, но если ваш компьютер застрял в цикле перезапуска, и вы вообще не можете получить доступ к Windows 10, вам придется делать все эти решения из безопасного Режим.
После входа в безопасный режим вам необходимо установить недостающие драйверы. Для этого выполните следующие действия:
-
Нажмите Windows Key + X и выберите в меню Диспетчер устройств .

-
Когда откроется Диспетчер устройств , найдите все неизвестные устройства, нажмите на них правой кнопкой мыши и выберите Обновить драйвер .

-
Выберите Автоматический поиск обновленного программного обеспечения драйвера . Если это не сработает, вы можете вместо этого попробовать вариант Просмотреть мой компьютер для поиска драйверов .

- После того, как вы установили все отсутствующие драйверы, выйдите из безопасного режима и проверьте, решена ли проблема.
Научитесь обновлять драйверы, как настоящий техник, с помощью нашего удобного руководства!
Обновлять драйверы автоматически
Если этот метод не работает или у вас нет необходимых навыков работы с компьютером для обновления/исправления драйверов вручную, мы настоятельно рекомендуем сделать это автоматически с помощью инструмента Tweakbit’s Driver Updater .
Этот инструмент одобрен Microsoft и Norton Antivirus и позволит вам избежать повреждения вашей системы, вручную установив неправильную версию драйвера.
После нескольких испытаний наша команда пришла к выводу, что это лучшее автоматизированное решение. Ниже вы можете найти краткое руководство, как это сделать.
- Загрузите и установите средство обновления драйверов TweakBit
-
 После установки программа автоматически начнет сканирование вашего компьютера на наличие устаревших драйверов. Driver Updater проверит установленные вами версии драйверов по своей облачной базе данных последних версий и порекомендует правильные обновления. Все, что вам нужно сделать, это дождаться завершения сканирования.
После установки программа автоматически начнет сканирование вашего компьютера на наличие устаревших драйверов. Driver Updater проверит установленные вами версии драйверов по своей облачной базе данных последних версий и порекомендует правильные обновления. Все, что вам нужно сделать, это дождаться завершения сканирования.

-
По завершении сканирования вы получите отчет обо всех проблемных драйверах, найденных на вашем ПК. Просмотрите список и посмотрите, хотите ли вы обновить каждый драйвер по отдельности или все сразу. Чтобы обновить один драйвер за раз, нажмите ссылку «Обновить драйвер» рядом с именем драйвера. Или просто нажмите кнопку «Обновить все» внизу, чтобы автоматически установить все рекомендуемые обновления.

Примечание. Некоторые драйверы необходимо установить в несколько этапов, поэтому вам придется нажмите кнопку «Обновить» несколько раз, пока все его компоненты не будут установлены.
Отказ от ответственности : некоторые функции этого инструмента не являются бесплатными.
Решение 2. Удалите антивирус

Иногда ошибка kmode_exception_not_handled может быть вызвана вашим антивирусом.
Пользователи сообщали, что за эту ошибку несет ответственность антивирусное программное обеспечение McAfee, поэтому для ее устранения рекомендуется удалить антивирус McAfee со своего компьютера.
После удаления антивируса McAfee может потребоваться установка другого антивирусного программного обеспечения на ПК с Windows 10.
Мы написали о лучших антивирусных программах для Windows 10, поэтому вы можете выбрать одну из этих программ.
Как мы уже упоминали ранее, иногда программное обеспечение может вызвать ошибку BSOD kmode_exception_not_handled в Windows 10, и пользователи сообщают, что BitDefender может быть причиной этой ошибки.
В большинстве случаев ошибка kmode_exception_not_handled покажет вам, какой именно файл вызвал ошибку, например, в случае BitDefender это kmode_exception_not_handled ( bdselfpr.sys ).
Пользователи сообщили, что изменение имени проблемного файла, например bdselfpr.sys на bdselfpr.s __ , устранило проблему для них.
Имейте в виду, что изменение имени этих файлов не всегда является лучшим решением, поскольку оно может привести к еще большей нестабильности системы.
Если вы планируете изменить имя файла, вызывающего эту проблему, проведите быстрое исследование и убедитесь, что вы не меняете имя какого-либо важного системного файла.
Примите мудрое решение и установите инструмент для более простого переименования файлов!
Решение 4 – Удалить ВКЛ/ВЫКЛ Gigabyte
ON/OFF Gigabyte – это программа, предназначенная для работы с электростанциями USB, однако пользователи сообщают, что драйвер для этого программного обеспечения устарел и несовместим с Windows 10.
Если вы используете ПО ВКЛ/ВЫКЛ Gigabyte на компьютере с Windows 10, обязательно удалите его, чтобы исправить ошибку kmode_exception_not_handled.
Решение 5 – Установите напряжение вашего процессора вручную
Немногие пользователи сообщили, что ошибка BSOD kmode_exception_not_handled может быть вызвана вашим ЦП, и для ее исправления вам придется вручную установить напряжение ЦП.
Это сложный и потенциально опасный процесс, поэтому, прежде чем попробовать, обязательно ознакомьтесь с руководством по материнской плате и проконсультируйтесь с экспертом.
Решение 6 – Обновите свой BIOS

В некоторых случаях ошибка kmode_exception_not_handled может быть вызвана из-за устаревшей версии BIOS. Чтобы обновить BIOS, вам необходимо посетить веб-сайт производителя материнской платы и загрузить последнюю версию BIOS для вашей материнской платы.
После того, как вы загрузили последнюю версию BIOS, проверьте руководство по эксплуатации материнской платы, чтобы узнать, как правильно обновить BIOS.
Имейте в виду, что обновление BIOS – это сложная процедура, и, если она выполняется неправильно, она может нанести непоправимый вред вашему ПК.
Решение 7 – Проверьте свою оперативную память
Часто неисправный модуль ОЗУ может быть причиной ошибки kmode_exception_not_handled. Чтобы определить, вызвана ли проблема вашей оперативной памятью, вам нужно сделать следующее:
-
Нажмите Windows Key + R и введите mdsched.exe . Нажмите Enter или нажмите ОК .

-
Появится окно Диагностика памяти Windows . Выберите один из двух вариантов и следуйте инструкциям.

Решение 8 – Обновите ваши сетевые драйверы
Ошибка Kmode_exception_not_handled netio.sys часто связана с вашим сетевым адаптером, и для решения этой проблемы рекомендуется обновить драйверы сетевого адаптера.
Для этого просто посетите веб-сайт производителя сетевого адаптера на другом компьютере и загрузите последние версии драйверов для сетевого адаптера.
Не можете найти драйвер для вашего сетевого адаптера? Не паникуйте! Мы получили исправление для вас!
Решение 9 – Замените свою RAM

Немногие пользователи подтвердили, что kmode_exception_not_handled ntfs.sys вызвано неисправной оперативной памятью, поэтому для ее исправления необходимо найти неисправный модуль оперативной памяти и заменить его.
Если ваш компьютер находится на гарантии, обязательно отнесите его в ремонтную мастерскую и попросите сделать это за вас.
Решение 10. Удалите BitDefender и Cisco VPN client
По словам пользователей, ошибка BSOD kmode_exception_not_handled ntfs.sys вызвана BitDefender и/или клиентом Cisco VPN, поэтому, если у вас установлен какой-либо из этих инструментов, обязательно удалите их, чтобы исправить эту ошибку.
Как видите, ошибка BSOD kmode_exception_not_handled может вызвать много проблем.
В худшем случае вы вообще не сможете получить доступ к Windows 10 из-за цикла перезапуска, и в этом случае вам придется использовать все эти решения в безопасном режиме Windows 10.
Выберите удаление программного обеспечения с помощью лучших инструментов из нашего нового списка!
