 При запуске игр и программ, а в некоторых случаях при включении компьютера вы можете столкнуться с ошибкой «Инструкция по адресу обратилась к памяти по адресу. Память не может быть read» с указанием соответствующих адресов в памяти.
При запуске игр и программ, а в некоторых случаях при включении компьютера вы можете столкнуться с ошибкой «Инструкция по адресу обратилась к памяти по адресу. Память не может быть read» с указанием соответствующих адресов в памяти.
В этой инструкции подробно о том, чем может быть вызвана ошибка «Память не может быть read» и как исправить проблему в Windows 10, 8.1 и Windows 7.
Простые методы исправления ошибки Память не может быть read

Первое, что стоит попробовать, когда рассматриваемая ошибка возникает при запуске конкретной программы:
- Выполните запуск программы от имени администратора (для этого обычно достаточно нажать по ярлыку программы правой кнопкой мыши и выбрать соответствующий пункт контекстного меню).
- Отключить сторонний антивирус при его наличии. Если после отключения антивируса ошибка исчезла, попробуйте добавить программу в исключения антивируса.
- Если у вас Windows 10 и работает Защитник Windows, попробуйте зайти в параметры безопасности (это можно сделать двойным кликом по значку защитника в области уведомлений) — Безопасность устройства — Сведения об изоляции ядра. Если изоляция ядра включена, попробуйте отключить этот пункт.

- Если вы ранее отключали файл подкачки Windows, попробуйте снова его включить и перезагрузить компьютер. Подробнее: Файл подкачки Windows 10 (актуально и для других версий ОС).
Еще один способ, который можно отнести к простым — отключение DEP в Windows. Для этого:
- Запустите командную строку от имени администратора. В командной строке введите следующую команду и нажмите Enter.
-
bcdedit.exe /set {current} nx AlwaysOff
В случае, если при выполнении команды вам сообщают, что значение защищено политикой безопасной загрузки, вы можете отключить DEP для конкретных программ, а не для системы в целом (второй способ из инструкции). Перезагрузите компьютер и проверьте, была ли решена проблема или же ошибка «Память не может быть read» всё так же возникает.
Дополнительные методы решения проблемы
Если описанные ранее способы не помогли, можно использовать следующие методы:
- Выполните проверку целостности системных файлов Windows с помощью sfc. Иногда ошибка может быть результатом повреждения библиотек DLL.
- Если ошибка возникает при загрузке системы, попробуйте выполнить чистую загрузку Windows. Если при чистой загрузке ошибка не появляется, причиной могут быть какие-то недавно добавленные в автозагрузку программы, либо службы Windows. Вспомните, какое ПО вы устанавливали в последнее время, возможно, ошибку вызывает оно.
- Если на вашем компьютере есть точки восстановления на дату, предшествующую появлению проблемы, можно просто использовать точки восстановления.
- Если проблема стала появляться после обновления каких-то драйверов (часто — видеокарты), попробуйте установить предыдущую версию.
- На всякий случай, имеет смысл проверить компьютер на наличие вредоносных программ.
Также иногда ошибка бывает вызвана проблемами самого файла программы либо его несовместимостью с текущей ОС. А в случае, если помимо рассматриваемой ошибки «Память не может быть read» у вас регулярно возникают и другие проблемы (зависания, синие экраны), теоретически ошибка может быть вызвана проблемами с оперативной памятью, здесь может пригодиться: Как проверить оперативную память RAM на ошибки.
Как исправить ошибку Windows «Память не может быть read/written» при запуске приложений, игр

Какая-бы версия операционной системы от Microsoft у Вас не была установлена, в определенный момент при запуске приложения, игры может отобразиться подобная ошибка. Память не может быть read — в Windows 10 как исправить? Рассмотрим эффективные решения, которые также актуальны для Виндовс 7, 8 и даже XP.

Способы устранения
Чаще всего неисправность проявляется при использовании неофициального программного обеспечения и взломанных игр (PUBG, DayZ, Apex Legends, КС ГО). Но даже лицензионный софт может работать некорректно, из-за чего появиться уведомление «Инструкция по адресу 0x00000000 память не может быть read».
В данном случае речь идет о невозможности прочитать данные, хранимые в конкретной ячейке памяти. Но возможна ошибка, в которой вместо «read» будет слово «written». Значит не получается записать информацию.
Далее рассмотрим возможные решения:
- Только для Windows 10 — нужно в параметрах встроенного антивируса (Защитника) отключить функцию проверки целостности памяти. Для этого открываем раздел «Безопасность устройства», кликаем по ссылке «Сведения об изоляции ядра» и деактивируем соответствующую опцию:

- Второй способ (подойдет для Windows 7, 8, 10, XP) — если используете стороннюю антивирусную программу, то временно её отключите. Проверьте — устранена ошибка «память не может быть read» или нет;
- Используйте файл подкачки — некоторые пользователи удаляют pagefile.sys для экономии места на диске. Но лучше его задействовать для улучшения производительности в играх, чтобы исправить вышеупомянутую проблему. Как это сделать — детально описано в инструкции;
- Запуск с правами админа — кликаем по ярлыку приложения право кнопкой мышки и в контекстном меню выбираем нужный пункт:

- Отключаем предотвращение выполнения данных для конкретных программ — открываем «Свойства системы», на вкладке «Дополнительно» нажимаем на кнопку «Параметры быстродействия». Переходим к нужной вкладке и активируем вторую опцию, затем добавляем исполняемый файл проблемной игры:



Обязательно перезагрузите компьютер после внесения изменений!
Если ничего из перечисленного выше не сработало, как исправить ошибку «память не может быть read written» легко и просто помогут следующие методы:
- Проверяем целостность файлов системы. Для этого в консоли CMD (обязательно с правами администратора) выполняем команду:
sfc /scannow
Дожидаемся завершения сканирования, смотрим отчет в окне и перезагружаем ПК.
- Восстановление системы. Вполне вероятно, что проблема возникла после установки драйверов, сторонних утилит и т.д., которые могли негативно повлиять на ситуацию. Попробуйте произвести откат к предыдущей рабочей конфигурации. Вот инструкция;
- Удаляем вирусы. Возможно, причина в вредоносном ПО, проникшем на ваш компьютер. Рекомендуем воспользоваться бесплатной портативной программой DrWeb CureIt. Лучше открывать её в безопасном режиме.
- Диагностика оперативной памяти — еще один полезный способ, если подозреваете неисправность ОЗУ.
Надеемся, что данное руководство помогло избавиться от дефекта.

Вам помогло? Поделитесь с друзьями — помогите и нам!
Содержание
- Способ 1: Отключение стороннего антивируса
- Способ 2: Запуск с повышенными правами
- Способ 3: Отключение «Изоляции ядра»
- Способ 4: Отключение DEP
- Способ 5: Восстановление целостности системных файлов
- Вопросы и ответы

Основной причиной ошибки «Память не может быть read» являются ложные срабатывания механизмов защиты в стороннем антивирусе или встроенного модуля безопасности «Data Execution Prevention».
Способ 1: Отключение стороннего антивируса
Если вы используете сторонний антивирус, отключите его и попробуйте запустить приложение, вызывающее ошибку «Память не может быть read». Нормальный старт программы укажет на ее блокировку антивирусной программой, следовательно, вам нужно будет добавить приложение в исключения вашего антивируса.
Подробнее: Отключение антивируса
Способ 2: Запуск с повышенными правами
Некоторые программы для своей корректной работы требуют повышенных прав. Отсутствие таковых приведет тому, что программа не сможет реализовать часть своих функций либо вообще не сможет запуститься, а в некоторых случаях отсутствие привилегий может вызвать указанную ошибку. Запустите программу с повышенными правами, для чего кликните по ней правой кнопкой мыши и выберите из контекстного меню опцию «Запуск от имени администратора».

Способ 3: Отключение «Изоляции ядра»
Отключите дополнительную функцию безопасности «Изоляция ядра», контролирующую оперативную память. Функция предотвращает инъекцию вредоносного кода в важные процессы, но иногда она ошибается, что и приводит к ошибке чтения памяти.
- Откройте приложение «Параметры» и перейдите в раздел «Обновления и безопасность» → «Безопасность Windows» → «Безопасность устройства».
- В следующем окне кликните по ссылке «Сведения об изоляции ядра».
- Отключите опцию «Целостность памяти» и перезагрузите компьютер.



Способ 4: Отключение DEP
Помимо встроенного антивируса, для защиты от угроз в Windows 10 используется набор технологий «Data Execution Prevention», регистрирующих подозрительные изменения в памяти. Ложные срабатывания функции могут вызвать ошибку «Память не может быть read». Отключите DEP для программы, которая вызывает ошибку.
- Нажмите Win + R, чтобы открыть диалоговое окошко быстрого выполнения команд, вставьте в него команду
systempropertiesperformanceи нажмите клавишу ввода. - В открывшемся окне «Параметры быстродействия» переключитесь на вкладку «Предотвращение выполнения данных» и активируйте радиокнопку «Включить DEP для всех программ и служб, кроме выбранных ниже».
- Нажмите кнопку «Добавить» и укажите путь к исполняемому файлу программы, вызывающей ошибку чтения памяти.
- Сохраните настройки и перезагрузите компьютер.



Способ 5: Восстановление целостности системных файлов
В некоторых случаях ошибка «Память не может быть read» может быть вызвана повреждением системных библиотек. Просканируйте систему на предмет таких повреждений с помощью штатного инструмента «SFC».
- Запустите от имени администратора «Командную строку» или «Windows PowerShell» любым удобным методом, например кликом ПКМ по кнопке «Пуск».
- Выполните в консоли команду
sfc /scannowи дождитесь завершения процедуры сканирования.


Если утилита обнаружит повреждения или отсутствие нужных для работы Windows файлов, последние будут автоматически восстановлены из встроенного хранилища компонентов. В случае, когда SFC завершилась с ошибкой, воспользуйтесь инструкциями из следующей статьи.
Подробнее: Использование и восстановление проверки целостности системных файлов в Windows 10
Если устранить ошибку не удалось, откатите систему к ближайшей точке восстановления, но для начала постарайтесь припомнить, какие действия вы выполняли до появления ошибки. Например, если проблемы начались после обновления драйвера, восстановите его старую версию, и тому подобное.
Подробнее: Откат к точке восстановления в Windows 10
Еще статьи по данной теме:
Помогла ли Вам статья?
“The instruction at 0x000000000 referenced memory at 0x00000000. The memory could not be read“. This is one of the cryptic errors that Windows 11 and 10 users face suddenly while working peacefully on the system. Cryptic errors are those error that comes without any prior notice along with no explanation of their cause. The “The instruction at referenced memory could not be read” is the short form of what most of the actual users experience written on the error message i.e. “Overview: the instruction at 0x000000000 referenced memory at 0x00000000. The memory could not be read“. If you are also facing this frustrating app crash error message on your Windows 11 or Windows 10 PC then stick around to this fixing guide and I’ll show you different ways that you can try to get rid of it.

What exactly this error means?
The error message ends with the mention, “the memory could not be read” which is quite self-explanatory. This error message is referring to an issue related to the memory of the Windows system i.e. the RAM. This is definitely not related physically to your RAM stick (in most of the cases) but more specifically to what is going on to the software side on your PC. As we all know, RAM is used to store temporary data to load and run the applications. And this data is stored at a specific address for each application and whenever the app accesses that data, it asks for it at that particular address. But sometimes, this process goes wrong, and the address at which the data is stored is found to be invalid for some reason.
Tracking down the cause of this error?
Now, we have a pretty good idea that behind the “The instruction at 0x000000000 referenced memory at 0x00000000. The memory could not be read” message, the invalid RAM address is involved. But is also important to know why the memory address keeps getting invalid.
Here it becomes quite frustrating as there is no solid identification of what exactly is causing this issue. The “The instruction at referenced memory could not be read” error can be associated with the hardware or the software side of the error. But the good news is that it is possible to track down its cause with the help of some logic and deduction as this error doesn’t appear on every PC under the same circumstances. Hence there is what you’ll have to do before heading towards fixing this issue, to track down the possible cause.
First of all, find the answers to the following questions to filter out the circumstances under which you are getting the error.
- Is the error happening after some harware or sftware change?
- Is the error popping up only with a partiucluar application?
- Is the error popping up randomly or after set intervals?
- Is the error happening irrespective of what you are doing on the PC?
Gather the above-mentioned info, and if you have got anything more related to the error, then complete them and based on the conclusion, perform the fixes accordingly/. For example, if you experience the “The instruction at referenced memory could not be read” while opening or working with a particular app, then it is better to perform fixies related to that app. Like this, you can perform the fixies as per your circumstantial conclusion on the error cause mentioned below.
Fixing the “The instruction at referenced memory could not be read” error

Fix 1: Run SFC Scan
Once done, restart the PC one more time. Running this scan will repair corrupt system files in your Windows registry.
Fix 2: Clean boot Windows and install .Net framework
Once the PC is booted successfully, this will be a clean boot of the Windows. The clean boot of Windows means there is no unnecessary third-party process or app running in the background. If you are not getting the error anymore, this implies that there is some background process or application on your PC that is causing the problem.
You can also consider downloading and installing the Microsoft .Net framework on your PC. Head over to the download page, download the framework setup file and install it just like other normal files.
Fix 3: Provide Virtual Momory to the System
- Search and open the View advanced system settings.
- Switch to the Advanced tab and click on Settings under the Performance section.
- Click on Advanced and select Virtual Memory.
- Here, uncheck the Automatically manage paging file size for all drives option.
- Now, select the Custom size and put your current available RAM value in MegaBytes.
- Confirm the changes and restart the PC.
This process will allocate more RAM virtually and if the lack of RAM on your system was causing the error to pop up, then this should fix it.
Fix 4: Check for Windows update
There can be an issue with the current version of your Windows Operating System. In that case, or even anyways, you must check for the pending Windows update. This will not just update the software of your PC but will possibly also repair or download the corrupted background services if there were any in the previous version.
- Open Settings. You can opress Win + I on the keyboard.
- Go to Windows Update.
- Click on Check for updates and Windows will start looking for pending updates.
- If there are pending updates found, download and install them.
- Finally restart the PC.

Fix 5: Revert to previous System Restore Point
You can try restoring the Windows to a previous restore point where you were able to use your PC without the “The instruction at 0x000000000 referenced memory at 0x00000000. The memory could not be read” error. But please note that before proceeding further make sure that you have a previously created System Restore Point. Without a restore point, performing this fix is not possible.
Fix 6: Reset the Windows PC
Lastly, if nothing works, you can try resetting your Windows PC. But resetting your data will delete all the system files and folders, hence it is advised to backup your important data. Resetting the PC will make all the system files, applications and settings revert to their system default.
Bottom Line
Here comes the end of this fixing guide and I am hoping that any of the aforementioned fixies would have helped you in terminating the “The instruction at 0x000000000 referenced memory at 0x00000000. The memory could not be read” error. The “The instruction at referenced memory could not be read” error can be quite frustrating as it pops up without any prior notice and the affected application or program will get closed in between while you are working. This issue can be fatal if you are doing something that is extremely important. Hence it is advised to first, analyse when and how often the error is occurring. And based on that, you should proceed further towards the fixes.
Also Read:
- Fix Empty Space on Taskbar b/w apps in Windows 11/10
- How to Check Modern Standby Support on Windows 11/10
- How to Fix Left/Right Shift Key Not Working on Windows 11/10
- How to Change Lid Open Action on Windows 11/10 Laptop
- 7 Ways to Fix iaStorA.sys Windows 11/10 BSOD Error
Bhanu Prataphttp://mefmobile.org
Hi! I am Bhanu Pratap, co-founder of Yorker Media Group. A die-heart fan of tech and keeps track of every little happening of the same. When not writing, I usually keep myself busy on YouTube making and exploring new and awesome tech content.
Это редко в наши дни, но иногда вы все равно можете столкнуться с загадочным сообщением об ошибке при использовании вашего компьютера. Загадочные ошибки — это те, которые на самом деле не объясняются.
Если вам повезет, вы получите ссылочный номер ошибки, который вы можете найти, но в случае ошибки «Инструкция по ссылочной памяти не может быть прочитана» вам не повезет.
Эта конкретная ошибка может возникнуть в любое время, часто без какой-либо явной причины. Поэтому, если вы с радостью выполняете свои действия на ПК и неожиданно получаете сбой программного обеспечения вместе с этой ошибкой, это руководство укажет вам путь к восстановлению.
Что это за ошибка?
Фактический текст ошибки довольно очевиден. Информация в оперативной памяти хранится по определенному адресу. Когда соответствующему программному обеспечению требуется информация, хранящаяся по определенному адресу, оно запрашивает ее. Иногда по какой-то причине этот процесс идет не так, как надо. Эта ошибка говорит нам, что адрес по какой-то причине недействителен.
Что вызывает ошибку?
Теперь мы подошли к реальной проблеме. Хотя мы знаем, что задействован неверный адрес памяти, мы не знаем, почему адрес памяти был недействительным.
Это одна из причин, по которой именно эта ошибка вызывает столько горя. Это может быть аппаратное, программное обеспечение или фаза луны. Хорошая новость заключается в том, что с небольшим умозаключением и логикой можно отследить гремлина, ответственного за проблемы с памятью.
Проделать некоторую детективную работу

Прежде чем мы рассмотрим конкретные исправления, которые могут устранить эту ошибку, вам нужно немного подготовиться. В конце концов, простая попытка сделать все, скорее всего, вызовет новые проблемы и не обязательно укажет вам истинную причину проблемы.
Самое важное, что вам нужно сделать, это отметить, когда и как происходит ошибка. Задайте себе эти вопросы:
- Это начало происходить после смены аппаратного или программного обеспечения?
- Это происходит только с одним конкретным приложением?
- Это происходит независимо от того, что вы делаете?
- Это происходит случайно или через определенные промежутки времени?
Если вы сможете собрать некоторые косвенные доказательства, это может дать подсказку о том, какие исправления с большей вероятностью сработают. Например, если только одна конкретная программа получает эту ошибку, вам лучше зайти на их страницу технической поддержки, чем безрассудно возиться с вашим собственным компьютером.
Помните о специфике контекста вашей ошибки, когда мы рассмотрим различные способы сделать эту ошибку не более чем отдаленной памятью.
Самые разумные исправления
Поскольку существует очень много возможных причин, по которым неправильный адрес памяти может привести к небольшому хаосу, имеет смысл собрать наиболее разумные исправления. Их довольно много, поэтому лучше всего начать с тех, которые, скорее всего, связаны с вашей конкретной ошибкой.
Если вы выполняете исправление, которое вносит изменения в ваш компьютер, не забудьте отменить его, если это не устранит проблему. Если нет, то вы вводите новые переменные, которые усложняют устранение возможностей. Будьте систематичны!
Самое простое исправление: игнорируйте это!

Это, безусловно, самый простой способ решения проблемы, но игнорирование ошибки работает только в том случае, если причина проблемы не является систематической. Компьютеры и программное обеспечение, которое делает их полезными, очень сложно. Иногда что-то идет не так, как только один раз или очень редко.
Так что, если вы видите эту ошибку один раз и никогда больше, не беспокойтесь об этом. Если вы видите его раз в несколько недель или месяцев, это, вероятно, также не стоит усилий по решению проблемы.
Если ошибка памяти нарушает критически важную работу или случается так часто, что существенно ухудшает ваш пользовательский опыт, то, конечно, вам следует изучить другие решения. Дело не в том, чтобы волноваться о том, что может быть очень редкой или, может быть, даже разовой ошибкой.
Больше (виртуальной) оперативной памяти, пожалуйста

Виртуальная память — это зарезервированная часть вашего жесткого диска, которая действует как переполнение, когда ваши физические чипы ОЗУ заполнены. Часто, когда приложениям, требующим памяти, не хватает оперативной памяти и некуда поместить дополнительную информацию, они теряются. Когда программа запрашивает информацию обратно, ее там нет. Что приводит к аварии или серьезной неисправности.
Управление памятью в современных операционных системах действительно очень хорошее, и качественные программные продукты также созданы для эффективной работы с доступной оперативной памятью. Так что в большинстве случаев виртуальная память даже не нужна. Однако программы с плохим управлением памятью или слишком маленьким выделением виртуальной памяти для вашей системы могут привести к ошибкам памяти.
Конечно, вы можете добавить больше физической памяти, но быстрое (и бесплатное!) Решение — оптимизировать файл подкачки виртуальной памяти. Просто следуйте этому руководству, и вашим приложениям будет достаточно места для дыхания.
Закрыть фоновые приложения
Другим аспектом решения той же проблемы является уменьшение количества приложений, требующих памяти.
Ваш интернет-браузер является крупнейшим виновником здесь. Каждая вкладка, которую вы открываете в браузере, таком как Google Chrome, потребляет большой объем оперативной памяти. Для кого-то вполне нормально загружать игру и оставлять браузер или программное обеспечение офисного пакета открытым в фоновом режиме. Если у вас мало памяти, то вам может помочь закрытие некоторых вкладок или сохранение работы и закрытие приложений для повышения производительности.
Возможно, у вас нет программ, работающих в фоновом режиме, по крайней мере, тех, о которых вы не знали. Это хорошая идея, чтобы проверить, сколько памяти вашего компьютера используется, когда он простаивает. Делать это не может быть проще.
В Windows 10, 8 или 7 просто нажмите CRTL + ALT + DEL и затем щелкните «Диспетчер задач».
Если ваш диспетчер задач выглядит так:

Затем нажмите Подробнее, чтобы развернуть его.

Теперь на вкладке «Процессы» щелкните столбец « Память». упорядочить процессы по использованию памяти. Ищите любые процессы, которые используют большой объем памяти. Если они не являются критическими, вы можете завершить их, щелкнув правой кнопкой мыши по процессу и выбрав Завершить задачу .
Просто имейте в виду, что если вы не знаете, что это за процесс, вам следует сначала его прогуглить. Если это может быть очень важно!
Повернуть время вспять
Последние несколько версий Windows, фактически возвращающиеся к Windows 7, с точки зрения того, какие операционные системы все еще используются сегодня, имеют некоторые довольно полные функции восстановления. В частности, вы можете использовать Восстановление системы, чтобы откатить значительные изменения, которые были сделаны недавно.
Это могут быть обновления Windows, установка драйверов или новые пакеты программного обеспечения. Если ваша ошибка памяти начала появляться после того, как произошло что-то достаточно большое, чтобы гарантировать, что произошла точка восстановления системы, не помешает вернуться к этой точке, чтобы посмотреть, устранена ли проблема.
В Windows 10 вы можете восстановить свой компьютер до более ранней точки, выполнив следующие действия:
- Сначала выполните поиск Recovery в меню «Пуск».
- Нажмите на Восстановление. Затем нажмите Открыть восстановление системы.

Если какие-либо точки восстановления были созданы до того, как изменения, о которых вы подозреваете, привели к ошибке, вы можете выбрать их здесь и затем следовать инструкциям самой Windows, чтобы завершить процесс восстановления.
Если что-то действительно страшное, вам следует рассмотреть возможность сброса Windows, чтобы восстановить его в первоначальном состоянии.
Выселить программного преступника

Если нет подходящей точки восстановления и у вас есть основания подозревать, что недавно установленная или обновленная программа является причиной ошибок памяти, просто удалите ее с помощью функции «Установка и удаление программ». Вы найдете его на панели управления или просто выполнив поиск в меню «Пуск».
Проверьте, не поврежден ли системный файл

Если ошибка памяти не устраняется одним из наиболее распространенных решений, вы можете проверить системные файлы на наличие повреждений, используя набор специальных команд.
Используйте Cleaner Utilities для удаления остатков программного обеспечения

В идеальном мире программное обеспечение, которое вы удаляете, обновляете или обновляете, должно очищаться после него. Существует множество утилит, которые специализируются на удалении этого неработающего файла, когда стандартные деинсталляторы не работают.
Например, DDU — это популярная утилита, которая очищает вашу систему от драйверов графического процессора. Это полезно, когда что-либо связанное с графикой вызывает проблемы. Java также является обычным гостем, который просто не покинет ваш компьютер так, как он его нашел. Настолько, что есть официальное руководство по удалению Java.
Прежде чем использовать какую-либо утилиту для очистки, обязательно отсканируйте программное обеспечение на наличие вредоносных программ с помощью такой службы, как VirusTotal, и прочитайте некоторые сторонние обзоры, чтобы убедиться в их легитимности и эффективности.
Обновить все

Иногда ошибки памяти (и любая другая ошибка на самом деле) могут быть результатом несовпадений обновлений. Ваша установка Windows может иметь обновления автоматически, но если ваши программные пакеты и драйверы оборудования не были обновлены в соответствии с новой кодовой базой, это может стать причиной нестабильности.
Во-первых, вы должны дважды проверить, что обновления Windows были установлены. Далее вы захотите проверить, что программа, отображающая ошибку, также была обновлена. Вы также захотите загрузить последние версии драйверов для аппаратного обеспечения, такого как видеокарта и материнская плата.
Проверьте состояние вашего оборудования

Если программные решения, похоже, не работают, ошибка памяти может иметь более серьезную причину. Хотя никто не хочет слышать, что их компьютерное оборудование само по себе может быть в шоке, это вероятность, которую вам придется устранить.
Неудивительно, что подозреваемый номер один — это ваша оперативная память. Систематическая проверка оперативной памяти на наличие проблем требует времени, но это может сделать каждый.
Даже если вы запустили средство проверки системных файлов, описанное выше, вы можете проверить физическое состояние вашего жесткого диска с помощью CHKDSK на случай, если с ним будут повреждены сектора или другие физические проблемы.
Подать жалобу в службу поддержки
Когда ошибка «инструкция в ссылочной памяти не может быть прочитана» явно является результатом ошибочного программного обеспечения, возможно, будет работать только один способ — связаться с разработчиками.
Бывают ошибки, и если игра или программный пакет постоянно вылетает с этой ошибкой, это может быть чем-то, с чем вы можете что-либо сделать. Так что отправьте электронное письмо в службу поддержки, зайдите на официальные форумы и получите несколько советов о том, упускаете ли вы что-то очевидное или действительно ли это сбой в Матрице.
Это был длинный список исправлений, но нет причин позволять этой ошибке чтения из памяти разрушать вашу работу или игру.
Сохраняйте хладнокровие, вычеркивайте невозможное из своего списка, и вскоре вы должны вернуться к нормальной жизни.

With Windows, you may get several error messages while utilizing performance logs on your Windows system and one such error is, “Instruction at 0x000 referenced memory at 0x000″. The memory could not be read.
This type of error generally occurs when you insert an alert about the use of your physical disk or when you put an end to a counter log. after investigating we found that are many different reasons responsible for the error like hardware conflicts, older drivers, bad CPU, bad memory, and many others.
To fix instruction at 0x00000 referenced memory error, we recommend Advanced System Repair tool:
This software is your one stop solution to fix Windows errors, protect you from malware, clean junks and optimize your PC for maximum performance in 3 easy steps:
- Download Advanced System Repair tool rated Excellent on Trustpilot.
- Click Install & Scan Now to install & scan issues causing the PC problems.
- Next, click on Click Here to Fix All Issues Now to fix, clean, protect and optimize your PC effectively.
So, here in this blog, you can get to know how to fix “Instruction at referenced memory could not be read” error with the help of seven updated fixes.
All these methods worked for several affected users to get past the error on different Windows versions.
The given solutions are very effective to resolve “Instruction at referenced memory could not be read”.
Fix 1: Increase Virtual Memory
If your virtual memory settings are enormously low then you always tend to get this type of error. To fix this,
- Right, Click on “My computer”.
- Go to the “Advanced” tab and click “Settings” under “Performance”
- After then, again click on the “Advanced” tab under “Performance Option” and click the “Change” button under “Virtual Memory”.
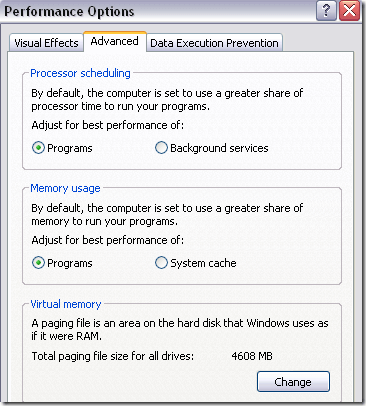
Now check if the instruction at 0x00007ff error is fixed or not.
Fix 2: Uninstall Buggy Software
You may encounter this error because of probable hardware problems as if you visit a website that has a buggy code or you may install buggy software. If you have installed some program that is not Google, Microsoft Edge, Adobe, or another company then uninstall it as they may have some bugs in it.
Also if you are using some software program associated with antispyware, antivirus, firewalls, or something like this, they may have referenced memory error. To fix the error, try to uninstall those programs.
If you have any type of real-time Internet traffic scanning software or any antivirus software then ensure that you had disabled it. You may also get referenced memory errors if your program is scanning web traffic.
Get Revo Uninstaller to Uninstall Programs Completely
Fix 3: Install Most Recent Patches & Update Drivers
You may be getting referenced memory error because your computer is not using the latest drivers. The main components you need to update are the chipset, network drivers, hard drive, or video. These all are generally the main reason behind this kind of error.
Also, try to update your BIOS to the current version. Make sure that you install all the recent service packs, Windows patches.
Sometimes the referenced memory error is caused by Windows so make sure to update Office, Windows, device drivers and any other program on your system with the latest updates.
Get Driver Easy to update driver automatically
Fix 4: Perform a System Restore
If you are getting this error recently then you might be capable of restoring your system to an earlier state.
Many users informed the memory could not be read is encountered by the users, if your registry gets corrupted and to repair it follow the steps given in the article – Fix Corrupt Registry.
Generally, the buggy program is the main reason behind the corruption of the registry but sometimes even after the uninstallation of that software, you may get the error because the registry is still corrupted somewhere.
Follow the steps to perform System Restore:
- In the Start menu search for Recovery
- Then click on Recovery > click Open System Restore.
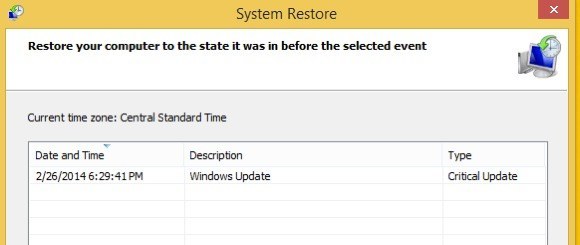
And check if the restore points were created before the error appears, so select the one and follow the onscreen instruction from Windows to complete the restoration process.
Fix 5: Run System File Checker
Another way to fix the instruction at 0x00007ff error is to run the built-in system file checker command that comes with Windows.
To run an SFC scan follow the below-mentioned steps:
- Press Windows + R key
- Type “CMD” and press Enter.
- Type sfc/scannow and press Enter.
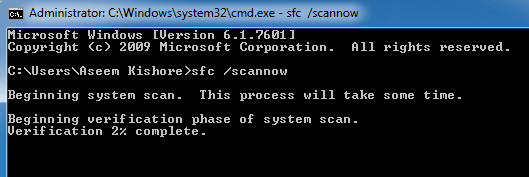
- Wait for the onscreen instructions to complete
This will repair corrupted Windows system files, and check if the instruction at referenced memory at the memory could not be read is fixed.
Fix 6: In the Internet Browser, Disable Add-ons
If you are getting an error message which said the memory could not be read error only in Internet Explorer then it may be caused by a faulty add-on.
To fix this issue, you have to start Internet Explorer with no add-ons or go to the “Settings” and disable all the add-ons.

Fix 7: Uninstall Old Version of Java Runtime
Sometimes even after updating Java Runtime Environment, the older versions are left on the system and that might cause the referenced memory error.
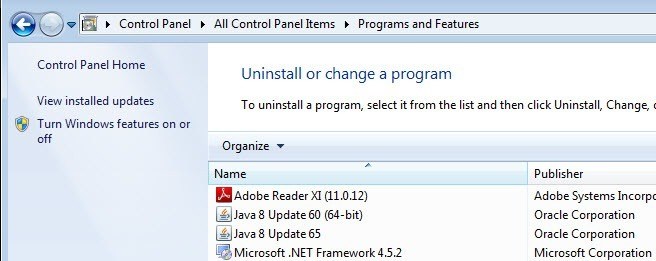
It is estimated the error the memory could not be read is fixed but if not then go for the easy solution.
Best & Easy Solution to Fix “Instruction at referenced memory could not be read” Issue
Even after performing the manual fixes mentioned in this blog if you are getting an error “Instruction at referenced memory could not be read” then an easy solution to get rid of this error is to try running the PC Repair Tool.
This is one of the best tools in solving all kinds of PC related errors such as corrupt or damaged files, Windows update errors, DLL errors, game errors, and more. This tool will automatically scan, detect, and fix the error without the need of any professional. And also enhance the performance of your PC.
Get PC Repair Tool to Fix the Memory Could Not Be Read
Conclusion
Here I have provided ample information on the Instruction at referenced memory could not be read an issue. Now, it’s your turn to apply the above-given methods and get rid of this issue.
I hope you liked this article and it turns out to be helpful for you in resolving your issue.
If you are having any queries or questions regarding this article then feel free to share with us on our Facebook Page.
Good Luck..!

Always up to help others with their PC-related issues, Jack loves to write on subjects such as Windows 10, Xbox, and numerous technical things. In his free time, he loves to play with his dog “Bruno” and hang out with his friends.
Random Windows errors have been appearing since the first Windows operating system was invented. In order to deal with these issues, one often needs to perform a lot of research because there is not in the error message that would suggest a possible solution.
PCs are complex machines with a lot of components and it’s understandable that certain issues need to occur. That is why we come up with articles which should help you with these issues with multiple solutions carefully selected in order to get rid of problems permanently and efficiently.
“The Instruction at 0x00### referenced memory at 0x00###. The memory could not be written” – How to Solve?
This particular error message can occur with any application and it related to different parts of your memory. The hashes usually represent a string of numbers which refer to the location of the memory (RAM) fragment which is causing the issue.

Different problems occur with different apps but there are several solutions which might work for everything when you consider the fact that the real problem is sometimes in your computer’s components. Follow the solutions above and try out everything before giving up.
Solution 1: Graphics Card Issues
This particular solution usually depends on what type of application is causing this error message and you might need to use settings in order to avoid your graphics card from accessing the program at all. You can choose which graphics card can operate which program using your graphics card Control Panel.
This particular fix is related to Nvidia graphics cards. If you own an AMD cards, you can easily find how to operate its control panel.
- Right-click on your desktop and select Nvidia Control Panel. If you are unable to locate it in the context menu, just search for it by clicking on the Start menu button.
- When the tool opens, check under 3D Settings and select Manage 3D Settings.
- Switch to the Program Settings tab and choose the program that it causing your issues. You might need to locate it manually but you should look primarily in the Program Files folder.
- Under the “Select the preferred graphics processor for this program:” option, choose your Integrated Graphics Card and apply these changes.

Note: If a video game is causing these issues, you might not be able to play it properly using your integrated graphics card. If that is the case, you can easily revert these changes and research online about that particular game or simply try other solutions in this article.
Solution 2: Updating your Microsoft .NET Framework
Microsoft experts have pointed out that using an application which was designed using Microsoft .NET Framework 1.1 and applying heavy memory load to it may cause the message “The instruction at “0x79259769′ referenced memory at ‘0x00000008’. The memory could not be read.”
This can be fixed by downloading and installing the latest version of .NET Framework to your PC.
- Visit Microsoft’s official download website for .NET Framework.
- Scroll down to the Download .NET Framework section of the page and choose the latest version of it available for your operating system. The .NET Framework 4.7 is the latest version available for operating systems such as Windows 7 SP1, Windows 8.1, Windows 10 for both x86 and x64 versions (32 bit or 64 bit).
- Download the installer by clicking on the red download button and install it by following the instructions on screen.
- Restart your computer and check if the issue persists.

Solution 3: Disable Third-Party Audio Codecs
Plenty of users have been able to get rid of this issue simply by disabling third-party audio codecs and drivers (such as K-Lite and Realted audio tools). You don’t have to uninstall them completely but you can try this solution and check whether the issue persists. If you really need those codecs, you can try searching for an alternative.
- Click on the Start button located at the bottom left part of your screen and type “Task Manager”. Alternatively, you can use the Ctrl + Shift + Esc key combination.
- When Task Manager opens, navigate to the Startup tab.
- Locate some of your codec packs you might have installed such as K-Lite Codec Pack or Realtek HD Audio and disable them from Startup.
- Restart your computer and check to see if the issue persists.
Solution 4: Turn of Auto-Hide Taskbar
If the app which is causing these issues is explorer.exe itself, things may get more complicated because this app is pretty much responsible for the entire user interface. Explorer.exe usually presents these issues while restarting or shutting down your computer so it can get pretty annoying after a while. Luckily, there is a simple fix…
- Right-click anywhere on your taskbar (the horizontal menu at the bottom of your desktop and open Taskbar settings.
- Switch the slider on the “Lock the taskbar” option on in order to keep the taskbar fixed.
- Turn off the following options if they are not already off.
Automatically hide the taskbar in desktop mode
Automatically hide the taskbar in tablet mode
- Try restarting or shutting down your PC now.

Solution 5: Virtual Memory Issues
Virtual memory is a helpful tool which can improve your computer’s performance by providing a paging file on your hard disk which Windows can use as RAM when it runs out of real, physical RAM memory. Note that this virtual memory is nowhere near as fast as your RAM and increasing it won’t drastically improve your PC as if you were installing more RAM but it can help.
- Right-click on This PC shortcut on your desktop or in File Explorer and click on Properties.
- Information about your system should open so click on Advanced System Settings at the right part of the window.
- Navigate to the Advanced tab and click on Settings under the Performance section. Make sure you have administrator privileges if you wish to make changes to these settings.
- After Performance Options windows opens, navigate to the Advanced tab and click on the Change… button under the Virtual Memory section.
- Uncheck the box next to the “Automatically manage paging file size for all drives” and click on the radio button next to the Custom size option.
- If you have only one partition running, set both the initial size and the Maximum size of the paging file to around 1.5 times the amount of RAM in MB. For example, if you have 2 GB or RAM, that equals to 2048 MB so you can set the size of the paging file to 3072 MB.
- If you have two or more partitions, select the boot partition (where your Windows is installed) and set both the initial and maximum value to 250 MB in order to make space for the mini dump file. Select one of your other partitions and set 1.5 times the amount of RAM you have.
- If you have large quantities of RAM such as 8 or 16 GB, you probably won’t need large paging files so you can ignore the amounts of above and settle to around 2 GB or paging file or 2048 MB.

Note: The reason you choose the initial and maximum size of the paging file to be the same is because you don’t want Windows to grow or shrink the size of the paging file which can cause fragmentation and your computer to slow down. Defragmenting your computer regularly will also help improve the performance of your paging file.
Solution 6: Disabling Fast Startup
Several users finding themselves in a similar situation have managed to get the issue resolved after disabling the Fast Startup feature on Windows 10.
While in most cases fast startup is a pretty harmless tool capable of boosting the startup speed considerably, it also means that your PC will never truly shut down. Because of this, you might experience Wake-on-LAN issues, dual boot and virtualization complications, and random error codes during the startup procedure.
Keep in mind that it’s all guessing work by know – Fast Startup could have nothing to do with the error that you’re seeing.But in order to make sure of that, follow the instructions down below to disable Fast Startup:
- Press Windows key + R to open up a Run box. Then, type “ms-settings:powersleep” and press Enter to open the Power & Sleep tab of the Settings app.

Run dialog: ms-settings:powersleep - Inside the Power & sleep tab, scroll down to Related settings and click on Additional power settings.
- Next, select Choose what the power buttons do from the right pane and then click on Change settings that are currently unavailable.
- Now scroll down to Shutdown settings and disable the checkbox next to Turn on fast startup (recommended).
- Save the changes and reboot your computer to see if they were successful. If you’re still seeing the 0x00000008 error at the next startup (or during a driver installation) or this method wasn’t applicable, continue down with the next method below.
Solution 7: Restart using the Last Known Good Configuration
If the error occurs at every startup, you were probably unable to follow most of the methods above because you experience a BSOD crash long before you reach that screen. However, several users have managed to circumvent the issue by booting using the Last Known Good Configuration using the Advanced Menu.
To do this, restart your computer and press the F8 key continuously until you arrive at the Advanced Boot menu. Once you get there, select Last Known Good Configuration and press Enter.

If all goes well, your computer should boot up normally without the referenced memory error. If the method was not successful, continue down with the next method below.
Solution 8: System Restore
Several users have reported that doing a System Restore back to the point before these errors started happening usually does the trick and that is why we recommend you try this if the previous methods have failed. System Restore will keep your personal files but it may uninstall or delete apps you installed or settings you changed.
- Open Control Panel by searching for it.
- Switch the View as option to Large Icons and open Security & Maintenance.
- Navigate to the Recovery menu and select the “Open System Restore” option. Note that you will need to have administrator privileges in order to open this. Be ready to lose everything you installed before the restore point of your choice.
- Follow the instructions on screen and choose a restore point back when you didn’t receive the memory issue.
- Be patient until the process finishes and reboot your computer.
- Check to see is the issue still persists.

Solution 9: Running the System File Checker (SFC)
System File Checker is a useful tool implemented in all versions of Windows which can search for missing or corrupted system files and it can either fix or replace them. This is quite useful when dealing with memory leaks and problems and several users have reported that simply running this tool has helped them solve the problem.
- Open your search bar and search for “Command Prompt”. Right-click on the first result and select the “Run as administrator” option.
- Copy and paste the following command in Command Prompt and wait for the process to finish.
sfc /scannow
- Restart your computer and check for any changes.
Solution 10: Suspicious Browser Add-ons and Extensions
If you received this error message with one of your browsers in the title, you may have installed a suspicious add-on. Disabling or deleting them can differ from browser to browser but the process is generally quite easy.
Microsoft Edge:
- Open the browser and click on the three horizontal dots at the top right part of the browser.
- Click on Extensions and remove anything you find suspicious, especially if they were added recently.
Google Chrome:
- Open Google Chrome and paste the following link in the address bar:
chrome://extensions/
- Locate anything suspicious and either uncheck the box next to Enables or click on the trash icon to the right.
Solution 11: Steam Game Problems
If one of the games in your Steam library is causing these issues, you should firstly research this game’s forum and maybe even start a thread yourself. However, one of the fixes which usually works for Steam games is verifying the game’s cache.
- Open your Steam client and navigate to the Library tab.
- Right-click on the game which is causing these issues and select Properties.
- Navigate to the Local Files tab and click on Verify Integrity of Game Files…
- Try running the game and check if the issue persists.

Solution 12: Scan Your System for Malicious Software
Viruses and other malicious applications are well-known for causing these errors and it won’t be long before everything gets worse. One of viruses’ well-known traits is its ability to reduplicate itself and spread itself throughout your system. There are a lot of great free antivirus scanners available online such as Microsoft Security Essentials and Malwarebytes: Anti-Malware.
- Download Malwarebytes: Anti-Malware from their official site.
- Run the installer and choose where you want to install the scanner. Follow the instructions on screen.
- Open Malwarebytes and run your scan by clicking on the Scan button. Malwarebytes will firstly update its database and scan your computer thoroughly.
- Wait for the process to finish and eliminate all threats the scanner finds.
- Reboot your computer and check to see if the error message still appears.
Method 13: Resolving a Xeon specific processor error
There is one common 0x00000008 error scenario with one or more Intel Xeon processors, but the error message is a little bit different: STOP 0x00000008 UNEXPECTED_KERNEL_MODE_TRAP.
There are three distinct scenarios that will trigger this particular error:
- The Xeon processor requires a BIOS update
- The processor is damaged or defective.
- The processor is overclocked and is operating outside the save ranges of temperature and power
If you have an Intel Xeon processor, start by navigating to your computer manufacturer’s website and see whether there’s a more recent microcode update than the one you currently have installed. Microcode updates are packaged in BIOS updates, so installing the latest BIOS update for your specific motherboard should resolve the issue automatically.
If you already have the latest BIOS update, verify whether the issue is occurring due to your own doing. If you previously overclocked the frequencies of your CPU, revert back to the stock frequencies and see whether the 0x00000008 error is still occurring. If the error is no longer occurring while the overclock is removed, tone down the frequencies until you reach a stable state.
In the event that your CPU is not overclocked and you have the latest BIOS updates, it’s very likely that your processor is defective or damaged. In this case, it’s recommended that you take it to a hardware technician to verify whether the voltage is fluctuating and it’s causing it to behave erratically.
- Partition Wizard
- Clone Disk
- How to Fix the Instruction at Referenced Memory Error Windows 10
By Ariel | Follow |
Last Updated November 02, 2020
When shutting down or restarting Windows 10 PC, an error message pops up “the instruction at referenced memory 0x0000”. What causes the instruction at 0x0000 error? How to fix it? This post of MiniTool will explore these questions together with you.
The instruction at referenced memory is a RAM-related error that often occurs when running Windows 10 PC. This error often indicates that an application couldn’t be read by the assigned physical memory. According to an investigation, it’s concluded that the corrupted system files, malware, and conflicting third-party software can trigger the instruction at 0x0000 error.
Solution 1. Optimize the Virtual Memory on Windows 10
The most common way to fix the memory could not be read error is to optimize the virtual memory. Virtual memory is also known as the pagefile.sys file where Windows keeps track of how your computer juggles a lot of demands for memory. By allocating virtual memory, it can help fix the error.
Here’s how to do that:
Step 1. Press Win + E keys to open the File Explorer, and then right-click This PC entry and select Properties.
Step 2. Click on the Advanced system settings on the left side of the window.
Step 3. Go to the Advanced tab and click on the Settings button under the Performance section.
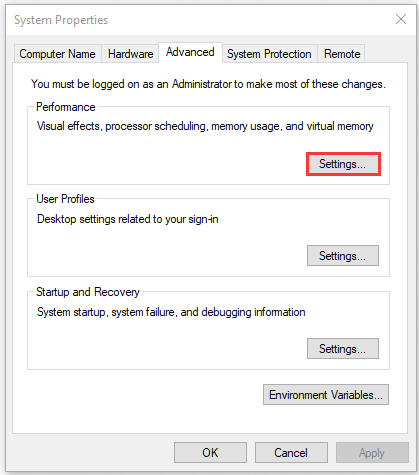
Step 4. Go to the Advanced tab and click on the Change button in the Virtual memory box.
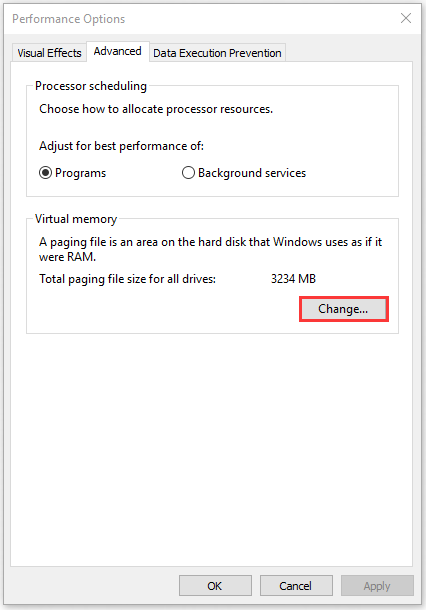
Step 5. Now, select the target drive and click on the Custom size. Then enter your current available physical RAM in MB values.
Note: Untick the checkbox next to Automatically manage paging file size for all drives.
Step 6. Click OK to save the changes.
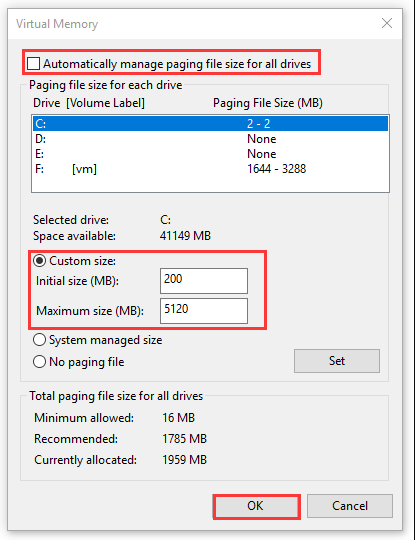
Now, you can reboot your computer and see if the instruction at referenced memory error still persists.
Solution 2. Repair Corrupted System Files
As pointed out in the above, the corrupted system files in the C drive are responsible for the instruction at 0x0000 Windows 10. At this time, an SFC and DISM scan are often used to repair the corrupted system files.
Step 1. Type cmd in the search box on the taskbar. And then right-click the Command Prompt app and select Run as administrator.
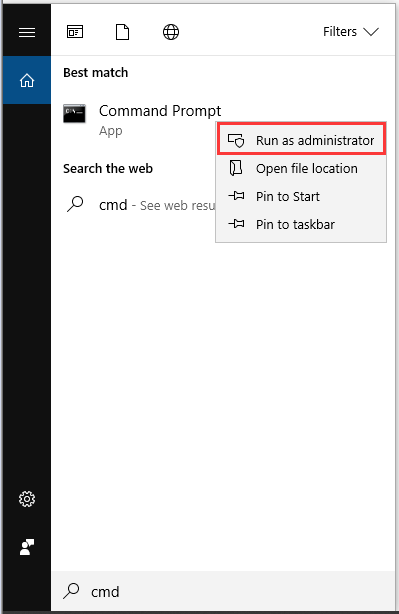
Step 2. Type sfc /scannow command in the command prompt. This process may take you much time to scan, please wait patiently.
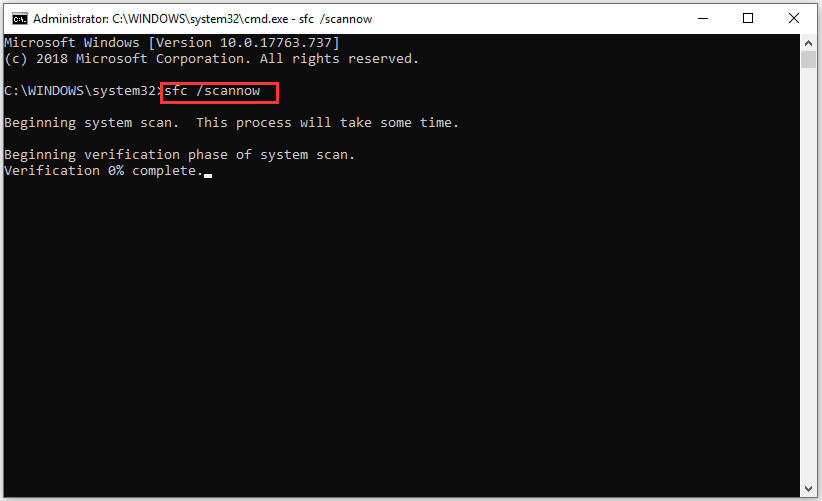
Step 3. If the SFC tool fails to work, you can try using the DISM tool. Type dism /Online /Cleanup-Image /RestoreHealth in the elevated command prompt and hit Enter.
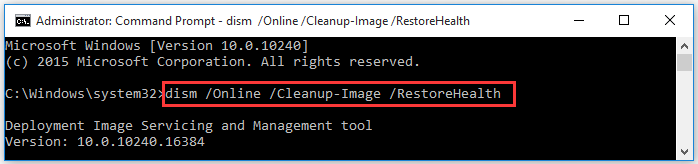
Now, you can restart the computer and see if the referenced memory error is resolved or not.
Solution 3. Scan for Malware
Some users reported that the instruction at referenced memory error could be caused by any malware infections on your PC. To exclude this reason, you can try performing a scan for any malware by using an antivirus program or Windows Defender.
Solution 4. Perform a Clean Boot and Reinstall .Net Framework
The third-party conflicting software might the reason for the instruction at referenced memory error. For that, you can perform a clean boot to determine the conflicting app and uninstall it. Then you need to reinstall a correct .Net framework version. Here’s a quick guide for you:
Step 1. Press Win + R keys to open the Run dialog box, and then type appwiz.cpl in the box and hit Enter.
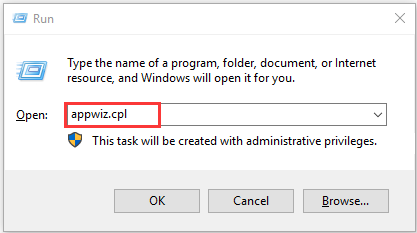
Step 2. Scroll down the list of installed programs to the Net.framwork, and then right-click it and select Uninstall.
Step 3. Once the uninstallation completes, restart your computer, and then click here to download the correct NET Framework version and install it on your computer.
Solution 5. Reset This PC
If all the above methods fail to work, you may have to reset this PC. This operation will remove your apps and settings on the system disk. So, we recommend you make a backup of your system disk beforehand. Then follow the steps below to reset the system.
Step 1. Press Win + I keys to open the Settings app and click on the Update & Security icon.
Step 2. Go to the Recovery tab on the left side, and then click on Get started under the Reset this PC section on the right side.
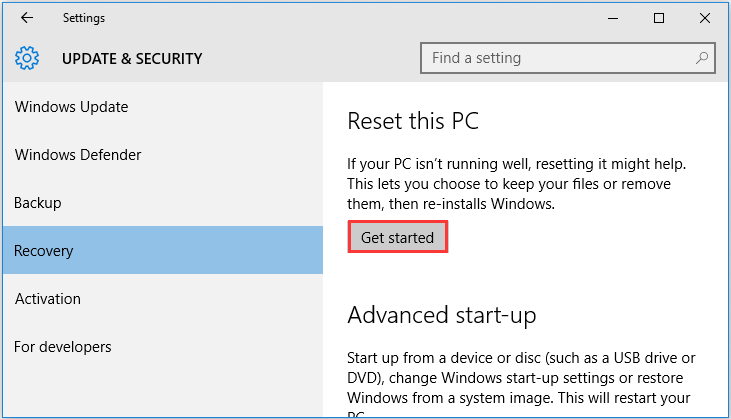
Step 3. Choose an option to reset this PC. Here select the Keep my files option, which will remove apps and settings, but keep your personal files. Then follow the on-screen prompts to complete this reset.
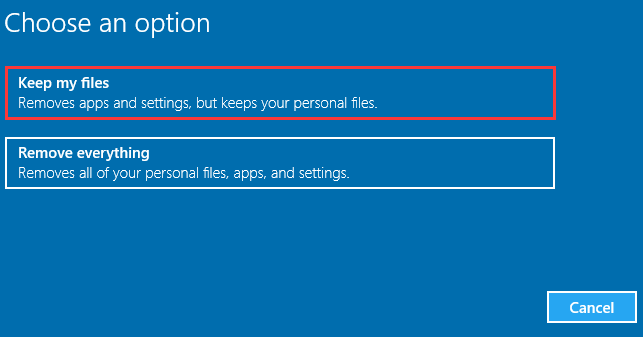
Now, the memory could not be read error Windows 10 should be fixed.
About The Author
![]()
Position: Columnist
Ariel is an enthusiastic IT columnist focusing on partition management, data recovery, and Windows issues. She has helped users fix various problems like PS4 corrupted disk, unexpected store exception error, the green screen of death error, etc. If you are searching for methods to optimize your storage device and restore lost data from different storage devices, then Ariel can provide reliable solutions for these issues.
Question
Issue: How to fix «The Instruction at 0x00*** referenced memory at 0x00***. The memory could not be written» error?
When I try to launch Chrome, the message appears saying that “The Instruction at 0x472v8d791 referenced memory at 0x472v8d791. The memory could not be written.” Because of this message, I can’t browse normally; I can access the Internet by right-clicking on Chrome and selecting “Open New Tab.” The same happens when I try to run a game or any application requiring Internet access. Any ideas on how to solve the issue?
Solved Answer
“The Instruction at 0x00*** referenced memory at 0x00*** The memory could not be written” errors are met relatively often, affect various programs, and first started bugging users since Windows 7 times. However, this problem still persists in Windows today, and we prepared a detailed guide on how to fix “The Instruction at 0x00*** referenced memory at 0x00*** The memory could not be written” error once and for all.
The issue can occur after users are attempting to launch an application that is connected to the internet (game, graphical design app, etc.) and there is a variety of reasons for “The Instruction at 0x00*** referenced memory at 0x00**** The memory could not be written” error to appear. This includes, but is not limited to:
- Due to the interference between the application running in the background and a problematic program you intend to run;
- Problems with BIOS;[1]
- Problems with motherboard;
- Outdated or corrupted graphics/sound drivers;[2]
- Incorrect Nvidia settings;
- Corrupted system files;
- Virus infections, etc.
The reason is highly dependant on system configuration, installed programs and drivers, and similar. Therefore, follow each step carefully in order to fix “The Instruction at 0x00*** referenced memory at 0x00**** The memory could not be written” error. You will find all the instructions below.
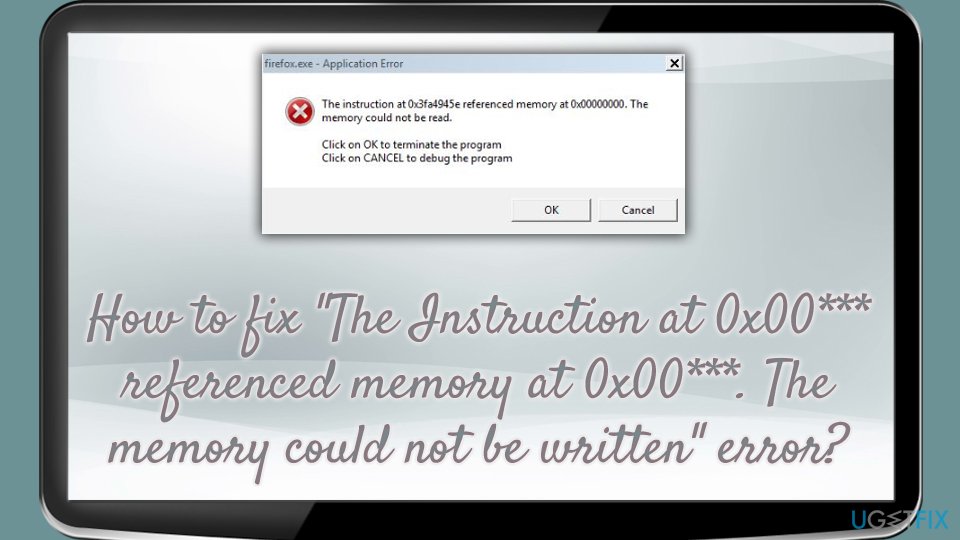
Fix it now!
Fix it now!
To repair damaged system, you have to purchase the licensed version of Reimage Reimage.
If you experience any problems with your operating system besides the error in particular, it is highly advisable to scan your machine with security software, as malware[3] infections could be causing these issues. We recommend using ReimageMac Washing Machine X9 too, as it serves as a PC repair software, so it might automatically fix “The Instruction at 0x00*** referenced memory at 0x00**** The memory could not be written” error. This program runs and checks system files that can get damaged, corrupted, affected.
You can also rely on tools like DriverFix that update your device drivers and can improve the performance of the machine by keeping all the pieces compatible, running smoothly. It saves you some time and frustration by finding needed pieces automatically.
Run clean boot of the system
Fix it now!
Fix it now!
To repair damaged system, you have to purchase the licensed version of Reimage Reimage.
In case the problem is caused by a damaged file in the registry or boot folders, you can initiate a clean system boot procedure. Here are the instructions on how to do that in Windows 10:
- Press Windows button and type System Configuration.
- Afterward, navigate to Services tab. Mark Hide all Microsoft services and click Disable all.
- Move on to Startup section.
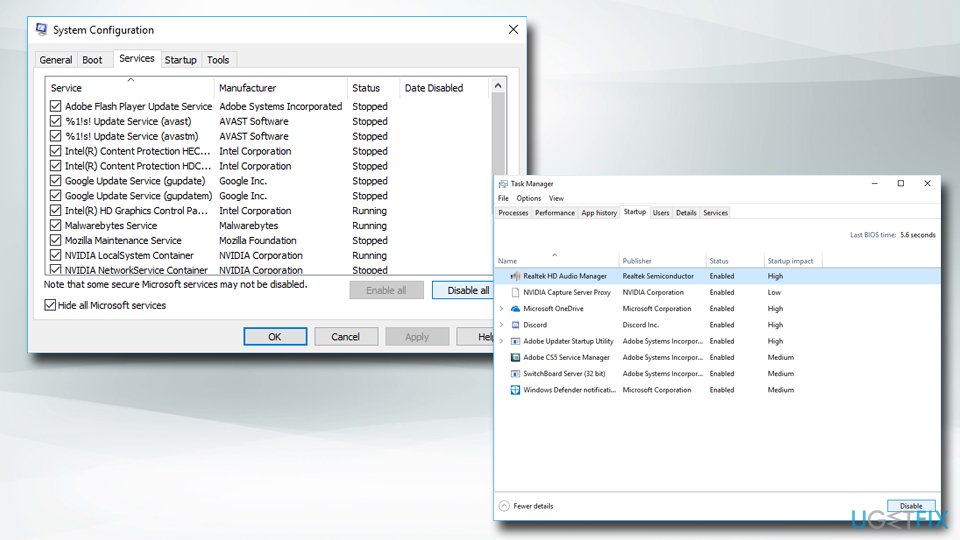
- Click Open Task Manager.
- In the newly opened window, select all the entries and click Disable.
- Exit Task Manager.
- Return to Startup section and end the process by clicking OK.
Change Nvidia Control Panel settings
Fix it now!
Fix it now!
To repair damaged system, you have to purchase the licensed version of Reimage Reimage.
- Open Nvidia Control Panel and go to Manage 3D settings (Under 3D Settings).
- Pick the Program Settings tab and select the application you are having trouble with.
- Underneath, you will see select the preferred graphics processor for this program.
- In the drop-down menu, choose Integrated graphics card and apply changes.
Note that if the problematic application is a video game, this solution method will not be valid, as graphics-intensive tasks might not be able to run properly on integrated graphics.
Download and update Microsoft .NET Framework
Fix it now!
Fix it now!
To repair damaged system, you have to purchase the licensed version of Reimage Reimage.
Reinstalling Microsoft .NET Framework[4] might fix “The Instruction at 0x00*** referenced memory at 0x00**** The memory could not be written” error. Therefore, you should go to the official Microsoft site and download it from there. Then, follow the instructions to complete the installation.
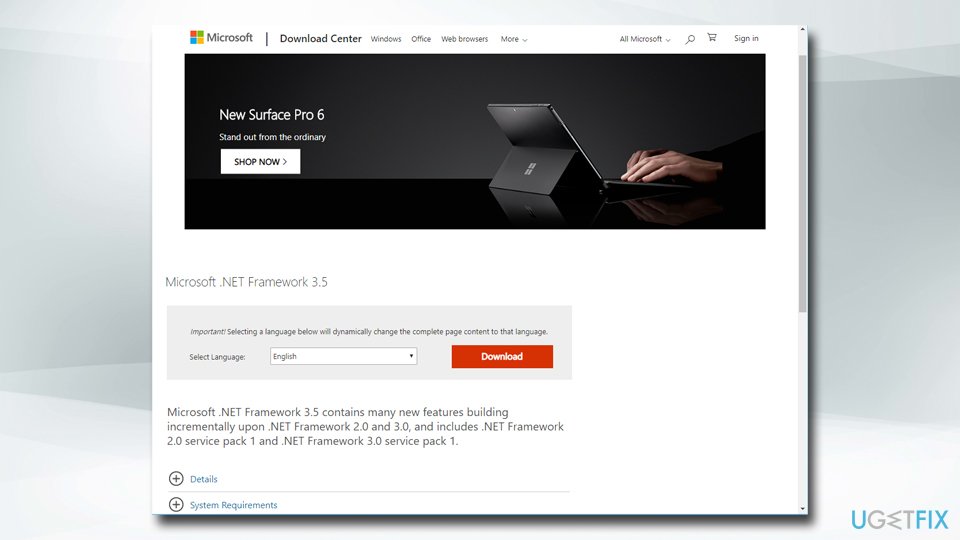
Update graphics drivers to fix “The Instruction at 0x00*** referenced memory at 0x00***. The memory could not be written” error
Fix it now!
Fix it now!
To repair damaged system, you have to purchase the licensed version of Reimage Reimage.
Outdated drivers can lead to multiple problems on the PC. Therefore, making sure that your machine is running the latest drivers is a must. Please follow these instructions:
- Right-click on Start button and select Device Manager.
- Expand the Display adapters section, right-click on your graphics card and pick Update Driver.
- Then, select Search automatically for updated driver software and install the updates if any available.
- Restart your computer.
Check BIOS settings and motherboard hardware
Fix it now!
Fix it now!
To repair damaged system, you have to purchase the licensed version of Reimage Reimage.
Modified BIOS settings or expired CMOS battery might be at fault. As a result, some of the functions might not function properly and show the “The Instruction at 0x00*** referenced memory at 0x00**** The memory could not be written” error. Visit the homepage of your motherboard manufacturer for more explicit information on hardware renewal and drivers’ update.
Run System File Checker to fix “The Instruction at 0x00*** error
Fix it now!
Fix it now!
To repair damaged system, you have to purchase the licensed version of Reimage Reimage.
System File Checker is a great tool that can fix system errors. To run it, follow these steps:
- Type in Command Prompt or cmd into the search box.
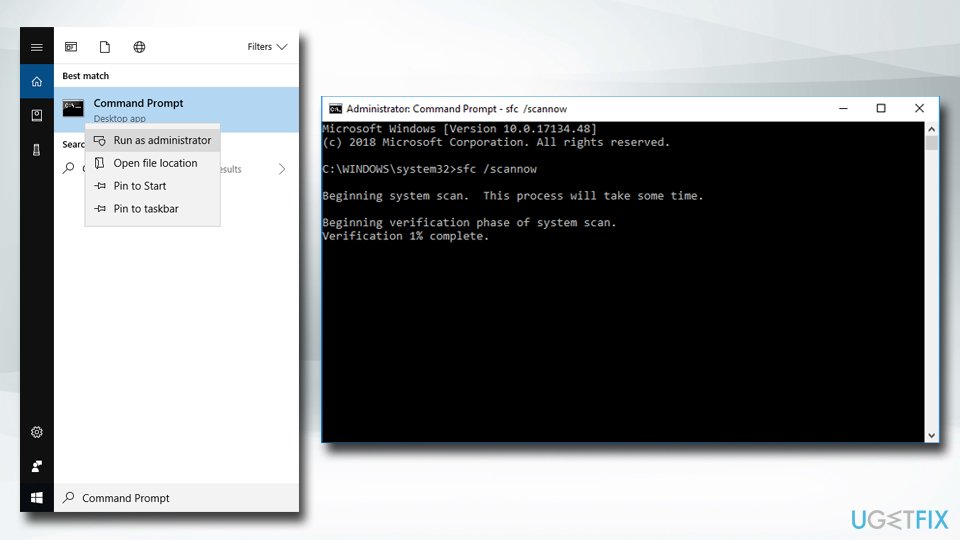
- Right-click on it and choose Run as administrator.
- Next, type in sfc /scannow and press Enter.
- Let the scan run. If Windows finds anything wrong with system files, it will fix it automatically.
Uninstall recently downloaded applications
Fix it now!
Fix it now!
To repair damaged system, you have to purchase the licensed version of Reimage Reimage.
Legitimate applications might often contain bugs which trouble the performance of other programs. If you installed a new application, whether it is Skype or Adobe Flash Player, from secondary programs, they might contain several bugs. However, there is also a probability of running into a buggy program by downloading content from legitimate domains as well.
Uninstall it in order to identify whether the app causes “The Instruction at 0x00*** referenced memory at 0x00***. The memory could not be written” error.
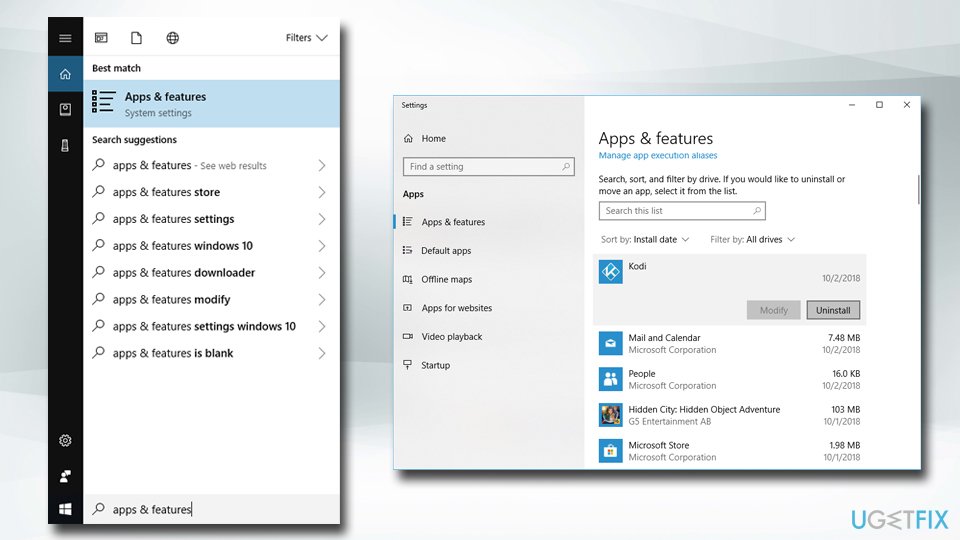
Perform a System Reset
Fix it now!
Fix it now!
To repair damaged system, you have to purchase the licensed version of Reimage Reimage.
As for the final solution, you may reset your system. You can easily access the function by typing System Reset in the File Explorer or after clicking the Start button. In the Recovery tab, you will see an additional option of System Recovery and Advanced startup settings.
Repair your Errors automatically
ugetfix.com team is trying to do its best to help users find the best solutions for eliminating their errors. If you don’t want to struggle with manual repair techniques, please use the automatic software. All recommended products have been tested and approved by our professionals. Tools that you can use to fix your error are listed bellow:
do it now!
Download Fix
Happiness
Guarantee
do it now!
Download Fix
Happiness
Guarantee
Compatible with Microsoft Windows
Compatible with OS X
Still having problems?
If you failed to fix your error using Reimage, reach our support team for help. Please, let us know all details that you think we should know about your problem.
Reimage — a patented specialized Windows repair program. It will diagnose your damaged PC. It will scan all System Files, DLLs and Registry Keys that have been damaged by security threats.Reimage — a patented specialized Mac OS X repair program. It will diagnose your damaged computer. It will scan all System Files and Registry Keys that have been damaged by security threats.
This patented repair process uses a database of 25 million components that can replace any damaged or missing file on user’s computer.
To repair damaged system, you have to purchase the licensed version of Reimage malware removal tool.

To stay completely anonymous and prevent the ISP and the government from spying on you, you should employ Private Internet Access VPN. It will allow you to connect to the internet while being completely anonymous by encrypting all information, prevent trackers, ads, as well as malicious content. Most importantly, you will stop the illegal surveillance activities that NSA and other governmental institutions are performing behind your back.
Unforeseen circumstances can happen at any time while using the computer: it can turn off due to a power cut, a Blue Screen of Death (BSoD) can occur, or random Windows updates can the machine when you went away for a few minutes. As a result, your schoolwork, important documents, and other data might be lost. To recover lost files, you can use Data Recovery Pro – it searches through copies of files that are still available on your hard drive and retrieves them quickly.
Это редко в наши дни, но иногда вы все равно можете столкнуться с загадочным сообщением об ошибке при использовании вашего компьютера. Загадочные ошибки — это те, которые на самом деле не объясняются.
Если вам повезет, вы получите ссылочный номер ошибки, который вы можете найти, но в случае ошибки «Инструкция по ссылочной памяти не может быть прочитана» вам не повезет.
Эта конкретная ошибка может возникнуть в любое время, часто без какой-либо явной причины. Поэтому, если вы с радостью выполняете свои действия на ПК и неожиданно получаете сбой программного обеспечения вместе с этой ошибкой, это руководство укажет вам путь к восстановлению.
Что это за ошибка?
Фактический текст ошибки довольно очевиден. Информация в оперативной памяти хранится по определенному адресу. Когда соответствующему программному обеспечению требуется информация, хранящаяся по определенному адресу, оно запрашивает ее. Иногда по какой-то причине этот процесс идет не так, как надо. Эта ошибка говорит нам, что адрес по какой-то причине недействителен.
Что вызывает ошибку?
Теперь мы подошли к реальной проблеме. Хотя мы знаем, что задействован неверный адрес памяти, мы не знаем, почему адрес памяти был недействительным.
Это одна из причин, по которой именно эта ошибка вызывает столько горя. Это может быть аппаратное, программное обеспечение или фаза луны. Хорошая новость заключается в том, что с небольшим умозаключением и логикой можно отследить гремлина, ответственного за проблемы с памятью.
Проделать некоторую детективную работу

Прежде чем мы рассмотрим конкретные исправления, которые могут устранить эту ошибку, вам нужно немного подготовиться. В конце концов, простая попытка сделать все, скорее всего, вызовет новые проблемы и не обязательно укажет вам истинную причину проблемы.
Самое важное, что вам нужно сделать, это отметить, когда и как происходит ошибка. Задайте себе эти вопросы:
- Это начало происходить после смены аппаратного или программного обеспечения?
- Это происходит только с одним конкретным приложением?
- Это происходит независимо от того, что вы делаете?
- Это происходит случайно или через определенные промежутки времени?
Если вы сможете собрать некоторые косвенные доказательства, это может дать подсказку о том, какие исправления с большей вероятностью сработают. Например, если только одна конкретная программа получает эту ошибку, вам лучше зайти на их страницу технической поддержки, чем безрассудно возиться с вашим собственным компьютером.
Помните о специфике контекста вашей ошибки, когда мы рассмотрим различные способы сделать эту ошибку не более чем отдаленной памятью.
Самые разумные исправления
Поскольку существует очень много возможных причин, по которым неправильный адрес памяти может привести к небольшому хаосу, имеет смысл собрать наиболее разумные исправления. Их довольно много, поэтому лучше всего начать с тех, которые, скорее всего, связаны с вашей конкретной ошибкой.
Если вы выполняете исправление, которое вносит изменения в ваш компьютер, не забудьте отменить его, если это не устранит проблему. Если нет, то вы вводите новые переменные, которые усложняют устранение возможностей. Будьте систематичны!
Самое простое исправление: игнорируйте это!

Это, безусловно, самый простой способ решения проблемы, но игнорирование ошибки работает только в том случае, если причина проблемы не является систематической. Компьютеры и программное обеспечение, которое делает их полезными, очень сложно. Иногда что-то идет не так, как только один раз или очень редко.
Так что, если вы видите эту ошибку один раз и никогда больше, не беспокойтесь об этом. Если вы видите его раз в несколько недель или месяцев, это, вероятно, также не стоит усилий по решению проблемы.
Если ошибка памяти нарушает критически важную работу или случается так часто, что существенно ухудшает ваш пользовательский опыт, то, конечно, вам следует изучить другие решения. Дело не в том, чтобы волноваться о том, что может быть очень редкой или, может быть, даже разовой ошибкой.
Больше (виртуальной) оперативной памяти, пожалуйста

Виртуальная память — это зарезервированная часть вашего жесткого диска, которая действует как переполнение, когда ваши физические чипы ОЗУ заполнены. Часто, когда приложениям, требующим памяти, не хватает оперативной памяти и некуда поместить дополнительную информацию, они теряются. Когда программа запрашивает информацию обратно, ее там нет. Что приводит к аварии или серьезной неисправности.
Управление памятью в современных операционных системах действительно очень хорошее, и качественные программные продукты также созданы для эффективной работы с доступной оперативной памятью. Так что в большинстве случаев виртуальная память даже не нужна. Однако программы с плохим управлением памятью или слишком маленьким выделением виртуальной памяти для вашей системы могут привести к ошибкам памяти.
Конечно, вы можете добавить больше физической памяти, но быстрое (и бесплатное!) Решение — оптимизировать файл подкачки виртуальной памяти. Просто следуйте этому руководству, и вашим приложениям будет достаточно места для дыхания.
Закрыть фоновые приложения
Другим аспектом решения той же проблемы является уменьшение количества приложений, требующих памяти.
Ваш интернет-браузер является крупнейшим виновником здесь. Каждая вкладка, которую вы открываете в браузере, таком как Google Chrome, потребляет большой объем оперативной памяти. Для кого-то вполне нормально загружать игру и оставлять браузер или программное обеспечение офисного пакета открытым в фоновом режиме. Если у вас мало памяти, то вам может помочь закрытие некоторых вкладок или сохранение работы и закрытие приложений для повышения производительности.
Возможно, у вас нет программ, работающих в фоновом режиме, по крайней мере, тех, о которых вы не знали. Это хорошая идея, чтобы проверить, сколько памяти вашего компьютера используется, когда он простаивает. Делать это не может быть проще.
В Windows 10, 8 или 7 просто нажмите CRTL + ALT + DEL и затем щелкните «Диспетчер задач».
Если ваш диспетчер задач выглядит так:

Затем нажмите Подробнее, чтобы развернуть его.

Теперь на вкладке «Процессы» щелкните столбец « Память». упорядочить процессы по использованию памяти. Ищите любые процессы, которые используют большой объем памяти. Если они не являются критическими, вы можете завершить их, щелкнув правой кнопкой мыши по процессу и выбрав Завершить задачу .
Просто имейте в виду, что если вы не знаете, что это за процесс, вам следует сначала его прогуглить. Если это может быть очень важно!
Повернуть время вспять
Последние несколько версий Windows, фактически возвращающиеся к Windows 7, с точки зрения того, какие операционные системы все еще используются сегодня, имеют некоторые довольно полные функции восстановления. В частности, вы можете использовать Восстановление системы, чтобы откатить значительные изменения, которые были сделаны недавно.
Это могут быть обновления Windows, установка драйверов или новые пакеты программного обеспечения. Если ваша ошибка памяти начала появляться после того, как произошло что-то достаточно большое, чтобы гарантировать, что произошла точка восстановления системы, не помешает вернуться к этой точке, чтобы посмотреть, устранена ли проблема.
В Windows 10 вы можете восстановить свой компьютер до более ранней точки, выполнив следующие действия:
- Сначала выполните поиск Recovery в меню «Пуск».
- Нажмите на Восстановление. Затем нажмите Открыть восстановление системы.

Если какие-либо точки восстановления были созданы до того, как изменения, о которых вы подозреваете, привели к ошибке, вы можете выбрать их здесь и затем следовать инструкциям самой Windows, чтобы завершить процесс восстановления.
Если что-то действительно страшное, вам следует рассмотреть возможность сброса Windows, чтобы восстановить его в первоначальном состоянии.
Выселить программного преступника

Если нет подходящей точки восстановления и у вас есть основания подозревать, что недавно установленная или обновленная программа является причиной ошибок памяти, просто удалите ее с помощью функции «Установка и удаление программ». Вы найдете его на панели управления или просто выполнив поиск в меню «Пуск».
Проверьте, не поврежден ли системный файл

Если ошибка памяти не устраняется одним из наиболее распространенных решений, вы можете проверить системные файлы на наличие повреждений, используя набор специальных команд.
Используйте Cleaner Utilities для удаления остатков программного обеспечения

В идеальном мире программное обеспечение, которое вы удаляете, обновляете или обновляете, должно очищаться после него. Существует множество утилит, которые специализируются на удалении этого неработающего файла, когда стандартные деинсталляторы не работают.
Например, DDU — это популярная утилита, которая очищает вашу систему от драйверов графического процессора. Это полезно, когда что-либо связанное с графикой вызывает проблемы. Java также является обычным гостем, который просто не покинет ваш компьютер так, как он его нашел. Настолько, что есть официальное руководство по удалению Java.
Прежде чем использовать какую-либо утилиту для очистки, обязательно отсканируйте программное обеспечение на наличие вредоносных программ с помощью такой службы, как VirusTotal, и прочитайте некоторые сторонние обзоры, чтобы убедиться в их легитимности и эффективности.
Обновить все

Иногда ошибки памяти (и любая другая ошибка на самом деле) могут быть результатом несовпадений обновлений. Ваша установка Windows может иметь обновления автоматически, но если ваши программные пакеты и драйверы оборудования не были обновлены в соответствии с новой кодовой базой, это может стать причиной нестабильности.
Во-первых, вы должны дважды проверить, что обновления Windows были установлены. Далее вы захотите проверить, что программа, отображающая ошибку, также была обновлена. Вы также захотите загрузить последние версии драйверов для аппаратного обеспечения, такого как видеокарта и материнская плата.
Проверьте состояние вашего оборудования

Если программные решения, похоже, не работают, ошибка памяти может иметь более серьезную причину. Хотя никто не хочет слышать, что их компьютерное оборудование само по себе может быть в шоке, это вероятность, которую вам придется устранить.
Неудивительно, что подозреваемый номер один — это ваша оперативная память. Систематическая проверка оперативной памяти на наличие проблем требует времени, но это может сделать каждый.
Даже если вы запустили средство проверки системных файлов, описанное выше, вы можете проверить физическое состояние вашего жесткого диска с помощью CHKDSK на случай, если с ним будут повреждены сектора или другие физические проблемы.
Подать жалобу в службу поддержки
Когда ошибка «инструкция в ссылочной памяти не может быть прочитана» явно является результатом ошибочного программного обеспечения, возможно, будет работать только один способ — связаться с разработчиками.
Бывают ошибки, и если игра или программный пакет постоянно вылетает с этой ошибкой, это может быть чем-то, с чем вы можете что-либо сделать. Так что отправьте электронное письмо в службу поддержки, зайдите на официальные форумы и получите несколько советов о том, упускаете ли вы что-то очевидное или действительно ли это сбой в Матрице.
Это был длинный список исправлений, но нет причин позволять этой ошибке чтения из памяти разрушать вашу работу или игру.
Сохраняйте хладнокровие, вычеркивайте невозможное из своего списка, и вскоре вы должны вернуться к нормальной жизни.
