 Иногда при запуске игр и программ в Windows разных версий пользователи могут столкнуться с ошибкой «Не удается продолжить выполнение кода, поскольку система не обнаружила mfplat.dll» или «Запуск программы невозможен, так как на компьютере отсутствует mfplat.dll» с предложением переустановить программу, чтобы устранить проблему.
Иногда при запуске игр и программ в Windows разных версий пользователи могут столкнуться с ошибкой «Не удается продолжить выполнение кода, поскольку система не обнаружила mfplat.dll» или «Запуск программы невозможен, так как на компьютере отсутствует mfplat.dll» с предложением переустановить программу, чтобы устранить проблему.
В этой инструкции подробно о том, как исправить такую ошибку и скачать mfplat.dll при необходимости. А также о том, что это за файл.
Файл mfplat.dll в Windows

Файл mfplat.dll отвечает за работу фреймворка «Media Foundation Platform», предназначенного для работы с мультимедиа в некоторых программах и играх. Впервые появился в Windows Vista и сохраняется в актуальных версиях системы: Windows 11, Windows 10, 8.1 и Windows 7.

В обычных «потребительских» версиях систем Windows, таких как «Домашняя» и «Профессиональная» файл уже присутствует в системе по умолчанию:
- x64-версия mfplat.dll расположена в папке C:WindowsSystem32
- x86 (32-бит) версия mfplat.dll — в папке C:WindowsSysWOW64
Для тех, кто привык скачивать файлы DLL вручную со сторонних сайтов следует учитывать, что в двух указанных папках находятся разные варианты файла mfplat.dll, а разрядности и соответствующие папки в списке выше не перепутаны.
Как скачать mfplat.dll из официального источника
Файлы mfplat.dll и другие необходимые элементы Media Foundation Platform присутствуют в составе компонентов Media Feature Pack, которые можно установить одним из следующих способов:
- Зайти в Панель управления — Программы и компоненты — Включение или отключение компонентов Windows и включить пункт «Компоненты для работы с мультимедиа». Но как правило, эти компоненты уже включены по умолчанию.

- Скачать с официального сайта https://www.microsoft.com/en-us/software-download/mediafeaturepack (выбираем последнюю доступную версию из предложенных)
Более подробно на тему: Как установить Media Feature Pack в Windows.
В Windows 7 Media Feature Pack с сайта Майкрософт может не установиться, но: если открыть загруженный файл с помощью архиватора, например, 7-Zip, а затем открыть в том же архиваторе находящийся внутри файл Microsoft-windows-mediafeaturepack-oob-package.cab и распаковать его содержимое в удобное расположение, там мы найдём оригинальные файлы mfplat64.dll x64 (напоминаю, этот кладем в System32) и x86 (а этот в SysWOW64) в соответствующих папках
amd64_microsoft-windows-mfplat_31bf3856ad364e35_10.0.18362.1_none_c90808a8d0adc002mfplat.dll wow64_microsoft-windows-mfplat_31bf3856ad364e35_10.0.18362.1_none_d35cb2fb050e81fdmfplat.dll
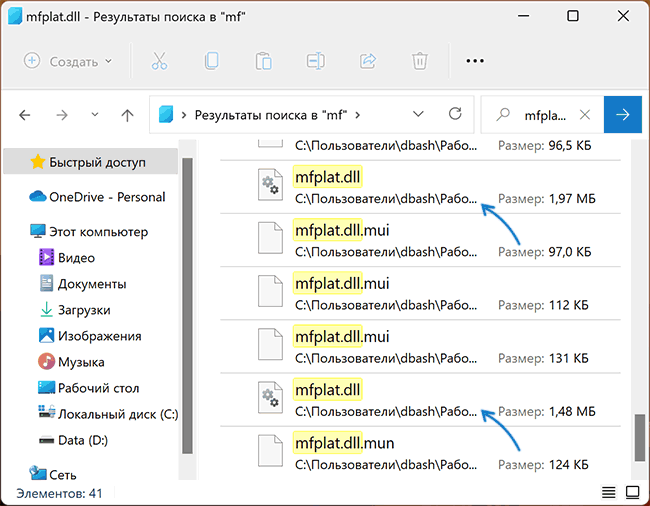
Гарантий того, что простое копирование этих файлов исправит ошибки при запуске нет (с большой вероятностью сообщение об ошибке укажет на другие отсутствующие файлы), но при таком подходе можно гарантировать, что мы используем оригинальные файлы в нужной разрядности.
Исправление ошибок «Система не обнаружила mfplat.dll» или «На компьютере отсутствует mfplat.dll»
Как было отмечено выше, указанный файл должен быть в системе при условии, что это «обычная» версия Windows, не какая-либо сборка и системные файлы не повреждены и включены все компоненты системы по умолчанию.
Если на вашем компьютере установлена оригинальная Windows редакций «Домашняя» или «Профессиональная», компоненты мультимедиа включены, но какая-либо игра или программа сообщает об отсутствии файла mfplat.dll, следует попробовать выполнить восстановление системных файлов с помощью команды sfc /scannow в командной строке от имени администратора и с большой вероятностью файл будет восстановлен. Подробнее на тему:
- Восстановление системных файлов Windows 11
- Восстановление системных файлов Windows 10
В случае, если по какой-то причине в вашей системе отсутствует Media Foundation Platform и соответствующий файл mfplat.dll, скачивать этот файл отдельно со сторонних сайтов и пробовать регистрировать его с помощью regsvr32.exe не рекомендую, так или иначе в последнем случае вы получите сообщение об ошибке «Модуль загружен, но точка входа DllRegisterServer не найдена». Более того, загрузка DLL-файлов со сторонних сайтов потенциально небезопасна.
23 сентября 2021 г. Автор: Каран
Хотя известно, что обновления Windows решают многие известные проблемы с системами Windows, иногда они нарушают существующую структуру и файлы системы и вызывают новые проблемы. Один из таких случаев со следующей ошибкой:
Mfplat.dll отсутствует в Windows 10
Эта ошибка появляется при попытке играть в игры или приложения с интенсивным использованием графики, такие как PLEX. Поскольку файл .dll имеет решающее значение для приложения, его нельзя использовать в дальнейшем.
Причина
Файл Mfplat.dll является частью пакета Media Feature Pack. Этот файл также устанавливается приложениями, использующими его, но это не правило. Если файл отсутствует для системы, и приложение также не устанавливает его, возникнет ошибка.
Сложность этой проблемы заключается в том, что простой откат обновления Windows, вызвавшего проблему, не поможет.
Решение 1]Установите Media Feature Pack вручную
Версия Windows 10 N поставляется без проигрывателя Windows Media (по умолчанию). Таким образом, обновления Windows не будут устанавливать Media Feature Pack, и даже если он установлен в любой другой версии, нам придется переустановить его для отсутствующего файла Mfplat.dll.
Здесь Список пакетов Media Feature Pack для Windows 10 N и Windows 10 KN. Пожалуйста, выберите соответственно. Если вы хотите загрузить Media Feature Pack в соответствии с текущим накопительным обновлением, работающим в системе.
Примечание. — Чтобы найти свою версию Windows 10, просто нажмите клавишу Windows + R вместе, чтобы открыть запуск. Затем введите в него winver и нажмите OK.
Шаг 1. Поиск дополнительных функций в поиске Windows.
Шаг 2. Теперь выберите параметр «Проверить функции мультимедиа» и нажмите «ОК».
Решение 3]Включить воспроизведение мультимедиа из командной строки с повышенными правами
1]Найдите командную строку в строке поиска Windows и щелкните правой кнопкой мыши значок. Выберите Запуск от имени администратора.
2]Введите следующую команду и нажмите Enter, чтобы запустить ее:
dism /online /enable-feature /featurename:MediaPlayback
3]Выйдите из командной строки и перезагрузите систему.
Другим решением является извлечение копии mfplat.dll из каталога windows.old, но если в операционной системе Windows 10 N никогда не было этого файла, это бесполезно. Более того, мы установили весь пакет Media Feature Pack в Решении 1, поэтому он должен был решить проблему.
Дополнительные обходные пути
Попробуйте выполнить следующие предварительные шаги, прежде чем приступать к устранению неполадок:
1]Обновите Windows: вот процедура обновления Windows.
2]Найдите «Восстановление» в поиске на панели задач Windows 10 и перейдите к «Восстановление системы».
Если что-то не получается, перейдите к следующим решениям, приведенным ниже, одно за другим:
Скачать сейчас
Ваша операционная система:
Как исправить ошибку Mfplat.dll?
Прежде всего, стоит понять, почему mfplat.dll файл отсутствует и почему возникают mfplat.dll ошибки. Широко распространены ситуации, когда программное обеспечение не работает из-за недостатков в .dll-файлах.
What is a DLL file, and why you receive DLL errors?
DLL (Dynamic-Link Libraries) — это общие библиотеки в Microsoft Windows, реализованные корпорацией Microsoft. Файлы DLL не менее важны, чем файлы с расширением EXE, а реализовать DLL-архивы без утилит с расширением .exe просто невозможно.:
Когда появляется отсутствующая ошибка Mfplat.dll?
Если вы видите эти сообщения, то у вас проблемы с Mfplat.dll:
- Программа не запускается, потому что Mfplat.dll отсутствует на вашем компьютере.
- Mfplat.dll пропала.
- Mfplat.dll не найдена.
- Mfplat.dll пропала с вашего компьютера. Попробуйте переустановить программу, чтобы исправить эту проблему.
- «Это приложение не запустилось из-за того, что Mfplat.dll не была найдена. Переустановка приложения может исправить эту проблему.»
Но что делать, когда возникают проблемы при запуске программы? В данном случае проблема с Mfplat.dll. Вот несколько способов быстро и навсегда устранить эту ошибку.:
метод 1: Скачать Mfplat.dll и установить вручную
Прежде всего, вам нужно скачать Mfplat.dll на ПК с нашего сайта.
- Скопируйте файл в директорию установки программы после того, как он пропустит DLL-файл.
- Или переместить файл DLL в директорию вашей системы (C:WindowsSystem32, и на 64 бита в C:WindowsSysWOW64).
- Теперь нужно перезагрузить компьютер.
Если этот метод не помогает и вы видите такие сообщения — «mfplat.dll Missing» или «mfplat.dll Not Found,» перейдите к следующему шагу.
Mfplat.dll Версии
Версия
биты
Компания
Язык
Размер
12.0.9600.17031
32 bit
Microsoft Corporation
U.S. English
0.67 MB
Версия
биты
Компания
Язык
Размер
12.0.9200.16433
32 bit
Microsoft Corporation
U.S. English
0.58 MB
Версия
биты
Компания
Язык
Размер
12.0.7600.16385
32 bit
Microsoft Corporation
U.S. English
0.34 MB
Версия
биты
Компания
Язык
Размер
12.0.10586.494
32 bit
Microsoft Corporation
U.S. English
0.88 MB
Версия
биты
Компания
Язык
Размер
11.0.6001.7000
64 bit
Microsoft Corporation
U.S. English
0.26 MB
Версия
биты
Компания
Язык
Размер
11.0.6001.7000
32 bit
Microsoft Corporation
U.S. English
0.2 MB
Версия
биты
Компания
Язык
Размер
11.0.5358.4827
32 bit
Microsoft Corporation
U.S. English
0.37 MB
метод 2: Исправление Mfplat.dll автоматически с помощью инструмента для исправления ошибок
Как показывает практика, ошибка вызвана непреднамеренным удалением файла Mfplat.dll, что приводит к аварийному завершению работы приложений. Вредоносные программы и заражения ими приводят к тому, что Mfplat.dll вместе с остальными системными файлами становится поврежденной.
Вы можете исправить Mfplat.dll автоматически с помощью инструмента для исправления ошибок! Такое устройство предназначено для восстановления поврежденных/удаленных файлов в папках Windows. Установите его, запустите, и программа автоматически исправит ваши Mfplat.dll проблемы.
Если этот метод не помогает, переходите к следующему шагу.
метод
3: Установка или переустановка пакета Microsoft Visual C ++ Redistributable Package
Ошибка Mfplat.dll также может появиться из-за пакета Microsoft Visual C++ Redistribtable Package. Необходимо проверить наличие обновлений и переустановить программное обеспечение. Для этого воспользуйтесь поиском Windows Updates. Найдя пакет Microsoft Visual C++ Redistributable Package, вы можете обновить его или удалить устаревшую версию и переустановить программу.
- Нажмите клавишу с логотипом Windows на клавиатуре — выберите Панель управления — просмотрите категории — нажмите на кнопку Uninstall.
- Проверить версию Microsoft Visual C++ Redistributable — удалить старую версию.
- Повторить деинсталляцию с остальной частью Microsoft Visual C++ Redistributable.
- Вы можете установить с официального сайта Microsoft третью версию редистрибутива 2015 года Visual C++ Redistribtable.
- После загрузки установочного файла запустите его и установите на свой ПК.
- Перезагрузите компьютер после успешной установки.
Если этот метод не помогает, перейдите к следующему шагу.
метод
4: Переустановить программу
Как только конкретная программа начинает давать сбой из-за отсутствия .DLL файла, переустановите программу так, чтобы проблема была безопасно решена.
Если этот метод не помогает, перейдите к следующему шагу.
метод
5: Сканируйте систему на наличие вредоносного ПО и вирусов
System File Checker (SFC) — утилита в Windows, позволяющая пользователям сканировать системные файлы Windows на наличие повреждений и восстанавливать их. Данное руководство описывает, как запустить утилиту System File Checker (SFC.exe) для сканирования системных файлов и восстановления отсутствующих или поврежденных системных файлов (включая файлы .DLL). Если файл Windows Resource Protection (WRP) отсутствует или поврежден, Windows может вести себя не так, как ожидалось. Например, некоторые функции Windows могут не работать или Windows может выйти из строя. Опция «sfc scannow» является одним из нескольких специальных переключателей, доступных с помощью команды sfc, команды командной строки, используемой для запуска System File Checker. Чтобы запустить её, сначала откройте командную строку, введя «командную строку» в поле «Поиск», щелкните правой кнопкой мыши на «Командная строка», а затем выберите «Запустить от имени администратора» из выпадающего меню, чтобы запустить командную строку с правами администратора. Вы должны запустить повышенную командную строку, чтобы иметь возможность выполнить сканирование SFC.
- Запустите полное сканирование системы за счет антивирусной программы. Не полагайтесь только на Windows Defender. Лучше выбирать дополнительные антивирусные программы параллельно.
- После обнаружения угрозы необходимо переустановить программу, отображающую данное уведомление. В большинстве случаев, необходимо переустановить программу так, чтобы проблема сразу же исчезла.
- Попробуйте выполнить восстановление при запуске системы, если все вышеперечисленные шаги не помогают.
- В крайнем случае переустановите операционную систему Windows.
В окне командной строки введите «sfc /scannow» и нажмите Enter на клавиатуре для выполнения этой команды. Программа System File Checker запустится и должна занять некоторое время (около 15 минут). Подождите, пока процесс сканирования завершится, и перезагрузите компьютер, чтобы убедиться, что вы все еще получаете ошибку «Программа не может запуститься из-за ошибки Mfplat.dll отсутствует на вашем компьютере.
метод 6: Использовать очиститель реестра
Registry Cleaner — мощная утилита, которая может очищать ненужные файлы, исправлять проблемы реестра, выяснять причины медленной работы ПК и устранять их. Программа идеально подходит для работы на ПК. Люди с правами администратора могут быстро сканировать и затем очищать реестр.
- Загрузите приложение в операционную систему Windows.
- Теперь установите программу и запустите ее. Утилита автоматически очистит и исправит проблемные места на вашем компьютере.
Если этот метод не помогает, переходите к следующему шагу.
Frequently Asked Questions (FAQ)
QКакая последняя версия файла mfplat.dll?
A12.0.9600.17031 — последняя версия mfplat.dll, доступная для скачивания
QКуда мне поместить mfplat.dll файлы в Windows 10?
Amfplat.dll должны быть расположены в системной папке Windows
QКак установить отсутствующую mfplat.dll
AПроще всего использовать инструмент для исправления ошибок dll
Инструкция по исправлению ошибка файла mfplat.dll.
Библиотека, из-за которой у вас возникает ошибка, входит в состав пакета программ Media Feature Pack. Это полноценное программное обеспечение, включающее в себя проигрыватель Windows Media Player и набор кодеков, необходимых для воспроизведения различных форматов аудио- и видео-контента. См. также: всё о кодеках для Windows 10.
Переустанавливаем Media Feature Pack
Чтобы избавиться от ошибки, можно попробовать заново скачать и установить в систему Media Feature Pack, так как эта процедура перезапишет нерабочую DLL-библиотеку.
Инструкция для Windows 10
- Сначала заходим на сайт Microsoft, где лежат файлы Media Feature Pack.
- Выбираем подходящую версию пакета (лучше самую новую).
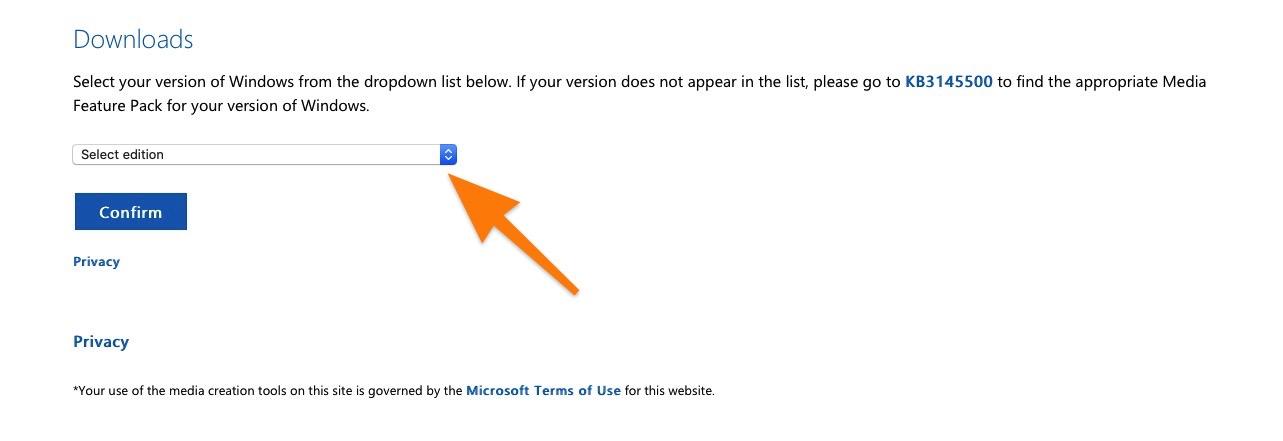
Все версии отображаются в выпадающем списке
- Потом нажимаем на кнопку Confirm.
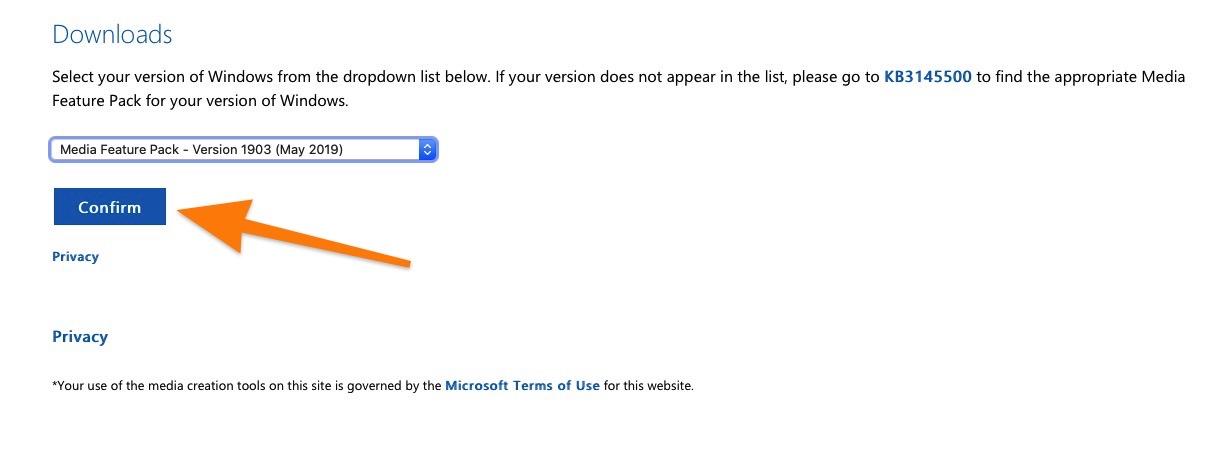
На этом этапе нужно подтверждение
- И в конце кликаем по кнопке 32-bit Download или 64-bit Download в зависимости от того, какая разрядность у вашей системы.
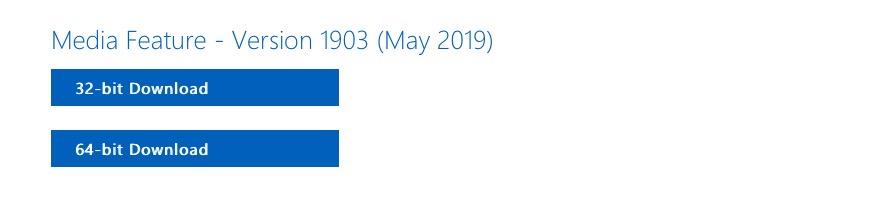
Разрядность можно посмотреть в системных настройках
Инструкция для Windows 7
- Переходим на сайт Microsoft.
- Нажимаем на кнопку Download
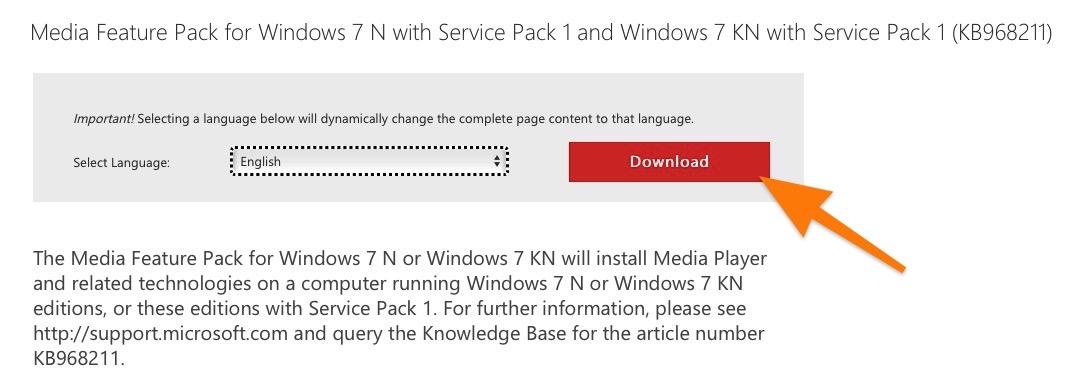
Тут есть кнопка смены языка, но там нет русского
- Выбираем нужную версию. Ставим галочку напротив пакета для 64-битной или 32-битной ОС.
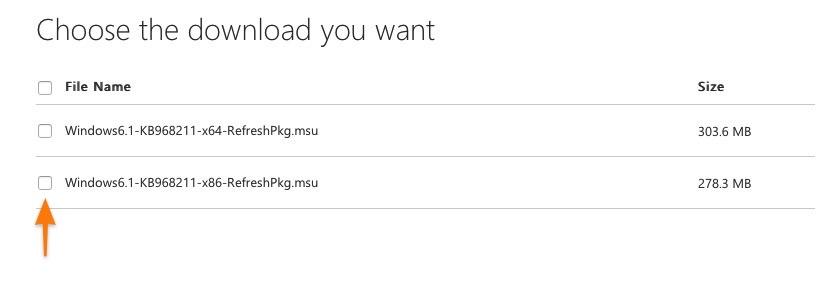
Тут выбираем разрядность
- Потом жмем по кнопке Next в правом нижнем углу.
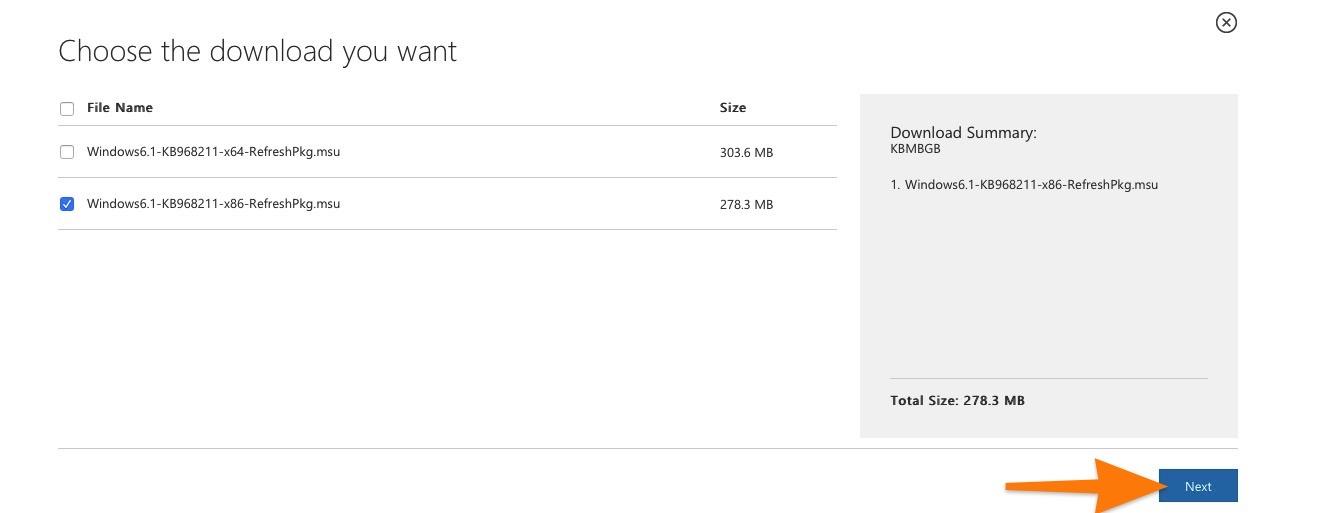
Загрузка файла начнется автоматически. После этого его надо запустить двойным кликом
Включаем Media Feature Pack
Возможно, в вашей системе уже есть пакет нужных программ, но он не активирован. Попробуем это сделать:
- Включаем встроенный поисковик в Windows 10.
- Вводим туда название программы cmd.exe.
- Кликаем по строчке «Запуск от имени администратора».
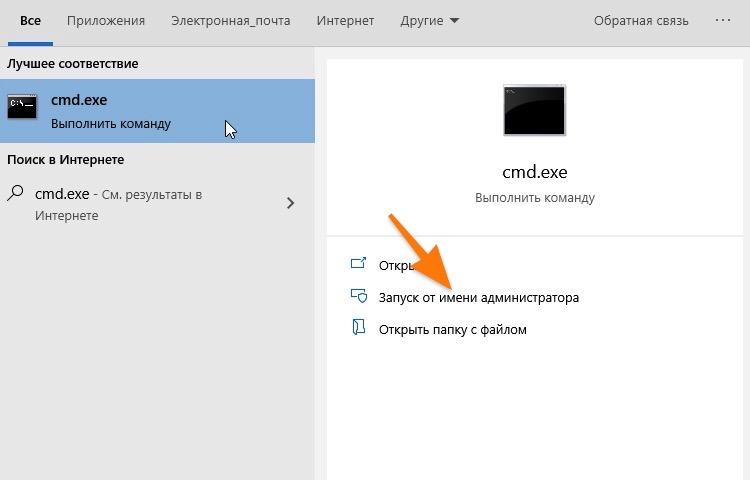
Поисковая строка должна располагаться справа от меню «Пуск»
- В открывшемся черном окне вводим команду dism /online /enable-feature /featurename:MediaPlayback
- И в конце нажимаем на клавишу «Ввод».
Загружаем файл вручную
Ну и заключительный метод исправления появившемся ошибки — ручная обработка файла mfplat.dll.
- Открываем сайт [https://ru.dll-files.com]. Эта самая большая и безопасная база DLL-файлов в рунете.
- Ищем там поисковую строку или каталог библиотек по буквам. Вводим в поиск название файла mfplat.dll или ищем его в каталоге под буквой M.
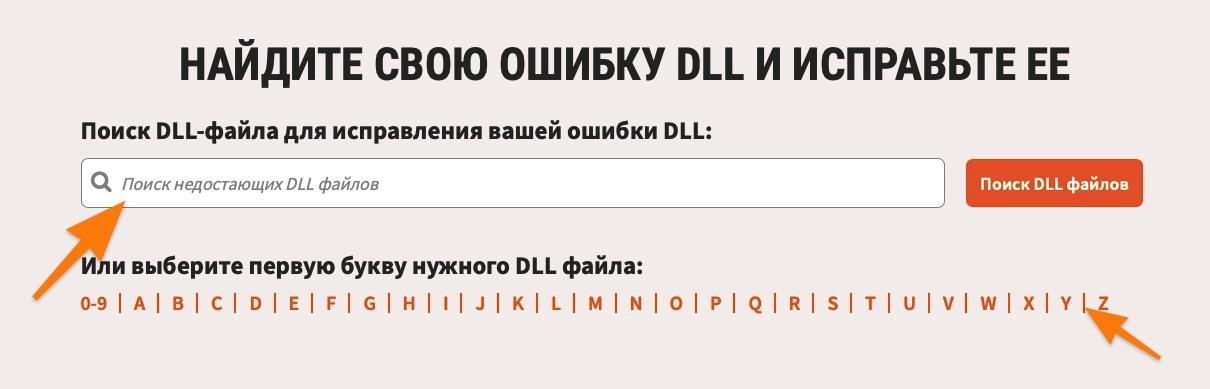
Поиск всяко будет быстрее
- В результатах поиска кликаем по нужной библиотеке.

Тут может быть несколько разных документов сразу
- И в конце ищем самую свежую версию библиотеки и загружаем ее на компьютер.
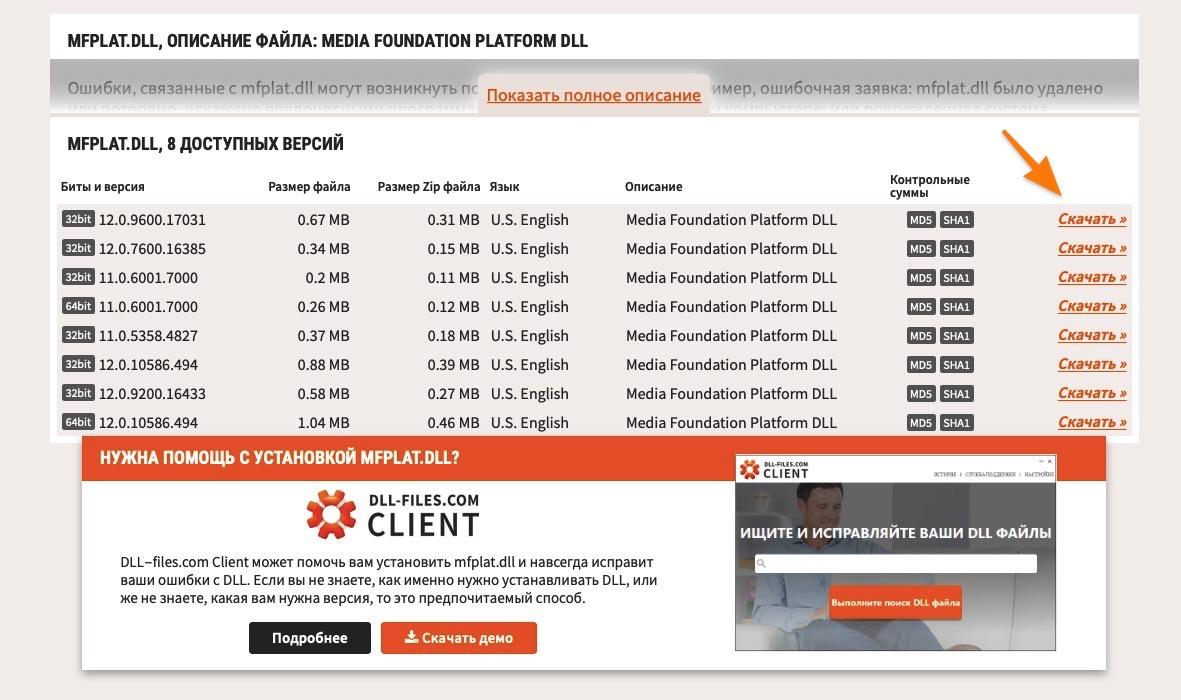
Список версий, как видите, тоже может быть довольно внушительным
Это почти конец. Остается только перенести файл в подходящую директорию и зарегистрировать его.
- Переносим DLL-библиотеку в папку C:WindowsSystem32 для 32-битной версии или С:WindowsSysWOW64 для 64-битной.
- В поиске ищем программу cmd.exe, как мы уже делали выше.
- Запускаем ее с правами администратора.
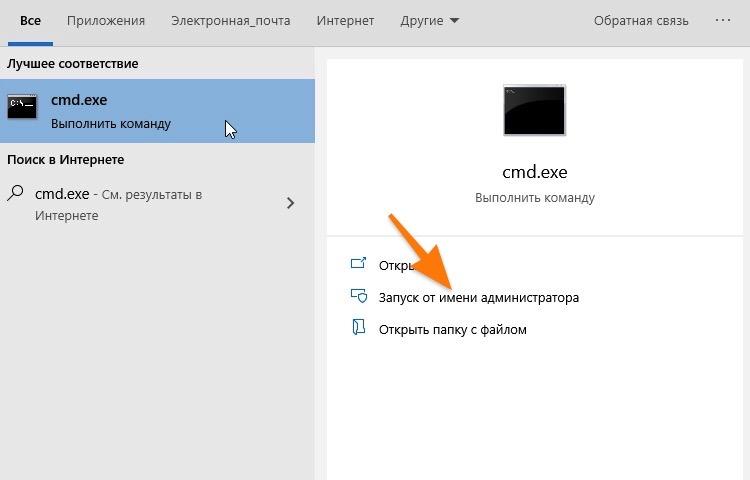
Если знаете другой способ запустить командную строку, то можете использовать его
- Потом вводим в терминал команду regsvr32 C:Windowssystem32mfplat.dll
- И запускаем ее, один раз нажав на клавишу «Ввод».
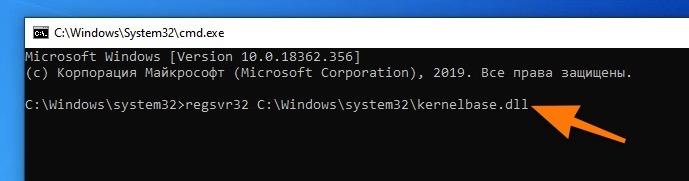
Готово
Post Views: 4 435
Недавно ряд пользователей сообщили, что они не могут запускать PLEX и другие аналогичные потоковые службы с тех пор, как в системе было автоматически установлено обновление Windows. Ошибка в этих службах потоковой передачи связана с отсутствием файла DLL Mfplat.dll из пакета компонентов Windows Media. С другой стороны, некоторые пользователи также сообщили, что ошибка mfplat.dll возникла и в нескольких играх, в которых использовался Media Feature Pack.
Обычно ошибка mfplat.dll вызвана отсутствием пакета Media Feature Pack в Windows 10. Хотя большую часть времени Media Feature Pack устанавливается приложением, которому он нужен, или автоматически через Центр обновления Windows, есть только некоторые установщики, которые этого не делают. иметь это. Возможно, служба воспроизведения мультимедиа была отключена определенным Центром обновления Windows. Кроме того, ошибка может быть связана с тем, что на вашем компьютере используется Windows 10 N — версия Windows 10, которая по умолчанию не включает Media Feature Pack. Какой бы ни была причина, вы можете устранить проблему с помощью вариантов, приведенных ниже. Но прежде чем продолжить, имейте в виду, что загрузка отсутствующего файла DLL и его копирование в папку программы, где вы столкнулись с ошибкой, на самом деле не поможет, а только усложнит задачу.
Вариант 1. Установите Media Feature Pack для версии Windows 10 N
Как уже упоминалось, версия Windows 10 N не поставляется с проигрывателем Windows Media. То есть Media Feature Pack также не установлен по умолчанию или не будет обновляться компонентом Центра обновления Windows. Поэтому, если вы не совсем уверены, какую версию Windows 10 вы установили в настоящее время, выполните следующие действия:
- Нажмите клавишу Windows + S, а затем введите «около» в поле поиска.
- В результатах поиска нажмите «О вашем компьютере», чтобы открыть вкладку «О программе» в приложении «Настройки».
- После этого прокрутите вниз до технических характеристик Windows и проверьте свою версию Windows в разделе «Выпуск».
Примечание: Если вы определили, что на вашем компьютере используется версия Windows 10 N, вам необходимо установить соответствующий Media Feature Pack для вашего компьютера. Как? См. Следующие шаги:
- Нажмите ссылке загрузить и установить Media Feature Pack с официального сайта Microsoft.
- После установки выберите выпуск, который вы хотите установить, с помощью раскрывающегося меню, а затем нажмите Подтвердить. Обратите внимание, что есть несколько причин, по которым вы хотели бы установить старую версию, поскольку для большинства потоковых сервисов, таких как PLEX, и большинства игр обычно требуется версия 1803.
- После этого дождитесь подтверждения запроса. Загрузка должна начаться через несколько минут автоматически.
- После завершения загрузки откройте исполняемый файл установки и следуйте инструкциям на экране, чтобы установить Media Feature Pack на свой компьютер.
- Перезагрузите компьютер. После перезагрузки компьютера откройте приложение, в котором вы получаете сообщение об ошибке mfplat.dll, и проверьте, исправлена ли проблема.
Вариант 2 — включить воспроизведение мультимедиа через командную строку
Если вы столкнулись с ошибкой отсутствия mfplat.dll при попытке запустить PLEX или другую аналогичную потоковую службу, и вы уже убедились, что Media Feature Pack действительно установлен, вы можете попробовать включить его с помощью командной строки с повышенными привилегиями. Бывают случаи, когда конкретный Центр обновления Windows отключает эту функцию и создает основания, которые приводят к ошибке отсутствия mfplat.dll. Таким образом, вам может потребоваться включить эту функцию через командную строку.
- Нажмите клавиши Win + R, чтобы открыть диалоговое окно «Выполнить».
- Затем введите «CMD”И нажмите Enter, чтобы открыть командную строку с повышенными правами.
- Затем нажмите «Да», если появится окно «Контроль учетных записей».
- После открытия командной строки скопируйте и вставьте следующую команду и нажмите Enter, чтобы выполнить ее:
dism / online / enable-feature / featurename: MediaPlayback
- Закройте командную строку, а затем снова откройте приложение, чтобы проверить, устранена ли проблема.
Вариант 3. Попробуйте извлечь копию файла mfplat.dll из каталога windows.old
Если вы столкнулись с ошибкой вскоре после того, как вы только что обновили более старую версию до Windows 10, лучшее, что вы можете сделать для решения проблемы, — использовать каталог windows.old для получения старой копии файла mfplat.dll. Для этого выполните следующие действия.
- Перейдите на диск Windows и найдите каталог windows.old, в котором хранится копия вашей старой операционной системы, а также связанные файлы на случай, если что-то выйдет из-под контроля в процессе обновления.
- После этого откройте папку windows.old и перейдите в папку syswow64.
- Затем из папки syswow64 скопируйте файл mfplat.dll и вставьте его в C: windows syswow64.
- Перезагрузите компьютер и проверьте, устранена ли ошибка.
Вам нужна помощь с вашим устройством?
Наша команда экспертов может помочь

Специалисты Troubleshoot.Tech всегда готовы помочь вам!
Замените поврежденные файлы
Восстановить производительность
Удалить вредоносные программы
ПОЛУЧИТЬ ПОМОЩЬ
Специалисты Troubleshoot.Tech работают со всеми версиями Microsoft Windows, включая Windows 11, с Android, Mac и другими.
Поделиться этой статьей:
Вас также может заинтересовать
Одна из наиболее распространенных и неприятных проблем с принтером — это когда он отказывается настраиваться или настраиваться на вашем компьютере. Таким образом, когда у вашего принтера есть некоторые проблемы с конфигурацией, вы, скорее всего, столкнетесь с ошибкой 0x00000709. Это происходит, если уже установлен и настроен принтер по умолчанию или Windows вообще не хочет настраивать новый принтер. Операция не может быть завершена (ошибка 0x00000709). Дважды проверьте имя принтера и убедитесь, что принтер подключен к сети. Сегодня мы попробуем два исправления, которые могут помочь вам избавиться от этой ошибки.
Вариант 1. Запустите средство устранения неполадок принтера
Одним из первых основных способов устранения неполадок, которые можно выполнить для устранения проблемы с принтером, является запуск средства устранения неполадок принтера. Это встроенное средство устранения неполадок может обнаружить и автоматически устранить проблему для вас. Чтобы использовать его, выполните следующие действия:
- Нажмите клавиши Win + R, чтобы открыть диалоговое окно «Выполнить».
- Далее введите «exe / id PrinterDiagnostic»И нажмите кнопку« ОК »или нажмите« Ввод », чтобы открыть средство устранения неполадок принтера.
- Затем нажмите кнопку «Далее» и следуйте инструкциям на экране, чтобы устранить проблему с принтером.
Вариант 2. Попробуйте использовать некоторые настройки реестра, чтобы добавить принтер.
Возможно, вы захотите использовать некоторые настройки для добавления принтера, но прежде чем продолжить, обязательно создайте точку восстановления системы, чтобы, если что-то вышло из-под контроля, вы всегда могли отменить сделанные изменения.
- Нажмите клавиши Win + R, чтобы открыть диалоговое окно «Выполнить».
- Затем введите «Regedit» в поле и нажмите Enter, чтобы открыть редактор реестра.
- Когда появится запрос контроля учетных записей пользователей или UAC, нажмите кнопку «Да».
- Открыв редактор реестра, перейдите по следующему ключевому адресу:
HKEY_CURRENT_USERSПрограммное обеспечениеMicrosoftWindows NTCurrentVersionWindows
- Оттуда дважды щелкните файл с именем «Устройство» на правой боковой панели в папке Windows.
- Теперь добавьте имя вашего принтера в поле «Значение», как показано ниже, и нажмите кнопку «ОК».
Примечание: Как вы можете видеть на изображении выше, вы не должны изменять часть «.winspool.Ne02:», а только первую, которая является именем вашего принтера.
- После этого вы получите сообщение: «Не удается отредактировать устройство: ошибка записи нового содержимого значения, просто нажмите« ОК »еще раз. Вы должны принять к сведению существующие разрешения, прежде чем перейти к следующему шагу. После добавления принтера обязательно отмените изменения, внесенные в разрешения.
- Теперь щелкните правой кнопкой мыши папку Windows, расположенную на левой панели, и выберите «Разрешение».
- Выберите «Ограничено» в разделе «Группа» или «Имена пользователей».
- Затем установите флажки для «Полный доступ», «Чтение» и «Особые разрешения» в разделе «Разрешения для ОГРАНИЧЕННЫХ».
- После этого нажмите кнопку Применить, а затем ОК, чтобы сохранить внесенные изменения.
- Затем щелкните правой кнопкой мыши файл с именем «UserSelectdDefault» и выберите «Переименовать», чтобы переименовать его в имя вашего принтера.
- Теперь перезагрузите компьютер, чтобы успешно применить сделанные изменения.
- После добавления принтера не забудьте отменить изменения разрешений, которые вы внесли ранее.
Вариант 3. Попробуйте обновить драйверы принтера.
Вы также можете попробовать обновить драйверы вашего принтера. Все, что вам нужно сделать, это найти составное USB-устройство. Для получения полной информации выполните следующие действия.
- Сначала нажмите кнопку «Пуск» и введите «диспетчер устройств».
- Затем нажмите «Диспетчер устройств» в результатах поиска, чтобы открыть его.
- Оттуда найдите опцию USB Composite Device, щелкните ее правой кнопкой мыши и выберите Обновить драйвер из опций.
- Перезагрузите компьютер и нажмите «Автоматически искать обновленное программное обеспечение драйвера».
Примечание: У вас также есть возможность загрузить последнюю версию вашего принтера с веб-сайта производителя.
Узнать больше
Запрашивается ключ продукта — что это?
Некоторые пользователи Windows 7 или Windows 8 / 8.1 испытывают трудности обновление до Windows 10 как они запрашивают ключ продукта. По умолчанию операционная система Windows 10 не требует ключа продукта, и пользователям не нужно запрашивать его, если вы обновили свой компьютер с активированной лицензии Windows 7 или Windows 8 / 8.1 или из сборки Windows 10 Preview. Однако некоторые пользователи сталкиваются с этой проблемой, и для этого есть несколько причин.
Решения
 Причины ошибок
Причины ошибок
Есть несколько причин, по которым у некоторых пользователей запрашивается ключ продукта при обновлении до Windows 10:
- Лицензия Windows 7 или Windows 8 / 8.1 не активирована.
- Вы переходите на финальную версию Windows 10 с предварительной сборки.
- Там сломаны файлы операционной системы.
- Серверы активации перегружены из-за большого количества обновлений.
- Загруженная копия Windows 10 не соответствует текущей системе Windows, с которой вы выполняете обновление.
Дополнительная информация и ручной ремонт
Прежде чем вы сможете решить эту проблему, вы должны знать, почему вам предлагается ввести ключ продукта. Вот некоторые вещи, которые вы должны знать об активации ключа продукта Windows 10:
- Вы не можете активировать Windows 10, используя ключ продукта Windows 7 или Windows 8 / 8.1. Windows 10 имеет уникальный ключ продукта.
- Коды ошибок, такие как 0x8007232b, 0xC004E003, 0x8007007B или 0x8007000D может появиться во время обновления системы, особенно когда серверы активации перегружены большим объемом обновлений.
- Вам не нужно знать ключ продукта Windows 10.
Теперь, если вам когда-либо будет предложено ввести ключ продукта при обновлении до Windows 10, вы можете применить следующие методы:
Метод первый: дай несколько дней
Если вам было предложено ввести ключ продукта при обновлении до Windows 10, вам нужно нажать на кнопку «Сделать это позже». Подождите несколько дней, после чего Windows 10 активируется автоматически.
Способ второй: скачать копию Windows 10, соответствующую вашей текущей системе
Одна из причин, по которой пользователям Windows предлагается ввести ключ продукта при обновлении до Windows 10, заключается в том, что они загрузили неправильную версию Windows 10 и не соответствуют вашей текущей системе.
- Пользователи Home Basic, Home Premium, Windows 7 Starter, Windows 8.0 Core и Windows 8.1 Core должны загрузить Windows 10 Home ISO.
- Пользователи Windows 7 Ultimate, Windows 7 Professional, Windows 8.0 Pro и Windows 8.1 Pro должны загрузить Windows 10 Pro ISO.
ПРИМЕЧАНИЕ: Пользователи Windows 7 Корпоративная, Windows 8.0 Корпоративная и Windows 8.1 Корпоративная не имеют права на бесплатное обновление.
Способ третий: убедитесь, что Windows активирована
Если ваша Windows 7 или Windows 8 / 8.1 не является подлинной или активированной, вам будет предложено ввести ключ продукта. Вы должны убедиться, что сначала ваша текущая система активирована.
- Щелкните Пуск, затем щелкните правой кнопкой мыши Компьютер. Для пользователей Windows 8 и более поздних версий вы можете просто нажать на Windows + X затем выберите Выбрать Свойства.
- Когда откроется окно «Свойства», проверьте, активирована ли операционная система Windows.
Способ третий: сброс статуса лицензии
- нажмите на Windows ключ + X.
- Выберите Командная строка (Админ).
- Когда появится окно командной строки, введите vbs – перевооружение затем нажмите Enter.
- Выход Командная строка затем перезагрузите компьютер.
- Введите ключ продукта, следуя приведенным инструкциям.
Метод четвертый: принудительная активация
- нажмите на Windows + X
- Выберите Командная строка (Админ).
- Когда появится окно командной строки, введите vbs –ато затем нажмите Enter.
- Выход Командная строка затем перезагрузите компьютер.
Способ пятый: запустить проверку системных файлов
Другая вещь, которую вы можете попытаться сделать, — запустить утилиту проверки системных файлов, чтобы проверить наличие поврежденных файлов операционной системы. При этом вы сможете обнаружить проблемы, которые могут помешать активации продукта при обновлении до Windows 10.
Способ шестой: обратитесь в центр активации Microsoft
Если вы исчерпали все свои ресурсы и по-прежнему запрашиваете ключ продукта при обновлении до Windows 10, попробуйте связаться с Центром активации Microsoft для получения дополнительной информации. Проверьте здесь для соответствующих телефонных номеров, чтобы связаться.
Метод седьмой: скачать автоматизированный инструмент
Если вы все еще испытываете ошибку после выполнения описанных выше способов, вы можете попробовать мощный и надежный автоматизированный инструмент чтобы исправить работу.
Узнать больше
Как вы знаете, каждая из версий Windows 10 оценивается по-разному, и одной из самых дорогих по сравнению с версией Windows 10 Home является Windows10 Pro. Хорошо, что Microsoft позволяет своим пользователям перейти с версии Windows 10 Home на версию Windows 10 Pro по разумной цене вместо того, чтобы снова покупать всю лицензию. Однако обновление вашего компьютера с Windows 10 не всегда так просто, и вы можете столкнуться с некоторыми ошибками на этом пути. Одна из сообщений об ошибках, с которыми вы можете столкнуться, — это сообщение об ошибке, в котором говорится: «Что-то случилось, и мы не можем начать обновление». Такая проблема возникает из-за проблем с Microsoft Store или авторизацией ключа, и для ее устранения есть несколько вариантов, которые вы можете проверить. Вы можете попробовать запустить встроенные средства устранения неполадок, такие как средство устранения неполадок Центра обновления Windows, средство устранения неполадок приложений Магазина Windows или средство устранения неполадок с учетными записями Microsoft. Вы также можете попробовать сбросить кеш Магазина Windows или перерегистрировать приложение Магазина Windows. Для получения более подробной информации обратитесь к каждому из приведенных ниже вариантов.
Вариант 1. Попробуйте запустить средство устранения неполадок с учетными записями Microsoft.
Поскольку средство устранения неполадок с учетными записями Microsoft не встроено в операционную систему Windows, вы можете загрузить это средство устранения неполадок, нажав на это ссылке.
Вариант 2. Попробуйте запустить средство устранения неполадок Центра обновления Windows.
Запуск встроенного средства устранения неполадок Центра обновления Windows также может помочь устранить ошибку «Что-то случилось, и мы не смогли запустить обновление». Чтобы запустить его, перейдите в «Настройки», а затем выберите «Устранение неполадок». Оттуда нажмите Центр обновления Windows, а затем нажмите кнопку «Запустить средство устранения неполадок». После этого следуйте следующим инструкциям на экране, и все будет хорошо.
Вариант 3. Запустите средство устранения неполадок приложения Магазина Windows.
Устранение неполадок с приложениями для Магазина Windows 10 поможет вам решить проблему в Магазине Microsoft. Это отличный встроенный инструмент от Microsoft, который помогает пользователям решать любые проблемы с приложениями. Чтобы использовать средство устранения неполадок приложений Магазина Windows, выполните следующие действия.
- Нажмите клавиши Win + I еще раз, чтобы открыть панель настроек Windows.
- Перейдите в раздел «Обновление и безопасность», а затем в раздел «Устранение неполадок».
- В разделе «Устранение неполадок» с левой стороны прокрутите вниз, чтобы найти приложения «Магазин окон».
- Затем нажмите «Запустить средство устранения неполадок» и следуйте инструкциям на экране, а затем посмотрите, устраняет ли оно проблему.
Вариант 4. Попробуйте сбросить кеш в Microsoft Store.
Как вы знаете, как и любые другие приложения, Microsoft Store также кэширует при просмотре приложений и игр, поэтому, скорее всего, кэш больше не действителен и должен быть удален. Для этого выполните следующие действия.
- Щелкните правой кнопкой мыши кнопку «Пуск» и выберите «Командная строка (администратор)».
- Затем введите команду «wsreset.ехе”И нажмите Enter. Как только вы это сделаете, команда очистит кеш для приложения Магазина Windows.
- Теперь перезагрузите компьютер, а затем попробуйте снова открыть Microsoft Store, а затем попробуйте установить приложение или обновить компьютер еще раз.
Вариант 5. Попробуйте повторно зарегистрировать приложение Microsoft Store через Windows PowerShell.
- Коснитесь комбинации клавиш Win + X или щелкните правой кнопкой мыши кнопку «Пуск» и выберите параметр Windows PowerShell (Admin).
- Если появляется запрос контроля учетных записей или контроля учетных записей, просто нажмите кнопку «Да», чтобы продолжить, и откройте окно Windows PowerShell.
- Затем введите или скопируйте и вставьте следующую команду, чтобы заново зарегистрировать приложение Microsoft Store, и нажмите «Ввод»:
powershell -ExecutionPolicy Неограниченный пакет Add-AppxPackage -DisableDevelopmentMode -Register $ Env: SystemRootWinStoreAppxManifest.xml
- Дождитесь завершения процесса и перезагрузите компьютер.
Вариант 6. Попробуйте обратиться в Microsoft.
Если ни один из вариантов не сработал, вы также можете обратиться в Microsoft за дополнительной помощью в устранении ошибки.
Узнать больше
Если вы пытаетесь обновить свой компьютер с Windows 10 с помощью Центра обновления Windows, но сталкиваетесь с кодом ошибки 0x80242006, то вы попали в нужное место, так как этот пост поможет вам исправить эту конкретную ошибку Центра обновления Windows. Такая ошибка может быть связана с неправильным обращением операционной системы. Это также может быть вызвано антивирусной программой или программным обеспечением безопасности, установленным на вашем компьютере. Когда вы столкнетесь с этой ошибкой, вы увидите следующее сообщение об ошибке на экране при попытке запустить Центр обновления Windows:
«0x80242006, WU_E_UH_INVALIDMETADATA. Не удалось завершить операцию обработчика, поскольку обновление содержит недопустимые метаданные ».
Вот несколько советов по устранению неполадок, которые вы можете попытаться исправить из-за ошибки Windows Update 0x80242006.
Вариант 1. Попробуйте сбросить компоненты Центра обновления Windows.
Если по какой-либо причине второй вариант не сработал, сброс компонентов Центра обновления Windows также может помочь решить проблему. Как? Обратитесь к следующим шагам:
- Откройте командную строку с правами администратора.
- После этого введите каждую из следующих команд и нажмите Enter после ввода одного за другим.
- net stop wuauserv
- net stop cryptsvc
- чистые стоповые бит
- net stop msiserver
Примечание: Введенные вами команды остановят компоненты Центра обновления Windows, такие как служба Центра обновления Windows, Криптографические службы, BITS и установщик MSI.
- После отключения компонентов WU необходимо переименовать папки SoftwareDistribution и Catroot2. Чтобы сделать это, введите каждую из следующих команд ниже и не забудьте нажать Enter после ввода одной команды за другой.
- ren C: WindowsSoftwareDistribution SoftwareDistribution.old
- ren C: WindowsSystem32catroot2 Catroot2.old
- Затем перезапустите службы, которые вы остановили, введя другую серию команд. Не забудьте нажать Enter после ввода одной команды за другой.
- net start wuauserv
- net start cryptsvc
- чистые стартовые биты
- net start msiserver
- Закройте командную строку и перезагрузите компьютер.
Вариант 2. Запустите средство устранения неполадок Центра обновления Windows.
Если сброс компонентов Центра обновления Windows не сработал, вы также можете попробовать запустить средство устранения неполадок Центра обновления Windows, поскольку это также может помочь в устранении любых проблем, связанных с Центром обновления Windows, включая этот. Чтобы запустить его, перейдите в «Настройки», а затем выберите «Устранение неполадок» в настройках. Оттуда нажмите Центр обновления Windows, а затем нажмите кнопку «Запустить средство устранения неполадок». После этого следуйте следующим инструкциям на экране, и все будет хорошо.
Вариант 3. Попробуйте отключить антивирусную программу.
Отключение антивирусной программы или любого программного обеспечения безопасности, установленного на вашем компьютере, — это всегда хорошая идея, которую вы можете попробовать, если процесс обновления Windows не проходит гладко. Поэтому перед повторным обновлением компьютера обязательно отключите антивирусную программу или программу безопасности, и после завершения обновления Windows не забудьте снова включить антивирусную программу.
Вариант 4. Проверьте фоновую интеллектуальную службу и криптографическую службу.
- Нажмите клавиши Win + R, чтобы открыть диалоговое окно «Выполнить».
- Затем введите «services.msc» в поле и нажмите «Ввод» или нажмите «ОК», чтобы открыть «Службы».
- Из списка служб найдите следующие службы и убедитесь, что их тип запуска выглядит следующим образом:
- Фоновая интеллектуальная служба передачи — Вручную
- Криптографическая служба — Автоматически
- После этого убедитесь, что статус Сервиса перечисленных выше сервисов установлен на Запуск. Если это не так, нажмите кнопку Пуск, чтобы запустить эти службы, а затем проверьте, можете ли вы теперь включить службу Центра обновления Windows или нет.
Вариант 5 — Запустить проверку системных файлов
Проверка системных файлов или SFC — это встроенная командная утилита, которая помогает восстановить поврежденные и отсутствующие файлы. Он заменяет плохие и поврежденные системные файлы на хорошие системные файлы. Для запуска команды SFC выполните шаги, указанные ниже.
- Нажмите Win + R, чтобы запустить Run.
- Введите CMD в поле и нажмите Enter.
- После открытия командной строки введите ПФС / SCANNOW
Команда запустит сканирование системы, которое займет некоторое время, прежде чем завершится. Как только это будет сделано, вы можете получить следующие результаты:
- Защита ресурсов Windows не обнаружила нарушений целостности.
- Защита ресурсов Windows обнаружила поврежденные файлы и успешно восстановила их.
- Windows Resource Protection обнаружила поврежденные файлы, но не смогла исправить некоторые из них.
- Перезагрузите компьютер.
Вариант 6. Попробуйте запустить инструмент DISM.
Вы можете попробовать запустить средство управления развертыванием образов и обслуживанием или DISM, чтобы исправить ошибку Windows Update 0x80242006. Используя этот встроенный инструмент, у вас есть различные опции, такие как «/ ScanHealth», «/ CheckHealth» и «/ RestoreHealth».
- Откройте командную строку с правами администратора.
- Затем введите следующие команды и обязательно нажмите Enter сразу после ввода каждой из них:
- Dism / Online / Очистка-изображение / CheckHealth
- Dism / Online / Очистка-изображение / ScanHealth
- exe / Online / Cleanup-image / Восстановление здоровья
- После этого дождитесь окончания процесса и не закрывайте окно, так как процесс, вероятно, займет пару минут.
- Как только это будет сделано, перезагрузите компьютер.
Узнать больше
Если вы пытались перезагрузить компьютер с Windows 10 с помощью параметра «Сбросить этот компьютер», чтобы восстановить заводские настройки вашего компьютера, но процесс по какой-то причине внезапно завершился сбоем, и вместо этого вы получили сообщение об ошибке: «Возникла проблема при сбросе настроек вашего компьютера, На вашем компьютере с Windows 10 не было внесено никаких изменений», то этот пост может помочь вам решить проблему. Внимательно следуйте каждому из приведенных ниже вариантов, чтобы устранить ошибку «Возникла проблема со сбросом ошибки ПК в Windows 10.
Вариант 1. Попробуйте переименовать куст «Система и программное обеспечение»
- Если вы все еще можете загрузить компьютер с Windows 10, откройте командную строку с повышенными привилегиями из меню WinX.
- Теперь используйте команду CD и измените каталог на папку Windows System32 config. Просто введите следующую команду и нажмите Enter:
cd% windir% system32config
- После этого необходимо переименовать кусты системного и программного реестра в «System.001» и «Software.001» соответственно. Для этого просто введите каждую из следующих команд и нажмите Enter после ввода каждой из них.
- ren system.001
- программного обеспечения renault.001
С другой стороны, если ваш ПК с Windows 10 не может загрузиться на рабочий стол, вы можете просто получить доступ к командной строке из параметров расширенного запуска или вы также можете загрузиться в режиме Sage и открыть оттуда командную строку, а затем запустить данный команды выше. Примечание. Если вы хотите использовать только параметр «Обновить компьютер», вы должны переименовать только раздел «Система», а не раздел «Программное обеспечение». С другой стороны, если куст программного обеспечения действительно поврежден, в таком случае вы не сможете использовать параметр «Обновить компьютер». Таким образом, вам действительно нужно переименовать куст программного обеспечения. После того, как вы переименовали раздел «Программное обеспечение», вы не сможете использовать параметр «Обновить компьютер», а только параметр «Перезагрузить компьютер».
- Тип «выход», Чтобы закрыть командную строку, а затем перезагрузите компьютер и попробуйте перезагрузить компьютер снова.
Вариант 2. Попробуйте отключить и снова включить среду восстановления Windows.
Если первый вариант не помог, вы можете попробовать отключить среду восстановления Windows, а затем снова включить ее. Чтобы настроить загрузочную среду Windows или загрузочный образ Windows RE и параметры восстановления, необходимо использовать инструмент REAgentC.exe.
- Нажмите клавишу Win + S и введите «REAgentC.exe», чтобы открыть инструмент REAgentC.exe.
- После этого введите следующую команду и нажмите Enter, чтобы отключить Windows RE:
реагент / отключить
- После отключения Windows RE необходимо снова включить его, введя следующую команду:
reagentc / enable
Вариант 3. Попробуйте загрузить USB-накопитель восстановления.
Если два предыдущих варианта не помогли, вам нужно попробовать другой обходной путь: загрузиться с USB-накопителя для восстановления> Устранение неполадок> Восстановить с диска. Оттуда следуйте инструкциям на экране, и все будет в порядке.
Узнать больше
Microsoft официально объявила подробности о новейших обновлениях своего пакета Office 365, которые будут выпущены вместе с новой версией ОС. Похоже, что Microsoft прислушалась к своей пользовательской базе и отзывам, поскольку Word, Excel и PowerPoint получают столь необходимый редизайн с учетом многих предложений сообщества. Новый офис должен больше напоминать набор приложений, ориентированный на взаимосвязь самих приложений, предоставляя пользователям гораздо более естественный опыт их использования.
В новом офисе пока что
От самих Microsoft:
«Это визуальное обновление Office основано на отзывах клиентов, которые просили более естественного и единообразного взаимодействия внутри и между вашими приложениями, особенно в Windows. С этим обновлением мы предоставляем интуитивно понятный, согласованный и знакомый пользовательский интерфейс, использующий принципы Fluent Design, для всех ваших приложений: Word, Excel, PowerPoint, OneNote, Outlook, Access, Project, Publisher и Visio. Мы согласовали это визуальное обновление с дизайном Windows 11, чтобы обеспечить бесперебойную работу на вашем ПК ».
Всегда приятно слышать, когда компания прислушивается к своим пользователям и действительно делает то, что необходимо, вместо того, чтобы пытаться изобрести колесо.
 Как переключиться
Как переключиться
Поскольку бета-версия уже запущена, и если у вас есть действующая подписка 365 на офисный пакет, визуальное обновление будет автоматически доступно для всех инсайдеров Office, использующих сборки бета-канала. Его можно включать и выключать с помощью функции «Скоро появится» в правом верхнем углу меню любого приложения. Просто нажмите на значок мегафона, чтобы открыть панель «Скоро» и применить настройки ко всем офисным приложениям. Обратите внимание, что функция «Скоро появится» недоступна в Доступ, проект, издатель, or Visio. Если вы включите визуальное обновление в любом из 4 приложений, упомянутых выше (Work Excel, PowerPoint или OneNote), оно также будет доступно в этих 4 приложениях.
Сами отличия
Меню вкладки «Главная» по-прежнему имеет знакомый вид с некоторыми изменениями. Например, доступ к часто используемым командам Word станет намного проще. Перейдя в «Конструктор» > «Показать панель быстрого доступа», пользователи могут добавить в Word настраиваемую ленту ярлыков, на которой размещены удобно расположенные параметры. Кроме того, офис не будет соответствовать цветовой теме вашей операционной системы Windows, поэтому, если у вас включена темная тема, офис также будет иметь темную цветовую тему. Цветовые палитры более нейтральные, углы немного мягче, но настраиваемые ленты — это для меня выигрыш.
 Заключение
Заключение
Не было сказано многого, кроме визуальных обновлений и небольших настроек, которые должны были облегчить вашу жизнь, но опять же, сама Windows 11 находится в той же лодке. Я не уверен, является ли это отличным обновлением, предлагающим только некоторые визуальные настройки и фокусирующимся на механике рабочего процесса, или это просто лень и попытка нажиться на визуальных эффектах как на совершенно новом продукте.
Узнать больше
Как вы знаете, служба Google Диска — это служба резервного копирования и синхронизации, предоставляемая Google. Он был запущен еще в апреле 2012 года и предоставляет пользователям возможность синхронизировать, хранить и обмениваться файлами, загружая их на серверы Google, где они остаются до тех пор, пока они не будут удалены пользователями лично, и к ним можно получить доступ в любом месте с помощью учетной записи Google, которая используется для загрузить их. Недавно многие пользователи сообщили, что им не удалось подключиться к Google Диску со своих компьютеров с Windows 10. Такого рода проблемы были замечены в середине процесса загрузки, и иногда их можно увидеть после запуска приложения. Если вы также столкнулись с той же проблемой, то вы попали в нужное место, так как этот пост поможет вам ее исправить. Существует множество возможных причин, по которым возникает такая проблема. Возможно, приложение не удалось запустить должным образом или Интернет был отключен, когда приложение собиралось запустить. Также возможно, что брандмауэр заблокировал подключение приложения к Интернету или что антивирусная программа не позволяет приложению вступить в контакт со своей базой данных. Кроме того, возможно, что учетная запись, которую вы используете на своем компьютере, не позволяет Google Диску подключаться к Интернету из-за некоторых ошибок конфигурации. Следуйте приведенным ниже советам, чтобы решить проблему с подключением к Google Диску.
Вариант 1 — настроить брандмауэр
Как уже упоминалось, брандмауэр Windows может блокировать приложение от связи с его базой данных, поэтому в этом варианте вы должны разрешить Google Диск через брандмауэр. Для этого выполните следующие действия:
- В Начальном поиске Windows введите «брандмауэр» и нажмите «Разрешить приложение или функцию через брандмауэр Windows» в результатах поиска.
- После этого вы увидите список приложений, и здесь нажмите кнопку «Изменить настройки».
- Затем прокрутите вниз и убедитесь, что установлены флажки «Общедоступный» и «Частный» для Google Диска.
- Теперь нажмите Ok, чтобы сохранить внесенные изменения, а затем попробуйте снова запустить Google Диск.
Вариант 2. Попробуйте снова запустить Google Диск.
Google Диск может не запуститься должным образом, поэтому он не может подключиться к своим серверам, поэтому вы можете попробовать запустить его снова и посмотреть, поможет ли это.
- Нажмите клавиши Ctrl + Shift + Esc, чтобы открыть диспетчер задач.
- Далее перейдите на вкладку «Процессы» и нажмите на опцию «Просмотр», расположенную вверху.
- После этого снимите флажок «Группировать по типу» и нажмите «Google Drive Sync» в списке процессов.
- Затем нажмите «Завершить задачу» и закройте диспетчер задач.
- Запустите Google Диск еще раз и посмотрите, решена ли проблема.
Вариант 3 — временно отключить сторонний антивирус
Помимо брандмауэра, антивирусные программы, особенно сторонние, также известны тем, что блокируют файловые приложения в тот момент, когда они обнаруживают угрозу для системы. Таким образом, ваша антивирусная программа может быть причиной того, что вы не можете ничего скачать на свой компьютер с Windows 10. Чтобы исправить это, вы можете попробовать отключить антивирусную программу на своем компьютере, а затем снова попробовать запустить Google Диск. Не забудьте включить их снова, так как их отключение может сделать ваш компьютер уязвимым для киберугроз.
Вариант 4 — Попробуйте создать новую учетную запись
В некоторых случаях определенная конфигурация для учетной записи пользователя может блокировать некоторые элементы приложения Google Диска. В таких случаях вы можете попытаться создать новую учетную запись, чтобы решить проблему.
- Нажмите на ключ Windows, а затем нажмите на значок для настроек.
- Оттуда нажмите кнопку «Учетные записи» и выберите на левой панели параметр «Семья и другие люди».
- Затем нажмите «Добавить кого-то еще на этот компьютер».
- После этого щелкните параметр «У меня нет данных для входа этого человека» и выберите параметр «Добавить пользователя без учетной записи Microsoft».
- Введите учетные данные для новой учетной записи, которую вы создаете, и нажмите Далее.
- После создания учетной записи, нажмите на учетную запись и затем выберите опцию «Изменить тип учетной записи».
- Нажмите на раскрывающееся меню и выберите опцию «Администратор», а затем нажмите «ОК».
- Теперь выйдите из текущей учетной записи и войдите в новую, а затем снова откройте Google Диск.
Узнать больше
Код ошибки 0x802400d — Что это?
Код ошибки 0x802400d чаще всего возникает, когда пользователи пытаются использовать средство обновления Windows на своих компьютерах для перехода с одной версии программного обеспечения на другую. В некоторых случаях эта ошибка чаще появляется на вашем компьютере, если вы не выполняли регулярные обновления программного обеспечения, поскольку они были доступны.
Общие симптомы включают в себя:
- Невозможность завершить загрузку необходимого обновления до Windows 10
- Неполная установка нужного обновления Windows 10
Хотя на устранение проблем, вызывающих появление кода ошибки 0x802400d, может потребоваться дополнительное время, существует несколько шагов, которые можно предпринять для решения этой проблемы. Они довольно просты в исполнении и не требуют глубоких знаний о системе для использования.
Решения
 Причины ошибок
Причины ошибок
Основная причина ошибки с кодом 0x802400d заключается в том, что существует файл или процесс, вызывающий сбой процесса обновления. Во многих случаях эта ошибка появляется, когда пользователь пытается начать процесс обновления своего компьютера, если у него есть несколько накопленных обновлений для выполнения. Компьютеры, на которых несколько обновлений отстают от того места, где они должны быть, будут отображать эту ошибку чаще, чем компьютеры, для которых установлено расписание рекомендуемых обновлений.
Дополнительная информация и ручной ремонт
Хотя существует несколько причин, по которым код ошибки 0x802400d может появляться на вашем компьютере во время процесса обновления Windows, существует несколько способов, которые можно использовать для самостоятельного решения проблемы. Как правило, это легко сделать и не требуют передовых методов. Однако, если вам неудобно решать проблему самостоятельно, обратитесь к квалифицированному специалисту по ремонту Windows.
Вот некоторые из лучших методов, которые пользователи могут использовать для разрешения кода ошибки 0x802400d:
Метод 1. Запустите средство проверки готовности системы к обновлению.
Существует ряд различных процессов, файлов и параметров, которые могут привести к появлению кода ошибки 0x802400d на вашем компьютере в процессе обновления Windows 10. По этой причине наиболее эффективный способ определить, кто является виновником вашей конкретной проблемы, — это загрузить и использовать функцию готовности обновления системы.
Этот инструмент доступен непосредственно из Windows. Хотя в Интернете есть и другие инструменты, которые утверждают, что могут решить проблему, они могут содержать вирусы и вредоносные программы, поэтому будьте осторожны, если вы решите использовать их вместо этого. На веб-сайте Windows также имеется несколько версий инструмента, поэтому обязательно загрузите версию, соответствующую операционной системе и версии вашего компьютера.
После того, как вы скачали инструмент готовности с веб-сайта Windows, позвольте ему запустить сканирование вашей системы. Как минимум, этот процесс займет около пятнадцати минут. Хотя вы увидите индикатор выполнения в нижней части окна, он не всегда обновляется эффективно. Некоторые пользователи сообщают, что обновление, похоже, останавливается, когда оно завершается на две трети. Если это произойдет, продолжайте сканирование, а не отменяйте его. Даже если индикатор выполнения не обновляется, сканирование все еще выполняется.
Метод 2: удалите новое программное обеспечение и повторите попытку обновления
Если вы недавно установили новое программное обеспечение на свой компьютер, это может иногда вызывать проблемы с процессом обновления. Лучший способ решить эту проблему — удалить или удалить программное обеспечение, снова запустить процесс обновления, а затем переустановить программное обеспечение после успешного обновления системы Windows.
Если вышеуказанные способы не помогли устранить ошибку с кода 0x802400d на вашем компьютере, но вы все еще не можете завершить процесс обновления Windows 10, или если вы не уверены в своей способности выполнить эти шаги самостоятельно, свяжитесь с квалифицированный специалист по ремонту компьютеров, который знаком с проблемами, связанными с Windows 10, в частности. Microsoft предлагает сертификаты для специалистов по ремонту Windows, так что ищите профессионала, который обладает опытом, навыками и знаниями, необходимыми для адекватного устранения кода ошибки 0x802400d на вашем компьютере.
Если вы хотите всегда иметь в своем распоряжении утилиту для исправления этих Windows 10 и других связанных с ними проблем, когда они возникают, Загрузить и установить мощный автоматизированный инструмент.
Узнать больше
В последнее время многие пользователи сообщали о получении нескольких сообщений об ошибках при обновлении своих компьютеров под управлением Windows 10. Одним из таких сообщений об ошибках, с которыми пользователи сталкиваются при обновлении до Windows 10, является Ошибка 0x8007002C-0x4001E. если вы один из пользователей, столкнувшихся с этой ошибкой, читайте дальше, так как этот пост поможет вам ее исправить.
Когда вы столкнетесь с этой ошибкой, вы увидите следующее сообщение об ошибке на вашем экране:
«Мы не смогли установить Windows 10
Мы вернули ваш компьютер таким, каким он был до установки Windows 10
0x8007002C-0x4001E, Установка не удалась на этапе SECOND_BOOT с ошибкой во время операции PRE_OOBE ».
Чтобы устранить ошибку 0x8007002C-0x4001E, установка не удалась при ошибке фазы SECOND_BOOT, вот несколько советов, которые могут помочь.
Вариант 1. Попробуйте очистить папки SoftwareDistribution и Catroot2.
Вы должны остановить несколько служб, таких как BITS, Cryptographic, MSI Installer и Windows Update Services. А для этого вам нужно очистить содержимое папки SoftwareDistribution. Папка распространения программного обеспечения в операционной системе Windows — это папка, которая находится в каталоге Windows и используется для временного хранения файлов, которые могут потребоваться для установки Центра обновления Windows на ваш компьютер. Таким образом, это требуется Центром обновления Windows и поддерживается агентом WUAgent. Кроме того, он также содержит все файлы истории обновлений Windows, и после их удаления вы, скорее всего, потеряете историю обновлений. В результате при следующем запуске Центра обновления Windows время обнаружения может увеличиться.
- Откройте меню WinX.
- Оттуда откройте командную строку от имени администратора.
- Затем введите следующую команду — не забудьте нажать Enter сразу после ввода каждого из них.
net stop wuauserv
net start cryptSvc
чистые стартовые биты
net start msiserver
- После ввода этих команд он остановит службу обновления Windows, фоновую интеллектуальную службу передачи (BITS), криптографию и установщик MSI.
- Затем перейдите в папку C: Windows SoftwareDistribution и избавьтесь от всех папок и файлов, нажав клавиши Ctrl + A, чтобы выбрать их все, а затем нажмите «Удалить». Обратите внимание: если файлы уже используются, вы не сможете их удалить.
После очистки папки SoftwareDistribution вам необходимо сбросить папку Catroot2, чтобы перезапустить только что остановленные службы. Для этого выполните следующие действия:
- Введите каждую из следующих команд.
net start wuauserv
net start cryptSvc
чистые стартовые биты
net start msiserver
- После этого выйдите из командной строки и перезагрузите компьютер, а затем попробуйте запустить Центр обновления Windows еще раз.
Вариант 2. Выберите вариант «Сохранить файлы».
Вы также можете выбрать опцию для выполнения обновления на месте и выбрать опцию «Сохранить мои файлы» во время установки, так как это может сделать процесс намного более плавным, и если вам нужно выполнить чистую установку, вы можете сделать это один раз. настройка завершена.
Вариант 3. Попробуйте запустить средство устранения неполадок Центра обновления Windows.
Запуск встроенного средства устранения неполадок Центра обновления Windows также может помочь решить проблему 0x8007002C-0x4001E, установка не удалась при ошибке фазы SECOND_BOOT. Чтобы запустить его, перейдите в «Настройки», а затем выберите «Устранение неполадок». Оттуда нажмите Центр обновления Windows, а затем нажмите кнопку «Запустить средство устранения неполадок».
Вариант 4. Попробуйте запустить онлайн-средство устранения неполадок Microsoft.
Помимо средства устранения неполадок Центра обновления Windows, вы также можете запустить средство устранения неполадок в Интернете от Microsoft, поскольку оно может помочь вам с ошибками обновления Windows 10.
Вариант 5. Выполните чистую установку
Если ни один из вариантов не сработал, вы можете попытаться очистить установку Windows 10. Просто убедитесь, что у вас есть ISO с официального сайта Microsoft, а затем загрузочный USB-диск для повторной установки Windows 10. Обратите внимание, что при этом будут удалены все данные с вашего диска, на котором ранее была установлена Windows 10.
Узнать больше
Код ошибки 0xC1900200, 0x20008 (код 0xC1900202 — 0x20008) — что это?
Код ошибки 0xC1900200, 0x20008 (Код 0xC1900202 — 0x20008) — это ошибка, которая возникает, когда вы пытаетесь выполнить обновление до Microsoft Windows 10, но ваш компьютер не соответствует минимальным требованиям. Поэтому вы не сможете выполнить обновление до Microsoft Windows 10, пока ваш компьютер не будет обновлен или модернизирован в соответствии с этими требованиями. Общие симптомы включают в себя:
- При попытке обновить диалоговое окно с кодом 0xC1900200 — 0x20008 (код 0xC1900202 — 0x20008) отображается.
- Ваш компьютер не может начать процесс обновления Microsoft Windows 10.
Решения
 Причины ошибок
Причины ошибок
Код ошибки 0xC1900200 — 0x20008 (код 0xC1900202 — 0x20008) возникает, когда вы не можете начать обновление Microsoft Windows 10, потому что ваш компьютер не соответствует минимальным требованиям для запуска Microsoft Windows 10.
- Вы не можете начать обновление, поскольку ваш компьютер не соответствует требуемым системным или аппаратным требованиям.
- Вы не используете правильную версию Microsoft Windows, чтобы начать обновление.
- Вы не используете последнюю обновленную версию Microsoft Windows 7 SP1 или Microsoft Windows 8.1.
Код ошибки 0xC1900200 — 0x20008 (код 0xC1900202 — 0x20008), как указано, просто означает, что ваш компьютер не соответствует требованиям для обновления и не указывает на постоянную проблему или невозможность продолжать использовать ваш компьютер. Эта ошибка означает только то, что вы не сможете выполнить обновление до Microsoft Windows 10, пока ваш компьютер не будет соответствовать этим требованиям.
Дополнительная информация и ручной ремонт
Есть несколько решений, которые пользователь может выполнить дома, которые должны решить проблему, приводящую к появлению кода ошибки 0xC1900200 — 0x20008 (код 0xC1900202 — 0x20008). Ниже приведены несколько вариантов, которые должны устранить эту ошибку.
Метод 1:
Проверьте, какую версию Microsoft Windows вы используете в данный момент, старые, устаревшие или более не поддерживаемые версии Microsoft Windows не могут выполнить обновление до Microsoft Windows 10. Если вы не используете одну из следующих версий, вам придется обновить ее, прежде чем возможность обновления.
- Самая последняя версия Microsoft Windows 7 SP1
- Самая последняя версия Microsoft Windows 8.1
Метод 2:
Системные характеристики вашего компьютера не соответствуют требованиям для возможности обновления и запуска Microsoft Windows 10. Чтобы проверить характеристики вашей системы, выполните следующие действия.
- Нажмите на кнопку «Пуск» в левом нижнем углу, затем найдите панель управления в меню, нажмите на нее, чтобы открыть.
- Как только он откроется, найдите систему и безопасность в меню и нажмите, чтобы открыть, нажмите на систему, и это покажет вам ваш объем оперативной памяти и скорость процессора.
- Найдите диспетчер устройств слева, щелкните по нему, затем выберите адаптер дисплея, и он покажет вам вашу текущую видеокарту.
- Снова нажмите кнопку «Пуск», затем щелкните компьютер в меню, это покажет вам размер вашего жесткого диска и доступное пространство.
Если у вас есть доступная опция, вы можете просто запустить приложение Microsoft Windows 10 для проверки совместимости. Как только у вас есть системные характеристики, убедитесь, что они соответствуют или превышают следующие.
- Процессор 1 ГГц или выше или SoC
- 1 гигабайт оперативной памяти для 32-битной и 2 гигабайта оперативной памяти для 64-битной
- 16 ГБ свободного места на жестком диске для 32 бит, 20 ГБ для 64 бит
- Минимум DirectX9, который имеет 1.0 WDDM
- По крайней мере, дисплей 800×600
Если ваш компьютер не соответствует этим минимальным требованиям, обновите компоненты, необходимые для их соответствия. Если вы не обладаете техническими знаниями, необходимыми для выполнения этого самостоятельно, или не чувствуете себя комфортно, загрузите и установите мощный автоматизированный инструмент, чтобы получить работу.
Метод 3:
Ваш компьютер может не соответствовать вышеупомянутым требованиям для обновления из-за недостатка места на жестком диске или ресурсов. Узнайте, как создать или освободить место на вашем компьютере здесь.
Метод 4:
Многие люди держатся за один и тот же компьютер и используют его очень долгое время. Возможно, что ваш компьютер не может быть обновлен до соответствия требованиям, или что стоимость этого будет настолько высока, что новый компьютер будет дешевле. В этом случае единственным вариантом может быть замена компьютера.
Узнать больше
Авторское право © 2023, ErrorTools, Все права защищены
Товарный знак: логотипы Microsoft Windows являются зарегистрированными товарными знаками Microsoft. Отказ от ответственности: ErrorTools.com не имеет отношения к Microsoft и не претендует на прямую связь.
Информация на этой странице предоставлена исключительно в информационных целях.

