Вопрос
Проблема: как исправить ошибку «Что-то случилось с нашей стороны» в Microsoft Store?
Привет. Я пытаюсь установить приложение из Microsoft Store, но постоянно получаю ту же ошибку с сообщением «Что-то случилось с нашей стороны». Как я могу это исправить?
Решенный ответ
Microsoft Store — это платформа цифровой дистрибуции. Это позволяет пользователям одновременно устанавливать и обновлять свои программы. Приложения, попавшие в список, должны пройти обширный процесс проверки, чтобы пользователи Windows, наконец, получили место, где они могут безопасно устанавливать приложения и не беспокоиться о ПНП (потенциально нежелательной программе).
[1] и вредоносное ПО[2] инфекции.
Однако магазин вышел не так давно, для Windows 8, и проблемы с ним у пользователей продолжаются. Ранее мы писали о код ошибки 0x80072efe, 0xC002001B, 0x8007064aи многое другое. В последнее время пользователи начали сталкиваться с ошибкой «Что-то случилось с нашей стороны» при попытке установить приложения. Сообщалось, что он появится в Windows 10 и 11. Обычно Магазин Windows дает сбой из-за проблем с кешем и поврежденных файлов.
Если у вас возникли проблемы при попытке запустить Магазин Windows, сначала попробуйте выйти из своей учетной записи, а затем войти снова. К сожалению, это действие устраняет проблему для небольшого числа людей, поэтому вам, возможно, придется применить более сложные методы устранения неполадок. В этом руководстве вы найдете 7 шагов, которые могут исправить ошибку «Что-то случилось с нашей стороны» в Microsoft Store. Вы узнаете, как использовать встроенное средство устранения неполадок и вручную устранять распространенные причины ошибки.
Если вы хотите избежать длительного процесса устранения неполадок, вы можете использовать инструмент обслуживания, такой как ПереизображениеСтиральная машина Mac X9. Это мощное программное обеспечение может исправить распространенные проблемы Windows, такие как системные ошибки, поврежденные файлы, BSOD,[3] и реестр[4] вопросы. В противном случае следуйте пошаговым инструкциям ниже.

Решение 1. Запустите средство устранения неполадок приложений Store
Исправить это сейчас!Исправить это сейчас!
Для восстановления поврежденной системы необходимо приобрести лицензионную версию Переизображение Переизображение.
- Тип Устранение неполадок в поиске Windows и нажмите Войти
- Нажмите Дополнительные средства устранения неполадок если вы не видите их в списке
- Прокрутите вниз, чтобы найти Приложения Магазина Windows
- Нажмите и выберите Запустите средство устранения неполадок

Решение 2. Исправить поврежденные системные файлы
Исправить это сейчас!Исправить это сейчас!
Для восстановления поврежденной системы необходимо приобрести лицензионную версию Переизображение Переизображение.
Используйте команды командной строки для восстановления поврежденных системных файлов:
- Открытым Командная строка от имени администратора
- Используйте следующую команду и нажмите Войти:
sfc/scannow

- Перезагрузить ваша система
- Если SFC вернул ошибку, используйте следующие командные строки, нажав Войти после каждого:
DISM/Онлайн/Cleanup-Image/CheckHealth
DISM /Online /Cleanup-Image /ScanHealth
DISM/Онлайн/Cleanup-Image/RestoreHealth
Решение 3. Проверьте время и дату на вашем ПК
Исправить это сейчас!Исправить это сейчас!
Для восстановления поврежденной системы необходимо приобрести лицензионную версию Переизображение Переизображение.
Если на вашем компьютере установлены неправильные время и дата, могут возникнуть некоторые неисправности. Вы можете изменить настройки времени и даты, выполнив следующие действия:
- Щелкните правой кнопкой мыши часы на панели задач, а затем щелкните значок Настройка даты/времени вариант
- Перемена выключенный варианты установить время и часовой пояс автоматически

- После этого, выберите правильный часовой пояс из выпадающего меню
- Затем, чтобы изменить время и дату, нажмите кнопку Сдача кнопка
- Нажмите на Сдача кнопку, чтобы убедиться, что вы сохранили новые настройки

- Теперь вы можете вернуться и повернуть на возможность установить время и зону автоматически Если хочешь
Решение 4. Отключите стороннее антивирусное программное обеспечение и VPN
Исправить это сейчас!Исправить это сейчас!
Для восстановления поврежденной системы необходимо приобрести лицензионную версию Переизображение Переизображение.
Если в вашей системе установлено стороннее антивирусное программное обеспечение, попробуйте отключить его, а затем установить приложение. Если Microsoft Store может правильно установить приложение с отключенным антивирусным программным обеспечением, станет очевидно, что проблема была вызвана им. Зайдите в настройки антивируса и найдите опцию отключения.

Решение 5. Сбросить кеш магазина
Исправить это сейчас!Исправить это сейчас!
Для восстановления поврежденной системы необходимо приобрести лицензионную версию Переизображение Переизображение.
- Открыть Windows PowerShell из этой панели поиска, набрав пауэршелл
- Щелкните правой кнопкой мыши результат поиска и выберите Запустить от имени администратора
- Если ОАК открывается, нажмите Да предоставить свое согласие
- Тип WSReset.exe и ударил Войти

Решение 6. Переустановите Магазин Windows
Исправить это сейчас!Исправить это сейчас!
Для восстановления поврежденной системы необходимо приобрести лицензионную версию Переизображение Переизображение.
- Нажимать Клавиши Windows + X
- Нажмите Windows PowerShell (администратор)
- В командной строке введите следующие команды и нажмите Войти:
Get-AppxPackage -allusers *WindowsStore* | Remove-AppxPackage
Get-AppxPackage -allusers *WindowsStore* | Foreach {Add-AppxPackage -DisableDevelopmentMode -Register «$($_.InstallLocation)\AppXManifest.xml»}

Решение 7. Перерегистрируйте все приложения магазина
Исправить это сейчас!Исправить это сейчас!
Для восстановления поврежденной системы необходимо приобрести лицензионную версию Переизображение Переизображение.
- Нажимать Клавиши Windows + X
- Нажмите Windows PowerShell (администратор)
- Введите следующую команду и нажмите Войти:
Get-AppXPackage-AllUsers | Foreach {Add-AppxPackage -DisableDevelopmentMode -Register «$($_.InstallLocation)\AppXManifest.xml»}

- Начать сначала ваш компьютер
Исправьте свои ошибки автоматически
Команда ugetfix.com делает все возможное, чтобы помочь пользователям найти лучшие решения для устранения их ошибок. Если вы не хотите возиться с методами ручного ремонта, используйте автоматическое программное обеспечение. Все рекомендуемые продукты были протестированы и одобрены нашими специалистами. Инструменты, которые вы можете использовать для исправления вашей ошибки, перечислены ниже:
Предложение
сделай это сейчас!
Скачать исправление
Счастье
Гарантия
сделай это сейчас!
Скачать исправление
Счастье
Гарантия
Совместим с Майкрософт ВиндоусСовместим с ОС Х Все еще есть проблемы?
Если вам не удалось исправить ошибку с помощью Reimage, обратитесь за помощью в нашу службу поддержки. Пожалуйста, сообщите нам все детали, которые, по вашему мнению, мы должны знать о вашей проблеме.
Reimage — запатентованная специализированная программа восстановления Windows. Он продиагностирует ваш поврежденный компьютер. Он будет сканировать все системные файлы, библиотеки DLL и ключи реестра, которые были повреждены угрозами безопасности.Reimage — запатентованная специализированная программа восстановления Mac OS X. Он продиагностирует ваш поврежденный компьютер. Он будет сканировать все системные файлы и ключи реестра, которые были повреждены угрозами безопасности.
Этот запатентованный процесс восстановления использует базу данных из 25 миллионов компонентов, которые могут заменить любой поврежденный или отсутствующий файл на компьютере пользователя.
Для восстановления поврежденной системы необходимо приобрести лицензионную версию Переизображение инструмент для удаления вредоносных программ.

Нажмите
Условия использования Reimage | Политика конфиденциальности Reimage | Политика возврата товара | Нажимать
Чтобы оставаться полностью анонимным и предотвратить провайдера и правительство от шпионажа на вас, вы должны использовать Частный доступ в Интернет VPN. Это позволит вам подключаться к Интернету, оставаясь при этом полностью анонимным, зашифровывая всю информацию, предотвращая трекеры, рекламу, а также вредоносный контент. Самое главное, вы остановите незаконную деятельность по наблюдению, которую АНБ и другие правительственные учреждения осуществляют за вашей спиной.
В любой момент при использовании компьютера могут произойти непредвиденные обстоятельства: он может выключиться из-за отключения электроэнергии, Может возникнуть синий экран смерти (BSoD), или случайные обновления Windows могут привести к тому, что машина, когда вы ушли на несколько минут. В результате ваши школьные задания, важные документы и другие данные могут быть потеряны. К восстанавливаться потерянные файлы, вы можете использовать Восстановление данных Pro – он ищет копии файлов, которые все еще доступны на вашем жестком диске, и быстро извлекает их.
Regain access to the Microsoft Store and get the best deals
by Matthew Adams
Matthew is a freelancer who has produced a variety of articles on various topics related to technology. His main focus is the Windows OS and all the things… read more
Updated on June 16, 2023
Reviewed by
Alex Serban

After moving away from the corporate work-style, Alex has found rewards in a lifestyle of constant analysis, team coordination and pestering his colleagues. Holding an MCSA Windows Server… read more
- Something happened on our end. Waiting a bit might help error in Microsoft Store might be caused by a faulty Internet connection.
- Running the Windows troubleshooter should help you see what’s leading to the Microsoft Store Something happened on our end issue.
- In some cases, the local cache might prevent the app from launching.
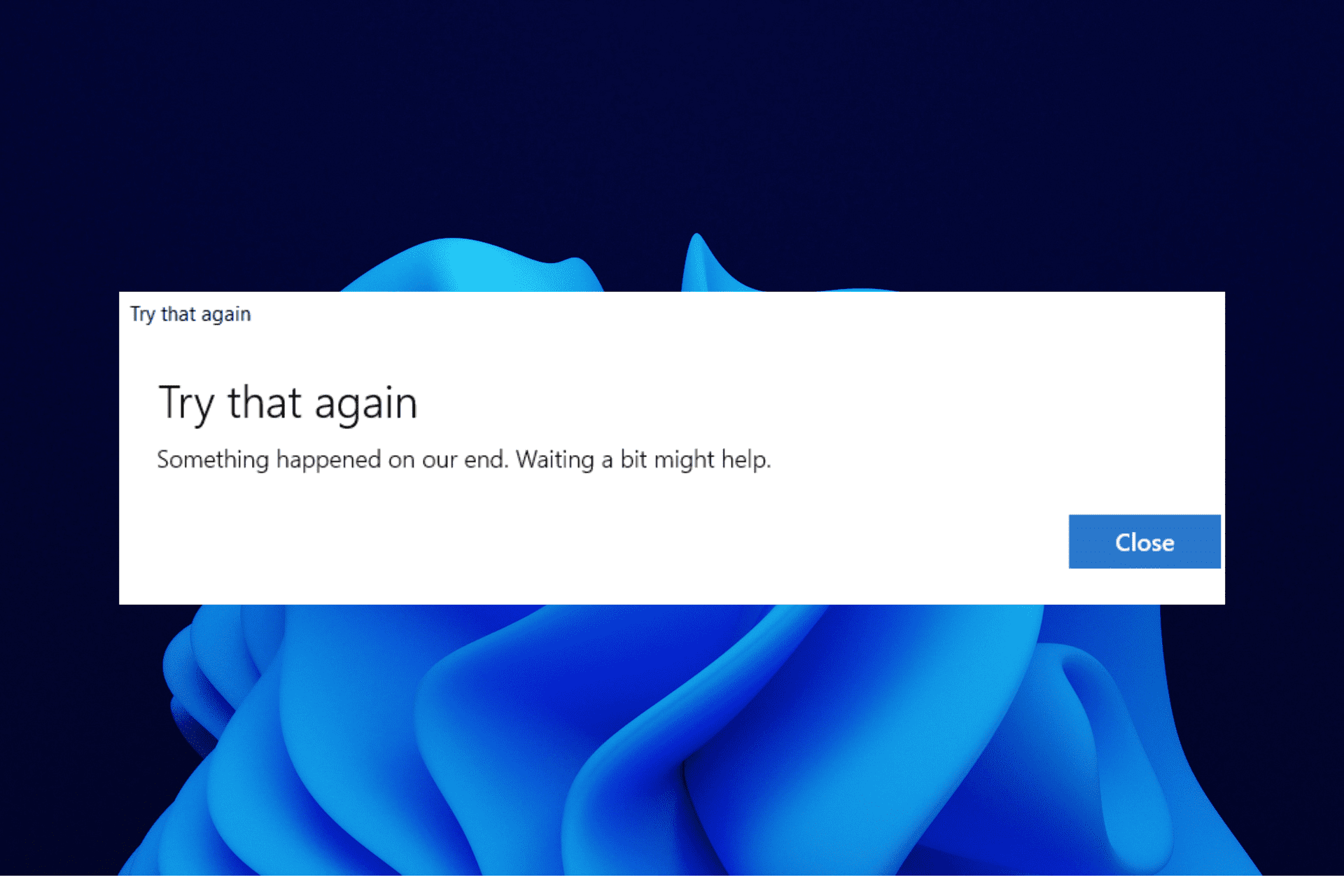
XINSTALL BY CLICKING THE DOWNLOAD FILE
Fortect is a tool that does not simply cleans up your PC, but has a repository with several millions of Windows System files stored in their initial version. When your PC encounters a problem, Fortect will fix it for you, by replacing bad files with fresh versions. To fix your current PC issue, here are the steps you need to take:
- Download Fortect and install it on your PC.
- Start the tool’s scanning process to look for corrupt files that are the source of your problem
- Right-click on Start Repair so the tool could start the fixing algorythm
- Fortect has been downloaded by 0 readers this month.
Microsoft Store is one of the pre-installed Windows 10 apps. Some users have stated that a Microsoft Store Something happened on our end, waiting a bit might help error message pops up when they try launching the app. It is sometimes followed by code: 0x00000191 or PUR-unknown internal failure.
The entire error message states: Try that again. Something happened on our end. Waiting a bit might help. Consequently, the MS Store doesn’t open.
Users have reported encountering this game in Minecraft, Call of Duty, Forza Horizon 5, on Xbox, and various Windows operating systems, such as Windows 10 and 11.
This detailed guide will show you surefire ways to fix this error and help you get back to getting the best deals on the Microsoft Store.
What does something happened on our end mean for Microsoft Store?
The Something happened on our end. Waiting a bit might help Microsoft Store error message can be caused by an Inactive or slow Internet connection.
However, if you are sure your network is fine, you might need to look at other factors, like server problems from Microsoft.
Also, glitches within the Microsoft Store app can cause the Something happened on our end error on Windows.
How do I fix the Microsoft Store Something happened on our end error?
- What does something happened on our end mean for Microsoft Store?
- How do I fix the Microsoft Store Something happened on our end error?
- 1. Run the Windows Store Apps troubleshooter
- 2. Reset the MS Store app
- 3. Check the Buy and Download Xbox Live setting
- 4. Clear the LocalCache folder
- 5. Create a new user account
Before heading to the slightly complex solutions, give these quick ones a try:
- Restart the computer and check if you can now access Microsoft Store.
- If you have a VPN configured to reroute the connection, disable it, and then try accessing the Store.
If these don’t work, the solutions listed next should.
1. Run the Windows Store Apps troubleshooter
1. Press the Windows key + S hotkey and type troubleshoot.
2. Select the Troubleshoot settings.
3. Choose the Additional troubleshooter option.
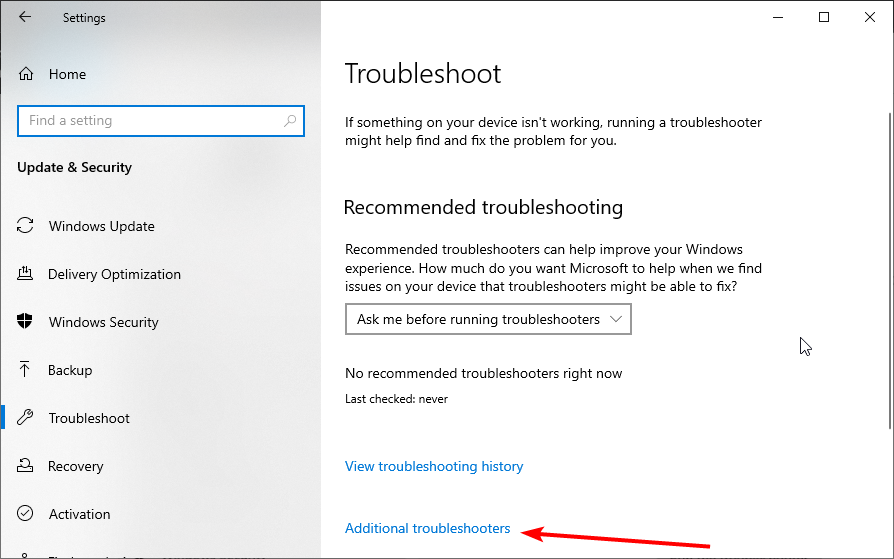
4. Scroll down and select Windows Store Apps.
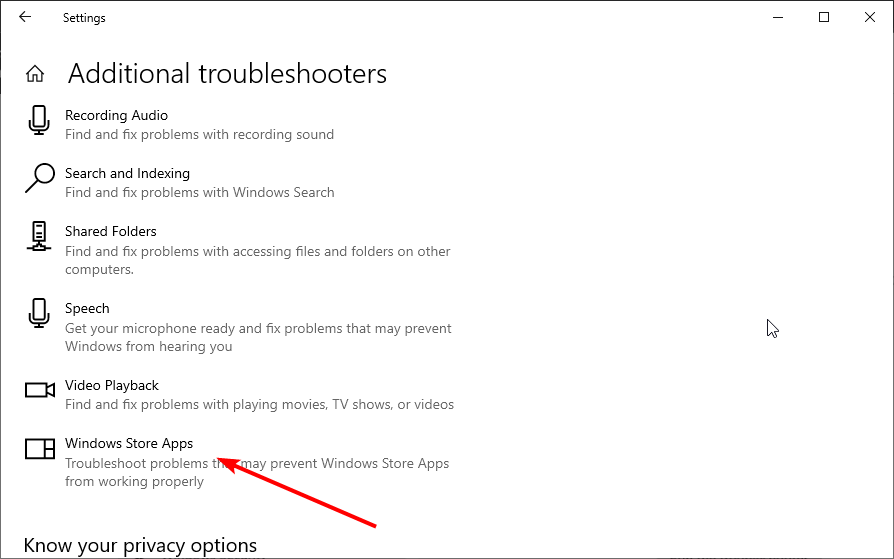
5. Click the Run the troubleshooter button to open the Windows Store Apps troubleshooter.
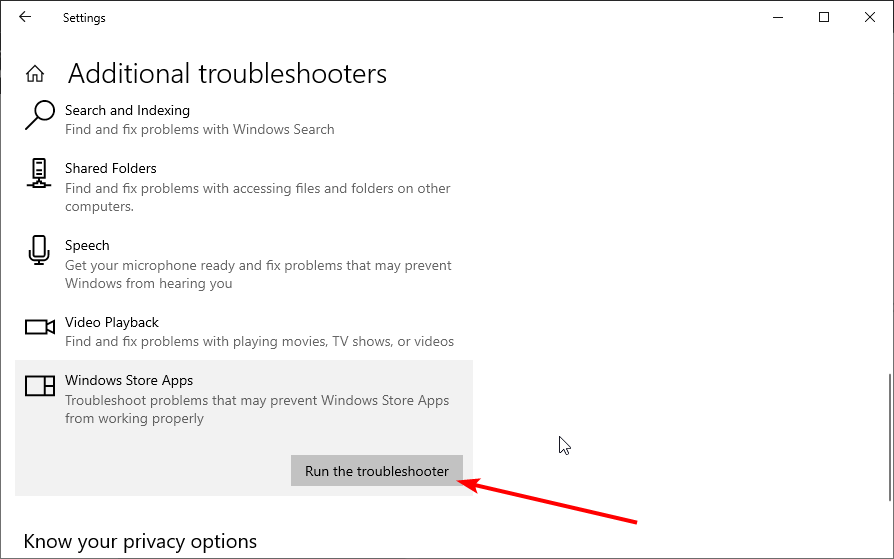
Some PC issues are hard to tackle, especially when it comes to missing or corrupted system files and repositories of your Windows.
Be sure to use a dedicated tool, such as Fortect, which will scan and replace your broken files with their fresh versions from its repository.
6. Then go through the troubleshooter’s potential resolutions.
The built-in troubleshooter on Windows is an excellent tool to detect and fix issues on your PC. It can also help resolve the Microsoft Store something happened on our end error.
So, you should also give it a try before moving to other sophisticated solutions.
If the built-in troubleshooter doesn’t help you properly, then you should give Fortect a try. This is an optimum PC cleaning and optimization software designed for Windows computers. Fortect helps you fix common issues when your PC might not deliver the performance it should.
It has a free version where it helps you scan your PC problems, but not fix them. Therefore, if you upgrade to its premium version, you can benefit from its smart features. In this case, Fortect will identify any malicious files present on your PC, thanks to its security. It will also recognize any software programs prone to frequent crashing and eliminate any error occurred.

Fortect
An elite software that scans your computer extensively and generates reports on its health and performance.
2. Reset the MS Store app
- Press the Windows + R to open the Run utility, enter wsreset.exe, and click OK.
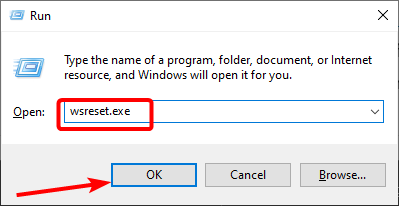
- A blank window will then open while resetting MS Store. After that, the MS Store app might open.
If you are getting the Something happened on our end Microsoft Store error after running the troubleshooter, the issue might be due to glitches or wrong settings on the Microsoft Store app.
Resetting the app should help restore normalcy in this case.
3. Check the Buy and Download Xbox Live setting
- Log in to the Xbox Live website and open Settings.
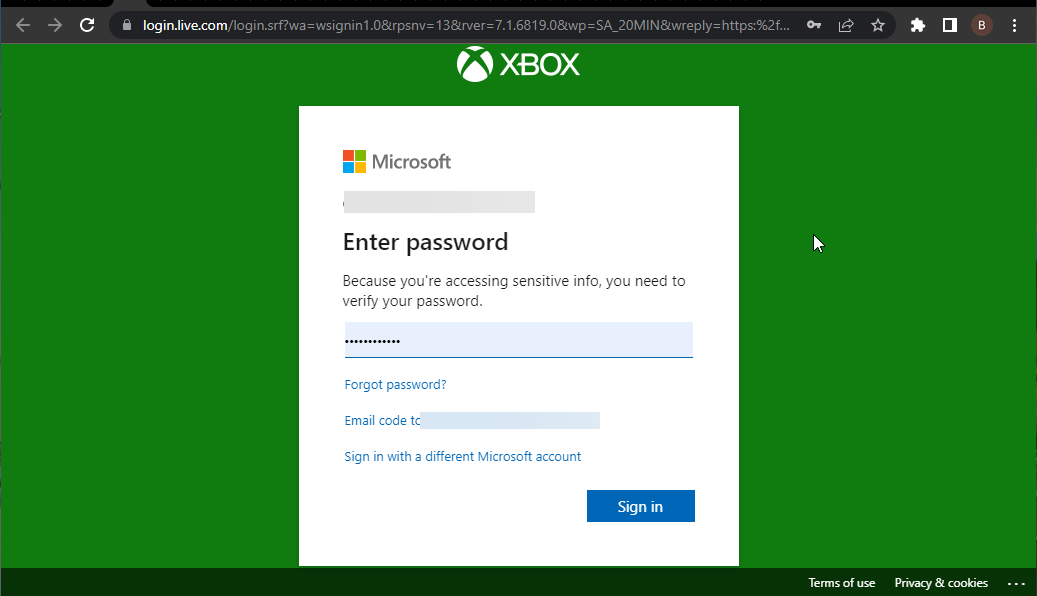
- Select the XBOX One Online Safety tab.
- Select the Only Free radio button for the Buy and Download option.
Adjusting the Buy and Download Xbox Live setting is another resolution that can fix the try that again, something happened on our end. Waiting a bit might help fix the Windows Store something happened on our end error for some users. So, be sure to try it out too.
4. Clear the LocalCache folder
- Open Run by pressing the Windows key + R hotkey.
- Input %localappdata% in the run box and click OK to open File Explorer.
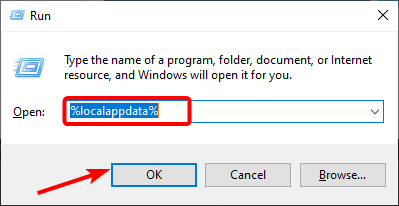
- Select the Packages folder.
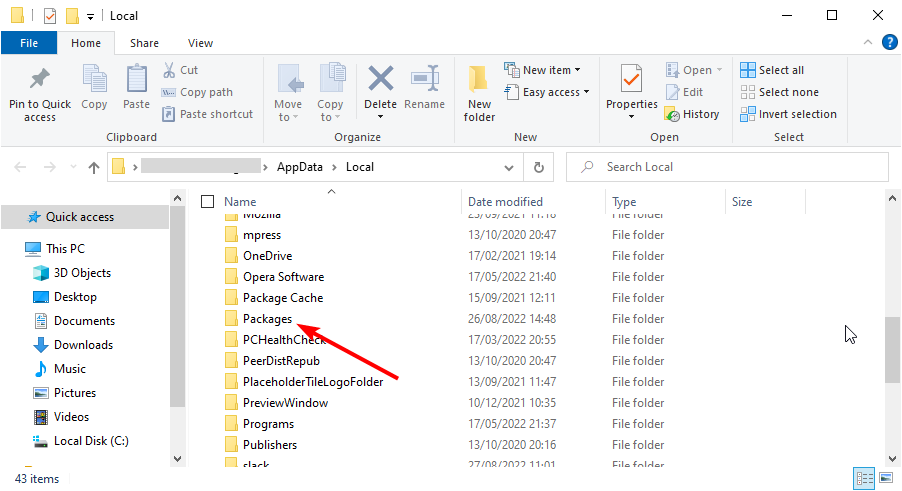
- Choose the Microsoft.WindowsStore_8wekyb3d8bbwe folder.
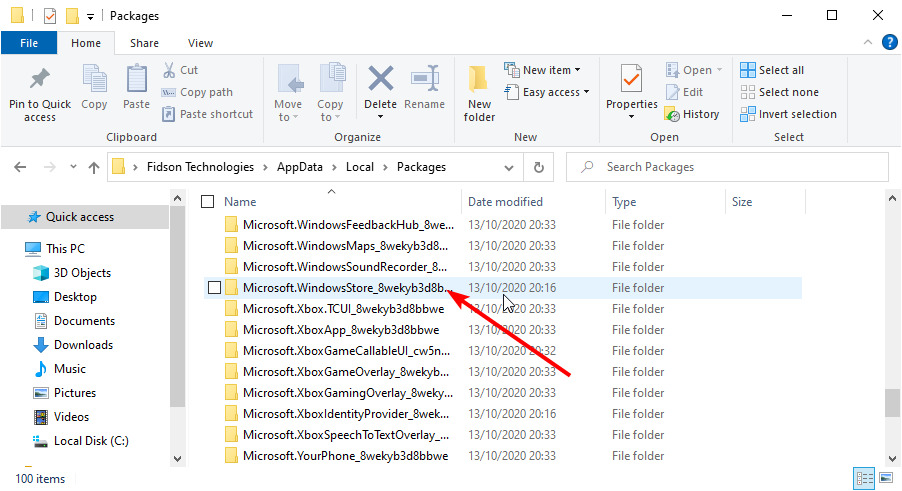
- Now, select the LocalCache folder.
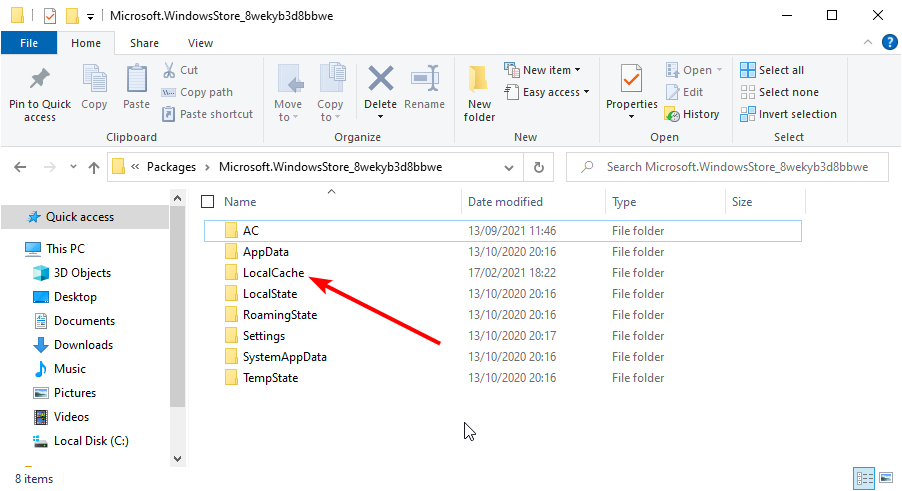
- Press the Ctrl + A keys to select the contents of the folder.
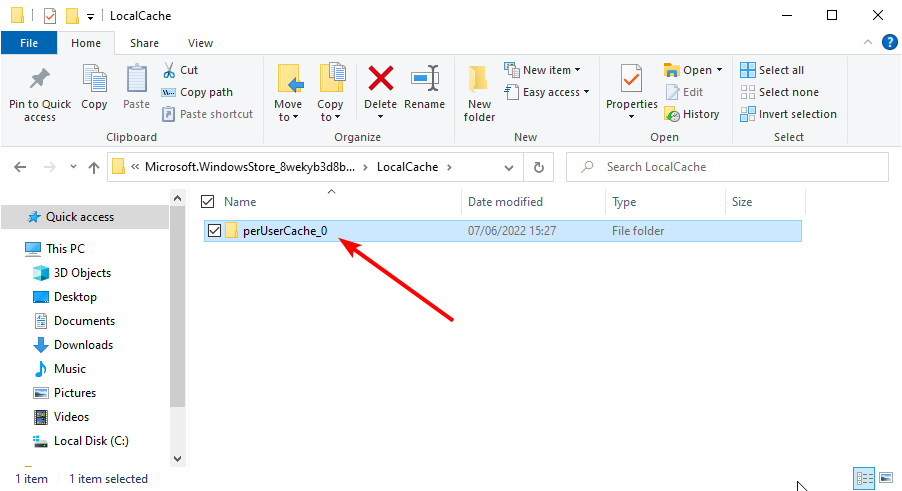
- Finally, hit the Delete button to remove them.
A corrupted LocalCache folder can be the source of various Microsoft Store errors. So, clearing that folder is a possible resolution for Something happened on our end. Waiting a bit might help error.
- What is Msseces.exe & How to Fix its High Memory Usage?
- What Is OmenCap.exe & How To Fix Its High CPU Usage
5. Create a new user account
- Press Windows + R to open Run, type netplwiz in the text field, and hit Enter.
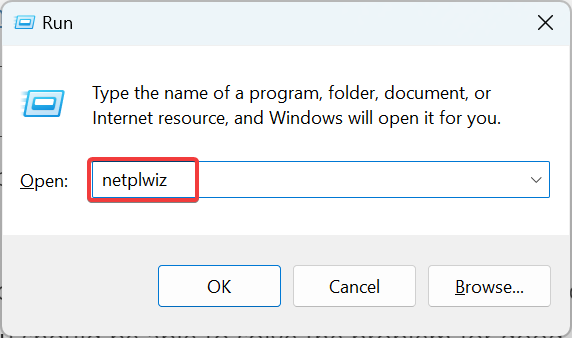
- Click on the Add button to create a new user account.
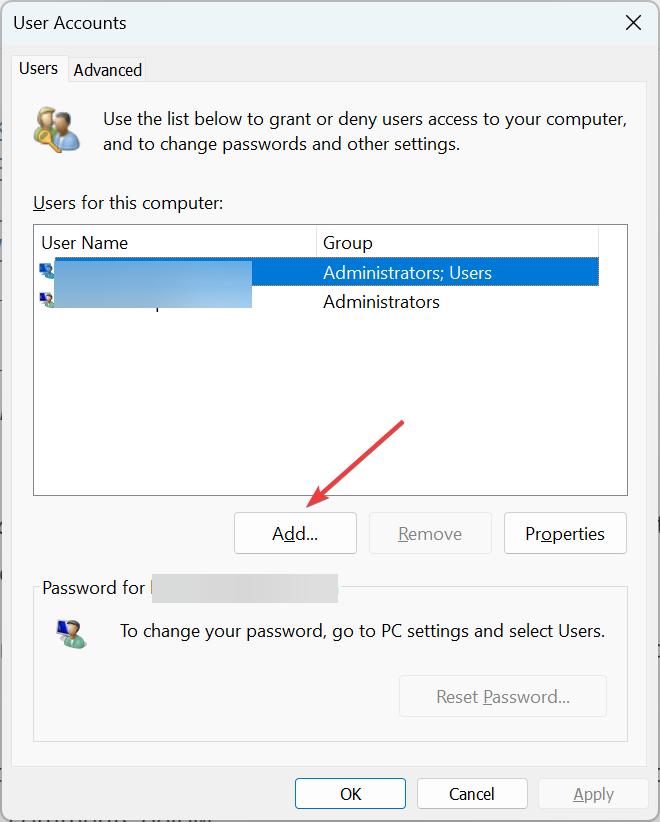
- Now, to log in using a Microsoft account, enter the linked email address in the text field, and follow the on-screen instructions to complete the process.
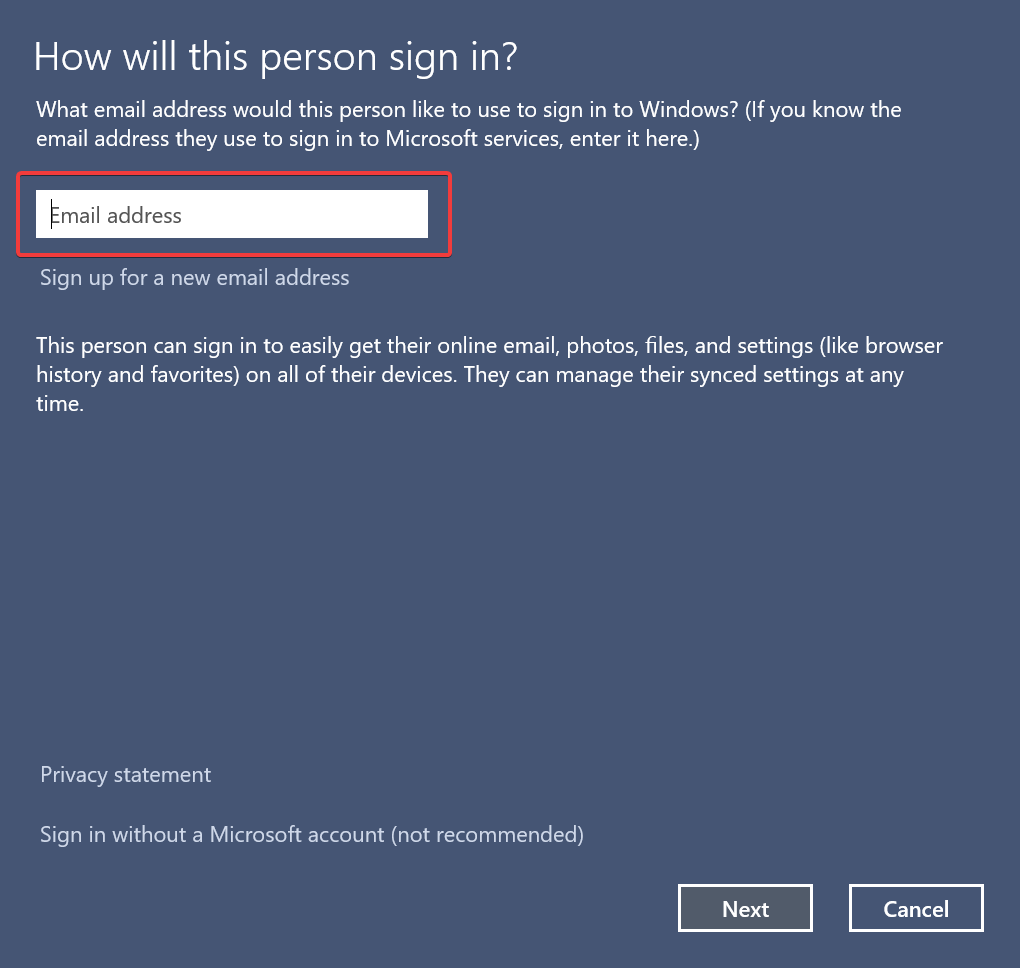
- To create a local account, click on Sign in without a Microsoft account (not recommended).
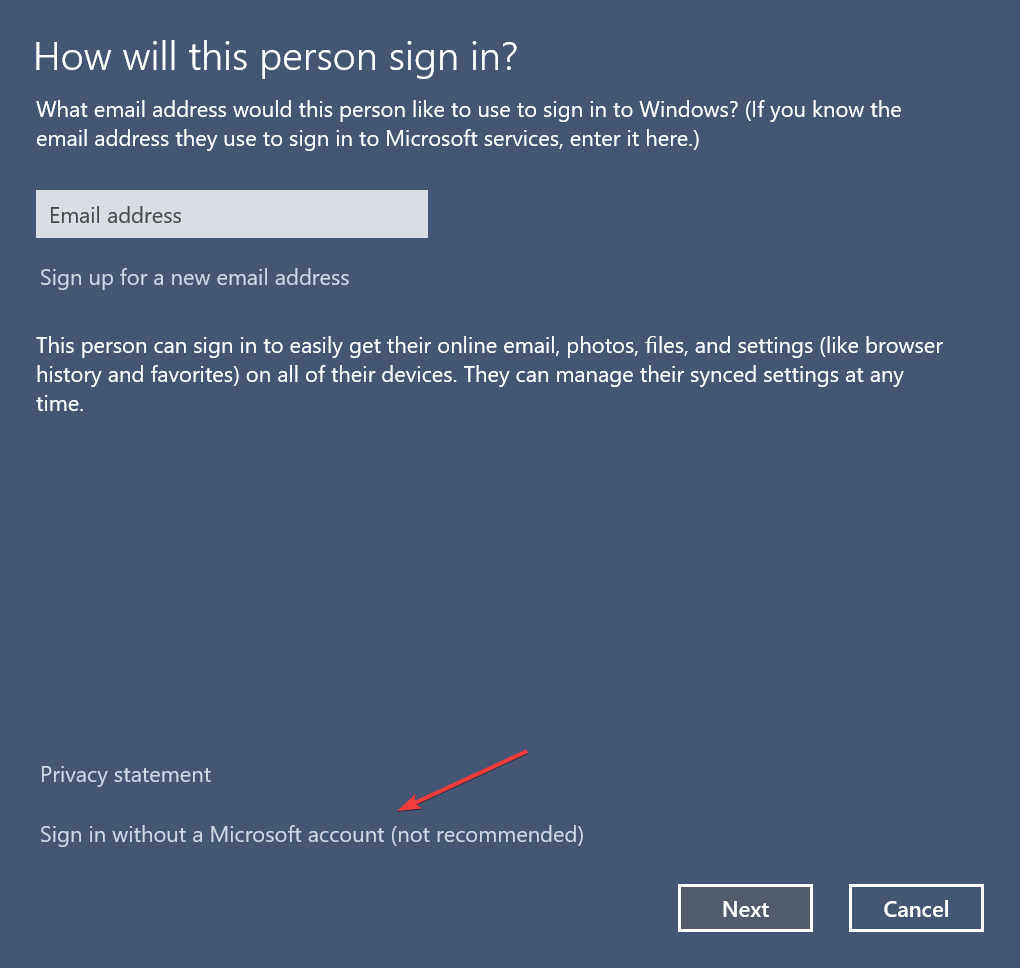
- Choose Local account at the bottom.
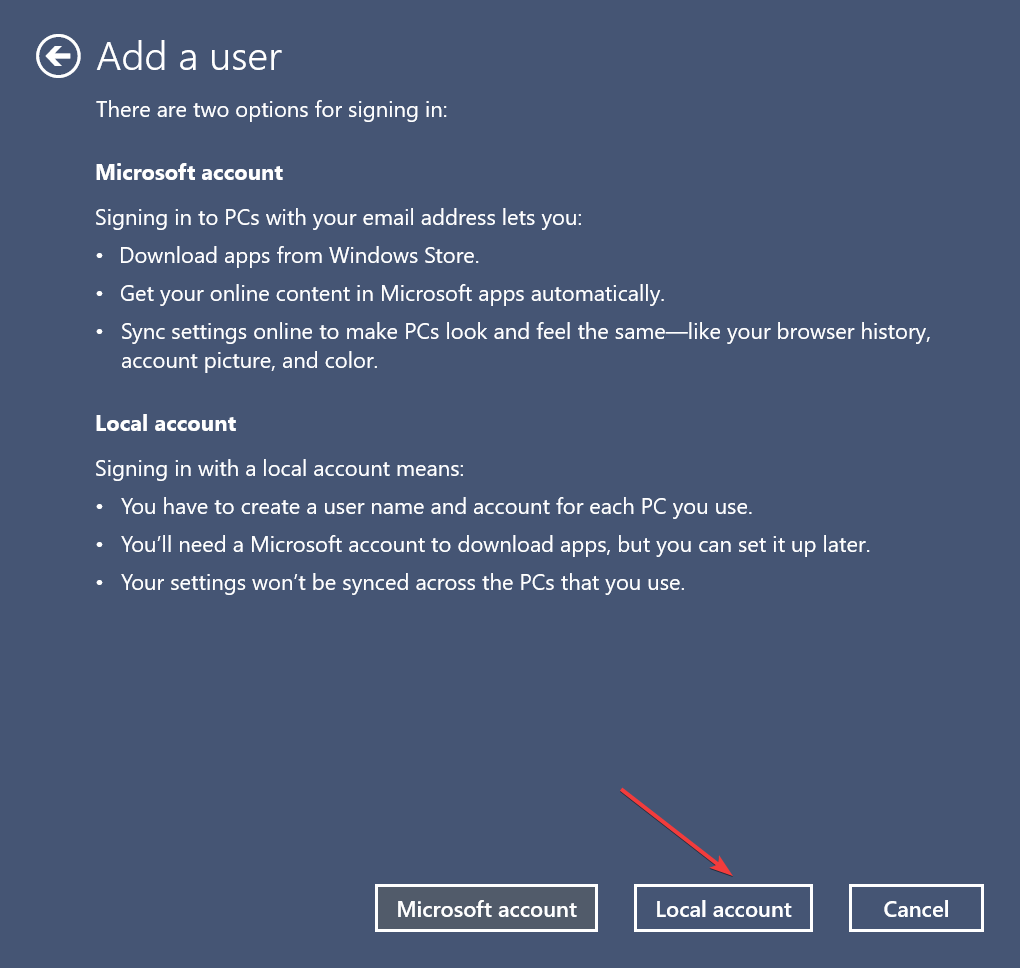
- Enter the username and password for it, and click on Next to proceed. Though not recommended, a local account can be created without setting a login password, so you can leave those fields blank.
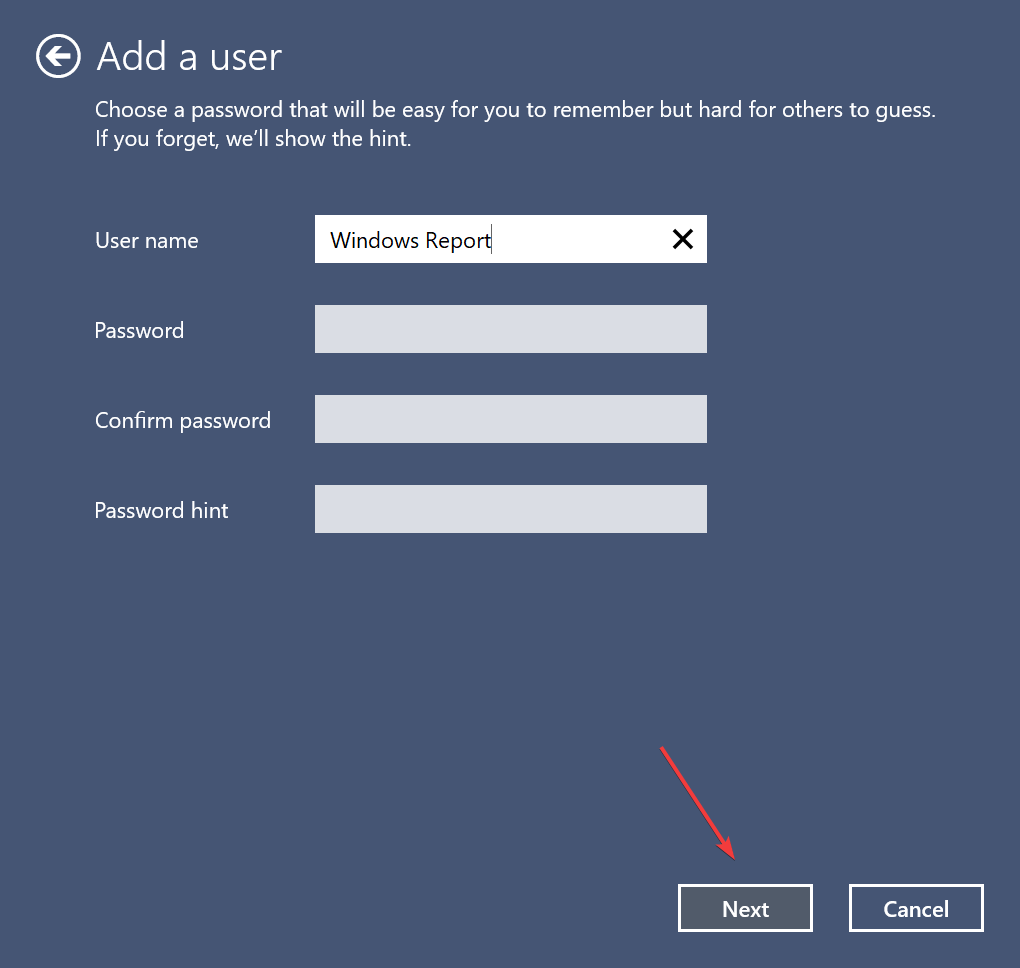
- Verify the details, and click on Finish to complete the account creation.
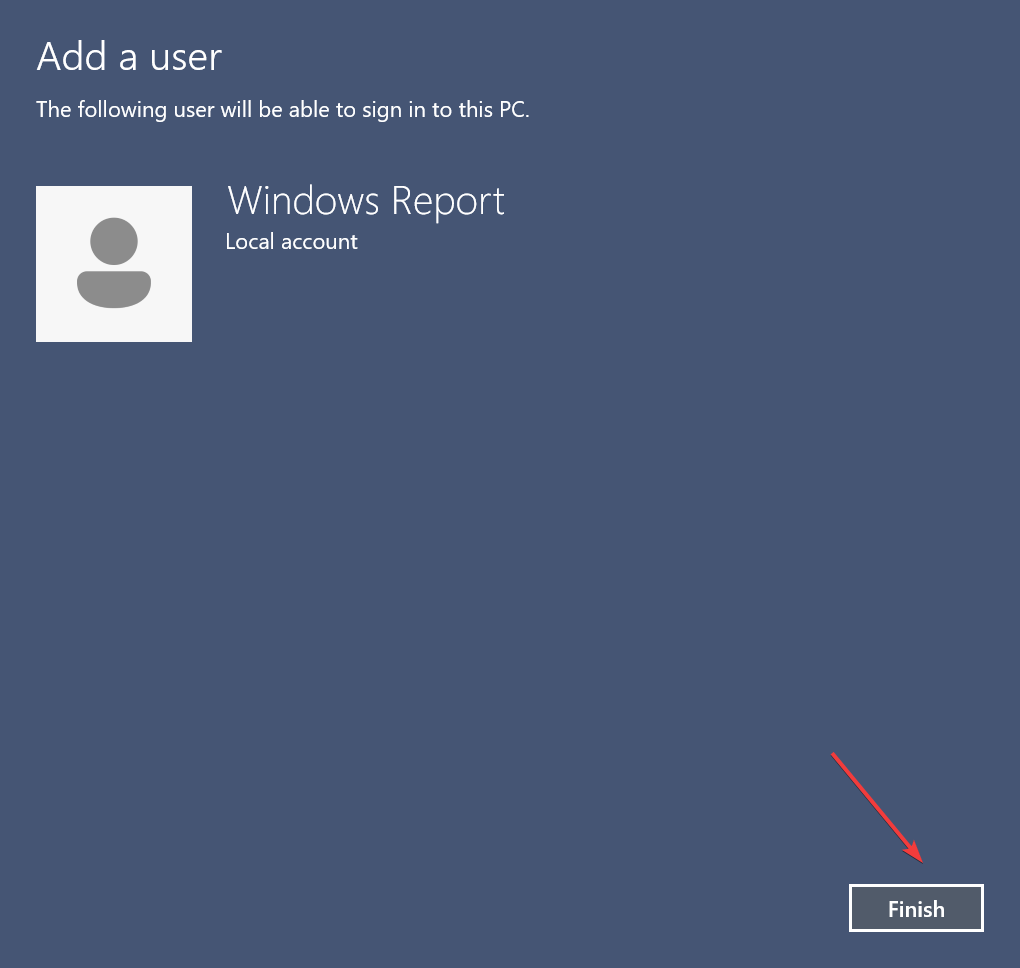
All that’s left is for you to log in to Windows using the new account, and Microsoft Store shouldn’t throw an error anymore.
The problem likely arose due to corruption of the user account, which is quite difficult and time-consuming to fix. And by creating a local account, you save both time and effort.
The Something happened on our end error can be frustrating, as it might make you miss out on some deals. But with the fixes in this guide, you should be able to solve the problem for good.
Now that you have fixed things and can access the Store, check our curated list of the best apps for Windows and download them right away.
Feel free to let us know the fix for the Microsoft Store Something happened on our end error in this guide that helped you get the error in the comments below.
Still experiencing issues?
SPONSORED
If the above suggestions have not solved your problem, your computer may experience more severe Windows troubles. We suggest choosing an all-in-one solution like Fortect to fix problems efficiently. After installation, just click the View&Fix button and then press Start Repair.
![]()
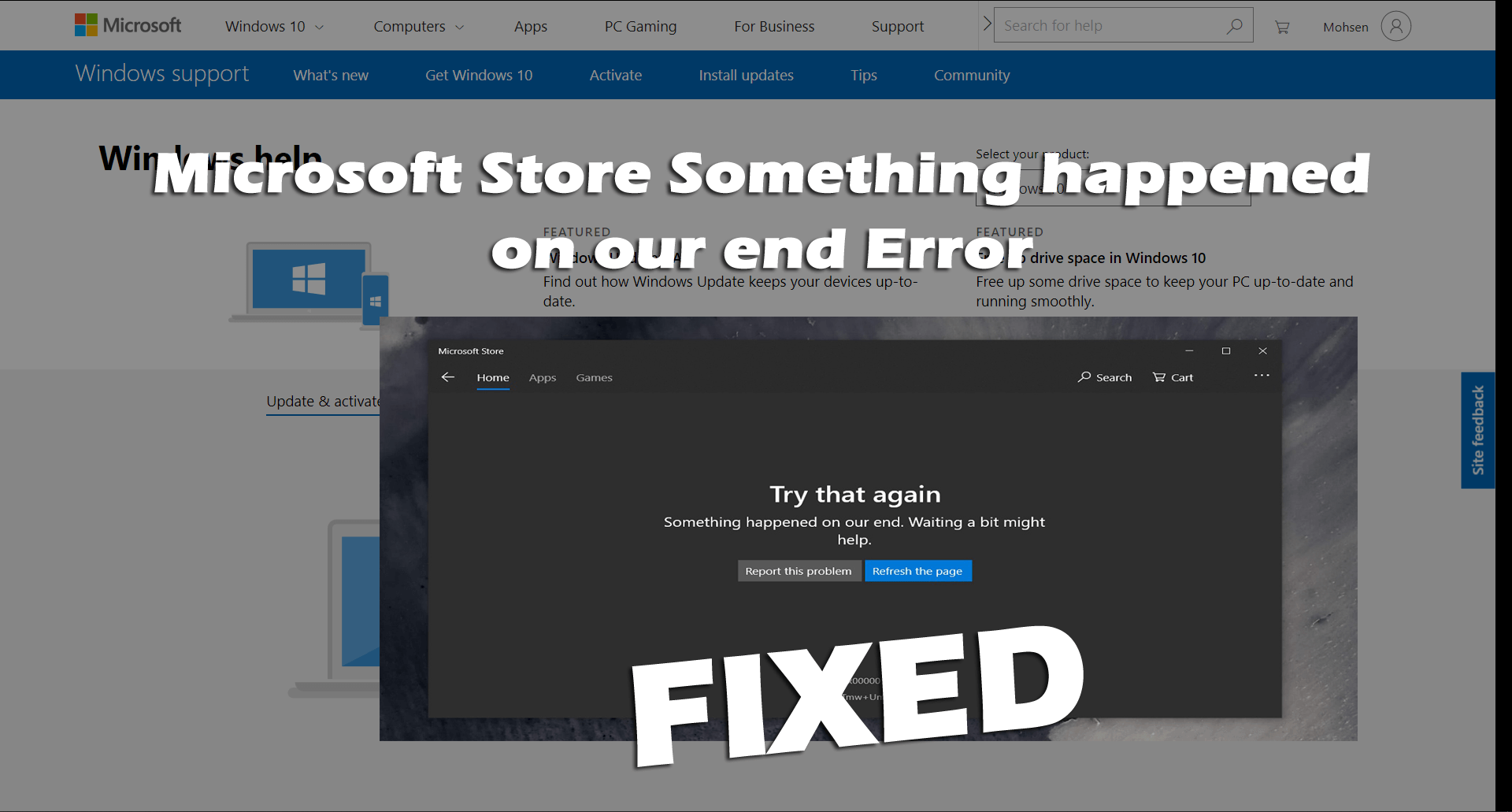
Did you discovered an error message “Try that again. Something happened on our end” while trying to download something from Microsoft Store?
Wondering what went wrong then this article is for you here learn the complete information about the error as well as how to fix Microsoft Store something happened on our end error.
In Windows 10 Microsoft store comes pre-installed and is used for downloading and installing safe and compatible applications.
But recently many Windows 10 users are found reporting they are encountering an error while trying to download any app on Windows 10.
Try that again. Something happened on our end. Waiting a bit might help. Consequently, the MS Store doesn’t open.
Well, to fix Microsoft Store error check your internet connection is working properly or try to reset the Store app or clear cache.
Additionally, you can follow the fixes given below.
Fix 1 – Try Running the Windows Store Apps Troubleshooter
Very first try to run the Windows Store Apps Troubleshooter, this will help you to fix the “Try that again error on Microsoft Store” and also let you know what is causing the error.
Follow the steps to run Windows Store Apps Troubleshooter:
- Hit the Windows + S key > and in the search box type troubleshoot
- And click Troubleshoot settings > and move down to choose Windows Store Apps.
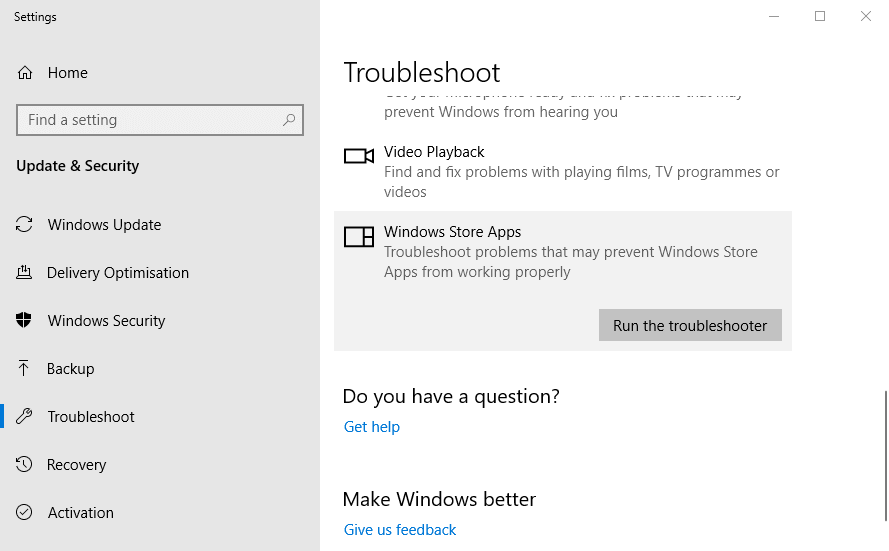
- Now hit Run this troubleshooter button to launch the Windows Store Apps troubleshooter.

- Next, follow the troubleshooter’s potential resolutions.
Wait for the process to complete and check if Try that again. Something happened on our end in Microsoft Store error is resolved or not. But if the error still persists then try clear the Store cache.
Fix 2 – Reset Store Cache
The Microsoft Store cache can also cause the Something Happened on Our End error. The stored cache on Microsoft Store might get corrupted and cause an error while downloading the apps on Microsoft Store.
Follow the steps to do so:
- Press Windows + R keys and in the Run box type wsreset.exe,> hit Enter.
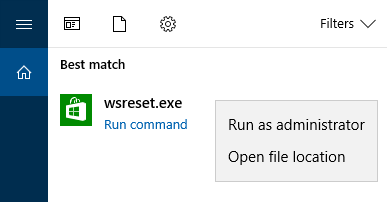
- Now CMD terminal will appear and the resetting process will start instantaneously.
- And as the process is completed > restart your computer.
This worked for many users to fix Try that again error, check if this works in your case as well.
Fix 3 – Reset Windows Store using Powershell
If the above-given solution won’t work for you then reset the Windows Store via Powershell.
Follow the steps to do so:
- Click on the Windows icon and in the search box type Powershell > hit Enter
- Then right-click on the Powershell icon and run as admin.
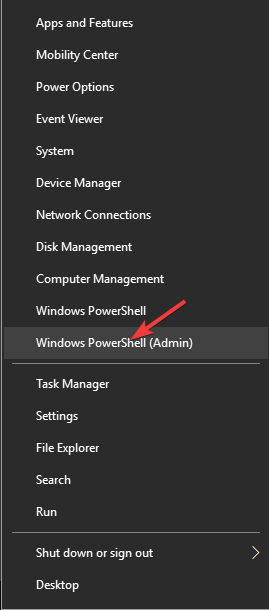
- Next copy and paste the below-given command and hit Enter
Get-AppXPackage | Foreach {Add-AppxPackage -DisableDevelopmentMode -Register “$($_.InstallLocation)AppXManifest.xml”}
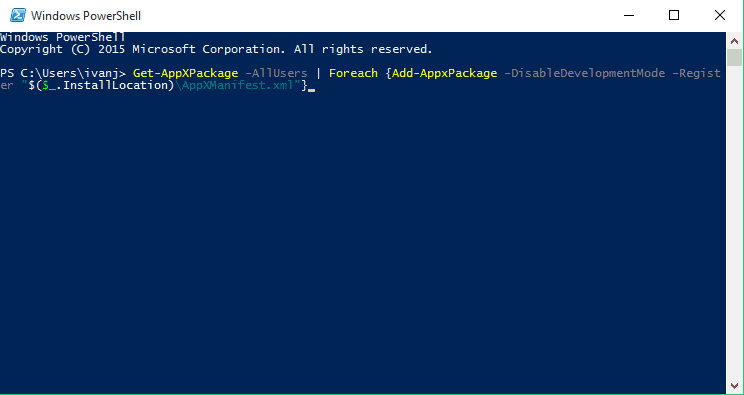
- Wait for the program to start the scanning process and as the programs get finished > close the Powershell
Fix 4 – Try Clearing the LocalCache Folder
Try clearing the LocalCache Folder if you are still getting the Microsoft store something happened on our end error in Windows 10.
Follow the steps given:
- Press Windows Key + R > in the Run box type %localappdata% > hit Enter
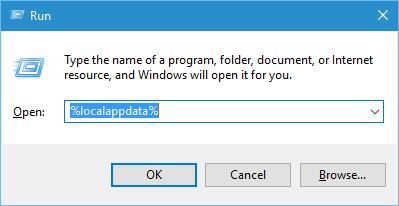
- Now in the File Explorer > open Packages, Microsoft.WindowsStore_8wekyb3d8bbwe, and LocalCache folders
- Then press Ctrl + A to select the entire content in the LocalCache folder
- And hit the Delete button
Now check if this works for you to fix the error but if not then resetting the software distribution folder.
Fix 5 – Reset SoftwareDistribution folder
Resetting the SoftwareDistribution folder, if you are still getting the Microsoft Store won’t download apps. But before following the steps disconnect from the internet.
Now Windows 10 will specify some files are in use and can’t be modified or the command would be non-responsive. And after disconnecting from the internet and restart your computer.
- As the computer restart press Windows + R and in the Run box type CMD > open Command Prompt click Run as administrator

- Next in the Command Prompt type the below-given commands and hit Enter after each
taskkill /F /FI “SERVICES eq wuauserv” (do this multiple times)
net stop cryptSvc
net stop bits
net stop msiserver
ren C:WindowsSoftwareDistribution SoftwareDistribution.old
rmdir C:WindowsSoftwareDistributionDataStore
rmdir C:WindowsSoftwareDistributionDownload
- As the whole process is finished, restart your computer and try downloading the app from Microsoft Store and check if the error appears or not.
But if still, Microsoft Store won’t download apps then try renaming the SoftwareDistribution folder. Follow the steps given below.
- Open Command Prompt and run it as admin by following the steps given above.
- Then in the command prompt type the below-given commands one by one and hit Enter after each.
Net Stop bits
Net Stop wuauserv
Net Stop appidsvc
Net Stop cryptsvc
Ren %systemroot%SoftwareDistribution SoftwareDistribution.bak
Ren %systemroot%system32catroot2 catroot2.bak
Net Start bits
Net Start wuauserv
Net Start appidsvc
Net Start cryptsvc
After running the commands, check if your issue is fixed or not.
Fix 6 – Change the Xbox Live Setting
This is another quick trick that worked for many users to fix something happened on our end, Microsoft Store error.
Follow the steps to do so:
- Log in to the Xbox Live website > hit the link next to you and open it https://account.xbox.com/en-US/Settings.
- Now choose the XBOX One Online Safety tab.
- Then in the Buy and Download option > choose the Only Free radio button.
Now check if the Try that again. Something happened on our end. Waiting a bit might help error in Microsoft Store error is fixed or not.
What Causes Microsoft Store Something happened on our end Error?
Well, there are many different reasons responsible for the Try that again later, Something happened on our end error, below check out some of the possible ones:
- Due to plenty of cache stored in the Microsoft Store
- Corruption of Microsoft Store system files
- The internet connection is not working properly
- Antivirus program might be causing confliction
Recommended Solution – Fix Windows 10 Errors & Speed up its Performance
If your Windows PC or laptop is causing issues and errors or running slow then here it is suggested to scan your system with the PC Repair Tool.
This is a multifunctional tool that just by scanning once detect and fix various computers errors, remove malware, hardware failure, prevent file loss, and repair the corrupted system files to speed up Windows PC performance.
With this, you can also fix other PC fatal errors like BSOD errors, DLL errors, repair registry entries, runtime errors, and many others. You just need to download and install the tool, rest work is done automatically.
Get PC Repair Tool, to fix PC errors & optimize its performance
Conclusion:
So, these are the top 6 confirmed solutions to fix Microsoft Store Try that again. Something happened on our end. Waiting a bit might help error.
Follow the solutions given one by one to fix the Microsoft Store and start installing the applications with ease.
Hope the article works for you to fix Microsoft Store error downloading. But if there is anything that I missed out then feel free to share with us on our Facebook page.
Also, don’t forget to follow us on our social media handles to get more interesting guides and helpful tips to keep your computer safe from errors and issues.
Good Luck..!
Hardeep has always been a Windows lover ever since she got her hands on her first Windows XP PC. She has always been enthusiastic about technological stuff, especially Artificial Intelligence (AI) computing. Before joining PC Error Fix, she worked as a freelancer and worked on numerous technical projects.
С самого момента выпуска Windows 10, Microsoft начала продвигать свой интегрированный магазин для установки, как собственных, так и сторонних приложений. При попытке открыть магазин некоторые люди сталкиваются с окном, отображающим указанный текст: «Try that again, Something happened at our end, Waiting a bit might help, The error code is 0x80131500 in case you need it». Если вы не пользуетесь Магазином Windows для установки программного обеспечения, то эту ошибку можно проигнорировать. Однако для некоторых людей, которые привыкли регулярно использовать Магазин Windows и обходить загрузки программ с веб-ресурсов, ошибка может представлять реальную проблему. Обычно она появляется из-за проблем с сетью, неправильных настроек и заражений вредоносным ПО. В этой статье мы наглядно покажем, как легко устранить ошибку 0x80131500 с помощью нижеперечисленных шагов.

Автоматическое восстановление
Скачать утилиту восстановления Windows
Скачать средство восстановления Windows

Существуют специальные утилиты для восстановления Windows, которые могут решить проблемы, связанные с повреждением реестра, неисправностью файловой системы, нестабильностью драйверов Windows. Мы рекомендуем вам использовать Advanced System Repair Pro, чтобы исправить ошибку «0x80131500» в Windows 10.
1. Просканируйте свое устройство на наличие вредоносных программ.
После проникновения вредоносное ПО может нанести вред системе различными способами. Во-первых, это вызывает дополнительные проникновения и навязывание нежелательного контента в Интернете. Кроме того, вредоносное ПО может изменить несколько параметров и затронуть важные конфигурации, что вызовет системные ошибки. Ни один из пользователей не является исключением, поэтому вам следует сканировать свое устройство на наличие нежелательных приложений/вирусов и удалять их. Мы рекомендуем использовать Norton Antivirus, способный обнаруживать несколько угроз. Вы можете нажать на эту кнопку, чтобы загрузить его.
Скачать антивирус Нортон
2. Измените / очистите или сбросьте настройки DNS и Сети
Как уже упоминалось, Магазин Windows может не запускаться из-за неправильной конфигурации сети. Иногда некоторые обновления, а также самостоятельное вмешательство могут негативно повлиять на такие настройки. В любом случае, вы можете попробовать изменить DNS-адрес на службы Google на какое-то время.
Чтобы изменить DNS:
- Перейдите в Панель управления > Сеть и Интернет > Сетевые подключения.
- Дважды щелкните на имя вашего подключения.
- Нажмите на Объявления.
- Дважды нажмите Internet Protocol Version 4 (TCP/IPv4).
- Отметьте Использовать следующие адреса DNS-серверов.
- Наконец, введите новый DNS адрес
8.8.8.8и8.8.4.4.
Теперь попробуйте запустить Магазин Windows и посмотрите, заработал ли он после выполнения этих шагов. Если нет, перейдите к дальнейшим инструкциям.
3. Отключите Брандмауэр Антивируса.
Установленное в системе антивирусное ПО очень важно для защиты от множества угроз, которые могут подорвать вашу конфиденциальность. Брандмауэр предназначен для защиты вашего соединения и предотвращения попыток удаленного взлома вашего устройства. Эта функция интегрирована в Windows, однако некоторые сторонние средства борьбы с вредоносным ПО также могут включать эту функцию. Именно по этой причине мы рекомендуем попробовать отключить эту функцию, или же полностью закрыть стороннее антивирусное ПО. Таким образом вы сможете увидеть, решает ли это проблему. Если да, стоит попробовать какую-нибудь другую программу, которая не будет конфликтовать с вашей системой.
4. Запустите средство устранения неполадок Магазина Windows.
Чтобы устранить ошибку 0x80131500, можно воспользоваться средством устранения неполадок Магазина Windows, которое автоматически найдет проблему и, скорее всего, исправит ее. Для этого выполните следующие действия:
- Тип Параметры устранения неполадок в строке поиска и откройте их.
- На правой стороне выберите Приложения из Магазина Windows.
- В раскрывшемся меню нажмите на Запустить средство устранения неполадок кнопку.
- После завершения перезагрузите компьютер и посмотрите, изменилось ли что-нибудь.
5. Сбросьте Microsoft Store.
Если ни один из предыдущих методов не помог, то вы можете попробовать откатить Microsoft Store к фабричным настройкам.
- Откройте Командная строка , введя
cmdво вкладку поиска рядом с Меню Пуск кнопку. - Откройте Командная строка , введите
wsresetкоманду и нажмите Enter. - Когда закончите, перезагрузите компьютер и попробуйте открыть Магазин снова.
6. Выполните сканирование с помощью средства проверки системных файлов (SFC).
Этот конкретный метод поможет избавиться от потенциальных системных ошибок, связанных с важными файлами, которые могли быть повреждены или отсутствовать. Windows быстро просканирует ваше устройство на предмет отсутствия компонентов, после чего восстановит их.
- Откройте Командная строка как мы делали в описанном выше методе.
- После этого введите
sfc /scannowкоманду и нажмите Enter. - Когда процесс исправления будет завершен, перезагрузите компьютер и проверьте, устранило ли это проблему.
7. Создайте новую учетную запись пользователя.
Проблема также может возникнуть из-за повреждения учетной записи. Таким образом, чтобы исправить ошибку, вы можете легко воссоздать или добавить нового пользователя на свой компьютер.
- Щелкните правой кнопкой мыши по значку Меню Пуск и выберите Настройки. Вы также можете нажать Windows Key + I сочетания клавиш.
- Перейдите в Учетные записи > Семья и другие пользователи.
- На правой панели прокрутите вниз до Другие пользователи раздела и нажмите Добавить пользователя для этого компьютера.
- Теперь выберите У меня нет данных для входа этого человека.
- Выберите Добавить пользователя без учетной записи Майкрософт.
- Затем введите имя пользователя и пароль для нового пользователя и нажмите Далее.
Переключитесь на новую учетную запись и посмотрите, помогло ли это устранить ошибку.
8. Используйте Powershell, чтобы перерегистрировать Microsoft Store.
По сути, это альтернативный вариант сброса приложений Microsoft Store. Возможно, этот метод будет эффективнее по сравнению с предыдущим, поскольку мы будем использовать консоль PowerShell. Вот как:
- Щелкните правой кнопкой мыши по значку Меню Пуск и выберите PowerShell (Admin).
- После открытия вставьте эту команду
powershell -ExecutionPolicy Unrestricted Add-AppxPackage -DisableDevelopmentMode -Register $Env:SystemRootWinStoreAppxManifest.xml. - Нажмите Enter и дождитесь завершения процесса.
Надеемся, это поможет решить возникающую проблему.
Заключение
Большинство системных ошибок довольно популярны и легко устраняемые благодаря уже проверенным методам решения. Следите за нашим веб-сайтом, чтобы быть в курсе о появлении новых ошибок.
Download PC Repair Tool to quickly find & fix Windows errors automatically
If you receive a Try again later, Something happened on our end error message with error code 0x8019001F7, 0x80248014, etc. when trying to open the Windows Store app or a message Try the download again, when you download something using the Store in Windows 11/10, then this post may be able to help you.
![Something happened on our end Microsoft Store error message [Fixed] Something happened on our end Microsoft Store error message [Fixed]](https://www.thewindowsclub.com/wp-content/uploads/2016/04/Try-the-download-again.jpg?ezimgfmt=ng%3Awebp%2Fngcb193)
The other variations of such error messages could be:
- Try that again, Something went wrong, The error code is 0x80248014 in case you need it
- Try that again, Something went wrong, Waiting a bit might help, The error code is 0x8019001F7 in case you need it.
- Something happened this app couldn’t be installed. Please try again. Error code: 0x80070005
1] Manually check for and install all Windows Updates
First and foremost make sure that you have installed all the Windows Updates for your Windows 11/10 operating system and that you have the latest version of the Windows Store on your computer.
You can do so via Settings > Windows Update & security settings > Windows Update. Click on Check for Updates to manually check, download and install the updates.
2] Temporarily disable VPN and security software
If you are using a VPN software, disable it and try. Try the same by temporarily disabling your security software and see if it helps.
3] Run Windows Store apps troubleshooter
You may also try the Windows Store apps troubleshooter.
4] Check Clock, Language and Region settings

Check & match your Clock, Language and Region settings in the Control Panel.
- Is your date set correctly?
- Is your Home Location set correctly?
- Is your System Locale matching to your Region?
- Is the Date format matching with your Language?
You will get these settings under Control panel > Region > Format, Location & User tabs.
Related: Something happened and Windows Store is no longer working
5] Ensure that Microsoft Store Install Service is not disabled
Open Service Manager and ensure that Microsoft Store Install Service is set to Manual and is Running. If it is Disabled, set it to Manual and click on the Start button there.
This Service provides infrastructure support for the Microsoft Store. This service is started on demand and if disabled then installations will not function properly.
6] Run WSRESET, SFC & DISM
Other options to consider are using the WSreset.exe tool to reset the Windows Store cache, using System File Checker or using DISM to repair Windows image.
You may want to also see Something went wrong 0x803F8001 Windows Store error.
How do I fix Microsoft Store happened on our end?
If you get Something happened on our end error on Microsoft Store in Windows 11/10, you need to check if there are some problems with your internet connection. If you use a proxy or VPN, it is recommended to disable it temporarily. On the other hand, you can switch to another internet source or use the Windows Store Apps troubleshooter to get it fixed.
How do you fix try again later Something happened on our end?
As mentioned above, you need to find problems with your internet connection and resolve it as soon as possible. Microsoft Store displays such as error when your computer gets disconnected from the internet source in between an ongoing download. Apart from that, you can update your computer if you haven’t done that in a very long time.
Let us know if anything helped.
Anand Khanse is the Admin of TheWindowsClub.com, a 10-year Microsoft MVP (2006-16) & a Windows Insider MVP (2016-2022). Please read the entire post & the comments first, create a System Restore Point before making any changes to your system & be careful about any 3rd-party offers while installing freeware.
Windows 10 Store provides you with some common applications, such as iTunes and Spotify Music. It has become the habit for some users to download software from Microsoft Store.
Contents:
Windows Store Error 0x87e10bc6 Overview
How to Fix Something Happened to Our End on Windows Store
Windows Store Error 0x87e10bc6 Overview
But recently, many people complained that they often run into Windows 10/11 Store error Try again later, something happened to our end. here’s the error code, in case you need it: 0x87e10bc6.
As for Windows store try that again error, you may get annoyed since Store not downloading application can sometimes occur to you as well.
Although sometimes you may also be able to install the applications downloaded before, but not the new ones, or for some people, you even can get the new ones as if nothing happened to Windows 10 store, there is actually something wrong with the Microsoft Store itself.
You need to solve this Windows store something happened to our end error if you would like to make better use of the convenience from this tool.
How to Fix Windows 11/10 Store Try That Again, Something Happened to Our End?
No matter what is your Windows 10 error with the Store, error code 0x80248014 or 0x87e10bc6 with the message that Try again later, something happened to our end, or Microsoft Store something happened to our end and we can’t sign you in XBox One, you would better take advantage of the ways below to tackle this try that again Windows store error.
Solutions:
- 1: Update Windows Store Application
- 2: Run Microsoft Store App Troubleshoot to Resolve Windows 10 Store Try That Again Error
- 3: Reset Windows 10 Store Cache
- 4: Change the Format for Windows 10 Language and Location
- 5: Run SFC to Detect System Files Related to Windows 10 Store
- 6: Re-register Microsoft Store to Remove Store Issue
Solution 1: Update Windows Store Application
Now that you are told this issue can be caused by the Store itself, you may as well attempt to update it to the most up-to-date version to see if in the new Microsoft Store application, you will also encounter something happened on our end, waiting a bit might help in XBox One from Store.
1. Just search Windows Store in the search box and then stroke Enter to open Windows 10 Store.
2. In Windows Store, on the upper right corner, locate and click Downloads and Updates.
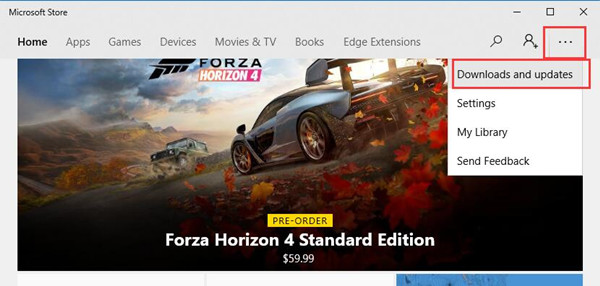
3. Then hit Get updates to update your Windows Store application.
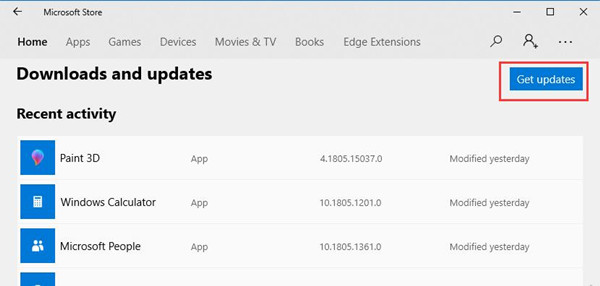
After that, you can check if the problem that something went wrong with our end Windows Store remains on Windows 10.
Related: Microsoft Solitaire Collection Not Working Windows 10
Solution 2: Run Microsoft Store App Troubleshoot to Resolve Windows 10 Store Try That Again Error
There is a tool in Windows systems that will help you troubleshoot the error that Windows Store something unexpected happened, try again later. It is Store application troubleshooter, with which you are enabled to solve Windows 10 Store something happened to our end error.
1. Navigate to Start > Settings > Update & Security.
2. Then under Troubleshoot, find out Windows Store Apps and then click Run the troubleshooter.
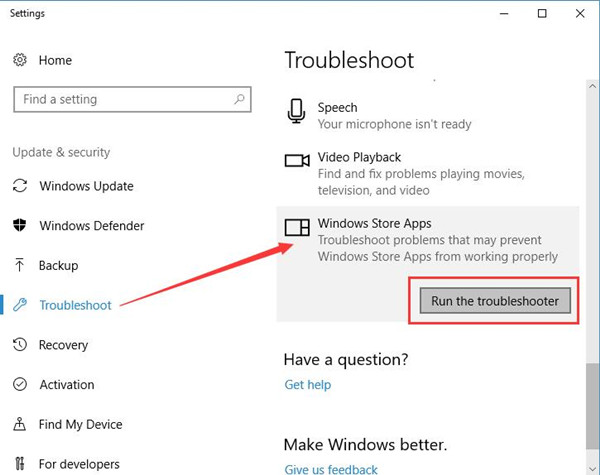
In this part, Windows application troubleshooter will scan for the issues with the Store. If possible, it will fix try that again, something happened to our end Windows Store error. If not, you are supposed to move on for more ways.
Solution 3: Reset Windows 10 Store Cache
Usually, Microsoft Store cache is also to blame for the error that something went wrong with our end, try again later.
It is feasible for you to reset the cache for Windows 10 Store so as to get rid of Microsoft Store not working well.
1. Type wsreset in the search box and then press Enter to move on.
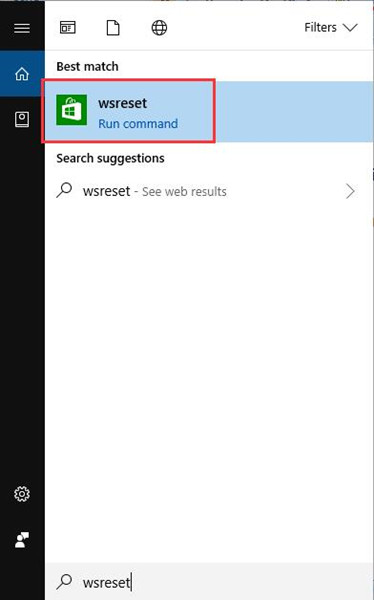
2. Store cache will be cleared and then you need to reboot your PC to take effect.
This time when you try to download or update applications in Windows Store, there will no more try that again, something happened to our end on Windows 10. And maybe you are able to load Store smoothly now.
Solution 4: Change the Format for Windows 11/10 Language and Location
It may seem to be a kind of absurd, but in reality, this can be a good way for you to resolve try that again error on Windows Store. It has been proved powerful for solving this Store app issue.
You are supposed to try the following steps one by one and then you can see how your Windows 10 Store something happened on our end be fixed.
In this aspect, you are to check if the location, language, and system locale formats are matched with Windows 10 you are running on.
1. Open Control Panel.
2. In Control Panel, under Clock and Region, hit Change date, time, or number formats.
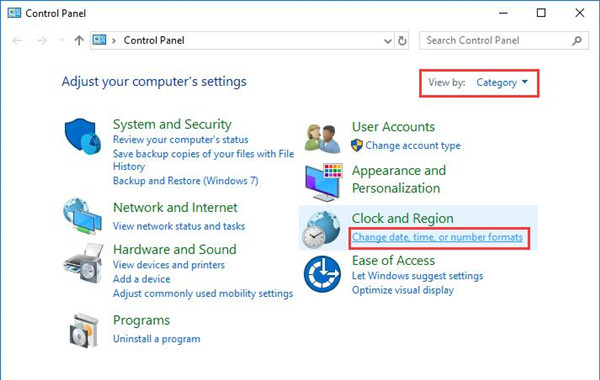
Here if you cannot find Clock and Region, try to View by Category and then you are enabled to notice it easily.
3. Then in Region window, under Formats tab, choose to set the Region format as Match Windows display language.
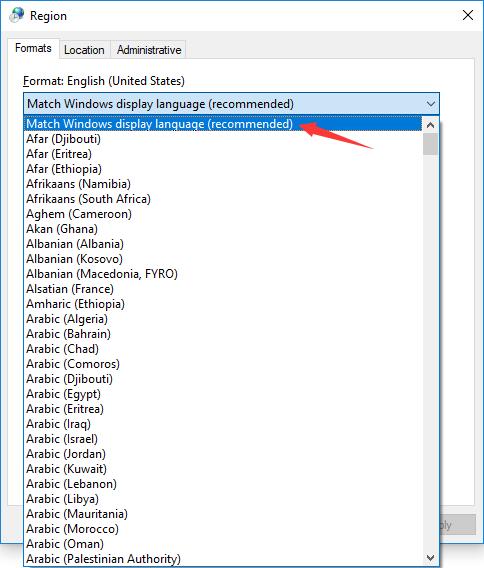
Or you would better select English.
4. Then Under Location tab, make the Home location United States.
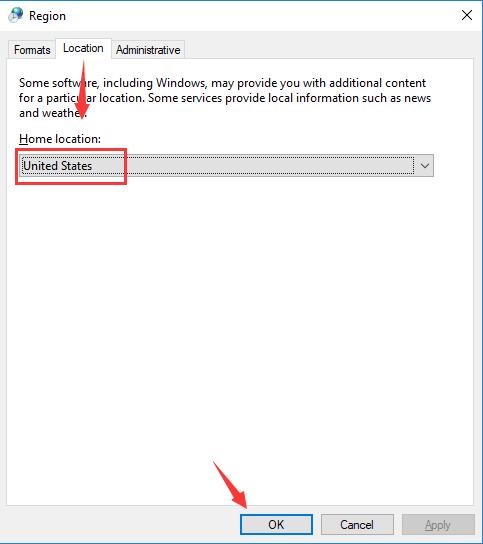
Then click OK to save changes.
5. Under Administrative tab, click Change system locale.
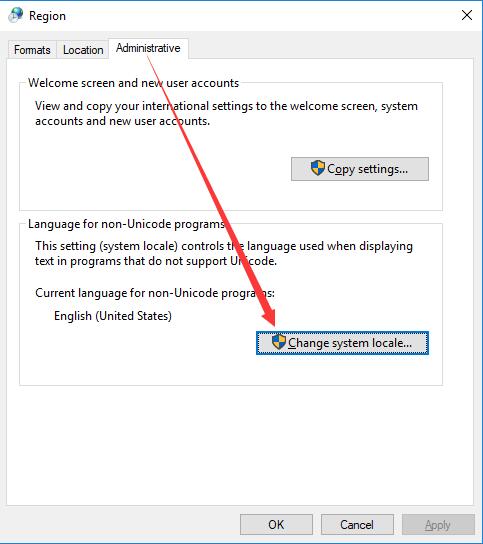
6. Then decide to set the Current system locale as English (United States). Then hit OK.
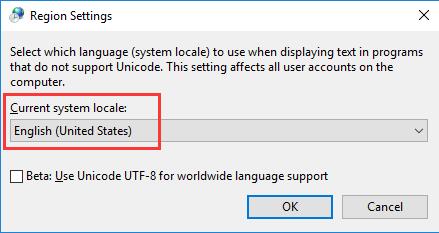
After that, you can manage to reboot your PC to take effect.
Once Windows 10 is booted again, you can observe that something happened to our end, try again later error disappeared magically.
Related: How to Fix Language Bar Missing on Windows 10
Solution 5: Run SFC to Detect System Files Related to Windows 10/11 Store
You can also check whether there are any corrupted files on your PC that may cause your Microsoft Store something went wrong with your Store on Windows 10 issue by using System File Checker (SFC).
It is capable of detecting and correcting the problematic system files on your computer. You can rely on it to fix this Windows Store app error.
1. Input Command Prompt in the search box and then right click the result to Run as administrator.
2. Type in sfc/scannow in the Command Prompt and then press Enter to execute System File Checker.

Maybe after SFC help you solved the file corruption on Windows 10, you will also no longer see the try again later, something unexpected happened error message.
Solution 6: Re-register Microsoft Store to Remove Store Issue
Your last resort is to uninstall all the settings and cache of Store application on Windows 10. It is to re-register this software for your PC.
Unless the methods cannot relieve your anxieties, you would not be suggested to take this measure as it will make your Store become the original one without any cache.
But if you are determined to use this way, just follow up.
1. Search Powershell in the search box and right click Windows PowerShell to Run as administrator.
2. Then in Windows PowerShell, copy and paste in the following command and then hit Enter.
Get-AppXPackage -AllUsers | Foreach {Add-AppxPackage -DisableDevelopmentMode -Register “$($_.InstallLocation)AppXManifest.xml”}
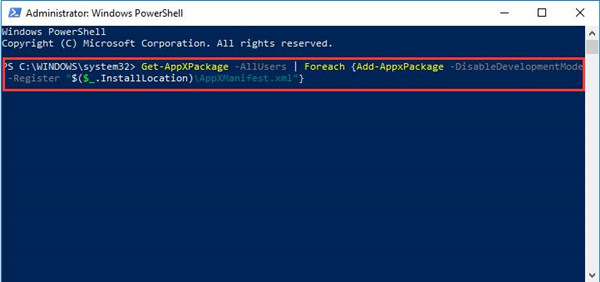
3. Restart your computer to make it effective.
It is likely that the registered Windows 10 Store will be away from Windows 8, 10 and 11 something happened to our end, try that again later. Hope it can help you with your problem with Store application.
To make a summarization, Windows Store is firstly introduced in Windows 8, and since then, it has been widely used by users. But the error try again later, something happened to our end Windows 10 store is universal. In this sense, come here for efficient and powerful solutions.
More Articles:
Windows Store Won’t Open on Windows 11/10
Windows Store Cache Maybe Damaged Windows 11/10
Fixed: Windows 11/10 Store Service Registration is Missing or Corrupt
‘Something happened on our end’ is an error that occurs in Windows 10 while trying to download applications from the Microsoft Store. Apart from Windows 10, people have faced the same error message in the Xbox One variant while renewing their subscription.

What causes the Error ‘Something Happened on Our End’?
Here are some of the common causes why this issue occurs:
- Network configuration problems
- Glitched internal Microsoft Services
- A corrupted cache or invalid system files of Microsoft Store
- An issue with the Microsoft account signed into the system.
If you are experiencing the error on Xbox One, probably the ‘Xbox Online Safety configuration’ may be responsible.
Take a look at the prerequisites first before moving on to the complete solutions.
Prerequisites
Before getting to the complex solutions to solve this issue, here are a few prerequisites that you should apply to check whether these fix your issue or not.
Checking the Internet Connection
As we all know, Microsoft Store requires an internet connection for its proper working. That internet connection should be stable because an unstable internet connection might be the cause of this error message. So, check your internet connection first before applying any other solution. Plus, try to use a wired connection instead of a wireless connection because wired networks are more stable.
Restarting the System and Microsoft Store
As mentioned earlier, this error message can also occur due to some glitches from Microsoft’s end. Here, check whether re-signing and rebooting your system, or Microsoft store fixes this issue or not.
Switching to a Local Account
For PC Users Only
If signing out and signing in didn’t work for you, then there might be some glitches in your Microsoft account. So, if possible, try to switch to a local account from Microsoft Account and check whether the applications downloading in Microsoft Store are working or not.
1. Resetting / Re-registering the Microsoft Store Using Windows PowerShell
As mentioned earlier, this error message can occur due to corrupted Microsoft Store root folder files. Here, resetting the Store itself might solve the issue instantly.
- First of all, disconnect the Wi-Fi or wired network from your computer or laptop because if you don’t, Windows won’t modify the files because some files will be already running in the background.

Turning off the Wi-Fi in Windows - Now navigate to the ‘Start menu’ by clicking on the windows icon. Then, type ‘PowerShell.’
- After that, click on the ‘Run as administrator’ option.

Clicking on ‘Run as administrator’ to run ‘Windows PowerShell’ as Administrator - Then, click on ‘Yes’ in the next window to allow Windows to make changes to this device.

Clicking on ‘Yes’ to allow the ‘Windows PowerShell’ to make changes to this device - Now type the following command in ‘Windows PowerShell’ and hit the ‘Enter’ key to execute this command.
Get-AppXPackage | Foreach {Add-AppxPackage -DisableDevelopmentMode -Register "$($_.InstallLocation)AppXManifest.xml"}
Note: If the above command doesn’t work, try one of the following:
Get-AppXPackage -AllUsers | Foreach {Add-AppxPackage -DisableDevelopmentMode -Register “$($_.InstallLocation)AppXManifest.xml”}
Get-AppXPackage *WindowsStore* -AllUsers | Foreach {Add-AppxPackage -DisableDevelopmentMode -Register "$($_.InstallLocation)AppXManifest.xml"}
- After that, close the ‘Windows PowerShell’ and restart your system to make this solution effective.
Now, try to run ‘Microsoft Store’ again and download something to check if this solution has proved beneficial for you or not. If yes, then good for you. Otherwise, try the next solution.
2. Changing ‘DoNotConnectToWindowsUpdateInternetLocations’ Registry Entry
Some users have fixed this error message by tweaking the values in the registry. Try the following steps to attempt this solution and see whether it fixes your issue or not.
- First, press the ‘Windows + R’ keys to open the ‘Run’ dialog box and type ‘Regedit’ in the text box. Then, click the ‘OK’ button.

Opening the ‘Run’ dialog box and typing ‘Regedit’ - In the next window, click on the ‘Yes’ button to allow the ‘Registry Editor’ to make changes to your device.

Clicking on ‘Yes’ to open the ‘Registry Editor’ - Now, expand the ‘Computer’ and then ‘HKEY_LOCAL_MACHINE’ entry.

Expanding the ‘Computer’ and then ‘HKEY_LOCAL_MACHINE’ entry in ‘Registry Editor’ - After that, paste the following path in the address bar of ‘Registry Editor’ and hit the ‘Enter’ key to reach the ‘Windows’ folder.
SoftwarePoliciesMicrosoftWindows

- Now, go to the ‘WindowsUpdate’ folder and select the ‘DoNotConnectToWindowsUpdateInternetLocations’ file.

Going to the ‘WindowsUpdate’ folder in ‘Registry Editor’ and select the ‘DoNotConnectToWindowsUpdateInternetLocations’ file - Double-click on the ‘DoNotConnectToWindowsUpdateInternetLocations’ file and change the ‘Value data:’ from ‘1’ to ‘0.’

Changing ‘Value Data’ From ‘1’ to ‘0’ - Now, close the ‘Registry Editor’ and retry to download the application from ‘Microsoft Store.’
Check whether this solution has worked for you or not. If yes, then good for you. Otherwise, try the next solution.
3. Changing Startup Type to ‘Manual’ & Enabling ‘Microsoft Store Install Service’
For Windows 10 Build 1809
A disabled ‘Microsoft Store Install Service’ can also cause this error message. Here, we can check whether it is disabled or not. If it is disabled, change its ‘Startup type’ to ‘Manual’ or ‘Automatic.‘
- First, open the ‘Run’ dialog box by pressing the ‘Windows + R’ keys. Then, type the ‘services.msc’ in the search box and press the ‘Enter’ key to open the ‘Services’ application.

Opening the ‘Run’ dialog box and typing the ‘services.msc’ to open the ‘Services’ - Now, scroll down to find the ‘Microsoft Store Install Service’ and check whether this service is disabled or not.

Scrolling down and finding the ‘Microsoft Store Install Service’ and checking whether the ‘Startup Type’ of ‘Microsoft Store Install Service’ is ‘Disabled’ or not - If it is disabled, right-click on it and choose the ‘Properties’ option.

Choosing the ‘Properties’ option by right-clicking on the ‘Microsoft Store Install Service’ - Then, change the ‘Startup type:’ to ‘Manual’ and click on ‘Apply,’ then the ‘OK’ button to save the new settings.

Changing the ‘Startup type’ to ‘Manual’ and clicking on ‘Apply,’ then ‘OK’ button - Keep the ‘Microsoft Store Install Service’ selected and restart this service by clicking on the ‘Start’ option at the top-left.

Starting the ‘Microsoft Store Install Service’ again by clicking on the ‘Start’ option - After that, close the ‘Services’ application and try to download something from ‘Microsoft Store.’ If the download is still not working, try to change the ‘Startup type:’ to ‘Automatic’ according to steps 3 and 4.
Check whether the applications downloading in ‘Microsoft Store’ are working or not. If yes, then good for you. Otherwise, try the next method.
4. Changing Date & Time Format and Location
For Those Who Have Set Location Other than the US
Sometimes, the wrong date and time format can also cause this issue. Here, we recommend changing the region and date, and time format to ‘United States’ by following these steps.
- Open the ‘Settings’ by pressing the ‘Windows + I’ keys and clicking on the ‘Time & Language’ option.

Clicking on the ‘Time & Language’ option inside the ‘Settings’ - Now, switch to the ‘Region’ window and change the ‘Country or region’ to ‘United States.’
- Then, change the ‘Regional format’ to ‘English (United States).’

Switching to the ‘Region’ window, then changing the ‘Region’ to the ‘United States’ and ‘Regional Format’ to ‘English (United States)’ - Now, open the ‘Control Panel.’

Opening ‘Control Panel’ via ‘Start menu’ - Then, select the ‘Clock and Region’ option.

Clicking on the ‘Clock and Region’ option inside the ‘Control Panel’ - Click on the ‘Change date, time, or number formats’ option inside the ‘Clock and Region’ window.

Clicking on the ‘Change date, time, or number formats’ option under ‘Region’ section - A sub-window will open. So, navigate to the ‘Administrative’ tab and check whether the ‘Current system locale…’ is set to ‘English (United States)’ or not. If yes, then skip the next step. Otherwise, continue.
- Click on the ‘Change system locale’ under the ‘Language for non-Unicode programs’ section.

Clicking on the ‘Change system locale…’ button under the ‘Language for non-Unicode programs’ section inside the ‘Administrative’ tab - Then, change it to ‘English (United States)’ and click on the ‘OK’ and then ‘Apply’ button.

Switching the ‘Current system locale’ to ‘English (United States)’ and clicking on the ‘OK’ button
Now check whether this solution has resolved the issue with ‘Microsoft Store’ or not. If yes, then good for you. Otherwise, try the next solution.
5. Deleting Xbox Profile Account and Creating A New One
For Xbox One Users
If you’re facing the error message in Xbox one while trying to renew your membership card, then this might be because of the Xbox Online Safety configuration. So, if that is your case, then deleting your current profile and creating a new one is the only solution for you.
Final words
The most probable reason for this error message is some issue at Microsoft’s end because you can see the description of this error message. Make sure to check whether others are also facing this issue or not.
However, if none of the above solutions has resolved this issue, then we recommend resetting your PC by keeping your personal files. Keep in mind that doing this will require you to reload your games and stuff.

I am a BSCS graduate and a technology nerd who now loves working and writing about computers and other tech-related stuff. In my free time, I like watching Netflix and playing Cricket 22 and The Witcher 3 (Wild Hunt).
The Store app introduced in Windows 8 served millions of users till now to download their favorite apps. With Windows 10, the Store app is all set to offer Universal Apps to Windows users across the world. All you need to get the apps from Store is one valid Microsoft account and you’re good to go.
Well, sometimes you may face issues with Store app and it may not load due to miscellaneous reasons. If the Store app fails to load on your Windows 10, firstly we recommend you to go through this suggestion list and see if something helps from it:
Fix: Can’t open Windows Store in Windows 8 or later
Recently, we come across an strange error with a Windows 10 running machine. Whenever we open Store app on that system, the following message appears:
Try again later. Something happened on our end.
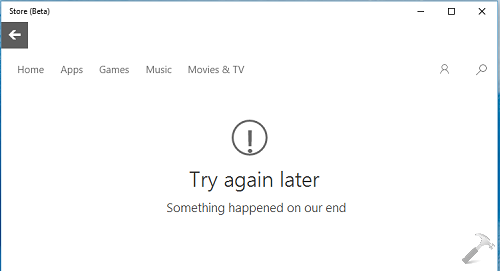
Or you may also receive this:
Something happened on our end. Waiting a bit might help.
We tried to all the previous suggestions available, installed latest updates to this build and even tried to update the build itself, but there were no changes in the situation. At last, we tried to change some additional settings on which working of Store app depends. Finally, it worked and we’re able to load Store correctly.
So in case if you’re too victim of this issue, here is how to fix it:
FIX : “Try Again Later. Something Happened On Our End” For Store App In Windows 10
1. Open Control Panel and select Clock, Language and Region option. Then click Change date, time, or number formats link.
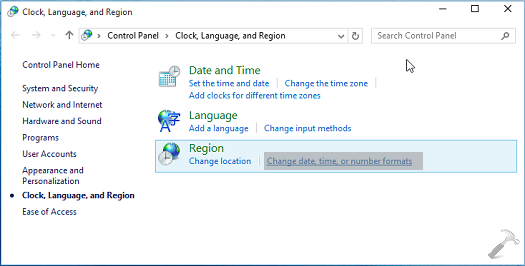
2. Next, in the Region window, on the Format tab, you’ll find that Format is set to your native language, since you’re facing this issue. So change the Format to either Match Windows display language (recommended) or English (United States).
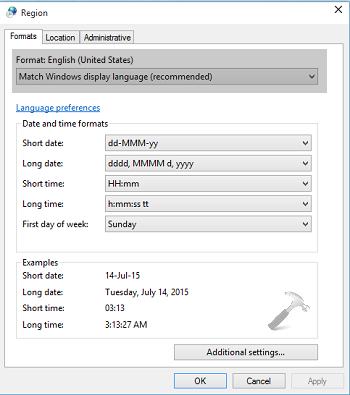
3. Moving on, in the same window, switch to Location tab and set the Home location to United States.
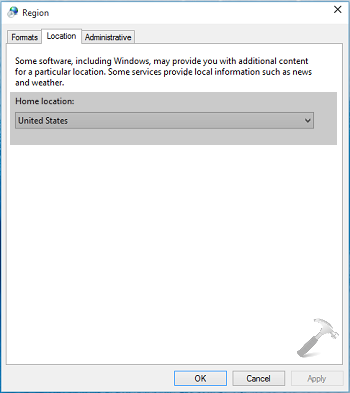
4. Now switch to Administrative tab in the same window and click Change system locale button under Language for non-unicode programs section.
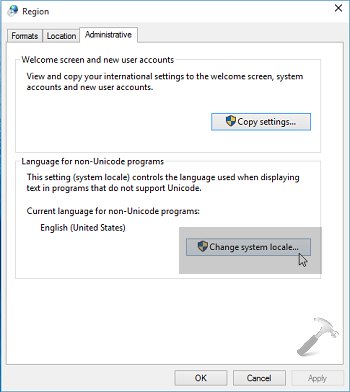
5. Finally, change the Current system locale to English (United States). Click OK, Apply, OK to close Region window.
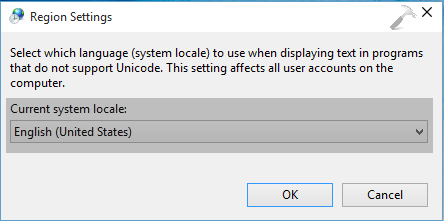
Restart your system to make these changes effective. After rebooting your system, you’ll find that Store app is now loading and working correctly as expected.
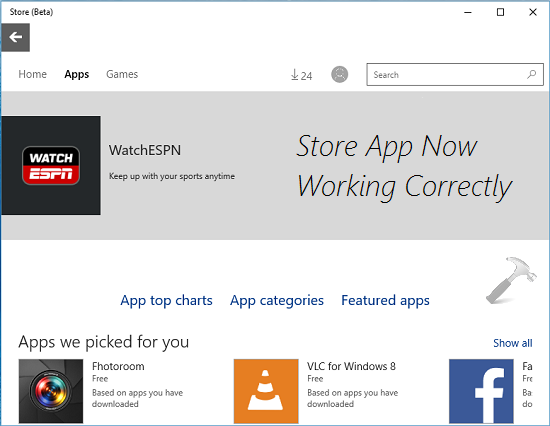
In case, if the issue still persists even after trying above mentioned steps, you can additionally try to re-register the Store app:
How to re-register Store app in Windows 10
Hope this helps! Go here if Start Button not working correctly in Windows 10.
READ THESE ARTICLES NEXT
- Fix: Can’t sign into Microsoft Store on Windows 11
- Fix: Microsoft Store stuck on pending in Windows 11
- How to unblock Microsoft Store in Windows 11/10
- Fix: Microsoft Store not working in Windows 11
- How to Reset Microsoft Store Cache in Windows 11
- Fix: This app will not work on your device error with Amazon Appstore
- Change Microsoft Store Country or Region in Windows 11
- Fix: Microsoft Store missing in Windows 11/10
- Enable/disable automatic updates for Store apps in Windows 11
- Fix: Microsoft Store error code 0x80070005 in Windows 10
Содержание
- Fix: “Try Again Later.” Error on Windows Store
- 1. Run the Windows Store Apps troubleshooter
- 2. Re-register the Windows Store App
- 3. Reset the Windows Store component
- 4. Restart Windows Update Services & Clear Dependency Folders
- 5. Re-configure Microsoft Store Install, Windows Update & Background Intelligent Transfer Services
- 6. Clear the Windows Store cache folder manually
- 7. Disable IPv6
- 8. Disable VPN or Proxy services
- 8.1. Turn off the proxy server
- 8.2. Turn down the VPN server
- 9. Deploy DISM and SFC scans
- 10. Use System Restore
- 11. Perform a repair install or clean install
Fix: “Try Again Later.” Error on Windows Store
Some Windows users are reporting that every time they attempt to install something via the Microsoft Store, they end up seeing the error message ‘Something happened at our end. Try again later.’ This problem is mostly reported to occur on Windows 11.
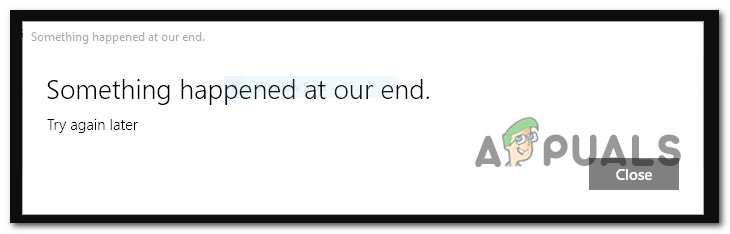 Windows Store Error: Something happened on Our End.
Windows Store Error: Something happened on Our End.
After investigating this issue thoroughly, we realized that there are actually several different underlying causes that might cause this behavior on Windows 10 and Windows 11. Here’s a list of potential culprits that you should investigate:
- Common inconsistency – As it turns out, Microsoft has already released a series of hotfixes for this particular issue. If the problem occurs due to some inconsistency that has already been resolved by Microsoft via a series of fixes, you can fix your problem simply by running the Windows Store apps troubleshooter and applying the recommended fix.
- Windows Store app is de-registered – According to several affected users, this issue can also occur due to a scenario in which the main Windows Store app is deregistered. In this case, you can fix this problem by re-registering the app via an elevated CMD or Powershell terminal.
- Corrupted Windows Store component – An underlying corruption issue rooted in the cache files of Windows Store can also cause this type of error when attempting to install apps. In this case, you can fix the issue by resetting the entire Windows Store component along with every associated dependency.
- Dependency services are stuck in a limbo state – There are a couple of services that are actually critical to the well functioning of the Windows Store component. Several affected users were able to fix the issue by making sure that every relevant Windows service & associated dependency is not stuck in a limbo state.
- Dependency services are disabled – There are a couple of services (Microsoft Store install, Windows Update & Background Intelligent Transfer Services) that might trigger this error if they are disabled. In this case, you can fix the issue by reconfiguring these services to start automatically at every startup.
- Corrupted Windows Store cache folder – Corruption affecting the Windows Store cache can also be an underlying cause of why this error might be occurring. In this case, you can get the issue fixed by clearing the cache manually.
- IPv6 interference – Although this shouldn’t be an issue, a lot of users have confirmed that they can’t download anything via the Microsoft Store while IPv6 is active. A lot of affected Windows users have confirmed that the issue was fixed after they migrated to IPv4.
- Recent system change – As it turns out, a recent system change can indirectly cause an issue with the Store component. This is especially plausible if you recently installed a new Windows Store update. Several users have managed to get around this problem by utilizing a previously saved system snapshot.
- VPN or Proxy interference – If you’re using a VPN or Proxy server, there’s a chance the used protocol is disallowed so the Microsoft Store refuses the connection. Several users dealing with this issue have confirmed that the error went away completely after they disabled their VPN or proxy setup.
- System file corruption – There are certain scenarios where system file corruption is responsible for breaking the Windows Store component. If this scenario is applicable, the first thing you should do is deploy SFC and DISM scans in quick succession and moves towards a clean install or repair install if the problem persists.
Now that we went over every potential reason why you might experience the ‘Something happened at our end. Try again later.’ error, let’s go over a list of verified fixes that other affected users have successfully used to get to the bottom of this issue.
1. Run the Windows Store Apps troubleshooter
It turns out that Microsoft has previously made a number of hotfixes available for this specific problem. Running the Windows Store applications troubleshooter and implementing the suggested repair will solve your issue if the issue is caused by a discrepancy that has already been fixed by Microsoft through a number of fixes.
Sometimes the solution was to run the Windows Store Apps troubleshooter, which restored the Microsoft Store’s full functionality and allowed customers to install apps without encountering the ‘Something happened at our end. Try again later‘ error.
Navigating to the Troubleshoot area of Windows Settings will bring up the Windows Store Apps troubleshooter option. When you choose it, it will right away pinpoint the error’s primary cause and present a fix.
Use the troubleshooter for Windows Store apps in Windows 11 by following these simple steps:
- You must launch the Windows Settings as soon as possible. To access the Settings, use the Windows key + R and then type “ms-settings:” in the Run dialog box. By tapping the Windows key + I or the taskbar, you can also open them instantly.
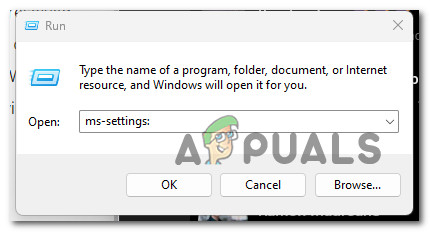 Accessing the Settings menu
Accessing the Settings menu - Once Windows Settings have been accessed, look for System in the list on the left side of the screen. Click on this spot when you discover it.
- Next, go to the right-hand section, scroll down to the System area, find Troubleshoot, and click on it.
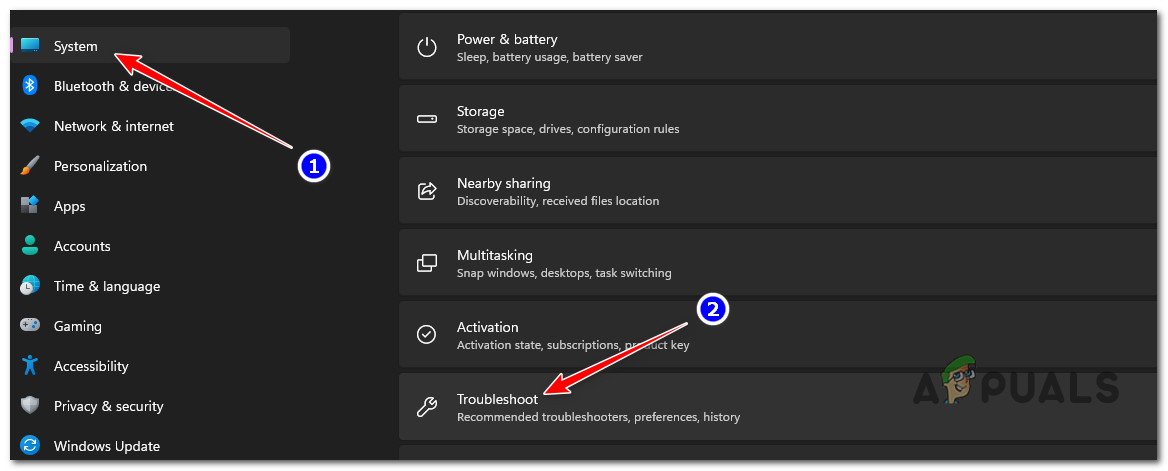 Accessing the Troubleshoot menu
Accessing the Troubleshoot menu - To move on to the next step, you must now choose Other troubleshooters.
- Scroll down to the bottom of the screen after selecting the Other troubleshooters option to see Windows Store Apps.
- Click Run to launch the Windows Store Apps troubleshooter when you see it.
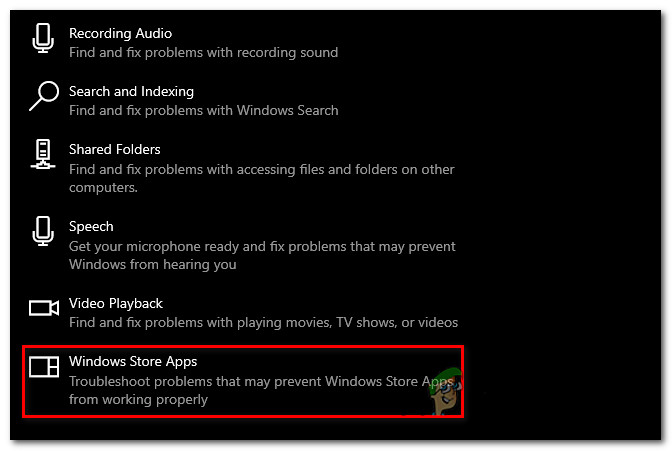 Access Windows Store apps
Access Windows Store apps - After you have finished troubleshooting, follow the offered instructions to finish the procedure.
- Retry the uninstall that was previously unsuccessful due to the ‘Something happened at our end. Try again later.’ error and examine if the error has been fixed.
Try the potential solution listed below if the problem is still present.
2. Re-register the Windows Store App
Numerous impacted customers claim that the main Windows Store app being deregistered may also contribute to this problem. In this situation, re-registering the program from an elevated CMD or Powershell terminal will resolve the issue.
Many people assert that one of the causes of your inability to install any UWP apps is the partially registered Microsoft Store. To fix this problem, you’ll need to run a series of commands from an elevated Powershell prompt.
Here’s how to re-register the Store app using an elevated Powershell window:
- To launch the Run dialog box, press and hold the Windows key + R.
- Type “powershell” into the newly opened window and press Ctrl + Shift + Enter to open an elevated Powershell window.
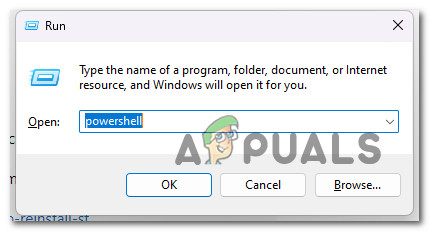 Accessing the PowerShell window
Accessing the PowerShell window - Click Yes to allow the User Account Control (UAC) window to open with administrator access.
- Type the following command into the elevated Powershell window and press Enter to re-register the Windows Store component.
- After running the script, restart your computer and try installing a UWP app once again to see if the problem has been resolved.
If you continue to see the error message “Something happened at our end,” Move on to the technique below that follows the “Try again later” error.
3. Reset the Windows Store component
When attempting to install apps, a corruption problem with the Windows Store cache files may also result in this kind of message. In this situation, rebooting the whole Windows Store component and its associated dependencies will resolve the problem.
It turns out that a type of corruption that prohibits your PC from making connections with Microsoft servers and your integrated UWP store could possibly be the cause of this issue. The bulk of the time, this problem is caused by temporary files that are stored in the cache folder.
This type of problem frequently occurs following an unanticipated machine failure or when the security scanner ends up quarantining particular items. Infrequent but possible causes of the ‘Something happened at our end. Try again later.’
Restarting Windows Store and all associated components, according to many Windows users who were having the same problem, resolved it.
Follow the steps listed below to reset the Windows Store using an elevated CMD prompt if you’re having this problem:
- Press the Windows key + R to open the Run dialog box. To open an administrator Command Prompt, type “cmd” into the text box and press Ctrl + Shift + Enter. When prompted by UAC (User Account Control), select Yes to give admin access.
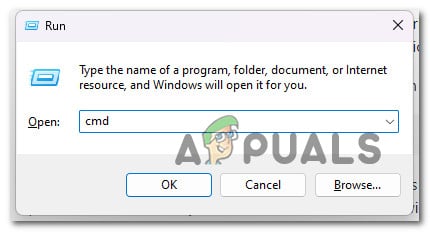 Open an elevated CMD prompt
Open an elevated CMD prompt - After you’ve managed to launch the elevated Command Prompt, enter the following command to reset the Windows Store and its dependencies.
- After the command has been successfully run, restart your computer to see if the issue has been resolved when the system starts up again.
Continue to the method below in the event that the issue is still not resolved.
4. Restart Windows Update Services & Clear Dependency Folders
There are a few services that are genuinely essential to the Windows Store component’s smooth operation. A few of the impacted users were able to resolve the problem by making sure that none of the pertinent Windows services or their related dependencies were in an unresponsive state.
If you’ve read this far into the article without finding a solution, it’s probable that the WU component or one of its dependent components is corrupt.
In this case, we urge you to reset all WU components and the WU management folders using a sequence of CMD instructions.
Note: The primary cause of this kind of issue is typically one or more WU (Windows Update) components that are currently inactive (neither open nor closed) and are indirectly influencing the store component.
If this scenario is applicable, you can fix the problem by restarting each WU component involved in the update process.
Follow the steps below to reset each Windows Update component in this situation:
- Press the Windows key + R to bring up the Run dialog box.
- Type “cmd” in the text box and press Ctrl + Shift + Enter to launch an elevated Command Prompt.
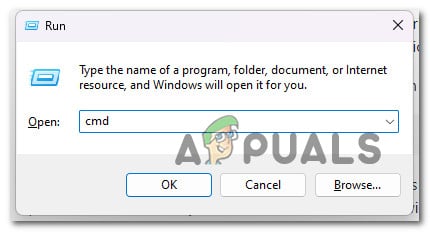 Open the CMD window
Open the CMD window - When the UAC (User Account Control) screen displays, click Yes to grant administrator rights.
- Type the following commands in the appropriate order, pressing Enter after each command, to disable any WU-related services:
Note: Keep in mind that these instructions will stop the Windows Update Services, MSI Installer, Cryptographic Services, and BITS Services, so be careful what you tell the terminal to do.
Use the steps listed below to empty and rename the SoftwareDistribution and Catroot2 directories after stopping all required services:
Note: These are the locations where the updated files for the WU component are stored. Your operating system will be forced to create new, healthy directories if you rename these ones, and these new ones won’t be corrupted.
If the problem persists, proceed to the following possible fix below.
5. Re-configure Microsoft Store Install, Windows Update & Background Intelligent Transfer Services
There are a few services (Windows Update, Background Intelligent Transfer Services, and Microsoft Store install) that, if disabled, may result in this issue. In this situation, you can resolve the problem by setting these services to launch automatically with each startup.
Do not forget that the Windows Store component is not isolated in the sense that many service dependencies that must be enabled must be coordinated with the download component.
Several customers who have reported running into this difficulty when downloading UWP apps say that in their particular circumstance, the issue was caused by one of the following services being turned off:
- Windows Update
- Microsoft Store Install
- Background Intelligent Transfer Service
Check your Services tab to determine if any of the aforementioned services are disabled before ignoring this possible offender.
Note: To save system resources, a number of software programs for systems optimization may temporarily disable certain of these services.
Here is what you must do to ensure that these services are always available:
- To bring up the Run dialog box, press Windows key + R. To open the Services screen with Admin access, type “services.msc” into the text box and hit Ctrl + Shift + Enter.
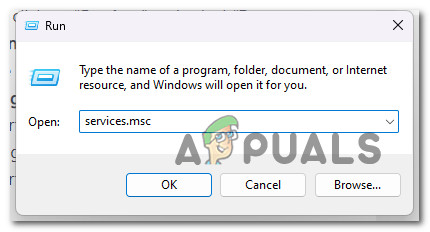 Accessing the Services screen
Accessing the Services screen - Start your search for the Windows Update service once you are on the Services page. When you locate it, right-click on it and select “Start” from the pop-up context menu.
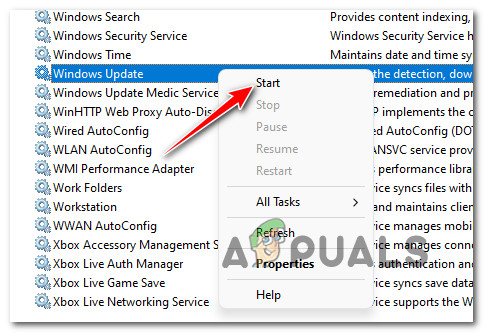 Starting the Windows Update service
Starting the Windows Update service - Next, look for the Microsoft Store Install Service after making sure the Windows Update service is running. When you do, right-click it and once more select Start from the context menu.
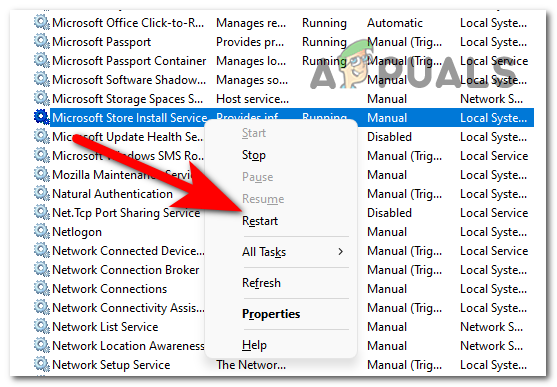 Restart the Microsoft Update service
Restart the Microsoft Update service - In the end, search for Background Intelligent Transfer Service. After finding it, right-click it and select “Start” from the context menu.
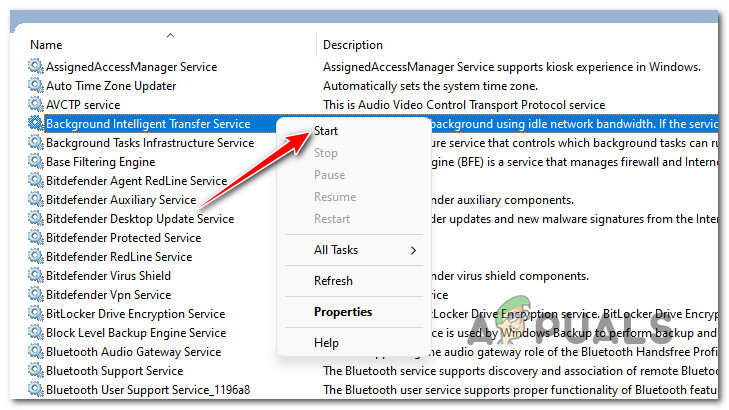 Start the Background intelligent transfer service
Start the Background intelligent transfer service - After making sure that each of these service dependencies is enabled, restart the Windows Store component and start a new UWP app download.
If the same kind of problem is still present, proceed to the next possible solution below.
6. Clear the Windows Store cache folder manually
Another potential root cause of this error could be a corruption that affects the Windows Store cache. By manually emptying the cache in this instance, you can resolve the problem.
According to many affected users, you may anticipate encountering this issue if the LocalCache folder of the Microsoft Store contains corrupt data that prevents the installation of pending updates. Manually deleting the LocalCache folder in this case ought to fix the issue.
If the error still persists after running the wsreset operation, follow the steps listed below to manually remove the Windows Store’s cache folder:
- Ensure that the Windows Store component is completely turned off.
- Press Windows key + R to open the Run dialog box.
- To uncover the hidden AppData folder, type “%APPDATA%” into the Run box’s text field and then press Ctrl + Shift + Enter.
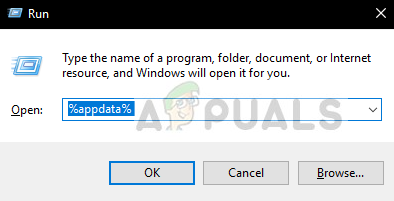 Open up the Appdata
Open up the Appdata - Select the AppData folder and then navigate to the following location:
- Next, use your right mouse click to pick Delete from the pop-up option on LocalCache.
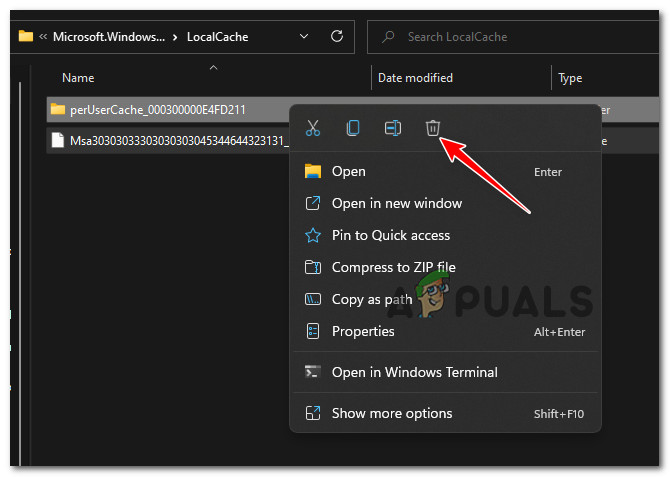 Delete the local Windows Store cache
Delete the local Windows Store cache
Note: Removing it will have no underlying effects because the Store component will automatically rebuild this folder the next time you run the program.
Continue to the next method below if you’re still having trouble with the same error.
7. Disable IPv6
Many users have confirmed that they are unable to download anything from the Microsoft Store while IPv6 is in use, even though this shouldn’t be a problem. Many impacted Windows users have attested that the problem was resolved after they switched to IPv4.
Note: The OS will favor utilizing IPv6 over IPv4 on more recent versions of Windows (Windows 10 and Windows 11).
Disable the IPv6 protocol momentarily to see if the issue has been resolved, if you haven’t already:
- Press Windows key + R to open the Run dialog box.
- The Network Connections menu will then be displayed once you type “ncpa.cpl” into the text box and press Enter.
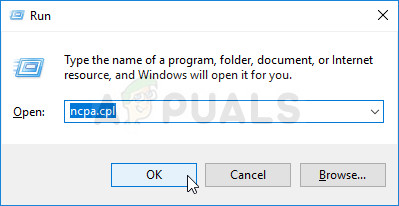 Open the Network Connection menu
Open the Network Connection menu - In the Network Connections menu, right-click the network adapter you’re currently using, and then choose Properties from the context menu that appears.
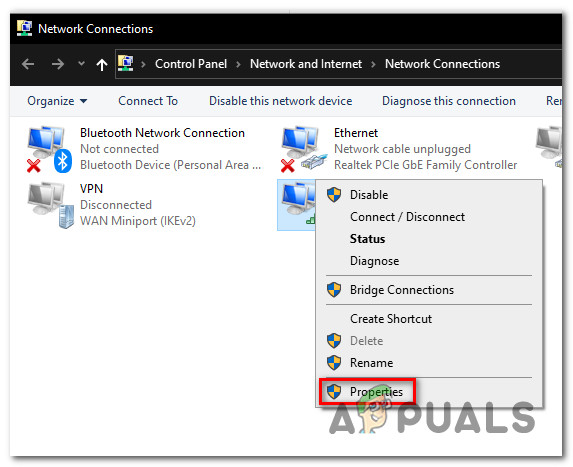 Access the Properties screen of your active network
Access the Properties screen of your active network
Note: When User Account Control (UAC) prompts you to grant admin access, choose Yes.
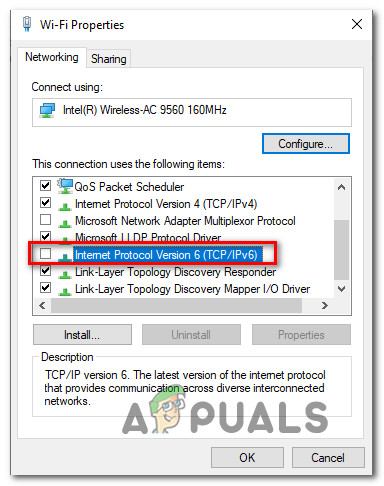 Disable the Ipv6
Disable the Ipv6Continue to the next option below if you’re still experiencing the same issue while attempting to download apps from the Windows Store.
8. Disable VPN or Proxy services
There’s a potential the employed protocol is prohibited if you’re using a VPN or proxy server, in which case the Microsoft Store might reject the connection. Several affected customers have confirmed that the error fully disappeared after they turned off their VPN or proxy settings.
If none of the aforementioned methods were successful for you, you might want to consider severing any connected VPN or proxy sessions that are currently active on your computer.
Proxy or VPN servers don’t operate well with Windows 11. And it turns out that a lot of anonymity services explicitly ban data exchange.
Many affected customers claimed that the only way they could resolve the issue was by disabling the proxy server or VPN client they were use.
If you fit this description, we have two separate guides that will explain how to terminate your VPN or proxy server.
8.1. Turn off the proxy server
You must manually terminate the connection if you’re using a proxy server by accessing the Proxy menu in the Window Setting menu.
Here’s what you need to do:
- To open the Run dialog box, press the Windows key + R.
- Next, enter “ms-settings:network-proxy” and click Enter to open the Proxy tab of the Settings app.
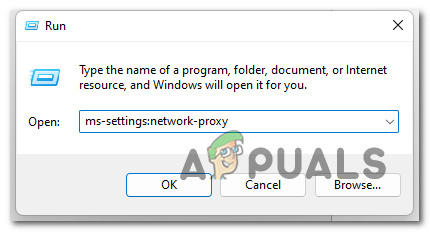 Accessing the Proxy server
Accessing the Proxy server - On the Proxy tab of the Settings menu, scroll down to the Manual Proxy Setup section.
- After that, move to the right side of the screen and uncheck the box by Use a proxy server.
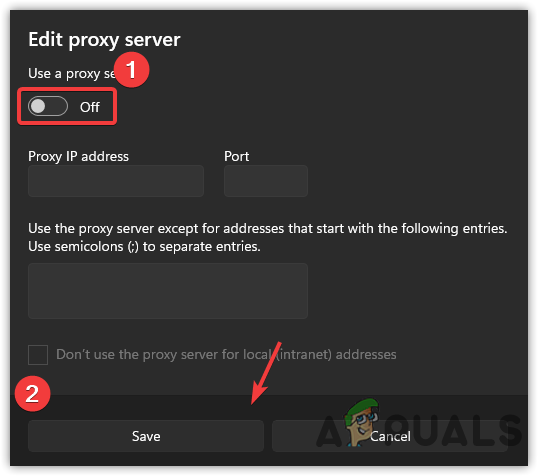 Disable the Proxy server
Disable the Proxy server - After you’ve successfully turned off the proxy server, restart your computer to check if the problem is resolved when it starts up again.
8.2. Turn down the VPN server
It might be possible to disable the VPN client depending on the implementation type that you’re using. In the event a desktop VPN client was installed, the VPN connection must be terminated from the specific settings menu.
As an alternative, here is a brief guide on how to uninstall a VPN connection that you have set up using a Windows 10 default buil-tin feature:
- Press Windows key + R to launch the Run dialog box before entering it.
- Next, enter “ms-settings:network-vpn” and hit Enter to launch the VPN tab of the Settings app on your Windows PC.
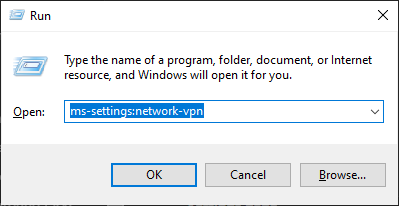 Accessing the VPN client
Accessing the VPN client - To stop your VPN from interfering with the Settings app, click your VPN in the right-hand area of the VPN connection tab, then choose Remove from the context menu.
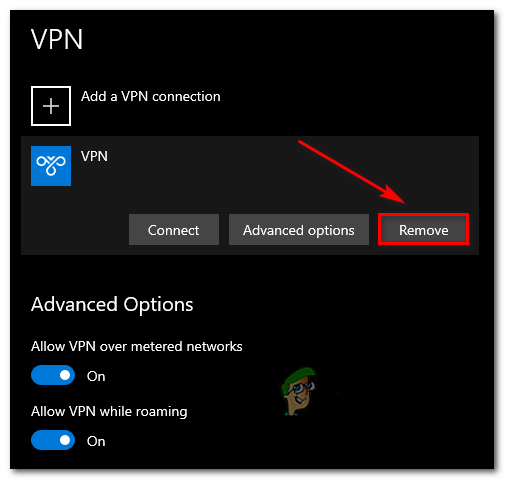 Remove the VPN connection
Remove the VPN connection
If this method was not applicable in your case or it didn’t fix the issue, move down to the next potential fix below.
9. Deploy DISM and SFC scans
Even if you’ve already confirmed that the Microsoft Store component isn’t the cause of this problem, it doesn’t necessarily follow that you aren’t also dealing with system file corruption.
Another reason you might anticipate dealing with this problem is a broken Windows-native dependency that Microsoft Store is unable to use.
Since there are numerous potential offenders who could be the root of this issue, we advise running SFC (System File Checker) and DISM, two built-in repair utilities (Deployment Image Servicing and Management).
We would begin by doing a straightforward SFC scan from an elevated CMD prompt.
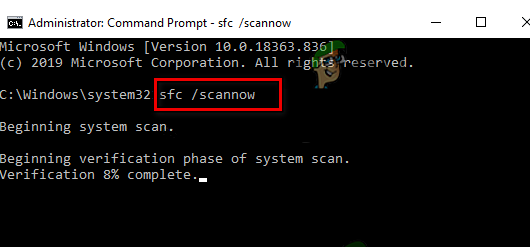 Deploy an SFC scan
Deploy an SFC scan
You won’t need to have an Internet connection to use this software. Each corrupted system file element that is discovered will be swapped out with a clean counterpart kept in a local folder.
When the SFC scan is finished, restart your computer and run a DISM scan the following time it boots.
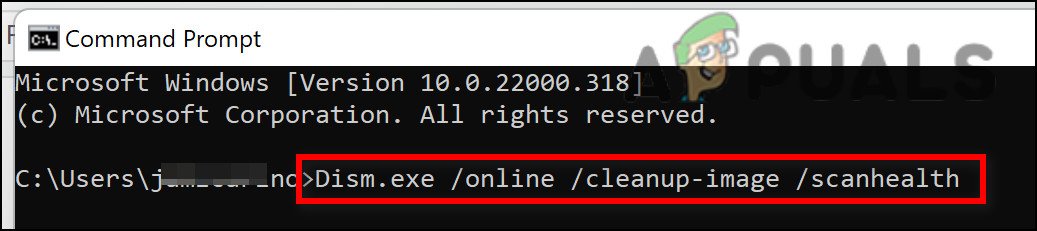 Deploy a DISM scan
Deploy a DISM scan
Make sure you have a solid Internet connection before beginning this scan. This is necessary because DISM uses a piece of Windows Update to obtain healthy files to swap out corrupted ones.
Once this operation is finished, try downloading a UWP app and see if the problem is now fixed.
Move on to the procedure below that is listed next if the same kind of problem is still present.
10. Use System Restore
It turns out that a recent system modification could unintentionally result in a problem with the Store component. If you recently installed a new Windows Store update, this is very likely. Several people have used a previously saved system snapshot to circumvent this issue.
If you’ve tried everything else to undo a system change that is the cause of the issue when downloading UWP programs from the store, you can roll back your machine to a prior system restore point. This has assisted numerous folks in solving their issue.
Using Windows System Restore, you can return your machine to a prior state. This can be used to fix problems like malfunctioning systems.
Follow the steps below to fix your computer and get it back in working order:
- Press the Windows key + R to start the Run command.
- Type “rstrui” in the Run box and hit Enter to start the System Restore wizard.
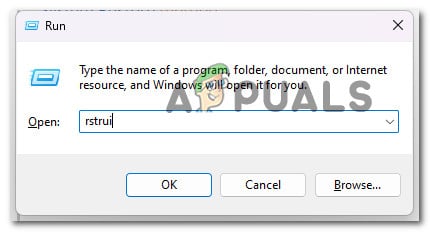 Open the System Restore utility
Open the System Restore utility - On the following screen, choose a different restore point, then click the Next button.
- Select a restore point that was made before the time you detected high resource usage, then click Next once more.
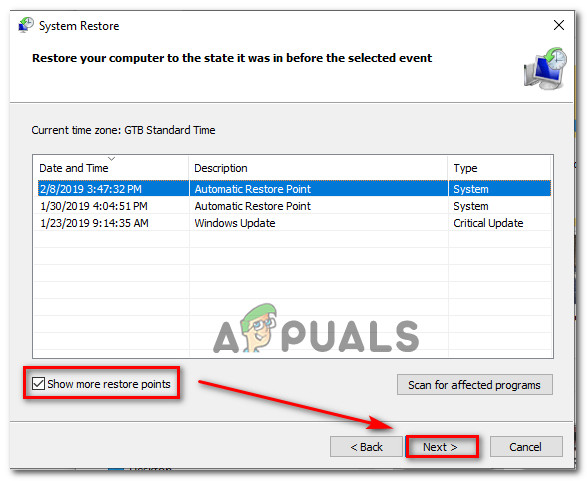 Open the System Restore utility
Open the System Restore utility - Click Finish when the restoration procedure has started, then watch as your computer restarts.
- Restart Windows 11 to determine whether the issue has been resolved.
Go to the likely solution below if the same kind of issue is still present.
11. Perform a repair install or clean install
If none of the aforementioned techniques worked for you, you can infer that you have a faulty installation of Windows 11 that cannot be fixed using standard ways.
You can always choose to perform a clean installation, but bear in mind that doing so will result in the deletion of all personal information, games, apps, and documents currently present on the OS drive (unless you back up the data in advance).
Opting for a repair install (in-place repair) approach is preferable (if you want to save as much personal data as possible).
It should be noted that performing a repair installation will allow you to maintain all of the personal media, games, and programs that you currently have installed.
Источник
Encountering the Microsoft Store error “0x80070002 something happened on our end” can be frustrating, but there are several troubleshooting methods you can try to resolve the issue. So I have written this guide with exactly those methods which you can find below.
The Microsoft Store error “0x80070002” is a common error code that indicates an issue with the Windows Update service or the Microsoft Store. It typically occurs when the Microsoft Store is unable to find or download the required files for an app or update an app.
So the question is how can you fix 0x80070002? Check out the methods below.
Check your internet connection
Ensure that you have a stable internet connection. Unstable or slow connections can cause issues with the Microsoft Store or when trying to do Windows updates.
So Restart your router and also run a speed test.
You can check your internet speed by using the Google Internet speed test.
Open your web browser and go to google.com
Once on Google type speed test and press Enter on your keyboard
Now click on the Run Speed Test button
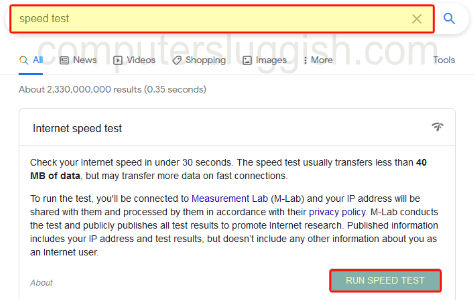
Restart your PC/Laptop
Sometimes, a simple restart can resolve temporary glitches and problems. So Restart your computer then check if the 0x80070002 error persists.
Update Windows
Make sure your operating system is up to date with the latest Windows updates. Updates often include bug fixes and improvements that can resolve issues of course this will only work if the error 0x80070002 is happening with the Store and not Windows updates.
Right-click on the start menu and go to Settings
Click on Update and Security (Windows Update for Windows 11)
Click on the Check for Updates button

Clear the Microsoft Store cache
Clearing the cache can help resolve various Microsoft Store related issues.
Press the Windows key + R on your keyboard
Now type wsreset.exe and then press Enter

This will clear the Store cache and should hopefully fix the issue.
Run the Windows Store Apps Troubleshooter
Windows provides a built-in troubleshooter to identify and fix common issues.
Right click on the start menu and select Settings
Now navigate to Update & Security then Troubleshoot
Now click on Windows Store Apps

Run the troubleshooter and follow the on-screen instructions
Reset the Microsoft Store
Resetting the Microsoft Store can often resolve more persistent issues.
Right-click on the start menu icon and select Apps & features
Find Microsoft Store and click on it
Under Advanced options click the Reset button to reset the Store to its default settings.
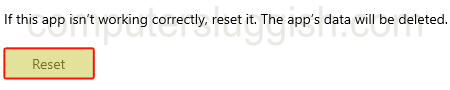
Disable third-party antivirus software
Temporarily disable third-party antivirus or security software you have installed on Windows. Sometimes, these programs can interfere with the functioning of the Microsoft Store.
So if you are using McAfee, Kaspersky, Norton Security, Avast, AVG, etc disable it then try again, just keep in mind you might not be protected from threats while it is disabled.
Check your date and time settings
Incorrect date and time settings can cause problems with the Microsoft Store. Make sure your system’s date and time are correctly set.
Right-click on the clock in the system tray
Click Adjust date/time
Now toggle set the time automatically to On
Conclustion
If none of the above troubleshooting methods have helped resolve the 0x80070002 error, you might need to unfortunately reset Windows or you could try reaching out to the Microsoft community for more support.
The Store app introduced in Windows 8 served millions of users till now to download their favorite apps. With Windows 10, the Store app is all set to offer Universal Apps to Windows users across the world. All you need to get the apps from Store is one valid Microsoft account and you’re good to go.
Well, sometimes you may face issues with Store app and it may not load due to miscellaneous reasons. If the Store app fails to load on your Windows 10, firstly we recommend you to go through this suggestion list and see if something helps from it:
Fix: Can’t open Windows Store in Windows 8 or later
Recently, we come across an strange error with a Windows 10 running machine. Whenever we open Store app on that system, the following message appears:
Page Contents
Try again later. Something happened on our end.
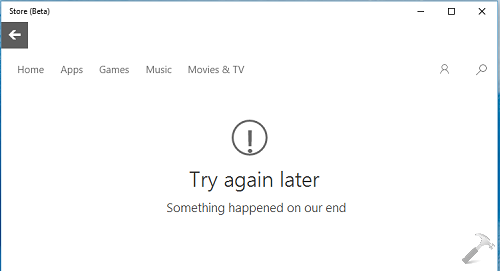
Or you may also receive this:
Something happened on our end. Waiting a bit might help.
We tried to all the previous suggestions available, installed latest updates to this build and even tried to update the build itself, but there were no changes in the situation. At last, we tried to change some additional settings on which working of Store app depends. Finally, it worked and we’re able to load Store correctly.
So in case if you’re too victim of this issue, here is how to fix it:
FIX : “Try Again Later. Something Happened On Our End” For Store App In Windows 10
1. Open Control Panel and select Clock, Language and Region option. Then click Change date, time, or number formats link.
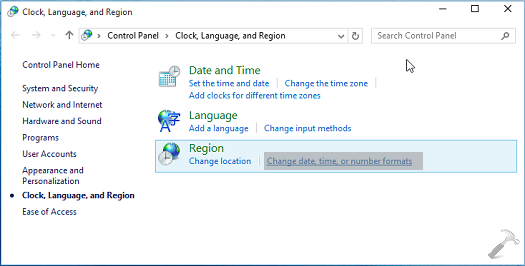
2. Next, in the Region window, on the Format tab, you’ll find that Format is set to your native language, since you’re facing this issue. So change the Format to either Match Windows display language (recommended) or English (United States).
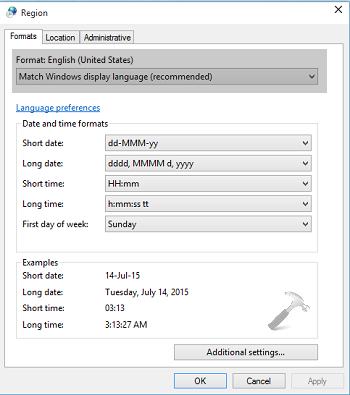
3. Moving on, in the same window, switch to Location tab and set the Home location to United States.
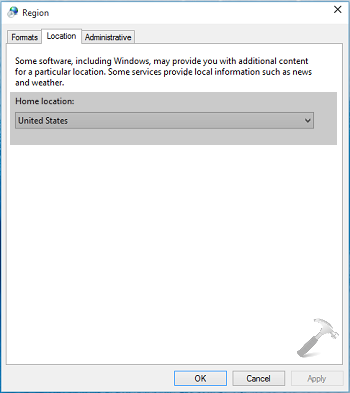
4. Now switch to Administrative tab in the same window and click Change system locale button under Language for non-unicode programs section.
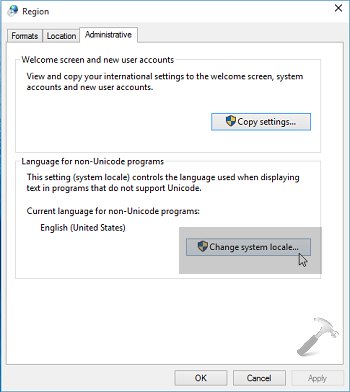
5. Finally, change the Current system locale to English (United States). Click OK, Apply, OK to close Region window.
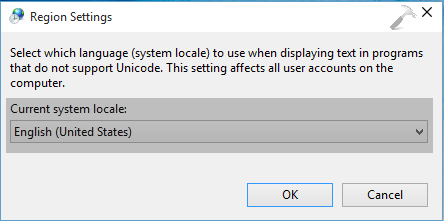
Restart your system to make these changes effective. After rebooting your system, you’ll find that Store app is now loading and working correctly as expected.
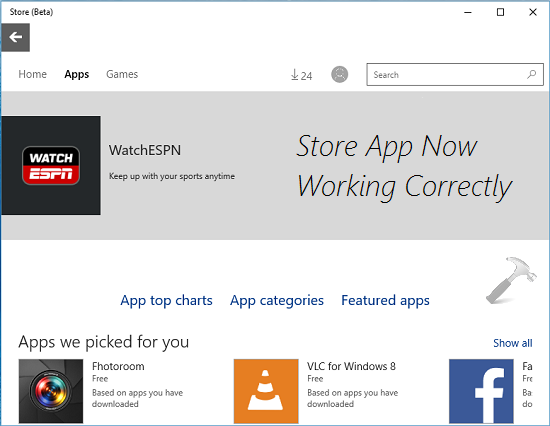
In case, if the issue still persists even after trying above mentioned steps, you can additionally try to re-register the Store app:
How to re-register Store app in Windows 10
Hope this helps! Go here if Start Button not working correctly in Windows 10.
READ THESE ARTICLES NEXT
- Fix: Microsoft Store won’t open in Windows 11
- Fix: Can’t sign into Microsoft Store on Windows 11
- Fix: Microsoft Store stuck on pending in Windows 11
- How to unblock Microsoft Store in Windows 11/10
- Fix: Microsoft Store not working in Windows 11
- How to Reset Microsoft Store Cache in Windows 11
- Fix: This app will not work on your device error with Amazon Appstore
- Change Microsoft Store Country or Region in Windows 11
- Fix: Microsoft Store missing in Windows 11/10
- Enable/disable automatic updates for Store apps in Windows 11
