Содержание
- Программе установки windows не удалось выполнить повторную инициализацию модуля развертывания
- Ошибка 0x80300001 при установке windows 10 – причины возникновения и решение проблемы
- Анализ причин возникновения
- Физическое состояние ПК
- Программные методы исправления ошибки 0x80300001 при установке windows 10
- Программе установки windows не удалось выполнить повторную инициализацию модуля развертывания
- Вопрос
- Ответы
- Windows 10 развертывания не удается при развертывании Microsoft набор средств на компьютерах с прошивки типа «БИОН»
- Проблемы
- Решение
- Центр загрузки Майкрософт
- Программе установки windows не удалось настроить Windows — Решение
- Программе установки не удалось настроить Windows для работы с оборудованием
- 1] Запустите msoobe.exe вручную, чтобы завершить установку
- 2] Измените некоторые настройки BIOS
- 3] Отключите разгон процессора
- 4] Проверьте и вручную установите проблемные драйверы
- 1] Перезагрузите компьютер и перезапустите Центр обновления Windows.
- 2] Запустите средство устранения неполадок Центра обновления Windows.
- 3] Запустите сканирование SFC/DISM
- 4] Установите Центр обновления Windows через Windows 10 Update Assistant или Media Creation Tool.
Программе установки windows не удалось выполнить повторную инициализацию модуля развертывания
Сообщения: 4
Благодарности: 0
В окне выбора раздела для установки удалите все разделы и выберите для установки не размеченное пространство. »

Сообщения: 10692
Благодарности: 2886
Когда все разделы удалили, создайте новый раздел,на всю не размеченную область, на вопрос о создании загрузочного раздела, утвердительно кивните головой 
diskpart
sel dis 0
clean
convert mbr
exit
exit
Когда все разделы удалили, создайте новый раздел,на всю не размеченную область, на вопрос о создании загрузочного раздела, нажмите ОК »
Источник
Ошибка 0x80300001 при установке windows 10 – причины возникновения и решение проблемы
В процессе установки операционной системы windows 10 возможно появление ошибки 0x80300001. Это довольно частое явление, которое возникает на старых ПК и/или в результате некорректной замены ОС устаревших версий, чаще всего «Семерки».

Согласно мануалам Microsoft, 0x80300001 ошибка при установке windows 10 возникает, если процесс копирования определённых файлов необходимых для завершения процедуры прерывается из-за невозможности считать информацию с накопителя. Чаще всего появление такой проблемы наблюдается, если установка Windows 10 происходит с пиратского DVD. Однако причиной может быть как испорченный образ диска, так и сам компьютер.
Анализ причин возникновения
Одной из наиболее частых причин появления ошибки 0x80300001 является несовпадение контрольных сумм при сверке образа диска с устанавливаемым Windows 10. Это происходит из-за того, что образ записывается на диск без использования программ проверяющих эти параметры. Обычно, это копия с довольно поюзанного диска с использованием одной из упрощенных программ клонирования CD/DVD, которые не заморачиваются дополнительными проверками. Возможно, установка производится из образа, скачанного на торренте или другом интернет ресурсе, которые не делают проверку перед выкладкой.
ВАЖНО! При создании образа Windows 10 на DVD диске, кроме обязательно проверки контрольных сумм необходимо максимально ограничить скорость записи, это позволит избежать ошибок.
Если образ записан на флешку, то повреждение информации возможно при простом копировании. Для получения полноценной инсталляции Windows 10 на флешке нужна процедура побитного переноса.

Причины возникновения 0x80300001 из-за сбоя контрольных сумм могут быть и чисто физическими. Повреждение поверхности диска, выход из строя CD/DVD привода или даже банальная пыль на линзе лазера или поверхности диска.
Физическое состояние ПК
Повреждения оперативной памяти и жесткого диска так же могут стать причиной появления ошибки 0x80300001. Они непосредственно участвуют в переносе информации и сбои в их работе могут приводить к повреждениям файлов, даже если образ, записанный на диск, в порядке.
При фатальных сбоях планок ОЗУ, как правило, возникает дополнительная ошибка 0x80070017 на разных этапах установки. Что касается HDD диска, то наличие бед-блоков в сегментах проверяется специальными программами типа HDDScan или HDTA2. Прежде чем начнётся установка новой версии Windows, настоятельно рекомендуется выполнить дефрагментацию и сканирование хард диска стандартными средствами имеющейся ОС. Это даст хотя бы отдаленное представление о состоянии устройства. При превышении критических показателей устройство рекомендуется заменить.
ВАЖНО! Перед началом установки рекомендуется произвести сканирование. для этого с командной строки нужно запустить команду chkdisk C: /f /r, где «С» место, куда производится установка ОС. Для получения информации о наличии повреждений используется другая команда sfc /scannow
Программные методы исправления ошибки 0x80300001 при установке windows 10
Если вероятность появления 0x80300001 из-за аппаратных неисправностей сведена к минимуму, то можно приступать к программным методам устранения ошибки, в частности, настройки UEFI BIOS.
Зачем это делать? Дело в том, что установка различных версии Windows 10 может производиться по разному. Для 32-ух битной системы допускаются два способа хранения информации на жестком диске, как MBR, так и GPT. А для х64 ОС возможна установка только на GPT. Поэтому для предотвращения появления 0x80300001 следует перенастроить BIOS. Выполняется это в такой последовательности:



После всех перечисленных действий сообщение об ошибке 0x80300001 при установке перестанет появляться.
Источник
Программе установки windows не удалось выполнить повторную инициализацию модуля развертывания

Вопрос


У меня не первый раз возникает проблема при развертывании Windows Server 2012R2 и по факту уже Windows Server 20016. На старте установки выходит следующее сообщение:
— Образы скачиваются через центр VLSC. И Internet Explorer’ом и другими браузерами.
— Образ Server 2016 скачивался с сайта майкрософт (Trial)
— Пишу как правило через ULtra USO на флеш носитель (на разные) как «зарузочный жесткий диск»
— Образы скачивались несколько раз, в разное время
— С имеющихся флеш носителей встают все версии клиенсткие и Win7 и 8 без проблем
Прошу помочь разобраться с этой ошибкой, или подсказать где капать ее решение
Ответы


У меня не первый раз возникает проблема при развертывании Windows Server 2012R2 и по факту уже Windows Server 20016. На старте установки выходит следующее сообщение:
— Образы скачиваются через центр VLSC. И Internet Explorer’ом и другими браузерами.
— Образ Server 2016 скачивался с сайта майкрософт (Trial)
— Пишу как правило через ULtra USO на флеш носитель (на разные) как «зарузочный жесткий диск»
— Образы скачивались несколько раз, в разное время
— С имеющихся флеш носителей встают все версии клиенсткие и Win7 и 8 без проблем
Прошу помочь разобраться с этой ошибкой, или подсказать где капать ее решение
Источник
Windows 10 развертывания не удается при развертывании Microsoft набор средств на компьютерах с прошивки типа «БИОН»
Проблемы
Windows 10 развертывания с использованием MDT набор средств сборки 8456 (Microsoft Deployment набор средств) не удается при использовании с пакетом оценки и развертывания Windows (ADK) для Windows 10 версии 2004.
Тип ПРОГРАММЫ»БИОН» неправильно определен как UEFI, что приводит к сбоям при обновление существующего компьютера с новой версией Windows.
При возникновения этой проблемы smsts.log записи
UEFI: true
В конце процесса регистрются ошибки, которые могут быть допущены ниже.
В сводке развертывания также может появиться следующее:
Сбой (5616) 15299 Проверка BCDBootEx
Не удалось развертывание LiteTouch, код возврата = 2147467259 0x80004005
Не удалось выполнить действие: Установка операционной системы
Неизвестная ошибка (ошибка: 0000015F0; источник: Неизвестно)
Решение
Центр загрузки Майкрософт
Следующее обновление для решения этой проблемы доступно для скачивания из Центра загрузки Майкрософт:
Корпорация Майкрософт проверила этот файл на наличие вирусов с помощью последней на момент его публикации версии антивирусного программного обеспечения. Файл хранится на защищенных серверах, что предотвращает его несанкционированное изменение.
После скачивания и извлечения содержимого самостоятельно извлекаемого сжатого файла MDT_KB4564442.exe используйте следующие действия, чтобы заменить исходные файлы на всех затронутых компьютерах установленным приложением Microsoft Deployment набор средств.
Закрой рабочий ключ развертывания.
Резервные копии существующих версий x86 и x64 Microsoft.BDD.Utility.dll в следующих расположениях:
%ProgramFiles%Microsoft Deployment набор средствTemplatesDistributionTools x86
%ProgramFiles%Microsoft Deployment набор средствTemplatesDistributionTools x64
Скопируйте новые файлы, извлеченные из MDT_KB4564442.exe более старых версий.
Для каждой созданной папки развертывания повторите замену файла (например, C:DeploymentShareToolsx86, C:DeploymentShareToolsx64 и т. д.).
Откройте workbench развертывания, выберите «Поделиться развертыванием» и выберите параметр Update Deployment Share (Поделиться обновлением развертывания), чтобы полностью сгенерировать изображение загрузки. Выполните это для каждой из служб развертывания, чтобы обеспечить обновление каждого из них с правильными бинариями.
Это обновление предназначено только для компьютеров, на набор средств установлена сборка 8456.
Более ранние версии microsoft Deployment набор средств не поддерживают Windows оценки и развертывания (ADK) для Windows 10 версии 2004.
Английская версия обновления содержит версии файлов, указанные в приведенной ниже таблице или более поздние. Дата и время для файлов указаны в формате UTC. При просмотре сведений о файлах выполняется перевод соответствующих значений в местное время. Чтобы узнать разницу между временем UTC и местным временем, откройте вкладку Часовой пояс элемента Дата и время панели управления.
Источник
Программе установки windows не удалось настроить Windows — Решение
Некоторые пользователи при установке обновления функций или полной установке / переустановке Windows 10 могут получить сообщение об ошибке. Программе установки Windows не удалось настроить Windows для работы с оборудованием этого компьютера, сразу после или во время этапа «Завершение установки» процесса. Процесс установки не будет продолжен после ошибки. Если вы перезагрузите компьютер, процесс установки вернется с той же ошибкой без дальнейшего прогресса.
Эта ошибка возникает из-за ряда причин, таких как поврежденные установочные файлы обновления (особенно во время крупного обновления, таких как компонентов Windows 10), невидимая проблема со службами Центра обновления Windows, ошибка активации Windows (если вы устанавливаете Windows 10), ошибка системного файла ОС или даже конфликты между существующим программным обеспечением.
Программе установки не удалось настроить Windows для работы с оборудованием
1] Запустите msoobe.exe вручную, чтобы завершить установку
Возможное решение этой проблемы — вручную запустить программу msoobe.exe (которая обеспечивает активацию и правильную регистрацию версии Microsoft Windows), чтобы позволить завершить установку.
Вот как вручную запустить программу msoobe.exe:
Затем введите команду ниже и нажмите Enter.
Далее вам может быть предложено создать имя учетной записи и пароль, а также установить время и дату.
Нажмите Готово, когда закончите
Если это Retail-лицензия Windows 10, вам также может быть предложено ввести ключ продукта. Введите ключ и нажмите Готово.
Процесс установки должен завершиться и позволить компьютеру загрузиться в Windows.
2] Измените некоторые настройки BIOS
В BIOS имеются определенные параметры, которые отлично подходят для более старых версий операционной системы Windows, но они плохо работают в Windows 10, и это может часто приводить к возникновению этой ошибки. В этом случае сделайте следующее:
Не забудьте вернуть настройки в исходное состояние после того, как вы успешно завершили процесс и установили Windows 10 на свой компьютер.
Совет: ATA — наиболее разумный вариант для установки новых обновлений.
3] Отключите разгон процессора
Разгон — это процесс, при котором вы меняете частоту и скорость вашего процессора на большее значение и выше рекомендуемых заводских настроек. Это может дать вашему ПК значительное преимущество в скорости.
В этом случае возврат частоты вашего ЦП к исходному состоянию зависит от того, какое программное обеспечение вы в первую очередь использовали для разгона — Это может решить проблему.
4] Проверьте и вручную установите проблемные драйверы
Отключив различные устройства на вашем компьютере через диспетчер устройств. После чего можно перезапустить процесс установки и проверить, когда ошибка не появляется. Если это так, то это устройство вызывает проблемы и на время установки его следует отключить или удалить драйвер.
Решения описанные выше, предназначены для случая, когда ошибка возникает при установке Windows. Если вы столкнулись с этой ошибкой при обновлении, то вы можете попробовать следующее решение.
1] Перезагрузите компьютер и перезапустите Центр обновления Windows.
Это могут быть некоторые загруженные ранее установочные файлы, которые были повреждены или отсутствуют. Перед повторным запуском Центра обновления Windows перейдите в эту папку C:WindowsSoftwareDistribution и переместите все файлы в любую другую папку(просто создайте папку на рабочем столе), либо вы можете просто удалить папку Software Distribution.
Обычно после удаления файлов в C:WindowsSoftwareDistribution, Виндовс перезагружает все, что нужно, при повторном запуске Центра обновления Windows.
2] Запустите средство устранения неполадок Центра обновления Windows.
Для любой проблемы связанной с Windows 10, с которой вы столкнулись, самое первое, что вы должны сделать, это запустить встроенный инструмент устранения неполадок Windows 10 для конкретной области, в которой возникла проблема. В этом случае вы должны попытаться запустить средство устранения неполадок Центра обновления Windows и посмотреть, решена ли проблема.
3] Запустите сканирование SFC/DISM
SFC & DISM — это инструменты для автоматического сканирования и восстановления отсутствующих файлов или поврежденных системных файлов в ОС Windows 10, а в некоторых случаях для восстановления образа системы. Процедура не влияет на ваши личные файлы.
В целях простоты и удобства вы можете запустить сканирование, используя следующую процедуру.
Откройте Блокнот — скопируйте и вставьте команду ниже в текстовый редактор
Сохраните файл с именем и добавьте расширение файла .bat — например; SFC-DISM-scan.bat.
Запустите файл с правами администратора (щелкните правой кнопкой мыши сохраненный файл и выберите «Запуск от имени администратора» из контекстного меню) — после чего вы можете перезагрузить компьютер и посмотреть, не удалось ли настроить программу установки Windows.
4] Установите Центр обновления Windows через Windows 10 Update Assistant или Media Creation Tool.
Центр обновления Windows можно установить несколькими другими способами, например с помощью Ассистента обновлений или средства создания мультимедиа. Для основных обновлений, таких как Windows 10 Feature Update, вы можете обновить его вручную, используя два упомянутых инструмента.
Источник
| title | description | ms.date | author | ms.author | manager | audience | ms.topic | ms.prod | localization_priority | ms.reviewer | ms.custom | ms.technology |
|---|---|---|---|---|---|---|---|---|---|---|---|---|
|
Error 0x5 when starting Windows Deployment Service |
Provides a solution to the error 0x5 that occurs when you start the Windows Deployment Service. |
04/28/2023 |
Deland-Han |
delhan |
dcscontentpm |
itpro |
troubleshooting |
windows-server |
medium |
kaushika |
sap:setup, csstroubleshoot |
windows-server-deployment |
Windows Deployment Service fails to start with error information of 0x5
This article provides help to fix the error 0x5 that occurs when you start the Windows Deployment Service.
Applies to: Windows Server 2012 R2
Original KB number: 2009647
Symptoms
When trying to start the Windows Deployment Service, you may see the following event IDs logged:
Event Source: WDSServer
Event ID: 257
Description:
An error occurred while trying to start the Windows Deployment Services server.
Error information: 0x5Event Source: WDSServer
Event ID: 513
Description:
An error occurred while trying to initialize provider WDSPXE from C:WINDOWSsystem32wdspxe.dll. Windows Deployment Services server will be shutdown.
Error Information 0x5Event Source: WDSPXE
Event id: 265
Description:
An error occurred while trying to initialize provider BINSVC. Since the provider is marked as critical the windows deployment services server will be shutdown.
Error information: 0x5
Cause
This can occur if you are logged in as local administrator or if the computer account for the WDS server does not have correct security permissions
Resolution
To resolve this issue, make sure you are logged in as domain or Enterprise administrator and check the permissions for the computer account by doing the following:
- Log into a Domain Controller and launch Active Directory Users and Computers
- Enable Advanced Features from the View menu
- Find the server object for the WDS server and in Properties select the Security tab
- Verify the following permissions:
Domain Admins: Full Control
Enteprise Admins: Full Control
Account Operators: Full Control
System: Full Control
SELF: Create All Child Objects, Delete All Child Objects, Validated write to DNS host name, Validated write to service principal name, Read Personal Information, Write Personal Information
More information
For more information, see Event ID 1804—Active Directory Integration
Data collection
If you need assistance from Microsoft support, we recommend you collect the information by following the steps mentioned in Gather information by using TSSv2 for deployment-related issues.

Windows Deployment Services (WDS) is a Microsoft tool for deploying Windows Operating System (OS) over the network. In windows server 2003 it was referred to as Remote Installation Services (RIS). The purpose of WDS is to remotely deploy the Windows operating system. WDS uses a PXE method for booting clients. PXE enables clients to boot off the network. To find WDS services and to load boot images, the client should be able to contact the WDS server, and the client network card must be PXE compliant and most devices are NICs complaint. See this guide on how to set up and install the WDS role, how to configure Windows Deployment Services on Windows Server 2019, and how to configure DHCP Server option 60, 66, and 67 for Windows Deployment Services.
You have recently set up the WDS server role as described in this link only. When you try to start the WDS service, you will be prompted with the following error “An error occurred while trying to start the windows deployment services error information 0x906” as shown below.


Even when you try to restart the WDS from the services.msc console, you will NEVER be able to start the service, this is because the Windows deployment server has not been configured as described in this link.

To fix this, we will have to configure Windows Deployment Services. Kindly follow the steps discussed below. There are various ways to get to the WDS snap-in console.
– Open the WDS snap-in console by launching the Server Manager
– Click on Tools and then
– Select Windows Deployment Services.
Alternatively, click on WDS as shown below, on the available server, right click and select Windows Deployment Services Management Console

This will launch the Windows Deployment Services console as shown below. As you can see the server is currently not configured. To have the server configured, right-click on the server name (in my case, TechDarchive.techdirect.local)
– Click on configure the server

– This will open up the Windows Deployment Services Configuration Wizard as shown below. Read and ensure you are complying with the requirements to setup WDS.
– Click on Next

– Click on next to continue
– On the Install Options page, verify that you choose Integrated with Active Directory and then click Next.

– Click on Next.
– On the Remote Installation Folder Location page, you can accept the default location which is C:RemoteInstall and then click Next

Note: If you do not want to have your boot images, install and PXE boot files etc saved to this location, click on browse and select your desired location. Since this is in a test environment, I will leave it this way. Ensure you select a different partition for a production environment.
– Click on Next,
– This will prompt the “System Volume Warning dialog window”
– Click Yes.

Usually, if you have a DHCP server server, you will be prompted to configure the Proxy DHCP Server. But we currently do not have a DHCP server set up in this LAB.
Next, you will be prompted to configure the PXE Server Initial Settings. On the PXE Server Initial Settings window,
– Click Respond to all client computers (known and unknown), and
– Click on Next, please wait for few second for the process to complete.

– This will start the WDS configuration as shown below. “Remember to uncheck the “Add Image” to the server now if this is currently not what you want to do.
– When complete, click on Finish.


That is all that is needed to configure WDS and have the service running as shown below. From the first image below, the start button is grayed out because the service is currently running. Also


I hope you found this blog post helpful. If you have any questions, please let me know in the comment session. I welcome you to subscribe to my YouTube Channel.
Служба не ответила на запрос своевременно. Ошибка ID 257 на WDS
Служба не ответила на запрос своевременно. Ошибка ID 257 на WDS

Доброго времени суток! Уважаемые читатели и просто гости IT блога Pyatilistnik.org. Очень раз видеть на своем ресурсе. В прошлый раз мы с вами решили проблему с флешкой, где выдавалась ошибка «диск защищен от записи». Судя по комментариям я смог помочь огромному количеству людей и это очень приятно, понимая, что данный ресурс вам полезен. В сегодняшнем обзоре я вас научу устранять ошибку на WDS сервере, мешающую ему запуститься, а именно «Служба не ответила на запрос своевременно. Ошибка ID 257«. Как всегда мы будем прокачивать свой навык траблшутинга.
Описание ошибки
Не так давно я установил службу WDS на Windows Server 2019. После инсталляции я сразу же поймал ошибку 0xc0000098, которая не давала мне загрузить установочный образ. Я ее так же устранил и думал, что на это мои навыки траблшутинга можно уже отложить, но не тут то было. При очередном использовании служб развертывания windows, я словил ситуацию, что служба WDS перестала запускаться и выдавала вот такие ошибки:
Обратите внимание, что на имени сервера стоит красный квадрат, означающий, что служба остановлена.
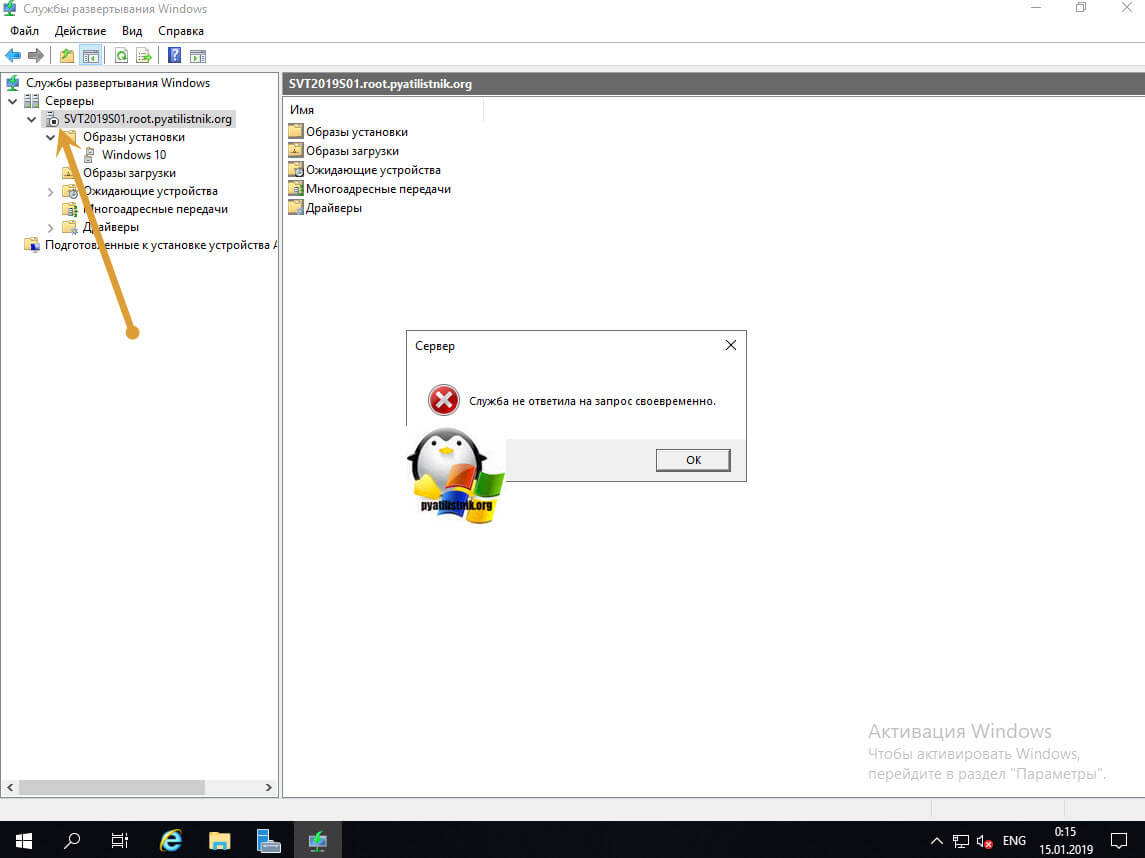
Устраняем ошибка «Служба не ответила на запрос своевременно»
Как я и писал выше в оснастке «Службы развертывания Windows» служба не запускалась. Первым делом пробуем выполнить вот такие действия, нажмите одновременно клавиши Win и R и введите services.msc, чтобы перейти в оснастку службы.
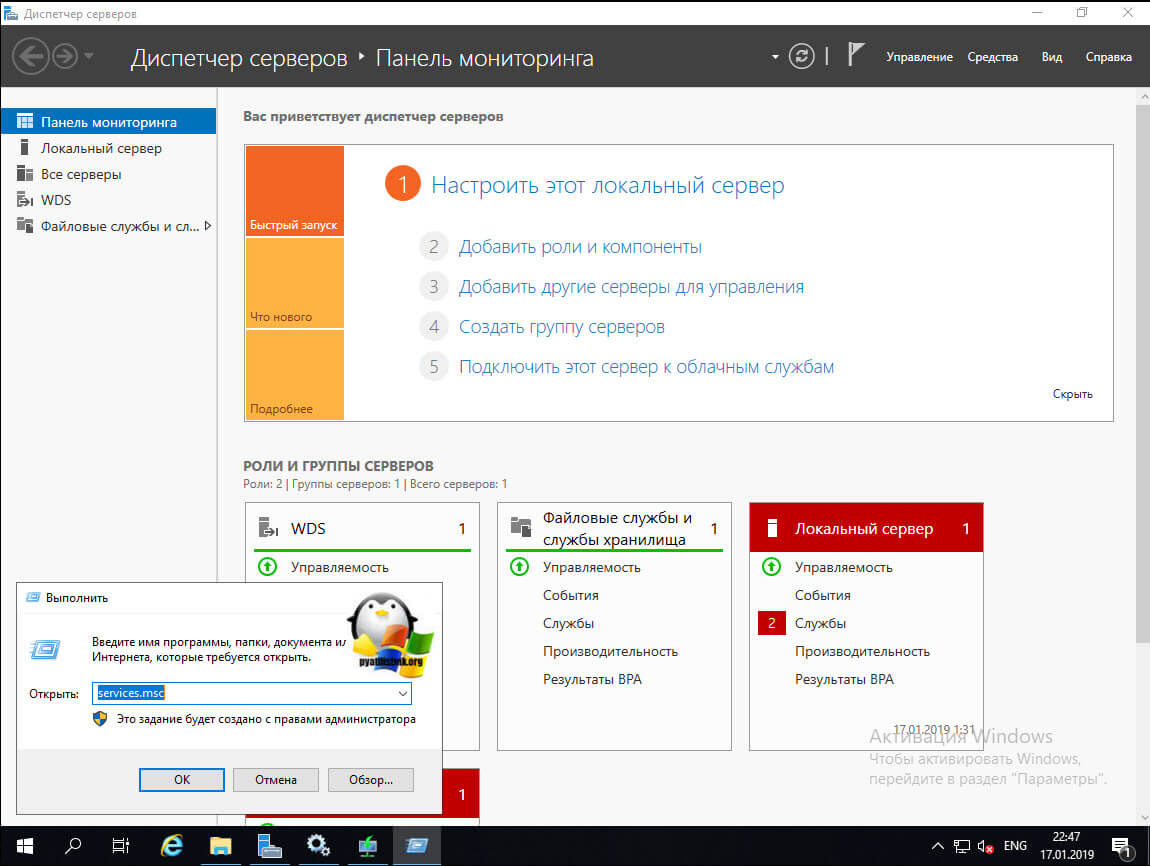
Находим тут службу «Сервер служб развертывания Windows», заходим в ее свойства и пробуем ее запустить, в моем случае я получил ошибку:
Эта ошибка похожа на случай, когда служба не ответила на запрос с кодом 1053. Там одно из решений было, запуск зависимых служб, тут я советую посмотреть их в первую очередь.
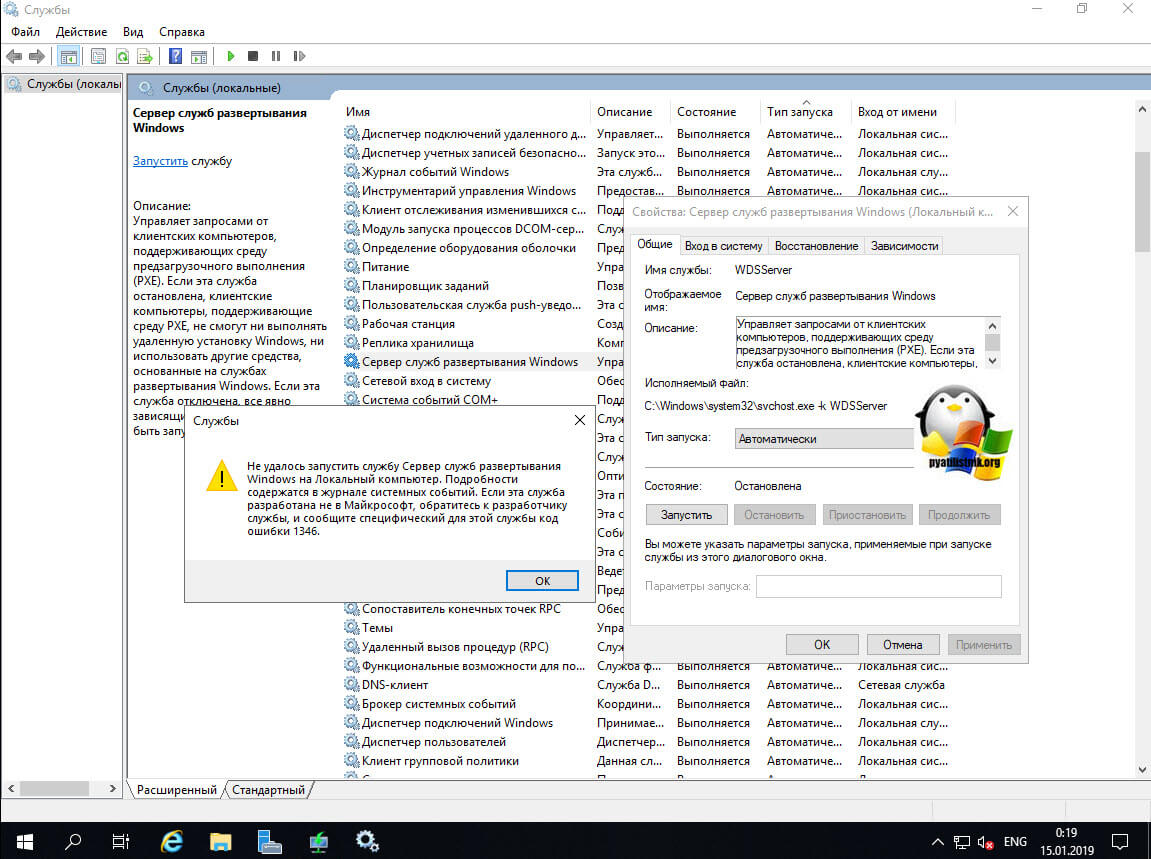
Для этого перейдите на вкладку «Зависимости» и посмотрите, что нужно для того, чтобы запустился WDS. Тут у вас будут:
- Драйвер дополнительных функций для Windows
- Драйвер протокола TCP/IP
- Сервер
- Диспетчер учетных записей безопасности
- Драйвер сервера Server SMB 2.xxx
- srvnet
Так, что проверьте, что все находится в статусе запуска.
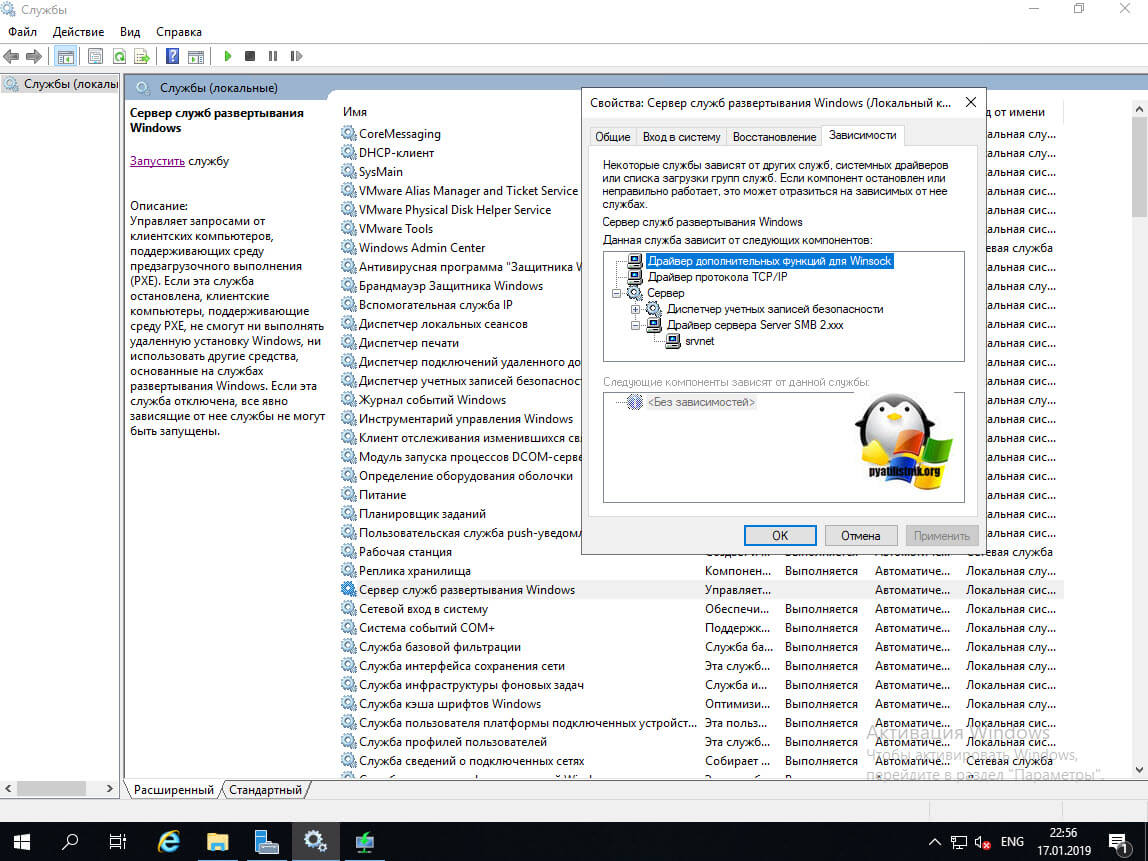
Попробовал еще раз запустить службу, я получил уже другую ошибку:
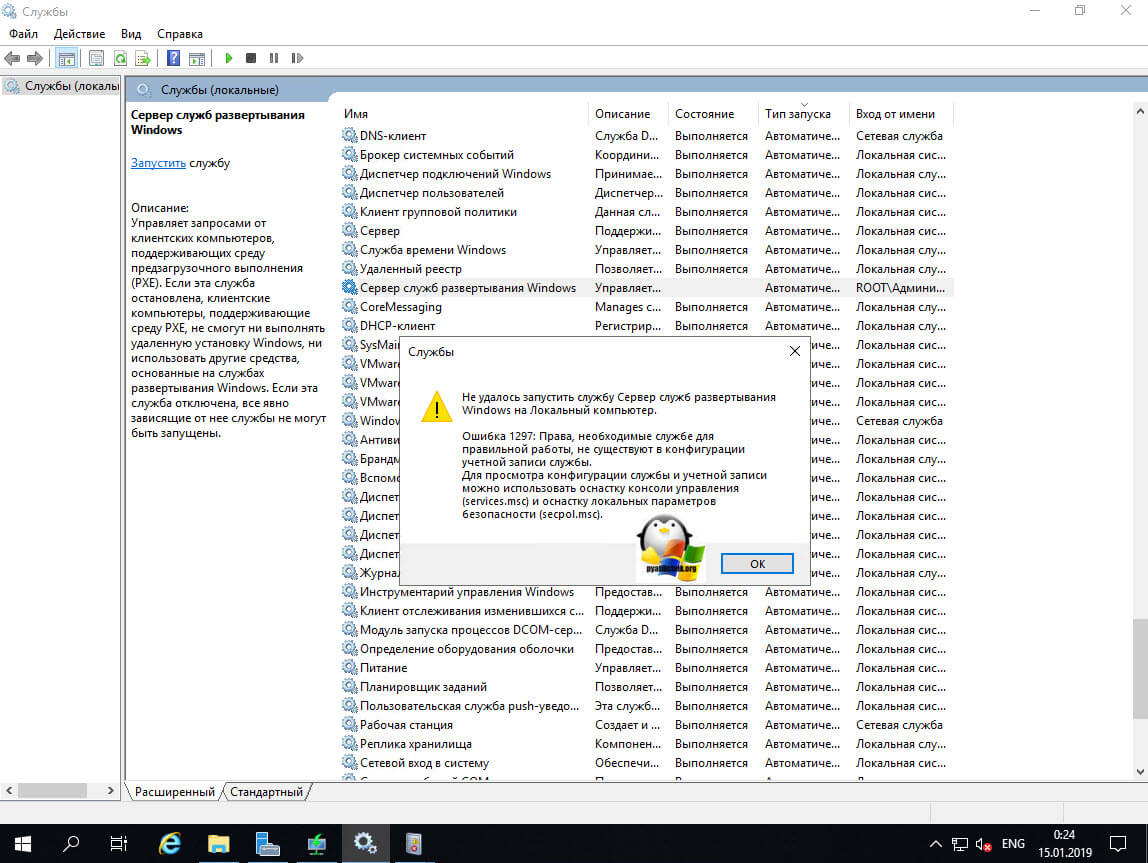
Откроем логи Windows и посмотрим, чем они нам могут помочь. Первое, что я обнаружил, это была ошибка 257.
Сведения об ошибке: 0x5 (an error occured while trying to start the windows seployment services server.
error information: 0x5)
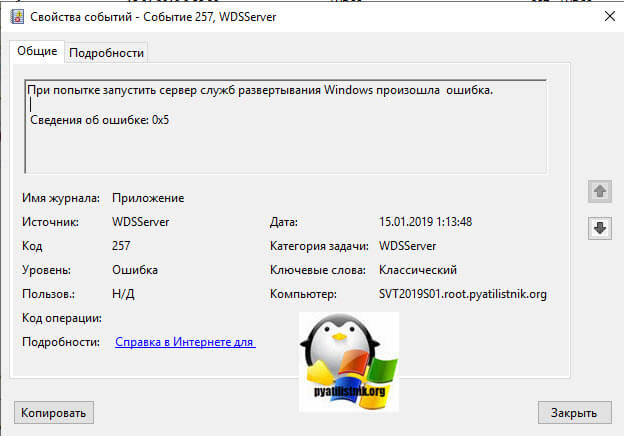
Далее увидел ошибку 1536.
Сведения об ошибке: 0x5
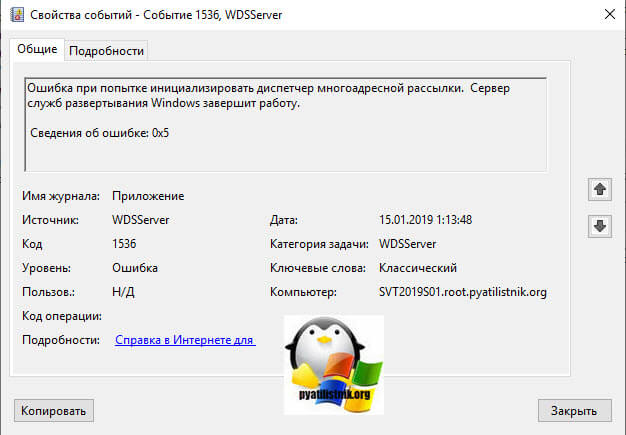
Так же было вот такое сообщение с кодом 7024:
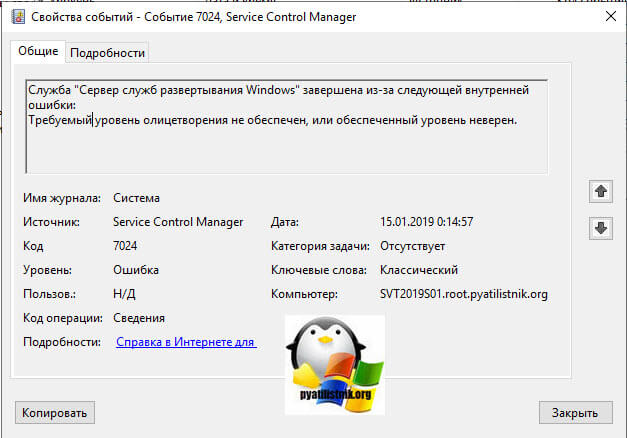
В первую очередь откройте оснастку Active Directory — Пользователи и компьютеры в режиме дополнительных компонентов.
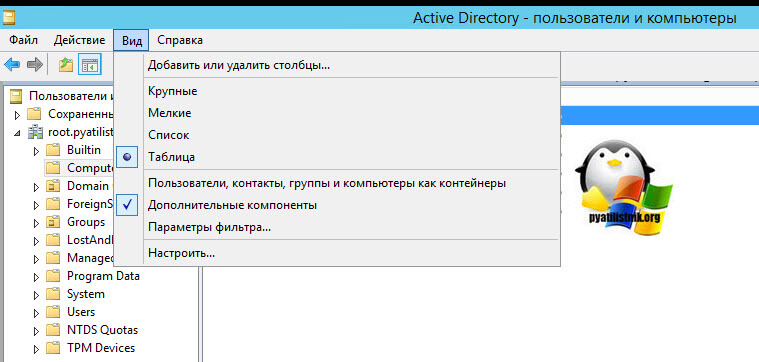
Далее отыщите объект компьютера WDS-сервера, откройте его свойства и перейдите на вкладку «Безопасность». Найдите в списке ACL группу SELF и убедитесь, что у нее выставлены определенные права:
- Создать все дочерние объекты (Create All Child Objects)
- Удалить все дочерние объекты (Delete All Child Objects)
- Удостоверенная запись на узел с DNS-именем (Validated write to DNS host name)
- Удостоверенная запись на узел с именем субъекта-SPN (Validated write to service principal name)
- Чтение: личные сведения (Read Personal Information)
- Запись: личные сведения (Write Personal Information)
Что можно сделать еще, чтобы служба запустилась и исчезло предупреждение «Служба не ответила на запрос своевременно». Вам необходимо удостовериться, что у вас есть права на папку RemoteInstall. По умолчанию они идут такие:
- Группа прошедшие проверку — имеют права на чтение
- СИСТЕМА — имеет полные права
- Администраторы — имеют полные права
- WDSServer — имеет полные права
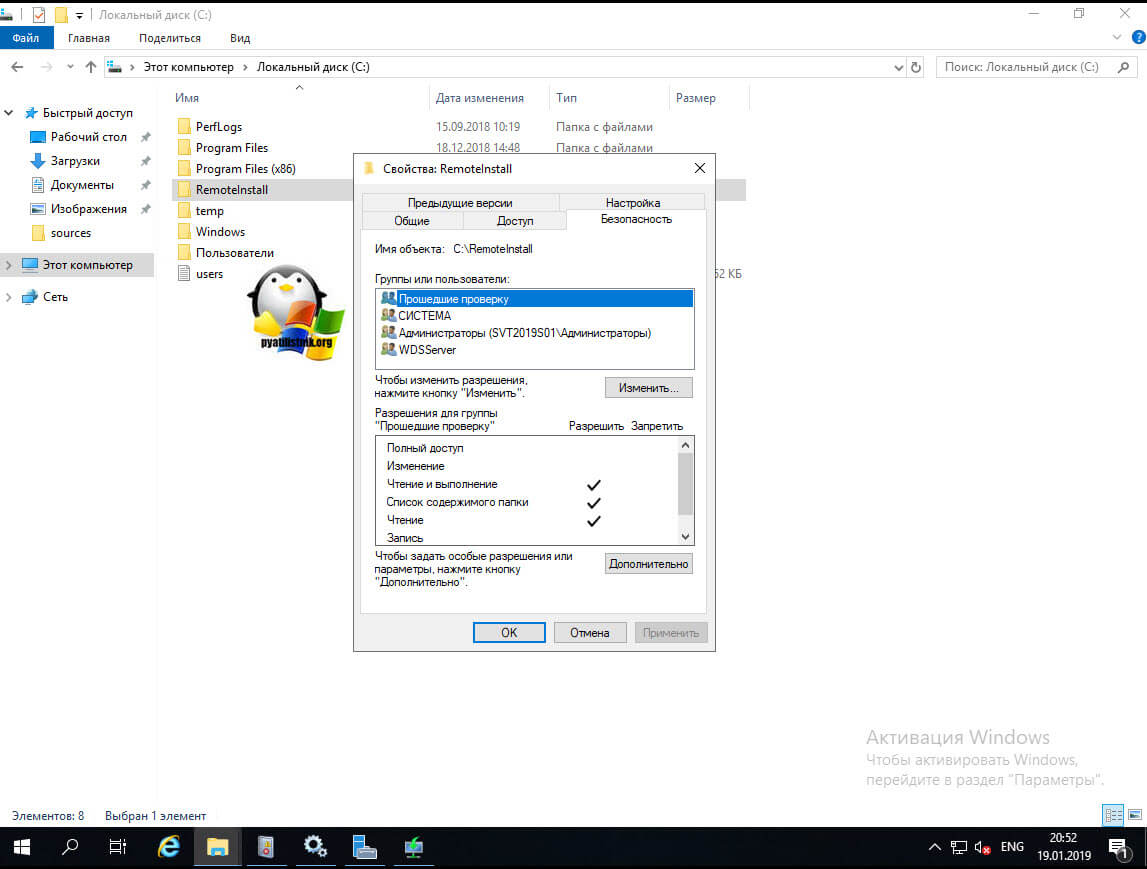
Если с правами все хорошо, то можно попробовать переинициализировать ваш WDS сервер. Для этого откройте командную строку с правами администратора. Открыть через командную строку утилиту wdsutil.
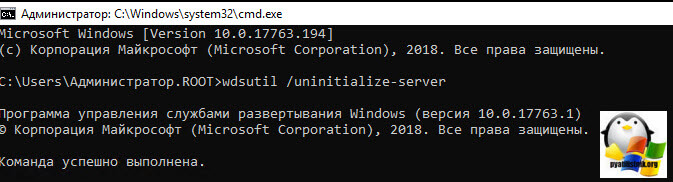
Если получаете «На сервере уже была выполнена первоначальная установка служб развертывания Windows», то служба уже пронициализировалась.
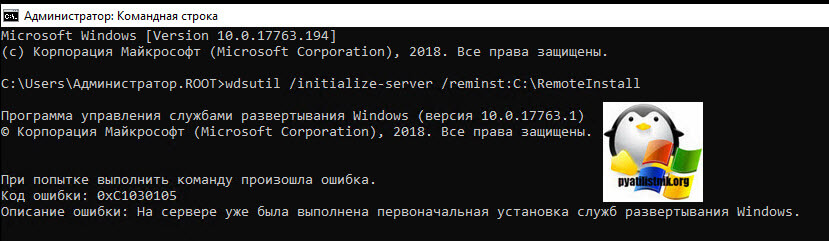
Как вариант, можно ее пронициализировать в режиме изолированного сервера
Так же советую проверить ваш DHCP сервер на наличие двух опций 66 и 67. 66 опция должна содержать DNS-имя WDS сервера, а 67 bootx86wdsnbp.com, так же убедитесь, что в 60 так же присутствует имя сервера WDS.
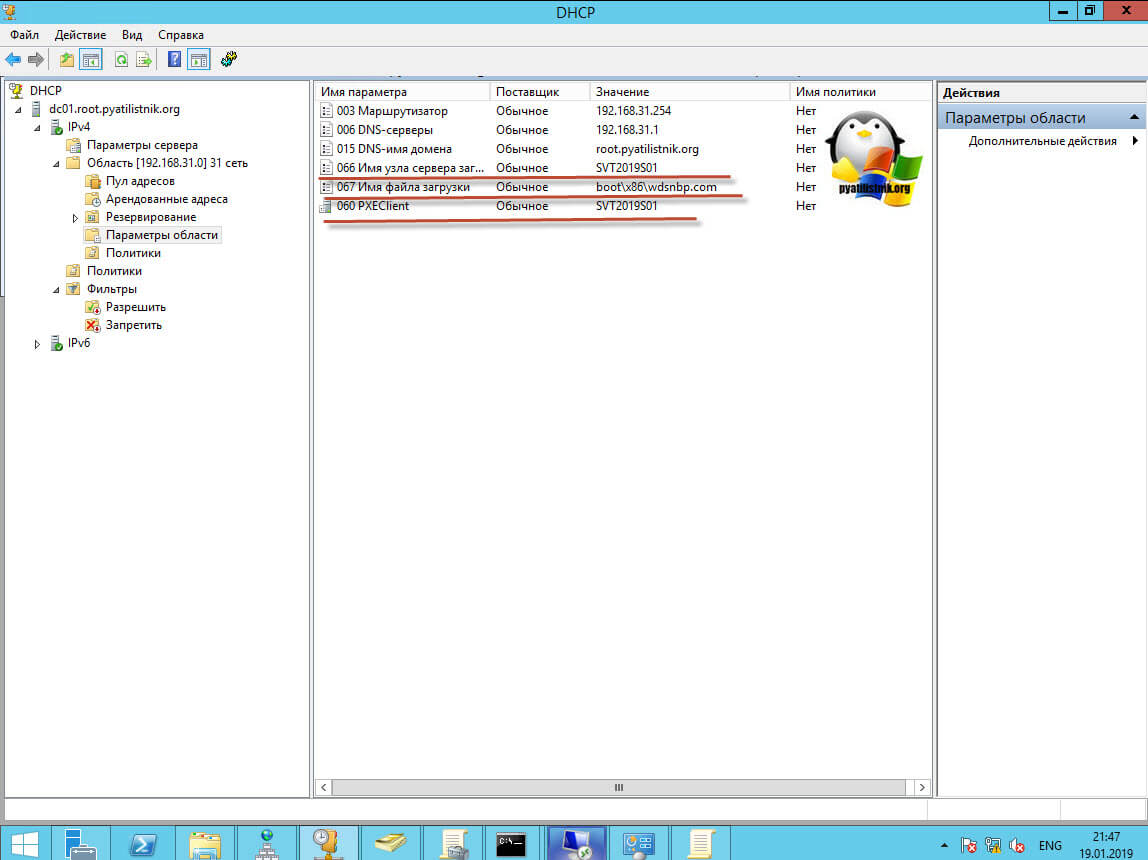
Еще можете попробовать выставить в свойствах служб развертывания на вкладке «Дополнительно», явно заданный контроллер домена и сервер глобального каталога.
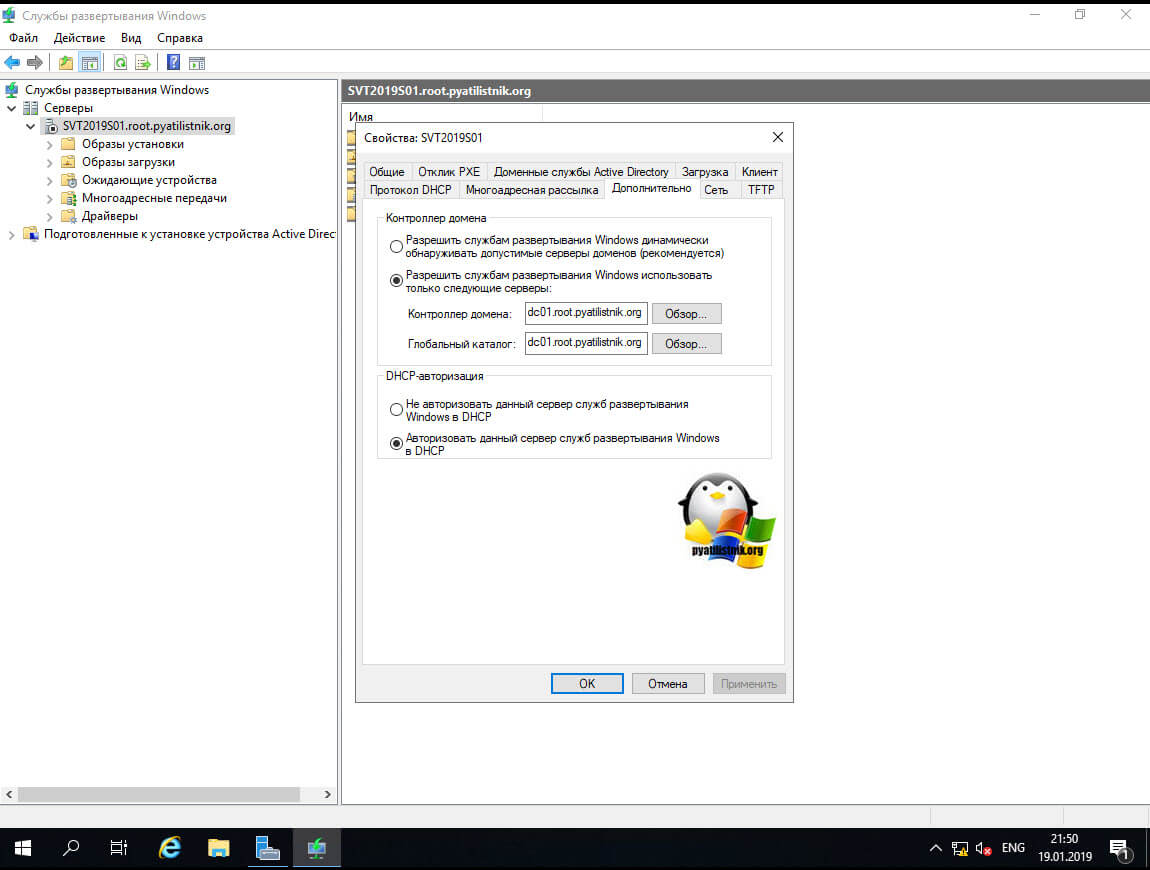
Как удалить WDS через Power Shell
Если вам все это не помогло и у вас до сих пор не запускается служба WDS и вы видите событие с кодом ошибки ID 257, то переустановите данную роль. Откройте оболочку Power Shell и введите команду:
Обратите внимание, что потребуется перезагрузка сервера.
Источник
Не удается запустить службу развертывания Windows со сведениями об ошибке 0x5
В этой статье представлено руководство по исправлению ошибки 0x5, возникающей при запуске службы развертывания Windows.
Исходная версия продукта: Windows Server 2012 R2
Исходный номер статьи базы знаний: 2009647
Симптомы
При попытке запустить службу развертывания Windows вы можете увидеть следующий зарегистрированный идентификатор события:
Источник события: Вдссервер
Идентификатор события: 257
Описание: при попытке запуска сервера служб развертывания Windows произошла ошибка.
Сведения об ошибке: 0x5
Источник события: Вдссервер
Идентификатор события: 513
Описание:
Произошла ошибка при попытке инициализировать поставщик ВДСПКСЕ из C:WINDOWSsystem32wdspxe.dll. Сервер служб развертывания Windows будет отключен.
Сведения об ошибке 0x5
Источник события: ВДСПКСЕ
Идентификатор события: 265
Описание: при попытке инициализировать поставщик бинсвк произошла ошибка. Так как поставщик отмечен как критический, сервер служб развертывания Windows будет отключен.
Сведения об ошибке: 0x5
Причина
Это может произойти, если вы выполнили вход с учетной записью локального администратора или если у учетной записи компьютера для сервера WDS нет правильных разрешений безопасности
Решение
Чтобы устранить эту проблему, убедитесь, что вы вошли в систему как домен или администратор предприятия и проверьте разрешения для учетной записи компьютера, выполнив следующие действия:
- Вход в контроллер домена и запуск пользователей и компьютеров Active Directory
- Включение расширенных функций в меню » вид «
- Найдите объект Server для сервера WDS и в разделе Свойства перейдите на вкладку Безопасность .
- Проверьте следующие разрешения: «Администраторы домена»: полный доступ для администраторов Ентеприсе: «полный доступ»: операторы для учетных записей «полный доступ»: создание всех дочерних объектов, удаление всех дочерних объектов, проверка записи в DNS-имя узла, проверенная запись в имя участника-службы, чтение персональных данных и запись персональных данных
Источник
Поиск и устранение неисправностей WDS в windows server 2008R2-Event ID 257 -258 — 266 — 513-01
Поиск и устранение неисправностей WDS в windows server 2008R2-Event ID 257 -258 — 266 — 513-01
 Добрый день! Уважаемые читатели и гости крупнейшего IT порталов рунета Pyatilistnik.org. Я уже не в первый раз встречаю на серверных платформах Microsoft у службы развертывания Windows ошибки. Придя сегодня утром на работу и попытавшись подготовить три новых рабочих станции, которые вчера были привезены поставщиком оборудования, я увидел, что мой WDSсушка не запускается и в логах я вишу кучу событий с ошибками, вроде: ID 257, 258, 266, 513. Давайте разбираться в чем дело и устраним это.
Добрый день! Уважаемые читатели и гости крупнейшего IT порталов рунета Pyatilistnik.org. Я уже не в первый раз встречаю на серверных платформах Microsoft у службы развертывания Windows ошибки. Придя сегодня утром на работу и попытавшись подготовить три новых рабочих станции, которые вчера были привезены поставщиком оборудования, я увидел, что мой WDSсушка не запускается и в логах я вишу кучу событий с ошибками, вроде: ID 257, 258, 266, 513. Давайте разбираться в чем дело и устраним это.
Windows Deployment Services зависит и напрямую работает с Active Directory и DHCP, это означает, что если любая из этих двух серверов существенно изменен, то, возможно, вы не сможете запустить WDS службы и получить событиями ID: Event Viewer от WDS сервера
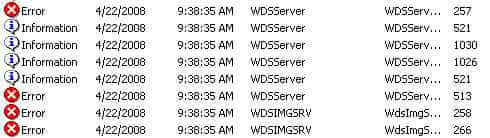
Поиск и устранение неисправностей WDS в windows server 2008R2-Event ID 257 — 258 — 266 — 513-01
- Событие 257: ошибка при попытке запустить Windows Deployment Services, сервер.
- Событие 258: ошибка при попытке запустить Windows Deployment Services сервера изображений.
- Событие 266: ошибка при освежает в настройках.
Событие 513: Ошибка при инициализации поставщика WDSImgSrv из C: Windowssystem32WdsImgSrv.dll. Windows Deployment Services сервера будет остановлен. Отказ: Пожалуйста, обратите внимание, что следующие возможные причины, связанные, когда все эти события появляются одновременно и с тем же описанием. Событие ID 513 может также появиться отношении к ошибке PXE-провайдера: «Произошла ошибка при попытке инициализации поставщика WDSPXE из C:Windows system32wdspxe.dll. Windows Deployment Services сервера будет остановлен «. Данная ошибка может произойти по нескольким причинам, например, установка на одном сервере System Center Configuration Manager PXE-поставщик, который заменяет WDS.
Возможные причины
Те частности ошибки появились, когда произошли изменения в Active Directory, которые не были выполнены гладко:
- Изменение глобального каталога с контроллером домена.
- Выключение активного контроллера домена.
Решение
Чтобы решить эту проблему, необходимо установить вручную полное доменное имя контроллера домена, работая в качестве глобального каталога.
1 — Откройте WDS оснастки и получить доступ к серверу свойства.
2 — Нажмите на кнопку «Дополнительно». И вы должны увидеть следующее:
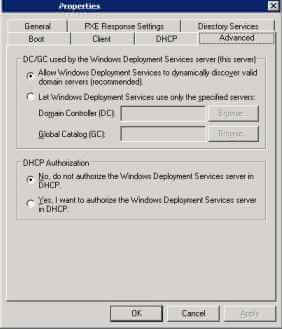
Поиск и устранение неисправностей WDS в windows server 2008R2-Event ID 257 — 258 — 266 — 513-012
3 — Вставьте полное доменное имя контроллера домена и глобальный каталог ближайшей к WDS и в настоящее время активными (предпочтительно в том же месте). Скорее всего, будет то же самое DC на обоих вариантов.
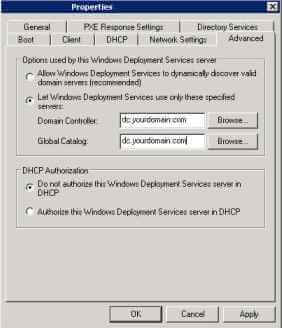
Поиск и устранение неисправностей WDS в windows server 2008R2-Event ID 257 — 258 — 266 — 513-013
4 — Запустить WDS Server.
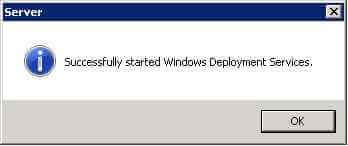
Поиск и устранение неисправностей WDS в windows server 2008R2-Event ID 257 — 258 — 266 — 513-014
Подробнее о WDS и интеграции с Active Directory
- Поставщик PXE поставляется с Windows Deployment Services называется BINL (реализовано в Binlsvc.dll) и имеет прямой интеграции с Службы Active Directory во многих отношениях:
- BINL предпочитает использовать контроллеры домена и глобальный каталог, доступных в пределах одного сайта Active Directory, как PXE сервер (локальный).
Записываемый контроллер домена для домена, в котором Windows Deployment Services PXE-сервер находится, будут использованы при выполнении запроса для выбранной атрибуты. - Поставщик WDS PXE использует DsGetDcName () API. Она проходит DS_GC_SERVER_REQUIRED флаг, когда он нуждается, чтобы найти глобальный каталог.
При попытке определить местонахождение объектов учетных записей компьютеров, порядок поиска по умолчанию для BINL для поиска глобальных каталогов до поиска контроллеров домена. - И, конечно, BINL соединяется напрямую с нашей эры, когда пытаются создать объекты компьютеров в домене, или запросы для других атрибутов.
Пример BINL обработки запросов PXE и интеграции с AD. Еще в случае переноса с одного сервака на другой может получится что для папки с образами не хватает прав
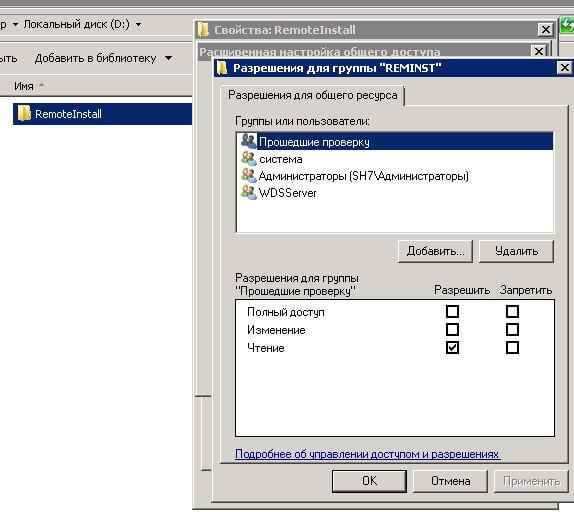
Поиск и устранение неисправностей WDS в windows server 2008R2-Event ID 257 — 258 — 266 — 513-015
Источник
I’ll explain how to fix the no response from Windows Deployment Services server error in this article. This is a very common error that you will encounter during SCCM OSD and there are multiple solutions associated with this error.
My last week has been mostly busy in fixing the distribution point issues. Most of the time was spent on troubleshooting the client agent installs on distribution points. I always record the issues and solutions and publish it. So, this will also help others who come across the same issues.
For the organization that I work for, there are many distribution points at various locations. There are around 50+ distribution point servers and managing them is a big task.
One of the issues that I came across was related to window deployment services. During the operating system deployment, the error “no response from Windows deployment services server” appeared for multiple computers. Looking at the errors, you may assume it could be a WDS service issue, but there is more to troubleshooting this issue.
After configuring the distribution point, the PXE client showed a SCCM BCD error 0xc000000f. Even though the fix for this error has already been published, there was still something else that needed to be done. Let’s look at the problem and what needs to be done to fix it.
After setting up a new distribution point server on a Windows server, it was time to PXE boot a client machine and test if the OSD worked well. However, when I booted up a VM to test the OSD, the PXE client showed multiple errors. The below log shows some of those errors.
Downloaded WDSNBP from 10.3.3.12
WDSNBP started using DHCP Referral.
Contacting Server: 10.3.3.12 (Gateway: 0.0.0.0)..
No response from Windows Deployment Services server.
Launching pxeboot.com...
Press F12 for network service boot
From the below screenshot, we see the PXE client is trying to contact the WDS server however in return there is no response from Windows Deployment Services server. The PXE client gets stuck at Launching pxeboot.com for a long time.
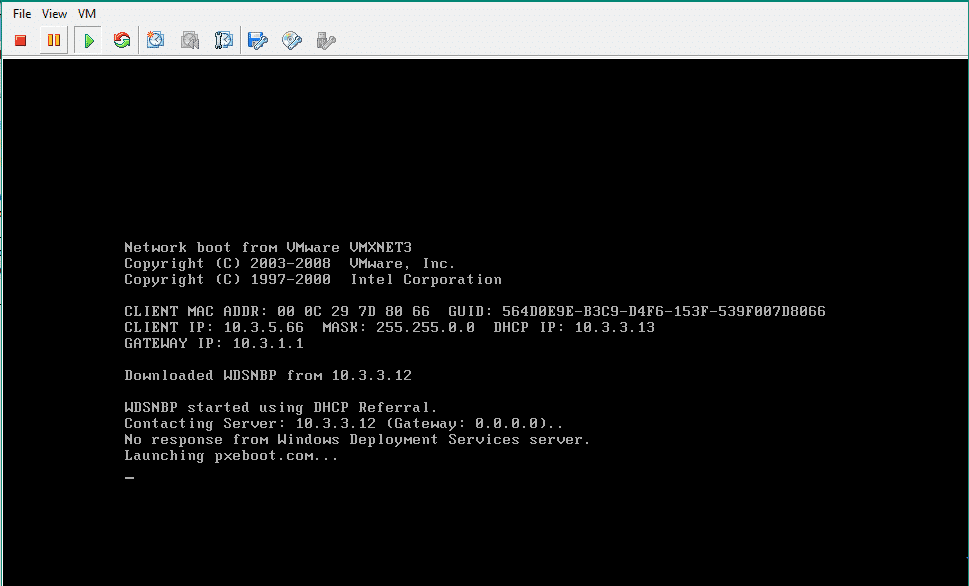
In the next few seconds, you are asked to Press the F12 key to begin the operating system deployment, but that immediately fails with error code 0xc000000f. The boot configuration data for your PC is missing or contains errors.
The boot configuration data for your PC is missing or contains errors.
File: bootbcd
Error code:0xc000000f

Solution 1: Recreate files within RemoteInstall Directory
If you are seeing no response from windows deployment services server upon PXE boot, you could try the below solutions.
- Login to the distribution point server. Open the services console and stop the “Windows Deployment Services Server” service.
- On the SCCM content drive, navigate to the Mgmt folder under RemoteInstall.
- Create a new folder, specify the name as backup (or some other name). Move all the contents of the Mgmt directory to the backup folder.
- Now open the services console and restart the Windows Deployment Services Server service. This will recreate the files that were in the Mgmt directory.
- You shouldn’t encounter the Windows Deployment Services Server error when PXE booting the client.
Solution 2: Verify the Boot Images
When you have multiple boot images enable for PXE support in the Configuration Manager console, you may encounter issues with PXE boot. Therefore, you must enable only one x64 boot image and one x86 boot image. To avoid the confusion, move the other boot images to a separate folder in the Configuration Manger console.
Read Next
- Windows Server Core – Enable PXE Responder Without WDS
- Enable PXE Responder without WDS (Windows Deployment Service)
- WDSUTIL Command line options in Windows Server
- How To Clear Required PXE Deployments in SCCM
- Sending with Winhttp failed 80072f8f during SCCM OSD

Prajwal Desai is a Microsoft MVP in Enterprise Mobility. He writes articles on SCCM, Intune, Windows 365, Azure, Windows Server, Windows 11, WordPress and other topics, with the goal of providing people with useful information.

