Описание сообщения об ошибке
При попытке открыть диспетчер устройств или в окне «Управление компьютером», получено сообщение об ошибке, подобное приведенному ниже:
MMC не может открыть файл C:WINDOWSsystem32devmgmt.msc.
Возможно, файл не существует, не является консолью MMC или был создан более поздней версией MMC. Также возможно, нет достаточных прав доступа к файлу.
Чтобы получить помощь в решении проблемы, перейдите к разделу «помощь в решении проблемы». Если вы предпочитаете решить проблему самостоятельно, перейдите к разделу «Самостоятельное решение проблемы».
Помощь в решении проблемы
Чтобы устранить проблему автоматически, щелкните ссылку устранить проблему . Затем нажмите кнопку выполнить в диалоговом окне Загрузка файла и следуйте указаниям мастера.
Примечание. Этот мастер может быть только на английском языке. Однако автоматическое исправление также работает для других языковых версиях Windows.
Примечание. Если вы не за компьютером, на котором возникла проблема, можно сохранить автоматическое исправление на флэш-накопитель или компакт-диск, чтобы запустить его на нужном компьютере.
Теперь перейдите к «устранена ли неполадка?» раздел.
Самостоятельное решение проблемы
Эта проблема может возникнуть, если один или несколько библиотек DLL, которые используются на консоли управления Microsoft (MMC) отсутствует или поврежден. Эти файлы включают следующее:
-
Msxml.dll
-
Msxml2.dll
-
Msxml3.dll
Чтобы устранить эту проблему, выполните следующие действия:
-
Нажмите кнопку Пуск, выберите пункт Выполнить, введите cmd и нажмите кнопку ОК.
-
В командной строке введите cd %windir%system32и нажмите клавишу ВВОД.
Примечание. Папку % Windir % — папка, где установлена Microsoft Windows.
-
Введите следующие команды. После каждой команды нажмите клавишу ВВОД.
Regsvr32 Msxml.dll
Regsvr32 Msxml2.dll
Regsvr32 Msxml3.dll
-
Введите команду exit и нажмите клавишу ВВОД, чтобы закрыть окно командной строки.
-
Перезагрузите компьютер.
«Устранена ли неполадка?»
Проверьте, устранена ли проблема. Если проблема устранена, приведенные в этой статье. Если проблема не устранена, обратитесь в службу поддержки.
Дополнительные сведения
MSC-файл для MMC тесно связана с Microsoft Internet Explorer. MSC-файл использует те же файлы .dll как Internet Explorer. Кроме того msc-файл содержит список всех DLL-файлы, используемые Internet Explorer и консоль Управления.
Нужна дополнительная помощь?
Нужны дополнительные параметры?
Изучите преимущества подписки, просмотрите учебные курсы, узнайте, как защитить свое устройство и т. д.
В сообществах можно задавать вопросы и отвечать на них, отправлять отзывы и консультироваться с экспертами разных профилей.
Resolve this .msc issue once and for all with these tested solutions
by Matthew Adams
Matthew is a freelancer who has produced a variety of articles on various topics related to technology. His main focus is the Windows OS and all the things… read more
Updated on March 17, 2023
Reviewed by
Vlad Turiceanu

Passionate about technology, Windows, and everything that has a power button, he spent most of his time developing new skills and learning more about the tech world. Coming… read more
- It is undoubtedly due to corrupted registry files when your Windows PC cannot find MSC files.
- Make sure you use a third-party cleaner app to fix the file error message quickly.
- Try letting the system file checker diagnose and fix the services.msc not opening issue.
- It would help if you also tried registering some .DLL files using the Regedit and Command Prompt.
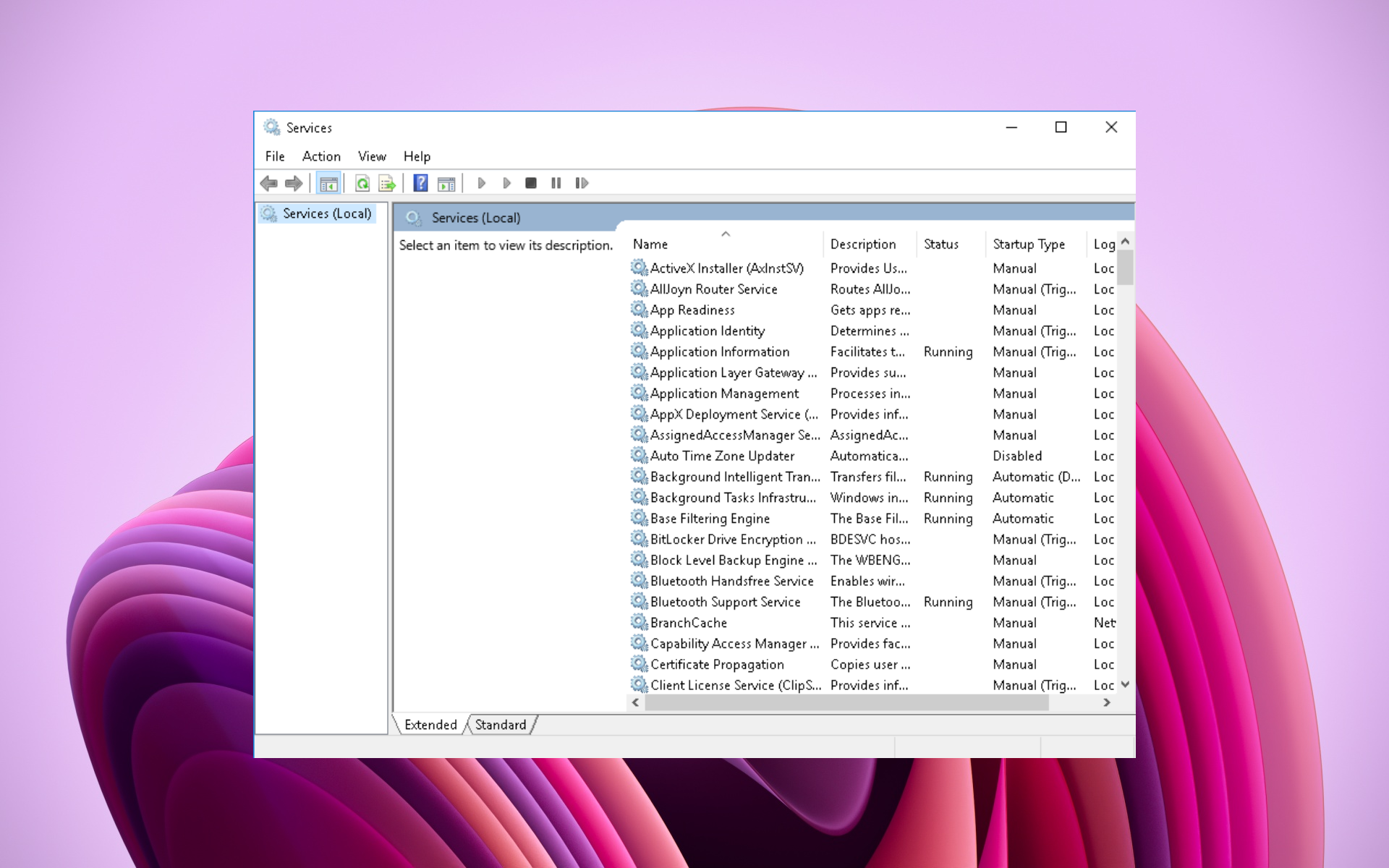
XINSTALL BY CLICKING THE DOWNLOAD FILE
Fortect is a tool that does not simply cleans up your PC, but has a repository with several millions of Windows System files stored in their initial version. When your PC encounters a problem, Fortect will fix it for you, by replacing bad files with fresh versions. To fix your current PC issue, here are the steps you need to take:
- Download Fortect and install it on your PC.
- Start the tool’s scanning process to look for corrupt files that are the source of your problem
- Right-click on Start Repair so the tool could start the fixing algorythm
- Fortect has been downloaded by 0 readers this month.
An MSC is a snap-in control panel file that the Microsoft Management Console (MMC) opens. Device Manager, Task Scheduler, Disk Defragmenter, Group Policy Editor, and Shared Folders are just a few of the MSC tools.
However, some Windows 10 users have found that they can’t always open MSC files with an error message stating that MMC cannot open the file.
When this happens, services.msc opens but is blank, and you don’t have access to its functionality.
Are you getting an error message similar to MMC cannot open the file error for a Windows utility? If so, these are a few potential fixes for MSC files that are not opening.
Why are MSC files not opening?
Here are a few common reasons you would face issues while opening MSC files on your Windows computer.
- The system files are corrupt.
- The latest version of the Windows update contains a bug.
- Microsoft Management Console might have missing or corrupted DLL files.
- There is an issue with the registry editor.
- Your PC is infected by a virus or malware.
Now that you know the common reasons let us check out the solutions that will help you fix the problem.
How do I open MSC files?
- Press the Windows key + R to open the Run utility.
- Type the MSC file name and add the extension.
- Now, click the OK button or hit Enter.
How do I fix msc files if they are not opening on Windows 10?
1. Restart your device

Even though it might seem too simple to be true, in a large number of cases, simply restarting your device enables Windows to repair any possibly-corrupted or damaged files, while also refreshing all other services.
After performing the restart, check to see if the situation persists, and if it does, follow the next methods.
2. Run the system file checker
- Press the Win+ X.
- Select Command Prompt (Admin).
- In the cmd window, input the following and press Enter:
sfc/scannow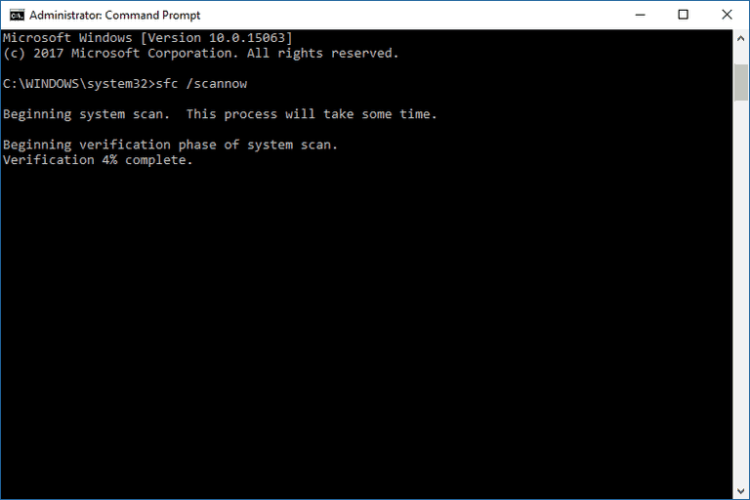
- The SFC will scan for about 20-25 minutes.
- If SFC fixes anything, it will state that Windows Resource Protection found corrupt files and successfully repaired them.
- Restart Windows if the SFC does repair something.
The services.msc not opening might also be due to corrupted system files. System File Checker is a tool that scans for and fixes corrupted Windows system files, so it might help when services.msc is not working.
3. Roll Windows back to a Restore Point
- Enter system restore in the Windows search box.
- Select Create a restore point to open the System Properties window below.
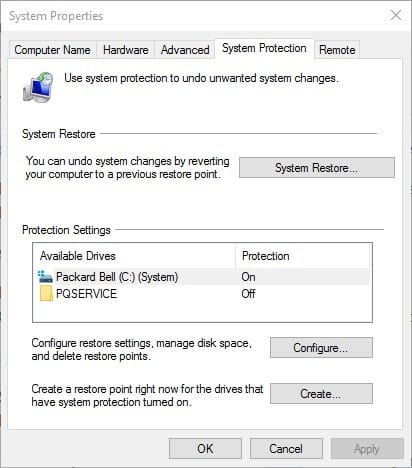
- Press the System Restore button.
- Click Next and select the Show more restore points option.

- Select a restore point that dates back a few months.
- Press the Next and Finish buttons to restore Windows to the selected date.
System Restore is a handy Windows troubleshooting tool that undoes recent system changes. For example, if your MSC tools were working fine a few months back, then rolling Windows back might fix the MMC cannot open the file error.
Another thing you can do to restore your system files is to use a third-party repair app that will do the job for you.
4. Register DLL Files with Regsvr32
- First, press Win + R to open Run.
- Then type regsvr32.
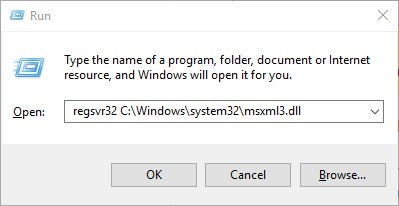
- Press the OK button.
- Open this folder path in File Explorer:
C:/DocumentsAnd Settings/username/Application/Data/Microsoft/MMC.- You’ll need to replace the username in that path with the actual username folder title.
- That folder contains MSC files.
- Look for the MSC tool that isn’t opening for you.
- Next, right-click the MSC tool that isn’t opening.
- Select the Rename option from the context menu.
- Enter filename_old as the new title for the MSC file.
- Then restart the Windows OS.
The Microsoft Management Console might have missing or corrupted DLL files that the MSC utility needs. In this case, Regsvr32 will come in handy for fixing the MSC error.
That’s a command-line utility that you can register DLLs with. This is one potential Regsvr32 fix for the MMC cannot open the file MSC error.
5. Register Msxml.dll via the Command Prompt
- Open the Start menu.
- Type cmd and open it as an admin.
- Enter the following command:
C:Windowssystem32cd %windir%system32 - Press Enter.
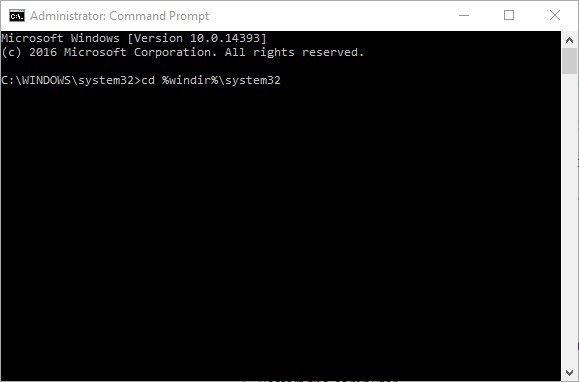
- Now input the following commands in the Command Prompt, and press the Enter key after entering each one:
Regsvr32 Msxml.dllRegsvr32 Msxml2.dllRegsvr32 Msxml3.dll - Finally, enter Exit and press Enter to close the Command Prompt.
- Then you can restart Windows.
Alternatively, you can register MMC DLLs with Regsvr32 via the Command Prompt. To do it, follow the steps above.
- Fix: MMC.exe blocked [by administrator, for your protection]
- How to Add Chrome to Your Desktop [4 Quick Ways]
- Your Mic is Auto Adjusting The Volume? Here’s How to Stop It
6. Scan the Registry
- Download and install the Fortect app.
- Launch the software to start scanning.

- Click the Broken Registry tab.

- Select all the registry item checkboxes and press Start Repair to delete or repair invalid registry keys.

MSC system errors can be due to corrupted or invalid registry entries. For example, a registry scan might help fix MSC files that aren’t opening.
Windows doesn’t have a built-in registry cleaner, but plenty of third-party utility packages include a registry scanner.
You can scan your registry files and restore them with Fortect. The software will also protect you from other harmful or corrupted files.
7. Fix MMC DLLs With File Association Fixer v2
- Download the app from their website.
- Open the software’s Zip folder in File Explorer.
- Press the Extract all button to extract it.
- You can open either a FAF x86 or x64 version of the program.
- The x86 is for 32-bit Windows platforms, and x64 is the 64-bit version.
- The software suggests that you set up a restore point.
- Click Fix Files to open the file type list in the snapshot below.

- Select the DLL check box, and press the Fix Selected button.
- Reboot your desktop or laptop.
File Association Fixer is software that enables you to fix broken file associations when the Registry is corrupted, although the program seemingly doesn’t provide support for MSC file types.
You can feasibly fix Microsoft Management Console DLLs with File Association Fixer. So this might be a utility worth noting if an MSC file isn’t opening for you.
The issue has wider ramifications, such as when services.msc access is denied, in which case you’ll need to tweak your admin privileges.
On the other hand, even administrators can have blocked services.msc, in which case the solutions are trickier.
What can I do if services.msc is not opening on Windows 11?
Apart from the above solutions, you can try using the below solutions to fix services.msc not opening in Windows 11 problem.
- Check if restarting your PC helps.
- Run the SFC Scan and DISM.
- Reset your PC.
- Check your PC for viruses or malware.
- Perform a clean install.
The above solutions mentioned for Windows 10 are sufficient to fix the problem on Windows 11 as well. However, you can also apply the above solutions explicitly mentioned for Windows 11 should help you resolve the issue.
How do I enable services MSC?
- Press Win + R to open the Run dialogue.
- Type services.msc and press Enter.
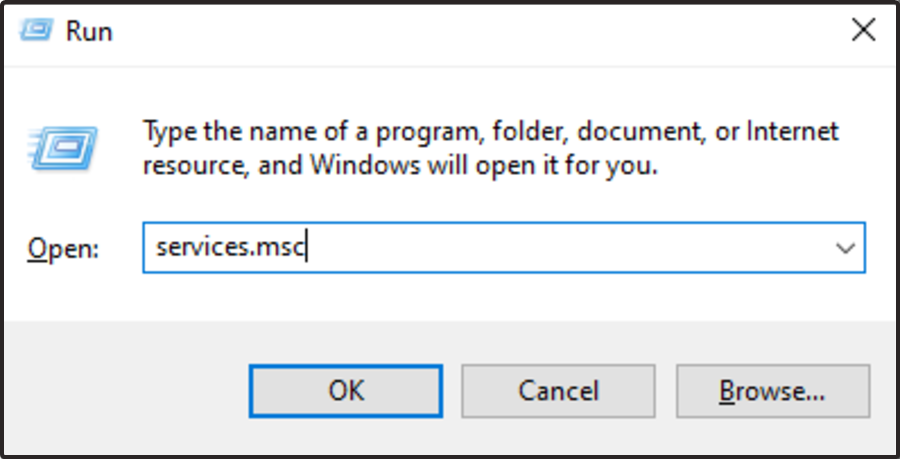
- In the service window, select any service.
- To Start, Stop, Pause, Resume, or Restart any Windows Service, you need to select the service, right-click on it, and select Properties.
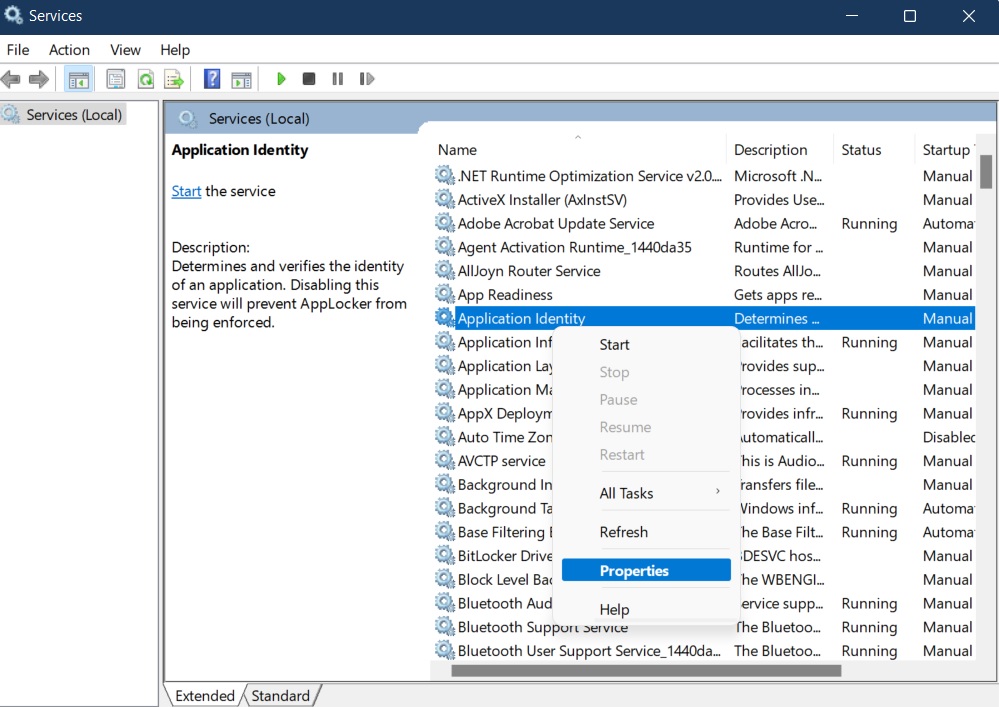
- Click the drop-down menu for Startup type and select whether you wish to run the service automatically, manually, or disable it.
- Under Service status, you will see buttons to Start, Stop, Pause, or Resume the Service.
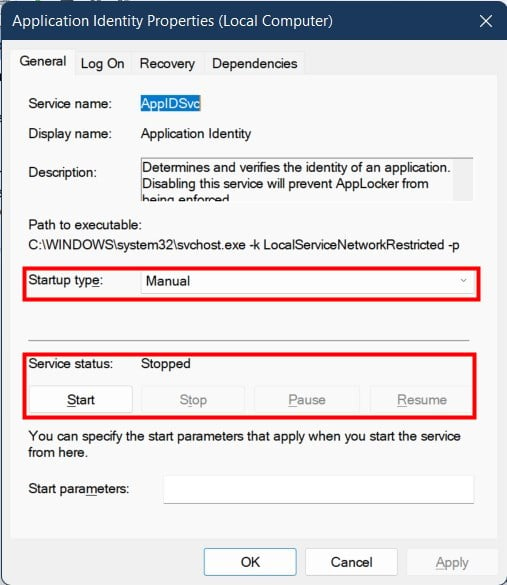
Those are a few potential remedies for MSC files that aren’t opening. Full malware scans and installing all Windows updates might also resolve the issue and get your MSC tool up and running again.
![]()
На чтение 5 мин. Просмотров 2.4k. Опубликовано 03.09.2019
MSC – это файл панели управления оснастки, который открывает консоль управления Microsoft (MMC). Диспетчер устройств, планировщик задач, дефрагментатор диска, редактор групповой политики и общие папки – это лишь некоторые из инструментов MSC в Windows. Однако некоторые пользователи Windows обнаружили, что они не всегда могут открывать файлы MSC с сообщением об ошибке « MMC не может открыть файл ». Получаете ли вы сообщение об ошибке в том же ключе для утилиты Windows? Если это так, это несколько потенциальных исправлений для файлов MSC, которые не открываются.
Содержание
- Сканирование реестра
- Запустите проверку системных файлов
- Регистрация DLL файлов с помощью Regsvr32
- Зарегистрируйте Msxml.dll через командную строку
- Fix MMC DLL с помощью Fixer ассоциации файлов v2
- Откат Windows до точки восстановления
Сканирование реестра
Системные ошибки MSC могут быть связаны с поврежденными или недействительными записями реестра. Таким образом, сканирование реестра может помочь исправить файлы MSC, которые не открываются. В Windows нет встроенного средства очистки реестра, но существует множество сторонних пакетов утилит, которые включают сканер реестра.
Бесплатная программа CCleaner имеет простой и эффективный инструмент очистки реестра, и вы можете установить его, нажав Загрузить на этой веб-странице. Затем откройте программное обеспечение, нажмите Реестр , установите флажки всех элементов реестра и нажмите Сканировать на наличие проблем . Нажмите кнопку Исправить выбранные проблемы , чтобы удалить или исправить недействительные ключи реестра.

Запустите проверку системных файлов
Ошибка « MMC не может открыть файл » может быть связана с повреждением системных файлов. Проверка системных файлов – это инструмент, который сканирует и исправляет поврежденные системные файлы Windows, поэтому он может исправить файл MSC, который не открывается. Вот как вы можете сканировать с помощью SFC в Windows.
- Пользователи Windows 10 и 8 могут открыть командную строку, нажав клавишу Win + X и выбрав Командная строка (администратор) . Либо введите «cmd» в поле поиска Windows, удерживайте клавиши Ctrl + Shift и выберите «Командная строка», чтобы открыть его в качестве администратора.
- Введите «sfc/scannow» в окне «Подсказка» и нажмите клавишу Enter.
- SFC будет сканировать около 20-25 минут. Если SFC что-то исправит, он сообщит: « Защита ресурсов Windows обнаружила поврежденные файлы и успешно их восстановила. »
- Перезагрузите Windows, если SFC что-то исправляет.
Регистрация DLL файлов с помощью Regsvr32
В консоли управления Microsoft могут отсутствовать или повреждаться файлы DLL, необходимые для утилиты MSC. В этом случае Regsvr32 пригодится для исправления ошибки MSC. Это утилита командной строки, с помощью которой вы можете зарегистрировать библиотеки DLL. Это одно из возможных исправлений Regsvr32 для ошибки MSC « MMC не может открыть файл ».
- Сначала нажмите клавишу Win + R, чтобы открыть Run.
- Затем введите команду regsvr32, показанную непосредственно ниже в Run.

- Нажмите кнопку ОК .
- Откройте путь к этой папке в проводнике: C:> Документы и настройки> имя пользователя> Приложение> Данные> Microsoft> MMC. Вам нужно заменить имя пользователя в этом пути на фактическое название папки с именем пользователя.
- Эта папка содержит файлы MSC. Ищите инструмент MSC, который не открывается для вас.
- Затем щелкните правой кнопкой мыши инструмент MSC, который не открывается; и выберите параметр Переименовать в контекстном меню.
- Введите «filename_old» в качестве нового заголовка для файла MSC.
- Затем перезапустите ОС Windows.
Зарегистрируйте Msxml.dll через командную строку
- Кроме того, вы также можете зарегистрировать библиотеки MMC с помощью Regsvr32 через командную строку. Для этого откройте командную строку в меню Win + X или введите «cmd» в поле поиска Windows.
- Затем введите команду, показанную на снимке ниже в командной строке; и нажмите клавишу возврата.

- Теперь введите следующие команды в командной строке и нажмите клавишу Return после ввода каждой из них.
Regsvr32 Msxml.dll
Regsvr32 Msxml2.dll
Regsvr32 Msxml3.dll
- Введите «exit» и нажмите «Return», чтобы закрыть командную строку.
- Затем вы можете перезагрузить Windows.
Fix MMC DLL с помощью Fixer ассоциации файлов v2
File Association Fixer v2 – это программа, которая позволяет исправлять поврежденные ассоциации файлов при повреждении реестра. Хотя программа, по-видимому, не обеспечивает поддержку типов файлов MSC, вы можете реально исправить DLL-файлы консоли управления Microsoft с помощью File Fixer Fixer. Так что это может быть полезная утилита, если у вас не открывается файл MSC.
- Нажмите кнопку Загрузить файл на этой странице, чтобы сохранить Zip-файл программного обеспечения.
- Откройте папку Zip программного обеспечения в проводнике и нажмите кнопку Извлечь все , чтобы извлечь ее.
- Вы можете открыть либо FAF x86, либо x64 версию программы.X86 предназначен для 32-битных платформ Windows, а x64 – 64-битная версия.
- Программное обеспечение предлагает вам настроить точку восстановления.
- Нажмите Исправить файлы , чтобы открыть список типов файлов в моментальном снимке ниже.

- Установите флажок DLL и нажмите кнопку Исправить выбранное .
- Перезагрузите свой рабочий стол или ноутбук.
Откат Windows до точки восстановления
Восстановление системы – это удобный инструмент для устранения неполадок Windows, который отменяет последние системные изменения. Если ваши инструменты MSC работали несколько месяцев назад, то откат Windows на четыре или пять месяцев также может исправить ошибку « MMC не может открыть файл ». Обратите внимание, что восстановление системы также удаляет программное обеспечение, установленное после даты точки восстановления. Вот как вы можете использовать восстановление системы.
- Введите «восстановление системы» в окне поиска Windows в меню «Кортана» или «Пуск». Выберите Создать точку восстановления, чтобы открыть окно «Свойства системы» ниже.

- Нажмите здесь кнопку Восстановление системы .
- Нажмите Далее и выберите Показать больше точек восстановления .

- Выберите точку восстановления, которая восходит на несколько месяцев.
- Нажмите кнопки Далее и Готово , чтобы восстановить Windows на выбранную дату.
Это несколько возможных способов защиты файлов MSC, которые не открываются. Полное сканирование на вредоносное ПО и установка всех обновлений Windows также могут решить эту проблему и снова запустить инструмент MSC.
Содержание
- Не открывается Диспетчер устройст
- При попытке открыть диспетчер устройств или в окне «Управление компьютером», получено сообщение об ошибке: «MMC не может открыть файл C:WINDOWSsystem32devmgmt.msc»
- Описание сообщения об ошибке
- Помощь в решении проблемы
- Самостоятельное решение проблемы
- «Устранена ли неполадка?»
- Дополнительные сведения
- Ммс не может открыть файл c windows system32 devmgmt msc windows 10
- Решение: mmc.exe ошибка при запуске приложения 0xc0000428
- Причины возникновения и способы решения
- Запуск от имени администратора
- Использование командной строки
- Отключение контроля учетных записей UAC
- Встроенная учетная запись администратора
- Удаление цифровой подписи файла
- One thought on “ Решение: mmc.exe ошибка при запуске приложения 0xc0000428 ”
- Ммс не может открыть файл c windows system32 devmgmt msc windows 10
Не открывается Диспетчер устройст
Здравствуйте, можно попробовать запустить диспетчер устройств с помощью командной строки Администратора:
В командной строке введите следующую команду:
mmc devmgmt.msc
Произойдет одно из следующих действий:
- Если вход выполнен с помощью встроенной учетной записи администратора, откроется диспетчер устройств.
Если вход выполнен от имени пользователя, который является членом группы «Администраторы», откроется диалоговое окно Контроль учетных записей пользователей. Чтобы открыть диспетчер устройств, нажмите в этом окне кнопку Продолжить.
Я рекомендую для решения проблемы, попробовать восстановить системные файлы через командную строку:
откройте командную строку Администратора и введите следующие команды (нажмите Еnter после каждой команды)
Dism /Online /Cleanup-Image /CheckHealth
После этого, там же, введите команду sfc/scannow и нажмите Еnter дождитесь завершения процесса и перезагрузите устройство.
Если не поможет, выполните восстановление образа системы Windows без ущерба для личных файлов:
Восстановить целостность поврежденных системных файлов Windows 10 можно путем обновления системы посредством утилиты Media Creation Tool с официального сайта Microsoft.
Для загрузки необходимо нажать на «скачать средство сейчас».
Запускаем MCT. Принимаем лицензионные условия.
Выбираем Обновить этот компьютер сейчас.
После загрузки файлов для обновления и проведения подготовительных действий необходимо нажать кнопку Установить и дождаться завершения процесса обновления.
В рамках этого процесса все поврежденные системные файлы будут перезаписаны, сохранятся данные пользовательского профиля, установленные программы и внесенные системные настройки, а на выходе получим восстановленную систему.
При попытке открыть диспетчер устройств или в окне «Управление компьютером», получено сообщение об ошибке: «MMC не может открыть файл C:WINDOWSsystem32devmgmt.msc»
Описание сообщения об ошибке
При попытке открыть диспетчер устройств или в окне «Управление компьютером», получено сообщение об ошибке, подобное приведенному ниже:
MMC не может открыть файл C:WINDOWSsystem32devmgmt.msc.
Возможно, файл не существует, не является консолью MMC или был создан более поздней версией MMC. Также возможно, нет достаточных прав доступа к файлу.
Чтобы получить помощь в решении проблемы, перейдите к разделу «помощь в решении проблемы». Если вы предпочитаете решить проблему самостоятельно, перейдите к разделу «Самостоятельное решение проблемы».
Помощь в решении проблемы
Чтобы устранить проблему автоматически, щелкните ссылку устранить проблему . Затем нажмите кнопку выполнить в диалоговом окне Загрузка файла и следуйте указаниям мастера.
Примечание. Этот мастер может быть только на английском языке. Однако автоматическое исправление также работает для других языковых версиях Windows.
Примечание. Если вы не за компьютером, на котором возникла проблема, можно сохранить автоматическое исправление на флэш-накопитель или компакт-диск, чтобы запустить его на нужном компьютере.
Самостоятельное решение проблемы
Эта проблема может возникнуть, если один или несколько библиотек DLL, которые используются на консоли управления Microsoft (MMC) отсутствует или поврежден. Эти файлы включают следующее:
Чтобы устранить эту проблему, выполните следующие действия:
Нажмите кнопку Пуск, выберите пункт Выполнить, введите cmd и нажмите кнопку ОК.
В командной строке введите cd %windir%system32и нажмите клавишу ВВОД.
Примечание. Папку % Windir % — папка, где установлена Microsoft Windows.
Введите следующие команды. После каждой команды нажмите клавишу ВВОД.
Введите команду exit и нажмите клавишу ВВОД, чтобы закрыть окно командной строки.
«Устранена ли неполадка?»
Проверьте, устранена ли проблема. Если проблема устранена, приведенные в этой статье. Если проблема не устранена, обратитесь в службу поддержки.
Дополнительные сведения
MSC-файл для MMC тесно связана с Microsoft Internet Explorer. MSC-файл использует те же файлы .dll как Internet Explorer. Кроме того msc-файл содержит список всех DLL-файлы, используемые Internet Explorer и консоль Управления.
Ммс не может открыть файл c windows system32 devmgmt msc windows 10








Пуск-Выполнить-diskmgmt.msc
Нажми свой хард, и инициализируй через правую кнопку.
винда показывает сообщение «ММС не может открыть файл тытытыты.msc возможно файл отсутствует, не является консолью и тэтэтэ тэтэ»
тытытыты.msc — так и написано? Пишите правильно оснастки mmc
ММС не может открыть файл С:Windowssystem32discmgmt.msc.
Возможно файл отсутствует, не является косолью ММС, или был создан более поздней версией ММС. Также возможно, отсутствует права на доступ к этому файлу.
Кстати данная проблема возникла после установки PreSP4 обновлений
ыыыыыыыыыы тоже самое. =(
ММС не может открыть файл С:Windowssystem32diskmgmt.msc.
Возможно файл отсутствует, не является косолью ММС, или был создан более поздней версией ММС. Также возможно, отсутствует права на доступ к этому файлу.
Решение: mmc.exe ошибка при запуске приложения 0xc0000428
Ошибка запуска консоли 0xc0000428 (mmc.exe) наблюдается в Windows 10 из-за сбоев в работе системы, когда Windows блокирует приложение в целях безопасности. Ошибка 0xc0000428 возникает при установке или запуске программ, попытке использования сторонних устройств — к примеру, принтера с устаревшими драйверами.
Приложение mmc.exe также может выдавать ошибку при запуске «Диспетчера задач», «Управления дисками», «Управления компьютером» и другого системного ПО. Получается, что Windows 10 накладывает блокировку на запуск как сторонних программ, так и собственной консоли. На экране появляются сообщения о блокировке приложения в целях защиты, либо о недоверенном издателе.
Исправляем ошибку запуска приложения mmc.exe 0xc0000428:

Причины возникновения и способы решения
Ошибка 0xc0000428 у приложения mmc.exe появилась только на Windows 10, когда служба UAC — Контроль учетных записей — получил возможность не только спрашивать разрешение на установку, но и блокировать приложение или издателя превентивно. В этом случае Windows 10 будет выдавать различные ошибки и предлагать обратиться к администратору компьютера.
Технически, причин для появления ошибки всего две:
- Цифровая подпись файла недействительна, система посчитала его опасным и заблокировала.
- У сертификата истек срок годности. В целях безопасности такие файлы тоже блокируются.
Существует пять действий, которые могут помочь, когда Windows 10 блокирует приложения или консоль в целях безопасности. Этого должно быть достаточно для решения проблемы хотя бы с конкретным приложением.
Запуск от имени администратора
Если программа не открывается обычным двойным кликом мыши, можно воспользоваться самым простым способом: попробовать запустить .exe от имени администратора.
- Открыть «Проводник», найти нужный файл.
- Кликнуть по нему ПКМ.
- Выбрать «Запуск от имени администратора».
- В появившемся окне подтвердить запуск программы.
Если способ помог, проблемное ПО все-таки может заработать. Если нет, на экране опять появится ошибка или сообщение от Контроля учетных записей пользователя «Это приложение заблокировано в целях защиты. Администратор заблокировал выполнение этого приложения. За дополнительными сведениями обратитесь к администратору».
Использование командной строки
От ошибок и блокировки системой можно избавиться, если запустить проблемное приложение через командную строку. Запуск программы через команду выполняется следующим образом:
- Открыть «Пуск».
- Выбрать «Командная строка (Администратор)».
- Ввести полный путь к файлу вместе с расширением.
- Нажать «Enter».
Посмотреть полный путь до файла можно в проводнике. Обязательно следует указывать .exe или другое расширение. Если путь к файлу содержит проблемы, то его нужно взять в кавычки. Если все было сделано правильно, то программа запустится.
Отключение контроля учетных записей UAC
Если другие пути решения не помогают, можно вообще отключить контроль учетных записей, вызывающий ошибки. Для эффективной блокировки работы службы UAC следует воспользоваться редактором реестра.
Как отключить контроль учетных записей в Windows 10:
- Нажать «Пуск» или «Поиск в Windows».
- Ввести с клавиатуры regedit.
- Последовательно открыть путь HKEY_LOCAL_MACHINE Software Microsoft Windows CurrentVersion Policies System.
- Найти EnableLUA.
- Кликнуть два раза в правой части окна (столбец «значение») в строке параметра EnableLUA.
- В открывшемся окошке ввести значение 0 (ноль).
- Нажать «ОК».
После выполнения этих действий системы предложит перезагрузить компьютер для вступления изменений в силу. Можно воспользоваться предложением, либо перезагрузить компьютер самостоятельно. После перезагрузки Windows служба UAC будет отключена.
С отключенной службой следует попробовать заново запустить приложение или выполнить установку проблемной программы. Вне зависимости от того, получилось установить таким способом нужное ПО или нет, контроль учетных записей следует включить обратно в целях безопасности. Для этого нужно заново отредактировать запись в реестре, только заменить значение 0 на 1, после чего перезагрузить компьютер.
Встроенная учетная запись администратора
Данный способ следует использовать в том случае, если отключение контроля учетных записей по каким-то причинам не помогло. Встроенная учетная запись администратора помогает избавиться от ошибки без отключения UAC.
Для включения встроенной учетной записи администратора в Windows 10 нужно:
- Открыть «Пуск», найти и открыть командную строку cmd.exe.
- Ввести без кавычек «net user administrator /active:yes» для английской версии Windows или «net user администратор /active:yes», нажать Enter.
- Установить пароль, введя без кавычек «net user administrator » или «net user администратор » для английской и русской версии системы соотвественно, нажать Enter.
После этого можно закрывать консоль и выходить из текущей учетной записи, чтобы войти под активированным встроенным аккаунтом администратора.
- Войти в систему под только что установленной учеткой.
- Запустить или установить нужную программу. Данная учетная запись обладает очень широкими правами, поэтому консоль в процесс установки вмешиваться не должна.
- Завершить процесс установки и выйти из записи администратора.
После окончания всех действий следует войти под своим основным аккаунтом и отключить аккаунт администратора обратно. Работать под встроенной учетной записью в повседневном режиме категорически не следует, поскольку это подвергает компьютер целому ряду опасностей.
Удаление цифровой подписи файла
Контроль учетных записей блокирует работу только тех файлов, у которых истек срок сертификата/цифровой подписи, либо эта цифровая подпись недействительна. Данный способ должен гарантированно решить проблему, если все остальные методы не помогли. Проблема в том, что стандартными средствами Windows 10 удалять или изменять подписи файлов нельзя, поэтому придется обратиться к ПО от сторонних разработчиков.
Процесс выглядит следующим образом:
- Скачивается и устанавливается программа для удаления цифровых подписей (FileUnsigner или аналог).
- Редактируется нужный .exe-файл.
- Устанавливается и запускается требуемая программа.
Файлы без электронной подписи не должны блокироваться UAC, поэтому ошибка исчезнет и инсталляция пройдет корректно.
One thought on “ Решение: mmc.exe ошибка при запуске приложения 0xc0000428 ”
Отключение службы контроля учебных записей поможет, но делать это на постоянке не слишком удобно. Лично мне помогло удаление цифровой подписи. А вообще — в последующих обновлениях Win10 эта ошибка, вроде как, была исправлена.
Ммс не может открыть файл c windows system32 devmgmt msc windows 10
 Профиль | Отправить PM | Цитировать
Профиль | Отправить PM | Цитировать
Изображения
 |
trabla_compmgmt.jpg |
| (175.8 Kb, 171 просмотров) |
просто круто, всё получилось! Спасибо вам огромное за такие подробные ответы! И откуда вы всё это только знаете.
а последний вопрос можно, может у вас и на него есть ответ?
У меня не включается управление -> компьютером выскакивает вот такая штука:

Сообщения: 25157
Благодарности: 3792
| Конфигурация компьютера | |
| Материнская плата: MSI G41M-P33 Combo | |
| HDD: SSD OCZ-AGILITY3 — 120GB | |
| ОС: Windows 10 Pro x64 (11082) |
А вы проверьте есть ли этот файл на диске в папке WindowsSystem32, если он есть, то попробуйте его заменить на этот: compmgmt.msc и еще на всякий случай этот: CompMgmtLauncher.exe
Если же вы забыли свой пароль на форуме, то воспользуйтесь данной ссылкой для восстановления пароля.

Сообщения: 25157
Благодарности: 3792
» width=»100%» style=»BORDER-RIGHT: #719bd9 1px solid; BORDER-LEFT: #719bd9 1px solid; BORDER-BOTTOM: #719bd9 1px solid» cellpadding=»6″ cellspacing=»0″ border=»0″>
| Конфигурация компьютера | |
| Материнская плата: MSI G41M-P33 Combo | |
| HDD: SSD OCZ-AGILITY3 — 120GB | |
| ОС: Windows 10 Pro x64 (11082) |
» width=»100%» style=»BORDER-RIGHT: #719bd9 1px solid; BORDER-LEFT: #719bd9 1px solid; BORDER-BOTTOM: #719bd9 1px solid» cellpadding=»6″ cellspacing=»0″ border=»0″>
Сообщения: 5625
Благодарности: 935
Описание сообщения об ошибке
При попытке открыть диспетчер устройств или в окне «Управление компьютером», получено сообщение об ошибке, подобное приведенному ниже:
MMC не может открыть файл C:WINDOWSsystem32devmgmt.msc.
Возможно, файл не существует, не является консолью MMC или был создан более поздней версией MMC. Также возможно, нет достаточных прав доступа к файлу.
Чтобы получить помощь в решении проблемы, перейдите к разделу «помощь в решении проблемы». Если вы предпочитаете решить проблему самостоятельно, перейдите к разделу «Самостоятельное решение проблемы».
Помощь в решении проблемы
Чтобы устранить проблему автоматически, щелкните ссылку устранить проблему . Затем нажмите кнопку выполнить в диалоговом окне Загрузка файла и следуйте указаниям мастера.
Примечание. Этот мастер может быть только на английском языке. Однако автоматическое исправление также работает для других языковых версиях Windows.
Примечание. Если вы не за компьютером, на котором возникла проблема, можно сохранить автоматическое исправление на флэш-накопитель или компакт-диск, чтобы запустить его на нужном компьютере.
Теперь перейдите к «устранена ли неполадка?» раздел.
Самостоятельное решение проблемы
Эта проблема может возникнуть, если один или несколько библиотек DLL, которые используются на консоли управления Microsoft (MMC) отсутствует или поврежден. Эти файлы включают следующее:
-
Msxml.dll
-
Msxml2.dll
-
Msxml3.dll
Чтобы устранить эту проблему, выполните следующие действия:
-
Нажмите кнопку Пуск, выберите пункт Выполнить, введите cmd и нажмите кнопку ОК.
-
В командной строке введите cd %windir%system32и нажмите клавишу ВВОД.
Примечание. Папку % Windir % — папка, где установлена Microsoft Windows.
-
Введите следующие команды. После каждой команды нажмите клавишу ВВОД.
Regsvr32 Msxml.dll
Regsvr32 Msxml2.dll
Regsvr32 Msxml3.dll
-
Введите команду exit и нажмите клавишу ВВОД, чтобы закрыть окно командной строки.
-
Перезагрузите компьютер.
«Устранена ли неполадка?»
Проверьте, устранена ли проблема. Если проблема устранена, приведенные в этой статье. Если проблема не устранена, обратитесь в службу поддержки.
Дополнительные сведения
MSC-файл для MMC тесно связана с Microsoft Internet Explorer. MSC-файл использует те же файлы .dll как Internet Explorer. Кроме того msc-файл содержит список всех DLL-файлы, используемые Internet Explorer и консоль Управления.
Нужна дополнительная помощь?
На чтение 5 мин. Просмотров 2.1k. Опубликовано 03.09.2019
MSC – это файл панели управления оснастки, который открывает консоль управления Microsoft (MMC). Диспетчер устройств, планировщик задач, дефрагментатор диска, редактор групповой политики и общие папки – это лишь некоторые из инструментов MSC в Windows. Однако некоторые пользователи Windows обнаружили, что они не всегда могут открывать файлы MSC с сообщением об ошибке « MMC не может открыть файл ». Получаете ли вы сообщение об ошибке в том же ключе для утилиты Windows? Если это так, это несколько потенциальных исправлений для файлов MSC, которые не открываются.
Содержание
- Сканирование реестра
- Запустите проверку системных файлов
- Регистрация DLL файлов с помощью Regsvr32
- Зарегистрируйте Msxml.dll через командную строку
- Fix MMC DLL с помощью Fixer ассоциации файлов v2
- Откат Windows до точки восстановления
Сканирование реестра
Системные ошибки MSC могут быть связаны с поврежденными или недействительными записями реестра. Таким образом, сканирование реестра может помочь исправить файлы MSC, которые не открываются. В Windows нет встроенного средства очистки реестра, но существует множество сторонних пакетов утилит, которые включают сканер реестра.
Бесплатная программа CCleaner имеет простой и эффективный инструмент очистки реестра, и вы можете установить его, нажав Загрузить на этой веб-странице. Затем откройте программное обеспечение, нажмите Реестр , установите флажки всех элементов реестра и нажмите Сканировать на наличие проблем . Нажмите кнопку Исправить выбранные проблемы , чтобы удалить или исправить недействительные ключи реестра.

Запустите проверку системных файлов
Ошибка « MMC не может открыть файл » может быть связана с повреждением системных файлов. Проверка системных файлов – это инструмент, который сканирует и исправляет поврежденные системные файлы Windows, поэтому он может исправить файл MSC, который не открывается. Вот как вы можете сканировать с помощью SFC в Windows.
- Пользователи Windows 10 и 8 могут открыть командную строку, нажав клавишу Win + X и выбрав Командная строка (администратор) . Либо введите «cmd» в поле поиска Windows, удерживайте клавиши Ctrl + Shift и выберите «Командная строка», чтобы открыть его в качестве администратора.
- Введите «sfc/scannow» в окне «Подсказка» и нажмите клавишу Enter.
- SFC будет сканировать около 20-25 минут. Если SFC что-то исправит, он сообщит: « Защита ресурсов Windows обнаружила поврежденные файлы и успешно их восстановила. »
- Перезагрузите Windows, если SFC что-то исправляет.
Регистрация DLL файлов с помощью Regsvr32
В консоли управления Microsoft могут отсутствовать или повреждаться файлы DLL, необходимые для утилиты MSC. В этом случае Regsvr32 пригодится для исправления ошибки MSC. Это утилита командной строки, с помощью которой вы можете зарегистрировать библиотеки DLL. Это одно из возможных исправлений Regsvr32 для ошибки MSC « MMC не может открыть файл ».
- Сначала нажмите клавишу Win + R, чтобы открыть Run.
- Затем введите команду regsvr32, показанную непосредственно ниже в Run.

- Нажмите кнопку ОК .
- Откройте путь к этой папке в проводнике: C:> Документы и настройки> имя пользователя> Приложение> Данные> Microsoft> MMC. Вам нужно заменить имя пользователя в этом пути на фактическое название папки с именем пользователя.
- Эта папка содержит файлы MSC. Ищите инструмент MSC, который не открывается для вас.
- Затем щелкните правой кнопкой мыши инструмент MSC, который не открывается; и выберите параметр Переименовать в контекстном меню.
- Введите «filename_old» в качестве нового заголовка для файла MSC.
- Затем перезапустите ОС Windows.
Зарегистрируйте Msxml.dll через командную строку
- Кроме того, вы также можете зарегистрировать библиотеки MMC с помощью Regsvr32 через командную строку. Для этого откройте командную строку в меню Win + X или введите «cmd» в поле поиска Windows.
- Затем введите команду, показанную на снимке ниже в командной строке; и нажмите клавишу возврата.

- Теперь введите следующие команды в командной строке и нажмите клавишу Return после ввода каждой из них.
Regsvr32 Msxml.dll
Regsvr32 Msxml2.dll
Regsvr32 Msxml3.dll
- Введите «exit» и нажмите «Return», чтобы закрыть командную строку.
- Затем вы можете перезагрузить Windows.
Fix MMC DLL с помощью Fixer ассоциации файлов v2
File Association Fixer v2 – это программа, которая позволяет исправлять поврежденные ассоциации файлов при повреждении реестра. Хотя программа, по-видимому, не обеспечивает поддержку типов файлов MSC, вы можете реально исправить DLL-файлы консоли управления Microsoft с помощью File Fixer Fixer. Так что это может быть полезная утилита, если у вас не открывается файл MSC.
- Нажмите кнопку Загрузить файл на этой странице, чтобы сохранить Zip-файл программного обеспечения.
- Откройте папку Zip программного обеспечения в проводнике и нажмите кнопку Извлечь все , чтобы извлечь ее.
- Вы можете открыть либо FAF x86, либо x64 версию программы.X86 предназначен для 32-битных платформ Windows, а x64 – 64-битная версия.
- Программное обеспечение предлагает вам настроить точку восстановления.
- Нажмите Исправить файлы , чтобы открыть список типов файлов в моментальном снимке ниже.

- Установите флажок DLL и нажмите кнопку Исправить выбранное .
- Перезагрузите свой рабочий стол или ноутбук.
Откат Windows до точки восстановления
Восстановление системы – это удобный инструмент для устранения неполадок Windows, который отменяет последние системные изменения. Если ваши инструменты MSC работали несколько месяцев назад, то откат Windows на четыре или пять месяцев также может исправить ошибку « MMC не может открыть файл ». Обратите внимание, что восстановление системы также удаляет программное обеспечение, установленное после даты точки восстановления. Вот как вы можете использовать восстановление системы.
- Введите «восстановление системы» в окне поиска Windows в меню «Кортана» или «Пуск». Выберите Создать точку восстановления, чтобы открыть окно «Свойства системы» ниже.

- Нажмите здесь кнопку Восстановление системы .
- Нажмите Далее и выберите Показать больше точек восстановления .

- Выберите точку восстановления, которая восходит на несколько месяцев.
- Нажмите кнопки Далее и Готово , чтобы восстановить Windows на выбранную дату.
Это несколько возможных способов защиты файлов MSC, которые не открываются. Полное сканирование на вредоносное ПО и установка всех обновлений Windows также могут решить эту проблему и снова запустить инструмент MSC.
Если вы видите MMC не может открыть файл virtmgmt.msc сообщение об ошибке на вашем компьютере с Windows 10, следуйте этим решениям, чтобы избавиться от этой проблемы. Хотя это необычное сообщение, вы можете исправить его, если оно появляется на вашем компьютере при открытии диспетчера Hyper-V.
Во всем сообщении об ошибке написано что-то вроде этого:
MMC не может открыть файл virtmgmt.msc.
Это может быть связано с тем, что файл не существует, не является консолью MMC или был создан более поздней версией MMC. Это также может быть связано с тем, что у вас недостаточно прав доступа к файлу.
Почему это появляется
Это сообщение об ошибке появляется на вашем компьютере в основном по двум причинам.
- Hyper-V не активирован на вашем компьютере, но вы пытаетесь открыть его с помощью ярлыка на рабочем столе или чего-то подобного.
- Файл в папке MMC поврежден. Если вирус или рекламное ПО атаковали ваш компьютер ранее, есть шанс получить эту ошибку на вашем компьютере.
Чтобы исправить ошибку MMC не удается открыть файл virtmgmt.msc, выполните следующие действия:
- Включите Hyper-V из компонентов Windows
- Переименуйте или удалите папку MMC
Чтобы узнать больше об этих шагах, продолжайте читать.
1]Включите Hyper-V из компонентов Windows.
Если у вас есть ярлык для открытия диспетчера Hyper-V, но он не включен на вашем компьютере, вы обязательно получите это сообщение об ошибке.
Самый простой способ обойти эту проблему — включить Hyper-V, Hyper-V Management Tools и Hyper-V Platform из окна Windows Features.
Ищи Включение и отключение функций Windows в поле поиска на панели задач и щелкните соответствующий результат. После открытия Возможности системы Windows окно, поставьте галочку в Hyper-V флажок и щелкните Ok кнопка.
Затем на вашем компьютере произойдут некоторые изменения, которые вы увидите на экране.
После этого перезагрузите компьютер и попробуйте открыть ярлык, чтобы установить Hyper-V на свой компьютер.
2]Переименуйте или удалите папку MMC.
Иногда вредоносное ПО может повредить файлы и папки на вашем компьютере. Если папка MMC, представляющая фоновый процесс, была повреждена, есть вероятность получить эту ошибку. Вот почему выполните следующие действия, чтобы переименовать или удалить эту папку на вашем компьютере.
Сначала покажите скрытые файлы и папки в Windows 10 и перейдите по этому пути —
C:Usersyour-usernameAppDataRoamingMicrosoft
Здесь вы увидите MMC папка.
Вы можете переименовать эту папку или удалить ее со своего компьютера.
Затем перезагрузите компьютер и попробуйте открыть Hyper-V.
Вот и все!
- Remove From My Forums
-
Вопрос
-
При нажатии Пуск — Выполнить — secpol.msc выдается сообщение об ошибке:
Консоль управления (MMC)
MMC не может открыть файл С:WINDOWSsystem32secpol.msc
Возможно, файл отсутствует, не является консолью MMC, или был создан более поздней версией MMC. Также возможно, отсутствуют права на доступ к данному файлу.
Система Windows XP SP2, stand-alone, недавно установлено (вроде бы еще не успели лишнего понакрутить), стоят все обновления… Данный файл есть, доступ для Администраторов — полный. Пользователь входит в группы:
Debugger Users
HelpServicesGroup
Администраторы
Пользователи удаленного рабочего стола.
Ответы
-
Пробуйте из командной строки regsvr32 msxml3.dll и, возможно, regsvr32 msxml3r.dll . Консоль MMC использует эти библиотеки. Видимо, слетели ссылки на эти библиотеки.
С уважением, Ярослав.
- Предложено в качестве ответа
13 августа 2010 г. 7:41
- Помечено в качестве ответа
Dmitriy VereshchakMicrosoft contingent staff
14 марта 2013 г. 7:36
- Предложено в качестве ответа
![]()
Операционная система Windows 7. Больше ничего сказать не могу, т.к. при попытке открыть диспетчер устройств из свойства компьютера а так же из панели управления, система матюгается следующей ошибкой: «MMC не может открыть файл, c:windowssystem32devmgmt.msc. Возможно файл отсутствует, не является консолью ММС, или был создан более поздней версией ММС. Так же возможно, отсутствуют права на доступ к данному файлу». По этому поводу, поддержка Microsoft дает следующие рекомендации:
Чтобы устранить эту проблему, выполните следующие действия:
Нажмите кнопку Начало, нажмите кнопку Запустить, тип cmd, а затем нажмите кнопку ОК.
В командной строке введите: cd %WINDIR%system32, а затем нажмите клавишу ВВОД.
Примечание В папку % Windir % — это папки для установки Microsoft Windows.
Введите следующие команды. Нажмите клавишу ВВОД после каждой команды.
Regsvr32 Msxml.dll
Regsvr32 Msxml2.dll
Regsvr32 Msxml3.dll
Тип Exit, а затем нажмите клавишу ВВОД, чтобы закрыть окно командной строки.
Перезагрузите компьютер.
не помогает. При попытке выполнить команду «Regsvr32 Msxml2.dll» в CMD, Windows нагло заявляет: «Не удалось загрузить модуль «Msxml.dll». Проверьте что двоичный файл хранится на указанном пути или запустите отладку , чтобы диагностировать проблемы с этим двоичным файлом или зависимыми DLL-файлами. Не найден указанный модуль». Перевернул весь инет с ног на голову, всем помогает решение от Microsoft, но мне нет. Пробовал безопасный режим, проверял на вирусы — чисто всё. И еще, как патология всей этой ерунды, пропал звук, при переустановке дров никаких изменений. Как быть? Систему сносить не вариант. Комп из бухгалтерии, там куча нужного софта. Подскажите?
__________________
Помощь в написании контрольных, курсовых и дипломных работ, диссертаций здесь
Содержание
- При попытке открыть диспетчер устройств или в окне «Управление компьютером», получено сообщение об ошибке: «MMC не может открыть файл C:WINDOWSsystem32devmgmt.msc»
- Описание сообщения об ошибке
- Помощь в решении проблемы
- Самостоятельное решение проблемы
- «Устранена ли неполадка?»
- Дополнительные сведения
- Mmc не может открыть файл c windows system32 compmgmt msc
- Исправьте ошибки compmgmt.msc
- Информация о файле
- Наиболее распространенные проблемы с файлом compmgmt.msc
- compmgmt.msc
- Как исправить ошибки compmgmt.msc всего за несколько шагов?
- Шаг 1.. Сканирование компьютера на наличие вредоносных программ.
- Шаг 2.. Обновите систему и драйверы.
- Шаг 3.. Используйте средство проверки системных файлов (SFC).
- Шаг 4. Восстановление системы Windows.
При попытке открыть диспетчер устройств или в окне «Управление компьютером», получено сообщение об ошибке: «MMC не может открыть файл C:WINDOWSsystem32devmgmt.msc»
Описание сообщения об ошибке
При попытке открыть диспетчер устройств или в окне «Управление компьютером», получено сообщение об ошибке, подобное приведенному ниже:
MMC не может открыть файл C:WINDOWSsystem32devmgmt.msc.
Возможно, файл не существует, не является консолью MMC или был создан более поздней версией MMC. Также возможно, нет достаточных прав доступа к файлу.
Чтобы получить помощь в решении проблемы, перейдите к разделу «помощь в решении проблемы». Если вы предпочитаете решить проблему самостоятельно, перейдите к разделу «Самостоятельное решение проблемы».
Помощь в решении проблемы
Чтобы устранить проблему автоматически, щелкните ссылку устранить проблему . Затем нажмите кнопку выполнить в диалоговом окне Загрузка файла и следуйте указаниям мастера.
Примечание. Этот мастер может быть только на английском языке. Однако автоматическое исправление также работает для других языковых версиях Windows.
Примечание. Если вы не за компьютером, на котором возникла проблема, можно сохранить автоматическое исправление на флэш-накопитель или компакт-диск, чтобы запустить его на нужном компьютере.
Самостоятельное решение проблемы
Эта проблема может возникнуть, если один или несколько библиотек DLL, которые используются на консоли управления Microsoft (MMC) отсутствует или поврежден. Эти файлы включают следующее:
Чтобы устранить эту проблему, выполните следующие действия:
Нажмите кнопку Пуск, выберите пункт Выполнить, введите cmd и нажмите кнопку ОК.
В командной строке введите cd %windir%system32и нажмите клавишу ВВОД.
Примечание. Папку % Windir % — папка, где установлена Microsoft Windows.
Введите следующие команды. После каждой команды нажмите клавишу ВВОД.
Введите команду exit и нажмите клавишу ВВОД, чтобы закрыть окно командной строки.
«Устранена ли неполадка?»
Проверьте, устранена ли проблема. Если проблема устранена, приведенные в этой статье. Если проблема не устранена, обратитесь в службу поддержки.
Дополнительные сведения
MSC-файл для MMC тесно связана с Microsoft Internet Explorer. MSC-файл использует те же файлы .dll как Internet Explorer. Кроме того msc-файл содержит список всех DLL-файлы, используемые Internet Explorer и консоль Управления.
Mmc не может открыть файл c windows system32 compmgmt msc
 Профиль | Отправить PM | Цитировать
Профиль | Отправить PM | Цитировать
Изображения
 |
trabla_compmgmt.jpg |
| (175.8 Kb, 171 просмотров) |
просто круто, всё получилось! Спасибо вам огромное за такие подробные ответы! И откуда вы всё это только знаете.
а последний вопрос можно, может у вас и на него есть ответ?
У меня не включается управление -> компьютером выскакивает вот такая штука:

Сообщения: 25157
Благодарности: 3792
| Конфигурация компьютера | |
| Материнская плата: MSI G41M-P33 Combo | |
| HDD: SSD OCZ-AGILITY3 — 120GB | |
| ОС: Windows 10 Pro x64 (11082) |
А вы проверьте есть ли этот файл на диске в папке WindowsSystem32, если он есть, то попробуйте его заменить на этот: compmgmt.msc и еще на всякий случай этот: CompMgmtLauncher.exe
Если же вы забыли свой пароль на форуме, то воспользуйтесь данной ссылкой для восстановления пароля.

Сообщения: 25157
Благодарности: 3792
» width=»100%» style=»BORDER-RIGHT: #719bd9 1px solid; BORDER-LEFT: #719bd9 1px solid; BORDER-BOTTOM: #719bd9 1px solid» cellpadding=»6″ cellspacing=»0″ border=»0″>
| Конфигурация компьютера | |
| Материнская плата: MSI G41M-P33 Combo | |
| HDD: SSD OCZ-AGILITY3 — 120GB | |
| ОС: Windows 10 Pro x64 (11082) |
» width=»100%» style=»BORDER-RIGHT: #719bd9 1px solid; BORDER-LEFT: #719bd9 1px solid; BORDER-BOTTOM: #719bd9 1px solid» cellpadding=»6″ cellspacing=»0″ border=»0″>
Сообщения: 5625
Благодарности: 935
Читайте также: Возможно не установлен windows installer что это
Сообщения: 9
Благодарности:
Большой чё то текстовой файл получился около 3,79 mb.
Восстановите и загрузите compmgmt.msc сейчас
Иногда система Windows отображает сообщения об ошибках поврежденных или отсутствующих файлов compmgmt.msc. Подобные ситуации могут возникнуть, например, во время процесса установки программного обеспечения. Каждая программа требует определенных ресурсов, библиотек и исходных данных для правильной работы. Поэтому поврежденный или несуществующий файл compmgmt.msc может повлиять на неудачное выполнение запущенного процесса.
Файл был разработан Microsoft для использования с программным обеспечением Windows. Здесь вы найдете подробную информацию о файле и инструкции, как действовать в случае ошибок, связанных с compmgmt.msc на вашем устройстве. Вы также можете скачать файл compmgmt.msc, совместимый с устройствами Windows 10, Windows 8.1, Windows XP, Windows 8.1, Windows 8, Windows 7, Windows Vista, которые (скорее всего) позволят решить проблему.
 Совместим с: Windows 10, Windows 8.1, Windows XP, Windows 8.1, Windows 8, Windows 7, Windows Vista
Совместим с: Windows 10, Windows 8.1, Windows XP, Windows 8.1, Windows 8, Windows 7, Windows Vista
Исправьте ошибки compmgmt.msc
Информация о файле
| Основная информация | |
|---|---|
| Имя файла | compmgmt.msc |
| Расширение файла | MSC |
| Тип | Executable Application |
| Описание | Microsoft Management Console Snap-in |
| Программного обеспечения | |
|---|---|
| программа | Windows 10 |
| Программного обеспечения | Windows |
| автор | Microsoft |
| Версия программного обеспечения | 10 |
| подробности | |
|---|---|
| Размер файла | 113256 |
| Самый старый файл | 2006-09-18 |
| MIME тип | application/xml |
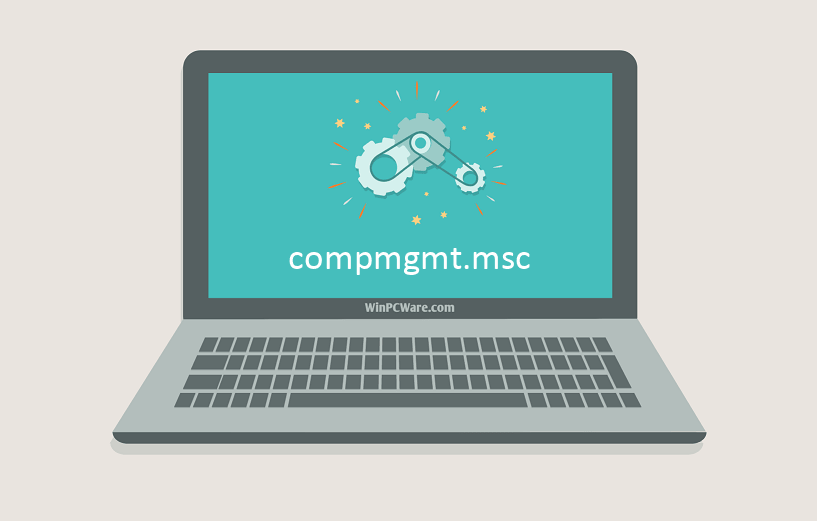
Наиболее распространенные проблемы с файлом compmgmt.msc
Существует несколько типов ошибок, связанных с файлом compmgmt.msc. Файл compmgmt.msc может находиться в неправильном каталоге файлов на вашем устройстве, может отсутствовать в системе или может быть заражен вредоносным программным обеспечением и, следовательно, работать неправильно. Ниже приведен список наиболее распространенных сообщений об ошибках, связанных с файлом compmgmt.msc. Если вы найдете один из перечисленных ниже (или похожих), рассмотрите следующие предложения.
- compmgmt.msc поврежден
- compmgmt.msc не может быть расположен
- Ошибка выполнения — compmgmt.msc
- Ошибка файла compmgmt.msc
- Файл compmgmt.msc не может быть загружен. Модуль не найден
- невозможно зарегистрировать файл compmgmt.msc
- Файл compmgmt.msc не может быть загружен
- Файл compmgmt.msc не существует
compmgmt.msc
Не удалось запустить приложение, так как отсутствует файл compmgmt.msc. Переустановите приложение, чтобы решить проблему.
Проблемы, связанные с compmgmt.msc, могут решаться различными способами. Некоторые методы предназначены только для опытных пользователей. Если вы не уверены в своих силах, мы советуем обратиться к специалисту. К исправлению ошибок в файле compmgmt.msc следует подходить с особой осторожностью, поскольку любые ошибки могут привести к нестабильной или некорректно работающей системе. Если у вас есть необходимые навыки, пожалуйста, продолжайте.
Как исправить ошибки compmgmt.msc всего за несколько шагов?
Ошибки файла compmgmt.msc могут быть вызваны различными причинами, поэтому полезно попытаться исправить их различными способами.
Шаг 1.. Сканирование компьютера на наличие вредоносных программ.

Файлы Windows обычно подвергаются атаке со стороны вредоносного программного обеспечения, которое не позволяет им работать должным образом. Первым шагом в решении проблем с файлом compmgmt.msc или любыми другими системными файлами Windows должно быть сканирование системы на наличие вредоносных программ с использованием антивирусного инструмента.
Если по какой-либо причине в вашей системе еще не установлено антивирусное программное обеспечение, вы должны сделать это немедленно. Незащищенная система не только является источником ошибок в файлах, но, что более важно, делает вашу систему уязвимой для многих опасностей. Если вы не знаете, какой антивирусный инструмент выбрать, обратитесь к этой статье Википедии — сравнение антивирусного программного обеспечения.
Шаг 2.. Обновите систему и драйверы.

Установка соответствующих исправлений и обновлений Microsoft Windows может решить ваши проблемы, связанные с файлом compmgmt.msc. Используйте специальный инструмент Windows для выполнения обновления.
- Откройте меню «Пуск» в Windows.
- Введите «Центр обновления Windows» в поле поиска.
- Выберите подходящую программу (название может отличаться в зависимости от версии вашей системы)
- Проверьте, обновлена ли ваша система. Если в списке есть непримененные обновления, немедленно установите их.
- После завершения обновления перезагрузите компьютер, чтобы завершить процесс.
Помимо обновления системы рекомендуется установить последние версии драйверов устройств, так как драйверы могут влиять на правильную работу compmgmt.msc или других системных файлов. Для этого перейдите на веб-сайт производителя вашего компьютера или устройства, где вы найдете информацию о последних обновлениях драйверов.
Шаг 3.. Используйте средство проверки системных файлов (SFC).

Проверка системных файлов — это инструмент Microsoft Windows. Как следует из названия, инструмент используется для идентификации и адресации ошибок, связанных с системным файлом, в том числе связанных с файлом compmgmt.msc. После обнаружения ошибки, связанной с файлом %fileextension%, программа пытается автоматически заменить файл compmgmt.msc на исправно работающую версию. Чтобы использовать инструмент:
- Откройте меню «Пуск» в Windows.
- Введите «cmd» в поле поиска
- Найдите результат «Командная строка» — пока не запускайте его:
- Нажмите правую кнопку мыши и выберите «Запуск от имени администратора»
- Введите «sfc / scannow» в командной строке, чтобы запустить программу, и следуйте инструкциям.
Шаг 4. Восстановление системы Windows.

Другой подход заключается в восстановлении системы до предыдущего состояния до того, как произошла ошибка файла compmgmt.msc. Чтобы восстановить вашу систему, следуйте инструкциям ниже
- Откройте меню «Пуск» в Windows.
- Введите «Восстановление системы» в поле поиска.
- Запустите средство восстановления системы — его имя может отличаться в зависимости от версии системы.
- Приложение проведет вас через весь процесс — внимательно прочитайте сообщения
- После завершения процесса перезагрузите компьютер.
 При запуске какой-либо .msc оснастки управления компьютером, например, диспетчера устройств, других элементов администрирования или compmgmt.msc (для их открытия используется mmc.exe) с помощью диалога «Выполнить» или иным способом в Windows 10 и Windows 11 вы можете столкнуться с ошибкой: «Это приложение заблокировано в целях защиты. Администратор заблокировал выполнение этого приложения. За дополнительными сведениями обратитесь к администратору».
При запуске какой-либо .msc оснастки управления компьютером, например, диспетчера устройств, других элементов администрирования или compmgmt.msc (для их открытия используется mmc.exe) с помощью диалога «Выполнить» или иным способом в Windows 10 и Windows 11 вы можете столкнуться с ошибкой: «Это приложение заблокировано в целях защиты. Администратор заблокировал выполнение этого приложения. За дополнительными сведениями обратитесь к администратору».
В этой инструкции подробно о способах исправить ошибку и возможных вариантах действий, если контроль учетных записей сообщает о том, что выполнение mmc.exe было заблокировано администратором. На случай возникновения похожей ошибки при запуске других программ отдельная инструкция: Это приложение заблокировано в целях защиты — как исправить?
- Дополнительные работающие способы запустить .msc и mmc.exe
- Как исправить ошибку «Администратор заблокировал выполнение этого приложения» для mmc.exe
- Видео инструкция
Способы запуска .msc и mmc.exe, которые могут продолжать работать при возникновении ошибки

Сначала 2 способа, которые могут позволить запустить нужный элемент, несмотря на ошибку: то есть при стандартном (например, через окно «Выполнить») способе запуска ошибка сохранится, а при использовании предложенного метода запуск может быть успешно выполнен:
- Запустите командную строку от имени администратора (именно командную строку, а не окно «Выполнить», подробнее: Как запустить командную строку от Администратора) и уже из неё выполните запуск, например, таким образом (пример для диспетчера устройств): mmc.exe devmgmt.msc — с большой вероятностью запуск пройдёт успешно. Нужный элемент вам элемент .msc указан в сообщении об ошибке.

- Включите встроенную скрытую учетную администратора и выполните запуск из неё.
Это не решает проблему как таковую, но, если запуск требуемого элемента управления требуется лишь единожды, может оказаться вполне работоспособным и применимым. Впрочем, для однократного запуска включение системной учетной записи Администратора может быть излишним.
Прежде чем приступать к следующим способам, обратите внимание: в теории проблема может оказаться следствием какого-то системного сбоя, ошибках в обновлениях системы или воздействия сторонних программ. В такой ситуации можно попробовать использовать точки восстановления системы на дату, когда ошибка не проявляла себя.
Способы исправить проблему заблокированного выполнения mmc.exe
Прежде чем выполнять некоторые из шагов, описанных далее, желательно убедиться, что на вашем компьютере оригинальный файл mmc.exe, то есть он не был подменён каким-то вредоносным ПО или испорчен. Для этого:
- Для проверки целостности файла (и того факта, что это действительно системный файл) в командной строке от имени администратора используйте команду
sfc /scanfile=C:WindowsSystem32mmc.exe
- При опасениях можно проверить файл mmc.exe из System32 с помощью VirusTotal
Далее можно приступить к исправлению проблемы, возможные варианты:
- Запустите secpol.msc с помощью окна «Выполнить» (или, если запуск не выполняется — описанным в первом разделе способом с помощью командной строки), перейдите в «Локальные политики» — «Параметры безопасности» и найдите параметр «Контроль учетных записей: все администраторы работают в режим одобрения администратором». Установите его значение в «Отключен», сохраните настройки и обязательно перезагрузите компьютер.

- По некоторым отзывам, фильтр SmartScreen может вызывать рассматриваемую проблему в некоторых версиях Windows. Решение — попробовать отключить его, для этого необходимо зайти в «Безопасность Windows» — «Управление приложениями/браузером» — «Параметры защиты на основе репутации» и отключить проверку приложений и файлов, а также потенциально нежелательных приложений с помощью SmartScreen.

- Можно попробовать временно отключить контроль учетных записей, подробнее: Как отключить UAC или контроль учётных записей Windows 10.

Среди часто предлагаемых способов — проверка запрещенных оснасток в gpedit.msc для Pro или Enterprise версий Windows 11 и Windows 10 (запустить при ошибках также можно попробовать через командную строку). На мой взгляд, он не совсем подходит для рассматриваемой ошибки, но в целях проверки ограничений можно попробовать:
- Запустите gpedit.msc
- Перейдите в раздел «Конфигурация пользователя» — «Административные шаблоны» — «Компоненты Windows» — «Консоль управления (MMC)».
- Проверьте параметр «Ограничить пользователей списком явно разрешенных оснасток» (должно быть «На задана»).
- Откройте подраздел «Запрещенные и разрешенные оснастки». По умолчанию значение для всех параметров также должно быть «Не задана».
- Если для каких-то из политик задано «Отключена», дважды нажмите по ней и установите значение «Не задана», а затем примените настройки.

В случае, если на вашем компьютере установлена домашняя редакция системы, gpedit будет недоступным, но вы можете проверить значения в разделе реестра
HKEY_CURRENT_USERSOFTWAREPoliciesMicrosoft
в нём по умолчанию должен отсутствовать подраздел MMC с любыми значениями и вложенными разделами.
Видео инструкция
Если одно из предложенных решений оказалось рабочим в вашей ситуации, прошу поделиться в комментариях, какое именно: это поможет собрать полезную статистику.
990x.top
Простой компьютерный блог для души)
devmgmt.msc что это?
 Всем привет. Поговорим мы сегодня о такой штуке как devmgmt.msc, она есть наверно в каждой винде, ну в Windows 7 и Windows 10 точно есть, может даже и в XP есть.. так значит что такое devmgmt.msc? В общем это ребята диспетчер устройств, здесь вы увидите все устройства что у вас есть — например жесткий диск, видюха, всякие контроллеры… да там много чего есть =) Знаете, я думал что devmgmt.msc это исключительно команда, которую можно вставить в окно Выполнить ну или в командную строку.. но оказывается что в системной папке C:WindowsSystem32 есть файл devmgmt.msc, и при использовании команды именно этот файл и открывает Диспетчер устройств. Короче как-то так работает.
Всем привет. Поговорим мы сегодня о такой штуке как devmgmt.msc, она есть наверно в каждой винде, ну в Windows 7 и Windows 10 точно есть, может даже и в XP есть.. так значит что такое devmgmt.msc? В общем это ребята диспетчер устройств, здесь вы увидите все устройства что у вас есть — например жесткий диск, видюха, всякие контроллеры… да там много чего есть =) Знаете, я думал что devmgmt.msc это исключительно команда, которую можно вставить в окно Выполнить ну или в командную строку.. но оказывается что в системной папке C:WindowsSystem32 есть файл devmgmt.msc, и при использовании команды именно этот файл и открывает Диспетчер устройств. Короче как-то так работает.
Значит что может делать диспетчер устройств? Можно зайти в свойства устройства, там есть возможность обновить драйвер, удалить его или откатить. Если появилось неопознанное устройство, то его можно найти именно в диспетчере устройств. Также в диспетчере устройств можно отключить или включить устройство. Еще забыл, в окошке свойств есть вкладка Сведения и там есть всякая детальная техническая инфа, иногда она полезна при поиске драйверов…
Оказывается, что у людей бывают траблы с этой командой. Поговорим немного об этом. Вот нашел инфу на сайте Microsoft, что мол может быть примерно такая ошибка при открытии диспетчера устройств:
MMC не может открыть файл C:WINDOWSsystem32devmgmt.msc
И вот пишется, что такая трабла может быть если у вас отсутствует такие библиотеки как Msxml.dll, Msxml2.dll, Msxml3.dll. И вот что предлагается сделать — нужно зажать Win + R, потом вставить в окошко команду:
Нажать ОК. Далее появится командная строка, туда вставляем эту команду:
Потом нужно ввести по очереди такие команды:
Regsvr32 Msxml.dll
Regsvr32 Msxml2.dll
Regsvr32 Msxml3.dll
Потом нужно сделать перезагрузку. Оставляю вам ссылку на сайт Microsoft, где об этой ошибке говорится (надеюсь ссылка останется рабочей):
Знаете ребята, вот вижу что эта трабла, ну что мол MMC не может открыть файл, то она как бэ не у одного чела возникает.. и эта трабла может быть даже в Windows XP…
Так, ладно, надеюсь что этой траблы у вас нет. А если есть, то ссылка на официальный сайт, которую я выше дал, то она вам поможет… Теперь давайте посмотрим в глаза этому диспетчеру устройств, я его запущу сейчас — зажимаю кнопки Win + R, пишу команду в окно Выполнить:

Ну и вот открылся диспетчер устройств:

Видите, тут есть всякие устройства.. CD/DVD привод есть, батареи даже есть, хотя их по факту нет у меня, видеоадаптеры (видюха).. в общем много что есть. Вот например что можно сделать с устройством? Для примера возьмем сетевую карту, вот я открыл раздел Сетевые адаптеры и вот моя сетевая карта:

Вот я нажал правой кнопкой по сетевой:

Как видим — можно обновить драйвера, можно отключить устройство и даже удалить. При удалении еще вроде бы будет галочка — оставлять ли драйвера или их тоже удалять? Еще есть пункт Обновить конфигурацию оборудования, это чтобы обновить устройства, вдруг вы подключили новое.. а оно не отображается в диспетчере =) Так, ладно, давайте зайдем в свойства сетевой карты:

И вот появилось такое окошко:

На вкладке Драйвер полезные функции по управлению драйвером:

Но тут нужно шарить, а то можно сделать так что устройство работать вообще не будет, будьте осторожны!.
На вкладке Сведения очень много инфы (в меню нужно выбрать свойство и будет показано значение):

И честно говоря, даже мне она непонятна, сложная какая-то. Вы только посмотрите сколько тут этих свойств:

Ну очень много. Еще есть вкладка Ресурсы, ну там вообще ничего непонятно, разве что радует глаз надпись внизу Конфликты не обнаружены:

А еще есть вкладка Управление электропитанием, вот она:

Возможно если у вас ноутбук — то галочки реально лучше не снимать. Но я их никогда не трогал, правда у меня и не ноут. Кстати, видите вторую галочку неактивную — Разрешить этому устройству выводить компьютер из ждущего режима? Это знаете для чего? В общем комп или ноут может выйти из ждущего режима при каком-то событии, а вернее от какого-то специального пакета, который был отправлен в сетевую карту как раз для вывода из ждущего режима. Извините, может непонятно написал, но примерно так. А еще, вы знаете что.. можно включить комп через локальную сеть или интернет? То есть в сетевую карту отправляется специальный пакет, который делает так, что комп включается. Не верите? Ну можете поискать в интернете инфу про опцию Wake on LAN (правда я не знаю есть ли она на всех сетевых картах).
Ну вот ребята мы немного и разобрались с тем что такое devmgmt.msc — узнали что это диспетчер устройств, полезная штука для тех кто шарит в этом. Кстати диспетчер устройств работает под процессом mmc.exe, ну это просто вам на заметку =)
Все ребята, будем прощаться — удачи вам, берегите себя и будьте счастливы!
Источник
Mmc не может открыть файл c windows system32 devmgmt msc
А вы проверьте есть ли этот файл на диске в папке WindowsSystem32, если он есть, то попробуйте его заменить на этот: compmgmt.msc и еще на всякий случай этот: CompMgmtLauncher.exe
Если же вы забыли свой пароль на форуме, то воспользуйтесь данной ссылкой для восстановления пароля.
