The Linux terminal is the most common method through which file handling tasks are performed. A mount point is the directory path inside a file system that is set to connect storage outside the OS’s partition. While dealing with these file systems, a problem with the statement “mount point does not exist” can be prompted.
This article will elaborate on the most common causes behind this error and demonstrate how to fix this issue on your system.
How to Resolve the “mount point does not exist” Problem?
There is one major cause that will invoke this error on your system. Let’s take a look at the error statement demonstrated below:

Reason: Mount Point is not Set
The first and most obvious cause behind this error is that a mount point has not been set on the system. To check the existing mount points on your system, run the command that is shown below:

These outputs will display all the default mount points that exist in your system. If your mount point is not one of these, then an error will surely be invoked.
Solution: Create a Mount Point
There exists a simple solution to this problem which is to create a mount point of your own to be utilized for the mounting of your drive. The command below is used to create a directory on your system to be utilized as the mount point:
$ sudo mkdir /mnt/mount_point

Once you have your mount point has been created, you can set this as a mount point for your drive using the following syntax:
$ sudo mount /drive_directory /mnt/mount_point
A simple demonstration of this command is shown below:
$ sudo mount /dev/sda2 /mnt/mount_point

As seen in this example, running this command no longer prompts the “mount point does not exist” problem as it was doing earlier. This is because a mount point has been created where the “/dev/sda2” drive has been mounted successfully.
Conclusion
The “mount point does not exist” issue pops up when you specify a directory on the system as a mount point, but that directory does not exist. This problem can be resolved by creating that directory using the “mkdir” command and mounting the required drive to that specific directory. This article has successfully provided knowledge on the reasoning behind this error and also demonstrated how this error can be resolved in your system.
While trying to mount your device, you may encounter an error saying «mount point does not exist»:

And if you’re curious about the reason why it happened, it is all because of the mount point whether you want to mount the drive does not exist!
So the solution is to create a mounting point and mount the drive again.
And that’s what I’m going to walk you through in this tutorial.
How to solve Mount point does not exist error in Linux
The first step is to verify whether the mounting point exists or not.
To do so, you can use the mount command combined with the grep command to filter the mounting point from the huge list:
mount | grep -w 'Name-of-mounting-point'As I’m looking for a mounting point named drive, I will be using the following:
mount | grep -w 'drive'
And if you get empty output, the mounting point does not exist on your system which means you will have to make one manually!
So let’s create a mounting point.
To create a mounting point, all you have to do is execute the following command syntax:
sudo mkdir /mnt/mount_point Make sure to change the name of your desired mounting point with mount_point in the above command.
As I wanted to create a mounting point named drive, I will be using the following:
sudo mkdir /mnt/driveOnce you are done creating the mounting point, now, you can mount the drive without any issues:

And if you want to verify whether the drive was mounted successfully or not by listing the mounted drives in Linux.
But here, I will be using the grep command to have appropriate output only:
mount -l | grep '/path/to/drive'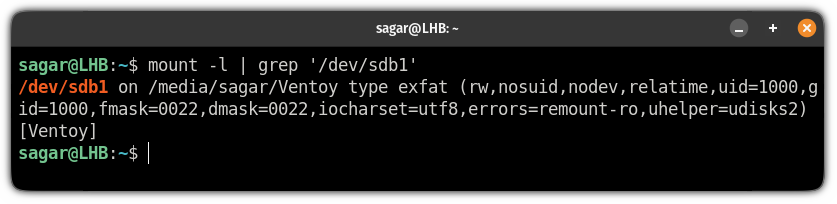
And as you can see, the drive is mounted as expected!
But there is a better way to find mounted drives!
While most Linux users won’t require to check mounted drives frequently, if you are dealing with numerous amount of drives at once, there is a better alternative to check mounted drives.
You can use the findmnt utility which displays output way better than the usual mount command but also has tonnes of other features.
And the good news is we have a detailed guide for that purpose:
Findmnt — Better Way of Finding Mounted Filesystems on Linux
Learn to use findmnt instead of mount for a more robust and customizable listing of mounted file systems.
 Linux HandbookEric Simard
Linux HandbookEric Simard
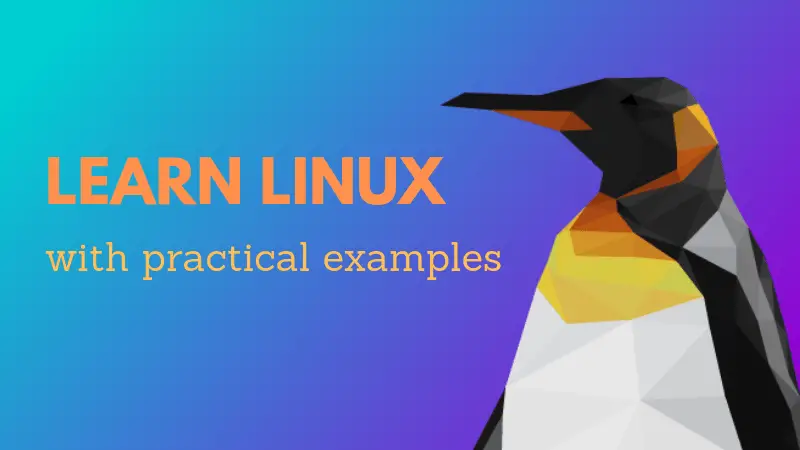
I hope using this guide, you won’t face the same error anymore.
And if you have any queries or suggestions, feel free to ask me in the comments.
I am on Ubuntu 20.04 LTS. I click on the «Files» application, and then I click on «Other Locations» at the bottom of the sidebar. Among other things, it shows an NFS server on my network:

I click on «WhiteAndNerdy (nfs)», and this message pops up:

What exactly does that mean, and how do I fix it?
Updates:
Here is what I get when I right click on «WhiteAndNerdy (nfs)»:

Here is what I get when I run sudo /usr/bin/journalctl --since="-5 minutes" immediately after clicking on «WhiteAndNerdy (nfs)»:
-- Logs begin at Tue 2021-09-21 10:51:35 PDT, end at Thu 2021-10-14 20:13:43 PDT. --
Oct 14 20:10:36 midnight-star NetworkManager[22487]: <info> [1634267436.6278] policy: set 'Wile E. Coyote' (wlo1) as default for IPv6 routing and DNS
Oct 14 20:13:13 midnight-star NetworkManager[22487]: <info> [1634267593.7695] policy: set 'Wile E. Coyote' (wlo1) as default for IPv6 routing and DNS
Oct 14 20:13:20 midnight-star sudo[22733]: ppelleti : TTY=pts/0 ; PWD=/home/ppelleti ; USER=root ; COMMAND=/usr/bin/journalctl --since=-5 minutes
Oct 14 20:13:20 midnight-star sudo[22733]: pam_unix(sudo:session): session opened for user root by (uid=0)
Oct 14 20:13:30 midnight-star sudo[22733]: pam_unix(sudo:session): session closed for user root
Oct 14 20:13:43 midnight-star sudo[22738]: ppelleti : TTY=pts/0 ; PWD=/home/ppelleti ; USER=root ; COMMAND=/usr/bin/journalctl --since=-5 minutes
Oct 14 20:13:43 midnight-star sudo[22738]: pam_unix(sudo:session): session opened for user root by (uid=0)
asked Oct 14, 2021 at 22:59
To mount a disk, you must have a pre-existing directory, a node in the filesystem that the mounted filesystem will overlay.
The error message «Mount point does not exist.» is complaining that you don’t have a pre-existing directory, or that you misspelled your mount point.
Rght Click on the filesystem’s icon, open preferences, and check where it wants to mount, and ensure this directory exists.
answered Oct 14, 2021 at 23:32
waltinatorwaltinator
34.8k19 gold badges57 silver badges93 bronze badges
3
I have a few servers which i need to mount a windows server directory to it
I using the following command:
# mount -t cifs //ntserver/download -o username=vivek,password=myPassword /mnt/ntserver
There are no issue with most servers.
However I encounter the following error with two particular server
mount error: mount point /mnt/ntserver does not exist
Anyone know the reason and how to resolve it?
asked Mar 18, 2011 at 10:34
The directory /mnt/ntserver needs to exist on the machine before you can mount anything to it.
answered Mar 18, 2011 at 10:38
![]()
MatMat
1,5371 gold badge17 silver badges21 bronze badges
In Unix and its variants, such as Linux, file systems are not made available by giving them unique drive letters like in Windows; instead, there is a single directory tree, and filesystems are made available by mounting them somewhere within that tree.
One of the filesystems will serve as the basis for everything else (/) and everything else is mounted somewhere below in a subdirectory. The directory where a filesystem is mounted must already exist, or the mount command will fail — if you ask me, it would be more logical and useful to require that it does not exist, but that’s the way it is.
answered Mar 18, 2011 at 12:40
reinierpostreinierpost
4113 silver badges9 bronze badges
При использовании компьютеров пользователи постоянно экспериментируют с файловыми системами для управления своими данными. Они создают новые каталоги, создают новые папки или добавляют другую файловую систему, чтобы увеличить пространство, или разделяют данные на новые файлы для своего удобства.
В основном это делается с помощью графического интерфейса пользователя с новыми каталогами и папками, создаваемыми мгновенно с помощью нескольких щелчков мыши. Однако есть несколько человек, которым нравится делать то же самое с помощью интерфейса командной строки. Они пытаются создать новые каталоги и присоединить файловые системы к существующим с помощью команд, вводимых в командном окне.
Хотя это может показаться интересным, вероятность получить ошибки и столкнуться с различными проблемами намного выше, чем при использовании графического интерфейса. Одна из распространенных ошибок, с которой могут столкнуться пользователи, — это ошибка «точка монтирования не существует».
Точка монтирования — это доступный каталог ранее существовавшей файловой системы, к которому вы присоединяете новую файловую систему. Точка монтирования — это корневой каталог новой файловой системы, и исходное содержимое этого каталога становится недоступным до тех пор, пока новая файловая система не будет размонтирована.
Сама система обычно обозначает точки монтирования. Эти каталоги уже перечислены в каталоге / etc / fstab. Пользователи также могут сами назначать точки монтирования, используя один из каталогов, перечисленных в / etc / fstab. Имена этих каталогов также можно редактировать с помощью текстового редактора.
Теперь «точка монтирования не существует» может вызвать ошибку по нескольким причинам. Вы делаете даже малейшие ошибки и не можете смонтировать новые файловые системы на своем компьютере. Важно, чтобы вы старательно выполняли каждый этап процесса. При монтировании новой файловой системы следует учитывать множество факторов.
Если вы пользователь Linux и хотите смонтировать новую файловую систему на свой компьютер, эта статья поможет вам в этом, поскольку мы будем выполнять шаги, это можно сделать. Не только это, мы также обсудим, как установить USB-накопители на ваш компьютер.
Список подключенных файлов в вашей системе Linux
Как для монтирования, так и для размонтирования в Linux есть встроенные команды, которые вы можете использовать. Для монтирования и выполнения задач, связанных с монтированием, вы используете команду $ mount, а для размонтирования можно использовать команду $ unmount.
Прежде чем научиться монтировать файловые системы, давайте посмотрим, как вы можете узнать об уже смонтированных файловых системах на нашем компьютере. Это можно сделать с помощью команды $ mount. Просто откройте командный терминал и введите следующую команду.
$ устанавливать

Вы можете увидеть все файловые системы по умолчанию, смонтированные на вашем компьютере, на выходе. Результат должен выглядеть примерно так.
Если вы хотите просмотреть определенные файловые системы, смонтированные на вашем компьютере, можно использовать оператор -t с $ mount и указать файловую систему.
$ устанавливать-t ext4
Приведенная выше команда отобразит все файлы типа ext4.

Монтирование файлов в вашей системе Linux
Чтобы смонтировать файлы на вашем компьютере, необходимо выполнить команду $ mount, как показано ниже.
$ судоустанавливать каталог имени устройства
Предусмотрены различные операторы, которые вы можете использовать с $ mount, например -t, упомянутый ранее. Операторы должны быть добавлены в синтаксис, как показано ниже.
$ судоустанавливать каталог имен устройств операторов
Например, используйте следующую команду, если вы хотите смонтировать устройство с именем / dev / sdb1 в каталог / mnt / media.
$ судоустанавливать/разработчик/sdb1 /мнт/средства массовой информации

После успешного выполнения команды / mnt / media станет корневым каталогом / dev / sdb1.
$ mount запрограммирована на обнаружение общих файловых систем, и процесс монтирования завершается без указания файловых систем, таких как «xfs» или «ext4». Пользователь должен указать другие файловые системы, чтобы эффективно смонтировать новую файловую систему или устройство. Это делается с помощью оператора -t.
$ судоустанавливать-t каталог имени устройства
Монтирование файлов с использованием каталога / etc / fstb
Как обсуждалось ранее, каталог / etc / fstb обрабатывает операцию монтирования файловой системы, проверяя, совместима ли файловая система, указанная в команде, или нет. Если пользователь решает упомянуть имя устройства или каталог, для проверки файловых систем появляется / etc / fstb. Если указанная система присутствует в списке, значит, установка прошла успешно.
$ судоустанавливать имя устройства или каталог.
Подключение USB к компьютеру
Обычно USB монтируется напрямую, без необходимости ввода команд. Вы вставляете его в порт и получаете доступ к его содержимому. Если вы хотите сделать это вручную, вводя команды, выполните следующие действия.
Откройте командный терминал.
После открытия первое, что вам нужно сделать, это создать каталог.
$ судоmkdir-п имя каталога
Вы можете выбрать произвольное имя каталога для вашего USB.
После создания каталога используйте следующую команду, чтобы узнать имя USB-устройства и его тип файловой системы.
$ судоfdisk-l
Узнав имя, используйте следующую команду в качестве шаблона.
$ судоустанавливать имя устройства <имя созданного каталога.>
Вот шаги, которые необходимо выполнить для успешного подключения USB-накопителя к компьютеру.
Вывод
Это было руководство о том, как успешно смонтировать новое устройство или файловую систему на вашем компьютере и так далее. что вы можете исправить любые ошибки, которые вы допустили при вводе команд для монтирования системы вашего выбор. Мы обсудили команду $ mount и то, как точно использовать ее для успешного выполнения задач. Мы надеемся, что смогли помочь вам, и если да, сообщите нам об этом в комментариях.
