Страницы: [1] Вниз
- Печать

Автор
Тема: MSI Gaming APP не работает на win_10_64 (Прочитано 29446 раз)
У меня MSI GeForce GTX 960 Gaming 2G
373.06-desktop-win10-64bit-international-whql
MSI Gaming APP 6.0.0.26
Майкрософт Windows 10 Корпоративная 10.0.14393 Сборка 14393


Записан
Другую версию гейминг аппа попробуйте.

Записан
Бывает что G.APP не запускается,тогда приходится ее переустанавливать

Записан
Зашел создавать точно такую же тему, но нашел эту. Приобрёл 1060 гайминг, поставил Gaming app, нажимаю и ничего не происходит. Погуглив решение пытался запустить службу сам, но это не помогает. Нажимая на ярлык ничего не запускается, ошибок нету, служба запущена и в диспетчере задач программа вроде запущена. Как исправить?
Win 10 Pro, 375.70 драйвер видеокарты.

Записан
Афтербёрнер не стоит случайно?

Записан
Доброго вечера, точно такая же проблема.
Собрал комп, установил видик MSI GTX 1060 ARMOR 3G OCV1
При запуске MSI Gaming APP на win_10_64 — не видит видеокарту, видит только встроенное граф.ядро в i3.
Версия Gaming APP последняя, обновлял по LiveUpdate 6. Потом ставил с родного диска старую — ничего не вышло, Afterburning снёс, так как читал что могут конфликтовать. Вообщем ничего не помогает((( В чём проблема?

Записан
Так у вас карта не гейминг, вот и не видит.

Записан
Уже видит)
Произвёл изменение в файле конфигурации support.cnf, прописал там id карты и ревизию биоса. Gaming app подхватил карту) Частота выставилась в режиме oc mode 1949, температура 55-58 градусов, артефактов нет, карта работает стабильно. Итого — получил почти карту версии gaming, отличие лишь в подсветке и количестве тепловых трубок — у меня 2 трубки в msi gaming gtx 1060 3G — 3, а в gaming gtx 1060 X 3G — 4 трубки. Но 2 трубок вполне достаточно. Карта холодная, плюс у меня на корпусе 5 кулеров 120 mm. Вообщем решение есть, эта ссылка вам поможет, удачи)

Записан
А когда появится корректный ответ как сделать так чтоб она работала на Win 10 64 Bit?Поставил последнюю версию работает,после перезагрузки или выключения и включения ПК,программа не работает,на ярлык жмешь ни чего не происходит,в диспетчере все приложения от Msi Gaming App запущенны но ни чего не работает,где-то читал про принудительный запуск службы GamingApp_Service,запускал принудительно долго пыталась служба запустится и так и не запустилась,теперь в диспетчере эта служба пытается бесконечно запустится и ее нельзя ни остановить ни перезапустить.Единственный выход снести программу,и установить по новой тогда программа заработает,хотя еще весной такое не прокатывало.Но после перезагрузки опять все тоже самое прога не пашет и ее опять надо сносить и ставить по новой.Как решить эту проблему,чтоб после перезагрузки ПК программа работала чтоб не приходилось ее сносить и ставить каждый раз по новой после перезагрузки ПК???

Записан
Боюсь что ответ — ждать новой версии 

Записан
Боюсь что новая версия не поможет,ибо с самого начала года обновлял прогу каждый раз на новую версию как только появлялась,и толку ноль.

Записан
Боюсь что новая версия не поможет,ибо с самого начала года обновлял прогу каждый раз на новую версию как только появлялась,и толку ноль.
используйте Afterburner тогда и спите спокойно)))

Записан
In everyday life, there is more than meets the eye. To reach the depths of truth, we must…drag the waters
используйте Afterburner тогда и спите спокойно)))
К сожалению,у Afterburner функционал другой,меня интересует именно Gaming App который на протяжении почти года не могут ни как нормально написать для вин 10 64bit.

Записан
К сожалению,у Afterburner функционал другой,меня интересует именно Gaming App который на протяжении почти года не могут ни как нормально написать для вин 10 64bit.
ну почему другой- тоже частоты и напряжения выставляются как и в гейминг апп, увеличили частоты и напряжения и сохранили профиль этот, поставили галочку запускать при старте виндовс и вот стартует уже разогнанная видеокарта, или просто на время игры запускаете афтербернер, включаете там сохраненный профиль и играете, все тоже самое, так сможете запустить уже максимально разогнанную видяху, а не 100 мгц как прибавляет гейминг апп, но это мнение , его я на вязывать не буду Вам

Записан
In everyday life, there is more than meets the eye. To reach the depths of truth, we must…drag the waters
ну почему другой- тоже частоты и напряжения выставляются как и в гейминг апп, увеличили частоты и напряжения и сохранили профиль этот, поставили галочку запускать при старте виндовс и вот стартует уже разогнанная видеокарта, или просто на время игры запускаете афтербернер, включаете там сохраненный профиль и играете, все тоже самое, так сможете запустить уже максимально разогнанную видяху, а не 100 мгц как прибавляет гейминг апп, но это мнение , его я на вязывать не буду Вам
Во первых Zero Frost.Во вторых OSD видюхи и материнки во время игры.В третьих подсветка материнки.В четвертых Dragon Eye.

Записан
У меня поинтереснее проблема на win_10_64. Служба запускается вручную. Видит видеокарту. Даже с подсветкой можно поиграться. Но как только поставил галочку «Автозапуск» — через 2-3 минуты, после запуска системы и службы соответственно — белый экран и комп ни на что не реагирует. даже на клавиатуре и мышке гаснет подсветка. Снес прогу от греха подальше)

Записан
Мде очередная новая версия,и все так же после перезагрузки компа прога ни хрена не пашет помогает только переустановка до следущего перезапуска компа.Они эту проблему решать собираются или как?

Записан
Мде очередная новая версия,и все так же после перезагрузки компа прога ни хрена не пашет помогает только переустановка до следущего перезапуска компа.Они эту проблему решать собираются или как?
Официальный ответ от инженерного корпус MSI (сотрудничаю с ними в рамках работы) поставил точку на всех моих потугах заставить (обмануть) Gaming App. Ответ: «данное программное обеспечение поддерживает видеокарты только Gaming серий».. А у меня GTX 1080 ARMOR 8G и изначально GA ее не видел, только CPU, после самостоятельного внесения в support.cfg значений моей видеокарты? перезагрузил, и -О. чудо: появилась в GA моя карта, но (!) ни смотря ни на что карта работает в штатном режиме и реагирует на изменения значений только через Afterburner. Вывод ясен. Кто желает подразогнать свою карту и у кого последняя не поддерживается GA- пользуйте аналогичные инструменты (например Intel Extreme Tuning Utility, Afreburner и прочие.)

Записан
Купил 9 февраля видеокарту msi gtx 1060 gaming X, и скачал Msi gamingApp но приложение не запускается, точнее запускается но его нету, в диспетчере задач показывает что работает программа, но ее нету. И еще, при просмотре видео на ЮТУБЕ, когда я делаю полноэкранный режим у меня на секунду появляется черный экран. Что делать?

Записан
Купил 9 февраля видеокарту msi gtx 1060 gaming X, и скачал Msi gamingApp но приложение не запускается, точнее запускается но его нету, в диспетчере задач показывает что работает программа, но ее нету. И еще, при просмотре видео на ЮТУБЕ, когда я делаю полноэкранный режим у меня на секунду появляется черный экран. Что делать?
Попробуйте переустановить приложение. Без этого приложения тоже черный экран? Может драйвера обновить/настроить.

Записан
У меня на Win10 х64 сначала запускалась, но после обновления перестала. Откатил обратно, но всё равно не запускается — устанавливал и с диска, и с оффсайта. Нашел инфу запуска через Службы. Но самое интересное, что выдает сообщение «файл Service не найден», хотя файл присутствует! Может кто знает как исправить?

Записан
Не знаю поможет кому или нет, но тоже был трабл с этой прогой на 10 винде 64 битке у меня msi 1060 x6 gaming и мать z370 msi krait gaming, так вот с диска gjставил прогу MSI APP MANAGER, она мне сломала в итоге прогу, что та грузилась но не появлялась в трее, так вот удалил msi gaming app и поставил старую версию, я запустил средство по устранению неполадок с совместимостью, выставил совместимость с win 7, на этом ещё не всё. Прога писала что платформа не поддерживалась, так вот я переустановил её снова с родного диска и она заработала. Проблема была в том что автоапдейтер просто обновил её без установки совместимости, в итоге она не запускалась.

Записан
у меня 1050ti и прога не запускается, а в файле support.cfg отсутствуeт 1050 ti

Записан
Установил программу,запускаю выдаёт ошибку на английском языке.Карта у меня msi rtx 3070 gaming x trio

Записан
- Печать
Страницы: [1] Вверх
Игровое приложение MSI — отличный способ подключиться к панели управления пользователя и отслеживать определенные функции, такие как температура графического процессора и его использование, во время игры в системе. Мало того, он также контролирует работу ЦП, настраивает эффекты RGB и помогает управлять настройками графики. Однако пользователи сталкивались с проблемами, когда игровой центр MSI не работал. Если то же самое происходит и с вами, и вам нужно исправить проблему, то вы находитесь в правильном месте. Мы предлагаем вам идеальное руководство, которое поможет вам исправить игровое приложение MSI, которое не открывается.
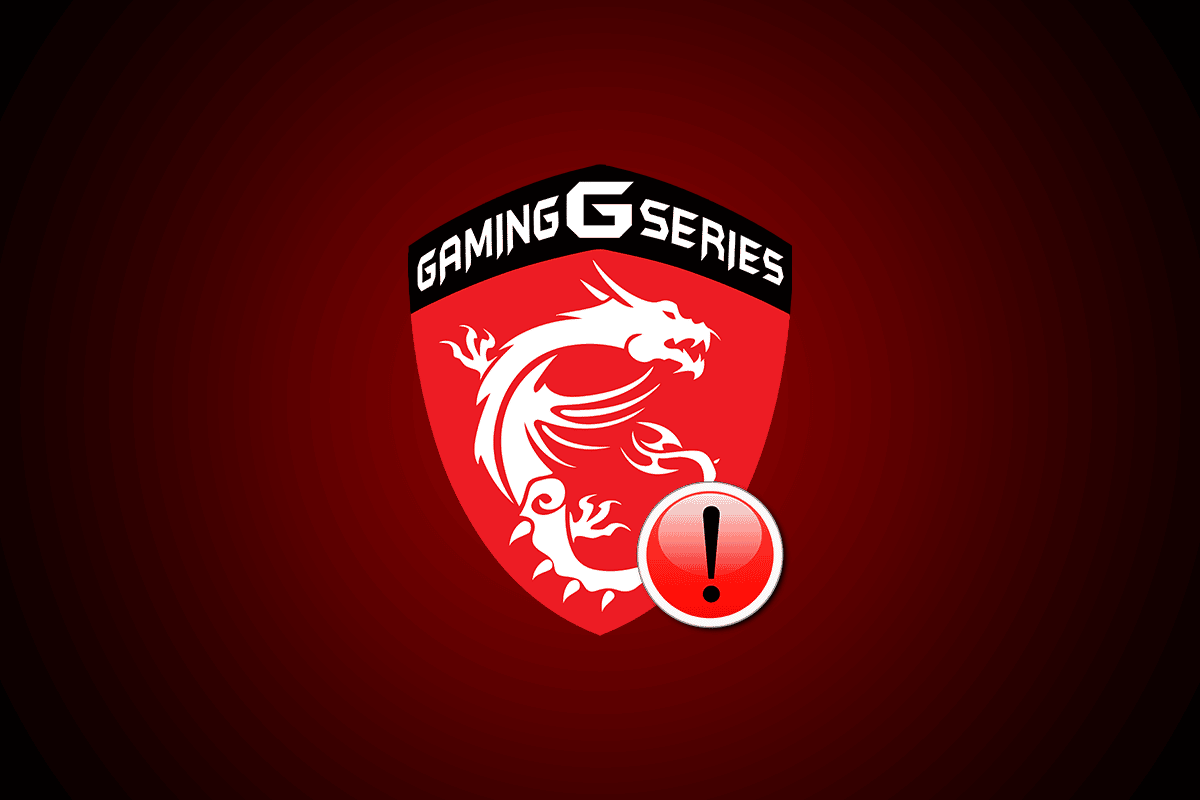
7 способов исправить то, что игровое приложение MSI не открывается в Windows 10
MSI — известная компания по производству компьютерного оборудования, которая занимается продуктами и услугами, связанными с компьютерами. Компания известна своими дизайнами материнских плат и графических карт. От ноутбуков и настольных компьютеров до программных продуктов, MSI расцветает в мире игр и киберспорта. Игровое приложение MSI — это программный продукт от MSI, повышающий производительность игр для пользователей. Он позволяет настраивать производительность графических карт MSI для улучшения игрового процесса MSI.
Почему возникает проблема с запуском игрового приложения MSI?
Несколько факторов могут быть причиной того, что игровое приложение MSI не запускается. Давайте кратко рассмотрим эти причины и лучше узнаем, почему игровое приложение MSI дает сбой при перезагрузке ПК.
- Одной из основных причин сбоя игрового приложения MSI является его старая версия в вашей системе. Иногда, когда запускается новая версия, она не обновляется автоматически в игровом приложении MSI, следовательно, приложение не может быть обновлено. Поэтому важно следить за новой версией и вручную обновлять приложение при необходимости.
- Если доступ администратора к игровому приложению запрещен, это может быть причиной проблемы с запуском. Чтобы решить эту проблему, вы должны дать разрешение администратора на приложение.
- Устаревшая версия диска — еще одна причина, по которой приложение не работает. Если вы еще этого не сделали, обновите драйвер.
- Если вы недавно обновили версию Windows на своем настольном компьютере, это может вызвать проблемы с игровым приложением MSI из-за несовместимости с ним.
- Одной из многих причин также может быть проблема с подключением. В этом случае рекомендуется проверить подключение к Интернету и режим полета на вашем устройстве.
Игровое приложение MSI является благом для семьи киберспортсменов, но проблема сбоя приложения заставляет всех спрашивать, как исправить, что игровое приложение MSI не открывается. Что ж, к вашему облегчению, решить проблему с вашей системой довольно легко. Давайте подробно обсудим 7 методов, которые могут помочь вам справиться с проблемой прямо сейчас.
Способ 1: запустить чистую загрузку
Запустить чистую загрузку — это последнее средство для пользователей игрового приложения MSI. Если приложение не открывается из-за стороннего приложения или поврежденного файла, чистая загрузка может помочь вам исправить ошибку, позволив приложению снова запуститься.
1. Нажмите одновременно клавиши Windows + R, чтобы открыть диалоговое окно «Выполнить».
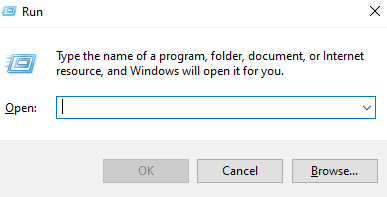
2. Введите msconfig и нажмите OK, чтобы открыть окно конфигурации системы.
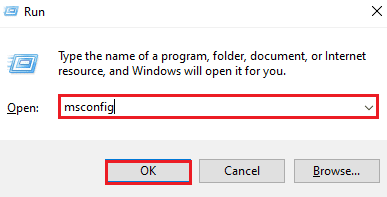
3. Перейдите на вкладку «Службы» и установите флажок «Скрыть все службы Microsoft».
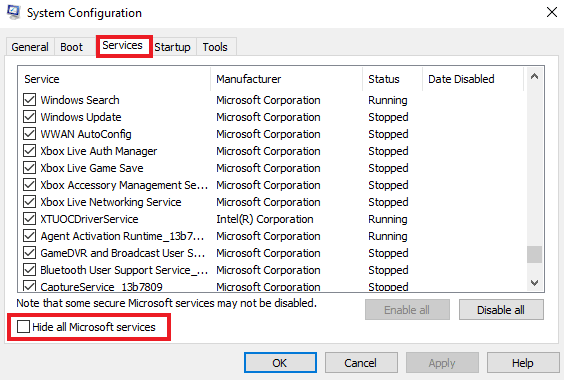
4. Затем нажмите «Отключить все».
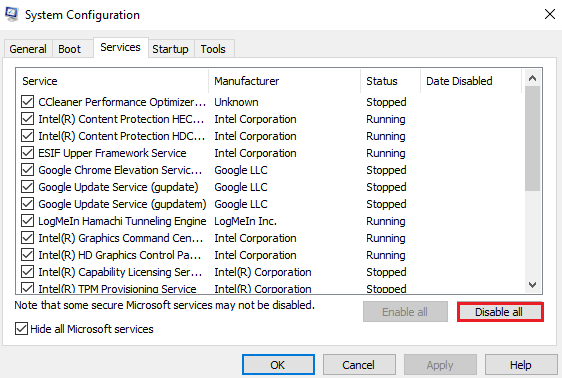
5. Затем перейдите на вкладку «Автозагрузка» вверху и нажмите «Открыть диспетчер задач».
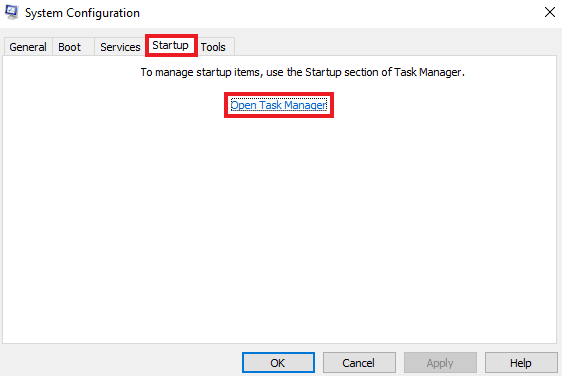
6. Теперь выберите нежелательное приложение и нажмите «Отключить».
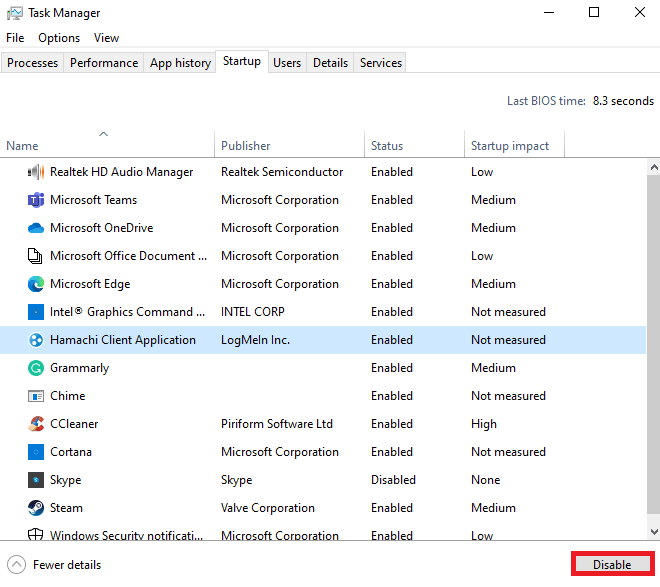
Способ 2: запустить приложение от имени администратора
Иногда проблема с запуском игрового приложения MSI сохраняется в вашей системе из-за отсутствия разрешений на выполнение приложения. Эту проблему совместимости можно решить, запустив приложение от имени администратора. MSI — это проверенное приложение, которому можно безо всяких сомнений предоставить права администратора. Попробуйте сделать то же самое, следуя приведенным ниже инструкциям.
1. Щелкните правой кнопкой мыши игровое приложение MSI на рабочем столе и откройте «Свойства».
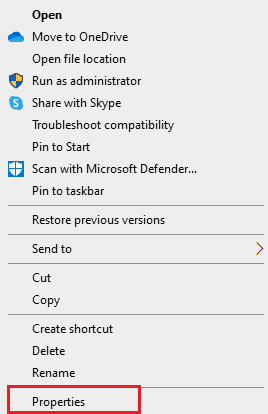
2. Нажмите на вкладку «Совместимость».
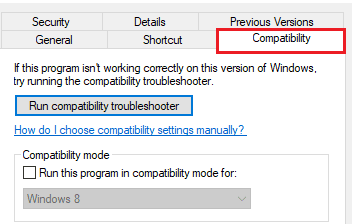
3. Установите флажок Запускать эту программу от имени администратора.
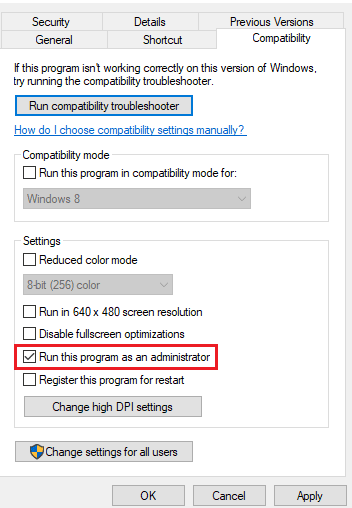
4. Нажмите OK, чтобы применить изменение.
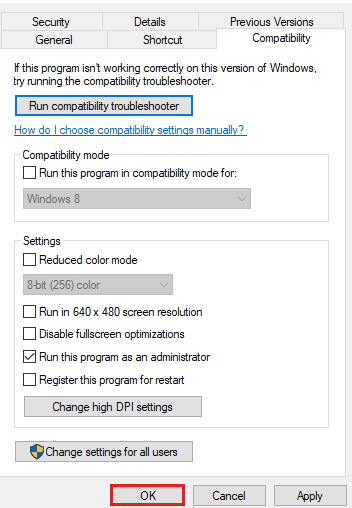
Способ 3. Запустите средство устранения неполадок приложений Магазина Windows.
Если игровое приложение MSI по-прежнему не запускается в вашей системе, пришло время устранить неполадки в приложении, чтобы избавиться от ошибки. Инструкции, приведенные ниже, объяснят вам шаги, которые необходимо выполнить для устранения неполадок.
1. Нажмите клавишу Windows, введите «Параметры устранения неполадок» и нажмите «Открыть».
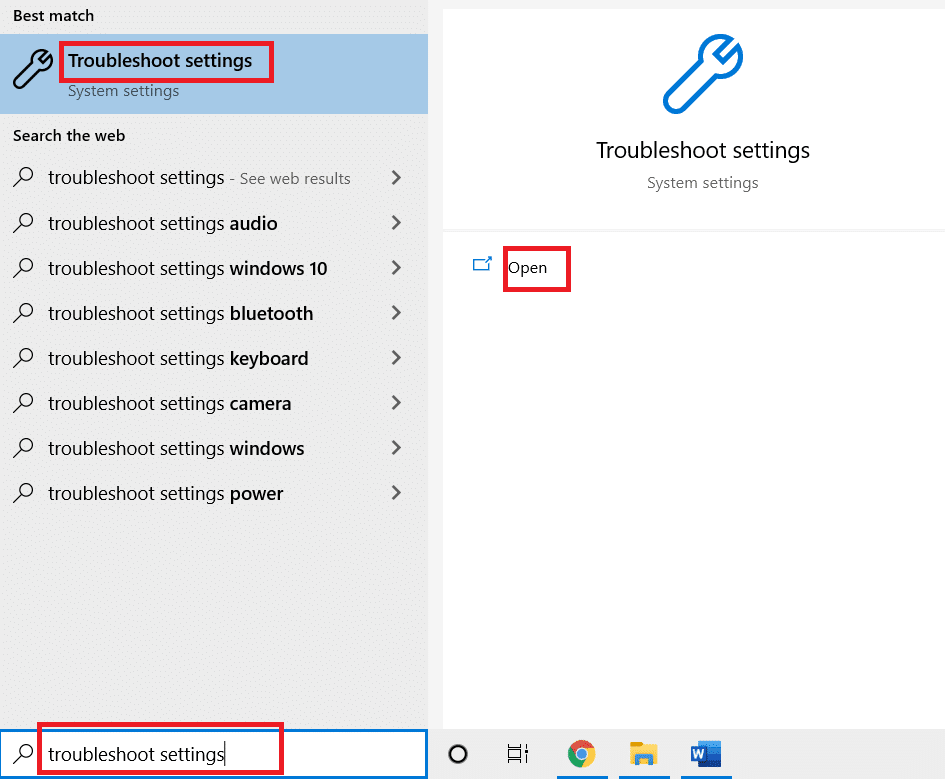
2. Прокрутите вниз и выберите «Приложения Магазина Windows», затем нажмите «Запустить средство устранения неполадок».
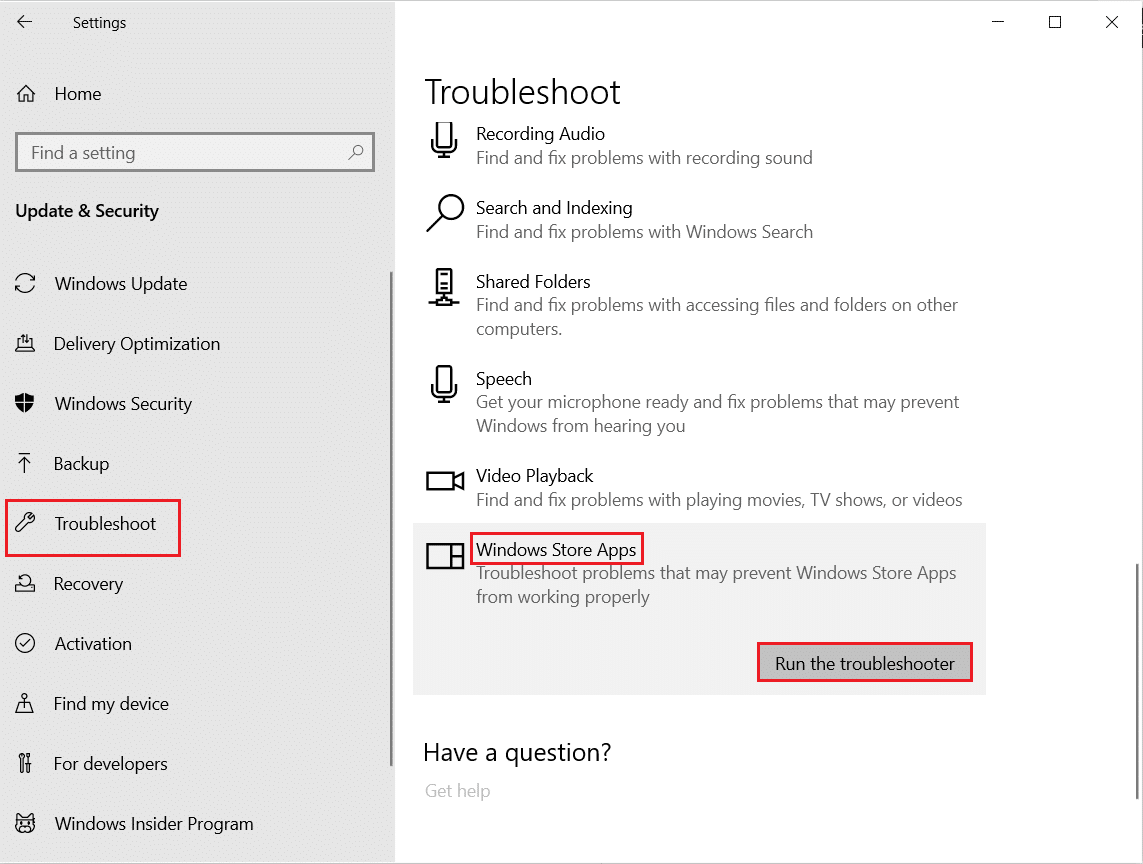
3. Подождите, пока средство устранения неполадок обнаружит проблемы, и следуйте инструкциям на экране, чтобы применить исправление к любым проблемам.

Способ 4: сброс кеша Microsoft Store
Поврежденная установка Microsoft Store также может быть одной из причин, по которой игровое приложение MSI не открывается. Если вы испробовали все методы, указанные выше, и все еще сталкиваетесь с проблемой, пришло время сбросить кэш Microsoft Store. Вы можете очистить его, используя шаги, указанные ниже.
1. Откройте командную строку из строки поиска на рабочем столе.
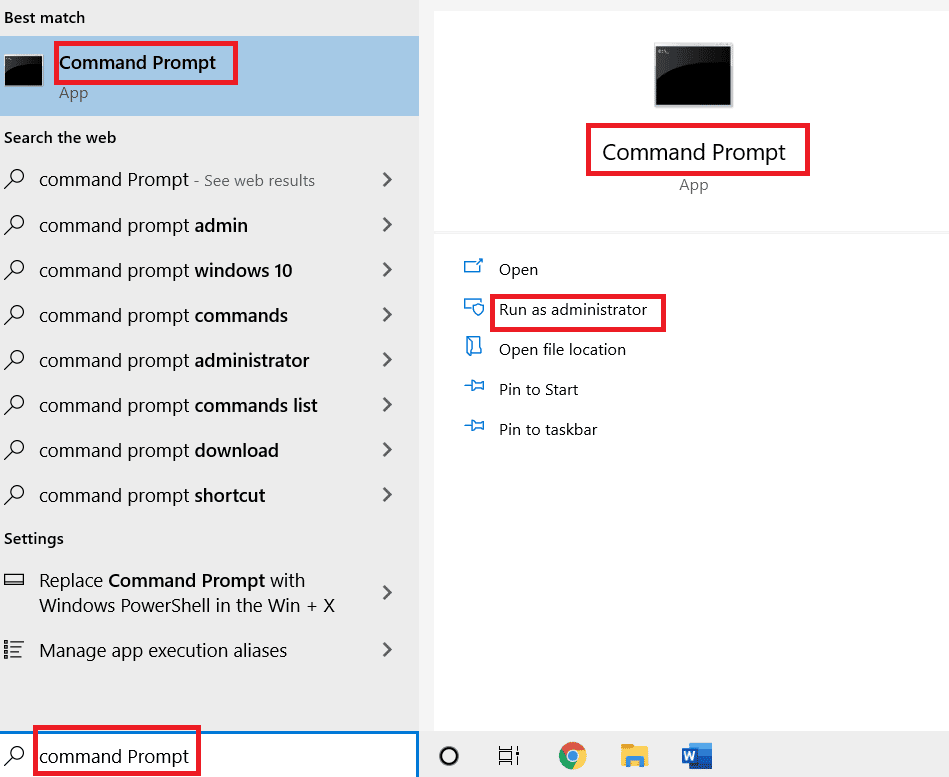
2. Введите wsreset.exe на появившемся экране и нажмите клавишу Enter.
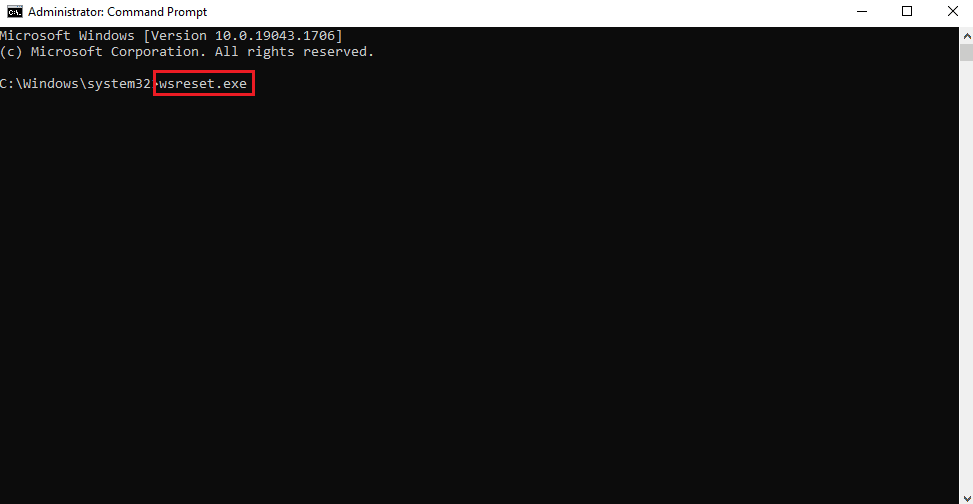
3. Не закрывайте экран командной строки.
4. Затем подождите, пока приложение Microsoft Store откроется автоматически.
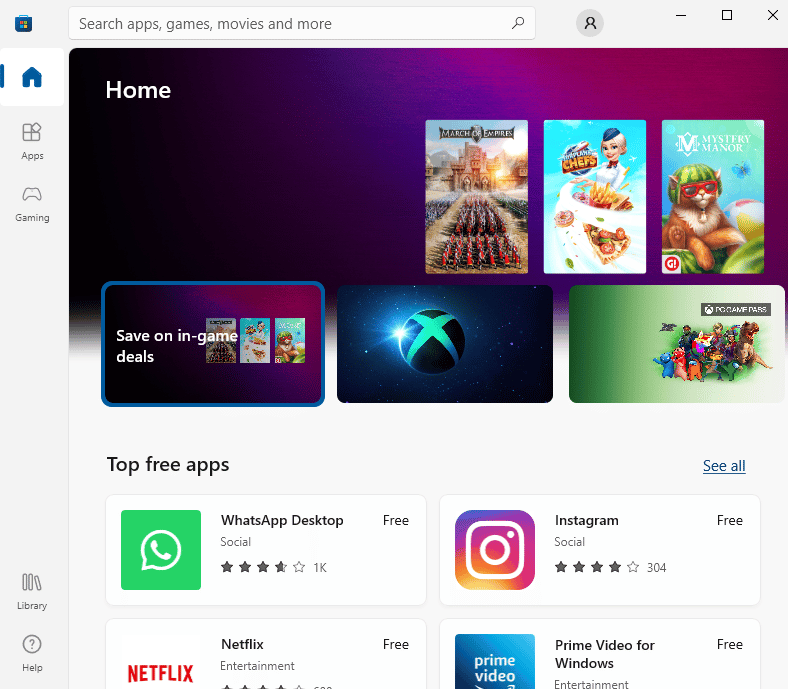
Способ 5: переустановите драйвер диска
Если вы получаете всплывающие окна обновления драйвера всякий раз, когда пытаетесь открыть игровое приложение MSI, то пришло время снова установить необходимый драйвер. Вы можете сделать это, посетив диспетчер устройств на рабочем столе и удалив устройство, чтобы переустановить его.
1. Нажмите клавишу Windows, введите «Диспетчер устройств» и нажмите «Открыть».
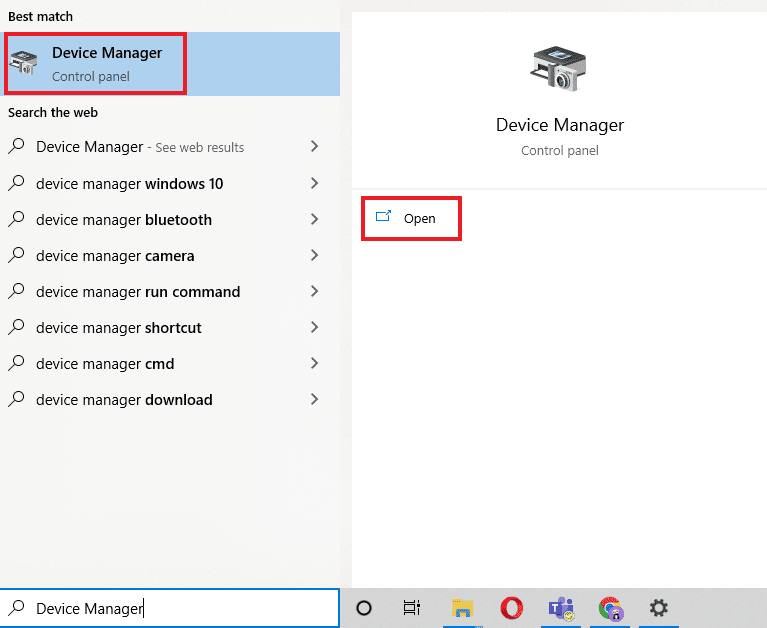
2. Дважды щелкните драйвер с ошибкой и щелкните правой кнопкой мыши, чтобы удалить устройство.
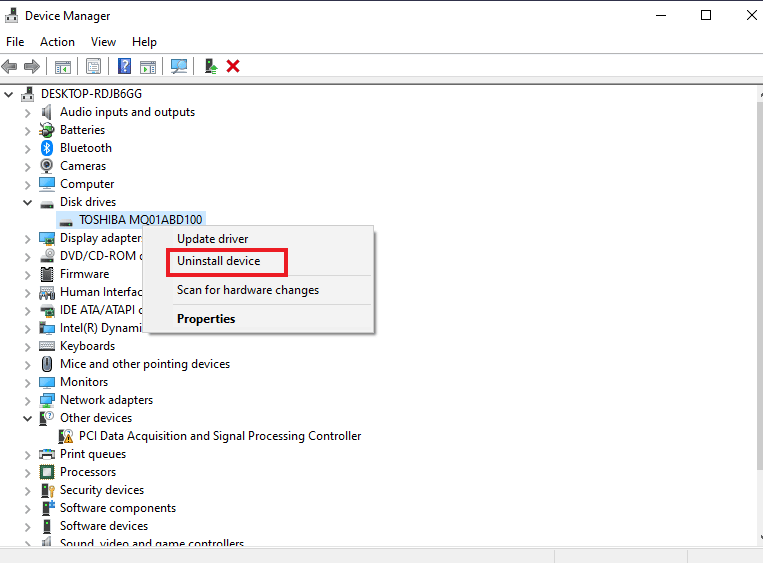
3. Далее перезагружаем ПК. Перезапуск системы снова перезапустит драйверы в Windows.
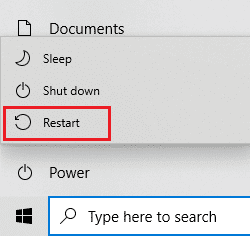
4. Если драйвер не устанавливается снова, откройте Диспетчер устройств и нажмите «Действие» вверху.
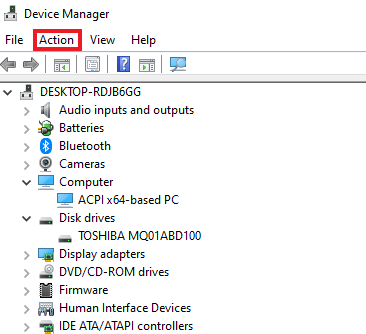
5. Нажмите Сканировать на предмет изменений оборудования.
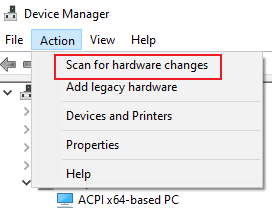
Способ 6. Переустановите распространяемый компонент Microsoft Visual C++.
Если вы все еще пытаетесь исправить то, что игровое приложение MSI не открывается, причиной проблемы может быть повреждение или устаревшая версия распространяемого пакета Microsoft Visual C++ в вашей Windows. Следовательно, чтобы избежать ошибки, предлагается переустановить его снова на рабочем столе. Сделайте это, используя пошаговые инструкции, приведенные ниже.
1. Нажмите одновременно клавиши Windows + I, чтобы открыть «Настройки».
2. Нажмите «Настройки приложений».
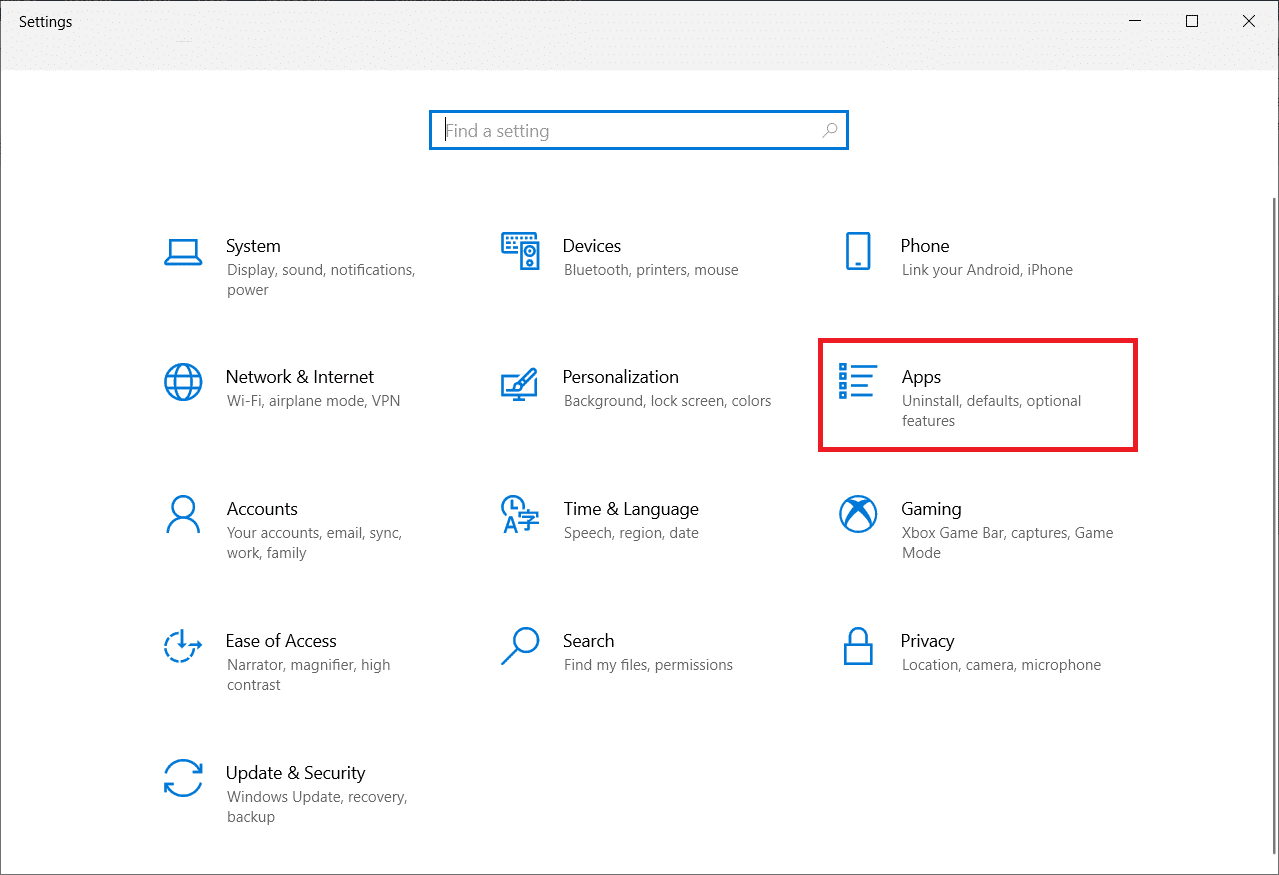
3. Найдите распространяемый пакет Microsoft Visual C++ и щелкните его, чтобы удалить.
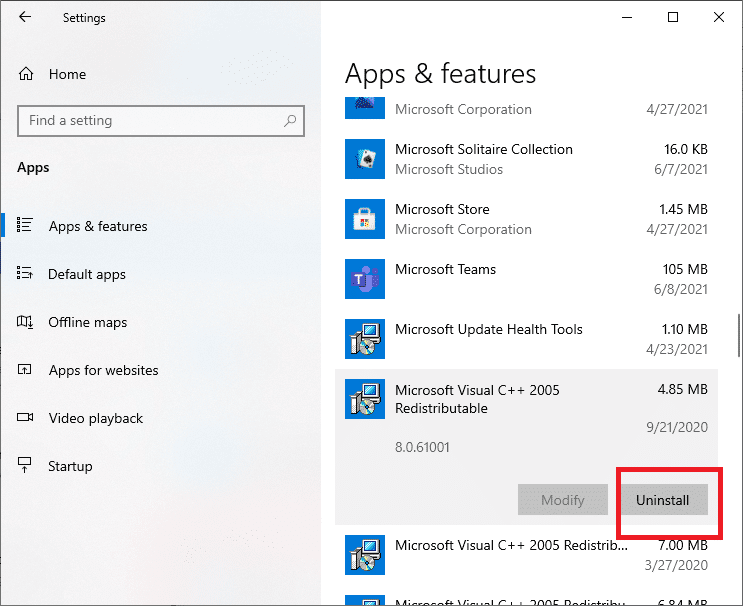
4. Затем перейдите на страницу загрузки распространяемого пакета Microsoft Visual C++ и загрузите последнюю версию.
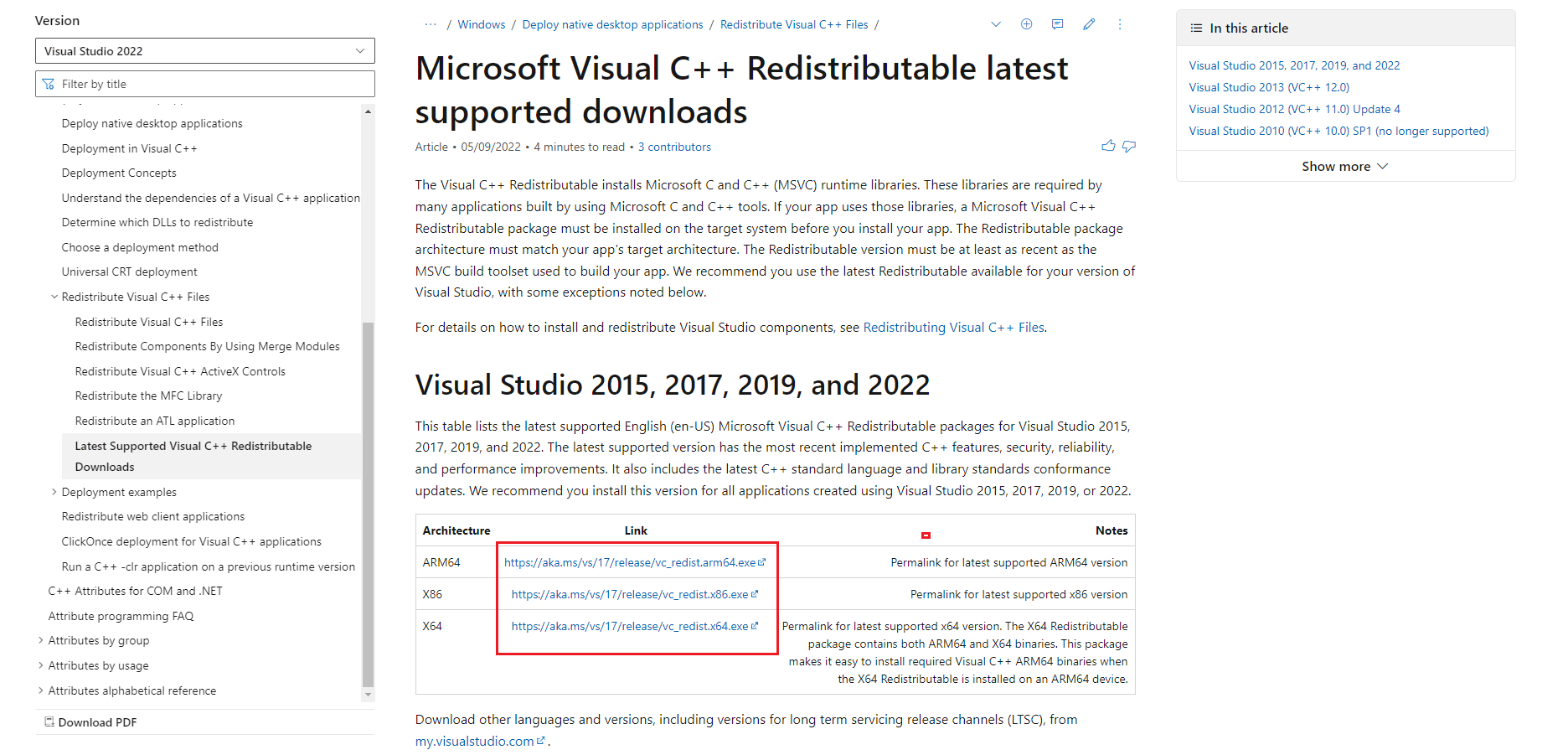
5. Найдите загруженный файл и откройте его.
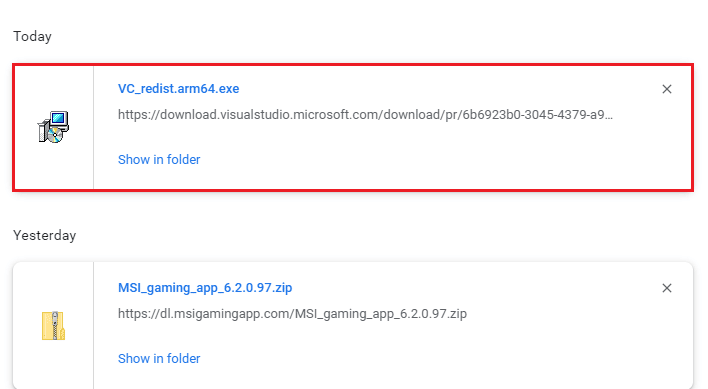
6. Установите флажок Я согласен с условиями лицензии.
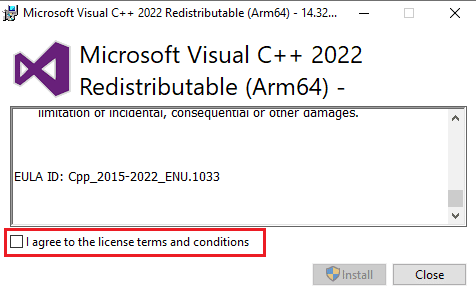
7. Наконец, нажмите «Установить», чтобы установить программу на рабочий стол.
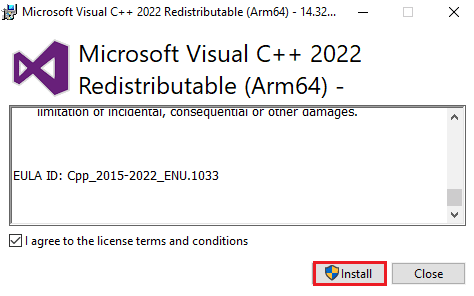
Способ 7: переустановите игровой центр MSI
Если в вашей системе обнаружена проблема с неработающим центром игровых приложений MSI, велика вероятность того, что это связано с более старой версией игрового приложения MSI, что приводит к ошибкам несовместимости с новой версией системы. Следовательно, чтобы решить эту проблему, предлагается обновить игровое приложение до новой версии. Вы можете обновить свое приложение, следуя приведенным ниже инструкциям.
Примечание. Убедитесь, что ваша материнская плата поддерживает игровое приложение MSI.
1. Нажмите одновременно клавиши Windows + I, чтобы открыть «Настройки».
2. Нажмите «Настройки приложений».
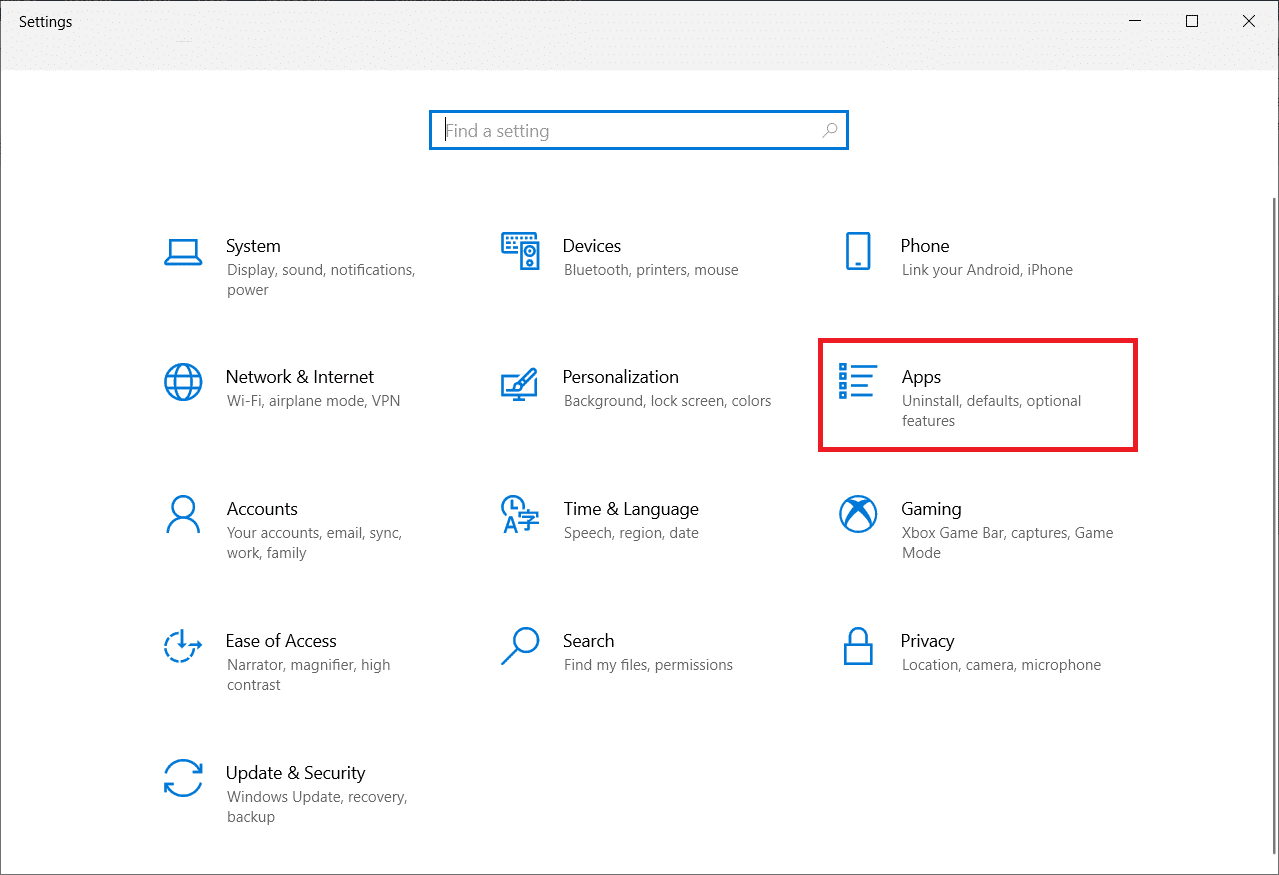
3. Найдите игровое приложение MSI и щелкните его, чтобы удалить.
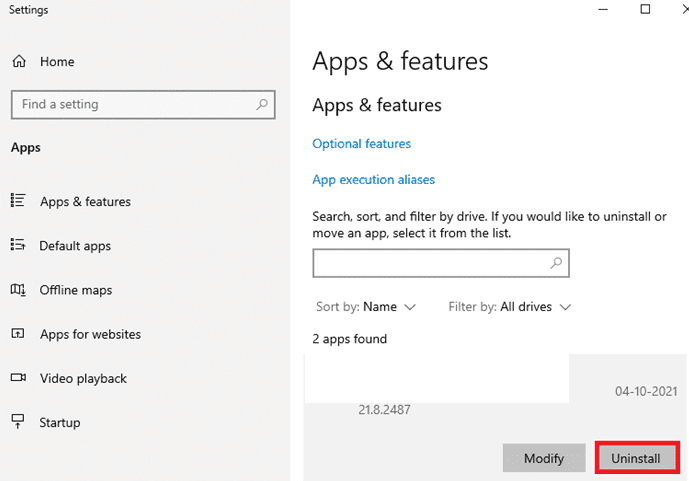
4. Затем загрузите последнюю версию игрового приложения MSI со страницы загрузки драйверов.
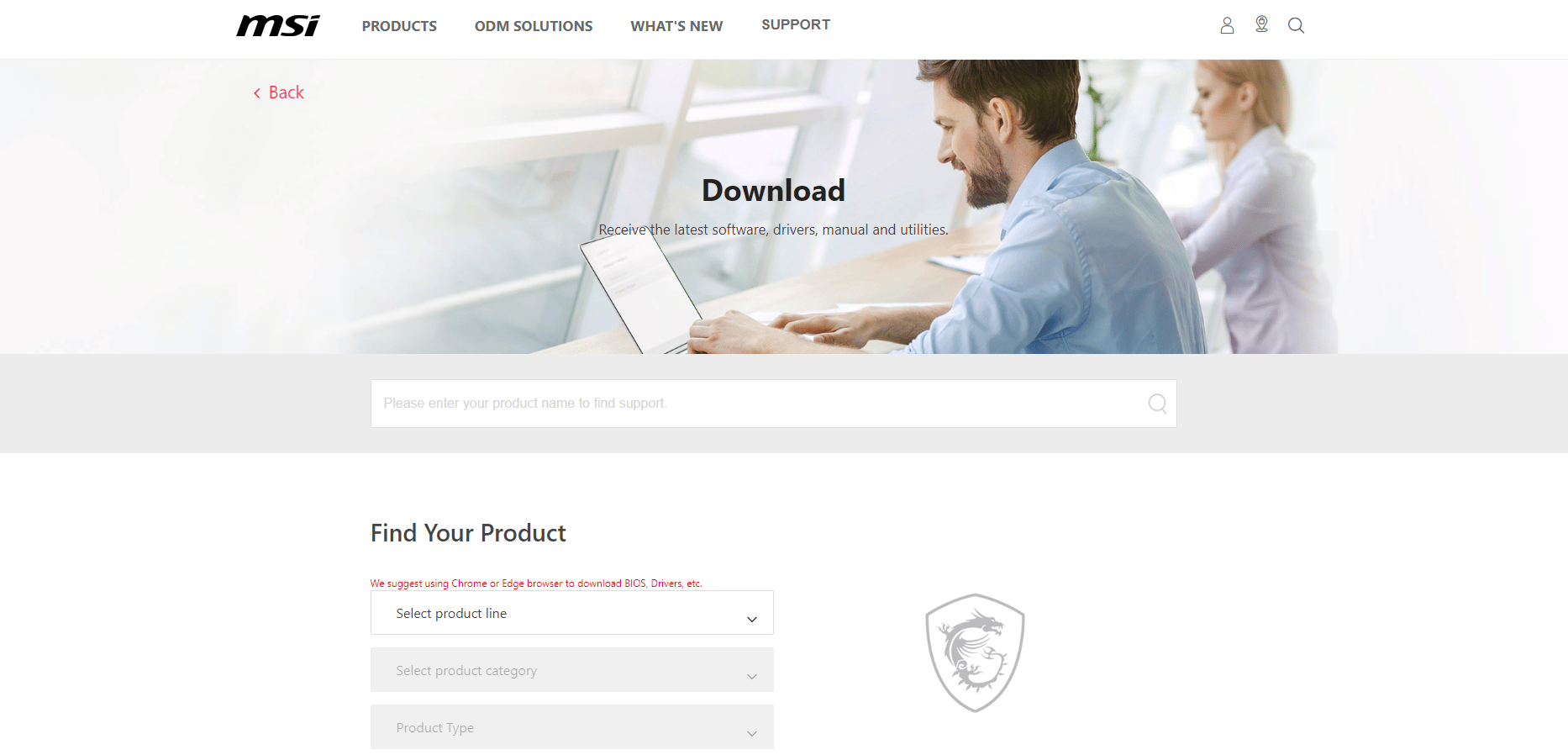
5. Здесь найдите свой продукт, заполнив соответствующую информацию, и загрузите приложение игрового центра MSI для соответствующей системы.
Часто задаваемые вопросы (FAQ)
Q1. В чем польза игрового приложения MSI?
Ответ Игровое приложение MSI помогает отслеживать игры и другие функции вашей системы. Он контролирует эффекты, графику, температуру графического процессора и процессора.
Q2. Насколько хорошо приложение MSI для игр?
Ответ Игровое приложение MSI улучшает игровой процесс в шесть раз по сравнению с обычным. Это помогает пользователю получить доступ к определенным игровым функциям, которые недоступны в других приложениях.
Q3. Могу ли я удалить игровое приложение MSI из своей системы?
Ответ Да, вы можете удалить игровое приложение MSI из своей системы, если хотите прекратить использование служб приложения.
Q4. Игровое приложение MSI работает только на ноутбуках MSI?
Ответ Игровое приложение MSI — это встроенная функция для ноутбуков MSI, тогда как для других приложение совместимо со многими существующими системами.
Q5. Как я могу загрузить игровое приложение MSI на свою систему?
Ответ Вы можете загрузить приложение в свою систему, посетив страницу поддержки MSI, а затем введя подходящие подробные сведения, описание конфигурации, сведения о пакете и другие данные. После этого приложение готово к загрузке в вашу систему.
Q6. Насколько хорош игровой ноутбук MSI?
Ответ Если вы ищете игровой ноутбук MSI, то он, несомненно, является одним из лучших на рынке. От повышения производительности игрового процесса до потрясающих технических характеристик — это ноутбук «все в одном» для геймеров.
***
Игровое приложение MSI нравится многим геймерам благодаря своим привлекательным и насыщенным функциям, которые позволяют вам контролировать свою систему, пока вы заняты игрой. Наряду с этим возникают технические ошибки, которые иногда могут быть непосильными для пользователя. Мы надеемся, что это руководство помогло устранить эти ошибки, и вы смогли исправить проблему, из-за которой игровое приложение MSI не открывалось. Сообщите нам, какой из методов сработал для вас лучше всего. Если у вас есть дополнительные вопросы или предложения, пожалуйста, не стесняйтесь оставлять их в разделе комментариев ниже.
Содержание:
- Почему не открывается приложение MSI Gaming App?
- Решение 1: Установите последнюю версию приложения
- Решение 2: Запустите игру от имени администратора
- Решение 3: Переустановите Microsoft Visual C++ Redistributable
- Решение 4: Установите необходимый драйвер
MSI Gaming App — это полезный инструмент для пользователей MSI, с помощью которого вы можете улучшить производительность и качество игр путем изменения определенных настроек. Однако некоторые пользователи сообщают, что недавнее обновление Windows 10 или другие подобные причины каким-то образом нарушили работу приложения, так как теперь оно вообще не запускается должным образом.
В последнее время на различных форумах было предложено несколько различных методов, но мы решили включить только полезные методы в нашу статью. Убедитесь, что вы тщательно следуете инструкциям, и, надеюсь, вы решите эту проблему!
Почему не открывается приложение MSI Gaming App?
Ниже приведен список возможных причин, по которым MSI Gaming App отказывается запускаться должным образом:
- A новая версия инструмент был запущен, что устраняет проблему, но инструмент не обновляется автоматически, и вам придется сделать это вручную, начиная с удаления текущей версии и поиска подходящей версии для вашей установки.
- У вас обновлено вашей операционной системы и начали возникать различные проблемы несовместимости.
- Возникают проблемы с разрешения и вы, возможно, захотите предоставить доступ администратора.
- Приложение может предложить драйвер нуждается в обновлении в сообщении об ошибке, поэтому обязательно прислушайтесь к нему!
Решение 1: Установите последнюю версию приложения
После выхода проблемного обновления Windows 10 появилось множество новых версий инструмента. Так как программа не работает и даже не запускается должным образом, лучшее, что вы можете сделать, это установить последнюю версию вручную, удалив ее с вашего компьютера и установив последнюю версию с сайта!
- Нажмите на меню Пуск и откройте Панель управления через поиск. Кроме того, вы можете нажать на значок шестеренки, чтобы открыть настройки, если вы используете Windows 10.
- В Панели управления выберите Посмотреть как: Категория в правом верхнем углу и нажмите на Деинсталляция программы в разделе Программы.

- Если вы используете приложение «Настройки», нажмите на кнопку Приложения должен сразу же открыться список всех установленных программ на вашем компьютере.
- Найдите MSI Gaming Center в Панели управления или Настройках и нажмите на Деинсталлировать.
- Должен открыться мастер удаления, поэтому следуйте инструкциям по удалению.
- Нажмите Finish, когда программа удаления завершит процесс, и перезагрузите компьютер, чтобы продолжить установку последней версии. Посетите эта ссылка и перейдите к пункту Выберите Ваш продукт экран для поиска на ноутбуке или настольном компьютере.

Выберите ваш продукт на официальном сайте поддержки MSI’ - Введите всю необходимую информацию о вашей установке, пока не попадете на страницу поддержки вашего устройства. Нажмите кнопку Скачайте в левом боковом меню и перейдите к пункту Утилита Прокрутите страницу вниз, пока не дойдете до MSI Gaming App запись.

- Нажмите на красный значок загрузки рядом с его названием, чтобы начать процесс загрузки. Найдите файл в папке «Загрузки», щелкните его правой кнопкой мыши и выберите пункт Извлеките Запустите программу установки и следуйте инструкциям на экране. Проверьте, сохраняется ли проблема.
Решение 2: Запустите игру от имени администратора
Некоторые пользователи заметили, что приложение действительно работает, когда они входят в систему, используя учетную запись администратора. Это наводит нас на мысль о том, что фактическая проблема, связанная с этим инструментом, заключается в отсутствии надлежащих разрешений.
Не всегда лучшая идея запускать произвольные программы от имени администратора, но MSI является проверенным изданием, и различные пользователи сообщили, что запуск MSI Gaming App от имени администратора действительно решил проблему для них!
- Найдите MSI Gaming App и измените его свойства, щелкнув правой кнопкой мыши его запись либо на Рабочем столе, либо в меню Пуск, либо в окне результатов поиска и выберите Свойства. Перейдите к пункту Совместимость вкладку в окне Свойства и установите флажок напротив пункта Запустить эту программу от имени администратора перед применением изменений.

- Убедитесь, что вы подтвердили все диалоговые окна, которые могут появиться для подтверждения с правами администратора и Игровое приложение MSI с этого момента она должна запускаться с правами администратора. Откройте его, дважды щелкнув по его значку, и попробуйте посмотреть, продолжает ли появляться ошибка.
Решение 3: Переустановите Microsoft Visual C++ Redistributable
Поскольку мы часто можем обвинить обновление Windows в этой проблеме, вполне возможно, что версия Microsoft Visual C++ Redistributable, установленная вместе с игрой, просто недействительна, и вы можете захотеть установить ее вручную после удаления MSI Gaming App. Выполните действия, описанные в решении 1, чтобы удалить его и следуйте инструкциям ниже!
- Нажмите кнопку меню Пуск и откройте Панель управления по адресу поиск вот здесь. Также вы можете нажать на значок в виде шестеренки, чтобы открыть приложение «Настройки», если ваша ОС — Windows 10
- В Панели управления переключите Просмотреть как опция Категория в правом верхнем углу и нажмите кнопку Деинсталлировать программу в разделе Программы в нижней части окна Панель управления.

- Если вы используете приложение «Настройки» в Windows 10, просто нажмите на кнопку Приложения должна немедленно открыть список всех установленных программ на вашем компьютере.
- Найдите Microsoft Visual C++ Redistributable Package в Панели управления или Настройках и нажмите на Деинсталляция после однократного нажатия на нее. Вы можете заметить, что существует несколько различных версий утилиты. Вам нужно будет записать их и повторить процесс удаления для каждого из них.
- Возможно, вам придется подтвердить некоторые диалоговые окна и следовать инструкциям, которые появятся вместе с ними мастер деинсталляции.

- Нажмите Finish, когда деинсталлятор завершит процесс и повторите процесс удаления для всех версий пакета Visual C++. Теперь вам нужно будет переустановить Visual C++, найдя его здесь. Выберите версию, которую вы хотите загрузить, и выберите загрузку в соответствии с вашим процессором (32-разрядная или 64-разрядная).

- Найдите файл, который вы только что скачали, в папке Windows, запустите его и следуйте инструкциям на экране для того, чтобы установить Microsoft Visual C++ Redistributable Package. Следуйте инструкциям из Решения 1 для переустановки MSI Gaming App и проверьте, решена ли проблема.
Решение 4: Установите необходимый драйвер
Этот последний метод очень полезен для тех, кто столкнулся с сообщением «Пожалуйста, установите или обновите драйвер _____» после попытки запустить приложение. Просто найдите устройство в диспетчере устройств и обновите драйвер!
- Нажмите кнопку Пуск и введите команду Выполнить. Выберите Запуск, A Диалоговое окно запуска появится.
- Введите «devmgmt.msc» в диалоговом окне запуска и нажмите кнопку OK. Откроется Диспетчер устройств немедленно.

- В диспетчере устройств разверните категорию, в которой, по вашему мнению, находится драйвер или устройство, вызывающее проблему. Убедитесь, что вы записали название драйвера, который отсутствует. Не должно быть никаких сомнений, поскольку вы не хотите в конечном итоге удалить неправильное устройство.
- Когда вы обнаружите устройство, щелкните на нем правой кнопкой мыши и выберите Деинсталлируйте устройство из контекстного меню.

- Вам может потребоваться подтвердить процесс деинсталляции. Установите флажок рядом с пунктом «Удалите программное обеспечение драйвера для данного устройства» и нажмите кнопку OK.
- Перезагрузите компьютер, чтобы изменения вступили в силу. После перезагрузки Windows попытается переустановить драйвер и заменить его драйвером производителя.
- Если Windows не заменит драйвер автоматически, снова откройте Диспетчер устройств, выберите опцию Действие меню и нажмите на кнопку Сканирование на предмет аппаратных изменений. В новых версиях Windows 10 это будет самая левая синяя кнопка в строке меню. Проверьте, по-прежнему ли появляется сообщение об ошибке.

Исправлено: игровое приложение MSI не открывается —
MSI Gaming App — это полезный инструмент для пользователей MSI, который можно использовать для улучшения производительности и качества игры путем настройки определенных параметров. Тем не менее, различные пользователи сообщали, что недавнее обновление Windows 10 или другие подобные причины каким-то образом сломали приложение, поскольку теперь оно вообще не запускается должным образом.
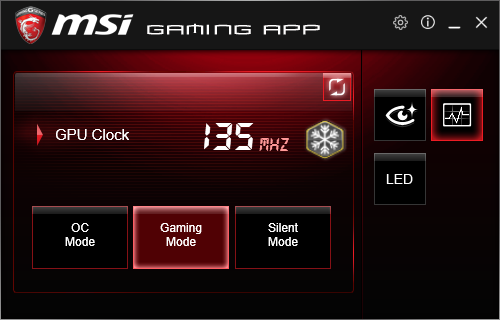
В последнее время на различных форумах было предложено несколько различных методов, но мы решили включить в нашу статью только полезные методы. Обязательно внимательно следуйте инструкциям и, надеюсь, вы решите эту проблему!
Почему приложение MSI Gaming не открывается?
Вот список возможных причин для игрового приложения MSI, которое отказывается запускаться должным образом:
- новая версия инструмента была запущена, что устраняет проблему, но инструмент не может обновиться автоматически, и вам придется сделать это вручную, удалив текущую версию и найдя соответствующую версию для вашей установки.
- У тебя есть обновленный ваша операционная система и различные проблемы несовместимости начали возникать.
- Есть проблемы с разрешений и вы можете захотеть предоставить доступ администратора.
- Приложение может предложить Водитель нуждается в обновлении в сообщении об ошибке, поэтому убедитесь, что вы слушаете его!
Решение 1. Установите последнюю версию приложения
После выпуска проблемного обновления для Windows 10 появилось много новых версий этого инструмента. Поскольку инструмент работал со сбоями и даже не запускается должным образом, лучшее, что вы можете сделать, — это установить последнюю версию вручную, удалив ее с компьютера и установив последнюю версию с сайта!
- Нажмите на меню Пуск и откройте Панель управления в поисках этого. Кроме того, вы можете нажать на значок шестеренки, чтобы открыть настройки, если вы используете Windows 10.
- На панели управления выберите Просмотреть как: Категория в правом верхнем углу и нажмите на Удалить программу в разделе Программы.
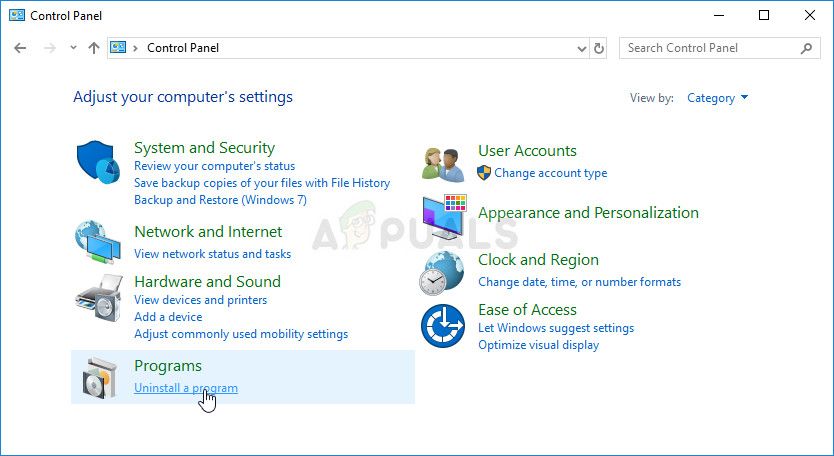 Удалить программу в панели управления
Удалить программу в панели управления
- Если вы используете приложение «Настройки», нажмите на Программы должен немедленно открыть список всех установленных программ на вашем ПК.
- разместить MSI Gaming Center инструмент в панели управления или настройках и нажмите на Удалить.
- Мастер удаления должен открыться, поэтому следуйте инструкциям по его удалению.
- Нажмите Finish, когда программа удаления завершит процесс и перезагрузите компьютер, чтобы продолжить установку последней версии. Перейдите по этой ссылке и перейдите под Выберите ваш продукт экран для поиска вашего ноутбука или настольного компьютера.
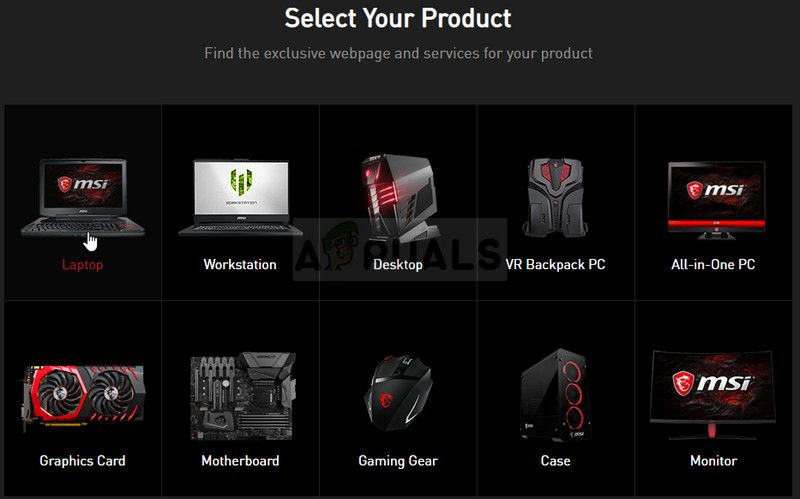 Выберите ваш продукт на официальном сайте поддержки MSI
Выберите ваш продукт на официальном сайте поддержки MSI - Введите всю необходимую информацию о ваших настройках, пока не дойдете до страницы поддержки для вашего устройства. Нажмите на Скачать кнопку в меню слева и перейдите к Полезность Прокрутите вниз, пока не дойдете до Игровое приложение MSI запись.
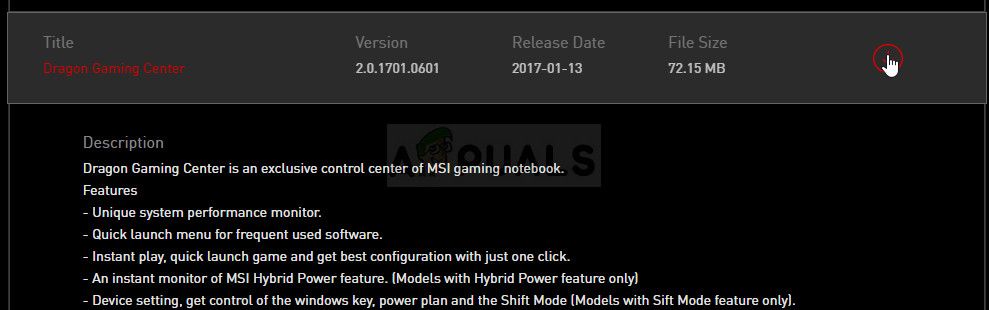 Найдите его в разделе «Утилиты» и загрузите его
Найдите его в разделе «Утилиты» и загрузите его
- Нажмите на красный значок загрузки рядом с его именем, чтобы начать процесс загрузки. Найдите файл в папке «Загрузки», щелкните по нему правой кнопкой мыши и выберите экстракт Запустите установщик и следуйте инструкциям на экране. Проверьте, сохраняется ли проблема.
Решение 2. Запустите игру от имени администратора
Некоторые пользователи заметили, что приложение действительно работает всякий раз, когда они входят в систему, используя свою учетную запись администратора. Это приводит нас к мысли, что реальная проблема, связанная с инструментом, заключается в отсутствии надлежащих разрешений.
Не всегда лучшая идея запускать случайные программы от имени администратора, но MSI является проверенной публикацией, и различные пользователи сообщают, что запуск MSI Gaming App от имени администратора фактически решил проблему для них!
- Найдите игровое приложение MSI и измените его свойства, щелкнув правой кнопкой мыши его запись на рабочем столе, в меню «Пуск» или в окне результатов поиска и выберите свойства. Перейдите к Совместимость вкладку в окне свойств и установите флажок рядом с Запустите эту программу от имени администратора вариант до применения изменений.
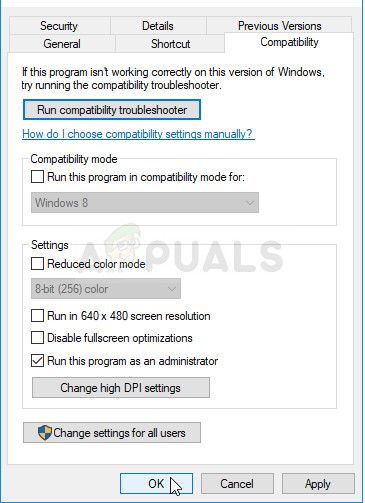 Запустите эту программу от имени администратора
Запустите эту программу от имени администратора
- Убедитесь, что вы подтверждаете любые диалоговые окна, которые могут появиться для вас с правами администратора и Игровое приложение MSI должен запускаться с правами администратора с этого момента. Откройте его, дважды щелкнув по его значку, и попробуйте увидеть, появляется ли ошибка по-прежнему.
Решение 3: переустановите распространяемый Microsoft Visual C ++
Поскольку мы часто можем обвинить обновление Windows в этой проблеме, вполне возможно, что версия Microsoft Visual C ++, распространяемая вместе с игрой, просто недействительна, и вы можете захотеть установить ее вручную после удаления игрового приложения MSI. Выполните шаги из Решения 1, чтобы удалить его, и следуйте инструкциям ниже!
- Нажмите кнопку меню Пуск и откройте Панель управления от поиск прямо здесь. Кроме того, вы можете нажать на значок в форме шестеренки, чтобы открыть приложение «Настройки», если у вас установлена ОС Windows 10.
- На панели управления переключите Посмотреть, как возможность категория в правом верхнем углу и нажмите на Удалить программу в разделе «Программы» в нижней части окна «Панель управления».
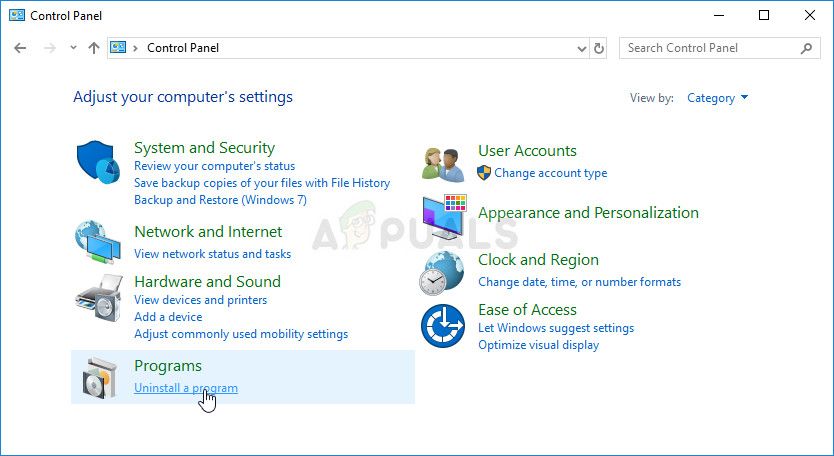 Удалить программу в панели управления
Удалить программу в панели управления
- Если вы используете приложение «Настройки» в Windows 10, просто нажмите Программы должен немедленно открыть список всех установленных программ на вашем ПК.
- разместить Распространяемый пакет Microsoft Visual C ++ в панели управления или настройках и нажмите кнопку «Удалить» после нажатия один раз. Вы можете заметить, что существует несколько разных версий утилиты. Вам нужно будет записать их и повторить процесс удаления для каждого из них.
- Вам может потребоваться подтвердить некоторые диалоговые окна и следовать инструкциям, которые появятся вместе с Мастер удаления.
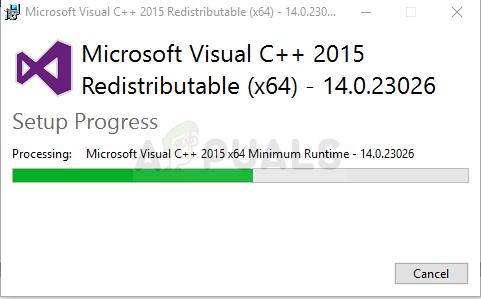 Удаление распространяемого Microsoft Visual C ++
Удаление распространяемого Microsoft Visual C ++
- Нажмите Finish, когда программа удаления завершит процесс, и повторите процесс удаления для всех версий пакета Visual C ++. Теперь вам нужно переустановить Visual C ++, найдя его здесь. Выберите версию, которую вы хотите загрузить, и выберите загрузку в соответствии с вашим процессором (32-разрядный или 64-разрядный).
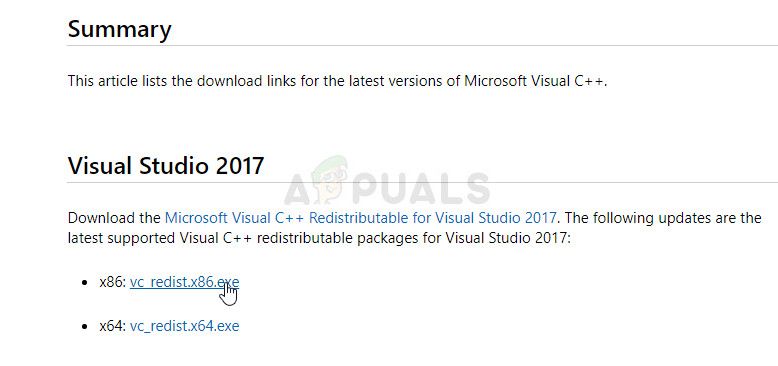 Загрузка распространяемого Microsoft Visual C ++
Загрузка распространяемого Microsoft Visual C ++
- Найдите только что загруженный файл в папке Windows, запустите его и следуйте инструкциям на экране для установки распространяемого пакета Microsoft Visual C ++. Следуйте инструкциям из Решения 1 для переустановки игрового приложения MSI и проверьте, решена ли проблема.
Решение 4. Установите необходимый драйвер
Этот последний метод очень полезен для людей, которые после запуска приложения сталкиваются с сообщением «Пожалуйста, установите или обновите _____ драйвер». Просто найдите устройство в диспетчере устройств и обновите драйвер!
- Нажмите Пуск и введите Выполнить. Выберите Run, A Запустить диалоговое окно будет появляться.
- Тип «devmgmt.ЦКМ»И нажмите кнопку« ОК ». Это открывает Диспетчер устройств немедленно.
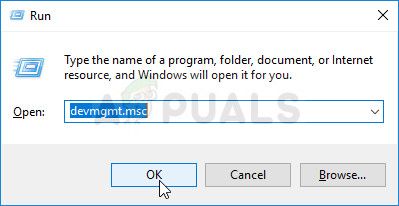 Запуск диспетчера устройств
Запуск диспетчера устройств
- В диспетчере устройств разверните категорию, в которой, по вашему мнению, находится драйвер или устройство, вызывающее проблему. Убедитесь, что вы записали имя драйвера, который отсутствует. Там не должно быть никаких сомнений, так как вы не хотите в конечном итоге удалить не то устройство.
- Когда вы найдете устройство, щелкните его правой кнопкой мыши и выберите Удалить устройство вариант из контекстного меню.
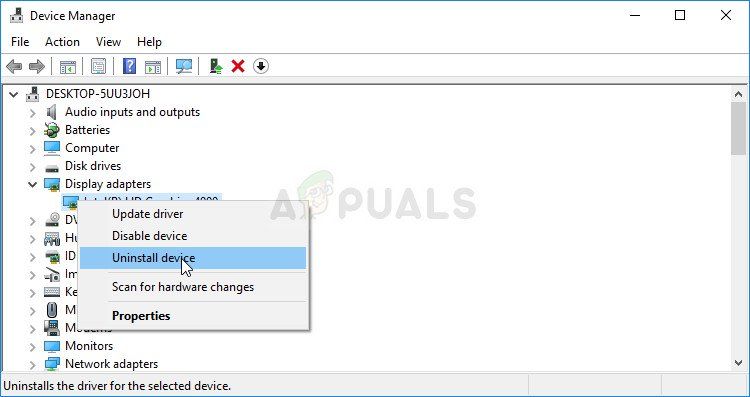 Удаление необходимого драйвера устройства
Удаление необходимого драйвера устройства
- Вам может потребоваться подтвердить процесс удаления. Установите флажок рядом с «Удалить программное обеспечение драйвера для этого устройства»И нажмите кнопку« ОК ».
- Перезагрузите компьютер, чтобы изменения вступили в силу. После перезагрузки Windows попытается переустановить драйвер и заменить его драйвером производителя.
- Если Windows не заменяет драйвер автоматически, снова откройте Диспетчер устройств, выберите действие меню и нажмите на Сканирование на предмет изменений оборудования. В новейших версиях Windows 10 это будет самая левая синяя кнопка под строкой меню. Проверьте, не появляется ли сообщение об ошибке.
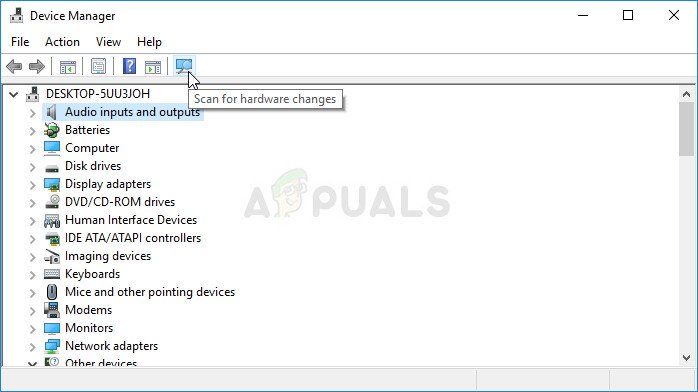 Диспетчер устройств >> Сканирование на предмет изменений оборудования
Диспетчер устройств >> Сканирование на предмет изменений оборудования
Источник
Msi gaming app не работает на windows 10






 Очередное обновление:
Очередное обновление:
Dragon Center 2
Версия
2.6.1911.0501
Дата выпуска
2019-11-06
На GE73 RAIDER RGB 8RF не работает.
(После установки не запускается)

Всем привет после долгого общения с поддержкой и анализа, они выпустили новую версию, как написал Артем выше:
Dragon Center 2
Version
2.6.1911.0501
Release Date
2019-11-06
Проблемы с их драйвером они подтвердили, я имею в виду предыдущую версию v2.6.1910.1501. Что касается качества и других моментов работы, в мягкой форме я им свои мысли написал, они передадут руководству и тем людям которые отвечают за это. Будет лучше если каждый напишет им, наберется критическая масса отзывов, на которую точно обратят внимание я надеюсь. Ведь сами ноутбуки у них отличные, но вот с софтом проблемы постоянные. Пока что пробуем новые драйвера в работе.
Upd. Установились нормально, антивирус вируса не обнаружил в этот раз, но у меня такая же проблема как у Артема — после установки не запускается сразу, только спустя долгое время, хотя в диспетчере задач Dragon Center есть. Нужно сообщить об этом службе поддержки всем у кого данная проблема.







Ответ от техподдержки msi касаемо Dragon Center 2:
Dear Артем,
Please refer to the following guide to perform Dragon Center clean installation:
1. Please check whether you have the folder in the following directory:
C:Program Files (x86)InstallShield Installation Information
2. If you have it, please delete the folder and reboot, then try to reinstall the dragon center again.
3. Check whether the issue could be solved.
Thank you.

Приветствую. ПК с Windows 10 Pro x64 (1903 с последними обновлениями), материнская плата MSI Z97 Gaming 5, ЦП intel core i7-4770 с интегрированной графикой, дискретная видеокарта MSI RTX 2070 Gaming Z.
Утилиты: Command center, Eco center, Fast boot, intel extreme tuning utility, MSI gaming app.
Вопрос: какая из этих утилит позволит находять в Windows выбрать видеокарту (дискретная или интегрированная) для _следующей_ загрузки ПК?
Мне периодически требуется загружаться либо на дискретной карте, либо на интегрированной. Сейчас я делаю это заходя в BIOS и выбирая приоритетную видеокарту в Advanced settings, однако после сохранения и перезагрузки в биосе (чтобы применились настройки) BIOS очень резко сбрасывает питание, от чего у меня уже пострадал один SSD, да и HDD неприятно клацает головками от такого жёсткого обесточивания.
Так как в BIOS нет возможности мягкой перезагрузки, решением проблемы я вижу изменение настроек BIOS через ОС, чтобы выключить ПК мягко и при последующей загрузке оказаться со включённой нужной видеокартой. Какая из утилит позволит мне это сделать?
Спасибо.
Источник
Содержание
- Исправлено: игровое приложение MSI не открывается —
- Почему приложение MSI Gaming не открывается?
- Решение 1. Установите последнюю версию приложения
- Решение 2. Запустите игру от имени администратора
- Решение 3: переустановите распространяемый Microsoft Visual C ++
- Решение 4. Установите необходимый драйвер
- Msi gaming app не работает на windows 10
- Исправлено: игровое приложение MSI не открывается —
- Почему приложение MSI Gaming не открывается?
- Решение 1. Установите последнюю версию приложения
- Решение 2. Запустите игру от имени администратора
- Решение 3: переустановите распространяемый Microsoft Visual C ++
- Решение 4. Установите необходимый драйвер
- Msi gaming app не работает на windows 10
- Исправлено: игровое приложение MSI не открывается —
- Почему приложение MSI Gaming не открывается?
- Решение 1. Установите последнюю версию приложения
- Решение 2. Запустите игру от имени администратора
- Решение 3: переустановите распространяемый Microsoft Visual C ++
- Решение 4. Установите необходимый драйвер
- Msi gaming app не работает на windows 10
- MSI Gaming App — настройка параметров работы видеокарты
- Дополнительные функции
- Zero Frozer
Исправлено: игровое приложение MSI не открывается —
MSI Gaming App — это полезный инструмент для пользователей MSI, который можно использовать для улучшения производительности и качества игры путем настройки определенных параметров. Тем не менее, различные пользователи сообщали, что недавнее обновление Windows 10 или другие подобные причины каким-то образом сломали приложение, поскольку теперь оно вообще не запускается должным образом.
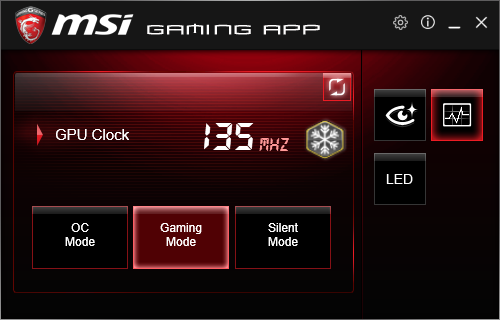
В последнее время на различных форумах было предложено несколько различных методов, но мы решили включить в нашу статью только полезные методы. Обязательно внимательно следуйте инструкциям и, надеюсь, вы решите эту проблему!
Почему приложение MSI Gaming не открывается?
Вот список возможных причин для игрового приложения MSI, которое отказывается запускаться должным образом:
- новая версия инструмента была запущена, что устраняет проблему, но инструмент не может обновиться автоматически, и вам придется сделать это вручную, удалив текущую версию и найдя соответствующую версию для вашей установки.
- У тебя есть обновленный ваша операционная система и различные проблемы несовместимости начали возникать.
- Есть проблемы с разрешений и вы можете захотеть предоставить доступ администратора.
- Приложение может предложить Водитель нуждается в обновлении в сообщении об ошибке, поэтому убедитесь, что вы слушаете его!
Решение 1. Установите последнюю версию приложения
После выпуска проблемного обновления для Windows 10 появилось много новых версий этого инструмента. Поскольку инструмент работал со сбоями и даже не запускается должным образом, лучшее, что вы можете сделать, — это установить последнюю версию вручную, удалив ее с компьютера и установив последнюю версию с сайта!
- Нажмите на меню Пуск и откройте Панель управления в поисках этого. Кроме того, вы можете нажать на значок шестеренки, чтобы открыть настройки, если вы используете Windows 10.
- На панели управления выберите Просмотреть как: Категория в правом верхнем углу и нажмите на Удалить программу в разделе Программы.
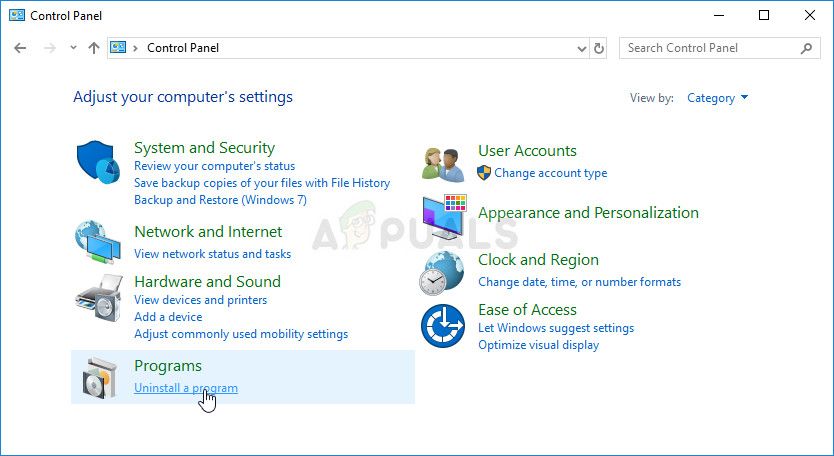 Удалить программу в панели управления
Удалить программу в панели управления
- Если вы используете приложение «Настройки», нажмите на Программы должен немедленно открыть список всех установленных программ на вашем ПК.
- разместить MSI Gaming Center инструмент в панели управления или настройках и нажмите на Удалить.
- Мастер удаления должен открыться, поэтому следуйте инструкциям по его удалению.
- Нажмите Finish, когда программа удаления завершит процесс и перезагрузите компьютер, чтобы продолжить установку последней версии. Перейдите по этой ссылке и перейдите под Выберите ваш продукт экран для поиска вашего ноутбука или настольного компьютера.
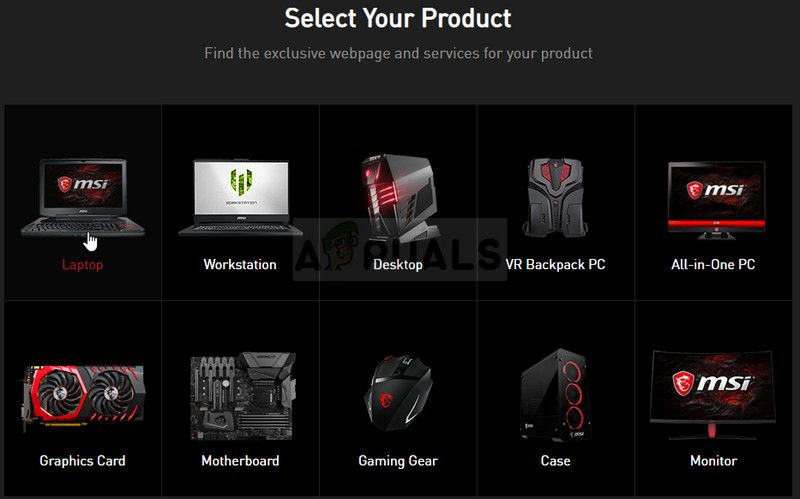 Выберите ваш продукт на официальном сайте поддержки MSI
Выберите ваш продукт на официальном сайте поддержки MSI - Введите всю необходимую информацию о ваших настройках, пока не дойдете до страницы поддержки для вашего устройства. Нажмите на Скачать кнопку в меню слева и перейдите к Полезность Прокрутите вниз, пока не дойдете до Игровое приложение MSI запись.
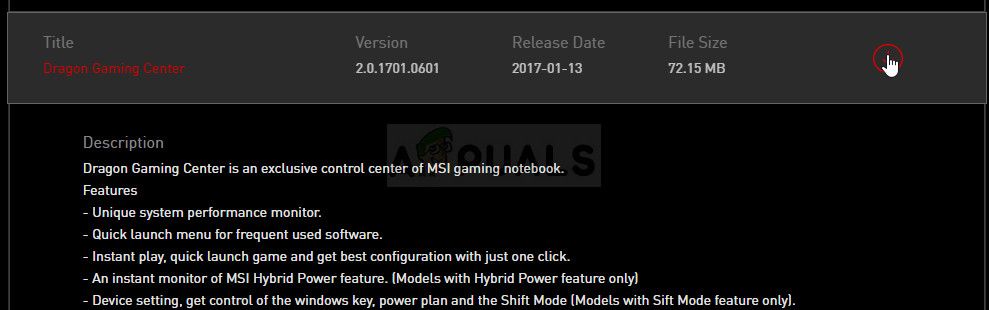 Найдите его в разделе «Утилиты» и загрузите его
Найдите его в разделе «Утилиты» и загрузите его
- Нажмите на красный значок загрузки рядом с его именем, чтобы начать процесс загрузки. Найдите файл в папке «Загрузки», щелкните по нему правой кнопкой мыши и выберите экстракт Запустите установщик и следуйте инструкциям на экране. Проверьте, сохраняется ли проблема.
Решение 2. Запустите игру от имени администратора
Некоторые пользователи заметили, что приложение действительно работает всякий раз, когда они входят в систему, используя свою учетную запись администратора. Это приводит нас к мысли, что реальная проблема, связанная с инструментом, заключается в отсутствии надлежащих разрешений.
Не всегда лучшая идея запускать случайные программы от имени администратора, но MSI является проверенной публикацией, и различные пользователи сообщают, что запуск MSI Gaming App от имени администратора фактически решил проблему для них!
- Найдите игровое приложение MSI и измените его свойства, щелкнув правой кнопкой мыши его запись на рабочем столе, в меню «Пуск» или в окне результатов поиска и выберите свойства. Перейдите к Совместимость вкладку в окне свойств и установите флажок рядом с Запустите эту программу от имени администратора вариант до применения изменений.
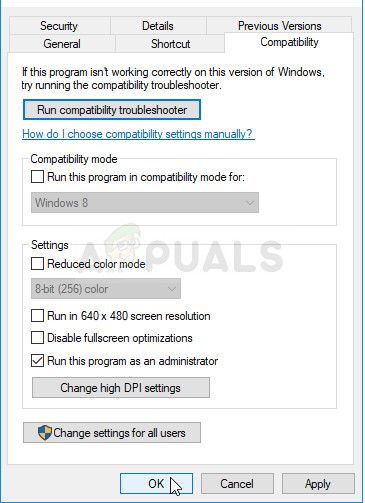 Запустите эту программу от имени администратора
Запустите эту программу от имени администратора
- Убедитесь, что вы подтверждаете любые диалоговые окна, которые могут появиться для вас с правами администратора и Игровое приложение MSI должен запускаться с правами администратора с этого момента. Откройте его, дважды щелкнув по его значку, и попробуйте увидеть, появляется ли ошибка по-прежнему.
Решение 3: переустановите распространяемый Microsoft Visual C ++
Поскольку мы часто можем обвинить обновление Windows в этой проблеме, вполне возможно, что версия Microsoft Visual C ++, распространяемая вместе с игрой, просто недействительна, и вы можете захотеть установить ее вручную после удаления игрового приложения MSI. Выполните шаги из Решения 1, чтобы удалить его, и следуйте инструкциям ниже!
- Нажмите кнопку меню Пуск и откройте Панель управления от поиск прямо здесь. Кроме того, вы можете нажать на значок в форме шестеренки, чтобы открыть приложение «Настройки», если у вас установлена ОС Windows 10.
- На панели управления переключите Посмотреть, как возможность категория в правом верхнем углу и нажмите на Удалить программу в разделе «Программы» в нижней части окна «Панель управления».
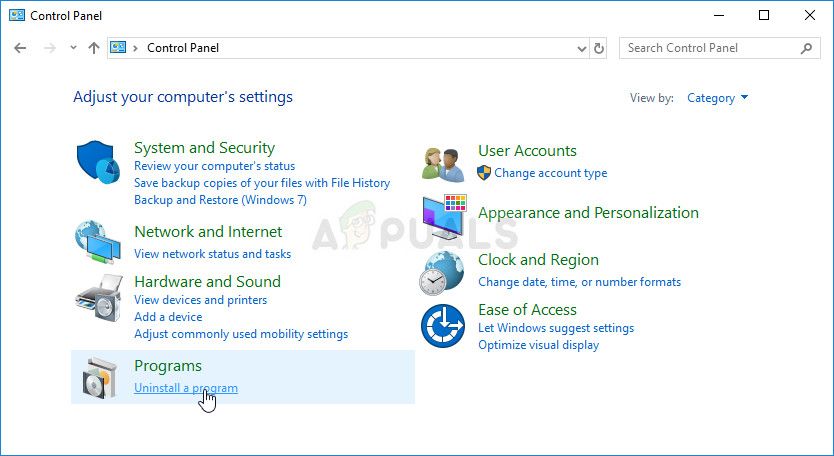 Удалить программу в панели управления
Удалить программу в панели управления
- Если вы используете приложение «Настройки» в Windows 10, просто нажмите Программы должен немедленно открыть список всех установленных программ на вашем ПК.
- разместить Распространяемый пакет Microsoft Visual C ++ в панели управления или настройках и нажмите кнопку «Удалить» после нажатия один раз. Вы можете заметить, что существует несколько разных версий утилиты. Вам нужно будет записать их и повторить процесс удаления для каждого из них.
- Вам может потребоваться подтвердить некоторые диалоговые окна и следовать инструкциям, которые появятся вместе с Мастер удаления.
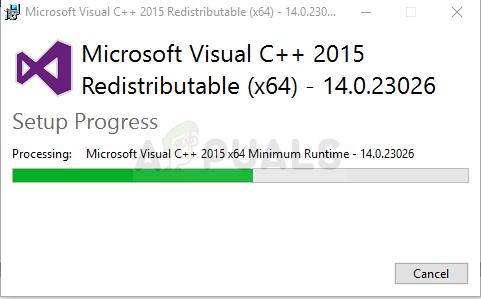 Удаление распространяемого Microsoft Visual C ++
Удаление распространяемого Microsoft Visual C ++
- Нажмите Finish, когда программа удаления завершит процесс, и повторите процесс удаления для всех версий пакета Visual C ++. Теперь вам нужно переустановить Visual C ++, найдя его здесь. Выберите версию, которую вы хотите загрузить, и выберите загрузку в соответствии с вашим процессором (32-разрядный или 64-разрядный).
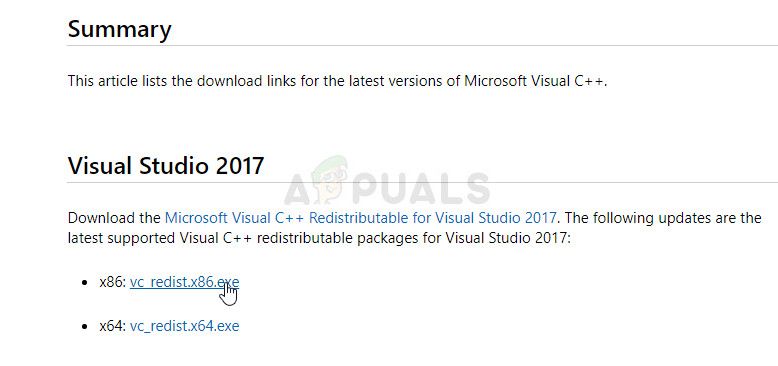 Загрузка распространяемого Microsoft Visual C ++
Загрузка распространяемого Microsoft Visual C ++
- Найдите только что загруженный файл в папке Windows, запустите его и следуйте инструкциям на экране для установки распространяемого пакета Microsoft Visual C ++. Следуйте инструкциям из Решения 1 для переустановки игрового приложения MSI и проверьте, решена ли проблема.
Решение 4. Установите необходимый драйвер
Этот последний метод очень полезен для людей, которые после запуска приложения сталкиваются с сообщением «Пожалуйста, установите или обновите _____ драйвер». Просто найдите устройство в диспетчере устройств и обновите драйвер!
- Нажмите Пуск и введите Выполнить. Выберите Run, A Запустить диалоговое окно будет появляться.
- Тип «devmgmt.ЦКМ»И нажмите кнопку« ОК ». Это открывает Диспетчер устройств немедленно.
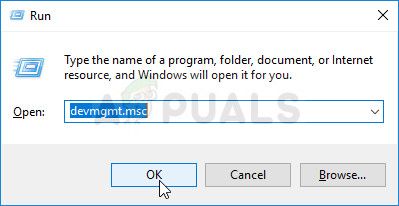 Запуск диспетчера устройств
Запуск диспетчера устройств
- В диспетчере устройств разверните категорию, в которой, по вашему мнению, находится драйвер или устройство, вызывающее проблему. Убедитесь, что вы записали имя драйвера, который отсутствует. Там не должно быть никаких сомнений, так как вы не хотите в конечном итоге удалить не то устройство.
- Когда вы найдете устройство, щелкните его правой кнопкой мыши и выберите Удалить устройство вариант из контекстного меню.
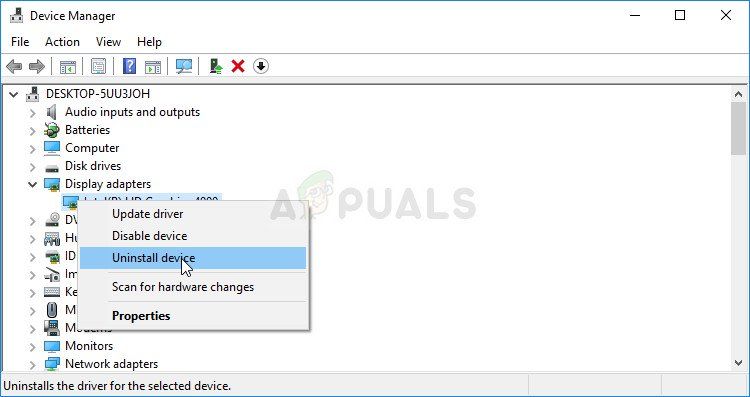 Удаление необходимого драйвера устройства
Удаление необходимого драйвера устройства
- Вам может потребоваться подтвердить процесс удаления. Установите флажок рядом с «Удалить программное обеспечение драйвера для этого устройства»И нажмите кнопку« ОК ».
- Перезагрузите компьютер, чтобы изменения вступили в силу. После перезагрузки Windows попытается переустановить драйвер и заменить его драйвером производителя.
- Если Windows не заменяет драйвер автоматически, снова откройте Диспетчер устройств, выберите действие меню и нажмите на Сканирование на предмет изменений оборудования. В новейших версиях Windows 10 это будет самая левая синяя кнопка под строкой меню. Проверьте, не появляется ли сообщение об ошибке.
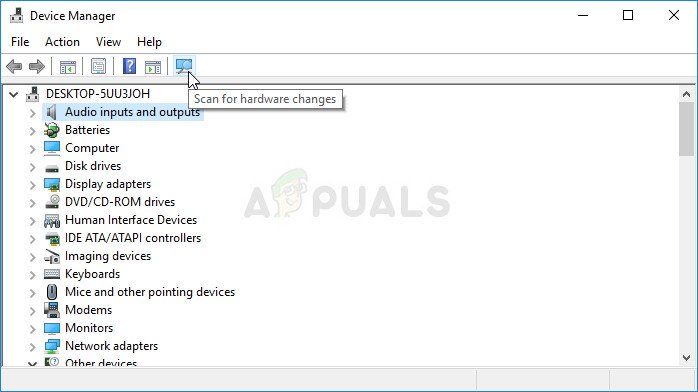 Диспетчер устройств >> Сканирование на предмет изменений оборудования
Диспетчер устройств >> Сканирование на предмет изменений оборудования
Msi gaming app не работает на windows 10
Исправлено: игровое приложение MSI не открывается —
MSI Gaming App — это полезный инструмент для пользователей MSI, который можно использовать для улучшения производительности и качества игры путем настройки определенных параметров. Тем не менее, различные пользователи сообщали, что недавнее обновление Windows 10 или другие подобные причины каким-то образом сломали приложение, поскольку теперь оно вообще не запускается должным образом.

В последнее время на различных форумах было предложено несколько различных методов, но мы решили включить в нашу статью только полезные методы. Обязательно внимательно следуйте инструкциям и, надеюсь, вы решите эту проблему!
Почему приложение MSI Gaming не открывается?
Вот список возможных причин для игрового приложения MSI, которое отказывается запускаться должным образом:
- новая версия инструмента была запущена, что устраняет проблему, но инструмент не может обновиться автоматически, и вам придется сделать это вручную, удалив текущую версию и найдя соответствующую версию для вашей установки.
- У тебя есть обновленный ваша операционная система и различные проблемы несовместимости начали возникать.
- Есть проблемы с разрешений и вы можете захотеть предоставить доступ администратора.
- Приложение может предложить Водитель нуждается в обновлении в сообщении об ошибке, поэтому убедитесь, что вы слушаете его!
Решение 1. Установите последнюю версию приложения
После выпуска проблемного обновления для Windows 10 появилось много новых версий этого инструмента. Поскольку инструмент работал со сбоями и даже не запускается должным образом, лучшее, что вы можете сделать, — это установить последнюю версию вручную, удалив ее с компьютера и установив последнюю версию с сайта!
- Нажмите на меню Пуск и откройте Панель управления в поисках этого. Кроме того, вы можете нажать на значок шестеренки, чтобы открыть настройки, если вы используете Windows 10.
- На панели управления выберите Просмотреть как: Категория в правом верхнем углу и нажмите на Удалить программу в разделе Программы.
 Удалить программу в панели управления
Удалить программу в панели управления
- Если вы используете приложение «Настройки», нажмите на Программы должен немедленно открыть список всех установленных программ на вашем ПК.
- разместить MSI Gaming Center инструмент в панели управления или настройках и нажмите на Удалить.
- Мастер удаления должен открыться, поэтому следуйте инструкциям по его удалению.
- Нажмите Finish, когда программа удаления завершит процесс и перезагрузите компьютер, чтобы продолжить установку последней версии. Перейдите по этой ссылке и перейдите под Выберите ваш продукт экран для поиска вашего ноутбука или настольного компьютера.
 Выберите ваш продукт на официальном сайте поддержки MSI
Выберите ваш продукт на официальном сайте поддержки MSI - Введите всю необходимую информацию о ваших настройках, пока не дойдете до страницы поддержки для вашего устройства. Нажмите на Скачать кнопку в меню слева и перейдите к Полезность Прокрутите вниз, пока не дойдете до Игровое приложение MSI запись.
 Найдите его в разделе «Утилиты» и загрузите его
Найдите его в разделе «Утилиты» и загрузите его
- Нажмите на красный значок загрузки рядом с его именем, чтобы начать процесс загрузки. Найдите файл в папке «Загрузки», щелкните по нему правой кнопкой мыши и выберите экстракт Запустите установщик и следуйте инструкциям на экране. Проверьте, сохраняется ли проблема.
Решение 2. Запустите игру от имени администратора
Некоторые пользователи заметили, что приложение действительно работает всякий раз, когда они входят в систему, используя свою учетную запись администратора. Это приводит нас к мысли, что реальная проблема, связанная с инструментом, заключается в отсутствии надлежащих разрешений.
Не всегда лучшая идея запускать случайные программы от имени администратора, но MSI является проверенной публикацией, и различные пользователи сообщают, что запуск MSI Gaming App от имени администратора фактически решил проблему для них!
- Найдите игровое приложение MSI и измените его свойства, щелкнув правой кнопкой мыши его запись на рабочем столе, в меню «Пуск» или в окне результатов поиска и выберите свойства. Перейдите к Совместимость вкладку в окне свойств и установите флажок рядом с Запустите эту программу от имени администратора вариант до применения изменений.
 Запустите эту программу от имени администратора
Запустите эту программу от имени администратора
- Убедитесь, что вы подтверждаете любые диалоговые окна, которые могут появиться для вас с правами администратора и Игровое приложение MSI должен запускаться с правами администратора с этого момента. Откройте его, дважды щелкнув по его значку, и попробуйте увидеть, появляется ли ошибка по-прежнему.
Решение 3: переустановите распространяемый Microsoft Visual C ++
Поскольку мы часто можем обвинить обновление Windows в этой проблеме, вполне возможно, что версия Microsoft Visual C ++, распространяемая вместе с игрой, просто недействительна, и вы можете захотеть установить ее вручную после удаления игрового приложения MSI. Выполните шаги из Решения 1, чтобы удалить его, и следуйте инструкциям ниже!
- Нажмите кнопку меню Пуск и откройте Панель управления от поиск прямо здесь. Кроме того, вы можете нажать на значок в форме шестеренки, чтобы открыть приложение «Настройки», если у вас установлена ОС Windows 10.
- На панели управления переключите Посмотреть, как возможность категория в правом верхнем углу и нажмите на Удалить программу в разделе «Программы» в нижней части окна «Панель управления».
 Удалить программу в панели управления
Удалить программу в панели управления
- Если вы используете приложение «Настройки» в Windows 10, просто нажмите Программы должен немедленно открыть список всех установленных программ на вашем ПК.
- разместить Распространяемый пакет Microsoft Visual C ++ в панели управления или настройках и нажмите кнопку «Удалить» после нажатия один раз. Вы можете заметить, что существует несколько разных версий утилиты. Вам нужно будет записать их и повторить процесс удаления для каждого из них.
- Вам может потребоваться подтвердить некоторые диалоговые окна и следовать инструкциям, которые появятся вместе с Мастер удаления.
 Удаление распространяемого Microsoft Visual C ++
Удаление распространяемого Microsoft Visual C ++
- Нажмите Finish, когда программа удаления завершит процесс, и повторите процесс удаления для всех версий пакета Visual C ++. Теперь вам нужно переустановить Visual C ++, найдя его здесь. Выберите версию, которую вы хотите загрузить, и выберите загрузку в соответствии с вашим процессором (32-разрядный или 64-разрядный).
 Загрузка распространяемого Microsoft Visual C ++
Загрузка распространяемого Microsoft Visual C ++
- Найдите только что загруженный файл в папке Windows, запустите его и следуйте инструкциям на экране для установки распространяемого пакета Microsoft Visual C ++. Следуйте инструкциям из Решения 1 для переустановки игрового приложения MSI и проверьте, решена ли проблема.
Решение 4. Установите необходимый драйвер
Этот последний метод очень полезен для людей, которые после запуска приложения сталкиваются с сообщением «Пожалуйста, установите или обновите _____ драйвер». Просто найдите устройство в диспетчере устройств и обновите драйвер!
- Нажмите Пуск и введите Выполнить. Выберите Run, A Запустить диалоговое окно будет появляться.
- Тип «devmgmt.ЦКМ»И нажмите кнопку« ОК ». Это открывает Диспетчер устройств немедленно.
 Запуск диспетчера устройств
Запуск диспетчера устройств
- В диспетчере устройств разверните категорию, в которой, по вашему мнению, находится драйвер или устройство, вызывающее проблему. Убедитесь, что вы записали имя драйвера, который отсутствует. Там не должно быть никаких сомнений, так как вы не хотите в конечном итоге удалить не то устройство.
- Когда вы найдете устройство, щелкните его правой кнопкой мыши и выберите Удалить устройство вариант из контекстного меню.
 Удаление необходимого драйвера устройства
Удаление необходимого драйвера устройства
- Вам может потребоваться подтвердить процесс удаления. Установите флажок рядом с «Удалить программное обеспечение драйвера для этого устройства»И нажмите кнопку« ОК ».
- Перезагрузите компьютер, чтобы изменения вступили в силу. После перезагрузки Windows попытается переустановить драйвер и заменить его драйвером производителя.
- Если Windows не заменяет драйвер автоматически, снова откройте Диспетчер устройств, выберите действие меню и нажмите на Сканирование на предмет изменений оборудования. В новейших версиях Windows 10 это будет самая левая синяя кнопка под строкой меню. Проверьте, не появляется ли сообщение об ошибке.
 Диспетчер устройств >> Сканирование на предмет изменений оборудования
Диспетчер устройств >> Сканирование на предмет изменений оборудования
Msi gaming app не работает на windows 10
MSI Gaming App работает на разных уровнях с вашим видеоадаптером. Главной ее задачей является максимальное, а главное – безопасное поднятие производительности при помощи повышения рабочей частоты графического ядра. Встроенная автоматическая функция позволяет регулировать цветовые параметры, чтобы снять все негативные последствия графики на глаза человека. Для этого программа имеет несколько специальных профилей, которые можно устанавливать в отдельных случаях, например, при просмотре фильма. Графический ускоритель имеет 3 режима для настройки производительности.
- Gaming Mode – режим, который активирован по умолчанию. Это общий режим, который настроен для большинства игр.
- Silent Mode – позволяет максимально снизить шум от вентиляторов, но при этом держать уровень производительности на достаточном уровне.
- OC Mode – этот режим увеличивает работу графического модуля, что дает максимальную производительность при отображении кадров.

Обладатели игровых модулей от MSI новых моделей оборудованы специальным индикатором MSI Dragon LED. Они имеют грамотную систему для охлаждения тела карты Twin Frozr V, которая позволит модулю безопасно работать на максимальных скоростях. Приложение может задействовать эту технологию автоматически. С помощью программного интерфейса ее можно также настраивать под определенную игру. Особого внимания стоит функция Eye Reset, она позволяет работать с цветовыми параметрами экрана, а также с настройками контраста. Для пользователя были созданы специально 4 режима:
- Movie – режим для просмотра фильмов, здесь подобраны оптимальные настройки контраста и гаммы для комфортного проведения сеанса;
- Eye Reset – понижает голубую составляющую в цветовой палитре изображения;
- Customize – режим ручной настройки;
- Gaming – режим увеличивает яркость красок в изображении, делая игры более четкими и сочными. Позволяет настроить весь внешний вид игры под свой вкус, можно настроить контраст, гамму, уровень для одного или всех имеющихся каналов одновременно.
В программе Gaming App также есть другие функции в интерфейсе:
- Show – увеличивает до максимума рабочую скорость вентиляторов на пол минусы, чтобы сразу же охладить их;
- функция OSD – показывает FPS для текущей игры, а также предоставляет другие параметры вашего компьютера, к сожалению, не осуществляется поддержка всех игр. Весь перечень их можно отобразить, нажав на иконку или посетив сайт производителя;
- LED – функция управляет подсветкой на корпусе видеокарты, можно отключить или нажать вариант из списка;
- Zero Frozr V – все вентиляторы модуля останавливаются, пока не будет достигнута указанная температура.
- проста в эксплуатации, не требует знаний от пользователя;
- имеет несколько готовых режимов работы;
- имеет автоматические функции, не требующие настроек от пользователя.

- не работает с Windows 10 (возможно временно);
- нет поддержки русского языка;
- не работает с более поздними версиями видеокарт.
Исправлено: игровое приложение MSI не открывается —
MSI Gaming App — это полезный инструмент для пользователей MSI, который можно использовать для улучшения производительности и качества игры путем настройки определенных параметров. Тем не менее, различные пользователи сообщали, что недавнее обновление Windows 10 или другие подобные причины каким-то образом сломали приложение, поскольку теперь оно вообще не запускается должным образом.

В последнее время на различных форумах было предложено несколько различных методов, но мы решили включить в нашу статью только полезные методы. Обязательно внимательно следуйте инструкциям и, надеюсь, вы решите эту проблему!
Почему приложение MSI Gaming не открывается?
Вот список возможных причин для игрового приложения MSI, которое отказывается запускаться должным образом:
- новая версия инструмента была запущена, что устраняет проблему, но инструмент не может обновиться автоматически, и вам придется сделать это вручную, удалив текущую версию и найдя соответствующую версию для вашей установки.
- У тебя есть обновленный ваша операционная система и различные проблемы несовместимости начали возникать.
- Есть проблемы с разрешений и вы можете захотеть предоставить доступ администратора.
- Приложение может предложить Водитель нуждается в обновлении в сообщении об ошибке, поэтому убедитесь, что вы слушаете его!
Решение 1. Установите последнюю версию приложения
После выпуска проблемного обновления для Windows 10 появилось много новых версий этого инструмента. Поскольку инструмент работал со сбоями и даже не запускается должным образом, лучшее, что вы можете сделать, — это установить последнюю версию вручную, удалив ее с компьютера и установив последнюю версию с сайта!
- Нажмите на меню Пуск и откройте Панель управления в поисках этого. Кроме того, вы можете нажать на значок шестеренки, чтобы открыть настройки, если вы используете Windows 10.
- На панели управления выберите Просмотреть как: Категория в правом верхнем углу и нажмите на Удалить программу в разделе Программы.
 Удалить программу в панели управления
Удалить программу в панели управления
- Если вы используете приложение «Настройки», нажмите на Программы должен немедленно открыть список всех установленных программ на вашем ПК.
- разместить MSI Gaming Center инструмент в панели управления или настройках и нажмите на Удалить.
- Мастер удаления должен открыться, поэтому следуйте инструкциям по его удалению.
- Нажмите Finish, когда программа удаления завершит процесс и перезагрузите компьютер, чтобы продолжить установку последней версии. Перейдите по этой ссылке и перейдите под Выберите ваш продукт экран для поиска вашего ноутбука или настольного компьютера.
 Выберите ваш продукт на официальном сайте поддержки MSI
Выберите ваш продукт на официальном сайте поддержки MSI - Введите всю необходимую информацию о ваших настройках, пока не дойдете до страницы поддержки для вашего устройства. Нажмите на Скачать кнопку в меню слева и перейдите к Полезность Прокрутите вниз, пока не дойдете до Игровое приложение MSI запись.
 Найдите его в разделе «Утилиты» и загрузите его
Найдите его в разделе «Утилиты» и загрузите его
- Нажмите на красный значок загрузки рядом с его именем, чтобы начать процесс загрузки. Найдите файл в папке «Загрузки», щелкните по нему правой кнопкой мыши и выберите экстракт Запустите установщик и следуйте инструкциям на экране. Проверьте, сохраняется ли проблема.
Решение 2. Запустите игру от имени администратора
Некоторые пользователи заметили, что приложение действительно работает всякий раз, когда они входят в систему, используя свою учетную запись администратора. Это приводит нас к мысли, что реальная проблема, связанная с инструментом, заключается в отсутствии надлежащих разрешений.
Не всегда лучшая идея запускать случайные программы от имени администратора, но MSI является проверенной публикацией, и различные пользователи сообщают, что запуск MSI Gaming App от имени администратора фактически решил проблему для них!
- Найдите игровое приложение MSI и измените его свойства, щелкнув правой кнопкой мыши его запись на рабочем столе, в меню «Пуск» или в окне результатов поиска и выберите свойства. Перейдите к Совместимость вкладку в окне свойств и установите флажок рядом с Запустите эту программу от имени администратора вариант до применения изменений.
 Запустите эту программу от имени администратора
Запустите эту программу от имени администратора
- Убедитесь, что вы подтверждаете любые диалоговые окна, которые могут появиться для вас с правами администратора и Игровое приложение MSI должен запускаться с правами администратора с этого момента. Откройте его, дважды щелкнув по его значку, и попробуйте увидеть, появляется ли ошибка по-прежнему.
Решение 3: переустановите распространяемый Microsoft Visual C ++
Поскольку мы часто можем обвинить обновление Windows в этой проблеме, вполне возможно, что версия Microsoft Visual C ++, распространяемая вместе с игрой, просто недействительна, и вы можете захотеть установить ее вручную после удаления игрового приложения MSI. Выполните шаги из Решения 1, чтобы удалить его, и следуйте инструкциям ниже!
- Нажмите кнопку меню Пуск и откройте Панель управления от поиск прямо здесь. Кроме того, вы можете нажать на значок в форме шестеренки, чтобы открыть приложение «Настройки», если у вас установлена ОС Windows 10.
- На панели управления переключите Посмотреть, как возможность категория в правом верхнем углу и нажмите на Удалить программу в разделе «Программы» в нижней части окна «Панель управления».
 Удалить программу в панели управления
Удалить программу в панели управления
- Если вы используете приложение «Настройки» в Windows 10, просто нажмите Программы должен немедленно открыть список всех установленных программ на вашем ПК.
- разместить Распространяемый пакет Microsoft Visual C ++ в панели управления или настройках и нажмите кнопку «Удалить» после нажатия один раз. Вы можете заметить, что существует несколько разных версий утилиты. Вам нужно будет записать их и повторить процесс удаления для каждого из них.
- Вам может потребоваться подтвердить некоторые диалоговые окна и следовать инструкциям, которые появятся вместе с Мастер удаления.
 Удаление распространяемого Microsoft Visual C ++
Удаление распространяемого Microsoft Visual C ++
- Нажмите Finish, когда программа удаления завершит процесс, и повторите процесс удаления для всех версий пакета Visual C ++. Теперь вам нужно переустановить Visual C ++, найдя его здесь. Выберите версию, которую вы хотите загрузить, и выберите загрузку в соответствии с вашим процессором (32-разрядный или 64-разрядный).
 Загрузка распространяемого Microsoft Visual C ++
Загрузка распространяемого Microsoft Visual C ++
- Найдите только что загруженный файл в папке Windows, запустите его и следуйте инструкциям на экране для установки распространяемого пакета Microsoft Visual C ++. Следуйте инструкциям из Решения 1 для переустановки игрового приложения MSI и проверьте, решена ли проблема.
Решение 4. Установите необходимый драйвер
Этот последний метод очень полезен для людей, которые после запуска приложения сталкиваются с сообщением «Пожалуйста, установите или обновите _____ драйвер». Просто найдите устройство в диспетчере устройств и обновите драйвер!
- Нажмите Пуск и введите Выполнить. Выберите Run, A Запустить диалоговое окно будет появляться.
- Тип «devmgmt.ЦКМ»И нажмите кнопку« ОК ». Это открывает Диспетчер устройств немедленно.
 Запуск диспетчера устройств
Запуск диспетчера устройств
- В диспетчере устройств разверните категорию, в которой, по вашему мнению, находится драйвер или устройство, вызывающее проблему. Убедитесь, что вы записали имя драйвера, который отсутствует. Там не должно быть никаких сомнений, так как вы не хотите в конечном итоге удалить не то устройство.
- Когда вы найдете устройство, щелкните его правой кнопкой мыши и выберите Удалить устройство вариант из контекстного меню.
 Удаление необходимого драйвера устройства
Удаление необходимого драйвера устройства
- Вам может потребоваться подтвердить процесс удаления. Установите флажок рядом с «Удалить программное обеспечение драйвера для этого устройства»И нажмите кнопку« ОК ».
- Перезагрузите компьютер, чтобы изменения вступили в силу. После перезагрузки Windows попытается переустановить драйвер и заменить его драйвером производителя.
- Если Windows не заменяет драйвер автоматически, снова откройте Диспетчер устройств, выберите действие меню и нажмите на Сканирование на предмет изменений оборудования. В новейших версиях Windows 10 это будет самая левая синяя кнопка под строкой меню. Проверьте, не появляется ли сообщение об ошибке.
 Диспетчер устройств >> Сканирование на предмет изменений оборудования
Диспетчер устройств >> Сканирование на предмет изменений оборудования
Msi gaming app не работает на windows 10
MSI Gaming App работает на разных уровнях с вашим видеоадаптером. Главной ее задачей является максимальное, а главное – безопасное поднятие производительности при помощи повышения рабочей частоты графического ядра. Встроенная автоматическая функция позволяет регулировать цветовые параметры, чтобы снять все негативные последствия графики на глаза человека. Для этого программа имеет несколько специальных профилей, которые можно устанавливать в отдельных случаях, например, при просмотре фильма. Графический ускоритель имеет 3 режима для настройки производительности.
- Gaming Mode – режим, который активирован по умолчанию. Это общий режим, который настроен для большинства игр.
- Silent Mode – позволяет максимально снизить шум от вентиляторов, но при этом держать уровень производительности на достаточном уровне.
- OC Mode – этот режим увеличивает работу графического модуля, что дает максимальную производительность при отображении кадров.

Обладатели игровых модулей от MSI новых моделей оборудованы специальным индикатором MSI Dragon LED. Они имеют грамотную систему для охлаждения тела карты Twin Frozr V, которая позволит модулю безопасно работать на максимальных скоростях. Приложение может задействовать эту технологию автоматически. С помощью программного интерфейса ее можно также настраивать под определенную игру. Особого внимания стоит функция Eye Reset, она позволяет работать с цветовыми параметрами экрана, а также с настройками контраста. Для пользователя были созданы специально 4 режима:
- Movie – режим для просмотра фильмов, здесь подобраны оптимальные настройки контраста и гаммы для комфортного проведения сеанса;
- Eye Reset – понижает голубую составляющую в цветовой палитре изображения;
- Customize – режим ручной настройки;
- Gaming – режим увеличивает яркость красок в изображении, делая игры более четкими и сочными. Позволяет настроить весь внешний вид игры под свой вкус, можно настроить контраст, гамму, уровень для одного или всех имеющихся каналов одновременно.
В программе Gaming App также есть другие функции в интерфейсе:
- Show – увеличивает до максимума рабочую скорость вентиляторов на пол минусы, чтобы сразу же охладить их;
- функция OSD – показывает FPS для текущей игры, а также предоставляет другие параметры вашего компьютера, к сожалению, не осуществляется поддержка всех игр. Весь перечень их можно отобразить, нажав на иконку или посетив сайт производителя;
- LED – функция управляет подсветкой на корпусе видеокарты, можно отключить или нажать вариант из списка;
- Zero Frozr V – все вентиляторы модуля останавливаются, пока не будет достигнута указанная температура.
- проста в эксплуатации, не требует знаний от пользователя;
- имеет несколько готовых режимов работы;
- имеет автоматические функции, не требующие настроек от пользователя.

- не работает с Windows 10 (возможно временно);
- нет поддержки русского языка;
- не работает с более поздними версиями видеокарт.
MSI Gaming App — настройка параметров работы видеокарты



Утилита MSI Gaming App используется для гибкой индивидуальной настройки видеокарты. Приложение распространяется на диске вместе с драйверами для видеокарт линейки Gaming.
Разработчики предусмотрели для сразу три профиля работы, которых вполне хватит обычным пользователям. С помощью этих режимов можно настроить производительность видеокарты MSI.
- По умолчанию активирован профиль Gaming Mode.
- OC Mode позволяет разогнать видеокарту для большей производительности.
- Для работы в умеренном режиме достаточно активировать Silent Mode. При этом снижается уровень издаваемого шума системой охлаждения.
Дополнительные функции
Также создатели приложения разработали вспомогательные элементы, которые помогают улучшить некоторые визуальные эффекты.
Функция позволяет настроить контрастность вашего экрана в зависимости от предпочтений. Существует четыре режима работы:
- Eye Rest — активация предусматривает уменьшение количества голубой составляющей света. Это помогает снизить нагрузку на глаза пользователя, например, вечером.
- Gaming — режим разработан специально под игровой процесс. Он повышает яркость цветов, что делает изображение более насыщенным.
- Movie — позволяет в автоматическом режиме управлять гаммой и контрастом при просмотре видео и фильмов. Таким образом картинка получается более чистой и приятной глазу.
- Customize — режим для тех, кому не подошли представленные готовые настройки. Пользователь самостоятельно выбирает значения параметров экрана для лучшего восприятия в той или иной ситуации.
Для отображения частоты кадров (FPS) в приложениях предусмотрена такая вещь, как OSD. Также с её помощью можно смотреть параметры компьютера. Функция может работать не во всех играх, так что тестируйте.
Дополнительная возможность быстрого охлаждения системы за счет кратковременного (примерно 30 секунд) включения вентиляторов на максимальную мощность.
Zero Frozer
Если вы предпочитаете бесшумную работу за компьютером, тогда это функция вам понравится. Система охлаждения запускает вентиляторы только в тот момент, когда температура видеокарты достигает выбранного значения. Запускать функцию стоит лишь при работе с процессами, которые требует мало ресурсов.
Большинство карт имеют встроенную систему подсветки. С помощью этой функции вы можете управлять подсветкой по своему усмотрению, выбирая необходимые режимы из списка.
