На чтение 6 мин. Просмотров 1.2k. Опубликовано 03.09.2019
Содержание
- Как решить ошибку МУЛЬТИПРОЦЕССОРНАЯ КОНФИГУРАЦИЯ НЕ ПОДДЕРЖИВАЕТСЯ на ПК или ноутбуках с Windows 10?
- Как исправить MULTIPROCESSOR_CONFIGURATION_NOT_SUPPORTED BSoD?
- Решение 1. Убедитесь, что ваша Windows 10 обновлена
- Решение 2. Обновите драйверы
- Решение 3. Обновите BIOS и включите технологию виртуализации
- Решение 4 – понижение версии BIOS
- Решение 5 – отключить ограничение значения CPUID
- Решение 6. Убедитесь, что вы используете идентичные процессоры
- Решение 7. Проверьте аппаратные проблемы
- Решение 8. Запустите сканирование SFC
Как решить ошибку МУЛЬТИПРОЦЕССОРНАЯ КОНФИГУРАЦИЯ НЕ ПОДДЕРЖИВАЕТСЯ на ПК или ноутбуках с Windows 10?
- Убедитесь, что у вас установлена последняя версия Windows 10
- Обновите драйверы
- Обновите BIOS и включите технологию виртуализации
- Понизить рейтинг BIO
- Отключить ограничение значения CPUID
- Убедитесь, что вы используете идентичные процессоры
- Проверьте наличие проблем с оборудованием
- Запустите сканирование SFC
Ошибки BSoD могут быть довольно неприятными, и они являются одной из самых серьезных ошибок в Windows 10. Эти типы ошибок приведут к перезагрузке вашего компьютера, чтобы предотвратить повреждение, поэтому очень важно исправить эти ошибки. MULTIPROCESSOR_CONFIGURATION_NOT_SUPPORTED – одна из тех ошибок BSoD, и сегодня мы собираемся показать вам, как ее исправить.
Как исправить MULTIPROCESSOR_CONFIGURATION_NOT_SUPPORTED BSoD?
Решение 1. Убедитесь, что ваша Windows 10 обновлена
Windows 10 постоянно совершенствуется с помощью различных обновлений, и эти обновления часто содержат новые функции. Помимо новых функций, есть много исправлений ошибок, которые исправляют проблемы совместимости с определенным оборудованием. Поскольку многие ошибки BSoD вызваны несовместимым оборудованием, важно регулярно выполнять обновление Windows, чтобы устранить любые потенциальные проблемы несовместимости.
Решение 2. Обновите драйверы
Многие ошибки BSoD могут быть вызваны устаревшими драйверами, поэтому крайне важно постоянно обновлять драйверы, если вы хотите, чтобы ваш компьютер был безошибочным. Обновление драйверов относительно просто, и вы можете загрузить все необходимые файлы с веб-сайта производителя вашего оборудования. Поскольку почти любой драйвер может вызвать ошибку MULTIPROCESSOR_CONFIGURATION_NOT_SUPPORTED, обязательно обновите столько драйверов, сколько сможете.
Помимо загрузки файлов от вашего производителя оборудования, вы также можете обновить драйверы с помощью диспетчера устройств. Для этого выполните следующие действия:
-
Нажмите Клавишу Windows + X , чтобы открыть расширенное меню пользователя. Выберите Диспетчер устройств из списка.

-
Когда откроется Диспетчер устройств , найдите драйвер, который вы хотите обновить, щелкните его правой кнопкой мыши и выберите Обновить программное обеспечение драйвера .

-
Выберите Автоматический поиск обновленного программного обеспечения драйвера . Windows 10 теперь загрузит соответствующий драйвер.

- Повторите предыдущие шаги для каждого драйвера, который вы хотите обновить.
Постоянное обновление ваших драйверов имеет решающее значение для стабильности системы, и если вы хотите исправить ошибки и сбои BSoD в Windows 10, вы можете попробовать это программное обеспечение обновления драйверов, которое загружает все необходимые драйверы для вас.
- ЧИТАЙТЕ ТАКЖЕ: Исправлено: ошибка USBDEVICE_DESCRIPTOR_FAILURE в Windows 10
Количество пользователей сообщило, что они не могут получить доступ к Windows 10 из-за этой ошибки, и в этом случае вы всегда можете попробовать обновить драйверы из безопасного режима. Чтобы войти в безопасный режим, сделайте следующее:
- Перезагрузите компьютер во время загрузки Windows 10. Возможно, вам придется перезагрузить компьютер пару раз, прежде чем вы сможете запустить режим автоматического восстановления.
- Выберите Устранение неполадок> Дополнительные параметры> Параметры запуска и нажмите кнопку Перезагрузить .
- После перезагрузки компьютера вы увидите список доступных опций. Выберите Безопасный режим с поддержкой сети , нажав 5 или F5 на клавиатуре.
- Когда вы входите в безопасный режим, попробуйте обновить драйверы еще раз.
Решение 3. Обновите BIOS и включите технологию виртуализации
Немногие пользователи сообщили об ошибке MULTIPROCESSOR_CONFIGURATION_NOT_SUPPORTED BSoD, и, по их мнению, проблема была исправлена после загрузки последней версии BIOS. Обновление BIOS является относительно продвинутой процедурой, поэтому вы должны быть особенно осторожны при ее выполнении, если хотите избежать постоянного повреждения. Стоит отметить, что процесс обновления BIOS отличается для каждой модели материнской платы, поэтому, чтобы узнать, как правильно обновлять BIOS, обязательно ознакомьтесь с руководством по материнской плате для получения подробных инструкций. Что касается необходимых файлов, вы сможете найти последнюю версию BIOS, доступную на веб-сайте производителя вашей материнской платы.
В дополнение к обновлению BIOS многие пользователи предлагают включить технологию виртуализации . Не все процессоры поддерживают технологию виртуализации, поэтому, прежде чем пытаться ее включить, убедитесь, что ваш процессор ее поддерживает.Что касается включения технологии виртуализации, вам нужно включить ее из BIOS. Для получения подробных инструкций о том, как войти в BIOS, обязательно ознакомьтесь с руководством по материнской плате.
- ЧИТАЙТЕ ТАКЖЕ: Исправлено: ошибка «Нарушение прав доступа к исключениям» в Windows 10
Решение 4 – понижение версии BIOS
Хотя обновление BIOS обеспечивает новые функции, некоторые пользователи утверждают, что ошибка MULTIPROCESSOR_CONFIGURATION_NOT_SUPPORTED BSoD была исправлена после установки более старой версии BIOS. Стоит отметить, что после понижения BIOS пользователи сообщили о несколько более низкой скорости процессора и невозможности изменить множитель в BIOS. Несмотря на эти недостатки, проблема с BSOD была исправлена после успешного понижения BIOS.
Решение 5 – отключить ограничение значения CPUID
Многие пользователи сообщали об ошибке MULTIPROCESSOR_CONFIGURATION_NOT_SUPPORTED BSoD при установке Windows 10, и вы можете легко исправить эту ошибку, отключив параметр CPUID Value Limit в BIOS. Прежде чем вы сможете отключить этот параметр, убедитесь, что в вашем BIOS эта опция доступна. Чтобы узнать, как найти и отключить ограничение значения CPUID в BIOS, обязательно ознакомьтесь с руководством по материнской плате.
В дополнение к предельному значению CPUID, некоторые пользователи также рекомендуют отключить Гиперпоточность и несколько ядер ЦП в BIOS. Если ошибка BSoD устранена, вы можете попробовать включить эти функции одну за другой, если вам нужно их использовать.
Решение 6. Убедитесь, что вы используете идентичные процессоры
Это решение применимо только к пользователям с двумя процессорами на материнской плате. Если у вас есть только один процессор, вы можете пропустить это решение. Если вы используете два процессора и получаете ошибку MULTIPROCESSOR_CONFIGURATION_NOT_SUPPORTED BSoD, вам необходимо убедиться, что установленные процессоры идентичны. Это включает как модель, так и степпинг, и если процессоры не идентичны, вам, возможно, придется заменить один из них.
Решение 7. Проверьте аппаратные проблемы
Иногда ошибка MULTIPROCESSOR_CONFIGURATION_NOT_SUPPORTED вызвана неисправным оборудованием, чаще всего процессором, поэтому вам может потребоваться проверить его. Несколько пользователей сообщили, что они успешно исправили эту ошибку BSoD, заменив свой процессор, поэтому обязательно попробуйте это.
Решение 8. Запустите сканирование SFC
Проверка системных файлов поможет вам найти и исправить проблемы и ошибки, такие как MULTIPROCESSOR_CONFIGURATION_NOT_SUPPORTED. Ниже вы найдете руководство по запуску сканирования SFC на ноутбуке или ПК с Windows 10:
- Нажмите кнопку «Пуск» (Windows) на клавиатуре или откройте ее, щелкнув ее в левом нижнем углу рабочего стола.
- Введите «command» в поле поиска (дождитесь появления результатов, пока не нажимаете клавишу «Enter»)
- В результате появится командная строка. Щелкните правой кнопкой мыши по нему и выберите «Запуск от имени администратора».
- В командной строке в командной строке введите strong sfc/scannow ‘
- После завершения сканирования, следуйте инструкциям на экране, перезагрузите компьютер и посмотрите, сохраняются ли проблемы.
MULTIPROCESSOR_CONFIGURATION_NOT_SUPPORTED Ошибка BSoD может быть проблематичной, поскольку обычно она связана с вашим процессором или BIOS, но вы можете легко исправить ее с помощью одного из наших решений.
ЧИТАЙТЕ ТАКЖЕ
- Исправлено: ошибка BSD в Wdf_violation в Windows 10
- Исправлено: ошибка SYMBOLIC_INITIALIZATION_FAILED в Windows 10
- Исправлена ошибка «Engine Engine: Не удалось загрузить клиент библиотеки» в Windows 10
- ИСПРАВЛЕНИЕ: Whea_Uncorrectable_Error в Windows 8.1, Windows 10
- Исправлено: Windows 10 Update Error 80244018
Если вы используете ПК с Windows 10, в котором разные процессоры объединены, возможно, вы столкнетесь с сообщением об ошибке «КОНФИГУРАЦИЯ МНОГОПРОЦЕССОРА НЕ ПОДДЕРЖИВАЕТСЯ» во время обновления Windows или установки программного обеспечения.
Эта ошибка на самом деле вызвана проверкой ошибок со значением 0x0000003E. Эта ошибка также указывает на то, что процессоры на вашем компьютере асимметричны относительно друг друга. Так что если вы хотите обновить, вам нужно иметь все процессоры одного типа и уровня. Но не беспокойтесь, это руководство поможет вам исправить эту ошибку.
Ошибка MULTIPROCESSOR_CONFIGURATION_NOT_SUPPORTED может возникать в нескольких случаях, например, во время установки Windows 10, или когда драйвер загружен, или когда Windows запускается или завершается, и шансы получить синий экран очень высоки. Чтобы исправить эту ошибку, обратитесь к параметрам, приведенным ниже, и обязательно следуйте им.
Вариант 1. Попробуйте отключить Hyper-Threading в BIOS.
Hyper-Threading в BIOS позволяет процессору (многопоточному) выполнять различные задачи одновременно. Чтобы отключить это, вот что вы должны сделать:
- Перезагрузите компьютер и загрузитесь в него сразу после. Чтобы сделать это, нажмите клавишу F2.
- Как только вы войдете в BIOS, найдите опцию Hyper-Threading, которая должна находиться в разделе «Производительность» вместе с другими опциями, такими как поддержка многоядерных процессоров, технология Rapid Start и многие другие.
- Отключите Hyper-Threading, а затем обязательно сохраните изменения и выйдите из BIOS.
Примечание: Хотя Hyper-Threading используется только при необходимости, есть некоторые OEMS, у которых нет возможности отключить его, и в этом случае вам нужно попробовать другие варианты, указанные ниже.
Вариант 2 — Попробуйте отключить виртуализацию в BIOS
Виртуализация в BIOS позволяет пользователям запускать один физический ресурс, такой как сервер или устройство хранения, так, чтобы он выглядел как несколько логических ресурсов. Его также правильно называют «HYPER-V». Чтобы отключить его, выполните следующие действия:
- Загрузитесь в BIOS, как делали ранее.
- Затем найдите параметры безопасности.
- После этого в параметрах безопасности найдите технологию виртуализации или VTX среди указанных параметров.
- Затем выключите его и перезагрузите компьютер.
Примечание. Хотя Windows 10 предлагает такие функции, как защита устройства для изоляции ядра и целостность памяти, если вы отключите их на программном уровне, это не поможет вообще. Если вам удастся устранить ошибку, вы можете провести дальнейшие исследования и посмотреть, какое программное или аппаратное обеспечение вы можете использовать для дальнейшей помощи.
Вариант 3. Попробуйте проверить, доступны ли обновления BIOS для вашего ПК.
Обновление BIOS может помочь устранить ошибку «МНОГОПРОЦЕССОРНАЯ КОНФИГУРАЦИЯ НЕ ПОДДЕРЖИВАЕТСЯ». Вы можете просто зайти на сайт OEM-производителя, поскольку он предлагает служебное программное обеспечение, которое может загрузить прошивку BIOS и обновить ее без каких-либо проблем. Обновления BIOS обычно предлагают улучшения и исправления некоторых проблем, подобных этой.
Вам нужна помощь с вашим устройством?
Наша команда экспертов может помочь

Специалисты Troubleshoot.Tech всегда готовы помочь вам!
Замените поврежденные файлы
Восстановить производительность
Удалить вредоносные программы
ПОЛУЧИТЬ ПОМОЩЬ
Специалисты Troubleshoot.Tech работают со всеми версиями Microsoft Windows, включая Windows 11, с Android, Mac и другими.
Поделиться этой статьей:
Вас также может заинтересовать
Когда дело доходит до загрузки операционной системы на компьютер, одним из наиболее важных компонентов программного обеспечения, которое вы можете использовать, является UEFI. Фактически, многие пользователи теперь предпочитают использовать UEFI вместо BIOS. Это также зависит от того, поддерживается ли на материнской плате UEFI или BIOS. Недавно ряд пользователей сообщили о проблеме с UEFI, из-за которой они не смогли найти его на экране «Дополнительные параметры», где он должен находиться. Отсутствие настроек встроенного ПО UEFI в дополнительных параметрах может быть вызвано несколькими причинами. Возможно, доступ к меню UEFI заблокирован или это также может быть связано с включенной функцией сверхбыстрого запуска. Также возможно, что операционная система установлена в устаревшем режиме. Есть несколько вариантов, чтобы попытаться решить эту проблему. Вам нужно проверить, поддерживает ли ваш компьютер UEFI, или вы также можете попробовать отключить быстрый запуск или обойти функцию сверхбыстрого запуска. Вы также можете использовать ярлык загрузки UEFI, а также проверить батарею CMOS.
Вариант 1. Попробуйте проверить, поддерживает ли ваш компьютер UEFI.
Первое, что вам нужно сделать, это проверить, поддерживает ли ваш компьютер UEFI. Если ваш компьютер не поддерживает UEFI, то неудивительно, почему вы не видите настройки прошивки UEFI в дополнительных настройках.
Вариант 2. Попробуйте отключить быстрый запуск
- Сначала загрузите компьютер в безопасном режиме.
- После загрузки компьютера в безопасном режиме нажмите клавиши Win + R, чтобы открыть диалоговое окно «Выполнить», и введите «control», чтобы открыть панель управления.
- Затем нажмите на раздел «Оборудование и звук» и выберите «Параметры электропитания».
- После этого выберите параметр «Выберите, что делают кнопки питания» на левой панели меню.
- Теперь нажмите «Изменить настройки, которые в данный момент недоступны», и снимите флажок с записи «Включить быстрый запуск (рекомендуется)».
- Затем нажмите «Сохранить изменения» и перезагрузите компьютер и посмотрите, исправила ли он проблему или нет.
Вариант 3. Попробуйте обойти функцию сверхбыстрого запуска.
Как уже упоминалось, отсутствующие настройки прошивки UEFI могут быть связаны с функцией сверхбыстрого запуска. Чтобы это исправить, вы должны отключить эту функцию. Все, что вам нужно сделать, это нажать и удерживать клавишу Shift и нажать кнопку выключения с помощью кнопки «Пуск». Это загрузит ваш компьютер с загрузкой UEFI с самого начала, а затем с помощью горячей клавиши вашей материнской платы загрузится в настройку UEFI.
Вариант 4. Попробуйте использовать ярлык загрузки с UEFI.
- Щелкните правой кнопкой мыши любое пустое место на рабочем столе и выберите «Создать»> «Ярлык».
- Это откроет новое мини-окно. И здесь вы должны ввести это в текстовое поле: выключение / r / fw
- После этого нажмите «Далее» и назовите ярлык на рабочем столе, а затем нажмите «Готово».
- Затем щелкните правой кнопкой мыши только что созданный ярлык и выберите «Свойства».
- Нажмите на кнопку «Дополнительно» и выберите «Запуск от имени администратора».
- Теперь нажмите OK, чтобы сохранить сделанные изменения. Каждый раз, когда вы запускаете этот ярлык, ваш компьютер автоматически загружается с настройками прошивки UEFI.
Вариант 5 — Попробуйте проверить батарею CMOS
Другая вещь, которую вы можете сделать, это физически проверить батарею CMOS на материнской плате и посмотреть, нужно ли ее заменять, поскольку поврежденная батарея CMOS может также вызвать проблему с отсутствующими настройками прошивки UEFI.
Вариант 6. Переведите компьютер с устаревшей версии на UEFI.
Если применимо, вы можете попытаться настроить свой компьютер с Legacy на UEFI для решения проблемы.
- В поле поиска Windows введите «командная строка» и в появившихся результатах поиска щелкните правой кнопкой мыши командную строку и выберите параметр «Запуск от имени администратора».
- После этого выполните эту команду: mbr2gpt.exe / convert / allowfullOS
- Теперь дождитесь завершения процесса, так как вы можете отслеживать его на своем экране.
- Как только это будет сделано, перейдите в «Настройки»> «Обновление и безопасность»> «Дополнительные параметры запуска» и нажмите «Перезагрузить сейчас». Это перезагрузит ваш компьютер и предоставит вам дополнительные параметры.
- Затем выберите Устранение неполадок> Дополнительные параметры, где вы увидите дополнительные параметры, включая восстановление системы, восстановление при загрузке, возврат к предыдущей версии, командную строку, восстановление образа системы и параметры прошивки UEFI.
- Теперь выберите Настройки прошивки UEFI. Вы попадете в BIOS. Режим загрузки обычно доступен в разделе Загрузка> Конфигурация загрузки. Как только вы окажетесь там, установите для него UEFI, а затем сохраните внесенные вами изменения. После этого ваш компьютер перезагрузится.
Узнать больше
Что такое ошибка файла размером 2 ГБ?
Файл PST может иметь размер около 2 гигабайт, если вы используете MS Outlook 2002 или более ранние версии для своих личных папок. Неисправность размера файла 2 ГБ возникает, когда ваша память PST достигает или превышает этот предел. Кроме того, код проблемы размером 2 ГБ называется ошибкой файла PST слишком большого размера. При возникновении этой ошибки вы, возможно, не сможете доставлять или получать электронные письма через свою учетную запись Outlook. Более того, вы также не сможете добавлять новые данные или даже просматривать важные элементы календаря, заметки и сохраненные черновики. MS-Outlook показывает несколько типов кодов проблем, которые указывают на дилемму размера файла 2 ГБ. Ниже перечислены некоторые сообщения, которые могут отображаться на вашем мониторе:
- Файл не может быть добавлен в папку. Действие не может быть завершено.
- Задача «Microsoft Exchange Server — получение» сообщила об ошибке (0x8004060C): «Неизвестная ошибка 0x8004060C»
- Не могу скопировать элемент
- Обнаружены ошибки в файле xxxx.pst. Закройте все почтовые приложения.
- Задача «Сервер Microsoft Exchange» сообщила об ошибке (0x00040820): «Ошибки фоновой синхронизации. В большинстве случаев дополнительная информация доступна в журнале синхронизации в папке «Удаленные».
- xxxx.pst недоступен — 0x80040116
Решения
 Причины ошибок
Причины ошибок
Простое объяснение этой неисправности заключается в том, что вы превысили лимит учетной записи в два гигабайта. Это происходит, если вы продолжаете загружать свежие данные и сохранять файлы и старые электронные письма в своей учетной записи Outlook. Со временем пространство становится ограниченным, а вместе с ним и ошибка ограничения файла 2 ГБ. Эта ошибка также представляет критическую опасность потери данных, что возможно в вашей учетной записи Outlook, что также мешает вам в полной мере использовать свою учетную запись электронной почты. Для обычных клиентов Outlook, которые используют эту программу практически для всех сообщений электронной почты как внутри офиса, так и за его пределами, эта ошибка раздражает и разочаровывает, поскольку она вызывает большое раздражение, а также снижает их производительность и производительность.
Какие именно симптомы?
Ниже приведены несколько признаков, которые помогут вам распознать ошибку размера файла 2 ГБ:
- Невозможность заполнить и открыть файлы OST и PST
- Всплывающие сообщения об ошибках
- Не отправка писем
- Неспособность создать или изменить новые контакты
- Невозможность синхронизировать файл
Дополнительная информация и ручной ремонт
Желательно сразу же исправить этот код ошибки, особенно если это предпочтительная стратегия для осуществления связи в вашем офисе. Немедленно исправьте это, иначе вы можете не получать важные электронные письма от своих коллег. Есть 3 способа решить эту проблему.
Метод 1
Один из них — удалить старые электронные письма и связи и заменить их новыми. Это может быть не лучшим вариантом для вас, если вы не хотите потерять электронные письма и свои старые контакты.
Метод 2
Второй вариант — установить свежую версию МС-прогноз например, 2010. Ограничения на размер файлов OST и PST в этих выпусках больше, чем в ms-outlook 2002. С другой стороны, это хорошая идея в долгосрочной перспективе, но может быть не лучшей на сегодняшний день, поскольку вы не будет возможности восстановить ваши предыдущие электронные письма и контакты, которые устарели.
Метод 3
Третий и, возможно, лучший метод, который лучше всего устраняет ошибку ограничения размера файла в 2 ГБ, обеспечивая при этом восстановление ваших старых адресов электронной почты и контактов, а также увеличение ограничения до 4 ГБ, — это установка программы Restoro. Здесь может быть лучшая программа восстановления на рынке. Он действительно прост в использовании, безопасен, исключительно функционален, надежен и особенно может решить эту проблему. Вам не нужны технические знания, чтобы обойти это устройство.
Все, что вам нужно сделать, это:
Открыть скачать и установить инструмент восстановления Restoro на свой компьютер. В вашей учетной записи MS Outlook вы можете восстановить все свои данные всего за пару кликов. Говоря о восстановлении данных, это программное обеспечение также может помочь вам восстановить все другие электронные письма до того, как произошел сбой PST или которые вы, возможно, удалили. Итак, если вы удалили какое-либо важное электронное письмо, которое хотите восстановить, это, несомненно, будет вам полезно. Установив его в своей системе, вы можете удвоить качество своей учетной записи Outlook, увеличив вдвое ее стандартный размер.
Узнать больше
Driver Pro Описание
DriverPro — это программа, разработанная PC Utilities Pro. Эта программа часто встречается в комплекте с другими установками.
От автора: PC Utilities Pro — ведущая компания по разработке программного обеспечения, основанная в 2009 году. Как группа молодых энтузиастов-программистов мы постоянно стремимся создавать мощные, но простые в использовании решения, которые позволят даже самым элементарным пользователям компьютеров сохранить их компьютеры работают как новые.
После установки DriverPro добавит записи в реестр для текущего пользователя, которые позволят ему запускаться при каждом запуске компьютера. Он также добавит запланированную задачу в Windows, что позволит запускать ее в разное время. Оптимизирующий характер приложения позволяет ему получать доступ к любому файлу и информации на вашем компьютере без вашего ведома.
Несколько антивирусных программ пометили это приложение как потенциально нежелательную программу, поэтому не рекомендуется хранить его на вашем компьютере.
О потенциально нежелательных приложениях
Вы когда-нибудь обнаруживали нежелательную программу, запущенную на вашем компьютере, и задавались вопросом, как, черт возьми, она туда попала? PUA / PUP (потенциально нежелательное приложение / потенциально нежелательная программа) — это программа, которая поставляется в комплекте с бесплатным/условно-бесплатным программным обеспечением, и вы соглашаетесь установить ее на свой компьютер. Это программы, которые вам определенно не нужны на вашем компьютере, поскольку они не предоставляют никаких полезных услуг. Несмотря на то, что ПНП считаются очень опасными, они не обязательно являются компьютерными вирусами или вредоносными программами. ПНП отличается от вредоносных программ тем, что всякий раз, когда вы загружаете их, вы делаете это со своего согласия, хотя в большинстве случаев непреднамеренно и неохотно. ПНП могут не быть вредоносными программами, но тем не менее они представляют собой вредоносные программы для вашего компьютера. В лучшем случае эти нежелательные приложения не приносят никакой пользы, а в худшем могут нанести серьезный ущерб вашему компьютеру.
Что на самом деле делают щенки на вашем компьютере?
Большинство потенциально нежелательных программ представлены в виде рекламного ПО, целью которого обычно является размещение многочисленных раздражающих всплывающих окон, баннеров, купонов и выгодных предложений на веб-сайтах, которые вы посещаете. ПНП, которые входят в состав надстроек и панелей инструментов браузера, легко идентифицировать. Они будут отслеживать ваши действия в Интернете, перенаправлять результаты поиска на небезопасные веб-сайты, где можно загрузить шпионское и рекламное ПО, захватывать вашу домашнюю страницу и замедлять работу вашего интернет-браузера до минимума. Щенки загружают опасный укус, если их не остановить. Они часто включают в себя такие вещи, как программный код для сбора информации, который может собирать и отправлять вашу конфиденциальную информацию третьим лицам. Это программы, которые на самом деле не приносят вам никакой пользы; Помимо того, что они занимают место на жестком диске, они также замедляют работу вашего ПК, часто меняют настройки без вашего разрешения, список раздражающих функций можно продолжать и продолжать.
Отличные советы по защите от нежелательного программного обеспечения
• При настройке чего-либо в своей компьютерной системе всегда изучайте мелкий шрифт, например лицензионное соглашение. Не принимайте условия использования связанных программ.
• Используйте только «выборочную» или «ручную» установку — и никогда не нажимайте вслепую Далее, Далее, Далее.
• Используйте блокировщик рекламы / всплывающих окон; Установите антивирусные продукты, такие как Safebytes Anti-malware. Эти программы могут установить стену между компьютером и киберпреступниками.
• Подумайте дважды, прежде чем вы решите загрузить любое бесплатное или условно-бесплатное ПО. Непосредственно перед добавлением плагина или расширения веб-браузера подумайте, действительно ли это необходимо.
• Загружайте программы только с веб-сайтов оригинальных поставщиков. Избегайте порталов загрузки, потому что они используют собственный менеджер загрузок для упаковки дополнительных программ вместе с начальной загрузкой.
Помогите! Блокирование вредоносных программ Установка антивируса и доступ к Интернету
Все вредоносные программы — это плохо, но одни виды вредоносных программ наносят вашему компьютеру гораздо больший ущерб, чем другие. Некоторые вредоносные программы предназначены для того, чтобы препятствовать или блокировать действия, которые вы хотите делать на своем компьютере. Он вполне может не позволить вам загружать что-либо из сети или не позволит вам получить доступ к некоторым или всем веб-сайтам, особенно к сайтам защиты от вредоносных программ. Итак, что делать, если вредоносное ПО не позволяет загрузить или установить Safebytes Anti-Malware? Следуйте инструкциям ниже, чтобы избавиться от вредоносного ПО альтернативными способами.
Избавьтесь от вредоносных программ в безопасном режиме
В операционной системе Windows есть специальный режим, известный как «Безопасный режим», в котором загружаются только минимально необходимые программы и службы. В случае, если вирус настроен на автоматическую загрузку при запуске ПК, переход в этот режим вполне может помешать ему это сделать. Чтобы запустить компьютер в безопасном режиме, нажмите клавишу «F8» на клавиатуре непосредственно перед появлением экрана загрузки Windows; Или сразу после нормальной загрузки Windows запустите MSConfig, проверьте безопасную загрузку на вкладке «Загрузка» и нажмите «Применить». После перезапуска в безопасном режиме с загрузкой сетевых драйверов вы можете загрузить, установить и обновить программу защиты от вредоносных программ оттуда. Теперь вы можете запустить антивирусное сканирование для удаления компьютерных вирусов и вредоносных программ без какого-либо вмешательства со стороны другого вредоносного приложения.
Переключиться на другой интернет-браузер
Веб-вирусы могут быть специфичными для среды, нацеливаться на конкретный интернет-браузер или атаковать определенные версии браузера. Если к Internet Explorer прикреплено вредоносное ПО, переключитесь на другой интернет-браузер со встроенными функциями безопасности, например Firefox или Chrome, чтобы загрузить свою любимую антивирусную программу — Safebytes.
Запустите антивирус с вашего USB-накопителя
Другой способ — загрузить и перенести программу защиты от вредоносного ПО с чистого компьютера, чтобы запустить сканирование уязвимой системы. Принять эти меры для запуска анти-вредоносных программ на зараженной компьютерной системе.
1) На чистом компьютере загрузите и установите Safebytes Anti-Malware.
2) Подключите перьевой диск к незараженному компьютеру.
3) Запустите программу установки, дважды щелкнув исполняемый файл загруженного приложения, имеющий формат файла .exe.
4) Выберите USB-накопитель в качестве места, когда мастер спросит вас, куда вы собираетесь установить программное обеспечение. Следуйте инструкциям по активации.
5) Извлеките флешку. Теперь вы можете использовать этот портативный антивирус на зараженном компьютере.
6) Запустите Safebytes Anti-malware прямо с флешки, дважды щелкнув значок.
7) Нажмите кнопку «Сканировать», чтобы запустить полное сканирование системы и автоматически удалить вирусы.
Обнаружение и удаление вирусов с помощью SafeBytes Anti-Malware
Хотите загрузить самое лучшее антивирусное программное обеспечение для своего ноутбука или компьютера? Существует множество доступных приложений, которые доступны в платных и бесплатных версиях для компьютеров с Microsoft Windows. Некоторые стоят ваших денег, но многие нет. Вам нужно выбрать компанию, которая создает лучшие в отрасли средства защиты от вредоносных программ и заслужила репутацию надежной компании. SafeBytes Anti-Malware — одна из немногих хороших программ, которая настоятельно рекомендуется пользователям, заботящимся о безопасности. Safebytes — одна из хорошо зарекомендовавших себя фирм, занимающихся решениями для ПК, которая предоставляет это полное программное обеспечение для защиты от вредоносных программ. Эта программа может легко обнаруживать, удалять и защищать ваш компьютер от самых передовых вредоносных программ, таких как рекламное ПО, шпионское ПО, трояны, программы-вымогатели, паразиты, черви, ПНП и другие потенциально опасные программные приложения. Антивредоносное ПО SafeBytes предлагает множество расширенных функций, которые отличают его от всех остальных. Вот некоторые из хороших:
Защита в режиме реального времени: SafeBytes обеспечивает полную безопасность вашей персональной машины в режиме реального времени. Он будет регулярно контролировать ваш компьютер на предмет активности хакеров, а также обеспечивает превосходную защиту пользователей с помощью брандмауэра.
Лучшая защита от вредоносных программ: Эта глубокая антивирусная программа очищает вашу компьютерную систему гораздо глубже, чем большинство антивирусных инструментов. Признанный критиками антивирусный движок обнаруживает и отключает трудно поддающиеся удалению вредоносные программы, которые скрываются глубоко внутри вашего компьютера.
Веб-защита: SafeBytes дает мгновенную оценку безопасности веб-страниц, которые вы собираетесь проверить, автоматически блокируя небезопасные сайты и гарантируя, что вы уверены в своей безопасности при просмотре всемирной паутины.
Быстрое сканирование: SafeBytes Anti-Malware имеет алгоритм многопоточного сканирования, который работает до 5 раз быстрее, чем любое другое антивирусное программное обеспечение.
Очень низкое использование ЦП и ОЗУ: Эта программа не требует больших затрат ресурсов вашего компьютера, поэтому вы не заметите никаких общих проблем с производительностью, когда SafeBytes работает в фоновом режиме.
Фантастическая команда техподдержки: Вы получите круглосуточную техническую поддержку, которая позволит оперативно решить любую проблему с вашим приложением безопасности.
Технические детали и удаление вручную (для опытных пользователей)
Чтобы удалить Driver Pro вручную, перейдите к списку «Установка и удаление программ» на панели управления и выберите программу-нарушитель, от которой вы хотите избавиться. Для подключаемых модулей веб-браузера перейдите в диспетчер дополнений/расширений веб-браузера и выберите надстройку, которую вы хотите удалить или отключить. Вы также можете сбросить настройки веб-браузера, а также очистить его кеш и файлы cookie. Наконец, проверьте свой жесткий диск на наличие всего следующего и очистите реестр вручную, чтобы удалить оставшиеся записи приложений после удаления. Обратите внимание, что только профессиональные пользователи компьютеров должны пытаться вручную редактировать системные файлы, в основном потому, что удаление любой важной записи реестра приводит к серьезной проблеме или даже к сбою компьютера. Кроме того, некоторые вредоносные программы способны воспроизводить себя или препятствовать их удалению. Рекомендуется выполнять это в безопасном режиме.
файлы:
%Program Files%Driver ProDriver Pro.exe %UserProfile%DesktopDriver Pro.lnk %UserProfile%Start MenuDriver ProDriver Pro.lnk %UserProfile%Start MenuDriver ProHelp.lnk % UserProfile%Start MenuDriver ProRegistration.Lnk
Реестр:
HKEY_CURRENT_USERSoftware376694984709702142491016734454 HKEY_CURRENT_USERSoftwareMicrosoftWindowsCurrentVersionВыполнить 13376694984709702142491016734454
Узнать больше
Ошибки Blue Screen of Death или Stop-ошибки указывают на то, что с вашим компьютером что-то не так. Поэтому, когда вы сталкиваетесь с одним из них, вы должны выяснить, в чем первопричина проблемы, прежде чем она выйдет из-под контроля. Одной из ошибок BSOD, с которой вы можете столкнуться на компьютере с Windows 10, является ошибка «DRIVER IRQL NOT LESS OR EQUAL или SYSTEM THREAD EXCEPTION NOT HANDLED, Netwtw04.sys failed». Как вы знаете, системные файлы или файлы .sys являются одними из основных частей операционной системы Windows. Это хранилище настроек системного драйвера, используемого операционной системой Windows для связи с подключенным оборудованием и устройствами. Они необходимы для нормального функционирования операционной системы. Многие пользователи Windows 10 сталкиваются с этой конкретной ошибкой «Синий экран смерти» всякий раз, когда открывают приложение или отключают внешние устройства от системы.
Файл Netwtw04.sys является частью программного обеспечения Intel PROSet / Wireless Wi-Fi. И поэтому, когда вы можете столкнуться с двумя видами ошибок Stop для файла драйвера Netwtw04.sys, такими как:
- «DRIVER_IRQL_NOT_LESS_OR_EQUAL Что не удалось: Netwtw04.sys.» — Этот вид сообщения об ошибке означает, что драйвер режима ядра пытался получить доступ к доступной памяти в процессе IRQL, который был слишком высоким.
- «SYSTEM_THREAD_EXCEPTION_NOT_HANDLED Что не удалось: Netwtw04.sys» — это сообщение об ошибке указывает, что основной причиной ошибки могут быть несовместимые драйверы с операционной системой. Как правило, основная причина ошибки BSOD Netwtw04.sys может быть вызвана несколькими причинами, такими как поврежденные файлы, неправильная конфигурация драйверов устройств, вредоносные программы, устаревшие драйверы, плохие драйверы, поврежденный реестр Windows, а также некоторые поврежденные или поврежденные системные файлы. ,
Какое бы из двух сообщений об ошибках вы ни получили, вы можете попробовать варианты устранения неполадок, приведенные ниже, чтобы исправить ошибку BSOD «DRIVER IRQL NOT LESS OR EQUAL или SYSTEM THREAD EXCEPTION NOT HANDLED, Netwtw04.sys failed».
Вариант 1. Попробуйте откатить сетевой драйвер.
Если вы недавно обновили программное обеспечение драйвера и неожиданно получили эту ошибку BSOD, возможно, вам придется откатить драйвер устройства — другими словами, вернуться к предыдущей рабочей версии. Для этого выполните следующие действия:
- Нажмите клавиши Win + R, чтобы открыть окно «Выполнить», а затем введите «devmgmt.MSC”И нажмите Enter, чтобы открыть окно диспетчера устройств.
- Под Диспетчером устройств вы увидите список драйверов. Оттуда найдите сетевые адаптеры и разверните их.
- Затем выберите записи драйвера, которые помечены соответствующим образом, кроме всего, в контексте минипорта WAN.
- Затем выберите каждый из них и дважды щелкните, чтобы открыть новое мини-окно.
- После этого убедитесь, что вы находитесь на вкладке «Драйвер», а если нет, просто перейдите к ней и нажмите кнопку «Откатить драйвер», чтобы вернуться к предыдущей версии сетевых адаптеров.
- Теперь перезагрузите компьютер, чтобы успешно применить сделанные изменения.
Вариант 2 — Попробуйте обновить сетевые драйверы
Если существующий сетевой драйвер вызывает у вас головную боль: ошибка BSOD «Драйвер IRQL НЕ МЕНЬШЕН ИЛИ РАВЕН, или ИСКЛЮЧЕНИЕ СИСТЕМНОЙ РЕЗЬБЫ НЕ ОБРАБОТАНО, сбой Netwtw04.sys», необходимо обновить сетевые драйверы. Для этого вот что вам нужно сделать:
- Нажмите клавиши Win + R, чтобы открыть окно «Выполнить», а затем введите «devmgmt.MSC”И нажмите Enter, чтобы открыть окно диспетчера устройств.
- Под Диспетчером устройств вы увидите список драйверов. Оттуда найдите сетевые адаптеры и разверните их.
- Затем щелкните правой кнопкой мыши на каждом из сетевых драйверов и обновите их все.
- Перезагрузите компьютер и посмотрите, помогло ли это исправить ошибку BSOD.
Примечание. Если обновление сетевых драйверов не помогло устранить проблему, вы также можете попытаться удалить те же самые драйверы и перезагрузить компьютер с Windows 10. После этого система сама переустановит драйверы, которые вы только что удалили. Кроме того, вы также можете загрузить и установить драйверы непосредственно с сайта производителя.
Вариант 3. Попробуйте запустить сканирование проверки системных файлов.
Сканирование SFC или System File Checker может обнаружить и автоматически восстановить поврежденные системные файлы, которые могут вызывать ошибку BSOD с ошибкой Netwtw04.sys. SFC — это встроенная командная утилита, которая помогает восстанавливать как поврежденные, так и отсутствующие файлы. Он заменяет плохие и поврежденные системные файлы на хорошие системные файлы. Чтобы запустить команду SFC, выполните действия, указанные ниже.
- Нажмите Win + R, чтобы запустить Run.
- Введите CMD в поле и нажмите Enter.
- После открытия командной строки введите ПФС / SCANNOW
Команда запустит сканирование системы, которое займет несколько секунд, прежде чем завершится. Как только это будет сделано, вы можете получить следующие результаты:
- Защита ресурсов Windows не обнаружила нарушений целостности.
- Защита ресурсов Windows обнаружила поврежденные файлы и успешно восстановила их.
- Windows Resource Protection обнаружила поврежденные файлы, но не смогла исправить некоторые из них.
Вариант 4 — Запустите DISM Tool
Инструмент DISM — это еще один инструмент командной строки в операционной системе Windows, который может помочь пользователям исправить различные поврежденные системные файлы. Чтобы использовать его, выполните следующие действия:
- Откройте командную строку от имени администратора.
- Затем введите эту команду: DISM / Online / Cleanup-Image / RestoreHealth
- Введенная вами команда DISM восстановит поврежденный образ системы. Не закрывайте окно, если процесс занимает некоторое время, поскольку, вероятно, он займет несколько минут.
Вариант 5 — Запустите утилиту CHKDSK
Запуск утилиты CHKDSK также может помочь устранить ошибку BSOD Netwtw04.sys. Если на вашем жестком диске имеются проблемы с целостностью, обновление действительно завершится сбоем, так как система будет считать, что она неработоспособна, и именно здесь появляется утилита CHKDSK. Утилита CHKDSK исправляет ошибки жесткого диска, которые могут вызывать проблему.
- Откройте командную строку с правами администратора.
- После открытия командной строки выполните следующую команду и нажмите Enter:
CHKDSK / F / R
- Дождитесь завершения процесса и перезагрузите компьютер.
Узнать больше
Если у вас есть несколько продуктов с Windows, скопировать и вставить текст между ними очень просто, как 1,2,3, и мы будем рады рассказать вам, как вы можете это сделать. Привет и добро пожаловать всем, сегодня мы увидим, как мы можем мгновенно обмениваться текстовой информацией между двумя устройствами с помощью Windows 2. Чтобы вы могли обмениваться текстовой информацией между устройствами, необходимо выполнить два предварительных условия. Во-первых, все устройства должны быть подключены к Интернету, во-вторых, у вас должна быть учетная запись Microsoft. Если у вас есть обе эти вещи, продолжите обучение, если у вас нет учетной записи Microsoft, перейдите к Веб-сайта Microsoft и создать его бесплатно. Кроме того, знайте, что эта опция должна быть включена на всех устройствах, чтобы работать. Поэтому шаги, которые мы объясним, необходимо будет выполнить на каждом устройстве. Если у вас уже есть какое-то устройство, на котором выполнен вход в систему и подключено к учетной записи Microsoft, вы можете пропустить его настройку. Нажмите на ⊞ ОКНА и нажмите на настройки.
![]() Затем нажмите на on Система.
Затем нажмите на on Система.
 Как только вы войдете в систему, на оставил вкладки найдите и нажмите Буфер обмена.
Как только вы войдете в систему, на оставил вкладки найдите и нажмите Буфер обмена.
 Если вы не вошли в свою учетную запись Microsoft, сделайте это на правой панели, указав Синхронизация между устройствами и нажмите на войдите в систему.
Если вы не вошли в свою учетную запись Microsoft, сделайте это на правой панели, указав Синхронизация между устройствами и нажмите на войдите в систему.
 Когда вы вошли в систему нажмите на на возможность повернуть это on.
Когда вы вошли в систему нажмите на на возможность повернуть это on.
 Один вариант повернут ON, вам будет предложено два варианта: автоматически скопировать все из буфера обмена или выбрать текст, который вы хотите синхронизировать, и вставить его с помощью ⊞ ОКНА + V. Выберите то, что лучше соответствует вашим потребностям, и готово.
Один вариант повернут ON, вам будет предложено два варианта: автоматически скопировать все из буфера обмена или выбрать текст, который вы хотите синхронизировать, и вставить его с помощью ⊞ ОКНА + V. Выберите то, что лучше соответствует вашим потребностям, и готово.
Повторить этим шагам для других устройств и все готово.
Узнать больше
Если при попытке переименовать, скопировать, удалить файл или другие операции на вашем компьютере с Windows 10 вы увидите сообщение об ошибке «Неверный дескриптор файла», то читайте дальше, поскольку в этом посте вы узнаете, как это исправить. Этот тип ошибки появляется, когда операционная система пытается выполнить операцию над папкой или файлом, используя следующие слова:
CON, PRN, AUX, NUL, COM1, COM2, COM3, COM4, COM5, COM6, COM7, COM8, COM9, COM1, LPT2, LPT3, LPT4, LPT5, LPT6, LPT7, LPT8, LPT9 и LPTXNUMX
Когда вы переименовываете или создаете папку или файл, используя зарезервированные слова, указанные выше, вы можете столкнуться с ошибкой, которая гласит: «Указанное имя устройства недопустимо». Это происходит потому, что эти слова являются системными зарезервированными словами Windows, которые вы не можете использовать, в отличие от любых других слов. Таким образом, если у вас есть папка или файл, содержащий какое-либо из зарезервированных слов, на другом компьютере с операционной системой, отличной от Windows, и вы пытаетесь скопировать или переименовать ее в Windows, то неудивительно, почему вы получаете это сообщение об ошибке. В таких случаях вы всегда можете нажать кнопку Пропустить, чтобы остановить операцию. Однако, если есть разные папки или файлы, вы можете просто использовать командную строку для выполнения задачи. Все, что требуется, — это простая команда, которая избавится от папки, а также от файлов в ней. Как? См. приведенные ниже инструкции.
Шаг 1: Нажмите клавиши Win + R, чтобы открыть утилиту Run.
Шаг 2: Затем введите «cmd» в поле и нажмите «Ввод», чтобы открыть командную строку.
Шаг 3: После открытия командной строки выполните следующую команду:
rd .file-folder-path / S / Q
Примечание: Команда «rd» удалит каталог или папку, в то время как «.» команда выберет текущий компьютер. С другой стороны, команда «/ S» помогает удалить все подкаталоги и файлы, находящиеся в папке CON. Команда «/ Q» на самом деле не является обязательной, так как она помогает удалить все в автоматическом режиме, без каких-либо подтверждающих сообщений. Например, если у вас есть папка с именем «CON», расположенная на вашем рабочем столе, путь будет таким: «C: / Users / / Рабочий стол / CON ». В этом случае команда должна быть такой:
rd .C: Пользователи DesktopCON / S / Q
Однако, если ошибка появляется по совершенно другой причине, вы можете использовать следующую команду, чтобы удалить расширенную функциональность точки повторной обработки. После того, как вы ввели данную команду ниже, вы сможете удалить файл.
FSUTIL reparsepoint удалить C: Пользователи DesktopFileName
DEL C: Пользователи DesktopFileName
Узнать больше
Overwatch покорил мир, он представил новую механику в игровом процессе, красочных персонажей, различные игровые режимы и постоянно пополняется новым бесплатным контентом. Если у вас есть друзья, чтобы играть в эту игру, это еще лучше, но иногда возникают ошибки, и игра теряет соединение с игровым сервером, что делает ее невозможной для игры, поскольку для ее работы требуется постоянное подключение к Интернету. Продолжайте читать и пробуйте предоставленные решения по мере их появления, чтобы решить эту проблему и продолжить игру.
Узнать больше
WeatherBlink — это расширение для Google Chrome, Mozilla и Internet Explorer. Это позволяет пользователям проверять погоду в любой точке мира в любое время. Это может показаться удобной функцией, однако эта панель инструментов также отображает нежелательную рекламу, захватывает домашнюю страницу вашего браузера, собирает личные данные о ваших привычках просмотра веб-страниц, посещениях и кликах. От автора: доступ к местным прогнозам погоды, метеорологическим радарам, отчетам об аллергии и пыльце, а также мировым новостям о погоде — все в одном удобном месте! Это расширение настраивает вашу страницу «Новая вкладка» на WeatherBlink™ для предоставления этих функций.
Будьте готовы с мгновенными прогнозами погоды. Получите БЕСПЛАТНЫЙ и точный прогноз погоды одним щелчком мыши!
О браузере угонщиков
Взлом браузера — это очень распространенный тип онлайн-мошенничества, когда настройки вашего веб-браузера изменяются, чтобы заставить его делать то, чего вы не собираетесь. Угонщики браузера могут делать больше, чем просто изменять домашние страницы. Он перенаправляет вас на спонсируемые интернет-сайты и вставляет рекламу в интернет-браузер, что помогает его создателю получать доход от рекламы. Многие люди считают, что такие сайты являются законными и безвредными, но это не так. Практически каждый угонщик браузера представляет реальную угрозу вашей онлайн-безопасности, и необходимо отнести их к категории угроз конфиденциальности. В худшем случае ваш интернет-браузер может быть взломан, чтобы открыть ваш компьютер для множества дополнительных компьютерных инфекций.
Признаки взлома браузера
Ниже приведены некоторые симптомы, указывающие на то, что вас угнали:
1. изменена домашняя страница браузера
2. закладка и новая вкладка также изменены
3. По умолчанию онлайн-поисковая система изменена
4. вы видите новые ненужные панели инструментов
5. вы замечаете много всплывающих окон на экране компьютера.
6. веб-страницы загружаются очень медленно и часто не полностью
7. вы запретили доступ к определенным веб-страницам, например, к веб-сайту фирмы, занимающейся защитой от вредоносных программ, такой как SafeBytes.
Итак, как именно угонщик браузера заражает компьютер?
Угонщик браузера может быть установлен на ваш компьютер, когда вы переходите на зараженный веб-сайт, щелкаете вложение электронной почты или загружаете что-либо с веб-сайта для обмена файлами. Они также поступают из дополнительных приложений, также называемых вспомогательными объектами браузера (BHO), расширениями браузера или панелями инструментов. Иногда вы могли ошибочно принять угонщика браузера как часть пакета программного обеспечения (обычно бесплатного или условно-бесплатного). Типичные примеры угонщиков браузера включают CoolWebSearch, Conduit, RocketTab, OneWebSearch, Coupon Server, Searchult.com, Snap.do и Delta Search.
Советы по удалению угонщиков браузера
Определенный захват браузера можно легко остановить, обнаружив и удалив соответствующее вредоносное приложение с панели управления. Однако определенных угонщиков сложнее найти или устранить, поскольку они могут ассоциировать себя с определенными важными системными файлами, которые позволяют ему работать как необходимый процесс операционной системы. Вам следует подумать о выполнении ручного ремонта, только если вы технически подкованный человек, потому что есть возможные риски, связанные с возиться с системным реестром и файлом HOSTS.
Как можно устранить вредоносное ПО, блокирующее сайты или предотвращающее загрузку
Вредоносное ПО потенциально может вызвать несколько различных типов повреждений ПК, сетей и данных. Некоторые вредоносные программы делают все возможное, чтобы помешать вам загрузить или установить что-либо на свой компьютер, особенно приложения для защиты от вредоносных программ. Если вы читаете это, вы, вероятно, заразились вирусом, который не позволяет вам загрузить программное обеспечение безопасности, такое как Safebytes Anti-Malware. Есть несколько исправлений, которые вы можете попытаться обойти с этой проблемой.
Запустите Windows в безопасном режиме
Безопасный режим на самом деле является уникальной базовой версией Windows, в которой загружаются только основные службы для противодействия загрузке вредоносных программ, а также других проблемных программ. В случае, если вредоносное ПО блокирует доступ к Интернету и влияет на ваш компьютер, запуск его в безопасном режиме позволяет загрузить антивирус и запустить диагностическое сканирование, ограничивая при этом возможные повреждения. Чтобы запустить компьютер в безопасном режиме, нажмите клавишу «F8» на клавиатуре прямо перед появлением экрана с логотипом Windows; Или после нормальной загрузки Windows запустите MSCONFIG, отметьте Safe Boot на вкладке Boot и нажмите Apply. После перезапуска в безопасном режиме с загрузкой сетевых драйверов вы можете загружать, устанавливать и обновлять антивирусное программное обеспечение оттуда. На этом этапе вы можете запустить сканирование на наличие вредоносных программ, чтобы удалить компьютерные вирусы и вредоносное ПО без какого-либо вмешательства со стороны другого приложения.
Переключиться на альтернативный браузер
Некоторые вредоносные программы могут быть нацелены на уязвимости определенного браузера, которые блокируют процесс загрузки. Наиболее эффективное решение, позволяющее избежать этой проблемы, — выбрать браузер, известный своими функциями безопасности. Firefox имеет встроенную защиту от фишинга и вредоносного ПО, чтобы обеспечить вашу безопасность в сети.
Установить антивирус на флешку
Чтобы эффективно удалить вредоносное ПО, вы должны под другим углом подойти к проблеме запуска антивирусной программы на зараженном компьютере. Примите эти меры, чтобы запустить антивирус на зараженном компьютере.
1) Загрузите Safebytes Anti-Malware или Windows Defender Offline на компьютерную систему без вирусов.
2) Подключите USB-накопитель к чистому ПК.
3) Дважды щелкните значок «Установка» антивирусной программы, чтобы запустить мастер установки.
4) При появлении запроса выберите расположение USB-накопителя в качестве места, в котором вы хотите хранить файлы программного обеспечения. Следуйте инструкциям по активации.
5) Отключите флешку. Теперь вы можете использовать этот портативный антивирус на зараженном компьютере.
6) Дважды щелкните значок Safebytes Anti-malware на флэш-диске, чтобы запустить программу.
7) Нажмите кнопку «Сканировать сейчас», чтобы начать поиск вирусов.
SafeBytes Anti-Malware: легкая защита от вредоносных программ для компьютера с Windows
Вы хотите установить лучшее программное обеспечение для защиты от вредоносных программ для вашей компьютерной системы? На рынке доступно множество приложений, которые доступны в платных и бесплатных версиях для компьютеров Microsoft Windows. Некоторые из них хороши, некоторые — в порядке, а некоторые сами повредят ваш компьютер! Вы должны быть осторожны, чтобы не выбрать неправильное приложение, особенно если вы покупаете платное приложение. В список рекомендуемых программ входит SafeBytes AntiMalware. SafeBytes имеет очень хороший послужной список высококачественного обслуживания, и клиенты, кажется, очень им довольны. SafeBytes можно охарактеризовать как мощное антишпионское приложение, работающее в режиме реального времени, которое помогает обычному конечному пользователю компьютера защитить свой компьютер от вредоносных интернет-угроз. Используя свою передовую технологию, это приложение может помочь вам избавиться от множества типов вредоносных программ, включая компьютерные вирусы, ПНП, трояны, черви, программы-вымогатели, рекламное ПО и угонщики браузера. SafeBytes имеет множество функций, которые могут помочь вам защитить ваш компьютер от вредоносных атак и повреждений. Ниже приведены некоторые из замечательных:
Защита от вредоносных программ: Благодаря признанному критиками механизму защиты от вредоносных программ SafeBytes обеспечивает многоуровневую защиту, предназначенную для поиска и устранения вирусов и вредоносных программ, скрытых глубоко в операционной системе вашего компьютера.
Реагирование на угрозы в реальном времени: SafeBytes обеспечивает круглосуточную защиту вашего ПК от вторжений вредоносных программ в режиме реального времени. Он будет регулярно контролировать ваш ноутбук или компьютер на предмет активности хакеров, а также предоставляет пользователям сложную защиту с помощью брандмауэра.
Быстрое многопоточное сканирование: Высокоскоростной механизм сканирования вредоносных программ SafeBytes сокращает время сканирования и продлевает срок службы батареи. В то же время он эффективно обнаруживает и избавляется от зараженных компьютерных файлов или любых интернет-угроз.
Интернет-безопасность: Safebytes присваивает всем сайтам уникальную оценку безопасности, которая помогает вам понять, безопасен ли веб-сайт, который вы собираетесь посетить, для просмотра или известен ли он как фишинговый.
Низкое использование ЦП / памяти: SafeBytes известен своим минимальным влиянием на ресурсы компьютера и высокой скоростью обнаружения множества угроз. Он работает тихо и эффективно в фоновом режиме, поэтому вы можете постоянно использовать свой компьютер или ноутбук на полную мощность.
Служба поддержки 24 / 7: Вы получите круглосуточную техническую поддержку, которая позволит оперативно решить любую проблему с вашим инструментом безопасности.
Технические детали и удаление вручную (для опытных пользователей)
Чтобы удалить WeatherBlink вручную, перейдите в список «Установка и удаление программ» на панели управления и выберите программу, от которой вы хотите избавиться. Для подключаемых модулей интернет-браузера перейдите в диспетчер дополнений/расширений вашего браузера и выберите подключаемый модуль, который вы хотите удалить или отключить. Возможно, вы также захотите сбросить настройки интернет-браузера. Наконец, проверьте свой жесткий диск на наличие всего следующего и очистите реестр вручную, чтобы удалить оставшиеся записи приложений после удаления. Помните, что только опытные пользователи должны пытаться редактировать реестр вручную, потому что неправильное удаление файла приводит к серьезной проблеме или, возможно, к сбою ПК. Кроме того, некоторые вредоносные программы способны воспроизводить или предотвращать удаление.
Рекомендуется выполнять этот процесс удаления вредоносных программ в безопасном режиме.
файлы:
C:Program FilesWeatherBlink C:ProgramDataWeatherBlink C:UsersYOUR_USERAppDataRoamingWeatherBlink
Реестр:
Ключ HKLMSOFTWAREClassesWeatherBlink.DynamicBarButton Ключ HKLMSOFTWAREClassesWeatherBlink.FeedManager Ключ HKLMSOFTWAREClassesWeatherBlink.HTMLMenu Ключ HKLMSOFTWAREClassesWeatherBlink.HTMLPanel Ключ HKLMSOFTWAREClassesWeatherBlink.MultipleButton Ключ HKLMSOFTWAREClassesWeatherBlink.PseudoTransparentPlugin Ключ HKLMSOFTWAREClassesWeatherBlink.Radio Ключ HKLMSOFTWAREClassesWeatherBlink.RadioSettings Ключ HKLMSOFTWAREClassesWeatherBlink.ScriptButton Ключ HKLMSOFTWAREClassesWeatherBlink.SettingsPlugin Ключ HKLMSOFTWAREClassesWeatherBlink.SkinLauncher Ключ HKLMSOFTWAREClassesWeatherBlink.SkinLauncherSettings Ключ HKLMSOFTWAREClassesWeatherBlink .ThirdPartyInstaller Key HKLMSOFTWAREClassesWeatherBlink.ToolbarProtector Key HKLMSOFTWAREClassesWeatherBlink.UrlAlertButton Key HKLMSOFTWAREClassesWeatherBlink.XMLSessionPlugin Key HKLMSOFTWAREMicrosoftWindowsCurrentVersionExplorerBrowser Helper Objects9b9dcae3-be34-424c-8d73-75e305a9e091 Key HKLMSOFTWAREMicrosoftWindowsCurrentVersionExplorerBrowser Helper OBJE ctsdc9051c2-8f55-479a-97a4-747980d9047f Ключ HKLMSOFTWAREMicrosoftWindowsCurrentVersionUninstallWeatherBlinkbar Удалить ключ Firefox HKLMSOFTWAREMicrosoftWindowsCurrentVersionUninstallWeatherBlinkbar Удалить ключ Internet Explorer [электронная почта защищена]/Plugin Key HKLMSOFTWAREWeatherBlink Key HKLMSOFTWAREMicrosoftWindowsCurrentVersionRunValue: WeatherBlink Область поиска Данные монитора: C:PROGRA~1WEATHE~2bar.bingcsrchmn.exe Ключ HKLMSOFTWAREMicrosoftWindowsCurrentVersionRunValue: WeatherBlink Browser Plugin Данные загрузчика: C:PROGRA~1WEATHE~2bar.bingcbrmon.exe
Узнать больше
Если вы любите путешествовать, но у вас нет навигационного устройства, а место, где вы путешествуете, не имеет доступа к Интернету, не беспокойтесь, вам помогут офлайн-карты Windows. Путешествие в современном мире часто требует, чтобы у нас была какая-то навигационная система, будь то специальное навигационное устройство, карты на вашем мобильном телефоне или что-то подобное. Карты на мобильном телефоне хороши, но они быстро разряжают аккумулятор телефона, а в дороге может потребоваться доступ к нашему телефону на случай экстренного вызова, а специальные навигационные устройства часто стоят больших денег. К счастью для нас, в Windows есть функция карт, где вы можете проверять местные карты и ориентироваться с их помощью, и даже если вы находитесь в районе, где у вас нет доступа к Интернету, вы все равно можете использовать карты в автономном режиме mas в Windows. Эта функция потребует, чтобы вы пожертвовали небольшим пространством на жестком диске, потому что вам нужно будет загрузить карты, которые вам понадобятся, и некоторое время на подготовку, чтобы найти и загрузить карты, которые вам понадобятся, но, в конце концов, оно того стоит, у вас есть полный картографическая система полностью автономна и независима от Интернета. Итак, чтобы подготовить все карты, которые вам понадобятся, шаг за шагом следуйте этому руководству и наслаждайтесь поездкой.
- Выберите «Настройки» в меню «Пуск».
- Щелкните Система.
- Выберите офлайн-карты.
- Нажмите кнопку + рядом с «Загрузить карты».
- Выберите континент, на котором расположена желаемая страна.
- Выберите регион, который хотите загрузить. В зависимости от региона вы можете скачать всю страну или вам придется перейти к меньшему региону (например, с Канадой и США).
- Повторите эти действия для любых дополнительных регионов, которые хотите использовать в качестве автономных карт. Вы можете загрузить больше карт, пока загружаются другие карты.
- Пакуй свои сумки
- ИДТИ!
Узнать больше
Всем привет, в прошлый раз мы говорили об очистке диска и ее преимуществах, но, поскольку вам нужно поддерживать свою систему в чистоте, вы также должны очищать и содержать свое оборудование в чистоте. Многие системные проблемы могут быть отслежены и могут произойти из-за грязного ПК. В этой статье мы дадим вам советы о том, как выполнять безопасную очистку вашего компьютера, и, надеюсь, укажем на это с хороших сторон, чтобы вы могли выработать здоровую привычку регулярно чистить его и содержать в порядке.
 Поддержание вашего компьютера в чистоте — это не высшая математика, и вы можете сделать это с помощью вещей, которые у вас уже есть и, вероятно, есть в вашем доме. Одна вещь, которую я бы порекомендовал приобрести, — это антистатические перчатки, поскольку они могут предотвратить любые виды электростатических разрядов, тем самым защищая ваши электрические компоненты. Если у вас есть возможность отключить компьютер и вынести его на улицу, я настоятельно рекомендую этот подход, так как вся пыль будет пылиться снаружи, а не в комнате, где находится ваш компьютер. Если вы не можете, это все равно нормально, но так как некоторая часть пыли будет оседать в комнате, вам может понадобиться пропылесосить комнату после чистки компьютера.
Поддержание вашего компьютера в чистоте — это не высшая математика, и вы можете сделать это с помощью вещей, которые у вас уже есть и, вероятно, есть в вашем доме. Одна вещь, которую я бы порекомендовал приобрести, — это антистатические перчатки, поскольку они могут предотвратить любые виды электростатических разрядов, тем самым защищая ваши электрические компоненты. Если у вас есть возможность отключить компьютер и вынести его на улицу, я настоятельно рекомендую этот подход, так как вся пыль будет пылиться снаружи, а не в комнате, где находится ваш компьютер. Если вы не можете, это все равно нормально, но так как некоторая часть пыли будет оседать в комнате, вам может понадобиться пропылесосить комнату после чистки компьютера.
Чистка корпуса снаружи и пыль внутри
Первое, что нужно сделать после отключения компьютера, это пропылесосить его снаружи, здесь вам понадобится пылесос и щетка, аккуратно смахните внешнюю пыль с корпуса и пропылесосьте ее пылесосом. Вы можете использовать тряпку для пыли для больших деталей, но используйте щетку для вентиляторов и разъемов. После того, как вы очистили внешнюю часть, откройте боковую часть корпуса компьютера, наденьте антистатические перчатки и возьмите тонкую и мягкую щетку, повторите чистку и чистку пылесосом внутренних частей вашего компьютера. Если ваш компьютер не чистится регулярно, эта часть займет немного больше времени, так как внутри будет избыточная пыль, и потребуется больше времени, чтобы все это пропылесосить, но продолжайте, пока у вас не останется грязи.
Чистка внутри
Вентиляторы сложно чистить, так как они будут вращаться при чистке, и это может привести к тому, что вы пропустите определенные виды спорта, чтобы бороться с этим, возьмите ленту и прикрепите вентилятор в одном положении, почистите области, до которых вы можете добраться, затем отклейте его, поверните головку. , приклейте его снова в другом месте и очистите от пыли оставшиеся области, до которых вы раньше не могли добраться. Если ваш компьютер очень грязный и на нижней части разъемов есть твердая грязь, отсоедините нужный компонент и тщательно очистите соединение. подключите его обратно сразу после очистки, чтобы не подключать его в другом месте. Более твердые пятна, которые не поддаются удалению пыли, можно очистить небольшим количеством спирта. Немного смочите тряпку спиртом, только угол, и аккуратно вытрите липкую пыль или пятна, если они присутствуют. Оставьте его на 10 минут, чтобы спирт испарился, прежде чем снова включить его в электрическую розетку.
Термопаста и управление кабелем
Если у вас есть деньги и опыт, было бы неплохо каждые 2 года менять термопасту на вашем процессоре, все, что вам нужно сделать, это купить ее в местном интернет-магазине компьютеров, снять вентилятор процессора, очистить процессор и нижнюю часть процессора. вентилятор и нанесите новую термопасту, установите вентилятор обратно и зафиксируйте его. Если у вас нет опыта в этой области, позвоните тому, кто покажет вам, как это делается. При очистке было бы неплохо сделать это сейчас, если у вас нет кабелей, красивые и аккуратные кабели не только хорошо выглядят, но и улучшают циркуляцию воздуха внутри корпуса, улучшая охлаждение компьютера. как только вы закончите с этим, закройте заднюю часть корпуса и снова подключите его к стене.
Периферийные устройства
Когда вы чистите свой компьютер, сделайте себе одолжение и почистите клавиатуру, мышь и экран. клавиатуру можно быстро прочистить сжатым воздухом в баллончике, а экран и мышь тряпкой для пыли. Вот и все, помните, держите свой компьютер в чистоте и порядке и наслаждайтесь преимуществами неаппаратных сбоев, вызванных грязью и пылью.

Узнать больше
Авторское право © 2023, ErrorTools, Все права защищены
Товарный знак: логотипы Microsoft Windows являются зарегистрированными товарными знаками Microsoft. Отказ от ответственности: ErrorTools.com не имеет отношения к Microsoft и не претендует на прямую связь.
Информация на этой странице предоставлена исключительно в информационных целях.

by Milan Stanojevic
Milan has been enthusiastic about technology ever since his childhood days, and this led him to take interest in all PC-related technologies. He’s a PC enthusiast and he… read more
Updated on July 30, 2021
- Since almost any driver can cause MULTIPROCESSOR_CONFIGURATION_NOT_SUPPORTED error, be sure to update as many drivers as you can.
- Some users reported that they fixed this error after downloading the latest version of BIOS.
- BSoD errors are not so scary if you know what you’re doing. And if you want to know what to do, go to our BSoD troubleshooting section and read our expert articles.
- If you want to learn how to solve the errors in Windows 10, visit our Windows 10 errors Hub for complete guides.
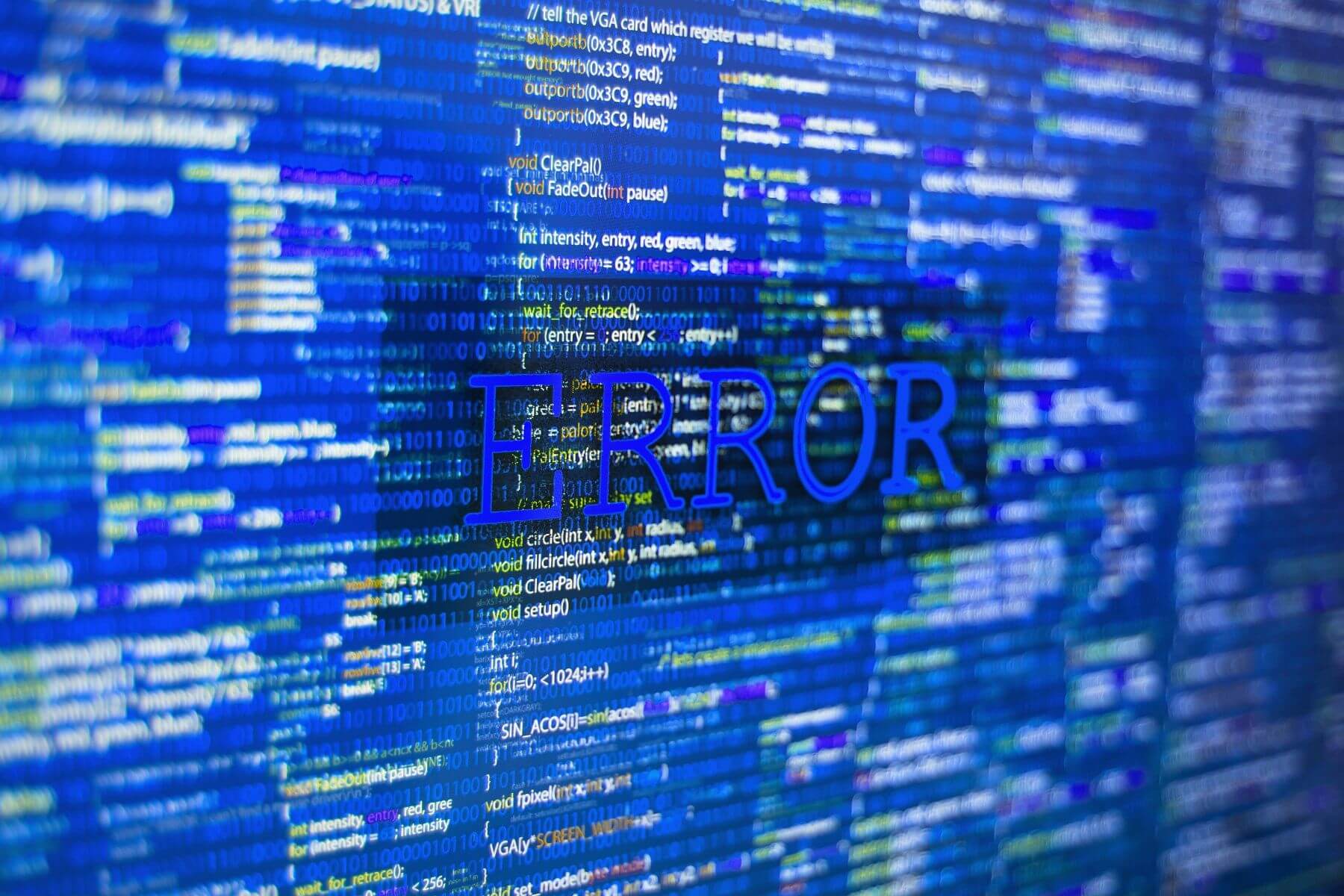
XINSTALL BY CLICKING THE DOWNLOAD FILE
This software will simplify the process by both searching and updating your drivers to prevent various malfunctions and enhance your PC stability. Check all your drivers now in 3 easy steps:
- Download Outbyte Driver Updater.
- Launch it on your PC to find all the problematic drivers.
- Afterward, Click Update & Apply Selected to get the latest driver versions.
- OutByte Driver Updater has been downloaded by 0 readers this month.
How to solve MULTIPROCESSOR CONFIGURATION NOT SUPPORTED error on Windows 10 PC or laptops?
- Make sure that your Windows 10 is up to date
- Update your drivers
- Upgrade your BIOS and enable Virtualization Technology
- Downgrade BIOS
- Disable CPUID Value Limit
- Make sure you’re using identical CPUs
- Check for hardware problems
- Run an SFC scan
BSoD errors can be rather troublesome, and they are one of the most serious errors on Windows 10.
These types of errors will make your PC restart in order to prevent damage, therefore it’s crucial to fix these errors.
MULTIPROCESSOR_CONFIGURATION_NOT_SUPPORTED is one of those BSoD errors, and today we’re going to show you how to fix it.
How can I fix MULTIPROCESSOR_CONFIGURATION_NOT_SUPPORTED BSoD?
Solution 1 – Make sure that your Windows 10 is up to date
Windows 10 is constantly being improved with various updates, and these updates often bring new features.
In addition to new features, there are many bug fixes that are fixing compatibility issues with certain hardware.
Since many BSoD errors are caused by incompatible hardware, it’s important that you perform Windows update regularly in order to eliminate any potential incompatibility issues.
Solution 2 – Update your drivers
Many BSoD errors can be caused by outdated drivers, therefore it’s crucial to keep your drivers updated if you want to keep your PC error-free.
Updating your drivers is relatively easy, and you can download all the necessary files from your hardware manufacturer’s website.
Since almost any driver can cause MULTIPROCESSOR_CONFIGURATION_NOT_SUPPORTED error, be sure to update as many drivers as you can.
In addition to downloading files from your hardware manufacturer, you can also update the drivers by using Device Manager. To do that, follow these steps:
- Press Windows Key + X to open Power User Menu. Select Device Manager from the list.

- Once the Device Manager opens, locate the driver you want to update, right click it and choose Update Driver Software.

- Select Search automatically for updated driver software. Windows 10 will now download the appropriate driver.

- Repeat the previous steps for every driver you want to update.
A number of users reported that they are unable to access Windows 10 due to this error, and if that’s the case you can always try updating the drivers from Safe Mode.
To enter Safe Mode, do the following:
- Restart your PC while Windows 10 boots. You might have to restart your PC couple of times before you can start Automatic Repair mode.
- Select Troubleshoot > Advanced options > Startup Settings and click the Restart button.
- After your computer restarts, you should see a list of options available. Select Safe Mode with Networking by pressing 5 or F5 on your keyboard.
- When you enter Safe Mode try to update your drivers again.
Don’t forget that even from safe mode, there is a big probability that you can find an older driver or a version that may not be compatible. In this case, we recommend you let a dedicated tool do the job for you.
Not only it will keep you away from downloading the wrong driver, but it will also let you choose what drivers you want to install for each of your PC’s components. You are the only entity that will decide and install a driver as the program will only find the right one and give you the option to install it or not.
⇒ Get Outbyte Driver Updater
Solution 3 – Upgrade your BIOS and enable Virtualization Technology
Few users reported MULTIPROCESSOR_CONFIGURATION_NOT_SUPPORTED BSoD error, and according to them, the issue was fixed after downloading the latest version of BIOS.
Updating BIOS is a relatively advanced procedure, therefore you should be extra careful while performing it if you wish to avoid causing any permanent damage.
It’s worth mentioning that BIOS update process is different for each motherboard model.
So in order to see how to properly update BIOS, be sure to check your motherboard manual for detailed instructions.
Outdated drivers are the main reason for errors & system issues. If some of your drivers are missing or needs updating, an automated tool like OutByte Driver Updater can solve these problems in just a couple of clicks. Plus, it’s also lightweight on your system!
As for the required files, you should be able to find the latest BIOS available from your motherboard manufacturer’s website.
In addition to updating BIOS, many users are suggesting to enable Virtualization Technology.
Not all processors support Virtualization Technology, so before you try to enable it, be sure that your processor supports it.
As for enabling Virtualization Technology, you’ll need to enable it from BIOS. For detailed instructions on how to enter BIOS, be sure to check your motherboard manual.
Solution 4 – Downgrade BIOS
Although updating BIOS enables new features, some users claim that MULTIPROCESSOR_CONFIGURATION_NOT_SUPPORTED BSoD error was fixed after they installed an older version of BIOS.
It’s worth mentioning that after downgrading BIOS users reported slightly lower CPU speed and the inability to change the multiplier in BIOS.
Despite these drawbacks, the issue with BSOD was fixed after a successful BIOS downgrade.
Solution 5 – Disable CPUID Value Limit
Many users reported MULTIPROCESSOR_CONFIGURATION_NOT_SUPPORTED BSoD error while installing Windows 10, and you can easily fix this error by disabling CPUID Value Limit setting in BIOS.
Before you can disable this setting, make sure that your BIOS has this option available.
To see how to locate and disable CPUID Value Limit in BIOS make sure to check your motherboard manual.
In addition to the CPUID Value Limit, some users are also recommending to disable Hyperthreading and Multiple CPU cores in BIOS.
If the BSoD error is resolved, you can try enabling these features one by one if you need to use them.
Solution 6 – Make sure you’re using identical CPUs
This solution applies only to users that have two CPUs on their motherboard. If you have just one processor, you may skip this solution.
If you’re using two processors and you’re getting MULTIPROCESSOR_CONFIGURATION_NOT_SUPPORTED BSoD error, you need to make sure that installed processors are identical.
This includes both model and stepping, and if processors aren’t identical, you might have to replace one of them.
Solution 7 – Check for hardware problems
Sometimes MULTIPROCESSOR_CONFIGURATION_NOT_SUPPORTED error is caused by faulty hardware, most commonly processor, so you might need to check it.
Several users reported that they have successfully fixed this BSoD error by replacing their CPU, so make sure that you try that.
Solution 8 – Run an SFC Scan
System File Checker will help you find and fix problems and errors like MULTIPROCESSOR_CONFIGURATION_NOT_SUPPORTED.
Below you will find a guide on how to run an SFC scan on your Windows 10 laptop or PC:
- Click the Start (Windows) button on your keyboard or open it by clicking on it in the left-bottom corner of your desktop
- Type command in the search box (Wait for results to appear, do not hit Enter key yet)
- In the results, Command Prompt will appear. Right-click on it and select Run it as Administrator
- In the command line in Command Prompt type sfc /scannow
- After the scan is over, follow the on-screen commands, restart your PC and see if the problems still persist.
MULTIPROCESSOR_CONFIGURATION_NOT_SUPPORTED BSoD error can be problematic since it’s usually related to your CPU or BIOS, but you can easily fix it by using one of our solutions.
- What is multiprocessor configuration?
Still experiencing troubles? Fix them with this tool:
SPONSORED
Some driver-related issues can be solved faster by using a tailored driver solution. If you’re still having problems with your drivers, simply install OutByte Driver Updater and get it up and running immediately. Thus, let it update all drivers and fix other PC issues in no time!
![]()
Если вы используете ПК с Windows, на котором разные процессоры объединены, то во время установки программного обеспечения или обновления Windows есть вероятность, что вы можете получить сообщение об ошибке МНОГОПРОЦЕССОРНАЯ КОНФИГУРАЦИЯ НЕ ПОДДЕРЖИЛАСЬ . Эта проверка ошибок имеет значение 0x0000003E . Это также указывает на то, что процессоры асимметричны относительно друг друга. Если вы хотите обновить, вы должны иметь все процессоры одного типа и уровня. В этом руководстве мы поможем вам устранить эту ошибку в Windows 10.

MULTIPROCESSOR_CONFIGURATION_NOT_SUPPORTED
Эта ошибка может возникнуть в разных ситуациях. Это может быть во время установки Windows 10, загрузки драйвера или во время запуска Windows или выключения, и шансы получить синий экран очень высоки. Если вы видите эту ошибку, вот несколько вещей, которые вы можете попробовать.
1] Отключите Hyper-Threading в вашем BIOS
Hyper-Threading позволяет процессору (многопоточному) запускать несколько задач одновременно. Чтобы отключить это, перезагрузите компьютер и загрузитесь в компьютер. Возможно, вам придется использовать F2, чтобы сделать это. Попав в BIOS, найдите вариант Hyper-Threading, который должен находиться в разделе «Производительность», а также другие параметры, включая поддержку многоядерных процессоров, технологию быстрого запуска и т. Д. После отключения обязательно сохраните и выйдите.
Несмотря на то, что Hyper-Threading используется только тогда, когда это необходимо, некоторые производители не предлагают возможность отключить его. Если это так, вы мало что можете сделать.
2] Отключите виртуализацию в своем BIOS
Виртуализация позволяет пользователям запускать один физический ресурс, такой как ваш сервер или устройство хранения данных, чтобы казаться, что он работает как несколько логических ресурсов. Также известный как HYPER-V, вам нужно загрузиться в BIOS и найти параметры безопасности. Вы должны быть в состоянии найти технологию виртуализации или VTX в опциях. Выключите его и перезагрузите компьютер.
Хотя Windows 10 также предлагает такие функции, как Device Security для изоляции ядра и целостности памяти, отключение их на программном уровне не поможет. Как только вы сможете устранить эту ошибку, вы можете продолжить исследование и посмотреть, какие программные или аппаратные исправления могут вам помочь в дальнейшем.
3] Проверьте, есть ли какие-либо обновления BIOS для вашего компьютера:
Это всегда хорошая идея, чтобы обновить BIOS. Большинство OEM-производителей предлагают программное обеспечение Utility, которое может загружать прошивку BIOS и обновлять ее с меньшими хлопотами. Обновления обычно предлагают улучшения и исправления, которые в конечном итоге помогут программному обеспечению поддерживать его совместимость с аппаратным и программным обеспечением.
Сообщите нам, помог ли какой-либо из них решить проблему.
| Номер ошибки: | Ошибка 0x3E | |
| Название ошибки: | MULTIPROCESSOR_CONFIGURATION_NOT_SUPPORTED | |
| Описание ошибки: | The MULTIPROCESSOR_CONFIGURATION_NOT_SUPPORTED bug check has a value of 0x0000003E. This indicates that the system has multiple processors, but they are asymmetric in relation to one another. | |
| Шестнадцатеричный код: | 0x0000003E | |
| Разработчик: | Microsoft Corporation | |
| Программное обеспечение: | Windows Operating System | |
| Относится к: | Windows XP, Vista, 7, 8, 10, 11 |
В большинстве случаев проблемы с файлами 0x0000003E приводят к ошибкам типа «синий экран» и связаны с отсутствием или повреждением драйверов устройства для Windows 10 (из-за заражения вирусами / наличия вредоносных программ) или неисправным оборудованием. Большую часть проблем, связанных с данными файлами, можно решить посредством скачивания и установки последней версии файла 0x3E.
Распространенные сообщения об ошибках в MULTIPROCESSOR_CONFIGURATION_NOT_SUPPORTED
Большинство ошибок %% knowledgebase_file_name%%, с которыми вам придется столкнуться, связано с ошибками типа «синий экран» (также известными как «BSOD» или «ошибка ОСТАНОВКИ»), которые появляются в Windows XP, Vista, 7, 8 и 10:
- «Обнаружена проблема с MULTIPROCESSOR_CONFIGURATION_NOT_SUPPORTED. Windows выключается, чтобы предотвратить повреждение. «
- «: (MULTIPROCESSOR_CONFIGURATION_NOT_SUPPORTED вызвал ошибку. Компьютер необходимо перезагрузить. «
- «STOP 0x0000000A: IRQL_NOT_LESS_EQUAL – MULTIPROCESSOR_CONFIGURATION_NOT_SUPPORTED»
- 0x0000001E: КМОДЕ_ИСКЛЮЧЕНИЕ_НЕТ_ОБРАБАТЫВАЕТСЯ — MULTIPROCESSOR_CONFIGURATION_NOT_SUPPORTED
- 0×00000050: СТРАНИЦА_FAULT_IN_NONPAGED_AREA — MULTIPROCESSOR_CONFIGURATION_NOT_SUPPORTED
Большинство ошибок BSOD возникают после установки аппаратного или программного обеспечения, связанного с Windowss. Обычно ошибки синего экрана, связанные с MULTIPROCESSOR_CONFIGURATION_NOT_SUPPORTED, возникают при загрузке драйвера устройства, связанного с Microsoft Corporation, во время установки Windows или связанной программы или во время запуска или завершения работы Windows. При появлении ошибки BSOD MULTIPROCESSOR_CONFIGURATION_NOT_SUPPORTED запишите все вхождения для устранения неполадок Windows и помогите найти причину.
MULTIPROCESSOR_CONFIGURATION_NOT_SUPPORTED Истоки проблем
Ошибки синего экрана смерти, связанные с MULTIPROCESSOR_CONFIGURATION_NOT_SUPPORTED, вызваны связанными с этим проблемами программного обеспечения, оборудования, микропрограммы или драйвера устройства. Они могут быть связаны с оборудованием Windows или Microsoft Corporation, но не всегда.
В частности, ошибки, связанные с MULTIPROCESSOR_CONFIGURATION_NOT_SUPPORTED, создаются:
- Плохо настроенные, устаревшие или поврежденные драйверы устройств (MULTIPROCESSOR_CONFIGURATION_NOT_SUPPORTED).
- Поврежденный или недопустимый реестр MULTIPROCESSOR_CONFIGURATION_NOT_SUPPORTED из Windows или изменение, связанное с оборудованием.
- Вредоносные программы или заражение вирусами повреждают MULTIPROCESSOR_CONFIGURATION_NOT_SUPPORTED.
- Ошибка MULTIPROCESSOR_CONFIGURATION_NOT_SUPPORTED изMMicrosoft Corporation аппаратных конфликтов после новой установки.
- Поврежденные системные файлы (например, MULTIPROCESSOR_CONFIGURATION_NOT_SUPPORTED) после неудачной установки драйвера или Windows.
- Повреждение диска, вызывающее ошибку MULTIPROCESSOR_CONFIGURATION_NOT_SUPPORTED STOP.
- Поврежденная оперативная память/память из MULTIPROCESSOR_CONFIGURATION_NOT_SUPPORTED Синий экран смерти.
Продукт Solvusoft
Загрузка
WinThruster 2023 — Проверьте свой компьютер на наличие ошибок.
Совместима с Windows 2000, XP, Vista, 7, 8, 10 и 11
Установить необязательные продукты — WinThruster (Solvusoft) | Лицензия | Политика защиты личных сведений | Условия | Удаление
