При переходе на какой-либо сайт (или ряд сайтов) пользователь может столкнуться с сообщением об ошибке «NET::ERR_CERT_AUTHORITY_INVALID», гласящим о незащищённости установленного сетевого подключения. Обычно проблемное сообщение возникает внезапно, вынуждая пользователя гадать о сути и причинах возникшей дисфункции. В данном материале я опишу причины данной ошибки, а также поделюсь вариантами её решения.

Содержание
- Причины ошибки NET::ERR_CERT_AUTHORITY_INVALID
- Как исправить NET::ERR_CERT_AUTHORITY_INVALID
- Видео-решение
В переводе с английского данное сообщение звучит как «сетевая ошибка, недействительный издатель сертификата». Обычно это означает ситуацию, когда сертификат данного сайта не вызывает доверия у вашего браузера, потому переход на данный сайт может быть заблокирован.
Наиболее часто данная ошибка возникает при работе браузера Google Chrome, который сигнализирует о незащищённости соединения и возможности доступа к нему со стороны злоумышленников, потому препятствует установлению соединения с таким сайтом.
Что относится к причинам ошибки то они могут быть следующими:
- Сертификат не подан сторонним сайтом;
- Ошибка нарушения конфиденциальности, статья по устранению по ссылке;
- Поданный сайтом сертификат не корректный (в частности, устаревший);
- Соединение между сторонним сайтом и вашим браузером небезопасно;
- Пользователь использует устаревшую версию браузера.

Как исправить NET::ERR_CERT_AUTHORITY_INVALID
Какие способы могут помочь избавиться от данной ошибки? Ниже я перечислю действенные способы решения проблемы, попробуйте выполнить каждый из них. Но сначала просто перезагрузите ваш компьютер – иногда причиной ошибки бывает случайный сбой в работе ПК, перезагрузка же системы позволит исправить данную проблему.
- Проверьте корректность даты и времени. Регулярно встречающаяся причина рассматриваемой ошибки – это некорректное отображение компьютером текущей даты и времени. Часто это связано с исчерпанием срока действия элемента питания CMOS (CR2032), находящегося в материнской плате и ответственного за хранение текущих настроек БИОСа. Исчерпание ресурса упомянутой батарейки может вести к сбоям (потере) корректных настроек даты и времени, что, в свою очередь, приводит к появлению ошибки NET::ERR_CERT_AUTHORITY_INVALID. Если текущее системное время (или дата) некорректны, тогда попробуйте установить в настройках системы правильную дату и время (Панель управления – Часы, язык и регион — Установка даты и времени). Если дата и время постоянно «теряются» — замените элемент CR2032;

- Подтвердите переход на проблемный сайт. Если у вас старая версия Хром (или другого браузера), а сайт, на который вы перешли, проверенный, тогда просто нажмите на кнопку «Proceed anyway» (перейти в любом случае). Браузер укажет вам, что данное соединение не внушает доверия (This Connection is Untrusted). Нажмите на кнопку «Добавить в исключения» (Add exception), после чего сертификат данного сайта будет добавлен в исключения, и данная ошибка больше не будет возникать.
В новой версии браузера Хром (и других браузеров) вам необходимо будет нажать на «Дополнительно» (Advanced) на экране ошибки. Перед вами откроются дополнительные опции, в которых вам будет необходимо найти опцию для подтверждения перехода на данный сайт (Proceed to site — unsafe). Кликнув на неё, вы будете перенаправлены на данный сайт;
- Если адрес проблемного сайта начинается на «https» (защищённое соединение), попробуйте сменить начало адресной ссылки на «http» (без «s») и в таком виде перейти на сайт, это может помочь исправить ошибку NET::ERR_CERT_AUTHORITY_INVALID;

- Временно отключите ваш антивирус. В некоторых случаях он может блокировать переход на нужный сайт;
- Включите игнорирование проблемного сообщения. Кликните правой клавишей мыши на иконку браузера, выберите «Свойства». Во вкладке «Ярлык», добавьте к содержимому строки «Объект» следующее: -ignore-certificate-errors затем нажмите на «Применить», и «Ок»;

- Очистите кэш и данные вашего браузера. К примеру, в Хром это делается нажатием на кнопку настроек, в появившемся меню выбираем «Дополнительные инструменты», а в них «Удаление данных о просмотренных страницах». Ставим галочки на нужных пунктах, и нажимаем кнопку «Очистить историю»;

- Временно отключите все расширения (дополнения для вашего браузера). Если после этого вы без проблем перейдёте на ранее не доступный ресурс, попробуйте включать расширение по одному пока не найдёте проблемное расширение, вызывающее проблему;
- Попробуйте выполнить вход на сайт с другого браузера. Если переход пройдёт без проблем, сбросьте настройки ранее проблемного браузера, или полностью переустановите его.
Видео-решение
Эффективным ответом на вопрос о том, как устранить ошибку «NET::ERR_CERT_AUTHORITY_INVALID» станет использование комплекса решений, описанных мной выше. Наибольшую эффективность среди них показало внесение сертификата проблемного сайта в исключения браузера, а также метод игнорирования возникающей дисфункции с помощью изменения содержимого строки «Объект» в свойствах ярлыка браузера. Попробуйте весь перечень указанных мной инструментов, они позволят эффективно избавиться от ошибки CERT_AUTHORITY_INVALID на вашем ПК.
Автор Антон Опубликовано 18.03.2017 Обновлено 08.05.2021
 При открытии некоторых сайтов в Google Chrome, Microsoft Edge или Яндекс Браузере вы можете получить сообщение об ошибке с кодом ERR_CERT_AUTHORITY_INVALID, с пояснением: «Подключение не защищено», «Ваше подключение не является закрытым» или «Невозможно установить безопасное соединение».
При открытии некоторых сайтов в Google Chrome, Microsoft Edge или Яндекс Браузере вы можете получить сообщение об ошибке с кодом ERR_CERT_AUTHORITY_INVALID, с пояснением: «Подключение не защищено», «Ваше подключение не является закрытым» или «Невозможно установить безопасное соединение».
В этой инструкции подробно о том, как можно исправить такую ошибку в браузерах Windows, часть информации будет актуальна и для браузеров на мобильных устройствах.
Российские сертификаты безопасности

Если ошибка ERR_CERT_AUTHORITY_INVALID появляется при открытии разделов сайта Сбербанка или каких-либо государственных (и около) сайтов РФ, с большой вероятностью причина — использование ими российских сертификатов безопасности НУЦ Минцифры, которые по умолчанию не поддерживаются в Chrome и Edge. Возможные решения для этой ситуации:
- Установить сертификаты Минцифры
- Использовать браузер со встроенной поддержкой российских сертификатов, например, Яндекс Браузер
Если речь идёт о каком-то специфическом сайте закупок, аукциона, биржи или подобном, а установка российских сертификатов не помогла, рекомендую изучить раздел поддержки этого конкретного сайта, не исключено, что там указано, какие ещё сертификаты нужно установить для работы.
Учитывайте, что для открытия и просмотра сайта несмотря на ошибку, можно нажать кнопку «Дополнительные сведения» в браузере, а затем согласиться с небезопасным переходом на нужный сайт, как на изображении ниже.

Отсутствие других установленных сертификатов
Отсутствие не только сертификатов Минцифры, но и некоторых других сертификатов также может приводить к сообщению об ошибке ERR_CERT_AUTHORITY_INVALID.
Чаще всего речь идет о следующих сертификатах (для загрузки лучше всего нажать по ссылке правой кнопкой мыши и выбрать пункт «сохранить ссылку как», чтобы они скачались с оригинальным расширением, а не как txt файлы):
- Certum CA
- Certum Trusted Network CA
- GlobalSign Root CA – R1
- GlobalSign Root CA – R3
Достаточно скачать сертификаты (файлы с расширением .pem и .crt), а затем импортировать их. Сделать это в Windows можно, используя следующие шаги:
- Нажмите клавиши Win+R на клавиатуре (Win — клавиша с эмблемой Windows), введите certmgr.msc в окно «Выполнить» и нажмите Enter
- Перейдите в раздел «Доверенные корневые центры сертификации» — «Сертификаты».
- В меню окна управления сертификатами нажмите «Действие» — «Все задачи» — «Импорт».

- Укажите файл сертификата (в поле «Тип файла» может потребоваться выбрать «Все файлы», чтобы файлы сертификатов отображались), а в следующем окне убедитесь, чтобы сертификаты сохранялись в доверенные корневые центры сертификации.

- После успешного импорта всех сертификатов перезапустите браузер.
Среди других возможных причин ошибки ERR_CERT_AUTHORITY_INVALID возможны:
- Проблемы с сертификатом на стороне сайта. В этом случае ошибка будет возникать при доступе с разных устройств и браузеров, независимо от установленных сертификатов. А решением будет ожидание исправление проблемы разработчиком сайта.
- Использование самоподписанного сертификата, если вы разработчик.
- Если ошибка возникает при открытии сайтов с антивирусами или компьютерных сайтов, при этом только с конкретного устройства, скорее всего вы имеете дело с вирусом, который перенаправляет ваш запрос на сайт злоумышленника. Подробнее на тему: Что делать, если вирус блокирует сайты антивирусов и/или закрывает браузеры.
Надеюсь, инструкция помогла в вашем случае. Если остались вопросы — задавайте их в комментариях, я постараюсь помочь.
Содержание
- Способ 1: Принудительный переход на сайт
- Способ 2: Использование HTTP-версии
- Способ 3: Установка корректных даты и времени
- Способ 4: Очистка кэша
- Способ 5: Режим игнорирования предупреждений (Google Chrome)
- Способ 6: Отключение антивируса
- Способ 7: Переустановка браузера
- Вопросы и ответы

Способ 1: Принудительный переход на сайт
Рассматриваемая проблема возникает из-за устаревших либо повреждённых сертификатов безопасности, о чём вам и сообщает веб-обозреватель, однако это не значит, что ресурс полностью недоступен – достаточно нажать на кнопку «Дополнительно» в окне с ошибкой, затем кликнуть по ссылке «Перейти на сайт».

Стоит, однако, иметь в виду, что это действительно не самое безопасное решение, поэтому не рекомендуется использовать этот вариант для посещения сайтов с вводом личных данных.
Способ 2: Использование HTTP-версии
Большинство современных веб-страниц или переходит, или уже перешло на протокол HTTPS, который как раз таки и отличается повышенной безопасностью с использованием соответствующих сертификатов. Впрочем, некоторые сайты ради совместимости с устаревшим ПО по-прежнему поддерживают HTTP-варианты, и эту особенность мы можем задействовать для обхода рассматриваемой ошибки: кликните по адресной строке, перейдите в начало ссылки и сотрите код https.

Далее вместо него напишите http и нажмите Enter.

Если соответствующая версия ресурса доступна, она начнёт загружаться. В противном случае браузер отобразит ошибку – это значит, что следует использовать какой-то другой из упомянутых здесь методов.
Способ 3: Установка корректных даты и времени
Сертификаты безопасности имеют ограниченный срок действия – даты его начала и окончания проверяются обозревателем. Разумеется, если на компьютере будут установлены время и дата, которые не соответствуют текущим, средства защиты проверку не проходят, и вместо перехода на сайт вы получите рассматриваемую ошибку. Решение проблемы очевидно: следует убедиться в правильности ввода соответствующих значений и в случае необходимости внести в них коррективы.
Подробнее: Изменение времени и даты в Windows
Способ 4: Очистка кэша
Нередко причиной проблемы с сертификатами является информация, находящаяся в кэше программы для просмотра интернета, поэтому если ни один из предыдущих вариантов не помог, стоит провести очистку хранилища – обратитесь к ссылкам далее.
Подробнее: Как очистить кэш Google Chrome, Mozilla Firefox, Яндекс.Браузера, Opera, Internet Explorer
Способ 5: Режим игнорирования предупреждений (Google Chrome)
Пользователи Гугл Хрома для устранения рассматриваемой проблемы могут включить специальный режим работы, в котором проверка будет полностью отключена, и, как следствие, ошибка NET::ERR_CERT_AUTHORITY_INVALID не должна появляться.
Внимание! Отключение предупреждений ослабит защиту компьютера, поэтому используйте инструкцию далее на свой страх и риск!
- Нам понадобится второй ярлык Google Chrome на «Рабочем столе». Материал далее поможет вам правильно выполнить процедуру.
Подробнее: Как создать ярлык браузера на рабочем столе
- Найдите добавленный на предыдущем шаге элемент быстрого доступа, кликните по нему правой кнопкой мыши и выберите пункт «Свойства».
- Откройте вкладку «Ярлык», найдите строку «Объект» и щёлкните по ней левой кнопкой мыши.
- Перейдите в конец строчки, поставьте пробел, после чего впишите следующее значение:
-ignore-certificate-errors-Проверьте правильность введённой информации, затем нажмите «Применить» и «ОК».
- Теперь запустите Хром с этого ярлыка и перейдите на ресурс, который выдавал рассматриваемую ошибку. Теперь её больше не будет.




Этот вариант того, как исправить незащищенное соединение в браузере, пожалуй, один из самых эффективных, однако же он и наиболее опасный, так что применять его стоит с осторожностью.
Способ 6: Отключение антивируса
Иногда появление ошибки NET::ERR_CERT_AUTHORITY_INVALID вызывает антивирусная защита, особенно если в ней присутствует встроенный файрвол. Для проверки можно временно отключить защитное ПО – если причина в нём, просто добавьте ресурс в исключения.
Подробнее:
Как временно отключить Kaspersky Anti-Virus, Avira, Dr.Web, Avast, McAfee
Как добавить исключения в антивирусе
Способ 7: Переустановка браузера
Также проблема порой заключается и непосредственно в приложении для просмотра интернет-страниц: его файлы оказались повреждены, либо же инсталлированная версия серьёзно устарела. Решение в этом случае простое: создайте резервную копию закладок и/или другой важной информации, удалите ПО, затем загрузите и установите самый новый его вариант. Подробности процедуры для популярных веб-обозревателей вы можете найти в статье по ссылке далее.
Подробнее: Правильная переустановка браузеров
Even if you do have an SSL certificate installed on your website, your users may run into the NET::ERR_CERT_AUTHORITY_INVALID error. Despite its intimidating name, the invalid certificate authority error isn’t something you should panic about.
Simply put, your browser doesn’t recognize the validity of your certificate. To keep you ‘safe’ it displays this error, so you’re aware that there’s something fishy going on. As the website owner, though, there are a lot of things you can do to fix the problem.
In this tutorial, we’ll talk about what the error message means, and how it looks in different browsers. Then we’ll teach you how to fix the NET::ERR_CERT_AUTHORITY_INVALID error by covering all of its likely causes.
Let’s get to work!
What Is NET::ERR_CERT_AUTHORITY_INVALID Error?
As the name of the error implies, this problem pops up when your browser can’t verify the validity of your website’s SSL certificate. If you haven’t set up a certificate or are using HTTP for your website, which isn’t recommended, you shouldn’t run into this error.
Generally speaking, there are three primary causes for the invalid certificate authority error. Let’s break down each one in turn:
- You’re using a self-signed SSL certificate. Using a self-signed certificate can save you money, but since browsers can’t verify its validity, your visitors may run into the error in question. Browser warnings can scare a lot of users away, so we recommend against this approach.
- Your certificate has expired. SSL certificates expire as a security precaution. How long your certificate lasts can vary, but at some point, you’ll need to renew it or automate the renewal process (some authorities and web hosts enable you to do this easily).
- The certificate comes from a non-trusted source. Just as with self-signed certificates, if browsers can’t verify the authority that generated your certificate, you’ll see an error.
Remember that every time a user visits a website with an SSL certificate, their browser needs to validate and decrypt it. If there are any errors during that process, they’ll see a warning.
In a lot of cases, browsers will actively prevent users from accessing the website in order to protect them. This often comes in the form of the “Your Connection is Not Private” error. As you might imagine, that’s a huge problem if it occurs on your own site.
Sometimes, you may run into the NET::ERR_CERT_AUTHORITY_INVALID error due to local configuration settings. Throughout the next sections, we’ll show you the many faces this error can take and then we’ll talk about how to troubleshoot it.
When you see a NET::ERR_CERT_AUTHORITY_INVALID error message pop up, you might be concerned 😬. Despite its intimidating name, this invalid certificate authority error isn’t cause for alarm. 😅 Learn how to fix it in a few simple steps. ⬇️Click to Tweet
What Are the NET::ERR_CERT_AUTHORITY_INVALID Error Variations?
The way an error appears can vary a bit, depending on what browser you’re using. Your operating system and your certificate’s configuration can also play a role in the different error messages that appear.
With that in mind, let’s take a look at the most common variations of the NET::ERR_CERT_AUTHORITY_INVALID error, browser by browser.
- Your connection is not private
- Warning: Potential Security Risk Ahead
- Your connection isn’t private
- This Connection Is Not Private
Google Chrome
When you run into this error in Chrome, the browser will tell you right away that your connection isn’t private. Since the browser doesn’t recognize your certificate’s validity, it can’t encrypt your data.
That means if you proceed, you do so at your own risk. Here’s what the error message looks like:
Attackers might be trying to steal your information from domain.com (for example, passwords, messages, or credit cards).

Common variations of this error in Chrome include the following codes:
- NET::ERR_CERT_AUTHORITY_INVALID
- NET::ERR_CERT_COMMON_NAME_INVALID (This occurs when the certificate does not match the domain)
- NET::ERR_CERT_WEAK_SIGNATURE_ALGORITHM
- NET::ERR_CERTIFICATE_TRANSPARENCY_REQUIRED
- NET::ERR_CERT_DATE_INVALID
- SSL CERTIFICATE ERROR
In every case, Chrome pinpoints the source of the error within the certificate. The browser lets you proceed to the website if you choose, but it warns you against doing so.
Mozilla Firefox
Firefox doesn’t waste any time in telling you that you may have run into a potential security risk. What’s more, this browser does a better job than Chrome when it comes to explaining the potential causes and telling you not to panic.
Here’s how the primary error message reads:
Firefox detected an issue and did not continue to domain.com. The website is either misconfigured or your computer clock is set to the wrong time.It’s likely the website’s certificate is expired, which prevents Firefox from connecting securely. If you visit this site, attackers could try to steal information like your passwords, emails, or credit card details.

That variation of the error doesn’t include a specific code, though. In most cases, the screen will include one of the following codes as well:
- SEC_ERROR_UNKNOWN_ISSUER
- SSL_ERROR_RX_MALFORMED_HANDSHAKE
- MOZILLA_PKIX_ERROR_KEY_PINNING_FAILURE
- SEC_ERROR_REUSED_ISSUER_AND_SERIAL
If you see an error code like one of the above, make sure to copy it down somewhere. That is the browser’s way of telling you where things went wrong. In our experience, a simple search for a specific error code is often enough to help you find a quick solution.
Microsoft Edge
The Microsoft Edge error message you see below should look familiar. It’s almost identical to the message Chrome displays, right down to the included code:

The error can also come in different flavors, including the following:
- DLG_FLAGS_SEC_CERTDATE_INVALID
- DLG_FLAGS_INVALID_CA
- DLG_FLAGS_SEC_CERT_CN_INVALID
- NET::ERR_CERT_COMMON_NAME_INVALID
- ERROR CODE: O
Just as with Chrome, these error messages give you some insight into what’s at the root of your NET::ERR_CERT_AUTHORITY_INVALID error.
Safari
If you’re a Safari user, you’ll run into a variation of the ‘this connection is not private’ error, which lets you know there’s a problem with the website’s certificate and encryption. Here’s what the message says:
This website may be impersonating “domain.com” to steal your personal or financial information. You should go back to the previous page.

That particular error is due to an expired certificate. As we mentioned before, expired certificates are one of the most common causes of the NET::ERR_CERT_AUTHORITY_INVALID error.
How to Fix the NET::ERR_CERT_AUTHORITY_INVALID Error (9 Methods)
Now that you know what it looks like across most major browsers, it’s time to check out how to solve the NET::ERR_CERT_AUTHORITY_INVALID error. Earlier, we talked about its most common causes. However, we also mentioned that your local configuration can trigger it in some cases.
That means there are a lot of potential solutions to this issue. To keep things simple, we’ll start by tackling the three most common culprits, i.e. expired, self-signed, and ‘untrustworthy’ certificates. Then we’ll move on to more general solutions.
Here’s what we’ll cover:
1. Run an SSL Server Test
If you installed your SSL certificate shortly before the error began appearing, something may have gone wrong during the setup process. That can often happen if you installed the certificate manually, instead of through your web host.
The easiest way to check and see if your certificate is properly installed is by using an SSL check tool, such as the one offered by Qualys SSL Labs. This particular tool is free to use.
All you have to do is enter the domain where the error is popping up, and click on the Submit button:

Now, wait a couple of minutes while the results come up. Ideally, you should get an A+, with perfect scores for all your certificates:

If you don’t get a perfect score, scroll down to the list of certificates the tool shows you. There should be a section that tells you whether your certificate is trusted or not. If the tool gives you a negative result, then you’ll need to install a certificate from a trusted source instead.
2. Get a Certificate from a Valid Authority
There’s no excuse to use a self-signed certificate these days. If cost is the only factor, you can get free certificates from providers like Let’s Encrypt that are recognized by popular browsers.
If you are a Kinsta customer, you have access to free SSL certificates through our Cloudflare integration. Thanks to Cloudflare, SSL starts working automatically without any additional configuration!
Some website owners might require features that are not available from free certificate providers, such as organization validation. Kinsta customers who purchase such premium service from a third party can easily install SSL certificates within the MyKinsta dashboard.

3. Renew Your SSL Certificate
Many SSL certificates need to be renewed every so often for security purposes. The renewal process verifies your domain’s identity, and without it, certificates would lose some of their validity. You don’t have to renew the free SSL security available to Kinsta customers through Cloudflare, but custom SSL certificates will have an expiration date.
Check Out Our Video Guide to Choosing The Best SSL Certificate For Your Site
When the term is up, you’ll need to renew your certificate manually if your web host doesn’t handle that for you. Depending on which web host you use, however, you might not get access to renewal options through your control panel.

If you have access to your server, you can use the Certbot tool to install and renew SSL certificates through the command line.
Once you renew your SSL certificate, try loading your website again to see if the NET::ERR_CERT_AUTHORITY_INVALID error persists.
4. Try Reloading the Page (Or Using Incognito Mode)
If neither of the above fixes worked, it’s time to start troubleshooting directly from your computer.
In many cases, the NET::ERR_CERT_AUTHORITY_INVALID error disappears on its own when you try to reload the page. It only takes a second to do so, so it doesn’t hurt to try.
If the error persists across multiple reloads, we recommend that you try accessing the website using an ‘incognito mode’ if your browser offers that option:

If the website loads fine in incognito mode, that means the error is likely caused by your browser attempting to load an outdated cached version of the page. That gives you enough information to tackle the problem directly (as we’ll see in the next section).
5. Clear Your Browser’s Cache and Cookies
If switching your browser to incognito mode made the NET::ERR_CERT_AUTHORITY_INVALID error go away, then the issue is probably related to your browser’s cache.
Clearing your cache and cookies is easy, but the process varies depending on which browser you’re using. Below you can find instructions for clearing the cache in all the major browsers:
- How to Clear Browser Cache for Google Chrome
- How to Clear Browser Cache for Mozilla Firefox
- How to Clear Browser Cache for Safari
- How to Clear Browser Cache for Internet Explorer
- How to Clear Browser Cache for Microsoft Edge
- How to Clear Browser Cache for Opera
Another solution can be to try and force refresh your website specifically, so you don’t have to delete your entire cache. Force refreshing sometimes doesn’t work, however, so clearing your cache is our recommended solution.
6. Sync Your Computer’s Clock
One of the most common causes for the NET::ERR_CERT_AUTHORITY_INVALID is because your computer has the wrong date or time set. To clarify, errors with your device’s clock can interfere with your browser’s ability to verify a website’s certificate.
The good news is that if this is the problem, it’s an easy fix. If you notice a discrepancy between your computer’s clock and the current time, you can adjust it in seconds. Exactly how you do this will depend on which Operating System (OS) you’re using.
Windows
Go to the system tray and right-click on your computer’s time, then select the option that says Adjust date/time:

A settings window will appear. Look for the option that reads Sync now under Synchronize your clock, and click on it: Syncing your computer clock.

If you have an internet connection, Windows will make sure the date and time are correct. To avoid this issue in the future, we recommend that you enable the Set time automatically option. This setting should ensure that your computer always has the correct time.
Mac
If you’re using macOS, the syncing process is also remarkably simple. All you have to do is follow these steps:

- Select the System Preferences option within the Apple menu.
- Click on the Date & Time icon.
- Turn on the Set date & time automatically option.
Before you close the settings screen, swing by the Time Zone tab and make sure you’re using the correct time zone. Once that’s done, you can check to see if the NET::ERR_CERT_AUTHORITY_INVALID error still persists.
7. Try Using a Different Network
In some cases, the NET::ERR_CERT_AUTHORITY_INVALID error pops up when you’re using a public network, such as the ones you can find in coffee shops or tourist spots. These networks often don’t route traffic securely, which can trigger the error.
If you’re using a public network for your computer, we recommend trying to access your website through your smartphone using its mobile data. Your goal here is to determine whether the original network was causing the problem.
If the error disappears when you’re using mobile data, then you know you need to switch networks. Another option to protect your privacy if you regularly use public internet access is to sign up for a Virtual Private Network (VPN).
A good VPN service will help protect your data even if you’re using an unsecured point of access. You will need to pay if you want to use a quality VPN service, but the expense is well worth it if you’re always on the move.
8. Disable Your VPN or Antivirus Software
If you’re already using a VPN and you run into the NET::ERR_CERT_AUTHORITY_INVALID error, the service itself may be triggering it.
Another common culprit is antivirus software. After you’ve tried everything else, we recommend that you temporarily turn off your VPN and disable your antivirus software. Then try accessing your site again and use force refresh to make sure it’s not loading from your browser’s cache.
If the error is gone, try re-enabling both services, one at a time, and see if you get the invalid certificate notification once more. This will let you know which is at fault. You may then choose to try and update the software, contact its support team for help, or look for an alternative solution.
9. Wipe Your Computer’s SSL State
Your computer keeps cached copies of certificates from websites you visit on a temporary basis, so it doesn’t have to run through the entire verification process each time you access them.
You can think of your SSL state as a cache, only for certificates. Just as with your cache, you can wipe your computer’s SSL state when you run into invalid certificate authority errors.
In Windows, you can do this by accessing the Internet Options menu from your control panel, and moving to the Content tab:

Click on the button that says Clear SSL state, close the window, and try reloading your website.
If you’re using macOS, and have accepted an untrusted certificate in the past, you may need to delete the certificate exception created for it from your Mac Keychain.
To do this, click on the Finder icon, followed by Go > Utilities > Keychain Access:

Under the Category section, select Certificates. Any untrusted certificates should have a red ‘X’ under their names. To delete them, click on Edit at the top of the screen, followed by Delete.
The NET::ERR_CERT_AUTHORITY_INVALID might look scary 😱, but this guide will give you the tools you need to tackle it across browsers 💪Click to Tweet
Summary
The NET::ERR_CERT_AUTHORITY_INVALID error can take a while to troubleshoot if you’re unable to determine what’s causing it. Plus, if your visitors are seeing it as well, that can harm both your traffic and your reputation.
The good news is that most fixes take little time to implement. You’ll want to start by making sure your SSL certificate is up to date and valid, then perform some basic troubleshooting tasks such as reloading the page and clearing your browser’s cache.
After that, you can move on to more involved fixes, like wiping your SSL state and running an SSL server test.
Windows 10, Windows 11, Windows 7, Windows 8, Windows Server
 Исправляем ошибку «Подключение не защищено» при заходе на российские сайты
Исправляем ошибку «Подключение не защищено» при заходе на российские сайты
- 10.01.2023
- 6 032
- 0
- 21.03.2023
- 10
- 8
- 2

- Содержание статьи
- Описание проблемы
- Установка сертификатов в Windows
- Установка интернет-браузеров в Windows
- Добавить комментарий
Описание проблемы
При заходе на различные российские сайты, можно получить ошибку следующего содержания:
Google Chrome
Подключение не защищено
Злоумышленники могут пытаться похитить ваши данные с сайта (например, пароли, сообщения или номера банковских карт). Подробнее…
NET::ERR_CERT_AUTHORITY_INVALID
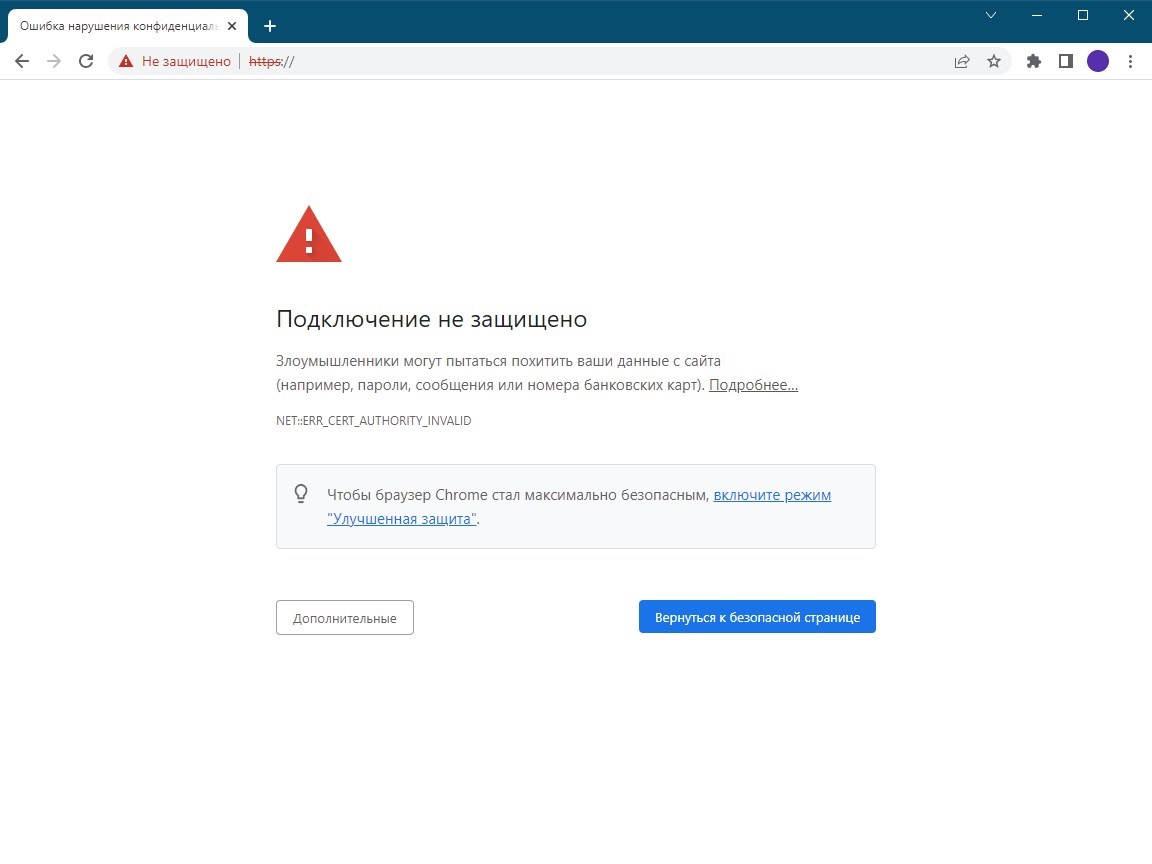
Microsoft Edge
Ваше подключение не является закрытым
Злоумышленники могут попытаться украсть ваши данные с (например, пароли, сообщения или кредитные карты).
NET::ERR_CERT_AUTHORITY_INVALID

Причиной данной ошибки является переход российских веб-сайтов на сертификаты, которые были выпущены российским удостоверяющим центром — Национальным удостоверяющим центром Минцифры России (далее НУЦ Минцифры России). Его сертификаты отсутствуют в списке доверенных в большинстве операционных систем и браузеров, в связи с чем и возникает данная ошибка. Исправить данное положение дел можно двумя способами:
- Установить сертификаты НУЦ Минцифры России в доверенные в вашей системе или браузере
- Установить интернет браузер, который уже содержит сертификаты НУЦ Минцифры России
В первом случае, вам потребуется скачать и установить корневой сертификат НУЦ Минцифры России, во втором же случае, вам понадобиться установить на компьютере интернет браузер, содержащий данные сертификаты — это Яндекс Браузер и Atom. Ниже, мы рассмотрим оба варианта по решению данной проблемы.
Установка сертификатов в Windows
- Скачиваем сертификаты себе на компьютер по ссылкам ниже:
- Сертификат 1 (корневой сертификат) — Russian Trusted Root CA.cer
- Сертификат 2 (выпускающий сертификат) — Russian Trusted Sub CA.cer
- Открываем скачанный сертификат, и в появившемся окне нажимаем кнопку «Установить сертификат«.
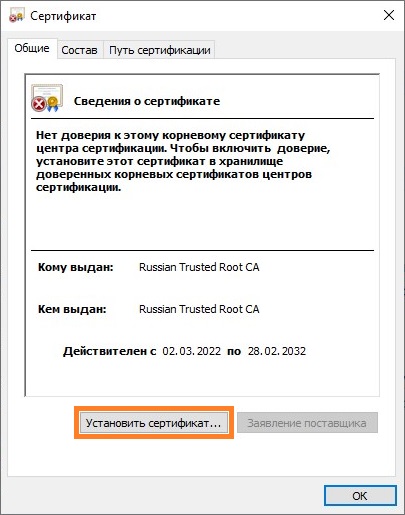
- Откроется Мастер импорта сертификатов. В нем нажимаем кнопку «Далее«.
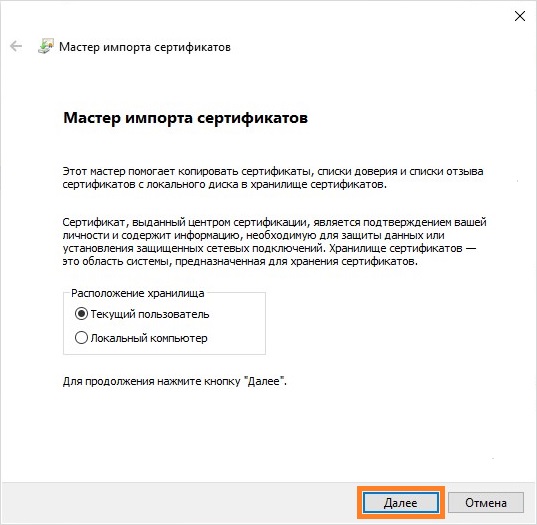
- В следующем окне выбираем пункт «Поместить все сертификаты в следующее хранилище«, и нажимаем на кнопку «Обзор«.
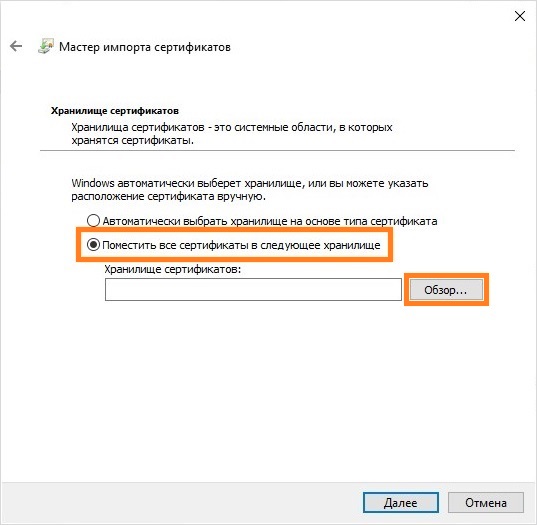
- Откроется небольшое окно, в котором нужно выбрать «Доверенные корневые центры сертификации«, и нажать на кнопку «ОК«.
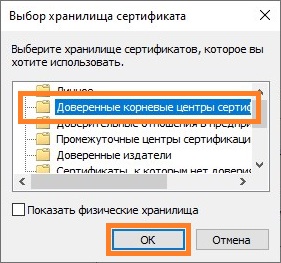
- После этого, станет доступным предыдущее окно, где в строке «Хранилище сертификатов» будет написано «Доверенные корневые центры сертификации». Если все так, то нажимаем на кнопку «Далее», если же нет — проверяем корректность выполнения предыдущих двух пунктов.
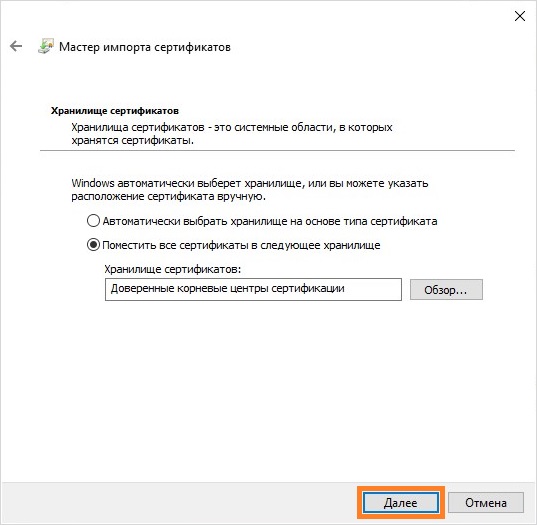
- Затем, нажимаем на кнопку «Готово» в окне завершения работы Мастера импорта сертификатов.
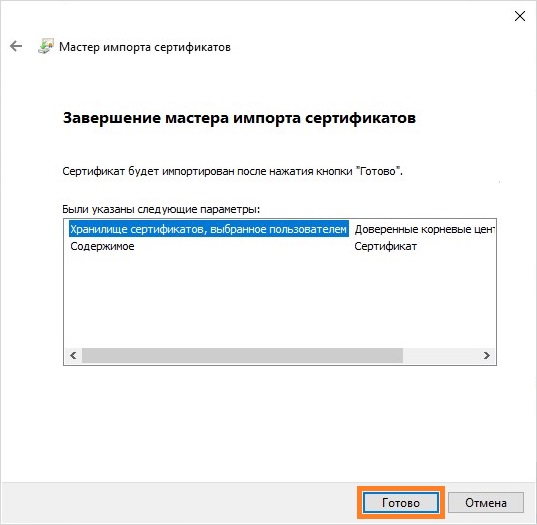
- Должно будет открыться окно предупреждения системы безопасности, в котором потребуется подтвердить свои намерения по установке корневого сертификата, нажав на кнопку «Да«.
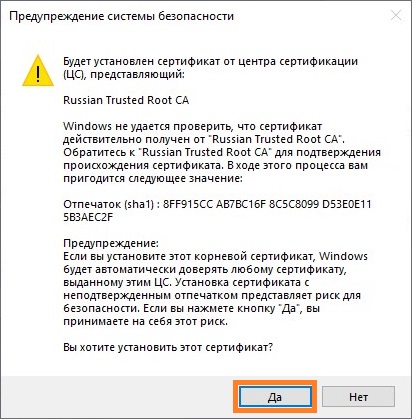
- В случае, если все прошло успешно, то появится соответствующее уведомление — «Импорт успешно выполнен«.
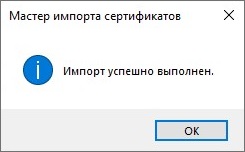
- Проделываем эту же процедуру установки со вторым сертификатом.
- Проверяем работу любого недоступного до этого ресурса в браузере. Возможно, браузер потребуется перезапустить, для применения изменений в списке сертификатов.
Установка интернет-браузеров в Windows
Если вы не хотите выполнять процедуру установки сертификатов в своей операционной системе, то просто можете скачать веб-обозреватель, который содержит данные сертификаты. Вы можете скачать и установить данные браузеры по ссылкам ниже:
- Скачать и установить Яндекс Браузер
- Скачать и установить Atom
