 Синий экран с указанием на файл netio.sys и различными кодами ошибок, такими как: SYSTEM_THREAD_EXCEPTION_NOT_HANDLED, KMODE_EXCEPTION_NOT_HANDLED, SYSTEM_SERVICE_EXCEPTION, BAD_POOL_CALLER и другими — один из самых распространённых у пользователей Windows и не всегда прост в диагностике.
Синий экран с указанием на файл netio.sys и различными кодами ошибок, такими как: SYSTEM_THREAD_EXCEPTION_NOT_HANDLED, KMODE_EXCEPTION_NOT_HANDLED, SYSTEM_SERVICE_EXCEPTION, BAD_POOL_CALLER и другими — один из самых распространённых у пользователей Windows и не всегда прост в диагностике.
В этой инструкции подробно о том, что может вызвать синий экран netio.sys в Windows 11 или Windows 10 и возможные способы решения проблемы.
Причины и способы решения проблемы синего экрана netio.sys

Почти всегда ошибки netio.sys говорят о тех или иных сбоях при работе сети. В качестве причин чаще всего выступают:
- Драйверы сетевой карты или Wi-Fi адаптера (даже если Windows сообщает, что они не нуждаются в обновлении).
- Сторонние программы, «вмешивающиеся» в работу сети. Наиболее распространенная причина — сторонние антивирусы или файрволлы, но это также могут быть устанавливаемые на уровне системы программы для VPN, прокси, блокировки рекламы.
- Сравнительно редко — вирусы и вредоносные программы на компьютере.
Отсюда первоочередные способы исправить синий экрана NETIO.SYS в Windows 11/10, которые помогают чаще всего (особое внимание уделите первым двум шагам):
- Вручную скачайте и установите драйверы сетевой карты и Wi-Fi адаптера. В идеале — использовать официальный сайт производителя материнской платы или ноутбука: откройте страницу поддержки вашей модели и загрузите драйверы оттуда (учитывайте: даже если предлагаются драйверы для предыдущей версии системы, как правило, они исправно работают и на новых ОС, иногда — лучше, чем те, что новая Windows устанавливает сама).
- Удалите сторонние антивирусы и другие программы, которые могут влиять на работу сети. После удаления перезагрузите компьютер. Внимание: антивирус следует удалять либо через Панель управления или интерфейс «Параметры», либо с помощью специального деинсталлятора от разработчика антивируса: не следует просто пробовать удалить папку с программой.
- В случае, если предыдущие два шага не помогли, при этом в наличии есть точки восстановления системы на дату, когда проблема не наблюдалась, попробуйте использовать их.
- На всякий случай имеет смысл проверить целостность системных файлов Windows: запустите командную строку от имени администратора, введите команду sfc /scannow и нажмите Enter, затем дождитесь окончания проверки.
- При появлении проблемы только после завершения работы и последующего включения (или режима сна/гибернации) и при её отсутствии после перезагрузки или полного обесточивания долгим удержанием кнопки питания, попробуйте отключить быстрый запуск Windows.
- В диспетчере устройств откройте свойства используемого вами сетевого адаптера Ethernet или Wi-Fi адаптера и снимите отметку «Разрешить отключение этого устройства для экономии энергии». Примените настройки и перезагрузите компьютер.
Возможен вариант, что ни один из предложенных методов не помогает, при этом на компьютере или ноутбуке регулярно появляются и другие синие экраны (с другими файлами и кодами). В этом случае, теоретически (хотя случай сравнительно редкий) возможны проблемы с оперативной памятью.
До массового распространения широкополосного интернета всё необходимое для установки операционной системы Windows находилось на дистрибутиве. Как правило, драйвера для сетевых карт входили в комплект поставки. Поэтому, когда возникали проблемы с драйверами для другого оборудования, нужно было сначала установить сетевые. Это было неудобно и хлопотно, к тому же дискеты и компакт-диски с драйверами сетевой карты часто терялись или портились.
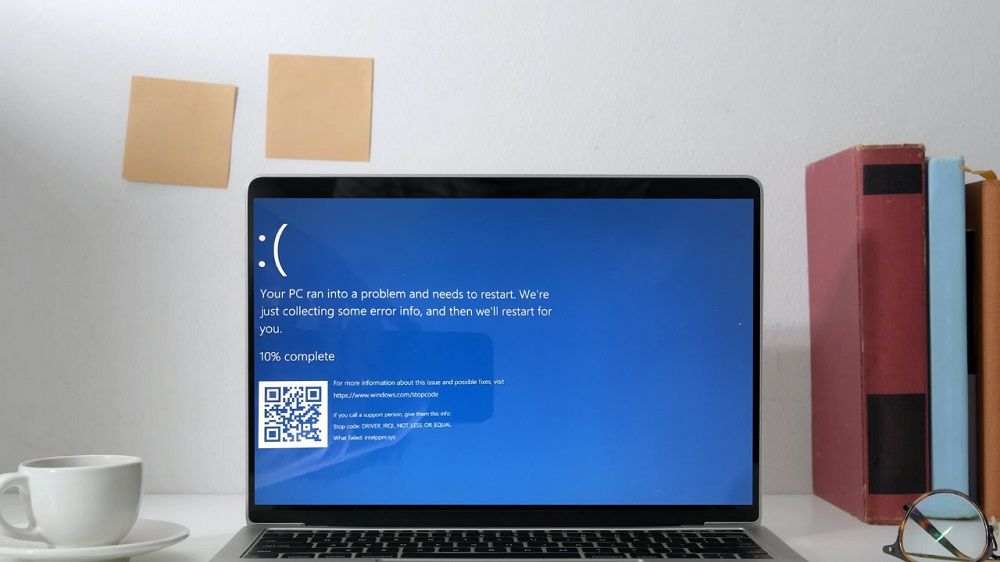
Унификация сетевых протоколов позволила решить проблему: сеть становится доступной уже на начальном этапе инсталляции операционной системы, и в дальнейшем она активно используется для доустановки всех необходимых компонентов ОС. Важная роль в этом деле отводится системному файлу netio.sys, который как раз и ответственен за взаимодействие с другим ПО на сетевом уровне. К сожалению, безукоризненной стабильностью функционирования этот файл не отличается. При возникновении коллизий, связанных с его работой, пользователи сталкиваются с синим экраном. Сегодня мы рассмотрим причины такого явления и способы устранения проблемы.
Что такое netio.sys в Windows
Пользователи, которые помнят первую ОС от Microsoft (MS-DOS), знают, что одной из двух основных компонентов это операционной системы был файл io.sys. Он отвечал за взаимодействие всех компонентов компьютера, обеспечивая базовые операции ввода-вывода. Строго говоря, на системном диске и сейчас можно увидеть рудимент с таким же названием.
Netio.sys, несмотря на схожесть названий, обеспечивает взаимодействие оборудования и программ с операционной системой на сетевом уровне.

Соответственно, если в Windows появляется синий экран с отсылкой к netio.sys, это может свидетельствовать о проблемах в работе сети. Причины возникновения ошибки netio.sys могут быть разными, очевидными и не очень:
- «слетел» драйвер сетевого адаптера;
- работу сети блокируют файервол, брандмауэр или антивирусная программа;
- к таким же результатам может привести использование VPN или прокси-сервисов, часто используемых для обхода блокировок сетевых ресурсов;
- наконец, доступ к сети может быть блокирован вирусным ПО.
Из этого перечня можно понять, что нужно предпринять в первую очередь, чтобы восстановить работоспособность компьютера.
Способы исправления ошибки netio.sys
Синий экран может возникнуть в любой момент времени, и самое неприятное явление – когда он появляется при загрузке системы, и вы не можете добраться до рабочего стола, чтобы выполнить необходимые мероприятия. В этом случае стоит попробовать загрузиться в безопасном режиме, при котором загрузка сетевого драйвера будет отключена. Рассмотрим наиболее действенные варианты решения проблемы.
Обновление сетевых драйверов
Первым под подозрение должна попасть работа сетевого драйвера. Возможно, он был повреждён в результате пропадания питания или иных действий пользователя, сбой может быть результатом очередного обновления Windows или установки программы, оказавшейся несовместимой с текущей сетевой конфигурацией компьютера.
Во всех этих случаях синий экран – не самое неприятное последствие: скорее всего, вы утратите доступ к сети. Можно, конечно, попытаться обновить драйверы без наличия доступа к интернету, но вероятность того, что это решит проблему, невелика. А значит, вам понадобится другой компьютер, чтобы скачать нужные драйверы сетевой платы.
Главная проблема – это узнать производителя сетевого оборудования или ноутбука и его модель, это можно сделать, зайдя в «Диспетчер устройств» и открыв ветку «Сетевые адаптеры». Сами драйвера необходимо загружать только с официального сайта, после чего скопировать их на сменный носитель, например, флешку.
Возможно, драйвера поставляются в заархивированном виде, тогда их предварительно нужно распаковать.
Если в составе пакета имеется установочный файл, лучше запустить его (на проблемном компьютере, разумеется). В случае отсутствия такового нужно действовать по следующему сценарию:
- жмём комбинацию Win+R, в консоли «Выполнить» вводим команду devmgmt.msc, подтверждаем нажатием Enter;
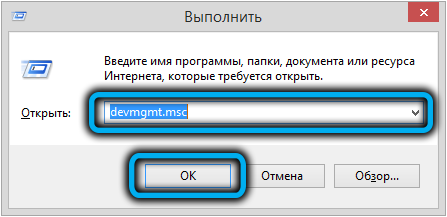
- открываем ветку «Сетевые адаптеры»;
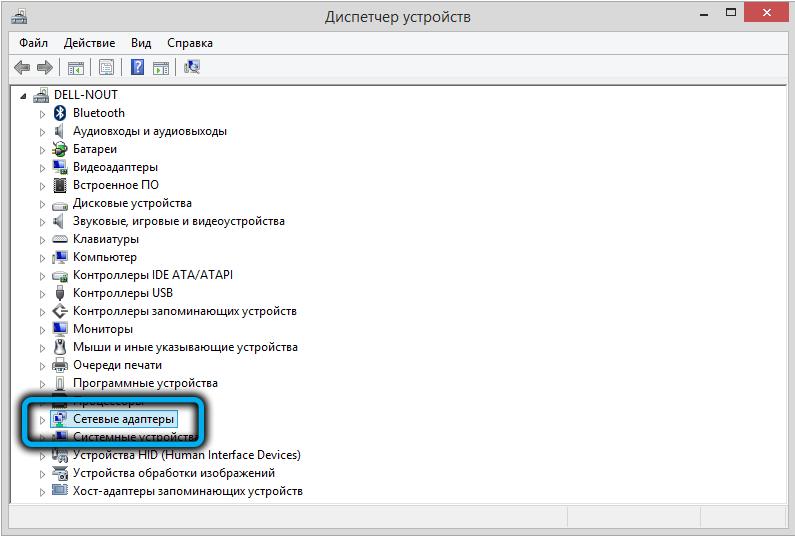
- щёлкаем ПКМ по наименованию своей сетевой платы (или Wi-Fi адаптера), выбираем в контекстном меню пункт «Удалить»;
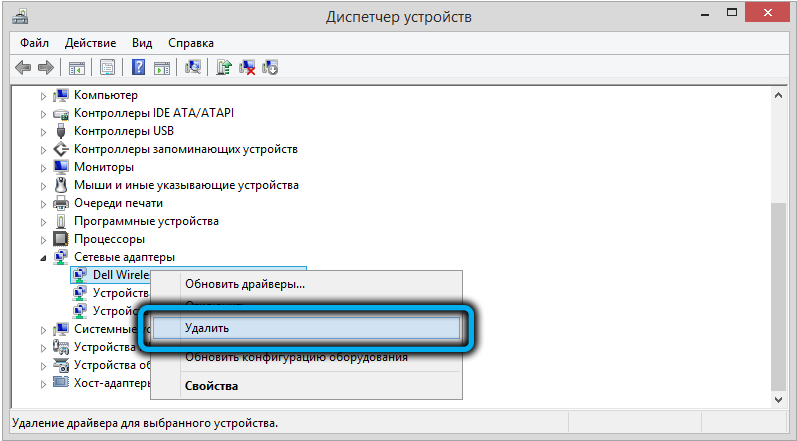
- подтверждаем удаление сетевого оборудования, нажав кнопку «Да» в окне UAC;
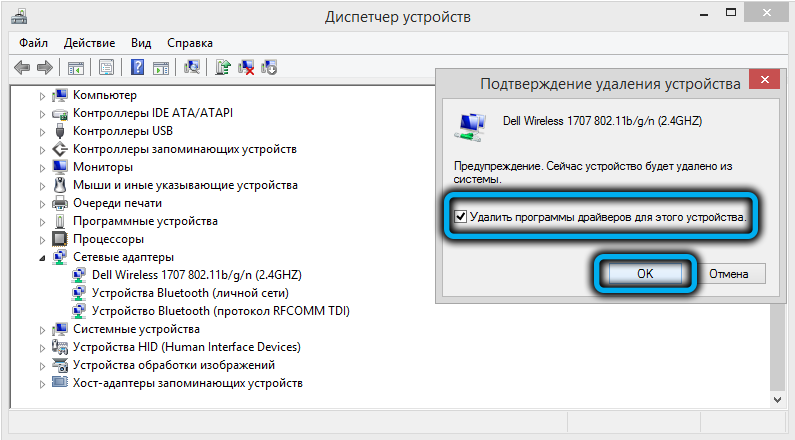
- щёлкаем ПКМ на любой другой ветке «Диспетчера устройств» и выбираем пункт «Обновить конфигурацию оборудования»;
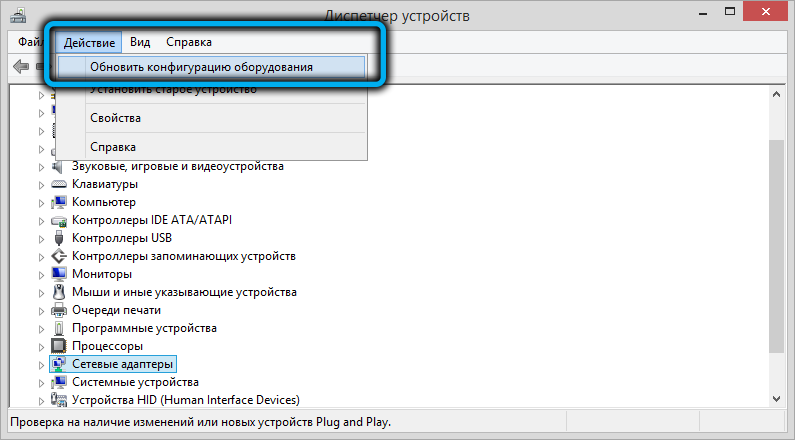
- в результате операционная система обнаружит сетевой адаптер, отсутствующий в диспетчере задач, добавит его и установит для него драйвера из своей базы данных;
- останется перезагрузить компьютер и проверить, решилась ли проблема с сетью;
- если переустановка встроенных драйверов не помогла (чего и следовало ожидать), нужно ещё зайти в диспетчер устройств, щёлкнуть ПКМ по сетевому оборудованию и выбрать пункт «Обновить драйверы»;

- откроется новое окно с предложением автоматического поиска драйверов или их ручного поиска на компьютере. Выбираем второй вариант;
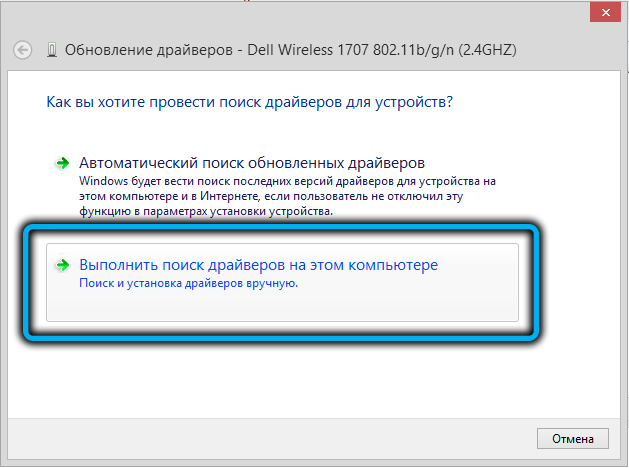
- откроется проводник, указываем местоположение загруженного с официального сайта драйвера (например, на флешке);
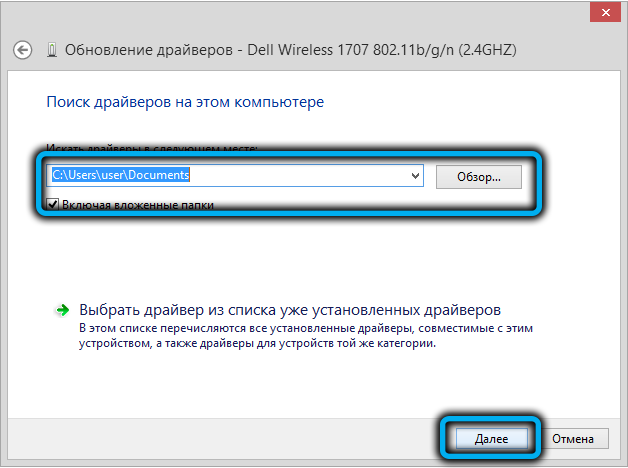
- жмём ОК, начнётся установка скачанного ПО.
Проверить, помогла ли установка драйвера сетевой карты вручную, можно после перезагрузки компьютера.
Отключение антивирусного программного обеспечения
Нередко проблема с появлением ошибки netio.sys в Windows 10/8/7 связана с деятельностью установленного на ПК антивирусного программного обеспечения. Современный антивирус – это достаточно сложный программный комплекс, состоящий из множества компонентов, каждый из которых специализируется на той или иной разновидности сетевых угроз.
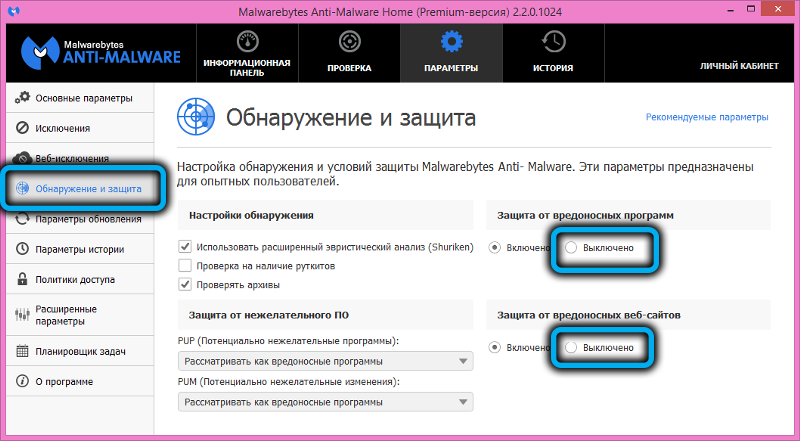
Бывает, что они срабатывают ложно, блокируя доступ к интернету, на что соответствующим образом реагирует операционная система, в частности – модуль netio.sys. Как показывает практика, чаще всего такое случается с антивирусным ПО от Malwarebytes. Ложные срабатывания с негативными последствиями встречаются и с антивирусами от McAfee, AVG, Adguard, хотя это весьма популярные и эффективные программные продукты.
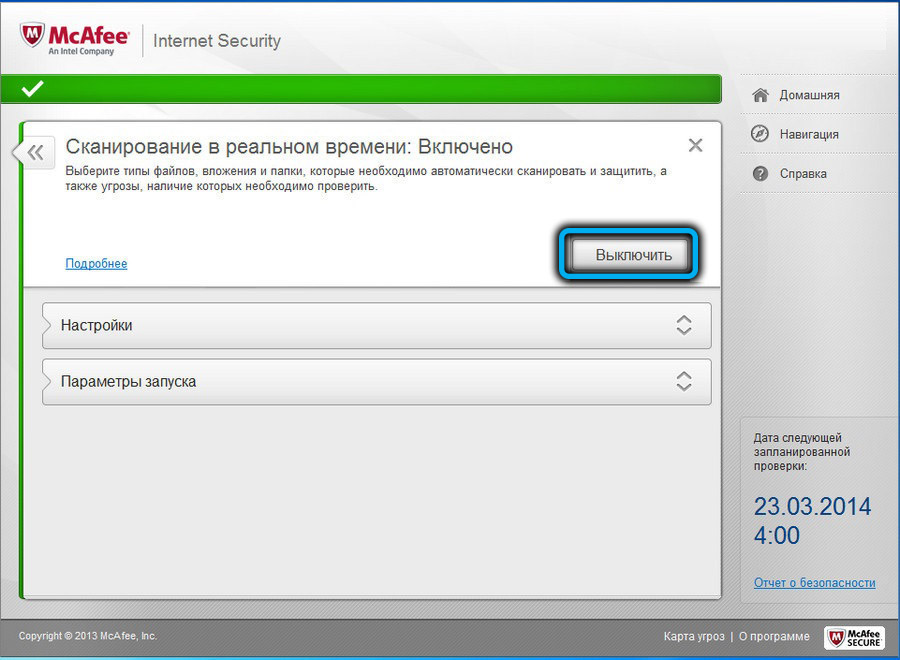
Попробуйте временно отключить антивирус и поработать без внешней защиты. Если это поможет, лучше заменить используемый антивирусный пакет на другой, благо выбор есть.
Удаление проблемного программного обеспечения
Попробуйте вспомнить, не начались ли проблемы с появлением синего экрана в Windows на вашем компьютере после установки стороннего софта. Многие программы не просто используют возможность доступа к сети, но и пытаются манипулировать сетевым оборудованием с целью оптимизации скорости или по другим причинам. Иногда такие попытки бывают некорректными и приводят к ошибке netio.sys, сопровождающейся появлением стоп-экрана.
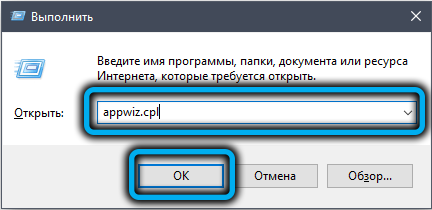
Запустите через панель «Выполнить» команду appwiz.cpl, чтобы внимательно просмотреть весь список установленных на ПК программ. Если обнаружите те, которые сами не используете (типа NVIDIA Network Access Manager или ASUS Gamer First) или которые установлены недавно, попробуйте их удалить и проверить, не были ли они виновниками возникших сетевых проблем.
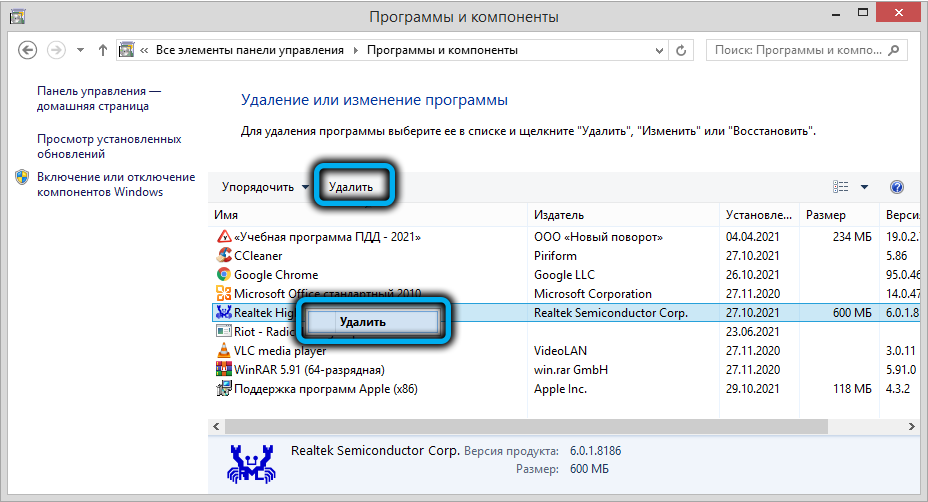
Запуск утилиты восстановления системных файлов
Работа сетевого монитора netio.sys может быть нарушена и в результате повреждения других системных файлов, ведь их функционирование взаимосвязано. Поэтому стоит попробовать воспользоваться встроенным инструментом Windows под названием SFC – это сканер важных системных файлов, проверяющий их целостность и пытающийся их восстановить в случае обнаружения повреждений.
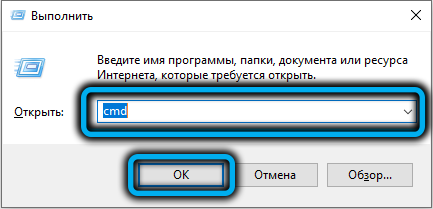
Для запуска инструмента жмём Win+R, вводим команду cmd, подтверждаем нажатием Enter, а в открывшемся окне терминала вводим команду sfc /scannow.
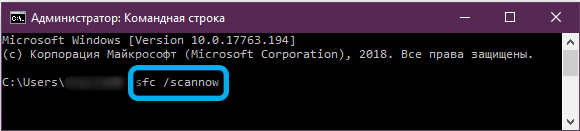
Когда она отработает, нужно перезагрузить компьютер и проверить работоспособность системы.
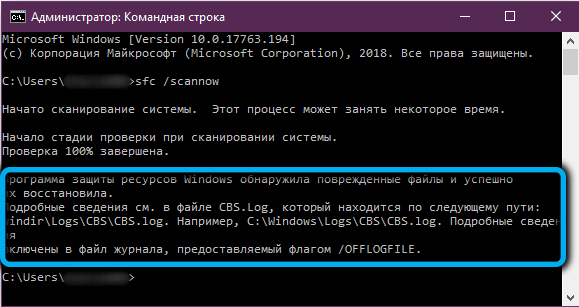
Восстановление системы
Если ни один из перечисленных способов не помог, остаётся достаточно универсальный метод, позволяющий вернуть компьютер в состояние, которое он имел на определённую дату. Как вы уже догадались, речь идёт о восстановлении системы (при условии, что эта функция у вас включена). Если она активна, Windows автоматически создаёт контрольные точки в моменты серьёзных изменений, вносимых в компьютер.
Можно попробовать выбрать ту контрольную точку, дата создания которой предшествовала появлению ошибки netio.sys.
ВАЖНО. Запуск процедуры восстановления не затронет пользовательские данные (фотографии, видео, музыку, документы), но установленные после выбранной даты программы и драйвера будут удалены, именно поэтому данный инструмент рекомендуется использовать в последнюю очередь.
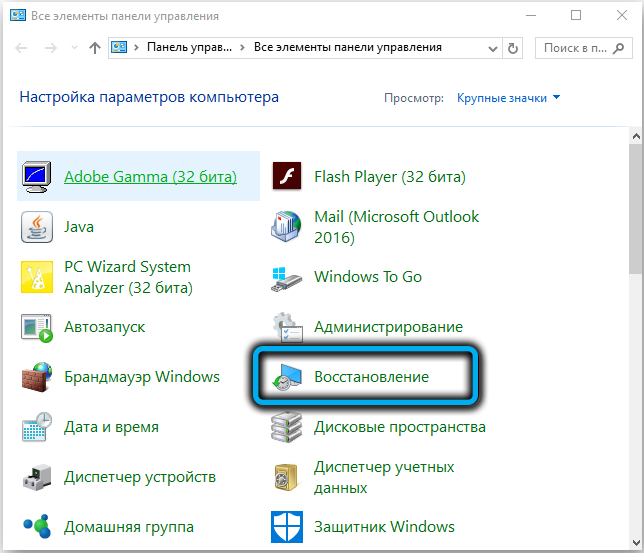
Чтобы воспользоваться такой возможностью, в консоли поиска начните набирать слово «восстановление», а когда отобразятся первые результаты, кликните по строке «Восстановление системы».
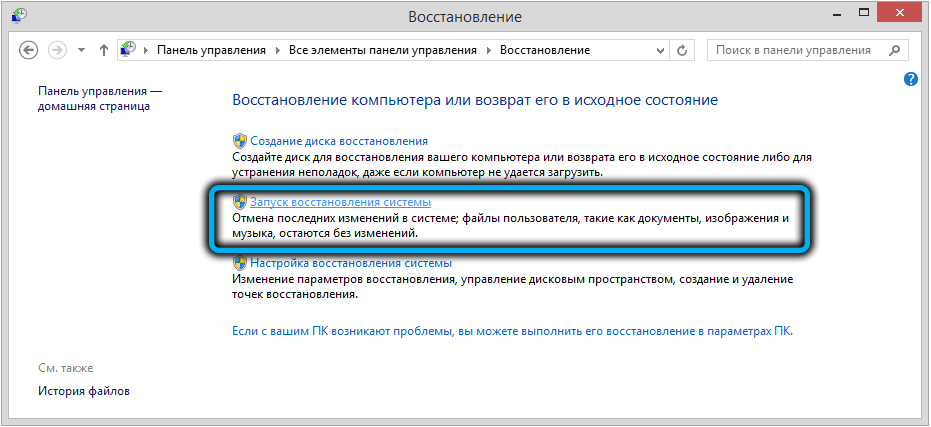
Запустится соответствующая утилита, кликаем по кнопке «Далее», выбираем контрольную точку, снова жмём «Далее» и следуем инструкциям. Процедура достаточно длительная, так что запаситесь терпением и не форсируйте события.
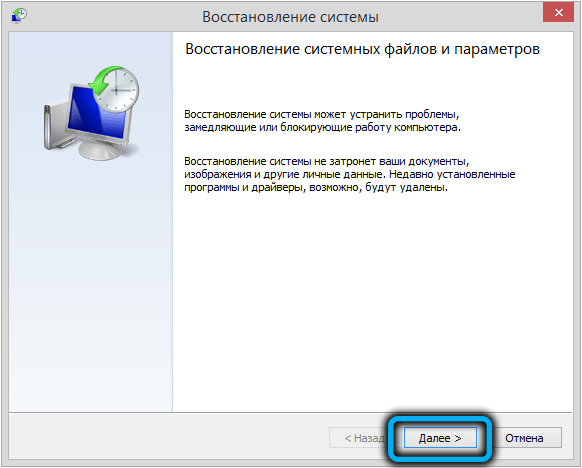
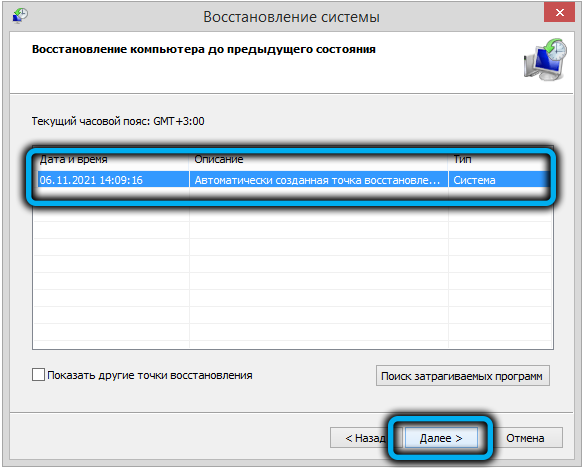
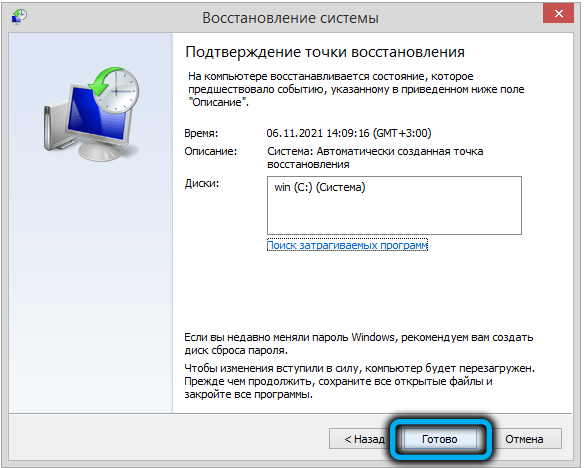
Если ошибка netio.sys появляется только при включении компьютера после выхода из режима сна или завершения работы, но отсутствует после жёсткой перезагрузки или выключения ПК кнопкой путем её длительного удерживания, попробуйте отключить быстрый запуск системы.
Мы перечислили самые эффективные методы исправления ошибки netio.sys. Надеемся, что до крайней меры, чистой установки Windows с загрузочного носителя, дело не дойдёт.
Содержание
- Способ 1: Восстановление системных файлов
- Способ 2: Проверка памяти на ошибки
- Способ 3: Обновление драйвера сетевого адаптера
- Способ 4: Отключение антивирусной программы
- Способ 5: Удаление проблемных программ
- Способ 6: Отключение быстрого запуска Windows
- Способ 7: Проверка на вирусы
- Способ 8: Обновление версии операционной системы
- Способ 9: Восстановление системы
- Вопросы и ответы

Устранение появления синего экрана смерти с NETIO.SYS зависит от персонального кода этой ошибки, но в большинстве случаев проблема возникает из-за сбоев в сетевом взаимодействии компонентов системы и программного обеспечения.
Способ 1: Восстановление системных файлов
Ошибка в работе сетевого монитора NETIO.SYS и синий экран в Windows 10 возникают из-за повреждения различных системных файлов, поскольку функционирование всех компонентов связано между собой. ОС предусматривает специальную утилиту, которая проверяет и пытается восстанавливать важные системные файлы. Запускается она через «Командную строку»:
- Откройте «Командную строку», одновременно нажав на клавиши «Win + R», и пропишите
cmd. Нажмите на кнопку «ОК». - В появившемся окне терминала введите команду
sfc /scannow, затем нажмите на клавишу «Enter».


После ввода команды автоматически начнется проверка системы на целостность файлов. Результат отобразится после процедуры. Если поврежденные данные были восстановлены, в окне «Командной строки» появится об этом сообщение. Перезагрузите компьютер и проверьте, не пропал ли синий экран.
Способ 2: Проверка памяти на ошибки
Также рекомендуется проверить физическую и оперативную память на наличие ошибок в работе. Сделать это можно с помощью штатных инструментов Windows 10. В первом случае потребуется несколько простых действий:
- Дважды щелкните по иконке «Этот компьютер» на рабочем столе.
- Выберите диск, который нужно проверить, и нажмите на него правой кнопкой мыши. Из контекстного меню выберите «Свойства».
- Перейдите на вкладку «Сервис», затем щелкните по кнопке «Проверить» в блоке «Проверка на наличие ошибок».
- В появившемся окошке выберите «Проверить диск».




После этого запустится процедура проверки. Инструмент автоматически исправит ошибки и оптимизирует работу раздела.
Читайте также: Программы для проверки жесткого диска
Оперативную память на наличие ошибок можно проверить также с помощью штатного средства для диагностики или стороннего программного обеспечения. Инструкция для обоих вариантов есть в нашей отдельной статье.
Подробнее: Как проверить оперативную память в Windows 10

Способ 3: Обновление драйвера сетевого адаптера
Устаревший драйвер или ошибки в работе ПО сетевого адаптера нередко становятся причиной NETIO.SYS и синего экрана в Windows 10. Штатные средства системы позволяют обновить, откатить или удалить софт для компонента.
Чтобы решить проблему, рекомендуется переустановить драйвер для сетевой карты. Для начала потребуется скачать актуальное ПО и только потом уже удалять старое (иначе после удаления вы можете лишиться выхода в интернет), затем установить более новую версию драйвера. Наш автор в другом материале разбирал, как скачать и инсталлировать драйвер для сетевого адаптера, используя штатные средства, сторонние утилиты, официальный сайт производителя и его фирменный софт.
Подробнее: Как скачать драйвер для сетевого адаптера в Windows 10

Удалить устаревшее ПО адаптера можно через «Диспетчер устройств».
- Нажмите на иконку «Пуск» правой кнопкой мыши и выберите из меню пункт «Диспетчер устройств».
- Разверните меню «Сетевые адаптеры» и найдите устройство, которое используется. Кликните по его названию правой кнопкой мыши и выберите функцию удаления.
- В новом окне подтвердите действие.



В некоторых случаях помогает откат драйверов до предыдущего состояния — например, тогда, когда во время установки программного обеспечения произошла ошибка. Через контекстное меню устройства перейдите в раздел «Свойства».

В окне нажмите на вкладку «Драйвер». Если кнопка отката активна, то нажмите на нее и подтвердите действие.

Способ 4: Отключение антивирусной программы
Современные антивирусные программы представляют собой сложный пакет различных утилит, каждая из которых специализируется на определенной сетевой угрозе. Нередко такой софт блокирует доступ в интернет, на что реагирует модуль NETIO.SYS. Чтобы предотвратить ложные срабатывания, можно попробовать временно отключить антивирус, чтобы проверить, в нем ли проблема. Алгоритм действий может отличаться в зависимости от приложения. У нас есть материал, где разобраны способы отключения наиболее распространенных антивирусов.
Подробнее: Как отключить антивирус

Пока антивирус отключен, Windows подвергается опасности из сети, поэтому если проблема действительно оказалась в этой программе, то либо обратитесь в техподдержку антивирусного продукта, либо удалите его и установите аналог, обеспечивающий защиту.
Читайте также: Как удалить антивирус
Способ 5: Удаление проблемных программ
Попробуйте вспомнить, не начал ли появляться синий экран после установки сторонней программы. Некоторый софт не только использует сеть для работы, но и манипулирует сетевыми настройками для увеличения скорости соединении или оптимизации работы. Такие попытки улучшения нередко воспринимаются системой как ошибка, после чего появляется BSOD.
В нашем отдельном материале описаны способы деинсталляции различных программ на Windows 10. Для этого можно воспользоваться штатными средствами или сторонними специализированными решениями.
Подробнее: Удаление программы в Windows 10

Дополнительно можете раскрыть список установленных приложений («Параметры» > «Приложения») и изучите софт, который инсталлирован в систему. При наличии подозрительных выполните их удаление.
Если при удалении программы произошла ошибка, то, вероятно, деинсталлятор поврежден или сам софт защищен. Существуют специальные приложения, позволяющие принудительно удалить любые программы, даже когда штатными средствами сделать это не получается. У нас на сайте есть более развернутая информация на эту тему.
Подробнее: Программы для удаления программ, которые не удаляются

Эффективность данного метода зависит от того, когда возникает неполадка, связанная с NETIO.SYS. Характерно, когда происходит это только после выключения ПК через «Завершение работы», а также при попытке выхода из режима сна, но при этом BSOD не появляется после перезагрузки компьютера или обесточивания в результате отключения электричества удерживания кнопки включения. При совпадении симптоматики есть смысл попробовать отключить быстрый запуск Windows, поскольку из-за этого режима могут возникать системные конфликты, несмотря на то, что он предназначен для ускорения загрузки ОС.
Отключается быстрый запуск Windows 10 с помощью встроенных средств системы:
- Запустите средство «Панель управления». Проще всего отыскать его через системную поисковую строку.
- В качестве просмотра лучше выбрать мелкие или крупные значки. Нажмите на раздел «Электропитание».
- На панели слева выберите пункт «Действие кнопок питания».
- Кликните по ссылке изменения параметров, которые недоступны.
- Появится новый раздел — «Параметры завершения работы». Если функция «Быстрый запуск» активна, снимите галочку с параметра. Нажмите на кнопку «Сохранить изменения».





После этого проверьте, не появляется ли синий экран с ошибкой после сна или выхода из гибернации. Вероятно, процесс загрузки станет немного дольше, но при этом проблема будет решена.
Способ 7: Проверка на вирусы
Вредоносное программное обеспечение иногда является причиной различных ошибок в работе системы или сетевого оборудования. Антивирусные программы способны не только отыскать такой софт, но и обезвредить его. В нашем отдельном материале расписаны способы, как можно просканировать систему с помощью специализированных портативных приложений или комплекса инструментов, а также встроенных средств защиты.
Подробнее:
Как удалить вирус с компьютера в Виндовс 10
Программы для удаления вирусов с компьютера

Способ 8: Обновление версии операционной системы
Очень желательно, чтобы версия операционной системы Windows была актуальной, поскольку это позволяет избежать не только ошибок в работе, но и снижает вероятность повреждения файлов и данных вследствие наличия дыр в защите.
У «десятки» предусмотрен специальный раздел в «Центре обновления», а также можно воспользоваться фирменным софтом от компании Microsoft. В нашем отдельном руководстве рассмотрены методы обновления операционной системы.
Подробнее: Как обновить Виндовс 10 до последней версии

Способ 9: Восстановление системы
Если ни один способ не помог, то можно попробовать восстановить систему до предыдущего, стабильно работающего состояния, поскольку нередко неполадка возникает из-за недавних действий пользователя или ПО, отрицательно повлиявшего на систему. Все недавно установленные программы или изменения в системных настройках скинутся до исходного или предыдущего состояния.
Этот способ сработает, если в Windows активна функция создания точек восстановления, поскольку во время процедуры потребуется выбрать одну из недавних сохраненных версий.
Исходя из вышесказанного, ошибка в работе модуля NETIO.SYS может быть посредством восстановления. В другой нашей статье разобраны все методы того, как вернуть исходное состояние ОС и данных, а также предыдущей сборки из меню или без запуска системы. В этом случае потребуется воспользоваться функциями загрузочного меню, разделом с параметрами или BIOS.
Подробнее: Как восстановить систему Windows 10

Netio.sys является файлом, который участвует в сетевом входе и выходе Windows. Это означает, что файл необходим для работы компьютера с сетью интернет. Удаление, отключение или модификация данного элемента может привести к тому, что сетевая карта перестанет работать. Синий экран смерти в Windows из-за файла netio.sys не всегда указывает на какие-то страшные проблемы, довольно часто его можно исправить самостоятельно с минимальными навыками.
Текст ошибки:
DRIVER_IRQL_NOT_LESS_OR_EQUAL (netio.sys)
SYSTEM_THREAD_EXCEPTION_NOT_HANDLED (netio.sys)
Причины
Чаще всего сбой провоцирует одна из следующих проблем:
- некорректная работа систем интернет-защиты от вирусов, в подобном замечены Avast, AVG, Malwarebytes, McAfee, Zone Alarm;
- вмешательство торрент программ;
- повреждение сетевых драйверов.
Как исправить BSOD в Windows 10 из-за файла netio.sys?
Для устранения синего экрана, вам нужно сделать несколько сравнительно простых процедур. Они подробно описаны ниже.
Что нужно сделать:
- Временно отключить интернет защиту. Если у вас установлен какой-то сторонний антивирус, особенно один из тех, что описан выше, обязательно отключите его. Обычно можно обойтись выключением именно интернет защиты в настройках.
- Настройка торрента. Чаще проблему провоцирует BitTorrent, поэтому на его примере и будут описаны действия, но аналогичная процедура и в аналогах. Нам нужно открыть «Параметры», затем – зайти в «Настройки» и выбрать «Дополнительно». Интересует раздел «Кэш диска», в котором убираем флаг с поля «Включить кэширование чтения с диска» и «Включить кэширование записи на диск». BSOD больше появляться не должен.
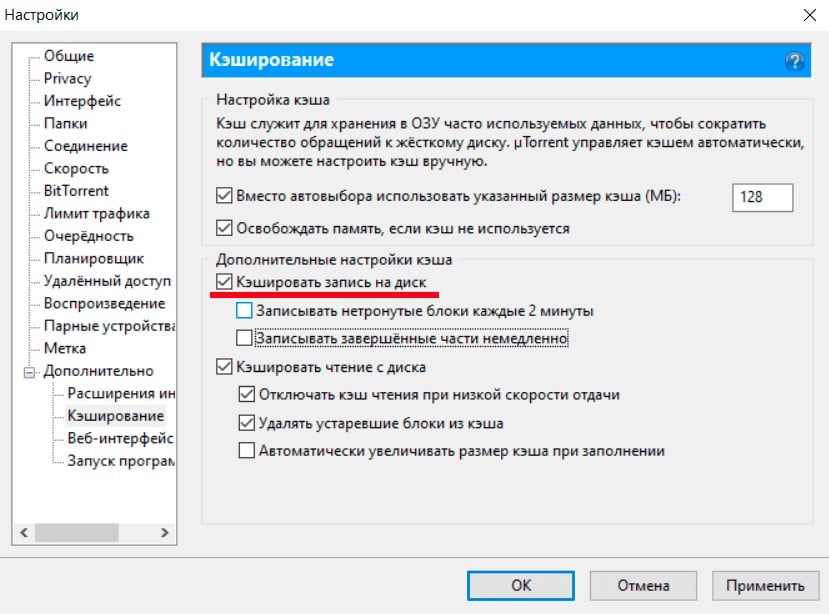
- Обновить или переустановить драйвера для сетевого адаптера. Обновление можно выполнить через «Центр обновления Windows» или напрямую из «Диспетчера устройств». Сама процедура установки драйверов стандартная, подробно описывать нет смысла.
Изредка вам может потребоваться выполнить сканирование системы с помощью команд sfc /scannow и chkdsk /f /r /x. В большинстве же случаев решением является отключение интернет защиты. После этого BSOD с указанием файла netio.sys появляться не должен.
Синий экран смерти Netio.sys появляется в основном на ПК с Windows 10 после установки новых обновлений операционной системы.
Netio.sys — это системный файл на вашем компьютере с Windows. В результате, когда он устаревает или повреждается в результате атак вредоносных программ, он вызывает сбои системы.
Однако мы собрали применимые решения для устранения этой проблемы BSoD. Следуйте инструкциям, чтобы узнать, как вы можете их реализовать, сразу после того, как мы более подробно рассмотрим, что представляет собой этот системный файл.
Что такое Netio.sys?
Важным компонентом операционной системы компьютера является файл Netio.sys. Он связан с программным обеспечением, которое управляет сетевыми адаптерами компьютера.
Он также используется приложениями, которые не являются частью сети, для взаимодействия с подключенными к нему устройствами.
Ознакомьтесь с нашим постом о пяти лучших сетевых USB-адаптерах 2022 года, которые вы можете купить, чтобы получить максимально быстрый доступ к сети.
Когда возникает ошибка Netio.sys?
На своих компьютерах с Windows значительное количество пользователей сообщают об ошибке синего экрана Netio.sys. Большинство из них сталкиваются с этой проблемой на спорадической и частой основе.
Это сообщение об ошибке может появиться на синем экране несколькими способами, включая следующие:
- Синий экран Netio.sys DRIVER_IRQL_NOT_LESS_OR_EQUAL. Он вызван рядом факторов, включая поврежденные системные файлы, поврежденный жесткий диск, неправильно настроенные драйверы или устаревшие драйверы.
- KMODE_EXCEPTION_NOT_HANDLED Netio.sys — экземпляр проблемы с необработанным исключением Kmode появляется в Windows 10 всякий раз, когда два или более приложения случайно перезаписывают память друг друга.
- Netio.sys SYSTEM_SERVICE_EXCEPTION — ошибки в графическом пользовательском интерфейсе, поврежденные системные файлы и проблемы, вызванные устаревшими или поврежденными драйверами, приводят к появлению этого сообщения об ошибке.
- PAGE_FAULT_IN_NONPAGED_AREA Netio.sys — когда вы видите это сообщение об ошибке, также известное как код ошибки 0x00000050, это означает, что система ссылается на недействительную память.
При этом давайте перейдем к списку решений, которые вы можете реализовать, и обратите внимание, что эти методы также работают для проблемы синего экрана Windows 7 Netio.sys. Продолжайте читать!
Что я могу сделать, чтобы исправить ошибки Windows 10 Netio.sys?
1. Используйте общий инструмент исправления BSoD
2. Запустите сканирование SFC
- Щелкните значок «Пуск» на панели задач и введите cmd. Щелкните правой кнопкой мыши результат командной строки и выберите «Запуск от имени администратора».
- Теперь введите или вставьте следующую команду и нажмите Enter:
sfc /scannow

Дождитесь завершения процесса сканирования и перезагрузите компьютер. Все поврежденные файлы будут заменены при перезагрузке.
Эта служебная программа проверки системных файлов проверяет целостность всех системных файлов и исправляет файлы с проблемами, когда это возможно.
Кроме того, вы также можете использовать специальный инструмент, такой как CCleaner, для проверки системных файлов на наличие повреждений.
Однако, если этот метод не решает проблему Windows 10 с ошибкой Netio.sys на вашем ПК, вы можете перейти к следующему методу.
3. Запустите CHKDSK
- Откройте командную строку, как мы показали в первом решении, и введите следующие команды. Не забывайте нажимать Enter после каждого:
CHKDSK C: /FCHKDSK C: /R

- После завершения процесса перезагрузите компьютер, чтобы применить внесенные изменения и исправить ошибку Netio.sys.
4. Обновите драйверы
Синие экраны смерти иногда возникают из-за плохой связи между программным обеспечением и оборудованием, и обычно это является следствием наличия старых или поврежденных драйверов или их отсутствия вообще.
Мы рекомендуем вам попробовать стороннее программное решение, которое автоматизирует весь процесс поиска, обновления и восстановления драйверов, чтобы вы могли тратить больше времени на работу с компьютером, а не на его ремонт.
5. Запустите восстановление системы в безопасном режиме.
- Нажимайте кнопку питания, пока не появится сообщение об автоматическом восстановлении.
- Перейдите в «Устранение неполадок», затем «Дополнительные параметры» и выберите «Открыть восстановление системы».

- Теперь выберите свое имя пользователя и введите пароль.
- Нажмите «Далее» и выберите точку восстановления до возникновения ошибки Netio.sys BSoD. Следуйте инструкциям на экране, чтобы восстановить компьютер.

Восстановление системы — это функция Windows, которая позволяет восстановить предыдущее состояние системы и исправить любые недавние проблемы, особенно проблемы со звуком.
6. Сканируйте свой компьютер на наличие вирусов и вредоносных программ.
С другой стороны, вирусы и вредоносные программы могут заразить ваши системные файлы. Следовательно, вам необходимо выполнить полное сканирование системы на вашем ПК, чтобы удалить все возможные вирусы.
Существует несколько сторонних антивирусных программных решений, которые вы можете использовать. Мы настоятельно рекомендуем вам найти лучшие антивирусы с самым высоким уровнем обнаружения для вашего ПК с Windows и убедиться в этом лично.
Вы можете получать информацию о самых сильных антивирусах с высокой степенью обнаружения, а также о функциях на основе искусственного интеллекта, которые позволяют выполнять полное сканирование системы и удаление вредоносных программ за несколько шагов.
7. Установите последние обновления Windows.
- Нажмите на значок «Пуск» на панели задач, затем введите «Центр обновления Windows» и нажмите Enterклавишу.
- В окне Центра обновления Windows нажмите кнопку «Проверить наличие обновлений» и дождитесь завершения процесса.

Microsoft постоянно выпускает исправления, содержащие исправления и драйверы для вашего ПК с Windows. Следовательно, вы должны убедиться, что на вашем компьютере установлена последняя версия ОС, чтобы вы могли избежать и исправить ошибки, такие как ошибка Netio.sys.
Это избавит ваш компьютер от проблем, особенно связанных с продуктами Microsoft.
8. Запустите автоматическое восстановление/восстановление при загрузке
- Вставьте загрузочный установочный USB-накопитель Windows 10 и перезагрузите компьютер после этого.
- Нажмите любую клавишу для загрузки с USB, когда будет предложено продолжить.
- Выберите предпочтительный язык и нажмите «Далее».
- Нажмите Восстановить компьютер в левом нижнем углу.

- На экране «Выбор параметра» нажмите «Устранение неполадок», затем «Дополнительно» и «Автоматическое восстановление» или «Восстановление при загрузке». Дождитесь завершения автоматического восстановления Windows/восстановления при загрузке.

Когда вы закончите, перезагрузите компьютер и загрузитесь до Windows 10, как обычно.
9. Установите исправление Microsoft
- Перейдите на страницу поддержки Microsoft и следуйте подробным инструкциям, чтобы загрузить исправление.

- После загрузки установите службу исправлений, следуя инструкциям на экране.
- После этого перезагрузите компьютер, чтобы исправить ошибку Netio.sys в Windows 10.
10. Перезагрузите компьютер
- Аппаратно выключите компьютер 3 раза, пока не появится среда расширенного восстановления.
- Выберите «Дополнительные параметры», а затем «Устранение неполадок».

- Затем нажмите «Сбросить этот компьютер».

- Выберите, хотите ли вы сохранить или удалить свои файлы и приложения, и нажмите «Сброс», чтобы продолжить. Ваш компьютер будет восстановлен до заводского состояния.

Вот способы, которыми вы можете исправить ошибку Netio.sys в Windows 10/7. Если вам нужна дополнительная помощь, ознакомьтесь с нашей публикацией о 5 лучших средствах исправления BSoD, которые помогут легко исправить ошибки синего экрана.
Не стесняйтесь оставлять комментарии в разделе ниже и рассказывать нам, что вы думаете, или есть ли у вас другие решения. Спасибо за чтение!
