Этот пост поможет вам, если вы получите сообщение Драйвер IRQL НЕ МЕНЬШЕ ИЛИ РАВЕН или ИСКЛЮЧЕНИЕ СИСТЕМНОЙ РЕЗЬБЫ НЕ ОБРАБОТАНО , ошибка Netwtw04.sys в Windows 10. Системные файлы или файлы .sys являются неотъемлемой частью операционной системы Windows. Это хранилище настроек системного драйвера, используемое системой Windows для связи с подключенным оборудованием и устройствами. Системные файлы необходимы для нормального функционирования операционной системы. Многие пользователи Windows сталкиваются с ошибкой Window Blue Screen of Death во время запуска приложения или при отключении внешних устройств от системы.

Netwtw04.sys является частью программного обеспечения Intel PROSet/Wireless WiFi. Вы можете увидеть две ошибки Stop для файла драйвера Netwtw04.sys:
- DRIVER_IRQL_NOT_LESS_OR_EQUAL Что не удалось: Netwtw04.sys. Это указывает на то, что драйвер режима ядра попытался получить доступ к доступной памяти в процессе IRQL, который был слишком высоким.
- SYSTEM_THREAD_EXCEPTION_NOT_HANDLED Что не удалось: Netwtw04.sys. Основной причиной этой ошибки могут быть несовместимые драйверы с операционной системой.
Вообще говоря, причина появления синего экрана Netwtw04.sys может быть вызвана несколькими причинами, такими как поврежденные файлы, неправильно настроенные драйверы устройств, вредоносные программы, устаревшие драйверы, плохие драйверы, поврежденный реестр Windows или поврежденные системные файлы.
Содержание
- Netwtw04.sys Ошибка синего экрана
- 1] Откат сетевого драйвера
- 2] Обновление сетевого драйвера
- 3] Запустите сканирование SFC
- 4] Запустите DISM
- 5] Запустите CHKDSK
Netwtw04.sys Ошибка синего экрана
В этой статье мы расскажем о некоторых решениях для исправления ошибок типа «синий экран» netwtwo4.sys в Windows 10.
1] Откат сетевого драйвера
Если вы недавно обновили программное обеспечение драйвера, вам необходимо откатить драйвер устройства, т. Е. Вернуться к предыдущей рабочей версии.
Откройте Диспетчер устройств , щелкните запись, помеченную как Сетевые адаптеры , и разверните ее. Затем выберите записи драйвера, помеченные соответствующим образом, кроме чего-либо, в контексте WAN Miniport. Выберите их по одному и дважды щелкните по ним. Откроется новое мини-окно.

Убедитесь, что вы находитесь на вкладке с именем Драйвер. Если нет, перейдите к нему. Теперь нажмите кнопку Откатить драйвер.
Это установит предыдущую известную стабильную версию драйвера, установленного на вашем компьютере.
Перезагрузите компьютер, чтобы изменения вступили в силу.
2] Обновление сетевого драйвера
Если ваш текущий драйвер создает вам эту проблему, вам необходимо обновить драйвер устройства. Откройте Панель управления и нажмите «Диспетчер устройств». Нажмите Сетевой адаптер и щелкните правой кнопкой мыши текущий драйвер. В раскрывающемся меню выберите Обновить драйвер .
Вы также можете загрузить драйвер с веб-сайта производителя, использовать утилиту обновления драйверов Intel или автоматически обновить его через Интернет. Вы можете скачать последнюю версию этого драйвера Intel здесь на intel.com.
3] Запустите сканирование SFC
Проверка системных файлов – это инструмент командной строки, который сканирует поврежденные системные файлы, включая файлы Netwtw04.sys, а также восстанавливает поврежденные системные файлы. Рекомендуется запустить сканирование SFC для восстановления проблемных системных файлов.
4] Запустите DISM
Найдите команду Командная строка в меню «Пуск». Щелкните правой кнопкой мыши командную строку и выберите параметр «Запуск от имени администратора» в раскрывающемся меню.
Введите команду следующую команду для запуска DISM и нажмите Enter:
DISM/Online/Cleanup-Image/RestoreHealth
Перезагрузите вашу систему. Это восстановит поврежденный образ системы.
5] Запустите CHKDSK
Поврежденный жесткий диск может привести к ошибке синего экрана Netwtw04.sys. CHKDSK сканирует диск на наличие поврежденных жестких дисков.
Откройте командную строку от имени администратора. Введите команду CHKDSK и нажмите Enter, чтобы проверить свой диск.
Перезагрузите вашу систему.
Если ничего не помогает, вы можете отключить HardwareAcceleration или выполнить восстановление системы и посмотреть, поможет ли это вам.
Всего наилучшего!
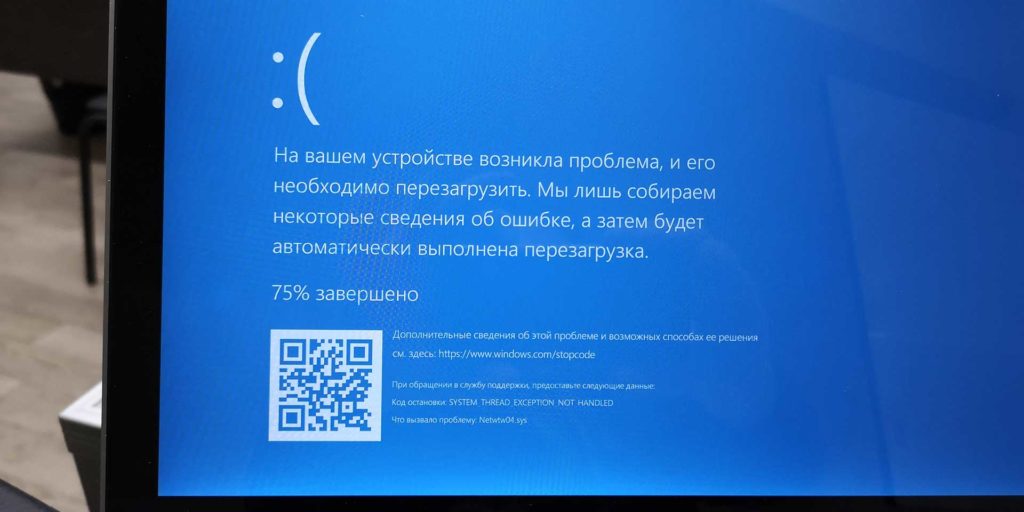 Последние лет 10 я с внимательным ужасом наблюдаю как стремительно деградирует сфера информационных технологий. Если еще каких-то 15 лет тому назад работа в IT была доступна только избранным, то сейчас в айтишники идут все кому не лень. А ведь большие зарплаты в отрасли необходимы для поддержания высокого уровня профессионализма сотрудников. Разработчикам и прочему IT-люду платят сотни тысяч рублей не просто так. К сожалению, нынешняя ситуация с IT напоминает больше цирковое представление с постепенным и неуклонным трендом к тотальной деградации. В первую очередь тенденция проявилась у мирового лидера в сфере информационных технологий — США, но от штатов не отстает и Китай, с его бурным развитием и несколькими миллиардами населения. Наши пока еще держатся, но первые отголоски уже ощущаются. Отрасль деградирует, снижается качество продуктов, падает надежность. Кто в этом виноват? Низкоквалифицированные кадры? Внедрение «современных» стандартов разработки? Искаженные требования бизнеса?
Последние лет 10 я с внимательным ужасом наблюдаю как стремительно деградирует сфера информационных технологий. Если еще каких-то 15 лет тому назад работа в IT была доступна только избранным, то сейчас в айтишники идут все кому не лень. А ведь большие зарплаты в отрасли необходимы для поддержания высокого уровня профессионализма сотрудников. Разработчикам и прочему IT-люду платят сотни тысяч рублей не просто так. К сожалению, нынешняя ситуация с IT напоминает больше цирковое представление с постепенным и неуклонным трендом к тотальной деградации. В первую очередь тенденция проявилась у мирового лидера в сфере информационных технологий — США, но от штатов не отстает и Китай, с его бурным развитием и несколькими миллиардами населения. Наши пока еще держатся, но первые отголоски уже ощущаются. Отрасль деградирует, снижается качество продуктов, падает надежность. Кто в этом виноват? Низкоквалифицированные кадры? Внедрение «современных» стандартов разработки? Искаженные требования бизнеса?
Я помню свой первый шок от американской платежной системы PayPal. От ее недружественного интерфейса, огромного количества ошибок в коде и крайне неквалифицированной технической поддержкой. У меня закончился срок действия банковской карты, мой банк ее перевыпустил, но все ее реквизиты, за исключением срока действия оставил прежними. Разумеется, PayPal не давал мне добавить новую карту, так как думал, что я пытаюсь добавить карту старую. Проблему решить удалось спустя месяц общения с поддержкой PayPal. А великий и могучий Facebook? После последнего обновления в конце 2020 года работать с системой со стороны бизнеса стало просто невозможно. Полная рассинхронизация документации и реальных функций, неработоспособность ранее работающих опций, тотальное неудобство и нелогичность интерфейса. А вот и AliExpress с его AliBaba-ой (ну или наоборот). Вы часто замечали, что, работая пользователем вы постоянно натыкаетесь на ошибки системы, например, когда хотите оставить отзыв? А теперь представьте, какой системный хаос творится на стороне продавца. У меня сложилось впечатление, что весь AliExpress построен из китайского навоза и сена. В одном месте нужно использовать Excel, в другом нельзя нажимать сюда, так как потом все сохраненное пропадает, а настройка прав доступа не работает принципиально… И это только вершина айсберга, если копнуть поглубже, пройтись грабельками по другим корпоративным системам, то неподготовленный индивид впадет в перманентное состояние первобытного ужаса бытия от безысходности.
Вот из последнего. Есть у меня ноутбук HP (Ново-Русский). Ноут в принципе не плохой, использую его как рабочий, таскаю туда-сюда, цепляюсь к Wi-Fi. Но после очередного обновления Windows 10 и драйверов на Wi-Fi адаптер от Intel я с толкнулся с такой проблемой, как появление «синего экрана смерти» или BSoD после включения ноутбука из выключенного состояния. Диагностика на экране бодренько сообщает, что проблема заключается в SYSTEM_THREAD_EXCEPTION_NOT_HANDLED и возникла она в файле netwtw04.sys. Система создавала дамп памяти на случай, если я вдруг захочу его проанализировать (живьем я видел только одного человека, который пробовал провести подобную операцию), а затем шла перезагрузка. После чего все продолжало работать как ни в чем не бывало, Wi-Fi принимался, таблицы Excel работали, интернет серфился.
В моем HP-ноутбуке установлена Wi-Fi плата производства Intel AC 7265 (полное название Intel® Dual Band Wireless-AC 7265) на разъеме M2 (подключение PCIe для Wi-Fi и USB для BT). Адаптер AC-7265 весьма интересная штука, которая позволяет подключаться по Wi-Fi на каких-то умопомрачительных скоростях, на рабочем месте я подключаюсь к сети стабильно на скоростях свыше 800 Mbps, и оно работает. Правда внешний канал у нас в десять раз «уже», но внутренние ресурсы доступны на полной скорости. Файл netwtw04.sys относится к файлам драйвера Wi-Fi от компании Intel. Ошибка SYSTEM_THREAD_EXCEPTION_NOT_HANDLED означает возникшую проблему с необработанной исключительной ситуацией в программном коде драйвера от Intel. Другими словами, в программном коде драйвера возникла некая ситуация, которую разработчик драйвера не предусмотрел и соответствующим образом не обработал. И эта ошибка «полезла» дальше. А поскольку драйвера устройств исполняются в операционной системе с высокими привилегиями, то ошибка в драйвере приводит к аварийной остановке всей операционной системы. Собственно, по этой причине и возникает синий экран. Подобные ошибки зачастую появляются, когда программный код пытается обработать данные, которые находятся за пределами рабочего диапазона, полностью отсутствуют, либо происходит обращение к неинициализированным программным/аппаратным компонентам.
Постепенно ситуация с частыми синими экранами мне начала досаждать. Включаешь компьютер, а потом ждешь пока он загрузится, «упадет», и еще раз загрузится. Неудобно. Я начал копать в сторону исправления ситуации. Пробовал переустанавливать драйвера, менять всяческие настройки, но все оказалось тщетным. Проблема сохранялась. У меня даже возникло желание заменить Intel на что-то более другое, но ни одного альтернативного производителя в наличии не оказалось. Только разнообразные модули от Intel. Ситуация начала накаляться. Почему пришлось провести небольшое расследование.
В общем проблема с синими экранами не только у меня, не только с AC 7265 и не только на HP. В сети обнаружилось великое множество жалоб пользователей на синие экраны после одного из обновлений Windows 10. Если в моем случае проблема возникала только при перезагрузке системы, то у некоторых синий экран мог возникнуть во время работы. Что уже вообще ни в какие ворота не лезет. После некоторого количества попыток и неудач, мне удалось, не без помощи базы знаний форума поддержки Community Intel решить проблему. Итак, способов решения оказалось несколько и не факт, что они все могут помочь.
Способ нулевой — настроечки
Проблема с ошибками может возникать в том числе и по причине каких-то экзотических настроек самого беспроводного адаптера. На форуме Intel рекомендуют привести следующие настройки к их значениям по умолчанию:
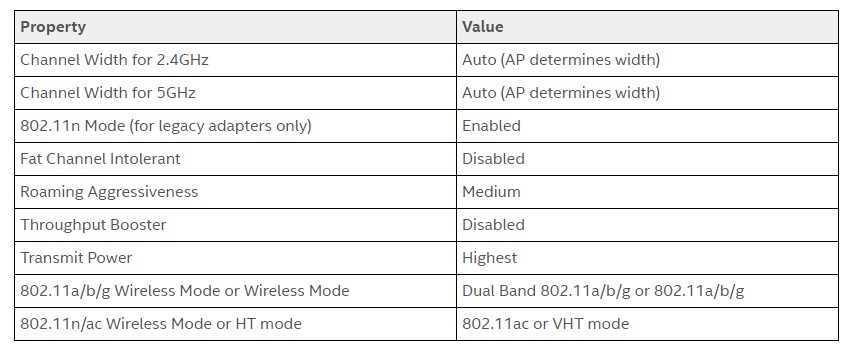
Наиболее полный список рекомендаций настроек для Wi-Fi от Intel
Увы, как эти настройки выглядят на языках отличных от английского, мне не ведомо. Способ мне не помог.
Способ первый — USB и BIOS
Поскольку PCIe и USB шины также управляются драйверами, то проблема может крыться где-то на их уровне. Поэтому имеет смысл попробовать либо обновить драйвер чипсета (в моем случае это так же Intel) и USB, либо откатить их до штатных, которые идут в поставке операционной системы. Дополнительно стоит попробовать посмотреть на обновление BIOS, особенно если ноутбук не самый свежий, вероятно, что там тоже были какие-то ошибки и их уже успели исправить. Не лишним будет попробовать скинуть настройки BIOS (UEFI) до стандартных, а если не поможет, то покрутить настройки PCIe (если таковые имеются) и USB в BIOS.
Переустановка драйверов куда легче, чем переустановка всей операционной системы, хотя последний способ, как правило самый действенный. На форуме Intel рекомендуют следующий способ переустановки:
- Скачиваем последние драйвера от Intel для используемого Wi-Fi адаптера.
- Заходим в диспетчер устройств и удаляем Wi-Fi и BT адаптеры (в теории достаточно удалить только Wi-Fi, т.к. BT удалится сам). При удалении ставим галку «Delete driver software for this device», т.е., удаляя устройство, удалям еще и драйвера от него.
- Нажимаем кнопку (все там же в диспетчере устройств) на пересканирование устройств. Если находится старый драйвер от Intel или от производителя ноутбука, то повторяем предыдущий пункт.
- Делаем очистку временных файлов: запускаем очистку системного диска, либо вызываем утилиту cleanmgr.exe. На забываем поставить галку на очистке временных файлов. Таким образом мы подчищаем все ошметки и настройки старых драйверов.
- Перезагружаем компьютер, устанавливаем драйвера скачанные в первом пункте.
Вариант мне не помог, увы.
Способ третий — родные драйвера от производителя ноутбука
Все то же самое, что во втором способе, только драйвера скачиваем с сайта производителя. В случае HP вариант не помог, поскольку они прямиком дают ссылку на драйверы от Intel.
Способ четвертый — стандартные драйвера от Microsoft
Все тоже самое, что и во втором способе, только после перезагрузки не устанавливаем драйвера от Intel (но не забываем их скачать, если вдруг что-то пойдет не так). В этом случае должны установиться стандартные драйвера от Microsoft лохматого года. В теории Wi-Fi должен будет запуститься, но не гарантировано, что он будет работать на полную катушку, либо будут активными специфические функции.
Способ пятый — Fast boot
Отключение режима быстрой загрузки в Windows 10. Fast boot работает следующим образом: когда пользователь выключает свой компьютер, то хитрая система записывает в специальный гибернационный файл текущее состояние всех своих устройств, включая тот самый злосчастный Wi-Fi + BT адаптер. При включении же ПК, происходит обратный процесс, всё загружается из файла в оперативную память, а всё оборудование считается проинициализированным. Таким образом, система загружается существенно быстрее, чем при обычной загрузке.
Но не тут-то было. Все драйвера и все устройства в моем ноутбуке реагировали на режим быстрой загрузки адекватно, работали как ни в чем не бывало, а вот драйвер от Intel вступал в контры и «кидал» исключение. После отключения режима быстрого запуска ситуация нормализовалась, синие экраны исчезли. Да, ноут стал загружаться немного медленнее, но на SSD время загрузки не так критично и даже те несколько секунд, пока лэптоп загружает операционную систему, да инициализирует устройства, не вызывают глубокой печали, так как прежде, во времена двойной загрузки.
Вот таким вот образом удалось победить «синие экраны смерти» при загрузке моего ноутбука. Конечно, в случае, когда BSOD-ы возникают во время работы, а не перезагрузки, простым отключением быстрой загрузки не исправить, тут следует попробовать применить оставшиеся варианты. А в самом запущенном случае поменять Wi-Fi адаптер на устройство другого производителя. Что уж делать, придется заказывать их из-за границы. Нет, конечно, я соглашусь, что сложности систем возросли многократно, но ведь и раньше они простыми не были. А ведь мы в IT раньше как-то старались, выдавали качество, надежность, безопасность и удобство. И ведь получалось.
Ошибки «Синий экран смерти» или «Стоп» — это признаки того, что что-то не так с вашим компьютером. Поэтому, когда вы сталкиваетесь с ним, вы должны выяснить, в чем причина проблемы, прежде чем она выйдет из-под контроля. Одна из ошибок BSOD, с которой вы можете столкнуться на вашем компьютере с Windows 10, — это ошибка «ДРАЙВЕР IRQL НЕ МЕНЬШЕН ИЛИ РАВЕН, или ИСКЛЮЧЕНИЕ СИСТЕМНОЙ РЕЗЬБЫ НЕ ОБРАБОТАНО, сбой Netwtw04.sys».
Как вы знаете, системные файлы или файлы .sys являются одними из основных частей операционной системы Windows. Это хранилище настроек системного драйвера, используемых операционной системой Windows для связи с подключенным оборудованием и устройствами. Они необходимы для нормального функционирования операционной системы. Многие пользователи Windows 10 сталкиваются с этой конкретной ошибкой «Синего экрана смерти» каждый раз, когда открывают приложение или отключают внешние устройства от системы.
Файл Netwtw04.sys является частью программного обеспечения Intel PROSet / Wireless Wi-Fi. И поэтому, когда вы можете столкнуться с двумя видами ошибок Stop для файла драйвера Netwtw04.sys, такими как:
- «DRIVER_IRQL_NOT_LESS_OR_EQUAL Что не удалось: Netwtw04.sys.» — Этот вид сообщения об ошибке означает, что драйвер режима ядра пытался получить доступ к доступной памяти в процессе IRQL, который был слишком высоким.
- «SYSTEM_THREAD_EXCEPTION_NOT_HANDLED Что не удалось: Netwtw04.sys» — это сообщение об ошибке указывает, что основной причиной ошибки могут быть несовместимые драйверы с операционной системой. Как правило, основная причина ошибки BSOD Netwtw04.sys может быть вызвана несколькими причинами, такими как поврежденные файлы, неправильная конфигурация драйверов устройств, вредоносные программы, устаревшие драйверы, плохие драйверы, поврежденный реестр Windows, а также некоторые поврежденные или поврежденные системные файлы. ,
Какое бы из двух сообщений об ошибках вы ни получили, вы можете попробовать варианты устранения неполадок, приведенные ниже, чтобы исправить ошибку BSOD «DRIVER IRQL NOT LESS OR EQUAL или SYSTEM THREAD EXCEPTION NOT HANDLED, Netwtw04.sys failed».
Вариант 1. Попробуйте откатить сетевой драйвер.
Если вы недавно обновили программное обеспечение драйвера и неожиданно получили эту ошибку BSOD, возможно, вам придется откатить драйвер устройства — другими словами, вернуться к предыдущей рабочей версии. Для этого выполните следующие действия:
- Нажмите клавиши Win + R, чтобы открыть окно «Выполнить», а затем введите «devmgmt.MSC”И нажмите Enter, чтобы открыть окно диспетчера устройств.
- Под Диспетчером устройств вы увидите список драйверов. Оттуда найдите сетевые адаптеры и разверните их.
- Затем выберите записи драйвера, которые помечены соответствующим образом, кроме всего, в контексте минипорта WAN.
- Затем выберите каждый из них и дважды щелкните, чтобы открыть новое мини-окно.
- После этого убедитесь, что вы находитесь на вкладке «Драйвер», а если нет, просто перейдите к ней и нажмите кнопку «Откатить драйвер», чтобы вернуться к предыдущей версии сетевых адаптеров.
- Теперь перезагрузите компьютер, чтобы успешно применить сделанные изменения.
Вариант 2 — Попробуйте обновить сетевые драйверы
Если существующий сетевой драйвер вызывает у вас головную боль: ошибка BSOD «Драйвер IRQL НЕ МЕНЬШЕН ИЛИ РАВЕН, или ИСКЛЮЧЕНИЕ СИСТЕМНОЙ РЕЗЬБЫ НЕ ОБРАБОТАНО, сбой Netwtw04.sys», необходимо обновить сетевые драйверы. Для этого вот что вам нужно сделать:
- Нажмите клавиши Win + R, чтобы открыть окно «Выполнить», а затем введите «devmgmt.MSC”И нажмите Enter, чтобы открыть окно диспетчера устройств.
- Под Диспетчером устройств вы увидите список драйверов. Оттуда найдите сетевые адаптеры и разверните их.
- Затем щелкните правой кнопкой мыши на каждом из сетевых драйверов и обновите их все.
- Перезагрузите компьютер и посмотрите, помогло ли это исправить ошибку BSOD.
Примечание. Если обновление сетевых драйверов не помогло устранить проблему, вы также можете попытаться удалить те же самые драйверы и перезагрузить компьютер с Windows 10. После этого система сама переустановит драйверы, которые вы только что удалили. Кроме того, вы также можете загрузить и установить драйверы непосредственно с сайта производителя.
Вариант 3. Попробуйте запустить сканирование проверки системных файлов.
Сканирование SFC или System File Checker может обнаружить и автоматически восстановить поврежденные системные файлы, которые могут вызывать ошибку BSOD с ошибкой Netwtw04.sys. SFC — это встроенная командная утилита, которая помогает восстанавливать как поврежденные, так и отсутствующие файлы. Он заменяет плохие и поврежденные системные файлы на хорошие системные файлы. Чтобы запустить команду SFC, выполните действия, указанные ниже.
- Нажмите Win + R, чтобы запустить Run.
- Введите CMD в поле и нажмите Enter.
- После открытия командной строки введите ПФС / SCANNOW
Команда запустит сканирование системы, которое займет несколько секунд, прежде чем завершится. Как только это будет сделано, вы можете получить следующие результаты:
- Защита ресурсов Windows не обнаружила нарушений целостности.
- Защита ресурсов Windows обнаружила поврежденные файлы и успешно восстановила их.
- Windows Resource Protection обнаружила поврежденные файлы, но не смогла исправить некоторые из них.
Вариант 4 — Запустите DISM Tool
Инструмент DISM — это еще один инструмент командной строки в операционной системе Windows, который может помочь пользователям исправить различные поврежденные системные файлы. Чтобы использовать его, выполните следующие действия:
- Откройте командную строку от имени администратора.
- Затем введите эту команду: DISM / Online / Cleanup-Image / RestoreHealth
- Введенная вами команда DISM восстановит поврежденный образ системы. Не закрывайте окно, если процесс занимает некоторое время, поскольку, вероятно, он займет несколько минут.
Вариант 5 — Запустите утилиту CHKDSK
Запуск утилиты CHKDSK также может помочь устранить ошибку BSOD Netwtw04.sys. Если на вашем жестком диске имеются проблемы с целостностью, обновление действительно завершится сбоем, так как система будет считать, что она неработоспособна, и именно здесь появляется утилита CHKDSK. Утилита CHKDSK исправляет ошибки жесткого диска, которые могут вызывать проблему.
- Откройте командную строку с правами администратора.
- После открытия командной строки выполните следующую команду и нажмите Enter:
CHKDSK / F / R
- Дождитесь завершения процесса и перезагрузите компьютер.
Вам нужна помощь с вашим устройством?
Наша команда экспертов может помочь

Специалисты Troubleshoot.Tech всегда готовы помочь вам!
Замените поврежденные файлы
Восстановить производительность
Удалить вредоносные программы
ПОЛУЧИТЬ ПОМОЩЬ
Специалисты Troubleshoot.Tech работают со всеми версиями Microsoft Windows, включая Windows 11, с Android, Mac и другими.
Поделиться этой статьей:
Вас также может заинтересовать
Если вы видите следующее сообщение об ошибке на вкладке «Журнал файлов» утилиты «Восстановление файлов» модуля «Резервное копирование Windows» на компьютере с Windows 10, читайте дальше, поскольку этот пост поможет вам исправить его с помощью двух возможных исправлений.
«Произошла внутренняя ошибка: указанное имя ресурса не может быть найдено в файле изображения. (0x90070716) ».
Вы также можете столкнуться с этой ошибкой при запуске функции резервного копирования образа системы. Как уже упоминалось, вы можете устранить эту ошибку, используя два возможных исправления, а именно: проверку состояния службы резервного копирования Windows и проверку настроек в реестре Windows. Для получения более подробной информации обратитесь к инструкциям, приведенным ниже, но прежде чем продолжить, было бы лучше, если вы сначала создадите точку восстановления системы.
Вариант 1. Попробуйте проверить состояние службы резервного копирования Windows.
- Сначала вам нужно нажать клавиши Win + R на клавиатуре, чтобы открыть диалоговое окно «Выполнить».
- Затем введите «services.msc» в поле и нажмите «ОК» или нажмите «Ввод», чтобы открыть диспетчер служб Windows.
- После этого вы увидите список служб и оттуда найдите службу резервного копирования Windows и дважды щелкните по ней, чтобы открыть ее свойства.
- Затем проверьте, установлен ли тип запуска «Отключено». Если это так, измените его на «Ручной». Обратите внимание, что эта служба необходима, поскольку она обеспечивает резервное копирование и восстанавливает возможности.
- Теперь нажмите кнопку «Применить» и «ОК», чтобы сохранить внесенные изменения, а затем перезагрузите компьютер. Проверьте, не исчезла ли ошибка.
Вариант 2. Попробуйте проверить настройку реестра Windows Backup.
- Нажмите клавиши Win + R, чтобы открыть диалоговое окно «Выполнить».
- Затем введите «Regedit» в поле и нажмите «Ввод», чтобы открыть редактор реестра.
- После открытия редактора реестра перейдите к этому разделу реестра: HKEY_LOCAL_MACHINESOFTWAREMicrosoftWindowsCurrentVersionWindowsBackup
- Оттуда найдите DWORD с именами «ValidConfig» и «ValidSystemImageBackup», расположенные на правой панели.
- Найдя их, удалите их или установите для обоих их значений значение «0», убедитесь, что основание является шестнадцатеричным, и нажмите «ОК».
- Теперь выйдите из редактора реестра и перезагрузите компьютер, чтобы применить сделанные изменения.
Узнать больше
Код ошибки 0x80060100
Код ошибки 0x80060100 — это ошибка, связанная с процессом Центра обновления Windows. Чаще всего это происходит, когда процесс обновления запускается и не может быть завершен, поскольку в системе, как представляется, повреждены или отсутствуют необходимые файлы.
Общие симптомы включают в себя:
- Невозможность начать процесс обновления Windows
- Невозможность завершить процесс обновления Windows
Хотя пользователи могут не получить необходимых обновлений для Windows 10, это может разочаровать, но есть несколько решений, которые помогут решить проблему. Некоторые из методов, которые можно использовать, просты и доступны даже для начинающих, в то время как расширенные методы разрешения также доступны для пользователей, которые более уверены в своих силах.
Код ошибки 0x80060100 появляется в Windows 10 и более ранних версиях операционных систем Windows. В большинстве случаев шаги по решению проблемы остаются неизменными, независимо от системы, в которой появляется ошибка. Этот код ошибки также связан с кодом ошибки 0x800b0100, который появляется в аналогичных обстоятельствах.
Если приведенные ниже решения не помогли устранить ошибку с кодом 0x80060100 на вашем компьютере, вам может потребоваться связаться с квалифицированным специалистом по ремонту, который может помочь вам в решении данной проблемы. Любой используемый специалист по ремонту должен быть знаком с потребностями процесса обновления Windows 10.
Решения
 Причины ошибок
Причины ошибок
Основная причина появления кода ошибки 0x80060100 на компьютере с Windows заключается в том, что файлы обновления были повреждены или в них отсутствуют элементы, необходимые для завершения процесса обновления.
Дополнительная информация и ручной ремонт
Если код ошибки 0x80060100 появился в вашей операционной системе Windows при попытке загрузить, установить или запустить Центр обновления Windows, существует несколько шагов, которые можно предпринять, чтобы попытаться устранить ошибку. Некоторые из этих методов требуют дополнительных знаний или навыков, поэтому, если вы не уверены в своей способности выполнить описанные ниже действия, обратитесь к квалифицированному специалисту по ремонту Windows, чтобы помочь вам в этом процессе.
Вот лучшие способы решить код ошибки 0x80060100:
Метод первый: запустите средство устранения неполадок Центра обновления Windows
Когда вы пытаетесь запустить процесс обновления Windows и испытываете трудности, на экране обычно появляется инструмент под названием «Устранение неполадок Центра обновления Windows». Этот процесс может сканировать файлы, используемые для процесса обновления, и самостоятельно пытаться исправить ошибки, извлекая или восстанавливая любые поврежденные файлы при их обнаружении.
В большинстве случаев этот шаг сам по себе разрешит код ошибки 0x80060100 на компьютере. Однако, если вы все еще не можете запустить Центр обновления Windows после использования средства устранения неполадок, вам может потребоваться запустить средство восстановления диска, прежде чем продолжить.
Метод второй: перезагрузите компьютер
В некоторых случаях код ошибки 0x80060100 можно устранить, просто перезагрузив компьютер, на который повлияла ошибка. Даже если этот шаг сам по себе не является успешным, перезапуск после каждого из других методов может позволить внести необходимые изменения и обновить ход процесса обновления Windows.
Метод третий: используйте инструмент DISM
Этот метод требует определенных навыков и знаний вашей операционной системы. Чтобы использовать этот инструмент, выполните следующие действия:
- Шаг первый: с правой стороны экрана с помощью мыши проведите пальцем внутрь и выберите опцию «Поиск».
- Шаг второй: когда появится окно поиска, введите слова «командная строка».
- Шаг XNUMX. Из появившихся результатов щелкните правой кнопкой мыши параметр «Командная строка», затем выберите параметр «Запуск от имени администратора». На этом этапе может потребоваться пароль администратора.
- Шаг четвертый: В появившемся окне введите следующие слова, нажимая клавишу «Ввод» после каждого:
- Dism.exe / online / cleanup-image / scanhealth
- Dism.exe / online / cleanup-image / restorehealth
- Шаг пятый: введите «выход», чтобы закрыть окно приглашения, и нажмите клавишу «Ввод».
- Шаг шестой: Попытайтесь снова запустить процесс обновления Windows 10, предварительно перезагрузив компьютер при необходимости.
Если описанные выше методы не помогли решить код ошибки 0x80060100, квалифицированный специалист по ремонту Windows может помочь вам.
Если вы хотите всегда иметь в своем распоряжении утилиту для исправления этих Windows 10 и других связанных с ними проблем, когда они возникают, Загрузить и установить мощный автоматизированный инструмент.
Узнать больше
Что такое код ошибки 1309?
Код ошибки 1309 — это код ошибки, возникающий при установке Microsoft Office 2003 или Microsoft Office Project 2003. Этот код ошибки может препятствовать запуску и использованию приложений, связанных с Microsoft Office. Чтобы обеспечить успешную установку, сначала рекомендуется исправить этот код ошибки. Ошибка 1309 отображается в любом из двух форматов, показанных ниже. При установке Microsoft Office Project 2003 может появиться сообщение об ошибке:
Ошибка 1309. Ошибка чтения из файла: pathfilename.cab. Убедитесь, что файл существует и у вас есть доступ к нему.
При установке Microsoft Office 2003 сообщение об ошибке может появиться в следующем формате: Неустранимая ошибка во время установки.
Решения
 Причины ошибок
Причины ошибок
Сообщение об ошибке 1309 может появиться во время установки Microsoft Office по нескольким причинам. К ним относятся:
- Проблемы в файле Oclncore.opc. Project 2003 использует эту версию файла для установки программы.
- Отсутствие соответствующего разрешения на использование
- Запрашиваемый файл не найден
- Записи реестра установки изменены недопустимым образом
Чтобы избежать неудобств и доступа Microsoft Офис 2003 или Microsoft Office Project 2003, рекомендуется немедленно исправить ошибку.
Дополнительная информация и ручной ремонт
Чтобы устранить эту ошибку, вам не нужно быть техническим специалистом. Вот некоторые из лучших, самых простых и проверенных самостоятельных способов мгновенного устранения ошибки 1309 на экране вашего компьютера.
Способ 1 — изменить настройки CacheLevel
Если проблема связана с файлом Oclncore.opc, попробуйте изменить настройки CacheLevel. Выполните следующие действия, чтобы обойти этот метод.
- Сначала найдите файл PRJPRO * .XML в папке FILESSETUP источника установки Project 2003, а затем откройте этот файл в Блокноте.
- Кроме того, убедитесь, что вы не открываете файл как доступный только для чтения, и убедитесь, что рядом с полем «Перенос по словам» в меню «Формат» не отображается галочка.
- Следующим шагом является поиск в файле следующей текстовой строки: OCLNCORE.OPC_1033.
- Теперь в строке, где находится эта строка, измените параметр CacheLevel = ‘1’ на следующий CacheLevel = ‘3’, сохраните файл обратно в исходное расположение, а затем выйдите из Блокнота.
После активации изменений попробуйте снова установить программное обеспечение в вашей системе. Если он устанавливается успешно, это означает, что ошибка 1309 устранена. Если ошибка не исчезла, попробуйте другие методы.
Способ 2. Настройте параметры безопасности, чтобы получить полное разрешение
Если причина ошибки 1309 на вашем ПК связана с отсутствием адекватных разрешений, настройте параметры безопасности для решения. Для этого просто найдите папку на установочном диске. Затем щелкните папку правой кнопкой мыши и выберите «Свойства». На вкладке «Безопасность» нажмите «Изменить» и убедитесь, что ваше имя пользователя добавлено в список. Предоставьте необходимые разрешения безопасности и нажмите OK, чтобы сохранить изменения. После этого попробуйте снова установить Microsoft Office 2003 в вашей системе.
Способ 3 — Скопируйте запрошенный файл из другого источника
Если выскакивает ошибка 1309 из-за того, что запрошенный файл не найден, то попробуйте этот способ. Просто скопируйте файл, указанный в ошибке, в каталог назначения. Например, если ошибка показывает, что data1.cab не найден, скопируйте этот файл из другого источника и вставьте его в каталог, указанный в описании ошибки.
Способ 4 — удалить плохие записи реестра
Плохие записи реестра несут ответственность за изменение настроек реестра. Если это причина кода ошибки 1309, скачайте Restoro. Это удобный инструмент для восстановления ПК со встроенной мощной очисткой реестра. Он сканирует и удаляет все плохие и недействительные записи, накопленные в реестре. Он очищает и восстанавливает реестр, возвращая его к нормальной работе.
Открыть чтобы загрузить Restoro и исправить ошибку 1309 сегодня.
Узнать больше
Как вы, наверное, знаете, uTorrent — одна из лучших программ, которую вы можете использовать для скачивания торрентов через Интернет. Он существует уже много лет, и ему доверяют многие пользователи, несмотря на то, что здесь и там есть конкуренция. За прошедшие годы uTorrent изменился, поскольку теперь он обладает множеством функций. Более того, эта программа больше не является самым маленьким клиентом по размеру файла. Однако, как и другое программное обеспечение, оно не всегда работает гладко, поскольку бывают случаи, когда оно не отвечает даже тогда, когда оно уже запущено. Первое, что вы можете сделать, это закрыть все процессы uTorrent, а затем попробовать открыть его снова. Существуют различные причины, по которым ваша программа uTorrent не отвечает. Однако, скорее всего, это вызвано каким-то вирусом, вызванным только что загруженным файлом. С другой стороны, это также может быть вызвано и другими факторами, но в любом случае, вот несколько исправлений, которые вы можете проверить, чтобы решить проблему с uTorrent.
Вариант 1. Удалите загруженный файл.
Как указывалось ранее, uTorrent мог не ответить из-за какого-то файла, который вы только что загрузили, поэтому вам нужно удалить его, поскольку на самом деле нет смысла хранить файл, вызывающий такого рода проблемы. После удаления файла попробуйте снова открыть uTorrent и посмотрите, работает он сейчас или нет.
Вариант 2 — разрешить запуск uTorrent через брандмауэр Защитника Windows
- Нажмите на Cortana или кнопку «Пуск» и введите «firewall» в поле.
- В появившихся результатах поиска нажмите «Разрешить приложение через брандмауэр Windows».
- После этого появится новое окно, в котором вы увидите список приложений, которые можно разрешить или запретить с помощью брандмауэра Windows. В этом списке вам нужно найти uTorrent, и как только вы его найдете, установите для него значение Publick, если вы находитесь в общедоступной сети, или Private, если вы находитесь в частной сети.
Вариант 3. Удалите или переустановите программное обеспечение uTorrent.
Вы также можете попытаться полностью удалить uTorrent со своего компьютера, а затем переустановить его обратно. Для этого выполните следующие действия.
- В поле поиска введите «control» и нажмите «Панель управления» (приложение для ПК) среди результатов поиска.
- После этого выберите «Программы и компоненты» из списка, который предоставит вам список всех программ, установленных на вашем компьютере.
- Оттуда найдите uTorrent и выберите его, а затем удалите его.
- После удаления uTorrent перейдите на официальный сайт uTorrent и загрузите его последнюю версию.
Вариант 4. Попробуйте просканировать компьютер с помощью Защитника Windows.
- Нажмите клавиши Win + I, чтобы открыть Обновление и безопасность.
- Затем нажмите «Безопасность Windows» и откройте Центр безопасности Защитника Windows.
- Затем нажмите Защита от вирусов и угроз> Запустить новое расширенное сканирование.
- Теперь убедитесь, что в меню выбрано «Полное сканирование», а затем нажмите кнопку «Сканировать сейчас», чтобы начать.
Узнать больше
Панель инструментов для энтузиастов садоводства — это еще один продукт, который рекламируется как полезное дополнение к вашему просмотру, когда на самом деле это не более чем программное обеспечение, которое вы должны удалить как можно скорее. Он рекламируется как панель инструментов, которая предоставит вам много полезных советов по садоводству. Это крючок, который заставит вас установить его. Но, по правде говоря, единственное, что он делает, это предоставляет вам ссылки на популярные сайты по садоводству, которые вы можете легко найти в любой поисковой системе.
После установки расширение изменит поисковую систему по умолчанию и домашнюю страницу на MyWay.com.
Просматривая Интернет с этим расширением, вы увидите дополнительные рекламные объявления и ссылки на протяжении всего сеанса просмотра.
Антивирусные приложения пометили это расширение как Browser Hijacker и поэтому помечаются для удаления. Хотя это и не считается вредоносным ПО, тот факт, что многие пользователи считают, что он снижает производительность браузера, привел к его обнаружению и пометке для необязательного удаления.
О браузере угонщиков
Взлом браузера означает, что вредоносный программный код контролирует и изменяет настройки вашего браузера без вашего разрешения. Практически все угонщики браузеров созданы в маркетинговых или рекламных целях. Обычно злоумышленники совершают принудительные посещения сайтов по своему усмотрению либо для увеличения веб-трафика, что приводит к более высоким доходам от рекламы, либо для получения комиссии за каждого посетившего их пользователя. Тем не менее, это не так уж и безобидно. Ваша интернет-безопасность находится под угрозой, и это очень раздражает. Как только вредоносное ПО атакует ваш ноутбук или компьютер, оно начинает портить все, что замедляет ваш компьютер до полного сканирования. В худшем случае вам также придется бороться с серьезными угрозами вредоносного ПО.
Симптомы угона браузера
Типичные симптомы, указывающие на наличие этой вредоносной программы на вашем компьютере, следующие: ваша домашняя страница была сброшена на какой-то незнакомый веб-сайт; Вы видите новые нежелательные избранное или закладки, добавленные, как правило, направлены на рекламные заполненные или порнографических сайтов; поисковая система по умолчанию была изменена, а параметры безопасности веб-браузера были понижены без вашего ведома; найти новые панели инструментов, которые вы не добавляли; вы замечаете много всплывающих окон на экране; ваш браузер работает медленно, глючит, часто дает сбой; Невозможность перехода на определенные сайты, особенно на веб-страницы антивирусного ПО, а также на другие веб-страницы с программным обеспечением безопасности.
Как браузер угонщик находит свой путь к вашему ПК
Угонщик браузера может быть установлен на ваш компьютер, когда вы переходите на зараженный сайт, щелкаете вложение электронной почты или загружаете что-либо с веб-сайта обмена файлами. Они могут быть включены в панели инструментов, BHO, надстройки, плагины или расширения браузера. В других случаях вы могли случайно принять угонщик браузера как часть программного пакета (обычно бесплатного или условно-бесплатного). Примерами популярных угонщиков браузера являются Fireball, Ask Toolbar, GoSave, CoolWebSearch, Babylon Toolbar и RocketTab. Угонщики браузера могут записывать нажатия клавиш пользователя для сбора потенциально бесценной информации, которая приводит к проблемам с конфиденциальностью, вызывает нестабильность на компьютерах, значительно нарушает работу пользователя в Интернете и, в конечном итоге, замедляет работу ПК до такой степени, что он становится непригодным для использования.
Удаление угонщиков браузера
Определенный взлом браузера можно легко отменить, выявив и удалив соответствующее вредоносное приложение с панели управления. К сожалению, многие программные продукты, используемые для взлома интернет-браузера, специально разработаны таким образом, чтобы их было трудно обнаружить или избавиться от них. Вы должны думать о выполнении ручных исправлений, только если вы технически подкованы, так как риски связаны с изменением реестра компьютера и файла HOSTS. Угонщики браузера можно эффективно удалить, установив антивирусное программное обеспечение на пораженный компьютер. Если вам нужно эффективно удалить постоянные угонщики, установите удостоенный наград инструмент защиты от вредоносных программ Safebytes Anti-Malware. И используйте системный оптимизатор, такой как Total System Care, чтобы удалить все связанные файлы в реестре и исправить проблемы с браузером.
Как устранить вредоносные программы, предотвращающие установку антивирусных программ?
Все вредоносные программы по своей природе вредны, но одни виды вредоносных программ наносят больший вред вашему компьютеру или ноутбуку, чем другие. Некоторые типы вредоносных программ изменяют настройки интернет-браузера, включая прокси-сервер, или изменяют настройки конфигурации DNS компьютера. Когда это произойдет, вы не сможете посещать некоторые или все сайты и, следовательно, не сможете загрузить или установить необходимое программное обеспечение безопасности, чтобы избавиться от компьютерного вируса. Если вы читаете это, скорее всего, вы застряли с вирусной инфекцией, которая мешает вам загрузить и / или установить программное обеспечение Safebytes Anti-Malware на свой компьютер. Несмотря на то, что решить эту проблему труднее, вы можете предпринять некоторые шаги.
Удалить вирусы в безопасном режиме
Безопасный режим — это специальная базовая версия Microsoft Windows, в которой загружаются только минимальные службы для предотвращения загрузки вирусов и других проблемных приложений. В случае если вредоносная программа настроена на загрузку немедленно при загрузке ПК, переход в этот конкретный режим может помешать ей сделать это. Чтобы войти в безопасный режим или безопасный режим с загрузкой сетевых драйверов, нажмите F8 во время загрузки ПК или запустите MSCONFIG и найдите параметры «Безопасная загрузка» на вкладке «Загрузка». После перезагрузки в безопасном режиме с загрузкой сетевых драйверов вы можете загружать, устанавливать и обновлять антивирусное программное обеспечение оттуда. На этом этапе вы можете запустить антивирусное сканирование для удаления вирусов и вредоносных программ без какого-либо вмешательства со стороны другого приложения.
Переключиться на альтернативный интернет-браузер
Вредоносный код может использовать уязвимости в определенном браузере и блокировать доступ ко всем веб-сайтам антивирусного программного обеспечения. Если вы подозреваете, что ваш Internet Explorer был захвачен вирусом или иным образом скомпрометирован киберпреступниками, наиболее эффективным вариантом будет переключиться на другой браузер, например Firefox, Chrome или Safari, чтобы загрузить выбранную вами компьютерную безопасность. программное обеспечение — Safebytes Anti-Malware.
Установите программное обеспечение безопасности на флешку
Чтобы успешно избавиться от вредоносного ПО, вам необходимо подойти к проблеме установки антивирусной программы на пораженную компьютерную систему с другой точки зрения. Чтобы запустить антивирус с USB-накопителя, выполните следующие простые меры:
1) Используйте другой безвирусный компьютер для загрузки Safebytes Anti-Malware.
2) Подключите USB-накопитель к чистому компьютеру.
3) Дважды щелкните загруженный файл, чтобы открыть мастер установки.
4) Когда появится запрос, выберите местоположение флеш-накопителя в качестве места, в котором вы хотите сохранить файлы программного обеспечения. Следуйте инструкциям по активации.
5) Отключите перьевой привод. Теперь вы можете использовать этот портативный антивирус на зараженном компьютере.
6) Дважды щелкните EXE-файл антивирусной программы на диске.
7) Нажмите «Сканировать сейчас», чтобы запустить полную проверку зараженного компьютера на вирусы.
Преимущества и особенности SafeBytes Security Suite
Если вы планируете приобрести антивирусное ПО для своего рабочего стола, вам следует рассмотреть множество брендов и утилит. Некоторые из них стоят ваших денег, но большинство — нет. Вы должны выбрать компанию, которая создает лучшее в отрасли антивирусное ПО и заслужила репутацию надежной компании. Среди немногих хороших приложений SafeBytes Anti-Malware является наиболее рекомендуемой программой для людей, заботящихся о безопасности. Антивредоносное ПО SafeBytes — очень эффективное и простое в использовании средство защиты, предназначенное для конечных пользователей с любым уровнем ИТ-грамотности. Используя передовую технологию, это приложение поможет вам избавиться от нескольких типов вредоносных программ, таких как вирусы, черви, ПНП, трояны, рекламное ПО, программы-вымогатели и угонщики браузера.
Защита от вредоносных программ SafeBytes выводит защиту ПК на совершенно новый уровень благодаря своим расширенным функциям. Вот некоторые функции, которые вам понравятся в SafeBytes.
Защита от вредоносного ПО: Этот инструмент для удаления вредоносных программ, созданный на основе хорошо зарекомендовавшего себя антивирусного ядра, может обнаруживать и удалять несколько устойчивых вредоносных угроз, таких как угонщики браузера, потенциально нежелательные программы и программы-вымогатели, которые могут пропустить другие типичные антивирусные программы.
Реагирование на угрозы в реальном времени: SafeBytes предлагает активный контроль и защиту в реальном времени от всех известных вирусов и вредоносных программ. Он будет постоянно контролировать ваш компьютер на предмет хакерской активности, а также предоставляет конечным пользователям сложную защиту с помощью брандмауэра.
Безопасный просмотр: Safebytes присваивает всем сайтам уникальный рейтинг безопасности, который помогает вам понять, безопасен ли веб-сайт, который вы собираетесь посетить, для просмотра или известен ли он как фишинговый.
Легкий вес: SafeBytes известен своим низким влиянием на вычислительную мощность и высокой скоростью обнаружения бесчисленных угроз. Он работает бесшумно и эффективно в фоновом режиме, поэтому вы всегда можете использовать свой персональный компьютер на полную мощность.
Премиум-поддержка 24/7: Вы получите техническую поддержку 24/7, чтобы быстро решить любую проблему с вашим программным обеспечением безопасности. SafeBytes автоматически защитит ваш персональный компьютер от новейших вредоносных программ, практически не требуя от вас никакого вмешательства. Проблемы с вредоносным ПО уйдут в прошлое, как только вы начнете использовать это программное обеспечение. Вы получите лучшую всестороннюю защиту за деньги, которые вы потратите на подписку SafeBytes Anti-Malware, в этом нет никаких сомнений.
Технические детали и удаление вручную (для опытных пользователей)
Если вы не хотите использовать программное обеспечение для удаления вредоносных программ и хотите удалить Gardening Enthusiast вручную, вы можете сделать это, перейдя в меню «Установка и удаление программ» на панели управления и удалив программу-нарушитель; в случае надстроек браузера вы можете удалить их, посетив диспетчер надстроек/расширений браузера. Вы также можете сбросить настройки домашней страницы и поставщиков поисковых систем, а также удалить историю посещенных страниц, временные файлы и интернет-куки. Чтобы убедиться в полном удалении, найдите следующие записи реестра Windows на своем компьютере и удалите их или сбросьте значения соответствующим образом. Однако редактирование реестра Windows — действительно сложная работа, и только опытные пользователи компьютеров и профессионалы должны пытаться решить эту проблему. Кроме того, некоторые вредоносные программы продолжают реплицироваться, что затрудняет их устранение. Рекомендуется выполнять эту задачу в безопасном режиме.
Папки:
C: Program Files GardeningEnthusiast_7j
файлы:
Search and Delete:
7jbar.dll
7jhighin.exe
7jmedint.exe
7jregfft.dll
7jregiet.dll
7jhkstub.dll
7jreghk.dll
7jSrcAs.dll
7jSrchMn.exe
NP7jStub.dll
7jPlugin.dll
7jauxstb.dll
7jbprtct.dll
7jdlghk.dll
7jradio.dll
7jieovr.dll
INSTALL.RDF
Узнать больше
Долгая работа на ноутбуке может привести к проблемам с его нагревом и, следовательно, замедлением работы. Сегодня мы рассмотрим, как вы можете предотвратить его нагрев и поддерживать его в нормальном температурном диапазоне, чтобы он прослужил дольше и работал лучше.

Закройте ненужные программы или вкладки браузера
Обычно основной причиной высокой температуры ноутбука является большая и постоянная нагрузка. Конечно, решение очень простое, отключите ненужные вкладки браузера или приложения, работающие в фоновом режиме, и для работы потребуется меньше энергии, что напрямую снизит рабочую нагрузку и температуру.
Поместите его на твердую плоскую поверхность
Ноутбуки обычно имеют вентиляционные отверстия сбоку и даже под ними, эти вентиляционные отверстия, конечно, сделаны таким образом, чтобы горячий воздух удалялся через них, но если они закрыты, это создаст проблемы. Размещение компьютеров на текстиле, подушках и ножках может заблокировать их вентиляционные отверстия и увеличить нагрев, поскольку эти материалы не отводят тепло.
Лучшей практикой будет размещение ноутбука на твердой плоской поверхности, чтобы воздух мог свободно циркулировать, и если вам нужно держать его на коленях, для этой цели созданы специальные столики.
Почистить ноутбук
При хорошей очистке ноутбук может перестать перегреваться, и в целом он будет холоднее. Вентиляционные отверстия, предназначенные для вентиляции, могут забиваться в течение длительного времени из-за пыли, которая всегда присутствует. Сжатый воздух может быть быстрым и простым решением для открытия вентиляционных отверстий и повторной пыли. Другие методы включают в себя компрессор, пылесос или щетку для быстрого удаления любых засоров пыли. Взять его на вооружение для полной очистки от пыли и замены пасты — тоже отличный вариант.
Поместите его на специальную площадку
Существуют некоторые разногласия по поводу использования специальных охлаждающих подставок для ноутбуков, некоторые говорят, что они совсем не эффективны, а некоторые клянутся ими, но, по моему опыту, хорошая пара ноутбука и подставки действительно может помочь в его охлаждении. Обычно охлаждающие подставки поставляются с вентиляторами, которые отводят тепло от самого ноутбука, снижая его общее тепловыделение.
Измените план питания Windows
Если ваш ноутбук постоянно греется, но вы мало что с ним делаете, проверьте настройки электропитания Windows. Есть большая вероятность, что он настроен на высокопроизводительный план, и если это так, переключите его обратно на сбалансированную настройку мощности. План питания, такой как высокая производительность, будет потреблять больше энергии, а большая мощность будет означать больший нагрев. Конечно, это также повлияет на производительность, но для обычной работы, исключающей некоторые мощные игры, манипуляции с видео и изображениями, а также другие ресурсоемкие задачи, этот план питания будет работать отлично.
Управляйте вентиляторами внутри вашего ноутбука
Внутреннее охлаждение важно, и иногда вентиляторы не работают на полную мощность, поэтому увеличение их скорости или изменение их плана работы может хорошо охладить компьютер. На некоторых ноутбуках уже есть вентиляторы, управляющие приложениями, особенно на игровых ноутбуках, но на большинстве из них их нет. Если на вашем ноутбуке его нет, зайдите на веб-сайт бренда вашего ноутбука и посмотрите, существует ли такое приложение для вашей модели, если оно есть, загрузите и установите его, но если такого приложения нет, попробуйте общие бесплатные, такие как SpeedFan или Argus Monitor.
Уменьшите напряжение процессора и графического процессора
Как больше энергии означает больше тепла, так как уменьшение мощности, потребляемой процессором и/или графическим процессором, можно уменьшить внутри BIOS, снизив напряжение этих двух компонентов. Во-первых, зайдите в BIOS и запишите напряжение, которое в настоящее время назначено вашему ЦП и / или графическому процессору, чтобы вы могли вернуть его, если когда-либо понадобится, также обратите внимание, что снижение напряжения и, следовательно, мощности не повлияет негативно на ваши компоненты, но увеличит его, таким образом разгон может и будет, поэтому будьте осторожны при восстановлении напряжения, чтобы не переусердствовать. Вы также всегда можете сбросить настройки BIOS, чтобы вернуть их к заводским настройкам.
Не используйте ноутбук во время зарядки
Когда ноутбук помещается в зарядное устройство для одновременной зарядки и использования, к нему поступает больше энергии, и, поскольку батарея берет на себя электрический заряд, а не обеспечивает его, теперь будет генерироваться больше тепла, поскольку два разных источника будут работать. генерировать его, сам аккумулятор и компьютер. Когда вам очень не терпится зарядить ноутбук, используйте его, но выключите его и дождитесь полной зарядки, если можете.
Узнать больше
Как вы знаете, в Windows 10 есть возможность создать мобильную точку доступа для других устройств. Это позволяет вам совместно использовать ваше соединение Ethernet. Однако бывают случаи, когда одно из ваших устройств может снова не подключиться к мобильной точке доступа. Например, вы вышли из зоны действия Wi-Fi, потому что вам нужно где-то быть и еще много чего, а когда вы вернулись, вы обнаружили, что теперь не можете повторно подключиться к точке доступа Windows 10 или к общей сети. Хотя вы всегда можете перезапустить мобильную точку доступа, чтобы решить проблему, это может быть только временное решение. Итак, в этом посте вам будут даны варианты гораздо лучшего решения проблемы. Такая проблема кажется необычной и возникает не так часто. Чтобы исправить это, вы можете попробовать настроить DNS на своем устройстве с Windows 10, а затем настроить параметры на мобильном устройстве. Похоже, что здесь происходит то, что мобильное устройство не может заблокировать мобильную точку доступа, когда IP-адрес по какой-то причине изменяется.
Вариант 1. Попробуйте изменить настройки DNS на своем ноутбуке.
В этом случае вам нужно убедиться, что IPv4 и IPv6 выбраны в вашем соединении Ethernet. Вам также нужно изменить предпочитаемый DNS-сервер и альтернативный DNS-сервер на 8.8.8.8 и 8.8.4.4 соответственно. Вы также должны проверить настройки перед выходом, чтобы убедиться, что вы ввели все правильно. После этого откройте командную строку и выполните команду ipconfig, а затем запишите IP-адрес, шлюз DNS 1 и DNS 2.
Вариант 2. Попробуйте изменить настройки Wi-Fi на своем мобильном устройстве.
Этот параметр должен быть практически одинаковым на всех ваших мобильных устройствах. А учитывая, что OEM-производители создают свои настройки и скины, вам, возможно, придется немного повозиться, чтобы получить настройки. Для изменения настроек Wi-Fi выполните следующие действия:
- Зайдите в настройки вашего мобильного устройства и нажмите на Wi-Fi.
- Затем нажмите на соединение Mobile Hotspot, которое вы создали на своем ноутбуке.
- После этого введите пароль и нажмите «Дополнительные параметры».
- Оттуда нажмите на настройки IP и выберите вариант Статический вместо DHCP.
- Теперь вам нужно ввести IP-адрес, шлюз, DNS 1 и DNS 2 портативного компьютера, которые вы записали ранее, и все.
Примечание: Если вы уже подключены к мобильной точке доступа, нажмите и удерживайте сеть Wi-Fi и выберите параметр «Изменить сеть», а затем выполните действия, описанные выше, для перехода с DHCP на статический. Когда вы закончите, ваше мобильное устройство должно иметь возможность постоянно подключаться к точке доступа Windows 10 Mobile.
Узнать больше
В Windows 10 есть встроенный инструмент «Утилита очистки диска», который может помочь вам восстановить место на жестком диске, удалив временные файлы, эскизы, старые файлы Windows, журналы обновления Windows, файлы оптимизации доставки и многое другое. Однако время от времени этот встроенный инструмент также испытывает некоторые проблемы. Одна из этих проблем заключается в том, что он зависает в очистке Центра обновления Windows. Читайте дальше, чтобы узнать, что вы можете сделать в таком случае. Когда утилита очистки диска зависает в очистке Центра обновления Windows, процесс может быть медленным и может занять много времени при очистке файлов. В этом случае нажмите «Отмена», чтобы закрыть диалоговое окно. После этого попробуйте снова запустить средство очистки диска от имени администратора и проверьте, остались ли файлы, которые вы хотите очистить, или нет. Если его нет, это означает, что очистка была выполнена, в противном случае вам необходимо обратиться к вариантам, приведенным ниже.
Вариант 1. Попробуйте вручную удалить содержимое папки SoftwareDistribution.
- Откройте меню WinX.
- Оттуда откройте командную строку от имени администратора.
- Затем введите следующую команду — не забудьте нажать Enter сразу после ввода каждого из них.
net stop wuauserv
net start cryptSvc
чистые стартовые биты
net start msiserver
- После ввода этих команд он остановит службу обновления Windows, фоновую интеллектуальную службу передачи (BITS), криптографию и установщик MSI.
- Затем перейдите в папку C: / Windows / SoftwareDistribution и избавьтесь от всех папок и файлов, нажав клавиши Ctrl + A, чтобы выбрать их все, а затем нажмите «Удалить». Обратите внимание: если файлы уже используются, вы не сможете их удалить.
После сброса папки SoftwareDistribution вам необходимо сбросить папку Catroot2, чтобы перезапустить только что остановленные службы. Для этого выполните следующие действия:
- Введите каждую из следующих команд.
net start wuauserv
net start cryptSvc
чистые стартовые биты
net start msiserver
- После этого выйдите из командной строки и перезагрузите компьютер, а затем попробуйте еще раз запустить Центр обновления Windows.
Вариант 2 — Попробуйте вручную удалить содержимое папки Windows.old
Папка Windows.old — это папка, в которой на момент обновления хранится более старая версия Windows. Это действительно полезно, когда вы хотите вернуться к предыдущей версии Windows 10. Таким образом, вы можете удалить файлы Windows.old, если инструмент очистки завис.
Вариант 3. Попробуйте запустить очистку диска в состоянии чистой загрузки или в безопасном режиме.
Еще одна вещь, которую вы можете попробовать — перезагрузить компьютер в чистом состоянии загрузки или в безопасном режиме. Скорее всего, есть некоторые программы, которые препятствуют правильной работе утилиты очистки диска. После того, как вы перезагрузите компьютер в чистом состоянии загрузки или в безопасном режиме, попробуйте снова запустить средство очистки диска и посмотреть, работает ли он сейчас или нет.
Вариант 4. Запустите средство устранения неполадок Центра обновления Windows.
Вы также можете запустить средство устранения неполадок Центра обновления Windows, поскольку это также может помочь в устранении этой проблемы. Чтобы запустить его, перейдите в «Настройки», а затем выберите «Устранение неполадок» в настройках. Оттуда нажмите Центр обновления Windows, а затем нажмите кнопку «Запустить средство устранения неполадок». После этого следуйте следующим инструкциям на экране, и все будет хорошо.
Вариант 5. Запустите инструмент DISM, чтобы исправить повреждение в хранилище компонентов.
Вы можете попробовать запустить инструмент управления развертыванием образов и обслуживания или DISM, чтобы исправить ошибку синего экрана Wdf01000.sys. Используя этот встроенный инструмент, у вас есть различные опции, такие как «/ ScanHealth», «/ CheckHealth» и «/ RestoreHealth».
- Откройте командную строку с правами администратора.
- Затем введите следующие команды и обязательно нажмите Enter сразу после ввода каждой из них:
- Dism / Online / Очистка-изображение / CheckHealth
- Dism / Online / Очистка-изображение / ScanHealth
- exe / Online / Cleanup-image / Восстановление здоровья
- Не закрывайте окно, если процесс занимает некоторое время, поскольку, вероятно, он займет несколько минут.
Узнать больше
Загрузка обновлений Windows не всегда проходит гладко, так как вы можете столкнуться с несколькими проблемами, такими как «Некоторые обновления не завершили загрузку, мы продолжим попытки, код ошибки 0x80246007». На самом деле эта ошибка может возникать и в других приложениях Windows, таких как OneNote. По мнению экспертов по безопасности, эта ошибка возникает по многим причинам. Во-первых, может быть повреждена база данных Центра обновления Windows. Также может быть, что есть другой процесс, который конфликтует с компонентами Центра обновления Windows, или может быть какая-то проблема с фоновой интеллектуальной службой передачи (BITS). Какой бы ни была причина, вы можете исправить ее, следуя приведенным ниже решениям.
Вариант 1 — удалить содержимое из временной папки
Вы также можете попробовать удалить содержимое во временной папке — все загруженные, ожидающие или неудачные обновления Windows 10. Вы можете сделать это, используя простые и легкие шаги, описанные ниже.
- Нажмите клавиши Win + R, чтобы открыть диалоговое окно «Выполнить».
- Затем введите «% Temp%”И нажмите Enter, чтобы открыть временную папку.
- После этого выберите все папки и файлы в папке Temp и удалите все из них.
Вариант 2. Попробуйте запустить средство устранения неполадок Центра обновления Windows.
Запуск встроенного средства устранения неполадок Центра обновления Windows — это одна из вещей, которую вы можете сначала проверить, поскольку известно, что она автоматически устраняет любые ошибки Центра обновления Windows, такие как код ошибки 0x80246007. Чтобы запустить его, перейдите в «Настройки», а затем выберите «Устранение неполадок» в настройках. Оттуда нажмите Центр обновления Windows, а затем нажмите кнопку «Запустить средство устранения неполадок». После этого следуйте следующим инструкциям на экране, и все будет хорошо.
Вариант 3. Попробуйте переименовать или удалить ожидающий XML-файл.
Проблема может быть связана с некоторым ожидающим XML-файлом, поэтому вам необходимо переименовать или удалить его. Для этого просто перейдите в папку C: / Windows / WinSxS. Оттуда найдите ожидающий XML-файл — вы можете переименовать его или удалить. Это позволит Центру обновления Windows удалить все отложенные задачи и создать новую и свежую проверку обновлений.
Вариант 4 — перезапустите фоновую интеллектуальную службу передачи (BITS)
Фоновая интеллектуальная служба передачи или BITS является частью службы Центра обновления Windows, которая управляет фоновой загрузкой Центра обновления Windows, а также выполняет поиск новых обновлений и т. Д. Таким образом, если ваш Центр обновления Windows дает сбой пару раз, вы можете перезапустить BITS. Для этого убедитесь, что у вас есть права администратора.
- Нажмите клавиши Win + R, чтобы открыть диалоговое окно «Выполнить».
- Затем введите «MSC”И нажмите Enter, чтобы открыть Службы.
- После открытия Служб найдите фоновую интеллектуальную службу передачи в списке служб, а затем дважды щелкните ее, чтобы открыть Свойства.
- Затем установите тип запуска «Вручную» и нажмите кнопку «Пуск». Если это не помогло, вы можете попробовать установить его в автоматический режим (с задержкой), а затем перезагрузить компьютер.
Вариант 5 — Запустите инструмент DISM
Запуск инструмента DISM помогает восстановить образ системы Windows, а также хранилище компонентов Windows в Windows 10. Используя этот встроенный инструмент, у вас есть различные параметры, такие как «/ ScanHealth», «/ CheckHealth» и «/ RestoreHealth». ».
- Откройте командную строку с правами администратора.
- Затем введите следующие команды и обязательно нажмите Enter сразу после ввода каждой из них:
- Dism / Online / Очистка-изображение / CheckHealth
- Dism / Online / Очистка-изображение / ScanHealth
- exe / Online / Cleanup-image / Восстановление здоровья
- Не закрывайте окно, если процесс занимает некоторое время, поскольку, вероятно, он займет несколько минут.
Вариант 6. Удалите файлы из папки распространения программного обеспечения.
Загруженные обновления Windows находятся в папке «SoftwareDistribution». Файлы, загруженные в эту папку, автоматически удаляются после завершения установки. Однако, если файлы не очищены или установка еще не завершена, вы можете удалить все файлы в этой папке после приостановки службы Windows Update. Для получения полных инструкций см. Шаги ниже.
- Откройте меню WinX.
- Оттуда откройте командную строку от имени администратора.
- Затем введите следующую команду — не забудьте нажать Enter сразу после ввода каждого из них.
net stop wuauserv
net start cryptSvc
чистые стартовые биты
net start msiserver
- После ввода этих команд он остановит службу обновления Windows, фоновую интеллектуальную службу передачи (BITS), криптографию и установщик MSI.
- Затем перейдите в папку C: / Windows / SoftwareDistribution и избавьтесь от всех папок и файлов, нажав клавиши Ctrl + A, чтобы выбрать их все, а затем нажмите «Удалить». Обратите внимание: если файлы уже используются, вы не сможете их удалить.
Вариант 7 — Сброс папки Catroot2
После сброса папки SoftwareDistribution вам необходимо сбросить папку Catroot2, чтобы перезапустить только что остановленные службы. Для этого выполните следующие действия:
- Введите каждую из следующих команд.
net start wuauserv
net start cryptSvc
чистые стартовые биты
net start msiserver
- После этого выйдите из командной строки и перезагрузите компьютер, а затем попробуйте запустить Центр обновления Windows еще раз.
Узнать больше
Обновление вашего компьютера с Windows 10 не всегда проходит гладко, и вы часто сталкиваетесь не с одной, а с различными ошибками, поэтому в этом посте мы рассмотрим несколько ошибок обновления Windows 10, таких как 80240020, 8007002C, 80246007, 80070004. Все эти ошибки обновления. относятся к папке Центра обновления Windows. Таким образом, вам необходимо очистить папку «Распространение программного обеспечения», восстановить образ системы и исправить работоспособность системы, чтобы устранить все эти ошибки обновления Windows 10. Прежде чем приступить к действиям по устранению этих тонн ошибок, вы должны на время отключить программу безопасности, отключить периферийные устройства, удалить USB-устройства, подключенные к вашему ПК, а затем убедиться, что ваш компьютер подключен к основному источнику питания. После того, как вы все охватите, внимательно следуйте вариантам, приведенным ниже.
Вариант 1. Удалите файлы обновления Windows 10 в папке SoftwareDistribution.
Папка «Распространение программного обеспечения» в операционной системе Windows — это папка, которая находится в каталоге Windows и используется для временного хранения файлов, которые могут потребоваться для установки Центра обновления Windows на вашем ПК. Таким образом, он требуется Центром обновления Windows и поддерживается агентом WUAgent. Многие пользователи пытались удалить файлы в этой папке, чтобы исправить проблему, и пока это работает. Как и они, вы можете попробовать очистить кеш Центра обновления Windows, просто удалив содержимое папки с именем «SoftwareDistribution», поскольку Windows, очевидно, не может очистить и повторно загрузить содержимое обновления после его повреждения. Таким образом, удаление содержимого этой папки заставит Windows снова загрузить содержимое, что решит проблему. Для этого выполните следующие действия.
- Откройте меню WinX.
- Оттуда откройте командную строку от имени администратора.
- Затем введите следующую команду — не забудьте нажать Enter сразу после ввода каждого из них.
net stop wuauserv
чистые стоповые бит
- После ввода этих команд он остановит службу обновления Windows и фоновую интеллектуальную службу передачи.
- Затем перейдите в папку C: Windows SoftwareDistribution и избавьтесь от всех папок и файлов, нажав клавиши Ctrl + A, чтобы выбрать их все, а затем нажмите «Удалить». Обратите внимание: если файлы уже используются, вы не сможете их удалить.
- После удаления всего содержимого папки «Распространение программного обеспечения» перезагрузите компьютер, а затем вернитесь в командную строку и снова введите следующие команды.
net start wuauserv
чистые стартовые биты
Поскольку папка уже была очищена, она будет заполнена заново, как только вы перезагрузите компьютер и откроете Центр обновления Windows.
- Теперь откройте «Настройки» и проверьте наличие обновлений Windows. Windows 10 должна начать загрузку сразу.
Вариант 2. Попробуйте использовать инструмент DISM.
Запуск инструмента DISM помогает восстановить образ системы Windows, а также хранилище компонентов Windows в Windows 10. Используя этот встроенный инструмент, у вас есть различные параметры, такие как «/ ScanHealth», «/ CheckHealth» и «/ RestoreHealth». ».
- Откройте командную строку с правами администратора.
- Затем введите следующие команды и обязательно нажмите Enter сразу после ввода каждой из них:
- Dism / Online / Очистка-изображение / CheckHealth
- Dism / Online / Очистка-изображение / ScanHealth
- exe / Online / Cleanup-image / Восстановление здоровья
- Не закрывайте окно, если процесс занимает некоторое время, поскольку, вероятно, он займет несколько минут.
Примечание: Если случается, что клиент Центра обновления Windows не работает, вам необходимо выполнить следующую команду, чтобы восстановить его, затем перезагрузите компьютер и еще раз нажмите «Обновить».
DISM.exe / Online / Cleanup-Image / RestoreHealth / Источник: C: RepairSourceWindows / LimitAccess
Примечание: Ошибка обновления Windows с кодом ошибки 80240020 — это ожидаемое сообщение об ошибке, которое возникает, когда обновление требует действий пользователя. Таким образом, вам необходимо выполнить следующие шаги, чтобы устранить эту конкретную ошибку обновления Windows.
- Нажмите клавиши Win + R, чтобы открыть диалоговое окно «Выполнить».
- Затем введите «regedit”И нажмите Enter, чтобы открыть редактор реестра.
- После этого перейдите к этому разделу реестра: HKEY_LOCAL_MACHINESOFTWAREMicrosoftWindowsCurrentVersionWindowsUpdate
- Теперь щелкните правой кнопкой мыши на WindowsUpdate, расположенном на левой панели, а затем создайте новый ключ и назовите его «OSUpgrade
- Затем щелкните правой кнопкой мыши пустое место на левой панели и создайте новый DWORD и назовите его «AllowOSUpgradeИ введите «1Как его ценность.
Вариант 3. Попробуйте запустить Центр обновления Windows в состоянии чистой загрузки.
Перевод компьютера в состояние чистой загрузки также может помочь вам без проблем установить Обновления или обновления Windows, поскольку в этом состоянии вы можете запустить систему с минимальным количеством драйверов и автозагрузок, которые, несомненно, помогут вам изолировать основную причину. вопроса.
- Войдите на свой компьютер как администратор.
- Введите MSConfig в Начальном поиске, чтобы открыть утилиту конфигурации системы.
- Оттуда перейдите на вкладку Общие и нажмите «Выборочный запуск».
- Снимите флажок «Загрузить элементы запуска» и убедитесь, что установлены флажки «Загрузить системные службы» и «Использовать исходную конфигурацию загрузки».
- Затем щелкните вкладку «Службы» и установите флажок «Скрыть все службы Microsoft».
- Нажмите Отключить все.
- Нажмите Apply / OK и перезагрузите компьютер. (Это переведет ваш компьютер в состояние чистой загрузки. И настройте Windows на обычный запуск, просто отмените изменения.)
- После этого попробуйте установить обновления Windows или обновить снова.
Узнать больше
Авторское право © 2023, ErrorTools, Все права защищены
Товарный знак: логотипы Microsoft Windows являются зарегистрированными товарными знаками Microsoft. Отказ от ответственности: ErrorTools.com не имеет отношения к Microsoft и не претендует на прямую связь.
Информация на этой странице предоставлена исключительно в информационных целях.

На чтение 5 мин. Просмотров 10k. Опубликовано 03.09.2019
Вы пользователь Windows, испытывает ошибку Windows 10 netwtw04.sys? Сегодня мы покажем вам, как решить эту проблему.
Пользователи ПК Dell сообщили о получении ошибки Windows BSod, в которой говорится Driver_IRQL_NOT_LESS_OR_EQUAL Netwtw04.sys. Эта (синий экран смерти) ошибка BSod появляется каждый раз, когда вы запускаете приложения или когда вы отключаете наушники.
Однако эта ошибка может быть вызвана несколькими факторами, такими как устаревший драйвер, несовместимые программы, поврежденные реестры системных файлов и неполное обновление Windows.
Содержание
- Шаги для исправления ошибок netwtw04.sys
- Решение 1. Перезагрузите компьютер
- Решение 2. Запустите полное сканирование системы
- Решение 3: Восстановление реестра ПК
- Решение 4. Обновите драйверы сетевого адаптера
- Решение 5. Временно отключите вторичный антивирус
- Решение 6. Запустите восстановление системы
- Решение 7. Установите Центр обновления Windows
Шаги для исправления ошибок netwtw04.sys
Решение 1. Перезагрузите компьютер
Некоторые пользователи Windows сообщали о возможности исправить ошибку Windows 10 netwtw04.sys путем перезагрузки компьютера. Вы можете перезагрузить компьютер после появления сообщения об ошибке. Если ошибка все еще сохраняется, вы можете перейти к следующему шагу.
Решение 2. Запустите полное сканирование системы
Вирусы и вредоносные программы могут вызвать ошибку Windows 10 netwtw04.sys. Эти вредоносные программы заражают ваш системный файл, вызывая ошибку Windows 10. Следовательно, запустите полную проверку системы на вашем компьютере, чтобы удалить все возможные вирусы. Вы также можете использовать встроенный антивирус Windows Defender Windows. Вот как выполнить полное сканирование системы в Windows 10 Creators Update:
- Перейдите в «Пуск»> введите «защитник»> дважды щелкните Защитник Windows, чтобы запустить инструмент.
- На левой панели выберите значок щита.
-
В новом окне выберите опцию «Расширенное сканирование».

- Установите флажок «Полная проверка», чтобы запустить полную проверку системы на наличие вредоносных программ.
- Читайте также: как исправить ошибку BSOD atikmdag.sys в Windows 10
Примечание . Существует несколько сторонних антивирусных программ, которые вы можете использовать. Однако, если вы закончили сканирование вашего компьютера, рекомендуется удалить все обнаруженные вирусы; опция может быть «чистой» или «удалить» в зависимости от используемого антивируса.
Решение 3: Восстановление реестра ПК
Самый простой способ восстановить реестр Windows – использовать специальный инструмент, такой как CCleaner. Кроме того, вы также можете использовать средство проверки системных файлов Microsoft для проверки повреждений системных файлов.
Утилита проверяет целостность всех системных файлов и исправляет файлы, если это возможно. Вот как запустить сканирование SFC на всех версиях Windows:
-
Перейдите в Пуск> введите cmd> щелкните правой кнопкой мыши Командная строка> выберите Запуск от имени администратора.

- Теперь введите команду sfc/scannow.
- Подождите, пока процесс сканирования завершится, а затем перезагрузите компьютер. Все поврежденные файлы будут заменены при перезагрузке.
Решение 4. Обновите драйверы сетевого адаптера
Некоторые пользователи Windows сообщали, что смогли исправить ошибку Windows 10 netwtw04.sys, обновив драйверы сетевого адаптера. Следовательно, вы можете обновить сетевой адаптер, чтобы устранить проблему. Вот как это сделать:
- Нажмите клавишу Windows + R, введите devmgmt.msc и нажмите Enter. (В качестве альтернативы вы можете щелкнуть правой кнопкой мыши ключ Windows и выбрать «Диспетчер устройств»).
- В окне «Диспетчер устройств» разверните раздел «Сетевые адаптеры».
- Затем щелкните правой кнопкой мыши сетевой адаптер Intel и выберите «Обновить драйвер».
Кроме того, вы также можете вернуть назад старые версии драйверов, если обновление драйвера не устранило проблему.
- Читайте также: исправлено: курсор мыши исчез в Windows 10
Решение 5. Временно отключите вторичный антивирус
Некоторые антивирусные программы могут вызвать ошибку Windows 10 netwtw04.sys. Следовательно, вам может потребоваться временно отключить антивирус или брандмауэр, чтобы исправить проблему BSod. Однако некоторые антивирусные программы имеют опцию «временно отключить защиту», которую вы можете использовать, а другие – нет.
Если у вас есть возможность удалить вторичный антивирус, вы можете сделать это и рассмотреть возможность замены вторичных антивирусных программ и использовать альтернативы, такие как Bitdefender, BullGuard и Malwarebytes. Эти программы безопасности настоятельно рекомендуются из-за их универсальности и отличной производительности.
Решение 6. Запустите восстановление системы
Запуск восстановления системы также может исправить проблему с ошибкой на вашем ПК с Windows. Безопасный режим – это режим диагностики в Windows, который запускает ваш компьютер только с основными файлами и драйверами. Однако вы можете выполнить восстановление системы в безопасном режиме, чтобы вернуться к определенной точке восстановления в вашей системе, лишенной отображения сообщения об ошибке при запуске. Вот как это сделать:
- Выключите компьютер и включите его снова.
- Перейдите к опции «Запуск в безопасном режиме» и нажмите «Enter».
- Перейдите в «Пуск»> введите «восстановление системы» и нажмите «Enter».
- Следуйте инструкциям, чтобы вернуться к определенной точке восстановления.
- Подождите, пока процесс завершится, а затем перезагрузите компьютер.
Примечание. Убедитесь, что вы можете определить дату точки восстановления до начала отображения ошибки BSod netwtw04.sys. Восстановление системы не влияет ни на какие ваши файлы, документы и личные данные.
Решение 7. Установите Центр обновления Windows
Наконец, вы также можете исправить проблему Windows 10 error netwtw04.sys, обновив ОС Windows 10 до последней версии. Microsoft постоянно выпускает обновления Windows, чтобы улучшить стабильность системы и исправить различные проблемы и ошибки, связанные с ошибкой запуска.
Тем не менее, выполните следующие действия для обновления ОС Windows 10:
Outdated drivers are the chief causes of this issue
by Ivan Jenic
Passionate about all elements related to Windows and combined with his innate curiosity, Ivan has delved deep into understanding this operating system, with a specialization in drivers and… read more
Updated on March 15, 2023
Reviewed by
Alex Serban

After moving away from the corporate work-style, Alex has found rewards in a lifestyle of constant analysis, team coordination and pestering his colleagues. Holding an MCSA Windows Server… read more
- The netwtw04.sys failed error occurs when launching apps or unplugging your headphones.
- The cause for this netwtw04.sys blue screen can be an issue with a driver or a corrupt registry.
- A quick way of fixing this problem is by using a solution specialized in fixing BSoD errors.

XINSTALL BY CLICKING THE DOWNLOAD FILE
This software will simplify the process by both searching and updating your drivers to prevent various malfunctions and enhance your PC stability. Check all your drivers now in 3 easy steps:
- Download Outbyte Driver Updater.
- Launch it on your PC to find all the problematic drivers.
- Afterward, Click Update & Apply Selected to get the latest driver versions.
- OutByte Driver Updater has been downloaded by 0 readers this month.
The netwtw04.sys failed error is a frustrating error that pops up when users launch apps or unplug their headphones. However, these are not the only potential causes of the error.
Irrespective of the cause, we have prepared tested and trusted solutions to fix it in this comprehensive guide.
What does failed netwtw04.sys mean?
The netwtw04.sys failed blue screen error means your driver is incompatible with your operating system. The following are some of the prominent causes of this issue:
- Outdated driver: One of the major causes of the netwtw04.sys blue screen issue is a faulty or outdated network driver. The quickest way to fix this is to reinstall or update your driver.
- Presence of malware: Sometimes, this problem might be due to the activities of malware on your PC. You need to perform a full virus scan to get past the error message.
- Outdated PC: The Windows 10 netwtw04.sys error can be caused by an outdated operating system. Updating the PC to the latest version fixed the issue for many users.
How can I fix the netwtw04.sys failed error on Windows 10?
1. Use dedicated software to fix the BSoD
BSOD stop codes are the most dangerous Windows 10 errors because they can signal hardware problems. Unfortunately, it is pretty hard to troubleshoot manually, and fixing it can sometimes be time-consuming.
Fortunately, there are methods like dedicated software specialized in fixing Windows 10 errors, including BSoDs. These kinds of tools are high-speed and will likely repair your system automatically.
2. Update network adapter drivers
- Press the Windows key + R, type devmgmt.msc, and click OK.
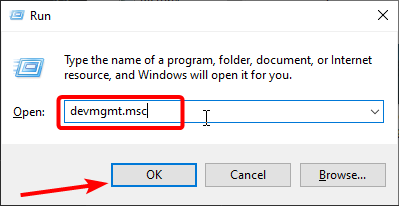
- Double-click the Network adapters option to expand it, and right-click the device there.
- Now, select Update driver.
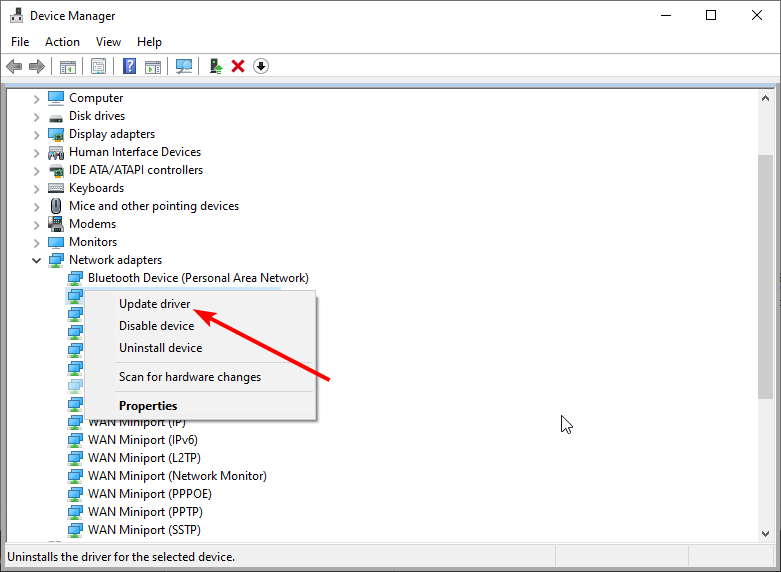
- Finally, click Search automatically for drivers and install any available updates.
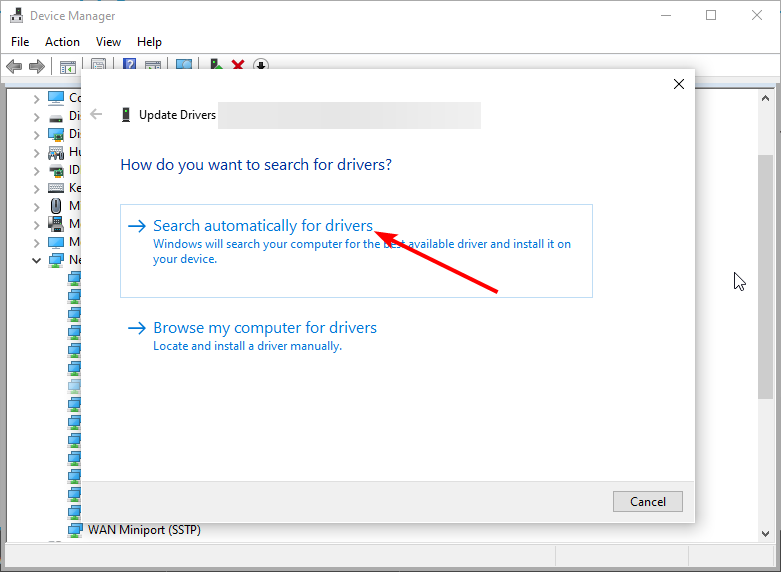
Some Windows users reported that they could fix Windows 10 error netwtw04.sys failed error by updating their network adapter drivers. Hence, you can update your network adapter to correct the problem.
Alternatively, you can revert to the old driver versions if updating the driver does not fix the issue. Another option is to uninstall and reinstall the driver.
You can also go to the manufacturer’s website and download the driver yourself, but you need to be extremely careful to get the right one for your PC.
Luckily, there is a much faster and easier solution. And that is to use a dedicated tool that can fix and update your drivers automatically with software like Outbyte Driver Updater.
3. Run a full system scan
- Press the Windows key, type virus, and select Virus & threat protection.
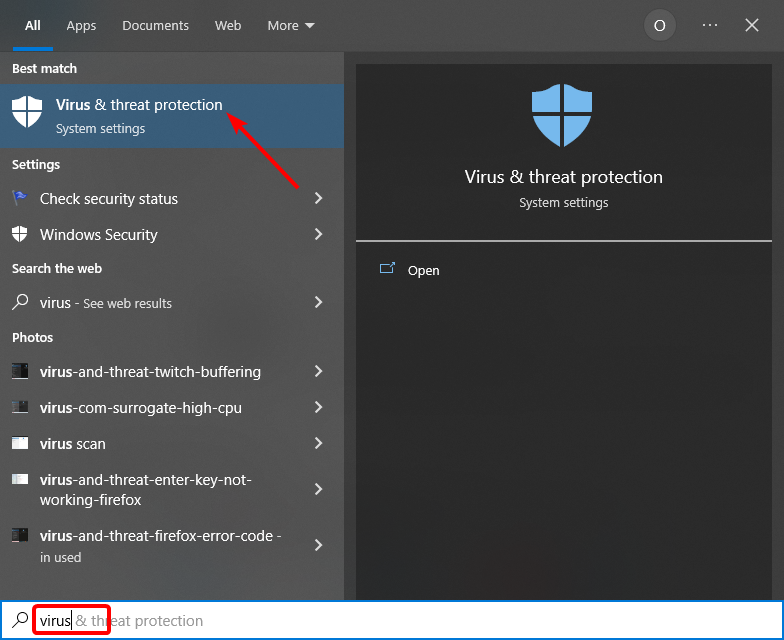
- Click Scan options.
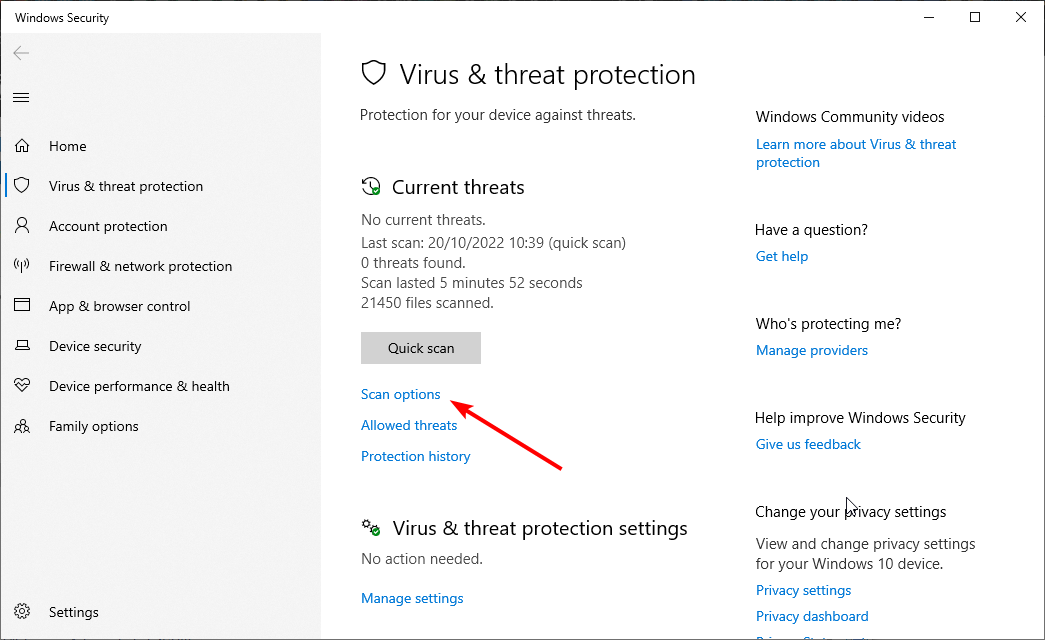
- Finally, tick the Full scan option and click the Scan now button.
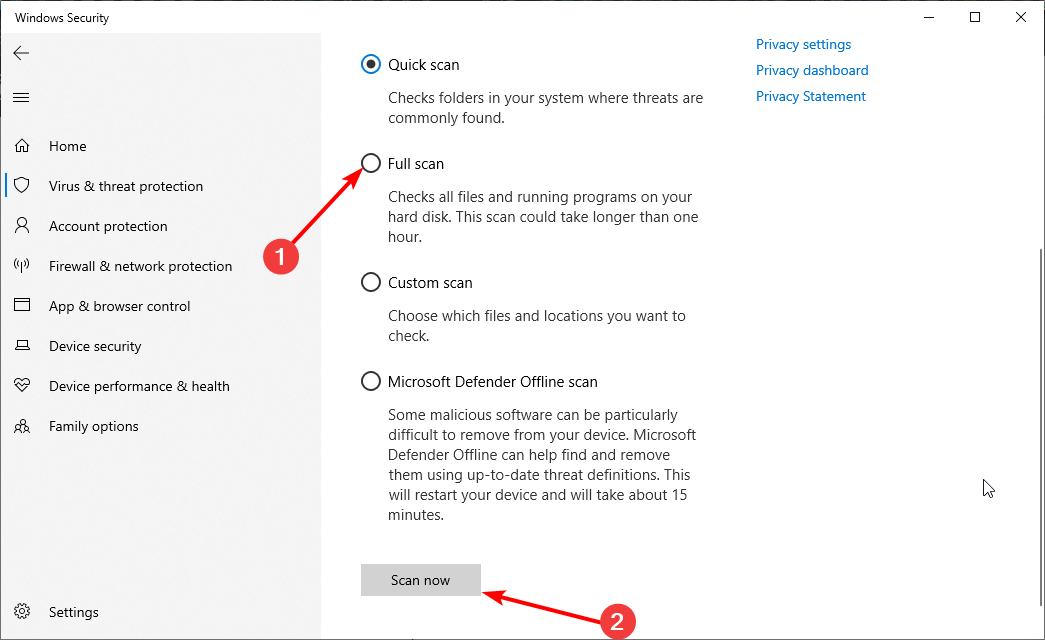
Viruses and malware can cause the Windows 10 error netwtw04.sys. This malware infects your system file causing the Windows 10 error.
Hence, run a full system scan on your PC to remove every possible virus corruption. You can also use Windows’ built-in antivirus, Windows Defender.
Alternatively, you can use a surefire third-party antivirus in ESET NOD32. This software will dig deep into your system and eliminate even the most hidden virus.
4. Repair PC registry
- Press the Windows key, type cmd, and click Run as Administrator under Command Prompt.
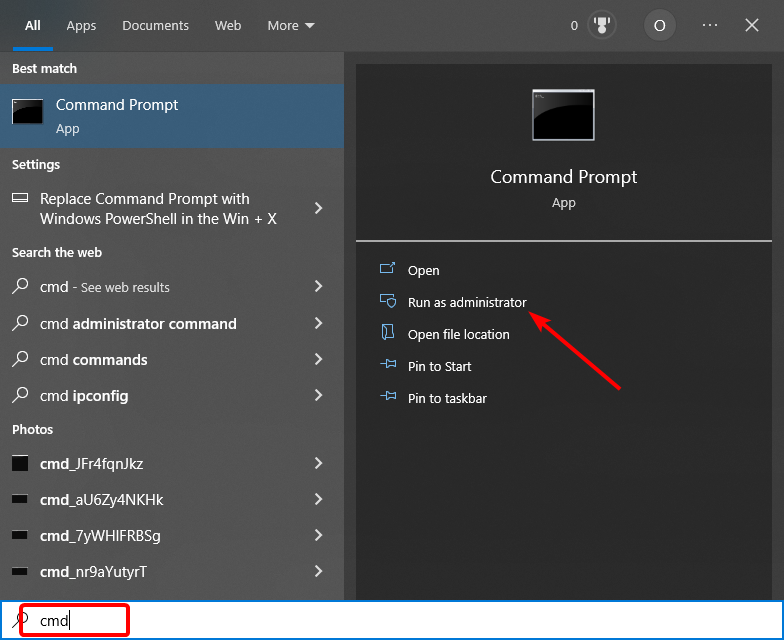
- Now, type the command below and hit Enter:
sfc /scannow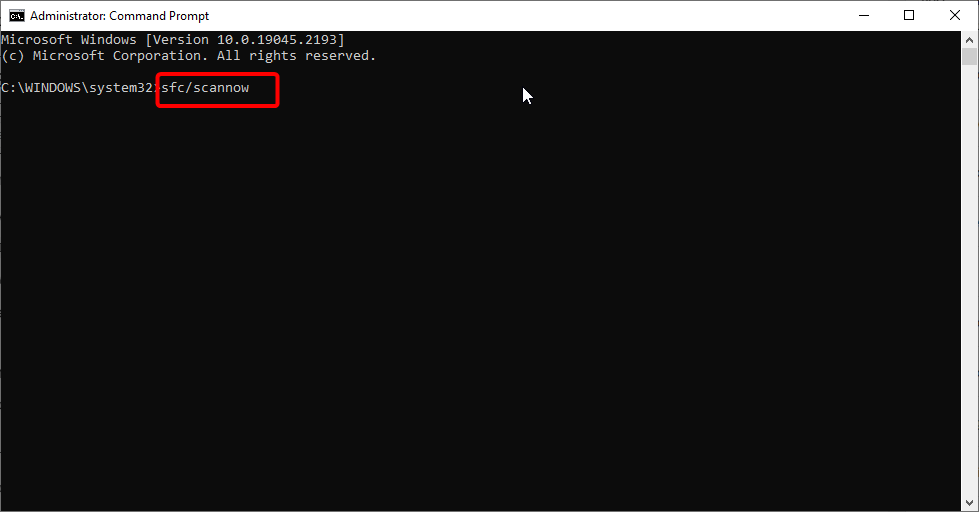
- Wait for the scanning process to complete and restart your computer.
- If that does not fix the issue, type the command below and hit Enter to run it:
Dism /Online /Cleanup-Image /RestoreHealth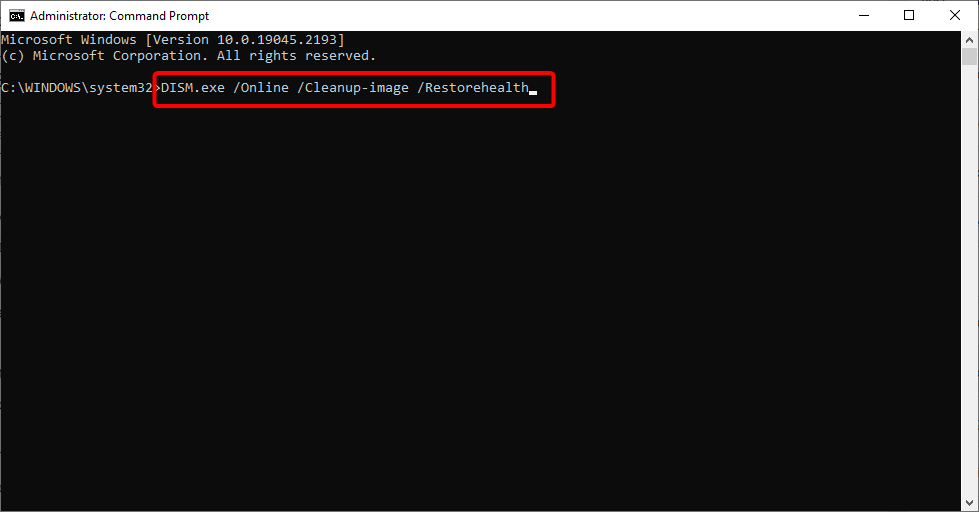
The simplest way to repair your Windows registry is to use a dedicated tool. Alternatively, you can use Microsoft’s System File Checker to check for system file corruption.
The utility program verifies the integrity of all system files and repairs files with problems when possible.
5. Temporarily disable secondary antivirus
Some antivirus programs may cause the Windows 10 error netwtw04.sys. Hence, you may need to temporarily disable your antivirus or firewall to fix the BSoD problem.
However, some antivirus programs have the temporarily disable protection option you can use, while others do not.
If you can uninstall your secondary antivirus, you may do that and consider switching to an alternative that will not interfere with your system.
6. Run System Restore
- Press the Windows key + R, type rstrui.exe, and click OK.
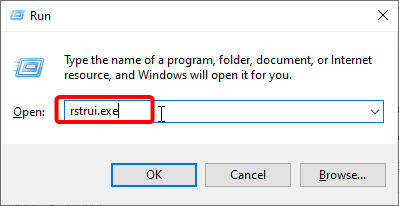
- Click the Next button page on the pops up.
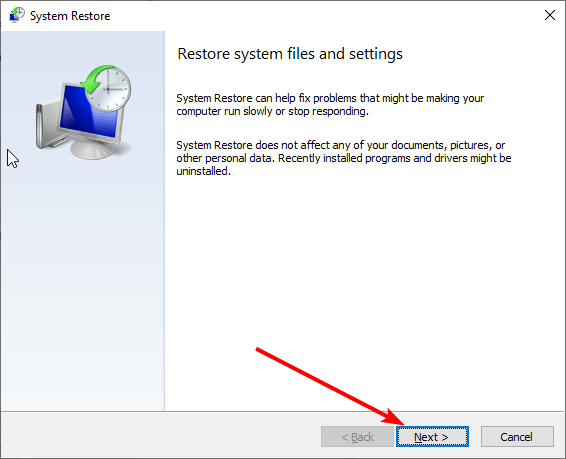
- Now, select an appropriate restore point and click the Next button.
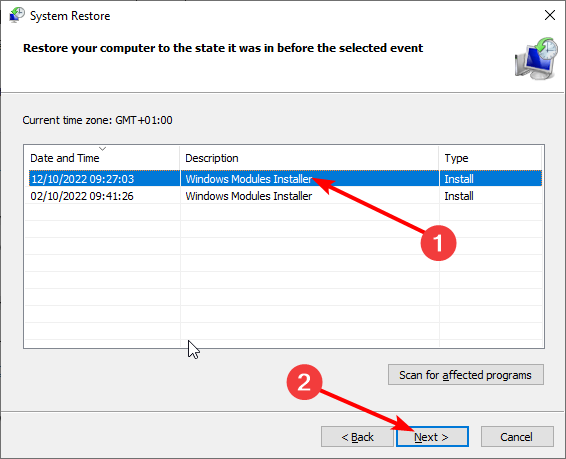
- Finally, click the Finish button.
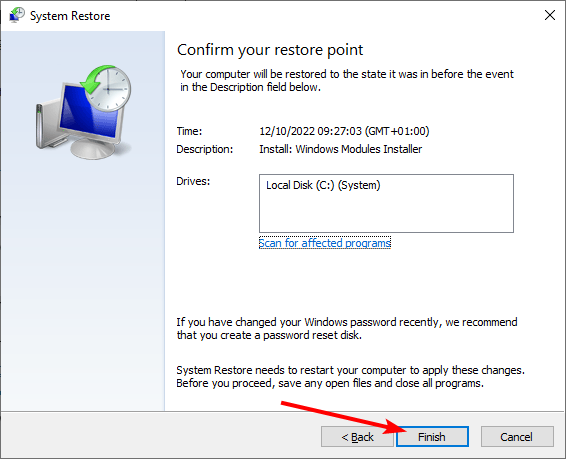
Another effective solution that can fix the netwtw04.sys failed error message is to restore your PC to a time when it worked without issues.
This will reverse the changes you might have made to your PC that are causing the problem.
- Bugcheck 0x0000012B: How to Fix This BSoD
- Stop Error Code 0x0000008E: How to Fix it
- 0x000000ED BSOD: Unmountable Boot Volume [Error Fix]
- Fix: Page Fault in Nonpaged Area on Windows 10
7. Install Windows Update
- Press the Windows key + I and select Update & Security.

- Click on Check for updates to proceed.

- Finally, download and install the available updates.
Finally, you can also fix Windows 10 error netwtw04.sys problem by updating your Windows 10 OS to the latest version.
Microsoft constantly releases Windows updates to improve the system’s stability and fix various issues and errors associated with the startup error.
We also have a guide dedicated to fixing the Driver_IRQL_NOT_LESS_OR_EQUAL error in Windows 10, so make sure you check that out too.
We hope the solutions listed above helped you fix the Windows 10 netwtw04.sys failed issue. Comment below if you have any questions or know of other solutions.
![]()
