Если вы получаете код ошибки 0xA00F4244 NoCamerasAreAttached или получаете сообщение о том, что не удается найти или запустить камеру, запустите средство устранения неполадок Камера Windows, чтобы попытаться устранить проблему.
Если средство устранения неполадок не устраните проблему, перейдите к разделу «Камера» не работает в Windows.
Нужна дополнительная помощь?
Нужны дополнительные параметры?
Изучите преимущества подписки, просмотрите учебные курсы, узнайте, как защитить свое устройство и т. д.
В сообществах можно задавать вопросы и отвечать на них, отправлять отзывы и консультироваться с экспертами разных профилей.
 Иногда, запустив приложение «Камера» в Windows 10 вы можете получить сообщение об ошибке: «Не удается найти камеру. Убедитесь, что камера правильно подключена и установлена, что ее не блокирует антивирусное программное обеспечение и что драйверы камеры не требуют обновления» с кодом 0xA00F4244 NoCamerasAreAttached.
Иногда, запустив приложение «Камера» в Windows 10 вы можете получить сообщение об ошибке: «Не удается найти камеру. Убедитесь, что камера правильно подключена и установлена, что ее не блокирует антивирусное программное обеспечение и что драйверы камеры не требуют обновления» с кодом 0xA00F4244 NoCamerasAreAttached.
В этой инструкции подробно о том, как исправить эту ошибку и о причинах, которые её могут вызывать.
Что следует проверить, если камера сообщает об ошибке 0xA00F4244 NoCamerasAreAttached

Прежде всего, столкнувшись с рассматриваемой проблемой, проверьте именно то, о чем сообщается в информации об ошибке:
- Если это ПК и камера подключена по USB, проверьте подключение физически: кто-то случайно мог задеть и выдернуть провод или что-то подобное. Также можно переключить её в другой разъем USB.
- Если вы в последнее время устанавливали какой-то антивирус или иное защитное ПО, попробуйте временно отключить его и перезапустить приложение «Камера».
- На некоторых ноутбуках может быть клавиша в верхнем ряду для отключения камеры. Например, F6 (или Fn+F6) на ноутбуках MSI, как сообщают в комментариях.
Если эти простые методы не подходят (например, веб-камера встроена) или ни на что не влияют, следующие рекомендуемые шаги выглядят так:
- Откройте диспетчер устройств (для этого можно нажать правой кнопкой мыши по кнопке «Пуск» и выбрать нужный пункт контекстного меню).
- В диспетчере устройств обратите внимание: присутствует ли раздел «Камеры»? Есть ли в нем веб-камера? Нет ли рядом со значком камеры каких-либо значков (стрелка, как на скриншоте, восклицательного знака)?

- Если камера есть, но присутствует стрелка, нажмите по ней правой кнопкой мыши и выберите пункт «Включить устройство».
- Если камера есть в списке, но на ней отображается восклицательный знак или даже ничего не отображается (просто камера), следует попробовать обновить драйвер. Самое важное здесь: обновить драйвер не означает нажать «Обновить драйвер» в диспетчере устройств, скорее всего вы получите сообщение о том, что драйвер не нуждается в обновлении (потому что других у Windows и Microsoft нету). Обновить драйвер означает зайти на официальный сайт производителя ноутбука, найти там оригинальные драйверы веб-камеры для вашей модели ноутбука (даже если там доступны лишь драйверы для Windows1, 8 или Windows 7), скачать их и установить. Если это не сработало или вы не нашли файл драйвера, попробуйте также два первых метода из статьи Не работает веб-камера Windows 10.
- В ситуации, когда камера отсутствует в списке, при этом она точно подключена, в диспетчере нет неизвестных устройств (при их наличии, используйте шаг 4 — возможно неизвестное устройство и есть веб-камера), рекомендую проверить параметры БИОС: на некоторых ноутбуках там можно отключить веб-камеру, обычно в разделе, связанным с Integrated Peripherals или Onboard Devices.
Надеюсь, один из методов сработает в вашем случае. Если же нет, опишите подробно в комментариях, как именно и после каких действий стала проявляться ошибка и что уже было проделано, возможно, мне удастся помочь.
Содержание
- Устраняем ошибку 0х00f4244 при включении камеры в Виндовс 10
- Способ 1: Отключение антивируса и Защитника Виндовс
- Способ 2: Обновление драйверов
- Способ 3: Удаление данных приложения
- Способ 4: Служба разделения доступа к камере
- Способ 5: Настройки BIOS (UEFI)
- Способ 6: Сброс статического электричества
- Вопросы и ответы

Ошибка 0х00f4244 сообщает о том, что система не может найти камеру. Судя по обсуждениям на профильных форумах, она беспокоит многих пользователей, так как возникает по разным причинам. Сегодня мы расскажем, как можно справится с этой проблемой.
Устраняем ошибку 0х00f4244 при включении камеры в Виндовс 10
В сообщении об ошибке предлагают сразу три способа устранения неисправности. Их применяем в первую очередь. Если речь идет о usb-камере, то проверьте физическое подключение. Возможно, были задеты провода и система потеряла устройство. По возможности поменяйте соединительный кабель и usb-порт.

Убедитесь, что камера не выключена принудительно. На некоторых ноутбуках сделать это можно с помощью физических кнопок – проверьте наличие функциональных клавиш с соответствующим значком на клавиатуре или переключателя на корпусе. Доступ к устройству должен быть обязательно разрешен в «Параметрах» Windows 10. Если проблем с подключением нет и веб-камера активна, переходим к другим способам исправления ошибки.

Подробнее: Как включить камеру в Windows 10
Способ 1: Отключение антивируса и Защитника Виндовс
Антивирусное ПО часто видит потенциальную угрозу не только в сторонних программах, но и в приложениях, встроенных в систему, поэтому может блокировать их. Для проверки этой версии, необходимо на время отключить антивирус и Защитник Windows. О том, как это сделать, мы подробно писали в других статьях.

Подробнее:
Как отключить антивирус
Как отключить Защитник Windows 10
Если ошибка появляется только в определенных приложениях, доступ к веб-камере может быть заблокирован в настройках антивируса. Поищите там модуль «Контроль устройств» и дайте необходимые разрешения. На примере ESET Nod32 это делается так:
- В области уведомлений Windows находим иконку антивируса, щелкаем по ней правой кнопкой мышки и открываем «Дополнительные настройки».
- Во вкладке «Контроль устройств», переходим к разделу «Защита веб-камеры» и в графе «Правила» нажимаем «Изменить».
- Напротив приложений, в которых камера не работает, раскрываем контекстное меню, выбираем «Разрешить доступ» и жмем «OK».



Способ 2: Обновление драйверов
На этом этапе скачиваем и устанавливаем оригинальное ПО с официального сайта производителя ноутбука или веб-камеры. Если свежих драйверов нет, загружаем самую последнюю их версию. Также можно воспользоваться программами для поиска и загрузки обновлений. О том, как скачать драйвера для камеры ноутбука фирмы Asus мы уже подробно писали. По такому же принципу следует обновлять устройства других производителей.

Подробнее: Как установить драйвер веб-камеры для ноутбука Asus
При сохранении ошибки полностью удалите устройство и старые драйвера к нему, а затем обновите конфигурацию оборудования.
- Открываем «Диспетчер устройств». Для этого комбинацией кнопок Win+R вызываем диалоговое окно «Выполнить», вводим команду
devmgmt.mscи нажимаем «OK».

Читать также: Как открыть «Диспетчер устройств» в Windows 10
- Раскрываем вкладку «Устройства обработки изображений», щелкаем правой кнопкой мышки по названию камеры и выбираем «Удалить устройство».

Ставим галочку напротив «Удалить программы драйверов для этого устройства» и подтверждаем действие.
- Открываем вкладку «Действия» и жмем «Обновить конфигурацию оборудования».
- Система определит веб-камеру, и она появится в списке «Диспетчера устройств». Теперь снова устанавливаем драйвера, скачанные с официального сайта.



Способ 3: Удаление данных приложения
Сброс данных и настроек – это универсальный способ, который помогает решить большинство проблем с запуском и работой приложений.
- Правой кнопкой мышки щелкаем по меню «Пуск» и выбираем «Приложения и возможности».
- В списке находим компонент «Камера», щелкаем по нему мышкой и открываем «Дополнительные параметры».
- В блоке «Разрешения приложений» убеждаемся, что камера включена.
- Прокручиваем страницу вниз и нажимаем «Сбросить». Это действие удалит все данные приложения. После этого пробуем запустить камеру.




Способ 4: Служба разделения доступа к камере
Windows 10 может запретить доступ к видеопотоку с веб-камеры, если она уже используется. Например, во время общения по Skype для других приложений устройство будет заблокировано. Для разделения доступа у системы есть служба «Сервер кадров камеры Windows» (Windows Camera Frame Server), которая может распределять видеопоток сразу между несколькими приложениями. Чтобы включить компонент:
- В поле окна «Выполнить», вписываем код
services.mscи нажимаем «OK».

Читать также: Запуск оснастки «Службы» в ОС Windows 10
- Находим службу «Сервер кадров камеры Windows», щелкаем по ней правой кнопкой мыши и жмем «Запустить».

Если ошибка осталась, попробуйте найти и закрыть приложения и процессы, которые могут использовать устройство.
- Правой кнопкой мышки щелкаем по меню «Пуск» и выбираем «Диспетчер задач».

Читать также: Методы запуска «Диспетчера задач» в Windows 10
- В блоках «Приложения» и «Фоновые процессы» ищем все мессенджеры и другие средства для трансляции и записи видео.
- Поочередно выделяем каждый из них и жмем «Снять задачу».


Способ 5: Настройки BIOS (UEFI)
На некоторых ноутбуках управлять камерой можно из BIOS (UEFI) материнской платы. Например, если недавно были сброшены настройки базовой системы ввода-вывода, устройство могло быть отключено. Такая опция встречается редко, но при появлении ошибки есть смысл проверить ее наличие. В общих чертах активация функции выглядит так:
- Входим в BIOS. Обычно для этого в начале загрузки системы следует нажать кнопку Del или одну из функциональных клавиш (F1-12).

Читать также: Как попасть в BIOS на компьютере
- Открываем вкладку «Advanced», в разделе «Onboard Device Configuration» находим функцию «Onboard Camera» и включаем ее.

Наименование и расположение функции управления камерой на разных чипсетах могут различаться. Информацию об этом следует искать в инструкции к главной плате.
Способ 6: Сброс статического электричества
Статическое электричество опасно для электроники компьютера. Заряд, который возникает при касании корпуса ноутбука, может привести к сбоям чипсета. Например, могут выйти из строя тачпад, камера и другие устройства. Некоторые производители ноутбуков на страницах поддержки официальных сайтов и в мануалах советуют в этом случае выполнять разрядку (Power Drain).
Для этого отключите ноутбук от сети, выньте аккумулятор и на 10-15 секунд зажмите кнопку питания. Вставьте батарею и подключите адаптер питания. Если у лэптопа встроенная АКБ, то просто зажмите клавишу питания на 10-15 секунд, а затем подключите адаптер, запустите систему и попробуйте включить камеру.
Если ни один из способов не решил проблему, обратитесь в службу поддержки производителя камеры или ноутбука. Они могут знать о других способах исправления ошибки.
Ошибка, когда не работает камера на ноутбуке виндовс 10 довольно редкая. Вебки или встроенные камеры на ноутбуках и планшетах довольно редко ломаются или имеют системные ошибки. Но если такое происходит, то на этот случай. есть несколько способов решения этой проблемы. В этой статье мы расскажем, почему не работает камера на виндовс 10 и как эту проблему решить.
Перед тем, как приступать к анализу и решению проблемы, давайте убедимся, что комп не видит веб камеру windows 10 не из-за проблем подключения:
- Убедитесь в корректном подключении устройства, попробуйте использовать другие разъемы;
- Если есть такая возможность, проверьте его работу на другом ПК (если это USB вебка);
- Проверьте кабель — нет ли на нём сильных перегибов и надрезов (иногда даже следов укусов, если есть домашние животные).

Если внешний осмотр и проверка подключения не выявили повреждений или поломки, то переходим к способам решения проблемы, почему не работает web камера на windows 10.
Способ #1 Установка/Переустановка драйвера
Самая популярная причина, почему не работает камера windows 10 — это устаревший или неподдерживаемый драйвер. Эта ошибка может встречаться как после установки крупного обновления, так и при использовании программ для автоматического обновления драйверов.
За корректную работу камеры отвечает драйвер, при его неправильной работе (старая или несовместимая версия) устройство перестанет отвечать и работать. Иногда, некоторые версии могут конфликтовать с новыми обновлениями (из-за проблем совместимости и других, известных только разработчикам проблем).
Для обновления выполните следующие действия:
- Для начала откройте Диспечер устройств. Нажмите сочетание клавиш Win+X или нажмите ПКМ по кнопке Пуск и выберите нужное нам приложение.

- Во вкладке камеры или мультимедиа устройства будет нужное устройство.

- Давайте попробуем в первую очередь выполнить обновление драйвера. Нажмите ПКМ по нужному нам устройству и выберите “Обновить драйвер”.

- После запустите автоматический поиск — сканируется центр обновлений Windows, куда производители оборудования также выкладывают свежие версии ПО.

Если поиск не дал результатов и всё равно не включается камера на ноутбуке windows 10, попробуем найти и установить драйвер самостоятельно:
- Если у Вас USB-вебка — на корпусе найдите модель устройства. По этой модели можно найти драйвер на сайте производителя.

- Если же она встроенная (в ноутбук или моноблок), то драйвера нужно будет скачивать с официального сайта производителя по модели устройства.

Но если, Вы обновили все драйвера, а windows 10 не видит камеру на ноутбуке, попробуйте выполнить установку предыдущих драйверов. Этот способ актуален, если проблема появилась после установки обновления Windows 10:
- Нажмите на кнопку обновления драйвера в диспетчере задач;
- Выполните поиск драйверов;

- Затем, выберите драйвера из списка доступных;

- Появится список доступных драйверов. Попробуйте установить каждый и проверить после этого работоспособность устройства.

Если установка драйвера не помогает всё еще не работает камера на ноутбуке windows 10, нужно пробовать другие способы.
Способ #2 Параметры конфиденциальности
Еще одной причиной, почему не запускается камера windows 10 является — параметры конфиденциальности, а именно их некорректная настройка. В настройках Вы можете ограничить доступ любых приложений к оборудованию
Как решить эту проблему:
- Откройте Параметры Windows 10 и пройдите в настройки Конфиденциальности;

- Затем, вкладка “Камера”. Разрешите доступ для всех настроек и приложений.

Включение этих настроек может помочь в проблеме, когда в виндовс 10 не работает веб камера. Далее рассмотрим коды ошибок, которые возникают при использовании вебки.
Коды ошибок
Код ошибки описывает конкретную проблему системы — по ним легче определить (или найти в Интернете) причину возникновения. В некоторых случаях, когда компьютер не видит камеру windows 10 — лучше иметь код ошибки, чтобы было проще её решить.
0xa00f4244
Ошибка 0xa00f4244 не работает камера windows 10 возникает из-за проблем подключения устройства. Ошибка сопровождается кратким описанием — No Cameras Are Attached, что означает, что никаких устройств не обнаружено или привязано к устройству.

Чтобы решить эту проблему выполните следующие шаги:
- Удостоверьтесь, что устройство подключено к компьютеру. Попробуйте подключить в другие USB-разъемы.
- В Диспетчере устройств устройство должно быть включено (если на иконке есть стрелка вниз, то устройство выключено).
- Обновите драйвер из Способа №1.

Это довольно частая ошибка, но и решается она также просто.
0xa00f4271
Ошибка 0xa00f4271 не работает камера windows 10 может происходить из-за ошибки приложения Камера. Что для этого требуется выполнить:
- Откройте настройки Приложения в Параметрах Windows;

- Найдите нужное нам приложение и нажмите кнопку Изменить;

- После чего, выполните Сброс приложения.
Если этот способ не помог, попробуйте выполнить обновление драйвера из Способа №1.
0xa00f4292

С ошибкой 0xa00f4292, когда не работает камера windows 10 немного другая ситуация, в отличие от прошлых ошибок. Она сопровождается кратким описанием Photo Capture Start Time Out или Таймаут времени начала съёмки.
Принцип действий для решения проблемы, как в Способе №1, только для видеокарты:
- Попробуйте обновить через Центр обновлений;
- Если не получилось, то скачайте через сайт производителя и выполните установку;
- Или выполните установку старой версии;
- Также может помочь “чистая установка” — полное удаление драйвера и повторная установка (желательно с сайта производителя).

0xa00f4246
Проблема с ошибкой 0xa00f4246 не работает камера на windows 10 phone или ПК версии. Для мобильной версии Windows 10 помогает сброс приложения и системы, а вот для “старшей” версии системы решение другое:
- Откройте окно “Выполнить” через сочетание Win+R и введите команду regedit;

- Пройдите в директорию HKLMSOFTWAREMicrosoftWindows Media FoundationPlatform;

- Создайте DWORD параметр с именем EnableFrameServerMode и значением 0;

- Перезагрузите ПК.
Также, этот вариант может помочь для другой ошибки — 0xa00f4243 0xc00d3704 не работает камера windows 10.
Самый верный способ — комбинирование вариантов решения проблем. Ни один способ не может дать 100% гарантии результата. Но если Вы воспользуетесь обновлением драйвера вебки и видеокарты, выставлением правильных настроек конфиденциальности, сбросом приложения и добавлением параметра нового значения в реестр, то шансы на успех увеличатся.
Большинство ошибок, когда виндовс 10 не видит камеру ноутбука, возникают из-за проблем с драйвером и чаще всего после обновления системы Windows 10. Во многом это связано с устаревшими устройствами (вебками и ноутбуками), а также нежеланием разработчиков Windows тщательнее тестировать свои продукты.
Мы надеемся, что наша статья помогла Вам в решении вопроса не удается найти камеру windows 10. Если у Вас остались вопросы или сложности, напишите в комментарии и мы с другими пользователями попробуем помочь.
Отличного Вам дня!
Are you trying to run the camera app in Windows 10 but are unable to?
Maybe you’re encountering the 0xa00f4244 nocamerasareattached error, or you might be getting the «we can’t find your camera» message. Sometimes, the error message «no cameras are attached» may display instead.
Don’t worry. Follow these tested methods to fix the 0xa00f4244 nocamerasareattached error code, and start your Windows camera once again.
1. Check Your Antivirus Program
Although a lifeline for all Windows computers, the antivirus program is known to cause trouble with the running of other programs occasionally. To make sure that it’s not the case with your camera app, check your antivirus settings and see if it is blocking the camera.
Even if everything is clear in the settings, to ensure that your antivirus does not cause the problem, temporarily disable it and then recheck your camera.
2. Turn On the Camera App
Often, the 0xa00f4244 nocamerasareattached error code is caused when the Windows Camera app is turned off. To ensure that this is not the case in your situation, press Windows Key + I to open the Settings, then select Privacy.
Now, click on Camera, and toggle it On if it is set as Off.
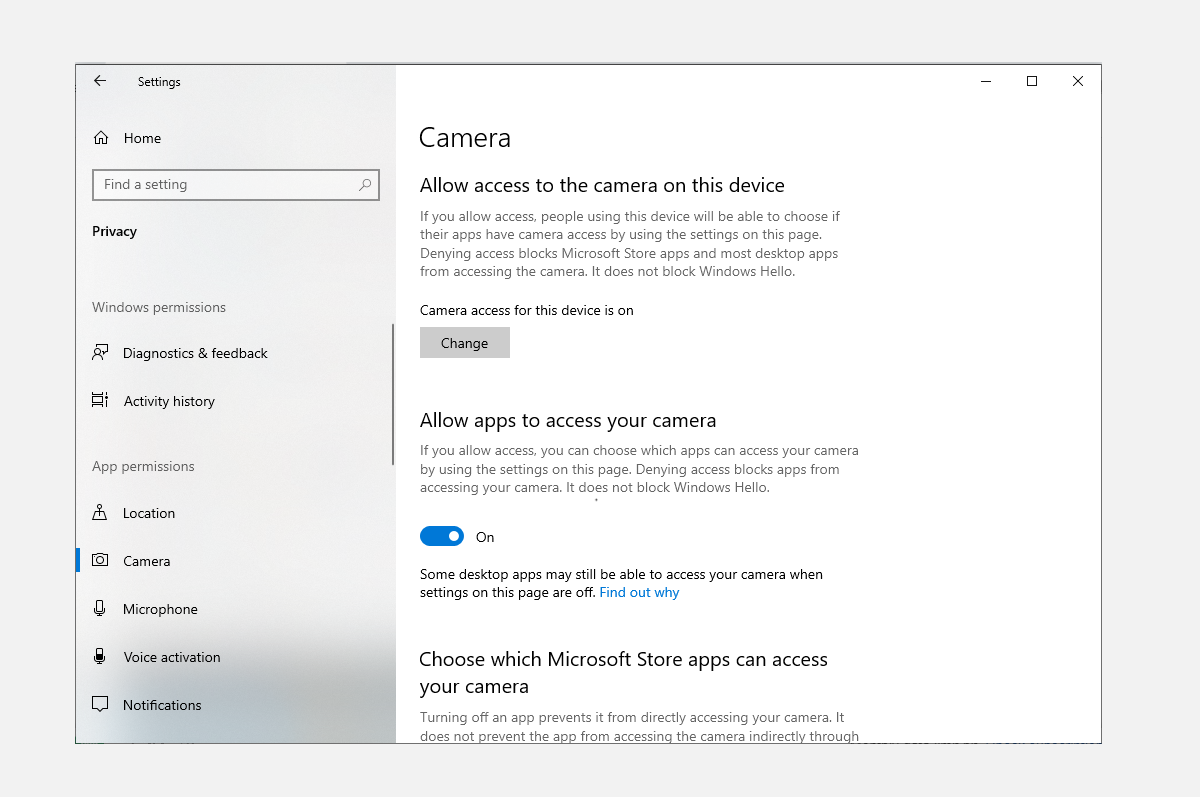
If this was indeed the cause of error code 0xa00f4244, it will be resolved by following the above steps.
3. Scan for Malware & Viruses
Virus and malware attacks are harmful to the smooth working of a Windows computer. Incidentally, they are known to cause problems with device drivers too, and therefore, it might not be a bad idea to scan your PC for such vulnerabilities.
To do that, scan your system through the Windows Defender, a free tool by Windows for removing malware & viruses.
Go to Settings > Update & Security. From there, click on Windows Security > Virus & threat protection.
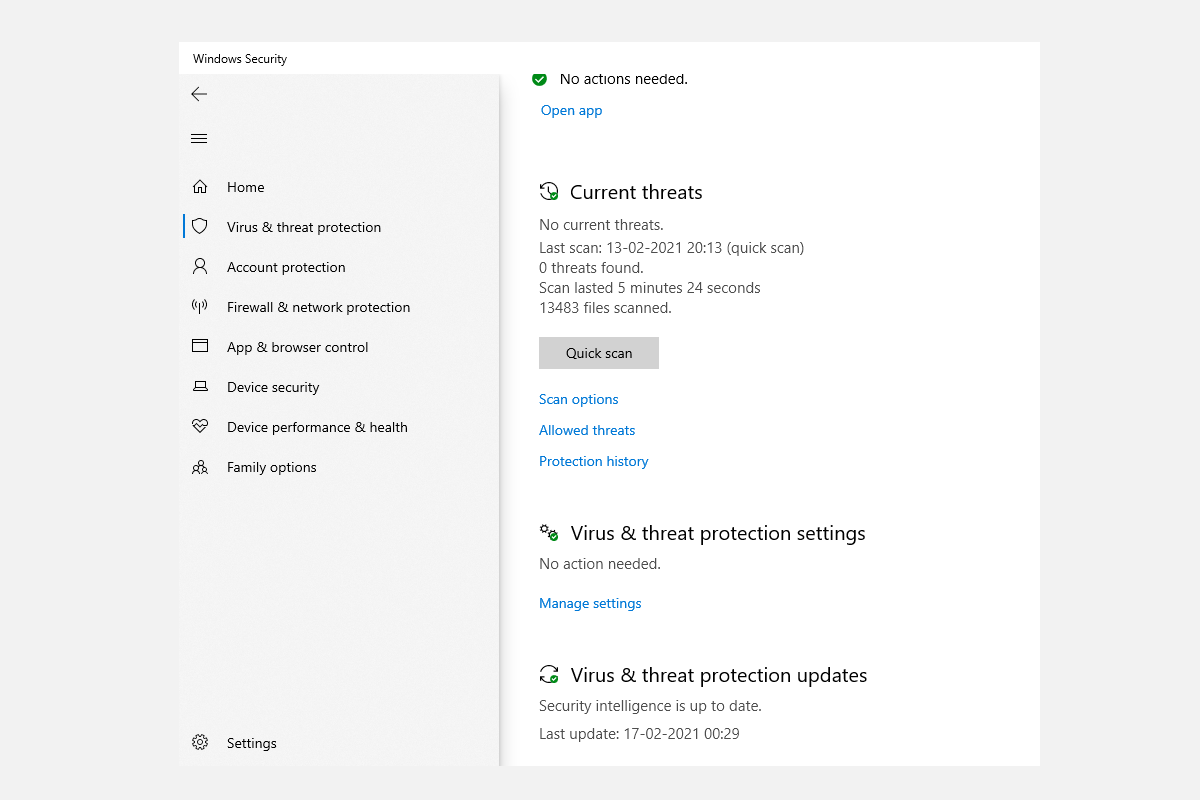
Now, click on Scan options, choose Windows Defender Offline scan, and hit Scan now.
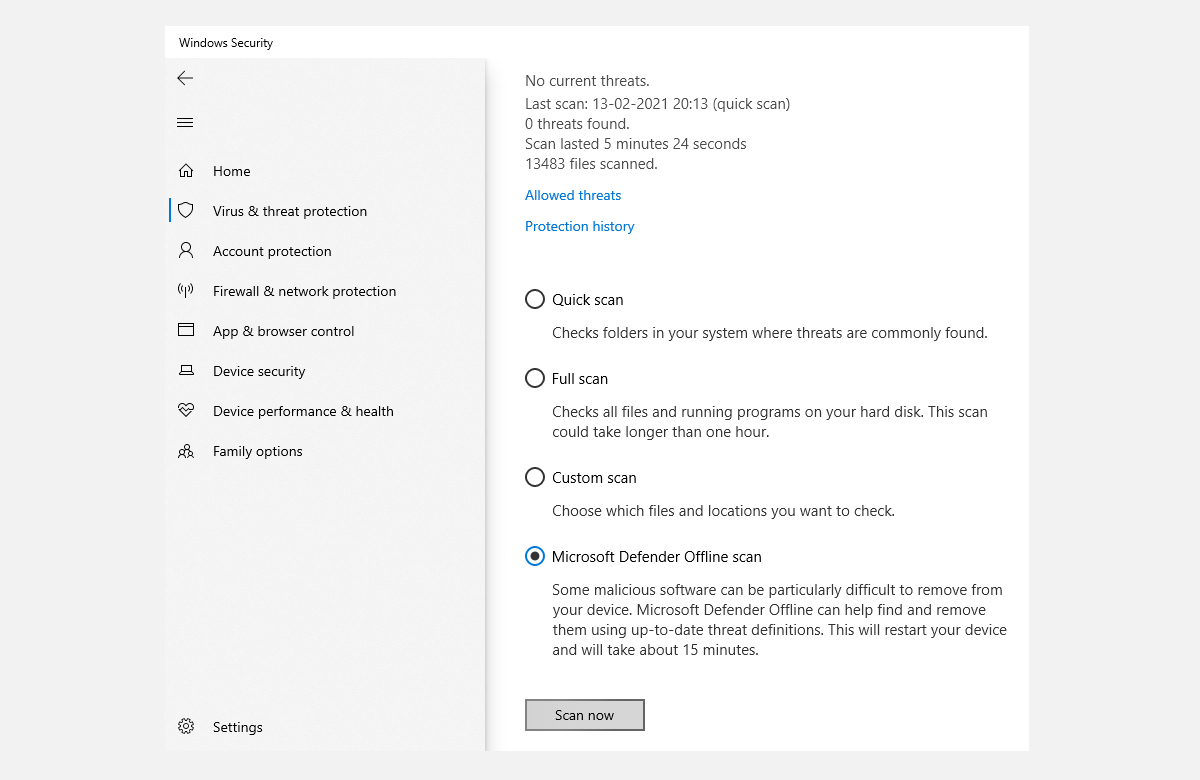
Windows 10 will restart and undergo a scan. Open Windows Defender the same way to check the report. If there were any issues, you will see them there.
4. Check the Camera Driver
If the above methods haven’t worked so far, you’ll now have to check your camera’s device driver.
Remember, a device driver is what lets your computer hardware communicate with its software. So, if something is wrong with your camera driver, it could be the cause of the 0xa00f4244 nocamerasareattached error.
Follow these steps to check your camera driver on Windows 10.
- Open the Device Manager App from the search bar.
- Find the Cameras icon.
- Right-click your device’s Camera and click on Update Driver.
- Then, select Search automatically for driver.
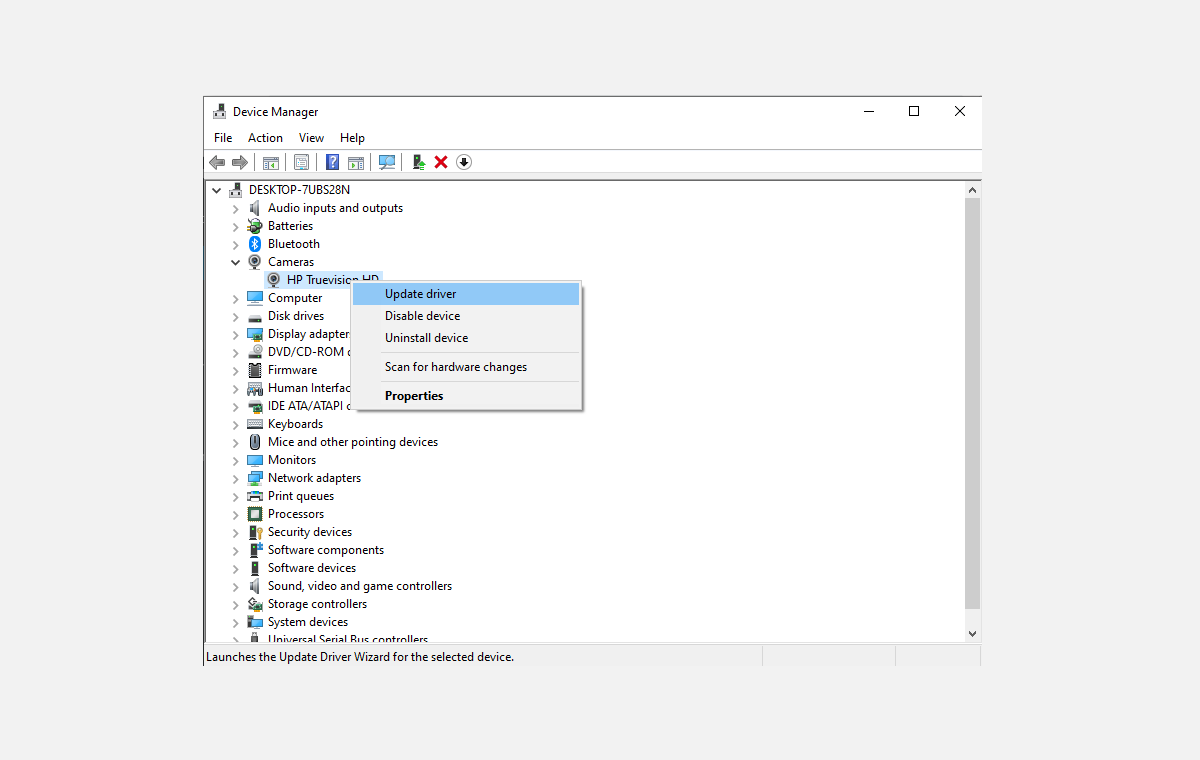
The Device Manager will then search for the most updated driver available on your computer.
5. Reset the Camera App
Try this if none of the solutions from above have worked so far. Sometimes, problems or changes in the Camera app over a period of time can eventually lead to the 0xa00f4244 nocamerasareattached error.
By performing a simple reset of your camera settings, your camera will be taken back to its original pre-modified state. Follow the steps below to get started:
1. Click on Settings > Apps > Apps & Features.
2. Then, click on the Camera > Advanced Settings.
3. Now, click on the Reset button to reset your Camera app.
This will result in a complete reset of all changes done to your camera settings.
6. Reinstall Camera Driver
If the camera driver is the cause of 0xa00f4244 nocamerasareattached, then removing and reinstalling it should do the trick.
To do this, hit the Windows Key + R, type devmgmt.msc, and hit Enter. In the Device Manager, expand the Cameras section and click on Uninstall device.
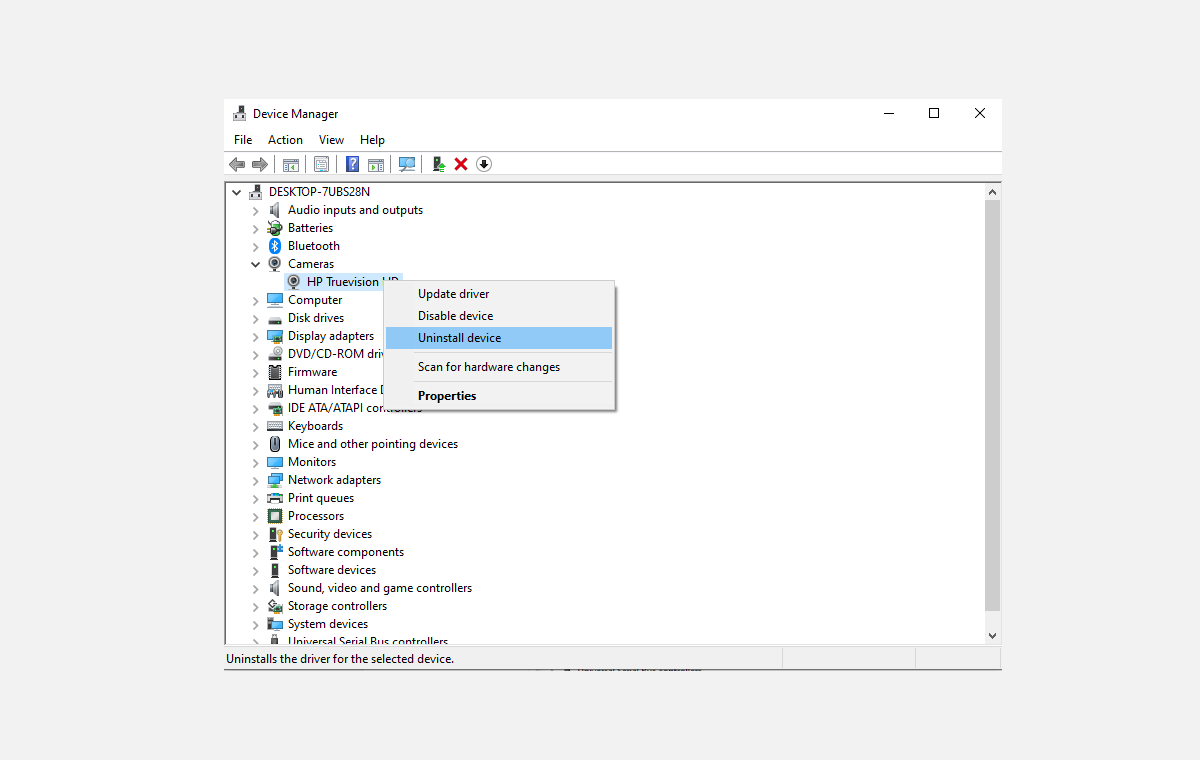
After the driver is removed, reboot your PC. On the next start-up, open the Device Manager and click on Scan for hardware changes to install the driver once again.
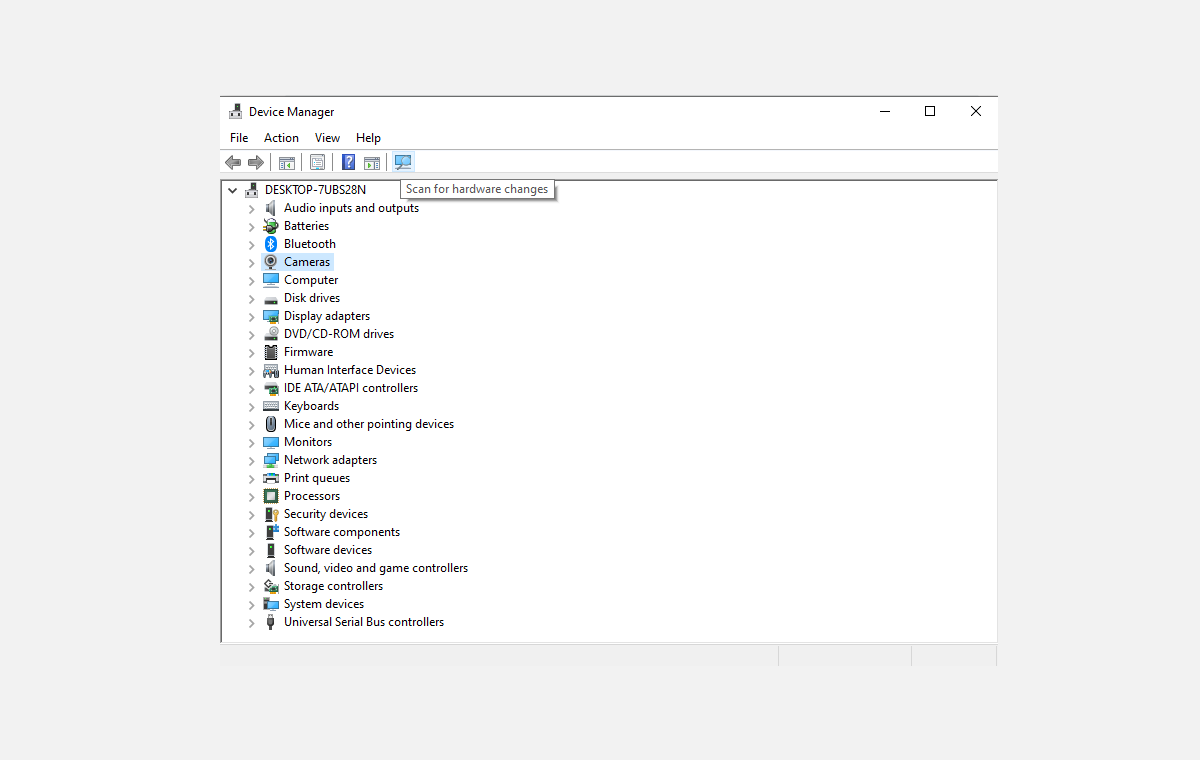
If the corruption of your camera driver was indeed the cause of the 0xa00f4244 nocamerasareattached error faced by your PC, then this method will do the trick.
7. Reset Your PC
If you’ve tried all the above tricks to get around the 0xa00f4244 nocamerasareattached error, and all of them have failed, then you can throw the last ace in the hole for every Windows problem: a Windows reset.
With the Windows 10 reset, you can either decide to keep all your files or delete them for a fresh start. To get started, go to the Windows search bar and type reset this PC.
Then, click on the Reset this PC option. In the next window, click on Get Started.
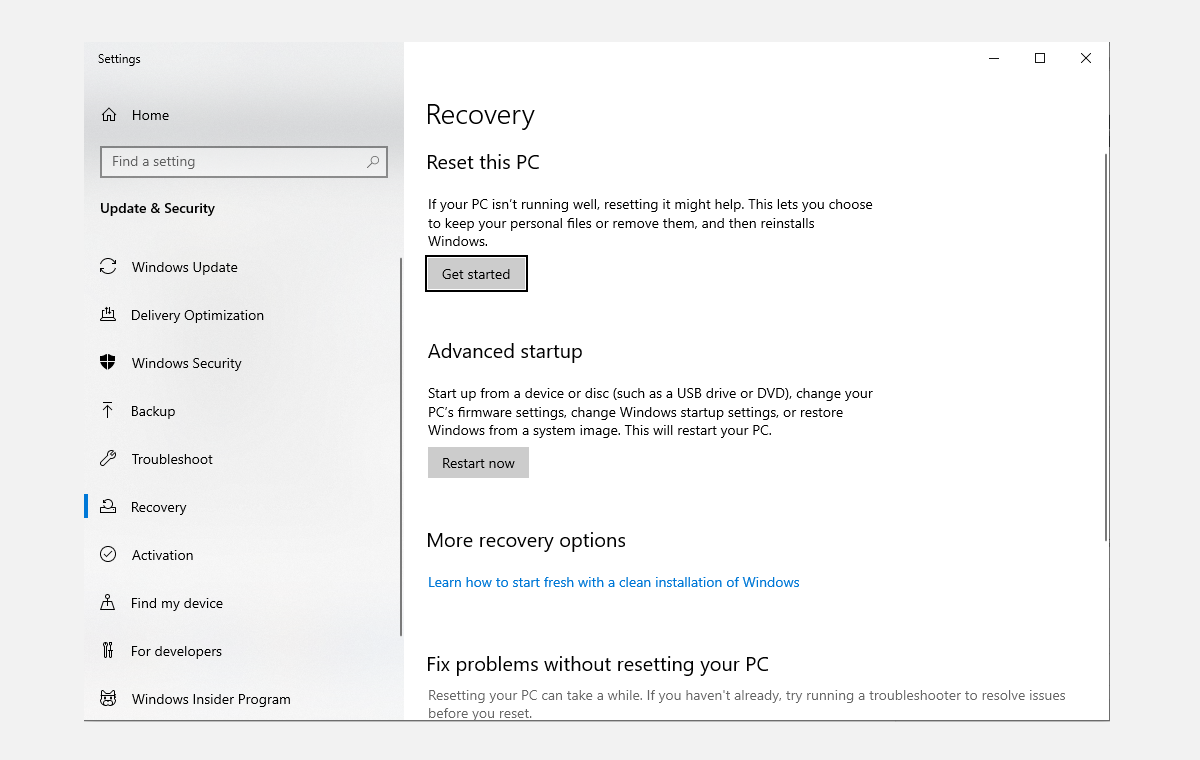
You’ll then get two options to choose from. You can either select Keep my files or go for Remove Everything if you are looking for a fresh start.
In the next screen, you’ll have to choose how you want to reinstall your Windows: through the Cloud or by a Local Reinstall. The Cloud option downloads a new version of Windows 10, while the Local version uses a Windows 10 image already stored on your device.
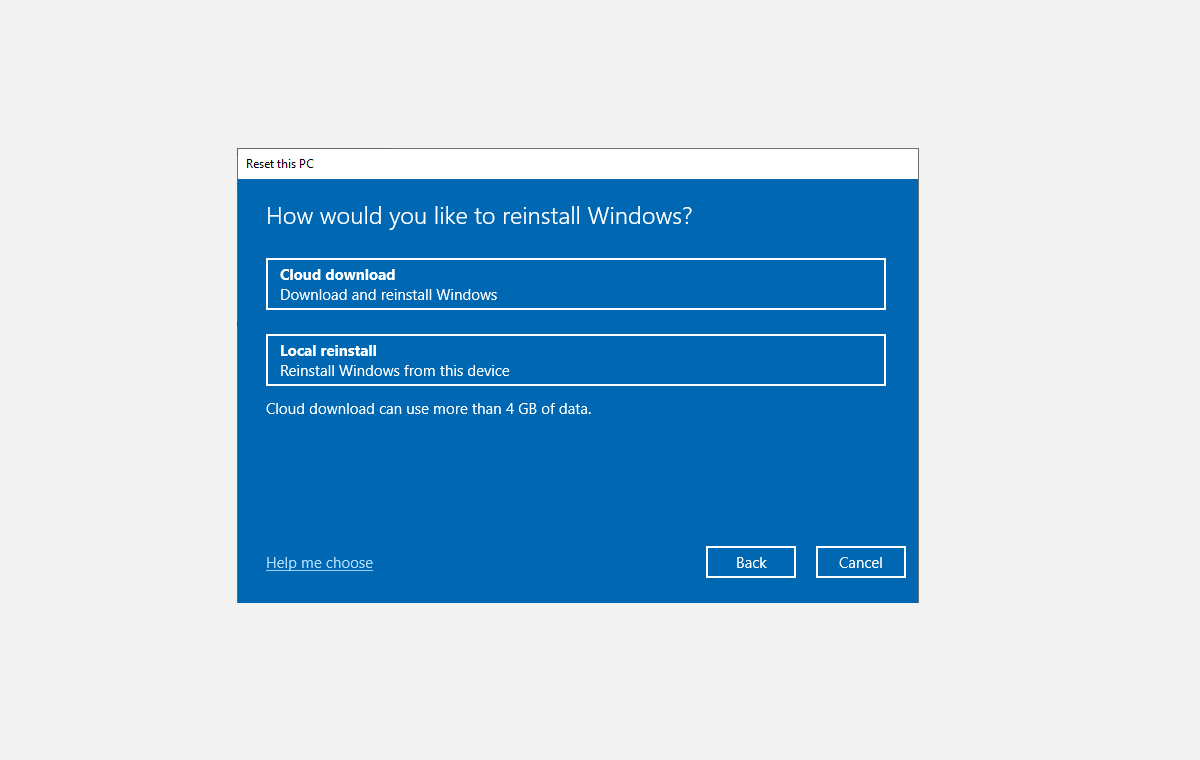
Please note that if you are using a laptop, make sure it’s connected to a charger. Otherwise, you will be unable to go ahead with the reset.
Choose one, and click on Next to go ahead with the reset. It may take a while to set up your PC for reset. After that, click on Reset to finally begin the process.
Windows 10 0xa00f4244 nocamerasareattached Error Solved
The Windows 10 Camera app is an essential utility for communication, especially in the post-Covid world, which has made working from home a norm instead of a once-in-a-while affair.
