Если ваш монитор DisplayPort не обнаруживает сигнал от вашего компьютера, отсоедините кабель и снова подключите его. Перед повторным подключением кабеля убедитесь, что порт DisplayPort вашего ПК чист и свободен от грязи и пыли. Кроме того, убедитесь, что между кабелем, компьютером и монитором DisplayPort нет препятствий для контакта с посторонними материалами.
Используйте баллончик со сжатым воздухом, чтобы удалить посторонние предметы из разъема DisplayPort на мониторе и компьютере. Если на вашем компьютере используется адаптер DisplayPort, убедитесь, что кабель правильно подключен к адаптеру, а адаптер — к компьютеру. Переключите кабель на другой порт DisplayPort, если адаптер имеет более одного порта.
2. Установите драйверы монитора
Некоторые внешние мониторы имеют встроенные драйверы, которые управляют некоторыми компонентами или функциями устройства. Если монитор требует установки драйвера или сопутствующего приложения, обязательно сделайте это. В противном случае монитор может не обнаружить сигнал DisplayPort от вашего устройства. Обратитесь к руководству по эксплуатации монитора или обратитесь к производителю, чтобы узнать, требуется ли для правильной работы устройства драйвер поддержки или приложение.
3. Выберите правильный источник входного сигнала
Для мониторов с более чем одним DisplayPort убедитесь, что вы используете меню для выбора правильного активного источника входного сигнала, к которому вы подключили кабель DisplayPort. Предположим, у монитора есть два порта DisplayPort — «DP1» и «DP2». Убедитесь, что в качестве источника входного сигнала монитора установлено значение «DP1», если ваш компьютер подключается к первому порту DisplayPort, или «DP2» для другого порта DisplayPort.
Обратитесь к руководству по эксплуатации монитора, чтобы узнать, как настроить порты DisplayPort монитора и как переключить активный вход между портами.
4. Используйте другой кабель DisplayPort или компьютер
Следующее может вызвать ошибку «Нет сигнала DP от вашего устройства»:
- DisplayPort монитора может быть поврежден.
- Возможно, кабель неплотно вставлен в порт.
- Кабель DisplayPort сломан, изношен или не соответствует стандартам.
Используйте кабель DisplayPort на другом мониторе, чтобы убедиться, что он в хорошем состоянии. Если проблема не устранена, скорее всего, виноват кабель.
Мы настоятельно рекомендуем использовать кабель DisplayPort, который входит в комплект поставки вашего монитора. Многие производители мониторов имеют офлайн- и интернет-магазины, в которых можно купить оригинальные аксессуары для своих устройств. Если вы покупаете у сторонних поставщиков, убедитесь, что кабель, который вы используете или покупаете, сертифицирован DisplayPort. Прочтите это руководство по выбору кабеля DisplayPort (и не покупайте плохой), чтобы узнать больше.
5. Перезапустите графический драйвер вашего ПК.
Преимущество Windows заключается в том, что операционная система имеет множество встроенных средств устранения неполадок, которые устраняют проблемы с производительностью. Если ваш компьютер не обнаруживает внешний монитор, подключенный через DisplayPort, может помочь перезапуск драйверов дисплея/графики .
Отключите устройство от монитора DisplayPort и нажмите клавишу с логотипом Windows + Ctrl + Shift + B . Экран вашего ПК станет черным примерно на 2 секунды, и вы также должны услышать звуковой сигнал. Снова подключите кабель DisplayPort к компьютеру и проверьте, получает ли на этот раз входной сигнал монитор.
Эта последовательность клавиш Windows перезапускает все графические драйверы, будь то AMD, Intel или NVIDIA. Вы также можете использовать комбинации клавиш, чтобы исправить другие сбои, связанные с отображением на устройствах Windows.
6. Перезагрузите свои устройства
Если перезапуск графического драйвера не устраняет проблему, перезагрузите компьютер и внешний монитор. Отключите монитор от источника питания, подождите около 10 секунд и снова подключите его к розетке. `
7. Обновите графический драйвер вашего устройства
Подключите компьютер к Интернету и выполните следующие действия.
- Щелкните правой кнопкой мыши значок меню «Пуск» или нажмите Windows + X и выберите «Диспетчер устройств» в меню быстрого доступа.
- Разверните категорию Видеоадаптер , щелкните правой кнопкой мыши свой видеоадаптер и выберите Обновить драйвер .
- Выберите Автоматический поиск драйверов .
Microsoft иногда устанавливает последние версии определенных драйверов на ваше устройство во время обновлений Windows. Если диспетчер устройств не находит обновление для графического драйвера вашего ПК, направьте поиск в раздел «Обновления Windows».
- Выберите Поиск обновленных драйверов в Центре обновления Windows .
Ваш компьютер должен автоматически начать проверку обновлений системы и драйверов. В противном случае нажмите кнопку Проверить наличие обновлений .
8. Откат графического драйвера
Ваш компьютер может демонстрировать всевозможные неисправности, связанные с дисплеем, если вы недавно установили нестабильный или глючный графический драйвер. Если ваш монитор перестал обнаруживать сигнал DisplayPort сразу после обновления графического драйвера вашего ПК, откатите драйвер до предыдущей версии и перезагрузите компьютер.
- Нажмите клавишу с логотипом Windows + X и выберите «Диспетчер устройств» .
- Щелкните правой кнопкой мыши драйвер в категории «Видеоадаптеры» и выберите «Свойства» .
- Перейдите на вкладку «Драйвер» и выберите «Откатить драйвер» .
Кнопка «Откатить драйвер» будет недоступна, если драйвер никогда не обновлялся.
9. Обновите свой монитор
Производители дисплеев часто выпускают обновления прошивки, которые устраняют системные сбои и улучшают функциональные возможности их продуктов. Перейдите на веб-сайт производителя вашего монитора и проверьте, доступно ли обновление для вашего монитора. Вы также можете найти подробные инструкции по обновлению вашего монитора в руководстве по эксплуатации.
10. Свяжитесь с производителем монитора
Проблема может быть связана с аппаратным обеспечением, если устранение неполадок, упомянутое выше, не решило проблему. Обратитесь за поддержкой к производителю монитора или посетите ближайшую ремонтную мастерскую с хорошей репутацией, чтобы проверить монитор на предмет аппаратных повреждений.
Пока вы ждете помощи, вы можете использовать другие интерфейсы, такие как HDMI или DVI, для подключения вашего устройства к монитору.
1.Отключите и снова подключите кабель DisplayPort.
Если ваш монитор DisplayPort не обнаруживает сигнал от вашего компьютера, отсоедините кабель и снова подключите его. Перед повторным подключением кабеля убедитесь, что DisplayPort вашего ПК чистый, на нем нет грязи и пыли. Кроме того, убедитесь, что между кабелем, компьютером и монитором DisplayPort нет посторонних предметов, препятствующих контакту.
Используйте баллончик со сжатым воздухом, чтобы удалить посторонние предметы из DisplayPort на мониторе и компьютере. Если на вашем компьютере используется адаптер DisplayPort, убедитесь, что кабель правильно подключен к адаптеру, а адаптер — к компьютеру. Переключите кабель на другой DisplayPort, если у адаптера более одного порта.
2. Установите драйверы монитора.
Некоторые внешние мониторы имеют собственные драйверы, которые питают некоторые компоненты или функции устройства. Если для монитора требуется установка драйвера или сопутствующего приложения, обязательно сделайте это.
В противном случае монитор может не обнаружить сигнал DisplayPort от вашего устройства. Обратитесь к руководству по эксплуатации монитора или свяжитесь с производителем, чтобы узнать, требуется ли устройству драйвер поддержки или приложение для правильной работы.
3. Выберите правильный источник входного сигнала.
Для мониторов с более чем одним DisplayPort убедитесь, что вы используете меню для выбора правильного активного источника входного сигнала, к которому вы подключили кабель DisplayPort.
Предположим, у монитора есть два порта DisplayPort — «DP1» и «DP2». Убедитесь, что источник входного сигнала монитора установлен на «DP1», если ваш компьютер подключается к первому DisplayPort, или «DP2» для другого DisplayPort.

Обратитесь к руководству по эксплуатации монитора, чтобы узнать, как настроены DisplayPorts монитора и как переключать активный вход между портами.
4. Используйте другой кабель DisplayPort или компьютер.
Следующее может вызвать ошибку «Нет сигнала DP от вашего устройства»:
- DisplayPort монитора может быть поврежден.
- Кабель может быть неплотно вставлен в порт.
- Кабель DisplayPort сломан, изношен или не соответствует стандартам.
Используйте кабель DisplayPort на другом мониторе, чтобы убедиться, что он в хорошем состоянии. Если проблема не исчезнет, скорее всего, виноват кабель.

Мы настоятельно рекомендуем использовать кабель DisplayPort, который входит в комплект поставки монитора. Многие производители мониторов имеют офлайн и интернет-магазины, где можно купить оригинальные аксессуары для своих устройств.
Если вы покупаете у сторонних поставщиков, убедитесь, что кабель, который вы используете или покупаете, сертифицирован для DisplayPort. Прочтите это руководство по выбору кабеля DisplayPort (и не выбирайте плохой), чтобы узнать больше.
5. Перезагрузите графический драйвер вашего ПК.
В Windows хорошо то, что операционная система имеет множество встроенных инструментов для устранения неполадок, которые устраняют проблемы с производительностью. Если ваш компьютер не обнаруживает внешний монитор, подключенный через DisplayPort, может помочь перезапуск драйверов дисплея / графики.

Отключите устройство от монитора DisplayPort и нажмите клавишу с логотипом Win+Ctrl+Shift+B. Экран вашего ПК станет черным примерно на 2 секунды, и вы также должны услышать звуковой сигнал. Снова подключите кабель DisplayPort к компьютеру и проверьте, принимает ли на этот раз входной сигнал монитор.
Эта последовательность клавиш Windows перезапускает все графические драйверы, будь то AMD, Intel или NVIDIA. Вы также можете использовать комбинации клавиш для исправления других сбоев, связанных с отображением на устройствах Windows.
6. Перезагрузите свои устройства.
Если перезапуск графического драйвера не устранил проблему, перезагрузите компьютер и внешний монитор. Отключите монитор от источника питания, подождите примерно 10 секунд и снова подключите его к розетке. `
7. Обновите графический драйвер вашего устройства.
Подключите свой компьютер к Интернету и выполните следующие действия.
- Rkbкните правой кнопкой мыши значок меню «Пуск» или нажмите Win + X и выберите «Диспетчер устройств» в меню быстрого доступа.

- Разверните категорию «Адаптер дисплея», кликните правой кнопкой мыши адаптер дисплея и выберите «Обновить драйвер».

- Выберите Автоматический поиск драйверов.

Microsoft иногда устанавливает последние версии определенных драйверов на ваше устройство во время обновлений Windows. Если диспетчер устройств не находит обновления для графического драйвера вашего ПК, перейдите в раздел «Обновления Windows».
- Выберите Искать обновленные драйверы в Центре обновления Windows.

Ваш компьютер должен автоматически начать проверку обновлений системы и драйверов. В противном случае нажмите кнопку Проверить наличие обновлений.

8. Откатить графический драйвер.
Ваш компьютер может демонстрировать всевозможные неисправности, связанные с дисплеем, если вы недавно установили нестабильный или неисправный графический драйвер. Если ваш монитор перестал обнаруживать сигнал DisplayPort сразу после обновления графического драйвера вашего ПК, откатите драйвер до предыдущей версии и перезагрузите компьютер.
- Нажмите клавишу с логотипом Win + X и выберите Диспетчер устройств.

- Кликните правой кнопкой мыши драйвер в категории «Видеоадаптеры» и выберите «Свойства».

- Перейдите на вкладку Драйвер и выберите Откатить драйвер.

Кнопка «Откатить драйвер» будет недоступна, если драйвер никогда не обновлялся.
9. Обновите свой монитор
Производители дисплеев часто выпускают обновления прошивки, которые исправляют системные сбои и улучшают функциональность своих продуктов. Перейдите на сайт производителя монитора и проверьте, доступно ли обновление для вашего монитора. Вы также можете найти подробные инструкции по обновлению монитора в руководстве по эксплуатации.
10. Свяжитесь с производителем монитора.
Проблема может быть связана с оборудованием, если упомянутый выше поиск и устранение неисправностей не устранил проблему. Обратитесь к производителю монитора за поддержкой или посетите ближайшую к вам авторитетную ремонтную мастерскую, чтобы проверить монитор на предмет повреждений оборудования.
Пока вы ждете помощи, вы можете использовать другие интерфейсы, такие как HDMI или DVI, для подключения вашего устройства к монитору.
В этой статье представлена информация об устранении проблемы «Отсутствует кабель DisplayPort» на мониторах Dell U2713H и U2414H.
Ошибка кабеля DisplayPort (нет кабеля DisplayPort)
Пользователи ЖК-экранов Dell U2713H и U2414H могут столкнуться с сообщением об ошибке «Нет кабеля DisplayPort» при настройке дисплея. В большинстве случаев ошибка вызвана неправильным подключением кабеля между дисплеем и компьютером или конфигурацией экранного меню (OSD) ЖК-дисплея.
Запись: В комплект поставки Dell DisplayPort по умолчанию входит кабель Mini-DisplayPort (mDP) или DisplayPort (DP). Если ваша система не поддерживает подключение DisplayPort, вам необходимо приобрести кабель, подходящий для вашей системы.
Дисплей имеет 4 варианта ввода сигнала. Конфигурация кабеля в адаптере компьютерной графики должна соответствовать кабельному входу дисплея.
DisplayPort: (см. Рисунок 1)

Рисунок 1.
Mini-DisplayPort (см. Рисунок 2)

фигура 2.
HDMI (мультимедийный интерфейс высокой четкости) (два порта позволяют подключать два устройства через HDMI) (см. Рисунок 3)

изображение 3.
DisplayPort — наиболее распространенный тип подключения, поддерживающий передачу видео- и аудиоданных. Это также позволяет устанавливать MST-соединения с двумя или более дисплеями, которые поддерживают многопотоковую технологию (MST) через соединение DisplayPort.
Многие функции Mini-DisplayPort такие же, как DisplayPort, но разъем меньше.
HDMI — это старейшее современное подключение дисплея, которое также позволяет передавать видео- и аудиоданные по одному кабелю. Многие телевизоры и мультимедийные устройства используют подключения HDMI.
Системы или дисплеи без этих кабельных соединений должны использовать специальные адаптеры для подключения к этим портам.
Заметка:По умолчанию выбран видеовход DisplayPort. Если вы используете вход Mini-DisplayPort или HDMI, вы должны соответствующим образом настроить вход дисплея.
Если экранное меню настроено для порта, отличного от активного видеосигнала, главный экран OSD отображаться не будет. Чтобы изменить ввод на дисплее, нажмите кнопку (№ 3 на рисунке ниже), и в это время отобразится меню ввода, используйте кнопки № 1 и № 2, чтобы выделить правильный ввод, затем нажмите кнопку № 3, чтобы выберите. (См. Рисунок 4)
Рисунок 4.
Заметка:В настоящее время дисплеи с более чем 3 опциями ввода не могут быть настроены как «автоопределение», как несколько расширенных дисплеев. Следовательно, входной порт необходимо выбирать вручную.
Заметка:Чтобы получить доступ к главному меню, отображаемому на экране, нажмите любую из 4 кнопок меню на передней панели дисплея, и отобразится это небольшое меню: (см. Рисунок 5)

Рисунок 5.
Нажмите третью кнопку слева, чтобы отобразить меню главного экрана.
Ошибка кабеля DisplayPort (нет кабеля DisplayPort)
Пользователи ЖК-экранов Dell U2713H и U2414H могут столкнуться с сообщением об ошибке «Нет кабеля DisplayPort» при настройке дисплея. В большинстве случаев ошибка вызвана неправильным подключением кабеля между дисплеем и компьютером или конфигурацией экранного меню (OSD) ЖК-дисплея. (См. Рисунок 6)
Изображение 6.-Нет кабеля DisplayPort (нет кабеля DisplayPort), ошибка.
Если экранное меню настроено для порта, отличного от активного видеосигнала, главный экран OSD отображаться не будет. Чтобы изменить ввод на дисплее, нажмите (# 5) вторую кнопку кнопки питания (# 3 на рисунке ниже), и в это время отобразится меню ввода, используйте кнопки # 1 и # 2, чтобы выделить правильный ввод, затем нажмите кнопку №3 для выбора. (См. Рисунок 7)
Рисунок 7.-Экран выбора источника ввода.
Заметка:В настоящее время дисплеи с более чем 3 опциями ввода не могут быть настроены как «автоопределение», как несколько расширенных дисплеев. Следовательно, входной порт необходимо выбирать вручную.
Нет кабеля DisplayPort (нет кабеля DisplayPort), устранение неполадок
Если при настройке дисплея вы получаете сообщение об ошибке «Нет кабеля DisplayPort», сначала проверьте подключение кабеля DisplayPort на дисплее. Эти дисплеи имеют входные и выходные соединения DisplayPort, а входное соединение «вход DP» или «вход mini-DP» используется для подключения дисплея к системе.
U2713H вид снизу (см. Рисунок
- Вход DisplayPort
- Вход Mini-DisplayPort
- Выход DisplayPort

Рисунок 8.
U2414H вид снизу (см. Рисунок 9)
- Вход DisplayPort
- Вход Mini-DisplayPort
- Выход DisplayPort

Рисунок 9.
Отметка DisplayPort (см. Рисунок 10)
- Вход DisplayPort
- Вход Mini-DisplayPort
- Выход DisplayPort

Рисунок 10.-Порт отметка на дисплее.
Если кабель подключен правильно, следующим шагом будет настройка экранного меню (OSD), чтобы убедиться, что выбран правильный порт для приема видеосигнала системы. (См. Рисунок 11)

Рисунок 11.-На экране отображается меню.
Если дисплей по-прежнему не получает сигнал, по возможности попробуйте переместить дисплей в другую систему, которая может работать с дисплеем, настроенным с помощью DisplayPort, и проверьте, нормально ли работают разные дисплеи в затронутой системе. Также используйте кабель DisplayPort, который вы протестировали на другой работающей системе, чтобы убедиться, что оригинальный кабель не неисправен.
Справка
Руководство пользователя Dell U2414H (Руководство пользователя Dell U2414H)
- Partition Wizard
- Partition Magic
- DisplayPort No Signal –Top 5 Methods to Fix This Issue
By Ariel | Follow |
Last Updated March 15, 2022
Have you come across the DisplayPort no signal issue? This problem often occurs when connecting ASUS monitor via DisplayPort. What causes DisplayPort not detected? How to fix this vexing problem? Now, try these top 5 troubleshooting methods of MiniTool.
What Causes the DisplayPort No Signal Issue
DisplayPort is a digital display interface that can connect your devices to a monitor for better performance. Besides, it can be used to carry different types of data such as audio, video, and USB. However, a great number of users are bothered by the DisplayPort no signal issue when using ASUS monitor.
What causes the DisplayPort no signal ASUS problem? According to the user reports, here are several common causes behind the error:
- Broken display port: If the DisplayPort is broken or loose, there may be no dp signal from your device.
- Outdated or missing device drivers: It is another common reason for DisplayPort no signal Windows 10. You should try updating to the latest device driver.
- Inappropriate refresh rate: It is a software issue that may lead to the DisplayPort not detected issue as well.
Now, you may have an overall understanding of the possible causes. To troubleshoot this problem, the following 5 accessible methods are explored. You can try them one by one until you fixed the issue.
Fix 1. Restart and Reconnect the Devices
The simplest and fastest method to fix the display port no signal issue is to restart and reconnect your device. Here’s how to do that:
Step 1. Turn your computer off entirely.
Step 2. Disconnect all monitors and the power cables from your computer.
Step 3. Unplug the DisplayPort connection and wait for a couple of minutes.
Step 4. Reconnect the monitor that you encounter the DisplayPort monitor not detected issue to the computer.
Step 5. Plug the power cable back to the device and turn on your PC.
Now, you can try connecting the monitor via the DisplayPort interface and check if the issue is resolved or not.
Fix 2. Update the Device Driver
If the graphics card driver on your computer is not the latest build, you may also counter the display port no signal issue. You can fix it by updating the device driver to the latest version. For that:
Step 1. Right-click the Start menu and select the Device Manager option from the context menu.
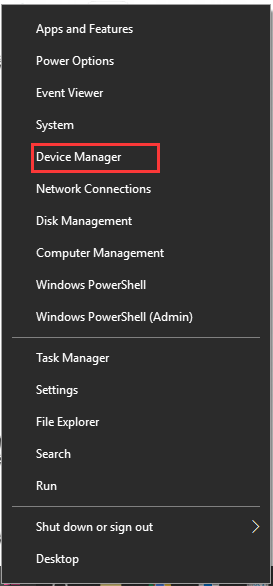
Step 2. Expand the Display adapters category, and then right-click the device driver that you want to update and select the Update driver from the context menu.
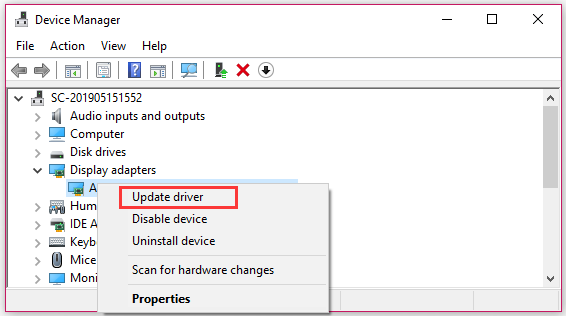
Step 3. In the pop-up window, click on the Search automatically for updated driver software option to start installing the latest graphics card driver. After that, you can follow the on-screen prompts to complete this installation.
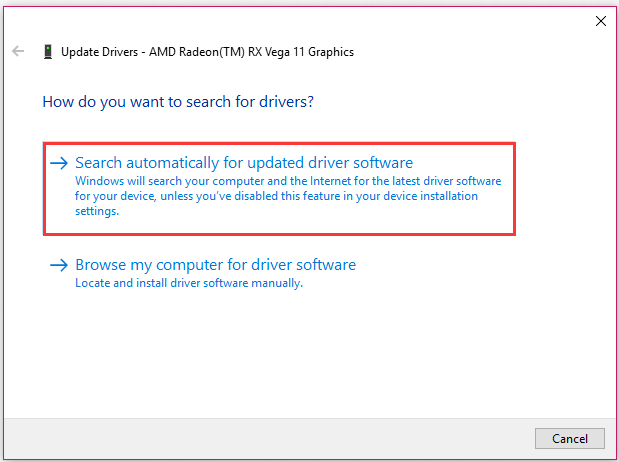
Tip: You can manually update the device driver from its official website. It requires you have previously installed drivers on your PC or USB flash drive. So, this is a longer process.
If the above method failed, you can use a professional third-party program to update drivers. Driver Easy Pro can detect all outdated drivers and update them with just one click. Here is the guide:
Step 1: Install Driver Easy and launch it. Click the Scan Now button.
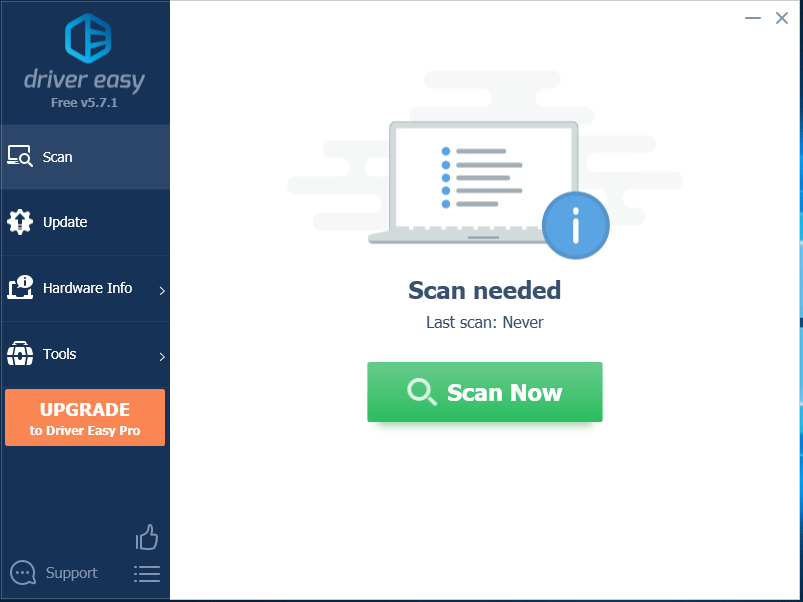
Step 2: After the scanning process is completed, click the Update All button to download and install the latest drivers for all devices with outdated drivers.
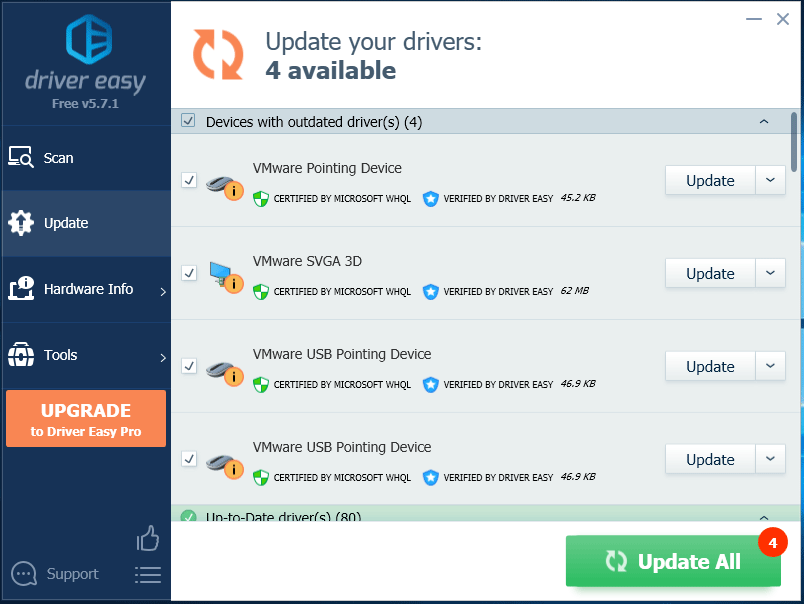

Fix 3. Change the Refresh Rate on the Monitor
As pointed out on the above, the appropriate refresh rate is also responsible for the DisplayPort no signal ASUS issue. Changing the refresh rate on your monitor has been proved by some users to be useful. So, it’s worth having a try.
Fix 4. Check Your DisplayPort Connection
If the DisplayPort connector is plugged into the port improperly or loosely, you will encounter this annoying problem. So, please make ensure that the connector has been plugged into the port properly and don’t plug it out too frequently.
You can check if the DisplayPort is connected properly by unplugging and re-plugging it. Then further pushing the connector until the pointy bits are locked on the plug firmly so that you can’t pull it out easily.
Fix 5. Switch to Another Cable or Device
Apart from the software issues, the hardware issue can also lead to the “no dp signal from your device” issue. If all the above methods fail to work, you may consider switching to another cable and device. You can test the DisplayPort connection on another DisplayPort cable or on another computer and monitor.
If the DisplayPort no signal error also occurs on another device or cable, it indicates that your DisplayPort connector may suffer from some hardware issues. You can ask for assistance from the manufacturer within the warranty period.
About The Author
![]()
Position: Columnist
Ariel is an enthusiastic IT columnist focusing on partition management, data recovery, and Windows issues. She has helped users fix various problems like PS4 corrupted disk, unexpected store exception error, the green screen of death error, etc. If you are searching for methods to optimize your storage device and restore lost data from different storage devices, then Ariel can provide reliable solutions for these issues.
- Partition Wizard
- Partition Magic
- DisplayPort No Signal –Top 5 Methods to Fix This Issue
By Ariel | Follow |
Last Updated March 15, 2022
Have you come across the DisplayPort no signal issue? This problem often occurs when connecting ASUS monitor via DisplayPort. What causes DisplayPort not detected? How to fix this vexing problem? Now, try these top 5 troubleshooting methods of MiniTool.
What Causes the DisplayPort No Signal Issue
DisplayPort is a digital display interface that can connect your devices to a monitor for better performance. Besides, it can be used to carry different types of data such as audio, video, and USB. However, a great number of users are bothered by the DisplayPort no signal issue when using ASUS monitor.
What causes the DisplayPort no signal ASUS problem? According to the user reports, here are several common causes behind the error:
- Broken display port: If the DisplayPort is broken or loose, there may be no dp signal from your device.
- Outdated or missing device drivers: It is another common reason for DisplayPort no signal Windows 10. You should try updating to the latest device driver.
- Inappropriate refresh rate: It is a software issue that may lead to the DisplayPort not detected issue as well.
Now, you may have an overall understanding of the possible causes. To troubleshoot this problem, the following 5 accessible methods are explored. You can try them one by one until you fixed the issue.
Fix 1. Restart and Reconnect the Devices
The simplest and fastest method to fix the display port no signal issue is to restart and reconnect your device. Here’s how to do that:
Step 1. Turn your computer off entirely.
Step 2. Disconnect all monitors and the power cables from your computer.
Step 3. Unplug the DisplayPort connection and wait for a couple of minutes.
Step 4. Reconnect the monitor that you encounter the DisplayPort monitor not detected issue to the computer.
Step 5. Plug the power cable back to the device and turn on your PC.
Now, you can try connecting the monitor via the DisplayPort interface and check if the issue is resolved or not.
Fix 2. Update the Device Driver
If the graphics card driver on your computer is not the latest build, you may also counter the display port no signal issue. You can fix it by updating the device driver to the latest version. For that:
Step 1. Right-click the Start menu and select the Device Manager option from the context menu.
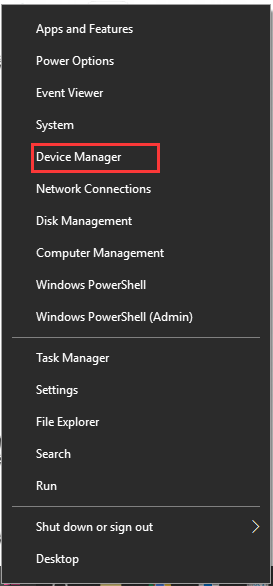
Step 2. Expand the Display adapters category, and then right-click the device driver that you want to update and select the Update driver from the context menu.
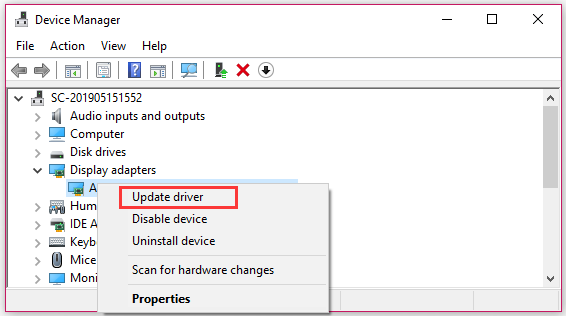
Step 3. In the pop-up window, click on the Search automatically for updated driver software option to start installing the latest graphics card driver. After that, you can follow the on-screen prompts to complete this installation.
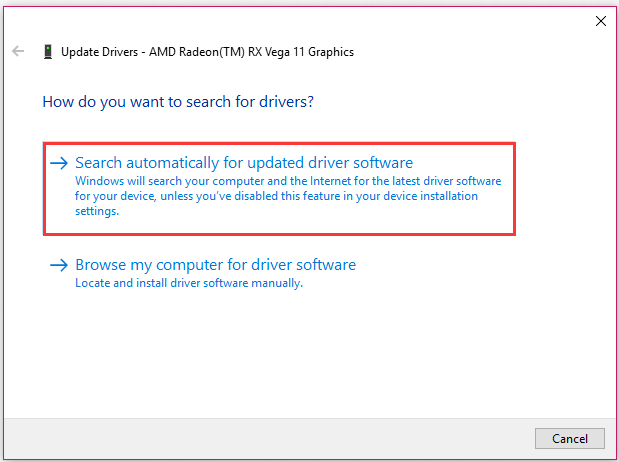
Tip: You can manually update the device driver from its official website. It requires you have previously installed drivers on your PC or USB flash drive. So, this is a longer process.
If the above method failed, you can use a professional third-party program to update drivers. Driver Easy Pro can detect all outdated drivers and update them with just one click. Here is the guide:
Step 1: Install Driver Easy and launch it. Click the Scan Now button.
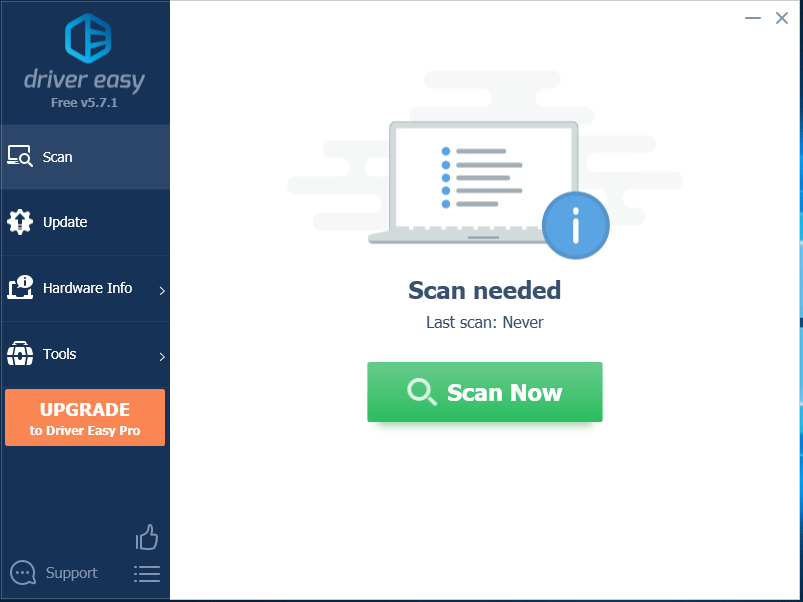
Step 2: After the scanning process is completed, click the Update All button to download and install the latest drivers for all devices with outdated drivers.
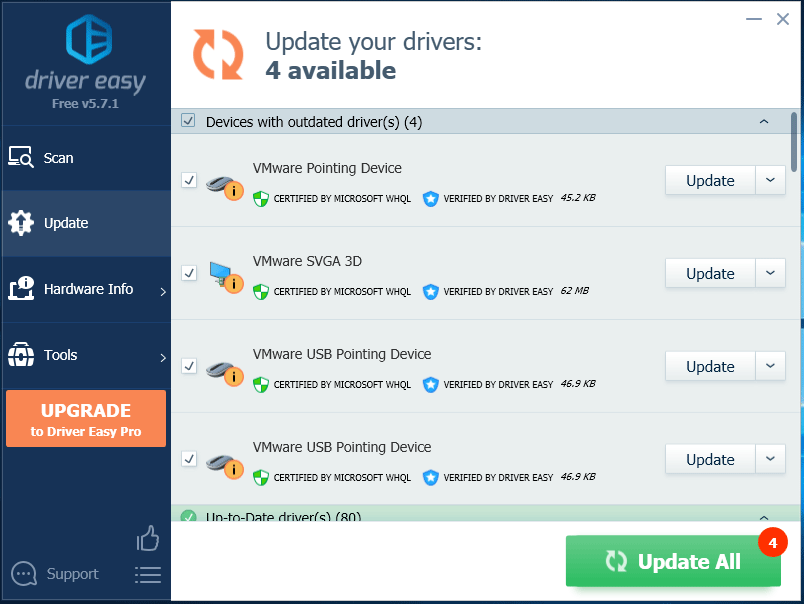

Fix 3. Change the Refresh Rate on the Monitor
As pointed out on the above, the appropriate refresh rate is also responsible for the DisplayPort no signal ASUS issue. Changing the refresh rate on your monitor has been proved by some users to be useful. So, it’s worth having a try.
Fix 4. Check Your DisplayPort Connection
If the DisplayPort connector is plugged into the port improperly or loosely, you will encounter this annoying problem. So, please make ensure that the connector has been plugged into the port properly and don’t plug it out too frequently.
You can check if the DisplayPort is connected properly by unplugging and re-plugging it. Then further pushing the connector until the pointy bits are locked on the plug firmly so that you can’t pull it out easily.
Fix 5. Switch to Another Cable or Device
Apart from the software issues, the hardware issue can also lead to the “no dp signal from your device” issue. If all the above methods fail to work, you may consider switching to another cable and device. You can test the DisplayPort connection on another DisplayPort cable or on another computer and monitor.
If the DisplayPort no signal error also occurs on another device or cable, it indicates that your DisplayPort connector may suffer from some hardware issues. You can ask for assistance from the manufacturer within the warranty period.
About The Author
![]()
Position: Columnist
Ariel is an enthusiastic IT columnist focusing on partition management, data recovery, and Windows issues. She has helped users fix various problems like PS4 corrupted disk, unexpected store exception error, the green screen of death error, etc. If you are searching for methods to optimize your storage device and restore lost data from different storage devices, then Ariel can provide reliable solutions for these issues.
DisplayPort — это распространенный формат разъема на вашем ПК, обеспечивающий высокопроизводительный дисплей. Он похож на порт HDMI, но с другим набором стандартов. Для лучшего отображения пользователь подключает свой компьютер к другому монитору через DisplayPort. Однако бывают различные случаи, когда возникает проблема, когда на экране монитора отсутствует сигнал.
Различные пользователи ПК сталкивались с ситуацией, когда их DisplayPort не отображал сигнал на мониторе. Могут даже быть обстоятельства, при которых порт HDMI работает полностью нормально, но не DisplayPort. Вот некоторые из проверенных и проверенных исправлений, которые помогут вам избавиться от проблемы «DisplayPort Нет сигнала». Посмотри:

Содержание
- 1 Причины проблемы «DisplayPort Нет сигнала»
-
2 Исправления: DisplayPort Нет сигнала
- 2.1 ИСПРАВЛЕНИЕ 1. Проверьте подключение DisplayPort:
- 2.2 ИСПРАВЛЕНИЕ 2: Перезагрузите и повторно подключите устройства:
- 2.3 ИСПРАВЛЕНИЕ 3: Обновите графический драйвер:
- 2.4 ИСПРАВЛЕНИЕ 5: Попробуйте другой кабель или устройство:
Может быть ряд причин, вызывающих проблему «DisplayPort No Signal», большинство из которых связаны с оборудованием, и лишь некоторые из них связаны с программными сбоями. Некоторые из них включают:
- Сломанный DisplayPort
- Устаревшие или отсутствующие драйверы устройств
- Несоответствующая частота обновления
Исправления: DisplayPort Нет сигнала
По разным причинам в списке, возможно, также есть много исправлений, которые могут стать вашим спасением в случае, если вы столкнулись с проблемой «DisplayPort Нет сигнала».
ИСПРАВЛЕНИЕ 1. Проверьте подключение DisplayPort:
В некоторых случаях проблема «DisplayPort Нет сигнала» возникает, если разъем DisplayPort подключен неправильно или ненадежно. Поэтому в случае возникновения подобной проблемы всегда рекомендуется один раз повторно проверить кабель.
Отключите его, а затем снова надежно подключите. Убедитесь, что вы надавили на разъем так, чтобы штыри надежно зафиксировались. После повторного подключения разъема еще раз проверьте, показывает ли монитор сигналы DisplayPort. Если нет, перейдите к следующему исправлению в списке.
ИСПРАВЛЕНИЕ 2: перезапустите и повторно подключите устройства:
Простой обходной путь, который чудесным образом работает для большинства подобных проблем, — это перезапуск и повторное подключение. Это один из самых простых, быстрых и эффективных методов по мнению многих пострадавших пользователей. Давайте узнаем, как:
- Во-первых, закройте все открытые приложения и Неисправность ваш компьютер целиком.
- В настоящее время Отключить в силовые кабели и все мониторы и прилегающие кабели с вашего компьютера. Отключите DisplayPort также и подождите несколько минут.
- В настоящее время переподключить Монитор (который обнаружил проблему отсутствия сигнала) через DisplayPort к компьютеру. Также, Подключите шнур питания обратно к устройству, а затем Запустите свой компьютер.
- Наконец, подключите DisplayPort и проверьте, улавливает ли монитор сигнал сейчас. Если да, проблема решена. Если нет, попробуйте следующее исправление ниже.
ИСПРАВЛЕНИЕ 3: Обновите графический драйвер:
Если графический драйвер несовместим с вашей системой или не относится к последней сборке, это также может вызвать проблему «DisplayPort No Signal». Здесь решение — обновить графический драйвер. Для этого выполните следующие действия:
- Во-первых, нажмите Windows + X одновременно и выберите Диспетчер устройств из контекстного меню.
- В окне диспетчера устройств разверните параметры адаптер дисплея щелкнув стрелку рядом с ним.

- Теперь из расширенного списка драйверов, щелкните правой кнопкой мыши на драйвере, который вы хотите обновить, а затем нажмите Обновить драйвер из подменю.
- В следующем всплывающем окне нажмите на опцию Автоматический поиск обновленного программного обеспечения драйвера. Следуйте инструкциям на экране, чтобы завершить процесс установки.
- Когда-то сделали, перезагрузите вашу систему, повторно подключите DisplayPort к монитору и проверьте, решена ли проблема.
ИСПРАВЛЕНИЕ 4: Измените частоту обновления монитора:
Проблема «DisplayPort Нет сигнала» также может быть результатом несоответствующей частоты обновления. Таким образом, в этом случае может помочь изменение частоты обновления на мониторе. Для этого
ЗАМЕТКА: 60 Гц — это достаточно хорошая частота обновления для выполнения повседневных задач на вашем компьютере, но если она упадет, это может вызвать некоторые проблемы.
После этого снова подключите DisplayPort и проверьте, быстро ли он подключается обратно без каких-либо проблем или нет.
ИСПРАВЛЕНИЕ 5. Попробуйте другой кабель или устройство.:
Если ни одно из перечисленных выше исправлений не помогло вам, возможно, кабель или монитор, который вы используете, неисправны. Во-первых, подумайте об использовании другого кабеля, и если он работает, то кабель, который вы использовали ранее, был поврежден или неисправен.
Если проблема не решена, попробуйте использовать старый кабель с другим монитором или компьютером. Если все работает нормально, значит, в вашем более раннем устройстве есть неисправность.
Это были одни из лучших возможных и проверенных исправлений, которые помогли многим пострадавшим пользователям. Их использование поможет вам избавиться от проблемы «Нет сигнала DisplayPort». Мы рассмотрели как программное обеспечение, так и оборудование, а затем исправления в соответствии с ними.
Если есть какой-либо дефект кабеля, рекомендуется посетить квалифицированного специалиста для получения более подробной информации. Не пытайтесь исправить это дома, иначе вы можете повредить его еще больше. Если у вас есть какие-либо вопросы или отзывы, напишите комментарий в поле для комментариев ниже.

DisplayPort — это формат подключения к компьютеру, обеспечивающий высокую производительность отображения. Вы можете подключить компьютер к монитору с помощью кабеля DisplayPort для лучшего отображения. Однако возможно, что вы столкнулись с проблемой, когда ваш монитор нет сигнала когда ваши устройства подключены через DisplayPort. В этом случае вам нужно хорошее исправление, чтобы решить вашу проблему.
Ниже приведены методы, которые помогут вам легко решить проблему отсутствия сигнала DisplayPort:
1) Проверьте подключение DisplayPort
2) Перезагрузите и повторно подключите свои устройства
3) Обновите графический драйвер
4) Протестируйте с другим кабелем или устройством
Возможно, вы не знаете, но обычно проблема отсутствия сигнала DisplayPort возникает из-за неправильное соединение . Вы должны убедиться, что разъем был правильно вставлен в порт и его нельзя было слишком легко вытащить.
Вы можете отключать ан повторно подключить подключение DisplayPort. Пытаться продвигая соединитель дальше до тех пор, пока вы не почувствуете, что заостренные части вилки защелкивают ее, и вам будет трудно ее вытащить.
2) Перезагрузите и снова подключите свои устройства.
Перезагрузка и повторное подключение ваших устройств — это то, что вам обязательно стоит попробовать. Это простой, но иногда эффективный способ решить проблему. Чтобы выполнить этот метод, выполните следующие действия.
к) Полностью выключить ваш компьютер и монитор и отключите их кабели питания.
б) Отключите их подключение DisplayPort.
в) Уйти их для пара минут .
г) Подключить в Кабель DisplayPort назад к компьютеру и монитору.
д) Вилка силовые кабели назад и мощность устройства на .
Если это исправление окажется полезным, ваше соединение DisplayPort теперь будет работать.
3) Обновите графический драйвер
Иногда проблема отсутствия сигнала DisplayPort может возникать из-за неисправный и несовместимый графический драйвер . Вам следует обновить драйвер вашего графического адаптера, чтобы исправить подобные проблемы.
Один простой и надежный способ справиться с драйверами — это использовать Водитель Easy .
Driver Easy автоматически распознает вашу систему и найдет для нее подходящие драйверы. Вам не нужно точно знать, в какой системе работает ваш компьютер, вам не нужно рисковать, загружая и устанавливая неправильный драйвер, и вам не нужно беспокоиться о том, что вы ошиблись при установке.
Вы можете загрузить и установить драйверы с помощью Free или За версия Driver Easy. Но с версией Pro требуется только 2 клики (и вы получаете полная поддержка и 30-дневная гарантия возврата денег ):
к) Скачать и установить Водитель Easy .
б) Бежать Водитель Easy и ударил Сканировать сейчас кнопка. Водитель Easy затем просканирует ваш компьютер и обнаружит все проблемные драйверы.
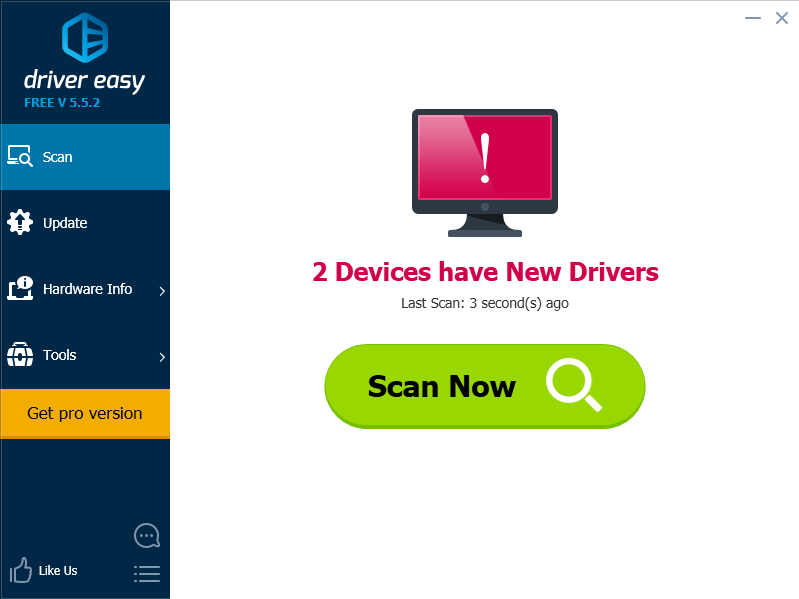
в) Нажми на Обновить рядом с графическим адаптером, чтобы загрузить последнюю версию драйвера для этого устройства. Вы также можете ударить Обновить все кнопку в правом нижнем углу, чтобы автоматически обновить все устаревшие или отсутствующие драйверы на вашем компьютере (для этого требуется Pro версия — вам будет предложено выполнить обновление, когда вы нажмете «Обновить все»).
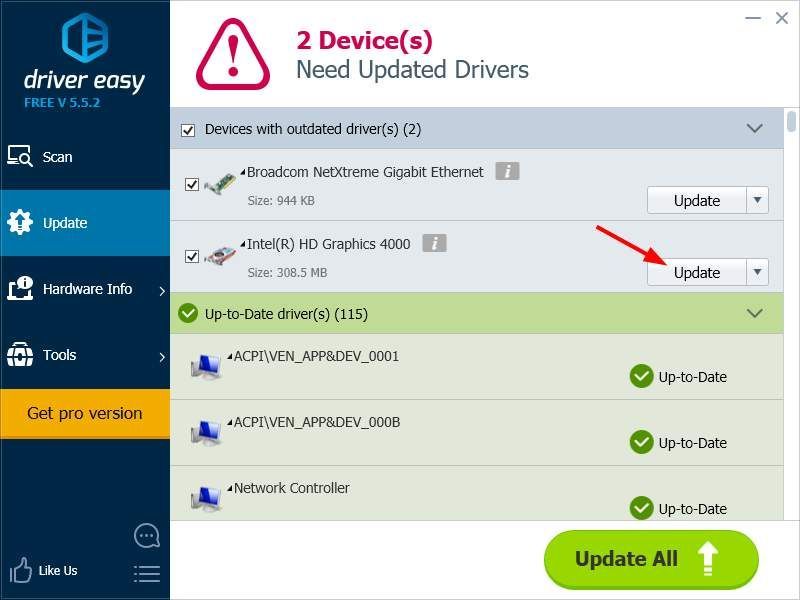 Профессиональная версия Driver Easy поставляется с полной технической поддержкой.
Профессиональная версия Driver Easy поставляется с полной технической поддержкой.
Если вам нужна помощь, обращайтесь Служба поддержки Driver Easy в support@drivereasy.com .
4) Тест с другим кабелем или устройством
Проблема отсутствия сигнала на дисплее может быть проблема с оборудованием . Вы можете проверить подключение DisplayPort с помощью другой кабель DisplayPort или даже с другой компьютер или монитор . Проверьте, исходит ли проблема с кабелем или с портами.
Если проблема связана с вашим компьютером или монитором, и если они находятся на гарантии, вы можете связаться с производители ваших устройств для дальнейшей помощи. Они могут помочь вам определить причину вашей проблемы, а также отремонтировать или заменить устройства.
Надеюсь, это поможет. Если у вас есть предложения или вопросы, оставляйте комментарии ниже.

DisplayPort — отличный вариант для подключения монитора и других устройств
Как правило, соединение через DisplayPort — надежно и стабильно, но иногда могут происходить неожиданные сбои.
К счастью, большинство проблем с DisplayPort довольно легко избежать или устранить. Мы расскажем о четырех самых распространенных проблемах с DisplayPort, а также дадим советы по их диагностике и устранению.
Неисправность соединения
Первым признаком неисправности соединения через DisplayPort может быть переключение монитора на низкое разрешение. Это в основном влияет на графические процессоры AMD и обычно происходит после выхода компьютера из спящего режима.
Программное обеспечение Radeon должно предупредить вас о проблеме, но сообщение об ошибке легко пропустить, когда оно появляется. Откройте программное обеспечение Radeon и просмотрите уведомления.
Сообщение будет следующим:
Система обнаружила сбой связи и не может установить запрошенное разрешение и частоту обновления. Возможно, ваш дисплей не поддерживает требуемое разрешение или возникла проблема с кабелем, соединяющим дисплей с вашим компьютером.
Если сбой соединения произошел сразу после того, как вы изменили разрешение или частоту обновления дисплея, скорее всего, причина в этом. Это означает, что ваш монитор не поддерживает эти изменения, и их отмена должна решить проблему. Если сбой связи происходит периодически, попробуйте следующие способы устранения проблемы.
Выключите монитор
Выключите монитор и отсоедините кабель DisplayPort. Отсоедините кабель питания и подождите не менее 30 секунд. Снова подключите кабель питания, а затем кабель DisplayPort. Убедитесь, что кабель не отходит от гнезда, а затем снова включите монитор. В большинстве случаев подобный цикл действий устраняет проблему.
Отключите DisplayPort 1.2
Если первый шаг не помог, то проблема может быть в кабеле DisplayPort версии 1.2. Некоторые мониторы позволяют отключить «1.2» в настройках и вернуться к более ранней версии. Если у вас нет монитора с расширением 8K, для которого скорей всего потребуется более поздняя версия DisplayPort, это не приведет к потере качества изображения.
Переустановите драйверы Radeon
Если ни один из предыдущих шагов не помог, попробуйте удалить и заново установить драйверы дисплея Radeon. Убедитесь, что установлена правильная версия драйвера для вашей операционной системы и видеокарты. На странице поддержки AMD представлено программное обеспечение, которое может определить модель вашего графического процессора и автоматически установить нужные драйверы.
Кабель DisplayPort застрял в разъеме для подключения
В отличие от кабелей HDMI, которые при подключении удерживаются на месте с помощью трения, в кабелях DisplayPort почти всегда используется фиксирующий разъем. Он надежно удерживает кабель в порту, но если вы новичок в его использовании, легко предположить, что кабель застрял.
Кнопка разблокировки фиксирующего разъема расположена на корпусе штекера DisplayPort, но конструкция кнопки у разных кабелей различается. В некоторых моделях это привычная кнопка, на которой может быть даже напечатано “Press(Нажать)”. На других кабелях корпус просто слегка приподнят в том месте, где нужно нажать. Сила нажатия, которую необходимо приложить, чтобы освободить фиксирующий разъем, также варьируется в зависимости от кабеля.
Если вам трудно отсоединить кабель DisplayPort, никогда не пытайтесь применить грубую силу. Сначала убедитесь, что кабель не натянут. Если фиксирующий язычок на кабеле прижимается к соответствующему углублению на порту, его будет очень трудно отсоединить. Осторожно подтолкните штекер кабеля к порту одной рукой, а другой нажмите на кнопку.
DisplayPort не обнаружен
Сообщение «DisplayPort не обнаружен» или «Нет сигнала» на мониторе обычно появляется при подключении нового оборудования. Это может быть новый монитор, новый кабель DisplayPort или, возможно, концентратор DisplayPort. Существует несколько возможных причин, но большинство из них сводится к новому оборудованию.
Вот некоторые из наиболее распространенных причин этой ошибки:
Проверьте настройки монитора
Если вы используете новый монитор или перешли от использования HDMI к использованию DisplayPort на действующем мониторе, убедитесь, что источник входного сигнала был изменен. Некоторые мониторы автоматически определяют вход и изменяют настройки, но так бывает не всегда. Проверяя настройки входа на мониторе, убедитесь, что выбран именно DisplayPort, если доступно несколько вариантов соединений.
Сброс кабельного соединения
Выключите компьютер и монитор и отсоедините кабель DisplayPort. Подождите 30 секунд и снова подключите кабель, убедившись, что слышите щелчок фиксирующего разъема при вставке кабеля в порт. Включите монитор и загрузите компьютер. Если это не помогло, а ваш монитор или видеокарта имеют несколько портов DisplayPort, попробуйте повторить процесс, используя другие порты.
Установите необходимые драйверы дисплея монитора
Некоторые мониторы требуют установки дополнительных драйверов для включения определенных функций. Если вы никогда не устанавливали драйверы для своего монитора, проверьте на сайте производителя, нужны ли они ему.
Обновите или переустановите драйверы для видеокарты
Неправильные, устаревшие или поврежденные драйверы видеокарты также могут вызывать ошибку «DisplayPort не обнаружен». Убедитесь, что у вас установлена правильная версия драйверов для вашей видеокарты и что они обновлены. Если ошибка возникает после обновления драйверов, можно попробовать выполнить откат к предыдущей версии.
Мерцание или разрывы на дисплее
Дисплей, который страдает от мерцания или разрывов изображения, особенно при просмотре видео высокого разрешения или в играх, может быть признаком неисправности кабеля DisplayPort. Или даже просто некачественного кабеля. Как и в случае с кабелями HDMI, кабели DisplayPort не все созданы одинаковыми. Дешевые кабели часто изготавливаются из дешевых компонентов, и выход из строя или плохое качество любого из них приведет к проблемам с дисплеем.
Попробуйте другой кабель DisplayPort или даже кабель HDMI, чтобы проверить, сохраняется ли проблема. Также стоит проверить подозрительный кабель подключив его к другому порту, если у вашего монитора и видеокарты их несколько.
Если вы используете монитор с частотой 120 Гц или 144 Гц, можно также попробовать снизить частоту обновления дисплея. Если это решит проблему, значит все дело в некачественном кабеле.
Если мерцание сохраняется даже после замены кабеля, это может быть связано с драйверами. Однако это маловероятно, поскольку проблемы с драйверами обычно вызывают более постоянные ошибки, такие как полная потеря сигнала, которую мы рассмотрели ранее.
Некоторые из описанных здесь проблем можно избежать, просто используя качественный кабель DisplayPort. Если вы ищете новый кабель, вот несколько моментов, которые следует учесть при покупке.
- Кабели DisplayPort имеют обратную совместимость, поэтому нет никаких проблем с использованием кабеля, рассчитанного на DP 1.4, если ваш монитор поддерживает только DP 1.2.
- При выборе кабеля лучше выбрать тот, который, по крайней мере, соответствует версии DisplayPort, поддерживаемой вашим монитором и видеокартой
- Также стоит обратить внимание на разрешение, которое поддерживает кабель, и частоту обновления при различных разрешениях.
- Посмотрите на конструкцию кабеля. Оплетка и усиленное плетение кабеля, позолоченные разъемы и алюминиевая оболочка — все это признаки качественного кабеля DisplayPort.
[adace-ad id=»5173″]
Расскажем почему не работает DisplayPort и что делать…
На сегодняшний день DisplayPort только начинает активно внедряться в качестве широко используемого интерфейса несмотря на то, что он был объявлен ещё в 2006 году. Интерфейс DisplayPort 1.3 и 1.4 позволяет использовать новейшие функции для вывода изображения, кроме этого интерфейс позволяет работать с 8k видео и обеспечивает увеличенную глубину цвета.
Интерфейс DisplayPort 1.3 и 1.4 позволяет передавать видеосигнал по одном кабелю сразу на четыре монитора — другими словами, он обладает более высокой пропускной способностью в сравнении с HDMI. Если не работает DisplayPort необходимо провести техническую диагностику системы
Для использование всех возможностей DisplayPort владельцами видеокарт на архитектуре Pascal и Maxwell необходимо обновить ПО NVDIA. Если этого не сделать подключение по интерфейсу DisplayPort 1.3 и 1.4 работать не будет — операционная система не загрузится или появится окно с ошибкой.
Для обновления программного обеспечения NVIDIA выпустила соответствующую утилиту — при запуске она даст знать требуются ли обновления для видеокарты. В случае необходимости утилита предложит установить их после чего можно будет подключить монитор через DisplayPort 1.3 и 1.4.
[adace-ad id=»5168″]
Интерфейс утилиты NVIDIA интуитивный — сложностей при работе с ней возникнуть не должно. Если же не работает DisplayPort причину нужно искать в другом месте. Как правило проблемы с подключением по интерфейсу DisplayPort могут возникать с относительно старыми видеокартами, например — 10-й серии. Перепрошивкой карты проблему с работой по интерфейсу DisplayPort решить невозможно.
Решение — подключение монитора сразу через два интерфейса
Чтобы всё заработало пользователю необходимо подключить монитор двумя шнурами DP и HDMI. Алгоритм следующий: идем в настройки монитора и находим DP-мод. Включаем данный режим — во время загрузки операционной системы уже должно появиться изображение
Для показа первоначальной загрузки системы и возможности входа в BIOS необходимо переключиться на режим HDMI. Почти всё — осталось после загрузки системы назначить основным дисплей интерфейс DP.
Следует иметь в виду, что DP интерфейс также будет поддерживать стандарт G-sync. Теперь выбираем режим «Изображение на одном дисплее» на мониторе, который подключён по интерфейсу DP. Всё готово — можно наслаждаться результатом!
Надеемся, что теперь проблема не работает DisplayPort не будет беспокоить читателей Мир Доступа…
DisplayPort является важным компонентом любого ПК. Это помогает отображать видео высокого качества, подключая их источник к монитору ПК или любому другому устройству отображения. Он также передает другие типы данных, такие как аудио. Поскольку это инструмент «включай и работай», легко забыть о сложном механизме, стоящем за ним, который имеет свою долю проблем. Пользователи заметили, что их DisplayPort в Windows 10 не работает. Сигнальное сообщение не появляется, когда они пытаются подключить внешний дисплей к своему ПК с Windows 10 через DisplayPort. Некоторые сообщают, что кабель DisplayPort-HDMI не работает в Windows 10. Если вы столкнулись с той же проблемой, вы попали по адресу. Мы предлагаем вам идеальное руководство, которое поможет вам решить проблему DisplayPort без сигнала Windows 10 и проблему DisplayPort не обнаруженную Windows 10.
Может быть много причин, по которым DisplayPort не работает в Windows 10. Вот некоторые из них.
- Проблемы с подключением DisplayPort.
- Устаревшие графические драйверы.
- Поврежден кабель или устройство.
Поняв, что вызывает проблему DisplayPort, не обнаруженную в Windows 10, давайте рассмотрим методы решения этой проблемы. Сначала мы начнем с некоторых основных способов устранения неполадок, а затем перейдем к сложным методам.
Метод 1: основные шаги по устранению неполадок
Мы предлагаем вам сначала попробовать эти основные методы устранения неполадок. В большинстве случаев они могут решить такие проблемы, как неработающий DisplayPort в Windows 10 и неработающий кабель DisplayPort-HDMI в Windows 10.
1. Перезагрузите компьютер: многие мелкие ошибки на ПК с Windows можно устранить, просто перезагрузив компьютер. Он исправляет сбои и ошибки и обновляет ПК. Вы можете использовать наше руководство о том, как перезагрузить или перезагрузить ПК с Windows, и проверить, решает ли оно проблему.

2. Повторно подключите устройства. Некоторые пользователи сообщают, что отключение всех кабелей и устройств, а затем их повторное подключение устранило проблему. Он сбрасывает все соединения и может решить проблему. Выполните следующие действия, чтобы сделать то же самое.
1. Нажмите одновременно клавиши Alt + F4, выберите «Завершение работы» и нажмите клавишу «Ввод».

2. Отсоедините кабель питания ПК от коммутатора.

3. Отсоедините кабели, подключенные к монитору ПК.
4. Отсоедините кабель DisplayPort и подождите несколько минут.
5. Снова подсоедините кабель питания, кабели монитора и порт дисплея по одному.

6. Включите выключатель питания и запустите компьютер.
3. Проверьте подключение DisplayPort. Убедитесь, что ваш дисплей подключен к правильному порту. Кроме того, убедитесь, что порт DisplayPort не ослаблен и не шатается. Разъем должен быть надежно зафиксирован в порту и не должен двигаться, если его потревожить.
4. Проверьте кабели. Убедитесь, что кабель, который вы используете для подключения внешнего дисплея к DisplayPort, не поврежден и не имеет порезов. Вы также можете попробовать подключить внешний дисплей другим кабелем, чтобы проверить, не вызвана ли проблема вашим кабелем.

5. Используйте правильный порт монитора: на большинстве ПК с Windows 10 есть три доступных порта, используемых монитором для подключения к ПК. Это VGA, DVI и HDMI. Как правило, внешний дисплей при подключении автоматически определяет совместимый порт. Но когда он не может этого сделать, вы можете получить ошибку «Windows 10 DisplayPort не работает». Вы можете решить эту проблему, выбрав правильный порт вручную, выполнив следующие действия.
1. Отсоедините кабель от монитора.
2. Подключитесь к другому порту и проверьте, нет ли проблем с портами монитора.

6. Обновите графические драйверы. Несовместимые или поврежденные графические драйверы могут вызвать эту проблему. Вы можете обновить графические драйверы, следуя нашему руководству по обновлению графических драйверов в Windows 10.

Если после того, как вы попробовали вышеуказанные методы, вы все еще сталкиваетесь с проблемой, вы можете перейти к следующему методу.
Способ 2: вручную активировать режим проецирования
Обычно, когда вы подключаете внешний дисплей к ПК с Windows 10, он автоматически включается. Однако иногда Windows не обнаруживает соединение, и он не отображает ваш рабочий стол на внешнем дисплее, что приводит к тому, что DisplayPort не сигнализирует о проблеме Windows 10. Но выбрав режим проецирования вручную, мы можем решить эту проблему. Следуйте инструкциям ниже, чтобы сделать то же самое.
1. Нажмите одновременно клавиши Windows + P, чтобы открыть параметры проекции в правой части экрана.

2. В панели вы можете выбрать «Расширить», чтобы отобразить рабочий стол на внешнем дисплее и на вашем мониторе. Проверьте, сохраняется ли проблема.

3. Если это не сработает, вы можете выбрать Только второй экран, который будет отображать ваш рабочий стол только на внешнем дисплее.

Проверьте, исправили ли проблему с неработающим DisplayPort в Windows 10.
***
Мы надеемся, что это руководство было полезным, и вы смогли решить проблему с неработающим DisplayPort в Windows 10. Дайте нам знать, какой метод работал для вас лучше всего. Если у вас есть какие-либо вопросы или предложения, не стесняйтесь оставлять их в разделе комментариев.
В этой статье представлена информация об устранении проблемы «Отсутствует кабель DisplayPort» на мониторах Dell U2713H и U2414H.
Ошибка кабеля DisplayPort (нет кабеля DisplayPort)
Пользователи ЖК-экранов Dell U2713H и U2414H могут столкнуться с сообщением об ошибке «Нет кабеля DisplayPort» при настройке дисплея. В большинстве случаев ошибка вызвана неправильным подключением кабеля между дисплеем и компьютером или конфигурацией экранного меню (OSD) ЖК-дисплея.
Запись: В комплект поставки Dell DisplayPort по умолчанию входит кабель Mini-DisplayPort (mDP) или DisplayPort (DP). Если ваша система не поддерживает подключение DisplayPort, вам необходимо приобрести кабель, подходящий для вашей системы.
Дисплей имеет 4 варианта ввода сигнала. Конфигурация кабеля в адаптере компьютерной графики должна соответствовать кабельному входу дисплея.
DisplayPort: (см. Рисунок 1)

Рисунок 1.
Mini-DisplayPort (см. Рисунок 2)

фигура 2.
HDMI (мультимедийный интерфейс высокой четкости) (два порта позволяют подключать два устройства через HDMI) (см. Рисунок 3)

изображение 3.
DisplayPort — наиболее распространенный тип подключения, поддерживающий передачу видео- и аудиоданных. Это также позволяет устанавливать MST-соединения с двумя или более дисплеями, которые поддерживают многопотоковую технологию (MST) через соединение DisplayPort.
Многие функции Mini-DisplayPort такие же, как DisplayPort, но разъем меньше.
HDMI — это старейшее современное подключение дисплея, которое также позволяет передавать видео- и аудиоданные по одному кабелю. Многие телевизоры и мультимедийные устройства используют подключения HDMI.
Системы или дисплеи без этих кабельных соединений должны использовать специальные адаптеры для подключения к этим портам.
Заметка:По умолчанию выбран видеовход DisplayPort. Если вы используете вход Mini-DisplayPort или HDMI, вы должны соответствующим образом настроить вход дисплея.
Если экранное меню настроено для порта, отличного от активного видеосигнала, главный экран OSD отображаться не будет. Чтобы изменить ввод на дисплее, нажмите кнопку (№ 3 на рисунке ниже), и в это время отобразится меню ввода, используйте кнопки № 1 и № 2, чтобы выделить правильный ввод, затем нажмите кнопку № 3, чтобы выберите. (См. Рисунок 4)
Рисунок 4.
Заметка:В настоящее время дисплеи с более чем 3 опциями ввода не могут быть настроены как «автоопределение», как несколько расширенных дисплеев. Следовательно, входной порт необходимо выбирать вручную.
Заметка:Чтобы получить доступ к главному меню, отображаемому на экране, нажмите любую из 4 кнопок меню на передней панели дисплея, и отобразится это небольшое меню: (см. Рисунок 5)

Рисунок 5.
Нажмите третью кнопку слева, чтобы отобразить меню главного экрана.
Ошибка кабеля DisplayPort (нет кабеля DisplayPort)
Пользователи ЖК-экранов Dell U2713H и U2414H могут столкнуться с сообщением об ошибке «Нет кабеля DisplayPort» при настройке дисплея. В большинстве случаев ошибка вызвана неправильным подключением кабеля между дисплеем и компьютером или конфигурацией экранного меню (OSD) ЖК-дисплея. (См. Рисунок 6)
Изображение 6.-Нет кабеля DisplayPort (нет кабеля DisplayPort), ошибка.
Если экранное меню настроено для порта, отличного от активного видеосигнала, главный экран OSD отображаться не будет. Чтобы изменить ввод на дисплее, нажмите (# 5) вторую кнопку кнопки питания (# 3 на рисунке ниже), и в это время отобразится меню ввода, используйте кнопки # 1 и # 2, чтобы выделить правильный ввод, затем нажмите кнопку №3 для выбора. (См. Рисунок 7)
Рисунок 7.-Экран выбора источника ввода.
Заметка:В настоящее время дисплеи с более чем 3 опциями ввода не могут быть настроены как «автоопределение», как несколько расширенных дисплеев. Следовательно, входной порт необходимо выбирать вручную.
Нет кабеля DisplayPort (нет кабеля DisplayPort), устранение неполадок
Если при настройке дисплея вы получаете сообщение об ошибке «Нет кабеля DisplayPort», сначала проверьте подключение кабеля DisplayPort на дисплее. Эти дисплеи имеют входные и выходные соединения DisplayPort, а входное соединение «вход DP» или «вход mini-DP» используется для подключения дисплея к системе.
U2713H вид снизу (см. Рисунок 
- Вход DisplayPort
- Вход Mini-DisplayPort
- Выход DisplayPort

Рисунок 8.
U2414H вид снизу (см. Рисунок 9)
- Вход DisplayPort
- Вход Mini-DisplayPort
- Выход DisplayPort

Рисунок 9.
Отметка DisplayPort (см. Рисунок 10)
- Вход DisplayPort
- Вход Mini-DisplayPort
- Выход DisplayPort

Рисунок 10.-Порт отметка на дисплее.
Если кабель подключен правильно, следующим шагом будет настройка экранного меню (OSD), чтобы убедиться, что выбран правильный порт для приема видеосигнала системы. (См. Рисунок 11)

Рисунок 11.-На экране отображается меню.
Если дисплей по-прежнему не получает сигнал, по возможности попробуйте переместить дисплей в другую систему, которая может работать с дисплеем, настроенным с помощью DisplayPort, и проверьте, нормально ли работают разные дисплеи в затронутой системе. Также используйте кабель DisplayPort, который вы протестировали на другой работающей системе, чтобы убедиться, что оригинальный кабель не неисправен.
Справка
Руководство пользователя Dell U2414H (Руководство пользователя Dell U2414H)
One of the defining attributes of DisplayPort (DP) is its ability to provide output to several displays through Multi-Stream Transport. And for that, it utilizes cutting-edge protocol and signal technologies. It also can transmit both audio and video signals.
While DisplayPort (DP) offers several advantages over HDMI and DVI interfaces, it has flaws. When setting up your Dell monitor, it may fail to detect a DisplayPort connection. There are different reasons for no signal from your device.
If you are constantly experiencing ‘No DisplayPort cable’ or ‘No DP Signal from your device’ errors while setting up a Dell monitor, here’s how you can fix it.
What is a DisplayPort?
Before we jump to the root causes and methods you can use to fix the DP signal error, let us first understand what a DisplayPort is and how significant it is for your PC.
As the name suggests, a DisplayPort is a connectivity port that allows using multiple video sources easily with your device. The DisplayPort is for PCs, and the HDMI port is for TVs.
However, while HDMI ports are also found on PCs, there are rare chances you will find a DisplayPort on a television.
To give you a gist of the difference between HDMI & Display Port, a regular HDMI, HDMI 2.0, supports a maximum bandwidth of 18Gbps which can easily help you run 4K videos at 60 FPS; however, the DP 1.4 offers a bandwidth of massive 32.4 Gbps, taking the potential for quality to the next level.
What are the causes for the Display Port Not working on Windows 10
There can be different reasons behind a ‘No DP Signal from Your Device’ error. It can be any one of the below.
- Damaged Cable: If you use a damaged DisplayPort cable, the signal will not be transferred to the monitor. You may receive a partial signal, sufficient to obtain video but not video and sound.
- Incompatible Graphics Card: If your computer has a DisplayPort interface, your graphics card should be able to handle it. The signal will not be processed if the graphics card has been changed or you use an external graphics card.
- Malware: If your computer has viruses or spyware, the signal may stop reaching your monitor. It occurs when malicious software collides with a driver that enables your display to work.
Effective Solutions For ‘No DP Signal From Your Device’ For Dell Monitor
If the DisplayPort option is accessible but no signal appears on the screen, perform the following steps to resolve the issue.
1. Unplug and Reconnect the DisplayPort Cable
To resolve the ‘No DP Signal From Your Device’ error, unplug and reconnect the DP cable. A loose cable is what usually causes the errors. A damaged DisplayPort, loose cable, or broken/substandard cable can all cause the ‘No DP signal from your device’ error. While at it, ensure no external material interferes with contact between the cable, your computer, and the DisplayPort display.
2. Restart Your Devices
If changing the cable does not resolve the issue, restart your computer and the external display. Unplug the monitor from its power source, wait approximately 10 seconds, and then plug it back in.
3. Use a Different DisplayPort Cable or Computer
If you are still unable to fix the issue, we recommend you try using a different DisplayPort on your current PC or a different computer to connect using the same cable. Confused? Well, don’t be.
Sometimes you do not realize whether the USB port is causing the error or the cable. Hence, to identify the error closely, you can either –
- Try using a newer cable with the DisplayPort on your PC
- Or, try using the same cable you have on a different PC
This will help you realize the point of error so that you can rectify it accordingly. If the issue is with the PC DisplayPort, it is a hardware error. We recommend that you call in an expert with the same to fix the error.
If the issue lies in the cable, a replacement can be ordered.
3. Update the Dell Monitor Drivers
Check for the device drivers if you wish to fix DisplayPort no signal issue. An outdated driver version can and will prohibit the DP cable from recognizing your display. Make sure you install the updated versions of the device drivers. Otherwise, your device may not provide a DisplayPort signal to the monitor. Check for the Dell monitor device name and serial number and go to the official website.

Download and update the DisplayPort driver for Windows 10 and see if the issue is fixed.
Read More – How to Download and Update Dell Monitor Driver
4. Clear Display Cache
The next solution is to clear the display cache. To do so, disconnect the display from the system and download the Surface Dock registry file. This file will clear the cache whether you have a dock or not. Surface dock registry.reg should be executed. Yes, to allow changes to your Surface; yes, to confirm; and OK, to close the window. Reboot your Surface, connect the Dock and monitors, and test your external display again.
5. Select the Correct Input Source
If your display has more than one DisplayPort, utilize the menu to pick the proper active input source into which you connected the DisplayPort connection. Assume the display has two DisplayPorts, ‘DisplayPort1’ and ‘ DisplayPort2.’ If your computer is plugged into the first DisplayPort, ensure the monitor’s input source is set to ‘DP1’ or ‘DP2’ for the second DisplayPort.
6. Update Graphics Driver
If your computer does not identify an external monitor attached through DisplayPort, updating your display/graphics drivers may assist you in resolving the issue.
Step 1: Open the Device Manager, right-click the Start Menu icon, or hit Windows + X.

Step 2: On the next screen, click on the Display Adapter.

Step 3: As you spot your graphics card listed down, right-click on it and choose Update driver from the drop-down menu.

Step 4: Select ‘Search automatically for drivers.’

Step 5: Update the drivers and restart the system. It should resolve the issues if it is regarding the graphics driver.
Automatically Update Device Drivers-
There’s an easy way to fix the DisplayPort No Signal error on your Windows 10. You can automatically update the DisplayPort driver and graphics drivers on your computer. A third-party application – Advanced Driver Updater, answers all your driver-related queries. It is an efficient and easy-to-use application for your computer that can automatically detect outdated and missing drivers and update them in a few clicks. It will assist you in restoring your system’s peak performance.
Follow these steps to update your device drivers on your computer.
- Download Advanced Driver Updater.

- Run the Advanced Driver Updater after installing it and click on the Start Scan button, then wait for it to scan the system. It will automatically check your PC for outdated and incompatible drivers and generate a list for preview.

- Locate and click on the DisplayPort driver download update on the next screen.

- On the next screen, click on update and restart the system. This will update the DisplayPort driver on Windows 10 quickly.
- You can select Update All; Advanced Driver Updater will download and update all outdated drivers in the list.

Note : When you click Update All, you’ll be prompted to upgrade to the Pro version. We suggest you get the premium version to help you update all drivers at once and save time.
Also Read: How To Update Wi-Fi Driver on Windows 11/10/8.1/8/7
7. Roll Back Graphics Driver
If your DisplayPort no signal suddenly appeared due to driver updates, you can roll back to an earlier version and restart your computer. To roll back the graphics driver, follow the below steps.
- To roll back your graphics driver, open the Device Manager. Expand the Display Adapters.

- Right-click on the Graphics card and click on Properties. Go to the Driver tab and then click on Roll Back Driver.

Once you roll back the driver, restart your system.
8. Contact Dell Customer Service
If none of this helps, you Fix the DisplayPort No Signal error; the problem might be hardware related. Contact the Dell Tech Service for assistance or visit a repair shop near you to check the monitor for hardware damage.
FAQs –
Q1. How do I enable the DP port on my computer?
Connect the devices using your DisplayPort cable to enable the DP port on your computer. If you have never used one before, there are chances that connecting a device might initiate the process on its own.
However, if connecting the device does not trigger anything, you might have to manually choose the display source or enable the projection mode on your PC.
Here’s how you do it –
Step 1- Press Windows + P to open projection options on your desktop.
Step 2 – Click on Extend or use Second Screen Only, depending on your preference.
Step 3 – Once you have chosen the display, check if the connected output is getting any display or not.
If the screen is visible on your connected device, congratulations, you have enabled the DP port on your PC.
Can RAM cause no display?
Yes, RAM can cause no display. However, there is a dedicated scenario to it. When you use a PC that does not have a dedicated GPU and is using the internal video card, the heavy graphics load falls on the RAM.
This means the internal video card uses RAM to delegate visually heavy applications. If the RAM is not up to the mark or fully optimized, you may also experience display errors!
If you are trying to use the extended display with a DP port but getting no display or stuttering visuals, there are chances that your RAM is causing the issue.
Final Takeaway-
‘No DP Signal from Your Device’ is a common computer problem. A variety of circumstances can cause it. Implementing all of these solutions will allow you to address the problem quickly.
Recommended-
12 Best (Free & Paid) Driver Updater Software To Fix Driver Issues on Windows
How to Download and Update Dell Monitor Driver
How To Resolve Dell Wireless Keyboard & Mouse Not Working Problem
How To Update Dell Bluetooth Driver – Windows 11,10,8,7
Вы когда-нибудь сталкивались с проблемой отсутствия сигнала DisplayPort? Вы сталкиваетесь с ошибкой «нет сигнала DP от вашего устройства»? Если да, то беспокоиться не о чем, это очень распространенная ошибка, которая часто возникает при подключении монитора Dell через DisplayPort.
Предлагая вывод на несколько дисплеев через Многопоточный транспорт является одной из объяснительных характеристик DisplayPort (DP). И для того же, он использует сигнальные технологии и передовой протокол. Он также может передавать аудио и видеосигналы.
Нельзя отрицать, что DP (DisplayPort) обеспечивает многочисленные преимущества по сравнению с интерфейсами DVI и HDMI, но у него есть и некоторые недостатки. При настройке монитора Dell многие пользователи жаловались, что он не может идентифицировать соединение DisplayPort. Что ж, может быть несколько причин отсутствия сигнала DisplayPort от проблемы с вашим устройством, но хорошая новость заключается в том, что эту проблему можно решить без особых проблем. В этом блоге вы узнаете, как это исправить!

Оглавлениескрывать
Почему мой монитор Dell сообщает об отсутствии сигнала DP от вашего устройства?
9 лучших решений для исправления отсутствия сигнала DP с вашего устройства для монитора Dell
Решение 1. Отключите и снова подключите кабель
Решение 2. Перезагрузите компьютер и графический драйвер
Решение 3. Переключите порт дисплея
Решение 4. Измените настройки монитора
Решение 5. Обновите драйверы монитора Dell
Решение 6. Откатите драйверы монитора Dell
Решение 7. Удалить кэш дисплея
Решение 8. Протестируйте с другим устройством или кабелем
Решение 9. Обратитесь в службу поддержки Dell
Нет сигнала DP с вашего устройства Монитор Dell: ИСПРАВЛЕНО
Почему мой монитор Dell сообщает об отсутствии сигнала DP от вашего устройства?
Что ж, может быть множество причин ошибки «нет сигнала DP от вашего устройства» для мониторов Dell. Это может быть одно из следующих.
- Поврежденный или сломанный кабель DisplayPort.
- Вредоносное ПО, вирусы или шпионское ПО.
- Несовместимая видеокарта.
- Устаревшие, отсутствующие или поврежденные драйверы устройств.
- Неподходящая частота обновления.
9 лучших решений для исправления отсутствия сигнала DP с вашего устройства для монитора Dell
Ниже перечислены некоторые испытанные и протестированные решения проблемы «Нет сигнала DP с монитора вашего устройства Dell». Нет необходимости применять их все, просто двигайтесь вниз, пока не найдете идеальное решение. Теперь, без лишних слов, давайте начнем!
Решение 1. Отключите и снова подключите кабель
Оборванный или плохо закрепленный кабель DisplayPort и поврежденный DisplayPort могут привести к тому, что монитор Dell не получит сигнала DP от вашего устройства. Чтобы решить эту проблему, сначала следует попытаться отключить кабель DisplayPort (DP) и снова подключить его. Необходимо убедиться, что внешнее устройство не мешает контакту между кабелем DisplayPort, дисплеем DisplayPort и вашим компьютером.
Читайте также: Бесплатная загрузка и обновление драйверов Dell для Windows 10
Решение 2. Перезагрузите компьютер и графический драйвер
Если отключение и повторное подключение кабеля не работает для вас, рассмотрите возможность перезагрузки компьютерной системы и внешнего дисплея. Просто отключите монитор от первоначального источника питания, подождите 20 секунд, а затем снова подключите его. Перезагрузите систему, чтобы проверить, работает ли процедура. Затем, когда система перезагрузится должным образом, подождите минуту или две и нажмите комбинацию Win+Ctrl+Shift+B ключи. Это позволит вам перезапустить графический драйвер и предоставить больше ресурсов для запуска. Попробуйте следующее решение, если это не помогло.
Решение 3. Переключите порт дисплея
Еще один проверенный способ исправить отсутствие сигнала DP с вашего устройства — изменить порт дисплея. Большинство устройств имеют несколько портов для подключения монитора. Когда вы выбираете один порт для подключения, но этот же не подключен с помощью кабеля, то могут возникнуть такие проблемы. Кроме того, порт может быть поврежден и, следовательно, не сможет правильно настроить монитор. Итак, попробуйте использовать другой порт для подключения. Если ошибка повторяется, то это означает, что ошибка не связана с портом. Следовательно, перейдите к следующему решению.
Решение 4. Измените настройки монитора
Частота обновления монитора также может влиять на производительность монитора Dell и отображать ошибку «Нет сигнала DP». Вы можете легко избавиться от этого сообщения, изменив и модифицируя настройки монитора. Для того же вы можете попробовать использовать настройки устройства и изменить его частоту обновления, чтобы продолжить. Следуйте приведенным ниже инструкциям, чтобы понять, как это сделать:
Решение 5. Обновите драйверы монитора Dell
Устаревшие драйверы устройств могут повлиять на общую функциональность вашего компьютера. Чтобы быть более конкретным, если вы хотите исправить проблему отсутствия сигнала DisplayPort, вам необходимо убедиться, что вы используете последние версии драйверов устройств. Потому что устаревшие, неисправные или отсутствующие драйверы могут помешать кабелю DisplayPort (DP) распознать ваш дисплей. Следовательно, важно всегда обновлять системные драйверы. Чтобы сделать это быстро, вы можете использовать Bit Driver Updater.
Bit Driver Updater — всемирно признанная программа, которая автоматически определяет вашу систему и находит для нее наиболее подходящие драйверы. Кроме того, этот инструмент предоставляет только протестированные и сертифицированные WHQL драйверы. Кроме того, с помощью этого инструмента вы можете запланировать сканирование драйверов в удобное для вас время.
Средство обновления драйверов доступен как в бесплатной версии, так и в профессиональной версии. Но с профессиональной версией это всего лишь два простых клика. Это означает, что профессиональная версия поставляется с функциональностью в один клик. Принимая во внимание, что бесплатная версия позволяет обновлять драйвер за раз.
Теперь взгляните на шаги ниже, чтобы обновить устаревшие драйвера с Bit Driver Updater:
Шаг 1: Скачать Средство обновления битовых драйверов с кнопки, указанной ниже.

Шаг 2: Запустите загруженный файл и следуйте инструкциям по установке, чтобы завершить процесс.
Шаг 3: После установки запустите инструмент и нажмите «Сканировать» на левой панели.
Шаг 4: Дождитесь завершения сканирования. Проверьте результаты сканирования и нажмите кнопку Обновить все кнопка. Это позволит установить последнюю версию всех драйверов для ПК за один раз. Если вы используете бесплатную версию, нажмите кнопку Обновить сейчас рядом с драйвером, который вы хотите обновить.
Вот и все! Посмотрите, как быстро вы можете заменить отсутствующие, устаревшие или сломанные драйверы новыми и совместимыми с помощью Bit Driver Updater. После этого перезагрузите компьютер, чтобы применить драйверы.
Примените другое решение, если это не устранило проблему отсутствия сигнала DisplayPort с вашего устройства.
Читайте также: Как обновить драйверы устройств в Windows 10
Решение 6. Откатите драйверы монитора Dell
Если обновление драйвера не работает, то другое решение, которое хорошо работает, — откат драйверов. Откат позволяет восстановить предыдущий драйвер, который работал с вашим монитором. Следовательно, сделав это, вы можете отменить все изменения, внесенные в последних обновлениях, и отлично запустить устройство. Для этого вам необходимо выполнить следующие шаги и использовать диспетчер устройств, чтобы исправить ошибку «Нет сигнала DP»:
Это надежное решение, позволяющее обойти недостатки имеющегося у вас драйвера и откатиться на предыдущий. Однако, если этот метод не может исправить ошибку, попробуйте следующее решение.
Решение 7. Удалить кэш дисплея
Еще одно решение, которое в большинстве случаев работает для исправления ошибки «Нет сигнала DP с вашего устройства», — это удаление кеша дисплея. Как только вы это сделаете, дисплей создаст новые файлы кэша для запуска. Это обеспечит новое начало отображения и устранит ошибки. Чтобы удалить кеш дисплея, вы можете воспользоваться помощью любого стороннего приложения из надежного источника. Интернет переполнен такими инструментами.
Читайте также: Как исправить ошибку «Монитор случайно становится черным» {ИСПРАВЛЕНО}
Решение 8. Протестируйте с другим устройством или кабелем
Отсутствие сигнала DP может быть аппаратной проблемой. Вы можете проверить соединение DisplayPort (DP) с другим монитором или компьютером или даже с другим кабелем DP. Проверьте и посмотрите, связана ли проблема с портами или кабелем.
Если причиной проблемы является ваш монитор, вы можете обратиться за дополнительной помощью к официальным производителям вашей системы. Они, безусловно, могут помочь вам найти фактическую причину вашей проблемы.
Решение 9. Обратитесь в службу поддержки Dell
Если ничего не помогает решить проблему сигнала No DP, то вам следует обратиться Поддержка Dell. Они помогут вам с ошибкой и помогут исправить то же самое в кратчайшие сроки. Кроме того, они также предоставят вам различные услуги для вашего удобства.
Читайте также: Как исправить ПК включается, но не отображается на мониторе
Нет сигнала DP с вашего устройства Монитор Dell: ИСПРАВЛЕНО
Используя любое из вышеупомянутых решений, вы можете легко решить проблему отсутствия сигнала DP с монитора Dell на вашем устройстве. Это распространенная компьютерная проблема, которая может быть вызвана множеством причин. Применение всех предложенных решений позволит вам решить проблему немного быстрее.
На этом все, надеемся, статья была вам полезна. Если у вас есть какие-либо вопросы или дополнительные советы, пожалуйста, не стесняйтесь оставлять их в разделе комментариев ниже. Для получения дополнительной технической информации следите за нами в социальных сетях и подписывайтесь на нашу рассылку новостей.


