Skip to content
Как убрать NO_MORE_IRP_STACK_LOCATIONS (0x00000035)?

Как убрать « NO_MORE_IRP_STACK_LOCATIONS » ( 0x00000035)?
На компьютере или ноутбуке под управлением Windows появился «синий экран смерти»? После появления сообщения «
NO_MORE_IRP_STACK_LOCATIONS » (
0x00000035) система перезагружается? Ищите как исправить
0x00000035: «
NO_MORE_IRP_STACK_LOCATIONS »?
Как просмотреть информацию об ошибках, исправить ошибки в Windows 10, 8 или 7

Причины появления ошибки
- На жестком диске компьютера или ноутбука не достаточно места. Для правильной работы ОС Windows 10 на системном диске должно быть свободно 2 — 10 ГБ.
- На компьютер был установлен не совместимый BIOS или прошивка была повреждена.
- Установлены не совместимые с ОС драйвера устройств.
- Реестр Windows был поврежден или удален. Возможно в результате очистки были удалены системные ключи реестра.
- Ативирусное программное обеспечение или компьютерные вирусы могут заблокировать системные файлы или удалить важные ключи реестра.
- В результате ошибок в работе программы для резервного копирования.
- В результате обновления ОС Windows.
Актуально для ОС: Windows 10, Windows 8.1, Windows Server 2012, Windows 8, Windows Home Server 2011, Windows 7 (Seven), Windows Small Business Server, Windows Server 2008, Windows Home Server, Windows Vista, Windows XP, Windows 2000, Windows NT.
Вот несколько способов исправления ошибки «
NO_MORE_IRP_STACK_LOCATIONS »:
Восстановите удаленные файлы
Часто появление BSoD ошибок приводит к утери важных файлов. Блокировка файлов компьютерными вирусами, ошибки в работе программ для резервного копирования, повреждение или перезапись системных файлов, ошибки файловой системы или наличие битых секторов диска – это не далеко полный список причин удаления данных.
Исправление соответствующих ошибок восстановит работоспособность устройства, но не всегда восстановит повреждённые или утерянные файлы. Не всегда имеется возможность устранить ту или иную ошибку без форматирования диска или чистой установки операционной системы, что также может повлечь за собой утерю файлов.
Загрузите бесплатно и просканируйте ваше устройство с помощью Hetman Partition Recovery. Ознакомьтесь с возможностями программы и пошаговой инструкцией.

Программа для восстановления данных
Запустите компьютер в «безопасном режиме»
Если ошибка «NO_MORE_IRP_STACK_LOCATIONS » (0x00000035) возникает в момент загрузки Windows и блокирует любую возможность работы с системой, попробуйте включить компьютер в «безопасном режиме». Этот режим предназначен для диагностики операционной системы (далее ОС), но функционал Windows при этом сильно ограничен. «Безопасный режим» следует использовать только если работа с системой заблокирована.

Чтобы запустить безопасный режим сделайте следующее:
- Перейдите в меню Пуск и выберите Параметры.
- В открывшемся окне параметров перейдите в меню Обновление и Безопасность и выберите раздел Восстановление.
- В разделе Восстановление найдите Особые варианты загрузки и нажмите кнопку Перезагрузить сейчас.
- После этого Windows перезагрузится и предложит выбрать следующее действие. Выберите Поиск и устранение неисправностей.
- В меню Поиск и устранение неисправностей кликните на Дополнительные параметры, далее — Параметры загрузки.
- Далее Windows уведомит вас о том, что компьютер можно перезагрузить с использованием дополнительных параметров загрузки. Укажите — Включить безопасный режим. Нажмите Перезагрузить.
- После перезагрузки выберите Включить безопасный режим нажав клавишу F4.
Как загрузить Windows в безопасном режиме

Обновите драйвер через Диспетчер устройств
Вы установили новое аппаратное обеспечение на компьютере? Возможно вы начали использовать новое USB-устройство с вашим компьютером. Это могло привести к ошибке «NO_MORE_IRP_STACK_LOCATIONS ». Если вы установили драйвер устройства используя диск, который поставляется вместе с ним, или использовали драйвер не c официального сайта Microsoft, то причина в нем. Вам придется обновить драйвер устройства, чтобы устранить эту проблему.

Вы можете сделать это вручную в диспетчере устройств Windows, для того выполните следующие инструкции:
- Нажмите кнопку Windows, затем введите диспетчер устройств с клавиатуры.
- Выберите Диспетчер устройств из списка.
- Просмотрите список категорий устройств, нажмите на стрелочку рядом с категорией вашего нового устройства. Драйвер может быть отмечен желтым треугольником.
- Кликните правой кнопкой мыши на имя устройства и нажмите Обновить драйвер.
- Далее откроется окно Мастера обновления драйверов с двумя опциями:
- Автоматический поиск обновленных драйверов. Windows проверит наличие наиболее подходящего драйвера для этого устройства в автоматическом режиме.
- Выполнить поиск драйверов на этом компьютере. Используйте эту опцию, что бы самостоятельно указать ОС файлы драйвера.
Перезагрузите компьютер после установки драйвера.
Используйте sfc /scannow для проверки всех файлов системы
Повреждение или перезапись системных файлов может привести к ошибке «NO_MORE_IRP_STACK_LOCATIONS ». Команда sfc находит поврежденные системные файлы Windows и заменяет их.

- Нажмите кнопку Windows, затем введите cmd с клавиатуры.
- Правой кнопкой мышки кликните на CMD и запустите от имени администратора.
- В окне командной строки введите sfc /scannow и нажмите Enter.
Этот процесс может занять несколько минут.
Как восстановить системные файлы Windows 10

Проверьте диск с Windows на наличие ошибок командой chkdsk c: /f
Возможно к синему экрану с «NO_MORE_IRP_STACK_LOCATIONS » привела ошибка файловой системы или наличие битых секторов диска. Команда CHKDSK проверяет диск на наличие ошибок файловой системы и битых секторов. Использование параметра /f заставит программу автоматически исправлять найденные на диске ошибки, а параметр /r позволяет найти и «исправить» проблемные сектора диска. Для запуска следуйте инструкциям:

- Нажмите кнопку Windows, затем введите CMD с клавиатуры.
- Правой кнопкой мышки кликните на CMD и запустите от имени администратора.
- В окне командной строки введите chkdsk c: /f и нажмите Enter (используйте ту букву диска, на котором установлена ОС).
Дождитесь окончания процесса и перезагрузите компьютер.
Используйте режим совместимости со старой версией Windows
Отключите лишние программы из автозагрузки Windows
Программное обеспечение, вызывающее «NO_MORE_IRP_STACK_LOCATIONS » (0x00000035), может быть прописано в автозагрузку Windows и ошибка будет появляться сразу после запуска системы без вашего участия. Удалить программы из автозагрузки можно с помощью Диспетчера задач.

- Загрузитесь в Безопасном режиме.
- Кликните правой кнопкой мышки на Панели задач, затем на пункте Диспетчер задач.
- Перейдите на вкладку Автозагрузка.
- Чтобы убрать ту или иную программу из автозагрузки выберите её из списка и отключите, нажав кнопку Отключить в правом нижнем углу окна.
Обратитесь в поддержку Microsoft
Microsoft предлагает несколько решений удаления ошибки «голубого экрана». «NO_MORE_IRP_STACK_LOCATIONS » (0x00000035) можно убрать с помощью Центра обновления или обратившись в поддержку Windows.

- Перейдите на сайт технической поддержки Microsoft.
- Введите код и сообщение об ошибке в поисковую строку и следуйте найденным рекомендациям.
- Если вы не найдете готового решения, то задайте вопрос в сообществе — возможно вам ответит сертифицированный системный администратор.
Установите последние обновления системы
С обновлениями Windows дополняет базу драйверов, исправляет ошибки и уязвимости в системе безопасности. Загрузите последние обновления, что бы избавиться от ошибки «NO_MORE_IRP_STACK_LOCATIONS » (0x00000035).

Запустить Центр обновления Windows можно следующим образом:
- Перейдите в меню Пуск и выберите Параметры.
- В окне Параметров перейдите в меню Обновление и Безопасность.
- Для установки последних обновлений Windows нажмите кнопку Проверка наличия обновлений и дождитесь окончания процесса их поиска и установки.

Рекомендуется настроить автоматическую загрузку и установку обновлений операционной системы с помощью меню Дополнительные параметры.
Чтобы включить автоматическое обновление системы необходимо запустить Центр обновления Windows:
- Перейдите в меню Пуск и выберите Параметры.
- В окне Параметров перейдите в меню Обновление и Безопасность и выберите подменю Центр обновления Windows. Для установки последних обновлений Windows нажмите кнопку Проверка наличия обновлений и дождитесь окончания процесса их поиска и установки.
- Перейдите в Дополнительные параметры и выберите, как устанавливать обновления — Автоматически.
Запустите проверку системы на вирусы
«Синий экран смерти» с ошибкой «NO_MORE_IRP_STACK_LOCATIONS » 0x00000035 может вызывать компьютерный вирус, заразивший систему Windows.
Для проверки системы на наличие вирусов запустите установленную на компьютере антивирусную программу.

Современные антивирусы позволяют проверить как жесткие диски, так и оперативную память. Выполните полную проверку системы.
Выполните проверку оперативной памяти
Неполадки с памятью могут привести к ошибкам, потере информации или прекращению работы компьютера.
Прежде чем проверять оперативную память, отключите её из разъёма на материнской плате компьютера и повторно вставьте в него. Иногда ошибка NO_MORE_IRP_STACK_LOCATIONS » вызвана неправильно или не плотно вставленной в разъём планкой оперативной памяти, или засорением контактов разъёма.
Если предложенные действия не привели к положительному результату, исправность оперативной памяти можно проверить средствами операционной системы, с помощью средства проверки памяти Windows.
Запустить средство проверки памяти Windows можно двумя способами:
- С помощью Панели управления:

Перейдите в Панель управления / Система и безопасность / Администрирование. Запустите приложение Средство проверки памяти Windows.
- С помощью средства Выполнить:

Запустите средство Выполнить с помощью комбинации клавиш Windows + R. Наберите mdsched и нажмите Enter. После чего откроется средство проверки Windows.
Для начала проверки выберите один из предлагаемых вариантов, проверка оперативной памяти в соответствии с которым будет запущена после перезагрузки компьютера.
Если в результате проверки будут определены ошибки, исправить которые не представляется возможным, то такую память необходимо заменить (замене подлежит модуль памяти с неполадками).
Выполните «чистую» установку Windows
Если не один из перечисленных методов не помог избавиться от NO_MORE_IRP_STACK_LOCATIONS », попробуйте переустановить Windows. Для того чтобы выполнить чистую установку Windows необходимо создать установочный диск или другой носитель с которого планируется осуществление установки операционной системы.
Загрузите компьютер из установочного диска. Для этого может понадобиться изменить устройство загрузки в BIOS или UEFI для более современных компьютеров.
Следуя пунктам меню установщика укажите диск, на который вы хотите установить Windows. Для этого понадобится отформатировать его. Если вас не устраивает количество или размер локальных дисков, их можно полностью удалить и заново перераспределить.
Помните, что форматирование, удаление или перераспределения дисков удалит все файлы с жесткого диска.
После указания диска для установки Windows запуститься процесс копирования системных файлов и установки операционной системы. Во время установки от вас не потребуется дополнительных действий. В течении установки экран компьютера будет несколько раз гаснуть на непродолжительное время, и для завершения некоторых этапов установки компьютер будет самостоятельно перезагружаться.
В зависимости от версии Windows на одном из этапов от вас может понадобиться выбрать или внести базовые параметры персонализации, режим работы компьютера в сети, а также параметры учётной записи или создать новую.
После загрузки рабочего стола чистую установку Windows можно считать законченной.
Примечание. Прежде чем приступить к выполнению чистой установки Windows заранее побеспокойтесь о наличии драйверов ко всем установленным устройствам и сохранности ваших файлов. Загрузите и сохраните драйвера на отдельный носитель информации, а для важных данных создайте резервную копию.
Как сбросить Windows 10 к исходному состоянию

Как сбросить Windows 10, 8, 7 если компьютер не загружается

На чтение 10 мин. Просмотров 1.3k. Опубликовано 03.09.2019
Мы все сталкивались с компьютерной ошибкой хотя бы один раз, и, хотя многие компьютерные ошибки относительно безопасны, ошибки BSoD – нет. В Windows 10 и во всех других версиях Windows ошибки BSoD обычно перезагружают компьютер, чтобы предотвратить его повреждение, которое может нарушить вашу работу и привести к потере важных данных. Как видите, ошибки BSoD могут быть проблематичными, поэтому сегодня мы собираемся показать вам, как исправить ошибку NO MORE IRP STACK LOCATIONS.
Исправить больше никаких стеков IRP BSoD в Windows 10
Содержание .
- Держите Windows 10 и драйверы обновленными
- Запустите средство устранения неполадок BSOD
- Запустите сканирование SFC
- Запустить DISM
- Проверьте жесткий диск
- Удалите антивирусное программное обеспечение
- Переустановите ваши аудио драйверы
- Проверьте ваше оборудование
- Сбросить Windows 10
Как исправить ошибку NO MORE IRP STACK LOCATIONS в Windows 10
Решение 1. Обновляйте свои Windows 10 и драйверы
Чтобы избежать ошибок BSoD, важно поддерживать Windows 10 в актуальном состоянии с последними исправлениями. Microsoft постоянно работает над улучшением Windows 10, и многие из этих исправлений предлагают новые функции и обновления безопасности. Кроме того, многие исправления устраняют проблемы с несовместимым аппаратным и программным обеспечением, и поскольку многие ошибки BSoD вызваны несовместимостью аппаратного или программного обеспечения, вы можете понять, почему крайне важно регулярно использовать Центр обновления Windows.
Помните, что регулярного обновления Windows 10 недостаточно для предотвращения ошибок BSoD, и в дополнение к загрузке обновлений также важно регулярно обновлять драйверы. Загрузка последних драйверов относительно проста, и вам нужно перейти на веб-сайт производителя вашего оборудования и загрузить последние версии драйверов для вашего оборудования. Кроме того, вы также можете использовать диспетчер устройств для загрузки всех необходимых файлов. Для этого выполните следующие действия:
-
Нажмите Клавишу Windows + X , чтобы открыть расширенное меню пользователя. Выберите Диспетчер устройств из списка.

-
Когда откроется Диспетчер устройств , найдите драйвер, который вы хотите обновить, щелкните его правой кнопкой мыши и выберите Обновить программное обеспечение драйвера .

-
Выберите Автоматический поиск обновленного программного обеспечения драйвера и подождите, пока Windows 10 загрузит драйвер.

- Повторите этот процесс для всех устройств, которые вы хотите обновить.
Обновлять драйверы автоматически
Поиск драйверов самостоятельно может занять много времени. Поэтому мы советуем вам использовать инструмент, который сделает это автоматически. Использование автоматического средства обновления драйверов, безусловно, избавит вас от необходимости поиска драйверов вручную и всегда будет поддерживать вашу систему в курсе последних версий драйверов.
Модуль обновления драйверов Tweakbit (одобрен Microsoft и Norton Antivirus) поможет вам автоматически обновлять драйверы и предотвращать повреждение ПК, вызванное установкой неправильных версий драйверов. После нескольких тестов наша команда пришла к выводу, что это наиболее автоматизированный решение.
Вот краткое руководство о том, как его использовать:
-
Загрузите и установите средство обновления драйверов TweakBit

-
После установки программа начнет сканирование вашего компьютера на наличие устаревших драйверов автоматически. Driver Updater проверит установленные вами версии драйверов по своей облачной базе данных последних версий и порекомендует правильные обновления. Все, что вам нужно сделать, это дождаться завершения сканирования.

-
По завершении сканирования вы получите отчет обо всех проблемных драйверах, найденных на вашем ПК. Просмотрите список и посмотрите, хотите ли вы обновить каждый драйвер по отдельности или все сразу. Чтобы обновить один драйвер за раз, нажмите ссылку «Обновить драйвер» рядом с именем драйвера. Или просто нажмите кнопку «Обновить все» внизу, чтобы автоматически установить все рекомендуемые обновления.

Примечание. Некоторые драйверы необходимо установить в несколько этапов, поэтому вам придется нажмите кнопку «Обновить» несколько раз, пока все его компоненты не будут установлены.
Решение 2. Запустите средство устранения неполадок BSOD .
Если обновление драйверов не помогло, обратитесь за помощью к некоторым средствам устранения неполадок. Первое средство устранения неполадок, которое мы собираемся здесь попробовать, – это встроенное средство устранения неполадок Windows 10.
Вот как запустить средство устранения неполадок BSOD в Windows 10:
- Откройте приложение Настройки и перейдите в раздел Обновление и безопасность .
- Выберите «Устранение неполадок» в меню слева.
-
Выберите BSOD на правой панели и нажмите Запустить средство устранения неполадок .

- Следуйте инструкциям на экране для устранения неполадок.
Решение 3. Запустите сканирование SFC
Следующий инструмент устранения неполадок, который мы собираемся попробовать, – это сканирование SFC. Это инструмент командной строки, который сканирует вашу систему на наличие поврежденных файлов и разрешает их (если это возможно).
Вот как запустить сканирование SFC в Windows 10:
- Щелкните правой кнопкой мыши кнопку «Пуск» и откройте Командную строку (Admin).
-
Введите следующую строку и нажмите Enter: SFC/SCANNOW

- Подождите, пока процесс не будет завершен (это может занять некоторое время).
- Если решение найдено, оно будет применено автоматически.
- Теперь закройте командную строку и перезагрузите компьютер.
Решение 4. Запустите DISM .
DISM – это третье средство устранения неполадок командной строки, которое мы собираемся попробовать здесь. Обслуживание образов развертывания и управление ими (DISM), как следует из названия, заново развертывает образ системы, что может быть полезно при решении таких проблем, как НЕТ БОЛЬШЕ РАСПОЛОЖЕНИЙ IRP STACK.
Мы рассмотрим как стандартные, так и процедуры, которые используют установочный носитель ниже:
- Стандартный способ
- Щелкните правой кнопкой мыши Пуск и откройте командную строку (администратор).
-
Вставьте следующую команду и нажмите Enter:
-
-
DISM/Online/Cleanup-Image/RestoreHealth

-
DISM/Online/Cleanup-Image/RestoreHealth
-
- Подождите, пока сканирование не закончится.
- Перезагрузите компьютер и попробуйте обновить снова.
- С установочного носителя Windows
- Вставьте установочный носитель Windows.
- Щелкните правой кнопкой мыши меню «Пуск» и выберите в меню «Командная строка» («Администратор»).
-
В командной строке введите следующие команды и нажмите Enter после каждого:
- dism/online/cleanup-image/scanhealth
- dism/online/cleanup-image/restorehealth
-
Теперь введите следующую команду и нажмите Enter:
- DISM/Online/Cleanup-Image/RestoreHealth /source:WIM:X:SourcesInstall.wim:1/LimitAccess
- Обязательно измените значение X с буквой подключенного диска при установке Windows 10.
- После завершения процедуры перезагрузите компьютер.
Решение 5. Проверьте жесткий диск
Если с вашим жестким диском что-то не так, проблемы с BSOD вполне возможны. Итак, запустите команду, которая проверит состояние вашего жесткого диска и предоставит решение (если возможно).
Вот как запустить команду chkdsk в Windows 10:
- Введите Расширенный запуск (перезагрузите компьютер, удерживая клавишу Shift ).
- Выберите Устранение неполадок> Дополнительные параметры .
- Выберите Командная строка в списке параметров.
-
Когда появится командная строка, введите следующие строки и нажмите Enter после каждой строки, чтобы запустить ее:
- bootrec.exe/rebuildbcd
- bootrec.exe/fixmbr
- bootrec.exe/fixboot
-
Некоторые пользователи также рекомендуют запускать дополнительные команды chkdsk . Для выполнения этих команд вам необходимо знать буквы дисков для всех разделов жесткого диска. В командной строке вы должны ввести следующее (но не забудьте использовать буквы, которые соответствуют разделам вашего жесткого диска на вашем ПК):
-
chkdsk/r c:

- c hkdsk/r d:
Это только наш пример, так что имейте в виду, что вы должны выполнять команду chkdsk для каждого раздела жесткого диска, который у вас есть.
-
chkdsk/r c:
- Перезагрузите компьютер и проверьте, решена ли проблема.
Решение 6 – удалите антивирусное программное обеспечение
Нередко антивирусное программное обеспечение вызывает ошибку BSoD, например, НЕТ БОЛЬШЕ РАСПОЛОЖЕНИЙ IRP STACK. Многие пользователи подтвердили, что после удаления антивирусного программного обеспечения ошибка BSoD была полностью устранена. По словам пользователей, Total Defense, Avast, Kaspersky и Norton могут вызвать появление этой ошибки, и для решения этой проблемы вам придется удалить вышеупомянутое программное обеспечение.
Имейте в виду, что антивирусное программное обеспечение иногда оставляет некоторые записи реестра и файлы, и даже эти файлы могут вызывать ошибку BSoD. Чтобы полностью удалить антивирусное программное обеспечение, рекомендуется использовать специальные инструменты удаления. Многие охранные компании предлагают специальные деинсталляторы для своего программного обеспечения, и вы можете скачать эти инструменты бесплатно.
Немногие пользователи жаловались на то, что они вообще не могут получить доступ к Windows 10 из-за ошибки NO MORE IRP STACK LOCATIONS, и если вы не можете получить доступ к Windows 10, вам придется удалить антивирус с помощью безопасного режима. Чтобы получить доступ к безопасному режиму, выполните следующие действия:
- Перезагрузите компьютер несколько раз во время загрузки, чтобы начать процесс автоматического восстановления.
- Выберите Устранение неполадок> Дополнительные параметры> Параметры запуска . Нажмите кнопку Перезагрузить .
- Когда ваш компьютер перезагрузится снова, вы увидите список параметров. Нажмите F5 или 5 , чтобы выбрать Безопасный режим с сетевым подключением .
- После входа в безопасный режим попробуйте удалить антивирусное программное обеспечение.
Если проблема устранена после удаления антивирусного программного обеспечения, вы можете установить более новую версию или попробовать другую антивирусную программу. Мы рассмотрели лучшие антивирусные программы Windows 10 не так давно, так что вы можете попробовать их.
Решение 7. Переустановите аудиодрайверы .
Немногие пользователи сообщили, что из-за звуковых драйверов возникла ошибка NO MORE IRP STACK LOCATIONS, и для исправления этой ошибки пользователям пришлось удалить и переустановить аудиодрайвер. Чтобы удалить аудио драйвер, вам нужно сделать следующее:
- Запустите Диспетчер устройств . Это можно сделать, нажав Ключ Windows + X и выбрав Диспетчер устройств из списка.
-
После запуска Диспетчер устройств найдите свой аудиодрайвер, щелкните его правой кнопкой мыши и выберите в меню Удалить . Если доступно, установите флажок Удалить программное обеспечение драйвера для этого устройства и нажмите ОК .

- После удаления драйвера перезагрузите компьютер.
- Если компьютер стабилен и ошибка BSoD исправлена, вы можете продолжить использовать драйвер по умолчанию или попытаться загрузить последнюю версию аудио драйвера для вашего устройства.
- ЧИТАЙТЕ ТАКЖЕ: исправьте ошибку «Исключение системной службы» в Windows 10
Решение 8. Проверьте свое оборудование
Если проблема все еще сохраняется, вы можете проверить ваше оборудование. Самая частая причина ошибки BSoD – ваша оперативная память, и вы можете проверить ее с помощью MemTest86 +. Имейте в виду, что для получения точных результатов необходимо поддерживать процесс тестирования в течение нескольких часов.
Если ваша оперативная память работает должным образом, проблема может быть вызвана вашим жестким диском, материнской платой или любым другим аппаратным компонентом. В дополнение к проверке оборудования, мы настоятельно рекомендуем вам проверить, правильно ли подключено ваше оборудование, и убедиться в отсутствии ослабленных контактов. Если ваш компьютер заполнен пылью, рекомендуется также очистить его с помощью сжатого воздуха.
Решение 9. Сброс Windows 10
Если ошибка NO MORE IRP STACK LOCATIONS вызвана программной проблемой, перезагрузка Windows 10, вероятно, исправит ее. Помните, что при перезагрузке Windows 10 все файлы и папки будут удалены с диска C, поэтому обязательно создайте резервную копию. Чтобы выполнить сброс Windows 10, выполните следующие действия:
- Перезагрузите компьютер несколько раз во время загрузки Windows 10. Это запустит автоматическое восстановление.
- Выберите Устранение неполадок> Сбросить этот компьютер> Удалить все> Только диск, на котором установлена Windows .
- Следуйте инструкциям, чтобы завершить процесс сброса.
Если проблема по-прежнему сохраняется даже после выполнения сброса Windows 10, наиболее вероятной причиной ошибки является неисправное оборудование или его несовместимость.
Ошибка NO MORE IRP STACK LOCATIONS может привести к значительному количеству проблем, но эту ошибку обычно можно устранить, удалив антивирусное программное обеспечение. Если это решение не работает для вас, попробуйте любое другое решение из этой статьи.
Примечание редактора . Этот пост был первоначально опубликован в июне 2016 года и с тех пор был полностью переработан и обновлен для обеспечения свежести, точности и полноты.
13.02.2019
Просмотров: 5994
Ошибка 0x00000035: NO MORE IRP STACK LOCATIONS чаще всего появляется на Windows 7 и 8. Однако на старых и новых сборках Microsoft этот BSOD также является частым гостем.
Симптоматика неполадки следующая: появляется ошибка 0x00000035, ПК перезагружается. В некоторых случаях, когда в скобках указываются и другие коды, то система может войти в циклическую перезагрузку.
Читайте также: Как исправить ошибку Защита ресурсов Windows не может выполнить запрошенную операцию
Причины ошибки 0x00000035: NO_MORE_IRP_STACK_LOCATIONS
Синий экран смерти с кодом 0x00000035: NO_MORE_IRP_STACK_LOCATIONS возникает по различным причинам:
- Повреждение системного драйвера (чаще всего это Mup.sys). Эта ошибка указывает, что какое-то программное обеспечение высшего уровня попыталось получить доступ к драйверу низшего уровня при заполненной области стека.
- Повреждение оперативной памяти, сбои в работе модулей.
- Отсутствие нужного пакета обновлений.
- Повреждение реестра операционной системы.
- Проблемы с жестким диском.
- Работа вирусных приложений.
Также этот BSOD может появляться и по другим причинам. Определить, что же случилось с операционной системой, поможет малый дамп памяти и его детальный анализ.
Способы решения ошибки 0x00000035 на Windows 7
Если на вашем ПК появился синий экран смерти NO MORE IRP STACK LOCATIONS, то решение ошибки будет следующим. Однако, прежде всего, нужно отметить, что компания Microsoft на своем форуме предоставила детальное описание решения такой неполадки для Windows 2000 и XP.
ВАЖНО! Мы проанализировали отечественные и зарубежные форумы и пришли к выводу, что ошибка 0x00000035, если опустить технические подробности (попытка драйвера влезть туда, куда не нужно или значение реестра выставлено не правильно и т д), появляется по причине сбоя в работе оперативной памяти. Поэтому, если вы столкнулись с таким BSOD, то в первую очередь лучше проверьте ОЗУ, а потом видеокарту и кэш памяти. Если с ОЗУ и видеоускорителем все в норме, а ПК работает медленно, то это прямое указание на кэш. А это плохо. Вам придется менять либо процессор, либо мамку. Но не стоит огорчаться заранее.
Способ 1. Проверка оперативной памяти
Программный метод проверки оперативной памяти на Windows 7 возможный двумя способами:
- Средствами самой Windows;
- С помощью программы MemTest86.
В первом случае нужно нажать «Пуск» и в поисковую строку начать вводить «оперативная…». Система выдаст результаты. Нам нужно запустить инструмент под названием «Диагностика проблем оперативной памяти компьютера».
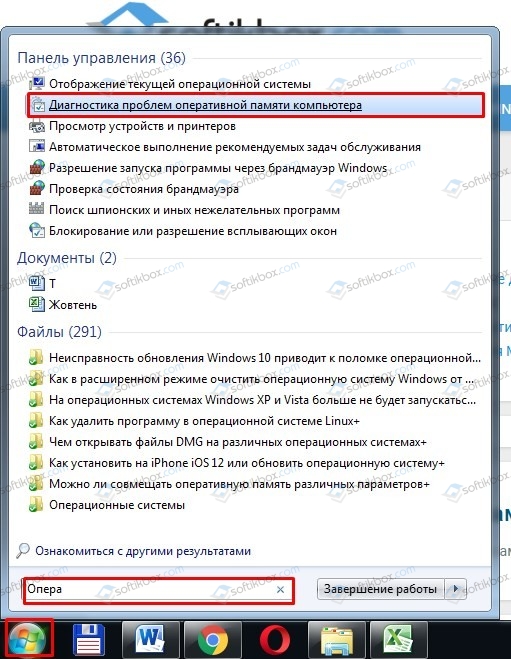
Появится небольшое окно. Нажимаем «Выполнить перезагрузку и проверку (рекомендуется)».
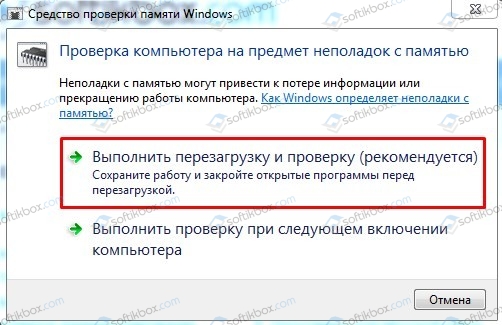
Система будет перезапущена и начнется проверка. Во время этой проверки запрещается выключать или перезагружать компьютер.
Второй способ проверки – с помощью программы MemTest86 следующий:
- Загружаем и записываем программу на съемный носитель: диск, флешку.
- Заходим в BIOS и выставляет приоритетность загрузки с USB или CD-Rom.
- Теперь, когда запуститься ПК со съемного носителя, в обход Windows, то можно запускать проверку MemTest86.
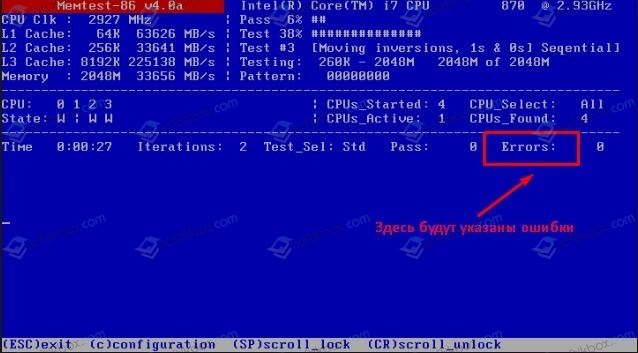
- По окончании проверки внизу экрана появиться список с ошибками и сообщение «Pass complete, (no / 1 / 2 / 10…) errors, press Esc to exit».
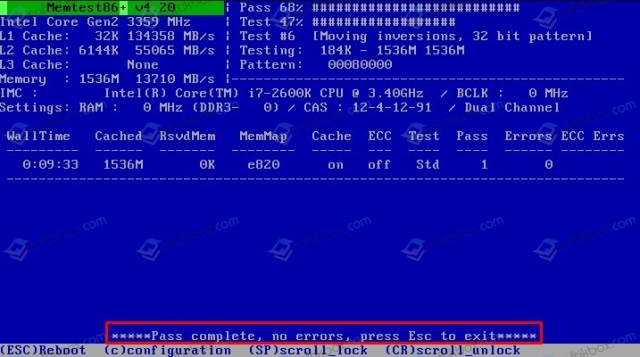
- По результатам проверки уже будете определять, что вам делать далее. Если есть ошибки, то придется дефектную планку заменить.
Важно отметить, что для точного определения виновника проблемы, нужно еще и поменять модули местами, почистить контакты. Возможно, проблемы со слотом под ОЗУ. Для того, чтобы вручную протестировать оперативку, нужно соблюсти следующую очередность действий:
- Выключаем ПК.
- Отсоединяем ПК от электросети.
- Нажимаем на кнопку питания несколько раз или просто задерживаем нажатие на несколько секунд. Для чего это нужно? Чтобы снять остатки заряда с материнской платы и конденсаторов, предотвратив, таким образом, повреждение компонентов.
- Далее открываем боковую крышку системного блока и с помощью боковых фиксаторов отключаем оперативную память.

- Теперь берем канцелярский ластик и осторожно чистим контакты планок. Стараемся при этом не касаться чипов.

- После чистки вставляем один модуль ОЗУ в один слот. Запускаем ПК с одной планкой. Должен пройти пост.
- Вновь выключаем ПК (аварийно). Не забываем снять остатки тока. Переставляем этот же модуль, только в другой слот. Вновь тестируем ПК.
- Так повторяем и с другим модулем. Должны проходить посты.
- Напоследок запускаем планки вместе. Возможно, после чистки контактов и замены их местами, ошибка исчезнет. Однако это не значит, что нужно расслабляться. Это уже первый сигнал к тому, что стоит заменить модули, подобрав совместимую пару.
Способ 2. Проверка драйверов и операционной системы на нужные пакеты обновлений
Поскольку ошибка 0x00000035: NO MORE IRP STACK LOCATIONS возникает из-за поврежденных драйверов, то рекомендуем открыть Диспетчер устройств и проверить, нет ли возле какого-либо элемента желтого значка с восклицательным знаком (указывает на повреждение, несовместимость, отсутствие драйвера).
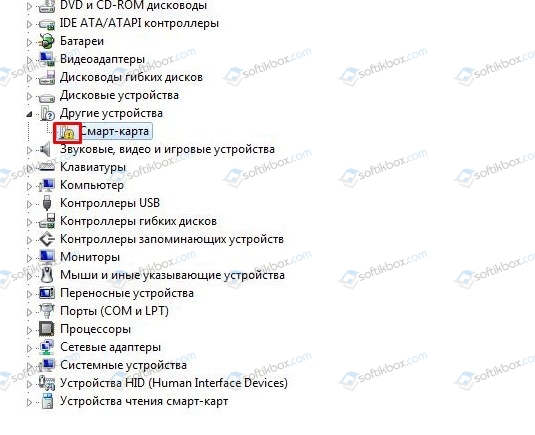
Если таково обозначение имеется, то нужно нажать на элементе правой кнопкой мыши и выбрать «Свойства».
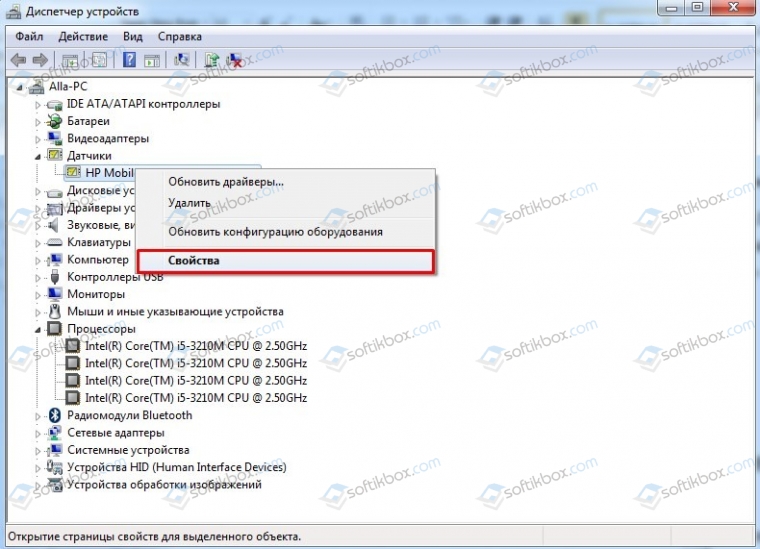
Откроется небольшое окно. Переходим во вкладку «Драйвер» и, в зависимости от того, обновляли ли вы ОС или нет, выбираем «Обновить» или «Откатить» программное обеспечение.
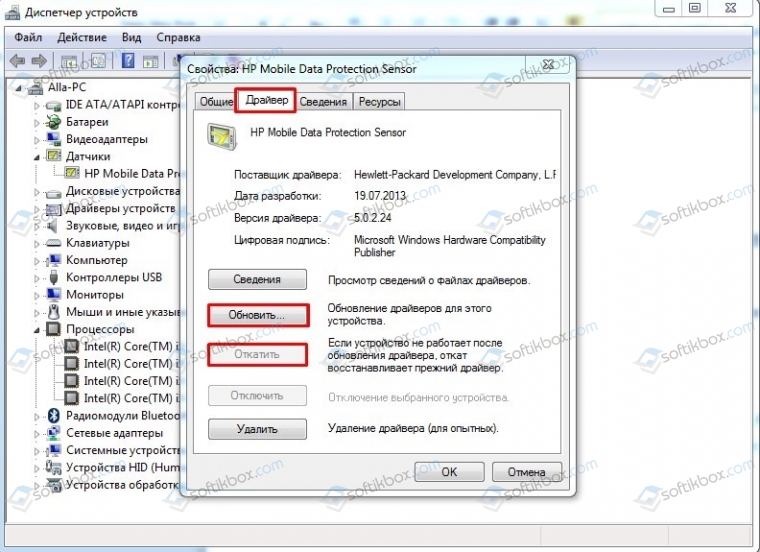
Далее действуем согласно подсказкам системы.
ВАЖНО! Ошибка 0x00000035 может возникнуть по причине отсутствия SP1 на Windows 7 или любого другого пакета обновлений. Поэтому рекомендуем скачать и установить все обновления для вашей сборки.
Способ 3. Проверка жесткого диска и Windows на ошибки
Для того, чтобы проверить Windows 7 на наличие ошибок, стоит выполнить несколько несложных команд в консоли с правами Администратора:
- sfc /scannow – проверка Windows на наличие поврежденных системных файлов;
- chkdsk C: /f – проверка жесткого диска на ошибки.
Также не помешает проверить диск с помощью программы Victoria HDD. Её также нужно записать на диск или флешку и запустить в обход Windows. Программа если найдет битые сектора, то обязательно их исправит.
Важно отметить, что если исправить ошибку 0x00000035: NO MORE IRP STACK LOCATIONS на компьютере с Windows 7 не удалось вышеуказанными способами, то нужно откатить систему до более раннего состояния или вовсе переустановить систему.
Summary:
Are you encountering a BSoD error that says NO_MORE_IRP_STACK_LOCATIONS? Here’s how to combat the error and make your system functional again.
Contents
- What is the NO MORE IRP STACK LOCATIONS Error?
- Why does the NO MORE IRP STACK LOCATIONS Error Occur?
- How to Fix NO MORE IRP STACK LOCATIONS BSoD Error?
- FAQ
BSoD errors are one of the most annoying system errors that Windows users experience. It gets worse when you have no idea why it occurred in the first place. NO MORE IRP STACK LOCATIONS is one such blue screen of death error that gives you no clear indication of how and what caused it, making it difficult for you to come up with a solution.
However, worry not! Here, we’ve listed all the best possible methods for you to overcome this BSoD error. Additionally, we’ve shared the possible reasons behind this error to help you take action at the right time. Let’s understand the error and its causes.
What is the NO MORE IRP STACK LOCATIONS Error?
The NO_MORE_IRP_STACK_LOCATIONS is a Blue Screen of Death error with a bug check value of 0x00000035. It occurs when a higher-level driver attempts to call a lower-level driver through IoCallDriver, but no stack locations remain. It is a critical issue, which also means that some other memory is corrupted.
Why does the NO MORE IRP STACK LOCATIONS Error Occur?
The error may occur during app installation, Windows update installation, system startup, updated driver, or when plugging a USB key drive. The possibility behind this error could be anything. But since it results in a Blue Screen error, we may take into account the following for causing the NO MORE IRP STACK LOCATIONS error:
- Faulty hardware installed
- Corrupted or damaged system files
- Outdated or corrupted device drivers
- Faulty RAM
- Faulty hard drive
- Malware attack
How to Fix NO MORE IRP STACK LOCATIONS BSoD Error?
The fixes shared here are easy-to-perform. There is no need for an expert’s help. You can follow the steps carefully and check if the error is resolved. Let’s get started!
Method 1: Run BSOD Troubleshooter
You can take the help of Windows’ built-in troubleshooter utility to fix this error. Then, run it by following the given steps:
- Open the Settings app by pressing Windows + I and then scroll down to Update & Security.
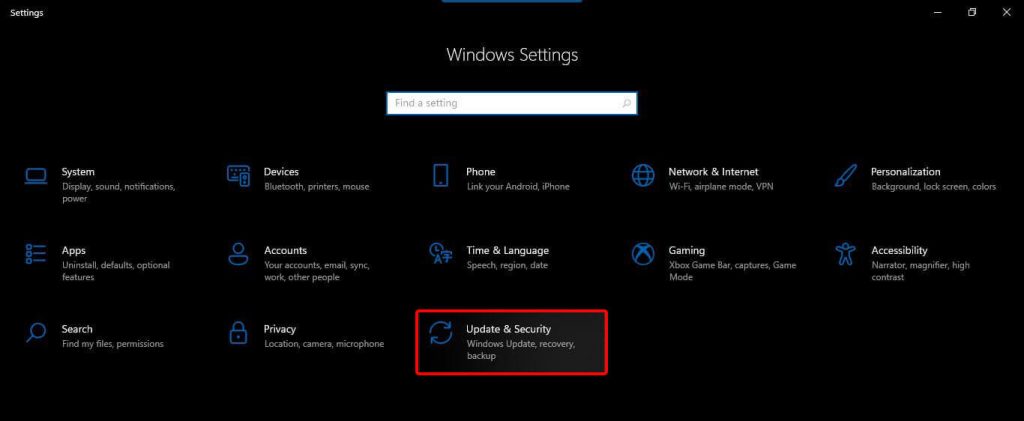
- Under the Update & Security setting, click Troubleshoot on the left panel and select ‘Run automatically, then notify me‘ from the drop-down menu.
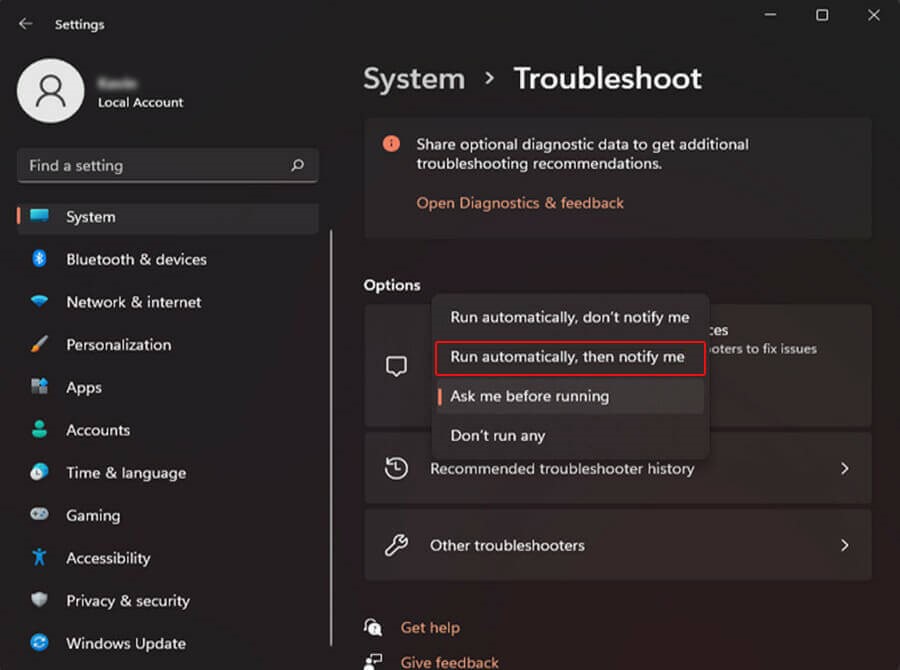
- Windows will initiate the troubleshooting. Wait until the scan is complete. Don’t interrupt the process in between.
- Once completed, you may be asked to reboot your system. If you don’t, do it anyway and check if the problem is fixed.
Method 2: Check for Faulty Hardware Installation
If you’ve recently installed new hardware on your system, you may face the NO MORE IRP STACK LOCATIONS error. Follow the steps to undo the recent changes to your system and check if everything is fine.
- Remove the hardware you recently installed/connected to your system.
- Check if all the installed hardware is on your PC’s hardware compatibility list.
- Check if all drivers or devices connected to your system are updated and compatible.
Restart your system and see if the NO MORE IRP STACK LOCATIONS error is solved.
Method 3: Repair Damaged System Files
Sometimes, damaged or corrupted system files may bring a blue screen to your system. You may run a scan to check the same with the help of the System File Checker utility.
- Go to the Search bar in the System Menu, open it, and type cmd.
- Next, run Command Prompt as administrator, as shown in the given image.
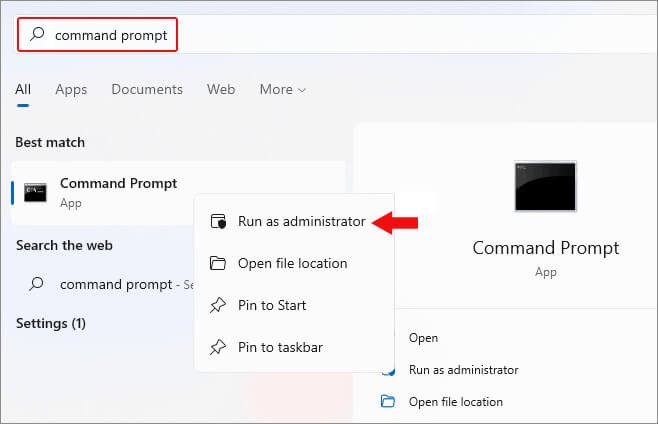
- Click Yes if prompted, and then in the Command Prompt window, type SFC/scannow and hit Enter.
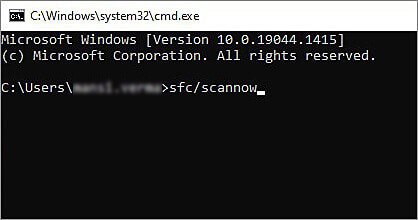
- The scanning for corrupted, outdated, or damaged system files will start. Wait until the process is complete.
- Once the process is done, reboot your system and see if the NO_MORE_IRP_STACK_LOCATIONS is gone.
Method 4: Update Device Drivers
System drivers are also the primary cause of a Blue screen of Death error. You can check and update the device drivers to see if the problem gets resolved.
- Press Windows + X and select Device Manager from the list.
- Next, expand the device category for which you want to update the driver. For example, we’ve chosen to expand the Network adapters category below.
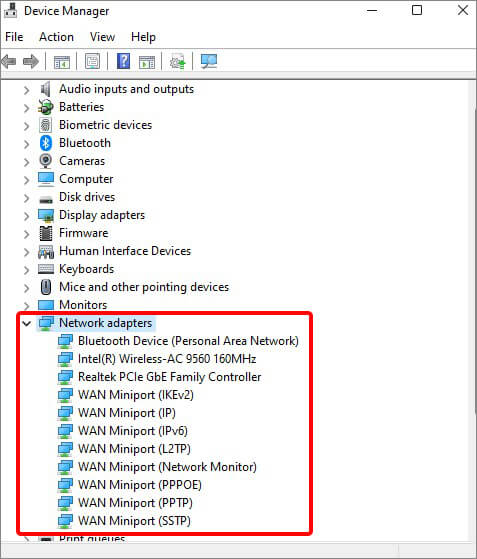
- Now, select the device you want to update the driver for, right-click on it, and click Update driver.
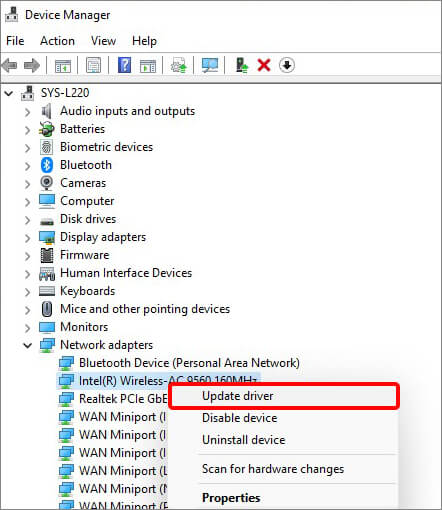
- Once you click on it, it will lead you to the next window, where you need to click Scan automatically for drivers.
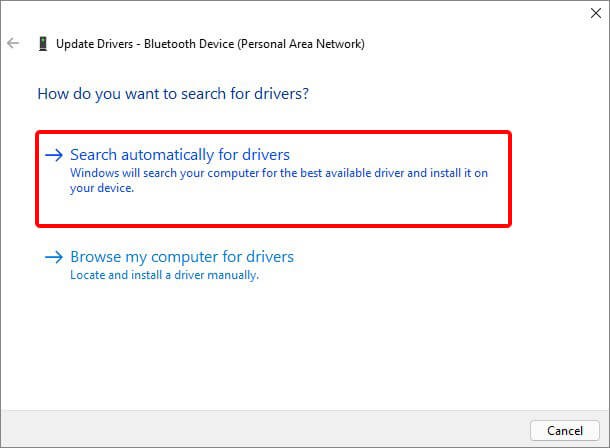
- The scanning for the latest driver software will initiate. Download the latest driver with the instructions on the screen, if any.
Method 5: Check your RAM
You need to check if your system RAM is working fine. If there is any problem with your RAM, it may be the cause of this error. You can use Windows Memory Diagnostic tool and follow the given steps:
- Type Windows Memory Diagnostic in the Search bar and click Open.
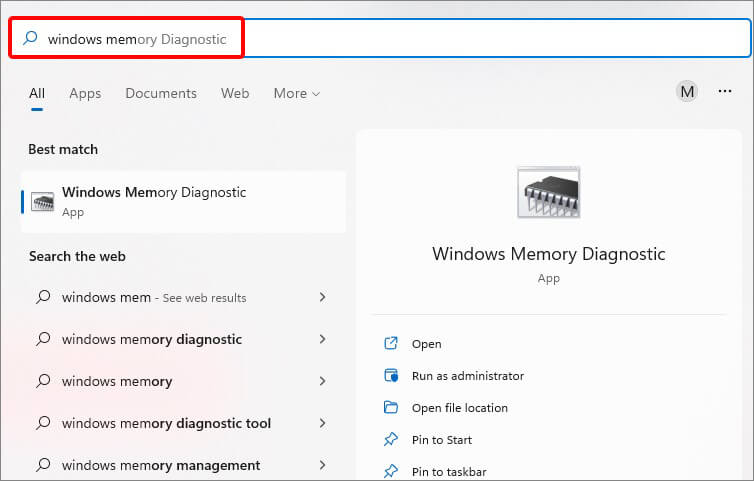
- Now, click Restart and check for problems (recommended).
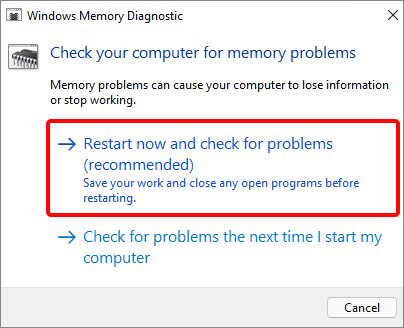
The utility will run the test and show you the results once the process is completed. If there are any errors or issues with your RAM, it may show instructions to fix them. You can also take the help of .memtest86, a standalone RAM testing tool.
Method 6: Run Bootrec.exe Tool
Sometimes, the Master Boot Record (MBR) and Boot Configuration DATA (BCD) on your system may be corrupted, due to which you may encounter a blue screen with a system startup or bootup error. You can run the Bootrec.exe tool with the following commands to troubleshoot startup issues that are caused due to NO_MORE_IRP_STACK_LOCATIONS error. Follow the given steps:
- Connect a bootable USB drive to the PC and enter the BIOS to set your system to boot from that bootable media drive. (You can create bootable media with the Windows media creation tool).
- Once you boot your system with the USB, you’ll enter the Windows Recovery (RE) environment.
- There, follow Advanced options > Troubleshoot > Advanced options > Command Prompt.
- In the command prompt window, type the following command and hit Enter.
bootrec /fixmbr
bootrec /fixboot
bootrec /rebuildbcd
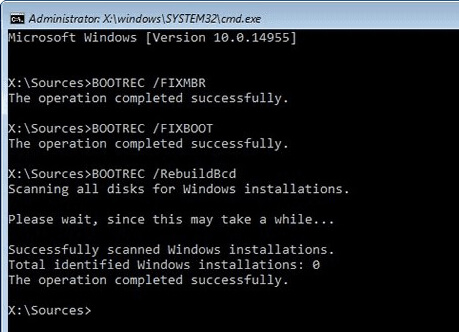
Wait until the process gets completed. Then, finally, restart your system and check if everything is fine.
Method 7: Run Windows Defender to Full Scan your PC
NO MORE IRP STACK LOCATIONS can also occur due to malware infection. To identify and remove any available malware/virus on your system, run a full scan with Windows Defender Antivirus Program. Follow the given steps:
- Press Windows + I to access the Settings app and follow Update & Security > Windows Security > Virus & threat protection.
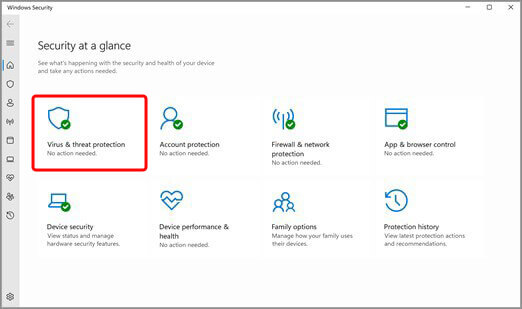
- Next, click Scan options.
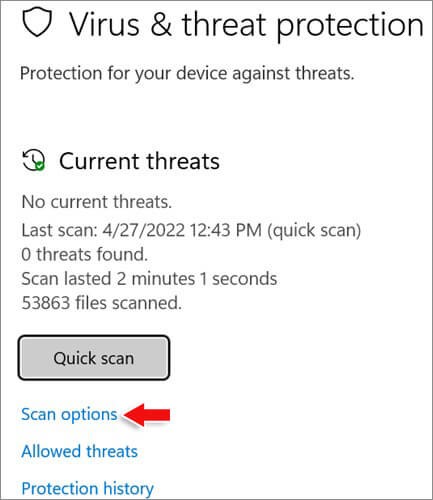
- Choose Full Scan from the options given on the screen. Finally, click Scan now.
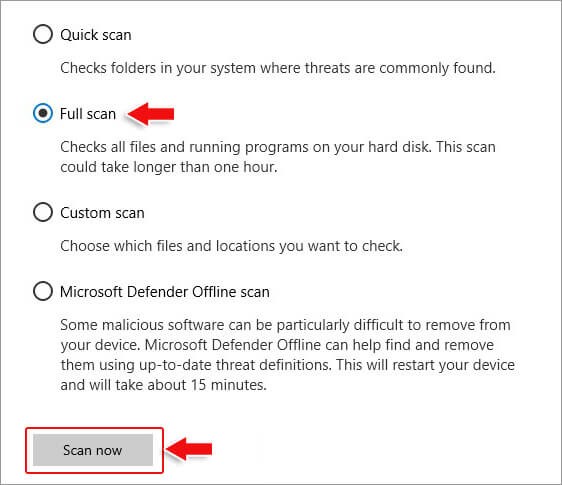
- Restart your PC once the process is complete.
Method 8: Reset your PC
The last resort would be resetting your PC to its factory settings. Doing so may help you get rid of the NO_MORE_IRP_STACK_LOCATIONS. However, your data will be at risk as resetting the PC removes everything and reinstalls Windows on your system. Hence, take back up your data, if possible. Otherwise, use professional data recovery software to restore your data and proceed.
Follow the given steps to reset your system:
- Open Settings by pressing Windows + I and then follow Update & Security > Recovery > Reset this PC.
- There, click Reset PC.
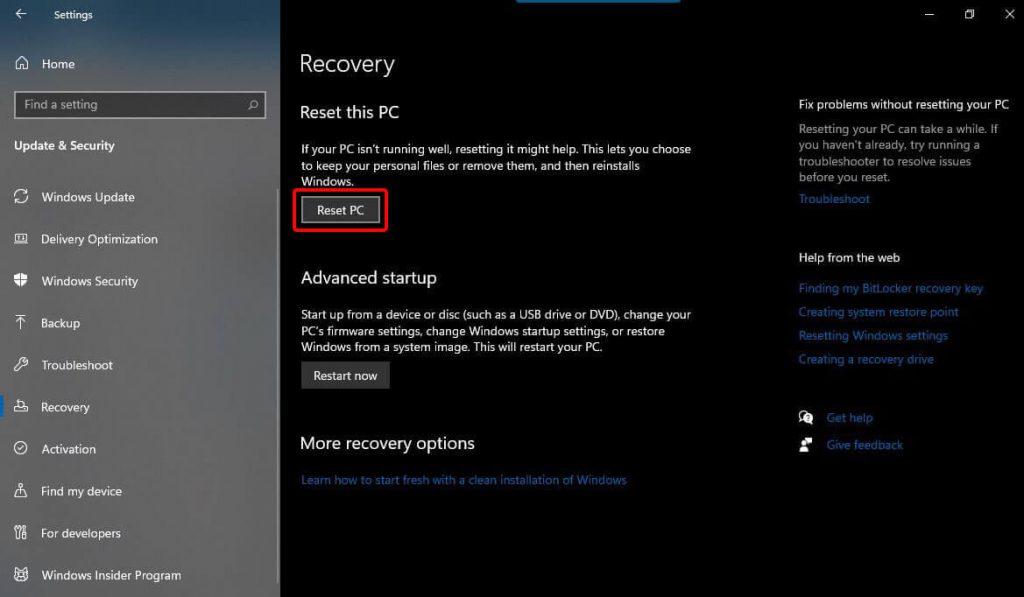
- Provide admin credentials when required.
- Next, choose to Remove everything from the given options.
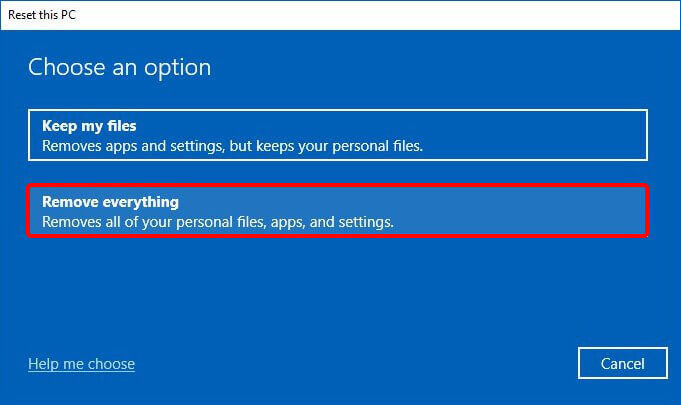
- In the following window, choose Local reinstall.
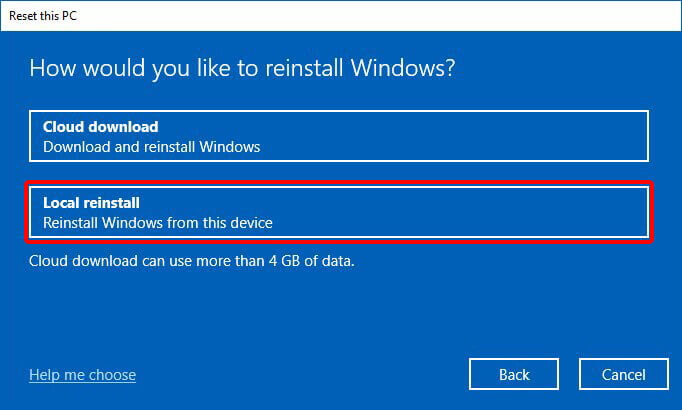
- Either you can proceed with the current settings and click Next, or if you want, click Change Settings and make changes accordingly.
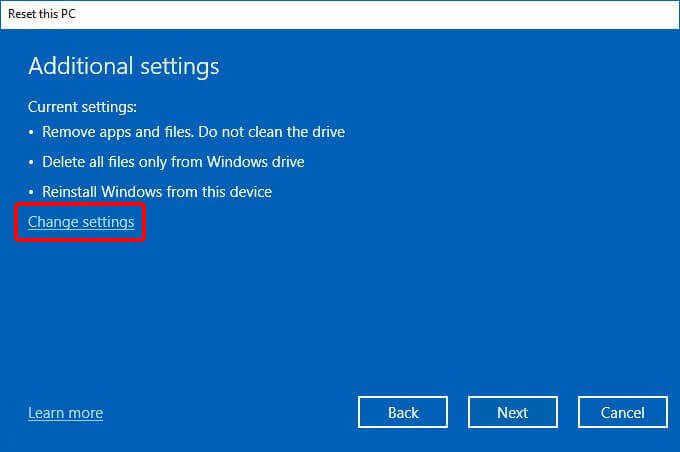
- If you choose to click on ‘Change settings,’ you will get three options – (i) Clean data, (ii) Delete files from all drives, and (iii) Download Windows.
- If you have a backup of your system data, choose Clean data; it will only remove your files, and click Confirm.
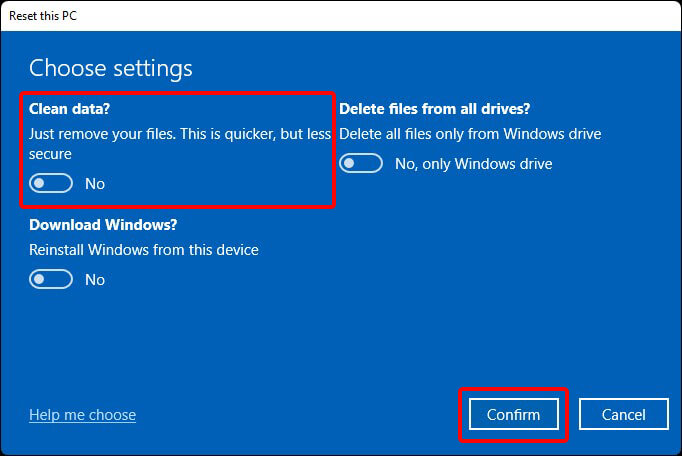
- Now, sit and let the process complete. Once done, reboot your system.
Hopefully, the fixes discussed in this blog will help you overcome the issue with your system. However, keeping the causes for the NO MORE IRP STACK LOCATIONS error in mind, we’d suggest you always back up your data to prevent permanent data loss due to such errors. BSoD errors are sure annoying but fixable. The important thing is to preserve your data. Always keep it safe and protected. You can take a backup of your data on the cloud or storage drives. Moreover, professional data recovery software is available if you lose access to your essential data.
FAQ
1. Why do blue screen errors occur?
Blue Screen of Death errors may occur for numerous reasons, including outdated, incompatible, or corrupted device drivers, corrupted BCD, hard drive corruption, damaged system files, malware attacks on the system, and more.
2. Is BSoD recovery possible? How?
Yes, fixing blue screen errors and recovering your system and data is possible with the right action taken at the appropriate time. Additionally, you must know why it occurred in the first place for successful BSoD recovery.
3. What is a Bad System Config error?
A blue screen error usually occurs due to incorrect system settings or registry. This error can make the system crash and even corrupt your data. Read more
About The Author
Mansi Verma
Mansi Verma is a Senior Technology Writer at Stellar®. She is a Tech enthusiast, holding over 8 years of experience in Data Recovery, IoT, Artificial Intelligence, and the Robotics technology domain. She loves researching and providing DIY solutions to solve Windows technical issues. In her spare time, she likes reading novels, and poetry. She also enjoys Travelling, Rafting, Trekking, etc.
by Milan Stanojevic
Milan has been enthusiastic about technology ever since his childhood days, and this led him to take interest in all PC-related technologies. He’s a PC enthusiast and he… read more
Updated on February 11, 2022
- To avoid any BSoD errors, you need to keep your Windows 10 up-to-date. So use the Windows Update regularly because Microsoft issues a lot of patches and fixes that might solve this kind of errors.
- The next thing to do is to update the drivers for your hardware. BSoDs signal problems with your hardware but a poorly written driver can also do that.
- We have a special section dedicated to Troubleshooting BSoD errors. Bookmark it because it can be a lifesaver in these delicate moments.
- If you’re an adult, it’s highly improbable that you didn’t see a Windows 10 error. Check our Windows 10 errors Hub because it can be an important source of solutions.

XINSTALL BY CLICKING THE DOWNLOAD FILE
This software will simplify the process by both searching and updating your drivers to prevent various malfunctions and enhance your PC stability. Check all your drivers now in 3 easy steps:
- Download Outbyte Driver Updater.
- Launch it on your PC to find all the problematic drivers.
- Afterward, Click Update & Apply Selected to get the latest driver versions.
- OutByte Driver Updater has been downloaded by 0 readers this month.
We all encountered a computer error at least once, and while many computer errors are relatively harmless, BSoD errors are not.
In Windows 10 and in all other versions of Windows, BSoD errors will usually restart your PC in order to prevent damage, and that can disrupt your work and cause you to lose important data.
As you can see, BSoD errors can be problematic, therefore today we’re going to show you how to fix NO MORE IRP STACK LOCATIONS error.
How can I fix NO MORE IRP STACK LOCATIONS BSoD in Windows 10?
Table of contents:
- Keep your Windows 10 and drivers updated
- Run the BSOD Troubleshooter
- Run the SFC scan
- Run DISM
- Check the hard drive
- Uninstall your antivirus software
- Reinstall your audio drivers
- Check your hardware
- Reset Windows 10
How to fix NO MORE IRP STACK LOCATIONS error in Windows 10
Solution 1 – Run the BSOD Troubleshooter
If updating your drivers didn’t get the job done, let’s seek help from some troubleshooting tools. The first troubleshooter we’re going to try here is Windows 10’s built-in troubleshooter.
Here’s how to run the BSOD troubleshooter in Windows 10:
- Open the Settings app and go to Update & Security section.
- Select Troubleshoot from the menu on the left.
- Select BSOD from the right pane and click Run the troubleshooter.

- Follow the instructions on the screen to complete the troubleshooter.
Solution 2 – Keep your Windows 10 and drivers updated
In order to avoid BSoD errors, it’s important that you keep Windows 10 up to date with the latest patches.
Microsoft is constantly working on improving Windows 10, and many of these patches offer new features and security updates.
In addition, many patches are fixing issues with incompatible hardware and software.
And since many BSoD errors are caused by hardware or software incompatibility, you can see why it is crucial to use Windows Update regularly.
Bear in mind that updating Windows 10 regularly isn’t enough to prevent BSoD errors, and in addition to downloading updates, it’s also important to keep your drivers up to date as well.
Downloading the latest drivers is relatively simple, and you need to do is to go to your hardware manufacturer’s website and download the latest drivers for your hardware.
In addition, you can also use Device Manager to download all the necessary files. To do that follow these steps:
- Press Windows Key + X to open Power User Menu. Select Device Manager from the list.

- Once Device Manager opens, locate the driver you wish to update, right-click it and choose Update Driver Software.

- Select Search automatically for updated driver software and wait for Windows 10 to download the driver.

- Repeat this process for all the devices you want to update.
Update drivers automatically
Searching for drivers on your own can be time-consuming. So, we advise you to use a tool that will do this for you automatically.
Using an automatic driver updater will certainly save you from the hassle of searching for drivers manually, and it will always keep your system up to date with the latest drivers.
A dedicated third-party tool will help you update drivers automatically and prevent PC damage caused by installing the wrong driver versions.
After several tests, our team concluded that this is the best-automatized solution.
Most common Windows errors and bugs can result from faulty or incompatible drivers. An outdated system can lead to lags, system issues, or even BSoDs.
You can prevent these problems by using an automatic tool that will search and install the correct drivers on your computer with just a few clicks. That’s why we recommend you use Outbyte Driver Updater.
Here’s how to do it:
- Download and install the Outbyte Driver Updater app.
- Launch the software.
- Wait for the app to detect all incompatible drivers.
- Afterward, it will show you a list of the drivers found to select the ones to Update or Ignore.
- Click on Update & Apply Selected to download and install the newest versions.
- Restart your PC to ensure the applied changes.

Outbyte Driver Updater
Use this software and solve all driver-related issues from your PC.
Disclaimer: You may need to upgrade the app from the free version to perform specific actions.
Solution 3 – Run the SFC scan
The next troubleshooting tool we’re going to try is the SFC scan. This is a command-line tool that scans your system for broken files and resolves them (if possible).
Here’s how to run the SFC scan in Windows 10:
- Right-click on the Start Menu button, and open Command Prompt (Admin).
- Enter the following line and press Enter: sfc/scannow

- Wait until the process is done (it may take a while).
- If the solution is found, it will automatically be applied.
- Now, close the Command Prompt and restart your computer.
Solution 4 – Run DISM
DISM is the third command-line troubleshooter we’re going to try here.
Deployment Image Servicing and Management (DISM), as its name, says, re-deploys the system image all over again, which might be helpful when resolving issues like NO MORE IRP STACK LOCATIONS.
We’ll walk you through both standard and the procedure that utilizes the installation media below:
- Standard way
- Right-click Start and open Command Prompt (Admin).
- Paste the following command and press Enter:
- DISM /Online /Cleanup-Image /RestoreHealth

- DISM /Online /Cleanup-Image /RestoreHealth
- Wait until the scan is finished.
- Restart your computer and try updating again.
- With the Windows installation media
- Insert your Windows installation media.
- Right-click the Start menu and, from the menu, choose the Command Prompt (Admin).
- In the command line, type the following commands and press Enter after each:
- dism /online /cleanup-image /scanhealth
- dism /online /cleanup-image /restorehealth
- Now, type the following command and press Enter:
- DISM /Online /Cleanup-Image /RestoreHealth /source:WIM:X:SourcesInstall.wim:1 /LimitAccess
- Make sure to change an X value with the letter of the mounted drive with Windows 10 installation.
- After the procedure is finished, restart your computer.
Solution 5 – Check the hard drive
Outdated drivers are the main reason for errors & system issues. If some of your drivers are missing or needs updating, an automated tool like OutByte Driver Updater can solve these problems in just a couple of clicks. Plus, it’s also lightweight on your system!
If there’s something wrong with your hard drive, BSOD issues are quite possible. So, go and run a command that will test the state of your hard drive, and provide a solution (if possible).
Here’s how to run the chkdsk command in Windows 10:
- Enter the Advanced Startup (Restart your computer while holding the Shift key).
- Choose Troubleshoot > Advanced Options.
- Select Command Prompt from the list of options.
- When Command Prompt appears, enter the following lines and press Enter after each line in order to run it:
- bootrec.exe /rebuildbcd
- bootrec.exe /fixmbr
- bootrec.exe /fixboot
- Some users are also suggesting that you need to run additional chkdsk commands as well. To perform these commands, you need to know drive letters for all your hard drive partitions. In Command Prompt you should enter the following (but remember to use the letters that match your hard drive partitions on your PC):
- chkdsk /r c:
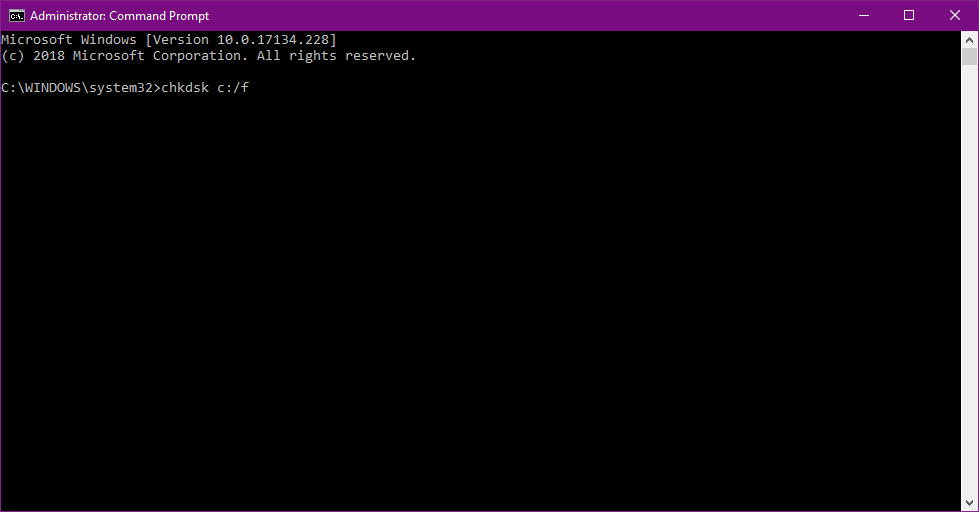
- chkdsk /r d:
This is just our example, so keep in mind that you have to perform chkdsk command for every hard drive partition that you have.
- chkdsk /r c:
- Restart your computer and check if the issue is resolved.
Solution 6 – Uninstall your antivirus software
It’s not uncommon for antivirus software to cause a BSoD error such as NO MORE IRP STACK LOCATIONS.
Many users confirmed that after uninstalling their antivirus software the BSoD error was completely resolved.
According to users, Total Defense, Avast, Kaspersky, and Norton can cause this error to appear, and in order to fix this problem, you’ll have to remove the aforementioned software.
Bear in mind that antivirus software sometimes leaves certain registry entries and files behind, and even those files can cause BSoD errors to manifest.
In order to completely remove antivirus software, it’s recommended to use the dedicated uninstaller tools.
Many security companies offer dedicated uninstallers for their software, and you can download these tools for free.
Few users complained that they are unable to access Windows 10 at all due to NO MORE IRP STACK LOCATIONS error.
And if you can’t access Windows 10, you’ll have to remove your antivirus by using Safe Mode. To access Safe Mode, follow these steps:
- Restart your computer a few times while it boots to start the Automatic Repair process.
- Choose Troubleshoot > Advanced options > Startup Settings. Click Restart button.
- When your computer restarts again you’ll see a list of options. Press F5 or 5 to select Safe Mode with Networking.
- After you enter Safe Mode try to remove your antivirus software.
If the problem is fixed after uninstalling your antivirus software, you might want to install the newer version or try a different antivirus program.
We covered the best Windows 10 antivirus programs not that long ago, so you might want to check them out.
Solution 7 – Reinstall your audio drivers
Few users reported that NO MORE IRP STACK LOCATIONS error was caused due to audio drivers, and in order to fix this error, users had to remove and reinstall the audio driver.
To uninstall an audio driver you need to do the following:
- Start Device Manager. You can do that by pressing Windows Key + X and choosing Device Manager from the list.
- Once the Device Manager starts, locate your audio driver and right click it and choose Uninstall from the menu. If available, check Delete the driver software for this device and click OK.

- After the driver is uninstalled, restart your computer.
- If the PC is stable and BSoD error is fixed you can continue using the default driver, or you can try and download the latest audio driver for your device.
Solution 8 – Check your hardware
If the problem still persists, you might want to check your hardware. The most common cause of BSoD error is your RAM memory, and you can test it by using MemTest86+.
Keep in mind that in order to get accurate results you need to keep the testing process running for a couple of hours.
If your RAM is working properly, the problem might be caused by your hard drive, motherboard, or any other hardware component.
In addition to checking hardware, we strongly advise you to check if your hardware is properly connected and to make sure that there are no loose contacts.
If your computer is filled with dust, it’s also a good idea to clean it by using a pressurized can of air.
Solution 9 – Reset Windows 10
If the NO MORE IRP STACK LOCATIONS error is caused by a software problem, resetting Windows 10 will probably fix it.
Keep in mind that resetting Windows 10 will delete all files and folders from your C drive, so make sure that you create a backup. To perform a Windows 10 reset, do the following:
- Restart your computer few times while Windows 10 boots. This will start Automatic Repair.
- Choose Troubleshoot > Reset this PC > Remove everything > Only the drive where Windows is installed.
- Follow the instructions in order to complete the reset process.
If the problem still persists even after you performed Windows 10 reset, the error is most likely caused by faulty hardware or hardware incompatibility.
NO MORE IRP STACK LOCATIONS error can cause you a fair amount of problems, but this error can be usually solved by removing your antivirus software.
If that solution doesn’t work for you, feel free to try any other solution from this article.
![]()
