-
1aleks23
- Сообщения: 29
- Зарегистрирован: 18 сен 2018, 05:48
Добрый день, не могу обновить прошивку hAP mini (smips), при запуске «Chec For Updates» выдает ошибку на нехватку памяти: ERROR: not enough disk space, 7.1MiB is required and only 6.6MiB is free.
Пробовал устанавливать только нужные мне пакеты, не выходит, микротик съедает их и ни чего не происходит. Ставил фикс fix_space.npk, так же не помогает.
Прошу помощи у кого была похожая проблема.
Version: 6.47.9
-
gmx
- Модератор
- Сообщения: 3031
- Зарегистрирован: 01 окт 2012, 14:48
07 окт 2021, 08:47
Перепрошить его NetInstall, но предварительно снять и сохранить конфиг.
-
vadim.shimov
- Сообщения: 18
- Зарегистрирован: 06 ноя 2019, 20:28
07 окт 2021, 10:03
1aleks23 писал(а): ↑
07 окт 2021, 06:11
Добрый день, не могу обновить прошивку hAP mini (smips), при запуске «Chec For Updates» выдает ошибку на нехватку памяти: ERROR: not enough disk space, 7.1MiB is required and only 6.6MiB is free.
Пробовал устанавливать только нужные мне пакеты, не выходит, микротик съедает их и ни чего не происходит. Ставил фикс fix_space.npk, так же не помогает.
Прошу помощи у кого была похожая проблема.
Version: 6.47.9
https://dropmefiles.com/TRabR скачай, кинь в files, перезагрузи и обновляй прошивку как обычно, для каждой версии свой fix space насколько знаю
-
1aleks23
- Сообщения: 29
- Зарегистрирован: 18 сен 2018, 05:48
07 окт 2021, 10:12
vadim.shimov писал(а): ↑
07 окт 2021, 10:03
1aleks23 писал(а): ↑
07 окт 2021, 06:11
Добрый день, не могу обновить прошивку hAP mini (smips), при запуске «Chec For Updates» выдает ошибку на нехватку памяти: ERROR: not enough disk space, 7.1MiB is required and only 6.6MiB is free.
Пробовал устанавливать только нужные мне пакеты, не выходит, микротик съедает их и ни чего не происходит. Ставил фикс fix_space.npk, так же не помогает.
Прошу помощи у кого была похожая проблема.
Version: 6.47.9https://dropmefiles.com/TRabR скачай, кинь в files, перезагрузи и обновляй прошивку как обычно, для каждой версии свой fix space насколько знаю
Ошибка ушла, щас просто завис на calculating download size
-
1aleks23
- Сообщения: 29
- Зарегистрирован: 18 сен 2018, 05:48
07 окт 2021, 10:22
1aleks23 писал(а): ↑
07 окт 2021, 10:12
vadim.shimov писал(а): ↑
07 окт 2021, 10:03
1aleks23 писал(а): ↑
07 окт 2021, 06:11
Добрый день, не могу обновить прошивку hAP mini (smips), при запуске «Chec For Updates» выдает ошибку на нехватку памяти: ERROR: not enough disk space, 7.1MiB is required and only 6.6MiB is free.
Пробовал устанавливать только нужные мне пакеты, не выходит, микротик съедает их и ни чего не происходит. Ставил фикс fix_space.npk, так же не помогает.
Прошу помощи у кого была похожая проблема.
Version: 6.47.9https://dropmefiles.com/TRabR скачай, кинь в files, перезагрузи и обновляй прошивку как обычно, для каждой версии свой fix space насколько знаю
Ошибка ушла, щас просто завис на calculating download size
Все решил спасибо, помог этот файл https://dropmefiles.com/TRabR скачай, кинь в files, перезагрузи и обновляй прошивку как обычно, для каждой версии свой fix space насколько знаю
Issue
When you start an Adobe application for the first time, the application begins the activation process and then displays thefollowing error message, «There is not enough disk space to start your application»
Reason
This is most likely a permissions issue.
Solution
Do one of the following solutions:
Solution 1: Set the Windows clock to current date and time, restart the computer, then activate your application
To access the system clock:
-
Double-click the clock icon to the far right of the Windows taskbar or
-
Open the Date and Time control panel under Start>Settings> Control Panel
Solution 2: Add «Everyone» user to the Security settings of the DAT and FF1 file in the Product licenses folder.
-
Navigate to Documents and SettingsAll UsersApplication DataAdobe SystemsProduct licenses.
-
Right-click the Product licenses folder and select Properties. Click the Security tab and make sure that the «Everyone» user has full access to the FF1 and Dat files in the folder. If there isn’t an «Everyone» user listed, then click Add and add this user.
Additional Information
In order to activate your application you must have read/write access to the DAT and FF1 files located in the Product Licenses folder on your hard drive. If you have less than Administrative level access to your system, then you might need to have an administrator grant you access to those files.
Steam has grown to global popularity since the late ’90s, now boasting an impressive 30+ million active users across the globe. Despite being one of the most popular gaming platforms out there, offering thousands of games to the players who use it, it’s still one of the most bugged platforms there is.
Whilst Valve are constantly in battle with new and annoying bugs, releasing updates on an all too regular basis, some errors aren’t simply fixed by a quick update. Some, unfortunately, require a little manual work from the user side.
One great example of this is Steam’s ‘not enough disk space’ error that can occur when downloading/installing a game. Annoyingly, the bug will stop your download and prompt you with the annoying error message. That being said, there are some easy steps you can take to ensure this bug doesn’t resurface. The following article will be a look at the easiest ways to fix the ‘not enough disk space’ error, with methods starting by order or success.
So, with that being said, let’s waste no further time and dive straight into it.
Restart Your PC
Let’s start off with the classic, the go-to when it comes to, well, any PC error scenario – restarting your PC. In the case of the Steam ‘not enough disk space’ error, it’s always worth restarting your PC first, ensuring that no critical Steam updates are due. Some updates can affect the core of Steam, meaning that a restart is the only way to ensure they have been introduced correctly.
It’s also quite possible that a third-party application is affecting the download status of your game. Whilst this is rare in most cases, some applications have been known to do this in the past. Restarting your PC should stop any non-essential software from loading, and could be exactly what your system needed.
For obvious reasons, I won’t be showing you how to restart your PC.
Delete The Downloading file
There have been several cases where the download file has actually caused a conflict with Steam itself, causing the error to appear. In this scenario, Steam doesn’t know whether to install the game or download it, ultimately leading to the ‘not enough disk space’ error.
Try deleting the download file and relaunching Steam. Here’s how:

- Begin by closing down all Steam related applications – this includes going into Task Manager and manually closing all Steam apps
- Next, navigate to your Steam directory, usually defaulted to ‘C:Program Files (x86)Steam
- Once inside the Steam directory, find the folder labeled ‘Steamapps’
- Next, locate the ‘downloading’ folder
- This is where all current download files reside. If you have other game files downloading, simply select the files which are relevant to your error and download them
- Finish up by restarting Steam and see if the error still occurs
Run Steam In Administrator Mode
In a lot of Steam error scenarios, the problem lies with your Windows account not having the necessary permissions to make amendments to Steam. In order for Steam to check whether or not your system has the available space for the game you’re trying to download, it must be ‘allowed’ to search your PC.
To resolve this, you must try loading Steam in administrator mode.

- Start by closing all Steam related applications
- Next, right-click the desktop icon and select ‘Run as administrator’ from the drop-down menu
- Once Steam loads, you will be in admin mode. At this point, you can retry the game download to see if the problem has been fixed
Clear Steam Download Cache
Clearing the Steam download cache can fix a whole host of annoying steam errors that you might be having. In the case of the ‘not enough disk space’ error, Steam downloads can generate excessive download data present in the cache that can start to cause numerous errors. Certain files can become corrupt, broken, or missing, turning Steam into a big old bowl of error soup.
Thankfully, clearing the download cache in Steam is an extremely easy process. It also has a fairly high success rate too!

- If Steam isn’t already launched, launch Steam. If it is, start by restarting it
- Once restarted, from the Steam homepage, select ‘Steam’ from the navigation bar at the top
- From the drop-down menu, select the ‘settings’ option
- Once inside the settings tab, simply locate the ‘downloads’ tab and select it
- Inside downloads, near the bottom of the tab, you’ll see a button that reads ‘Clear Download Cache’. Simply click this and follow the instructions
- Once done, Steam should restart on its own (if not manually restart)
- Once restarted, try to resume the download and see if the error persists
Create An Exception To Your Antivirus
As many will know, Steam can be a nightmare when it comes to interaction with a number of different antivirus software and firewalls. For some reason, they just don’t get along.
Whilst Steam is downloading a new game, it usually does so in the background – whilst you use Windows for something completely unrelated. Steam also has a number of processes in place which are designed to make your life (as a gamer) much easier. However, these processes are sometimes frowned upon by the antivirus/firewall residing on your PC.
They have been known to block Steam processes and background actions, meaning Steam can run into certain errors – including the ‘not enough disk space’ one we’re experiencing today.
You can quickly trial whether this is the case by simply disabling your firewall for 5-10 minutes, and restarting the download process. If it seems to work normally, you know the firewall/antivirus software is the problem.
To stop this error from occurring in the future, you’ll need to make an exception for Steam in your protective software. By doing this, your antivirus will treat Steam as if it wasn’t even there, allowing it the free roam it requires to run efficiently.
Verify The Integrity Of Game Files
Verifying the integrity of the game files is a tried and tested method that I use regularly when error messages start to occur. For whatever reason, some of the game files can become corrupt – most probably because there are 10s of GBs of files making up every game – some are bound to mess up.
That being said, verifying the game files forces Steam to look at an individual game and search for any corrupt files it may have. If it finds any, it will delete the files then redownload them on restart.

- Start by closing any games you currently have open
- Once closed, navigate to your ‘Games Library’
- Once in games library, locate the game which is causing your the error message
- Simply right-click the game and select ‘properties’ from the available options
- Once in options, locate the ‘Local files’ tab from the navigation bar
- Inside navigation, you should see an option that reads ‘verify integrity of game files..’
- Click this and follow the instructions
- Once completed, simply relaunch the game and it should redownload any corrupt files which were deleted, therefore fixing the bug
Free Up Disk Space
Finally, if you’re still getting that pesky ‘not enough disk space’ error message, it might be time to free up some space. Whilst this is probably the first thing every user does who is experiencing this problem, it’s still worth doing – even if you have the required space.
I always like to have at least 10% more hard drive space than what the game requires. You never know, certain updates that aren’t installed with the original game could cause the error to occur.
Furthermore, if deleting files on your PC simply isn’t an option, why not try adding a portable drive to your hard drive capacity. This will not only give you the additional space you require, but it’ll also allow you to easily carry your files with you when you travel.
Related Pages
Like most gaming platforms, this isn’t the only error that annoys Steam users. For that reason, we’ve created a whole bunch of ‘how-to’ pages that look at the most common bugs Steam has to offer. Below are the most popular:
- How to install DLC on Steam
- How to add friends on Steam
- Steam not opening?
- How to disable Steam updates
- How to move Steam games to another drive
- Steam Already Running Error
- Steam downloading slowly
Conclusion
So, there you have it guys, our comprehensive guide on how to stop the ‘not enough disk space’ error. Despite this being a fairly straightforward error fix, it’s still one that has caused many people issue in the past. That being said, it’s usually one of the easiest to fix – with any number of the above methods working.
If you’re still experiencing the error, feel free to drop us a message in the comments section below. Better still, why not head on over to our Community Hub where you can discuss everything Steam related with like-minded individuals.
Are you tired of seeing the steam disk space error?
I know how annoyed you are feeling as I’ve faced the same issue although I had a good amount of space on my hard disk.
Don’t worry. I’ve got a simple fix for this error.
At first, let me enlighten you by saying that you don’t need to delete anything for this error.
So, in this post, I’ll be showing you the exact solution to this problem is not more than 4 steps.
Be sure to comment for any type of inquiries. We’ll surely reach you in no time.
Let’s get started.
Also check our exclusive tutorial on how to disable shader pre-caching in Steam.

Steam is one of our favorite gaming platforms. But almost all of us had faced some issues with steam. There are several bugs, error codes that are continuously bothering the steam users.
One of these issues is the steam not having enough disk space error.
Check out our experts tested and reviewed the Deepcool Gammaxx 400 CPU Cooler.
I know you’re really tired of this tiny problem.
Yes, I’m saying it is a tiny problem as its fix is super easy.
If you have already visited other websites to check its fix then I can say that you have messed up your mind and surely couldn’t find any worthy solution.
This error shows even though you have plenty of space in your hard disk.
I’ve searched for many solutions but none of them worked for me.
Then I’ve figured out the right solution after several times of trying.
Let’s not waste time and know why you’re seeing this error and how to fix it in less than 5 minutes.
Follow our guide to fix Discord NOT Turning Purple When Streaming.
Why am I Seeing Steam Not Enough Disk Space Error?
Steam can’t make the proper choice where to save your data. It chooses fixed locations and if they fill up a definite amount of space then this error shows.
Steam is a big platform for downloading & buying games. This is not just a marketplace but also a good social communication system.
This platform is so big that you can’t even count the number of games in a whole day.
There are a lot of issues in steam because of the maintenance updates. You can’t even run anything without these updates.
The updates are good but most of the time they don’t sit properly with the hardware you are using.
It doesn’t mean that you really don’t have enough disk space.
I know you have that space on your hard disk. You just need to configure the steam app to use that valuable space.
Also, check out our separate post on how to add a new Steam Library Folder.
How to fix steam not enough disk space error
Here I’ll be giving you a 4 step process. After finishing which I can guaranty that it’ll work for you.
The thing you need to check is:
Open steam and download the game/update you’re trying to download before right after finishing each step to confirm that it worked for you.
If any of these following steps worked for you then no need to follow to the rest. Just support us by letting us know if it worked for you.
Thank me later.

Pro Tip: Here I wrote a troubleshooting guide on Error code 0x0001 & 0x0003 for your NVIDIA GeForce Experience Software (If you encounter the problem then read this fix)
Here are the steps to fix the steam disk error:
1. Set a Default Folder for the Downloads
I’ve given this step at the top as it’s the best fix and works for most of the users.
And you might not need to follow the next steps if it works for you.
But before that, go through our epic guide on Stream Origin Games Over Steam.
So in this step, you need to do the following:
- Open the steam app first
- Find settings on the left top corner. Open the settings.
- Go to downloads and then choose steam library folders. If it’s already written C: Program Files (x86)Steam then no need to write it. If not written then write it in the box.

- Click Make Default Folder. Then close and restart the steam app.
I think you’ve already fixed the error.
Now try downloading the app you were willing to download.
If it works then definitely comment and tell us your experience. I’ll surely appreciate it.
Again if this step didn’t work for you then the next steps will surely help.
If you are interested to locate the screenshot folder of your steam and you want to make custom thumbnails then here’s our separate tutorial on how to access the steam screenshot folder.
2. Set a New Installation Folder
This is a much easier step to fix the solution than the previous one. So you need to do the following to achieve your desired result:
- Open Steam and click on settings.
- Go to the downloads tab and look for the Steam Library Folders at the top.
- Click on Add Library Folder.
- Select a drive and folder which has a good amount of space (200GB+ would be good). Don’t choose the one that was already given here.
- Click Ok. And the problem should be fixed undoubtedly.
Here’s a fix for Application Load Error 5:0000065434 for steam. this might also help you in fixing this issue as well.
3. Clear/Delete Steam Save Data
This is a pretty straightforward process. Let’s know how to do it. Here are the steps:
- Open steam and go to settings and then look for the cloud.
- Disable steam cloud sync.
- Exit the app. And close it from the right part of the taskbar where the running app shows.
- Navigate to C:Program Files (x86)Steamuserdata.
- Go inside the folder named with numbers and find a folder named 448080or any other than go to the remote folder inside it.
- Delete the UserData.sav folder followed by a few numbers.

Now you can check if it worked for you or not. Also don’t forget to turn on the steam cloud sync again just like you’ve turned it off.
Pro Tip: Here’s how you can play sound effect in multiplayer steam games.
4. Repair Library Folder of Steam
It’s simpler than the previous step. Follow these steps very carefully:
- Open steam and then navigate to settings.
- Open Downloads and look for Content Libraries.
- Click on STEAM LIBRARY FOLDERS.
- Right-click on the path given (C: Program Files (x86)Steam) then click on Repair Library Folder.

Now you can open steam and try downloading and this how you can be sure that it worked for you or not.
Also, looking for the top aura sync compatible fans? check out our most popular in-depth review of Best Aura Sync Compatible RGB/ARGB Fans and AIO cooler Cooler Master ML240R.
5. Fix corrupted files of steam
These are the worst issues that you might face using steam.
But don’t worry.
Here’s the simplest fix:
Open the Run window by searching it or just by hitting the windows key and R key together. Type cmd and click ok. Now a command window will appear where you’ll need to write:
“chkdsk c: /f”
And then press Enter.
Type “Y” to start the disk check scan.

Pro Tip: Also get higher FPS by following this https://10scopes.com/how-to-uninstall-geforce-experience/tutorial for Geforce driver
Also, don’t forget to check out our experts tested best 4800 MHz DDR4 RAMs and best 4400 MHz RAMs for your gaming rig.
FAQ
Question: Why am I Seeing Steam Not Enough Disk Space Error?
Answer: There are some bugs of steam that create problems while making the proper choice where to save your data.
Question: How can I fix Steam Not Enough Disk Space Error?
Answer: Simple. I have 5 step solutions for this error which I’ve explained it the post. These are the steps:
- Setting a Default Folder for the Downloads
- Setting a New Installation Folder
- Clear/Delete Steam Save Data
- Repair Library Folder of Steam
- Fix corrupted files of steam
Question: Why the game is not downloading on steam showing not enough disk space?
Answer: This is an error. it’s not like that you have to free up your space to fix this problem. I have given a very easy solution to this problem is this post.
Conclusion
Steam not enough disk space error was a great pain for me. I couldn’t download the updates for my games and literally sat for a week not playing any games.
Finally, I tried to figure out how to solve this error and it works perfectly. Hope that it works for you too.
I’m hoping that steam provides us with such updates that can solve this irritating error.
Insufficient disk space is a common error that occurs on Windows computers now and then. The not enough disk space error can show up on your PC in different situations. For instance, you’ll receive the error message – There is insufficient disk space to complete operation – while you’re copying files/folders. In the following content, I’ll analyze this error for you in detail.
Error Message: There Is Insufficient Disk Space to Complete Operation
It’s a common thing to come across the insufficient disk space prompt when you’re using a PC. Numerous users have had the same experience: when they are trying to copy a file/folder to a destination, a prompt window (Error Copying File or Folder) will pop up: There is insufficient disk space to complete operation. At this time, users should know that they couldn’t complete the operation unless they solve the problem causing the error.
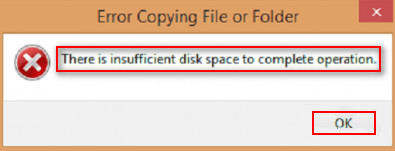
In the following content, I’ll focus on helping you fix the not enough disk space error and how to recover the file lost on hard drive with the help of MiniTool Software. If you’re one of the victims, you should read the ways and steps carefully.
What Does Not Enough Disk Space Mean
What is insufficient disk space? Literally, the insufficient disk space on Windows 10 (or other operating systems) indicates the free space left in the target drive is not enough to complete the operation you just performed. That is to say, the process requires more space than you have.
For instance, you may see the prompt — there is not enough space available on the disk to complete this operation – when changing disk layout in Disk Management. Fortunately, the problem can be fixed yourself.
There is not enough space on the disk to complete this operation shrink/while extending.
When you’re extending/shrinking a drive on your disk in Disk Management, the following window with the error message will show up to inform you the lack of space: There is not enough space available on the disk(s) to complete this operation.
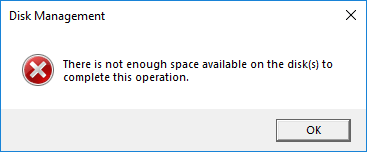
Obviously, you are not allowed to extend/shrink the partition in Disk Management until you fixed the not enough space problems. On this occasion, I advise you to use MiniTool Partition Wizard to change the size of a disk partition.
How to extend partition:
- Launch MiniTool Partition Wizard to see its main interface.
- Select the drive that needs to be extended.
- Click Extend Partition under Change Partition in the left sidebar.
- Choose the unallocated space or a partition with much free space from the drop-down list of Take Free Space from.
- Drag the button to decide how much free space you want to take.
- Click on the OK button in Extend Partition window.
- Click Apply in the upper left corner of the main interface.
- Choose Yes in the Apply Changes window to confirm.

How to shrink partition:
- Repeat step 1 and step 2 mentioned in how to extend partition.
- Click Move/Resize Partition under Change Partition in the left sidebar.
- Drag the triangles on both sides to release free space included in the partition. (You can also type specified size in MB, GB, or TB for Unallocated Space Before, Partition Size, and Unallocated Space After.)
- Click on the OK button in Move/Resize Partition window.
- Click Apply in the main interface and choose Yes in the prompt window to allow changes.

This post tells more details on how to solve low disk space problem on Windows 10.
Not Enough Disk Space But There Is Plenty
Users receive the error message «Not enough disk space», but there is actually plenty of disk space left in the partition they’re operating. This problem is not limited to the local drive; some people also reported the problem: external hard drive says not enough space when there clearly is. Besides, insufficient disk space on USB flash drive is possible.
Not enough disk space message on drive with plenty of space:
Recently I tried to install an upgrade to a program that I use for work called 20/20 Design. The upgrade file is only 20MB although the installed program and associated files is quite large maybe 1GB. I get almost all the way through the installation and I get a message that says Not enough disk space on target drive while attempting to copy files. I checked my 80GB hard drive and found I had 45GB of free space which seems more than enough. I contacted the program vendor and they suggested I delete temporary files an try to reinstall. I did that and the program would still not install, no change. They suggested that it was my computer so I contacted Dell support and cleaned up and checked out my hard drive. I can find no problem with my hardware. The hardware vendor says it’s the software, the software vendor says it’s the hardware. Help! This is making me nuts. I did install the software on another machine with less free space so I know it works, but I can’t find anything wrong with my current system.— A guest posted on Tom’s HARDWARE
Why does this happen? The three most possible causes are file corruption, antivirus program misjudgment, and problems with device drivers. How do you fix a disk that says there is not enough space? In the next part, I’ll provide specific ways to show you how to fix corrupted files or disk so as to eliminate the insufficient space error.
Please note: other error messages may be displayed in the Error Copying File or Folder window.
- Unspecified error.
- Access is denied.
- Catastrophic failure.
- The parameter is incorrect.
- The requested resource is in use.
- The requested value cannot be determined.
- The device is unreachable.
- A device attached to the system is not functioning.
- The system cannot find the file specified.
- …
Solutions: How to Fix Insufficient Disk Space
One: Delete Files That Are No Longer Useful
When there is indeed not enough space on disk, the easiest way to fix is to delete unnecessary files (how to delete a file, directory, or folder).
However, some people said they had deleted some important files by mistake. Can they recover the permanently deleted files? Of course, they can.
Just download MiniTool Power Data Recovery, a data recovery program that enjoys a high reputation, and let it help you!
Free Download
How to recover permanently deleted files?
- Install the software to a partition on your PC that doesn’t contain any lost data.
- Launch it in the last step of installation.
- Select This PC from the left sidebar.
- Figure out the partition that contains the deleted data and select it from the right pane.
- Click on the Scan button in the lower right corner.
- Wait for the full scan to process and browse the search result to locate deleted files, which will be marked with a red x.
- Add a checkmark into the square box in front of the deleted files/folders you want to recover.
- Click on the Save button to bring up a directory selection window.
- Choose another drive to store the recovered data and click on the OK button to confirm.
- Wait for the recovery.
- Click OK in the Notice window which shows up at the end of the recovery.
- Now, you can open the target drive to have a look at the recovered data.


Click here to get a full version of MiniTool Power Data Recovery.
Keep this in mind: the above steps are also useful for recovering files lost during fixing insufficient disk space issues.
The first reaction to the insufficient space error is naturally deleting unnecessary files. This is a commonly used way to release free space on the disk. However, many people said they have deleted some useful files by mistake. Luckily, the deleted data can be recovered easily by using MiniTool Power Data Recovery.Click to Tweet
Where Do Deleted Files Go – Problem Solved.
If there is insufficient disk space to recover lost data, you should connect an external drive to the PC for storing the recovered files. Alternatively, you can fix the problem first by using the following methods; then, launch MiniTool Power Data Recovery to retrieve lost files.
Two: Run Disk Cleanup
The easy way to clear temporary files is using Disk Cleanup:
- Click Start in the lower left corner.
- Find Windows Administrative Tools and expand it.
- Select Disk Cleanup.
- Select the drive you want to clean up in the Drive Selection window.
- Click OK.
- Wait for calculating.
- Check the files you want to delete.
- Click OK.
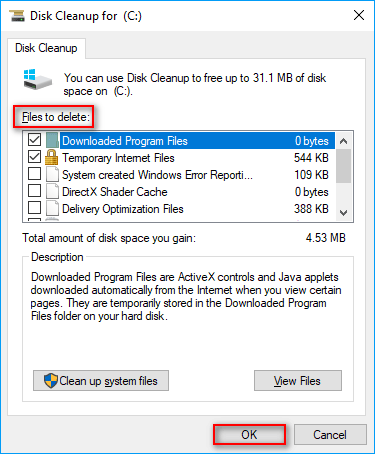
You can also manage disk space through Storage Sense.
Three: Reboot PC
Whenever you encounter the problems you can’t deal with, you can try rebooting the computer. Rebooting will close all programs, unload all device drivers, and restart the operating system for you and it is able to solve some common problems.
If this couldn’t help, you can try to boot your PC in Safe Mode (it will start your computer with limited files, programs, and drivers).
- Click on the Start button in the lower left corner of the screen.
- Click on the Settings icon (looks like a gear) from the left sidebar of the Start menu.
- Select Update & Security (Windows Update, recovery, backup).
- Choose Recovery from the left pane.
- Find Advanced startup area from the right pane.
- Click on the Restart now button under it.
- The PC restarts and you will be brought to the Choose an option screen.
- Select Troubleshoot and then click Advanced options.
- Select Startup Settings.
- Click Restart.
- Press F4 to select Enter Safe Mode.
- Click on the Restart button and wait.
- You may notice that some enabled add-ins have been removed in Safe Mode.
- Delete the add-ins from Registry: press Start + R > type regedit > press Enter > go to the certain locations to delete the add-in keys.
HKEY_CURRENT_USERSoftwareMicrosoftOffice14.0WordAddins
HKEY_CURRENT_USERSoftwareMicrosoftOfficeWordAddins
HKEY_LOCAL_MACHINESOFTWAREMicrosoftOffice14.0WordAddins
HKEY_LOCAL_MACHINESOFTWAREMicrosoftOfficeWordAddins


How can you recover data when OS can’t boot from hard drive?
Four: Try Clean Boot
The Clean Boot is able to reduce the apps and services conflict that could become the root cause of the “There is insufficient disk space to complete operation” error.
- Log on your computer as an administrator.
- Click on the Start button.
- Scroll down to expand the Windows Administrative Tools folder.
- Select System Configuration.
- Shift to Services tab.
- Add a checkmark into the square box in front of Hide all Microsoft services.
- Click on the Disable all button.
- Go to the Startup tab.
- Click Open Task Manager link.
- Take a look at the list and then close Task Manager.
- Click on the OK button at the bottom.
- Reboot your PC.

How do I log on as an administrator?
Five: Rename normal.dot Template
You will come across the insufficient disk space when copying files if the normal.dot template on your computer is corrupted.
- Click on the search icon or search box on the taskbar.
- Type dot.
- Check search hidden files (since the file is hidden by default).
- Choose dot file from search results.
- Right click on the file to choose Rename.
- Rename it to dot.
- Restart PC.
If you can’t find the search hidden files option in step 3, you’ll need to unhide the normal.dot file first.
- Open Windows Explorer (Windows Explorer stops working/not responding).
- Click the View menu.
- Click the Options icon.
- Select the View tab.
- Check Show hidden files, folders, and drives under Advanced settings.
- Click OK at the bottom.
How to recover the corrupted files:
Six: Clean %temp% Folder
- Press Start + R to open the Run dialog.
- Type %temp% into the textbox after Open.
- Press Enter or click on the OK button to confirm.
- Select all the files contained in the TEMP folder in File Explorer (you can select the files one by one while holding the Ctrl button; you can also press Ctrl + A to select files directly).
- Right click on the selected files and choose Delete (you can also press Shift + Delete).
- Click Yes to confirm.
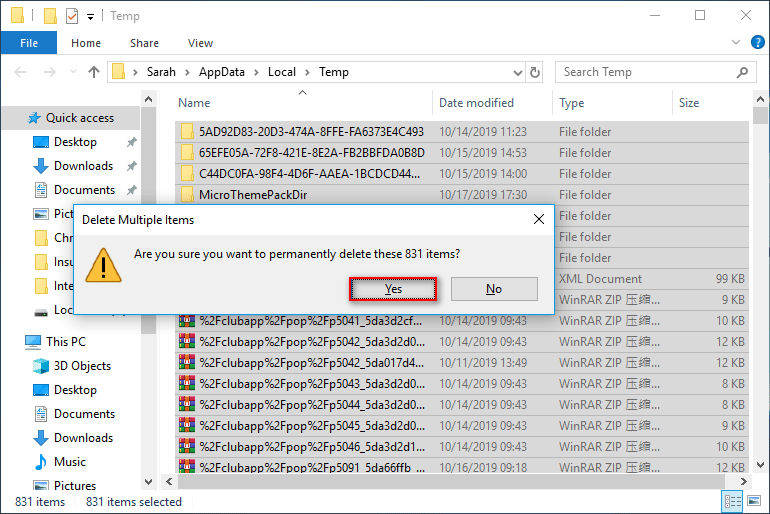
Please be advised that an error prompt window may show up during the deleting process saying that some files cannot be deleted because they are in use. At this time, you should choose to skip them; then, wait for the system to complete the deleting operation for you.
Seven: Disable Add-ins
- Open Run dialog.
- Type winword /safe and click OK. (This will open a Microsoft Word window for you.)
- Click File and select Options.
- Select Add-ins.
- Find the Manage: Com-in Add option.
- Click Go next to it.
- Uncheck all the add-ins in the list.
- Restart the program.
In addition to the above methods, you can also try to fix the insufficient drive space error by:
- Checking File Allocation Table (FAT)
- Repairing Office through Control Panel
- Using a disk compression utility
- Formatting the problematic partition to NTFS
- …
Insufficient disk space is a common error that occurs frequently. It is very annoying since it will stop you from completing some operations. But the lucky news is: there is a good chance that this error can be fixed. If the above methods have helped you solve the problem, please share them out to help more people.Click to Tweet
Final Words
To be honest, the insufficient disk space error: there is insufficient disk space to complete operation occurs now and then on users’ PC while they are copying file or folder. If you’re one of the victims, you should read this article carefully and choose suitable ways to fix it yourself. Good luck to you all!
Insufficient Disk Space FAQ
How do I check my disk space?
The easiest way to check your disk space is to open Windows Explorer (by pressing Start + E or other ways). All the devices and drives will be displayed here in order and you can see both the capacity and left free space of each drive clearly.
What does not enough disk space mean?
When your computer informs you that there is not enough disk space, it generally means the left free space is not enough to complete the operation you performed or it’s not enough to run the programs and services. Surely, you need to make more free space on your disk.
How much space does C drive take Windows 10?
Microsoft has already announced the minimum hard drive requirements for Windows 10: 16 GB for a 32-bit operating system and 20 GB for a 64-bit OS. In addition, there should be at least 7 GB of storage reserved for good performance and successful updates of device.
How do I clear my C drive?
A safe way to clear C drive is using Disk Cleanup Utility.
- Open Control Panel on your computer.
- Type disk cleanup into the search box located in the upper right corner.
- Click Free up disk space by deleting unnecessary files.
- Select C drive and click OK.
- Wait for the calculating process.
- Check files to delete and click OK.
I get the following error message when trying to run the emulator from Android Studio:
Emulator: emulator: ERROR: Not enough disk space to run AVD ‘Nexus_6_API_28’. Exiting…
I tried to increase the size of RAM space but it didn’t help.
Software: Debian, Android studio virtual device.
device settings screenshot
df -h
![]()
Lii
11.5k8 gold badges62 silver badges85 bronze badges
asked Dec 1, 2018 at 11:08
Gegham AyvazyanGegham Ayvazyan
2831 gold badge3 silver badges8 bronze badges
1
The issue is not with the amount on your hard drive but the setting requesting how much storage space is required by the emulator.
In Android Studio, follow these steps to reduce the hard drive space requested by the emulator:
- Click Tools -> AVD Manager
- Click the edit icon for the emulator
- Click the Show Advanced Settings
- Under Memory and Storage, reduce the Internal Storage, specify something like 2048MB for an emulator that comes with Google Play store or less for emulators without the Google Play Store.
Try to run again and see if it works.
If the above doesn’t work, try wiping out the user data from the emulator. You can wipe the user data from the actions sections on the AVD Manager screen.

answered May 13, 2019 at 19:26
2
It’s not about RAM, if you are beginner just use the recomended amount of RAM when creating new AVD. In order to solve your particular problem, Go to the disc where is stored your AVD files, mine is in this Path:
E:avd.androidavdNexus_5X_API_27_1.avd
and free up some space on that hard drive. Do not delete anything from avd folder ! If you do not know on which hard drive is stored your AVD files, go to Tools->AVD Manager

Choose your emulator and in it’s drop-down list press the Show on Disc button. It will take you to that hard drive, then just free up some space. Not sure about minimum space, I have 20Gb and it works perfectly, you can start from minimum 5Gb. Also in that drop-down list try to Wipe the Data first and run the app, before trying to do all mentioned above.
answered Dec 15, 2018 at 8:46
StanleyStanley
3941 silver badge13 bronze badges
2
Just follow below steps
1 Increases the size of Internal Storage in AVD
2 Free the C drive in your computer at lease 5-10 GB.
The Emulator will run automatically. Hope it helps
answered Aug 8, 2019 at 2:45
fazilfazil
1,14511 silver badges23 bronze badges
1
I solved the same problem by delete some virtual device from AVD and it’s work well
answered Apr 12, 2020 at 22:13
Suhaib RaadanSuhaib Raadan
1,1601 gold badge8 silver badges17 bronze badges
A more stable and reliable solution is to change your AVD path to another hard drive because the default AVD path is always on main drive, can be easily
done:
Tutorial
answered Apr 23, 2021 at 16:56
Quick answer:
Delete your AVD and recreate a new one.
answered Mar 19, 2020 at 10:01
![]()
myworldboxmyworldbox
3325 silver badges11 bronze badges
Deleting all the virtual devices from Avd manager, and installing required ones helped me. Although I followed all the above mentioned steps one by one. I advice you guys to try this out if nothing works.
answered Aug 18, 2020 at 13:26
![]()
Check the Event Log of your Android Studio. It might tell you the exact reason. In my case it said
Emulator: emulator: ERROR: Not enough space to create userdata
partition. Available: 5753.562500 MB at
/home/xxxxxxx/.android/avd/Pixel_3_API_30.avd, need 7372.800000 MB.
So I freed up some space, and it worked.
answered Sep 15, 2020 at 0:08
![]()
just free some space in the hard disk for the emultor internal storage.
answered Nov 19, 2020 at 12:07
Simply wiping data of emulator is working.
answered Jan 3 at 15:42
![]()
mbayram93mbayram93
811 silver badge3 bronze badges
![]() Работа с операционной системой Windows Server не бывает скучной, так как, порой, можно получить сюрприз с загадкой в самом неожиданном месте. Казалось бы, что можно ожидать от привычной функции, которую уже приходилось использовать десятки раз. С таким, абсолютно невозмутимым настроем, на одном из хостов виртуализации Hyper-V на базе Windows Server 2012 R2 я решил выполнить сжатие дискового тома NTFS (Shrink Volume) с ОС, чтобы освободить немного места на конце диска.
Работа с операционной системой Windows Server не бывает скучной, так как, порой, можно получить сюрприз с загадкой в самом неожиданном месте. Казалось бы, что можно ожидать от привычной функции, которую уже приходилось использовать десятки раз. С таким, абсолютно невозмутимым настроем, на одном из хостов виртуализации Hyper-V на базе Windows Server 2012 R2 я решил выполнить сжатие дискового тома NTFS (Shrink Volume) с ОС, чтобы освободить немного места на конце диска.
Стандартным способом, используя консоль Disk Management, я попытался выполнить сжатие выбранного NTFS тома.

Свободного места на томе было более чем достаточно, и было решено отрезать 10GB.

Однако, к моему удивлению, возникла ошибка, говорящая о нехватке доступного места для проведения операции «There is not enough space available on the disk(s) to complete this operation«

Повторная попытка провести операцию сжатия привела к той же ошибке.
Обратившись к консоли Event Viewer, было обнаружено, что в логе Windows LogsApplication в момент попытки сжатия фиксируется предупреждение с кодом 260 из источника Defrag с сообщением «Error: during volume shrink initiated on volume C: we failed to move a movable file extent«. В этом событии в деталях диагностической информации фигурирует отсылка на некий файл last unmovable file, который, как я понял, и препятствует перемещению дискового кластера.

Возникло подозрение, что удаление указанного файла, возможно решило бы проблему с невозможностью сжатия диска. Но что это за tmp-файл такой, да ещё и в системном каталоге, понимания пока не было. Попытка вручную удалить файл завершилась ошибкой «Access is denied«.

Стало понятно, что либо файл удерживается каким-то процессом, либо имеет какие-то хитрые разрешения. Прежде чем погружаться в дальнейшее изучение вопроса с проверкой прав доступа и вычислением процесса, блокирующего доступ к файлу, сделал быстрый заход в поисковую систему по маске имени файла vmg.tmp и тут же нашёл одну интересную ветку обсуждения. Намёк в сторону управляющего процесса Hyper-V, порождающего временные файлы типа vmg.tmp при работе с ISО-образом компонент интеграции, привёл меня в лог MicrosoftWindowsHyper-V-VMMSStorage, который оказался переполнен ошибками типа:
Log Name: Microsoft-Windows-Hyper-V-VMMS-Storage
Source: Microsoft-Windows-Hyper-V-VMMS
Event ID: 27000
Level: Error
User: SYSTEM
Computer: KOM-VM02.holding.com
Description: Failed to open attachment 'C:Windowssystem32vmguest.iso'. Error: 'One or more arguments are invalid'.
Это напомнило мне ранее описанную ситуацию с невозможностью обновления ISO-образа компонент интеграции из-за того, что файл образа %windir%system32vmguest.iso был занят запущенной виртуальной машиной.
И действительно, просмотрев свойства виртуальных машин, запущенных на хосте, было обнаружено, что в одной из ВМ был подключен ISO-образ компонент интеграции.

Отключение данного ISO-образа из свойств виртуальной машины привело к исчезновению недоступного для удаления временного файла.

После чего была предпринята новая попытка сжатия диска, которая на этот раз прошла успешно.

В ходе выполнения операций сжатия в Application-логе событие из источника Defrag оповестило об успешной оптимизации перед непосредственным процессом усечения тома.
Log Name: Application
Source: Microsoft-Windows-Defrag
Event ID: 258
Level: Information
Keywords: Classic
Computer: KOM-VM02.holding.com
Description: The storage optimizer successfully completed shrink on SYSTEM (C:)
На этом дело о неработающем сжатии можно было считать закрытым, но при этом остался осадок изумления от самой возможности появления причинно-следственной связи между, казалось бы, несвязанными обстоятельствами – установленным в свойствах виртуальной машины образом компонент интеграции и неработающим сжатием системного тома NTFS.
Комичность всей описанной ситуации дополняет то, что в самом начале, когда я получил ошибку невозможности сжатия, в качестве профилактического мероприятия была выполнена дефрагментация тома и утилита дефрагментации с честными глазами сказала мне, что теперь на томе всё красиво.
Symptoms
Important This article contains information about modifying the registry. Before you modify the registry, make sure to back it up and make sure that you understand how to restore the registry if a problem occurs. For information about how to back up, restore, and edit the registry, click the following article number to view the article in the Microsoft Knowledge Base:
256986 Description of the Microsoft Windows Registry
When you start Microsoft Word, you receive one of the following error messages:
There is not enough disk space to run Word
-or-
Out of memory
-or-
Unhandled exception: c0000005 at address 10016b8
If you click OK to acknowledge the unhandled exception error message, you receive an error message similar to the following:
This program has encountered a problem and needs to close. App name: stgmontr.exe; mod name: pgsdk.dll
Cause
This issue may occur if the DelFin Media Viewer program is installed on your computer.
Resolution
WARNING: If you use Registry Editor incorrectly, you may cause serious problems that may require you to reinstall your operating system. Microsoft cannot guarantee that you can solve problems that result from using Registry Editor incorrectly. Use Registry Editor at your own risk.
To resolve this issue, follow these steps:
-
Remove the DelFin Media Viewer program from your computer. To do so, follow these steps:
-
Click Start, click Control Panel, and then click Add or Remove Programs.
-
Under Currently installed programs, click DelFin Media Viewer, and then click Remove.
-
-
Edit the registry to remove the DelFin Media Viewer registry value (if it exists). To do so, follow these steps:
-
Click Start, and then click Run.
-
In the Open box, type regedit, and then click OK.
-
Locate and click the Run registry key in the following location:
HKEY_LOCAL_MACHINESOFTWAREMicrosoftWindowsCurrentVersion
-
In the right pane, delete the Pgmonitr.exe string value. It may be listed as DelFin Media Viewer or as PromulGate in the Name list.
-
Quit Registry Editor.
:
-
-
Restart your computer.
More Information
The third-party products that this article discusses are manufactured by companies that are independent of Microsoft. Microsoft makes no warranty, implied or otherwise, regarding the performance or reliability of these products.
Нужна дополнительная помощь?
Нужны дополнительные параметры?
Explore subscription benefits, browse training courses, learn how to secure your device, and more.
Communities help you ask and answer questions, give feedback, and hear from experts with rich knowledge.
Are you tired of seeing the steam disk space error?
I know how annoyed you are feeling as I’ve faced the same issue although I had a good amount of space on my hard disk.
Don’t worry. I’ve got a simple fix for this error.
At first, let me enlighten you by saying that you don’t need to delete anything for this error.
So, in this post, I’ll be showing you the exact solution to this problem is not more than 4 steps.
Be sure to comment for any type of inquiries. We’ll surely reach you in no time.
Let’s get started.

Steam is one of our favorite gaming platforms. But almost all of us had faced some issues with steam. There are several bugs, error codes that are continuously bothering the steam users.
One of these issues is the steam not having enough disk space error.
Check out our experts tested and reviewed the Deepcool Gammaxx 400 CPU Cooler.
I know you’re really tired of this tiny problem.
Yes, I’m saying it is a tiny problem as its fix is super easy.
If you have already visited other websites to check its fix then I can say that you have messed up your mind and surely couldn’t find any worthy solution.
This error shows even though you have plenty of space in your hard disk.
I’ve searched for many solutions but none of them worked for me.
Then I’ve figured out the right solution after several times of trying.
Let’s not waste time and know why you’re seeing this error and how to fix it in less than 5 minutes.
Why am I Seeing Steam Not Enough Disk Space Error?
Steam can’t make the proper choice where to save your data. It chooses fixed locations and if they fill up a definite amount of space then this error shows.
Steam is a big platform for downloading & buying games. This is not just a marketplace but also a good social communication system.
This platform is so big that you can’t even count the number of games in a whole day.
There are a lot of issues in steam because of the maintenance updates. You can’t even run anything without these updates.
The updates are good but most of the time they don’t sit properly with the hardware you are using.
It doesn’t mean that you really don’t have enough disk space.
I know you have that space on your hard disk. You just need to configure the steam app to use that valuable space.
Also, check out our separate post on how to add a new Steam Library Folder.
How to fix steam not enough disk space error
Here I’ll be giving you a 4 step process. After finishing which I can guaranty that it’ll work for you.
The thing you need to check is:
Open steam and download the game/update you’re trying to download before right after finishing each step to confirm that it worked for you.
If any of these following steps worked for you then no need to follow to the rest. Just support us by letting us know if it worked for you.
Thank me later.

Pro Tip: Here I wrote a troubleshooting guide on Error code 0x0001 & 0x0003 for your NVIDIA GeForce Experience Software (If you encounter the problem then read this fix)
Here are the steps to fix the steam disk error:
1. Set a Default Folder for the Downloads
I’ve given this step at the top as it’s the best fix and works for most of the users.
And you might not need to follow the next steps if it works for you.
So in this step, you need to do the following:
- Open the steam app first
- Find settings on the left top corner. Open the settings.
- Go to downloads and then choose steam library folders. If it’s already written C: Program Files (x86)Steam then no need to write it. If not written then write it in the box.

- Click Make Default Folder. Then close and restart the steam app.
I think you’ve already fixed the error.
Now try downloading the app you were willing to download.
If it works then definitely comment and tell us your experience. I’ll surely appreciate it.
Again if this step didn’t work for you then the next steps will surely help.
If you are interested to locate the screenshot folder of your steam and you want to make custom thumbnails then here’s our separate tutorial on how to access the steam screenshot folder.
2. Set a New Installation Folder
This is a much easier step to fix the solution than the previous one. So you need to do the following to achieve your desired result:
- Open Steam and click on settings.
- Go to the downloads tab and look for the Steam Library Folders at the top.
- Click on Add Library Folder.
- Select a drive and folder which has a good amount of space (200GB+ would be good). Don’t choose the one that was already given here.
- Click Ok. And the problem should be fixed undoubtedly.
3. Clear/Delete Steam Save Data
This is a pretty straightforward process. Let’s know how to do it. Here are the steps:
- Open steam and go to settings and then look for the cloud.
- Disable steam cloud sync.
- Exit the app. And close it from the right part of the taskbar where the running app shows.
- Navigate to C:Program Files (x86)Steamuserdata.
- Go inside the folder named with numbers and find a folder named 448080or any other than go to the remote folder inside it.
- Delete the UserData.sav folder followed by a few numbers.

Now you can check if it worked for you or not. Also don’t forget to turn on the steam cloud sync again just like you’ve turned it off.
Pro Tip: Here’s how you can play sound effect in multiplayer steam games.
4. Repair Library Folder of Steam
It’s simpler than the previous step. Follow these steps very carefully:
- Open steam and then navigate to settings.
- Open Downloads and look for Content Libraries.
- Click on STEAM LIBRARY FOLDERS.
- Right-click on the path given (C: Program Files (x86)Steam) then click on Repair Library Folder.

Now you can open steam and try downloading and this how you can be sure that it worked for you or not.
5. Fix corrupted files of steam
These are the worst issues that you might face using steam.
But don’t worry.
Here’s the simplest fix:
Open the Run window by searching it or just by hitting the windows key and R key together. Type cmd and click ok. Now a command window will appear where you’ll need to write:
“chkdsk c: /f”
And then press Enter.
Type “Y” to start the disk check scan.

Pro Tip: Also get higher FPS by following this https://10scopes.com/how-to-uninstall-geforce-experience/tutorial for Geforce driver.
FAQ
Question: Why am I Seeing Steam Not Enough Disk Space Error?
Answer: There are some bugs of steam that create problems while making the proper choice where to save your data.
Question: How can I fix Steam Not Enough Disk Space Error?
Answer: Simple. I have 5 step solutions for this error which I’ve explained it the post. These are the steps:
- Setting a Default Folder for the Downloads
- Setting a New Installation Folder
- Clear/Delete Steam Save Data
- Repair Library Folder of Steam
- Fix corrupted files of steam
Question: Why the game is not downloading on steam showing not enough disk space?
Answer: This is an error. it’s not like that you have to free up your space to fix this problem. I have given a very easy solution to this problem is this post.
Conclusion
Steam not enough disk space error was a great pain for me. I couldn’t download the updates for my games and literally sat for a week not playing any games.
Finally, I tried to figure out how to solve this error and it works perfectly. Hope that it works for you too.
I’m hoping that steam provides us with such updates that can solve this irritating error.
Do not hesitate to end all virtual machines not actively in use
by Henderson Jayden Harper
Passionate about technology, Crypto, software, Windows, and everything computer-related, he spends most of his time developing new skills and learning more about the tech world. He also enjoys… read more
Updated on April 2, 2023
Reviewed by
Vlad Turiceanu

Passionate about technology, Windows, and everything that has a power button, he spent most of his time developing new skills and learning more about the tech world. Coming… read more
- Not enough disk space error in Hyper-V prevents you from creating new VMs.
- Many virtual machines running can consume disk space, so it’s time to take action.
- Expanding the Hyper-V disk size can fix the issue and this isn’t the only solution.
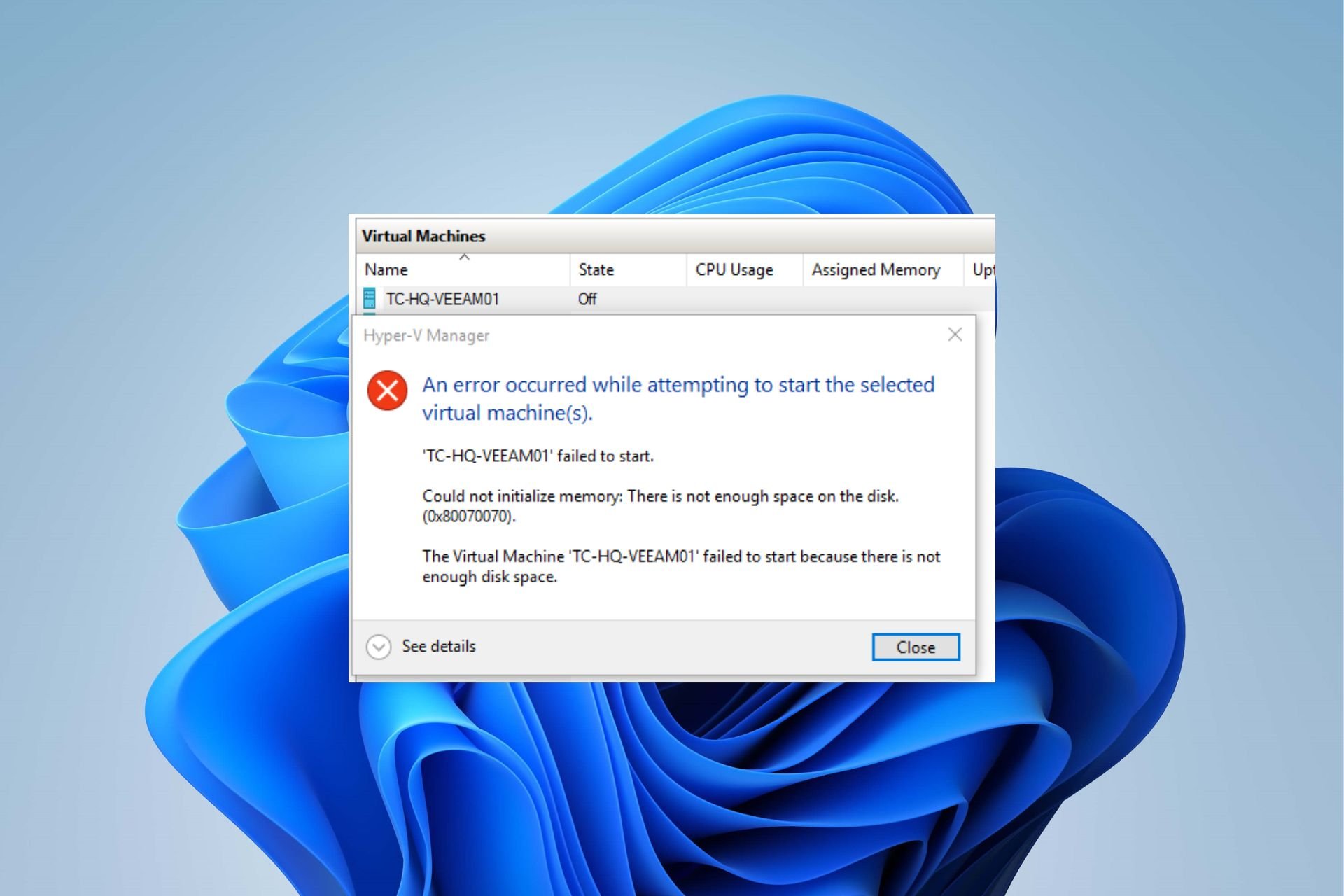
XINSTALL BY CLICKING THE DOWNLOAD FILE
Fortect is a tool that does not simply cleans up your PC, but has a repository with several millions of Windows System files stored in their initial version. When your PC encounters a problem, Fortect will fix it for you, by replacing bad files with fresh versions. To fix your current PC issue, here are the steps you need to take:
- Download Fortect and install it on your PC.
- Start the tool’s scanning process to look for corrupt files that are the source of your problem
- Right-click on Start Repair so the tool could start the fixing algorythm
- Fortect has been downloaded by 0 readers this month.
Hyper-V not having enough disk space is an error most users complain about frequently, so you’re not alone. This issue prevents users from running multiple virtual machines and results in many Hypervisor errors on Windows 11.
How much disk space does Hyper-V need to run multiple VMs?
Memory is one of the essential components of the Hypervisor. You need to allocate memory to virtual machines for them to be able to run.
A standard Hyper-V host requires about 4 GB of memory space to run Hyper-V and the management operating system.
However, running multiple virtual machines calls for more memory usage. So, users should assign bigger memory space.
Nevertheless, running into this error on Hyper-V can occur due to many factors. The major ones are:
- Many virtual machines run synchronously: The free disk space on your device may not be enough to run the entire machine on Hyper-V. So, you can run into errors trying to run additional VMs.
- Background programs: Many programs running in the background can consume your disk space. They use more disk space, leaving no memory space for the Hyper-V VMs.
Many other factors can cause a shortage in memory space in Hyper-V. You can read about fixing Hyper-V that ran out of memory errors to understand the problem better.
What can I do if there’s not enough disk space in Hyper-V?
Before anything else, consider doing these preliminary checks:
- Close unnecessary running programs on your PC that may be consuming the disk space.
- Check disk space on Hyper-V to know how much space is available.
- Free some memory space on your computer and restart your computer to check if the memory error is fixed.
- An excellent way to free up disk space in Hyper-V for multiple virtual machines is to close other unnecessary VMs. It’ll create more memory space for the new virtual machines to establish. However, we have a detailed guide on what to do if you have issues with virtual machine management in Windows 11.
Some PC issues are hard to tackle, especially when it comes to missing or corrupted system files and repositories of your Windows.
Be sure to use a dedicated tool, such as Fortect, which will scan and replace your broken files with their fresh versions from its repository.
If after these, the error persists, proceed to the advanced fixes below.
1. Expand Hyper-V disk size via Hyper-V Manager
- Click Start, type hyper in the search box, then press Enter.
- Select the Hyper-V Manager from the search results.

- Click on the virtual machine you want to expand its disk, then select the Edit Disk option to prompt the Edit Virtual Hard Disk wizard.
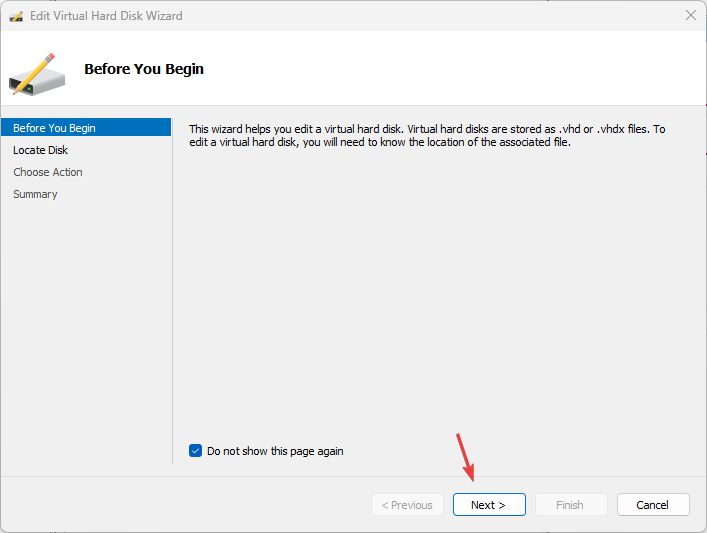
- Click on Next to locate the Disk window, then click the Browse button to find the path of the virtual hard disk.

- Select the file and click Open, then click Next.
- Choose Expand on the Choose Action page and click Next.
- Select the Configure Disk option and input a larger size in the New size space, then click Next.
- Click Finish.
Restart your PC and check if the memory issue persists. If you encounter Hyper-V error when applying hard drive changes, take a look at this guide.
2. Perform a disk cleanup
- Press Start, type this PC in the search box, and click Enter.
- Select the first search result, and right-click on the drive you want to clean up.

- Choose Properties from the drop-down, then click on Disk Cleanup.
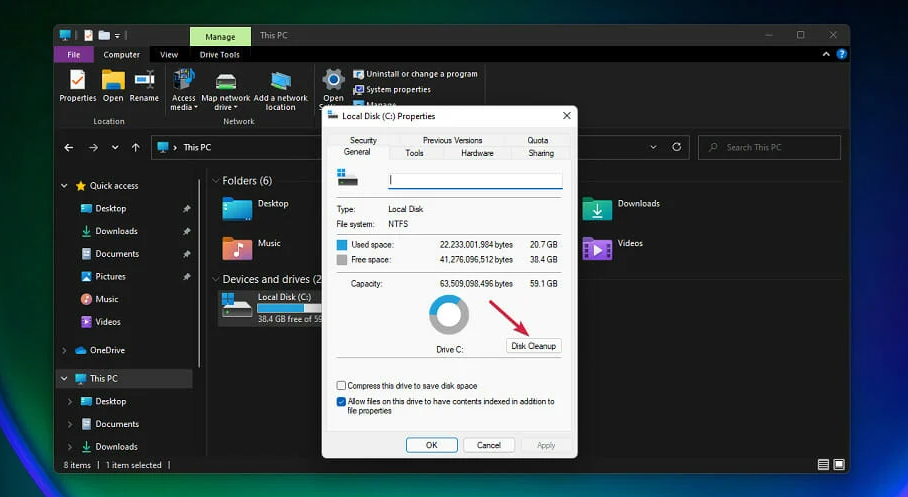
- Select the files you want to delete and click OK
- Click on Clean Up System Files and wait for the cleaner to calculate everything.
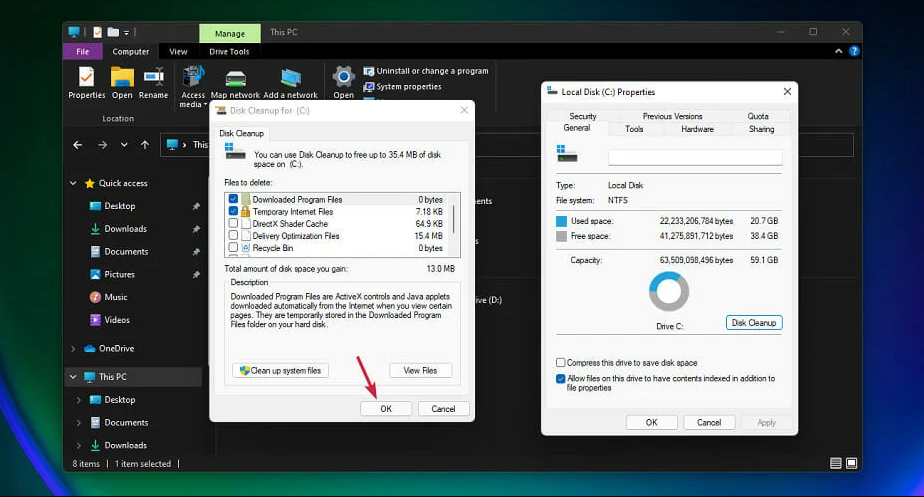
- Select the file to delete, then press OK after selecting.
We recommend you read how to free up Disk space on Windows 11 for further information on this.
- What is Cleanmgr.exe & How to Properly Use it
- How to Easily Bypass Netflix Password Sharing
- What is Mobsync.exe & How to Disable it
- How to Enable Windows Update in the Registry [Quick Steps]
3. Initiate Compact Virtual Hard Disks
- Click Start, type hyper in the search box, then press Enter.
- Click on the Hyper-V Manager from the search results.
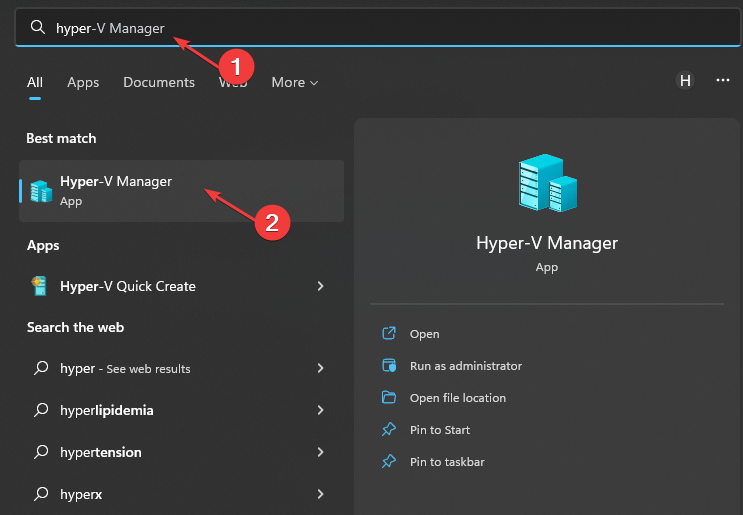
- Specify the virtual machine you want to expand its disk.
- Select Edit Disk to open the Edit Virtual Hard Disk wizard.
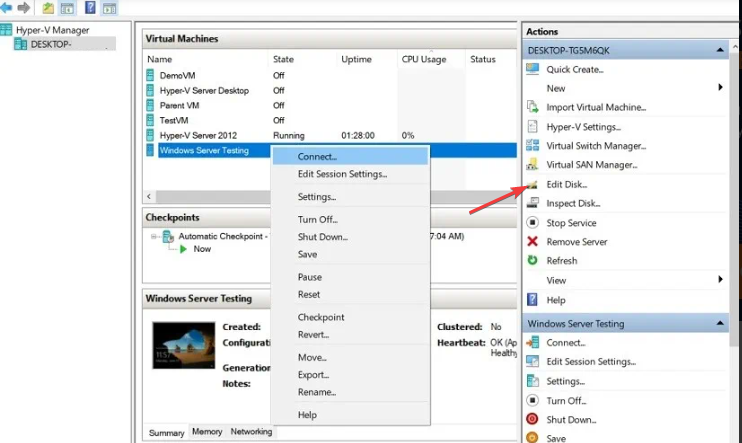
- Select the virtual hard disk whose size you want to reduce.
- Choose Compact, then click Finish.
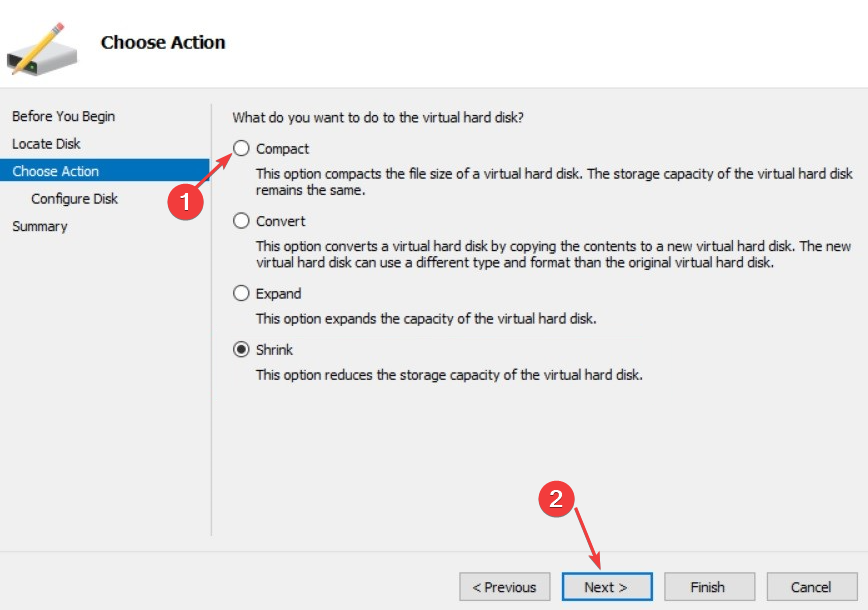
By initiating a compact disk, more spaces will be available from the shrunk VM memory.
4. Clear deleted VM files
- Open File Explorer on your PC by pressing the Windows + E keys.
- Check for the VMs you recently deleted that are still in the folder by following this navigation:
C:ProgramDataMicrosoftWindowsHyper-VVirtual Machines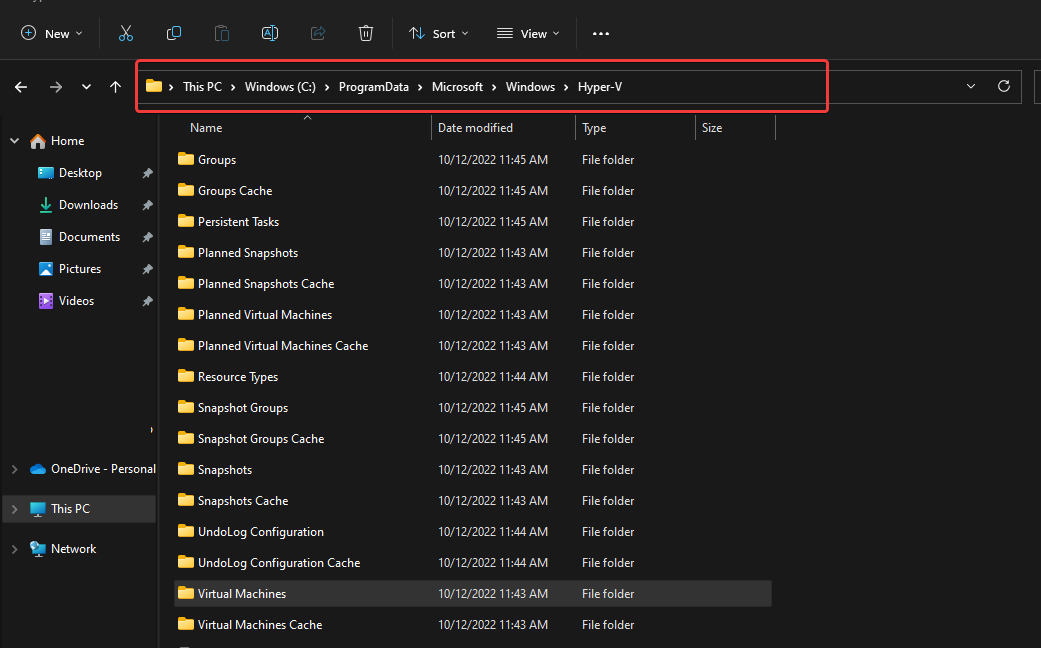
- Right-click on the virtual machine and select Delete from the drop-down. (If it is empty, close it)
Deleting the VM files of deleted virtual machines will free up disk space. However, we advise that you use Hyper-V backup software to back up your VMs to be able to access them after being deleted.
Alternatively, you can check how to run disk cleanup on Windows 11. Also, you can read our article on how to fix Hypervisor not running on Windows 11.
If you have questions or suggestions, you can leave them in the comments section. We’d like to hear from you.
Still experiencing issues?
SPONSORED
If the above suggestions have not solved your problem, your computer may experience more severe Windows troubles. We suggest choosing an all-in-one solution like Fortect to fix problems efficiently. After installation, just click the View&Fix button and then press Start Repair.
![]()
-
1aleks23
- Сообщения: 29
- Зарегистрирован: 18 сен 2018, 05:48
Добрый день, не могу обновить прошивку hAP mini (smips), при запуске «Chec For Updates» выдает ошибку на нехватку памяти: ERROR: not enough disk space, 7.1MiB is required and only 6.6MiB is free.
Пробовал устанавливать только нужные мне пакеты, не выходит, микротик съедает их и ни чего не происходит. Ставил фикс fix_space.npk, так же не помогает.
Прошу помощи у кого была похожая проблема.
Version: 6.47.9
-
gmx
- Модератор
- Сообщения: 3126
- Зарегистрирован: 01 окт 2012, 14:48
07 окт 2021, 08:47
Перепрошить его NetInstall, но предварительно снять и сохранить конфиг.
-
vadim.shimov
- Сообщения: 18
- Зарегистрирован: 06 ноя 2019, 20:28
07 окт 2021, 10:03
1aleks23 писал(а): ↑
07 окт 2021, 06:11
Добрый день, не могу обновить прошивку hAP mini (smips), при запуске «Chec For Updates» выдает ошибку на нехватку памяти: ERROR: not enough disk space, 7.1MiB is required and only 6.6MiB is free.
Пробовал устанавливать только нужные мне пакеты, не выходит, микротик съедает их и ни чего не происходит. Ставил фикс fix_space.npk, так же не помогает.
Прошу помощи у кого была похожая проблема.
Version: 6.47.9
https://dropmefiles.com/TRabR скачай, кинь в files, перезагрузи и обновляй прошивку как обычно, для каждой версии свой fix space насколько знаю
-
1aleks23
- Сообщения: 29
- Зарегистрирован: 18 сен 2018, 05:48
07 окт 2021, 10:12
vadim.shimov писал(а): ↑
07 окт 2021, 10:03
1aleks23 писал(а): ↑
07 окт 2021, 06:11
Добрый день, не могу обновить прошивку hAP mini (smips), при запуске «Chec For Updates» выдает ошибку на нехватку памяти: ERROR: not enough disk space, 7.1MiB is required and only 6.6MiB is free.
Пробовал устанавливать только нужные мне пакеты, не выходит, микротик съедает их и ни чего не происходит. Ставил фикс fix_space.npk, так же не помогает.
Прошу помощи у кого была похожая проблема.
Version: 6.47.9https://dropmefiles.com/TRabR скачай, кинь в files, перезагрузи и обновляй прошивку как обычно, для каждой версии свой fix space насколько знаю
Ошибка ушла, щас просто завис на calculating download size
-
1aleks23
- Сообщения: 29
- Зарегистрирован: 18 сен 2018, 05:48
07 окт 2021, 10:22
1aleks23 писал(а): ↑
07 окт 2021, 10:12
vadim.shimov писал(а): ↑
07 окт 2021, 10:03
1aleks23 писал(а): ↑
07 окт 2021, 06:11
Добрый день, не могу обновить прошивку hAP mini (smips), при запуске «Chec For Updates» выдает ошибку на нехватку памяти: ERROR: not enough disk space, 7.1MiB is required and only 6.6MiB is free.
Пробовал устанавливать только нужные мне пакеты, не выходит, микротик съедает их и ни чего не происходит. Ставил фикс fix_space.npk, так же не помогает.
Прошу помощи у кого была похожая проблема.
Version: 6.47.9https://dropmefiles.com/TRabR скачай, кинь в files, перезагрузи и обновляй прошивку как обычно, для каждой версии свой fix space насколько знаю
Ошибка ушла, щас просто завис на calculating download size
Все решил спасибо, помог этот файл https://dropmefiles.com/TRabR скачай, кинь в files, перезагрузи и обновляй прошивку как обычно, для каждой версии свой fix space насколько знаю
