При попытке перехода на страницу какого-либо сайта пользователь может столкнуться с сообщением «The requested URL was not found on this server». Обычно это сигнализирует о наличии проблем с доступом к запрашиваемому пользователю ресурсу, требуя вмешательства администрации сайта для решения возникшей проблемы. Ниже я разберу суть и причины возникшей дисфункции, а также поясню, как её исправить на вашем ПК.
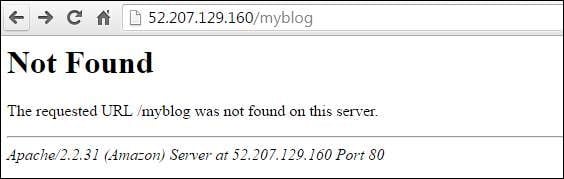
Содержание
- Суть возникшей проблемы
- Как устранить ошибку The requested URL was not found on this server
- Ошибка Requested URL was not found для веб-мастеров
- Заключение
Суть возникшей проблемы
Как я упоминал выше, данная ошибка обычно возникает при попытке пользователя (или веб-мастера) загрузить страницу какого-либо ресурса (в случае веб-мастера это будет его собственный сайт). После набора ссылки на нужный ресурс (или его страницу) в адресной строке браузера пользователь получает вышеприведённое сообщение, в переводе звучащее как «Затребованный URL не найден”.
Сообщение об отсутствии затребованного URL обладает различной вариативностью, к примеру, оно может выглядеть как «The requested URL .html was not found on this server». Также в тексте сообщения может упоминаться довольно «популярная» в сети ошибка 404.
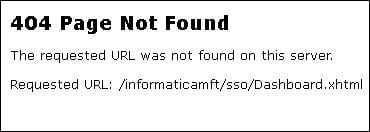
Причины ошибки могут быть следующими:
- Пользователь неверно ввёл адрес сайта в адресной строке веб-навигатора;
- Запрашиваемая страница удалена или перемещена на другой интернет-адрес, или сам ресурс не работает по различным причинам;
- Веб-мастер неверно настроил файл конфигурации своего ресурса;
- Имеются проблемы в работе ДНС-серверов;
- Брандмауэр, а также вирусные или антивирусные программы блокируют доступ к нужному ресурсу;
- В функционал браузера установлены различные сетевые расширения или дополнения, препятствующие доступу к нужной интернет-странице.
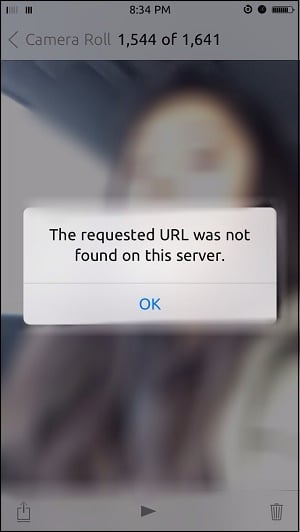
Как устранить ошибку The requested URL was not found on this server
Чтобы избавиться от ошибки рекомендую сделать следующее:
- Проверьте корректность набранной вами ссылки. Даже один не верно набранный символ может вызывать появление данной ошибки. Внимательно проверьте правильность набранного вами линка, и если всё хорошо, тогда идём дальше;
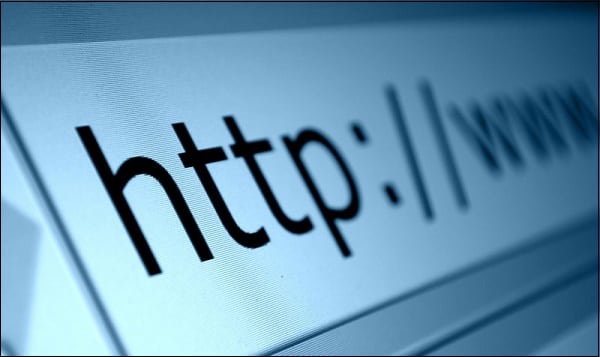
- Перегрузите проблемную страницу (поможет стандартное нажатие на клавишу F5);
- Очистите историю, куки, кэш вашего веб-навигатора. Например, в Хром для этого необходимо нажать на кнопку настроек браузера (три точки вверху слева), в открывшемся окне выбрать «Настройки», и в них найти опцию «Очистить историю»;
- Подождите некоторое время. Вполне возможно, что на сайте проводятся различные технические работы, и через некоторое время запрашиваемая страница станет доступна в полном объёме, что поможет решить ошибку requested URL not found;
- Поищите нужную страницу через популярные поисковые системы (Гугл, Яндекс, Бинг и другие). Если вы помните какие-то словосочетания из контента необходимой вам страницы, тогда стоит поискать её через поисковики по указанным словосочетаниям;

- Используйте альтернативные публичные ДНС-сервера, доступные в сети. К примеру, чтобы настроить ПК на использование подобных серверов от Гугл, необходимо нажать на Win+R, и там набрать ncpa.cpl. В открывшемся перечне сетевых подключений найти ваше интернет-подключения, навести на него курсор, щёлкнуть ПКМ, и выбрать «Свойства». В списке имеющихся сетевых компонентов найти «IP версии 4», дважды кликнуть на нём, и внизу ввести ДНС адреса так, как указано на картинке.
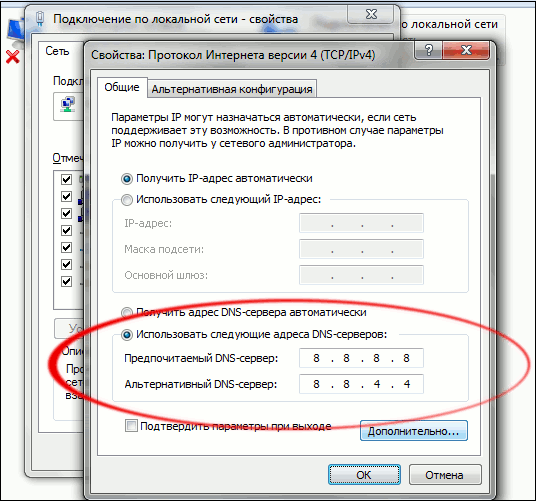
Затем нажмите на «Ок», и перезагрузите ваш PC, это может помочь избавиться от ошибки requested URL not found.
- Временно отключите ваш антивирус и файервол, дабы убедиться, что они не блокируют вам доступ к нужному ресурсу;
- Проверьте ваш PC на наличие зловредов (к примеру, с помощью известного «ДокторВеб Кюрейт»);
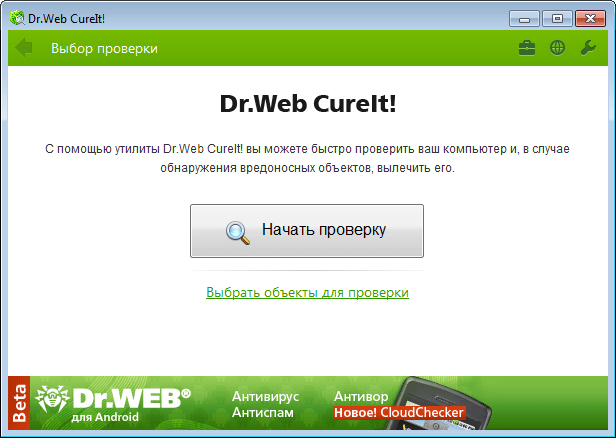
- Деактивируйте (удалите) с вашего навигатора лишние проблемные расширения и дополнения;
- Уведомьте администрацию сайта об имеющейся проблеме. Возможно, последняя просто не в курсе возникающих у пользователей проблем с функционалом ресурса. Напишите ей письмо, приведите ссылку на проблемную страницу, после чего ожидайте вероятного исправления возникшей проблемы.
Ошибка Requested URL was not found для веб-мастеров
В данном случае давать универсальные советы довольно сложно, так как каждая такая ошибка на ресурсе веб-мастера имеет индивидуальный характер, и решается за счёт таких же индивидуальных рецептов. К примеру, попробуйте выполнить следующее:
- При работе с APACH попробуйте добавить «8080» в строку ServerName localhost, содержащуюся в файле apacha/conf/httpd.conf. Таким образом, данная строка будет выглядеть как:
ServerName localhost:8080
Перезагрузите ПК и попробуйте выполнить вход на нужную вам страницу;
- Проверьте корректность настроек в файле .htaccess. Сохраните данный файл заново, это может помочь избавиться от проблемы the requested URL was not found;
- При работе с PHP проверьте наличие файла index.php и права доступа к нему на вашем сайт (к примеру, разрешения к такому файлу могли быть выставлены на “000”, что неверно). При необходимости, установите корректные права для данного файла.
Заключение
Появление ошибки «The requested URL was not found on this server» обычно вызвано проблемами доступа к нужной странице на запрашиваемом пользователем сервере. Для решения проблемы рекомендуется в первую очередь проверить корректность ввода набранного вами линка. Если в этом случае ошибок не выявлено, используйте другие советы из перечисленного выше перечня, которые позволят решить проблему с проблемной ссылкой на запрашиваемом вами ресурсе.
Опубликовано 28 марта 2018 Обновлено 16 мая 2021
What’s a simple way to fix the “Requested URL Was Not Found On This Server” 404 error?
To help you provide the best fix for a 404 error on a webpage, we asked webmasters and content marketing experts this question for their best solutions. There are several fixes to the 404 error that normally displays the message “the requested URL was not found on this server,” when a web page fails to upload.
Here are seven ways to fix “requested URL was not found on this server”:
- Check Incoming Links that Trigger a 404 Error
- Redirect With Htaccess
- Try Using a 301 Redirect
- Plan for Misspellings
- Identify the URL Returning the Error and Proceed to Redirect It
- Clear Your Browser’s Cache
- Redirect to the Most Relevant Page After Verifying the Validity of the Error Page
Check Incoming Links that Trigger a 404 Error
If people click on a link, either on your own site or on somebody else’s, and they get a 404 ‘Page not found’ error, that’s a bad experience for them and bad for your business. So it’s really important to track down those links and correct them if you can and redirect them if you can’t. Tools like Ahrefs can show you a list of ‘broken backlinks’ and you can work through that list, contacting site owners and asking them to correct the links and adding 301 redirects so that the broken link points to a live page. For internal links, you can just update them on your site.
Matthew Stibbe, Articulate Marketing
Redirect With Htaccess
One simple way to fix a 404 error is to redirect the visitor to the homepage of the website. This can be done using a .htaccess file on an Apache web server. If you do not have access to the server, you can also add a meta refresh tag to the HTML code of the page.
The tag will look something like this: <meta http-equiv=”refresh” content=”0; url=https://www.example.com/”>
However, it is important to note that this method is not foolproof, as some browsers do not support meta refresh tags. As such, it is generally best to redirect visitors to the home page using the .htaccess file on the server.
Jim Campbell, Wizve
Try Using a 301 Redirect
A 301 redirect is the preferred method for fixing 404 errors because it tells search engines that your site has moved and gives them the new URL. A 302 redirect tells search engines that your site has temporarily moved and gives them both URLs but can cause confusion when it comes to ranking.
One simple way to fix a 404 error is to make sure there’s a “404” page on your site. A 404 page indicates that the visitor has tried to access a page that doesn’t exist and should tell them why it’s not there and what they can do instead—like go back to the homepage, or search for something else. It’s important because it lets your visitors know that you’re aware they’re trying to access something they shouldn’t be able to see. It also gives them some guidance on how they can get where they really need to go!
Chad Rubin, Profasee
Plan for Misspellings
Figure out what the most common typos for your web page might be, and plan for them! If your URL contains a word in which letters can be easily transposed, for instance, you can create redirects that take users from the misspelled version of the URL to the correctly-spelled version. In addition, you can keep an eye on your log files to determine which redirects are utilized and which aren’t, then remove any not being used.
Alex Carroll, Caliber Games
Identify the URL Returning the Error and Proceed to Redirect It
First, identify the URL that is returning the 404 error. If your website is WordPress, find a 301 Redirect Plugin and map the old URL to the new URL. Then you can use an SEO tool like Ahrefs, SEMrush or Screaming Frog to check for any internal links pointing to the 404’d page. Be sure to update these links as well, and any backlinks that were pointing to that 404’d page.
Scott Bauer, Quoter
Clear Your Browser’s Cache
If the URL is accessible on your phone but not on other devices, emptying the cache on the other device’s browser can fix a 404 error. Meanwhile, if clearing the cache didn’t work, you may try removing your browser’s cookies, or at least the ones associated with the page in issue to maximize this strategy.
Double-check if you have entered the correct URL. Remember: just one misspell can cause a 404 error, implying that the site is nonexistent or has already changed the URL.
In addition, clearing cache helps protect personal information and smoothes the flow of running on your applications, which prevents 404 errors.
Alvaro Moreira, Moreira Team
Redirect to the Most Relevant Page After Verifying the Validity of the Error Page
The simplest way to fix a 404 error is to first ensure that the page actually should exist, and then redirect it to the most relevant page. Sometimes 404s happen because a mistake was made, such as a URL being changed accidentally, and the page actually needs to be brought back. But if the page is supposed to be gone, the best way to fix it is to redirect it. This can be done in WordPress via the Redirection plugin, or most website hosts will have the ability to do redirects on the server level. Wherever you choose, keep all of your redirects in that one place so that in the future you can troubleshoot redirection errors when they occur.
John Doherty, Credo
Submit Your Answer
Would you like to submit an alternative answer to the question, “How do you fix the “Requested URL Was Not Found On This Server” 404 error?” Submit your answer here.
I’ve an Ubuntu 14.04 kernel. I was installing my Laravel application in this server.
After installing, I tried to set the root directory to public.
sudo nano /etc/apache2/sites-available/000-default.conf
I have only these options in the file
<VirtualHost *:80>
# The ServerName directive sets the request scheme, hostname and port t$
# the server uses to identify itself. This is used when creating
# redirection URLs. In the context of virtual hosts, the ServerName
# specifies what hostname must appear in the request's Host: header to
# match this virtual host. For the default virtual host (this file) this
# value is not decisive as it is used as a last resort host regardless.
# However, you must set it for any further virtual host explicitly.
#ServerName www.example.com
ServerAdmin webmaster@localhost
DocumentRoot /var/www/html/public/
# Available loglevels: trace8, ..., trace1, debug, info, notice, warn,
# error, crit, alert, emerg.
# It is also possible to configure the loglevel for particular
# modules, e.g.
#LogLevel info ssl:warn
ErrorLog ${APACHE_LOG_DIR}/error.log
CustomLog ${APACHE_LOG_DIR}/access.log combined
# For most configuration files from conf-available/, which are
# enabled or disabled at a global level, it is possible to
# include a line for only one particular virtual host. For example the
# following line enables the CGI configuration for this host only
# after it has been globally disabled with "a2disconf".
#Include conf-available/serve-cgi-bin.conf
</VirtualHost>
# vim: syntax=apache ts=4 sw=4 sts=4 sr noet
I’ve changed the Document root to
DocumentRoot /var/www/html/public/
Now when I tried to access my Laravel App, through 123.xxx.xxx.xxx/ it shows the home page and working well. It gets all the GET variable too. Eg: 123.xxx.xxx.xxx?type=wefwef
But when I go to other links such as 123.xxx.xxx.xxx/login it gives me an error
Not Found
The requested URL /login/ was not found on this server.
Apache/2.4.7 (Ubuntu) Server at 104.236.234.85 Port 80
I have the routes.php working well on localhost. But not on this server. Please help me.
It is common that you come across the WordPress 404 or “WordPress site permalinks not working” error on your website if it is not appropriately maintained. But there are times when your website is under maintenance, and your visitors will be automatically directed to a 404 error page.
Are you facing a WordPress 404 error or a “WordPress page not found” error? Don’t freak out! We have a solution for you.
- What is a WordPress 404 Error?
- How to Fix 404 Error on WordPress (8 Solutions)
- Clear the Browsing Cache and Cookies
- Set Your Permalinks
- Restore Your .htaccess file
- Set Up a 301 Redirect
- Disabling Plugins/Themes
- Change and Update WordPress URL in Database
- Fix WordPress 404 Error on Local Servers
- Alternative Method
- Conclusion
What is a WordPress 404 Error?
The 404 error is an HTTP response code that occurs when the server cannot find the file or page requested by the user. In response, the web hosting server automatically sends the user an error message, “404 Not Found“.
The WordPress 404 error commonly occurs when:
- You’ve newly migrated your site to a new host.
- You have changed your URL’s permalink structure and haven’t redirected the old URL.
- You don’t have file permissions.
- You have opened an incorrect URL.
- Poorly coded plugin/theme.
Many WordPress themes offer creative layouts & content options to display the 404 error page. Cloudways’ 404 error has a custom design and layout too:
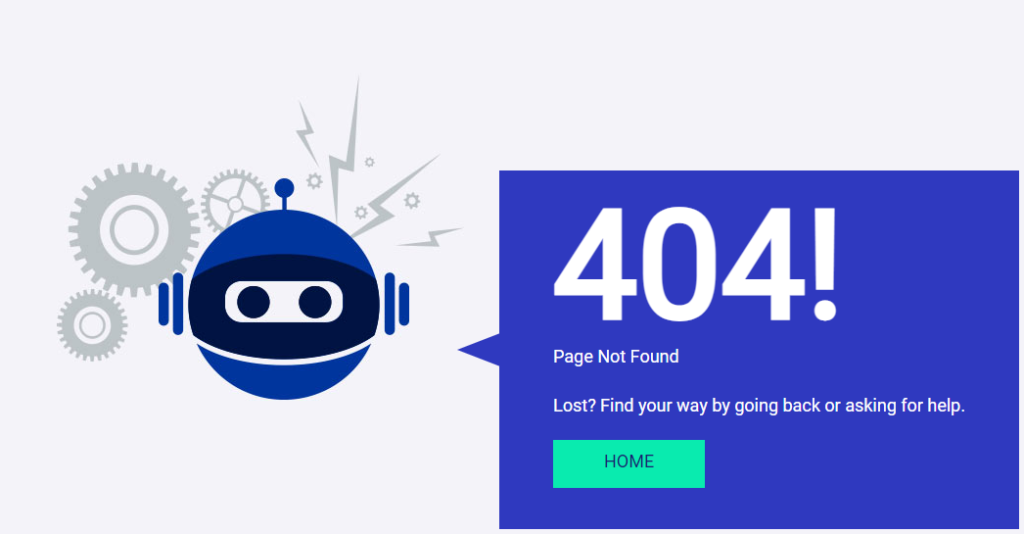
Managed WordPress Hosting Starting from $10/month
Enjoy hassle-free hosting on a cloud platform with guaranteed performance boosts.
How to Fix 404 Error on WordPress (8 Troubleshooting Solutions)
This tutorial will show you how to quickly fix the 404 Not Found status code. So let’s get started!
1. Clear Browser History & Cookies
The first troubleshooting method you should try is clearing the browser cache and cookies. Or you can try to visit your site in incognito mode.
2. Set Up Your Permalink
If apart from your homepage, your other WordPress website pages give you a 404 page not found error, you can update your permalink settings by following the steps below:
- Log in to your WordPress Dashboard.
- Go to Settings → Permalinks.
- Select the Default settings.
- Click the Save Changes button.
- Change the settings to the previous configuration (the one you selected before Default). Put the custom structure back if you had one.
- Click Save Settings.
Note: If you use a custom structure, copy/paste it into the Custom Base section.
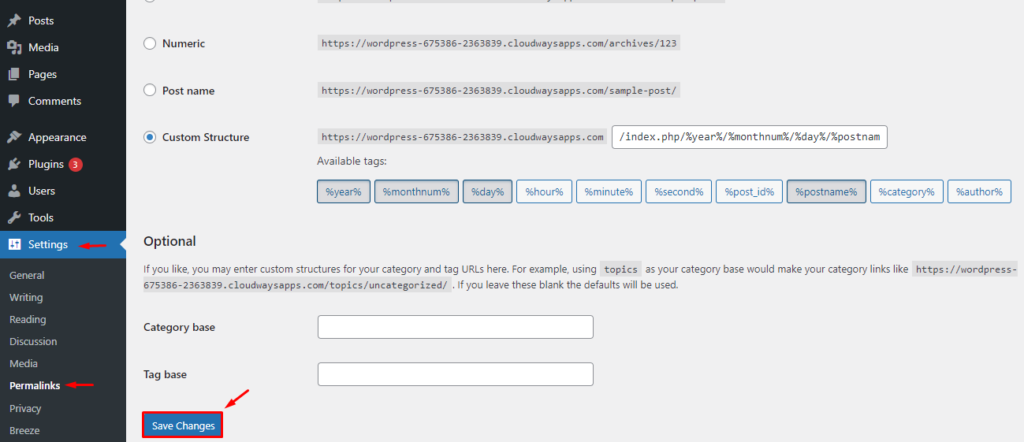
This solution could fix the WordPress 404 not found or “WordPress permalinks not working” error.
If it doesn’t work, you’ll need to edit the .htaccess file in the main directory of your WordPress installation (where the main index.php file resides). 404 errors are also usually due to misconfigured .htaccess files or file permission-related issues.
3. Restore Your .httaccess File
Since .htaccess is a hidden file, you must set all files as visible in your FTP.
Note: It’s always recommended to backup your site before editing any files or pages.
Follow the steps below:
- Log in to your server using an FTP client.
- Download the .htaccess file which is located in the same location as folders like /wp-content/ wp-admin /wp-includes/.
- Open the downloaded file in any text editor.
- Visit the WordPress .htaccess support page and copy/paste the version of the code that is most suitable for your website.
- Save the .htaccess file and upload it to the live server.
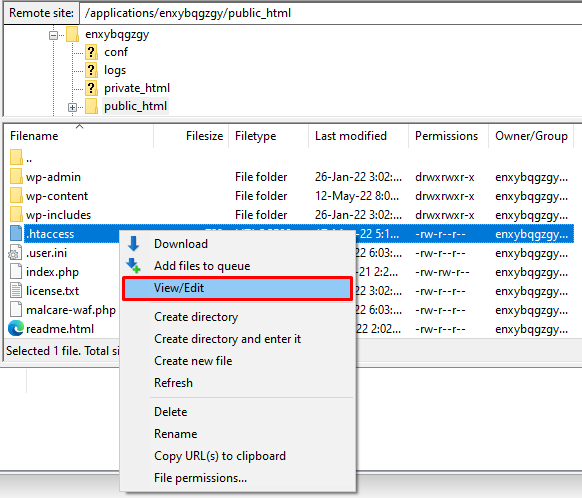
For example, if you have Basic WP, use the code below.
# BEGIN WordPress
RewriteEngine On
RewriteRule .* - [E=HTTP_AUTHORIZATION:%{HTTP:Authorization}]
RewriteBase /
RewriteRule ^index.php$ - [L]
RewriteCond %{REQUEST_FILENAME} !-f
RewriteCond %{REQUEST_FILENAME} !-d
RewriteRule . /index.php [L]
# END WordPress
4. Setup a 301 Redirect
If you have changed the URL of any specific page and haven’t redirected it yet, it’s time to redirect the old URL to your new URL. You may redirect your old post/page via a plugin or a .htaccess file.
If you are comfortable working with .htaccess, add the following code to your .htaccess file. Don’t forget to replace the URLs with your own website.
Redirect 301 /oldpage.html https://www.mywebsite.com/newpage.html
If you prefer the easy way, you may use a plugin to set up a 301 redirect. Follow the steps below:
- Install the Redirection Plugin.
- Go to the WordPress Dashboard.
- Click Tools > Redirection.
- Complete the setup and Add new redirection.
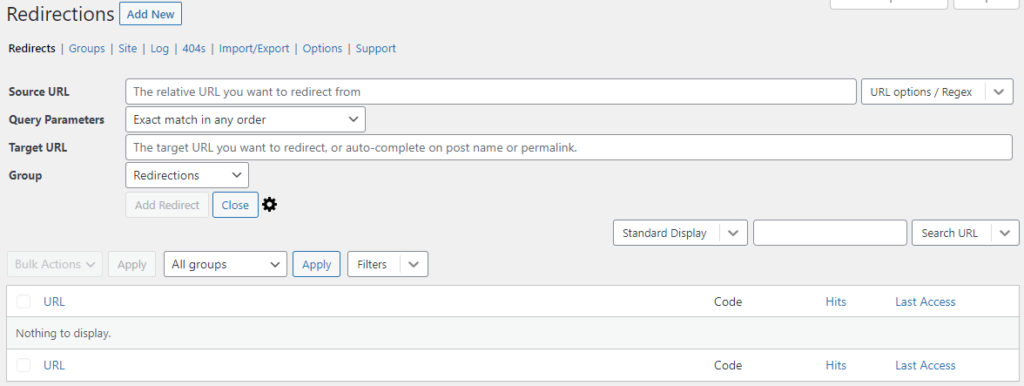
5. Disabling Plugins/Theme
An outdated or poorly coded plugin may be causing the 404 error on your WordPress site. To check this, you must deactivate all your plugins and change your current theme.
Note: All WordPress themes have 404.php files but don’t necessarily have a custom 404 error template file. WordPress automatically uses the 404.php page if the 404 error occurs.
You may access your WordPress files using an FTP like FileZilla. Go to public_html > wp-content and change the plugins folder name to something like myplugins.
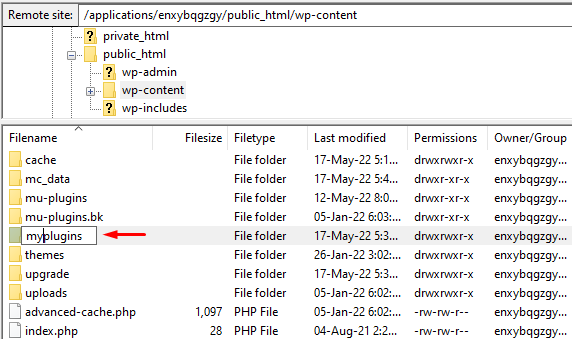
Now go back to your browser to check whether the website is working. If the error has been resolved, then any of your plugins could be the culprit.
Note: If it’s not resolved, simply change the myplugins folder name to plugins and move to the next troubleshooting method.
Error-Free Plugin/Theme Automated Updates with SafeUpdates
Cloudways SafeUpdates automatically backs up and tests all your plugins and themes for errors before any updates.
Learn More

If it’s resolved, change the myplugins folder name to plugins and follow the steps below to check which of your plugin(s) is causing the error.
- Go to your WordPress dashboard.
- Go to Plugins > Installed Plugins.
- Activate each plugin one by one and check if your website is working.
- When you encounter the 404 error, you’d know which plugin caused it.
- Update the plugin or remove it to get rid of the error.
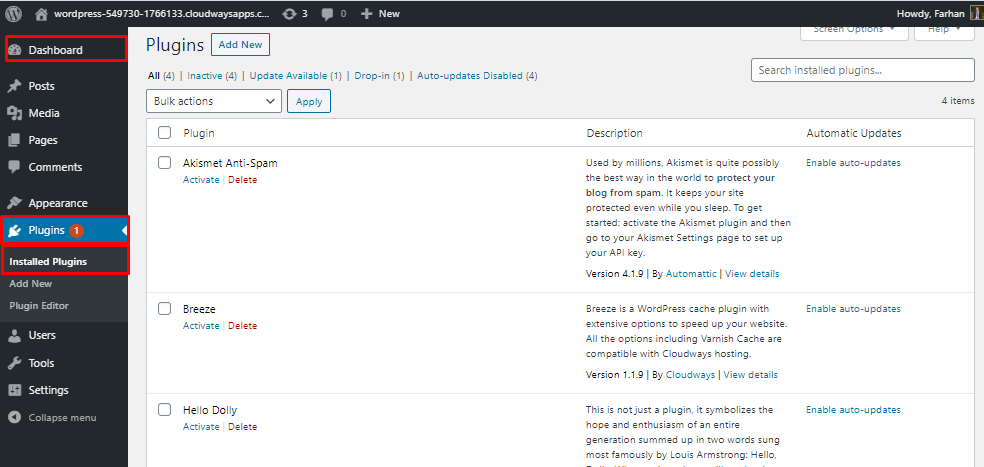
6. Change and Update WordPress URL in Database
You might encounter the following error message on your WordPress website.
“The requested URL was not found on this server. If you entered the URL manually, please check your spelling and try again.”
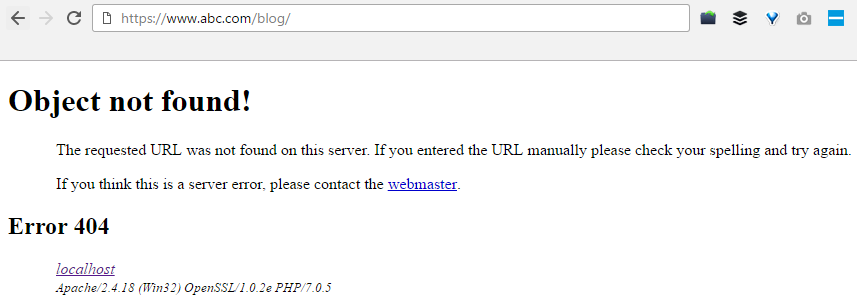
Fix the error by following the steps below:
- Go to your PHPMyAdmin.
- Navigate to your database name, and select wp-option. For example, blog > wp-option.
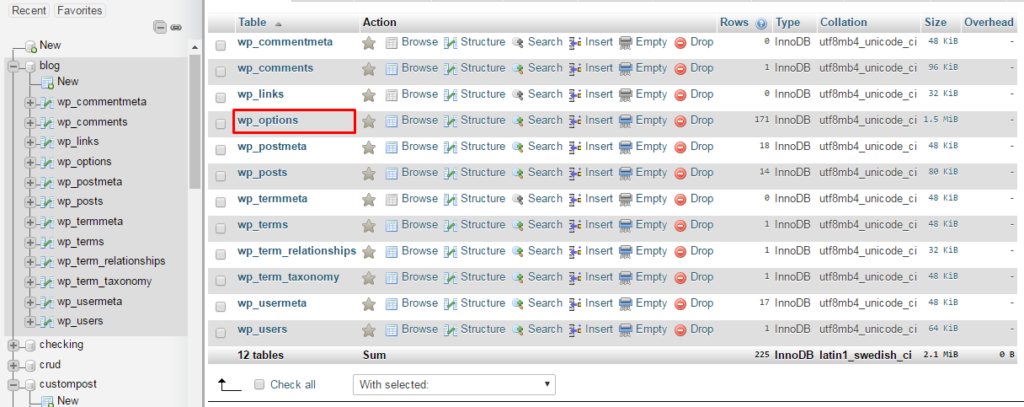
- Change the URL, for example, from https://www.abc.com/blog/ to http://localhost/blog.
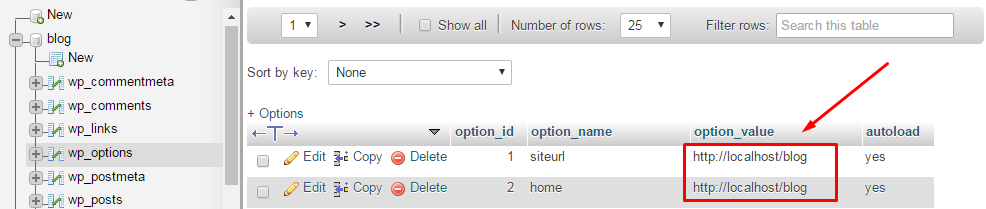
7. Fix WordPress 404 Error on Local Servers
Many designers and developers install WordPress on their desktops and laptops using a local server for staging purposes. A common problem with local server installations of WordPress is the inability to get permalink rewrite rules to work.
You may try to change the permalinks for posts and pages, but eventually, the website shows the WordPress “404 Not Found” error.
Fixing Errors is Easier With Cloudways
Get rid of WordPress errors with a cloud hosting built to deliver a hassle-free experience with incredible speeds.
In this situation, turn on the rewrite module in your WAMP, XAMPP, or MAMP installation. I am using WAMP in this tutorial. Navigate to the taskbar and find the WAMP icon. After that, navigate to Apache → Apache modules.
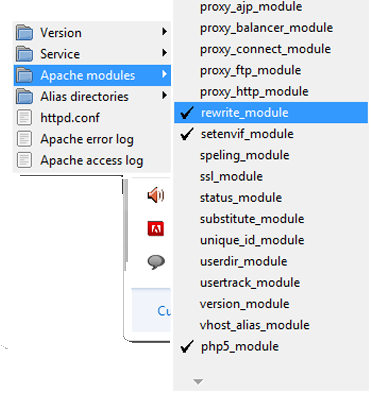
It will enable a long list of modules that you can toggle on and off. Find the one called “rewrite_module” and click it, so it is checked.
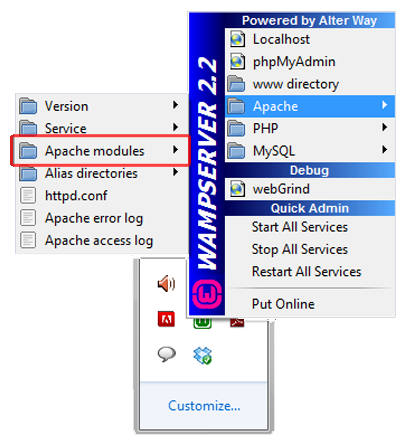
Then check whether your permalinks are working or not.
8. Alternative Method
If none of the above solutions work, you may try the alternative method to fix the 404 error.
- Navigate to the local server.
- Find the Apache folder, then go to the “conf” folder.
- Navigate to the httpd.conf file.
- Search for a line that looks like:
#LoadModule rewrite_module modules/mod_rewrite.so
- Remove the “#” sign so it looks like this:
LoadModule rewrite_module modules/mod_rewrite.so
Additional tip: PHP workers are used while executing your WordPress site’s code. An ecommerce site that gets 50,000 visitors per month needs a lot more resources than a simple blog with the same amount of traffic.
Conclusion
I hope this guide helped you solve the “WordPress 404 page error” or “WordPress permalinks not working” problem. Have you figured out any other ways to get rid of this problem? Please share your solutions with us in the comment section below.
Also, if you are a WordPress user and want to boost your site, you must try Cloudways WordPress hosting solutions and take advantage of its 3-day free trial. You can also check out some WPengine alternatives for the fastest WordPress hosting.
Frequently Asked Questions
Q. Why am I getting a 404 error?
WordPress 404 errors usually occur when you have removed certain pages from your website and haven’t redirected them to your live pages. Sometimes, these errors may also occur when you have changed a URL of a specific page.
Q. How do I test a 404 error?
You can use multiple tools to test WordPress 404 errors, like Deadlinkchecker. Or you may access Google Analytics to find out which blogs are giving you a 404 error.
Q. How do I fix error 404 on WordPress?
You can fix the error 404 on WordPress by implementing the following solutions:
- Clear the browser cache and cookies
- Set your permalinks
- Make a default .htaccess file
- Set up a 301 redirect
- Disable plugins and themes
- Change and update the WordPress URL in the database
- Fix the error on local servers
Q. How to redirect WordPress 404 pages?
Follow the steps below to redirect WordPress 404 pages:
- Go to your WordPress dashboard.
- Navigate to Tools > Redirection.
- Apply redirection by pasting the broken URL in the source box and the new URL in the Target box.
Q. How to edit a WordPress 404 page?
You may edit a WordPress 404 page by following the steps below:
- Visit your WordPress dashboard.
- Navigate to Appearance > Theme Editor.
- Find the file named “404.php file” and edit the file yourself or with the help of a WordPress developer.
Of the many potential errors you might see on your site, Error 404 Not Found is one of the tamer ones. But that doesn’t mean it isn’t frustrating when you or your visitors try to browse your site and keep running into the Error 404 Not Found message. 😒
That’s the last thing you want first-time potential customers seeing from your brand. A 404 error can also be an indicator to you that something has changed or moved and a 301 redirect probably needs to be added for SEO.
In this post, we’re going to try to help you get your site working again by explaining a few things:
Check Out Our Video Guide To Fixing the Error 404 Not Found on Your Site
What is the Error 404 Not Found?
The Error 404 happens when a website’s server can’t find the page you’re trying to access. This means that the client (your browser) was able to successfully connect to the host (the website’s server), but the host was unable to find the actual resource requested (e.g. a specific URL or filename).
For example: if someone tries to access yoursite.com/post-name but you don’t have any content with the slug post-name. The visitor will then see a 404 error because, even though your web server is functioning normally, the resource that was requested doesn’t exist.
It’s not just posts or pages either, any asset missing can generate a 404 error on the server, such as a missing image file, missing JavaScript, missing CSS, etc.
Here’s a more complete definition by the Internet Engineering Task Force (IETF):
The 404 (Not Found) status code indicates that the origin server did not find a current representation for the target resource or is not willing to disclose that one exists. A 404 status code does not indicate whether this lack of representation is temporary or permanent; the 410 (Gone) status code is preferred over 404 if the origin server knows, presumably through some configurable means, that the condition is likely to be permanent.
Whenever you, or one of your visitors, visit your website, your browser sends a request to the web server and receives back data including something called an HTTP header. The HTTP header includes HTTP status codes to explain “what happened” with the request.
Most of the time, the request works perfectly and you never actually see the HTTP status code (unless you go looking). But if something goes wrong, your web browser will usually display a message with the HTTP status code to indicate the exact problem.
Just like other error messages (500 error, 502 error, 503 error, 504 error, etc.), the Error 404 Not Found message is the result of that process.
| Error Code | 404 Not Found |
| Error Type | Browser protocol error |
| Error Variations | Error 404 404 Not Found HTTP Error 404 Not Found Page Not Found The requested URL was not found on this server. The page cannot be found We can’t find the page you’re looking for. The requested URL /~ was not found on this server. That’s all we know. |
| Error Causes | Issues with your site’s permalinks No redirect after moving or renaming content |
What Causes Error 404 Not Found?
If you see this error on all of your site’s content, it’s typically due to an issue with your site’s permalinks. If you only see it on individual pieces of content, though, it’s most likely because you changed a piece of content’s slug without setting up a redirect.
Additionally, the 404 error isn’t always a bad thing – it’s only bad when it’s interfering with usability. And sometimes things are just out of your control!
For example, sometimes a person might just type the wrong URL in their address bar. In that case, they’ll still see a 404 error, but there’s no actual problem with how your site is configured. This is actually the desired response, and you can create your own custom 404 page to help get visitors to the right spot (we’ll show you how later on).
Error 404 Not Found Variations
Because different browsers display error messages differently, you might see a different message for this error. Other common variations include:
- “Error 404”
- “404 Not Found”
- “HTTP Error 404”
- “Not Found”
- “Page Not Found”
- “The requested URL was not found on this server.”
- “The page cannot be found”
- “We can’t find the page you’re looking for.”
- “The requested URL /~ was not found on this server. That’s all we know.

The Error 404 Not Found message is also unique in that many sites will actually create a custom page to address the error, rather showing one of the messages above. Some themes also include custom 404 pages by default. For that reason, you might not actually see the error message at all because many sites will use funny or creative 404 pages instead.

Below is an example of our own 404 page at Kinsta. We include a search box and some of our recent blog posts to help visitors find what they might have been looking for. Always include search functionality on your 404 page.

Error 404 Not Found Impact on SEO
Error 404 Not Found doesn’t have any inherent negative impact on SEO. But it might have a negative impact depending on the reason for why the error is happening.
For example, if a visitor just mistypes a URL and sees a 404 error – there won’t be a negative impact on SEO. But if you have individual errors because of broken URLs, that will inhibit Google’s ability to properly crawl your site and have a negative SEO effect in that way.
Additionally, if a permalink issue is causing sitewide 404 errors, Google won’t be able to crawl any of your site’s content. In other words, always fix your 404 errors as soon as possible.
Error 404 Not Found Impact on Site Performance
Many don’t realize it, but sites that generate a lot of 404 errors can easily run into performance issues, as these responses aren’t typically cached. We saw this a lot on larger sites and it can be a big problem if you accidentally promote or get a surge of viral traffic to a 404 page.
To minimize the impact of 404 requests on site performance, we automatically cache 404 pages for 15 minutes.
If you create a new page with the same URL as the cached 404 page, we’ll automatically purge the cache so your visitors will be able to see the new page immediately. This means your site will be protected from PHP and CPU spikes caused by traffic to dynamic 404 pages.
You are probably generating more 404 errors than you think! Our MyKinsta analytics tool can help you determine the exact amount (as seen below).

You can also quickly see what the top 404 errors are. In this example below, you can see the site is missing some mobile icons, such as /apple-touch-icon.png. These are most likely in a theme or plugin’s code that is getting queried, but the actual icons were never added. Therefore, the server generates a 404 error as it can’t find the resources.

You can also check 404 errors in Google Search Console or install a third-party plugin such as Redirection which logs 404 errors. However, remember that plugins like these also have an impact on performance. It’s much better to rely on a server-level tool. That’s why we provide these tools for all Kinsta clients.
The reason these errors are bad is that many 404 pages are very resource intensive. For large sites, you’ll want to avoid a heavy 404 page. Create a simple 404 template that avoids querying the database any further if possible.
How to Fix Error 404 Not Found?
Below, we’ll cover different methods for how to fix the Error 404 Not Found message, depending on whether it’s happening sitewide or to specific content.
1. Clear Your Cache
Start by refreshing the page and double-checking the URL (typos are more common than you think).
If you’re still getting a 404 error, try accessing the link on another device. If you can see the page, the problem may be with your computer’s cache.
To clear your cache, check out our instructions on how to do it in different browsers:
- How to Force Refresh a Single Page for All Browsers
- How to Clear Browser Cache for Google Chrome
- How to Clear Browser Cache for Mozilla Firefox
- How to Clear Browser Cache for Safari
- How to Clear Browser Cache for Internet Explorer
- How to Clear Browser Cache for Microsoft Edge
- How to Clear Browser Cache for Opera
2. Update Your Site’s Permalinks
If you’re experiencing sitewide 404 errors when trying to access content, the most likely cause is an issue with your permalinks (or your .htaccess file, if your host uses Apache). If you’re a Kinsta client, we utilize Nginx, so you can rule out the .htaccess file as a possible cause.
The easiest way to fix this is to update your permalink settings through the WordPress dashboard. All you need to do is go to Settings → Permalinks and click Save Changes (you don’t need to make any changes – clicking Save Changes is enough).

3. Set Up 301 Redirects For Moved or Renamed Content
If you’re experiencing 404 errors on a specific piece of content, the issue is likely that you:
- Changed the URL slug for that content.
- Moved that piece of content manually, e.g. by deleting the existing post and pasting it into a new post.
Users then try to access the content at the old location and see a 404 page instead of the resource they were expecting. The best way to fix this is to automatically redirect anyone who tries to access the old location to the new location. That way, they’ll make it to the right spot without any 404 errors. It’s also good for SEO. If you move or rename a post without adding a redirect, you lose all the domain authority attached to the backlinks pointed at that post.
WordPress by default will attempt to redirect changed/moved content. But it doesn’t always work and you should never rely on WordPress for this functionality. But don’t worry, there are several easy ways to set up redirects in WordPress:
First, you can use the free Redirection plugin to manage redirects from your WordPress dashboard. Once you’ve installed and activated the plugin, go to Tools → Redirection and enter the 404 page URL in the Source URL box and the new location of the content in the Target URL box:

If you’re hosting with Kinsta, you can also manage redirects from the MyKinsta dashboard. Using Kinsta’s tool is actually a better way to go about it as the rules are implemented at the server level, which is a much more optimal way in terms of performance. It also means one less third-party plugin you have to worry about.
To add a redirect, go to your site in MyKinsta and select Redirects in the sidebar menu. Then click the Add redirect rule button:

You can then define your redirect rule:

Finally, if your host uses the Apache server, you can use .htaccess to set up redirects. The .htaccess Generator site can help you generate the proper code to add to your site’s .htaccess file.
How to Create Your Own Error 404 Not Found Page?
While you can do your best to prevent 404 errors by following the tips above, it’s impossible to entirely eliminate 404 errors because some things are just plain outside your control. It’s not uncommon for small sites to have thousands of 404 errors every month.
For example, if a visitor mistypes the URL, or if another website links to a page that doesn’t exist, people are going to get 404 errors no matter what.
To provide a more user-friendly error page, you can use one of the many 404 page plugins. For example, the free 404page plugin lets you set up a custom 404 error page with:
- A search box
- Important links
- Contact information
Another important feature of the 404 page plugin is that it doesn’t create redirects. A 404 page should never be redirected to a physical page such as yoursite.com/404. The 404 error should always be generated dynamically on the page in question.
By including these elements, you give visitors the tools they need to find their way to the right page. But remember, keep your 404 page light for better performance. Only include what is absolutely needed.
How to Monitor 404 Errors Going Forward?
Going forward, it can be beneficial to pay attention to which requests are causing 404 errors at your site. This can help you:
- Find broken links that are sending people to a non-existent resource (these could be internal links or external links from other sites). You’d then want to do your best to fix those links if at all possible.
- See which pages Google is having trouble crawling. You’d then want to figure out why Google is trying to crawl a non-existent page and set up a redirect if needed.
- Troubleshoot performance related issues with 404 errors.
Option 1 – Google Analytics
If you use Google Analytics, you can set up a custom report to track 404 errors from external links. Rebelytics has a good tutorial on the topic.
Option 2 – WordPress Plugin
If you want to use a WordPress plugin, the aforementioned Redirection plugin can help you monitor for 404 errors from your WordPress dashboard.
Option 3 – Third-Party Audit Tool
You can also use a third-party audit tool like Ahrefs to monitor for 404 errors on your site. You can even set this up to run on a schedule.

You can also find and monitor 404 errors with Sitechecker. Checking up to 900 pages is free with an auto crawling every 3-days. If you get a paid plan, you are able to set up monitoring daily or even every 12 hours.

Option 4 – Google Search Console
Lastly, you can track 404 errors that Google’s crawlers encounter in Google Search Console. Once you’ve verified your site with Google Search Console, go to Crawl → Crawl Errors → Not found to view a list of 404 errors that Google has encountered.
This is by far one of the easiest ways. It’s also the best in terms of performance because it requires no third-party plugins or additional scanning against your site. Google’s bots are already crawling your site on a regular basis, so why not simply take advantage of the data they already provide? 😉

Summary
Unfortunately, 404 errors will happen on your site whether you like it or not. The larger your site is, the more you’ll start seeing. We recommend getting a good workflow together for how you monitor these types of errors and go about fixing them. 404 errors are never good for visitors, your brand, and Google doesn’t like to see them either.
Have any other tips or questions regarding the Error 404 Not Found message or how it impacts your site? Let us know below in the comments.
