А вы правильно использовали кнопку Assist ?
Ее ведь надо нажимать при выключенном ноуте подключенным в сеть , с блоком питанием и больше ни каких проводов подключенные к ноуту ?
Про диски восстановления вы можете прочесть в паспорте и в руководстве дающие при покупке ноута. Возможно у вас сломался диск жесткий HDD , худший вариант .Чтоб поставить систему на новый диск вам как раз потребуются эти диски востановления .
Если проблема с блоком питания ,более менее проблема ,так как меньше стоит . Ну так как на гарантии ,то может бесплатно поменяют , если экспертиза докажет что блок сгорел не по вашей вине.
Message was edited by: klopio
Гораздо проще найти ошибку , чем исправить найденное .
Содержание
- Проблема «Operating system not found» — как исправить?
- Ошибка «Operating system not found» — что она значит?
- Operating system not found – что делать и как исправить ошибку
- Что делать с ошибкой Operating system not found Windows 7 – 10
- Operating system not found – как исправить программно
- Восстановление загрузчика Windows 7 | Команды CMD
- Operating system not found: что это за ошибка и как с ней бороться
- Возможные причины появления сбоя
- Методы исправления ошибки
- Установка приоритета для загрузки
- Проблемы винчестеров
- Сброс настроек BIOS и установка свежей прошивки
- Восстановление загрузчика
- Похожие статьи:
- Ошибка Operating System not found: что делать?
- Сбой Operating system not found на ноутбуке или стационарном ПК: что это означает?
- Возможные причины появления сбоя (An operating system wasn’t found. Try to…)
- Настройки и параметры загрузки BIOS
- Проблемы винчестеров
- Сброс настроек BIOS и установка свежей прошивки
- Восстановление загрузчика
- Заключение
- Operating system not found: что это за ошибка и как с ней бороться
- Что означает ошибка Operating System not found?
- Что за ошибка, почему возникает
- Возможные причины возникновения
- Определение разметки диска и диска с установленной Windows
- Простейшие настройки BIOS
- Изменение приоритета загрузки BIOS
- Переключение режимов работы винчестера в BIOS UEFI
- Восстановление загрузчика Windows
- Восстановить MBR жесткого диска
- Если ничего не помогло
- Активируйте раздел Windows
- Суть и причины проблемы
- Error 1962 FAQ
- Как исправить An operating system wasn’t found
- Безопасная загрузка (в БИОСе)
- Что делать с ошибкой Operating system not found
- Исправление ошибки 1962 на ноутбуке, моноблоке или ПК Lenovo
- Проверка параметров загрузки
- Поврежденный загрузчик Windows
- Аппаратные проблемы, которые могут вызывать Error 1962 на Lenovo
- Программные пути решения
- «Компьютер запущен некорректно» или «Кажется, система Windows загрузилась неправильно»
Проблема «Operating system not found» — как исправить?
Здравствуйте, уважаемые друзья! При очередном запуске компьютера на мониторе появляется ошибка с названием «Operating system not found». Вместо загрузки Windows, на экране отображается сообщение, которое в переводе с английского на русский означает, что система не найдена.

У многих такая ошибка вызывает отрицательные эмоции, но все не так страшно, как кажется на первый взгляд. Рассмотрим по порядку, что это за ошибка, почему она появляется и как ее устранить своими силами, не обращаясь за помощью к квалифицированным специалистам.
Ошибка «Operating system not found» — что она значит?
«Операционная система не найдена» — чтобы это могло значить? Ведь ОС Windows на компьютере установлена, и до этого она запускалась без проблем. Такая ошибка обычно возникает после того, как пользователь проводил манипуляции с жестким диском, например, менял его на другой или новый. Если ничего подобного пользователь не выполнял, тогда причина может скрываться в выходе из строя винчестера или проблема с подключением шлейфа.
Вторая вероятная причина проявления ошибки — неправильная установка параметров BIOS.
Чаще всего в качестве неправильной установки настроек БИОС является расположение HDD или жесткого диска не на первом, а на втором месте. Первоначально нужно убедиться, что шлейф подключен к жесткому диску, и только после этого нужно перейти в Биос, чтобы проверить, что жесткий диск стоит на первом месте запуска.
Проверьте, не вставлена ли в компьютер флешка, с которой пытается запуститься компьютер. Сообщение об ошибки возникает на различных версиях операционных систем WindowsXP, 7, 8, 8.1 и 10. Если проблема возникла на ноутбуке, то вероятность выхода из строя винчестера равняется 90%. Чтобы попытаться устранить ошибку, нужно проделать ряд некоторых манипуляций. Почему попытаться? Потому что одновременно мы будем искать причину и пытаться ее исправить, если конечно все дело не в выходе из строя винчестера.
I Как можно исправить ошибку «Operating system not found»?
Если проверен системный блок на отсутствие дефектов с подключением жесткого диска, тогда включайте компьютер, и загружайте систему BIOS. Нужно проверить, правильно ли выставлены параметры в Биосе, и если нет, то достаточно их изменить, чтобы вернуть работоспособность компьютера.
Чтобы попасть в БИОС, нужно во время запуска компьютера или ноутбука нажимать клавишу F2 или F12. После появления голубого экрана, где все написано на английском языке (это конфигурация оболочки Bios), нужно перейти в раздел Boot при помощи стрелочек на клавиатуре.
Это интересно! Для тех, кто ни разу не был в системе BIOS, будет полезно знать, что управление этой оболочкой происходит только при помощи клавиатуры, и мышка здесь бездейственна, ну а в новых версия ОС мышка как раз таки активна (чуть ниже будет рассмотрен пример на новой версии БИОС).
После перехода в раздел Boot (на некоторых версиях Advanced), появится перечень устройств, подключенных к компьютеру. Название жесткого диска должно стоять на первом месте. Если это так, то значит причина неисправности не в конфигурации БИОС. Если же жесткий диск стоит на втором или других местах, тогда проблема найдена. Исправить ее можно следующим способом:
1) Подсветите название жесткого диска белым цветом при помощи стрелочек вверх/вниз.
2) Нажмите Enter, после чего переместите винчестер на первое место.
3) Сохраните настройки.
Теперь можно выйти из раздела БИОС, и загрузить ОС Windows. Она в 100% случаев обязательно загружается после выполнении вышеперечисленных действий.

II Сброс настроек в BIOS
Если после входа в БИОС, в разделе Boot жесткий диск размещен на первом месте, тогда решить проблему можно путем сброса настроек до заводских. В любой версии оболочки Bios есть такие настройки, реализовать которые можно разными способами. Рассмотрим один из них:
— Открываем раздел Exit.
— Находим в нем пункт LoadSetupDefaults.
Сохраните выполненные действия, после чего можно покинуть оболочку Биос, и запускать Виндовс.
После проделывания таковых действий компьютер вернется к заводским настройкам. Если проблема была программной, и Windows не загружалась именно из-за нее, то сброс до заводских настроек поможет разрешить проблему. Если нет, тогда переходим к реализации еще одного способа.
III Переключение режима работы винчестера
Если ошибка«Operating system not found» проявляется на ноутбуке, где доступ к винчестеру ограничен или затруднен, тогда понадобится просмотреть настройки режимов работы винчестера. В конфигурации SATA имеется два режима — AHCI и IDE. При первой установке ОС и по умолчанию стоит режим AHCI. Если переключить режим на IDE, то установить ОС Windows на компьютер не получится.
Если после установки операционной системы пользователи экспериментируют с оболочкой БИОС, и случайно меняют вместо AHCIна режим IDE, то ОС после внесения таковых изменений не запустится. При запуске на мониторе появится ошибка «Operating system not found».Если уместны такие действия, то нужно изменить настройки, после чего повторить загрузку Windows.

IV Восстановление MBR винчестера
Еще одной причиной формирования ошибки «Operating system not found» может быть нарушение целостности секторов жесткого диска. Исправить ошибку можно путем ремонта секторов. Сделать это можно самостоятельно с помощью USB-флешки или загрузочного диска. Предлагаю вам рассмотреть это на примере десятой версии Windows.
Инструкция по восстановлению секторов жесткого диска выглядит так:
После запуска с флешки или диска, нужно выбрать пункт «Восстановление системы».

Пройти по пути: Устранение неполадок — Дополнительные параметры — Командная строка.
После этого нужно ввести три команды в очередности, которые описаны ниже:

Закрыть командную строку, и перезапустить компьютер, только уже с жесткого диска. Проблема будет исправлена, если причиной является повреждение секторов винчестера, на котором записана ОС Windows.
Итак, подводя итог сегодняшнего выпуска, который подразумевает самостоятельное устранение ошибки «Operating system not found» вам нужно будет провести следующие манипуляции:
— Проверить настройки BIOS, переставить жесткий диск на первое место и при необходимости сбросить данные до заводских.
— Проверить подключение шлейфов.
— При обнаружении неисправности блока питания, если от него не идет питание на жесткий диск, нужно произвести замену.
— Проверить режим работы жесткого диска в BIOS и переключить его на AHCI.
— Восстановить поврежденные сектора винчестера.
В заключении, я надеюсь, что сегодняшняя инструкция обязательно поможет решить проблему с появлением ошибки. Если после проделанных действий жесткий диск отказывается загружать ОС, то нужно проверить его на пригодность, и при необходимости заменить новым.
Если у вас возникли какие-либо вопросы, предложения или пожелания относительно этой статьи или всего блога в целом, тогда жду ваших комментариев, уважаемые друзья!
Источник
Operating system not found – что делать и как исправить ошибку
Ошибка Operating system not found возникает на ноутбуке с Windows 7, 8 и 10. Система пишет, что операционная система не найдена. Как исправить проблему?
Всегда неприятно, когда при включении компьютера появляется ошибка на черном или голубом экране вместо привычного рабочего стола Windows. В данном случае пользователей волнует проблема ошибки на черном экране, не дающая загрузиться системе. Сообщение говорит, что системы то вообще нет.
Что делать с ошибкой Operating system not found Windows 7 – 10
Почему возникает данная проблема? Самый основной виновник проблемы связан с жёстким диском и у большинства, хоть и редко, просто отошел шлейф, от порта подключения на системной плате или самом HDD. Второй момент – выставлены неверные параметры BIOS. Например, жёсткий диск с системой у вас стоит не на первом месте, а на последнем, либо еще какие-то опции изменены. Также любой неисправный компонент, будь это блок питания или еще что-то может отразиться на появлении указанной ошибки.

Теперь по подряду. Проверьте BIOS на наличие неправильно выставленных опций. На вкладке Boot или Advanced убедитесь, что жёсткий диск (HDD) стоит на первом месте. Если это не так, то переставьте с помощью стрелочек или клавиш F5 и F6, в зависимости от версии BIOS. Если настройки все верны, тогда просто сбросьте БИОС. От этого хуже не станет, а ошибка может исчезнуть.

А как быть, если жёсткий диск вообще не высвечивается в BIOS? Тут два варианта. Я говорил в начале, диск мог быть отсоединен неведомой силой или же просто отошел шлейф. Надо полностью выключить компьютер и проверить все провода, плотно ли они подключены. Второй вариант заключается в неисправности жёсткого диска. Тут ничего не остается, как проверить его на работоспособность с другого ПК.
При появлении operating system not found на ноутбуке очень мала вероятность, что отойдут провода и шлейфы, так как там все плотно и компактно расположено. Скорее всего ваш диск просто неисправен, либо проблемы в BIOS.
Operating system not found – как исправить программно
Выше мы с вами разбирали физические варианты решения, а теперь посмотрим, как это можно исправить программным путем.
Очередная и частая проблема заключается в том, что на жёсткий диск, где установлена операционная система могли установить другую. Точнее, попытаться это сделать. В итоге загрузочная запись старой ОС затерлась новой, но так получилось, что не одна ОС не грузится и появляется ошибка operating system not found. Чтобы исправить эту проблему необходимо восстановить загрузчик Windows.
Последний вариант решения, хоть он и не относится к программному, но напоследок впишу его сюда – замена блока питания. Он мог быть либо полностью неисправным (хотя я сомневаюсь, что после этого компьютер бы запустился), либо частично.
Давайте подытожим то, что написали о данной ошибке:
Восстановление загрузчика Windows 7 | Команды CMD
Самый простой способ восстановить загрузчик на Windows 7 – воспользоваться загрузочным образом нужной версии операционной системы.

Вот вы и восстановили загрузчик Windows 7. Как сделать тоже самое на Windows 10 описано на странице, ссылку на которую я дал выше.
Теперь вы знаете об основных решениях ошибки error operating system not found. Нужные ссылки я указал, иначе бы пришлось переписывать то, что уже есть. Надеюсь это вам поможет и удачи вам! Кстати, я написал еще одну статью про ошибку An operating system wasn t found. Прочитайте её, может быть инструкция оттуда вам тоже поможет.
Источник
Operating system not found: что это за ошибка и как с ней бороться
Пользователи операционной системы Windows уже привыкли время от времени видеть вместо экрана загрузки сообщения с какой-либо ошибкой. Типы неполадок разные, но они в любом случае требуют неотложных действий. Ошибку operating system not found можно встретить как на ноутбуке, так и на стационарном компьютере. Пользователь видит эту надпись на чёрном фоне, после чего система не загружается. А точнее, компьютер сообщает о её отсутствии. Конечно, это не так, и исправить проблему можно и нужно. Разберёмся, что послужило причиной и как поступить.

Устранение ошибки Operating system not found.
Возможные причины появления сбоя
Как уже упоминалось, ошибка «operating system not found» дословно означает «операционная система не найдена». Причин может быть несколько:
Рассмотрим каждый аспект подробно.

Методы исправления ошибки
Что же делать в первую очередь при появлении «operating system not found»? Выяснить причину можно поэтапно, проверяя все необходимые для загрузки ОС компоненты по очереди.
Установка приоритета для загрузки
Начинать лучше с самого безобидного – проверки настроек. Чаще всего эта ошибка возникает в случаях неправильно выставленного приоритета жёсткого диска. К примеру, в компьютер или ноутбук вставлена флешка, и в БИОСе стоит приоритет на USB-накопители. Также причина может быть в неправильно подсоединённом шлейфе, особенно если вы накануне меняли или переподключали винчестер.
Что проверить приоритет для загрузки, делаем следующее:
Перезагружаем систему и проверяем, помогло ли. Если нет – идём дальше.

Проблемы винчестеров
В случаях, когда ошибка «an operating system wasn’t found» всё равно высвечивается, или же БИОС вообще не видит жёстких дисков, то причины может быть две:
В первом случае нужно полностью выключить ПК и перепроверить все соединения. Во втором случае остаётся только подключить жёсткий диск к другому компьютеру и посмотреть, возникает ли ошибка там.
Итак, вы всё перепроверили, а проблема не ушла. Паниковать не стоит, есть ещё парочка способов решить вопрос.
Сброс настроек BIOS и установка свежей прошивки
Как мы уже упоминали ранее, сброс настроек до заводских может помочь. Называются они Default и имеются на всех версиях БИОСа. Бывают случаи, когда система видит винчестер и определяет его, но не загружает. Первое, что нужно сделать, — это проверить его статус. Если напротив жёсткого диска есть восклицательный знак, то это сигнализирует о том, что диск отключён или же не задействован. Включить его просто:
После этого винчестер должен включиться, а компьютер запуститься без проблем. Если этого не произошло, пробуем другие способы.

Восстановление загрузчика
Повреждённый загрузчик Windows может также стать не только причиной появления ошибки, но полного «слёта» системы. Можно попробовать восстановить его с помощью установочного диска или диска для восстановления.

Перепробовав всё и не получив результата, обязательно продиагностируйте свой жёсткий диск. В случае с ноутбуком, придётся обратиться в мастерскую, так как самостоятельные попытки снять его могут усугубить ситуацию. Попробуйте воспользоваться утилитой HDD Regenerator для восстановления винчестера, однако процент вероятности успеха низок. Ну а неисправный жёсткий диск подлежит замене и повторной установке всей операционной системы.
Надеемся, вам не пришлось прибегнуть к помощи компьютерных сервисов и удалось устранить неполадку самому. Задавайте возникшие вопросы в комментариях.
Похожие статьи:
А если не зайти в биос?
Попросил знакомого винду сделать семёрку, лазил и в результате OPERATING SYSTEM NOT FOUND:, как мне лучше всего поступить??
Источник
Ошибка Operating System not found: что делать?
Одной из самых распространенных ошибок при старте ОС, когда после первичной проверки в BIOS Windows или Linux не загружаются, является сбой с появлением на экране строки Operating system not found. Что делать в этом случае, далее и будет рассмотрено. В принципе, и сама ошибка, и методика ее исправления практически идентичны тем, которые применяются для устранения сбоя, когда выдается уведомление о потерянной (недоступной) операционной системе (Missing operating system), хотя имеет отличие только в том, что проблема никоим образом не связана с воздействием вирусов и вредоносных кодов, а больше относится к аппаратно-программной части самой компьютерной системы. В качестве примера возьмем Windows-системы, которые у нас являются более распространенными.
Сбой Operating system not found на ноутбуке или стационарном ПК: что это означает?
Чтобы вникнуть в суть вопроса, нужно просто перевести фразу на русский язык. Она означает, что операционная система не найдена.
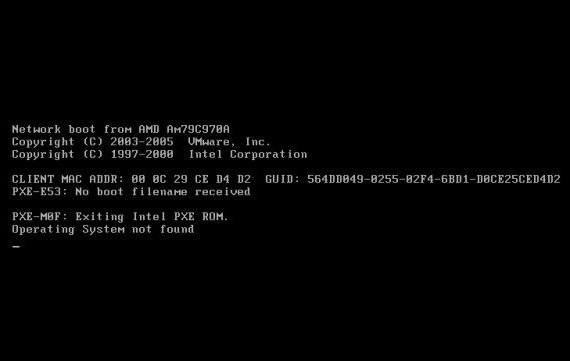
Иными словами, при старте любого компьютера или ноутбука сначала производится проверка всех «железных» устройств в первичной системе ввода/вывода BIOS. После того как тест показывает, что все компоненты работают нормально, стартует загрузка операционной системы, для которой используются загрузочные записи и собственно загрузчик. Появление строки вроде An operating system wasn’ found как раз и свидетельствует о том, что по каким-то причинам доступ к ним оказывается невозможным или они повреждены.
В не меньшей степени это касается и винчестеров, и устройств SSD, на которых записана вся информация, включая и операционную систему. В некоторых случаях можно предположить, что на диске имеются физические повреждения или же сбой был связан с ошибками программными.
Возможные причины появления сбоя (An operating system wasn’t found. Try to…)
Но для понимания методов устранения такой нелицеприятной ситуации сначала следует выяснить все возможные причины, которые способны стать первоисточником таких напастей.
Считается, что самыми распространенными являются следующие:
Как видим, причины те же, что и при появлении уведомления о потерянной ОС. Все приводимые ниже методы работают для устранения обоих сбоев.
Настройки и параметры загрузки BIOS
Итак, пользователь на экране монитора наблюдает появление строки An operating system wasn’t found. Первым делом необходимо убедиться, что все настройки первичной системы BIOS/UEFI выставлены правильно.
Одним из самых распространенных явлений можно назвать ситуацию, когда пользователь просто забывает изъять из дисковода или порта съемное устройство, так сказать, несистемного типа. То есть необходимые для загрузки ОС файлы, равно как и сама операционная система, на носителях отсутствуют, но сами они перед HDD имеют более высокий приоритет загрузки.
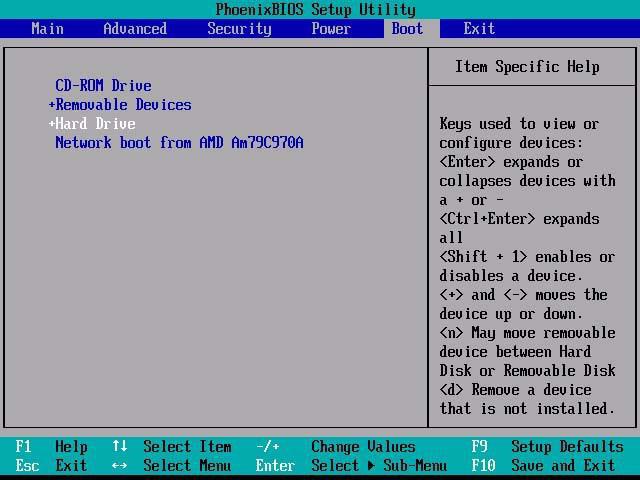
Выходом станет либо изъятие всех съемных носителей и отключение съемных устройств с последующей перезагрузкой, либо выставление жесткого диска в качестве первого устройства, с которого будет производиться старт основной операционной системы (эта опция имеет название 1-st Boot Device) и распложена в разделе Boot, в названии которого иногда могут добавляться слова вроде Sequence или Priority). В любом случае приоритет играет одну из важнейших ролей.
Проблемы винчестеров
Еще один момент, когда при старте ОС появляется строка Operating system wasn’t found, связан с тем, что для жесткого диска неправильно установлен режим SATA. По умолчанию всем устройствам этого типа в BIOS присвоена опция AHCI, но она необходима только для того, чтобы можно было произвести инсталляцию операционной системы (в режиме IDE сделать это невозможно). Но вот при наличии установленной системы режим AHCI как раз может выдавать сбои вроде Operating system not found.
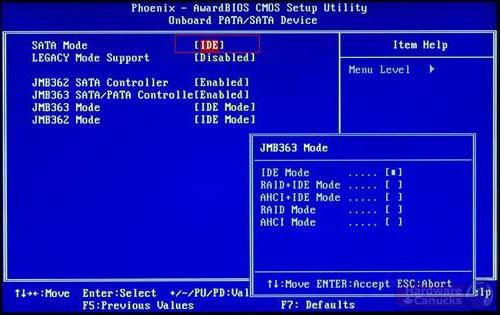
Выходом из сложившейся ситуации станет выставление режима IDE с сохранением параметров при выходе (F10 + Y) и полный рестарт компьютера или ноутбука.
Но все описанное относится больше к программной части, и при этом винчестер в BIOS определяется, пусть даже на нем присутствует сколько угодно ошибок. Иногда появление ошибки Operating system not found может быть связано и с тем, что жесткий диск попросту «посыпался» (вышел из строя) или неправильно подключен к материнской плате.
В первом случае обычно приходится его выбрасывать, хотя некоторые специалисты рекомендуют использовать, как считается, уникальную утилиту восстановления HDD Regenerator. Во втором случае можно просто проверить правильность подключения шлейфов и разъемов Master/Slave. Не исключено, что и сами шлейфы могут быть повреждены. Их придется, как это называется в электротехнике, «прозвонить».
Сброс настроек BIOS и установка свежей прошивки
Вероятность появления ошибки Operating system not found по причине «слета» настроек первичной системы ввода/вывода достаточно велика, а вот в связи с устареванием прошивки, как правило, маловероятна, хотя и ее со счетов сбрасывать не стоит.
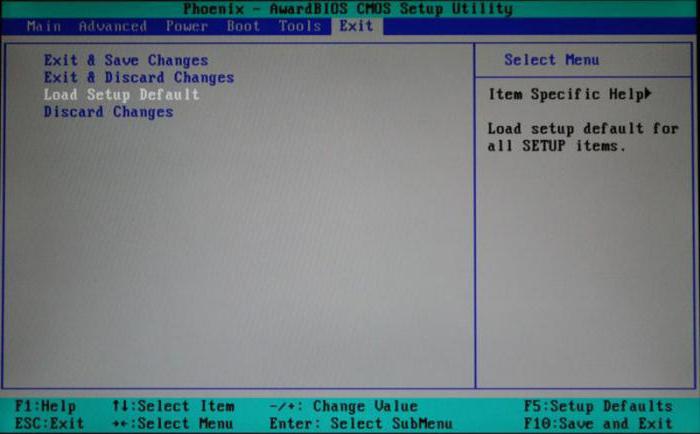
Устранение сбоя в первом случае (даже при условии изменения всех вышеуказанных параметров на правильные) можно попытаться произвести путем сброса настроек BIOS до заводских. В любой модификации можно найти специальную строку вроде Reset to defaults, Load setup defaults или что-то в этом роде, которую и нужно задействовать.
Устаревшую прошивку, которая иногда тоже может не распознавать отдельные «железные» компоненты, можно заменить на более свежую. Однако это отдельная тема. К тому же сам процесс при незнании сути вопроса самостоятельно лучше не производить.
Восстановление загрузчика
Наконец, чуть ли не в каждом втором случае появления сбоя Operating system not found причиной являются ошибки HDD или битые сектора, что приводит к повреждению загрузочных областей и самого загрузчика.
Устраняется такая проблема всего четырьмя основными командами, которые прописываются в командной строке, но вызывать ее придется только при загрузке внешнего устройства (например, с установочного диска, диска восстановления или их USB-аналогов). Заметьте, стандартное средство восстановления системы, запущенное со съемного устройства, обычно должного эффекта не дает, поэтому и задействовать его не стоит изначально.
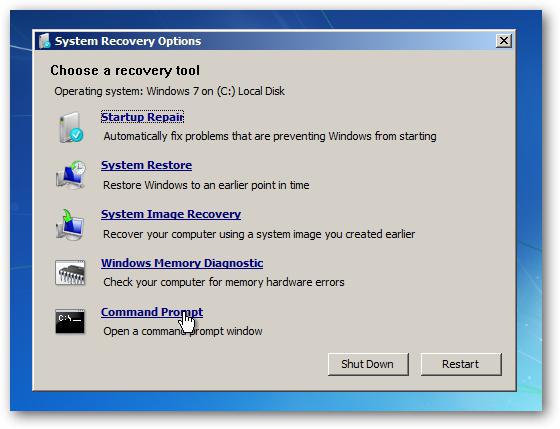
Сама командная консоль вызывается парой клавиш Shift + F10 или из меню восстановления. В первую очередь необходимо проверить жесткий диск на ошибки, причем в качестве дополнения установить атрибут автоматического исправления chkdsk c: /x/f/r (/f/r/x, /r/x/f – комбинировать можно как угодно, роли это не играет).
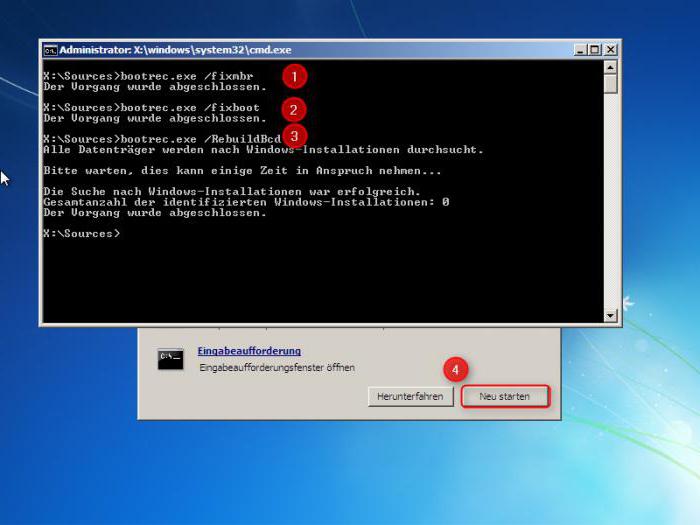
После этого вводятся строки восстановления загрузчика и соответствующих секторов: bootrec.exe /fixmbr и bootrec.exe /fixboot. Затем можно попробовать сделать рестарт, но съемный носитель нужно изъять.
Если же ошибка Operating system not found появится и после этого, в той же командной консоли придется произвести полную перезапись загрузчика, что выполняется при помощи сочетания bootrec.exe /rebuildbcd. По идее, если с винчестером действительно все в порядке, ошибка исчезнет.
Заключение
В качестве итога остается сказать, что все вышеприведенные методы исправления ошибки работают (проверено на практике). Но какой именно способ применять? Все зависит только от того, какова первопричина сбоя. Но обычно это либо механические повреждения диска и шлейфов, либо некорректная последовательность загрузки, либо ошибки, приведшие к повреждению загрузчика и загрузочных секторов.
Источник
Operating system not found: что это за ошибка и как с ней бороться
Пользователи операционной системы Windows уже привыкли время от времени видеть вместо экрана загрузки сообщения с какой-либо ошибкой. Типы неполадок разные, но они в любом случае требуют неотложных действий. Ошибку operating system not found можно встретить как на ноутбуке, так и на стационарном компьютере. Пользователь видит эту надпись на чёрном фоне, после чего система не загружается. А точнее, компьютер сообщает о её отсутствии. Конечно, это не так, и исправить проблему можно и нужно. Разберёмся, что послужило причиной и как поступить.

Устранение ошибки Operating system not found.
Что означает ошибка Operating System not found?
Если посмотреть на само сообщение, нетрудно перевести его как «операционная система не найдена». Но вот беда – пользователь ведь абсолютно уверен, что она есть. А вот компьютерная система такой уверенности с юзером не разделяет, поскольку просто не находит компоненты, отвечающие за загрузку системы.

В общем-то, такие ситуации наиболее часто проявляются, например, когда пользователь снимал винчестер, заменял его на новый. Может, просто жесткий диск вышел из строя, да мало ли что.



Что за ошибка, почему возникает
Ошибка «Operating system not found» на ноутбуке или компьютере означает, что при загрузке операционная система не была найдена устройством, перевод на русский звучит аналогично.
Также могут быть варианты ошибки – «an operating system wasnt found», «system not found». Обычно такое можно встретить на абсолютно чистых компьютерах, что вполне логично. Но если ОС установлена на ПК, а устройство просто не может ее обнаружить, то проблема может быть следствием следующих причин:
Это самые частые причины возникновения подобной проблемы.

Возможные причины возникновения
Если уж вдруг получился такой казус, и система постоянно выдает сообщение Operating System not found (Windows 7, 8 и т. д.), прежде всего, не паникуйте. Для начала просто проверьте, может быть, в компьютер или ноутбук вставлена флэшка, а в настройках BIOS приоритетным для загрузки является именно USB-девайс.

Если винчестер снимался или менялся на новый (это касается стационарных компьютеров), очень может быть, что при повторном его подключении были неправильно или неплотно подключены соответствующие шлейфы. Давайте посмотрим, что можно сделать в такой ситуации.
Определение разметки диска и диска с установленной Windows
Для восстановления загрузчика вам понадобится установочный или загрузочный диск (USB флешка) с Windows (не ниже той версии, которая у вас установлена).
Измените порядок загрузки в BIOS (UEFI) и загрузитесь с вашего загрузочного или установочного диска и запустите командную строку (если у вас установочный диск, на экране выбора языковых параметров нажмите сочетание клавиш Shift+F10 ).

Простейшие настройки BIOS
Самым простым способом изменения параметров BIOS может стать сброс всех настроек до заводских, установленных по умолчанию (Default). В любой версии BIOS есть такая настройка.

В крайнем случае можно просто изменить приоритет загрузки в разделе Boot Device Priority или Boot Sequence, и в качестве первого (основного) boot-устройства (загрузочного девайса) установить винчестер.

Бывает, правда, и такое, что жесткий диск в BIOS определяется, но загрузка все равно не производится, а система снова и снова выдает предупреждение Operating System not found. Что делать в такой ситуации? Сначала посмотреть, не стоит ли напротив модели жесткого диска восклицательный знак. Он сигнализирует о том, что устройство в системе, хотя и присутствует, но попросту отключено или не задействовано.

Как правило, в большинстве версий BIOS справа имеется специальное поле помощи по устройству (Specific Item Help), где указано сочетание клавиш, позволяющее включить или отключить любой компонент. Наиболее вероятным сочетанием является Shift + 1. Но тут уже все зависит от производителя (сочетания могут быть разными).






Изменение приоритета загрузки BIOS
Зайдите в конфигурации BIOS нажатием кнопок F2, F12 или Delete. После этого перейдите в раздел конфигурации Boot
и выставить на первое место в графе
Priority
жесткий диск на котором рабочая и основная операционная система Windows. В разных версиях БИОС он называется по-разному, но вы ищите слово с сочетанием Priority, что означает «приоритетная загрузка». Вот несколько названий с разных BIOS:
Hard Disk Priority, Boot Device Priority, Hard Disk Boot Priority
.
После того как вы задали приоритет загрузки с жесткого диска на котором находится ваша система, не забудьте сохранить выставленные настройки кнопкой F10 и перезагрузите компьютер, чтобы убедиться «найдена ли система при включении компьютера».
Переключение режимов работы винчестера в BIOS UEFI
С другой стороны, если возникает предупреждение Operating System not found на ноутбуке, где снять винчестер достаточно проблематично, отдельно стоит обратить внимание на настройки режимов работы жесткого диска. В качестве примера рассмотрим настройки новейшей системы UEFI, хотя они без проблем могут использоваться и в других версиях.

Вообще в конфигурации SATA имеется два основных режима: AHCI и IDE. При начальной установке «операционки», а также в настройках по умолчанию включен режим AHCI. При переключении в IDE, как ни пытайтесь, установить Windows на винчестер не получится.
То же самое касается и моментов, когда пользователи по окончании процесса инсталляции, то ли по незнанию, то ли случайно включают именно режим IDE. Как уже понятно, система и выдает строку Operating System not found. Кстати, даже если в данный момент поставить другой полностью работоспособный «винт», без изменения настроек SATA на начальные он тоже работать не будет.
Поэтому сразу стоит посоветовать юзерам изменять такие настройки только в самом крайнем случае, когда это действительно необходимо.
Восстановление загрузчика Windows
Нередкими бывают и случаи, когда сообщение «Operating System not found» появляется при повреждении загрузчика Windows, что связано только с ошибками на жестком диске, например, вследствие некорректного завершения работы. При этом, как уже понятно, вся система может «слететь».
В такой ситуации можно попробовать восстановить загрузчик, а заодно и проверить системный диск или раздел на предмет наличия ошибок. Для этого всегда под рукой желательно иметь оригинальный установочный диск или системный диск для восстановления.
Тут потребуется выставить оптический дисковод в BIOS как первое приоритетное устройство для загрузки, после чего использовать консоль восстановления. Заметьте, в этом варианте не стоит вопрос о восстановлении Windows из контрольной точки. Это все равно не поможет, и предупреждение Operating System not found появится снова.

Здесь нужно использовать режим восстановления загрузки или командную строку, что предпочтительнее. В ней последовательно нужно ввести две основные команды: bootrec.exe /FixMbr и bootrec.exe /FixBoot, после каждой нажимая «Ввод». Если такая секвенция не поможет, вдобавок можно дописать команду bootrec.exe /RebuildBcd.

Перед выполнением таких действий настоятельно рекомендуется произвести проверку диска на наличие ошибок с их автоматическим исправлением (команды chkdsk /f /r или chkdsk /f /x /r). Также можно использовать средство проверки chkntfs /x c: при условии наличия файловой системы NTFS в системном разделе (диск «C»).



Восстановить MBR жесткого диска
Ремонт этих секторов довольно прост. Все, что нам нужно — это создать установочную флешку Windows и через неё войти в дополнительные параметры загрузки.

Далее найдите «Командную строку», чтобы запустить ее, пройдите по пути Устранение неполадок > Дополнительные параметры > Командная строка.

Введите следующие команды в CMD по порядку, нажимая enter. Для выполнение каждой команды может потребоваться время.

Если ничего не помогло
Впрочем, если все вышеприведенные способы исправления ситуации не помогут, тут уж точно следует произвести диагностику жесткого диска. Вот только если для стационарных компьютеров снять его не проблема, то с ноутбуком придется обратиться в ближайший сервисный центр или мастерскую и не пытаться снять его самостоятельно.
Как уже понятно, если винчестер «посыпался», ту ничего не поделаешь, придется его менять на новое «железо», после чего производить установку «операционки» заново. Можно, конечно, испробовать на нем действие утилиты HDD Regenerator, но стопроцентный успех в восстановлении жесткого диска гарантировать достаточно сложно.
Во время загрузки операционной системы (обычно Windows 7,8,10) пользователь может столкнуться с системным сообщением «An operating system wasn’t found. Try disconnecting any drives that don’t contain an operating system. Press Ctrl+Alt+Del to restart». При нажатии на упомянутые клавиши компьютер перезагружается, после чего данная ошибка может возникнуть вновь. В данной статье я расскажу, в чём суть данной проблемы, каковы её причины и как исправить ошибку «An operating system wasn’t found» на ваших ПК.
Скриншот ошибки An operating system wasn’t found.
Активируйте раздел Windows
Возможно, что раздел, на котором установлена Windows, отключен. Вы можете исправить это, используя собственный инструмент diskpart Windows. Чтобы выполнить следующие шаги, вам снова понадобится USB-носитель для установки Windows. Запустите командную строку, как описано выше, через диск восстановление или установочную флешку Windows и в командной строке вбейте следующие команды:
Перезагрузите компьютер и удостоверьтесь, пропала ли ошибка при включении компьютера An operating system wasn»t found. Ttry disconnecting any drives that don»t contain an operating system. Press Ctrl+ Alt+Del to restart,
что означает,
операционная система не найдена
, нажмите для перезагрузки
ctrl+alt+del
.
Порой при переустановке операционной системы Windows либо при переходе с более новой системы на старую возникает ошибка: «An operating system wasn»t found. Try disconnecting any drivers that don»t contain an operating system
«. Также сия ошибка может возникнуть из-за не грамотного вмешательства в скрытый загрузочный раздел жесткого диска. В этой инструкции Вы сможете узнать, как устранить ошибку «An operating system wasn»t found».
При установке системы Вы наверняка могли увидеть данные разделы.
В скрытом разделе находятся файлы загрузки операционной системы. Если данный раздел по каким либо причинам становится не активным, то операционная система соответственно не загрузится и Вы увидите ошибку «An operating system wasn»t found. Try disconnecting any drivers that don»t contain an operating system».
Чтобы устранить эту проблему нужно всего лишь на всего сделать раздел активным
Скрытый раздел должен быть всегда основным и активным. Это железное правило, благодаря которому БИОС понимает, что файлы загрузки находятся именно на указанном разделе. Давайте с Вами посмотрим, что хранится на этом скрытом разделе в качестве эксперимента. Для начала войдем в «Управление дисками»,
Так как я использую Windows 7, то видно, что у меня Зарезервировано системой 100 Мб. Если присвоить этому скрытому разделу букву, то он отобразится в окне «Компьютер» при условии активированного пункта в настройках системы «отображение скрытых защищённых системных файлов».
Как видно на этом диске находятся загрузочные файлы ОС.
Ниже мы с Вами рассмотрим два способа, благодаря которым ошибка уйдет и система вновь загрузится в обычном режиме. Кстати, все манипуляции можно осуществлять как на Windows 7, так и на Windows 8 и Windows 10.
Суть и причины проблемы
В переводе с английского языка текст данного сообщения звучит как:
«Операционная система не найдена. Попробуйте отключить любые диски, не содержащие операционную систему. Нажмите клавиши Ctrl+Alt+Del для перезагрузки».
Обычно это означает ситуацию, при которой ОС не нашла на «бутовом» диске загрузчик операционной системы (в частности, из-за повреждённого системного раздела), потому просигнализировала об этом с помощью упомянутого выше сообщения.
Кроме испорченного системного раздела, причинами проблемы «An operating system wasn’t found. Try disconnecting any drives that don’t…» могут выступать недостаточно плотное соединение шлейфов жёсткого диска с соответствующими разъёмами на винчестере и материнской плате, физическое повреждение самих шлейфов, а также подключённые к ПК внешние устройства (внешний жёсткий диск, флешка, 3G-модемы, подключенные телефоны и т.д.) без наличия на них операционной системы.

Подключенные к ПК USB-устройства могут стать причиной описываемой проблемы
Error 1962 FAQ
How do I fix error 1962? To fix error 1962 No Operating System Found Lenovo error, you can check if the system drive is the first boot option in BIOS, run Startup Repair, and perform system restore. If all above fixes don’t work, check if the hard drive is a faulty one. If it is, replace it with a new one.
How do I fix boot sequence error? Restart the computer and press a specific key to enter BIOS. Use arrow keys to switch to the Boot tab. Change the order to select the system drive as the first boot option. Then press F10 to save the boot sequence change.
What does it mean no operating system found? When your computer displays “No operating system found”, it means that BIOS is unable to find an operating system on a hard drive to boot from. This can be caused by incorrect BIOS boot order, a faulty hard drive, a faulty SATA cable or a damaged Master Boot Record.
What is the key for boot menu in Lenovo? The key to enter boot menu in Lenovo is usually specified on the Lenovo computer’s startup screen. Generally, to access boot menu in Lenovo computer, you can press and hold F12 key while powering on your computer. Sometimes, you can also use Fn+F12 key to open boot menu.
Как исправить An operating system wasn’t found
Если вы тщательно проверили свой ПК, подключенных флеш-накопителей не выявили, а кабеля винчестера сидят плотно, тогда для решения проблемы «An operating system wasn’t found. Try disconnecting any drives that don’t» нам понадобится бутовая флешка (или DVD-диск) с операционной системой, идентичной той, которая установлена на вашем ПК.
Безопасная загрузка (в БИОСе)
Даже неправильная настройка безопасной загрузки в БИОСе может вызвать такую ошибку. Чтобы это проверить, нужно зайти обратно в оболочку.

После чего изменить состояние безопасной загрузки на противоположное. Сохранить изменения и перезагрузить ПК. Если ОС нормально загрузилась, то причина найдена и исправлена.
Что делать с ошибкой Operating system not found
Почему возникает данная проблема? Самый основной виновник проблемы связан с жёстким диском и у большинства, хоть и редко, просто отошел шлейф, от порта подключения на системной плате или самом HDD. Второй момент – выставлены неверные параметры BIOS. Например, жёсткий диск у вас стоит не на первом месте, а на последнем, либо еще какие-то опции изменены. Также любой неисправный компонент, будь это блок питания или еще что-то может отразиться на появлении указанной ошибки.
Теперь по подряду. Проверьте BIOS на наличие неправильно выставленных опций. На вкладке Boot или Advanced убедитесь, что жёсткий диск (HDD) стоит на первом месте. Если это не так, то переставьте с помощью стрелочек или клавиш F5 и F6, в зависимости от версии BIOS. Если настройки все верны, тогда просто сбросьте БИОС. От этого хуже не станет, а ошибка может исчезнуть.
А как быть, если жёсткий диск вообще не высвечивается в BIOS? Тут два варианта. Я говорил в начале, диск мог быть отсоединен неведомой силой или же просто отошел шлейф. Надо полностью выключить компьютер и проверить все провода, плотно ли они подключены. Второй вариант заключается в неисправности жёсткого диска. Тут ничего не остается, как проверить его на работоспособность с другого ПК.
При появлении operating system not found на ноутбуке очень мала вероятность, что отойдут провода и шлейфы, так как там все плотно и компактно расположено. Скорее всего ваш диск просто неисправен, либо проблемы в BIOS.
Исправление ошибки 1962 на ноутбуке, моноблоке или ПК Lenovo
Первый шаг по исправлению «Error 1962» — проверить параметры загрузки в БИОС/UEFI на вашем Lenovo.
Проверка параметров загрузки
В зависимости от марки и возраста вашего компьютера Lenovo, пункты в меню могут слегка отличаться, но логика везде сохраняется одна и та же: CSM и Legacy — это поддержка режима загрузки Legacy для дисков MBR, Enabled означает «Включено», «Disabled» — выключено, пункты с «UEFI» в названиях в параметрах загрузки имеют отношение к режиму загрузки UEFI для и 8.1 (с завода система устанавливается именно в этом режиме, но если вы устанавливали ОС вручную, вы могли сделать это и в Legacy). Если что-то останется непонятным, задавайте вопросы, постараюсь ответить.
Если вы не знаете, какие параметры выставлять в параметрах загрузки, можете попробовать и вариант Legacy и вариант UEFI, не забыв проверить устройства в порядке загрузки (обычно на Lenovo пункт «Primary Boot Sequence».
Есть и еще один метод, если вы не знаете, какие параметры выбрать, а аппаратная конфигурация ноутбука или моноблока не менялась после покупки:
Поврежденный загрузчик Windows
Эта же ошибка может быть вызвана поврежденным загрузчиком системы. На эту тему есть отдельные инструкции на сайте:
Если и эти пункты не помогли, то, вполне возможно, что дело в аппаратных проблемах.
Аппаратные проблемы, которые могут вызывать Error 1962 на Lenovo
К аппаратным проблемам в контексте рассматриваемой ошибки можно отнести:
Программные пути решения
Выше мы с вами разбирали физические варианты решения, а теперь посмотрим, как это можно исправить программным путем.
Очередная и частая проблема заключается в том, что на жёсткий диск, где установлена операционная система могли установить другую. Точнее, попытаться это сделать. В итоге загрузочная запись старой ОС затерлась новой, но так получилось, что не одна ОС не грузится и появляется ошибка operating system not found. Чтобы исправить эту проблему необходимо восстановить загрузчик Windows.
Последний вариант решения, хоть он и не относится к программному, но напоследок впишу его сюда – замена блока питания. Он мог быть либо полностью неисправным (хотя я сомневаюсь, что после этого компьютер бы запустился), либо частично.
Теперь вы знаете об основных решениях ошибки operating system not found. Нужные ссылки я указал, иначе бы пришлось переписывать то, что уже есть. Надеюсь это вам поможет и удачи вам! Кстати, я написал еще одну статью про ошибку An operating system wasn t found. Прочитайте её, может быть инструкция оттуда вам тоже поможет.
«Компьютер запущен некорректно» или «Кажется, система Windows загрузилась неправильно»
c http-equiv=”Content-Type” content=”text/html;″>lass=”remon-after-2nd-h2″ >
Если после включения компьютера или ноутбука вы видите сообщение о том, что идет диагностика компьютера, а после этого — синий экран с сообщением о том, что «Компьютер запущен некорректно» с предложением перезагрузить или зайти в дополнительные параметры (второй вариант того же сообщения — на экране «Восстановление» сообщение о том, что система Windows загрузилась неправильно), это обычно говорит о повреждении каких-либо системных файлов Windows 10: файлов реестра и не только.
Проблема может проявляться после внезапного выключения при установке обновлений, установки антивируса или очистки компьютера от вирусов, очистки реестра с помощью программ-клинеров, установки сомнительных программ.
А теперь о способах решения проблемы «Компьютер запущен некорректно». Если так сложилось, что у вас в Windows 10 было включено автоматическое создание точек восстановления, то прежде всего стоит попробовать именно этот вариант. Сделать это можно следующим образом:
После нажатия кнопки отмена, вы снова попадете на синий экран. Нажмите на нем «Поиск и устранение неисправностей».
Теперь, если вы не готовы предпринимать все следующие шаги по восстановлению запуска, в которых будет использоваться исключительно командная строка, нажмите «Вернуть компьютер в исходное состояние» для сброса Windows 10 (переустановки), которую можно осуществить и с сохранением ваших файлов (но не программ). Если готовы и хотите попробовать вернуть все как было — нажмите «Дополнительные параметры», а затем — «Командная строка».
Внимание: шаги, описанные далее, могут не исправить, а усугубить проблему с запуском. Беритесь за них только лишь в случае готовности к этому
В командной строке мы по порядку проверим целостность системных файлов и компонентов Windows 10, попробуем исправить их, а также произведем восстановление реестра из резервной копии. Все это в совокупности помогает в большинстве случаев. По порядку используйте следующие команды:
Есть немалая вероятность, что после этого Windows 10 запустится. Если нет, вы можете отменить все сделанные изменения в командной строке (запустить которую можно так же, как и раньше или с диска восстановления), вернув файлы из созданной нами резервной копии:
Если же ничто из описанного не помогло, то могу рекомендовать лишь сброс Windows 10 через «Вернуть компьютер в исходное состояние» в меню «Поиск и устранение неисправностей». Если после указанных действий попасть в это меню не получается, используйте диск восстановления или загрузочную флешку Windows 10, созданную на другом компьютере, чтобы попасть в среду восстановления. Подробнее в статье Восстановление Windows 10.
Источник
Содержание
- Вариант 1: Изменение приоритета загрузки
- Вариант 2: Проверка настроек BIOS
- Вариант 3: Сброс настроек BIOS
- Вариант 4: Восстановление загрузчика
- Вариант 5: Проверка состояния жесткого диска и кабеля
- Вариант 6: Программное тестирование жесткого диска
- Способ 1: Загрузочная флешка с Windows
- Способ 2: Загрузочная флешка со сторонним софтом
- Способ 3: Самотестирование жесткого диска ноутбуком
- Вариант 7: Переустановка операционной системы
- Дополнительная информация
- Вопросы и ответы

Ошибка «Operating system not found», возникающая на компьютерах и ноутбуках, подразумевает невозможность загрузиться из-за того, что ПК не «видит» операционную систему. Источники этой неполадки бывают разные, и не все из них означают наличие серьезной проблемы. Поэтому далее мы пройдемся по возможным вариантам, начиная с самых простых в выполнении, и советуем вам, при отсутствии предположений относительно первопричины, искать решение последовательно.
Вариант 1: Изменение приоритета загрузки
Довольно часто компьютер отказывается загружаться из-за измененного в BIOS приоритета среди загрузочных устройств. Другими словами, ПК не понимает, с чего ему требуется запустить операционную систему, и если у жесткого диска или SSD слетел статус загрузочного, пользователю понадобится указать его самостоятельно. Обычно такое бывает после загрузки, например, с флешки или внешнего жесткого диска, а иногда настройка по каким-то причинам сбрасывается без вмешательства со стороны человека.
В некоторых ситуациях, наоборот, после подключения специфического накопителя по USB, компьютер может начать пытаться загрузиться с него, а не с того диска, на котором установлена ОС, и если на внешнем девайсе нет системы, пользователь, появится ошибка «Operating system not found». Тогда достаточно просто отсоединить устройство от ноутбука или ПК, дождаться его нормального запуска, и уже потом подключить внешний девайс повторно.
- Зайдите в BIOS, воспользовавшись соответствующей клавишей или их комбинацией. У разных материнских плат за это отвечают разные клавиши, а узнать, как выполнить вход, вы можете либо найдя эту информацию на экране с заставкой производителя материнской платы, либо при помощи одной из наших статей ниже.
- При помощи стрелок на клавиатуре переключитесь на вкладку «Boot» и доберитесь до опции «1st Boot Device» / «First Boot Device» / «1st Drive» / «Primary Boot Sequence» / «Primary IDE Master».
- Нажмите Enter, чтобы поменять значение, и установите жесткий диск основным. Обычно это можно сделать так же, стрелками и клавишей Enter, но в некоторых БИОС понадобится поднять строку вверх, выделив ее и нажав + на клавиатуре. В зависимости от модели BIOS, строка с жестким диском или SSD может так и называться — «Hard Drive» или «Windows Boot Manager», а может содержать название устройства. В такой ситуации, если вы видите несколько пунктов, следует ориентироваться на наличие слова «SATA» в названии, что означает интерфейс, по которому подключен накопитель к материнской плате, или приписок «HDD», «SSD», указывающими на тип устройства.
- В конце останется нажать F10 для применения изменений или переключиться на вкладку «Exit» и выбрать пункт «Save Changes and Exit» либо максимально близкий по значению и подразумевающий сохранение настроек с последующим выходом.
Подробнее:
Как попасть в BIOS на компьютере
Как зайти в BIOS на ноутбуке HP / Lenovo / Acer / Samsung / ASUS / Sony VAIO

Если такого слова нет, действуйте методом исключения: к примеру, у других пунктов должны быть отличительные названия и содержать что-то вроде «DVD-RW», «Floppy» и т. д., что, естественно, никак не относится к жесткому диску. Помимо всего, зная производителя диска (Toshiba, Samsung, WD и др.), также не составит труда определить необходимую для выбора строку.


Если БИОС не «видит» жесткий диск, перейдите к Варианту 5 этой статьи.
Вариант 2: Проверка настроек BIOS
Иногда нормальному старту ОС мешает не измененный приоритет, а другие параметры BIOS, выставленные неправильно самим пользователем или в результате ошибки или сброса настроек этой микропрограммы. Поэтому вам нужно проверить следующие пункты, зайдя на вкладку «Boot» или «Startup»:
- Опция «CSM» / «Launch CSM» должна быть в значении «Disabled» / «Never». Однако если вы устанавливали операционную систему самостоятельно, то есть она не заводская, значение, наоборот, необходимо поставить в статус «Enabled» / «Always».
- Опция «Boot Mode» должна быть в значении «UEFI», если ОС одна из последних, или «Legacy», если она устаревшая.
- Опция «Quick Boot» переключите на «Disabled» (редко помогает, поэтому в дальнейшем для более быстрой загрузки ноутбука можете попробовать переключить опцию обратно).
Кроме этого, есть небольшая вероятность того, что был изменен режим SATA, поэтому переключитесь на вкладку «Advanced» (если там ничего, связанного с SATA, нет, полистайте другие вкладки) и найдите опцию «SATA Mode» / «Configure SATA as». Когда установлено одно устройство, значение должно быть «AHCI», гораздо реже, при наличии парных SSD, объединенных в RAID, необходим режим, как уже понятно, «RAID». Режим «IDE» в ноутбуках давно не используется, и актуален исключительно для старых настольных ПК.

Нажмите клавишу F10 для сохранения настроек и перезагрузки лэптопа.
Вариант 3: Сброс настроек BIOS
Если же после выполнения первой рекомендации настройки снова сбились при следующем включении компьютера или ноутбука, либо в BIOS все выставлено правильно, но операционная система не загружается, есть смысл попробовать сбросить настройки самой микропрограммы. Сразу же стоит оговориться, что помогает это нечасто, поскольку шанс того, что ПК не удается полноценно включиться из-за сбоя БИОС, мал. Тем не менее делается это быстро и легко, также исключая небольшой, но все же реальный шанс программной ошибки. Узнайте о том, как делать сброс, из материала далее. Обладателям большинства ноутбуков подойдет лишь Способ 5, поскольку все остальные предполагают наличие доступа к материнской плате. А вот если у вас стационарный ПК или лэптоп, который можно легко разобрать прямо сейчас, выбирайте любой подходящий метод.
Подробнее: Сбрасываем настройки BIOS
Уточним, что если пункта «Restore Defaults» в БИОС у вас нет, ищите на этой же вкладке похожий, например «Load Optimized Defaults», «Load Setup Defaults», «Load Fail-Safe Defaults».
Вариант 4: Восстановление загрузчика
После различных событий, связанных с действиями пользователя или внешними факторами вроде внезапного отключения электричества на жестком диске может произойти повреждение загрузочной записи. Эта запись отвечает за запуск конкретной операционной системы, а при сбоях в данном разделе HDD как раз и можно получить ошибку «Operating system not found». Решением становится восстановление загрузчика, но сделать это можно лишь имея загрузочную флешку. При ее отсутствии попросите такую флешку (или компакт-диск, если в ПК есть дисковод) у знакомых, либо создайте ее самостоятельно, воспользовавшись другим компьютером. Список статей ниже поможет вам реализовать все поставленные задачи.
Подробнее:
Создание загрузочной флешки или диска с Windows
Создание загрузочного диска / загрузочной флешки с Windows 7
Настраиваем BIOS для загрузки с флешки
Восстановление загрузчика Windows 10 через «Командную строку»
Способы восстановления загрузчика Windows 10 / Windows 7

Вариант 5: Проверка состояния жесткого диска и кабеля
Этот пункт рассчитан на обладателей ноутбуков, которые можно без труда разобрать, а также на обычные компьютеры. Современные модели лэптопов разобрать самостоятельно гораздо труднее, а если он находится на гарантии, то этого и подавно не нужно делать. Прибегать к разбору при имеющихся сложностях имеет смысл только в том случае, когда вы перепробовали все способы, включая последний из этой статьи, и лучше всего доверить это дело профессионалу в сервисном центре.
Читайте также: Разбираем ноутбук в домашних условиях
У ноутбуков подключение SATA-дисков происходит напрямую, без кабеля, благодаря чему нет необходимости беспокоиться о его возможном повреждении — достаточно просто отсоединить HDD или SSD от разъема и подключить обратно, а затем проверить, повлияло ли это на проблему. Современные SSD m.2 подключаются как планки оперативной памяти, и достать их для переподключения еще проще.

В системных блоках стационарных компьютеров виной всему может стать SATA-кабель (есть еще и IDE-подключение, но сегодня оно встречается очень редко), отошедший от одной сторон или повредившийся физически. Сняв крышку корпуса у обесточенного компьютера, внимательно осмотрите провод на присутствие внешних дефектов, проверьте, не заламывается ли он после укладки. Обязательно переподключите его к обеим сторонам заново, для достоверности поменяв местами (сторону, подключенную к жесткому диску, подсоедините к материнской плате, и наоборот). Не забудьте переподключить и кабель, идущий от накопителя к блоку питания. Стороны там уже не поменять, поэтому просто проверьте, плотно ли его концы держатся в разъемах.

Учитывая, что жесткие диски очень подтверждены внешним воздействиям типа падений и сильной вибрации, есть вероятность, что при наличии подобного влияния он был поврежден, и узнать это можно чаще всего в сервисном центре, работник которого уже расскажет о возможных выходах из ситуации. Как бы то ни было, при физических повреждениях владельцу ноутбука или компьютера предстоит замена накопителя. То же самое касается и выхода из строя каких-либо составляющих этого устройства: магнитной головки, платы и т. п.
Иногда жесткий диск/SSD не определяется в BIOS, что еще сильнее затрудняет возможность исправления проблемы. Если вы столкнулись с тем, что после входа в БИОС не получается назначить накопитель загрузочным по причине отсутствия устройства в списке, ознакомьтесь с одним из следующих руководств.
Подробнее:
Ноутбук не видит жесткий диск в BIOS
Что делать, если BIOS не видит SSD

Кроме этого, следует отметить, что в редких случаях BIOS не удается обнаружить диск по причине проблем с другими комплектующими, к примеру с конденсаторами или питанием. В идеале при самостоятельном разборе диск можно попробовать подключить к другому компьютеру и посмотреть, виден ли он в том БИОС. Ноутбучный HDD/SSD, как и классический накопитель для ПК, без труда подключается по SATA-кабелю.
Читайте также: Подключение жесткого диска от ноутбука к компьютеру
Вариант 6: Программное тестирование жесткого диска
Когда жесткий диск отображается в BIOS, но даже после всех выполненных до этого рекомендаций ошибка «Operating system not found» не исчезает, можно попробовать проверить его состояние специальными программами. Они выявляют наличие бэд блоков, и если те носят программный характер, то исправляют их, а если физический — переназначают им адрес. Для этого опять же необходим дополнительный накопитель, с которого понадобится загрузиться. Если у вас есть флешка с операционной системой, через ее среду восстановления можно запустить встроенную утилиту для сканирования и исправления жесткого диска. Кроме того, существуют специальные сторонние приложения и утилиты для создания загрузочных флешек с последующим их запуском на поврежденном ПК для устранения той или иной проблемы. Мы рассмотрим оба метода, поскольку они не взаимозаменяемы.
Способ 1: Загрузочная флешка с Windows
В эту операционную систему встроена утилита, сканирующая жесткий диск и исправляющая некоторые его ошибки. Порой этого хватает для того, чтобы вернуть работоспособность накопителю и исправить ошибку. Запустить утилиту можно из среды восстановления при помощи Windows на USB-flash, и вот как это сделать:
- Запустите компьютер с флешки, дождитесь отображения приветственного окна с кнопкой «Установить». Однако нажимать нее не нужно — вместо этого воспользуйтесь сочетанием клавиш Shift + F10, вызывающим «Командную строку». В ней напишите
diskpartи подтвердите ввод клавишей Enter. - Следующая команда для ввода —
list volume. С ее помощью можно узнать букву системного диска, присвоенного ему средой восстановления. Обычно это литера D, но всегда рекомендуется проверить это значение. Ориентируйтесь на столбец «Размер», чтобы из перечня найти накопитель, на который установлена ОС. Бывает и такое, что два диска будут иметь одинаковый размер (как на скриншоте ниже) — здесь стоит понимать, что системный всегда находится выше в списке, чем пользовательский, если диск разбит на логические разделы, но ниже зарезервированных средой восстановления и CD/DVD. - Выйдите из diskpart, введя
exit. - Напишите
chkdsk X: /F /R, где X — определенная буква диска, а параметры /F и /R означают исправление поврежденных секторов и устранение ошибок файловой системы. - По завершении исправления, уведомление о котором вы также увидите в «Командной строке», перезагрузите компьютер, перед повторным включением отсоединив USB-flash.


Способ 2: Загрузочная флешка со сторонним софтом
Не всегда системной утилитой удается исправить имеющиеся на HDD ошибки, поэтому рекомендуется воспользоваться сторонними решениями, зачастую оказывающимися более эффективными. К тому же их использование проще — нет необходимости скачивать образ Windows, весящий много гигабайт, записывать его на внешнее устройство.
Чаще всего юзеры пользуются такими приложениями, как MHDD, Victoria, более продвинутые устанавливают сборники полезного софта типа Hiren’s BootCD, куда входят уже перечисленные нами программы, а также другие инструменты для работы с HDD и не только, и именно его мы рассмотрим далее. Вы же можете выбрать аналогичную подходящую и проверенную опытом людей программу, если этот вариант вам не подходит.
Для записи программы и создания таким образом загрузочной флешки приложение должно быть в формате ISO, аналогично образу записываемой операционной системы! С файлом EXE создать именно загрузочное устройство не получится.
Перейти на официальный сайт Hiren’s BootCD
- Скачайте сборник с официального сайта или же выберите конкретную программу, которой будете пользоваться, найдите ее в ISO и загрузите.
- Теперь понадобится создать загрузочное устройство, и для пользователей без опыта в этом деле предлагаем прочитать развернутую тематическую инструкцию.
Подробнее: Гайд по записи ISO-образа на flash-накопитель
- Загрузитесь с флешки, настроив для загрузки BIOS или вызвав Boot Menu клавишей F2 либо F8 и указав соответствующий накопитель.
- Стрелками на клавиатуре выберите пункт «Dos Programs» и нажмите Enter.
- Здесь вам нужен пункт «Hard Disk Tools», после выбора которого отобразятся уведомления — на все из них ответьте положительно.
- Будет выведен список утилит -выбирайте любую, которой желаете воспользоваться. Мы разберем первый вариант — HDAT2.
Читайте также: Восстанавливаем жесткий диск программой Victoria
- Для начала работы укажите жесткий диск, определив его по названию или по размеру (столбцы «Device name» и «Capacity»).
- Для отключения звукового оповещения о найденных битых секторах нажмите букву P в английской раскладке клавиатуры и измените значение параметра «Sound» на «disabled». Выход из меню осуществляется клавишей Esc.
- Указав проблемный диск, вы увидите список операций, которые можно с ним произвести. Тестирование и исправление производится в «Drive Level Tests Menu».
- Среди перечня доступных действий опять же выберите первое — «Check and Repair bad sectors».
- Начнется сама процедура сканирования, во время которой вам следует обращать внимание на строку «Errors», сообщающую о количестве найденных ошибок. Немного ниже расположен прогресс-бар, при помощи которого можно понять, на сколько процентов накопитель был проверен и сколько еще осталось. В зависимости от объема устройства и количества ошибок на нем продолжительность проверки и исправления будет разной, в особых случаях занимая несколько часов.
- Как только проверка и исправления закончатся, посмотрите в самый низ, где есть еще два важных значения: «Bad sectors» демонстрирует количество битых секторов, а «Repaired» — количество исправленных. Это даст понять, насколько поврежден был накопитель. Если число найденных битых секторов большое, скорее всего, тенденция по деградации HDD продолжится ввиду специфики этого устройства, и вам следует как можно быстрее купить новый накопитель на замену «умирающего».










Примечание: иногда после такого исправления слетает загрузчик, который потребуется восстановить. О том, как это сделать, мы говорили в Варианте 4.
Способ 3: Самотестирование жесткого диска ноутбуком
В некоторых ноутбуках, например HP, Dell есть утилиты по самодиагностике жесткого диска. Запустить их можно по-разному, и зависит это от конкретного бренда. Так, допустим, в HP для этого необходимо открыть BIOS (чаще всего клавишей F10), выбрать там вкладку «Tools» и пункт «Hard Drive Self Test». Утилита умеет выполнять быстрое («Quick»), комплексное («Comprehensive») и интеллектуальное («S.M.A.R.T.») сканирование.

В Dell для запуска «Boot Manager» задействуется клавиша F12, затем в меню выбирается «Diagnostics» > «Hard Drive».
Результаты проверки помогут понять, есть ли проблема в самом винчестере или он тут не при чем. Как правило, после неудачного сканирования на экране отображается дальнейшая информация о том, что юзеру необходимо предпринять для устранения проблемы.
Стоит учитывать, что подобные утилиты есть далеко не в каждом устройстве, и узнать об этом можно через интернет или обратившись к представителю компании в вашей стране. Но лучше не тратить на это время, а просто воспользоваться двумя альтернативами, рассмотренными выше.
Вариант 7: Переустановка операционной системы
Радикальный метод — переустановка операционной системы. Он помогает, если неполадка действительно заключается в повреждении файлов ОС, а не в аппаратных неисправностях или другого рода сбоях. Другими словами, если BIOS без труда обнаруживает диск, утилиты по исправлению накопителя нормально с ним взаимодействуют, но система по-прежнему отказывается загружаться, следует попробовать выполнить ее переустановку с сохранением личных файлов.
Подробнее:
Руководство по установке Windows 10 с USB-флешки или диска
Установка Windows 7 с диска / с флешки
Дополнительная информация
Следующую информацию можно является дополнением к Вариантам 1-3 этой статьи и актуальной только тогда, когда изменения, вносимые пользователем, не сохраняются. Скорее всего, это происходит по причине того, что на материнской плате устройства села батарейка, отвечающая за CMOS-память. Именно благодаря ей и хранятся все настройки BIOS после выключения компьютера и его обесточивания. Если же вы раз за разом наблюдаете, что после включения ноутбука сбивается системное время или внесенные в БИОС настройки сбрасываются при включении устройства после его простоя, с большей долей вероятности можно судить именно о разрядившейся батарейке.

Происходит это, как правило, спустя несколько лет, минимум через 3-4 года. К сожалению, несмотря на всю простоту замены батарейки (нужна обычная «таблетка» CR2032), именно в ноутбуке это сделать далеко не всегда легко из-за того, что его требуется разобрать практически полностью — лишь некоторые старые модели позволяют снять одну из крышек на заднем корпусе для быстрой замены. Тем не менее далеко не все модели, выпущенные в том числе и несколько лет назад, обладают удобством разбора, в связи с чем юзерам при отсутствии опыта и специальных инструментов лучше доверить замену сервисному центру.
Читайте также: Основные признаки севшей батарейки на материнской плате
Все те, кто может добраться до материнской платы лэптопа самостоятельно, или читает это для стационарного компьютера, — перейдите в статью по ссылке ниже для получения развернутых инструкций. Она ориентирована под пользователей обычных ПК, обладателям ноутбуков же следует пропустить пару специфических пунктов.
Подробнее: Замена батарейки на материнской плате
Верю, но вероятно сдать в магазин это не простая задача.:smileysad:
Как я вижу Вашу вину, и то что Вы не показали, не рассказали, утаили от форума (возможно:smileywink:)
1, Купив ноутбук прийдя домой Вы не читали документацию ноутбука, и Вы не сделали главного, Дисков Восстановления:smileyexclaim:
2, Вам попался бракованный HDD, или Вы его ударили, Возможно Ваш HDD имеел/имеет защиту от взлома и эта защита при определённых объстоятельствах уничтожила полностью данные, что для серии Е 1512 маловероятно, также не исключаю вероятность повреждение данных восстановления вирусом, и мастер Вас обманул, заявив что {ВСЁ} и раздел восстановления отсутствуют:smileydntknw:, что также маловероятно, ещё 10-ток ситуаций есть в запасе:smileycrazy:
3, Вы совершенно были не готовы к тому что Вас обманут в СЦ, и для меня совершенно не понятна ситуация… согласились гарантийный ноутбук САМОСТОЯТЕЛЬНО(?) восстанавливать:smileyshocked:
Удачи, не ошибайтесь в следующий раз, успехов.
Message was edited by: kaktys3431
Пользователи операционной системы Windows уже привыкли время от времени видеть вместо экрана загрузки сообщения с какой-либо ошибкой. Типы неполадок разные, но они в любом случае требуют неотложных действий. Ошибку operating system not found можно встретить как на ноутбуке, так и на стационарном компьютере. Пользователь видит эту надпись на чёрном фоне, после чего система не загружается. А точнее, компьютер сообщает о её отсутствии. Конечно, это не так, и исправить проблему можно и нужно. Разберёмся, что послужило причиной и как поступить.

Устранение ошибки Operating system not found.
Возможные причины появления сбоя
Как уже упоминалось, ошибка «operating system not found» дословно означает «операционная система не найдена». Причин может быть несколько:
- Неисправность жёсткого диска или неправильное подключение шлейфа;
- Неверно выставленные параметры BIOS;
- Проблемы с блоком питания или материнской платой.
Рассмотрим каждый аспект подробно.

Методы исправления ошибки
Что же делать в первую очередь при появлении «operating system not found»? Выяснить причину можно поэтапно, проверяя все необходимые для загрузки ОС компоненты по очереди.
Установка приоритета для загрузки
Начинать лучше с самого безобидного – проверки настроек. Чаще всего эта ошибка возникает в случаях неправильно выставленного приоритета жёсткого диска. К примеру, в компьютер или ноутбук вставлена флешка, и в БИОСе стоит приоритет на USB-накопители. Также причина может быть в неправильно подсоединённом шлейфе, особенно если вы накануне меняли или переподключали винчестер.
Что проверить приоритет для загрузки, делаем следующее:
- Заходим в BIOS;
- Выбираем вкладку Boot (иногда Advanced);
- Проверяем, на каком месте стоит винчестер HDD (должен быть на первом);
- По необходимости переставляем его с помощью F5, F6 или стрелочек в зависимости от версии БИОСа.
СОВЕТ. Если настройки выставлены верно, попробуйте сбросить BIOS. Новых ошибок из-за этого не появится, зато конкретно эта может исчезнуть. О том, как это сделать, расскажем ниже.
Перезагружаем систему и проверяем, помогло ли. Если нет – идём дальше.

Проблемы винчестеров
В случаях, когда ошибка «an operating system wasn’t found» всё равно высвечивается, или же БИОС вообще не видит жёстких дисков, то причины может быть две:
- Отсоединён винчестер или шлейф;
- Жёсткий диск неисправен.
В первом случае нужно полностью выключить ПК и перепроверить все соединения. Во втором случае остаётся только подключить жёсткий диск к другому компьютеру и посмотреть, возникает ли ошибка там.
СОВЕТ. Плотность расположения элементов в ноутбуке не даёт шлейфу отойти, поэтому вероятность решить проблему на ноутбуке таким способом крайне мала.
Итак, вы всё перепроверили, а проблема не ушла. Паниковать не стоит, есть ещё парочка способов решить вопрос.
Сброс настроек BIOS и установка свежей прошивки
Как мы уже упоминали ранее, сброс настроек до заводских может помочь. Называются они Default и имеются на всех версиях БИОСа. Бывают случаи, когда система видит винчестер и определяет его, но не загружает. Первое, что нужно сделать, — это проверить его статус. Если напротив жёсткого диска есть восклицательный знак, то это сигнализирует о том, что диск отключён или же не задействован. Включить его просто:
- Выбираем проблемный винчестер;
- Находим поле Specific Item Help (это вкладка помощи устройству);
- Смотрим, какими сочетаниями клавиш можно включить конкретное устройство.
СОВЕТ. На разных версиях BIOS сочетания отличаются, но чаще всего это комбинация Shift+1.
После этого винчестер должен включиться, а компьютер запуститься без проблем. Если этого не произошло, пробуем другие способы.

Восстановление загрузчика
Повреждённый загрузчик Windows может также стать не только причиной появления ошибки, но полного «слёта» системы. Можно попробовать восстановить его с помощью установочного диска или диска для восстановления.
- Вставляем исходник в дисковод;
- Запускаем БИОС и выбираем там оптический дисковод в качестве приоритетного устройства для загрузки;
- Выбираем консоль восстановления.
- Пробуем восстановить режим загрузки и проверить диск на ошибки с возможностью автоматического восстановления.
- Как вариант, можно воспользоваться командной строкой, вписав туда bootrec.exe/FixMbr, а затем bootrec.exe /FixBoot. Не забывайте про клавишу Enter после каждой строчки.

СОВЕТ. Если ваш диск С оснащён NTFS-системой файлов, попробуйте использовать chkntfs/x c: в качестве средства проверки.
Перепробовав всё и не получив результата, обязательно продиагностируйте свой жёсткий диск. В случае с ноутбуком, придётся обратиться в мастерскую, так как самостоятельные попытки снять его могут усугубить ситуацию. Попробуйте воспользоваться утилитой HDD Regenerator для восстановления винчестера, однако процент вероятности успеха низок. Ну а неисправный жёсткий диск подлежит замене и повторной установке всей операционной системы.
Надеемся, вам не пришлось прибегнуть к помощи компьютерных сервисов и удалось устранить неполадку самому. Задавайте возникшие вопросы в комментариях.
