posted 2018-05-11T09:14:58+00:00
show more
-Zashi-
i have a problem opening my osu today when i opened it it says :
#=z1U64elhN$6ScXutjLe68OMafNiDW: No available GL context found. —> OpenTK.Graphics.GraphicsContextException: Failed to initialize EGL, error NOT_INITIALIZED.
at OpenTK.Platform.Egl.EglWindowInfo..ctor(IntPtr handle, IntPtr display, IntPtr surface)
at OpenTK.Platform.Egl.EglAnglePlatformFactory.CreateWindowInfo(IAngleWindowInfoInternal window_info, Int32 major, GraphicsContextFlags flags)
at OpenTK.Platform.Egl.EglAnglePlatformFactory.CreateGLContext(GraphicsMode mode, IWindowInfo window, IGraphicsContext shareContext, Boolean directRendering, Int32 major, Int32 minor, GraphicsContextFlags flags)
at OpenTK.Graphics.GraphicsContext..ctor(GraphicsMode mode, IWindowInfo window, IGraphicsContext shareContext, Int32 major, Int32 minor, GraphicsContextFlags flags)
at #=zN5FEz26lyeeReWfdrjnq99Map8xE.#=zegPSY_c=(Int32 #=zbrLuJSw=, Int32 #=zxzJ1FKg=, GraphicsContextFlags #=zzeNMliw=)
at #=zl1FmSAdVU5XcZFWz2wwT96w=.#=zh4G6cmQDc_G1(GraphicsContextFlags #=zzeNMliw=)
— End of inner exception stack trace —
at #=zl1FmSAdVU5XcZFWz2wwT96w=.#=zh4G6cmQDc_G1(GraphicsContextFlags #=zzeNMliw=)
at #=zl1FmSAdVU5XcZFWz2wwT96w=.#=zh4G6cmQDc_G1(GraphicsContextFlags #=zzeNMliw=)
at #=zl1FmSAdVU5XcZFWz2wwT96w=.#=zh4G6cmQDc_G1(GraphicsContextFlags #=zzeNMliw=)
at #=zl1FmSAdVU5XcZFWz2wwT96w=.OnHandleCreated(EventArgs #=z_Pvg3ZA=)
at #=zYTfEQdWXPSgMtNA4bKQNAjWhu_TZ.OnHandleCreated(EventArgs #=z_Pvg3ZA=)
at System.Windows.Forms.Control.WmCreate(Message& m)
at System.Windows.Forms.Control.WndProc(Message& m)
at System.Windows.Forms.ScrollableControl.WndProc(Message& m)
at System.Windows.Forms.ContainerControl.WndProc(Message& m)
at System.Windows.Forms.Form.WmCreate(Message& m)
at System.Windows.Forms.Form.WndProc(Message& m)
at #=zekbVG2TReeQyJ70gKx_9C2k=.WndProc(Message& #=z_sw5Hvg=)
at System.Windows.Forms.Control.ControlNativeWindow.OnMessage(Message& m)
at System.Windows.Forms.Control.ControlNativeWindow.WndProc(Message& m)
at System.Windows.Forms.NativeWindow.Callback(IntPtr hWnd, Int32 msg, IntPtr wparam, IntPtr lparam)
Osu! was unable to obtain graphic context.if this is the first time you’ve seen this ,please try restarting your PC
if this is a fresh intstall, you maybe be missing graphics drivers.
i need help please.
modrei_DELETED
well…have you tried restarting your pc?
-Zashi-
modrei wrote:
well…have you tried restarting your pc?
Yes same thing happens
modrei_DELETED
Last edited by modrei_DELETED 2018-05-11T09:37:30+00:00, edited 1 time in total.
-Zashi-
Last edited by -Zashi- 2018-05-11T09:39:07+00:00, edited 1 time in total.
suntiger
Joined January 2018
im also having a problem like this
can you help me?
Death
Support Team
Joined September 2013
bleachchan wrote:
im also having a problem like this
can you help me?
You already have a thread with a bunch of responses, why are you posting here?
show more
This article is applicable to the following wrappers:
Behaviour¶
osu! crashes on startup, displaying an error message that says osu! was unable to obtain a graphics context.
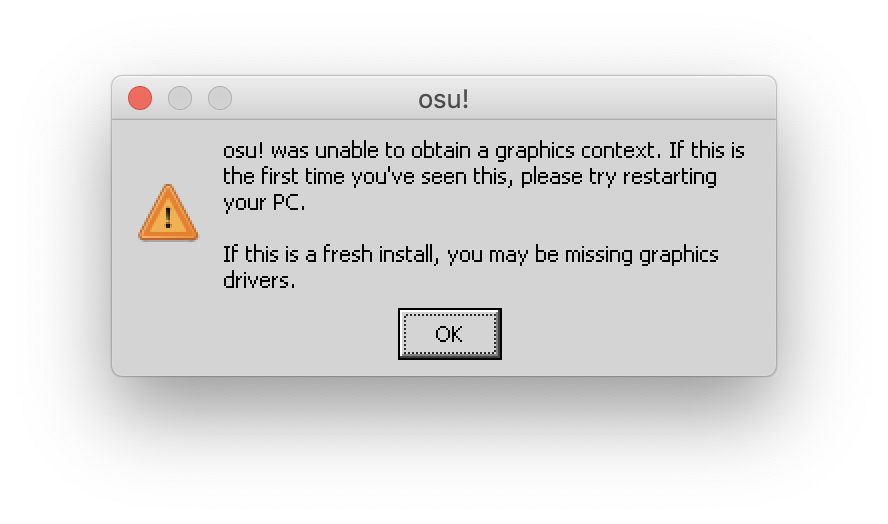
Cause¶
Note
A previous version of this article incorrectly stated that osu! used DirectX. It has now been corrected. Please see issue #8 on GitHub for more information.
This usually occurs because a user enabled Compatibility Mode in osu! settings, or changed to a screen resolution that Wine couldn’t handle.
Standard osu! uses OpenGL which is supported by the Wineskin, while Compatibility Mode will use ANGLE / OpenGL ES which is not supported by osu! Wineskins. This explains why osu! will crash with OpenGL ES-related errors on Compatibility Mode.
Resolution¶
-
Find your user profile/configuration file.
-
Locate where
osu!.app(your Wineskin) is installed -
Right click on it and select
Show Package Contents -
You should now see three files/folders:
Contents,drive_candWineskin. Clickdrive_c. -
From here, click
osu!. -
From here, locate
osu!.yourcomputername.cfgand open this file in a plain text editor such as TextEdit.
-
For example, my configuration file is osu!.Adrian.cfg and it looks like this:
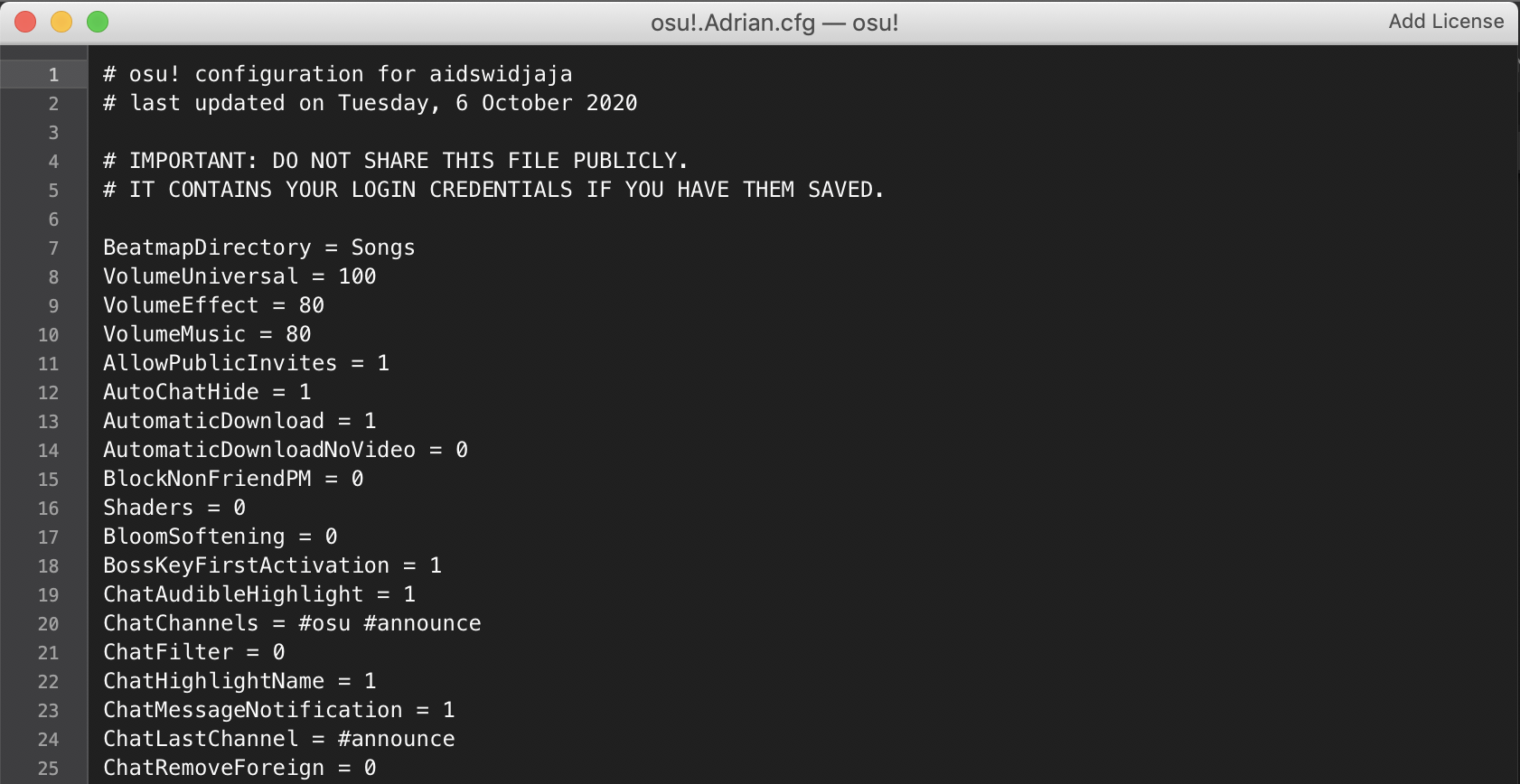
Tip
The default name for this file is usually osu!.Apple.cfg
Note
Don’t get confused with osu!.cfg which is a completely different and much smaller configuration file.
Danger
Heed the warning and don’t share this configuration file with anyone else, not even us. It contains hashed versions of your passwords.
-
You’ll need to either delete or change a number of screen resolution options if you don’t know which is causing osu! to crash. If you know what option is breaking osu!, then you only need to modify/delete that specific option, as listed below.
Compatibility Mode¶
If you enabled Compatibility Mode and now osu! won’t start, find the CompatibilityContext option.
Tip
Use Command + F in TextEdit to quickly search for CompatibilityContext.
Note
osu!macOS Agent will automatically disable Compatibility Mode as part of its troubleshooting steps.
If you did enable it, it would look like this:
Change this to:
Then, start osu!
If you can’t find CompatibilityContext¶
Add the following line to the bottom of osu!.yourcomputername.cfg:
Then, start osu!
Screen Resolution¶
If you changed the screen resolution to something a bit weird, find these options:
-
Height -
Width -
HeightFullscreen -
WidthFullscreen
Tip
Use Command + F in TextEdit to quickly search for these options.
Then, change the values accordingly to your last known previous settings, or to the recommended values as shown below. You can also delete them to have osu! initialise everything for you again.
Preferably:
-
HeightandWidthshould be Wine’s specified screen resolution (or otherwise, a standard screen resolution like1920x1080) -
HeightFullscreenandWidthFullscreenshould be your computer’s effective/scaled screen resolution.
Find Wine’s specified screen resolution
If you’re using Virtual Desktop on the X11 driver and need to modify Height and Width:
Locate where
osu!.app(your Wineskin) is installedRight click on it and select
Show Package ContentsYou should now see three files/folders:
Contents,drive_candWineskin. ClickWineskin.Click Set Screen Options
Locate the Screen Resolution dropdown as shown below — what it is set to is Wine’s specified screen resolution:
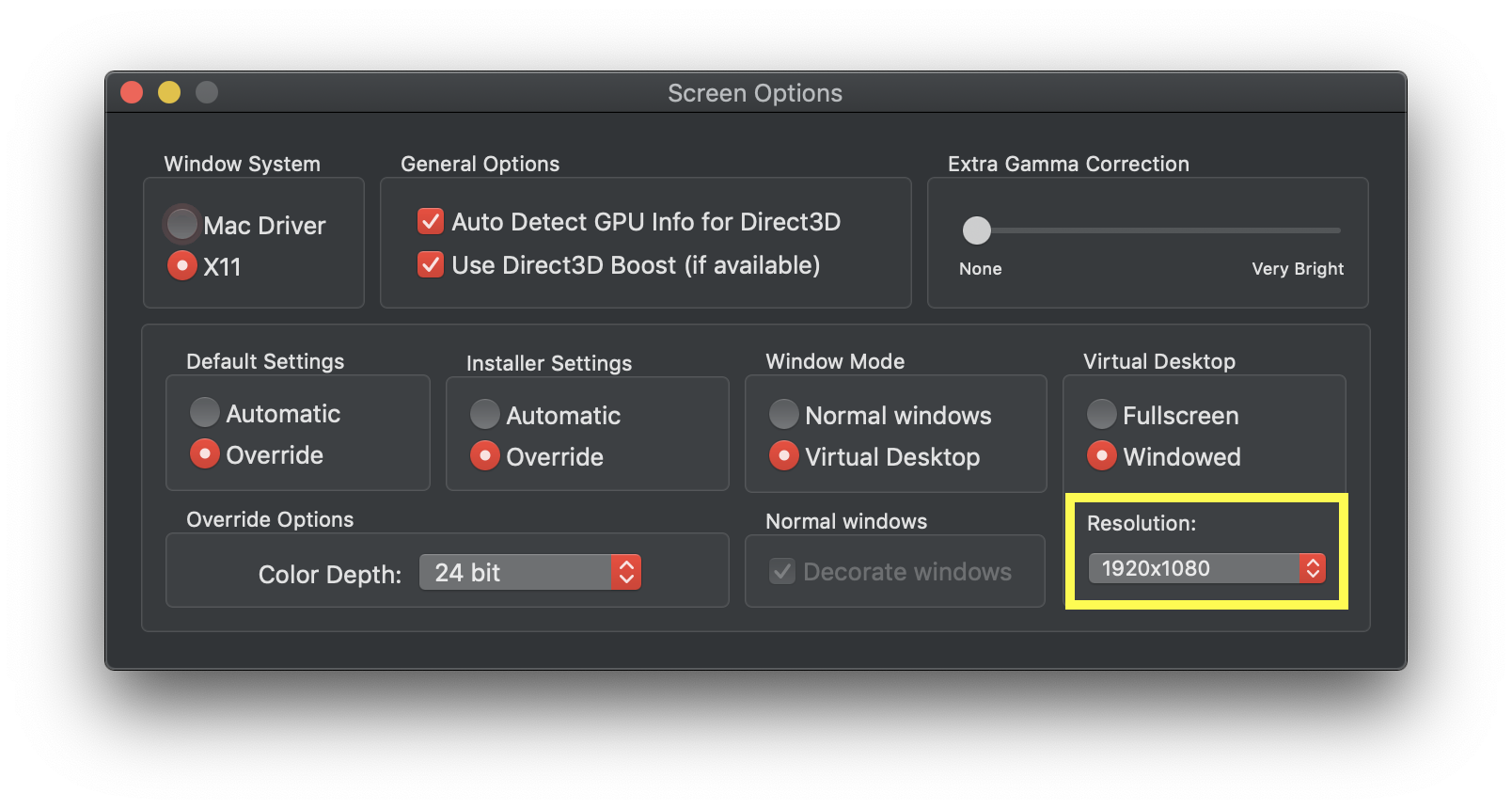
In this example it is 1920x1080. Therefore, Width = 1920 and Height = 1080.
Find your fullscreen resolution
To find osu!’s fullscreen resolution, you need to know your current scaled resolution for the monitor you’re playing osu! on.
Your scaled screen resolution on this monitor is
x
where:
- Width =
- Height =
Now, replace the corresponding Height and Width values in osu!.yourcomputername.cfg with those displayed above.
If that didn’t work¶
There could be something else going on here, and performing basic troubleshooting should help you get to the bottom of it.
If you’re not sure what’s going on here, copy any osu! crash logs as well as generating a report with osu!macOS Agent, and let us know on the forums.
Note
Random side note that may or may not be useful to you: (i didn’t have anywhere else to put it)
I try to open osu and it tells me that osu was unable to obtain a graphic context. 3m5j37
posted 2023-05-20T13:30:51+00:00
show more
TheONLY1Jacoby
ed April 2022
Problem details:
Video or screenshot showing the problem:
osu! version: Stable 20230326 (latest)
First try restarting your computer and if that doesnt work check your graphic drivers, check if you have compability mode enabled and other than that might be cool to know more specific infos
lmk if something changes
Last edited by vaaylin 2023-05-20T16:05:49+00:00, edited 1 time in total.
show more
Loading
Back to the main site
osu! was unable to obtain a graphics context
.. rst-class:: wineskin-version
| This article is applicable to the following wrappers:
| • `slc <https://osu.ppy.sh/users/7978076>`_'s `Wineskin for macOS 10.14 Mojave and earlier <https://osu.ppy.sh/community/forums/topics/682197?start=6919344>`_
| • `Technocoder <https://osu.ppy.sh/users/10338558>`_'s `Wineskin with macOS Catalina 10.15 support <https://osu.ppy.sh/community/forums/topics/1106057>`_
| • `Technocoder <https://osu.ppy.sh/users/10338558>`_'s `unofficial Wineskin for macOS 10.14 Mojave and earlier <https://osu.ppy.sh/community/forums/topics/682197>`_
Behaviour
osu! crashes on startup, displaying an error message that says osu! was unable to obtain a graphics context.

Cause
Note
A previous version of this article incorrectly stated that osu! used DirectX. It has now been corrected. Please see issue #8 on GitHub for more information.
This usually occurs because a user enabled Compatibility Mode in osu! settings, or changed to a screen resolution that Wine couldn’t handle.
Standard osu! uses OpenGL which is supported by the Wineskin, while Compatibility Mode will use ANGLE / OpenGL ES which is not supported by osu! Wineskins. This explains why osu! will crash with OpenGL ES-related errors on Compatibility Mode.
Resolution
-
Find your user profile/configuration file.
- Locate where
osu!.app(your Wineskin) is installed - Right click on it and select
Show Package Contents - You should now see three files/folders:
Contents,drive_candWineskin. Clickdrive_c. - From here, click
osu!. - From here, locate
osu!.yourcomputername.cfgand open this file in a plain text editor such as TextEdit.
- Locate where
For example, my configuration file is osu!.Adrian.cfg and it looks like this:

Tip
The default name for this file is usually osu!.Apple.cfg
Note
Don’t get confused with osu!.cfg which is a completely different and much smaller configuration file.
!DANGER!
Heed the warning and don’t share this configuration file with anyone else, not even us. It contains hashed versions of your passwords.
- You’ll need to either delete or change a number of screen resolution options if you don’t know which is causing osu! to crash. If you know what option is breaking osu!, then you only need to modify/delete that specific option, as listed below.
Compatibility Mode
If you enabled Compatibility Mode and now osu! won’t start, find the CompatibilityContext option.
Tip
Use Command + F in TextEdit to quickly search for CompatibilityContext.
Note
osu!macOS Agent will automatically disable Compatibility Mode as part of its troubleshooting steps.
If you did enable it, it would look like this:
CompatibilityContext = 1
Change this to:
CompatibilityContext = 0
Then, start osu!
If you can’t find CompatibilityContext
Add the following line to the bottom of osu!.yourcomputername.cfg:
CompatibilityContext = 0
Then, start osu!
Screen Resolution
If you changed the screen resolution to something a bit weird, find these options:
HeightWidthHeightFullscreenWidthFullscreen
Tip
Use Command + F in TextEdit to quickly search for these options.
Then, change the values accordingly to your last known previous settings, or to the recommended values as shown below. You can also delete them to have osu! initialise everything for you again.
Preferably:
HeightandWidthshould be Wine’s specified screen resolution (or otherwise, a standard screen resolution like1920x1080)HeightFullscreenandWidthFullscreenshould be your computer’s effective/scaled screen resolution.
Find Wine’s specified screen resolution
If you’re using Virtual Desktop on the X11 driver and need to modify Height and Width:
- Locate where
osu!.app(your Wineskin) is installed- Right click on it and select
Show Package Contents- You should now see three files/folders:
Contents,drive_candWineskin. ClickWineskin.- Click Set Screen Options
- Locate the Screen Resolution dropdown as shown below — what it is set to is Wine’s specified screen resolution:

In this example it is 1920x1080. Therefore, Width = 1920 and Height = 1080.
Find your fullscreen resolution
To find osu!’s fullscreen resolution, you need to know your current scaled resolution for the monitor you’re playing osu! on.
Your scaled screen resolution on this monitor is
x
where:
- Width =
- Height =
Now, replace the corresponding Height and Width values in osu!.yourcomputername.cfg with those displayed above.
If that didn’t work
There could be something else going on here, and performing basic troubleshooting should help you get to the bottom of it.
If you’re not sure what’s going on here, copy any osu! crash logs as well as generating a report with osu!macOS Agent, and let us know on the forums.
