Outlook — это широко используемое среди пользователей почтовое клиентское приложение. Несмотря на то, что это надежная и безопасная почтовая платформа, она уязвима для многих проблем. Одна из частых ошибок, с которыми пользователи сталкиваются во время работы, — «Нет доступа к Outlook.pst — 0X80040116».
В этом блоге мы обсудим, что означает этот код ошибки, его причину и решение.
Давайте узнаем подробно об этой ошибке Outlook 0x80040116.
Как правило, Outlook генерирует это сообщение об ошибке, когда ему не удается получить доступ к PST-файлу. Все файлы данных Outlook, такие как электронные письма, вложения, календарь, контакты и т. Д., Хранятся в таблице личного хранилища (PST).
Если вы не можете получить доступ к этим элементам данных, это означает, что ваш файл PST поврежден. Таким образом, Outlook отображает такое сообщение об ошибке.
Вы можете предотвратить повреждение файла PST, вам нужно сделать несколько шагов!
Причины ошибки Outlook 0x80040116
Есть много причин, которые могут привести к этой ошибке, которые указаны ниже:
- Повреждение заголовочного файла.
- Файл данных Outlook слишком большого размера.
- Внезапное завершение работы приложения Outlook.
- Большой почтовый ящик Outlook.
- Установка антивируса или межсетевого экрана.
- Поврежденный или поврежденный файл PST.
Как исправить ошибку 0x80040116 в Outlook?
Чтобы решить эту проблему, мы упомянули некоторые способы, которые могут помочь вам восстановить поврежденный файл PST.
- Создав новый файл Outlook PST
- Восстановить файл с помощью Scanpst.exe или автоматизированного инструмента
Метод 1 # Создать новый Outlook PST
Вам необходимо выполнить следующие шаги, чтобы создать новый файл Outlook PST.
1: Откройте панель управления и щелкните значок почты.
2: В мастере настройки почты выберите в диалоговом окне «Показать профили».
3: Затем щелкните «Свойства» и в следующем диалоговом окне щелкните «Файлы данных».
4: Выберите «Установить по умолчанию» и нажмите кнопку «Создать» на вкладке «Электронная почта».
5: Заполните все необходимые данные учетной записи электронной почты.
6: Завершите процесс, установив переключатель «Всегда использовать этот профиль».
Создание нового Outlook PST поможет вам устранить ошибку Outlook 0x80040116.
Метод 2 # Восстановить файл PST с помощью Scanpst.exe
Microsoft предоставляет встроенную утилиту восстановления PST ScanPST.exe для восстановления поврежденного файла. Инструмент восстановления папки «Входящие» диагностирует и устраняет только незначительные проблемы с повреждением Outlook PST.
1: Закройте приложение MS Outlook, если оно запущено на вашем локальном компьютере.
2: Запустите утилиту SCANPST.EXE.
3: Нажмите кнопку «Обзор» и выберите поврежденный PST-файл. Нажмите кнопку «Пуск»
4: Если сканирование показывает ошибку, нажмите кнопку «Восстановить».
Этот метод не может быть восстановлен, если файл PST сильно или серьезно поврежден. Из-за этого ограничения невозможно исправить ошибку Outlook PST 0X80040116.
Восстановить файл с помощью профессионального инструмента
Если два вышеуказанных метода не смогли исправить ошибку 0X80040116. Здесь вы узнаете, как решить эту проблему с помощью автоматизированного инструмента.
Скачать программное обеспечение —
Теперь выполните следующие шаги:
Шаг 1: Нажмите кнопку «Добавить файл», чтобы вставить поврежденные файлы PST.
Шаг 2: После добавления файлов выберите вариант быстрого или расширенного сканирования. Выберите в соответствии с вашими требованиями.
Шаг 3: Теперь процесс сканирования запускается. Предварительный просмотр всех контактов, заметок, задач, журналов, списка папок, календарей, выделенных красным цветом на левой панели программы.
Шаг 4: Теперь выберите формат файла и место назначения, в котором вы хотите сохранить выходной файл. Щелкните кнопку Экспорт.
Шаг 5: Наконец, инструмент восстановил все поврежденные файлы PST. Нажмите кнопку ОК.
Вывод
Ошибка Outlook 0X80040116 — одна из частых ошибок, возникающих при использовании приложения MS Outlook. Мы упомянули несколько причин, по которым на экране отображается эта ошибка «Outlook.pst недоступен — 0X80040116» и предлагает решение для устранения этой проблемы.
Что такое 0x80040116?
Ms-прогноз является широко используемой и наиболее популярной программой для получения и отправки электронных писем на рабочих местах.
Кроме того, он упрощает выполнение бизнес-процессов клиентов благодаря дополнительным функциям, таким как создание записей расписания для отслеживания важных дат и сессий, сохранение сведений об адресах, создание нескольких файлов для обработки важных электронных писем и аксессуаров, а также сохранение черновиков электронных писем, предназначенных пользователями. отправить в будущем.
Ms-Outlook помогает людям справляться с функциями и организовывать друг друга эффективно и экономно.
Тем не менее, все может внезапно остановиться, когда пользователь Outlook увидит экран с информацией о коде проблемы, вы.
Это отнимает много времени и раздражает, так как мешает вам войти в свою учетную запись и может заблокировать вас от просмотра учетной записи электронной почты.
Код ошибки 0x80040116 — это знакомая ошибка Outlook, которая появляется без предупреждения на дисплее.
Помимо ограничения ваших возможностей использования вашей учетной записи Outlook, это представляет собой серьезную угрозу для личных данных, которые вы храните внутри. Кроме того, существует вероятность потери деталей и информации, сохраненной в вашей учетной записи электронной почты.
Причины ошибок
Найти и определить причину кода ошибки 0x80040116 непросто. Правда в том, что есть несколько различных причин, которые могут активировать эту ошибку.
Вот несколько основных причин этой ошибки:
- Сломанный документ со списком PST. Ms-outlook использует этот файл для обработки запросов пользователей. Вы можете столкнуться с этим сигналом о проблеме, когда он испортится.
- Запись PST превышает ограничение в 2 гигабайта. Вы в течение многих лет добавляли данные в учетные записи Outlook без каких-либо стираний. Эта ошибка может появиться при достижении предела в 2 ГБ.
- Файл PST поврежден. Обычно это происходит из-за заражения системы вирусом или внезапного выключения системы.
- Проблемы с настройками аккаунта.
Дополнительная информация и ручной ремонт
Ошибка 0x80040116 отображается только в одном из следующих типов:
- «Outlook.pst недоступен — 0x80040116 (где «Outlook.pst» — это имя файла PST)»
- «Отправка и получение сообщения об ошибке (0x80040116): неизвестная ошибка 0x80040116»
- «Outlook.pst недоступен — 0x80040116»
Если у вас есть эта ошибка, рекомендуется исправить ее как можно скорее, чтобы она не мешала вашей производительности и работе.
Вам не нужно обращаться к ИТ-специалисту, чтобы решить этот вопрос. Это классифицируется как сигнал ошибки, который легко исправить. Таким образом, вам не нужны глубокие знания в области ИТ, чтобы исправить это.
Есть два способа убрать этот проблемный сигнал. Сотрите память, если ошибка вызвана чрезмерным объемом данных.
Этот метод работает, если причиной ошибки является размер PST. Однако это вряд ли лучший способ восстановить его, если удаление устаревших данных не является альтернативой.
Может быть, самый лучший, и вторая альтернатива — установить и получить Stellar Phoenix Outlook PST Ремонт.
Почему это решение, которое является наиболее эффективным для восстановления и решения проблемы с кодом 0x80040116, заключается в том, что программное обеспечение может исправить неисправность независимо от триггера?
Это означает, что вам не нужно разбираться в деталях определения сигнала о проблеме, а затем искать уникальный вариант для устранения его причины.
Подождите, это еще не все! Stellar Phoenix Outlook PST Fix инструмент совместим со всеми версиями Windows.
Следовательно, есть ли у вас 2007, версия 2000 или выпуски Outlook 2010Вам не нужно беспокоиться о совместимости, как с некоторыми другими ресурсами по восстановлению.
Кроме того, он решает проблему за короткое время, а также восстанавливает каждое из электронных писем, контактных записей и дневниковой информации. Это означает, что если вы потеряли информацию из-за кода ошибки 0x80040116, можно вздохнуть с облегчением, так как все будет восстановлено.
Что вам нужно сделать, это нажмите здесь., Загрузите и запустите Stellar Phoenix Outlook PST на своем компьютере, чтобы восстановить учетные записи ms-outlook и исправить код ошибки 0x80040116.
Вам нужна помощь с вашим устройством?
Наша команда экспертов может помочь

Специалисты Troubleshoot.Tech всегда готовы помочь вам!
Замените поврежденные файлы
Восстановить производительность
Удалить вредоносные программы
ПОЛУЧИТЬ ПОМОЩЬ
Специалисты Troubleshoot.Tech работают со всеми версиями Microsoft Windows, включая Windows 11, с Android, Mac и другими.
Поделиться этой статьей:
Вас также может заинтересовать
Когда вы обновляете или обновляете свой компьютер до Windows 10, программа установки будет искать совместимость как аппаратного, так и программного обеспечения. И в этом процессе, если неожиданно появилось сообщение об ошибке «Некоторые приложения необходимо удалить» или «Чтобы продолжить, необходимо удалить программу», вам придется искать программы, которые могут вызывать проблемы совместимости. Но не беспокойтесь, так как этот пост поможет вам решить проблему. Просто следуйте приведенным ниже советам.
Вариант 1 — ищите несовместимые программы
Бывают случаи, когда Windows 10 укажет на программы, несовместимые с Windows 10. В этом случае просто нажмите кнопку «Удалить и продолжить», а затем дождитесь завершения процесса. Для получения дополнительной информации вы можете посетить официальный сайт Ready for Windows от Microsoft. Этот сайт может помочь вам определить, какие версии программного обеспечения совместимы с Windows 10, а какие нет. Все, что вам нужно сделать, это выбрать версию Windows 10 и ввести имя вашего приложения, после чего вы увидите результаты о его совместимости. Таким образом, теперь вам легче выяснить, какое программное обеспечение вызывает проблему, и есть ли новая обновленная версия, которую вы можете установить вместо нее.
Вариант 2. Попробуйте установить Центр обновления Windows в состоянии чистой загрузки.
Перевод компьютера в состояние чистой загрузки также может помочь вам без проблем установить Обновления или обновления Windows, поскольку в этом состоянии вы можете запустить систему с минимальным количеством драйверов и автозагрузок, которые, несомненно, помогут вам изолировать основную причину. вопроса.
- Войдите на свой компьютер как администратор.
- Введите MSConfig в Начальном поиске, чтобы открыть утилиту конфигурации системы.
- Оттуда перейдите на вкладку Общие и нажмите «Выборочный запуск».
- Снимите флажок «Загрузить элементы запуска» и убедитесь, что установлены флажки «Загрузить системные службы» и «Использовать исходную конфигурацию загрузки».
- Затем щелкните вкладку «Службы» и установите флажок «Скрыть все службы Microsoft».
- Нажмите Отключить все.
- Нажмите Apply / OK и перезагрузите компьютер. (Это переведет ваш компьютер в состояние чистой загрузки. И настройте Windows на обычный запуск, просто отмените изменения.)
- После этого попробуйте установить обновления Windows или обновить снова.
Вариант 3. Попробуйте создать новую учетную запись пользователя.
Создание новой учетной записи пользователя может устранить ошибку «Некоторые приложения необходимо удалить» при обновлении или обновлении ПК с Windows 10. Все, что вам нужно сделать, это создать новую учетную запись администратора и начать настройку. А это новая учетная запись пользователя, на вашем компьютере не будет установленных сторонних приложений. Таким образом, установка должна пройти без проблем. И если вы уже установили программы для этого пользователя, вам просто нужно удалить их все, а затем повторно запустить установку.
Вариант 4. Выполните чистую установку
Если ни один из вариантов не сработал, вы можете попытаться очистить установку Windows 10. Просто убедитесь, что у вас есть ISO с официального сайта Microsoft, а затем загрузочный USB-диск для повторной установки Windows 10. Обратите внимание, что при этом будут удалены все данные с вашего диска, на котором ранее была установлена Windows 10.
Узнать больше
Изменение местоположения панели задач в Windows 10 — простая задача, но в последнее время Microsoft удалила возможность просто перетащить ее в одну сторону экрана и разместить там, теперь, чтобы изменить местоположение, нам нужно сделать немного больше работы, но сделать не волнуйтесь, это совсем не сложно.
Щелкните правой кнопкой мыши на панели задач, чтобы открыть его меню свойств
 в меню внизу выберите настройки панели задач. Когда откроется диалоговое окно настроек, справа найдите значок расположение панели задач на экране.
в меню внизу выберите настройки панели задач. Когда откроется диалоговое окно настроек, справа найдите значок расположение панели задач на экране.
 Нажмите в раскрывающемся меню и выберите желаемое место для панели задач.
Нажмите в раскрывающемся меню и выберите желаемое место для панели задач.
Узнать больше
Код ошибки 0x80070426 — Что это?
Когда Windows превратилась в Windows 10, программы, известной как Windows Security Essentials, больше не существует. Теперь это программа, известная как Защитник Windows. Когда компьютер обновляется с предыдущей версии Windows до Windows 10, Защитник Windows вступает во владение и заменяет Security Essentials. В небольшом проценте обновлений Windows 10 что-то пойдет не так, и новая программа не сможет заменить Security Essentials. В результате в операционной системе будут установлены обе программы. В этом случае Защитник Windows не предложит никакой защиты, и Security Essentials тоже не сможет защитить. Этот код ошибки также появляется, когда приложению Windows Mail в Windows 10 не удается получить и синхронизировать электронную почту из учетной записи пользователя.
Общие симптомы включают в себя:
- Появится сообщение об ошибке: «Произошла ошибка при инициализации программы. Если проблема не исчезнет, обратитесь к системному администратору. Код ошибки 0x80070426. »
- Компьютер останется полностью уязвимым для шпионских программ и вирусов.
- Приложение Windows Mail не сможет получить почту и не будет синхронизироваться с почтой пользователя ПК.
- Пользователь может делать что угодно на своем компьютере, и код ошибки будет отображаться без запроса.
- Компьютер будет зависать, работать медленно, зависать или даже зависать при работе с кодом ошибки 0x80070426.
- Программы из более старой версии Windows не заменяют более новую версию из Windows 10.
Решения
 Причины ошибок
Причины ошибок
Код ошибки 0x80070426 появится, когда пользователь ПК обновит свою ОС с предыдущей версии Windows до новой версии Windows 10. Когда это произойдет, небольшая часть пользователей испытает разрыв между более старыми версиями определенных программ, а именно антивирусной защитой. Если предыдущая версия программы под другим именем не будет полностью удалена и установлена новая программа защиты от вирусов, программы будут отменять друг друга и в совокупности не обеспечивать защиты.
Этот код ошибки также может быть найден, когда Windows 10 пытается синхронизировать электронную почту пользователя с приложением Windows Mail.
Дополнительная информация и ручной ремонт
Есть несколько способов решить эту проблему. Следует отметить, что если кому-то кажется, что инструкции слишком сложны, им следует обратиться к специалисту по ремонту Windows, чтобы убедиться, что ошибка исправлена должным образом.
Способ первый: удалить Microsoft Essentials
Удерживая клавишу Windows, нажмите R. Введите taskmgr в диалоговом окне запуска. Вам следует найти службу Защитника Windows (она может отображаться как Windefend). Щелкните его правой кнопкой мыши и выберите «Остановить».
Это остановит программу, но программа автоматически запустится после перезагрузки компьютера. Пока эта программа остановлена, удалите Essentials.
Для этого: перейдите в Панель управления, Программы и компоненты, Удалить программу. Кроме того, вы можете удерживать клавишу Windows и нажать R, ввести appwiz.cpl, щелкнуть OK и затем найти Microsoft Essentials. Удалите его, а затем перезагрузите компьютер.
После этого перейдите в «Настройки», «Обновление» и «Безопасность». Выберите Защитник Windows и убедитесь, что защита в режиме реального времени включена. Вернитесь к диспетчеру задач, Службы. Убедитесь, что служба Defender включена и работает.
Способ второй: если проблема возникает в приложении Windows Mail
Когда код ошибки 0x80070426 представляет собой ошибку приложения «Почта», может возникнуть необходимость запустить сканирование SFC.
Щелкните правой кнопкой мыши меню «Пуск» или значок Windows и выберите «Командная строка». В командной строке можно перемещаться с помощью сочетаний клавиш Win и X, а затем выбирать ее.
Запустите командную строку, введите sfc / scannow и нажмите клавишу ввода. Будет выполнено сканирование SFC, и будьте осторожны, чтобы не прервать процесс до его завершения. Это будет сканировать любые файлы, которые потеряны или повреждены на ПК.
Если сканирование обнаружило какие-либо поврежденные файлы, введите этот код и нажмите Enter: findstr / c: ”[SR]”% windir% LogsCBSCBS.log> ”% userprofile% Desktopsfcdetails.txt.
Чтобы пропустить восстановление поврежденных или отсутствующих файлов, введите: Dism / Online / Cleanup-Image / RestoreHealth. Подробности сканирования можно найти в файле sfcdetails.txt, который будет находиться на рабочем столе.
Метод третий: использование автоматизированного инструмента
Если вы хотите всегда иметь в своем распоряжении утилиту для исправления этих Windows 10 и других связанных с ними проблем, когда они возникают, Загрузить и установить мощный автоматизированный инструмент.
Узнать больше
Windows 10 поддерживает различные устройства для подключения, что делает ее довольно гибкой операционной системой. Соединение зависит от того, что устройство может быть подключено либо через Bluetooth, либо через другое беспроводное и проводное соединение. Однако, независимо от того, насколько хороши функции, несколько раз они также приносят некоторые ошибки. Одна из этих ошибок не позволит вам ни удалить, ни переустановить мышь и клавиатуру Bluetooth с вашего компьютера с Windows 10. Поэтому, если вы в настоящее время испытываете эту проблему, читайте дальше, так как этот пост поможет вам ее исправить. Прежде чем перейти к предложениям, изложенным ниже, вам необходимо сначала создать точку восстановления системы, поскольку в одном из вариантов вы будете вносить некоторые изменения в файлы реестра, а также некоторые важные настройки Windows. После того, как вы это сделаете, обратитесь к следующим вариантам.
Вариант 1 — настройка служб Bluetooth
Первое, что вы можете сделать, это настроить службы Bluetooth.
- Нажмите комбинацию клавиш Win + R, чтобы открыть диалоговое окно «Выполнить».
- После этого введите «services.msc» в поле и нажмите Enter, чтобы открыть диспетчер служб Windows.
- Затем вы увидите список служб и оттуда поищите следующие службы и убедитесь, что их значения по умолчанию установлены следующим образом:
- Сервис Bluetooth Audio Gateway — Ручной (Сработал)
- Служба поддержки Bluetooth — ручная (сработала)
- Служба поддержки пользователей Bluetooth — руководство (запущено)
- Теперь нажмите кнопку «Пуск», чтобы запустить все вышеупомянутые службы, а затем проверьте, можно ли теперь удалить или переустановить устройство мыши и клавиатуры Bluetooth.
Вариант 2. Попробуйте запустить средство устранения неполадок Bluetooth.
Как вы знаете, Windows 10 имеет различные средства устранения неполадок с удобными интерфейсами, которые вы можете использовать для устранения проблем на вашем ПК. И поскольку вы имеете дело с какой-то проблемой Bluetooth, вам необходимо запустить средство устранения неполадок Bluetooth.
- Откройте настройки Windows 10.
- Затем перейдите в Обновление и безопасность> Устранение неполадок.
- Вы должны найти опцию Bluetooth на правой стороне — нажмите на нее, затем нажмите на «Запустить средство устранения неполадок».
- Теперь следуйте следующим параметрам экрана.
Вариант 3. Попробуйте переустановить или обновить драйвер Bluetooth.
Проблема может быть связана с драйверами Bluetooth. Возможно, он устарел и нуждается в обновлении, или вы недавно обновили его, и с тех пор у вас возникли проблемы с удалением устройства Bluetooth, поэтому для решения проблемы вы можете обновить, откатить или удалить драйверы Bluetooth. Как? Следуйте инструкциям ниже.
- Нажмите клавиши Win + X, чтобы открыть диспетчер устройств.
- Затем найдите устройство Bluetooth и щелкните его правой кнопкой мыши.
- Выберите опцию «Обновить драйвер».
- После этого появится новое всплывающее окно. Там выберите опцию «Автоматический поиск обновленного программного обеспечения драйвера».
Примечание: Проверка обновления может занять несколько минут, поэтому вам придется дождаться его завершения. Если он может найти обновление, вы должны его установить.
Вариант 4 — Избавьтесь от любых помех
Если в одной комнате с вашим ПК установлено несколько беспроводных устройств, возможно, это вызвало помехи для текущего соединения на вашем ПК, поэтому вам придется отключить все остальные устройства, а затем снова попытаться удалить переустановку устройств мыши и клавиатуры Bluetooth. ,
Вариант 5. Удалите или переустановите устройства Bluetooth в состоянии чистой загрузки.
Возможно, вы захотите удалить или удалить устройства Bluetooth, когда ваш компьютер находится в состоянии чистой загрузки. Перевод компьютера в это состояние, безусловно, поможет, особенно если существуют процессы, препятствующие удалению или переустановке устройств Bluetooth.
- Войдите на свой компьютер как администратор.
- Введите MSConfig в Начальном поиске, чтобы открыть утилиту конфигурации системы.
- Оттуда перейдите на вкладку Общие и нажмите «Выборочный запуск».
- Снимите флажок «Загрузить элементы запуска» и убедитесь, что установлены флажки «Загрузить системные службы» и «Использовать исходную конфигурацию загрузки».
- Затем щелкните вкладку «Службы» и установите флажок «Скрыть все службы Microsoft».
- Нажмите Отключить все.
- Нажмите Apply / OK и перезагрузите компьютер. (Это переведет ваш компьютер в состояние чистой загрузки. И настройте Windows на обычный запуск, просто отмените изменения.)
- После этого попробуйте переустановить или удалить устройства мыши и клавиатуры Bluetooth снова.
Узнать больше
Ошибка 2 — Что это?
Ошибка 2 — типичный код ошибки Battle.net. Battle.net — это настольное приложение, с помощью которого вы можете получить доступ ко всем играм Blizzard. Это позволяет геймерам Blizzard по всему миру вместе играть в многопользовательские матчи по сети. Ошибка 2 возникает, когда вы не можете подключиться к серверу входа. Этот код ошибки отображается в следующем формате:
Battle.net Ошибка № 2: Невозможно подключиться. Пожалуйста, попробуйте позже. Если проблема не устранена, обратитесь в службу технической поддержки.
Решения
 Причины ошибок
Причины ошибок
Ошибка 2 может быть вызвана по нескольким причинам. К ним относятся:
- Программный конфликт
- Конфликт программного обеспечения безопасности
- Неверная запись в кеше DNS
- Проблемы с сетевыми устройствами
- Вирусы и вредоносное ПО
- Повреждение реестра
Ошибка 2 не является фатальной ошибкой, как синий экран кодов ошибок смерти. Однако эта ошибка может помешать вам играть в многопользовательские игры Blizzard. Чтобы решить эту проблему, рекомендуется немедленно исправить ошибку 2.
Дополнительная информация и ручной ремонт
Чтобы устранить эту ошибку, вам не нужно тратить сотни долларов на то, чтобы нанять профессионала и исправить ее. Вот несколько простых самостоятельных методов устранения этой ошибки на вашем компьютере. Эти методы не требуют технических знаний или знаний. Давайте начнем:
Метод 1
Ошибка 2 может иногда появляться на экране из-за конфликта программы. Это происходит, когда у вас есть Blizzard, игры и другие программы, работающие на вашем компьютере одновременно. В такой ситуации рекомендуется закрыть фоновые приложения, чтобы разрешить конфликты между играми Blizzard и другими программами, работающими в фоновом режиме.
Метод 2
Иногда антивирусные программы и брандмауэры также могут препятствовать и мешать подключению игры к нашим серверам. В этом случае лучший способ исправить ошибку — временно удалить программное обеспечение безопасности.
Метод 3
Если ошибка 2 вызвана проблемами с сетевыми устройствами, просто выключите и снова включите сетевые устройства, чтобы снова стабилизировать соединение. Маршрутизатор и модем с включенным питанием позволяют сбросить и восстановить соединение с провайдером. Для этого выключите компьютер, затем выключите/отсоедините маршрутизатор и модем. Оставьте модем отключенным от сети на 60 секунд. Затем включите его и дайте ему загрузиться, пока индикаторы подключения на передней панели не покажут стабильное соединение. Теперь включите роутер и проделайте то же самое, что и с модемом. После этого запустите компьютер и дайте ему полностью загрузиться. Теперь попробуйте войти на игровой сервер Blizzard. Надеюсь, это решит проблему.
Метод 4
Вирусы и заражение вредоносным ПО также могут вызвать ошибку 2. В такой ситуации установите антивирус и удалите все вредоносные программы, заражающие ваш компьютер.
Метод 5
Если причина ошибки связана с повреждением реестра, то желательно скачать Restoro. Это удобный PC Fixer с очистителем реестра. Очиститель реестра удаляет все ненужные и устаревшие файлы, повреждающие реестр, очищает и восстанавливает поврежденный реестр за несколько минут.
Открыть чтобы загрузить Restoro на свой компьютер для устранения ошибки 2. Для получения дополнительной информации вам могут быть интересны эти похожие проблемы:
Узнать больше
Если у вас есть iPhone, iPad или iPod, вы, возможно, знаете о феномене подключения и отключения вашего устройства. В какой-то момент устройство подключается, а затем каким-то образом теряет соединение, и вам нужно снова подключиться, чтобы его распознали. В этом руководстве по устранению неполадок мы рассмотрим способы устранения этой проблемы, а также способы подключения и правильной работы ваших устройств. Мы пойдем от самых распространенных к самым необычным, поэтому рекомендуется попробовать решения в том порядке, в котором они представлены.
-
Проверить кабель
Наиболее частая проблема с таким поведением возникает из-за обрыва кабеля, если у вас есть возможность попробовать другой рабочий кабель, чтобы увидеть, будет ли устройство вести себя по-другому. Если с другим кабелем все работает нормально, проблема в предыдущем кабеле.
-
Проверьте порты USB и кабельный разъем.
Обычно это проблема с кабелем, но это также может быть разъем USB на кабеле или даже порт USB на ПК. Попробуйте вставить разъем в другой порт, чтобы узнать, решит ли это проблему.
-
Проверить настройки устройства
Из обновлений на вашем устройстве происходит изменение настроек конфиденциальности, которые могут отражаться на подключении к компьютеру. Чтобы устранить это, вам необходимо перезагрузить устройство. Идти к настройки устройства и перейти в Генеральная
Прокрутите вниз, пока не найдете сброс раздел и заходим в него В сбросе раздел нажимаем на сбросить местоположение и конфиденциальность
Тебе придется проверять подлинность используя ваш пин / код доступа для завершения функции сброса Введите свой пароль (или используйте любой другой выбранный вами метод аутентификации), и теперь вы можете сбросить настройки местоположения и конфиденциальности. Нажмите на сброс
Подключите устройство к ПК и выберите доверять этому устройству -
Обновление ITunes
Устаревший iTunes также может быть проблемой с этой конкретной проблемой. Перейдите на веб-сайт Apple и загрузите последнюю версию iTunes или обновите ее с помощью программы обновления Apple.
Узнать больше
 Скинирование приложений не является чем-то новым для пользователей ПК, но знаете ли вы, что можете скинировать Steam? С помощью скина вы можете настроить пользовательский интерфейс и стиль клиента по своему усмотрению, сделав его более личным и по своему вкусу. Первым делом нужно найти скин, который вы хотели бы установить. Есть много сайтов, где вы можете найти сделанные на заказ скины Steam, но мы рекомендуем steamskins.org
Скинирование приложений не является чем-то новым для пользователей ПК, но знаете ли вы, что можете скинировать Steam? С помощью скина вы можете настроить пользовательский интерфейс и стиль клиента по своему усмотрению, сделав его более личным и по своему вкусу. Первым делом нужно найти скин, который вы хотели бы установить. Есть много сайтов, где вы можете найти сделанные на заказ скины Steam, но мы рекомендуем steamskins.org
Сам сайт организован во вкладках с различными разделами. Щелкнув по вкладке, вы получите список скинов, доступных для выбранного раздела. Если вы нажмете на скин, вы попадете на страницу с подробным описанием скина, где вы сможете найти, для чего предназначен скин, его разборчивость, запись того, как скин был изменен с течением времени, или какое-то сочетание этих аспектов. Обратите внимание, что у некоторых скинов могут быть проблемы, например, некоторые кнопки могут отсутствовать в режиме большого изображения, но пока ни один из скинов не имеет какой-либо функции взлома клиента, только функциональная.
Скачивание скина
После того, как вы выбрали желаемый скин и находясь на странице сведений о скине, прокрутите страницу до середины страницы чуть выше разделов «Связанные скины» с двумя вариантами: «Прямая загрузка» и «Внешняя загрузка». Обычно я бы рекомендовал прямую загрузку, но в этом случае я бы посоветовал пойти с Внешняя загрузка по той простой причине, что внешняя ссылка отправит вас на сайт разработчика, где больше шансов получить последний обновленный скин.
Установка в Steam
После того, как скин будет загружен, вам сначала нужно будет создать папку скинов внутри места установки Steam. Перейдите в папку установки Steam (по умолчанию: C: Program Files (x86) Steam) и создайте в ней новую папку. Дайте новое имя папки Скины и подтвердите. Извлеките zip-файл скина в только что созданную папку. После извлечения файла вы можете удалить ZIP-файл, если хотите. Зайдите в свой клиент Steam и перейдите в Steam> Настройки. В настройках выберите Интерфейс на левой панели и в правой части, затем щелкните Выберите скин, который вы хотите использовать в Steam раскрывающееся меню и выберите скин, который вы хотите использовать. Подтвердите и перезапустите свой клиент Steam
Возвращение к старой коже
Если вы нашли скин непривлекательным или, к сожалению, некоторые функции отсутствуют, вы всегда можете выбрать другой скин или вернуться к скину Steam по умолчанию. Скин Steam по умолчанию называется в раскрывающемся меню как <скин по умолчанию>.
Узнать больше
Файл слишком велик для целевой файловой системы — это ошибка при попытке скопировать файл размером более 4 ГБ на диск, отформатированный в файловой системе FAT32. FAT32 — это старая файловая система, которая использовалась в предыдущих версиях Windows, и она была заменена более высокой NTFS, хотя FAT32 все еще используется из-за своей совместимости, поскольку к ней можно получить доступ в различных операционных системах, среди прочего, ее недостатком является то, что она не может хранить файлы большего размера. размером более 4 ГБ. Это относится к размеру одного файла, поэтому, если у вас есть файл такого размера, и когда вы попытаетесь скопировать или переместить его на диск, отформатированный в FAT32, вы получите это сообщение, и операция не сможет быть завершена. .
Форматировать диск
Я боюсь, что для того, чтобы действительно передать файл в его великолепном размере, вам нужно будет отформатировать целевой диск в NTFS или, если у вас есть данные на диске, которые вы не хотите потерять при форматировании, используйте стороннее программное обеспечение для преобразования файла. система из FAT32 в NTFS без потери данных. Я бы порекомендовал AOMEI partition assistant, это бесплатное и проверенное приложение, позволяющее вам как управлять своими разделами, так и преобразовывать любой из них в другую файловую систему без потери данных. Вы можете получить AOMEI здесь.
Разделить файл
Другой вариант, если вы не заинтересованы в установке сторонних инструментов или форматировании, — это разделить большие файлы на более мелкие, размер которых меньше 4 ГБ. Вы можете использовать любое приложение для архивирования, так как встроенная поддержка Windows ZIP не позволит вам разделить файл на разные размеры. Лучшим инструментом, на мой скромный взгляд, является WinRAR, но вы можете выбрать любой проверенный. Если файл разделен на части размером менее 4 ГБ, у вас не возникнет проблем с копированием или перемещением файла на целевой диск.
Узнать больше
При попытке обновить компьютер с Windows 10 вы могли столкнуться с ошибкой 0x800F0923. Этот тип ошибки обновления/обновления Windows вызван несовместимым драйвером или программным обеспечением, установленным на вашем компьютере. Таким образом, чтобы решить проблему, вам нужно рабочее исправление, которое вы можете выбрать ниже. Как уже упоминалось, вы можете попробовать обновить соответствующее приложение или программное обеспечение до последней версии, чтобы решить проблему совместимости и, в свою очередь, исправить ошибку 0x800F0923. Обратите внимание, что в зависимости от того, где вы установили приложение, ваши шаги будут меняться. Поэтому, если вы установили его прямо с веб-сайта, выполните следующие действия:
- Ищите встроенную опцию, чтобы проверить обновления, так как большинство приложений имеет эту опцию.
- У вас также есть возможность перейти на веб-сайт приложения и проверить, есть ли новая версия доступна. Если есть, загрузите и обновите приложение.
С другой стороны, если вы загрузили приложение из Магазина Microsoft, вот что вам нужно сделать:
- Откройте магазин и нажмите на три точки, расположенные в правом верхнем углу окна.
- Далее нажмите «Загрузить и обновить».
- Оттуда проверьте, доступно ли обновление для магазина. Если есть, обновите его.
Вариант 2. Попробуйте удалить приложение или программное обеспечение.
Если обновление приложения или программного обеспечения до его последней версии не помогло, и вы по-прежнему получаете сообщение об ошибке 0x800F0923 при каждой попытке установить Обновления Windows, возможно, вам придется удалить его. Вам нужно будет использовать обычную Программу и Функции, чтобы удалить ее, если вы загрузили ее с веб-сайта.
- В поле поиска введите «control» и нажмите «Панель управления» (приложение для ПК) среди результатов поиска.
- После этого выберите «Программы и компоненты» из списка, который предоставит вам список всех программ, установленных на вашем компьютере.
- Оттуда найдите соответствующую программу и выберите ее, а затем удалите ее.
Примечание: Если вы загрузили приложение из Магазина Windows, вы можете просто щелкнуть его правой кнопкой мыши в списке приложений, а затем удалить.
Вариант 3. Попробуйте отключить антивирусную программу.
Отключение антивирусной программы или любого программного обеспечения безопасности, установленного на вашем компьютере, — это всегда хорошая идея, которую вы можете попробовать, если процесс обновления Windows не проходит гладко. Поэтому перед повторным обновлением компьютера обязательно отключите антивирусную программу или программу безопасности, и после завершения обновления Windows не забудьте снова включить антивирусную программу.
Вариант 4. Попробуйте запустить средство устранения неполадок Центра обновления Windows.
Запуск встроенного средства устранения неполадок Центра обновления Windows также может помочь устранить ошибку Центра обновления Windows 0x80073712. Чтобы запустить его, перейдите в «Настройки», а затем выберите «Устранение неполадок» в настройках. Оттуда нажмите Центр обновления Windows, а затем нажмите кнопку «Запустить средство устранения неполадок».
Вариант 5. Попробуйте выполнить обновление в состоянии чистой загрузки.
Перевод компьютера в состояние чистой загрузки также может помочь вам без проблем установить Обновления или обновления Windows, поскольку в этом состоянии вы можете запустить систему с минимальным количеством драйверов и автозагрузок, которые, несомненно, помогут вам изолировать основную причину. вопроса.
- Войдите на свой компьютер как администратор.
- Введите MSConfig в Начальном поиске, чтобы открыть утилиту конфигурации системы.
- Оттуда перейдите на вкладку Общие и нажмите «Выборочный запуск».
- Снимите флажок «Загрузить элементы запуска» и убедитесь, что установлены флажки «Загрузить системные службы» и «Использовать исходную конфигурацию загрузки».
- Затем щелкните вкладку «Службы» и установите флажок «Скрыть все службы Microsoft».
- Нажмите Отключить все.
- Нажмите Apply / OK и перезагрузите компьютер. (Это переведет ваш компьютер в состояние чистой загрузки. И настройте Windows на обычный запуск, просто отмените изменения.)
- После этого попробуйте установить обновления Windows или обновить снова.
Вариант 6. Попробуйте запустить онлайн-средство устранения неполадок Microsoft.
У вас также есть возможность запустить онлайн-средство устранения неполадок Microsoft, которое может помочь вам исправить ошибки Центра обновления Windows, включая ошибку 0x800F0923.
Узнать больше
Что такое Мастодон? Mastodon — это сеть микроблогов с открытым исходным кодом, очень похожая на Twitter. Вы можете публиковать сообщения длиной 500 символов под названием toot (твит), делиться видео или изображениями и подписываться на других людей. Но в отличие от Twitter, Mastodon децентрализован, а это означает, что весь Mastodon не управляется одной компанией, дергающей за все нити.

Mastodon можно использовать непосредственно в веб-браузере или через мобильный клиент на смартфоне или планшете. Он включает в себя функции, которые кажутся скопированными из ответов, подобных Twitter, повышения (ретвиты), избранное (любит), просмотр временной шкалы, блокировку и добровольные предупреждения о контенте, которые скрывают конфиденциальный контент.
У Mastodon также есть несколько замечательных функций, которых нет в Твиттере, таких как автоматическое удаление постов для более старых постов определенного возраста, требование одобрения подписок без ограничения вашей учетной записи и отказ от индексации поисковыми системами.
В настоящее время на Mastodon также нет рекламы, что означает отсутствие отслеживания рекламы или наблюдения за рекламной сетью.
Как работает мастодонт?
Mastodon — это социальная сеть, состоящая из узлов, называемых серверами или экземплярами, на каждом из которых работает специальное программное обеспечение, что означает, что каждый может запустить свой собственный экземпляр Mastodon (если у него есть соответствующий выделенный сервер). Когда у вас есть собственный экземпляр, он может быть связан с федерацией или оставаться частным, чтобы отдельные лица или компании могли контролировать отдельные серверы Mastodon.
Само программное обеспечение с открытым исходным кодом основано на протоколе социальной сети ActivityPub, разработанном консорциумом WWW.
При использовании Mastodon люди подписываются на учетные записи с определенными экземплярами. После входа в систему вы можете просмотреть локальную временную шкалу (только сообщений из этого экземпляра) или, если экземпляр объединен с другими, увидеть объединенную временную шкалу, состоящую из инструментов от людей из других экземпляров. Пользователи Mastodon могут отправлять сообщения друг другу, используя имена своих учетных записей Mastodon, которые аналогичны адресам электронной почты, поскольку они содержат адрес сервера, а также имя пользователя.
Узнать больше
Авторское право © 2023, ErrorTools, Все права защищены
Товарный знак: логотипы Microsoft Windows являются зарегистрированными товарными знаками Microsoft. Отказ от ответственности: ErrorTools.com не имеет отношения к Microsoft и не претендует на прямую связь.
Информация на этой странице предоставлена исключительно в информационных целях.

Что такое 0x80040116?
Ms-прогноз является широко используемой и наиболее популярной программой для получения и отправки электронных писем на рабочих местах.
Кроме того, он упрощает выполнение бизнес-процессов клиентов благодаря дополнительным функциям, таким как создание записей расписания для отслеживания важных дат и сессий, сохранение сведений об адресах, создание нескольких файлов для обработки важных электронных писем и аксессуаров, а также сохранение черновиков электронных писем, предназначенных пользователями. отправить в будущем.
Ms-Outlook помогает людям справляться с функциями и организовывать друг друга эффективно и экономно.
Тем не менее, все может внезапно остановиться, когда пользователь Outlook увидит экран с информацией о коде проблемы, вы.
Это отнимает много времени и раздражает, так как мешает вам войти в свою учетную запись и может заблокировать вас от просмотра учетной записи электронной почты.
Код ошибки 0x80040116 — это знакомая ошибка Outlook, которая появляется без предупреждения на дисплее.
Помимо ограничения ваших возможностей использования вашей учетной записи Outlook, это представляет собой серьезную угрозу для личных данных, которые вы храните внутри. Кроме того, существует вероятность потери деталей и информации, сохраненной в вашей учетной записи электронной почты.
Причины ошибок
Найти и определить причину кода ошибки 0x80040116 непросто. Правда в том, что есть несколько различных причин, которые могут активировать эту ошибку.
Вот несколько основных причин этой ошибки:
- Сломанный документ со списком PST. Ms-outlook использует этот файл для обработки запросов пользователей. Вы можете столкнуться с этим сигналом о проблеме, когда он испортится.
- Запись PST превышает ограничение в 2 гигабайта. Вы в течение многих лет добавляли данные в учетные записи Outlook без каких-либо стираний. Эта ошибка может появиться при достижении предела в 2 ГБ.
- Файл PST поврежден. Обычно это происходит из-за заражения системы вирусом или внезапного выключения системы.
- Проблемы с настройками аккаунта.
Дополнительная информация и ручной ремонт
Ошибка 0x80040116 отображается только в одном из следующих типов:
- «Outlook.pst недоступен — 0x80040116 (где «Outlook.pst» — это имя файла PST)»
- «Отправка и получение сообщения об ошибке (0x80040116): неизвестная ошибка 0x80040116»
- «Outlook.pst недоступен — 0x80040116»
Если у вас есть эта ошибка, рекомендуется исправить ее как можно скорее, чтобы она не мешала вашей производительности и работе.
Вам не нужно обращаться к ИТ-специалисту, чтобы решить этот вопрос. Это классифицируется как сигнал ошибки, который легко исправить. Таким образом, вам не нужны глубокие знания в области ИТ, чтобы исправить это.
Есть два способа убрать этот проблемный сигнал. Сотрите память, если ошибка вызвана чрезмерным объемом данных.
Этот метод работает, если причиной ошибки является размер PST. Однако это вряд ли лучший способ восстановить его, если удаление устаревших данных не является альтернативой.
Может быть, самый лучший, и вторая альтернатива — установить и получить Stellar Phoenix Outlook PST Ремонт.
Почему это решение, которое является наиболее эффективным для восстановления и решения проблемы с кодом 0x80040116, заключается в том, что программное обеспечение может исправить неисправность независимо от триггера?
Это означает, что вам не нужно разбираться в деталях определения сигнала о проблеме, а затем искать уникальный вариант для устранения его причины.
Подождите, это еще не все! Stellar Phoenix Outlook PST Fix инструмент совместим со всеми версиями Windows.
Следовательно, есть ли у вас 2007, версия 2000 или выпуски Outlook 2010Вам не нужно беспокоиться о совместимости, как с некоторыми другими ресурсами по восстановлению.
Кроме того, он решает проблему за короткое время, а также восстанавливает каждое из электронных писем, контактных записей и дневниковой информации. Это означает, что если вы потеряли информацию из-за кода ошибки 0x80040116, можно вздохнуть с облегчением, так как все будет восстановлено.
Что вам нужно сделать, это нажмите здесь., Загрузите и запустите Stellar Phoenix Outlook PST на своем компьютере, чтобы восстановить учетные записи ms-outlook и исправить код ошибки 0x80040116.
Расширенный ремонт системы Pro
Автоматизированное решение для ремонта ПК в один клик

С Advanced System Repair Pro вы можете легко
Замените поврежденные файлы
Восстановить производительность
Удалить вредоносные программы
СКАЧАТЬ
Advanced System Repair Pro совместим со всеми версиями Microsoft Windows, включая Windows 11.
Поделиться этой статьей:
Вас также может заинтересовать
Код ошибки 707 — Что это?
Код ошибки 707 является типичной ошибкой Gmail. Gmail — это служба электронной почты, предоставляемая крупнейшим интернет-гигантом Google Inc. Это служба электронной почты, которая наиболее широко используется поставщиками электронной почты в Интернете с более чем 425 миллионами активных пользователей по всему миру. Код ошибки 707 обычно отображается в одном из следующих форматов:
«Ой… в системе возникла проблема (#707)»
«Произошла ошибка сервера, и ваше письмо не было отправлено (ошибка 707)»
Решения
 Причины ошибок
Причины ошибок
Код ошибки 707 может быть вызван по многим причинам. К ним относятся:
- Включена функция «Отправка в фоновом режиме» лаборатории Gmail
- История веб-браузера и кэш полны ненужного контента
- Устаревший браузер
Хотя этот код ошибки не является фатальным, рекомендуется исправить его сразу, чтобы избежать неудобств и обеспечить немедленную отправку вашего электронного письма без каких-либо задержек.
Дополнительная информация и ручной ремонт
Вот некоторые из простых методов самостоятельного ремонта и исправления кода ошибки 707 на вашем компьютере. Эти методы просты и не требуют каких-либо технических знаний. Таким образом, даже если вы не технически исправны, вы можете быстро исправить код ошибки 707 в вашей системе.
Метод 1
Иногда вы можете столкнуться с кодом ошибки 707 при отправке электронной почты через Gmail из-за включенной функции Лаборатории фоновой отправки. Чтобы исправить эту ошибку, вот что вы должны сделать: Войдите в свою учетную запись Gmail., щелкните Gear Box и выберите настройки. Теперь просто переключитесь на вкладку «Лаборатория» в настройках. Здесь найдите фоновую отправку. Если вы не можете найти его, прокрутите вниз и вставьте фоновое сообщение «Отправить» в поле поиска. Как только вы найдете эту экспериментальную функцию, отключите ее. После отключения этой функции попробуйте повторно отправить электронное письмо. Надеюсь, это решит проблему. Тем не менее, если ошибка 707 все еще сохраняется, попробуйте способ 2, указанный ниже.
Метод 2
Ошибка 707 также может быть вызвана, если ваш веб-браузер устарел. Если это так, то желательно обновить браузер чтобы решить проблему. Просто загрузите последнюю версию браузера с надежного веб-сайта. После завершения установки войдите в свою учетную запись Gmail и попробуйте отправить электронное письмо. Если электронное письмо успешно отправлено, проблема устранена.
Метод 3
Попробуйте очистить кеш и очистить историю веб-браузера. Когда история веб-браузера и кеш заполнены ненужными файлами, вы можете столкнуться с этой ошибкой в своей системе. Иногда это также может привести к проблемам с реестром. Чтобы удалить ошибку и немедленно восстановить реестр, скачать Ресторан. Это многофункциональное и удобное в использовании средство восстановления ПК, совместимое со всеми версиями Windows и оснащенное несколькими мощными сканерами, включая средство очистки реестра. Он сканирует весь ваш компьютер на наличие таких ошибок. Он очищает реестр, удаляет все устаревшие и ненужные файлы, включая файлы cookie, историю веб-браузера, ненужные файлы и недействительные записи, и сразу же очищает его, тем самым немедленно исправляя ошибку.
Открыть чтобы загрузить Restoro и устранить код ошибки 707.
Узнать больше
Распознавание речи — это технология, используемая для управления компьютерами с помощью голосовых команд. С помощью этой функции вы можете произносить команды, на которые будет реагировать ваш компьютер, и, кроме того, вы также можете диктовать текст на ваш компьютер, что устраняет необходимость набирать слова в любой программе обработки текста или текстовом редакторе. В общем, функция распознавания речи позволяет вам общаться с вашим компьютером и улучшает способность вашего компьютера лучше понимать ваш собственный голос, а также повышает точность его словесного произношения. Однако, прежде чем вы сможете улучшить его точность, вам необходимо сначала «обучить» эту функцию. И если до сих пор вы не удовлетворены его производительностью, у вас есть возможность отключить его. Итак, в этом посте вы узнаете, как отключить функцию распознавания речи в Windows 10 v1809.
Чтобы отключить распознавание речи на вашем компьютере, выполните следующие действия.
Шаг 1: Перейдите в «Настройки»> «Удобство доступа».
Шаг 2: Оттуда перейдите к Speech.
Шаг 3: Теперь выключите переключатель для распознавания речи, чтобы отключить эту функцию. С другой стороны, вы также можете отключить функцию онлайн-распознавания речи, если вы действительно не хотите иметь с ней ничего общего. У вас есть два варианта сделать это — вы можете сделать это с помощью настроек или с помощью редактора реестра.
Отключить функцию распознавания речи в Интернете через настройки:
- Нажмите на кнопку «Пуск» и выберите «Настройки».
- Затем перейдите в раздел «Конфиденциальность» и нажмите «Речь», расположенную на правой панели.
- Затем выключите тумблер, чтобы отключить функцию онлайн-распознавания речи.
Примечание. Речевые службы существуют на вашем компьютере и даже в облаке, так как Microsoft собирает важную информацию от этих служб, чтобы улучшить взаимодействие с пользователем, и если вы хотите остановить это, вы должны отключить опцию «Знакомство с вами» в разделе Раздел «Персонализация и ввод текста».
Отключите функцию распознавания речи онлайн с помощью редактора реестра:
Прежде чем продолжить, вам необходимо сначала создать точку восстановления системы.
- Нажмите клавиши Win + R, чтобы открыть диалоговое окно «Выполнить».
- Затем введите «Regedit» в поле и нажмите Enter, чтобы открыть редактор реестра.
- Затем перейдите к следующему пути реестра:
HKEY_CURRENT_USERSпрограммное обеспечениеMicrosoftSpeech_OneCoreSettingsOnlineSpeechPrivacy
- После этого проверьте значение по умолчанию клавиши «HasAccepted», расположенной на правой панели. Как видите, его значение установлено на «1», что означает, что функция распознавания речи включена. И поэтому, чтобы изменить его, вы должны установить «0» в качестве его нового значения, чтобы навсегда отключить функцию.
- Просто дважды щелкните по кнопке и измените значение с «1» на «0». Имейте в виду, что даже если вы используете 64-битный компьютер с Windows 10, вам все равно придется создать 32-битное значение DWORD.
- После этого перезагрузите компьютер, чтобы применить сделанные изменения.
Узнать больше
Сегодня на рынке много программного обеспечения, но время от времени мы обнаруживаем что-то экстраординарное и уникальное, которым стоит поделиться, и сегодня у нас есть угроза для вас. Ventoy — это инструмент, который поможет вам с переустановкой и обслуживанием системы раз и навсегда.
Если вы являетесь пользователем компьютера с несколькими операционными системами или устанавливаете и обслуживаете различное оборудование с помощью разных ОС, велика вероятность того, что у вас есть несколько USB-накопителей с разными операционными системами.
Теперь проблема в том, что вокруг, вероятно, слишком много немаркированных флешек или у вас их недостаточно, поэтому вы продолжаете делать системные USB-накопители в зависимости от того, какой из них вам может понадобиться.

Ventoy решает все эти проблемы, позволяя вам иметь столько образов операционных систем, сколько емкость вашего USB. Единственное, что вам нужно сделать, это получить программное обеспечение здесь: https://www.ventoy.net/en/index.html и создайте с ним USB, затем вы можете свободно просто скопировать свои ISO-образы на USB, и как только он будет вставлен в компьютер, вам будет предоставлено меню, чтобы выбрать, с какого из них вы хотите начать.
Особенности
- 100% открытый исходный код (Лицензия)
- Очень прост в использовании (Начать)
- Быстрый (ограничен только скоростью копирования iso-файла)
- Может быть установлен на USB/локальный диск/SSD/NVMe/SD-карту
- Загрузка напрямую из файлов ISO/WIM/IMG/VHD(x)/EFI, извлечение не требуется
- Поддержка просмотра и загрузки файлов ISO/WIM/IMG/VHD(x)/EFI на локальном диске. Заметки
- Нет необходимости непрерывно хранить файлы ISO/WIM/IMG/VHD(x)/EFI на диске.
- Поддерживаются стили разделов MBR и GPT.
- x86 Legacy BIOS, IA32 UEFI, x86_64 UEFI, ARM64 UEFI, поддержка MIPS64EL UEFI
- Поддерживается безопасная загрузка UEFI IA32/x86_64 Заметки
- Постоянство Linux поддерживается Заметки
- Поддерживается автоматическая установка Windows Заметки
- Поддерживается автоматическая установка Linux Заметки
- Расширение переменных поддерживается для скрипта автоустановки Windows/Linux Заметки
- FAT32/exFAT/NTFS/UDF/XFS/Ext2(3)(4) поддерживается для основного раздела
- Поддерживаются файлы ISO размером более 4 ГБ.
- Псевдоним меню, подсказка меню поддерживается
- Защита паролем поддерживается
- Собственный стиль меню загрузки для Legacy и UEFI
- Поддерживается большинство типов ОС, протестировано более 1000 файлов iso
- Загрузочное решение Linux vDisk (vhd/vdi/raw…) Заметки
- Не только загрузиться, но и завершить процесс установки
- Меню динамически переключается между режимами ListView и TreeView Заметки
- Концепция Ventoy Compatible
- Платформа плагинов и конфигуратор плагинов с графическим интерфейсом
- Внедрение файлов в среду выполнения
- Динамическая замена файла конфигурации загрузки
- Настраиваемая тема и стиль меню
- Поддержка USB-накопителя с защитой от записи
- Нормальное использование USB не влияет
- Неразрушающие данные при обновлении версии
- Нет необходимости обновлять Ventoy при выходе нового дистрибутива
Узнать больше
Функция DirectX Ошибка GetDeviceRemovedReason — это ошибка DirectX, возникающая во время игр в операционной системе Windows 11. Обычно ошибка возникает в игровых системах на базе AMD и очень редко, если вообще возникает, на платформах Nvidia или Intel.
 Если вы один из геймеров, затронутых этой ошибкой, не бойтесь, потому что у нас есть решение для вас. Следуйте предоставленному руководству по исправлению, чтобы исправить эту ошибку и вернуться к игре как можно скорее.
Если вы один из геймеров, затронутых этой ошибкой, не бойтесь, потому что у нас есть решение для вас. Следуйте предоставленному руководству по исправлению, чтобы исправить эту ошибку и вернуться к игре как можно скорее.
1. Обновите драйверы
Первым делом, конечно, обновите драйвер видеокарты, вы можете сделать это с помощью программного обеспечения панели графических карт или непосредственно в самой Windows, но лучший способ, который я бы порекомендовал, — это перейти на веб-сайт производителя вашей графической карты и загрузить последний драйвер там, а затем установите его внутри Windows 11.
2. Изменить режим питания
Изменение режима питания в Windows 11 может решить эту проблему, поскольку иногда диспетчер питания Windows, если он настроен на что-либо, кроме максимальной производительности, может мешать правильной работе графического адаптера и из-за этой ошибки. Чтобы изменить настройку мощности, выполните следующие действия:
- Нажмите ⊞ ОКНА + I открыть настройки
- Нажмите на Система таб
- Выберите мощность и батарея в правой части
- Нажмите на меню рядом режим мощности
- Выберите лучшее представление
3. Запустите сканирование SFC.
Поврежденные системные файлы также могут вызывать эту ошибку, и если предыдущие шаги не помогли устранить ее, мы будем использовать встроенный в Windows инструмент сканирования SFC, чтобы найти и восстановить все поврежденные файлы в Windows.
- Нажмите ⊞ ОКНА + S чтобы открыть меню поиска
- Введите Терминал Windows и запустить его как администратор
- Если будет предложено, нажмите ДА на ОАК
- Нажмите CTRL + SHIFT + 2 запустить командную строку
- Введите ПФС / SCANNOW и нажмите ENTER
- Подождите, пока весь процесс завершится, а затем перезагрузите систему.
4. Переустановите проблемную игру.
Иногда файлы игры могут быть повреждены и, возможно, даже перезаписаны, попробуйте переустановить игру, если проблема не устранена.
Узнать больше
Недавно на errortools.com, мы говорили об игровом кресле Cooler Master Orb X, которое является абсолютным зверем и удивительным продуктом. Одним из недостатков Orb X является его цена. Линия продуктов IW в некоторой степени конкурирует с Orb X с гораздо более доступной ценой, стремясь, вероятно, привлечь клиентов с более низким доходом, но также предлагая им отличный опыт. Первое, что вы заметите, это другой дизайн и некоторое ощущение более дешевого качества, если сравнивать его с Orb X, но это вполне разумно, учитывая, что само кресло примерно в 3.5 раза дешевле, чем Orb X, что действительно делает его доступным для всех. Это. Но означает ли гораздо более низкая цена низкое качество? Давайте исследовать.
IW Единорог
 Недавно выпущенная модель UNICORN CLUVENS BRAND 2021 года имеет полностью электрические возможности наклона на 160 градусов, две светодиодные и RGB-подсветки для чтения, ручное открывание / закрывание лотка для клавиатуры и подлокотники. Эта модель подходит для дома и офиса, а также для работы с игровым компьютером. Он предлагает функции, которые позволяют пользователю испытать беспрецедентный комфорт и почти полное погружение благодаря стратегически расположенным 1-3 мониторам, аудиосистемам и аксессуарам. Результатом стал полноценный компьютерный офис, оптимизированный с точки зрения эргономики, с минимальной занимаемой площадью, что повышает общую производительность и продуктивность, а также здоровье и комфорт. Сидение на стуле может помочь облегчить проблемы со здоровьем, такие как боль в пояснице, межпозвоночная грыжа, радикулит и боль в шее, а также повысить производительность и зрительный эффект.
Недавно выпущенная модель UNICORN CLUVENS BRAND 2021 года имеет полностью электрические возможности наклона на 160 градусов, две светодиодные и RGB-подсветки для чтения, ручное открывание / закрывание лотка для клавиатуры и подлокотники. Эта модель подходит для дома и офиса, а также для работы с игровым компьютером. Он предлагает функции, которые позволяют пользователю испытать беспрецедентный комфорт и почти полное погружение благодаря стратегически расположенным 1-3 мониторам, аудиосистемам и аксессуарам. Результатом стал полноценный компьютерный офис, оптимизированный с точки зрения эргономики, с минимальной занимаемой площадью, что повышает общую производительность и продуктивность, а также здоровье и комфорт. Сидение на стуле может помочь облегчить проблемы со здоровьем, такие как боль в пояснице, межпозвоночная грыжа, радикулит и боль в шее, а также повысить производительность и зрительный эффект.
Больше роскоши и комфорта:
Оборудовано роскошным откидывающимся игровым креслом, изготовленным из высокоплотной пены для формования форм и высококачественной искусственной кожи с очень удобной текстурой, электрическим наклоном на 128 градусов и более до 160 градусов для плоского положения пользователя.
Больше High-End Setting и больше High-tech:
Ручное нажатие для открытия / закрытия большого размера (87×34 см) Самобалансирующийся лоток для клавиатуры, регулируемый в диапазоне 20 см с электрическим управлением для высоты кронштейна крыши и мониторов. Электрическое управление для наклона в положение невесомости или даже горизонтальное положение, ручная регулировка педали для ног для более удобного положения для ног. Использование высококачественного игрового кресла из искусственной кожи с функциями нагрева/массажа! Крепления для мониторов IW-Unicorn позволяют использовать один монитор размером до сверхшироких 49 или 43 дюймов или тройные мониторы размером до 3 x 29 дюймов. Другие конфигурации мониторов доступны по запросу. (стандарт VESA)
IW Скорпион
 Scorpion — это, по сути, премиальная версия Unicorn, способная выдерживать больший вес, имеющая подстаканники на подлокотнике и т. Д. Внешний вид также похож на Scorpion, который выглядит более зловещим, но в целом стальная рама и стул такие же.
Scorpion — это, по сути, премиальная версия Unicorn, способная выдерживать больший вес, имеющая подстаканники на подлокотнике и т. Д. Внешний вид также похож на Scorpion, который выглядит более зловещим, но в целом стальная рама и стул такие же.
Заключение
К сожалению, я лично не пробовал ни один из этих продуктов, включая Orb X, но из всей информации, которую я нашел и просмотрел, я бы сказал, что эти продукты не пытаются конкурировать друг с другом. Несмотря на то, что продукты похожи по своей природе, Orb X нацелен на конечных пользователей, уделяющих особое внимание конфиденциальности и надежности, в то время как IW заполняет пробел пользователей, которые хотели бы усовершенствованное кресло, но не хотят или не готовы выкладывать за него большие деньги, предлагая продвинутые стулья с расширенными функциями по несколько доступной цене.
Узнать больше
Панель инструментов SweetIM для Internet Explorer — это надстройка браузера, которая добавляет в браузеры различные ярлыки для облегчения доступа. Эта панель инструментов также изменяет вашу домашнюю страницу на home.sweetim.com. Панель инструментов обычно поставляется в комплекте с бесплатной программой Sweet Instant Messenger и не обязательно удаляется при удалении Instant Messenger с ПК пользователя. Кроме того, если домашняя страница и параметры поиска были изменены с помощью этой панели инструментов, пользователю необходимо вручную вернуть их обратно.
Это расширение вставляет различную рекламу в результаты поиска вашего браузера и изменяет вашу поисковую систему по умолчанию. Пока вы просматриваете Интернет, это программное обеспечение записывает данные о просмотре вашего веб-сайта, клики и, возможно, личную информацию. Некоторые антивирусные программы классифицируют SweetIM Toolbar как потенциально нежелательное приложение, и их не рекомендуется оставлять.
О браузере угонщиков
Взлом браузера означает, что вредоносный программный код имеет власть и изменяет настройки вашего веб-браузера без вашего разрешения. Они созданы для нарушения функций браузера по разным причинам. Как правило, идея состоит в том, чтобы заставить пользователей посещать определенные сайты, которые стремятся увеличить посещаемость и увеличить доход от рекламы. Большинство людей считает такие веб-сайты законными и безвредными, но это неверно. Практически каждый угонщик браузера представляет реальную угрозу вашей онлайн-безопасности, и очень важно отнести их к категории угроз конфиденциальности. Вдобавок к этому злоумышленники могут сделать всю зараженную систему уязвимой — другие вредоносные программы и вирусы воспользуются этой возможностью, чтобы легко проникнуть в вашу систему.
Основные признаки взлома интернет-браузера
Распространенные признаки, указывающие на наличие этого вредоносного программного обеспечения на вашем компьютере: неожиданное изменение домашней страницы соответствующего браузера; закладка и новая вкладка также изменены; поисковая система по умолчанию и настройки веб-браузера по умолчанию изменены; открывать новые панели инструментов, которые вы не добавляли; вы видите множество всплывающих окон на экране компьютера; веб-страницы загружаются очень медленно и иногда не полностью; Невозможность перехода к определенным сайтам, особенно к антивирусным, а также к другим веб-сайтам программного обеспечения компьютерной безопасности.
Как именно они попадают в ваш компьютер или ноутбук
Существует несколько способов заражения вашего компьютера угонщиком браузера. Обычно они приходят в виде спама по электронной почте, через веб-сайты для обмена файлами или путем загрузки из машины. Многие взломы браузеров происходят из-за дополнительного программного обеспечения, т. е. панелей инструментов, вспомогательных объектов браузера (BHO) или расширений, добавляемых в браузеры для предоставления им дополнительных функций. Угонщик браузера также может поставляться в комплекте с некоторым бесплатным программным обеспечением, которое вы непреднамеренно загружаете в свою компьютерную систему, ставя под угрозу вашу интернет-безопасность. Хорошим примером некоторых печально известных угонщиков браузера являются Anyprotect, Conduit, Babylon, SweetPage, DefaultTab, RocketTab и Delta Search, но названия постоянно меняются. Угонщики браузеров могут записывать нажатия клавиш пользователя для сбора потенциально бесценной информации, которая приводит к проблемам с конфиденциальностью, вызывает нестабильность в системах, серьезно нарушает работу пользователей и, в конечном итоге, замедляет работу ПК до такой степени, что он становится непригодным для использования.
Удаление
Некоторый взлом браузера можно довольно легко исправить, выявив и удалив соответствующее вредоносное приложение через панель управления. Но многие угонщики браузера трудно устранить вручную. Независимо от того, как часто вы пытаетесь удалить его, он может возвращаться снова и снова. Вы должны рассмотреть возможность ручного ремонта, только если вы технически подкованы, так как существуют риски, связанные с изменением реестра компьютера и файла HOSTS. Угонщики браузера можно эффективно удалить, установив приложение для защиты от вредоносных программ на пораженный компьютер. Safebytes Anti-Malware — один из лучших инструментов для устранения вредоносных программ, угонщиков браузера. Это поможет вам избавиться от любых ранее существовавших вредоносных программ на вашем компьютере и обеспечит вам мониторинг в реальном времени и защиту от новых интернет-угроз. Наряду с антивирусным инструментом оптимизатор ПК, такой как SafeBytes Restoro, поможет вам автоматически избавиться от всех связанных файлов и изменений в реестре.
Не удается установить Safebytes Anti-malware из-за вредоносных программ? Сделай это!
Вирусы потенциально могут нанести серьезный ущерб вашему персональному компьютеру. Некоторые варианты вредоносного ПО изменяют настройки браузера, включая прокси-сервер или изменяют настройки DNS компьютера. В таких случаях вы не сможете посещать некоторые или все интернет-сайты и, следовательно, не сможете загрузить или установить необходимое программное обеспечение безопасности для удаления инфекции. Если вы читаете это, скорее всего, вы застряли с вирусной инфекцией, которая мешает вам загрузить или установить программное обеспечение Safebytes Anti-Malware в вашей системе. Хотя такого рода проблему будет сложно решить, вы можете предпринять некоторые действия.
Устранить вредоносные программы в безопасном режиме
ПК на базе Windows имеет специальный режим, называемый «Безопасный режим», в котором загружаются только минимально необходимые программы и службы. Если вредоносное ПО блокирует доступ в Интернет и влияет на ваш компьютер, запуск его в безопасном режиме позволяет загрузить антивирус и запустить диагностическое сканирование, ограничивая при этом потенциальный ущерб. Чтобы загрузиться в безопасном режиме, нажмите клавишу «F8» на клавиатуре непосредственно перед появлением экрана с логотипом Windows; Или после нормальной загрузки Windows запустите MSCONFIG, проверьте безопасную загрузку на вкладке «Загрузка» и нажмите «Применить». Как только вы перезагрузите компьютер в безопасном режиме с загрузкой сетевых драйверов, вы сможете загрузить, установить и обновить программу защиты от вредоносных программ оттуда. На этом этапе вы действительно можете запустить антивирусное сканирование, чтобы удалить компьютерные вирусы и вредоносные программы без каких-либо препятствий со стороны другого вредоносного приложения.
Переключиться на альтернативный браузер
Вредоносный код может использовать уязвимости в определенном интернет-браузере и блокировать доступ ко всем сайтам антивирусного программного обеспечения. Если к Internet Explorer прикреплено вредоносное ПО, переключитесь на альтернативный интернет-браузер со встроенными функциями безопасности, например Firefox или Chrome, чтобы загрузить предпочитаемую антивирусную программу — Safebytes.
Создайте загрузочный USB-антивирус
Другим решением является создание переносной антивирусной программы на флэш-накопителе USB. Выполните следующие действия, чтобы запустить антивирус на зараженном компьютере.
1) На чистом компьютере установите Safebytes Anti-Malware.
2) Установите USB-накопитель на тот же компьютер.
3) Дважды щелкните значок «Установка» антивирусного программного обеспечения, чтобы запустить мастер установки.
4) Выберите USB-накопитель в качестве места, когда мастер спросит вас, где именно вы хотите установить приложение. Следуйте инструкциям по активации.
5) Отключите USB-накопитель. Теперь вы можете использовать этот портативный антивирус на зараженном компьютере.
6) Дважды щелкните EXE-файл, чтобы открыть программу Safebytes с флэш-накопителя.
7) Нажмите «Сканировать сейчас», чтобы запустить полную проверку зараженного компьютера на вирусы.
Обзор SafeBytes Anti-Malware
В настоящее время антивирусная программа может защитить ваш ноутбук или компьютер от различных форм онлайн-угроз. Но подождите, как выбрать лучшее из множества приложений для защиты от вредоносных программ, доступных на рынке? Возможно, вы знаете, что существует множество компаний и инструментов для защиты от вредоносных программ, которые вы можете рассмотреть. Некоторые из них хороши, некоторые — в порядке, а некоторые сами повлияют на ваш компьютер! Вы должны выбрать продукт, который заработал хорошую репутацию и обнаруживает не только вирусы, но и другие виды вредоносных программ. В список приложений, настоятельно рекомендуемых отраслевыми аналитиками, входит SafeBytes Anti-Malware, известное приложение для обеспечения безопасности компьютеров под управлением Windows. Антивредоносное ПО SafeBytes — это надежное программное обеспечение, которое не только полностью защищает вашу систему, но и очень удобно для людей с любым уровнем подготовки. После того, как вы установили это приложение, система расширенной защиты SafeBytes гарантирует, что никакие вирусы или вредоносное программное обеспечение не смогут проникнуть на ваш компьютер. Этот продукт для обеспечения безопасности предоставляет множество замечательных функций. Ниже перечислены некоторые из замечательных:
Активная защита: SafeBytes предлагает полную безопасность вашего ноутбука или компьютера в режиме реального времени. Этот инструмент будет постоянно отслеживать ваш компьютер на предмет подозрительной активности и регулярно обновляться, чтобы быть в курсе последних угроз.
Защита от вредоносных программ: Благодаря передовому и сложному алгоритму этот инструмент устранения вредоносных программ может эффективно выявлять и удалять вредоносные программы, скрывающиеся в вашей компьютерной системе.
Веб-защита: Благодаря уникальной оценке безопасности SafeBytes сообщает вам, безопасен ли сайт для посещения или нет. Это гарантирует, что вы всегда будете уверены в своей безопасности при просмотре сети.
Легкий инструмент: Эта программа не «тяжелая» для ресурсов компьютера, поэтому вы не увидите каких-либо общих проблем с производительностью, когда SafeBytes работает в фоновом режиме.
Круглосуточная поддержка экспертов в режиме реального времени: Служба поддержки доступна 24 x 7 x 365 дней в чате и по электронной почте, чтобы ответить на ваши вопросы.
Технические детали и удаление вручную (для опытных пользователей)
Если вы хотите удалить SweetIM вручную без использования автоматизированного инструмента, это можно сделать, удалив программу из меню «Установка и удаление программ» Windows или, в случае расширений браузера, перейдя в диспетчер дополнений и расширений браузера. и удаление его. Вероятно, вы также захотите сбросить настройки браузера. Чтобы обеспечить полное удаление, вручную проверьте жесткий диск и реестр на наличие всего следующего и удалите или сбросьте значения соответственно. Обратите внимание, что это предназначено только для опытных пользователей и может быть затруднено из-за неправильного удаления файла, вызывающего дополнительные ошибки ПК. Кроме того, некоторые вредоносные программы способны воспроизводить или предотвращать удаление. Рекомендуется делать это в безопасном режиме.
Следующие файлы, папки и записи реестра создаются или изменяются SweetIM
файлы:
Файл% COMMONAPPDATASweetIMMessengerconfusersmain_user_config.xml.
Файл% COMMONAPPDATASweetIMMessengerdatacontentdbcache_indx.dat.
Файл% PROGRAMFILESSweetIMMessengerdefault.xml.
Файл% PROGRAMFILESSweetIMMessengermgYahooMessengerAdapter.dll.
Файл% PROGRAMFILESSweetIMMessengermsvcp71.dll.
Файл% PROGRAMFILESSweetIMMessengermsvcr71.dll.
Файл% PROGRAMFILESSweetIMMessengerresourcesimagesAudibleButton.png.
Файл% PROGRAMFILESSweetIMMessengerresourcesimagesDisplayPicturesButton.png.
Файл% PROGRAMFILESSweetIMMessengerresourcesimagesEmoticonButton.png.
Файл% PROGRAMFILESSweetIMMessengerresourcesimagesGamesButton.png.
Файл% PROGRAMFILESSweetIMMessengerresourcesimagesKeyboardButton.png.
Файл% PROGRAMFILESSweetIMMessengerresourcesimagesNudgeButton.png.
Файл% PROGRAMFILESSweetIMMessengerresourcesimagesSoundFxButton.png.
Файл% PROGRAMFILESSweetIMMessengerresourcesimagesWinksButton.png.
Файл% PROGRAMFILESSweetIMMessengerSweetIM.exe.
Файл% PROGRAMFILESSweetIMToolbarsInternet Explorerdefault.xml.
Файл% PROGRAMFILESSweetIMToolbarsInternet Explorerresourcesabout.html.
Файл% PROGRAMFILESSweetIMToolbarsInternet Explorerresourcesaffid.dat.
Файл% PROGRAMFILESSweetIMToolbarsInternet Explorerresourcesbasis.xml.
Файл% PROGRAMFILESSweetIMToolbarsInternet Explorerresourcesbing.png.
Файл% PROGRAMFILESSweetIMToolbarsInternet Explorerresourcesclear-history.png.
Файл% PROGRAMFILESSweetIMToolbarsInternet Explorerresourcescontent-notifier.js.
Файл% PROGRAMFILESSweetIMToolbarsInternet Explorerresourcescontent-notifier-anim.gif.
Файл% PROGRAMFILESSweetIMToolbarsInternet Explorerresourcescontent-notifier-anim-over.gif.
Файл% PROGRAMFILESSweetIMToolbarsInternet Explorerresourcesdating.png.
Файл% PROGRAMFILESSweetIMToolbarsInternet Explorerresourcesdictionary.png.
Файл% PROGRAMFILESSweetIMToolbarsInternet Explorerresourcese_cards.png.
Файл% PROGRAMFILESSweetIMToolbarsInternet Explorerresourceseye_icon.png.
Файл% PROGRAMFILESSweetIMToolbarsInternet Explorerresourceseye_icon_over.png.
Файл% PROGRAMFILESSweetIMToolbarsInternet Explorerresourcesfind.png.
Файл% PROGRAMFILESSweetIMToolbarsInternet Explorerresourcesfree_stuff.png.
Файл% PROGRAMFILESSweetIMToolbarsInternet Explorerresourcesgames.png.
Файл% PROGRAMFILESSweetIMToolbarsInternet Explorerresourcesglitter.png.
Файл% PROGRAMFILESSweetIMToolbarsInternet Explorerresourcesgoogle.png.
Файл% PROGRAMFILESSweetIMToolbarsInternet Explorerresourceshelp.png.
Файл% PROGRAMFILESSweetIMToolbarsInternet Explorerresourceshighlight.png.
Файл% PROGRAMFILESSweetIMToolbarsInternet Explorerresourceslocales.xml.
Файл% PROGRAMFILESSweetIMToolbarsInternet Explorerresourceslogo_16x16.png.
Файл% PROGRAMFILESSweetIMToolbarsInternet Explorerresourceslogo_21x18.png.
Файл% PROGRAMFILESSweetIMToolbarsInternet Explorerresourceslogo_32x32.png.
Файл% PROGRAMFILESSweetIMToolbarsInternet Explorerresourceslogo_about.png.
Файл% PROGRAMFILESSweetIMToolbarsInternet Explorerresourcesmore-search-provider.png.
Файл% PROGRAMFILESSweetIMToolbarsInternet Explorerresourcesmusic.png.
Файл% PROGRAMFILESSweetIMToolbarsInternet Explorerresourcesnews.png.
Файл% PROGRAMFILESSweetIMToolbarsInternet Explorerresourcesoptions.html.
Файл% PROGRAMFILESSweetIMToolbarsInternet Explorerresourcesphotos.png.
Файл% PROGRAMFILESSweetIMToolbarsInternet Explorerresourcessearch-current-site.png.
Файл% PROGRAMFILESSweetIMToolbarsInternet Explorerresourcesshopping.png.
Файл% PROGRAMFILESSweetIMToolbarsInternet ExplorerresourcesSmileySmile.png.
Файл% PROGRAMFILESSweetIMToolbarsInternet ExplorerresourcesSmileyWink.png.
Файл% PROGRAMFILESSweetIMToolbarsInternet Explorerresourcessweetim_text.png.
Файл% PROGRAMFILESSweetIMToolbarsInternet Explorerresourcestoolbar.xml.
Файл% PROGRAMFILESSweetIMToolbarsInternet Explorerresourcesversion.txt.
Файл% PROGRAMFILESSweetIMToolbarsInternet Explorerresourcesvideo.png.
Файл% PROGRAMFILESSweetIMToolbarsInternet Explorerresourcesweb-search.png.
Файл% PROGRAMFILESSweetIMToolbarsInternet Explorerresourcesweb-toolbar.js.
Реестр:
Directory% COMMONAPPDATASweetIMMessengerconfusers.
Directory% COMMONAPPDATASweetIMMessengerconf.
Directory% COMMONAPPDATASweetIMMessengerdatacontentdb.
Directory% COMMONAPPDATASweetIMMessengerdata.
Directory% COMMONAPPDATASweetIMMessengerlogs.
Directory% COMMONAPPDATASweetIMMessengerupdate.
Directory% COMMONAPPDATASweetIMMessenger.
Каталог% COMMONAPPDATASweetIMToolbarsInternet Explorercache.
Каталог% COMMONAPPDATASweetIMToolbarsInternet Explorer.
Directory% COMMONAPPDATASweetIMToolbars.
Справочник% COMMONAPPDATASweetIM.
Справочник%
Директория% PROGRAMFILESSweetIMMessengerresources.
Директория% PROGRAMFILESSweetIMMessenger.
Каталог% PROGRAMFILESSweetIMToolbarsInternet Explorerconf.
Каталог% PROGRAMFILESSweetIMToolbarsInternet ExplorerMicrosoft.VC90.CRT.
Директория% PROGRAMFILESSweetIMToolbarsInternet Explorerresources.
Каталог% PROGRAMFILESSSweetIMToolbarsInternet Explorer.
Директория% PROGRAMFILESSweetIMToolbars.
Директория% PROGRAMFILESSweetIM.
Ключ HKEY_CLASSES_ROOT с именем SWEETIE.IEToolbar.1, а также связанные значения.
Ключ HKEY_CLASSES_ROOT с именем SWEETIE.IEToolbar, а также связанные значения.
Ключ HKEY_CLASSES_ROOT с именем SweetIM_URLSearchHook.ToolbarURLSearchHook.1, а также связанные значения.
Ключ HKEY_CLASSES_ROOT с именем SweetIM_URLSearchHook.ToolbarURLSearchHook, а также связанные значения.
Ключ HKEY_CLASSES_ROOT с именем Toolbar3.SWEETIE.1, а также связанные значения.
Ключ HKEY_CLASSES_ROOT с именем Toolbar3.SWEETIE, а также связанные значения.
Key 4D3B167E-5FD8-4276-8FD7-9DF19C1E4D19 at HKEY_CLASSES_ROOTTypeLib.
Key 82AC53B4-164C-4B07-A016-437A8388B81A at HKEY_CLASSES_ROOTCLSID.
Key A4A0CB15-8465-4F58-A7E5-73084EA2A064 at HKEY_CLASSES_ROOTCLSID.
Key EEE6C35B-6118-11DC-9C72-001320C79847 at HKEY_CLASSES_ROOTCLSID.
Key EEE6C35C-6118-11DC-9C72-001320C79847 at HKEY_CLASSES_ROOTCLSID.
Ключ EEE6C35C-6118-11DC-9C72-001320C79847 по адресу HKEY_LOCAL_MACHINESOFTWAREMicrosoftWindowsCurrentVersionExplorerBrowser Вспомогательные объекты.
Key EEE6C35D-6118-11DC-9C72-001320C79847 at HKEY_CLASSES_ROOTCLSID.
Key EEE6C35E-6118-11DC-9C72-001320C79847 at HKEY_CLASSES_ROOTTypeLib.
Key EEE6C35F-6118-11DC-9C72-001320C79847 at HKEY_CLASSES_ROOTTypeLib.
Ключ EEE6C360-6118-11DC-9C72-001320C79847 по адресу HKEY_CURRENT_USERSoftwareMicrosoftInternet ExplorerSearchScopes.
Ключ EEE6C360-6118-11DC-9C72-001320C79847 по адресу HKEY_LOCAL_MACHINESOFTWAREMicrosoftInternet ExplorerSearchScopes.
Ключ 878E59AD181B66344A3316549572708A в HKEY_CLASSES_ROOTInstallerProducts.
Key E54D4DC11584D69448F0C2E257E2FC7B at HKEY_CLASSES_ROOTInstallerProducts.
Ключ устанавливается на HKEY_CURRENT_USERSoftwareSweetIM.
Key Messenger на HKEY_LOCAL_MACHINESOFTWARESweetIM.
Ключ SweetIM.exe в HKEY_LOCAL_MACHINESOFTWAREMicrosoftWindowsCurrentVersionApp Paths.
Ключ SweetIM в программном обеспечении HKEY_CURRENT_USERS.
Ключ SweetIM в HKEY_LOCAL_MACHINESOFTWARE.
Ключевые панели инструментов на HKEY_CURRENT_USERSoftwareSweetIM.
Ключевые панели инструментов на HKEY_LOCAL_MACHINESOFTWARESweetIM.
Значение (по умолчанию) в HKEY_LOCAL_MACHINESOFTWAREMicrosoftWindowsCurrentVersionApp PathsSweetIM.exe.
Значение EEE6C35B-6118-11DC-9C72-001320C79847 по адресу HKEY_CURRENT_USERSoftwareMicrosoftInternet ExplorerToolbarWebBrowser.
Значение EEE6C35B-6118-11DC-9C72-001320C79847 в HKEY_LOCAL_MACHINESOFTWAREMicrosoftInternet ExplorerToolbar.
Значение EEE6C35D-6118-11DC-9C72-001320C79847 по адресу HKEY_CURRENT_USERSoftwareMicrosoftInternet ExplorerURLSSearchHooks.
Путь к значению в HKEY_LOCAL_MACHINESOFTWAREMicrosoftWindowsCurrentVersionApp PathsSweetIM.exe.
Значение simapp_id в HKEY_CURRENT_USERSoftwareSweetIM.
Узнать больше
Если ваш компьютер с Windows 10 загружает или устанавливает обновления, но внезапно появляется сообщение об ошибке: «GWXUX перестал работать», читайте дальше, поскольку этот пост покажет вам, что вы можете сделать, чтобы решить проблему. GWXUX — это процесс, отвечающий за загрузку и установку обновлений Windows, который устанавливается на ваш компьютер через Центр обновления Windows. Это конкретное обновление известно как «KB3035583». В ходе этого процесса Microsoft устанавливает и запускает всплывающие окна «Получить Windows 10». Этот процесс также позволяет проверить совместимость вашего ПК с Windows 10 и подготовить его к установке. Однако этот процесс также может привести к чрезмерному использованию Диска, а иногда и ЦП. Итак, в этом посте вы узнаете, как решить проблему с GWXUX. Внимательно следуйте приведенным ниже инструкциям.
Вариант 1 — отключить GWXUX в планировщике заданий
Вам придется отключить процесс gwxux.exe для запуска из планировщика задач. Таким образом, вам нужно выполнить следующие шаги, чтобы сделать это.
- Откройте окно поиска Cortana, а затем введите «планировщик задач» в поле.
- Затем нажмите «Планировщик заданий» из соответствующих результатов поиска, чтобы открыть его.
- Открыв планировщик заданий, перейдите к Microsoft> Windows> Настройка> gwx на левой панели из библиотеки планировщика заданий.
- Выбрав папку GWX, вы увидите две задачи, которые перечислены в этой папке. Выберите обе эти задачи и навсегда отключите их.
- Перезагрузите компьютер, чтобы применить внесенные изменения и проверить, исправлена ли проблема в настоящее время или нет.
Вариант 2 — удалите KB3035583 Центр обновления Windows
- Чтобы удалить KB3035583 Центр обновления Windows, вам нужно перейти в панель управления, и для этого введите «панель управления» в поле поиска Cortana.
- После этого нажмите на Панель управления из результатов поиска.
- После того, как панель управления открыта, выполните поиск «Просмотр установленных обновлений» в поле поиска в верхней правой части окна.
- Затем нажмите ссылку «Просмотр установленных обновлений» в меню «Программы и компоненты».
- После нажатия на ссылку вы увидите список всех установленных обновлений на вашем компьютере из Центра обновления Windows.
- Теперь найдите обновление с именем «KB3035583» и выберите его.
- Вы должны заметить кнопку «Удалить», расположенную в верхней части ленты подменю, как показано на фрагменте ниже. Нажмите эту кнопку, чтобы удалить обновление Windows KB3035583.
- После удаления обновления обязательно перезагрузите компьютер, чтобы применить сделанные изменения.
Вариант 3. Попробуйте использовать средство проверки системных файлов.
Средство проверки системных файлов или SFC — это встроенная командная утилита, которая помогает восстанавливать как поврежденные, так и отсутствующие файлы. Он заменяет плохие и поврежденные системные файлы хорошими системными файлами, которые могут вызывать ошибку 0x80200056. Чтобы запустить команду SFC, выполните действия, указанные ниже.
- Нажмите Win + R, чтобы запустить Run.
- Введите CMD в поле и нажмите Enter.
- После открытия командной строки введите ПФС / SCANNOW
Команда запустит сканирование системы, которое займет несколько секунд, прежде чем завершится. Как только это будет сделано, вы можете получить следующие результаты:
- Защита ресурсов Windows не обнаружила нарушений целостности.
- Защита ресурсов Windows обнаружила поврежденные файлы и успешно восстановила их.
- Windows Resource Protection обнаружила поврежденные файлы, но не смогла исправить некоторые из них.
После запуска средства проверки системных файлов перезагрузите компьютер и проверьте, исправлена ли сейчас ошибка в файле GWXUX.exe.
Узнать больше
Один из самых неприятных моментов в Windows 10 — это обновление с одной версии на другую. Хотя эти обновления необходимы для исправления некоторых ошибок или улучшения взаимодействия с пользователем, некоторые из них фактически приносят ошибки в компьютеры. И в одном из недавних обновлений Windows 10 было обнаружено много проблем, особенно для пользователей, которые ежедневно используют удаленный рабочий стол. Ошибка возникает из-за того, что клиент протокола удаленного рабочего стола Windows 10 не работает или не подключается и не может найти компьютер HOSTNAME в целом. Судя по сообщениям пользователей, столкнувшихся с этой проблемой, существует два случая:
- Пользователи, которые пытаются получить доступ к определенному веб-сайту или папке в сети
Некоторые пользователи сталкиваются с этой ошибкой при попытке запустить средство устранения неполадок с сетью. Даже если они добавят имя сервера в него, это все равно не определит проблему, и непредсказуемо, драйвер, кажется, время от времени появляется и исчезает. И даже после подключения сетевые команды вообще не работают. Это действительно неприятно для пользователей, у которых много компьютеров, а все остальные системы не отображаются в сети.
- Удаленный рабочий стол не может найти компьютер HOSTNAME
Некоторые другие пользователи сообщили, что ошибка появлялась при использовании классического программного обеспечения для удаленного рабочего стола. Он продолжает давать сбой и выдает сообщение об ошибке «Удаленный рабочий стол не может найти компьютер «HOSTNAME». Если это тот же сценарий, что и у вас, это означает, что «HOSTNAME» не принадлежит указанной сети. Поэтому вам нужно проверить имя компьютера и домен, к которому вы пытаетесь подключиться. Бывали случаи, когда он работал после того, как некоторые пользователи пытались подключиться к домену пару раз. Однако, когда пользователи пытаются использовать версию удаленного рабочего стола UWP, в большинстве случаев он подключается. Такая проблема определенно связана с DNS. Возможно, на DNS-сервере есть две разные записи, поэтому он подключается, а иногда нет. Когда он может определить правильный адрес, диски подключаются к ПК, однако через пару минут они внезапно пропадают. Используя «nslookup» для имени хоста несколько раз, вы можете проверить это и убедиться, что вы всегда будете получать одинаковые результаты.
nslookup [-SubCommand …] [{ComputerToFind | [-Server]}]
Если вы определили, что диски каждый раз исчезают, возможно, вам придется изменить DNS-сервер или попросить администратора решить проблему за вас. Кроме того, вы также можете проверить другой вариант, который сработал для многих пользователей. Этот второй вариант отключает IPv6 на сетевом адаптере. Если вы не знаете, Windows 10 предпочитает IPv6, а не IPv4, поэтому, если у вас теперь есть проблемы с использованием IPv6 для подключения к серверам, вы можете изменить настройки своего компьютера, чтобы он использовал только IPv4 вместо IPv6. Для этого следуйте этим инструкциям:
- Откройте Настройки> Сеть и Интернет> Ethernet> Изменить параметры адаптера.
- Оттуда щелкните правой кнопкой мыши адаптер там, где вы хотите его отключить, и выберите «Свойства».
- Затем найдите флажок «Протокол Интернета версии 6 (TCP / IPv6)» и снимите его.
- Теперь нажмите OK и перезагрузите компьютер, чтобы сохранить сделанные изменения.
Узнать больше
Команда не распознана Ошибка, что это? Если вы постоянно используете такие программы, как CMD или DISM, непосредственно из командной строки «Выполнить», вы, возможно, задавались вопросом, как они запускаются мгновенно и как операционная система Windows может сразу их найти. Например, когда вы создаете ярлык программы, ярлык знает, где именно находится программа, и быстро запускает ее. Операционная система Windows хранит список путей, где расположены наиболее распространенные системные программы, поэтому при использовании командной строки «Выполнить» она легко открывается. Список, хранящийся в Windows, называется переменными среды Windows. Если что-то пойдет не так с этим списком, программы не будут работать. Таким образом, в этом руководстве вы узнаете, как устранить проблему, когда любая используемая вами команда не распознается как внутренняя или внешняя команда, исполняемая программа или пакетный файл. Прежде чем приступить к устранению проблемы, необходимо убедиться, что программа, которую вы пытаетесь запустить, действительно существует. На самом деле, это может произойти и с программой «Выполнить», которая вызывается с помощью сочетания клавиш Win+R. Для проверки перейдите в C:WindowsSystem32 и там проверьте, существует ли программа, или вы также можете попробовать найти EXE в папке System 32. Убедившись, что программа существует, обратитесь к приведенным ниже инструкциям.
Измените переменные среды Windows:
- Шаг 1: Нажмите клавиши Win + X и выберите «Система». После этого откроется раздел, где вы сможете увидеть все свойства вашего компьютера.
- Шаг 2: Затем выберите параметр «Расширенная система», расположенный на левой панели, и нажмите «Переменные среды».
- Шаг 3: После этого найдите «Путь» в разделе «Системные переменные» и выберите «РЕДАКТИРОВАТЬ».
- Шаг 4: Перед редактированием необходимо скопировать всю строку и вставить ее в приложение «Блокнот», чтобы в случае, если что-то пошло не так, вы могли вставить ее обратно.
- Шаг 5: Затем найдите путь к каталогу «C: Windows System32». Если вы не можете его найти, попробуйте добавить в конце точку с запятой.
- Шаг 6: После этого нажмите кнопку ОК, чтобы сохранить внесенные изменения, а затем выйдите.
- Шаг 7: Теперь перезагрузите компьютер, так как все пути будут выбраны при перезагрузке компьютера.
Примечание: Теперь все, что вам нужно сделать, это попробовать запустить программы еще раз — те, в которых возникла ошибка, «не распознаются как внутренняя или внешняя команда, работоспособная программа или командный файл» каждый раз, когда вы их открываете, а затем проверяете, сможете ли вы теперь можно открывать эти программы или нет.
Узнать больше
OEM-раздел, также известный как раздел, зарезервированный системой, размещается OEM-производителем, чтобы помочь пользователям восстановить свои компьютеры или вернуть исходное состояние компьютера при его покупке. Если вы заметили, что часть вашего жесткого диска имеет надпись «Здоровый (OEM-раздел)» в разделе «Управление дисками» и занимает место в ГБ, то это означает, что это нормально и вам не о чем беспокоиться, кроме этой части дискового пространства. недоступен, и даже когда вы щелкаете по нему правой кнопкой мыши, единственное, что он отображает, — это меню «Справка». Таким образом, в этом руководстве вы узнаете, как объединить, а также удалить OEM-раздел на вашем компьютере с Windows 10. Поскольку средство управления дисками в Windows не позволяет объединить или удалить раздел OEM, вы можете просто использовать встроенный инструмент командной строки, известный как Diskpart. Обратите внимание, что вы должны быть особенно осторожны при выполнении команд, так как это может испортить ваш компьютер, и прежде чем приступить к приведенным ниже инструкциям, сначала убедитесь, что вы создали точку восстановления системы. Как только вы это сделаете, следуйте инструкциям ниже.
Шаг 1: Нажмите клавиши Win + R, чтобы открыть диалоговое окно «Выполнить», введите в поле «cmd» и нажмите «Ввод», чтобы открыть командную строку.
Шаг 2: Затем выполните эту команду, чтобы запустить инструмент Diskpart: DiskPart
Шаг 3: Выполните вторую команду, чтобы просмотреть список дисков на вашем компьютере: Список дисков
Шаг 4: Теперь выберите диск, которым хотите управлять, выполнив эту команду: выберите диск х
Примечание: В приведенной выше команде замените «x» буквой вашего диска.
Шаг 5: После этого выполните эту команду, чтобы отобразить все тома или разделы: список разделов
Шаг 6: Теперь выполните эту команду, чтобы выбрать раздел, который вы хотите удалить: выберите раздел х
Примечание: Вы должны заменить «x» на раздел, который хотите удалить.
Шаг 7: После этого выполните эту команду, чтобы удалить выбранный раздел: удалить переопределение раздела
Шаг 8: После этого выполните эту команду, чтобы объединить OEM-раздел с прилегающим значением: Продлить
Примечание: если вы хотите объединить только часть раздела, вам нужно использовать эту команду «расширить [размер = ]». Например, вы хотите увеличить его размер на 5 ГБ, затем вам нужно набрать «Extend size = 5000». Установленный вами размер соответствует размеру, выбранному вами в разделе OEM. Это расширит выбранный том на размер в МБ или мегабайтах.
Узнать больше
Авторское право © 2022, ErrorTools, Все права защищены
Товарные знаки: логотипы Microsoft Windows являются зарегистрированными товарными знаками Microsoft. Отказ от ответственности: ErrorTools.com не аффилирован с Microsoft и не претендует на прямую аффилированность.
Информация на этой странице предоставлена исключительно в информационных целях.

Ремонт вашего ПК одним щелчком мыши
Имейте в виду, что наше программное обеспечение необходимо установить на ПК с ОС Windows. Откройте этот веб-сайт на настольном ПК и загрузите программное обеспечение для простого и быстрого устранения ваших проблем.
Содержание
- Как решить ошибку Outlook 0x80040116?
- Что означает эта ошибка 0x80040116?
- Причины ошибки Outlook 0x80040116
- Как исправить ошибку 0x80040116 в Outlook?
- Метод 1 # Создать новый Outlook PST
- Метод 2 # Восстановить файл PST с помощью Scanpst.exe
- Восстановить файл с помощью профессионального инструмента
- Вывод
- Guide to Repair Error 0x80040116
- What’s the 0x80040116?
- Error Causes
- Further Information and Manual Repair
- Advanced System Repair Pro
- Share this article:
- You might also like
- Option 1 – Try to repair corrupted BCD
- Option 2 – Try to run the Automatic Repair Utility
- Option 3 – Disable the Secure Boot in the BIOS
- Option 4 – Try to reset the BIOS
- Ownership issues
- Antivirus Issue
- Visual Studio issue
- Corrupted system files
- Run SFC scan
- Run DISM scan
- About Browser Hijackers
- Major signs that your web browser has been hijacked
- How does a browser hijacker infect a computer?
- How to fix a browser hijack
- Virus Blocking Access To Safebytes Site And Preventing Anti-Malware Downloads — What To Do?
- Eliminate malware in Safe Mode
- Switch over to an alternate browser
- Install and run antivirus from your USB drive
- Ensure the Safety of Your PC by Installing SafeBytes Anti-Malware
- Technical Details and Manual Removal (Advanced Users)
- The following files, folders, and registry entries are created or modified by NewTabAid
- Option 1 – Try to repair BCD
- Option 2 – Try assigning the drive letter to the EFI partition
- Option 3 – Try setting the System Partition to Active
- Option 1 – Try to run the Windows Update troubleshooter
- Option 2 – Try to reconfigure the Windows Time Service
- Option 3 – Try to restart related Windows services
- Option 4 – Try to download and install the Windows Update Agent
- Option 5 – Try to reset the Windows Update components
- Option 6 – Try running the Windows Firewall troubleshooter
- Error Code 0x80072EE2 – What is it?
- Solution
- Error Causes
- Further Information and Manual Repair
- Method One: Verify Internet Connection
- Method Two: Troubleshoot Network Problems
- Method Three: Disable Firewall Settings
- Method Four: Download an Automated Tool
Как решить ошибку Outlook 0x80040116?
Outlook — это широко используемое среди пользователей почтовое клиентское приложение. Несмотря на то, что это надежная и безопасная почтовая платформа, она уязвима для многих проблем. Одна из частых ошибок, с которыми пользователи сталкиваются во время работы, — «Нет доступа к Outlook.pst — 0X80040116».
В этом блоге мы обсудим, что означает этот код ошибки, его причину и решение.
Давайте узнаем подробно об этой ошибке Outlook 0x80040116.
Программы для Windows, мобильные приложения, игры — ВСЁ БЕСПЛАТНО, в нашем закрытом телеграмм канале — Подписывайтесь:)
Что означает эта ошибка 0x80040116?
Как правило, Outlook генерирует это сообщение об ошибке, когда ему не удается получить доступ к PST-файлу. Все файлы данных Outlook, такие как электронные письма, вложения, календарь, контакты и т. Д., Хранятся в таблице личного хранилища (PST).
Если вы не можете получить доступ к этим элементам данных, это означает, что ваш файл PST поврежден. Таким образом, Outlook отображает такое сообщение об ошибке.
Вы можете предотвратить повреждение файла PST, вам нужно сделать несколько шагов!
Причины ошибки Outlook 0x80040116
Есть много причин, которые могут привести к этой ошибке, которые указаны ниже:
- Повреждение заголовочного файла.
- Файл данных Outlook слишком большого размера.
- Внезапное завершение работы приложения Outlook.
- Большой почтовый ящик Outlook.
- Установка антивируса или межсетевого экрана.
- Поврежденный или поврежденный файл PST.
Как исправить ошибку 0x80040116 в Outlook?
Чтобы решить эту проблему, мы упомянули некоторые способы, которые могут помочь вам восстановить поврежденный файл PST.
- Создав новый файл Outlook PST
- Восстановить файл с помощью Scanpst.exe или автоматизированного инструмента
Метод 1 # Создать новый Outlook PST
Вам необходимо выполнить следующие шаги, чтобы создать новый файл Outlook PST.
1: Откройте панель управления и щелкните значок почты.
2: В мастере настройки почты выберите в диалоговом окне «Показать профили».
3: Затем щелкните «Свойства» и в следующем диалоговом окне щелкните «Файлы данных».
4: Выберите «Установить по умолчанию» и нажмите кнопку «Создать» на вкладке «Электронная почта».
5: Заполните все необходимые данные учетной записи электронной почты.
6: Завершите процесс, установив переключатель «Всегда использовать этот профиль».
Создание нового Outlook PST поможет вам устранить ошибку Outlook 0x80040116.
Метод 2 # Восстановить файл PST с помощью Scanpst.exe
Microsoft предоставляет встроенную утилиту восстановления PST ScanPST.exe для восстановления поврежденного файла. Инструмент восстановления папки «Входящие» диагностирует и устраняет только незначительные проблемы с повреждением Outlook PST.
1: Закройте приложение MS Outlook, если оно запущено на вашем локальном компьютере.
2: Запустите утилиту SCANPST.EXE.
3: Нажмите кнопку «Обзор» и выберите поврежденный PST-файл. Нажмите кнопку «Пуск»
4: Если сканирование показывает ошибку, нажмите кнопку «Восстановить».
Этот метод не может быть восстановлен, если файл PST сильно или серьезно поврежден. Из-за этого ограничения невозможно исправить ошибку Outlook PST 0X80040116.
Восстановить файл с помощью профессионального инструмента
Если два вышеуказанных метода не смогли исправить ошибку 0X80040116. Здесь вы узнаете, как решить эту проблему с помощью автоматизированного инструмента.
Скачать программное обеспечение —

Теперь выполните следующие шаги:
Шаг 1: Нажмите кнопку «Добавить файл», чтобы вставить поврежденные файлы PST.
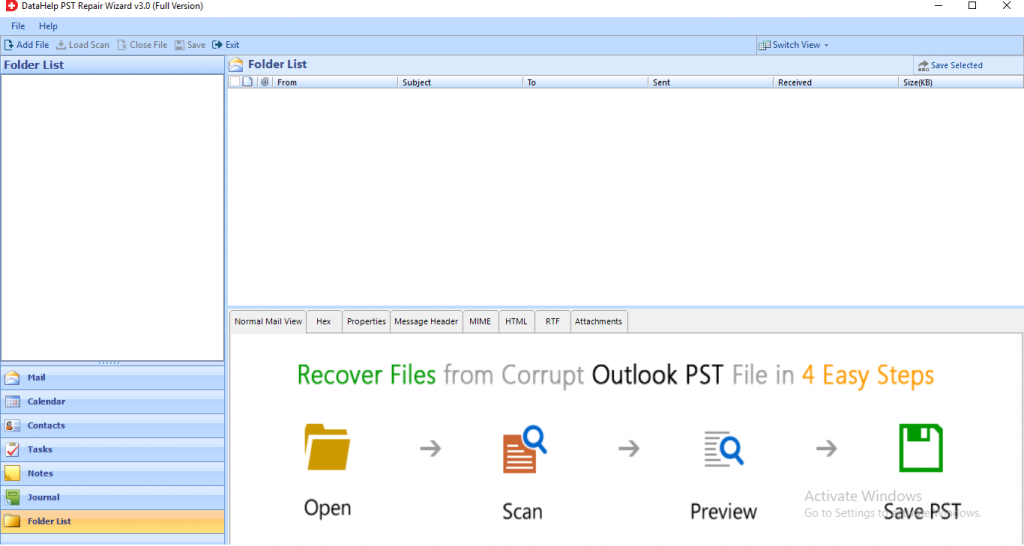
Шаг 2: После добавления файлов выберите вариант быстрого или расширенного сканирования. Выберите в соответствии с вашими требованиями.
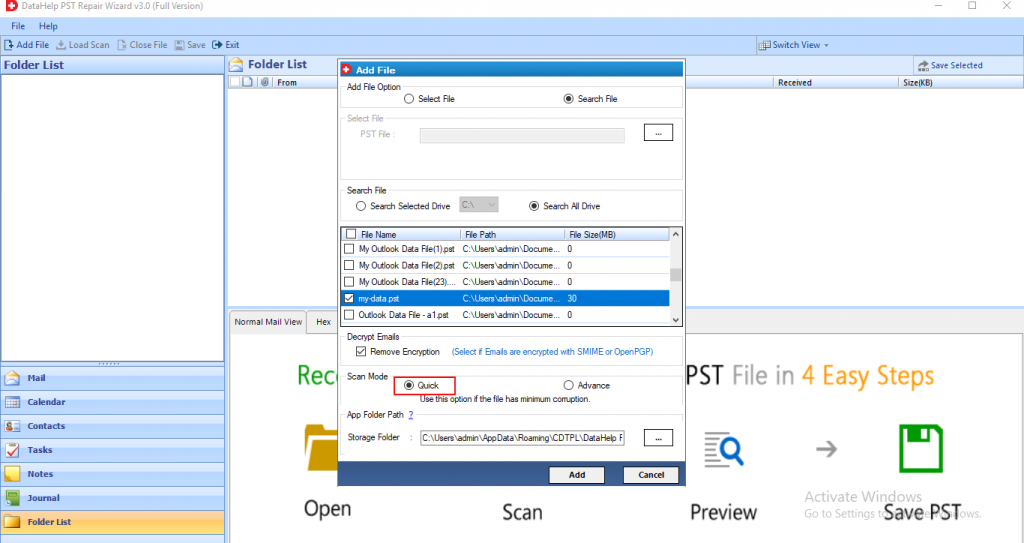
Шаг 3: Теперь процесс сканирования запускается. Предварительный просмотр всех контактов, заметок, задач, журналов, списка папок, календарей, выделенных красным цветом на левой панели программы.
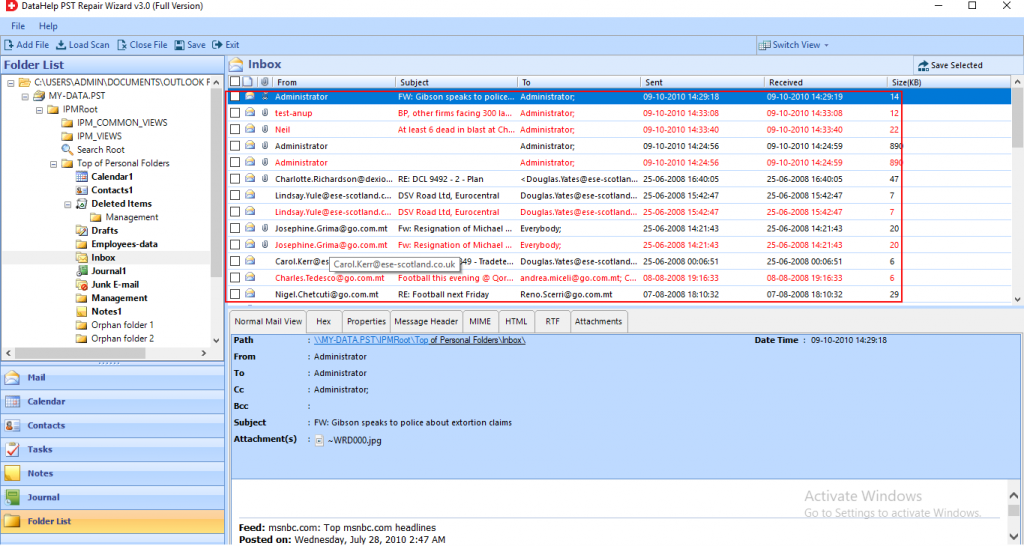
Шаг 4: Теперь выберите формат файла и место назначения, в котором вы хотите сохранить выходной файл. Щелкните кнопку Экспорт.
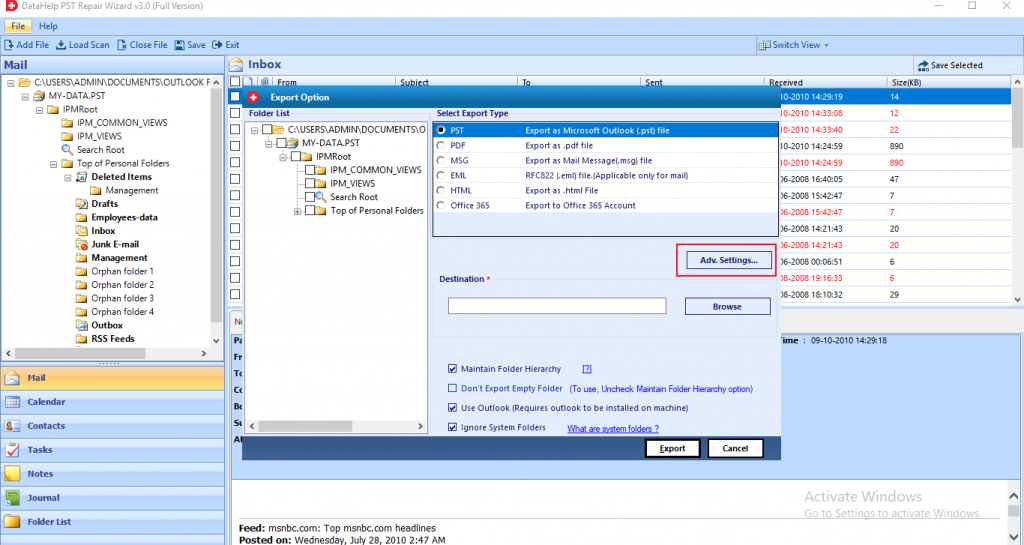
Шаг 5: Наконец, инструмент восстановил все поврежденные файлы PST. Нажмите кнопку ОК.
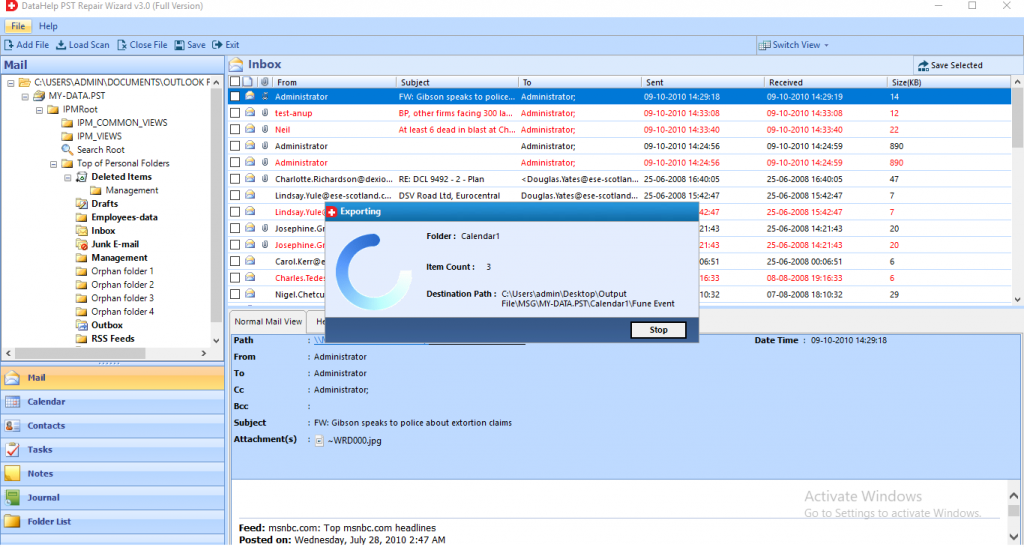
Вывод
Ошибка Outlook 0X80040116 — одна из частых ошибок, возникающих при использовании приложения MS Outlook. Мы упомянули несколько причин, по которым на экране отображается эта ошибка «Outlook.pst недоступен — 0X80040116» и предлагает решение для устранения этой проблемы.
Программы для Windows, мобильные приложения, игры — ВСЁ БЕСПЛАТНО, в нашем закрытом телеграмм канале — Подписывайтесь:)
Источник
Guide to Repair Error 0x80040116
What’s the 0x80040116?
Ms-Outlook is the widely used and most favored program to get and to send e-mails within workplaces.
In addition, it eases customers’ business execution through additional features like producing schedule records to retaining track of important dates and sessions, preserving details on addresses, producing several files for handling significant e-mails and accessories, and additionally preserving drafts of emails individuals intend to send in future.
Ms-Outlook helps individuals handle functions and organize with each other effectively and economically.
Nevertheless, everything may suddenly halt when the problem code information screen is experienced by the Outlook user, you.
This is time-consuming and annoying as it prevents you from getting into your account and could lock you away from your view e-mail account.
Error code 0x80040116 is a familiar Outlook error that jumps up with no caution on the display.
Besides restricting your capacity to utilize your Outlook account, it presents a critical risk to the private data you’ve stored inside. Additionally, there is the chance of losing parts and information preserved in your e-mail account.
Error Causes
Finding and determining error code 0x80040116 cause isn’t fairly easy. The truth is that there are several distinct causes that could activate this error
A few of the major causes of this error include:-
- Broken PST list document. Ms-outlook uses this file to handle the users’ requests. You can encounter this problem signal when it gets ruined.
- 2 gigabytes limit is exceeded by the PST record. You have been incorporating data to Outlook accounts for years frequently without any erasures. When the 2GB limit is reached this error may surface.
- PST file gets damaged. This generally occurs thanks to virus contamination to the System or sudden system shutdown.
- Problems with account settings.
Further Information and Manual Repair
The error 0x80040116 is displayed in just one of these types:
- «Outlook.pst cannot be accessed — 0x80040116(where «Outlook.pst» is PST file name)»
- «Sending and receiving reported error (0x80040116): Unknown error 0x80040116»
- «Outlook.pst cannot be accessed – 0x80040116»
When you have this error, it is advisable to correct it promptly to ensure it doesn’t interfere with your productivity and work.
You do not require to contact an IT expert, to solve this issue. It’s graded as an error signal that’s easy to repair. So you do not want need deep IT knowledge to fix it.
There are two methods to remove this problem signal. Erase some memory if the error is created by excessive data.
This technique functions in the event the error’s cause is PST size. However, that is not likely the best method to repair it if dropping the data that is outdated is no alternative.
Maybe the one that is greatest and the 2nd alternative is to install and to obtain Stellar Phoenix Outlook PST Repair.
Why is this the solution that is most effective to repair and solve the problem code 0x80040116 out there is that the software can fix the malfunction no matter the trigger?
What this means is you do not have to understand the nitty-gritty of determining a problem signal and then locate a unique option to fix its cause.
Wait there is a lot more! Stellar Phoenix Outlook PST fix tool is compatible with all versions of Windows.
Therefore, whether you’ve got 2007, the 2000 version, or 2010 Outlook editions, you do not have to be concerned about the compatibility like with several other repair resources out there.
Also, it solves the issue in a short while as well as re-establishes each of the e-mails, contact records, and diary info. That means that if you had lost the info as a result of error code 0x80040116, it is possible to heave a sigh of relief as everything is going to be regained right back.
What you need to do is click here, Download, and run Stellar Phoenix Outlook PST on your computer to recover your ms-outlook accounts now and fix error code 0x80040116.
Advanced System Repair Pro
You might also like
Option 1 – Try to repair corrupted BCD
Option 2 – Try to run the Automatic Repair Utility
Option 3 – Disable the Secure Boot in the BIOS
Option 4 – Try to reset the BIOS
Ownership issues
Antivirus Issue
Visual Studio issue
- If the file you are trying to move is part of a Visual Studio project then the issue can be linked directly to Visual Studio itself, luckily the solution is quite easy. All you have to do it to exit Visual Studio and then run it with administrator privileges.
- In order to run Visual Studio with elevated privileges locate its executable file and right-click on it.
- Choose properties and go to the compatibility tab
- Inside compatibility tab check box that says run this program as an administrator
Corrupted system files
Run SFC scan
Run DISM scan
New Tab Aid is an extension for Google Chrome. It is published by Spigot Inc. It is classified as a potentially unwanted browser hijacker as it injects Yahoo search into your new tab windows. This extension also adds recently viewed tabs under the search bar. It also redirects all your searches to Yahoo instead of your default browser search engine. It is often found bundled with other software found on the internet and not installed directly by the user. For these reasons, numerous anti-malware utilities flag New Tab Aid as potentially unwanted or malicious.
About Browser Hijackers
Major signs that your web browser has been hijacked
How does a browser hijacker infect a computer?
How to fix a browser hijack
Virus Blocking Access To Safebytes Site And Preventing Anti-Malware Downloads — What To Do?
Eliminate malware in Safe Mode
Switch over to an alternate browser
Install and run antivirus from your USB drive
Ensure the Safety of Your PC by Installing SafeBytes Anti-Malware
Technical Details and Manual Removal (Advanced Users)
The following files, folders, and registry entries are created or modified by NewTabAid
1Tempnsw1.tmp C:c0b5e060b7e0becc89a6b6111a8644db7612072dc9a02f5bd32dc25dc459d7 C:DOCUME
1Tempnsg3.tmpSM.dll C:WINDOWSRegistrationR000000000007.clb C:WINDOWSsystem32rsaenh.dll C:c0b5e060b7e0becc89a6b6111a8644db7612072dc9a02f5bd32dc25dc459d7 C:DOCUME
1Tempnsw2.tmp C:WINDOWSRegistrationR000000000007.clb C:WINDOWSsystem32rsaenh.dll c:autoexec.bat C:WINDOWSsystem32cmd.exe C:DOCUME
1Tempnsb7.tmpSM.dll Registry: HKEY_LOCAL_MACHINESOFTWAREWow6432NodeMicrosoftWindowsCurrentVersionRunRandom.exe HKCUSOFTWAREMicrosoftWindowsCurrentVersionRunRandom.exe HKEY_LOCAL_MACHINEsoftwaremicrosoftwindowscurrentversionpoliciesexplorerEnableShellExecuteHooks= 1 (0x1) HKEY_LOCAL_MACHINESOFTWAREMicrosoftWindowsCurrentVersionpoliciesExplorerrunRandom.exe
“The scratch directory size might be insufficient to perform this operation”
16299.196.4.9” command. Keep in mind that the mentioned package is only an example. And lastly, you also have to replace the drive letter in the new code snippet when you execute the commands given above.
Option 1 – Try to repair BCD
- Afterward, enter the next command below to rename the BCD file:
- Next, type the following command and make sure to replace “b:” with the letter of your bootable drive attached to your computer.
bcdboot c:Windows /l en-us /s b: /f ALL
- Now, wait until the process is completed and restart your computer to successfully apply the changes made.
Option 2 – Try assigning the drive letter to the EFI partition
- Tap the Win + X keys or right-click on the Start button and click on Command Prompt (Admin) to open Command Prompt with admin privileges.
- Then type the following command to start the Diskpart utility:
- After that, if you receive a UAC prompt, just click on Yes to proceed.
- Next, type the following command to list all the volumes created on your PC including both types of partitions that are visible to a normal user in the File Explorer as well as the ones created by Windows 10 by default which helps it in storing the boot files and other important system files:
- Now type the following command to select the desired volume:
select volume number
- Then type the following command to assign a letter to the selected volume:
Option 3 – Try setting the System Partition to Active
- Now type the following command:
- From there, select your primary disk by typing the following command:
- After that, list all the partitions on the selected disk by entering the following command:
- The command you just entered will list all the partitions created on your PC including both types of partitions that are visible to a normal user in the File Explorer as well as the ones created by Windows 10 by default which helps it in storing the boot files and other important system files.
- Now type the following command to select the partition that is usually around 100 MB in size:
select partition number
- Finally, type the following command to mark the partition active:
- Then type the “exit” command to exit the disk part utility.
Option 1 – Try to run the Windows Update troubleshooter
Option 2 – Try to reconfigure the Windows Time Service
- In the Start Search, type “command prompt” and right-click on Command Prompt from the search results.
- Then click on the “Run as administrator” option to open Command Prompt with admin privileges.
- Now execute each one of the given commands sequentially and hit Enter right after you type each one of them.
- net stop W32time
- exe /unregister
- exe /register
- net start W32time
- After executing the given commands above, wait until it says, “W32Time successfully registered”.
- First, type “command prompt” in the Start Search and right-click on Command Prompt from the search results.
- Then click on the “Run as administrator” option to open Command Prompt with admin privileges.
- Now execute each one of the given commands sequentially and hit Enter right after you type each one of them.
- SC config wuauserv start= auto
- SC config bits start= auto
- SC config cryptsvc start= auto
- SC config trustedinstaller start= auto
Note: The commands you’ve just executed will make sure that the required Windows services are available.
Option 4 – Try to download and install the Windows Update Agent
Option 5 – Try to reset the Windows Update components
Option 6 – Try running the Windows Firewall troubleshooter
Error Code 0x80072EE2 – What is it?
Windows 10 error code 0x80072EE2 usually occurs as a result of a disruption during the upgrade process when users attempt to upgrade their operating system using Windows Update. The disruption may be caused by a loss of Internet connection. Error code 0x80072EE2 may also occur due to problems related to one’s firewall. Common symptoms of this error code include the following:
- Upgrade process fails to complete
- A message box pops up highlighting the presence of error code 0x80072EE2
Solution
 Error Causes
Error Causes
Upgrade error codes like error code 0x80072EE2 usually occur when disruptions or problems related to system files, or third-party apps prevent Windows Update from completing an upgrade. In the case of error code 0x80072EE2, the most likely cause is a bad Internet connection.
Further Information and Manual Repair
Windows 10 error codes are numerous and so are the solutions to fixing these problems. In most cases, Windows users have access to several manual repair solutions depending on the error code present on their device. These manual repair methods are usually easy to implement, with the exception of a few solutions that require technical knowledge and skills. In such cases, you may need to consider using an effective automated tool or you may contact a Windows repair technician to assist you.
In terms of error code 0x80072EE2, however, no technical skills are required. Manual repair solutions for this error code involve checking and troubleshoot network problems if your connection was disrupted. Also, you may need to check your firewall settings and disable it temporarily to verify whether or not your firewall is preventing you from accessing the upgrade. Further details are provided below.
Method One: Verify Internet Connection
If for whatever reason you lost Internet connection while attempting to upgrade your operating system via Windows Update , your upgrade will time out and error code 0x80072EE2 in Windows 10 may occur. For this reason, it is important for you to check your connection once you notice the presence of error code 0x80072EE2 on your device.
There are many ways you can verify your Internet connection but one of the simplest ways is to first open your preferred Internet browser and type the web address of a site you normally visit. Once you are able to access the website, you will know for sure that your connection is not an issue. Simply restart your PC and reattempt the upgrade.
If you are unable to complete the upgrade process, however, this simply means that there is another issue causing error code 0x80072EE2 to occur. Proceed to the next manual repair method. This method may also apply if you were unable to connect to the Internet.
Method Two: Troubleshoot Network Problems
Though you may be able to access a website or open your Internet browser, there may be other issues affecting your network that are causing the error code to occur. To verify for certain whether or not the issue causing error code 0x80072EE2 in Windows 10 is related to your network, troubleshoot your network using the Network Troubleshooter tool found on your PC.
- Step one: Type Network Troubleshooter in the search box near the Start button
- Step two: Select Identify and repair network problems
- Step three: Wait until the troubleshooter has verified and fixed problems related to the network
- Step four: Restart PC
Once the issue has been resolved, it is time to verify if the error code is fixed. Open Windows Update then select the option which enables you to access the latest upgrades to your machine. Wait to see if the error code reoccurs or if you can now access the upgrade to your operating system. If the error code reoccurs, move to the next manual repair method.
Method Three: Disable Firewall Settings
Another issue that may be causing an error code to occur is your firewall. To verify if your firewall is preventing you from accessing the upgrade, disable your firewall. If you are using third-party security software, simply open the security app and check its firewall settings. Select disable or turn off the firewall.
Restart your computer, then open Windows Update to reattempt to upgrade your device. If this proves successful, you will be able to access the upgrade. Error code 0x80072EE2 in Windows 10 will no longer be present.
Method Four: Download an Automated Tool
If you wish to always have at your disposal a utility tool to fix these Windows 10 and other related issues when they do arise, download and install a powerful automated tool.
“A secure connection cannot be established because this site uses an unsupported protocol, Error code ERR_SSL_VERSION_OR_CIPHER_MISMATCH”
Источник
В этой статье рассматривается ошибка 0x80040116, также известная как Ошибка 0x80040116 и означающая Outlook.pst недоступен
Об ошибке Windows
Операционная система Windows сегодня используется миллионами пользователей персональных компьютеров и ноутбуков. И вполне вероятно, что большинство из них в свое время сталкивались с тем или иным типом ошибки Windows. Отчеты об ошибках были представлены компанией Microsoft для обеспечения средств сбора и отправки отладочной информации после ошибки или для применения шагов по устранению неполадок в зависимости от того, получил ли пользователь синтаксическую, логическую ошибку или ошибку времени выполнения.
Если пользователь получает код остановки, то вместе с сообщением об ошибке предоставляется краткая информация по устранению неполадок. Затем пользователь может найти конкретное сообщение об ошибке и применить исправление, предоставленное на сайтах поддержки Microsoft, а также в других доступных в Интернете статьях и журналах по данной теме.
В других случаях пользователь получает только уведомление о сбое компьютера, после чего ему предлагается отправить отчет о сбое в Microsoft. Это делается для сбора данных для анализа, чтобы компания Microsoft могла отправить пользователю решение проблемы.
Каким бы ни был случай, вот некоторые общие сведения об устранении неполадок, которые можно использовать для устранения ошибок Windows.
Определения (Бета)
Здесь мы приводим некоторые определения слов, содержащихся в вашей ошибке, в попытке помочь вам понять вашу проблему. Эта работа продолжается, поэтому иногда мы можем неправильно определить слово, так что не стесняйтесь пропустить этот раздел!
- Outlook — Microsoft Outlook — это менеджер личной информации от Microsoft, наиболее часто используемый для обработки электронной почты, доступный как в виде отдельного приложения, так и в составе пакета Microsoft Office.
- Pst — формат файла, используемый Microsoft Outlook для локального хранения данных.
Симптомы 0x80040116 — Ошибка 0x80040116
Ошибки Windows можно классифицировать как синтаксические ошибки, логические ошибки или ошибки времени выполнения.
Когда пользователь получает синтаксическую ошибку, компьютер просто внезапно выдает сообщение об ошибке, что в фоновом режиме произошел сбой. Программы, к которым обращается пользователь, могут застопориться или полностью завершиться. Пользователь может продолжать использовать другие приложения, но время от времени появляется непонятное сообщение о том, что запущенная программа не может запуститься, потому что какой-то процесс не работает.
Ошибки времени выполнения происходят во время работы приложения. Поэтому, когда ошибка возникает, она просто происходит без предупреждения, и компьютер выдает уведомление о том, что произошла ошибка.
Логические ошибки связаны с программированием. Ошибка вызывает непреднамеренный вывод или поведение. Если говорить о компьютерных системах, которые прошли все испытания и поступили в продажу, то логические ошибки случаются только тогда, когда произошли значительные изменения в физическом состоянии логической платы. Возможно, часть шин расплавилась или возникла подобная ситуация. Это может привести к тому, что компьютер внезапно издаст громкий звуковой сигнал или скрежещущий звук, и даже может перейти к внезапной нестабильной работе, замерзнуть или резко изменить температуру перед фактическим сбоем.
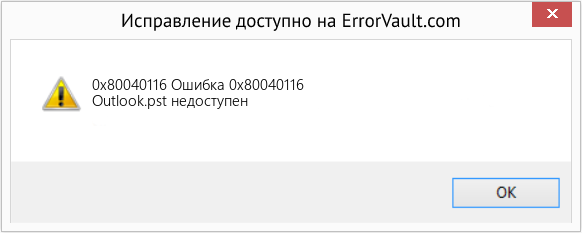
(Только для примера)
Причины ошибок Ошибка 0x80040116 — 0x80040116
Ошибки Windows могут быть вызваны неисправностью аппаратных компонентов или повреждением ОС. Некоторые из них могут быть даже связаны с проблемами программирования, которые не были решены, поскольку ошибки не были устранены на этапе проектирования. Иногда ошибки Windows могут возникать из-за изменений, внесенных в компьютер.
Методы исправления
Для разных категорий ошибок Windows существуют разные шаги по устранению неполадок. Однако существуют общие шаги, которые можно применить, столкнувшись с этими ошибками. Вот они.
Если метод ремонта вам подошел, пожалуйста, нажмите кнопку upvote слева от ответа, это позволит другим пользователям узнать, какой метод ремонта на данный момент работает лучше всего.
Обратите внимание: ни ErrorVault.com, ни его авторы не несут ответственности за результаты действий, предпринятых при использовании любого из методов ремонта, перечисленных на этой странице — вы выполняете эти шаги на свой страх и риск.
Метод 1 — Восстановить базу данных Центра обновления Windows
Когда хороший компьютер внезапно начинает работать странным образом, причиной могут быть обновления Windows. Чтобы исправить это, пользователи могут запустить Восстановление системы, если есть дата восстановления, сохраненная до ошибки. Вот как это делается.
Восстановление в Windows 7:
- Нажмите Пуск и введите Восстановление системы в поле поиска, затем нажмите клавишу ввода.
- Когда появится окно восстановления системы, нажимайте Далее , пока не дойдете до окна, в котором вы можете выбрать точку восстановления. Вы увидите список дат восстановления с описанием.
- Затем снова нажмите Далее и подтвердите процесс восстановления. Подождите, пока он прекратит обработку, и появится окно, в котором вы можете нажать кнопку Готово . Закройте окно и дайте компьютеру перезагрузиться.
Вы также можете восстановить свой компьютер с помощью установочного диска ОС .
- Для этого загрузитесь с компакт-диска с ОС или с носителя для восстановления.
- Следуйте инструкциям, пока не дойдете до экрана, на котором будет предложена опция Восстановить мой компьютер , нажмите и выберите Восстановление системы из списка инструментов восстановления.
- Вы можете выбрать любую точку восстановления в окне «Восстановление системы», но убедитесь, что вы восстановили дату, при которой ваш компьютер работает нормально.
- Дождитесь завершения процесса и позвольте вашему компьютеру перезагрузиться на рабочий стол.
Вы также можете загрузиться в безопасном режиме .
- Загрузите компьютер и нажмите F8. Выберите Безопасный режим с командной строкой , нажимая стрелки на клавиатуре, чтобы переместить выделение вниз к этому элементу.
- В безопасном режиме введите rstrui.exe и нажмите Enter в командной строке. Следуйте указаниям мастера восстановления и перезагрузите компьютер в обычном режиме.
Восстановление в Windows 8:
Восстановление в среде Windows
- В Windows 8 щелкните значок поиска и введите Восстановление системы.
- Продолжайте нажимать кнопку «Далее», пока не дойдете до окна, в котором можно выбрать дату восстановления.
- Подтвердите восстановление, выполнив оставшиеся шаги. После этого перезагрузите компьютер в обычном режиме.
Восстановить при загрузке
- Перезагрузите компьютер и нажмите F11, чтобы начать восстановление системы.
- Вы увидите экран «Дополнительные параметры», на котором вы найдете пункт «Восстановление системы».
- Вам будет предложено выбрать учетную запись администратора, просто выберите и войдите в свою учетную запись администратора.
- Нажимайте кнопку «Далее», пока не дойдете до экрана, на котором можно выбрать даты восстановления.
- Нажимайте кнопку «Далее», пока не дойдете до конца процесса восстановления и не увидите кнопку «Готово».
- Перезагрузите компьютер в обычном режиме.
Восстановление в Windows 10:
Внутри окна
- Запустите восстановление системы, введя его в поле поиска. Щелкните элемент, который появится в результатах поиска.
- Когда откроется окно «Восстановление системы», нажимайте «Далее», пока не получите список для выбора даты восстановления, выберите ту, которая, как вы знаете, лучше всего подходит для вас.
- Подтвердите процесс, нажав «Далее», затем «Да» и, наконец, «Готово». После закрытия окна перезагрузите компьютер.
Использование установочного носителя
- Если вы не можете загрузиться в Windows, вам лучше загрузить файл Media Creator из Microsoft. Создайте загрузочный диск с помощью DVD или флэш-диска.
- После этого перезагрузите компьютер и войдите в BIOS, чтобы изменить загрузочное устройство на DVD или флэш-диск.
- Когда вы перейдете к экрану установки, выберите «Устранение неполадок»> «Дополнительные параметры»> «Восстановление системы» и выполните процесс таким же образом.
Метод 2 — Исправить неправильную системную дату и время
Иногда Windows может работать неправильно из-за неправильной настройки времени. Чтобы установить время и дату:
В Windows 7
- Нажмите «Пуск», затем «Панель управления».
- Нажмите «Дата и время».
- В окне «Дата и время» нажмите «Изменить часовой пояс», чтобы выбрать правильный часовой пояс.
- Нажмите «Применить» и «ОК».
В Windows 8
- Откройте «Настройки», переместив указатель мыши вправо, при открытии вкладки щелкните значок шестеренки.
- Откроется новая всплывающая вкладка «Настройки», нажмите «Панель управления».
- На панели управления нажмите «Часы, язык и регион». Затем нажмите «Установить время и дату» в разделе «Дата и время».
- Когда откроется окно «Дата и время», нажмите «Изменить дату и время» и перейдите к нужной дате и времени в следующем окне. Чтобы подать заявку, просто нажмите «ОК».
В Windows 10
- Просто щелкните правой кнопкой мыши дату и время на панели задач, расположенной в правой нижней части экрана.
- Нажмите «Настроить дату и время». Откроются настройки даты и времени.
- Вы можете выбрать часовой пояс, а затем закрыть окно. Это автоматически обновит время и дату на панели задач.
Метод 3 — Проверьте отсутствие или повреждение файлов
- Запустить проверку системных файлов
- Чтобы запустить команду, откройте командную строку с повышенными привилегиями, набрав ее в окне поиска, затем щелкните правой кнопкой мыши командную строку и выберите «Запуск от имени администратора».
- Введите в командной строке sfc / scannow и дождитесь успешного завершения процесса проверки.
- Запустите Checkdisk — Chkdsk исправляет многие несоответствия с ОС. Системные ошибки также можно исправить с помощью этой утилиты. Чтобы запустить это,
- Откройте командную строку, введя ее в поле поиска, а затем, когда вы увидите результат в верхней части списка, щелкните его правой кнопкой мыши и выберите «Запуск от имени администратора».
- Ваша система может сказать, что вы не можете запустить ее в данный момент, потому что вы все еще обрабатываете данные, и спросит вас, хотите ли вы запустить ее перед следующим запуском, просто нажмите y для подтверждения, а затем выйдите с экрана и перезагрузите компьютер.
- После перезагрузки компьютера вы увидите, что checkdisk работает вне Windows, просто дайте ему закончить, пока он не даст вам отчет о том, что было найдено, исправлено или отмечено.
- Закройте окно и дайте компьютеру нормально перезагрузиться.
Другие языки:
How to fix 0x80040116 (Error 0x80040116) — Outlook.pst cannot be accessed
Wie beheben 0x80040116 (Fehler 0x80040116) — Auf Outlook.pst kann nicht zugegriffen werden
Come fissare 0x80040116 (Errore 0x80040116) — Impossibile accedere a Outlook.pst
Hoe maak je 0x80040116 (Fout 0x80040116) — Outlook.pst is niet toegankelijk
Comment réparer 0x80040116 (Erreur 0x80040116) — Outlook.pst n’est pas accessible
어떻게 고치는 지 0x80040116 (오류 0x80040116) — Outlook.pst에 액세스할 수 없습니다.
Como corrigir o 0x80040116 (Erro 0x80040116) — Outlook.pst não pode ser acessado
Hur man åtgärdar 0x80040116 (Fel 0x80040116) — Outlook.pst kan inte nås
Jak naprawić 0x80040116 (Błąd 0x80040116) — Nie można uzyskać dostępu do pliku Outlook.pst
Cómo arreglar 0x80040116 (Error 0x80040116) — No se puede acceder a Outlook.pst
![]() Об авторе: Фил Харт является участником сообщества Microsoft с 2010 года. С текущим количеством баллов более 100 000 он внес более 3000 ответов на форумах Microsoft Support и создал почти 200 новых справочных статей в Technet Wiki.
Об авторе: Фил Харт является участником сообщества Microsoft с 2010 года. С текущим количеством баллов более 100 000 он внес более 3000 ответов на форумах Microsoft Support и создал почти 200 новых справочных статей в Technet Wiki.
Следуйте за нами: ![]()
![]()
![]()
Рекомендуемый инструмент для ремонта:

Этот инструмент восстановления может устранить такие распространенные проблемы компьютера, как синие экраны, сбои и замораживание, отсутствующие DLL-файлы, а также устранить повреждения от вредоносных программ/вирусов и многое другое путем замены поврежденных и отсутствующих системных файлов.
ШАГ 1:
Нажмите здесь, чтобы скачать и установите средство восстановления Windows.
ШАГ 2:
Нажмите на Start Scan и позвольте ему проанализировать ваше устройство.
ШАГ 3:
Нажмите на Repair All, чтобы устранить все обнаруженные проблемы.
СКАЧАТЬ СЕЙЧАС
Совместимость

Требования
1 Ghz CPU, 512 MB RAM, 40 GB HDD
Эта загрузка предлагает неограниченное бесплатное сканирование ПК с Windows. Полное восстановление системы начинается от $19,95.
ID статьи: ACX014301RU
Применяется к: Windows 10, Windows 8.1, Windows 7, Windows Vista, Windows XP, Windows 2000
Совет по увеличению скорости #35
Использование ReadyBoost для увеличения скорости:
ReadyBoost, представленный в Windows 7, может мгновенно ускорить работу вашей системы, просто подключив USB-накопитель. Это может дать вам дополнительную оперативную память для работы. Эта функция может повысить скорость открытия приложений и увеличить время загрузки.
Нажмите здесь, чтобы узнать о другом способе ускорения работы ПК под управлением Windows
If you are unable to access the Outlook and getting a 0x80040116 error, then follow this step by step solution to fix this Outlook data file error 0x80040116.
While accessing the Outlook, we may face different kinds of errors. Sometimes, the error 0x80040116 is also thrown by MS Outlook. Often, it comes while we send or receive an e-mail. With this error, we were unable to access the Outlook PST files.
Here are many possible reasons why we get this Outlook 0x80040116 error.
- Oversize of the PST file
- Heavy Outlook Mailbox
- Corruption of the header file
- Outlook not shutting down properly
But the main reason for getting an error is that the Outlook PST file has been corrupted or damaged. So here, we are going to discuss how to fix the 0x80040116 error. For the solution, just follow all these steps.
Step 1
First, you need to open the control panel and go to «Mail».
Step 2
Once you click on the «Mail» option, a window will pop up; you need to hit the «Show profiles» option.
Step 3
After that, a pop up will open. Click on Properties >> Data file.
Step 4
In the data file window, you will see a «Set as default» option. Just hit it.
Step 5
Now, you will get the Outlook data file and here, click «New» in the Email tab.
Step 6
The «Add new E-mail account» window will open on the screen. Here, choose Microsoft Exchange, POP3 IMAP, or HTTP (in the Outlook 2007) >> Next.
Note
In the Outlook 2010 or latest version, you will see the «E-Mail Accounts» option.
Step 7
Put all the required information like Name, E-mail, and Password followed by clicking on Next.
Now, the new Outlook account has been created and after creating that profile, you need to enable “Always use this profile” radio button. Once it is done, your PST data will download in that newly created profile.
Maybe your problem has been resolved. But if you have still faced the same problem, then I will recommend you to use “ScanPST.exe” provided by Microsoft for free. It will easily repair your PST file.
Repair the corrupted PST using ScanPST.exe
Step1 — Find the location.
In Outlook 2007
C drive > Program Files (x86) >Microsoft Office >Office12 > Scanpst.exe
In Outlook 2010,
C drive > Program Files (x86) >Microsoft Office >Office14 > Scanpst.exe
In Outlook 2013,
C drive > Program Files (x86) >Microsoft Office >Office15 > Scanpst.exe
In Outlook 2016,
C drive > Program Files (x86) >Microsoft Office >root>Office16 > Scanpst.exe
Note
While you are searching the PST, you need to ensure that the hidden files or folders are shown.
Step 2
After that, open the application and click the Browse button and add the location.
Step 3
Now, click Start and it will scan the PST automatically. When it has found an error, it will report it to you.
Step 4
If an error is found, just click Repair>> Ok.
Conclusion
In this blog, I explained how to fix the error 0x80040116 and repair the corrupted or damaged PST file. If you have any doubts, then leave a message in the comment box.
If you are unable to access the Outlook and getting a 0x80040116 error, then follow this step by step solution to fix this Outlook data file error 0x80040116.
While accessing the Outlook, we may face different kinds of errors. Sometimes, the error 0x80040116 is also thrown by MS Outlook. Often, it comes while we send or receive an e-mail. With this error, we were unable to access the Outlook PST files.
Here are many possible reasons why we get this Outlook 0x80040116 error.
- Oversize of the PST file
- Heavy Outlook Mailbox
- Corruption of the header file
- Outlook not shutting down properly
But the main reason for getting an error is that the Outlook PST file has been corrupted or damaged. So here, we are going to discuss how to fix the 0x80040116 error. For the solution, just follow all these steps.
Step 1
First, you need to open the control panel and go to «Mail».
Step 2
Once you click on the «Mail» option, a window will pop up; you need to hit the «Show profiles» option.
Step 3
After that, a pop up will open. Click on Properties >> Data file.
Step 4
In the data file window, you will see a «Set as default» option. Just hit it.
Step 5
Now, you will get the Outlook data file and here, click «New» in the Email tab.
Step 6
The «Add new E-mail account» window will open on the screen. Here, choose Microsoft Exchange, POP3 IMAP, or HTTP (in the Outlook 2007) >> Next.
Note
In the Outlook 2010 or latest version, you will see the «E-Mail Accounts» option.
Step 7
Put all the required information like Name, E-mail, and Password followed by clicking on Next.
Now, the new Outlook account has been created and after creating that profile, you need to enable “Always use this profile” radio button. Once it is done, your PST data will download in that newly created profile.
Maybe your problem has been resolved. But if you have still faced the same problem, then I will recommend you to use “ScanPST.exe” provided by Microsoft for free. It will easily repair your PST file.
Repair the corrupted PST using ScanPST.exe
Step1 — Find the location.
In Outlook 2007
C drive > Program Files (x86) >Microsoft Office >Office12 > Scanpst.exe
In Outlook 2010,
C drive > Program Files (x86) >Microsoft Office >Office14 > Scanpst.exe
In Outlook 2013,
C drive > Program Files (x86) >Microsoft Office >Office15 > Scanpst.exe
In Outlook 2016,
C drive > Program Files (x86) >Microsoft Office >root>Office16 > Scanpst.exe
Note
While you are searching the PST, you need to ensure that the hidden files or folders are shown.
Step 2
After that, open the application and click the Browse button and add the location.
Step 3
Now, click Start and it will scan the PST automatically. When it has found an error, it will report it to you.
Step 4
If an error is found, just click Repair>> Ok.
Conclusion
In this blog, I explained how to fix the error 0x80040116 and repair the corrupted or damaged PST file. If you have any doubts, then leave a message in the comment box.
If you are unable to access the Outlook and getting a 0x80040116 error, then follow this step by step solution to fix this Outlook data file error 0x80040116.
While accessing the Outlook, we may face different kinds of errors. Sometimes, the error 0x80040116 is also thrown by MS Outlook. Often, it comes while we send or receive an e-mail. With this error, we were unable to access the Outlook PST files.
Here are many possible reasons why we get this Outlook 0x80040116 error.
- Oversize of the PST file
- Heavy Outlook Mailbox
- Corruption of the header file
- Outlook not shutting down properly
But the main reason for getting an error is that the Outlook PST file has been corrupted or damaged. So here, we are going to discuss how to fix the 0x80040116 error. For the solution, just follow all these steps.
Step 1
First, you need to open the control panel and go to «Mail».
Step 2
Once you click on the «Mail» option, a window will pop up; you need to hit the «Show profiles» option.
Step 3
After that, a pop up will open. Click on Properties >> Data file.
Step 4
In the data file window, you will see a «Set as default» option. Just hit it.
Step 5
Now, you will get the Outlook data file and here, click «New» in the Email tab.
Step 6
The «Add new E-mail account» window will open on the screen. Here, choose Microsoft Exchange, POP3 IMAP, or HTTP (in the Outlook 2007) >> Next.
Note
In the Outlook 2010 or latest version, you will see the «E-Mail Accounts» option.
Step 7
Put all the required information like Name, E-mail, and Password followed by clicking on Next.
Now, the new Outlook account has been created and after creating that profile, you need to enable “Always use this profile” radio button. Once it is done, your PST data will download in that newly created profile.
Maybe your problem has been resolved. But if you have still faced the same problem, then I will recommend you to use “ScanPST.exe” provided by Microsoft for free. It will easily repair your PST file.
Repair the corrupted PST using ScanPST.exe
Step1 — Find the location.
In Outlook 2007
C drive > Program Files (x86) >Microsoft Office >Office12 > Scanpst.exe
In Outlook 2010,
C drive > Program Files (x86) >Microsoft Office >Office14 > Scanpst.exe
In Outlook 2013,
C drive > Program Files (x86) >Microsoft Office >Office15 > Scanpst.exe
In Outlook 2016,
C drive > Program Files (x86) >Microsoft Office >root>Office16 > Scanpst.exe
Note
While you are searching the PST, you need to ensure that the hidden files or folders are shown.
Step 2
After that, open the application and click the Browse button and add the location.
Step 3
Now, click Start and it will scan the PST automatically. When it has found an error, it will report it to you.
Step 4
If an error is found, just click Repair>> Ok.
Conclusion
In this blog, I explained how to fix the error 0x80040116 and repair the corrupted or damaged PST file. If you have any doubts, then leave a message in the comment box.
Home » File Management » Resolve Outlook Error Code 0x80040116- “Outlook.pst cannot be accessed”
MS Outlook is an excellent email application offered by Tech giant Microsoft. It is a very efficient and reliable email client in delivering effective communication across businesses and individuals. However, it also returns errors like other email clients. One such error which occurs in a frequent manner is Error code 0x80040116- “xxx.pst cannot be accessed”.
What is Error 0x80040116 in Outlook?
Basically, this error appears to indicate the issue when the users try to access the Outlook PST file. As the PST file consists of all the crucial emails, contacts, attachments, etc., it is necessary for the users to fix this error for accessing all the mailbox contents of PST. Also, due to issues in PST, problems arise in the Outlook profile.
This Outlook error code 0x80040116 can be appeared displaying the below error messages:
After this basic overview of the error, we’ll discuss the major reasons that contribute to the occurrence of the error.
Causes of Outlook Error 0x80040116
There are many reasons behind the appearance of this particular error code in Microsoft Outlook. However, some of the probable causes are:
- Abrupt shutdown of Outlook.
- Corruption in the header file.
- Oversized Outlook mailbox.
- PST file of large size.
- Corrupted PST file in Outlook.
- Antivirus or Firewall blocking.
Ways to Fix Error Code 0x80040116 in Outlook
Well, there are both manual and alternative methods to resolve this Outlook.pst cannot be accessed error. Let’s have a look at the manual approach first.
#1 By creating a new Outlook profile and PST file
Navigate through the below steps to perform this manual process.
- Open the Control Panel and click on the Mail from the various options given.
- In the Mail setup prompt, click on “Show Profiles”.

- Now, a new wizard will be opened. Click on Properties and then on Data Files.

- Under the window of Account Settings, select the option set as default.

- By doing the above steps, you’ll get your data file in Outlook. Now, go to the Email tab and further move on to the New option.

- Now, under the window of Add new account, click on the “Add new account” radio button and fill in the required details.

- Performing above steps, your new Outlook profile will be created. After this, entitle the radio button Always use this profile.
#2 Repair PST file with Inbox Repair Tool
Sometimes, the Outlook error 0x80040116 appears due to corruption in PST file. Microsoft has offered a free utility for this i.e. Inbox repair tool or ScanPST.exe utility. Users can consider it to repair the Outlook PST file. It doesn’t need to be downloaded. Users can locate it on their system. Its location is different for different Outlook versions. But, there is a limitation. It only fixes the minor corruption in PST file and is not able to resolve severe corruption issues.
#3 Alternative method
When the manual method fails, you can go for Scanpst use. But, if that also fails, you can opt for an alternate method of using a third-party Outlook PST Repair Software. As already discussed, the inbox repair tool fixes only small corruptions. You cannot For severe corruption, you need to employ a professional tool. This tool is effective to remove the error code 0x80040116 from your Outlook account. It fixes all the corruption and other issues that make the error appear.
You may also read: Outlook 0x80040900 Error- Causes and Solutions
Verdict
In the article, I’ve shared all about the Outlook error code 0x80040116, the reasons behind its occurrence, and the possible solution to troubleshoot it. You can go for a manual approach and if that doesn’t work, go for an alternate solution. This alternate solution also helps to resolve Outlook error code 0x800ccc0f. Thanks for reading this post.
