- Remove From My Forums
-
Question
-
Добрый день.
Не могу отвечать в существующей старой ветке.
Проблема описана другим пользователем:
Возникла проблема с Outlook, при которой я не могу им пользоваться (вылетает).
Последовательность ошибок такова:
- Открываю Outlook
-
Окно 1: «Приложению Outlook не удается войти в систему. Убедитесь в наличии подключения к сети и правильности имен сервера и почтового ящика. Отсутствуют нужные сведения в конфигурации пользователя об информационной службе Microsoft Exchange.
Поправьте сведения об этой службе в конфигурации.» - Окно 2: «Исчерпаны системные ресурсы. Закройте часть окон.»
- Окно 3: «Не удается запустить приложение Microsoft Outlook. Невозможно открыть окно Outlook. Невозможно открыть набор папок. Не удается открыть банк сообщений.»
Было предложено решение через запуск в защищенном режиме — не помогает — в защищенном режиме та же ошибка.
Второе предложенное решение — удаление учетной записи в виндоус-приложении «почта» — удалил — не помогает. «Почта» работает — могу создавать и удалять новые учетные записи, приложение Outlook
не запускается вне зависимости от наличия учеток.Домашний ноутбук HPSpectre360, в сети — единственный.
Офис обновлен.
Прошу помочь, очень привык к аутлуку на работе — хочу им везде пользоваться, а вот нет. (
Answers
-
В итоге обратился в майкрософт, сначала порекомендовали опять те же два действия, затем прислали вариант который сработал:
Перейдите в окно «Панель управления»<o:p></o:p>
Выберите пункт «Почта» либо «Outlook»<o:p></o:p>
В открывшемся окне найдите третью запись —
Конфигурации (Настройка нескольких конфигурация учетных записей и файлов данных. Обычно требуется только одна из них)<o:p></o:p>Нажмите кнопку «Показать»<o:p></o:p>
В открывшемся окне должна быть выделена конфигурация «Outlook». Нажмите
кнопку «Удалить» и подтвердите выполнение действия.<o:p></o:p>Закройте данное окно. При запуске приложения Outlook, будет предложено создано новую конфигурацию. Создайте конфигурацию и добавьте почтовый ящик.
<o:p></o:p>
Вероятно удаление через просто «почта» чистит не ту часть что ли, но не важно — важно что последний вариант сработал.
-
Marked as answer by
Tuesday, January 22, 2019 11:31 AM
-
Marked as answer by

- Remove From My Forums
-
Question
-
When trying to open outlook this error comes up «Outlook has exhausted all shared resources, please close all messaging applications and restart Outlook (example: Skype for Business).
All replies
-
Hi ,
What’s the version of your Outlook client? (File > Office Account > About Outlook). Please make sure you have upgraded your Outlook to the latest version.
>> When trying to open outlook this error comes up «Outlook has exhausted all shared resources, please close all messaging applications and restart Outlook (example: Skype for Business).
I did some research about the error and found that it is mostly related to the pst files connected in Outlook.
Did you connect any pst files to your Outlook client? If so, please firstly try to remove all the pst files you connected in Outlook and then only re-open the pst file you need to see if the issue has any difference.If you did connect pst files to Outlook, to confirm if the issue is related to your pst files, if possible, it is suggested to connect your pst files to other computers and see if the issue has any difference.
Besides, as I know, corrupted profiles can lead this issue, so please try creating and using a new Outlook profile via Control Panel > Mail > Show profile and see if there is any difference.
Add-ins in your Outlook may also cause issues like this. It is suggested to start your Outlook in safe mode (Press Win + R, type “outlook /safe”, press Enter.) and see if it works.
Here is some other information related to your issue, for your reference:
Running out of Shared Resources in Outlook 2016.If this is not your case, please provide me with more information related your issue for further research.
Hope this can be helpful.
Regards,
Jeff Yang
Please remember to
mark the replies as answers if they helped. If you have feedback for TechNet Subscriber Support, contact
tnsf@microsoft.com.-
Edited by
Monday, July 6, 2020 6:40 AM
-
Proposed as answer by
Jeff Yang7Microsoft contingent staff
Thursday, July 9, 2020 9:37 AM
-
Edited by
-
Hi ,
Just checking in to see if above information was helpful. If you have any further updates on this issue, please feel free to post back.
Regards,
Jeff Yang
Please remember to
mark the replies as answers if they helped. If you have feedback for TechNet Subscriber Support, contact
tnsf@microsoft.com.-
Edited by
Jeff Yang7Microsoft contingent staff
Thursday, July 9, 2020 9:37 AM
-
Edited by
-
Hi a1apache,
I am writing to follow up with you to see if there is any progress. If the problem is successfully resolved, you can share your solution and mark it or the post you find helpful as answer. This can be beneficial to others who reading this thread. If
you need further assistance on this, please feel free to post back. Thanks!This Outlook IT Pro Discussions Forum will be migrating to a new home on Microsoft Q&A, please refer to this sticky
post for more details.Regards,
Yuki Sun
Outlook IT Pro Discussions will be migrating to a new home on Microsoft Q&A! We invite you to post
new questions in the new forum.For more information, please refer to the sticky
post.
Здравствуйте, народ, мы знаем, как это будет раздражать, если вы получаете вялый ответ от приложения, которое вы используете каждый день. Здесь мы обсуждаем коды ошибок и сообщения MS Outlook, которые могут появляться во время работы в приложении. Чаще всего при попытке открыть Outlook в учетной записи пользователя Outlook 2019/2016/2013/2010/2007 могли появляться сообщения Microsoft Outlook о нехватке памяти или ошибка системные ресурсы в Outlook. Эта ошибка Outlook появляется, когда вы подключили слишком много файлов PST в своей учетной записи Outlook.

Microsoft Outlook не хватает памяти или ошибка системные ресурсы в Outlook
Когда пользователь пытается подключить слишком много файлов PST к Outlook 2019, 2016, 2013, 2010, 2007…, это может привести к ошибке «Недостаточно памяти или системных ресурсов в учетной записи Outlook». Теперь, чтобы понять причины проблемы с технической точки зрения, продолжайте чтение.
В Microsoft Outlook, когда пользователь пытается получить доступ к файлу PST в своей учетной записи Outlook, он предоставляет определенную часть памяти в качестве кеша для каждого добавленного файла PST. Этот метод помогает напрямую повысить производительность учетной записи MS Outlook. Но причина этой ошибки Outlook из-за нехватки памяти или системных ресурсов связана с той же техникой. Microsoft Outlook имеет определенный лимит на выделение пространства для каждой учетной записи электронной почты (или добавленного PST-файла). Следовательно, когда пространство достигает своего предела, MS Outlook возвращает сообщение об ошибке: ошибка системные ресурсы в Outlook 2016.
Помимо этого, следующий случай этой ошибки Outlook – это поврежденные файлы PST. То есть, помимо проблемы с памятью, повреждение файла PST также является важным фактором ошибок Outlook. Теперь мы перейдем к части решения в зависимости от различных причин проблемы.
Решение 1. Исправьте нехватку памяти в Microsoft Outlook или ошибка системные ресурсы в Outlook
ScanPST.exe может в некоторой степени решить проблемы с файлом данных PST. Проблемы незначительного уровня можно устранить, восстановив файл данных PST Outlook Personal Storage из учетной записи Outlook. Но это может не помочь вам в устранении ошибки Microsoft Outlook, связанной с нехваткой памяти или системных ресурсов.
ScanPST.exe не может исправить все ошибки Microsoft Outlook PST. Но если вы выполните правильный поиск в этой встроенной утилите Microsoft, Inbox Repair Tool, вы сможете увидеть различные факты. ScanPST.exe может исправить только незначительные проблемы с повреждением и в большинстве случаев не работает в серьезных случаях, а также вам необходимо определить, где находится Scanpst.exe. Таким образом, в такие времена необходимо найти надежное и работающее приложение для решения проблем с файлом MS Outlook PST. Здесь мы обсуждаем идеальное решение для исправления нехватки памяти Microsoft Outlook или ошибка системные ресурсы в Outlook без потери данных.
Решение 2. Лучший вариант исправить ошибки и проблемы MS Outlook PST
SysTools поставляется с передовым программным обеспечением для решения проблем с MS Outlook. SysTools Outlook PST Repair Tool может в максимальной степени исправить практически все проблемы и ошибки файлов данных PST. Это приложение разработано таким образом, что оно может легко восстанавливать все навсегда удаленные элементы данных, такие как электронные письма, контакты, календари, задачи, заметки, журналы и т. Д., Без каких-либо потерь. Он может восстанавливать поврежденные файлы Outlook PST, которые становятся недоступными из-за появления различных кодов ошибок и сообщений. Программное обеспечение предлагает гораздо больше функций и возможностей, что делает его лучшим подходящим приложением на рынке.
Скачать сейчас купить сейча
- Восстановление нескольких файлов данных Outlook PST / BAK вместе
- Восстановление данных из зашифрованных файлов PST (защищенных паролем)
- Удалите шифрование SMIME / OpenPGP из электронных писем Outlook
- Параметры расширенного поиска для выбора файла Outlook PST / BAK
- Экспорт данных из файла Outlook в PST, MSG, EML, PDF, HTML
- Возможность сохранения восстановленных данных Outlook в учетной записи Office 365 напрямую
- Различные варианты управления PST для поддержания структуры
- Возможность сохранения выборочных элементов данных из PST в соответствии с требованиями пользователя
- Поддержка файлов PST из любых версий Outlook, таких как 2019, 2016, 2013, 2010, 2007….
Как исправить ошибку MS Outlook с помощью инструментов восстановления Outlook?
Это программное обеспечение для восстановления данных Outlook предоставляет бесплатную демонстрационную версию приложения для пользователей, которые могут попробовать инструмент перед покупкой. Эта пробная версия поддерживает все функции, как и в полной версии программного обеспечения, за исключением ограничения функции экспорта. Бесплатная демонстрационная версия может помочь вам восстановить файлы Outlook PST без ScanPST и полностью recover deleted items from PST file без каких-либо потерь. Затем он обеспечивает предварительный просмотр фиксированных и извлеченных данных на панели программного обеспечения. После просмотра данных вы можете без проблем экспортировать 25 элементов в папке из файла PST. Для дальнейшего сохранения данных пользователю необходима лицензия на полную версию. Загрузите бесплатную версию и попробуйте программное обеспечение в своей системе Windows.

Исправить файл Outlook с помощью программного обеспечения
Чтобы узнать больше о программном обеспечении и его рабочих этапах, посетите страницу отсюда: SysTools восстановление файлов Outlook. Также, если вы столкнулись с какой-либо проблемой в вашем Mac Outlook, вы можете попробовать Mac Outlook Recovery Software. Версия этого инструмента для Mac вполне способна исправить или восстановить проблемы с данными в Mac Outlook.
Скачать сейчас купить сейча
Решение 3. Исправьте ошибку Outlook PST вручную, выполнив следующие действия.
С точки зрения объема памяти, используемой PST-файлом, и количества открытых PST-файлов в учетной записи Outlook, два типа ситуаций могут привести к тому, что Outlook выдаст ошибку нехватки памяти. Рассмотрим, например, две ситуации, чтобы понять ситуацию. Теперь рассмотрим пользователя, у которого в Outlook открыто 20 файлов PST размером 1 ГБ, и другого пользователя с 45 файлами PST размером 200 МБ (файл меньшего размера) и т. Д. Здесь в обоих случаях они могут уменьшить количество активно открытых файлов PST в своей учетной записи MS Outlook 2019/2016/2013/2010/2007 и т. Д. То есть можно закрыть те файлы Outlook PST, которые не используются или не требуются в настоящее время. Ниже обсуждаются два простых метода исправить ошибку Microsoft Outlook, связанную с нехваткой памяти или системных ресурсов:
1. Уменьшите количество открытых файлов PST в учетной записи Outlook.
- В учетной записи MS Outlook перейдите в панель навигации «Почта», щелкните правой кнопкой мыши файлы PST и выберите команду «Закрыть» во всплывающем меню.
- Перейдите в Файл> Параметры учетной записи> Параметры учетной записи. В диалоговом окне «Параметры учетной записи» выберите вкладку «Файлы данных» и нажмите кнопку «Удалить», чтобы отключить выбранные файлы PST.

Удалить файл данных PST из Outlook
2. Уменьшите размер кэш-памяти каждого файла данных PST.
В случае, если вы не хотите удалять файлы PST и хотите сохранить их в учетной записи Outlook, но ошибка Outlook сохраняется, следуйте этому подходу. Следующее, что вы можете сделать, чтобы исправить Microsoft Outlook из-за нехватки памяти или ошибка системные ресурсы в Outlook, – это уменьшить размер кэша (памяти). Уменьшая размер кэш-памяти, назначаемой каждому PST-файлу в Outlook. Сделайте следующие шаги:
- Сначала закройте свою учетную запись MS Outlook и нажмите «Пуск».
- Введите regedit в поле поиска и введите его.
- Теперь в редакторе реестра просмотрите, как показано ниже:
HKEY_CURRENT_USER Software Microsoft Office <версия> Outlook PST
- Щелкните правой кнопкой мыши ключ PST и выберите «Создать»> «Значение DWORD».

Редактор реестра
- Назовите вновь созданное значение UseLegacyCacheSize.
- Введите данные значения как 1

Добавить значение
- В конце закройте редактор реестра и перезапустите MS Outlook.
Теперь Microsoft Outlook (2019/2016/2013/2010/2007/2003/2000) будет открываться без каких-либо сообщений об ошибке. Теперь Outlook отправляет ошибку получения из памяти или ошибка системные ресурсы в Outlook при открытии будут решены.
Заключение:
Найти решение для исправления технической ошибки в цифровую эпоху не так уж и сложно. Но получить наилучшее идеальное решение сложно. В Microsoft Outlook не хватает памяти или ошибка системные ресурсы в Outlook – это редкое сообщение об ошибке, которое появляется, когда возникают проблемы с распределением памяти или когда файл данных PST поврежден. В этом блоге вы можете увидеть решения, позволяющие исправить то же самое. Но вместо нескольких ручных решений важна безотказная стратегия. Принимая во внимание важность безопасности данных Outlook, мы также предложили лучший инструмент, используемый многими профессионалами.
Если вы постоянно сталкиваетесь с ошибкой Outlook — нехватка памяти или системных ресурсов и ищете решения, то вы попали на правильную страницу. В этой статье мы обсудим, все возможные решения этой проблемы…
Большинство пользователей Outlook часто сталкивались с ошибкой нехватки памяти или системных ресурсов. В основном это происходит, когда пользователь подключил PST-файлы большого размера к Outlook, потому что Outlook выделяет ограниченное хранилище для каждой учетной записи электронной почты. Поэтому, когда пользователь исчерпал данное хранилище, появляется уведомление об ошибке «Недостаточно памяти или системных ресурсов».
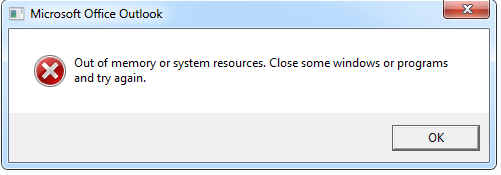
Но это не единственная вероятная причина этой ошибки. Есть и другие причины. Теперь вопрос в том, как вы исправите эту ошибку? ..
Итак, давайте продолжим и узнаем о… ..
Четыре возможных решения:
- Решите проблему, запустив «Scanpst.exe».
- Открыть меньше файлов PST в Outlook
- Уменьшите размер кеша памяти для каждого файла PST
- Воспользуйтесь автоматическим мастером.
А теперь давайте подробно рассмотрим все возможные решения:
1. Решите проблему, запустив «scanPST.exe».
В некоторых случаях происходит повреждение файлов PST. Теперь из-за этого выскакивает сообщение об ошибке «Недостаточно памяти или системных ресурсов».
Хотя вы можете исправить эту ошибку, отсканировав и восстановив файлы PST с помощью Scanpst.exe. Но следует отметить, что как пользователь вы сможете исправить только небольшие ошибки или повреждения в своем PST-файле с помощью этого решения.
Файл Scanpst.exe. не предназначен для решения проблем с крупными повреждениями в файле PST.
Теперь выполните следующие действия:
- Откройте приложение и нажмите «Просматривать» для выбора предпочитаемых файлов PST.
- Теперь нажмите на «Начинать» , чтобы начать процесс ремонта.
Хотя этот метод работает, но только для небольших проблем с коррупцией.
Поэтому в случае серьезных проблем с повреждением файла PST вам следует попробовать другой метод.
Примечание: Вы можете найти «ScanPST.exe» в каталоге установки приложения Outlook.
2. Чтобы устранить ошибку, откройте меньшее количество файлов PST.
Всегда рекомендуется не открывать в Outlook больше, чем необходимо PST-файлов. Потому что, если вы это сделаете, вы столкнетесь с ошибкой Outlook — Недостаточно памяти или системных ресурсов.
Разрешите пояснить это на примере.
В первом сценарии вы открываете в Outlook 20 файлов размером более 2 ГБ. А во втором сценарии в Outlook открывается более 40 файлов PST небольшого размера (около 200 МБ).
Теперь, чтобы решить проблему с ошибкой в обеих ситуациях, вы можете уменьшить количество открытых файлов PST. Другими словами, вы можете временно закрыть некоторые ненужные файлы PST. Теперь вы можете сделать это одним из двух способов:
Первый способ:
- Перейти к Почта Outlook панель навигации и щелкните правой кнопкой мыши в файлах PST.
- Теперь нажмите «Закрыть» «Файл данных Outlook» вариант.
Второй метод:
- Открыть Outlook >> Перейти к файлам >> Настройки учетной записи >> Файлы данных >> Выберите файл (ы) PST >> Нажмите «Удалить».
Оба метода могут снизить вероятность возникновения ошибки «Хранение», но не являются надежными.
3. Уменьшите размер кэш-памяти для каждого файла PST.
Когда вы открываете Outlook, он выделяет определенную часть своей памяти для кеширования. Это помогает Outlook повысить производительность. Теперь, чтобы избежать возникновения ошибки Out of memory или системных ресурсов, вы можете уменьшить размер кеш-памяти. Вы можете сделать это, выполнив следующие шаги:
4. Автоматический мастер по устранению проблем с повреждениями.
Когда файлы PST сильно повреждены, программа «Scanpst.exe» не может решить проблему. Тогда помощь автоматического мастера пригодится, чтобы исправить ошибку нехватки памяти или системных ресурсов.
Итак, чтобы полностью восстановить сильно поврежденные файлы PST, вы можете использовать Инструмент восстановления Outlook PST. Он способен восстанавливать сильно поврежденные и поврежденные файлы PST. У нашего инструмента нет ограничений на размер файла. Вы можете легко восстановить файлы PST большого размера за один раз.
Наш инструмент устраняет препятствия вышеупомянутых ручных методов. Он также позволяет экспортировать полученный файл в различные форматы файлов.
Последние мысли
Ошибка Outlook: нехватка памяти или системных ресурсов может быть постоянной для пользователей электронной почты. Особенно, если они сильно зависят от Outlook в своих требованиях к электронной почте.
Теперь вы можете исправить эту ошибку хранилища несколькими способами, но все они являются ошибочными. Не существует надежного метода решения проблемы.
При попытке загрузить сообщения электронной почты с сервера POP3 в папку PST один из пользователей получает следующую ошибку.
Ошибка отправки и получения (0x8007000E): Недостаточно памяти или системных ресурсов. Закройте некоторые окна или программы и попробуйте еще раз.

Возможная причина
Причина появления ошибки «Недостаточно памяти или системного ресурса» заключается в том, что вы пытаетесь загрузить больше сообщений, которые может обработать ваша система.
Другая причина заключается в том, что Outlook выделяет больше памяти для кэширования файлов PST, чтобы повысить производительность, но это уменьшит количество файлов PST, которые можно открыть за один раз.
Согласно статье Microsoft, на компьютере с 64 мегабайтами (МБ) ОЗУ не хватает ресурсов, и эта ошибка возникает после загрузки максимум 1200 сообщений (приблизительно).
Решение
Вы можете попробовать два решения, чтобы устранить ошибку нехватки памяти или системных ресурсов.
- Уменьшите количество файлов PST.
- Уменьшите размер кеш-памяти для файла PST с помощью Regedit.
- Извлекайте вложения из Outlook и удаляйте ненужные электронные письма
Метод 1. Уменьшите количество файлов PST в MS Outlook
Вы можете отключить из Outlook файлы PST, которые активно не используются. Это уменьшит количество файлов PST и удалит Outlook, который не смог добавить личное хранилище в сеанс, и ошибка нехватки памяти или системного ресурса. Также рекомендуется не открывать так много файлов PST, так как это замедлит работу Outlook и потребляет ненужные ресурсы.
Метод 2. Уменьшите размер кэша памяти для PST с помощью реестра
Альтернативным решением для ошибки нехватки памяти или системных ресурсов Outlook 2010 PST является изменение параметров реестра. Ниже приведены шаги, которые вы можете выполнить, чтобы уменьшить размер кеш-памяти на PST.
Шаг 1: Сначала сделайте резервную копию настроек вашего реестра.
Шаг 2: Откройте реестр и найдите следующий ключ
HKEY_CURRENT_USERSoftwareMicrosoftOffice<version>OutlookPreferences
Имя значения: ПоказатьBCC
Тип ценности: REG_DWORD
Ценить: 1
Примечание: При уменьшении размера кэша на PST производительность Outlook снизится.
Метод 3. Извлечение тяжелых вложений из MS Outlook
Наличие тяжелых вложений, интегрированных с электронной почтой Outlook, приводит к нехватке памяти для приложения и очень медленной работе. Из-за таких вложений большого размера почтовый ящик Outlook превышает установленный предел размера и загружается слишком долго. Несмотря на это, он становится вялым, когда дело доходит до отправки или получения электронных писем; короче на выполнение всех операций уходит много времени. Следовательно, рекомендуется извлекать вложения из писем Outlook и удалите все ненужные электронные письма, чтобы освободить место в почтовом клиенте. Это позволит устранить ошибку Outlook «Недостаточно памяти» или «Системные ресурсы» за несколько простых щелчков мыши, даже без каких-либо проблем.
Заключительные мысли
Microsoft Outlook — выдающийся почтовый клиент, используемый для отправки, получения и управления электронными письмами и другими элементами данных. Но со временем пользователи получают и отправляют так много писем, что в их Outlook не хватает памяти или системных ресурсов. Таким образом, в этой статье раскрываются некоторые простые методы исправления сообщения об ошибке Out of Memory или System Resources Outlook 2016/2013/2010/2007/2003.
Содержание
- Ошибка в outlook 2007:Не хватает памяти или системных ресурсов
- Ошибка в outlook 2007:Не хватает памяти или системных ресурсов
- Как исправить ошибку Недостаточно системных ресурсов для завершения операции в Windows
- Изменение параметров выгружаемого пула памяти
- Простые способы исправить ошибку «Недостаточно системных ресурсов»
- Дополнительные методы исправления ошибки
- 32-бит Windows
- Изменение параметров выгружаемого пула памяти в редакторе реестра
Ошибка в outlook 2007:Не хватает памяти или системных ресурсов
Ошибка в outlook 2007:Не хватает памяти или системных ресурсов
На днях у одного нашего сотрудника выскочила данная ошибка Не хватает памяти или системных ресурсов в outlook 2007 . Проблема оказалась в поврежденном файле outlook.
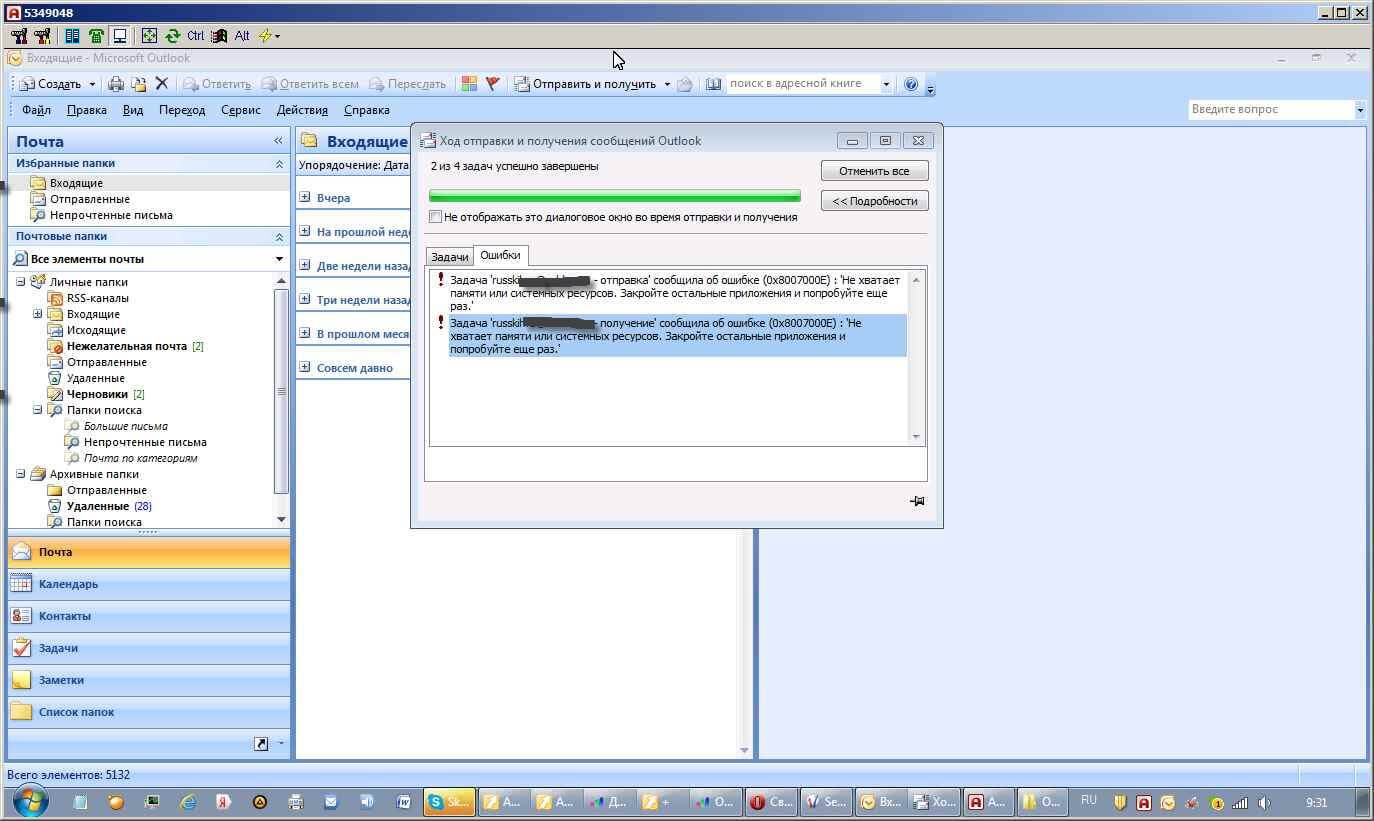
Ошибка-Не хватает памяти или системных ресурсов-01
Чтобы это решить идем в C:Program Files (x86)Microsoft OfficeOffice12
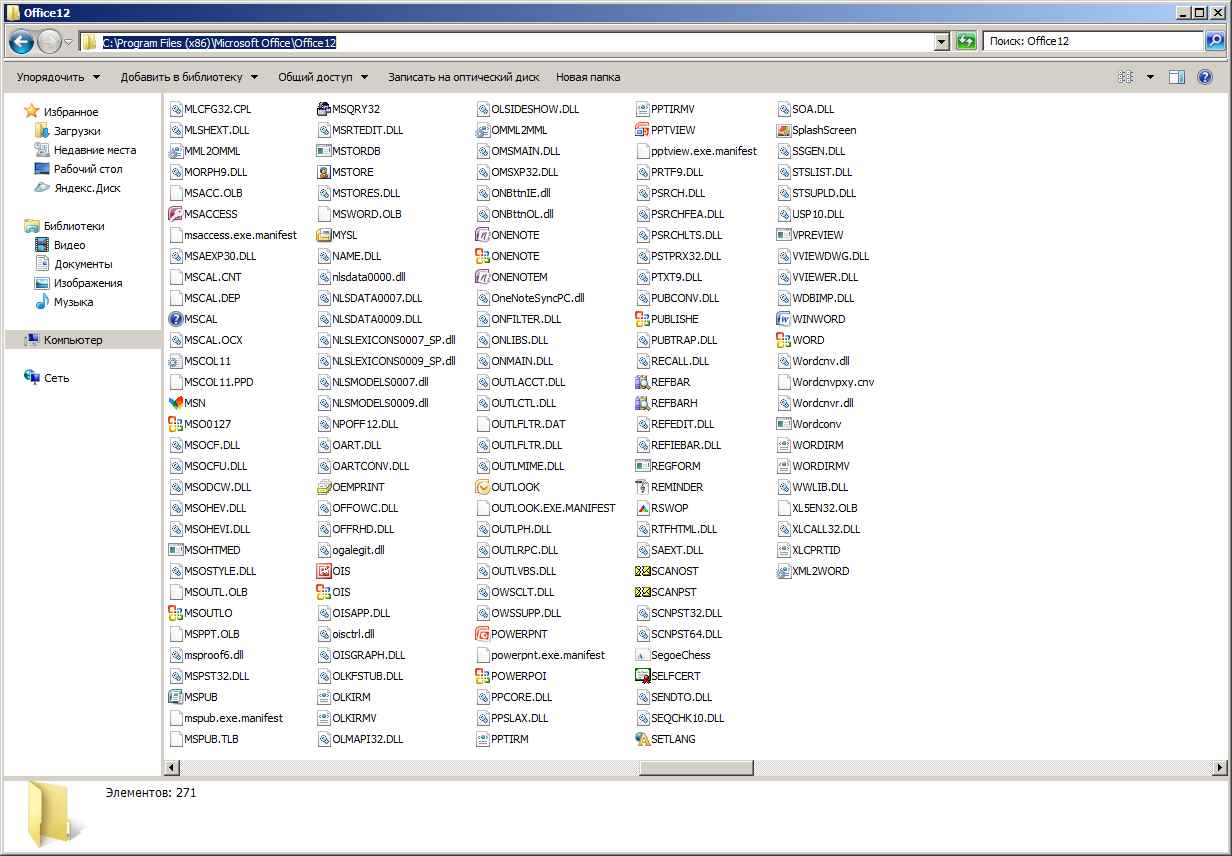
Ошибка-Не хватает памяти или системных ресурсов-02
Ищем там файлик scanpst. Запускаем его и натравливаем на файлик pst вашего профиля. После проверки все ошибки уйдут.
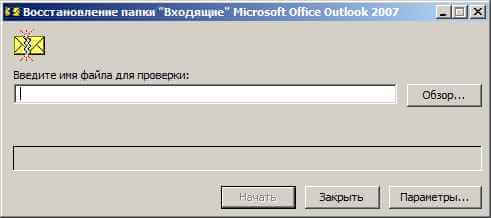
Ошибка-Не хватает памяти или системных ресурсов-03
Прошли уже те времена, когда использование Windows-компьютера напоминало постоянную войну с синими экранами смерти и бесконечными ошибками и твиками. Современные версии Windows работают очень стабильно даже на не самом новом железе и зачастую у пользователя редко возникают серьезные неполадки, которые сложно исправить. Конечно, физическую поломку оборудования никто не отменял (тут уж любой компьютер может сломаться), как и никто не отменял случайные баги или какие-то ошибки. При работе с компьютером на экране может внезапно появиться ошибка «Недостаточно системных ресурсов для завершения операции». Весьма неприятный казус, разобраться с которым поможет эта статья.
Как исправить ошибку Недостаточно системных ресурсов для завершения операции в Windows
Из самого названия становится понятно, что операционная система пытается завершить (или запустить) процесс, но не может это сделать из-за нехватки этих самых ресурсов. Зачастую под «ресурсами» имеется в виду оперативная память. Конечно, никто бы не стал удивляться такой ошибке на компьютере с 2 Гб оперативной памяти (или того меньше) и 15 открытыми вкладками в Google Chrome. Проблема в том, что ошибка «Недостаточно системных ресурсов для завершения операции в Windows» может настигнуть даже владельцев самых мощных компьютеров, у которых много оперативной памяти и мощные процессоры. Также эта неприятность может появиться при большом количестве свободной оперативной памяти, без видимых сигналов о ее нехватке, что еще больше обескураживает пользователя.
Начать надо с поверхности ошибки и попробовать дать ответ на очевидный вопрос: действительно ли ваш компьютер достаточно мощный для этой задачи. В первую очередь это касается игр, особенно плохо оптимизированных игр (Недостаточно системных ресурсов для завершения операции в Warface, PUBG, Fortnite или Crossfire может быть весьма распространенной проблемой). Проверьте совместимость вашего компьютера, а также попытайтесь максимально снизить количество фоновых приложений. Закройте все программы, работающие параллельно с игрой или воспользуйтесь режимом чистой загрузки Windows 10 (без приложений, которые запускаются автоматически сразу после входа в систему) и попытайтесь запустить игру / приложение снова, а перед запуском убедитесь, что ничто другое не нагружает память или процессор вашего компьютера. Иными словами, максимально освободите компьютер от ненужного груза. Имейте также в виду, что мощностей компьютера для работы приложения или игры в принципе может хватать, но отдельные ее режимы или функции могут потреблять больше ресурсов, чем заложено в вашем компьютере.
Есть также смысл проверить файл подкачки Windows. Ошибка может быть вызвана тем, что сам по себе файл подкачки просто отключен. Помните, что файл подкачки нужен системе даже при достаточном количестве оперативной памяти, а посему держите его включенным (а определение размера файла подкачки оставьте решать операционной системе). В конце концов, никто никто не отменял плохую оптимизацию приложений и их механизмы работы с памятью. Также имейте в виду, что на системном диске должно быть достаточно свободного пространства. Приложения иногда создают временные файлы, которые могут занимать весьма много памяти на диске. Если свободного места почти не осталось (рекомендуется держать свободными 10-15 Гб и больше), выполните очистку системного диска Windows и затем попытайтесь запустить приложение еще раз.
Если вы имеете дело с приложением из неизвестного источника (пиратская версия, к примеру, чего уж там), антивирус может быть причиной возникновения ошибки «Недостаточно системных ресурсов». Попробуйте его отключить, но имейте в виду, что это весьма рискованная процедура, особенно в случае неизвестных приложений или их пиратских вариантов.
Разрядность Windows тоже может привести к описываемой ошибке. Поскольку в 32-разрядных версиях Windows имеются сильные ограничения памяти на один процесс, приложение может в буквальном смысле «задыхаться» (ему банально не хватает памяти) и давать ошибку «Недостаточно системных ресурсов». В этом случае единственным решением будет переход на 64-разрядную Windows. Если в вашем компьютере меньше 4 Гб оперативной памяти, использование 64-разрядной может повлечь за собой некоторые неожиданные нюансы. Если же памяти больше 3.75 Гб, то вам надо как можно скорее переходить на 64-разрядную систему, чтобы эффективно использовать ресурсы своего ПК.
Изменение параметров выгружаемого пула памяти
Вполне возможно, что ничего из вышеперечисленного вам не помогло. Что ж, отчаиваться не стоит, поскольку существует не так уж и много ошибок, которые нельзя исправить. Есть еще один вариант, который с большой долей вероятности исправит проблему, но он предусматривает некоторые твики в системе.
Предупреждение: в этой инструкции описывается процедура изменения реестра системы. Имейте в виду, что этот процесс всегда связан с определенными рисками. Будьте внимательны и никогда не изменяйте неизвестные вам ключи просто так. Рекомендуем создать точку восстановления системы, прежде чем приступать к выполнению этой инструкции. Также учтите, что для этого вам понадобится учетная запись Администратора, а ответственность за ваш ПК несете только вы и никто другой.
-
Откройте редактор реестра. Нажмите Win + R и введите regedit.
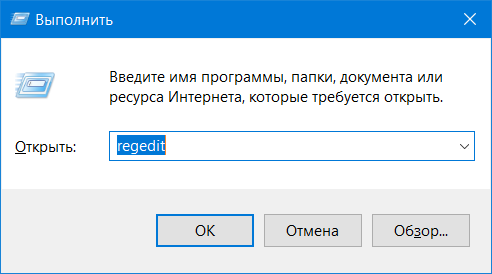
Сталкивались ли вы с подобной ошибкой? Если вы знаете решение, не указанное в этой статье, расскажите о нем в комментариях.
 В Windows 10, 8 и Windows 7 пользователи могут столкнуться с ошибкой Недостаточно системных ресурсов для завершения операции — при запуске какой-то программы или игры, а также во время её работы. При этом такое может происходить и на достаточно мощных компьютерах со значительным объемом памяти и без видимых чрезмерных нагрузок в диспетчере устройств.
В Windows 10, 8 и Windows 7 пользователи могут столкнуться с ошибкой Недостаточно системных ресурсов для завершения операции — при запуске какой-то программы или игры, а также во время её работы. При этом такое может происходить и на достаточно мощных компьютерах со значительным объемом памяти и без видимых чрезмерных нагрузок в диспетчере устройств.
В этой инструкции подробно о том, как исправить ошибку «Недостаточно системных ресурсов для завершения операции» и чем она может быть вызвана. Статья написана в контексте Windows 10, но методы актуальны и для предыдущих версий ОС.
Простые способы исправить ошибку «Недостаточно системных ресурсов»
Чаще всего ошибка о недостаточности ресурсов бывает вызвана сравнительно простыми основными вещами и исправляется легко, для начала поговорим именно о них.
Далее — быстрые методы исправления ошибки и базовые причины, которые могут вызывать появление рассматриваемого сообщения.
- Если ошибка появляется сразу при запуске программы или игры (особенно сомнительного происхождения) — дело может быть в вашем антивирусе, который блокирует выполнение этой программы. Если вы уверены в том, что она безопасна — добавьте её в исключения антивируса или временно отключите его.
- Если на вашем компьютере отключен файл подкачки (даже если установлено много RAM) или на системном разделе диска мало свободного места (2-3 Гб = мало), это может вызывать ошибку. Попробуйте включить файл подкачки, при этом использовать его размер, автоматически определяемый системой (см. Файл подкачки Windows), и позаботиться о достаточном количестве свободного места).
- В некоторых случаях причина — действительно в недостаточности ресурсов компьютера для работы программы (изучите минимальные системные требования, особенно если это игра наподобие PUBG) или в том, что они заняты другими фоновыми процессами (здесь можно проверить запуск той же программы в режиме чистой загрузки Windows 10, и если там ошибка не проявляется — для начала почистить автозагрузку). Иногда может быть, что в целом для программы ресурсов хватает, но для некоторых тяжелых операций — нет (бывает при работе с большими таблицами в Excel).
Также, если вы наблюдаете постоянное высокое использование ресурсов компьютера в диспетчере задач даже без запущенных программ — попробуйте выявить процессы, нагружающие компьютер, а заодно выполнить проверку на вирусы и наличие вредоносных программ, см. Как проверить процессы Windows на вирусы, Средства удаления вредоносных программ.
Дополнительные методы исправления ошибки
Если ни один из способов, приведенных выше, не помог и не подошел к вашей конкретной ситуации — далее более сложные варианты.
32-бит Windows
Существует ещё один частый фактор, вызывающий ошибку «Недостаточно системных ресурсов для завершения операции» в Windows 10, 8 и Windows 7 — ошибка может появляться, если на вашем компьютере установлена 32-бит (x86) версия системы. См. как узнать, 32-бит или 64-бит система установлена на компьютере.
В этом случае программа может запускаться, даже работать, но иногда прекращаться с указанной ошибкой, связано это с ограничениями размера виртуальной памяти на один процесс в 32-битных системах.
Решение одно — установить Windows 10 x64 вместо 32-битной версии, о том, как это сделать: Как поменять Windows 10 32-бит на 64-бит.
Изменение параметров выгружаемого пула памяти в редакторе реестра
Еще один способ, который может помочь при появлении ошибки — изменение двух параметров реестра, отвечающих за работу с выгружаемым пулом памяти.
- Нажмите Win+R, введите regedit и нажмите Enter — запустится редактор реестра.
- Перейдите к разделу реестра

- Дважды нажмите по параметру PoolUsageMaximum (при его отсутствии — правый клик в правой части редактора реестра — создать — параметр DWORD и задайте указанное имя), установите десятичную систему счисления и укажите значение 60.

- Измените значение параметра PagedPoolSize на ffffffff

- Закройте редактор реестра и перезагрузите компьютер.
Если это не сработает, выполните еще одну попытку, изменив PoolUsageMaximum на 40 и не забыв перезагрузить компьютер.
Надеюсь, один и вариантов сработает в вашем случае и позволит избавиться от рассмотренной ошибки. Если же нет — опишите подробно ситуацию в комментариях, возможно мне удастся помочь.
Microsoft Outlook не открывается? 10 способов исправить
Outlook — отличный полнофункциональный, мощный и надежный почтовый клиент от Microsoft. Однако бывают случаи, когда у вас могут возникнуть проблемы с невозможностью загрузки или открытия Outlook, что может сбивать с толку и расстраивать.
В этом руководстве мы покажем вам несколько простых и более сложных решений по устранению неполадок, которые помогут вам быстро восстановить и запустить Outlook.

Почему не открывается Outlook
Outlook может не загружаться или работать некорректно по нескольким причинам. Эти причины включают:
- Проблемы со службой Outlook
- Проблемы с подключением к Интернету
- Ошибка в приложении, требующая обновления
- Проблемы с обновлениями приложений
- Устаревшие или дефектные надстройки
- Дефектный или неисправный файл Outlook PST
- Поврежденный профиль
- Проблемы с панелью навигации
Как исправить ситуацию, когда Outlook не открывается
Какой бы ни была причина, по которой Outlook не открывается на вашем устройстве, есть несколько простых и расширенных шагов по устранению неполадок, которые вы можете использовать для устранения проблем с Outlook. После каждого шага попробуйте открыть Outlook и проверьте, работает ли он снова.

- Проверьте, работает ли Outlook на другом устройстве.
- Создайте еще одну учетную запись пользователя на своем устройстве и проверьте, помогает ли это.
- Убедитесь, что Outlook имеет доступ к вашему календарю, и проверьте правильность даты / времени и информации о стране / регионе на вашем устройстве.
- Убедитесь, что вы используете правильные настройки сервера, которые предоставил ваш ИТ-администратор или интернет-провайдер. Настроить Outlook с использованием учетной записи POP3 или IMAP вместо учетной записи Exchange.
- Если Outlook продолжает давать сбой на вашем устройстве Android или iOS, очистите кеш браузера. Удалите приложение Outlook и переустановите его.
- Включите автономную работу.
Параметр «Работа в автономном режиме» позволяет получить доступ к почте, сохраненной до того, как Outlook перестал работать.
Откройте Outlook и проверьте статус работы в автономном режиме внизу окна. Если вы не видите Работать в автономном режиме, это означает, что функция отключена.
Чтобы включить автономную работу на ПК с Windows, выберите «Отправить / получить»> «Автономная работа».

Для Mac выберите Outlook в строке меню, а затем выберите Автономная работа.
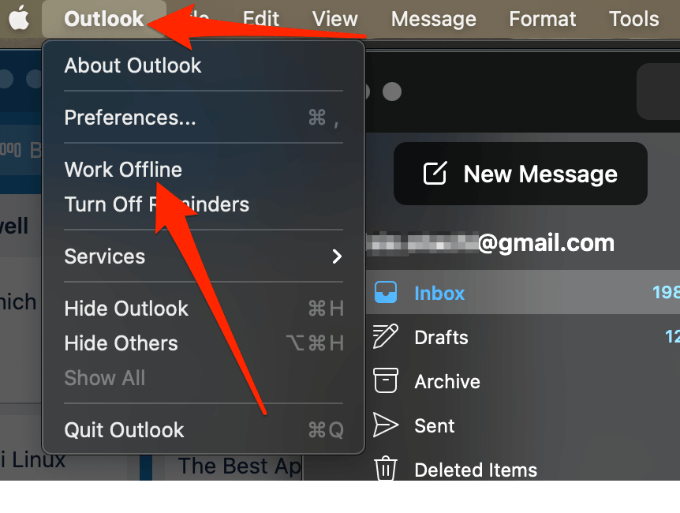
По умолчанию Outlook устанавливает обновления автоматически, но вы можете вручную включить или отключить эти обновления в настройках своей учетной записи Office. Вы также можете проверить наличие доступных обновлений и установить последнюю версию на свое устройство.
- Чтобы включить автоматические обновления для Outlook, выберите «Файл»> «Учетная запись Office».
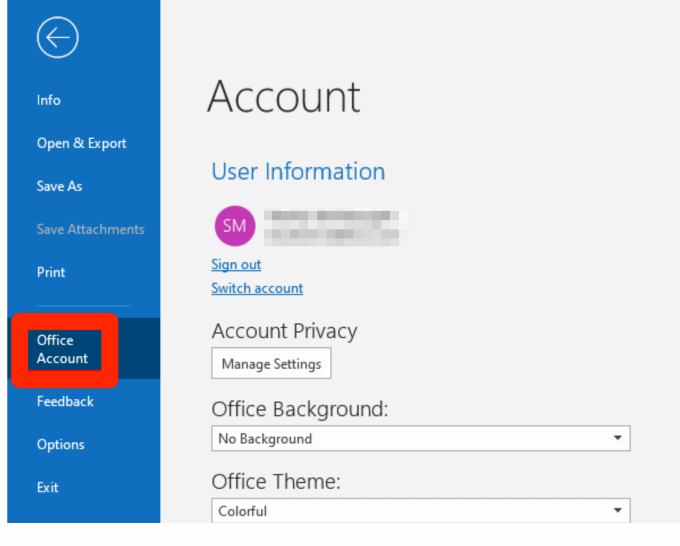
- Выберите «Параметры обновления», а затем в раскрывающемся меню выберите «Включить обновления».

- Чтобы проверить наличие обновлений и применить их к Outlook вручную, выберите «Файл», а затем выберите «Учетная запись Office» на панели навигации.
- Выберите Параметры обновления> Обновить сейчас.

- Чтобы обновить Outlook на Mac, выберите «Справка» в строке меню, а затем выберите «Проверить наличие обновлений».
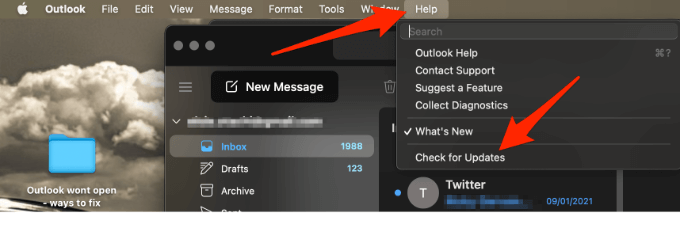
- Выберите «Обновить», чтобы загрузить и установить все ожидающие обновления.
Примечание. Для более старых версий Outlook, в которых отсутствует параметр «Учетная запись Office», выберите «Файл»> «Справка»> «Проверить наличие обновлений» и установите обновление.
- Проверьте настройки почтового сервера Outlook.
Проверьте настройки своего почтового сервера, чтобы убедиться, что ничего не изменилось, что могло бы повлиять на работу Outlook.
- Выберите Файл> Настройки учетной записи> Настройки учетной записи.

- Затем выберите свой адрес электронной почты и нажмите «Изменить».

Примечание. Если вы используете Gmail, Yahoo, iCloud, рабочий адрес электронной почты, адрес электронной почты личного домена, Outlook.com или адреса электронной почты, заканчивающиеся на @ live.com, @ msn.com или @hotmail .com, вы не можете редактировать настройки напрямую. В таких случаях Windows управляет этими настройками за вас, поэтому вы можете пропустить этот шаг.
- Запустите Outlook в безопасном режиме.
Безопасный режим позволяет запускать Outlook без надстроек, которые могут конфликтовать с приложением. Таким образом вы сможете определить, является ли надстройка причиной проблемы.
- Выберите Пуск> Выполнить, введите Outlook / safe и нажмите ОК.

- Примите настройку Outlook по умолчанию в диалоговом окне «Выбор профиля» и нажмите кнопку «ОК».
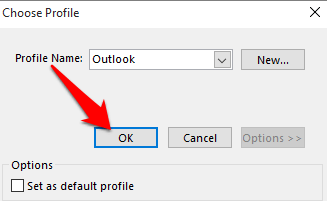
- Введите свой пароль, если будет предложено, и затем выберите Принять. Вы увидите метку безопасного режима рядом с вашим адресом электронной почты, когда Outlook находится в безопасном режиме.
Если Outlook работает в безопасном режиме, отключите все надстройки и перезапустите приложение.
- Чтобы отключить надстройки в Outlook, выберите Файл> Параметры> Надстройки.
- Проверьте, отображается ли в поле «Управление» внизу окна «Просмотр и управление надстройками Office» Надстройки COM.
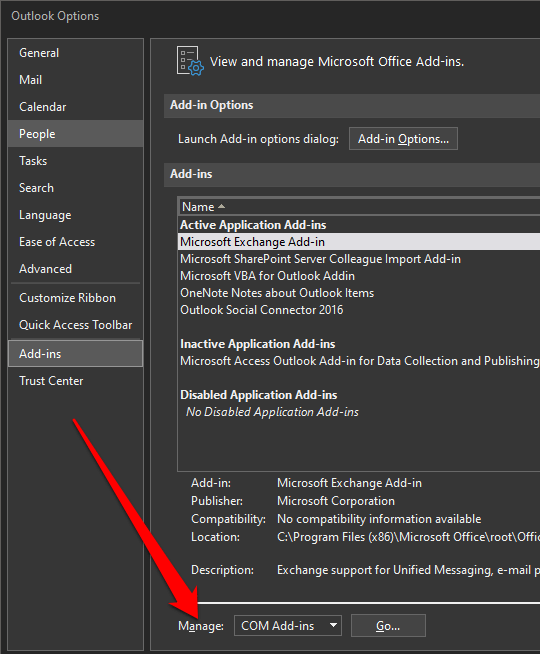
- Выберите Go.
- Если открывается список надстроек COM, сделайте снимок экрана со списком свойств и сохраните изображение или запишите каждую выбранную надстройку, указанную в разделе «Доступные надстройки». Как только это будет сделано, снимите все выбранные флажки и нажмите ОК.
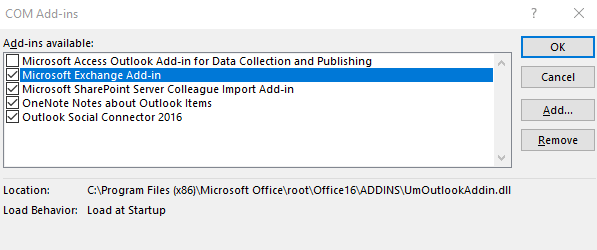
- Выберите «Файл»> «Выход», щелкните правой кнопкой мыши «Пуск»> «Выполнить», введите в поле Outlook и нажмите клавишу «Ввод».
- Затем выберите Файл> Параметры> Надстройки.
Повторно включите нужную надстройку, установив флажок рядом с ней, и повторяйте этот шаг, пока вы снова не включите все исходные надстройки и не найдете источник ошибки.
Иногда ошибка может быть вызвана несколькими надстройками.
Ваш профиль Outlook содержит ваши настройки Outlook. Если профиль поврежден, вы можете создать новый профиль и сделать его профилем по умолчанию, используемым при запуске Outlook.
- В Windows выберите Пуск> Панель управления, найдите Почту и выберите ее.
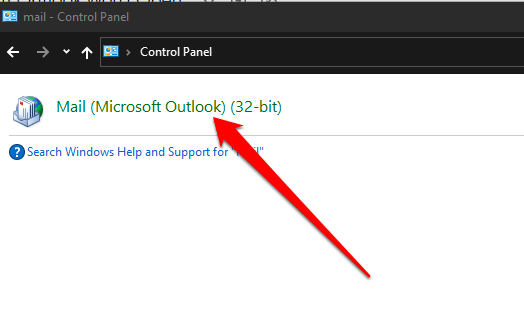
- Выберите Показать профили.
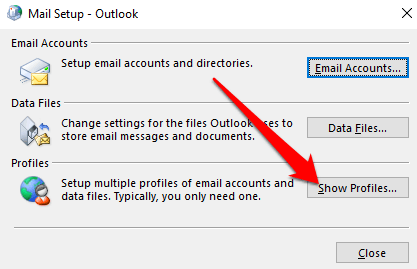
- Выберите «Добавить» в диалоговом окне «Настройка почты — Outlook».
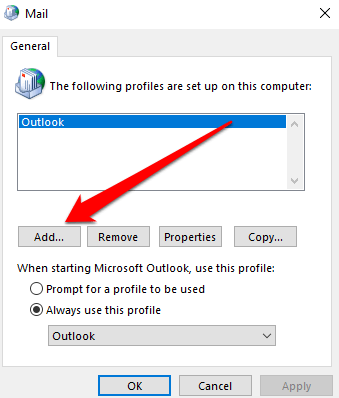
- Введите имя, которое вы хотите использовать для нового профиля, в поле «Имя профиля».
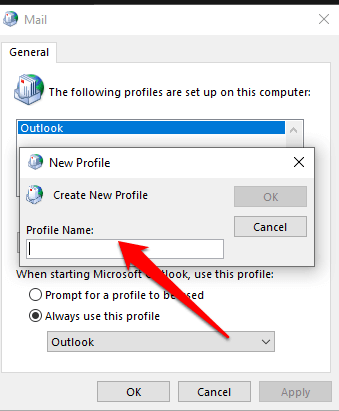
- В мастере добавления учетной записи введите свое имя, адрес электронной почты и пароль в поле «Учетная запись электронной почты» на странице автоматической настройки учетной записи.
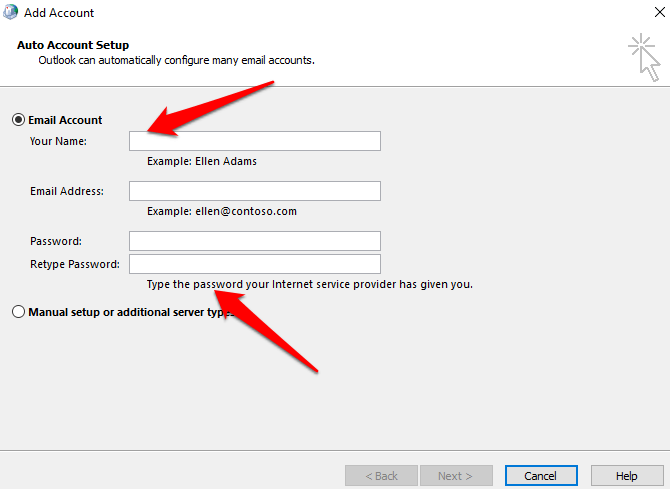
- Выберите «Готово», и вы увидите, что имя вашего нового профиля добавлено в диалоговом окне «Почта» на вкладке «Общие».
- Затем выберите «Запрашивать профиль, который будет использоваться» в разделе «При запуске Microsoft Outlook, используйте этот профиль», а затем нажмите «ОК».
- Перезапустите Outlook и выберите новое имя профиля, которое вы создали, в раскрывающемся списке в диалоговом окне «Выбор профиля». Нажмите ОК и проверьте, нормально ли запускается Outlook с новым именем профиля.
Примечание. Создайте резервную копию файлов данных перед удалением старого профиля, поскольку выбор «Удалить» означает, что весь ваш автономный кэшированный контент будет удален.
- Восстановить файлы данных Outlook.
Иногда некоторые файлы данных (PST), хранящиеся в Outlook, могут быть повреждены. Вы можете использовать scanpst.exe (средство восстановления папки «Входящие») для сканирования файлов данных и исправления ошибок.
Ознакомьтесь с нашими подробными руководствами о том, что делать, когда Outlook не может получить доступ к файлам данных, и о том, как восстановить поврежденный или поврежденный файл Outlook PST.
- Удалите настройки панели навигации.
На панели навигации отображается список папок и значки, которые нужно переместить. Вы можете запустить команду / resetnavpane, чтобы удалить все настройки панели навигации и проверить, не открывается ли Outlook по-прежнему.
Закройте Outlook, выберите Пуск> Выполнить и введите Outlook.exe / resetnavpane. Выберите ОК.
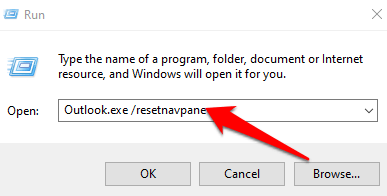
- Убедитесь, что Outlook работает в режиме совместимости.
Если Outlook работает в режиме совместимости, отключите его и снова проверьте, правильно ли он работает.
Примечание. Этот шаг относится к версиям Outlook 2010 и 2013; В Outlook 2016 нет вкладки «Совместимость».
- Найдите файл Outlook.exe на своем компьютере, перейдя в C: Program Files Microsoft Office Office 14 или C: Program Files (x86) Microsoft Office Office 14 в Outlook 2010 или C: Program Files Microsoft Office Office 15 или C: Program Files (x86) Microsoft Office Office 15 для Outlook 2013.
- Щелкните файл правой кнопкой мыши и выберите «Свойства»> «Совместимость».
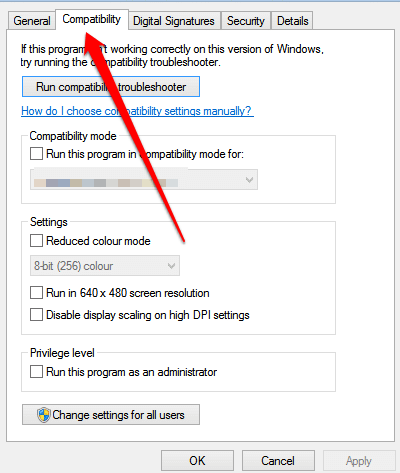
- Снимите все флажки на вкладке «Совместимость» и выберите «Применить»> «ОК». Перезапустите Outlook и посмотрите, нормально ли снова открывается Outlook.
- Восстановите базу данных Outlook (Mac).
Если вы используете Outlook на Mac и приложение не открывается, перестройте базу данных Outlook с помощью утилиты Microsoft Database Utility, чтобы решить проблему. Перед восстановлением базы данных проверьте, вызвана ли проблема фрагментированной или поврежденный жесткий диск а затем запустите Apple Disk Utility для диагностики и устранения проблем с жестким диском.
Примечание: вы не можете вручную восстановить или перестроить базу данных в Outlook 2016 для Mac. Приложение сделает это автоматически за вас.
Перед восстановлением базы данных Outlook убедитесь, что у вас есть не менее 20 МБ свободного дискового пространства, которое необходимо для восстановления или сжатия базы данных.
- Откройте Outlook и выберите Outlook> Отключить напоминания Office.

- Закройте все приложения Microsoft Office, включая Outlook, и выйдите из Messenger для Mac.
- Закройте Outlook, удерживайте нажатой клавишу Option и выберите значок Outlook в Dock, чтобы открыть служебную программу Microsoft Database Utility.
- Выберите идентификатор базы данных, которую вы хотите перестроить, а затем выберите «Перестроить».

Примечание. Перед тем, как утилита базы данных перестроит базу данных, она создаст резервную копию базы данных с датой и временем создания резервной копии. Вы можете найти эту резервную копию в / Users / имя пользователя/ Документы / Данные пользователя Microsoft / Удостоверения Office 2011 / папка.
- После завершения процесса восстановления базы данных перезапустите Outlook.
Загрузите Outlook и снова запустите
Мы надеемся, что это руководство помогло вам снова открыть Outlook для доступа к вашей почте и другим документам. Если у вас возникли проблемы с синхронизацией в Outlook, наше руководство по синхронизации приложения Outlook поможет вам в этом.
Поделитесь с нами, что сработало для вас, оставив комментарий ниже.
Исправление ошибок при работе с Microsoft Outlook: от самых распространённых до редких

Сервис для работы с почтовыми сообщениями Microsoft Outlook весьма популярен среди аналогов. Пользователи предпочитают его из-за удобства работы и поддержки большинства почтовых систем. Но как и в других программах, в работе сервиса Outlook могут возникнуть ошибки и неполадки. Разберёмся, как справиться с ними.
Проблемы с запуском Microsoft Outlook
Если программа отказывается даже запускаться на вашем компьютере, эта проблема определённо требует решения. Причин для этого может быть несколько, но начать стоит с самых распространённых.
Microsoft Outlook зависает на этапе обработки
После неверного прекращения работы программы, при последующем запуске, она может зависать на этапе обработки. Для исправления этой ошибки достаточно запустить программу в безопасном режиме. Делается это так:
- Полностью прекратите работу Microsoft Outlook. Можете перезагрузить компьютер или убедиться, что программа закрыта в диспетчере задач (Ctrl+Shift+Esc).

Откройте диспетчер задач и остановите работу Outlook

Введите команду для запуска программы в безопасном режиме и нажмите OK
При следующем открытии программы она не должна зависнуть на этапе «Обработки».
Программа Microsoft Outlook не отвечает и будет закрыта
Если проблема характеризуется стандартным сообщением об ошибке, решений может быть больше одного.
Автоматическое исправление повреждённых файлов
В случае ошибки при запуске помочь может автоматическое средство исправления неполадок. Для его запуска делайте следующее:
- Закройте Microsoft Outlook, а также все остальные программы пакета Microsoft Office.
- Нажатием клавиш Win+X откройте меню быстрого доступа и выберите пункт «Программы и компоненты».

Выберите пункт «Программы и компоненты» в меню быстрого доступа

Выберите пакет программ Microsoft Office и нажмите «Изменить»
Эти действия должны исправить вашу ошибку. Если этого не случилось, переходите к следующему решению.
Исправление входящих сообщений с помощью scanspst.exe
Файлы данных программы могли быть повреждены при открытии письма. В таком случае вам поможет программа для восстановления данных. Для её запуска делайте следующее:
- Закройте программу Microsoft Outlook.
- Откройте дисковый раздел, на который установлена программа, выберите папку Program Files или Program Files (x86).
- В строке поиска задайте название исполняемого файла Scanpst.exe.

В строке поиска введите название исполняемого файла Scanpst.exe

Запустите исполняемый файл Scanpst.exe

В случае обнаружения ошибки появится уведомление с соответствующей надписью
Создание новой учётной записи Microsoft Outlook
В учётной записи пользователя хранится ряд важных данных. В случае их повреждения имеет смысл попробовать создать новую учётную запись для запуска программы. Делается это следующим образом:
- Полностью прекратите работу Microsoft Outlook.
- Нажмите Win+X и выберите раздел «Панель управления» (или перейдите в неё иным способом).

Выберите раздел «Панель управления» в меню быстрого запуска

На Windows 10 сначала нужно зайти в «Учётные записи пользователей»

Вы можете проверить работоспособность программы, нажав «Проверка учётной записи»
Если это решение окажется для вас эффективным, вы можете произвести удаление старого профиля и использовать новый.
Другие возможные причины появления ошибок в работе Outlook
Имеется ряд простых причин, по которым ваш Microsoft Outlook может не запускаться или зависать. Эти проблемы не являются ошибками, но их стоит учитывать при неполадках в работе программы. Возникнуть они могут в таких ситуациях:
- открытие диалогового окна: в некоторых случаях может появиться впечатление, будто бы программа зависла, когда это не является действительностью. Причина, по которой Microsoft Outlook может не отвечать на ваши действия, заключается в появлении диалогового окна за активным окном программы. Воспользуйтесь сочетанием клавиш Win+Tab для просмотра всех открытых окон. В случае если вы обнаружите запрос от Microsoft Outlook, переключитесь на него и дайте утвердительный ответ;
- выполнение сложной задачи: если ваша операционная система пишет о прекращении работы процесса Microsoft Outlook, возможно, стоит просто подождать. При обработке большого объёма данных программа может создать ложное ощущение прекращения работы. После того как обработка будет закончена, она возобновит свою работу. А принудительное закрытие программы во время обработки большого объёма данных как раз таки может привести к ошибке при последующих запусках;
- отсутствие последних обновлений: своевременные обновления программы — это залог её стабильной работы. Если у вас отсутствует постоянное подключение к сети или вы отключили автоматическое обновление программ пакета Microsoft Office, рано или поздно это может стать серьёзной проблемой и помешать работе программы.
Видео: исправление ошибки при запуске Microsoft Outlook
Проблемы подключения Microsoft Outlook к серверу Exchange
Сервер Exchange — служба электронной почты, предоставляемая в учебных заведениях и на предприятиях. Она выделяет каждому пользователю свою учётную запись.
Рассмотрим самые распространённые причины этой проблемы и способы их исправить:
- использование старой версии сервера: поддерживать актуальные версии программы — задача для вашего системного администратора. Узнайте, к какой версии Exchange сервера вы подключены;
- неверная информация в вашем профиле: убедитесь, что данные о вашей учётной записи введены правильно, как и имя сервера. Для этого откройте свою учётную запись в разделе «Сервис» и проверьте данные;
- работа Microsoft Outlook в автономном режиме: в меню программы проверьте отсутствие галочки напротив пункта «Автономная работа». Уберите её, если она установлена, так как именно из-за неё вы не можете подключиться к серверу;
- неполадки подключения к интернету: убедитесь в том, что ваш компьютер имеет стабильный доступ в сеть.
Microsoft Outlook не сохраняет пароли
Если ваша программа не сохраняет пароли и каждый раз просит вводить их заново, то исправить это можно следующим образом:
- Зайдите в настройки учётных записей.
- Выберите вашу учётную запись и нажмите кнопку «Изменить».

Выберите необходимую учётную запись и нажмите «Изменить»

Убедись в наличи галочки «Запомнить пароль» в настройках сервера
Если же ваша программа не запоминает пароль от сервера Exchange, зайдите в настройки и снимите галочку с пункта «Использовать режим кэширования Exchange».

Уберите галочку с пункта «Использовать режим кэширования Exchange»
Если это решение не помогает или программа отказывается принимать пароль (при этом вы точно знаете, что он введён правильно), вам поможет восстановление Office одним из способов, приведённых вначале статьи.
Microsoft Outlook зависает при загрузке профиля
Обычно подобное происходит в случае возникновения конфликта графического оборудования с настройками программы. Если вы имеете несколько видеокарт, давно не обновляли драйвера или в настройках Outlook не установлено отключение аппаратного ускорения, вы можете пострадать от этой проблемы. Исправить её можно двумя способами.

Программа зависла при загрузке профиля
Можно решить эту проблему через реестр системы. Но помните, что вы вносите любые изменения в реестр на свой страх и риск. Неверное изменение может повлечь за собой неполадки в работе компьютера. Если вы уверены в собственных знаниях, сделайте следующее:
- Полностью закройте Microsoft Office.
- Откройте редактор реестра. Для этого введите в окне «Выполнить» (Win+R) команду regedit.

Введите команду regedit в окне «Выполнить» и нажмите OK
Более удобным для пользователя решением будет обновление драйверов видеокарты. Вы можете сделать это с помощью программы от производителя видеокарты (например, Nvidia Experience) или же самостоятельно скачать драйвер с сайта производителя.
Не удаётся открыть банк сообщений Outlook
Эта ошибка возникает из-за установки на один компьютер как самой программы Microsoft Outlook, так и Microsoft Exchange Server. Происходит она из-за того, что в состав программы Microsoft Exchange входит Exchange System Manager. Его наличие на компьютере одновременно с Microsoft Outlook вызывает конфликт подсистемы MAPI. Единственным решением этой проблемы является удаление одной из двух конфликтующих программ.
Это решение предлагает компания Microsoft, так как иных способов настроить совместную работу этих двух серверов без появления различных ошибок не существует.
Не удаётся получить доступ к файлу данных Outlook
Проблема, подобная этой, может возникнуть при попытке прочтения или отправки сообщений. Для её решения необходимо выполнить смену папки, в которую будет доставляться почта. Для этого сделайте следующее:
- Откройте раздел «Файл» и выберите там меню настройки учётной записи.

Откройте «Настройки учётной записи»
Сертификат безопасности не может быть проверен
Если при запуске Microsoft Outlook вы получили ошибку с текстом о невозможности проверки сертификата безопасности, вы всё ещё можете продолжать использовать программу для доступа к почтовому сервису. Но эта ошибка будет появляться каждый раз при запуске, поэтому лучше от неё избавиться.

Вы можете нажать «Да» в предупреждении о проблеме, и программа продолжит работу
Нажмите кнопку «Показать сертификат». Далее есть два варианта:
- если данные сертификата введены правильно, стоит сравнить имя в сертификате и имя, которое вы вводили при подключении к серверу. Они должны быть полностью идентичны;

Проверьте имя и срок действия в сертификате
Экспорт данных Microsoft Outlook при переустановке системы
При переустановке вашей операционной системы для сохранения всех данных Microsoft Outlook необходимо создать pst-файл.
Pst-файл — это файл в котором сохраняются как все входящие и исходящие сообщения, так и различные настройки программы и личные данные.
Разберёмся, как экспортировать файлы, на примере Microsoft Outlook 2016. Для других версий программы действия аналогичны. Делайте следующее:
- В запущенной программе переключитесь на вкладку «Файл».

Перейдите во вкладку «Файл» в программе Microsoft Outlook

Выберите во вкладке файл раздел «Импорт и экспорт»

В окне «Мастер импорта и экспорта» выберите «Экспорт в файл» и нажмите «Далее»

Поставьте галочку «Включить вложенные папки», выберите аккаунт и нажмите «Далее»
После окончания экспорта вы можете загрузить созданный файл на флеш-накопитель или в облачное хранилище для его возвращения после переустановки системы.
В дальнейшем вам понадобится выполнить импорт данных из этого pst-файла. Для этого делайте следующее:
- Вновь зайдите в раздел импорта и экспорта, тем же образом.

Вновь выберите пункт «Импорт и экспорт» во вкладе файл

Выберите «Импорт из другой программы или файла» в окне «Мастер импорта и экспорта» и нажмите «Далее»

Выберите место для импорта и нажмите «Готово»
После того как импорт будет завершён, вы получите доступ ко всем вашим данным.
Видео: почему в Outlook не приходят уведомления
При использовании программы Microsoft Outlook важно знать, как справиться с любыми проблемами в её работе. И теперь вы наверняка сможете устранить большую часть неполадок, которые могут возникнуть. Это значит, что с доступом к почте с помощью этого сервиса у вас не будет проблем.
Приложение outlook исчерпало все общие ресурсы
На днях у одного нашего сотрудника выскочила данная ошибка Не хватает памяти или системных ресурсов в outlook 2007 . Проблема оказалась в поврежденном файле outlook.
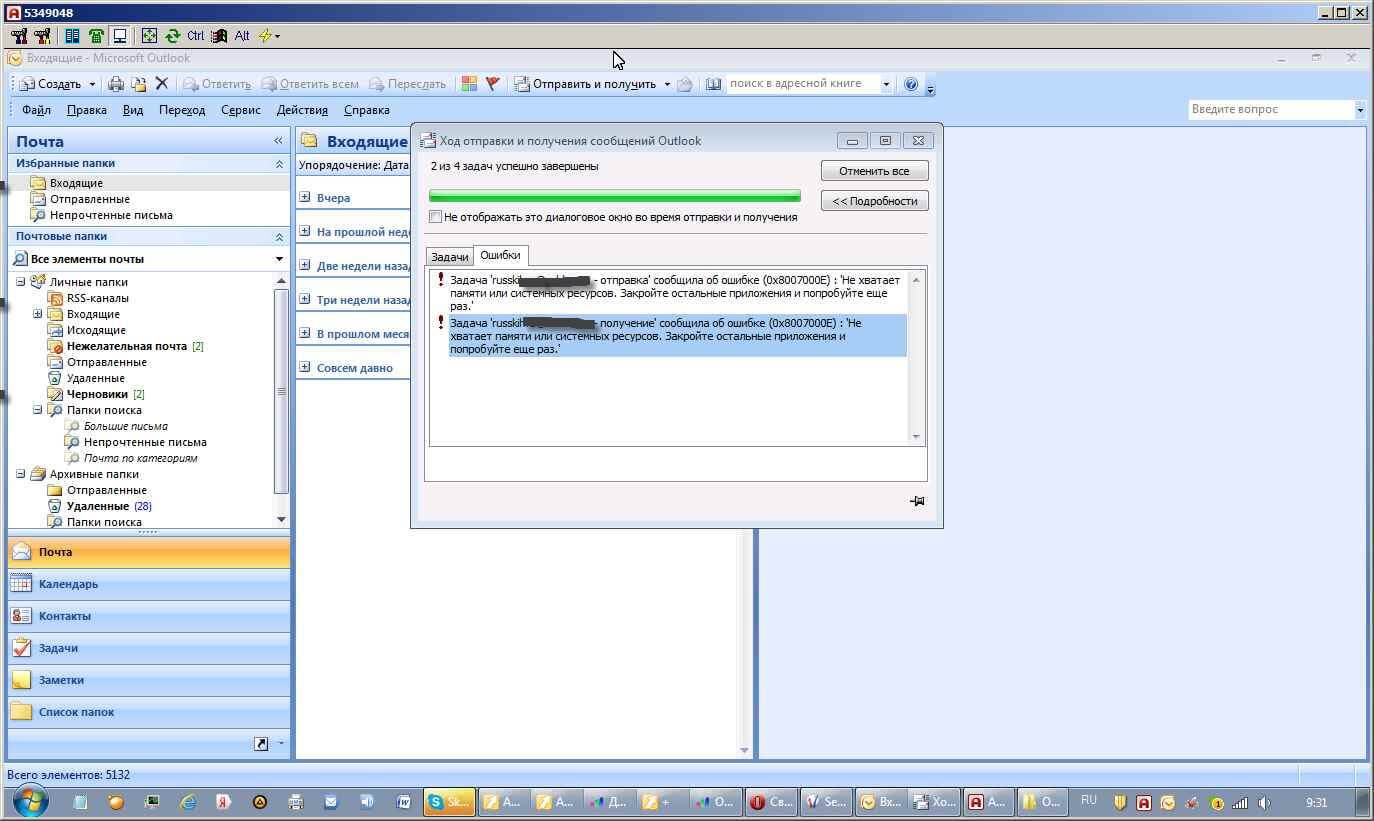
Ошибка-Не хватает памяти или системных ресурсов-01
Чтобы это решить идем в C:Program Files (x86)Microsoft OfficeOffice12
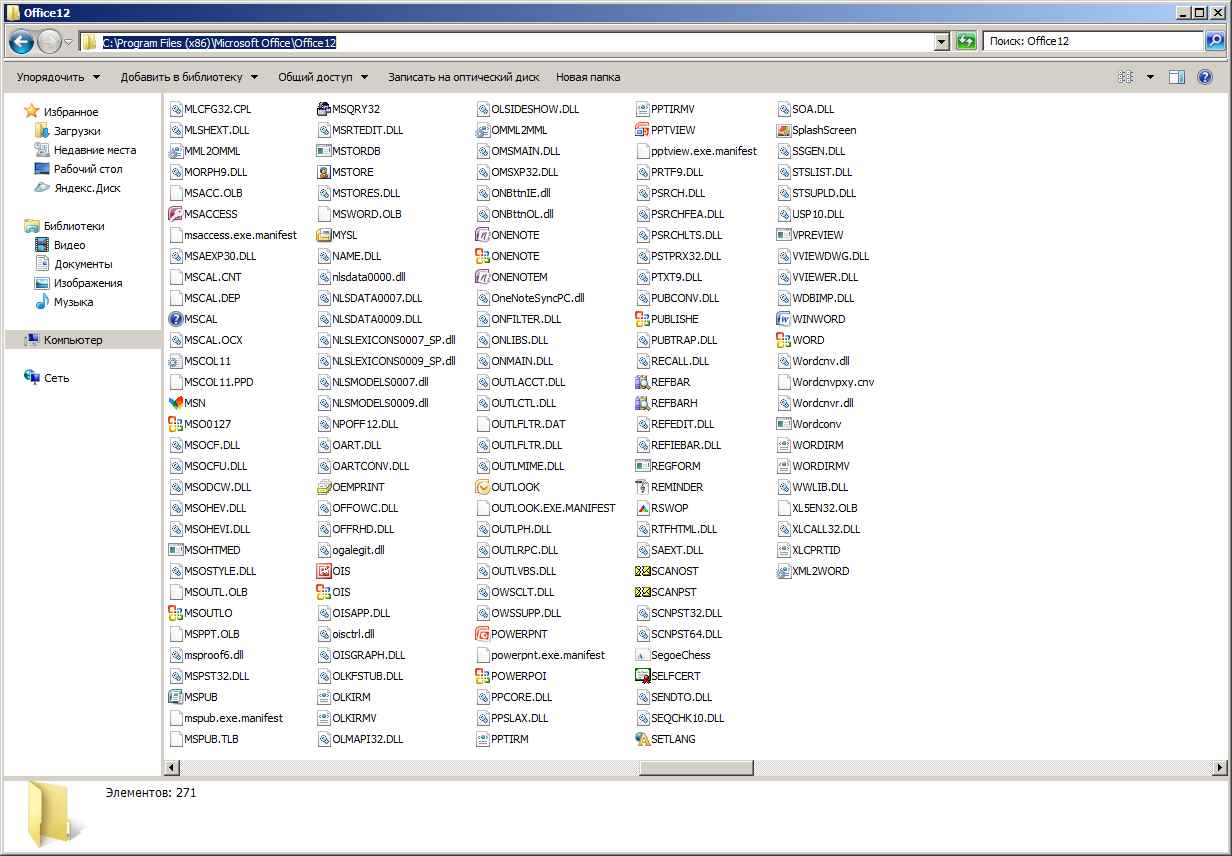
Ошибка-Не хватает памяти или системных ресурсов-02
Ищем там файлик scanpst. Запускаем его и натравливаем на файлик pst вашего профиля. После проверки все ошибки уйдут.
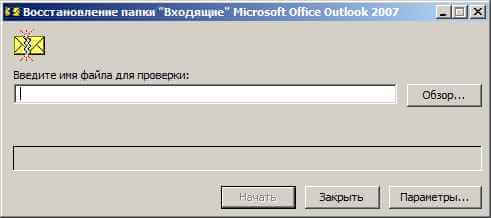
Ошибка-Не хватает памяти или системных ресурсов-03
источники:
http://kompkimi.ru/intrenetseti/outlook-ne-zapuskaetsya
http://pyatilistnik.org/oshibka-v-outlook-2007-ne-hvataet-pamyati-ili-sistemnyih-resursov/
Если вы постоянно сталкиваетесь с ошибкой Outlook — нехватка памяти или системных ресурсов и ищете решения, то вы попали на правильную страницу. В этой статье мы обсудим, все возможные решения этой проблемы…
Большинство пользователей Outlook часто сталкивались с ошибкой нехватки памяти или системных ресурсов. В основном это происходит, когда пользователь подключил PST-файлы большого размера к Outlook, потому что Outlook выделяет ограниченное хранилище для каждой учетной записи электронной почты. Поэтому, когда пользователь исчерпал данное хранилище, появляется уведомление об ошибке «Недостаточно памяти или системных ресурсов».
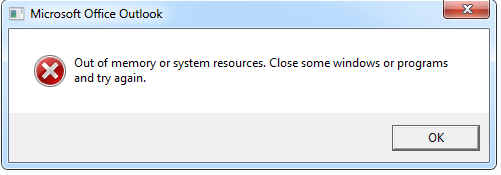
Но это не единственная вероятная причина этой ошибки. Есть и другие причины. Теперь вопрос в том, как вы исправите эту ошибку? ..
Итак, давайте продолжим и узнаем о… ..
Четыре возможных решения:
- Решите проблему, запустив «Scanpst.exe».
- Открыть меньше файлов PST в Outlook
- Уменьшите размер кеша памяти для каждого файла PST
- Воспользуйтесь автоматическим мастером.
А теперь давайте подробно рассмотрим все возможные решения:
1. Решите проблему, запустив «scanPST.exe».
В некоторых случаях происходит повреждение файлов PST. Теперь из-за этого выскакивает сообщение об ошибке «Недостаточно памяти или системных ресурсов».
Хотя вы можете исправить эту ошибку, отсканировав и восстановив файлы PST с помощью Scanpst.exe. Но следует отметить, что как пользователь вы сможете исправить только небольшие ошибки или повреждения в своем PST-файле с помощью этого решения.
Файл Scanpst.exe. не предназначен для решения проблем с крупными повреждениями в файле PST.
Теперь выполните следующие действия:
- Откройте приложение и нажмите «Просматривать» для выбора предпочитаемых файлов PST.
- Теперь нажмите на «Начинать» , чтобы начать процесс ремонта.
Хотя этот метод работает, но только для небольших проблем с коррупцией.
Поэтому в случае серьезных проблем с повреждением файла PST вам следует попробовать другой метод.
Примечание: Вы можете найти «ScanPST.exe» в каталоге установки приложения Outlook.
2. Чтобы устранить ошибку, откройте меньшее количество файлов PST.
Всегда рекомендуется не открывать в Outlook больше, чем необходимо PST-файлов. Потому что, если вы это сделаете, вы столкнетесь с ошибкой Outlook — Недостаточно памяти или системных ресурсов.
Разрешите пояснить это на примере.
В первом сценарии вы открываете в Outlook 20 файлов размером более 2 ГБ. А во втором сценарии в Outlook открывается более 40 файлов PST небольшого размера (около 200 МБ).
Теперь, чтобы решить проблему с ошибкой в обеих ситуациях, вы можете уменьшить количество открытых файлов PST. Другими словами, вы можете временно закрыть некоторые ненужные файлы PST. Теперь вы можете сделать это одним из двух способов:
Первый способ:
- Перейти к Почта Outlook панель навигации и щелкните правой кнопкой мыши в файлах PST.
- Теперь нажмите «Закрыть» «Файл данных Outlook» вариант.
Второй метод:
- Открыть Outlook >> Перейти к файлам >> Настройки учетной записи >> Файлы данных >> Выберите файл (ы) PST >> Нажмите «Удалить».
Оба метода могут снизить вероятность возникновения ошибки «Хранение», но не являются надежными.
3. Уменьшите размер кэш-памяти для каждого файла PST.
Когда вы открываете Outlook, он выделяет определенную часть своей памяти для кеширования. Это помогает Outlook повысить производительность. Теперь, чтобы избежать возникновения ошибки Out of memory или системных ресурсов, вы можете уменьшить размер кеш-памяти. Вы можете сделать это, выполнив следующие шаги:
4. Автоматический мастер по устранению проблем с повреждениями.
Когда файлы PST сильно повреждены, программа «Scanpst.exe» не может решить проблему. Тогда помощь автоматического мастера пригодится, чтобы исправить ошибку нехватки памяти или системных ресурсов.
Итак, чтобы полностью восстановить сильно поврежденные файлы PST, вы можете использовать Инструмент восстановления Outlook PST. Он способен восстанавливать сильно поврежденные и поврежденные файлы PST. У нашего инструмента нет ограничений на размер файла. Вы можете легко восстановить файлы PST большого размера за один раз.
Наш инструмент устраняет препятствия вышеупомянутых ручных методов. Он также позволяет экспортировать полученный файл в различные форматы файлов.
Последние мысли
Ошибка Outlook: нехватка памяти или системных ресурсов может быть постоянной для пользователей электронной почты. Особенно, если они сильно зависят от Outlook в своих требованиях к электронной почте.
Теперь вы можете исправить эту ошибку хранилища несколькими способами, но все они являются ошибочными. Не существует надежного метода решения проблемы.
-
#1
Доброго времени суток! Вопрос такой. Юзер выбирает файл .tif и нажимает на нем ПКМ — Отправить по почте. У него открывается новое окно сообщений в outlook 2016 с вложением где этот файл тиф. После этого происходит какой то глюк и появляется окно которое нельзя закрыть:
Сервер занят
Действие не может быть завершено, так как другая программа занята. Для перехода к этой программе воспользуйтесь кнопкой «Переключиться».
Подскажите чем может быть вызвана проблема? Другая программа это какая ?
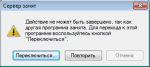
Последнее редактирование модератором: 04.02.2020
-
#2
Ну и если нажать на кнопку Переключиться то что будет ?
Последнее редактирование модератором: 01.12.2020
-
#3
Доброго времени суток! Вопрос такой. Юзер выбирает файл .tif и нажимает на нем ПКМ — Отправить по почте. У него открывается новое окно сообщений в outlook 2016 с вложением где этот файл тиф. После этого происходит какой то глюк и появляется окно которое нельзя закрыть:
Подскажите чем может быть вызвана проблема? Другая программа это какая ?:coder:
перезапустить Outlook , снять задачу через CTRL + ALT + DEL или убить процесс.
-
#4
это понятно. но вопрос в том почему это возникает? Видимо это все таки разовый сбой тк попробовал повторить и ошибки не возникло..:upset:
-
#5
Еще обнаружил интересную деталь.. Судя по всему ошибка возникает при отправке именно tif файлов и из приложения microsoft office document imaging.
Outlook сообщает об ошибке:
Код:
Исчерпаны системные ресурсы. Закройте часть окон.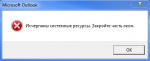
И так же замечаю подозрительные процессы в диспетчере задач:
Код:
[B]fixmapi.exe[/B] - FIXMAPI 1.0 MAPI Repair Tool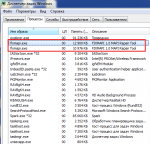
Как будто ломается mapi соединение
Последнее редактирование модератором: 01.12.2020
-
#6
Попробуйте в
Код:
Панель управления - Почта - Ваша учетная запись - Изменить убрать режим кэширования.
Попробуйте подключить outlook по https а не по mapi
-
#7
Доброго времени суток! Вопрос такой. Юзер выбирает файл .tif и нажимает на нем ПКМ — Отправить по почте. У него открывается новое окно сообщений в outlook 2016 с вложением где этот файл тиф. После этого происходит какой то глюк и появляется окно которое нельзя закрыть:
Подскажите чем может быть вызвана проблема? Другая программа это какая ?:coder:
думаю тут дело в блокировке процессов
-
#8
или можно попробовать подождать минуты 2:think2:
