 Среди распространенных ошибок при установке Windows 10, Windows 11 или других версий — сообщение «Не удалось произвести форматирование выбранного раздела» с кодом ошибки 0x8004242d. Обычно, возникает при попытке пользователя отформатировать системный раздел с тем, чтобы установить систему на него с нуля.
Среди распространенных ошибок при установке Windows 10, Windows 11 или других версий — сообщение «Не удалось произвести форматирование выбранного раздела» с кодом ошибки 0x8004242d. Обычно, возникает при попытке пользователя отформатировать системный раздел с тем, чтобы установить систему на него с нуля.
В этой инструкции подробно о простых способах исправить ошибку 0x8004242d при форматировании, о том, чем она может быть вызвана и дополнительные нюансы, которые могут оказаться полезными.
Возможные способы решения ошибки форматирования раздела 0x8004242d при установке Windows

Прежде всего, вопреки тому, что вы можете встретить в сети, именно эта ошибка не связана со структурой разделов MBR или GPT — при несоответствии вы получите сообщение «Невозможно установить Windows в раздел N диска M», но форматирование останется возможным. Чаще проблема в одном из:
- Ошибки файловой системы на диске, повреждения структуры разделов, использование сторонних программ для изменения структуры разделов перед началом установки Windows.
- Редко, но возможно — проблемы с подключением накопителя, его аппаратные неисправности.
Как правило, ошибку 0x8004242d сравнительно легко исправить, для этого можно использовать следующие подходы, от простых к более сложным (внимание: перед вводом команд и действиями рекомендую быть предельно внимательными — 3-й и 4-й способы удаляют данные на всём физическом диске, а не на отдельном разделе):
- В том же окне, где вы сталкиваетесь с ошибкой 0x8004242d нажмите клавиши Shift+F10, а если ничего не произошло и у вас ноутбук — Shift+Fn+F10, откроется командная строка. В командной строке введите по порядку команды (переключение языка клавишами Alt+Shift):
diskpart list volume (чтобы узнать букву раздела, который нужно форматировать) exit chkdsk C: /f (букву C: меняем на ту, который выдает ошибку при форматировании)
Дождитесь завершения проверки файловой системы диска, закройте командную строку и попробуйте выполнить форматирование снова.

- В программе установки попробуйте не форматировать раздел, а, выбрав его, нажать «Удалить», а затем, если удаление раздела диска прошло успешно, выберите образовавшееся «Незанятое пространство», нажмите «Создать», а затем — «Применить». Будет создан пустой раздел, по размеру соответствующий удалённому, но без файловой системы. Его можно попробовать отформатировать, а если установка планируется именно на этот раздел, то просто выбрать его и нажать «Далее» — необходимое форматирование будет произведено автоматически.

- Если на всём диске (то есть на всех разделах одного физического диска, например, Диске 0) нет никаких важных данных, вы можете: удалить все без исключения разделы этого диска в программе установки, выбрать большое «Незанятое пространство на Диске 0», нажать «Далее». Будет выполнено автоматическое форматирование и установка системы. А затем, при необходимости, вы сможете разделить диск на разделы уже в установленной Windows. Преимущество способа: он также исправит несоответствие таблиц GPT/MBR.
- Этот способ также подходит лишь в том случае, если на всём физическом диске (ни на одном из его разделов) нет важных данных. Запускаем командную строку как в первом способе, после чего по порядку вводим команды:
diskpart list disk (здесь нам нужен номер диска, на котором находится раздел, который не форматируется) select disk N (вместо N указываем номер диска) clean all (операция займет много времени, восстановление данных после неё невозможно) exit
затем закрываем командную строку, в окне выбора разделов программы установки Windows нажимаем «Обновить» и пробуем выполнить нужные операции над дисками, например — создать разделы или просто выбрать незанятое пространство и нажать «Далее» для автоматического форматирования и установки системы.

Надеюсь, один из методов поможет решить проблему. Дополнительно учитывайте, что проблемы с подключением диска или особенности подключения (например, если диск подключен к ноутбуку вместо оптического привода) также могут приводить к рассматриваемой ошибке.
Ошибка с кодом 0x8004242d является весьма распространенной среди пользователей Windows 10. Она возникает при попытке форматирования внешнего накопителя, раздела, жесткого диска или SSD. Вместо логичного результата в виде очистки устройства от всех данных, пользователи получают сообщение: «Не удалось отформатировать выбранный раздел, ошибка 0x8004242d». Порой ему сопутствует ошибка с кодом 0x80070057. Мы разобрались, почему возникает данная проблема и как ее можно исправить.
Содержание
- Как исправить ошибку 0x8004242d в Windows 10?
- Способ 1: очистка диска перед форматированием
- Способ 2: сканируем жесткий диск на ошибки и битые сектора
- Способ 3: удаляем все разделы жесткого диска
- Способ 4: выключаем поддержку UEFI
Как исправить ошибку 0x8004242d в Windows 10?
Бывает немного сложнее случай, чем просто ошибка в момент форматирования флешки. Сбой может появляться при установке Windows 10 или 11, когда пользователь не имеет доступа к графическому интерфейсу операционной системы. Все это вполне поправимо, только нужно следовать нашей инструкции.
Способ 1: очистка диска перед форматированием
Так как доступа к рабочему столу Windows 10 может не быть, мы сразу рассмотрим процедуру удаления данных через командную строку. Способ можно применить даже в том случае, если ошибка появилась при установке Windows.
Инструкция:
- Загружаем компьютер с установочной флешки или диска.
- В разделе «Восстановление системы» идем во вкладку «Поиск и устранение неисправностей».
- Выбираем «Дополнительные параметры» и жмем на «Командная строка».
- Вводим сначала diskpart и жмем Enter, а затем – list disk. Сейчас должен отобразиться список доступных разделов и накопителей на компьютере. У них также отображаются размеры. Именно с помощью емкости диска нужно выбрать тот, который соответствует проблемному накопителю (который при форматировании выдает ошибку 0x8004242d).
- Применяем sel disk <номер раздела>, здесь должно быть число, соответствующее порядковому номеру проблемного диска. Его мы получили на прошлом шагу. Также подтверждаем выбор командой Det dick и идем далее.
- Выбрав нужный диск, активируем команду clean all. Она удалит все данные с накопителя.
- Выходим из diskpart командой exit.
- Пробуем выполнить форматирование повторно.

Способ 2: сканируем жесткий диск на ошибки и битые сектора
Благо, что для столь сложной задачи в операционной системе Windows уже предусмотрен встроенный инструмент. Его нужно только запустить, дождаться завершения работы и посмотреть результат. Если серьезных проблем не удастся обнаружить, все более простые поломки будут устранены автоматически. При обнаружении битых секторов, которые мешают выполнить форматирование, может потребоваться дополнительная работа по исключению их из рабочей части диска.
Как запустить сканирование:
- Открываем командную строку по аналогии с предыдущим пунктом.
- Вводим chkdsk c: / r и для подтверждения начала процедуры нажимаем Y.
- Ждем, пока функция не завершит проверку и исправление проблем.

Способ 3: удаляем все разделы жесткого диска
Порой проблемы разметки могут вызывать поломку накопителя. Разделение на виртуальные диски может не работать и из-за повреждения загрузчика. Самый простой способ избавиться от большинства проблем – удалить все разделы. В момент установки Windows 10 или 11 их можно создать заново. Однако, если на диске есть ценные данные, стоит заблаговременно выполнить резервную копию информации.
Как удалить разделы через командную строку:
- Запускаем консоль (инструкция в первом разделе).
- Вводим diskpart, а затем list volume, после каждой команды нажимая Enter.
- Применяем команду select volume <номер>, где вместо «номера» нужно ввести число, соответствующее разделу. Так как нам нужно очистить их все, можно начинать с самого начала. Первый идет – нулевой раздел, но нужно посмотреть, чтобы не отформатировать данные на установочной флешке, втором HDD и т. п.
- Задействуем delete volume и повторяем процедуру с остальными разделами (пункт 3 и 4).

Способ 4: выключаем поддержку UEFI
Изредка BIOS и UEFI могут конфликтовать при загрузке, что приводит ко многочисленным проблемам во время установки Windows 10. Благо, можно легко выключить UEFI и поломка будет исправлена.
Как выключить UEFI:
- Запускаем BIOS (нажав соответствующую кнопку в момент включения компьютера).
- Переходим в раздел «Boot Menu».
- Выбираем «Secure Boot» и устанавливаем значение Disabled.

Скорее всего один из перечисленных методов должен был исправить ошибку 0x8004242d в Windows 10. Неважно, появилась она при простом форматировании флешки или в момент установки операционной системы, наши методы универсальны и подойдут под любые ситуации.
 Среди распространенных ошибок при установке Windows 10, Windows 11 или других версий — сообщение «Не удалось произвести форматирование выбранного раздела» с кодом ошибки 0x8004242d. Обычно, возникает при попытке пользователя отформатировать системный раздел с тем, чтобы установить систему на него с нуля.
Среди распространенных ошибок при установке Windows 10, Windows 11 или других версий — сообщение «Не удалось произвести форматирование выбранного раздела» с кодом ошибки 0x8004242d. Обычно, возникает при попытке пользователя отформатировать системный раздел с тем, чтобы установить систему на него с нуля.
В этой инструкции подробно о простых способах исправить ошибку 0x8004242d при форматировании, о том, чем она может быть вызвана и дополнительные нюансы, которые могут оказаться полезными.
Возможные способы решения ошибки форматирования раздела 0x8004242d при установке Windows

Прежде всего, вопреки тому, что вы можете встретить в сети, именно эта ошибка не связана со структурой разделов MBR или GPT — при несоответствии вы получите сообщение «Невозможно установить Windows в раздел N диска M», но форматирование останется возможным. Чаще проблема в одном из:
- Ошибки файловой системы на диске, повреждения структуры разделов, использование сторонних программ для изменения структуры разделов перед началом установки Windows.
- Редко, но возможно — проблемы с подключением накопителя, его аппаратные неисправности.
Как правило, ошибку 0x8004242d сравнительно легко исправить, для этого можно использовать следующие подходы, от простых к более сложным (внимание: перед вводом команд и действиями рекомендую быть предельно внимательными — 3-й и 4-й способы удаляют данные на всём физическом диске, а не на отдельном разделе):
- В том же окне, где вы сталкиваетесь с ошибкой 0x8004242d нажмите клавиши Shift+F10, а если ничего не произошло и у вас ноутбук — Shift+Fn+F10, откроется командная строка. В командной строке введите по порядку команды (переключение языка клавишами Alt+Shift):
diskpart list volume (чтобы узнать букву раздела, который нужно форматировать) exit chkdsk C: /f (букву C: меняем на ту, который выдает ошибку при форматировании)
Дождитесь завершения проверки файловой системы диска, закройте командную строку и попробуйте выполнить форматирование снова.

- В программе установки попробуйте не форматировать раздел, а, выбрав его, нажать «Удалить», а затем, если удаление раздела диска прошло успешно, выберите образовавшееся «Незанятое пространство», нажмите «Создать», а затем — «Применить». Будет создан пустой раздел, по размеру соответствующий удалённому, но без файловой системы. Его можно попробовать отформатировать, а если установка планируется именно на этот раздел, то просто выбрать его и нажать «Далее» — необходимое форматирование будет произведено автоматически.

- Если на всём диске (то есть на всех разделах одного физического диска, например, Диске 0) нет никаких важных данных, вы можете: удалить все без исключения разделы этого диска в программе установки, выбрать большое «Незанятое пространство на Диске 0», нажать «Далее». Будет выполнено автоматическое форматирование и установка системы. А затем, при необходимости, вы сможете разделить диск на разделы уже в установленной Windows. Преимущество способа: он также исправит несоответствие таблиц GPT/MBR.
- Этот способ также подходит лишь в том случае, если на всём физическом диске (ни на одном из его разделов) нет важных данных. Запускаем командную строку как в первом способе, после чего по порядку вводим команды:
diskpart list disk (здесь нам нужен номер диска, на котором находится раздел, который не форматируется) select disk N (вместо N указываем номер диска) clean all (операция займет много времени, восстановление данных после неё невозможно) exit
затем закрываем командную строку, в окне выбора разделов программы установки Windows нажимаем «Обновить» и пробуем выполнить нужные операции над дисками, например — создать разделы или просто выбрать незанятое пространство и нажать «Далее» для автоматического форматирования и установки системы.

Надеюсь, один из методов поможет решить проблему. Дополнительно учитывайте, что проблемы с подключением диска или особенности подключения (например, если диск подключен к ноутбуку вместо оптического привода) также могут приводить к рассматриваемой ошибке.
Ошибка с кодом 0x8004242d является весьма распространенной среди пользователей Windows 10. Она возникает при попытке форматирования внешнего накопителя, раздела, жесткого диска или SSD. Вместо логичного результата в виде очистки устройства от всех данных, пользователи получают сообщение: «Не удалось отформатировать выбранный раздел, ошибка 0x8004242d». Порой ему сопутствует ошибка с кодом 0x80070057. Мы разобрались, почему возникает данная проблема и как ее можно исправить.
Содержание
- Как исправить ошибку 0x8004242d в Windows 10?
- Способ 1: очистка диска перед форматированием
- Способ 2: сканируем жесткий диск на ошибки и битые сектора
- Способ 3: удаляем все разделы жесткого диска
- Способ 4: выключаем поддержку UEFI
Как исправить ошибку 0x8004242d в Windows 10?
Бывает немного сложнее случай, чем просто ошибка в момент форматирования флешки. Сбой может появляться при установке Windows 10 или 11, когда пользователь не имеет доступа к графическому интерфейсу операционной системы. Все это вполне поправимо, только нужно следовать нашей инструкции.
Способ 1: очистка диска перед форматированием
Так как доступа к рабочему столу Windows 10 может не быть, мы сразу рассмотрим процедуру удаления данных через командную строку. Способ можно применить даже в том случае, если ошибка появилась при установке Windows.
Инструкция:
- Загружаем компьютер с установочной флешки или диска.
- В разделе «Восстановление системы» идем во вкладку «Поиск и устранение неисправностей».
- Выбираем «Дополнительные параметры» и жмем на «Командная строка».
- Вводим сначала diskpart и жмем Enter, а затем – list disk. Сейчас должен отобразиться список доступных разделов и накопителей на компьютере. У них также отображаются размеры. Именно с помощью емкости диска нужно выбрать тот, который соответствует проблемному накопителю (который при форматировании выдает ошибку 0x8004242d).
- Применяем sel disk <номер раздела>, здесь должно быть число, соответствующее порядковому номеру проблемного диска. Его мы получили на прошлом шагу. Также подтверждаем выбор командой Det dick и идем далее.
- Выбрав нужный диск, активируем команду clean all. Она удалит все данные с накопителя.
- Выходим из diskpart командой exit.
- Пробуем выполнить форматирование повторно.

Способ 2: сканируем жесткий диск на ошибки и битые сектора
Благо, что для столь сложной задачи в операционной системе Windows уже предусмотрен встроенный инструмент. Его нужно только запустить, дождаться завершения работы и посмотреть результат. Если серьезных проблем не удастся обнаружить, все более простые поломки будут устранены автоматически. При обнаружении битых секторов, которые мешают выполнить форматирование, может потребоваться дополнительная работа по исключению их из рабочей части диска.
Как запустить сканирование:
- Открываем командную строку по аналогии с предыдущим пунктом.
- Вводим chkdsk c: / r и для подтверждения начала процедуры нажимаем Y.
- Ждем, пока функция не завершит проверку и исправление проблем.

Способ 3: удаляем все разделы жесткого диска
Порой проблемы разметки могут вызывать поломку накопителя. Разделение на виртуальные диски может не работать и из-за повреждения загрузчика. Самый простой способ избавиться от большинства проблем – удалить все разделы. В момент установки Windows 10 или 11 их можно создать заново. Однако, если на диске есть ценные данные, стоит заблаговременно выполнить резервную копию информации.
Как удалить разделы через командную строку:
- Запускаем консоль (инструкция в первом разделе).
- Вводим diskpart, а затем list volume, после каждой команды нажимая Enter.
- Применяем команду select volume <номер>, где вместо «номера» нужно ввести число, соответствующее разделу. Так как нам нужно очистить их все, можно начинать с самого начала. Первый идет – нулевой раздел, но нужно посмотреть, чтобы не отформатировать данные на установочной флешке, втором HDD и т. п.
- Задействуем delete volume и повторяем процедуру с остальными разделами (пункт 3 и 4).

Способ 4: выключаем поддержку UEFI
Изредка BIOS и UEFI могут конфликтовать при загрузке, что приводит ко многочисленным проблемам во время установки Windows 10. Благо, можно легко выключить UEFI и поломка будет исправлена.
Как выключить UEFI:
- Запускаем BIOS (нажав соответствующую кнопку в момент включения компьютера).
- Переходим в раздел «Boot Menu».
- Выбираем «Secure Boot» и устанавливаем значение Disabled.

Скорее всего один из перечисленных методов должен был исправить ошибку 0x8004242d в Windows 10. Неважно, появилась она при простом форматировании флешки или в момент установки операционной системы, наши методы универсальны и подойдут под любые ситуации.
Код ошибки 0x8004242d появляется при попытке отформатировать существующий системный раздел при новой установке Windows 11/10 с флешки.
Ошибка 0x8004242d может быть связана с тем, что системные разделы преобразованы в динамический тип, а нужен базовый. Это может быть повреждения структуры разделов или несоответствие с основной загрузочной записью, где файл загрузчика может быть поврежден.
Исправить ошибку 0x8004242d при форматировании раздела
В первую очередь, нажмите «Удалить» на разделе, который выдает ошибку при форматировании. Далее создайте новый раздел из незанятого пространства. Если кнопка удалить не кликабельна, то разберем ниже способы, как исправить ошибку 0x8004242d при форматировании раздела.
Способ 1. Когда вы находитесь в разметки диска при установке Windows 11/10 с флешки, то нажмите Shift+F10 или для ноутбуков Fn+Shift+F10, чтобы вызвать командную строку.

В командной строке введите ниже команды, чтобы исправить ошибки на диске.
diskpart— запуск инструмента по работе с дисками.list volume— выводит все разделы на всех дисках. Запомните букву раздела, который нужно форматировать.exit— выход из инструмента.chkdsk C: /f /r— запуск проверки ошибок на разделе.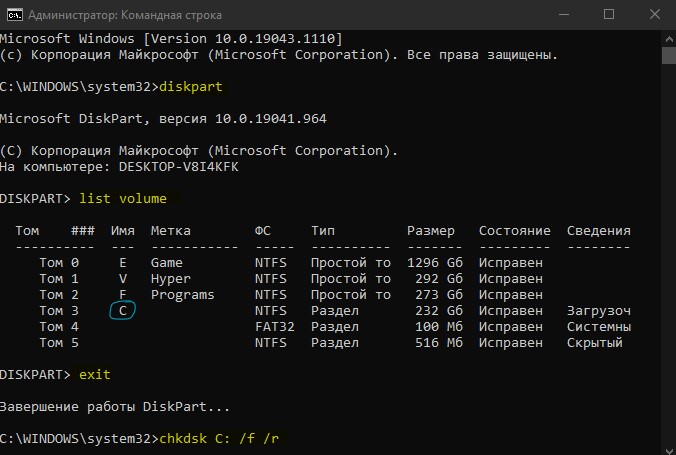
Способ 2. Если исправление ошибок на диске не помогло (способ 1), то очистим диск полностью. Вы должны создать копию всех нужных вам файлов на диске. Не путайте с разделом, так как ниже способ будет очищать полностью диск, а не раздел, и вы потеряете все данные на диске.
Откройте CMD, как описано в 1 способе и введите команды, после чего нажмите на обновить в программе установке Windows (две круглые стрелочки).
diskpart— запуск инструмента по работе с дисками.list disk— выводим список дисков.sel disk 3— выбираем диск на котором раздел выдает ошибку.clean all— очищаем выбранный диск.exit— выход из инструмента.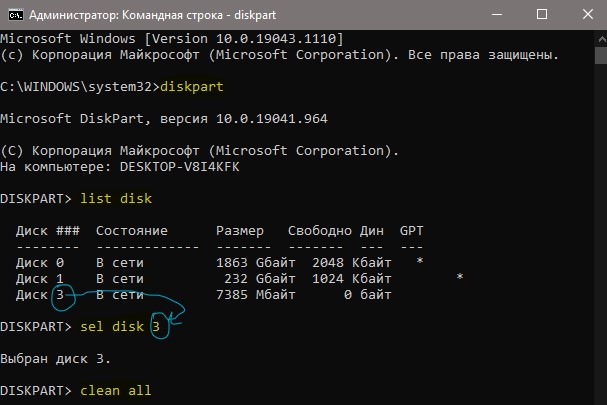
Смотрите еще:
- Windows не удается завершить форматирование
- Как отформатировать диск в Windows
- Не удается создать раздел при установке Windows
- Ошибка 0x80300024 при установке Windows 10
- OOBESETTINGS: Возникла проблема при установке Windows 10
[ Telegram | Поддержать ]
Содержание
- Способ 1: Запуск «chkdsk»
- Способ 2: Удаление раздела
- Способ 3: Очистка диска
- Способ 4: Проверка диска на наличие неполадок
- Вопросы и ответы

Ошибка с кодом 0x8004242d возникает на раннем этапе установки Windows 10, при автоматическом форматировании диска. В большинстве случаев она вызывается повреждением файловой системы накопителя или структуры разделов, относительно редко причиной неполадки становятся аппаратные проблемы с жестким диском или его подключением.
Способ 1: Запуск «chkdsk»
Решение заключается в проверке файловой системы раздела на предмет логических ошибок и их устранении. Для этих целей можно воспользоваться встроенной в дистрибутив Windows утилитой «chkdsk».
- Загрузите компьютер с установочной флешки и когда на экране появится окно мастера-установщика, нажмите комбинацию клавиш Shift + F10.
- В открывшейся «Командной строке» выполните команды
diskpartиlist volume, чтобы вывести список логических разделов с их буквами. Определите букву раздела, на который устанавливается Windows. - Завершите работу консольной утилиты «DiskPart» командой
exitи тут же выполните командуchkdsk /f /r X:, где X – буква проверяемого раздела, определенная в прошлом шаге.



По завершении проверки и исправления логических ошибок повторите процедуру форматирования раздела.
Способ 2: Удаление раздела
Если ошибка возникает после выбора опции «Форматировать» в программе установки Windows, попробуйте отказаться от идеи отформатировать раздел, сразу перейдя к процедуре его создания.
- Выделите в окне программы установки Windows раздел, при форматировании которого получили ошибку, и нажмите «Удалить».
- Выделив полученное нераспределенное пространство, нажмите кнопку «Создать», а затем «Применить».
- Не нажимайте кнопку «Форматировать», вместо этого просто кликните по «Далее» и продолжите процедуру установки операционной системы.


Способ 3: Очистка диска
Радикальный и более эффективный способ устранения неполадки, предполагающий удаление с жесткого диска всех имеющихся на нем разделов и данных.
- Загрузив компьютер с установочной флешки и открыв «Командную строку» как было показано в Способе 1, выполните одну за другой следующие команды:
diskpart
list disk (если в компьютере установлено от двух накопителей, обращайте внимание на объем каждого из них, чтобы выбрать цифру проблемного диска)
select disk 0 (вместо "0" в вашем случае может быть другая цифра)
clean - В результате все разделы и данные на диске будут удалены. Закройте «Командную строку», нажмите в окне мастера установки Windows «Далее» и продолжите установку Windows в обычном режиме.


Способ 4: Проверка диска на наличие неполадок
Если решить проблему программным путем не удается, следует убедиться, что жесткий диск исправен. В домашних условиях для диагностики накопителей можно использовать такую программу как Victoria, но если нет должных знаний, лучше обратиться за помощью к специалистам из сервисного центра.
Скачать Victoria
Читайте также: Программы для проверки жесткого диска

Еще статьи по данной теме:
Windows 10 upgrade : Error 0x8004242d
Hard disk will not format showing error 0x8004242d. Any advice gratefully received. — posted by David77Mad from Microsoft
Key Takeaways to Fix We Couldn’t Format the Selected Partition (Error 0x8004242d):
1. Error 0x8004242d comes up with an error message that states as, «Failed to format the selected partition. Error: 0x8004242d» on a popup window during the Windows installation process.

2. The solutions to this issue are as listed below, be sure that you’ll be very careful while trying each method.
3. Method 1, EaseUS Partition Master formatting solutions are designed for all levels of Windows users.
Here is quick navigation of all possible fixes. Try the next fixes to get rid of the 0x8004242d error from your computer now:
Error 0x8004242d: We Couldn’t or Failed to Format the Selected Partition
If you are having the same issue of being unable to format a selected partition, don’t worry. In this part, you’ll learn the causes that prevent you from installing Windows OS on the target disk.
So what caused the 0x8004242d error during the Windows installation process? Check the list below.
Causes of We Couldn’t or Failed Format the Selected Partition 0x8004242d Error:
- The setup disk has a corrupted file system error.
- Windows is incompatible with a mass storage controller or a mass storage driver.
- A mass storage controller or a mass storage driver is outdated.
- The data cable in the computer is loose.
- The hard disk which you want to install Windows OS on is a dynamic disk.
You May Also Interest In:
![]()

So how do you fix the 0x8004242d error — «Failed to format the selected partition» error and allow Windows to install on the target partition again? Follow to make your disk available for Windows installation again with the fixes in the next part.
How to Fix Failed to Format the Selected Partition | 0x8004242d Error [4 Methods]
After figuring out the reasons that stop you from formatting the disk partition for Windows 10/8/7 installation, it’s time to find the best solutions that can help fix the formatting error 0x8004242d.
Quick Fix:
- Open the computer case and check the connection cable.
- If it’s loose, tighten the drive cable.
- And restart the PC.
If this quick fix worked, congratulations and you can stop here. If not, don’t worry. Move to the guide below, you’ll fix this issue.
- Warning
- Note that the upcoming fixes may cause data loss. Please make sure you have created a backup of important files on your target disk. EaseUS file backup software can help.
Fix 1. Format the Selected Partition via EaseUS Formatting Tool
When the target disk contains file system corruption error or unknown disk errors, it’ll send the error message «We couldn’t format the selected partition (0x8004242d)» when trying to format the partition to install Windows 11/10 or Windows 8/7.
Fortunately, you can download EaseUS Partition Master here to complete the format from a bootable disk, and then finish installing Windows without any trouble.
#1. Create an EaseUS Partition Master Bootable Disk
Step 1. To create a bootable disk of EaseUS Partition Master, you should prepare a storage media, like a USB drive, flash drive or a CD/DVD disc. Then, correctly connect the drive to your computer.
Step 2. Launch EaseUS Partition Master, and find the «Bootable Media» feature on the left. Click on it.
Step 3. You can choose the USB or CD/DVD when the drive is available. However, if you do not have a storage device at hand, you can also save the ISO file to a local drive, and later burn it to a storage media. Once made the option, click the «Create» button to begin.
- Check the Warning message and click «Yes».
When the process finishes, you have successfully created an EaseUS Partition Master WinPE bootable disk. Now, you can manage your hard disks and partitions through the bootable drive whenever the computer fails to boot normally.
If you have RAID drives, load the RAID driver first by clicking Add Driver from the menu bar, which can help you add the driver of your device under WinPE environment, as some specific device cannot be recognized under WinPE environment without drivers installed, such as RAID or some specific hard disk.
#2. Boot PC from EaseUS Bootable Disk
Step 1. Connect the bootable disk USB to your PC.
Step 2. Restart the PC and press F2/F8/Del to enter BIOS.
Step 3. Set EaseUS bootable USB as the boot drive, save the changes and restart the PC.
#3. Format The Target Partition with EaseUS Partition Master
After booting your computer from the bootable disk, you can proceed with the formatting process with EaseUS Partition Master.
Here are the steps to format the target disk with the ‘failed to format the selected partition error:
Step 1. Run EaseUS Partition Master, right-click the hard drive partition you intend to format and choose «Format».

Step 2. In the new window, set the Partition label, File system (NTFS/FAT32/EXT2/EXT3/EXT4/exFAT), and Cluster size for the partition to be formatted, then click «OK».

Step 3. Then you will see a warning window, click «Yes» in it to continue.

Step 4. Click the «Execute 1 Task(s)» button to review the changes, then click «Apply» to start formatting the partition on your hard drive.

Fix 2. Delete All Partitions and Create a New Volume
Aside from file system corruption error, when the target drive partition contains an unsupported file system that couldn’t be recognized by Windows, you may also receive «Failed to format the selected partition» error during the Windows installation process.
To do so, you can still turn to EaseUS Partition Master for help:
#1. Create and Boot PC from EaseUS Partition Master Bootable Disk
Step 1. Create a bootable disk via EaseUS Partition Master.
Step 2. Connect the bootable disk to your PC and reboot the computer.
Step 3. Press F2/F8/Del to enter BIOS, and set the bootable disk as Boot Drive.
Step 4. Save the changes and restart the PC.
#2. Delete All Partitions
Step 1. Launch EaseUS Partition Master, and click «Partition Manager».
Make sure that you’ve backed up the important data before deleting any partition on your disk.
Step 2. Select to delete partition or delete all partitions on hard drive.
- Delete single partition: right-click on a partition that you want to delete and choose «Delete«.
- Delete all partitions: right-click a hard drive that you want to delete all partitions, and select «Delete All«.
Step 3. Click «Yes» to confirm the deletion.
Step 4. Click «Execute xx Task» and then click «Apply» to save the change.
0:00 — 0:26 Delete single volumes; 0:27 — 0:53 Delete all partitions.
- Important
- Now, you can enter Disk Management and check if your target disk is Dynamic.
- If yes, you need to convert Dynamic to Basic disk first.
#3. Create A New Volume as NTFS
After making sure your disk is Basic, you can now create a new partition on the drive for Windows installation:
Step 1. Open Disk Management and right-click the unallocated target disk.
Step 2. Select «New Simple Volume», set a new drive letter for the disk, select «NTFS» as the file system.

Step 3. Set to add all space into one partition, click «OK» and click «Finish».
After this, you should be able to continue installing Windows OS on the target disk without the 0x8004242d error anymore.
Fix 3. Clean Disk with Diskpart.exe Utility
Cleaning the problematic disk using Diskpart would solve the format error. However, all the partitions and data on the disk will be permanently removed. Back up the drive if the data is useful.
Step 1. Launch a Command Prompt as administrator.
Step 2. Type diskpart into the Command Prompt window, and press «Enter».
Step 3. Type list disk and press «Enter».
Examine the output of the command to identify the number of the disk you want to clean.
Step 4. Type select disk # (replace the # with the number of the disk you are going to clean) and hit Enter.
Step 5. Type clean and press «Enter». This will delete all partitions and data on the selected disk!

When the «diskpart succeeded in cleaning the disk» message appears, you’ve wiped the disk partition.
Step 6. Type create partition primary and hit Enter.
Step 7. Type format fs=ntfs and hit Enter.

Step 8. Type assign + a new drive letter and hit Enter.
Step 9. Type exit and hit Enter to close Prompt Command.
After this, close the Command Prompt to continue installing Windows OS on the disk.
Fix 4. Format Partition during Window Installation Process
To fix the error like 0x8004242d or 0x80070057, you can choose to delete all partitions first, then create a new partition, and finally format the partition.
Step 1. Run the Windows installation setup program — like Windows installation media.
Step 2. Click «Install Now». Choose «I accept the terms of license», click «Next».
Step 2. Click «Custom(advanced)».

Step 3. Choose partition and click «Delete».

- Notice:
- If you have many partitions, please choose each partition for deleting. Then you can view an unallocated space. Select New.
Step 4. Delete the existing partition on the target disk, click «Create new partition» and select the new partition, click «Format»
What to Do After Fixing 0x8004242d Error? Install Windows on Your Disk
On this page, we collected 4 reliable fixes to help you resolve the Windows installation failure issue with the «Failed to format the selected partition. Error: 0x8004242d» error.
For an efficient and easy way out, EaseUS Partition Master can help you boot PC from a bootable disk and complete the format, getting rid of the 0x8004242d error from your target disk.
After this, the disk is viable for you to install Windows 10/8/7 without any further issues. For a step-by-step guide, you may refer to Fresh Install Windows 10/8/7 for help. During the Windows installation process, you may come across other different issues, such as «We Couldn’t Create a New Partition or Locate an Existing One», don’t worry and you can contact the EaseUS tech support team by sending an email to [email protected] Our partition master will be ready to help anytime.
FAQs about 0x8004242d We Couldn’t Format The Selected Partition
Some of you may still have questions about solving the ‘Fail to format the selected partition’ or ‘We couldn’t format the selected partition’ error, please follow and find answers below.
1. How do I fix error code 0x80070057?
When the error 0x80070057 often occurs when the system reserved partition is damaged while installing Windows operating system. The direct solution to this error is to: delete the existing partitions, create a new partition, and continue with the formatting during Windows installation.
2. What is error 0x8004242d?
Error 0x8004242d is an error code that indicates a Windows installation process cannot complete as the setup program couldn’t format the selected partition. This error could be generated by multiple causes, including improper plugged-in data cables, outdated storage drivers, corrupted setup disk, and hardware issues, etc.
Don’t worry if you are experiencing this issue, you can revert to the above solutions on this page and get rid of this error instantly.
3. How do I completely format a partition?
To completely format a hard drive partition, it’s essential that you back up all existing valuable data to another location in advance. Then you can turn to Windows File Explorer, Disk Management, or EaseUS Partition Master to format the partition.
Here, you can try File Explorer for help:
- Open File Explorer, right-click on the target partition, and select «Format».
- Then set a new file system format to the partition and click «Start».
- And, click «OK» to complete formatting the partition.
Windows 10 upgrade : Error 0x8004242d
Hard disk will not format showing error 0x8004242d. Any advice gratefully received. — posted by David77Mad from Microsoft
Key Takeaways to Fix We Couldn’t Format the Selected Partition (Error 0x8004242d):
1. Error 0x8004242d comes up with an error message that states as, «Failed to format the selected partition. Error: 0x8004242d» on a popup window during the Windows installation process.

2. The solutions to this issue are as listed below, be sure that you’ll be very careful while trying each method.
3. Method 1, EaseUS Partition Master formatting solutions are designed for all levels of Windows users.
Here is quick navigation of all possible fixes. Try the next fixes to get rid of the 0x8004242d error from your computer now:
Error 0x8004242d: We Couldn’t or Failed to Format the Selected Partition
If you are having the same issue of being unable to format a selected partition, don’t worry. In this part, you’ll learn the causes that prevent you from installing Windows OS on the target disk.
So what caused the 0x8004242d error during the Windows installation process? Check the list below.
Causes of We Couldn’t or Failed Format the Selected Partition 0x8004242d Error:
- The setup disk has a corrupted file system error.
- Windows is incompatible with a mass storage controller or a mass storage driver.
- A mass storage controller or a mass storage driver is outdated.
- The data cable in the computer is loose.
- The hard disk which you want to install Windows OS on is a dynamic disk.
You May Also Interest In:
![]()

So how do you fix the 0x8004242d error — «Failed to format the selected partition» error and allow Windows to install on the target partition again? Follow to make your disk available for Windows installation again with the fixes in the next part.
How to Fix Failed to Format the Selected Partition | 0x8004242d Error [4 Methods]
After figuring out the reasons that stop you from formatting the disk partition for Windows 10/8/7 installation, it’s time to find the best solutions that can help fix the formatting error 0x8004242d.
Quick Fix:
- Open the computer case and check the connection cable.
- If it’s loose, tighten the drive cable.
- And restart the PC.
If this quick fix worked, congratulations and you can stop here. If not, don’t worry. Move to the guide below, you’ll fix this issue.
- Warning
- Note that the upcoming fixes may cause data loss. Please make sure you have created a backup of important files on your target disk. EaseUS file backup software can help.
Fix 1. Format the Selected Partition via EaseUS Formatting Tool
When the target disk contains file system corruption error or unknown disk errors, it’ll send the error message «We couldn’t format the selected partition (0x8004242d)» when trying to format the partition to install Windows 11/10 or Windows 8/7.
Fortunately, you can download EaseUS Partition Master here to complete the format from a bootable disk, and then finish installing Windows without any trouble.
#1. Create an EaseUS Partition Master Bootable Disk
Step 1. To create a bootable disk of EaseUS Partition Master, you should prepare a storage media, like a USB drive, flash drive or a CD/DVD disc. Then, correctly connect the drive to your computer.
Step 2. Launch EaseUS Partition Master, and find the «Bootable Media» feature on the left. Click on it.
Step 3. You can choose the USB or CD/DVD when the drive is available. However, if you do not have a storage device at hand, you can also save the ISO file to a local drive, and later burn it to a storage media. Once made the option, click the «Create» button to begin.
- Check the Warning message and click «Yes».
When the process finishes, you have successfully created an EaseUS Partition Master WinPE bootable disk. Now, you can manage your hard disks and partitions through the bootable drive whenever the computer fails to boot normally.
If you have RAID drives, load the RAID driver first by clicking Add Driver from the menu bar, which can help you add the driver of your device under WinPE environment, as some specific device cannot be recognized under WinPE environment without drivers installed, such as RAID or some specific hard disk.
#2. Boot PC from EaseUS Bootable Disk
Step 1. Connect the bootable disk USB to your PC.
Step 2. Restart the PC and press F2/F8/Del to enter BIOS.
Step 3. Set EaseUS bootable USB as the boot drive, save the changes and restart the PC.
#3. Format The Target Partition with EaseUS Partition Master
After booting your computer from the bootable disk, you can proceed with the formatting process with EaseUS Partition Master.
Here are the steps to format the target disk with the ‘failed to format the selected partition error:
Step 1. Run EaseUS Partition Master, right-click the hard drive partition you intend to format and choose «Format».

Step 2. In the new window, set the Partition label, File system (NTFS/FAT32/EXT2/EXT3/EXT4/exFAT), and Cluster size for the partition to be formatted, then click «OK».

Step 3. Then you will see a warning window, click «Yes» in it to continue.

Step 4. Click the «Execute 1 Task(s)» button to review the changes, then click «Apply» to start formatting the partition on your hard drive.

Fix 2. Delete All Partitions and Create a New Volume
Aside from file system corruption error, when the target drive partition contains an unsupported file system that couldn’t be recognized by Windows, you may also receive «Failed to format the selected partition» error during the Windows installation process.
To do so, you can still turn to EaseUS Partition Master for help:
#1. Create and Boot PC from EaseUS Partition Master Bootable Disk
Step 1. Create a bootable disk via EaseUS Partition Master.
Step 2. Connect the bootable disk to your PC and reboot the computer.
Step 3. Press F2/F8/Del to enter BIOS, and set the bootable disk as Boot Drive.
Step 4. Save the changes and restart the PC.
#2. Delete All Partitions
Step 1. Launch EaseUS Partition Master, and click «Partition Manager».
Make sure that you’ve backed up the important data before deleting any partition on your disk.
Step 2. Select to delete partition or delete all partitions on hard drive.
- Delete single partition: right-click on a partition that you want to delete and choose «Delete«.
- Delete all partitions: right-click a hard drive that you want to delete all partitions, and select «Delete All«.
Step 3. Click «Yes» to confirm the deletion.
Step 4. Click «Execute xx Task» and then click «Apply» to save the change.
0:00 — 0:26 Delete single volumes; 0:27 — 0:53 Delete all partitions.
- Important
- Now, you can enter Disk Management and check if your target disk is Dynamic.
- If yes, you need to convert Dynamic to Basic disk first.
#3. Create A New Volume as NTFS
After making sure your disk is Basic, you can now create a new partition on the drive for Windows installation:
Step 1. Open Disk Management and right-click the unallocated target disk.
Step 2. Select «New Simple Volume», set a new drive letter for the disk, select «NTFS» as the file system.

Step 3. Set to add all space into one partition, click «OK» and click «Finish».
After this, you should be able to continue installing Windows OS on the target disk without the 0x8004242d error anymore.
Fix 3. Clean Disk with Diskpart.exe Utility
Cleaning the problematic disk using Diskpart would solve the format error. However, all the partitions and data on the disk will be permanently removed. Back up the drive if the data is useful.
Step 1. Launch a Command Prompt as administrator.
Step 2. Type diskpart into the Command Prompt window, and press «Enter».
Step 3. Type list disk and press «Enter».
Examine the output of the command to identify the number of the disk you want to clean.
Step 4. Type select disk # (replace the # with the number of the disk you are going to clean) and hit Enter.
Step 5. Type clean and press «Enter». This will delete all partitions and data on the selected disk!

When the «diskpart succeeded in cleaning the disk» message appears, you’ve wiped the disk partition.
Step 6. Type create partition primary and hit Enter.
Step 7. Type format fs=ntfs and hit Enter.

Step 8. Type assign + a new drive letter and hit Enter.
Step 9. Type exit and hit Enter to close Prompt Command.
After this, close the Command Prompt to continue installing Windows OS on the disk.
Fix 4. Format Partition during Window Installation Process
To fix the error like 0x8004242d or 0x80070057, you can choose to delete all partitions first, then create a new partition, and finally format the partition.
Step 1. Run the Windows installation setup program — like Windows installation media.
Step 2. Click «Install Now». Choose «I accept the terms of license», click «Next».
Step 2. Click «Custom(advanced)».

Step 3. Choose partition and click «Delete».

- Notice:
- If you have many partitions, please choose each partition for deleting. Then you can view an unallocated space. Select New.
Step 4. Delete the existing partition on the target disk, click «Create new partition» and select the new partition, click «Format»
What to Do After Fixing 0x8004242d Error? Install Windows on Your Disk
On this page, we collected 4 reliable fixes to help you resolve the Windows installation failure issue with the «Failed to format the selected partition. Error: 0x8004242d» error.
For an efficient and easy way out, EaseUS Partition Master can help you boot PC from a bootable disk and complete the format, getting rid of the 0x8004242d error from your target disk.
After this, the disk is viable for you to install Windows 10/8/7 without any further issues. For a step-by-step guide, you may refer to Fresh Install Windows 10/8/7 for help. During the Windows installation process, you may come across other different issues, such as «We Couldn’t Create a New Partition or Locate an Existing One», don’t worry and you can contact the EaseUS tech support team by sending an email to [email protected] Our partition master will be ready to help anytime.
FAQs about 0x8004242d We Couldn’t Format The Selected Partition
Some of you may still have questions about solving the ‘Fail to format the selected partition’ or ‘We couldn’t format the selected partition’ error, please follow and find answers below.
1. How do I fix error code 0x80070057?
When the error 0x80070057 often occurs when the system reserved partition is damaged while installing Windows operating system. The direct solution to this error is to: delete the existing partitions, create a new partition, and continue with the formatting during Windows installation.
2. What is error 0x8004242d?
Error 0x8004242d is an error code that indicates a Windows installation process cannot complete as the setup program couldn’t format the selected partition. This error could be generated by multiple causes, including improper plugged-in data cables, outdated storage drivers, corrupted setup disk, and hardware issues, etc.
Don’t worry if you are experiencing this issue, you can revert to the above solutions on this page and get rid of this error instantly.
3. How do I completely format a partition?
To completely format a hard drive partition, it’s essential that you back up all existing valuable data to another location in advance. Then you can turn to Windows File Explorer, Disk Management, or EaseUS Partition Master to format the partition.
Here, you can try File Explorer for help:
- Open File Explorer, right-click on the target partition, and select «Format».
- Then set a new file system format to the partition and click «Start».
- And, click «OK» to complete formatting the partition.
Как самому исправить ошибку 0x8004242d при установке Windows 7, 8 или 10?
Ошибка 0x8004242d чаще всего возникает при установке операционной системы Windows либо при форматировании жесткого диска. Иногда пользователь, занимающийся переустановкой операционной оболочки Windows 7, 8 или 10, видит сообщение: «Не удалось провести форматирование выбранного раздела [Ошибка 0x8004242d]». Еще один вариант написания выглядит таким образом: «Нам не удалось отформатировать выбранный раздел». 
Возможные причины
Сообщение об ошибке возникает чаще всего при попытке установки операционной системы на HDD, использующий устаревший формат MBR. Формат MBR (Master Boot Record) предназначен для поиска логического диска, на который следует установить операционную оболочку. Поиск логических разделов при наличии MBR осуществляет BIOS, затем управление переходит к конкретному загрузчику раздела.
На новых PC и ноутбуках зачастую используется новый формат HDD в виде таблицы, имеющий название GPT (GUID Partition Table) и находящийся под управлением новой технологии BIOS-UEFI. Для установки 64-разрядной версии Виндовс потребуется GPT формат накопителя, 32-разрядная Windows 8 также без проблем будет работать на GPT. Для остальных версий операционных систем, например, Windows XP или Windows 7 — 32 bit, необходим будет формат MBR.  Итак, подытожив все вышесказанное, можно сделать вывод — ошибка 0x8004242d может возникнуть в нескольких случаях:
Итак, подытожив все вышесказанное, можно сделать вывод — ошибка 0x8004242d может возникнуть в нескольких случаях:
- Происходит установка операционной оболочки на HDD формата MBR, которая не поддерживается этим форматом.
- Установку необходимо произвести объёмом на HDD свыше 2 TB, на физических накопителях такого размера необходим GPT.
- Материнская плата поддерживает стандарт UEFI. Если стандарт UEFI не поддерживается BIOS, в этом случае предпочтительнее использовать MBR.
Как исправить ошибку 0x8004242d?
- Для этого при запуске установщика следует нажать SHiFT+F10, далее ввести команду cmd.
- В открывшейся командной строке ввести команду chkdisk /f.


- Сперва следует в окне загрузчика ОС нажать одновременно SHiFT+F10 для того, чтобы открыть cmd.
- Запускаемая утилита для разбивки разделов носит название diskpart. Вводим в командную строку diskpart, подтверждаем нажатием ENTER.
- При вводе следующей команды list disk можно увидеть все подключенные разделы, имеющиеся на жестком диске.
- Выбираем системный раздел, в который будет производится установка: select disk 0.
- Необходимо очистить disk командой clean, затем дважды ввести команду exit.
- После совершенных действий в установщике следует нажать обновить и заново создать разделы.
 Далее, как правило, установка операционной системы проходит гладко и без сбоев.
Далее, как правило, установка операционной системы проходит гладко и без сбоев.
Если же ошибка связана с несовместимостью операционной системой и MBR или наоборот GPT, необходимо использовать внешнюю утилиту Acronis Disk Director. Примечательно, что произвести операцию по переводу из мбр в гбт или в обратном порядке можно без потерь данных на жестком диске. Для этого необходимо использовать загрузочный диск или флэш накопитель с имеющейся на нем утилитой Acronis Disk Director.
- Нажимаем SHiFT+F10 для запуска командной строки.
- Последовательно вводим команды diskpart и list disk последняя команда позволяет увидеть все физические накопители.
- Вводим команду select disk N. N является номером конвертируемого HDD, как правило, жесткий имеет наибольший объём.
- Используем команду для конвертации convert mbr. После ввода этой команды диск будет преобразован в мбр.
- Нажимаем exit для выхода из командной строки и продолжения установки Windows.

Полезное видео
Что делать при появлении ошибки при установке Windows 10 — смотрите на следующем видеоролике:
Источник
Исправить не удалось отформатировать выбранный раздел 0x8004242d Ошибка
Помимо сообщения об ошибке «Не удалось отформатировать выбранный раздел с кодом ошибки 0x8004242d», существует еще одна похожая проблема, которая не позволяет людям переустанавливать операционную систему Windows с нуля. В нем говорится: «Нам не удалось отформатировать выбранный раздел с кодом ошибки 0x80070057.
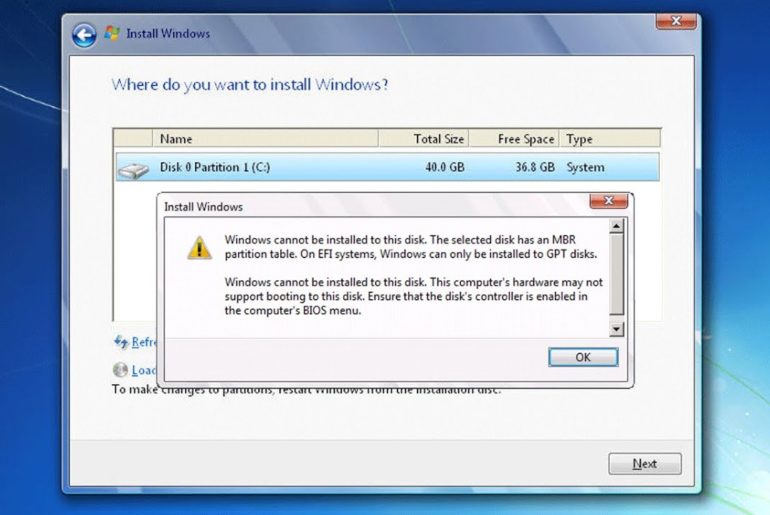
Каковы причины? Имейте в виду, что такая ошибка форматирования обычно означает, что ваш установка жесткий диск поврежден, Windows несовместима с контроллером запоминающего устройства или водитель, контроллер или драйвер запоминающего устройства устарели, кабель данных не подключен к компьютеру, имеются проблемы с оборудованием или жесткий диск, на который вы хотите установить операционную систему Windows, является динамическим диском.
Удалите все разделы
В большинстве случаев эта проблема будет связана с некоторой формой повреждения в главном плагине запуска. Либо лишний раздел, который нужен Windows, отсутствует, либо он поврежден.
Несколько затронутых пользователей, которые также сталкиваются с этой проблемой, сообщили, что наконец-то смогли ее решить, загрузившись с установочного носителя и удалив каждое из них. раздел вместо того, чтобы пытаться отформатировать это сначала.
Это не будет проблемой, если вы все равно планируете выполнить полностью чистую установку, но это значительно упрощает потерю данных в ситуациях, когда вы надеялись, что вам не придется удалять каждый раздел.
К счастью, если вы хотите выполнить резервное копирование данных безопасно, вы можете использовать функцию резервного копирования образа системы Windows, прежде чем следовать приведенным ниже инструкциям. Для этого следуйте приведенным ниже инструкциям, чтобы создать резервную копию образа системы.
Обновить:
Теперь мы рекомендуем использовать этот инструмент для вашей ошибки. Кроме того, этот инструмент исправляет распространенные компьютерные ошибки, защищает вас от потери файлов, вредоносных программ, сбоев оборудования и оптимизирует ваш компьютер для максимальной производительности. Вы можете быстро исправить проблемы с вашим ПК и предотвратить появление других программ с этим программным обеспечением:
- Шаг 1: Скачать PC Repair & Optimizer Tool (Windows 10, 8, 7, XP, Vista — Microsoft Gold Certified).
- Шаг 2: Нажмите «Начать сканирование”, Чтобы найти проблемы реестра Windows, которые могут вызывать проблемы с ПК.
- Шаг 3: Нажмите «Починить все», Чтобы исправить все проблемы.

После резервного копирования важных данных следуйте приведенным ниже инструкциям, чтобы удалить каждый доступный раздел, чтобы решить проблему «Ошибка форматирования выбранного раздела» (ошибка 0x8004242d).
Используйте утилиту Diskpart.exe для очистки жесткого диска

Чтобы использовать утилиту Diskpart.exe для очистки жесткого диска, выполните следующие действия.
- Вставьте DVD в дисковод DVD.
- На экране выбора жесткого диска нажмите SHIFT + F10. Откроется окно командной строки.
- Введите diskpart.exe, затем нажмите клавишу ВВОД, чтобы открыть средство Diskpart.
- Введите дискету из списка, затем нажмите ENTER. Появится список доступных дисков.
- Введите номер диска соль и нажмите клавишу ВВОД. Число — это номер жесткого диска, который вы хотите очистить. Жесткий диск выбран.
- Введите det disk и нажмите клавишу ВВОД. Отображается список разделов жесткого диска. Используйте эту информацию, чтобы убедиться, что выбран правильный диск.
- Убедитесь, что на диске нет необходимых данных, введите «очистить все» и нажмите клавишу ВВОД, чтобы очистить диск. Все разделы и данные на жестком диске будут удалены без возможности восстановления.
- Введите команду exit и нажмите клавишу ВВОД, чтобы закрыть утилиту разбиения диска.
- Закройте окно командной строки.
- Нажмите кнопку Обновить, чтобы обновить экран выбора диска. Этот шаг перечисляет диск.
- Запустите установщик Windows, чтобы выполнить чистую установку Windows.
Отключить загрузочный носитель UEFI

Если все вышеперечисленные исправления не устраняют ошибку «Сбой форматирования выбранного раздела», пора отключить загрузочный носитель UEFI.
Чтобы отключить загрузочный носитель UEFI, просто перезагрузите компьютер, перейдите в меню загрузки и отключите загрузочный носитель UEFI. Сохраните изменения и выйдите из меню. Теперь попробуйте переустановить операционную систему Windows, и она должна быть установлена без ошибки «Не удалось отформатировать выбранный раздел (ошибка 0x8004242d)». После завершения установки вы можете активировать загрузочный носитель UEFI.

CCNA, веб-разработчик, ПК для устранения неполадок
Я компьютерный энтузиаст и практикующий ИТ-специалист. У меня за плечами многолетний опыт работы в области компьютерного программирования, устранения неисправностей и ремонта оборудования. Я специализируюсь на веб-разработке и дизайне баз данных. У меня также есть сертификат CCNA для проектирования сетей и устранения неполадок.
Источник
Ошибка 0х8004242 «невозможно отформатировать» при установке 8.1 на новый asus
Добрый день,
Имеем новый ноутбук Asus, с предустановленной FreeDOS, которой отдано все дисковое пространство. При попытке отформатировать системный раздел с FreeDOS, установщик заявляет об невозможности отформатировать диск, ошибка ошибка 0х8004242d.
Так же внизу сообщения о том, что «невозможно установить виндовс на этот раздел»,
пояснения — На данном диске находится таблица MBR разделов. В системе EFI Windows можно установить только на GPT диск. Установить Windows нужно в раздел отформатированный как NTFS.
Как быть? отформатировать сторонней утилой возможности сейчас нет.
Secure boot — Disabled
 Ошибка при установке «не удалось отформатировать раздел на диске 0»
Ошибка при установке «не удалось отформатировать раздел на диске 0»
Всем привет. Проблемы мои начались давно с того, что иногда при загрузке компа вылазила ошибка.
Ошибка при установке с флешки «невозможно загрузить файл BIOSINFO.INF»
Не знаю, где спросить, есть материнка elitegroup l4vx4a2, вот уже который день пытаюсь на неё.
Ошибка при установке любой версии Windows: «Нам не удалось создать новый или найти существующий раздел»
Добрый день. Хочу у вас поинтересоваться, при установке любой из версии Виндовс (7 или 10) выходит.
Ошибка при сборке многофайлового проекта: «невозможно преобразовать «int» в «const golf»
Сделал многофайловую программу программу, вот она: //golf.h #include #ifndef golg_h_.
Решение
Занзибар, в установщике windows 8 нажмите Shift + F10
В появившейся командной строке по очереди
diskpart
list disk
sel disk X (где вместо Х номер диска с FreeDOS из предыдущей команды)
clean
convert gpt
exit
exit
После этого в меню выбора разделов установщика жмите «обновить» и создаете разделы
Источник
Не удалось отформатировать выбранный раздел (ошибка 0x8004242d) возникает, когда пользователь пытается отформатировать, объединить или установить ОС на диске с помощью установочного носителя для Windows 7, Windows 8.1 и Windows 10. Большинство затронутых пользователей, сталкивающихся с этой проблемой, пытаются очистить установку их ОС, но эта ошибка не позволяет им сделать это.
Ошибка 0x8004242d. Не удалось отформатировать выбранный раздел
В большинстве случаев эта проблема возникает из-за какого-либо несоответствия с основной загрузочной записью. Это либо отсутствующий файл, либо какой-либо тип повреждения файла. Но независимо от источника, вы, скорее всего, можете это исправить, удалив все разделы вместо того, чтобы пытаться переформатировать их.
Если это не сработает, попробуйте выполнить ту же операцию с DiskPart. Эта утилита устраняет любую несовместимость или повреждение, вызванные запоминающим устройством массового контроллера или драйвером запоминающего устройства.
Существует также редкий сценарий, в котором эта проблема возникает из-за конфликта между настройками BIOS и UEFI. Последняя проблема может быть решена путем отключения поддержки загрузки через USB во время установки.
Решение 1. Удаление всех разделов
В большинстве случаев эта проблема возникает из-за некоторого типа повреждения внутри основной загрузочной записи. Либо лишний раздел, необходимый для Windows, отсутствует, либо он испорчен в результате повреждения.
Несколько затронутых пользователей, с которыми мы также столкнулись с этой проблемой, сообщили, что наконец смогли исправить проблему, загрузившись с установочного носителя и удалив все разделы, вместо того, чтобы пытаться сначала отформатировать их.
Это не вызовет каких-либо проблем, если вы все равно планируете выполнить полностью чистую установку, но это поможет избежать полной потери данных в ситуациях, когда вы надеялись избежать удаления каждого раздела.
К счастью, вы можете использовать резервное копирование образа системы Windows, прежде чем выполнять приведенные ниже инструкции, если хотите безопасно сделать резервную копию данных. Для этого выполните следующие инструкции по созданию резервной копии образа системы.
После резервного копирования важных данных следуйте приведенным ниже инструкциям, чтобы удалить все доступные разделы, чтобы устранить проблему Не удалось отформатировать выбранный раздел (ошибка 0x8004242d):
- Вставьте совместимый установочный носитель и перезагрузите компьютер. После начального начального экрана ваш компьютер спросит вас, хотите ли вы загрузиться с установочного носителя, для этого нажмите любую клавишу.
Нажмите любую клавишу для загрузки с установочного носителяПримечание. Если у вас нет действующего установочного носителя для вашей версии Windows, вот как его создать. Помните, что если вы хотите установить устройство с USB-накопителя, вам может потребоваться изменить порядок загрузки, чтобы включить загрузку с USB.
- После того, как вам удастся успешно загрузиться с установочного носителя, нажмите «Установить сейчас» и переходите к начальным шагам установки, пока не дойдете до этапа создания разделов.Нажав на Установить Windows
Примечание. Вам нужно будет ввести действительный ключ, а затем выбрать соответствующую версию, которую вы пытаетесь установить. И, наконец, вам нужно будет принять лицензионное соглашение.
- Когда вы перейдете к следующему приглашению, нажмите Custom: Установить только Windows (дополнительно).Установить только Windows
- Теперь, как только вы дойдете до раздела с разделами, начните выбирать каждый раздел по отдельности, а затем нажмите «Удалить». Когда вас попросят подтвердить операцию, нажмите Да. Делайте это систематически, пока у вас не останется один диск (0) нераспределенного пространства.Удаление всех разделов
- Теперь вы должны иметь возможность создавать новые разделы так, как вам хочется, без возникновения той же ошибки. Сделайте это и посмотрите, сможете ли вы завершить установку.
Если вы все еще сталкиваетесь с той же проблемой Не удалось отформатировать выбранный раздел (Ошибка 0x8004242d), перейдите к следующему потенциальному исправлению ниже.
Решение 2. Очистка жесткого диска с помощью Diskpart.exe
Как выясняется, эта проблема также может возникать из-за несовместимого или поврежденного контроллера запоминающего устройства или драйвера запоминающего устройства. Если этот сценарий применим, наилучшим шансом для исправления проблемы является использование Diskpart.exe, чтобы сначала очистить диск, а затем снова попытаться запустить программу установки Windows.
Но имейте в виду, что вам потребуется совместимый установочный носитель для выполнения описанных ниже действий. Несколько затронутых пользователей подтвердили, что его операция, наконец, позволила им отформатировать разделы, не обнаружив, Не удалось отформатировать выбранный раздел (Ошибка 0x8004242d).
Вот краткое руководство о том, как это сделать:
- Вставьте установочный носитель, совместимый с вашей версией Windows, и перезагрузите компьютер.
- Сразу после того, как начальный экран исчезнет, вас спросят, хотите ли вы загрузиться с установочного носителя. Сделайте это, нажав любую клавишу.Нажмите любую клавишу для загрузки с установочного носителя
- Как только вы дойдете до начального экрана установочного носителя, нажмите «Восстановить мой компьютер» в левой нижней части экрана.Выберите «Восстановить мой компьютер».
Примечание. Если вы столкнулись с проблемой в Windows 10, вы также можете войти в меню «Восстановление», выполнив 3 последовательных прерывания работы компьютера (выключение компьютера во время загрузки).
- После того, как вам удастся перейти к следующему меню, начните с нажатия на Устранение неполадок в списке доступных опций. Затем нажмите «Командная строка» в списке дополнительных параметров «Дополнительные параметры».Нажмите Командная строка
- Как только вы окажетесь в командной строке с повышенными правами CMD, начните с ввода «diskpart» и нажатия Enter, чтобы вызвать инструмент Diskpart.Открытие инструмента Diskpart
- С открытой утилитой Diskpart введите следующую команду и нажмите Enter, чтобы просмотреть список всех доступных жестких дисков.
- Теперь вы должны увидеть диск с дисками. Если у вас их больше одного, используйте их размер, чтобы определить, какой из них вызывает ошибку, которую вы пытаетесь исправить.Определение того, какой диск вызывает проблему
- Как только вы выяснили, какой диск вызывает проблему, введите следующую команду и нажмите Enter, чтобы выбрать соответствующий жесткий диск: sel disk * number *
Примечание. Имейте в виду, что * число * является только заполнителем для номера, назначенного соответствующему жесткому диску. Замените его соответствующим образом числовым значением, чтобы выбрать правильный жесткий диск.
- Затем введите следующую команду и нажмите Enter, чтобы убедиться, что выбран правильный жесткий диск: det disk
- Если вы ранее подтвердили, что выбран правильный диск, введите следующую команду и нажмите Enter, чтобы начать очистку диска с помощью Diskpart: очистить все
Примечание. Имейте в виду, что после завершения этой процедуры каждый раздел и каждый бит данных на этом жестком диске или твердотельном жестком диске будут удалены без возможности восстановления.
- После завершения процедуры введите следующую команду и нажмите Enter для традиционного выхода из инструмента: выход
- Закройте окно командной строки, перезагрузите компьютер и вернитесь к экрану выбора диска. На этот раз у вас больше не должно быть проблем с чистой установкой или объединением разделов.
Если вы все еще сталкиваетесь с той же ошибкой Не удалось отформатировать выбранный раздел (Ошибка 0x8004242d) даже после выполнения приведенного выше руководства, перейдите к следующему потенциальному исправлению ниже.
Решение 3. Отключение поддержки загрузки через USB
Другой потенциальный преступник, который может в конечном итоге вызвать эту проблему, — это своего рода конфликт между устаревшей настройкой (BIOS) и новым аналогом (UEFI). Как выяснилось, более новая машина, которая включает оба, может в конечном итоге упростить появление ошибки Failed to format выбранного раздела (Ошибка 0x8004242d) в случае, если включена поддержка загрузки UEFI.
В этом случае вы сможете исправить проблему, перезагрузив компьютер и отключив поддержку загрузки UEFI, войдя в меню настроек конфигурации BIOS. Многие пострадавшие пользователи подтвердили, что в их случае эта операция прошла успешно.
Вот что вам нужно сделать:
- Включите компьютер и начните нажимать клавишу настройки, как только появится начальный ключ запуска. Нажимайте клавишу несколько раз, пока не окажетесь внутри меню BIOS.Нажатие на кнопку настройки
Примечание. В большинстве конфигураций клавишей настройки является клавиша F (F2, F4, F6, F8 и F10) или клавиша Del. Если он не отображается на экране, найдите в Интернете конкретные шаги по доступу к настройкам BIOS.
- Зайдя в меню настроек BIOS, перейдите на вкладку BOOT и убедитесь, что поддержка загрузки UEFI отключена.
- После применения этой модификации сохраните изменения и посмотрите, была ли проблема решена путем повторения действия, которое ранее вызывало ошибку Не удалось отформатировать выбранный раздел (Ошибка 0x8004242d).
- Если вам удастся завершить установку Windows, вы можете выполнить обратный инжиниринг описанных выше шагов и снова включить поддержку загрузки UEFI.
Решено: не удалось отформатировать выбранный раздел (ошибка 0x8004242d)
Иногда при установке ОС Windows вы можете получить ошибку «Не удалось отформатировать выбранный раздел (ошибка 0x8004242d)», и здесь мы обсудим методы, которые помогут вам исправить это.
Не удалось отформатировать выбранный раздел
Есть несколько причин появляется сообщение об ошибке «Не удалось отформатировать выбранный раздел». Чаще всего эта ошибка возникает, когда пользователи ПК устанавливают Windows 10 или Windows 7.
Если вы устанавливаете с диска и получаете сообщение об ошибке, попробуйте отключить поддержку загрузки USB, чтобы исправить это.

Если это не сработает, то следующие исправления этой ошибки:
Исправление №1
Если вы используете несколько жестких дисков или подключили внешний жесткий диск, то это может быть вопрос. Просто удалите жесткий диск, который вы не используете для установки Windows, и ошибка будет исправлена.
Исправление №2
Если ошибка не исчезла, вы можете устранить ошибку Failed to Format выбранный раздел (ошибка 0x8004242d) путем удаления всех разделов и создания новых.
Чтобы исправить ошибку, запустите установку и нажмите «Выборочная: установить только Windows (дополнительно)». Когда вы дойдете до окна, где вас попросят выбрать диск, то есть там же, где вы получаете эту ошибку, удалите все разделы и создайте новый или несколько разделов.
Теперь установите ОС Windows, и вы не получите сообщение об ошибке.
Исправление №3
Если вышеуказанные исправления не смогли исправить ошибку «Не удалось отформатировать выбранный раздел (ошибка 0x8004242d)», вы можете попробовать исправить через Diskpart с помощью CMD (командная строка ).
На самом деле вы будете очищать жесткий диск с помощью Diskpart.exe, и вот как это сделать.
Примечание. После этого исправления будут удалены все данные на жестком диске. Итак, сделайте резервную копию своих данных, прежде чем пытаться исправить это.
Запустите установку Windows и вместо выбора установки нажмите «Восстановить компьютер». Выберите «Устранение неполадок» и из доступных опций выберите «Командная строка». Введите «diskpart» и нажмите ввод.
Теперь введите «список дисков» и нажмите ввод. Появится список дисков, и по размеру диска определите, какой из дисков вызывает ошибку, и запишите его номер. Введите «sel disk‘ номер диска »и нажмите Enter.
Затем введите «det disk», затем нажмите Enter, затем введите «clean all» и нажмите Enter. Введите «exit» и попробуйте установить ОС Windows, и она должна установиться без ошибок.
Исправление# 4
Если все вышеперечисленные исправления не устранили сообщение «Failed to Format Выбранный раздел », то пора отключить поддержку загрузки UEFI.
Чтобы отключить поддержку загрузки UEFI, просто перезагрузите компьютер, перейдите в меню загрузки и отключите его. Сохраните изменения и выйдите.
Теперь снова попробуйте установить ОС Windows, и она должна быть установлена без ошибки «Не удалось отформатировать выбранный раздел (ошибка 0x8004242d)». После завершения установки вы можете включить поддержку загрузки UEFI.
Вот и все, что касается наших исправлений ошибки «Не удалось отформатировать выбранный раздел». Если вы столкнулись с другими ошибками в своей системе, посетите наш центр гайдов, чтобы узнать о наиболее часто встречающихся ошибках и проблемах ПК.
Решено: не удалось отформатировать выбранный раздел (ошибка 0x8004242d)
Просмотров сегодня: 1 462
Содержание
- Способ 1: Запуск «chkdsk»
- Способ 2: Удаление раздела
- Способ 3: Очистка диска
- Способ 4: Проверка диска на наличие неполадок
- Вопросы и ответы

Ошибка с кодом 0x8004242d возникает на раннем этапе установки Windows 10, при автоматическом форматировании диска. В большинстве случаев она вызывается повреждением файловой системы накопителя или структуры разделов, относительно редко причиной неполадки становятся аппаратные проблемы с жестким диском или его подключением.
Способ 1: Запуск «chkdsk»
Решение заключается в проверке файловой системы раздела на предмет логических ошибок и их устранении. Для этих целей можно воспользоваться встроенной в дистрибутив Windows утилитой «chkdsk».
- Загрузите компьютер с установочной флешки и когда на экране появится окно мастера-установщика, нажмите комбинацию клавиш Shift + F10.
- В открывшейся «Командной строке» выполните команды
diskpartиlist volume, чтобы вывести список логических разделов с их буквами. Определите букву раздела, на который устанавливается Windows. - Завершите работу консольной утилиты «DiskPart» командой
exitи тут же выполните командуchkdsk /f /r X:, где X – буква проверяемого раздела, определенная в прошлом шаге.



По завершении проверки и исправления логических ошибок повторите процедуру форматирования раздела.
Способ 2: Удаление раздела
Если ошибка возникает после выбора опции «Форматировать» в программе установки Windows, попробуйте отказаться от идеи отформатировать раздел, сразу перейдя к процедуре его создания.
- Выделите в окне программы установки Windows раздел, при форматировании которого получили ошибку, и нажмите «Удалить».
- Выделив полученное нераспределенное пространство, нажмите кнопку «Создать», а затем «Применить».
- Не нажимайте кнопку «Форматировать», вместо этого просто кликните по «Далее» и продолжите процедуру установки операционной системы.


Способ 3: Очистка диска
Радикальный и более эффективный способ устранения неполадки, предполагающий удаление с жесткого диска всех имеющихся на нем разделов и данных.
- Загрузив компьютер с установочной флешки и открыв «Командную строку» как было показано в Способе 1, выполните одну за другой следующие команды:
diskpart
list disk (если в компьютере установлено от двух накопителей, обращайте внимание на объем каждого из них, чтобы выбрать цифру проблемного диска)
select disk 0 (вместо "0" в вашем случае может быть другая цифра)
clean - В результате все разделы и данные на диске будут удалены. Закройте «Командную строку», нажмите в окне мастера установки Windows «Далее» и продолжите установку Windows в обычном режиме.


Способ 4: Проверка диска на наличие неполадок
Если решить проблему программным путем не удается, следует убедиться, что жесткий диск исправен. В домашних условиях для диагностики накопителей можно использовать такую программу как Victoria, но если нет должных знаний, лучше обратиться за помощью к специалистам из сервисного центра.
Скачать Victoria
Читайте также: Программы для проверки жесткого диска
Еще статьи по данной теме:
Помогла ли Вам статья?
На чтение 4 мин Просмотров 4.9к.
Ошибка 0x8004242d чаще всего возникает при установке операционной системы Windows либо при форматировании жесткого диска. Иногда пользователь, занимающийся переустановкой операционной оболочки Windows 7, 8 или 10, видит сообщение: «Не удалось провести форматирование выбранного раздела [Ошибка 0x8004242d]». Еще один вариант написания выглядит таким образом: «Нам не удалось отформатировать выбранный раздел».

Содержание
- Возможные причины
- Как исправить ошибку 0x8004242d?
- Полезное видео
Возможные причины
Сообщение об ошибке возникает чаще всего при попытке установки операционной системы на HDD, использующий устаревший формат MBR. Формат MBR (Master Boot Record) предназначен для поиска логического диска, на который следует установить операционную оболочку. Поиск логических разделов при наличии MBR осуществляет BIOS, затем управление переходит к конкретному загрузчику раздела.
На новых PC и ноутбуках зачастую используется новый формат HDD в виде таблицы, имеющий название GPT (GUID Partition Table) и находящийся под управлением новой технологии BIOS-UEFI. Для установки 64-разрядной версии Виндовс потребуется GPT формат накопителя, 32-разрядная Windows 8 также без проблем будет работать на GPT. Для остальных версий операционных систем, например, Windows XP или Windows 7 — 32 bit, необходим будет формат MBR.
 Итак, подытожив все вышесказанное, можно сделать вывод — ошибка 0x8004242d может возникнуть в нескольких случаях:
Итак, подытожив все вышесказанное, можно сделать вывод — ошибка 0x8004242d может возникнуть в нескольких случаях:
- Происходит установка операционной оболочки на HDD формата MBR, которая не поддерживается этим форматом.
- Установку необходимо произвести объёмом на HDD свыше 2 TB, на физических накопителях такого размера необходим GPT.
- Материнская плата поддерживает стандарт UEFI. Если стандарт UEFI не поддерживается BIOS, в этом случае предпочтительнее использовать MBR.
Как исправить ошибку 0x8004242d?
Данная ошибка – комплексная, может указывать на несколько проблем сразу: на несовместимый формат хранилища данных, ошибки файловой системы диска, поврежденные кластеры. Первое, что следует сделать использовать — утилиту chkdisk. Её можно запустить при помощи командной строки:
- Для этого при запуске установщика следует нажать SHiFT+F10, далее ввести команду cmd.
- В открывшейся командной строке ввести команду chkdisk /f.

Справка! Утилита chkdisk поможет справиться с ошибками системного диска для установки.
Иногда необходимо удалить раздел, в который устанавливается операционная среда, и создать его заново, предварительно отформатировав:
- Сперва следует в окне загрузчика ОС нажать одновременно SHiFT+F10 для того, чтобы открыть cmd.
- Запускаемая утилита для разбивки разделов носит название diskpart. Вводим в командную строку diskpart, подтверждаем нажатием ENTER.
- При вводе следующей команды list disk можно увидеть все подключенные разделы, имеющиеся на жестком диске.
- Выбираем системный раздел, в который будет производится установка: select disk 0.
- Необходимо очистить disk командой clean, затем дважды ввести команду exit.
- После совершенных действий в установщике следует нажать обновить и заново создать разделы.
 Далее, как правило, установка операционной системы проходит гладко и без сбоев.
Далее, как правило, установка операционной системы проходит гладко и без сбоев.
Если же ошибка связана с несовместимостью операционной системой и MBR или наоборот GPT, необходимо использовать внешнюю утилиту Acronis Disk Director. Примечательно, что произвести операцию по переводу из мбр в гбт или в обратном порядке можно без потерь данных на жестком диске. Для этого необходимо использовать загрузочный диск или флэш накопитель с имеющейся на нем утилитой Acronis Disk Director.
Интерфейс Acronis Disk Director интуитивно понятный и удобный для пользователя. Изначально при запуске заходим в раздел базовые диски. Для того чтобы произвести операцию по конвертации, например, мбр в гпт следует удалить логические разделы. Например, есть логический раздел С, в который была установлена Windows. При помощи утилиты удаляем его. Также удаляем резервный раздел, не имеющий метки, созданный при установке системы. Затем нажимаем вкладку преобразовать, мбр в гпт. Через несколько секунд MBR будет преобразован в GPT. Преобразование GPT в MBR происходит аналогично.
 Можно также произвести конвертацию при помощи командной строки, но при этом следует сохранить необходимые пользователю файлы на внешнем накопителе. Допустим, по каким-либо причинам у пользователя нет под рукой внешних программ для работы с физическими накопителями. Пользователю для установки необходимо преобразовать GPT диск в MBR. Порядок действий по конвертации GPT в MBR следующий:
Можно также произвести конвертацию при помощи командной строки, но при этом следует сохранить необходимые пользователю файлы на внешнем накопителе. Допустим, по каким-либо причинам у пользователя нет под рукой внешних программ для работы с физическими накопителями. Пользователю для установки необходимо преобразовать GPT диск в MBR. Порядок действий по конвертации GPT в MBR следующий:
- Нажимаем SHiFT+F10 для запуска командной строки.
- Последовательно вводим команды diskpart и list disk последняя команда позволяет увидеть все физические накопители.
- Вводим команду select disk N. N является номером конвертируемого HDD, как правило, жесткий имеет наибольший объём.
- Используем команду для конвертации convert mbr. После ввода этой команды диск будет преобразован в мбр.
- Нажимаем exit для выхода из командной строки и продолжения установки Windows.

Полезное видео
Что делать при появлении ошибки при установке Windows 10 — смотрите на следующем видеоролике:

