Обновлено 07.02.2019

Доброго времени суток! Уважаемые читатели и гости популярного IT блога Pyatilistnik.org. Больше всего на свете в мире компьютерных технологий, я люблю продукцию компании Microsoft, и знаете почему? Тут все просто, вы нигде не встретите такого количества проблем и ошибок, как в их продуктах редмондского гиганта. И это хорошо так как прокачивает навык траблшутинга. В прошлый раз мы с вами благополучно устранили ошибку 0x80300024 при установке системы. Сегодня мы разберем еще одну ошибку 0xc0000098 встречающуюся при установке системы, при загрузке Windows. За последний месяц я с ней столкнулся дважды, а это уже повод для статьи.
Причины и следствия error 0xc0000098
- Когда вы встречаете 0xc0000098 при установке Windows, с флешки или с диска, то в 99% случаев, это связано с криво записанным образом на носитель, либо изначальный ISO образ был поврежден, он элементарно мог быть скачан не полностью или с повреждениями.
- Если встречаете ошибку в момент загрузки операционной системы, например, Windows 7 или Windows 10, то тут проблема чаще всего в двух вещах, это повредились системные файлы или же есть проблемы на самом жестком или твердотельном диске, на уровне логики или физики, что так же требует диагностики.
Исходя из вышесказанного мы с вами будем все это дело исправлять и восстанавливать.
Устраняем ошибку 0xc0000098 при установке Windows
В начале мы рассмотрим вариант, когда при попытке установить или переустановить Windows, вы получаете данную проблему. Выглядит это вот так. Есть загрузочная флешка с Windows 10, попытавшись с нее загрузиться я сразу получил ошибку представленную на скриншоте:
Windows failed to start. A recent hardware or software change might be the cause. To fix the problem:
Insert your Windows installation disk and restart your computer.
Choose your language settings, and then click «Next.»
Click «Repair your computer.»
If you do not have this disc, contact your system administraor or computer manufacturer for assistance.
File Windowssysterm32driverspci.sys
Status 0xc0000098
Info: Не удалось загрузить операционную систему, так как критически важный системный файл отсутствует или содержит ошибки.

Как видите мастер установки Windows ругается, что в его дистрибутиве отсутствует драйвер pci.sys и без него не получится продолжить. Вот вам пример когда отсутствовал файл winload.exe

Очень часто встречается отсутствие библиотеки hal.dll.

oduzt.sys

ntoskrnl.exe

Из всего этого вы видите, что проблема явно в установочном носители и ошибка 0xc0000098 вам об этом просто кричит.
Как же исправить 0xc0000098 при установке системы, все просто вам нужно убедиться:
- Что у вас полностью корректно скачан дистрибутив операционной системы. Убедитесь, что у вас совпадают контрольные суммы у ISO образа источника и вашего. Очень часто такая проблема встречается на сборках, которые клепают все кому не лень. Старайтесь пользоваться только оригинальными дистрибутивами.
- Далее когда у вас уже есть на руках рабочий и проверенный дистрибутив с Windows, то вам необходимо его записать на носитель. В 99% случаев, делается загрузочная флешка.Я вам уже описывал как минимум 8 способов по ее созданию, посмотрите и выберите себе то, что вам подходит. Самый простой, это использование утилиты usb dvd download tool или rufus
Напоминаю, что когда создадите флешку, извлекайте ее по безопасному методы из самой системы, а то видел случаи, что люди записали носитель и дергают сразу ее, в результате чего и повреждают часть файлов на ней
- В 100% случаев ошибка 0xc0000098 при установке Windows 7, Windows 10 и других полностью уходит. Тут думаю у вас не должно остаться вопросов, теперь переходим к ситуации, когда у вас уже установленная система не может стартовать .показывая все тот же код сообщения.
Как исправить ошибку 0xc0000098 при запуске компьютера или ноутбука
Данный случай самый распространенный и выглядит он вот таким образом. Вы запускаете ваш компьютер, после чего у вас сразу появляется черный экран и текстом ошибки:
Windows failed to start. A recent hardware or software change might be the cause. To fix the problem:
Insert your Windows installation disk and restart your computer.
Choose your language settings, and then click «Next.»
Click «Repair your computer.»
If you do not have this disc, contact your system administraor or computer manufacturer for assistance.
File Windowssysterm32driverspci.sys
Status 0xc0000098
Info: The Windows Boot Configuration Data file does not contain a valid os entry

Также в поле Info вы можете увидеть Info: An unexpected error has occurred

Ну или уже классический синий экран при загрузке Windows 10:
Your PC/Device needs to be repaired.
The Boot Configuration Data file doesn’t contain valid information for an operating ststem.
File: BootBCD
Error code: 0c=xc0000098
You’ll need use recovery tools. If you don’t have any installation media (like a disk or USB device), contact your PC administrator or PC. Device manufacturer
В данном сообщении вам говорят, что у вас повредились загрузочные файлы, устройство не может быть загружено, попробуйте связаться с вашим системным администратором или производителем устройства.
Если в случае с Windows 7 вы можете нажать в режиме восстановления, загрузку с последней удачной конфигурации или выбрать восстановление из точки, то в случае Windows 10 их просто нет, это же новая концепция Microsoft. В их новой системе никогда ничего не ломается и точки восстановления Windows просто отключены по умолчанию, вот такие вот дела. Но не спешите расстраиваться я вам все же покажу, метод устранения «error code 0xc0000098 windows 10 и другие».
Как исправить ошибку 0xc0000098 Windows 10
Начну с более современной ОС. И так у меня есть Windows 10 Pro 1809, на которой нужно сделать исправления. Для ремонта нам с вами потребуется установочный диск с данной операционной системой, который должен быть записан либо на DVD-диск или на загрузочную флешку, как ее делать смотрите 8 методов, первый самый простой.
Далее загружаетесь с флешки, если не помните как выставить приоритет загрузки в BIOS с флешки, то посмотрите заметку, по ссылке слева. Когда у вас появится надпись «press any key to boot from CD or DVd» нажмите enter.

У вас начнется загрузка с установочного диска. В мастере установки оставьте язык по умолчанию и нажмите далее.

На следующем окне у вас в левом углу будет ссылка «Восстановление системы»,

так же если вы тут нажмете сочетание клавиш Shiftе+F10, то у вас появится командная строка WinPE.

У вас появится окно выбора действий, вам необходим пункт «Поиск и исправление неисправностей (Troubleshoot)»

Оно перекинет вас в меню «Дополнительные параметры», тут будут три пункта, которые помогут нам избавиться от кода 0xc0000098:
- Восстановление системы — при условии, что у вас включены точки восстановления
- Восстановление при загрузке
- Командная строка
Выбираем пункт «Восстановление системы «, если их несколько то выберите нужную, в моем примере, она одна Windows 10.

Если у вас точки восстановления есть, то вы их тут увидите, выбираете нужную дату и следуете инструкциям мастера. Если точек нет, то вы получите ошибку, что «На системном диске этого компьютера нет точек восстановления», поэтому данным методом вы не сможете исправить ошибку с кодом 0xc0000098. Нажимаем отмена и возвращаемся к выбору инструментов траблшутинга.

Далее выберем пункт «Восстановление при загрузке», где так же выберите конкретную ОС. У вас начнется диагностика вашей WIndows,

после чего мастер попробует исправить найденные ошибки.

Если восстановить компьютер не получается, то вы увидите сообщение, что «Восстановление при загрузке не удалось восстановить компьютер. Щелкните «Дополнительные параметры», чтобы попробовать другие вариантов или завершите работу, так же будет ссылка на журнал, где все будет зафиксировано. Возвращаемся в дополнительные параметры.

Остается у нас только ручная правка загрузочных файлов через командную строку. Выбираем пункт меню «Командная строка»

В командной строке по очереди вводим вот такие команды. Проводим сканирование жесткого диска на предмет ошибок, через команду:

Данный процесс может занять некоторое время, так что запаситесь терпением. На выходе в увидите количество обнаруженных в системе ошибок и из статус исправления. Следующим пунктом обычно выступает восстановление загрузочной записи. Для этого введите команду:

Далее прописываем новый загрузчик на системный раздел, через команду:
Если получаете в команде bootrec /fixboot отказано в доступе ,

то выполните команды (Если так же будет писать про отказано в доступе, то перезагрузитесь и выполните их заново)
bootrec /rebuildbcd
bootrec /fixmbr
bootsect /nt60 SYS
bootrec /fixboot

Перезагружаемся и проверяем, что ошибка 0xc0000098 исправлена и ваша Windows 10 успешно загрузилась.
Второй метод исправить загрузчик bcd с кодом 0xc0000098
Наверняка многие из вас знают утилиту sfc, которая очень часто используется для диагностики и решения проблем в Windows 10 и других. В командной строке первым делом вам необходимо уточнить букву диска, на котором у вас установлена система. Делается, это через команду Diskpart. Введите команду:
diskpart (Нажимаем Enter)
list volume (Смотрим список разделов)

В моем примере это «Том 2» с буквой С. Далее пишем exit и выходим из утилиты Diskpart. Есть замечательная утилита sfc, которая восстанавливает целостность системных файлов, они очень часто могут повреждаться, больше в Windows 7, чуть меньше в Windows 10, тем самым вызывая ошибку 0xc0000098. Пробуем выполнить команду.
sfc /scannow /offbootdir=C: /offwindir=C:Windows

Данный процесс не быстрый, поэтому минут 5-10 вам придется подождать, на выходе вы получите результат, подлежат ли восстановлению ваши файлы.
Если целостность не нарушена или не удалось восстановить, то попробуем устранить код ошибки 0xc0000098 через проверку жесткого диска на предмет битых секторов или повреждения файловой системы. Для этого в Windows 7-10 есть утилита командной строки chkdsk. Введите команду:

У вас будет выполнены пять этапов проверки, по результатам которых вы увидите все ли хорошо, есть ли ошибки. В 20% случаев, это исправляет ошибку 0xc0000098 при запуске Windows 7, Windows 10. От правильной работы дисков зависит многое. Когда все заработает, обязательно себе включите точки восстановления системы.
Ошибка 0xc0000098 при запуске Windows 7
В Операционной системе Windows 7, проблема с загрузчиком BCD, лечится так же как и в десятке, но в большинстве случаев даже быстрее, за счет того, что в ней по умолчанию включены точки восстановления. Благодаря этому у вас есть перед занятием камасутрой в командной строке, воспользоваться двумя методами:
- Загрузка последней удачной конфигурации
- Устранение неполадок компьютера.
- Если не помогло, то сканирование диска на ошибки, как выше у Windows 10 и восстановление загрузочной области
Первый пункт «Последняя удачная конфигурация», попытается загрузить последнюю рабочую версию системы (Попасть в данное меню можно нажатием клавиши F8 при загрузке вашего компьютера). Если у вас получилось загрузить последнюю рабочую конфигурацию, то в системе так же выполните chkdsk и sfc /scannow, как я описывал выше.

Если не получится, то вам придется попробовать воспользоваться средством устранения неполадок. У вас начнется загрузка WinPE

Выбираем язык раскладки клавиатуры, выбираете ту на которой вам нужно будет вводить пароль

Далее указываете нужную учетную запись для доступа

Ну и перед вами появляется окно «Параметры восстановления системы», тут будут полезными пункты:
- Восстановление запуска — поможет при проблемах с загрузчиком, аналог того, что мы вводили в ручном режиме, помогает устранить ошибку 0xc0000098 при загрузке компьютера.
- Восстановление системы — из точки восстановления
- Командная строка

Выбираем пункт восстановление системы

Вас уведомят, что данный процесс если запущен, то его уже не отменить, это нужно понимать. Учтите, что ваши персональные данные не удалятся, единственное могут пропасть некоторые обновления или программы, которые вы устанавливали, после создания данной точки отката. Соглашаемся.

Вам покажут, какой диск будет восстановлен, в большинстве случаев, это диск C:, нажимаем готово.

У вас в системе может быть более одной точки отката, выберите самую приемлемую для себя дату, когда ошибки 0xc0000098 точно у вас не наблюдалось.

Нажимаем далее.

Начнется процесс восстановления Windows 7, он может занимать некоторое время, особенно если у вас система установлена не на SSD-диске.

При успешном восстановлении вы увидите вот такое окно, где потребуется перезагрузиться.

Если ошибок не было, вы получите сообщение «Средству восстановления запуска не удалось обнаружить ошибку»

После перезагрузки проверяем наличие ошибки с кодом 0xc0000098 и загружается ли у вас система. Если нет, то загружайтесь опять в параметры восстановления, открывайте командную строку и выполняйте команды описанные для Windows 10, они тут так же применимы. Надеюсь вам удалось вернуть в рабочее состояние вашу систему, а с вами был Иван Семин, автор и создатель IT блога Pyatilistnik.org.
Содержание
- Вариант 1: Восстановление при загрузке
- Вариант 2: Восстановление загрузчика
- BIOS MBR
- UEFI GPT
- Вариант 3: Проверка жесткого диска
- Вариант 4: Перезапись установочного носителя
- Вопросы и ответы

Ошибка с кодом 0xc0000098 может возникнуть при загрузке, а иногда и в процессе установки операционной системы. В большинстве случаев ошибка вызывается повреждением загрузочных файлов либо же отсутствием к ним доступа, например вследствие наличия ошибок на жестком диске или повреждения раздела, на котором эти файлы располагаются. Ошибка 0xc0000098, возникающая при установке Виндовс, может также свидетельствовать о повреждении записанного образа.
Вариант 1: Восстановление при загрузке
Первый способ заключается в использовании штатного инструмента автоматического устранения проблем при загрузке. Для этого вам понадобится установочная флешка с Windows 10.
Читайте также: Создание загрузочной флешки / диска с Windows 10
- Выставив в BIOS загрузку с флешки с записанным на нее установочным образом Windows 10, загрузите компьютер с внешнего носителя и нажмите в окне мастера-установщика «Восстановление системы».
Читайте также: Настройка BIOS для загрузки с флешки / диска
- Затем в окне выбора действия выберите «Поиск и устранение неисправностей» → «Восстановление при загрузке».
- Если мастер попросит указать целевую операционную систему, выберите ее в предложенном списке.


Процедура восстановления загрузчика будет выполнена в автоматическом режиме, после чего компьютер либо автоматически перезагрузится, что можно считать удачей, либо вы получите уведомление о невозможности выполнить восстановление. В последнем случае можно попробовать восстановить загрузчик вручную.

Вариант 2: Восстановление загрузчика
Ручное восстановление загрузчика является более гибким, а значит, и более эффективным способом устранить проблемы с загрузкой. В системах с разметкой MBR и GPT процедура восстановления загрузчика немного отличается.
BIOS MBR
- Загрузите компьютер с установочного диска, а когда на экране появится окно мастера-установщика, нажмите комбинацию клавиш Shift + F10.
- В открывшейся «Командной строке» последовательно выполните следующие команды:
diskpart
list volume
exit
В результате будет выведен список доступных разделов. Посмотрите, какую букву имеет раздел с операционной системой, например, отталкиваясь от столбца «Размер».
- Теперь выполните в консоли такие команды:
bcdboot C:windows
bootrec /fixmbr
bootrec /fixboot
bootrec /RebuildBcd

- Закройте «Командную строку» и загрузите компьютер в обычном режиме.

UEFI GPT
В UEFI-системах с дисками GPT процедура восстановления загрузчика в ручном режиме более сложна, поэтому будьте внимательными.
- Загрузив компьютер с установочного диска и открыв описанным выше способом «Командную строку», выполните команды
diskpartиlist volume, чтобы определить номер скрытого служебного раздела EFI. Этот раздел не имеет буквы, отформатирован он, как правило, в файловой системе FAT32. Размер данного раздела обычно составляет 100 МБ. - Определив его номер, выполните в консоли эти команды:
select volume N
format fs=fat32
assign letter=Z
exitПервой командой выбирается служебный раздел (вместо N укажите номер), второй командой производится его форматирование, третья команда присваивает разделу букву, четвертой завершается работа утилиты «Diskpart».
- Теперь выполните команду воссоздания загрузчика bcdboot —
C:Windows /s Z: /f ALL, где Z: — это присвоенная скрытому служебному разделу буква, а C: — том с файлами Windows. - Закройте «Командную строку» и загрузите систему в обычном режиме.


Если вы не хотите, чтобы служебный диск отображался в «Проводнике», удалите его букву во встроенной оснастке «Управление дисками».
Вариант 3: Проверка жесткого диска
Поскольку ошибка 0xc0000098 может быть вызвана повреждением файловой системы или секторов жесткого диска, необходимо исключить эти возможные причины. Диск лучше всего проверять, сняв его и подключив к рабочему компьютеру, но за неимением такового сделать это можно, загрузившись с флешки с записанным на нее дистрибутивом Windows. Процедура состоит из двух этапов: определение буквы или идентификатора проверяемого раздела и, собственно, самой проверки с помощью команды chkdsk.
- Загрузив компьютер с установочного диска, откройте «Командную строку» нажатием комбинации клавиш Shift + F10.
- Определите буквы логических разделов, воспользовавшись инструкцией, приведенной в Варианте 2. Не закрывайте «Командную строку».
- Определив буквы томов, выполните в консоли команду
chkdsk C:, где C: — буква проверяемого раздела. Если ошибки будут найдены, повторите команду с параметрами исправления, вот так:chkdsk C: /F /R.


Вариант 4: Перезапись установочного носителя
Если с ошибкой вы столкнулись при установке операционной системы, во время автоматической перезагрузки, попробуйте скачать дистрибутив Windows 10 из другого источника и перезаписать установочную флешку. Повреждение файлов установки как причина ошибки 0xc0000098 является маловероятным, но отбрасывать такой вариант тоже не стоит.
Еще статьи по данной теме:
Помогла ли Вам статья?
Ошибка 0xc0000098 появляется в случае повреждения конфигурационных файлов запуска операционной системы. Эта ошибка может вызываться проблемами в аппаратной части, например повреждения жесткого диска или сбоями работы оперативной памяти.
Этой проблемой страдают достаточно широкий круг пользователей, начиная от владельцев Windows Vista и заканчивая Windows 10. К счастью, есть несколько способов решения ошибки 0xc0000098.
После их использования, ваша операционная система должная запуститься как положено. Однако стоит предупредить о том, что вы должны иметь при себе диск для восстановления. Неважно в каком он будет виде: на флэш-носителе или на оптическом диске.
Для создания диска восстановления вы можете воспользоваться заметками с официального сайта Microsoft.
Содержание
- Как войти в BIOS для смены порядка загрузки системы
- Метод №1 Перестройка и починка Главной Загрузочной Записи, Сектора загрузки и конфигурационных файлов запуска
- Метод №2 Восстановление загрузки
- Метод №3 Запустить проверку системных файлов
- Метод №4 Запустить утилиту CHKDSK
Как войти в BIOS для смены порядка загрузки системы
Перед тем как перейти к решению ошибки 0xc0000098, вам нужно необходимо понять как сменить порядок загрузки.
Перезагрузите свой компьютер. Войдите в настройки БИОСа сразу же на старте загрузки ОС. Кнопка, которую вы должны нажать для входа в настройки зависит от производителя вашей материнской карты. Они могут быть чем угодно: Esc, Delete, F2, F8, F10, F12. Данная кнопка должна будет высвечиваться в нижней части экране при загрузке системы. Или вы можете просто загуглить вопрос “как зайти в БИОС на *****?”. Как только окажитесь внутри БИОСа, перейдите во вкладку BOOT. В списке устройств, переместите то, которое вам необходимо. Например если вы используете диск для восстановления на CD, то переместите ваш CD/DVD-Rom в вверх этого списка.
Теперь же давайте перейдем к методам решения ошибки 0xc0000098.
Метод №1 Перестройка и починка Главной Загрузочной Записи, Сектора загрузки и конфигурационных файлов запуска
В этом методе вам понадобиться использовать тот самый восстановочный диск, который поминался ранее.
- Как только окажетесь внутри БИОСа, пройдите к настройкам загрузки и используя инструкции БИОСа, выставьте на первое место в загрузке нужное вам устройство(флэш-накопитель или CD-Rom).
- Когда ваш компьютер будет запущен через диск для восстановления, выставьте в диалоговом окне нужные вам настройки и язык, а затем нажмите “Далее”.
- В нижнем левом углу, нажмите на “Починить ваш компьютер” и выберите “Диагностика проблем”.
- На экране “Диагностики проблем”, выберите “Расширенные опции” и кликните на “Командную строку”. Для Windows Vista и Windows 7 она находится в “Опциях Восстановления”.
- В открытой “Командной строке” вводите следующие команды и нажимайте Enter, после введения каждой из них:
- bootrec /scanos
- bootrec /fixmbr
- bootrec /fixboot
- bootrec /rebuildbcd
Метод №2 Восстановление загрузки
Еще один метод требующий наличия восстановочного диска. Мы будет использовать встроенный в него инструмент для починки конфигурационных файлов запуска(или просто загрузки).
- Используйте шаги 1-4 с предыдущего метода, что бы добраться до “Починить ваш компьютер”.
- Выберите вашу установку, а затем из списка предложенных опций, выберите “Восстановление загрузки”.
Дождитесь окончания процесса. Если “Восстановление загрузки” найдет ошибку, то оно попытается исправить ее. Это должно заставить ошибку 0xc0000098 перестать проявлять себя.
Метод №3 Запустить проверку системных файлов
Утилита для проверки системный файлов автоматически сканирует вашу систему на наличие различных неполадок и попытается их исправить.
- Используя шаги из первого метода, доберитесь до “Починить ваш компьютер”.
- Далее выберите “Командную строку”.
- В открытой “Командной строке” введите следующую команду и нажимайте Enter:
- sfc /scannow /offbootdir=C: /offwindir=C:Windows
- Подождите пока утилита просканирует вашу систему. Она исправит ошибку 0xc0000098, если это будет возможно.
Метод №4 Запустить утилиту CHKDSK
Если предыдущих метод потерпел поражение, то вы можете попробовать запустить утилиту CHKDSK. Эта встроенная в систему программа проверит ваш диск и исправит ошибки в системных файлах.
- Используя шаги 1-3 из предыдущего метода для открытия “Командной строки”.
- Далее, в “Командной строке”, впишите следующую команду и нажмите Enter:
- chkdsk C: /f
- Дождитесь окончания процесса восстановления. Утилита попытается исправить возникшую ошибку 0xc0000098.
Несмотря на солидный возраст операционной системы Windows 10, Microsoft до сих пор не смогли залатать все дыры в ней.
Обновлено 07.02.2019

Доброго времени суток! Уважаемые читатели и гости популярного IT блога Pyatilistnik.org. Больше всего на свете в мире компьютерных технологий, я люблю продукцию компании Microsoft, и знаете почему? Тут все просто, вы нигде не встретите такого количества проблем и ошибок, как в их продуктах редмондского гиганта. И это хорошо так как прокачивает навык траблшутинга. В прошлый раз мы с вами благополучно устранили ошибку 0x80300024 при установке системы. Сегодня мы разберем еще одну ошибку 0xc0000098 встречающуюся при установке системы, при загрузке Windows. За последний месяц я с ней столкнулся дважды, а это уже повод для статьи.
Причины и следствия error 0xc0000098
- Когда вы встречаете 0xc0000098 при установке Windows, с флешки или с диска, то в 99% случаев, это связано с криво записанным образом на носитель, либо изначальный ISO образ был поврежден, он элементарно мог быть скачан не полностью или с повреждениями.
- Если встречаете ошибку в момент загрузки операционной системы, например, Windows 7 или Windows 10, то тут проблема чаще всего в двух вещах, это повредились системные файлы или же есть проблемы на самом жестком или твердотельном диске, на уровне логики или физики, что так же требует диагностики.
Исходя из вышесказанного мы с вами будем все это дело исправлять и восстанавливать.
Устраняем ошибку 0xc0000098 при установке Windows
В начале мы рассмотрим вариант, когда при попытке установить или переустановить Windows, вы получаете данную проблему. Выглядит это вот так. Есть загрузочная флешка с Windows 10, попытавшись с нее загрузиться я сразу получил ошибку представленную на скриншоте:
Windows failed to start. A recent hardware or software change might be the cause. To fix the problem:
Insert your Windows installation disk and restart your computer.
Choose your language settings, and then click «Next.»
Click «Repair your computer.»
If you do not have this disc, contact your system administraor or computer manufacturer for assistance.
File Windowssysterm32driverspci.sys
Status 0xc0000098
Info: Не удалось загрузить операционную систему, так как критически важный системный файл отсутствует или содержит ошибки.

Как видите мастер установки Windows ругается, что в его дистрибутиве отсутствует драйвер pci.sys и без него не получится продолжить. Вот вам пример когда отсутствовал файл winload.exe

Очень часто встречается отсутствие библиотеки hal.dll.

oduzt.sys

ntoskrnl.exe

Из всего этого вы видите, что проблема явно в установочном носители и ошибка 0xc0000098 вам об этом просто кричит.
Как же исправить 0xc0000098 при установке системы, все просто вам нужно убедиться:
- Что у вас полностью корректно скачан дистрибутив операционной системы. Убедитесь, что у вас совпадают контрольные суммы у ISO образа источника и вашего. Очень часто такая проблема встречается на сборках, которые клепают все кому не лень. Старайтесь пользоваться только оригинальными дистрибутивами.
- Далее когда у вас уже есть на руках рабочий и проверенный дистрибутив с Windows, то вам необходимо его записать на носитель. В 99% случаев, делается загрузочная флешка.Я вам уже описывал как минимум 8 способов по ее созданию, посмотрите и выберите себе то, что вам подходит. Самый простой, это использование утилиты usb dvd download tool или rufus
Напоминаю, что когда создадите флешку, извлекайте ее по безопасному методы из самой системы, а то видел случаи, что люди записали носитель и дергают сразу ее, в результате чего и повреждают часть файлов на ней
- В 100% случаев ошибка 0xc0000098 при установке Windows 7, Windows 10 и других полностью уходит. Тут думаю у вас не должно остаться вопросов, теперь переходим к ситуации, когда у вас уже установленная система не может стартовать .показывая все тот же код сообщения.
Как исправить ошибку 0xc0000098 при запуске компьютера или ноутбука
Данный случай самый распространенный и выглядит он вот таким образом. Вы запускаете ваш компьютер, после чего у вас сразу появляется черный экран и текстом ошибки:
Windows failed to start. A recent hardware or software change might be the cause. To fix the problem:
Insert your Windows installation disk and restart your computer.
Choose your language settings, and then click «Next.»
Click «Repair your computer.»
If you do not have this disc, contact your system administraor or computer manufacturer for assistance.
File Windowssysterm32driverspci.sys
Status 0xc0000098
Info: The Windows Boot Configuration Data file does not contain a valid os entry

Также в поле Info вы можете увидеть Info: An unexpected error has occurred

Ну или уже классический синий экран при загрузке Windows 10:
Your PC/Device needs to be repaired.
The Boot Configuration Data file doesn’t contain valid information for an operating ststem.
File: BootBCD
Error code: 0c=xc0000098
You’ll need use recovery tools. If you don’t have any installation media (like a disk or USB device), contact your PC administrator or PC. Device manufacturer
В данном сообщении вам говорят, что у вас повредились загрузочные файлы, устройство не может быть загружено, попробуйте связаться с вашим системным администратором или производителем устройства.
Если в случае с Windows 7 вы можете нажать в режиме восстановления, загрузку с последней удачной конфигурации или выбрать восстановление из точки, то в случае Windows 10 их просто нет, это же новая концепция Microsoft. В их новой системе никогда ничего не ломается и точки восстановления Windows просто отключены по умолчанию, вот такие вот дела. Но не спешите расстраиваться я вам все же покажу, метод устранения «error code 0xc0000098 windows 10 и другие».
Как исправить ошибку 0xc0000098 Windows 10
Начну с более современной ОС. И так у меня есть Windows 10 Pro 1809, на которой нужно сделать исправления. Для ремонта нам с вами потребуется установочный диск с данной операционной системой, который должен быть записан либо на DVD-диск или на загрузочную флешку, как ее делать смотрите 8 методов, первый самый простой.
Далее загружаетесь с флешки, если не помните как выставить приоритет загрузки в BIOS с флешки, то посмотрите заметку, по ссылке слева. Когда у вас появится надпись «press any key to boot from CD or DVd» нажмите enter.

У вас начнется загрузка с установочного диска. В мастере установки оставьте язык по умолчанию и нажмите далее.

На следующем окне у вас в левом углу будет ссылка «Восстановление системы»,

так же если вы тут нажмете сочетание клавиш Shiftе+F10, то у вас появится командная строка WinPE.

У вас появится окно выбора действий, вам необходим пункт «Поиск и исправление неисправностей (Troubleshoot)»

Оно перекинет вас в меню «Дополнительные параметры», тут будут три пункта, которые помогут нам избавиться от кода 0xc0000098:
- Восстановление системы — при условии, что у вас включены точки восстановления
- Восстановление при загрузке
- Командная строка
Выбираем пункт «Восстановление системы «, если их несколько то выберите нужную, в моем примере, она одна Windows 10.

Если у вас точки восстановления есть, то вы их тут увидите, выбираете нужную дату и следуете инструкциям мастера. Если точек нет, то вы получите ошибку, что «На системном диске этого компьютера нет точек восстановления», поэтому данным методом вы не сможете исправить ошибку с кодом 0xc0000098. Нажимаем отмена и возвращаемся к выбору инструментов траблшутинга.

Далее выберем пункт «Восстановление при загрузке», где так же выберите конкретную ОС. У вас начнется диагностика вашей WIndows,

после чего мастер попробует исправить найденные ошибки.

Если восстановить компьютер не получается, то вы увидите сообщение, что «Восстановление при загрузке не удалось восстановить компьютер. Щелкните «Дополнительные параметры», чтобы попробовать другие вариантов или завершите работу, так же будет ссылка на журнал, где все будет зафиксировано. Возвращаемся в дополнительные параметры.

Остается у нас только ручная правка загрузочных файлов через командную строку. Выбираем пункт меню «Командная строка»

В командной строке по очереди вводим вот такие команды. Проводим сканирование жесткого диска на предмет ошибок, через команду:

Данный процесс может занять некоторое время, так что запаситесь терпением. На выходе в увидите количество обнаруженных в системе ошибок и из статус исправления. Следующим пунктом обычно выступает восстановление загрузочной записи. Для этого введите команду:

Далее прописываем новый загрузчик на системный раздел, через команду:
Если получаете в команде bootrec /fixboot отказано в доступе ,

то выполните команды (Если так же будет писать про отказано в доступе, то перезагрузитесь и выполните их заново)
bootrec /rebuildbcd
bootrec /fixmbr
bootsect /nt60 SYS
bootrec /fixboot

Перезагружаемся и проверяем, что ошибка 0xc0000098 исправлена и ваша Windows 10 успешно загрузилась.
Второй метод исправить загрузчик bcd с кодом 0xc0000098
Наверняка многие из вас знают утилиту sfc, которая очень часто используется для диагностики и решения проблем в Windows 10 и других. В командной строке первым делом вам необходимо уточнить букву диска, на котором у вас установлена система. Делается, это через команду Diskpart. Введите команду:
diskpart (Нажимаем Enter)
list volume (Смотрим список разделов)

В моем примере это «Том 2» с буквой С. Далее пишем exit и выходим из утилиты Diskpart. Есть замечательная утилита sfc, которая восстанавливает целостность системных файлов, они очень часто могут повреждаться, больше в Windows 7, чуть меньше в Windows 10, тем самым вызывая ошибку 0xc0000098. Пробуем выполнить команду.
sfc /scannow /offbootdir=C: /offwindir=C:Windows

Данный процесс не быстрый, поэтому минут 5-10 вам придется подождать, на выходе вы получите результат, подлежат ли восстановлению ваши файлы.
Если целостность не нарушена или не удалось восстановить, то попробуем устранить код ошибки 0xc0000098 через проверку жесткого диска на предмет битых секторов или повреждения файловой системы. Для этого в Windows 7-10 есть утилита командной строки chkdsk. Введите команду:

У вас будет выполнены пять этапов проверки, по результатам которых вы увидите все ли хорошо, есть ли ошибки. В 20% случаев, это исправляет ошибку 0xc0000098 при запуске Windows 7, Windows 10. От правильной работы дисков зависит многое. Когда все заработает, обязательно себе включите точки восстановления системы.
Ошибка 0xc0000098 при запуске Windows 7
В Операционной системе Windows 7, проблема с загрузчиком BCD, лечится так же как и в десятке, но в большинстве случаев даже быстрее, за счет того, что в ней по умолчанию включены точки восстановления. Благодаря этому у вас есть перед занятием камасутрой в командной строке, воспользоваться двумя методами:
- Загрузка последней удачной конфигурации
- Устранение неполадок компьютера.
- Если не помогло, то сканирование диска на ошибки, как выше у Windows 10 и восстановление загрузочной области
Первый пункт «Последняя удачная конфигурация», попытается загрузить последнюю рабочую версию системы (Попасть в данное меню можно нажатием клавиши F8 при загрузке вашего компьютера). Если у вас получилось загрузить последнюю рабочую конфигурацию, то в системе так же выполните chkdsk и sfc /scannow, как я описывал выше.

Если не получится, то вам придется попробовать воспользоваться средством устранения неполадок. У вас начнется загрузка WinPE

Выбираем язык раскладки клавиатуры, выбираете ту на которой вам нужно будет вводить пароль

Далее указываете нужную учетную запись для доступа

Ну и перед вами появляется окно «Параметры восстановления системы», тут будут полезными пункты:
- Восстановление запуска — поможет при проблемах с загрузчиком, аналог того, что мы вводили в ручном режиме, помогает устранить ошибку 0xc0000098 при загрузке компьютера.
- Восстановление системы — из точки восстановления
- Командная строка

Выбираем пункт восстановление системы

Вас уведомят, что данный процесс если запущен, то его уже не отменить, это нужно понимать. Учтите, что ваши персональные данные не удалятся, единственное могут пропасть некоторые обновления или программы, которые вы устанавливали, после создания данной точки отката. Соглашаемся.

Вам покажут, какой диск будет восстановлен, в большинстве случаев, это диск C:, нажимаем готово.

У вас в системе может быть более одной точки отката, выберите самую приемлемую для себя дату, когда ошибки 0xc0000098 точно у вас не наблюдалось.

Нажимаем далее.

Начнется процесс восстановления Windows 7, он может занимать некоторое время, особенно если у вас система установлена не на SSD-диске.

При успешном восстановлении вы увидите вот такое окно, где потребуется перезагрузиться.

Если ошибок не было, вы получите сообщение «Средству восстановления запуска не удалось обнаружить ошибку»

После перезагрузки проверяем наличие ошибки с кодом 0xc0000098 и загружается ли у вас система. Если нет, то загружайтесь опять в параметры восстановления, открывайте командную строку и выполняйте команды описанные для Windows 10, они тут так же применимы. Надеюсь вам удалось вернуть в рабочее состояние вашу систему, а с вами был Иван Семин, автор и создатель IT блога Pyatilistnik.org.
0xc0000098 – это код ошибки, который может проявляться во время запуска операционной системы Windows 7, 8 или 10. Данная проблема может заявиться на компьютеры пользователей совершенно внезапно, а это означает, что каких-либо предпосылок к ее появлению попросту невозможно назвать. Однако, у ошибки 0xc0000098 есть четкая причина для появления – проблема с файлом BCD.
На файле BCD содержаться данные конфигурации загрузки операционной системы Windows. Если с этим критически важным файлом или данными на нем что-то произойдет, то запуск операционной системы становиться невозможен, о чем как раз и уведомляет ошибка 0xc0000098.
К счастью, для 0xc0000098 является типичной проблемой, которая возникает ежедневно у огромного количества пользователей, а поэтому на данный момент уже существует ряд способов, устраняющих эту неурядицу с запуском системы и файлом BCD. В данной статье мы с вами как раз и займемся рассмотрением этих способов.
Содержание
- Устранение ошибки 0xc0000098 при загрузке системы
- Создание установочного носителя и загрузка через него
- Способ №1 Восстановление MBR, BCD и BOOT
- Способ №2 Восстановление системных файлов
- Способ №3 Восстановление диска
Устранение ошибки 0xc0000098 при загрузке системы

Создание установочного носителя и загрузка через него
Ошибка 0xc0000098, как вы уже могли понять из собственного опыта, не позволяет пользователю войти в операционную систему. Исходя из ситуации, у многих из вас может возникнуть вопрос: как же пытаться разрешить проблему, если доступа к системе просто нет? Ответ – среда восстановления Windows. Именно в среде восстановления Windows(или же WindowsRE) вы и найдете все необходимые инструменты для решения ошибки 0xc0000098.
Войти в среду восстановления Windows вы можете с помощью обычного установочного носителя с Windows. Создать такой предмет довольно просто: загрузить официальный образ с сайта Майкрософт, подготовить носитель для Windows(DVD или USB-флешку), а затем записать образ с ОС на носитель с помощью предназначенного для этого программного обеспечения, например, UltraISO. Подробно почитать о создании установочного носителя Windows вы можете на вот этой страничке официального сайта Майкрософт.
Как только вы закончите с подготовкой, пора переходить к настройке параметров BIOS/UEFI. Чтобы войти в настройки BIOS/UEFI, вам понадобится нажимать при загрузке своего компьютера(до непосредственного этапа с загрузкой ОС) определенные клавиши. К сожалению, у материнских плат от различных производителей переход в настройки BIOS/UEFI выполняется по-разному. Тем не менее наиболее распространенными клавишами для входа в настройки являются Esc, Delete, F2, F8, F10, F12. Просто следите за указаниями на экране во время запуска компьютера и поймете, что за кнопку вам нужно нажать.
Заметка: перед выполнением последующих шагов вставьте в CD/DVD-привод и USB-порт(особенно в этом случае) созданный установочный носитель.
Попав наконец-то в настройки, вам нужно перейти во вкладку параметров очередности загрузки(BOOT, BOOT ORDER и т.п.). Как правило, первым на очереди стоит диск, на котором установлена операционная система, а ниже по списку – CD/DVD-привод и USB-хранилища. Чтобы удачно загрузить ПК с установочного носителя Windows, вам нужно выставить в приоритет загрузки на USB-хранилище либо на привод(в зависимости от того, на что вы записали образ Windows).
Выставив нужный вам приоритет загрузки, перезагрузите компьютер, а затем нажмите на любую кнопку, когда поступит такой запрос. После нажатия на кнопку вы успешно загрузитесь с установочного носителя Windows. Однако, мы все еще не в среде восстановления. Далее вам потребуется выбрать устанавливаемый язык, формат времени и денежных единиц, а также метод ввода. Как только доберетесь до экрана с кнопкой «Установить», нажмите на кнопку «Восстановление системы», которая будет расположена в левом нижнем углу окна.
Вот тут и начинается начнется процесс устранения ошибки 0xc0000098; мы добрались до среды восстановления. Следуйте нижеуказанным способам для решения проблемы и вы определенно вернете себе возможность корректно входить в свою операционную систему.
Способ №1 Восстановление MBR, BCD и BOOT
Как мы уже говорили в самом начале статьи, файл BCD выполняет одну из главнейших ролей при загрузке операционной системы Windows, независимо от ее версии. Если с файлом или данными на нем что-то произошло – пиши пропало. Однако, даже если это и случилось, о чем свидетельствует ошибка 0xc0000098, вы всегда можете попытаться восстановить работоспособность своего компьютера, запустив процесс перестройки и починки главной загрузочной записи, сектора загрузки и BCD.
Чтобы выполнить все вышеописанное, вам нужно прибегнуть к одному из инструментов, находящихся в среде восстановления – Командной строке. С помощью набора из определенных команд, вы сможете устранить ошибку 0xc0000098 и сделать так, чтобы ваша система снова обрела возможность корректно загружаться.
Итак, чтобы получить доступ к Командной строке в среде восстановления, вам потребуется выполнить следующее:
- После нажатия на кнопку «Восстановление системы» вам нужно выбрать плитку «Поиск и устранение неисправностей».
- Далее вам необходимо кликнуть на плитку «Дополнительные параметры».
- И наконец-то, кликните на плитку «Командная строка».
- Как только перед вами откроется черное окошко консоли, вам потребуется ввести в нее следующий список команд:
- bootrec /scanos
- bootrec /fixmbr
- bootrec /fixboot
- bootrec /rebuildbcd
- После завершения ввода команд в консоль перезагрузите свой компьютер и попробуйте войти в операционную систему Windows в обычном режиме.
Данный способ является одним из самых эффективных в решении ошибки 0xc0000098. Вероятно, он вам поможет. Однако, если вы столкнулись с ошибкой вновь, то можно попробовать еще парочку способов, которые наверняка вам помогут.
Способ №2 Восстановление системных файлов
Вероятно, ошибка 0xc0000098 возникла в результате повреждения системных файлов, которые были крайне важны для операционной системы и ее корректной загрузки, вследствие чего она более и не может быть запущена. Вы можете попытаться восстановить эти файлы с помощью утилиты System File Checker. Вам потребуется сделать следующее:
- Снова откройте Командную строку в среде восстановления, как это было продемонстрировано в предыдущем пункте.
- Открыв ее, введи команду sfc /scannow /offbootdir=C: /offwindir=C:Windows и нажмите Enter.
Запуститься процесс проверки системных файлов программной System File Checker. Это может занять некоторое время, во время которого мы настоятельно рекомендуем на прерывать процесс сканирования. Как только он будет завершен, SFC выдаст сводку о найденных повреждения, а также уведомление об их устранении. Перезапустите свой компьютер, после чего проверьте, присутствует ли ошибка 0xc0000098.
Способ №3 Восстановление диска
Ошибка 0xc0000098 также могла возникнуть в результате появление плохих секторов или повреждения файловой системы диска, на котором располагается ваша операционная система. С помощью небольшой, но очень эффективной программки под названием Check Disk вы сможете проверить свой диск(HDD или SSD) на наличие проблем, а также устранить их. Для запуска работы приложения Check Disk вам потребуется сделать следующее:
- Откройте Командную строку в среде восстановления, как это было показано в самом первом способе данной статьи.
- Впишите в консоль команду chkdsk C: /f /r /x и нажмите Enter.
Дождитесь окончания работы утилиты Check Disk, а затем перезагрузите свой компьютер и попытайтесь войти в свой Windows в обычном режиме. В большинстве случаев, в этому моменту большинство пользователей решают проблему в виде ошибки 0xc0000098. Мы надеемся, что и вы смогли справиться с ней.
Содержание
- Вариант 1: Восстановление при загрузке
- Вариант 2: Восстановление загрузчика
- BIOS MBR
- UEFI GPT
- Вариант 3: Проверка жесткого диска
- Вариант 4: Перезапись установочного носителя
- Вопросы и ответы

Ошибка с кодом 0xc0000098 может возникнуть при загрузке, а иногда и в процессе установки операционной системы. В большинстве случаев ошибка вызывается повреждением загрузочных файлов либо же отсутствием к ним доступа, например вследствие наличия ошибок на жестком диске или повреждения раздела, на котором эти файлы располагаются. Ошибка 0xc0000098, возникающая при установке Виндовс, может также свидетельствовать о повреждении записанного образа.
Вариант 1: Восстановление при загрузке
Первый способ заключается в использовании штатного инструмента автоматического устранения проблем при загрузке. Для этого вам понадобится установочная флешка с Windows 10.
Читайте также: Создание загрузочной флешки / диска с Windows 10
- Выставив в BIOS загрузку с флешки с записанным на нее установочным образом Windows 10, загрузите компьютер с внешнего носителя и нажмите в окне мастера-установщика «Восстановление системы».
Читайте также: Настройка BIOS для загрузки с флешки / диска
- Затем в окне выбора действия выберите «Поиск и устранение неисправностей» → «Восстановление при загрузке».
- Если мастер попросит указать целевую операционную систему, выберите ее в предложенном списке.


Процедура восстановления загрузчика будет выполнена в автоматическом режиме, после чего компьютер либо автоматически перезагрузится, что можно считать удачей, либо вы получите уведомление о невозможности выполнить восстановление. В последнем случае можно попробовать восстановить загрузчик вручную.

Вариант 2: Восстановление загрузчика
Ручное восстановление загрузчика является более гибким, а значит, и более эффективным способом устранить проблемы с загрузкой. В системах с разметкой MBR и GPT процедура восстановления загрузчика немного отличается.
BIOS MBR
- Загрузите компьютер с установочного диска, а когда на экране появится окно мастера-установщика, нажмите комбинацию клавиш Shift + F10.
- В открывшейся «Командной строке» последовательно выполните следующие команды:
diskpart
list volume
exit
В результате будет выведен список доступных разделов. Посмотрите, какую букву имеет раздел с операционной системой, например, отталкиваясь от столбца «Размер».
- Теперь выполните в консоли такие команды:
bcdboot C:windows
bootrec /fixmbr
bootrec /fixboot
bootrec /RebuildBcd

- Закройте «Командную строку» и загрузите компьютер в обычном режиме.

UEFI GPT
В UEFI-системах с дисками GPT процедура восстановления загрузчика в ручном режиме более сложна, поэтому будьте внимательными.
- Загрузив компьютер с установочного диска и открыв описанным выше способом «Командную строку», выполните команды
diskpartиlist volume, чтобы определить номер скрытого служебного раздела EFI. Этот раздел не имеет буквы, отформатирован он, как правило, в файловой системе FAT32. Размер данного раздела обычно составляет 100 МБ. - Определив его номер, выполните в консоли эти команды:
select volume N
format fs=fat32
assign letter=Z
exitПервой командой выбирается служебный раздел (вместо N укажите номер), второй командой производится его форматирование, третья команда присваивает разделу букву, четвертой завершается работа утилиты «Diskpart».
- Теперь выполните команду воссоздания загрузчика bcdboot —
C:Windows /s Z: /f ALL, где Z: — это присвоенная скрытому служебному разделу буква, а C: — том с файлами Windows. - Закройте «Командную строку» и загрузите систему в обычном режиме.



Если вы не хотите, чтобы служебный диск отображался в «Проводнике», удалите его букву во встроенной оснастке «Управление дисками».
Вариант 3: Проверка жесткого диска
Поскольку ошибка 0xc0000098 может быть вызвана повреждением файловой системы или секторов жесткого диска, необходимо исключить эти возможные причины. Диск лучше всего проверять, сняв его и подключив к рабочему компьютеру, но за неимением такового сделать это можно, загрузившись с флешки с записанным на нее дистрибутивом Windows. Процедура состоит из двух этапов: определение буквы или идентификатора проверяемого раздела и, собственно, самой проверки с помощью команды chkdsk.
- Загрузив компьютер с установочного диска, откройте «Командную строку» нажатием комбинации клавиш Shift + F10.
- Определите буквы логических разделов, воспользовавшись инструкцией, приведенной в Варианте 2. Не закрывайте «Командную строку».
- Определив буквы томов, выполните в консоли команду
chkdsk C:, где C: — буква проверяемого раздела. Если ошибки будут найдены, повторите команду с параметрами исправления, вот так:chkdsk C: /F /R.


Вариант 4: Перезапись установочного носителя
Если с ошибкой вы столкнулись при установке операционной системы, во время автоматической перезагрузки, попробуйте скачать дистрибутив Windows 10 из другого источника и перезаписать установочную флешку. Повреждение файлов установки как причина ошибки 0xc0000098 является маловероятным, но отбрасывать такой вариант тоже не стоит.
Еще статьи по данной теме:
Ошибка 0xc0000098 появляется в случае повреждения конфигурационных файлов запуска операционной системы. Эта ошибка может вызываться проблемами в аппаратной части, например повреждения жесткого диска или сбоями работы оперативной памяти.
Этой проблемой страдают достаточно широкий круг пользователей, начиная от владельцев Windows Vista и заканчивая Windows 10. К счастью, есть несколько способов решения ошибки 0xc0000098.
После их использования, ваша операционная система должная запуститься как положено. Однако стоит предупредить о том, что вы должны иметь при себе диск для восстановления. Неважно в каком он будет виде: на флэш-носителе или на оптическом диске.
Для создания диска восстановления вы можете воспользоваться заметками с официального сайта Microsoft.
Содержание
- Как войти в BIOS для смены порядка загрузки системы
- Метод №1 Перестройка и починка Главной Загрузочной Записи, Сектора загрузки и конфигурационных файлов запуска
- Метод №2 Восстановление загрузки
- Метод №3 Запустить проверку системных файлов
- Метод №4 Запустить утилиту CHKDSK
Как войти в BIOS для смены порядка загрузки системы
Перед тем как перейти к решению ошибки 0xc0000098, вам нужно необходимо понять как сменить порядок загрузки.
Перезагрузите свой компьютер. Войдите в настройки БИОСа сразу же на старте загрузки ОС. Кнопка, которую вы должны нажать для входа в настройки зависит от производителя вашей материнской карты. Они могут быть чем угодно: Esc, Delete, F2, F8, F10, F12. Данная кнопка должна будет высвечиваться в нижней части экране при загрузке системы. Или вы можете просто загуглить вопрос “как зайти в БИОС на *****?”. Как только окажитесь внутри БИОСа, перейдите во вкладку BOOT. В списке устройств, переместите то, которое вам необходимо. Например если вы используете диск для восстановления на CD, то переместите ваш CD/DVD-Rom в вверх этого списка.
Теперь же давайте перейдем к методам решения ошибки 0xc0000098.
Метод №1 Перестройка и починка Главной Загрузочной Записи, Сектора загрузки и конфигурационных файлов запуска
В этом методе вам понадобиться использовать тот самый восстановочный диск, который поминался ранее.
- Как только окажетесь внутри БИОСа, пройдите к настройкам загрузки и используя инструкции БИОСа, выставьте на первое место в загрузке нужное вам устройство(флэш-накопитель или CD-Rom).
- Когда ваш компьютер будет запущен через диск для восстановления, выставьте в диалоговом окне нужные вам настройки и язык, а затем нажмите “Далее”.
- В нижнем левом углу, нажмите на “Починить ваш компьютер” и выберите “Диагностика проблем”.
- На экране “Диагностики проблем”, выберите “Расширенные опции” и кликните на “Командную строку”. Для Windows Vista и Windows 7 она находится в “Опциях Восстановления”.
- В открытой “Командной строке” вводите следующие команды и нажимайте Enter, после введения каждой из них:
- bootrec /scanos
- bootrec /fixmbr
- bootrec /fixboot
- bootrec /rebuildbcd
Метод №2 Восстановление загрузки
Еще один метод требующий наличия восстановочного диска. Мы будет использовать встроенный в него инструмент для починки конфигурационных файлов запуска(или просто загрузки).
- Используйте шаги 1-4 с предыдущего метода, что бы добраться до “Починить ваш компьютер”.
- Выберите вашу установку, а затем из списка предложенных опций, выберите “Восстановление загрузки”.
Дождитесь окончания процесса. Если “Восстановление загрузки” найдет ошибку, то оно попытается исправить ее. Это должно заставить ошибку 0xc0000098 перестать проявлять себя.
Метод №3 Запустить проверку системных файлов
Утилита для проверки системный файлов автоматически сканирует вашу систему на наличие различных неполадок и попытается их исправить.
- Используя шаги из первого метода, доберитесь до “Починить ваш компьютер”.
- Далее выберите “Командную строку”.
- В открытой “Командной строке” введите следующую команду и нажимайте Enter:
- sfc /scannow /offbootdir=C: /offwindir=C:Windows
- Подождите пока утилита просканирует вашу систему. Она исправит ошибку 0xc0000098, если это будет возможно.
Метод №4 Запустить утилиту CHKDSK
Если предыдущих метод потерпел поражение, то вы можете попробовать запустить утилиту CHKDSK. Эта встроенная в систему программа проверит ваш диск и исправит ошибки в системных файлах.
- Используя шаги 1-3 из предыдущего метода для открытия “Командной строки”.
- Далее, в “Командной строке”, впишите следующую команду и нажмите Enter:
- chkdsk C: /f
- Дождитесь окончания процесса восстановления. Утилита попытается исправить возникшую ошибку 0xc0000098.
Несмотря на солидный возраст операционной системы Windows 10, Microsoft до сих пор не смогли залатать все дыры в ней.
Ошибка 0xc0000098 в Windows 7, 8, 10 при запуске означает, что по каким-то причинам повредился файл BCD. Он содержит данные, необходимые для загрузки вашей операционной системы. Видимых причин для сбоя работы BCD нет, поэтому проблема эта возникает внезапно для пользователя и вызывает растерянность. Как восстановить работу, если нет доступа к самой системе и возможности её запустить? Что делать, если “your PC needs to be repair”?
Способы решения есть и в статье мы рассмотрим несколько из них. Все они сосредоточены вокруг работы с Windows RE — средой восстановления.
Ошибка 0xc0000098 при установке решается тремя основными путями:
- восстановление системных файлов;
- восстановление файла BCD;
- восстановление диска.
Перед началом работы с ошибкой 0xc0000098 при запуске операционки рекомендуем создать установочный носитель.

Установочный носитель для Windows: как создать
Прежде чем приступить к реализации на своём компьютере механизмов решения ошибки 0xc0000098 при установке, скиньте на флешку (или удобный вам носитель) соответствующую версию Windows с официального сайта компании (ссылка в конце статьи). Что для этого понадобится:
- компьютер с интернетом;
- флешка или диск;
- ваш 25-значный код операционной системы.
Когда ваш девайс с установочными файлами готов, загрузите с него ПК. Для этого выставите в качестве приоритета загрузки установочный диск, а созданный вами USB-носитель. Как это сделать:
- при запуске ПК нажмите кнопку F11;
- выйдет вот такое окно:

- стрелками на клавиатуре выберете название установочного носителя;
- нажмите клавишу Enter;
- загружаете Виндоус с флешки и перезагружаете ПК;
- выбираете язык, устанавливаете время и денежные средства, а также метод ввода;
- на экране с кнопкой “Установить” нажимаете кнопку “Восстановление системы” в левом нижнем углу окна.
Восстановление системных файлов
Один из вариантов, как исправить error code 0xc0000098 — это запуск восстановления системных файлов. Порядок действий:
- после запуска “Восстановление системы” нажать на «Поиск и устранение неисправностей»;
- выбрать «Дополнительные параметры» → «Командная строка»;
- наберите sfc /scannow /offbootdir=C: /offwindir=C:Windows → Enter.

Восстановление файла BCD
Повреждение файла BCD приводит к появлению error code 0xc0000098 и невозможности запуска операционной системы. Восстановление boot / bcd потребует следующих действий:
- зайти в командную строку, как это описано в предыдущем пункте;
- ввести в нее следующие команды: bootrec / scanos bootrec / fixmbr bootrec / fixboot bootrec / rebuildbcd;
- перезагрузить компьютер и в операционную систему в обычном режиме.
Если не получилось запустить программное обеспечение, попробуйте другие методы восстановления.

Восстановление диска
Код ошибки 0xc0000098 в отдельных случаях обозначает появление битых секторов или повреждения файловой системы диска с ОС. С проблемами такого рода справляется программа Check Disk. Что сделать? В командной строке ввести chkdsk C: /f /r /x → Enter. После проверки перезагрузите устройство и попробуйте войти заново.

https://support.microsoft.com/ru-ru/help/15088/windows-create-installation-media
Виндовс всегда славился своими широкими возможностями для работы, с дружелюбным и понятным интерфейсом для пользователей. Но остаётся один важный нюанс — при появлении ошибок их коды оказываются понятными только системным администраторам или разработчикам. Таким примером становится error code 0xc0000098 windows 10, что делать в этой ситуации?

Прежде всего, следует учесть — ошибка 0xc0000098 не становится поводом для паники и огорчения. Достаточно лишь выделить немного времени и следовать нашим рекомендациям, чтобы восстановить полноценную работу операционной системы.
Что собой представляет error code 0xc0000098
Появляется ошибка 0xc0000098, если повреждены конфигурационные файлы запуска Виндовс. Приводить к этой проблеме могут различные аппаратные сбои — в частности, при сбоях в оперативной памяти либо жёстком диске.
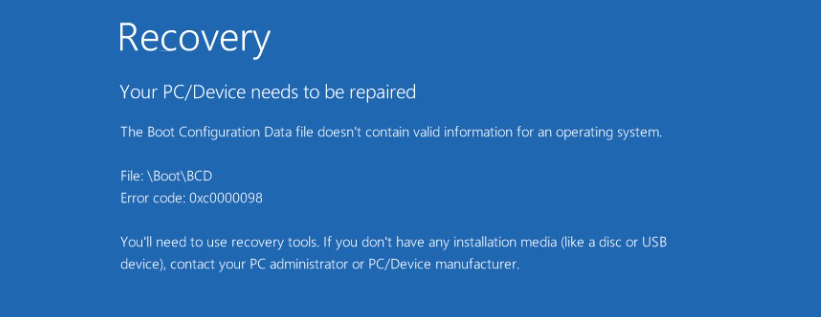
Сталкиваются с этой проблемой многие пользователи совершенно разных версий Виндовс. Но расстраиваться не стоит — существуют несколько довольно эффективных методов для устранения проблемы.
Воспользовавшись ими, обычно удаётся в дальнейшем запустить компьютер как положено. Но всё же обязательно позаботьтесь о наличии диска для восстановления — на оптическом диске либо флешке.
file boot bcd status 0xc0000098 —как исправить
Для этого метода придётся воспользоваться созданным нами диском восстановления. Зайдя в БИОС, следует зайти в настройки загрузки, на первое место нужно поставить устройство с восстановлением. После запуска компьютера через восстановительный диск, в появившемся после запуска окне нажимаем «Починить компьютер», затем «Диагностика проблем».
На экране «Диагностика проблем» выбираем «Расширенные опции». Нажимаем «Командная строка».
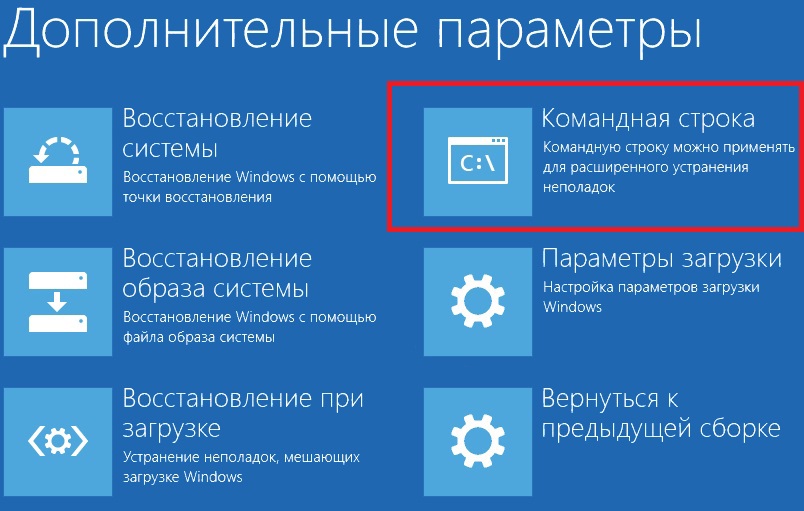
В появившейся командной строке поочерёдно вводим каждую команду, после ввода каждой из них следует нажать Enter:
- bootrec /scanos
- bootrec /fixmbr
- bootrec /fixboot
- bootrec /rebuildbcd
0xc0000098 windows 7 при запуске — другой метод восстановления загрузки
Для этого метода также необходим предварительно созданный диск восстановления, с помощью которого будем исправлять проблемы конфигурационных файлов. Для этого повторяем все действия из прошлого метода до пункта «Починить компьютер».
Выберите свою установку, из списка доступных опций выбираем «Восстановление загрузки». Если в процессе восстановления будет обнаружено наличие ошибок, автоматически предпринимаются попытки для их исправления.
0xc0000098 Windows 10— как исправить с помощью утилиты CHKDSK
Если добиться результата с помощью прежнего метода не удалось, актуальным решением станет встроенная утилита CHKDSK. Программа обеспечивает проверку диска, с устранением ошибок системных файлов. Для этого добираемся к командной строке, как и в прошлых методах, и вводим chkdsk C: /f. Здесь вместо буквы C указывается название диска, на котором находится Windows. Остаётся лишь дождаться восстановления, система предпримет попытки самостоятельно устранить недочёты и сбои для нормализации работы платформы.
Если вы не позаботились заблаговременно созданием диска для восстановления системы, можно загрузиться со специального диска LiveCD. Это полностью работоспособная система Windows, которая запускается с диска DVD или с флешки. Загрузив её, можно спокойно запускать различные программы, подключиться к Интернету и, конечно, запустить командную строку и утилиту CHKDSK. Найти в Интернете и скачать образ такого загрузочного диска и инструкцию по его записи на диск или флешку очень просто. Это полезный инструмент, который не раз вам пригодится. Обычно такая система уже имеет в комплекте множество утилит для диагностики и исправления различных проблем.
Если появляется 0xc0000098 при установке Windows 7 с флешки
При установке Виндовс эта проблема преимущественно появляется на старых ноутбуках Dell. Для решения проблемы следует загрузить русский DLL Suite с генератором ключа, после его запуска включаем поиск проблем. Восстанавливаем обнаруженные файлы.
Если проблему устранить не удалось, оптимальный вариант — переустановка Windows. Хотя лучше потратиться на обращение в сервисный центр для диагностики — ведь иногда появление ошибки провоцируют аппаратные сбои, из-за чего переустановка не принесёт результат.
0xc0000098 это проблема, связанная с BCD (данные конфигурации загрузки). Ошибка не позволяет пользователям загружать Windows 11 до самого рабочий стол. Как правило, появление ошибки чаще всего указывает на повреждение или отсутствие загрузочных записей в BCD файле. Появлении ошибки 0xc0000098 сопровождается следующим текстом:
Your PC/Device needs to be repaired.
The Boot Configuration Data file doesn’t contain valid information for an operating system.
File: BCD
Код ошибки: 0xc0000098
Несмотря на то, что полностью загрузить систему может и не удастся в конечном итоге многочисленных попыток, проблему все же можно решить с помощью загрузочного USB-накопителя Windows 11 или установочного DVD-носителя. Обязательно подготовьте один из носителей с образом Windows XNUMX и сразу переходите к решениям ниже.

Скачать средство восстановления Windows
Скачать средство восстановления Windows

Существуют специальные утилиты для восстановления Windows, которые могут решить проблемы, связанные с повреждением реестра, неисправностью файловой системы, нестабильностью драйверов Windows. Мы рекомендуем вам использовать Advanced System Repair Pro, чтобы исправить «код ошибки BCD 0xc0000098» в Windows 11, Windows 10, Windows 8, Windows 7, Vista или XP.
1. Восстановите работу основных загрузочных секторов
Шаги в этом методе производятся с помощью так называемой Командной строки. Это специальная среда Windows, предназначенная для ввода различных команд. Что мы собираемся сделать, так это ввести список необходимых команд для восстановления MBR (основной загрузочной записи), BS (загрузочного сектора) и BCD (данных конфигурации загрузки) соответственно. Важно убедиться, что все эти сектора в порядке и работают без повреждений. Сначала нам нужно будет открыть окно Установки Windows, а затем выполнить необходимые команды, о которых велась речь выше.
Чтобы открыть окно Установки Windows, вам необходимо:
- Сначала вставить загрузочный USB-накопитель или установочный DVD-диск Windows 11.
- Выключите компьютер, нажав и удерживая кнопку Питания до тех пор, пока он не выключится.
- Затем снова нажмите на кнопку питания, чтобы начать загрузку. Как только появится логотип вашей материнской платы или ноутбука, попробуйте нажать на одну из этих кнопок F2, F8, F10, F12, Del или Удалить пока не попадешь в БИОС. Вы также можете загуглить, какие кнопки запускают BIOS на вашем ноутбуке или модели материнской платы (если у вас ПК).
- Как только вы войдете в BIOS, перейдите к настройки Boot и поставьте вставленный загрузочный диск в приоритет запуска. Сохраните изменения и выйдите из BIOS (чаще всего путем нажатия на клавишу F10).
- Если все шаги выполнены правильно, вы увидите окно установки Windows.
В окне установки Windows:
- Нажмите на Далее , а затем выберите Восстановление системы в левом нижнем углу.
- Затем перейдите в Устранение неполадок > Дополнительные параметры и Командная строка.
- Как только командная строка откроется, вставьте следующий список команд. Не забудьте нажать Enter после ввода каждой команды.
- После ввода и выполнения всех команд закройте командную строку и нажмите Продолжить на самом первом экране, с которого мы переходили в Устранение неполадок.
C:
dir
bootrec /scanos
bootrec /fixmbr
bootsect /nt60 sys
bootrec /fixboot
bootrec /rebuildbcd
2. Запустите Восстановление системы.
Этот вариант немного проще, поскольку не требует ввода команд, как делалось выше. Процедура выполняется из того же окна установки Windows, которое использовалось в предыдущих шагах.
- Снова загрузитесь в окно установки Windows и выберите Восстановление системы как мы делали выше.
- Затем перейдите в Устранение неполадок > Дополнительные параметры и Восстановление при загрузке.
- Выберите свою операционную систему и подождите, пока Windows 11 завершит диагностику и исправление найденных ошибок.
3. Проверьте жесткий диск на наличие ошибок
Еще одна полезная команда, которая может помочь многим пользователям, это CHKDSK. Команда позволяет проверить жесткий диск на наличие потенциальных ошибок или признаков повреждения и исправить их в конечном итоге.
- Откройте ту же Командная строка , которую мы использовали выше.
- Введите эту команду
chkdsk C: /f /r /xи нажмите Enter. - При необходимости замените C: на фактическую букву вашего жесткого диска.
4. Запустите SFC сканирование
System File Checker или Проверка системных файлов — еще одна утилита Windows, помогающая обнаруживать и устранять потенциальные повреждения или отсутствие файлов внутри системы. Команду этой утилиты можно запустить в той же консоли командной строки, которую мы использовали уже в приведенных выше решениях.
- Откройте Командная строка как мы делали в самом первом методе выше.
- Введите эту команду
sfc /scannow /offbootdir=C: /offwindir=C:Windowsи нажмите Enter для начала сканирования. - Если Windows установлен на другом диске, замените
C:буквой диска, на котором установлена Windows 11.C:обычно является стандартом для большинства пользователей, поэтому, если вы не уверены в своей букве жесткого диска, просто оставьте ее как естьC:. - После завершения SFC сканирования выйдите из командной строки и выберите Продолжить чтобы снова загрузиться в систему.
Заключение
Не все решения идеальны, однако мы, все же, надеемся, что наши решения помогли вам избавиться от проблемы и больше не сталкиваться с одним и тем же экраном ошибки. Windows 11 — все еще молодая система, над багами и недоработками которой предстоит еще долгая работа. Многие пользователи сообщают и о других проблемах сразу после свежей установки Windows 11 на свой компьютер. Если вам придется столкнуться с какими-то другими проблемами, найдите их с помощью поиска по ключевым словам на нашем веб-сайте. Возможно, вы найдете статью на нужную тему.
При загрузки компьютера или ноутбука с Windows 11/10, пользователь может столкнуться с кодом ошибки 0xc0000098 File: BootBCD. Кроме того, ошибка может возникнуть при обновлении Windows 7 до Windows 10.
Код ошибки 0xc0000098 File: BootBCD появляется из-за поврежденного загрузчика, где мог быть сбой конфигурации загрузки системы или битые сектора на диске попались именно на сектор загрузки.
Как исправить ошибку 0xc0000098 в Windows 11/10
Предполагая, что ошибка 0xc0000098 циклическая и вы не можете загрузиться на рабочий стол. В этом случае, чтобы в дальнейшим не было проблем с правами доступа, рекомендую создать установочную флешку с Windows 11 или 10. Начните установку Windows и нажмите снизу на Восстановление системы, чтобы попасть в среду восстановления WinRE.

Если у вас нет возможно создать установочную флешку, то пробуйте ниже решения. Иногда права доступа настроены не слишком строго и некоторые команды будут выполняться. Чтобы попасть в среду восстановления, включите и выключите компьютер на кнопку 3-4 раза доходя до ошибки. Далее запуститься диагностика, где нажмите на Дополнительные параметры.

1. Восстановить BCD
1. Примечание BCD в ошибке 0xc0000098 указывает на то, что имеются проблемы в загрузчике. Попробуем его восстановить. Для этого перейдите в среде восстановления Поиск и устранение неисправностей > Дополнительные параметры > и выберите Восстановление при загрузке.

Если выше не помогло, то перестроим загрузчик в ручную. Для этого запустите Командную строку там же.

2. В командной строке введите ниже команду, чтобы узнать букву диска, где установлена Windows 11/10. В графе Загрузка Windows найдите пункт osdevice и на против будет указана буква диска. В данном случае это диск C.
BCDEdit

3. Теперь восстановим битые сектора на диске, если таковы будут. Введите в тоже окно командной строки команду:
chkdsk /f /r C:
! Замените букву диска C:, если у вас другая в шаге 2 выше.

4. Теперь перестроим сам загрузчик. Для этого введите следующие команды по порядку в тоже окно CMD:
C:bootrec /fixmbrbootrec /fixbootbootrec /scanosbootrec /rebuildbcd

5. Теперь закройте командную строку и запустите обратно Восстановление при загрузке как в шаге 1.

2. Восстановление системных файлов
Нужно попробовать загрузиться в безопасном режиме. Для этого перейдите в среде восстановления Поиск и устранение неисправностей > Дополнительные параметры > Параметры Загрузки > Перезагрузить. Нажмите F5 или цифру 5, чтобы загрузиться в безопасном режиме с загрузкой сетевых драйверов.

Загрузившись в безопасный режим, запустите командную строку от имени администратора и введите ниже команды по порядку, после чего перезагрузите ПК:
DISM.exe/Online/Cleanup-image/Restorehealthsfc /scannow

Если вы не можете загрузиться в безопасном режиме из-за ошибки 0xc0000098 , то запустите командную строку в среде восстановления и введите по порядку команды:
sfc /scannowsfc /scannow /offbootdir=C: /offwindir=C:Windows

Если вы загрузились в среду восстановления с установочной флешки, то введите:
dispart— запуск инструмента по работе с дискамиlist volume— запомните букву флешки с установочной Windowsexit— выход из инструментаDISM /Online /Cleanup-Image /RestoreHealth /Source:D:Sourcesinstall.esd- Замените выше в команде на свою букву, вместо D

3. Удалить обновления Windows
Если ошибка 0xc0000098 стала появляться после очередного обновления Windows 11/10, то стоит удалить последнее установленное обновление. Для этого запустите командную строку в среде восстановления (способ 1, шаг 1) и введите ниже команды. Кроме того, если вы можете загрузиться в безопасном режиме, то это будет лучшим вариантом:
wmic qfe list brief /format:table— выводит список установленных обновленийwusa /uninstall /kb:5004342— удалить выбранный патч KB- Смотрите по дате установленные патчи и прикиньте, когда стала появляться ошибка

4. Точка восстановления
Выберите в дополнительных параметров при загрузке Восстановление системы, чтобы откатить систему Windows 11/10 назад на пару дней.

Смотрите еще:
- Восстановление загрузчика Windows 10
- Код ошибки 0xc0000034 файл BCD в Windows 10
- Исправить ошибку 0xc0000017 памяти в Windows 10
- Исправить ошибку 0xc00000e9 при загрузке Windows 10
- Исправить ошибку 0xc000000d File:BСD в Windows 10
[ Telegram | Поддержать ]
На чтение 5 мин. Просмотров 919 Опубликовано 27.04.2021
Ошибка 0xc0000098 появляется при наличии поврежденного файла данных конфигурации загрузки. Windows не позволит вам загрузиться, что сделает ваше устройство бесполезным. Эта ошибка может быть вызвана аппаратными ошибками, такими как поврежденный жесткий диск или плохая оперативная память, поэтому после исправления этой проблемы с помощью приведенного ниже решения приятно проверить, все ли эти два компонента в порядке.
Это – это проблема, которая затрагивает множество пользователей, начиная с Windows Vista и заканчивая Windows 10, и может расстраивать тех, кто действительно не видит, что происходит на самом деле. Пользователи не исключены, и вы не сможете использовать свое устройство с Windows, пока не решите проблему
К счастью, есть решение, которое решает эту проблему и исправляет поврежденный файл BCD. После этого Windows загрузится нормально, и вы снова сможете продолжать использовать свою систему. Однако имейте в виду, что вам нужно будет использовать диск восстановления Windows , будь то установочный USB-накопитель или CD/DVD, он вам понадобится, так что возьмите его в руки, прежде чем начать .

Содержание
- Как ЗАГРУЗИТЬСЯ в BIOS для изменения порядка загрузки
- Восстановите и восстановите главную загрузочную запись, загрузочный сектор и данные конфигурации загрузки (Windows 7/8 и 10)
- Метод 2: Используйте восстановление при загрузке
- Метод 3. Запустите утилиту проверки системных файлов для сканирования вашей системы
- Метод 4. Запустите утилиту CHKDSK
Как ЗАГРУЗИТЬСЯ в BIOS для изменения порядка загрузки
Прежде чем приступить к выполнению инструкций, приведенных в этой статье, важно прочитать этот параграф, касающийся изменения BIOS и загрузки с USB или дисков.
Перезагрузите компьютер. Войдите в настройки BIOS (или UEFI) вашего компьютера, как только он запустится. Клавиша, которую вам нужно нажать для входа в эти настройки, зависит от производителя материнской платы вашего компьютера и может быть любой от Esc, Delete или F2 до F8, F10 или F12. Это отображается на экране публикации и в руководстве, прилагаемом к вашей системе. Быстрый поиск в Google с вопросом «как войти в BIOS» с указанием номера модели также выдаст результаты. Перейдите в Boot. Вы должны знать, как загружаться и изменять порядок загрузки, поскольку это потребуется для выполнения следующих решений.

Восстановите и восстановите главную загрузочную запись, загрузочный сектор и данные конфигурации загрузки (Windows 7/8 и 10)
На этом этапе вам потребуется использовать диск восстановления, упомянутый ранее, поэтому мы начнем с него. Если у вас нет доступа к носителю для восстановления, ознакомьтесь с этим руководством на загрузочном носителе с использованием rufus (Windows 8 и 10) , а для Windows 7/Vista см. Шаги ( здесь )
- Попав в BIOS, перейдите к параметрам загрузки и, используя инструкции в BIOS, установите первое загрузочное устройство на USB или DVD-привод, в зависимости от того, какой у вас есть. Это сообщит компьютеру, что он должен сначала попытаться загрузиться оттуда, что нам и нужно..
- После загрузки компьютера с диска восстановления в диалоговом окне Установка Windows установите все соответствующие значения, выберите свой язык и нажмите Далее.
- В левом нижнем углу нажмите Восстановить компьютер и выберите Устранение неполадок . на экране Выберите вариант.
- На экране Устранение неполадок нажмите Дополнительные параметры и нажмите Командная строка. . Для Windows 7 и Vista выберите Командная строка на экране «Параметры восстановления».
- Когда откроется командная строка, введите следующие команды: нажатие Enter на клавиатуре после каждого из них:
bootrec/scanos bootrec/fixmbr bootrec/fixboot bootrec/rebuildbcd

Метод 2: Используйте восстановление при загрузке
Другой метод, для которого требуется Диск восстановления Windows , при этом будут использоваться встроенные инструменты для восстановления файла данных конфигурации загрузки.
- Используя шаги с 1 по 4 предыдущего , перейдите к Восстановить компьютер .
- Выберите свою установку и из списка доступных вариантов восстановления выберите Восстановление при загрузке.

Wa это инструмент для сканирования вашей установки. Если средство восстановления при загрузке обнаружит ошибку, оно попытается исправить ее, если это возможно, что должно предотвратить повторное появление ошибки 0xc0000098. Вы также можете просмотреть подробные шаги восстановления при загрузке с изображениями.
Метод 3. Запустите утилиту проверки системных файлов для сканирования вашей системы
Инструмент Проверка системных файлов (sfc) используется для автоматического сканирования системных файлов вашего компьютера и попыток их восстановления при необходимости.
- Используя шаги первого метода, перейдите к экрану с надписью Восстановите компьютер.
- Выберите установочный диск Windows и нажмите
- В поле Параметры восстановления системы выберите Командная строка.
- В командной строке введите следующую команду и нажмите Enter на клавиатуре, чтобы выполнить ее:
sfc/scannow/offbootdir = C: /offwindir = C: Windows
Замените C: буквой диска, на котором установлена Windows, и C: Windows с папкой, где находится Windows .
- Подождите, пока утилита SFC просканирует вашу систему. Если возможно, он устранит ошибку, и вам не о чем беспокоиться..
Метод 4. Запустите утилиту CHKDSK
Если предыдущие методы не дали результата, вы можете попробовать CHKDSK , также встроенный инструмент, который проверяет ваш диск и исправляет ошибки файловой системы.
- Используя шаги 1-3 из предыдущего метода, откройте командную строку с диска восстановления Windows.
- В командной строке введите следующую команду и нажмите Enter для выполнения:
chkdsk C:/f
Замените C: на буква диска, на котором установлена Windows.
- Дождитесь завершения работы утилиты. Если он обнаружит какие-либо ошибки, он попытается исправить их вместе с ошибкой 0xc0000098, с которой вы столкнулись.
Несмотря на то, что Windows 10 отсутствует уже более года, Microsoft до сих пор не удалось сгладить все недостатки, а некоторые аппаратные проблемы проявляются гораздо хуже, чем должны быть. Это один из них, и хотя рекомендуется проверить ваше оборудование после того, как вы починили свою систему, выполнив шаги вышеупомянутого метода, вы снова сможете загрузиться в Windows.

Операционная система Windows отличается стабильностью и функциональностью. Однако в некоторых случаях при эксплуатации программного обеспечения возникают проблемы. В частности, пользователи сталкиваются с ситуацией, когда появляется ошибка 0x0000098 на ОС Windows 10 при загрузке. Уведомление сопровождается синим экраном, а рабочий стол не запускается. Но, какой бы страшной ни показалась проблема, она устраняется в несколько этапов.
Причины и следствия ошибки
Свидетельством того, что ОС не запускается, является синий экран при установке, который сопровождается уведомлением «Your PC needs to be repair», а в подпункте «Error code» высвечивается код 0x0000098. Если не устранить ошибку, подобное сообщение будет появляться на экране всякий раз при запуске, и пользоваться компьютером не получится.

Причиной возникновения проблемы является отсутствие файла BCD. Аналогичная информация также приводится на дисплее. Соответственно, для устранения ошибки понадобится восстановить файл любыми доступными способами.
Как исправить ошибку 0xc0000098 на Windows 10
Решение проблемы, которая не позволяет должным образом установить операционку, выполняется в 2 этапа:
- Создание установочного носителя.

- Восстановление неисправного файла.

То есть первым делом пользователю необходимо войти в среду восстановления Виндовса, поскольку при появлении на экране кода 0xc0000098 операционная система не сможет работать в повседневном режиме. Далее останется восстановить утраченный файл через новый интерфейс, и тут у владельца неисправного ПК будет на выбор 3 варианта решения проблемы.
Создание установочного носителя и загрузка через него
Для входа в среду восстановления Windows, если возникает ошибка при установке ОС, понадобится образ соответствующей версии операционной системы. Его можно загрузить через сайт Microsoft, а затем перекинуть на один из следующих носителей:
- DVD-диск;

- флешка.

Затем, когда образ операционки окажется на диске или флешке, внешний носитель нужно подключить к ПК и перезагрузить устройство. При следующем запуске появится уведомление о переходе в режим установки Windows. Здесь требуется выбрать язык и метод ввода, а когда дело дойдет до пункта с кнопкой «Установить», вместо указанного действия нужно кликнуть по надписи «Восстановление системы». Она располагается в левом нижнем углу интерфейса.

Важно. Чтобы при повторной установке не возникла ошибка, необходимо правильно выставить приоритет загрузки (диск или флешка).
Нажав кнопку «Восстановление системы», вы перейдете в меню, которое требуется для устранения ошибки. Далее можно выбрать один из трех вариантов решения проблемы.

Восстановление MBR, BCD и BOOT
Первый способ устранения ошибки предполагает перестройку и починку загрузочной записи и всего сектора загрузки BCD. Для выполнения операции необходима Командная строка, которая входит в среду восстановления Windows 10.
Инструкция выглядит следующим образом:
- При загрузке ОС выберите пункт «Восстановление системы».

- Кликните по надписи «Поиск и устранение неисправностей», а затем по заголовку «Дополнительные параметры».

- Нажмите кнопку «Командная строка».

- Введите следующие запросы: bootrec /scanos, bootrec /fixmbr, bootrec /fixboot, bootrec /rebuildbcd (отвечают за восстановление неисправных файлов).

- Подтвердите выполнение операции нажатием кнопки «Enter» на клавиатуре компьютера.
Для завершения операции останется перезапустить ПК и войти в Windows, используя стандартный интерфейс загрузки.
Восстановление системных файлов
Вернуть к жизни поврежденные файлы можно в автоматическом режиме. В данном случае пригодится утилита System File Checker. Она самостоятельно выявляет проблему и предлагает пути решения. А выполнение операции, так же, как и в предыдущей инструкции, происходит через КС.

Но, когда будет запущена КС, потребуется прописать другую команду: sfc /scannow /offbootdir=C: /offwindir=C:Windows. А подтверждение действий осуществляется через нажатие кнопки «Enter» на клавиатуре. Если все сделано верно, начнется проверка системных файлов, после чего System File Checker устранит выявленную ошибку.

Способ №3 Восстановление диска
Зачастую ошибка 0xc0000098 появляется из-за неисправности отдельных секторов памяти компьютера. Проверить, так ли это на самом деле, позволяет интерфейс Check Disk. А для выполнения операции требуется:
- Открыть меню восстановления системы.

- Перейти в Командную строку.

- Прописать команду chkdsk C: /f /r /x.

- Нажать кнопку «Enter».
Как только все шаги из инструкции будут сделаны, начнется сканирование диска на предмет наличия ошибок. Если таковые будут обнаружены, они устранятся в автоматическом режиме. В конце останется перезагрузить компьютер в штатном порядке.
0xc0000098 – это код ошибки, который может проявляться во время запуска операционной системы Windows 7, 8 или 10. Данная проблема может заявиться на компьютеры пользователей совершенно внезапно, а это означает, что каких-либо предпосылок к ее появлению попросту невозможно назвать. Однако, у ошибки 0xc0000098 есть четкая причина для появления – проблема с файлом BCD.
На файле BCD содержаться данные конфигурации загрузки операционной системы Windows. Если с этим критически важным файлом или данными на нем что-то произойдет, то запуск операционной системы становиться невозможен, о чем как раз и уведомляет ошибка 0xc0000098.
К счастью, для 0xc0000098 является типичной проблемой, которая возникает ежедневно у огромного количества пользователей, а поэтому на данный момент уже существует ряд способов, устраняющих эту неурядицу с запуском системы и файлом BCD. В данной статье мы с вами как раз и займемся рассмотрением этих способов.
Содержание
- Устранение ошибки 0xc0000098 при загрузке системы
- Создание установочного носителя и загрузка через него
- Способ №1 Восстановление MBR, BCD и BOOT
- Способ №2 Восстановление системных файлов
- Способ №3 Восстановление диска
Устранение ошибки 0xc0000098 при загрузке системы

Создание установочного носителя и загрузка через него
Ошибка 0xc0000098, как вы уже могли понять из собственного опыта, не позволяет пользователю войти в операционную систему. Исходя из ситуации, у многих из вас может возникнуть вопрос: как же пытаться разрешить проблему, если доступа к системе просто нет? Ответ – среда восстановления Windows. Именно в среде восстановления Windows(или же WindowsRE) вы и найдете все необходимые инструменты для решения ошибки 0xc0000098.
Войти в среду восстановления Windows вы можете с помощью обычного установочного носителя с Windows. Создать такой предмет довольно просто: загрузить официальный образ с сайта Майкрософт, подготовить носитель для Windows(DVD или USB-флешку), а затем записать образ с ОС на носитель с помощью предназначенного для этого программного обеспечения, например, UltraISO. Подробно почитать о создании установочного носителя Windows вы можете на вот этой страничке официального сайта Майкрософт.
Как только вы закончите с подготовкой, пора переходить к настройке параметров BIOS/UEFI. Чтобы войти в настройки BIOS/UEFI, вам понадобится нажимать при загрузке своего компьютера(до непосредственного этапа с загрузкой ОС) определенные клавиши. К сожалению, у материнских плат от различных производителей переход в настройки BIOS/UEFI выполняется по-разному. Тем не менее наиболее распространенными клавишами для входа в настройки являются Esc, Delete, F2, F8, F10, F12. Просто следите за указаниями на экране во время запуска компьютера и поймете, что за кнопку вам нужно нажать.
Заметка: перед выполнением последующих шагов вставьте в CD/DVD-привод и USB-порт(особенно в этом случае) созданный установочный носитель.
Попав наконец-то в настройки, вам нужно перейти во вкладку параметров очередности загрузки(BOOT, BOOT ORDER и т.п.). Как правило, первым на очереди стоит диск, на котором установлена операционная система, а ниже по списку – CD/DVD-привод и USB-хранилища. Чтобы удачно загрузить ПК с установочного носителя Windows, вам нужно выставить в приоритет загрузки на USB-хранилище либо на привод(в зависимости от того, на что вы записали образ Windows).
Выставив нужный вам приоритет загрузки, перезагрузите компьютер, а затем нажмите на любую кнопку, когда поступит такой запрос. После нажатия на кнопку вы успешно загрузитесь с установочного носителя Windows. Однако, мы все еще не в среде восстановления. Далее вам потребуется выбрать устанавливаемый язык, формат времени и денежных единиц, а также метод ввода. Как только доберетесь до экрана с кнопкой «Установить», нажмите на кнопку «Восстановление системы», которая будет расположена в левом нижнем углу окна.
Вот тут и начинается начнется процесс устранения ошибки 0xc0000098; мы добрались до среды восстановления. Следуйте нижеуказанным способам для решения проблемы и вы определенно вернете себе возможность корректно входить в свою операционную систему.
Способ №1 Восстановление MBR, BCD и BOOT
Как мы уже говорили в самом начале статьи, файл BCD выполняет одну из главнейших ролей при загрузке операционной системы Windows, независимо от ее версии. Если с файлом или данными на нем что-то произошло – пиши пропало. Однако, даже если это и случилось, о чем свидетельствует ошибка 0xc0000098, вы всегда можете попытаться восстановить работоспособность своего компьютера, запустив процесс перестройки и починки главной загрузочной записи, сектора загрузки и BCD.
Чтобы выполнить все вышеописанное, вам нужно прибегнуть к одному из инструментов, находящихся в среде восстановления – Командной строке. С помощью набора из определенных команд, вы сможете устранить ошибку 0xc0000098 и сделать так, чтобы ваша система снова обрела возможность корректно загружаться.
Итак, чтобы получить доступ к Командной строке в среде восстановления, вам потребуется выполнить следующее:
- После нажатия на кнопку «Восстановление системы» вам нужно выбрать плитку «Поиск и устранение неисправностей».
- Далее вам необходимо кликнуть на плитку «Дополнительные параметры».
- И наконец-то, кликните на плитку «Командная строка».
- Как только перед вами откроется черное окошко консоли, вам потребуется ввести в нее следующий список команд:
- bootrec /scanos
- bootrec /fixmbr
- bootrec /fixboot
- bootrec /rebuildbcd
- После завершения ввода команд в консоль перезагрузите свой компьютер и попробуйте войти в операционную систему Windows в обычном режиме.
Данный способ является одним из самых эффективных в решении ошибки 0xc0000098. Вероятно, он вам поможет. Однако, если вы столкнулись с ошибкой вновь, то можно попробовать еще парочку способов, которые наверняка вам помогут.
Способ №2 Восстановление системных файлов
Вероятно, ошибка 0xc0000098 возникла в результате повреждения системных файлов, которые были крайне важны для операционной системы и ее корректной загрузки, вследствие чего она более и не может быть запущена. Вы можете попытаться восстановить эти файлы с помощью утилиты System File Checker. Вам потребуется сделать следующее:
- Снова откройте Командную строку в среде восстановления, как это было продемонстрировано в предыдущем пункте.
- Открыв ее, введи команду sfc /scannow /offbootdir=C: /offwindir=C:Windows и нажмите Enter.
Запуститься процесс проверки системных файлов программной System File Checker. Это может занять некоторое время, во время которого мы настоятельно рекомендуем на прерывать процесс сканирования. Как только он будет завершен, SFC выдаст сводку о найденных повреждения, а также уведомление об их устранении. Перезапустите свой компьютер, после чего проверьте, присутствует ли ошибка 0xc0000098.
Способ №3 Восстановление диска
Ошибка 0xc0000098 также могла возникнуть в результате появление плохих секторов или повреждения файловой системы диска, на котором располагается ваша операционная система. С помощью небольшой, но очень эффективной программки под названием Check Disk вы сможете проверить свой диск(HDD или SSD) на наличие проблем, а также устранить их. Для запуска работы приложения Check Disk вам потребуется сделать следующее:
- Откройте Командную строку в среде восстановления, как это было показано в самом первом способе данной статьи.
- Впишите в консоль команду chkdsk C: /f /r /x и нажмите Enter.
Дождитесь окончания работы утилиты Check Disk, а затем перезагрузите свой компьютер и попытайтесь войти в свой Windows в обычном режиме. В большинстве случаев, в этому моменту большинство пользователей решают проблему в виде ошибки 0xc0000098. Мы надеемся, что и вы смогли справиться с ней.

