Перейти к содержанию
При работе с различными сервисами, использующими «Электронную Цифровую Подпись» (ЭЦП) пользователь может столкнуться с ошибкой «Error calling method on NPObject». Указанная дисфункция может возникнуть при цифровом подписании электронных документов, генерации электронных ключей, при входе в личный кабинет электронного банкинга, при попытке логина на ресурсах государственных порталов услуг и так далее. В данном материале я расскажу, что это за ошибка подписания, и как её устранить на вашем ПК.

Содержание
- Суть и причины проблемы
- Как исправить Error calling method on NPObject
- Заключение
Суть и причины проблемы
В переводе с английского языка текст данной ошибки звучит как «Ошибка вызванного метода в NPObject» и обычно обозначает ситуацию появления ошибки в коде программ, написанных на Visual C ++ или Javascript.
Подобная проблема наиболее часто встречается у пользователей браузеров Mozilla Firefox и Google Chrome, работающих с различными сетевыми ресурсами (программами), которые используют в своей работе электронную цифровую подпись (ЭЦП).
Конкретные же причины проблемы могут быть следующими:
- Установленные в браузере внешние расширения и дополнения блокируют нормальную работу с порталом цифровых подписей;
- Специализированный плагин ЭЦП, установленный в браузере, работает некорректно;
- Стационарные программы по работе с ЭЦП работают некорректно;
- Нестабильная работа самого браузера;
- Некорректные настройки выданных пользователю сертификатов на ПК;
- Окончание срока действия корневых сертификатов на ПК;
- Отсутствие необходимых корневых сертификатов на ПК.

Как исправить Error calling method on NPObject
Для решения проблемы Error calling method on NPObject рекомендую выполнить следующее:
- Перезагрузите ваш компьютер. Иногда это может оказаться эффективным;
- Если вы не IT-специалист, тогда, первым делом, рекомендую написать письмо (или позвонить) в техническую поддержку ресурса (или программного продукта), при работе с которым возникает данная ошибка, и описать имеющуюся проблему;
- Проверьте корректность отображения даты и времени на вашем компьютере. Если они «сбились» — наведите курсор мыши на отображение даты и времени в нижнем правом углу экрана, нажмите правую клавишу мыши, выберите в появившемся меню «Настройка даты и времени» и измените дату и время на корректные показатели;

При необходимости установите корректные дату и время на ПК - Временно отключите (удалите) внешние расширения (дополнения) для вашего браузера;
- Если инструмент цифровой подписи реализован в виде плагина для вашего браузера, тогда полностью удалите данный плагин с браузера, перегрузите ваш ПК, а затем попробуйте заново установите данный плагин;
- Полностью переустановите имеющиеся у вас стационарные программы для цифровой подписи (при наличии таковых);
- Очистите кэш вашего браузера. К примеру, на Хром это делается переходом в настройки, затем кликаем на «Показать дополнительные настройки», находим кнопку «Очистить историю», выбираем сверху «За всё время». Ставим галочку на опции «Изображения и другие файлы, сохранённые в кэше», убираем галочки с других опций и жмём на «Очистить историю»;

- Очистите кэш Java. Перейдите в Панель управления – Программы, там найдите «Java». Кликните на данный значок, откроется панель управления Находим раздел «Temporary Internet Files» и там кликаем на «Settings». Находим кнопку «Delete Files», жмём на неё и подтверждаем удаление временных файлов («Delete Temporary Files Settings») нажав на «Ok»;

- Отзовите старые сертификаты и запросите новые, после получения новых сертификатов смените пароли. После смены паролей удалите старые сертификаты, для чего в Java перейдите во вкладку «Security» (безопасность), затем в «Manage Certificates», выберите старый сертификат и кликните на «Remove».
В ОС Виндовс это делается кликом на кнопку «Пуск», в строке поиска введите certmgr.msc и нажмите ввод. В открывшемся окне сертификатов кликните на вкладку «Личное», найдите старый сертификат и удалите его.
- Удостоверьтесь, что вы провели корректную инсталляцию корневого сертификата в директорию «Доверенные корневые сертификаты»;
- Если данная ошибка возникает у вас на ином, нежели Mozilla Firefox, браузере, тогда попробуйте при подаче отчётности использовать браузер Мозилла.

Заключение
При появлении на вашем компьютере ошибки подписания «Error calling method on NPObject» рекомендую первым делом обратиться в техническую поддержку цифрового продукта (ресурса), работающего с ЭЦП, где смогут быстро идентифицировать источник проблемы (с помощью логов) и провести комплекс действий по его устранению. В ином же случае рекомендую выполнить комплекс перечисленных выше советов, они помогут избавиться от ошибки Error calling method на вашем ПК.
Опубликовано 05.04.2017 Обновлено 24.11.2020
На чтение 11 мин. Просмотров 114 Опубликовано 14.06.2021
Содержание
- Error calling method on npobject — firefox plugin
- Для решения ошибки необходимо выполнить следующие шаги
- Как исправить error calling method on npobject
- Как исправить эту ошибку
- Как обновить эцп на «сбербанк-аст»?
- Капиком (capicom)
- Ошибка №2. failed to create cpsigner
- Ошибка №3. ошибка при открытии хранилища. объект не поддерживает средство или метод “open”
- Ошибка №4. “не удалось проверить статус сертификата.” или “не валиден. состояние отозванности сертификата или одного из сертификатов в цепочке сертификатов неизвестно”
- Ошибка №6. “вставьте ключевой носитель (несоответствие ключевого носителя и выбранного сертификата)”
- Ошибка №7. ошибка исполнения функции
- Ошибка №8. надпись “undefined”
- Ошибка №9. ошибка алгоритма
- Ошибка криптопровайдера в этп сбербанк-аст
- Ошибка открытия хранилища сертификатов. ошибка чтения сертификатов из хранилища
- Ошибка подписания error calling method on npobject
- Ошибка при открытии хранилища: error сбербанк-аст
- Ошибка чтения сертификатов из хранилища. ошибка
- Плагин недоступен в internet explorer
- Суть и причины проблемы
- Заключение
Error calling method on npobject — firefox plugin
I am having a piece of visual C code (firebreath) that retrieves data from a visual C# application. The communication works fine for negative cases(returns value without out parameter) but in positive case(returns value with out parameter) the following error is shown.
Error: Error calling method on NPObject!
I guess the problem is in the out parameter of Visual C# application. Can anyone help me in this?? Kindly use the below code for reference.
ngContent.js: (js to call firebreath function)
function GetDetails(param1, param2) {
try {
return document.getElementById("nGCall").ReturnDetails(param1, param2);
}
catch (e) {
alert("Exception Occured " e.message);
}
};
nGAPI.cpp: (Firebreath function to call C# application)
FB::VariantList nGAPI::ReturnDetails(std::wstring& param1, std::wstring& param2)
{
try {
InetGuardNPAPI *CSharpInterface = NULL;
//Open interface to C#
CoInitialize(NULL);
HRESULT hr = CoCreateInstance(CLSID_netGuardIEBHO, NULL, CLSCTX_INPROC_SERVER, IID_InetGuardNPAPI, reinterpret_cast<void**>(&CSharpInterface));
BSTR out1= NULL;
BSTR out2= NULL;
BSTR out3= NULL;
BSTR out4= NULL;
int returns = CSharpInterface->NPGetDetails(param1.c_str(), param2.c_str(), &out1, &out2, &out3, &out4);
if (out1 != NULL && out2 != NULL) {
return FB::variant_list_of(out1)(out2)(out3)(out4);
} else {
return FB::variant_list_of();
}
} catch (...) {
MessageBoxW(NULL, L"Exception occured.", L"NG", NULL);
return FB::variant_list_of();
}
nGHost.cs: (Visual C# application)
public int NPGetDetails(string param1, string param2, out string out1, out string out2, out string out3, out string out4)
{
int retValue = 0;
out1 = null;
out2 = null;
out3 = null;
out4 = null;
bool userIdentified = IdentifyUser(ngDB, out ngdata);
if (!userIdentified)
return retValue;
try {
out1 = ngdata.abc;
out2 = ngdata.def;
out3 = ngdata.ghi;
out4 = ngdata.jkl;
retValue = 1;
} catch (Exception ex) {
MessageBox.Show(ex.Message);
}
return retValue;
}
Thanks in advance.
Для решения ошибки необходимо выполнить следующие шаги
1. Настроить браузер Internet Explorer, воспользовавшись следующими рекомендациями .
2.Переустановить компоненты «Контур.Экстерн».
Для этого открыть меню «Пуск» > «Панель управления» > «Установка и удаление программ» (для ОС Windows Vista Windows Seven меню «Пуск» > «Панель управления» > «Программы и компоненты”). В списке установленных программ найти и удалить «Компоненты «Контур.Экстерн» (указанный элемент может дублироваться, в таком случае следует удалить их все).
После удаления необходимо установить компонент заново. Дистрибутив для установки доступен в разделе Программное обеспечение / Вспомогательные программы .
3. Если предложенное решение не помогло исправить ошибку, необходимо проверить установленную версию Internet Explorer. Для этого выбрать меню «Справка» > «О программе» в окне Internet Explorer. Если данное меню не отображается, необходимо нажать клавишу «Alt».
Если версия Internet Explorer ниже 8.0, то необходимо обновить обозреватель. Дистрибутив доступен в разделе Программное обеспечение / Обязательные программы .
Как исправить error calling method on npobject
Для решения проблемы Error calling method on NPObject рекомендую выполнить следующее:
- Перезагрузите ваш компьютер. Иногда это может оказаться эффективным;
- Если вы не IT-специалист, тогда, первым делом, рекомендую написать письмо (или позвонить) в техническую поддержку ресурса (или программного продукта), при работе с которым возникает данная ошибка, и описать имеющуюся проблему;
- Проверьте корректность отображения даты и времени на вашем компьютере. Если они «сбились» — наведите курсор мыши на отображение даты и времени в нижнем правом углу экрана, нажмите правую клавишу мыши, выберите в появившемся меню «Настройка даты и времени» и измените дату и время на корректные показатели;
При необходимости установите корректные дату и время на ПК
- Временно отключите (удалите) внешние расширения (дополнения) для вашего браузера;
- Если инструмент цифровой подписи реализован в виде плагина для вашего браузера, тогда полностью удалите данный плагин с браузера, перегрузите ваш ПК, а затем попробуйте заново установите данный плагин;
- Полностью переустановите имеющиеся у вас стационарные программы для цифровой подписи (при наличии таковых);
- Очистите кэш вашего браузера. К примеру, на Хром это делается переходом в настройки, затем кликаем на «Показать дополнительные настройки», находим кнопку «Очистить историю», выбираем сверху «За всё время». Ставим галочку на опции «Изображения и другие файлы, сохранённые в кэше», убираем галочки с других опций и жмём на «Очистить историю»;
Очищаем кэш Google Chrome
- Очистите кэш Java. Перейдите в Панель управления – Программы, там найдите «Java». Кликните на данный значок, откроется панель управления Находим раздел «Temporary Internet Files» и там кликаем на «Settings». Находим кнопку «Delete Files», жмём на неё и подтверждаем удаление временных файлов («Delete Temporary Files Settings») нажав на «Ok»;
Очищаем кэш Java
- Отзовите старые сертификаты и запросите новые, после получения новых сертификатов смените пароли. После смены паролей удалите старые сертификаты, для чего в Java перейдите во вкладку «Security» (безопасность), затем в «Manage Certificates», выберите старый сертификат и кликните на «Remove».
В ОС Виндовс это делается кликом на кнопку «Пуск», в строке поиска введите certmgr.msc и нажмите ввод. В открывшемся окне сертификатов кликните на вкладку «Личное», найдите старый сертификат и удалите его.
- Удостоверьтесь, что вы провели корректную инсталляцию корневого сертификата в директорию «Доверенные корневые сертификаты»;
- Если данная ошибка возникает у вас на ином, нежели Mozilla Firefox, браузере, тогда попробуйте при подаче отчётности использовать браузер Мозилла.Используйте Mozilla Firefox
Как исправить эту ошибку
Мы собрали в сети самые действенные советы, по мнению большинства участников тематических форумов. Все описания сделаны в ознакомительных целях. Начнем с самых простых советов, постепенно усложняя процесс решения.
Как обновить эцп на «сбербанк-аст»?
ЭЦП или электронная цифровая подпись необходима для подписания документов в электронном виде. Это важно для гарантии подлинности информации и самой подписи владельца. Если ЭЦП устарела, то ее необходимо обновить.
Порядок обновления ЭЦП:
- повторное прохождение аккредитации не требуется;
- в течение 5 дней организация направляет все измененные сведения и документы (если такие есть), поставив при этом в известность об истечении срока действия старой ЭЦП;
- при замене ЭЦП регистрируется новый пользователь, с внесением информации об этом в реестр. Уполномоченное лицо компании информируется через личный кабинет.
Здесь рассмотрены наиболее часто встречающиеся ошибки, с которыми сталкиваются пользователи «Сбербанк-АСТ». Надеемся, что данные рекомендации помогут избежать их в работе торговой системой.
Если при попытке подписи электронного документа ЭЦП браузер выдает сообщение “Невозможно создание объекта сервером программирования объектов”,
Это означает, что библиотека CAPICOM не была автоматически зарегистрирована на Вашем компьютере,.
Для того, чтобы сделать это вручную необходимо под пользователем с правами локального администратора:
Капиком (capicom)
Капиком (Capicom) — встраиваемая утилита для проверки электронных подписей, просмотра и расшифровки данных о сертификате, добавления и удаления сертификатов. Порядок установки данной функции описан в разделе «Сбербанк-АСТ».
Ошибка №2. failed to create cpsigner
Возможные причины:1) Не установлено дополнительное ПО с сайта Фабрикант;2) Некорректно работает библиотека КриптоПРО Cadescom.
Ваши действия:
2) Переустановить КриптоПРО Cadescom.
Ошибка №3. ошибка при открытии хранилища. объект не поддерживает средство или метод “open”
Возможные причины: 1) Не установлено дополнительное ПО;
2) Не запущены дополнительные надстройки в браузере.
Ваши действия: 1) Установить Специализированное ПО с Портала Фабрикант; 2) Запустить всплывающие надстройки браузера.
Ошибка №4. “не удалось проверить статус сертификата.” или “не валиден. состояние отозванности сертификата или одного из сертификатов в цепочке сертификатов неизвестно”
Возможная причина:Не установлены или не обновляются автоматически списки отозванных сертификатов УЦ.
Ваши действия: Обратитесь в УЦ или самостоятельно установите на своём ПК списки отозванных сертификатов.
Ошибка №6. “вставьте ключевой носитель (несоответствие ключевого носителя и выбранного сертификата)”
Возможные причины: 1) Вставлен ключевой носитель, не соответствующий выбранному сертификату;
2) Выбран сертификат, не соответствующий вставленному ключевому носителю.
Ваши действия: 1) Проверить, какой ключевой носитель вставлен; 2) Проверить выбранный сертификат.
Ошибка №7. ошибка исполнения функции
Возможная причина:Истек срок действия лицензии на КриптоПРО CSP.
Ваши действия: 1) Обратитесь в Удостоверяющий центр для получения лицензии на КриптоПРО CSP; 2) Введите лицензию на КриптоПРО CSP.
Ошибка №8. надпись “undefined”
Возможная причина:Некорректно отрабатывают настройки браузера Internet Explorer.
Ошибка №9. ошибка алгоритма
На этапе отправки или сохранения отчета 4-ФСС появляется одно из следующих сообщений об ошибке:
1. Скриптовая ошибка с текстом:
Сообщение: Невозможно создание объекта сервером программирования объектов (Automation server can”t create object)Строка: 102Символ: 9Код: 0
Ошибка криптопровайдера в этп сбербанк-аст
Данная ошибка возникает, если пользователь не прошел аккредитацию на данной ЭТП. Нужно в специальную форму внести реквизиты и копии необходимых документов и отправить эту информацию. В течение 1-5 дней будет получен ответ.
Для успешного прохождения аккредитации необходимо:
- Установить КриптоПро (см. раздел «Сбербанк-АСТ: плагин недоступен»);
- Настроить КриптоПро. От имени администратора запустить утилиту. Во вкладке «Оборудование» открываем «Настроить считыватели», затем «Добавить», из списка выбираем нужное;
- Здесь же нажать «Настроить типы носителей», затем «Добавить», выбрать Джакарта или Етокен.
Установить личный сертификат.
- Зайти в КриптоПро;
- В опции «Сервис» нажать «Просмотреть сертификаты в контейнере», далее «Обзор»;
- Выбрать подходящий сертификат, опция «Сертификат для просмотра», «Свойства», «Установить сертификат»
Ошибка открытия хранилища сертификатов. ошибка чтения сертификатов из хранилища
Для участия в торгах на сайт подходит 32-разрядный браузер MS Internet Explorer 9.0 или выше.
В разделе «Сервис» – «Свойства обозревателя» – «Дополнительно» в списке обязательно должны быть отмечены галочками SSL 3.0 и TLS 1.0. SSL 2.0 должен быть отключен.
.). Уровень безопасности для зоны надежных узлов должен быть низким.
Ошибка подписания error calling method on npobject
При работе с различными сервисами, использующими «Электронную Цифровую Подпись» (ЭЦП) пользователь может столкнуться с ошибкой «Error calling method on NPObject».
Ошибка при открытии хранилища: error сбербанк-аст
Данная ошибка возникает при сбое в работе системы персонального хранилища сертификатов. Так бывает если неверно настроен браузер в системе «Сбербанк-АСТ». Для начала необходимо проверить сайт ЭП с помощью Activex, далее обновить данный компонент. Но в основном причина сбоя в неточной работе библиотеки Capicom. Для ее установки нужно сделать следующее:
Если приложение задублируется, т. к. оно могло быть установлено раньше, появится извещение об ошибке. Тогда возможно загрузить файл с расширением msi с официального сайта Microsoft по ранее описанной схеме. После этого Capicom нужно зарегистрировать.
c:windowssystem32regsvr32.exe capicom.dll
и нажать клавишу «ENTER» на клавиатуре.
https://www.youtube.com/watch?v=4eCwSg95_Ws
Процесс регистрации завершен.
Ошибка чтения сертификатов из хранилища. ошибка
На этапе отправки или сохранения отчета 4-ФСС появляется одно из следующих сообщений об ошибке:
1. Скриптовая ошибка с текстом:
Сообщение: Невозможно создание объекта сервером программирования объектов (Automation server can”t create object)Строка: 102Символ: 9Код: 0
Плагин недоступен в internet explorer
Для устранения ошибки необходимы те же манипуляции что и в предыдущей ошибке. Кроме того, необходимо отключить все нестандартные надстройки:
- запустить IE.
- войти в «Сервис», затем «Настроить надстройки», «Вкл. и выкл. надстроек».
- Выберете надстройки связанные со Skype, QIP, Mail, Yandex, Rambler, Google, Yahooи т.д. и отключите их.
- перезапустить IE.
Суть и причины проблемы
В переводе с английского языка текст данной ошибки звучит как «Ошибка вызванного метода в NPObject» и обычно обозначает ситуацию появления ошибки в коде программ, написанных на Visual C или Javascript.
Подобная проблема наиболее часто встречается у пользователей браузеров Mozilla Firefox и Google Chrome, работающих с различными сетевыми ресурсами (программами), которые используют в своей работе электронную цифровую подпись (ЭЦП).
Конкретные же причины проблемы могут быть следующими:
- Установленные в браузере внешние расширения и дополнения блокируют нормальную работу с порталом цифровых подписей;
- Специализированный плагин ЭЦП, установленный в браузере, работает некорректно;
- Стационарные программы по работе с ЭЦП работают некорректно;
- Нестабильная работа самого браузера;
- Некорректные настройки выданных пользователю сертификатов на ПК;
- Окончание срока действия корневых сертификатов на ПК;
- Отсутствие необходимых корневых сертификатов на ПК.
Заключение
Тонкостей в решении ошибки “Не удается построить цепочку сертификатов для доверенного корневого центра (0x800b010a)” может быть много. Я бы лично советовал не экспериментировать и сразу же писать в суппорт УЦ или поддержку ООС. Квалифицированные мастера, проанализировав логи, сразу же найдут проблему и вышлют вам инструкции для её исправления.
Возможная причина : Не установлен корневой сертификат вашего Удостоверяющего Центра (УЦ).
Ваши действия : Установить корневой сертификат Удостоверяющего центра.
Ошибка подписания Error calling method on NPObject может возникать при использовании программ, в которых задействуется электронная цифровая подпись (ЭЦП). Это не только сервисы онлайн-банкинга, порталы государственных услуг и цифрового документооборота, но и такие обыденные приложения как браузеры.
Причины у неисправности следующие:
- отсутствие установленных на ПК сертификатов безопасности;
- некорректные настройки компьютера;
- внутренние сбои программ и компонентов, использующих ЭЦП — чаще всего они написаны на языках программирования Visual C ++ и Javascript.
Способы решения ошибки
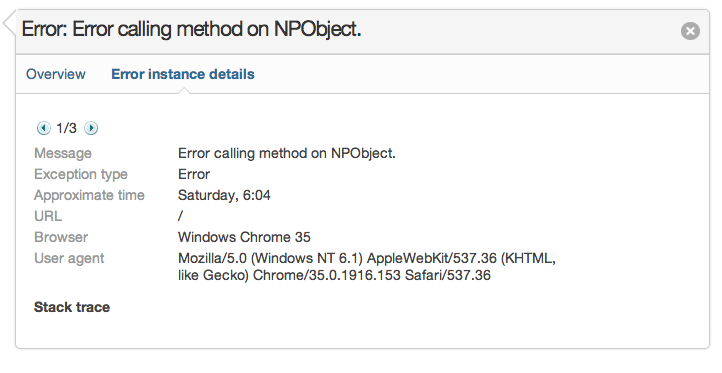
Устранять неполадку стоит такими способами:
- Перегрузка системы.
- Обращение в техническую поддержку программ и ресурсов.
- Установка корректной даты на компьютере.
- Переустановка программных компонентов, использующих ЭЦП. Это касается не только отдельных программ, но и соответствующих дополнений к браузеру.
- Очистка кеша браузера. Это актуально в том случае, если вы уверенны, что проблема именно с Chrome, Firefox, Chrome, Safari.
- Очистка кеша Java-модуля.
- Проверка корректности установки корневого сертификата безопасности.
- Отмена (удаление) существующих сертификатов и запрос новых. После этого меняйте пароли, ведь ошибка подписания Error calling method on NPObject могла вызваться и воздействием вредоносного ПО.
|
bazooka |
|
|
Статус: Активный участник Группы: Участники Сказал «Спасибо»: 5 раз |
Добрый день! Error calling method on NPObject! Ошибка в вызове самого метода подписи oSignedData.SignCades(signer, CADESCOM_CADES_X_LONG_TYPE_1, detached); Ниже привожу скриншоты работы на вашей тестовой странице через файрфокс. http://take.ms/IqkrQ Подскажите, как исправить… |
 |
|
|
bazooka |
|
|
Статус: Активный участник Группы: Участники Сказал «Спасибо»: 5 раз |
Есть какие-то идеи по данной теме? Т.е. работа в файрфоксе полностью заблокирована |
 |
|
|
Андрей Емельянов |
|
|
Статус: Сотрудник Группы: Участники Сказал «Спасибо»: 4 раз |
Добрый день. |
|
Техническую поддержку оказываем тут |
|
 |
|
|
bazooka |
|
|
Статус: Активный участник Группы: Участники Сказал «Спасибо»: 5 раз |
Лицензии в порядке. http://take.ms/MRb8L Но на нашем сайте ситуация не меняется — нужным сертификатом подпись в FF выдает ту же ошибку, в IE все хорошо работает. |
 |
|
|
Андрей Емельянов |
|
|
Статус: Сотрудник Группы: Участники Сказал «Спасибо»: 4 раз |
Для того, чтобы на тестовой странице плагина отображался сертификат, проверьте: Не удается пока на тестовой странице плагина получить ошибку при подписи xlongtype1 в firefox |
|
Техническую поддержку оказываем тут |
|
 |
|
|
bazooka |
|
|
Статус: Активный участник Группы: Участники Сказал «Спасибо»: 5 раз |
Корневой установлен — иначе бы не проверялась и не создавалась подпись через IE, проверил еще раз его установку. Зашел на тестовую страницу через IE: http://take.ms/wSMNU |
 |
|
|
Павел Смирнов |
|
|
Статус: Вам и не снилось Группы: Администраторы Сказал(а) «Спасибо»: 1 раз |
Есть возможность попробовать то же самое в Opera? |
|
Техническую поддержку оказываем тут. |
|
 |
WWW |
|
bazooka |
|
|
Статус: Активный участник Группы: Участники Сказал «Спасибо»: 5 раз |
Да, opera 34.0.2036.25 все в порядке, работает. — http://take.ms/NKKJO |
 |
|
|
Павел Смирнов |
|
|
Статус: Вам и не снилось Группы: Администраторы Сказал(а) «Спасибо»: 1 раз |
Т.е. даже набор сертификатов другой показывает? |
|
Техническую поддержку оказываем тут. |
|
 |
WWW |
|
bazooka |
|
|
Статус: Активный участник Группы: Участники Сказал «Спасибо»: 5 раз |
набор правильный — как и в IE. Это только в файрфоксе он отображает один только сертификат их всех этих, причем на него нет закрытого ключа по-моему, в общем он какой-то тестовый. |
 |
|
| Пользователи, просматривающие эту тему |
|
Guest |
Быстрый переход
Вы не можете создавать новые темы в этом форуме.
Вы не можете отвечать в этом форуме.
Вы не можете удалять Ваши сообщения в этом форуме.
Вы не можете редактировать Ваши сообщения в этом форуме.
Вы не можете создавать опросы в этом форуме.
Вы не можете голосовать в этом форуме.
При работе с различными сервисами, использующими «Электронную Цифровую Подпись» (ЭЦП) пользователь может столкнуться с ошибкой «Error calling method on NPObject». Указанная дисфункция может возникнуть при цифровом подписании электронных документов, генерации электронных ключей, при входе в личный кабинет электронного банкинга, при попытке логина на ресурсах государственных порталов услуг и так далее. В данном материале я расскажу, что это за ошибка и как исправить Error calling method on NPObject на вашем ПК.
Текст ошибки «Error calling method on NPObject»
В переводе с английского языка текст данной ошибки звучит как «Ошибка вызванного метода в NPObject»
и обычно обозначает ситуацию появления ошибки в коде программ, написанных на Visual C ++ или Javascript.
Подобная проблема наиболее часто встречается у пользователей браузеров Mozilla Firefox и Google Chrome, работающих с различными сетевыми ресурсами (программами), которые используют в своей работе электронную цифровую подпись (ЭЦП).
Конкретные же причины проблемы могут быть следующими:

Как исправить Error calling method on NPObject
Для решения проблемы Error calling method on NPObject рекомендую выполнить следующее:
- Перезагрузите ваш компьютер. Иногда это может оказаться эффективным;
- Если вы не IT-специалист, тогда, первым делом, рекомендую написать письмо (или позвонить) в техническую поддержку ресурса (или программного продукта), при работе с которым возникает данная ошибка, и описать имеющуюся проблему;
- Проверьте корректность отображения даты и времени на вашем компьютере. Если они «сбились» — наведите курсор мыши на отображение даты и времени в нижнем правом углу экрана, нажмите правую клавишу мыши, выберите в появившемся меню «Настройка даты и времени» и измените дату и время на корректные показатели;

- Временно отключите (удалите) внешние расширения (дополнения) для вашего браузера;
- Если инструмент цифровой подписи реализован в виде плагина для вашего браузера, тогда полностью удалите данный плагин с браузера, перегрузите ваш ПК, а затем попробуйте заново установите данный плагин;
- Полностью переустановите имеющиеся у вас стационарные программы для цифровой подписи (при наличии таковых);
- Очистите кэш вашего браузера. К примеру, на Хром это делается переходом в настройки, затем кликаем на «Показать дополнительные настройки», находим кнопку «Очистить историю», выбираем сверху «За всё время». Ставим галочку на опции «Изображения и другие файлы, сохранённые в кэше», убираем галочки с других опций и жмём на «Очистить историю»;

- Очистите кэш Java. Перейдите в Панель управления – Программы, там найдите «Java». Кликните на данный значок, откроется панель управления Находим раздел «Temporary Internet Files» и там кликаем на «Settings». Находим кнопку «Delete Files», жмём на неё и подтверждаем удаление временных файлов («Delete Temporary Files Settings») нажав на «Ok»;

- Отзовите старые сертификаты и запросите новые, после получения новых сертификатов смените пароли. После смены паролей удалите старые сертификаты, для чего в Java перейдите во вкладку «Security» (безопасность), затем в «Manage Certificates», выберите старый сертификат и кликните на «Remove».
В ОС Виндовс это делается кликом на кнопку «Пуск», в строке поиска введите certmgr.msc и нажмите ввод. В открывшемся окне сертификатов кликните на вкладку «Личное», найдите старый сертификат и удалите его.
При работе с Казначейством в программе Континент АП у некоторых пользователей появляется Ошибка подписи ключа с номером 0x0000065b. Ошибка редкая, но известная. Чаще всего причиной является истекшая лицензия на Крипто-Про CSP. У некоторых версий программы Крипто-Про устанавливаемые дистрибутивы предлагают включить полноценный функционал на пробный срок, не спрашивают серийный номер лицензии продукта, однако через определенное время блокируются. Как правило — через 2 месяца. По прошествии этого времени программа, которая исправно работала с программой Континент АП Казначейства перестает давать возможность подписывать документы сертификатами пользователя, выдавая ошибку 0x0000065b. Единственный выход в этом случае — приобрести программу Крипто-Про и ввести серийный номер, пройдя по пути: Пуск — Панель управления — Крипто-Про CSP — Общие — Ввод лицензии
.
Как проверить лицензию на Крипто-Про CSP?
Надо запустить оболочку программы по пути: Пуск — Панель управления — Крипто-Про CSP
. В первом приветственном окошке программы вы увидите тип вашей лицензии и срок ее действия (см. рисунок ниже).
Если не помогло
Если рекомендации по проверке и установке лицензии не явили проблему — возможен технический сбой в программе Континент АП, при котором вызывается ошибка подписи ключа 0x0000065b. Здесь следует проверить возможные конфликты программы с Файерволлом, Антивирусом, установленном на компьютере или переустановить личный сертификат пользователя, перед этим
очистив запомненные пароли сертификатов в программе Крипто-Про. Делается это следующим образом:
Пуск — Панель управления — Крипто-Про CSP — Сервис — Удалить запомненные пароли — Ок
Ошибка возникает из-за того, что СКЗИ «VipNet CSP» не было зарегистрировано при первоначальном подключении к сервису «1С-Отчетность». Предлагаем ознакомиться с инструкцией по регистрации.
Инструкция по регистрации продукта
VipNet
CSP
.
1. Для регистрации продукта «VipNet CSP» перейдите в «Пуск» → «Все программы» → «ViPNet» → «ViPNet CSP» → «Настройка Криптопровайдера ViPNet CSP» (рис. 1.
).
Рис. 1.
2. Перед Вами откроется окно следующего вида (рис. 2.
), выберите пункт «Зарегистрировать ViPNet CSP» и нажмите кнопку «Далее».

Рис. 2.
3. В следующем окне выберите пункт «Запрос на регистрацию (получить код регистрации)» и нажмите кнопку «Далее» (рис. 3.
).

Рис. 3.
4. В окне «Способ запроса на регистрацию» (рис. 4.
) выберите пункт «Через Интернет (online)». При этом Ваш компьютер должен быть подключен к Интернету. Нажмите кнопку «Далее».

Рис. 4.
5. В окне «Регистрационные данные» (рис. 5.
) заполните все поля и введите Ваш серийный номер для ViPNet CSP(Серийный номер был указан при регистрации (Рисунок 5), так же он был выслан при регистрации на указанный Вами адрес электронной почты (Рисунок 5))
. Нажмите кнопку «Далее».

Рис. 5.
6. Если регистрация прошла успешно, программа установки сообщит об этом (рис. 6.
). Нажмите кнопку «Готово».

Рис. 6.
7. Откроется окно «Настройка ViPNet CSP» (рис. 7.
). Нажмите в нем кнопку «ОК».

Рис. 7.
Продукт зарегистрирован.
ИНСТРУКЦИЯ ДЛЯ ГОСУДАРСТВЕННЫХ ЗАКАЗЧИКОВ
ПО УСТРАНЕНИЮ ОШИБОК ПРИ НАСТРОЙКЕ ЭЦП
Для удобства работы с инструкцией составлен список активных ссылок:
1. Не_установлен_объект_Capicom…………………………………………………….1
2. Сообщение_Security_Alert…………………………………………………………..2
3. Отсутствуют_не_работают_кнопки…………………………………………………2
4. Ключ_не_существует………………………………………………………………..3
5. Установка_корневого_сертификата…………………………………………………3
6. ЭЦП_не_работает_в_личном_кабинете……………………………………………5
7. Выгрузка_сертификата_открытого_ключа…………………………………………6
8. Выгрузка сертификата открытого ключа с ruToken………………………………11
9. Ошибки_требующие переустановки личного сертификата……………………..16
10. Установка_личного_сертификата_с_дискеты……………………………………18
11. Установка_личного_сертификата_с_flash…………………………………………29
12. Установка_личного_сертификата_с_ruToken…………………………………….40
I. Если выходит сообщение о неустановленном объекте Capicom, то необходимо настроить браузер по инструкции из раздела «Главная» — «Вопросы и ответы» в Вопросе №1, отключить блокирование всплывающих окон, если Internet Explorer 8, проверить параметры режима представления совместимости, установить Capicom в папку C:WINDOWSsystem32. к_оглавлению
II. Если выходило сообщение «Security Alert» с возможностью выбрать Yes и No (таким образом, система спрашивает разрешение подключиться к носителю ключа, то необходимо нажать «Yes».

Если была нажата кнопка «No», то сообщение примет следующий вид:

Если была поставлена галочка и нажата кнопка «No», то необходимо: извлечь носитель, перезагрузить компьютер, вставить носитель заново, переустановить личный сертификат через программу КриптоПро. На вновь вышедшем сообщении необходимо нажать «Yes» к_оглавлению
III. Если отсутствуют кнопки, или после их нажатия ничего не происходит, или нет возможности выбрать сертификат из списка необходимо настроить браузер по инструкции из раздела «Главная» — «Вопросы и ответы» в Вопросе №1, отключить блокирование всплывающих окон, если Internet Explorer 8, проверить параметры режима представления совместимости. к_оглавлению
IV. Если выходит сообщение: «Ключ не существует» необходимо переустановить программу КриптоПро, предварительно очистив реестр. к_оглавлению
V. Если выходит ошибка «Невозможно подключиться к сертификату открытого ключа» необходимо переустановить корневой сертификат. к_оглавлению
Установка корневого сертификата.
(
к_оглавлению
)
Корневой сертификат имеет вид открытого ключа (как правило, файл называется: root
-2012.
cer
).
· Откройте корневой сертификат. Нажмите «Установить сертификат».


· В мастере установке выберите «Поместить все сертификаты в следующее хранилище» и нажмите «Обзор». Сертификат помещается в «Доверенные центры сертификации», «Ok».


· Нажимаем «Готово» и в окне «Импорт успешно выполнен» кнопку «Ok». Установка закончена.

VI. Если в разделе «Главная» — «Проверка ЭЦП» система выдает сообщение: «Браузер настроен корректно», а в личном кабинете организации сертификат ЭЦП не работает, то необходимо: выгрузить сертификат открытого ключа. Откройте данный сертификат и во вкладке «Состав» проверьте строку «Субъект». ФИО в данной строке должно в точности совпадать с ФИО, указанном в названии личного кабинета.
Для выгрузки сертификата открытого ключа из IE:
(к_оглавлению)
· В браузере выберите пункт меню «Сервис» — Свойства обозревателя
https://pandia.ru/text/78/154/images/image012_2.png» width=»410″ height=»573 src=»>
· Если сертификат находится не на вкладке (в папке) «Личные», то можно сделать вывод о том, что личный сертификат был установлен неверно. Необходимо просмотреть другие вкладки (папки), найти сертификат открытого ключа, он будет иметь вид, например: Фамилия имя отчества.
cer
.
https://pandia.ru/text/78/154/images/image014_37.jpg» width=»458 height=358″ height=»358″>
· Выберите «Нет, не экспортировать закрытый ключ» (эта информация является конфиденциальной).
https://pandia.ru/text/78/154/images/image016_29.jpg» width=»470 height=367″ height=»367″>
· Придумайте сами любое имя файла (123, ФИО и т. д.), нажимаем «Обзор», выбираем раздел сохранения «Рабочий стол», нажимаем «Сохранить»
https://pandia.ru/text/78/154/images/image018_31.jpg» width=»470″ height=»365 src=»>
· Если необходимо отправить сертификат открытого ключа по электронной почте , то придется его заархивировать, иначе получатель не сможет открыть данный сертификат.
· Нажмите на иконке сертификата правой кнопкой мыши, выбираем «Добавить в архив»
Для выгрузки сертификата открытого ключа с RuToken (
eToken
):
(к_оглавлению)
1. Зайдите в папку «Панель управления»
(Пуск → Панель управления)
2. Запустите программу «КриптоПро CSP»
3. Откройте вкладку «Сервис»
и нажмите кнопку .

4. Выбор сертификата
«По сертификату»
Фамилия имя отчество. cer
)
https://pandia.ru/text/78/154/images/image023_1.png» width=»23 height=47″ height=»47″>
- Нажимите «Далее…».

- Выберите «Нет, не экспортировать закрытый ключ» (эта информация является конфиденциальной).
- Придумайте сами любое имя файла (123, ФИО и т. д.), нажимаем «Обзор», выбираем раздел сохранения «Рабочий стол», нажимаем «Сохранить»
margin-top:0cm» type=»disc»> Если необходимо отправить сертификат открытого ключа по электронной почте, то придется его заархивировать, иначе получатель не сможет открыть данный сертификат. Нажмите на иконке сертификата правой кнопкой мыши, выбираем «Добавить в архив»
VII. Необходимо переустановить (установить) личный сертификат:
· Если в окне не отображается нужный сертификат

· Если выходит сообщение:
«При проверке сертификата ЭЦП была обнаружена ошибка. Она может быть связана с одной или несколькими причинами указанными ниже:
1. Отсутствует носитель ключа
2. Не было разрешено подключиться к хранилищу сертификатов
3. Не было разрешено воспользоваться закрытым ключом
Для получения консультации обратитесь к администратору электронной торговой площадки»

· Если выходит сообщение: «Ошибка при подписании данных: Параметр задан неверно»

· Ошибка при подписании данных: The signer’s certificate is not valid for signing.

· Если выходит сообщение: «Не найдено ни одного действующего сертификата».

· Если выходит сообщение: «Не разрешено подключиться к носителю ключа»
· Другие ошибки, отличные от вышеперечисленных
Переустановка (установка) личного сертификата с дискеты:
(к_оглавлению)
1) Необходимо зайти «Мой компьютер»
посмотреть какой буквой дисковода отражается дискета (Дисковод 3,5 А или др.)
2) Зайдите в папку «Панель управления»
(Пуск → Панель управления)
3) Запустите программу «КриптоПро CSP»
https://pandia.ru/text/78/154/images/image035_12.jpg» width=»339″ height=»403 src=»>
6) Проверьте наличие того носителя, на котором находится сертификат открытого ключа в списке установленных считывателей.
7) Если нужного считывателя нет, необходимо его добавить.
 Чтобы добавить новый считыватель
Чтобы добавить новый считыватель
:
· Нажмите кнопку «Добавить»
· Выбрать одним кликом «Все производители» и в правом столбце одним кликом выбрать нужный считыватель, если он там присутствует, нажать кнопку «Далее»
https://pandia.ru/text/78/154/images/image041_10.jpg» width=»377″ height=»295″>
· Откройте вкладку «Сервис»
и нажмите кнопку

· Выбор сертификата
1. В окне нажмите кнопку «Далее»

2. В следующем окне нажмите кнопку «Обзор»
Фамилия имя отчество. cer
на вашей дискете)
https://pandia.ru/text/78/154/images/image045_1.png» width=»560″ height=»413″>
Если на дискете не обнаружено сертификата открытого ключа:
· Уточнить не было ли казначейством выдано других дискет, носителей, на которых может содержаться данный сертификат. Если есть еще одна дискета, а дисковод один необходимо скопировать сертификат открытого ключа на рабочий стол, а при установке личного сертификата в дисководе должна быть дискета с контейнером закрытого ключа (папка с названием, где на конце «.000»), а открытый ключ подтягиваем с рабочего стола.
«Имя файла сертификата»
«Далее»

4. Затем появится окно «Сертификат для установки»
«Далее»
https://pandia.ru/text/78/154/images/image048_7.jpg» width=»353″ height=»274″>
https://pandia.ru/text/78/154/images/image050_7.jpg» width=»377″ height=»295″>
1. При установке личного сертификата неверно был указа контейнер. Вернитесь к инструкции и укажите верный контейнер (тот дисковод каким названием отражается дискета).
2. Дискета, на которой хранится контейнер, испорчена. Для установки сертификата воспользуйтесь копией дискеты и выполните действия по следующей инструкции.
3. При генерации ключей неверно был сформирован контейнер. В данном случае необходимо обратиться в казначейство.
· Выбор хранилища
2. Нажмите кнопку «Обзор»
и выберите хранилище «Личные»
, затем нажмите кнопку «ОК»

«Имя хранилища сертификатов»
, нажмите кнопку «Далее»
https://pandia.ru/text/78/154/images/image053_7.jpg» width=»441″ height=»345 src=»>
Если появится сообщение «, нажмите кнопку «Да».
flash
:
(
к_оглавлению
)
1) Необходимо зайти «Мой компьютер»
посмотреть какой буквой съемного диска отражается дискета (Съемный диск F, H,L или др.)
2) Зайдите в папку «Панель управления»
(Пуск → Панель управления)
3) Запустите программу «КриптоПро CSP»
4) Проверьте версию продукта, она должна быть не ниже 3.0


6) Проверьте наличие того носителя, на котором находится сертификат открытого ключа в списке установленных считывателей (либо пункта «Все съемные диски»).
7) Если нужного считывателя нет, необходимо добавить его (либо пункт «Все съемные диски»).
 Когда в установленных считывателях присутствует нужный считыватель, можно продолжить установку личного сертификата:
Когда в установленных считывателях присутствует нужный считыватель, можно продолжить установку личного сертификата:
· Откройте вкладку «Сервис»
и нажмите кнопку «Установить личный сертификат»

· Выбор сертификата
1. В окне «Мастер установки личного сертификата»
нажмите кнопку «Далее»

2. В следующем окне «Расположение файла сертификата»
нажмите кнопку «Обзор»
и укажите расположение личного сертификата (файл Фамилия имя отчество. cer
на вашей дискете)


Если на
flash
не обнаружено сертификата открытого ключа:
· Уточнить не было ли казначейством выдано других дискет, носителей, на которых может содержаться данный сертификат. Сертификат открытого ключа можно скопировать на компьютер (рабочий стол), а при установке личного сертификата должен быть вставлен flash с контейнером закрытого ключа (папка вида с названием, где на конце «.000»), а открытый ключ подтягиваем с рабочего стола.
· Если сертификат устанавливался ранее, то можно выгрузить сертификат открытого ключа из хранилища сертификатов в IE.
· Необходимо уточнить формировался ли запрос в казначейство на получение открытой части электронной цифровой подписи (файлы с расширением. reg). На компьютере, через который осуществляется работа с казначейством через систему СЭД сертификат обычно находится: C:/FKLCNT/SUBSYS/KEYS/CRYPTOAPI/…. В одной из папок с труднопроизносимым названием
· Если не помогают вышеперечисленные способы можно порекомендовать обратиться в казначейство с просьбой сообщить местонахождение сертификата открытого ключа.
3. После подгрузки сертификата открытого ключа в поле «Имя файла сертификата»
появится путь доступа к сертификату. Нажмите кнопку «Далее».

Затем появится окно «Сертификат для установки»
, содержащее информацию об устанавливаемом сертификате. Если все правильно, нажмите кнопку «Далее»
https://pandia.ru/text/78/154/images/image061_6.jpg» width=»375″ height=»291″>
https://pandia.ru/text/78/154/images/image063_5.jpg» width=»406″ height=»318″>
Если появится окно с ошибкой «Закрытый ключ на указанном контейнере не соответствует открытому ключу в сертификате, выберите другой ключевой контейнер»
, выполните действия по следующей инструкции:
Данное предупреждение появляется по следующим причинам:
4. При установке личного сертификата неверно был указа контейнер. Вернитесь к инструкции и укажите верный контейнер (тот съемный диск каким названием отражается flash).
5. flash, на которой хранится контейнер, испорчена. Для установки сертификата воспользуйтесь копией flash и выполните действия по следующей инструкции.
6. При генерации ключей неверно был сформирован контейнер. В данном случае необходимо обратиться в казначейство.
· Выбор хранилища
1. Выбираете пункт: «Поместить все сертификаты в следующее хранилище»
2. Нажмите кнопку «Обзор»
и выберите хранилище «Личные»
, затем нажмите кнопку «ОК»

3. После появления названия хранилища в поле «Имя хранилища сертификатов»
, нажмите кнопку «Далее»
https://pandia.ru/text/78/154/images/image053_7.jpg» width=»441″ height=»345″>
2. Если появится сообщение «Этот сертификат уже присутствует в хранилище сертификатов»
, нажмите кнопку «Да»
Переустановка личного сертификата с
ruToken
:
(
к_оглавлению
)
1) Необходимо зайти «Мой компьютер»
, если «флэшка» не отображается, значит на самом деле это ruToken (либо eToken, правда пока они встречаются достаточно редко)
2) Зайдите в папку «Панель управления»
(Пуск → Панель управления)
3) Запустите программу «КриптоПро CSP»
4) Проверьте версию продукта, она должна быть не ниже 3.0

5) Откройте вкладку «Оборудование» и нажмите кнопку «Настроить считыватели»

6) Проверьте наличие того носителя, на котором находится сертификат открытого ключа в списке установленных считывателей (либо пункта «Все считыватели смарт-карт»).
7) Если нужного считывателя нет, необходимо добавить его (либо пункт «Все считыватели смарт-карт»).
 Чтобы добавить новый считыватель:
Чтобы добавить новый считыватель:
· Вставьте диск, выданный казначейством
· Зайдите во вкладку «Оборудование» и нажмите кнопку «Настроить считыватели»
· Нажмите кнопку «Добавить»
· Нажмите кнопку «Установить с диска»
· Отметьте галочкой «Дисководы компакт-дисков» и нажмите кнопку «Далее»
· В открывшемся окне выберите «Считыватель PC/SC» и нажмите кнопку «Далее»
· Дождитесь установки с диска и нажмите кнопку «Готово».
· Если появилось сообщение «Найдена старая конфигурация компонент. Нажмите ‘Готово’, чтобы ее сохранить, или нажмите ‘Отмена’, чтобы удалить старую конфигурацию для всех устанавливаемых компонент», то нажмите кнопку «Отмена»
· В колонке «Доступные считыватели» выберите «Activ ***** Token0» и нажмите кнопки «Далее», «Далее», «Готово»
· После этого в вашем списке появился еще один считыватель «Activ ***** Token0». Нажмите кнопку ОК
· Настройка считывателей закончена. Перезагрузите компьютер.
9) Когда в установленных считывателях присутствует нужный считыватель можно продолжить установку личного сертификата:
СПОСОБ №1
5. Откройте вкладку «Сервис»
и нажмите кнопку «Просмотреть сертификаты в контейнере»

6. Выбор сертификата
· В следующем окне нажмите кнопку «По сертификату»
и выберите нужный личный сертификат (файл Фамилия имя отчество. cer
)
DIV_ADBLOCK55″>
· Если сертификат устанавливался ранее, то можно выгрузить сертификат открытого ключа из хранилища сертификатов в IE, либо выгрузить сертификат с RuToken.
· Необходимо уточнить формировался ли запрос в казначейство на получение открытой части электронной цифровой подписи (файлы с расширением. reg). На компьютере, через который осуществляется работа с казначейством через систему СЭД сертификат обычно находится: C:/FKLCNT/SUBSYS/KEYS/CRYPTOAPI/…. В одной из папок с труднопроизносимым названием
· Если не помогают вышеперечисленные способы можно порекомендовать обратиться в казначейство с просьбой сообщить местонахождение сертификата открытого ключа.
После того как сертификат открытого ключа найден необходимо в программе Крипто Про SCP:
· Откройте вкладку «Сервис»
и нажмите кнопку «Установить личный сертификат»
· Выбор сертификата
В окне «Мастер установки личного сертификата»
нажмите кнопку «Далее»
В следующем окне «Расположение файла сертификата»
нажмите кнопку «Обзор»
и укажите расположение личного сертификата (файл Фамилия имя отчество. cer
на вашей дискете)

https://pandia.ru/text/78/154/images/image046_2.png» width=»501″ height=»392″>
5. Затем появится окно «Сертификат для установки»
, содержащее информацию об устанавливаемом сертификате. Если все правильно, нажмите кнопку «Далее»
· Выбор контейнера
1. В окне «Контейнер закрытого ключа»
нажмите кнопку «Обзор»
и укажите контейнер соответствующий личному сертификату (например Activ ru Token 0)
3. После появления названия хранилища в поле «Имя хранилища сертификатов»
, нажмите кнопку «Далее»

· Завершение установки личного сертификата
1. В последнем окне «Завершение работы мастера установки личного сертификата»
нажмите кнопку «Готово»

2. Если появится сообщение «Этот сертификат уже присутствует в хранилище сертификатов»
, нажмите кнопку «Да»
Доброго времени суток всем читателям нашего портала посвященного услугам Сбербанка России. Сегодня мы бы хотели вам рассказать, как исправить ошибку при подписании данных the signer’s. И так, давайте приступим и разберем эту проблему по порядку.
Эта ошибка происходит по время регистрации пользователя, когда после подписания данных возникает надпись, извещающая, что «The signer’s certificate is not valid for signing».
Сообщение о некорректности возникает из-за того, что в процессе аккредитации были допущены ошибки, связанные с оформлением ряда официальных документов.
Документы, имеющие больше страницы текста, лучше сразу упаковать в рекомендуемый формат zip, а не rar.
Объем файла должен быть в пределах 10 Мб и поэтому лучше уменьшить разрешение страниц, чтобы уложиться в этот объем. Если это невозможно, то придется сделать несколько архивов, имеющих ясные названия, чтобы оператор центра, где выдают электронную цифровую подпись, не мог предъявить претензии.
Лучше сканировать все документы, но вместо приказов о назначении или продлении полномочий достаточно представить решение, которое было утверждено и подписано.
Кстати, хотелось бы немного отступить от темы статьи и рассказать вам о сервисе выдачи микро кредитов 24Finance
.
Этот сервис позволит вам быстро и без лишних проволочек, в режиме онлайн, взять кредит от 2000р до 15000 рублей, на срок до месяца включительно.
Очень выгодное и быстрое решение для тех случаев, когда срочно нужны деньги, а до зарплаты еще неделя! Ну а теперь вернемся к нашей теме.
Способы исправить ошибку при подписании данных the signer’s
В первую очередь придется обратиться в установочный центр, который занимался выдачей электронной цифровой подписи. Это должно помочь быстрее исправить ситуацию.
Если ошибка при подписании приводит к тому, что интерфейс просто перестает поддерживаться, то здесь необходимо скачать библиотеку утилиты КриптоПро и установить ее.
Важно избежать ошибки при подписании данных еще и потому, что может пропасть набор ключей, без которых невозможно работать.
Наиболее часто это связано с тем, что пароль был неправильно записан или его просто не запомнили. Поэтому при помощи той же КриптоПро придется удалить все запомненные пароли и только потом вводить новые.
Стоит проверить ключевую дискету, и если копирование было сделано правильно, то придется вновь . Кроме того надо убедиться в том, что срок действия утилиты еще не истек.
Надеемся мы смогли ответить на все ваши вопросы и помочь решить возникшие проблемы при работе со Сбербанк АСТ. Если у вас возникают еще какие либо вопросы по услугам и сервисам Сбербанка Россиии, ищите ответы на них на страницах нашего портала.


