@Odareal
This is a great location to get assistance! I read you are getting plug and play error while installing HP Laserjet mfp 1120 Printer. I would like to help you resolve this issue.
Disconnect and reconnect the USB cable.
Test the USB connection.
Try a different USB cable.
Remove any additional USB devices that connect to the computer.
Reset the printer.
-
Turn the printer on, if it is not already on.
-
Wait until the printer is idle and silent before you continue.
-
With the printer turned on, disconnect the power cord from the rear of the printer.
-
Unplug the power cord from the wall outlet.
-
Wait at least 60 seconds.
-
Plug the power cord back into the wall outlet.
NOTE:
HP recommends connecting the printer power cord directly to the wall outlet.
-
Reconnect the power cord to the rear of the printer.
-
Turn on the printer,
Refresh the Windows Device Manager.
Uninstall the HP driver and software applications.
Remove unnecessary files and folders.
Turn off programs that run in the background.
Reinstall the HP driver and software applications.
Enable startup programs.
-
Search Windows for msconfig, and then click msconfig.exe in the list of results.
If a window opens with the message Windows needs your permission to continue, click Continue to close the window.
-
In the System Configuration window, click the General tab, click the option button beside Selective Startup, and then click the box next to Load startup items to remove the checkmark.
-
Click the Services tab, click the Hide all Microsoft services checkbox, and then click Disable All.
CAUTION:
Do not disable any Microsoft services.
-
Click Apply, and then click OK.
-
When prompted to restart the computer, click Restart.
-
When the computer turns on, a System Configuration Utility message displays on the computer. Select the Do not show this message again check box, and then click OK.
Click here and refer the document to perform the above steps.
Let me know how it goes.
Cheers.
Sandytechy20
I am an HP Employee
Проблема
После подключения кабеля USB к устройству в процессе установки происходит одно из следующих событий:
-
На запускается процесс установки по интерфейсу «Plug and Play».
-
На мониторе компьютера появляется сообщение «Не удалось завершить настройку устройства«.
-
Появляется сообщение Неизвестное устройство.
Для устранения проблемы примените следующие решения в указанной последовательности. Если после применения одного из этих решений проблема устранена, дальнейшие действия не требуются.
Примечание.
Для применения некоторых из предложенных решений требуется перезагрузка компьютера. Для удобства обращения к странице веб-браузера после перезагрузки компьютера создайте закладку на нее.
Решение первое. Устранение неполадок соединения USB
Выполните следующие шаги для проверки кабеля и подключения USB.
Шаг 1. Убедитесь, что кабель USB совместим с устройством НР
Устройства HP подключаются с помощью кабелей USB длиной не более 3 м. Если длина кабеля USB превышает 3 м, замените его более коротким.
Шаг 2. Убедитесь в правильности подключения кабеля USB к устройству
Меньший разъем на кабеле USB предназначен для подключения к устройству только в одной ориентации. При правильном подключении значок USB на кабеле ( ) обычно находится сверху.
) обычно находится сверху.
-
Подключите другой конец кабеля USB к порту USB на задней панели устройства. Значок USB (
 ) обозначает порт USB на устройстве.
) обозначает порт USB на устройстве.Внимание!
При подключении кабеля USB не прилагайте чрезмерных усилий. Если кабель не входит в разъем, переверните его меньший конец и повторно вставьте в порт.
Рис. : Подключите кабель USB к разъему на задней стороне корпуса устройства
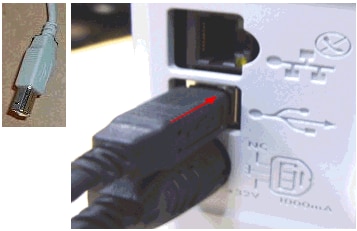
-
При необходимости отсоедините кабель USB и подсоедините его повторно. Установка «Plug and Play» должна начаться автоматически.
-
Если выполнение этих действий помогло устранить проблему, никаких дальнейших действий предпринимать не требуется.
-
Если устранить проблему не удалось, перейдите к следующему шагу.
Шаг 3. Убедитесь в правильности подключения кабеля USB к компьютеру
Длинный плоский разъем на кабеле USB предназначен для подключения к порту USB компьютера в одной определенной ориентации.
-
Полностью вставьте длинный плоский разъем на кабеле USB в порт компьютера, обозначенный значком USB (
 ).
).Внимание!
При подключении кабеля USB не прилагайте чрезмерных усилий. Если кабель USB не входит в разъем, переверните его длинный плоский конец и повторно вставьте в порт.
Рис. : Подсоедините кабель USB к компьютеру

-
При необходимости отсоедините кабель USB и подсоедините его правильно. Установка «Plug and Play» должна начаться автоматически.
-
Если выполнение этих действий помогло устранить проблему, никаких дальнейших действий предпринимать не требуется.
-
Если устранить проблему не удалось, перейдите к следующему шагу.
Шаг 4. Проверьте порт USB
Если кабель USB подключен правильно, то неполадка может быть связана с портом USB, концентратором USB или док-станцией ноутбука. Выполните следующие действия для проверки порта, концентратора или док-станции.
-
Если кабель USB подключен непосредственно к компьютеру, то для проверки порта USB на компьютере примените Вариант 1.
-
Если кабель USB подключен через USB-концентратор или док-станцию портативного компьютера, примените Вариант 2.
Вариант 1. Кабель USB подключен к компьютеру
Подключите кабель в другой свободный порт USB компьютера. Например, если кабель USB подключен в разъему на передней панели компьютера, отсоедините его и подключите в порт на задней панели компьютера.
-
Если выполнение этих действий помогло устранить проблему, никаких дальнейших действий предпринимать не требуется.
-
Если устранить проблему не удалось, перейдите к следующему шагу.
Вариант 2. Кабель USB подключается к промежуточному устройству
Если кабель USB подключен через USB-концентратор или док-станцию, отсоедините кабель USB и подключите его напрямую к компьютеру. Установка «Plug and Play» должна начаться автоматически.
-
Если подключение «Plug and Play» не начинается автоматически, перейдите к следующему этапу.
-
Если подключение «Plug and Play» начинается автоматически, не препятствуйте процессу установки. По завершении установки распечатайте документ с компьютера и выполните следующие действия для продолжения процесса устранения неполадок.
-
Снова подключите кабель USB к промежуточному устройству.
-
Попробуйте распечатать документ с компьютера.
-
Если задание печати выполнено успешно, дальнейшие действия не требуются.
-
Если задание печати не выполняется, возможны проблемы с USB-концентратором или док-станцией. Обратитесь к производителю USB-концентратора или док-станции.
-
-
Шаг 5. Попробуйте подключить другой кабель USB
При наличии другого кабеля USB используйте его для повторной попытки установки. При отсутствии данного кабеля пропустите этот шаг.
-
Если выполнение этих действий помогло устранить проблему, никаких дальнейших действий предпринимать не требуется.
-
Если устранить проблему не удалось, перейдите к следующему шагу.
Шаг 6. Проверьте наличие конфликтующих устройств USB
Отсоедините все устройства USB от компьютера, кроме клавиатуры, мыши и самого устройства.
-
Если подключение «Plug and Play» не начинается автоматически, перейдите к следующему этапу.
-
Если подключение «Plug and Play» начинается автоматически, не препятствуйте процессу установки. По завершении установки выполните следующие действия для продолжения процесса устранения неполадок.
-
Вновь подключите все устройства USB к компьютеру в т.ч. данное устройство.
-
Попробуйте распечатать документ с компьютера.
-
Если после повторного подключения других устройств USB устройство работает, действия по устранению проблемы продолжать не нужно.
-
Если после подключения других устройств USB устройство не работает, возможно, что компьютер не может обеспечивать питанием несколько устройств USB одновременно. В этом случае для подключения нескольких устройств USB рекомендуется использовать USB-концентратор с автономным питанием.
-
-
Шаг 7. Сбросьте настройки устройства
-
Отсоедините кабель USB от устройства.
-
Не выключая устройство, отсоедините шнур питания от его задней панели.
-
Подождите 10 секунд, а затем снова подсоедините кабель питания к разъему на задней панели устройства.
Если устройство не включается автоматически, нажмите кнопку питания (
 ), чтобы включить его.
), чтобы включить его. -
Снова подключите кабель USB в устройство.
-
Если эти действия привели к устранению неполадки, дальнейшие действия не требуются.
-
Если проблема не решена, перейдите к следующему решению.
Решение второе. Поиск и устранение неполадок программного обеспечения
Выполните следующие шаги для проверки правильности работы ПО.
-
Откройте «Диспетчер устройств»:
-
Windows XP: Нажмите кнопку Пуск (
 ), выберите Выполнить, введите devmgmt.msc в текстовое поле окна Выполнить и нажмите OK.
), выберите Выполнить, введите devmgmt.msc в текстовое поле окна Выполнить и нажмите OK. -
Windows Vista или Windows 7: Щелкните значок Windows (
 ), введите msconfig в поле Начало поиска и нажмите Ввод.
), введите msconfig в поле Начало поиска и нажмите Ввод.
Появится окно Диспетчер устройств .
-
-
Нажмите значок «плюс» (
 ) слева от следующих категорий, чтобы развернуть их:
) слева от следующих категорий, чтобы развернуть их:-
IEEE 1284.4 совместимые принтеры
-
Контроллеры универсальной последовательной шины USB
-
Другие устройства
-
-
Найдите номер модели HP в каждой из категорий, развернутых на предыдущем этапе. Устройство может отображаться в нескольких категориях.
Рис. : Пример записей Диспетчера устройств с желтым восклицательным знаком
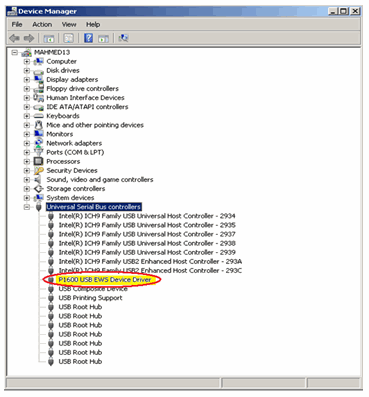
-
Обновите драйвер устройства:
-
Если имя устройства отображается с желтым восклицательным знаком рядом с ним, щелкните правой кнопкой по имени устройства и выберите из списка пункт Обновить драйвер.
Если в любой из категорий отображаются слова Неизвестное устройство, щелкните правой кнопкой строку неизвестного устройства и выберите из списка строку Обновить драйвер.
Появится диалоговое окно Мастера обновления оборудования.
-
Выберите Нет, не сейчас, чтобы отменить поиск программ в Интернет, затем нажмите кнопку Далее.
-
Обновите в Диспетчере устройств драйвер для каждого Неизвестного устройства и каждого устройства HP с желтым восклицательным знаком.
-
-
Отсоедините кабель USB от устройства.
-
Вставьте компакт-диск с программным обеспечением HP в дисковод компьютера, установите флажок Устанавливать ПО автоматически и нажмите кнопку Далее.
-
Следуя инструкциям на экране, завершите установку программного обеспечения. При запросе подключите кабель USB к устройству.
-
Если эти действия привели к устранению неполадки, дальнейшие действия не требуются.
-
Если проблема не решена, перейдите к следующему решению.
Выполните следующие действия, чтобы удалить все программы HP, закрыть все программы, выполняющиеся в фоновом режиме, и переустановить программное обеспечение.
Шаг 1. Удалите программное обеспечение HP
-
Откройте Панель управления.
-
Windows XP: Нажмите кнопку Пуск (
 ) и выберите пункт Панель управления.
) и выберите пункт Панель управления. -
Windows Vista или Windows 7: Нажмите значок Windows (
 ), а затем выберите пункт Панель управления.
), а затем выберите пункт Панель управления.
Откроется окно Панель управления.
-
-
В разделе Программы нажмите кнопку Удалить программу. Откроется окно Удалить или изменить программу.
-
В пункте Имя выберите следующие программы (если указаны) и нажмите Удалить/Изменить:
Внимание!
Не удаляйте никакие файлы из следующего списка.
-
Пакет программ HP Deskjet/Photosmart/All-in-One
-
Функции устройств HP для обработки изображений
-
Программа сотрудничества с клиентами HP
-
Центр решений HP
-
HP Photosmart Essentials
-
Пакет программ HP Deskjet/Photosmart/All-in-One
-
Функции устройств HP для обработки изображений
-
Программа сотрудничества с клиентами HP
-
-
После удаления программ система выдаст запрос на перезагрузку компьютера. Нажмите Перезагрузить позже и переходите к следующему шагу для удаления временных файлов и папок.
Шаг 2. Удалите временные файлы и папки, запустив утилиту очистки диска
-
Запустите утилиту Очистка диска:
-
Windows XP: Нажмите кнопку Пуск (
 ), выберите пункты Все программы, Стандартные, Служебные, Очистка диска.
), выберите пункты Все программы, Стандартные, Служебные, Очистка диска. -
Windows Vista или Windows 7: На панели задач Windows нажмите кнопку (
 ), выберите пункты Все программы, Стандартные, Служебные, Очистка диска.
), выберите пункты Все программы, Стандартные, Служебные, Очистка диска.Откроется диалоговое окно Очистка диска.
-
-
В окне Параметры очистки диска выберите Только мои файлы, а затем выберите жесткий диск.
Утилита очистки диска выполняет следующие задачи для освобождения места на жестком диске:
-
Удаление временных файлов Интернета
-
Удаление файлов загруженных программ
-
Очистка корзины
-
Удаление файлов из временной папки
-
Удаление файлов, созданных с помощью других инструментов Windows
-
Удаление неиспользуемых дополнительных компонентов Windows
-
-
Утилита очистки диска формирует отчет, содержащий список файлов или элементов, которые рекомендуется удалить. При появлении отчета на экране установите флажки на всех элементах, которые нужно удалить, и нажмите OK.
Шаг 3. Воспользуйтесь утилитой MSCONFIG для отключения резидентных и других работающих в фоновом режиме программ
-
Запуск программы «Настройка системы» (System Configuration Utility):
-
Windows XP: Нажмите кнопку Пуск (
 ), выберите Выполнить, введите msconfig в текстовое поле окна Выполнить и нажмите OK.
), выберите Выполнить, введите msconfig в текстовое поле окна Выполнить и нажмите OK. -
Windows Vista или Windows 7: Щелкните значок Windows (
 ), введите msconfig в поле Начало поиска и нажмите Ввод.
), введите msconfig в поле Начало поиска и нажмите Ввод.
Появится окно Настройка системы.
-
-
Откройте вкладку Автозагрузка и нажмите Отключить все, чтобы отменить запуск программ при включении компьютера.
-
Выберите вкладку Службы, установите флажок Не отображать службы Майкрософт, нажмите Отключить все, а затем OK.
-
Нажмите Перезагрузка, чтобы перезагрузить компьютер и применить внесенные изменения.
После перезагрузки компьютера появится сообщение, относящееся к утилите настройки системы. Установите флажок в поле Больше не показывать это сообщение и нажмите кнопку ОК.
Шаг 4. Переустановите программное обеспечение устройства
Переустановка программного обеспечения устройства выполняется одним из следующих методов.
Метод 1. Загрузите и установите программное обеспечение из Интернета
С web-сайта HP можно загрузить базовую и полную версию программного обеспечения и драйверов. Базовая версия обеспечивает базовую функциональность, необходимую для продукта. Полная версия включает дополнительное ПО, позволяющее использовать все возможности продукта. Полная версия также включает возможность выборочной установки.
Чтобы загрузить программное обеспечение с web-сайта HP и установить его, выполните следующие действия:
-
Щелкните здесь, чтобы перейти на страницу загрузки программного обеспечения и драйверов HP.
-
В разделе Укажите продукт для получения поддержки введите номер вашего продукта.
-
При необходимости, выберите номер продукта в разделе Выберите ваш продукт из списка.
-
В разделе Выбор операционной системы щелкните строку с названием операционной системы, установленной на вашем компьютере.
-
В разделе Драйвер просмотрите список доступных драйверов и щелкните необходимый.
-
Чтобы загрузить и установить программное обеспечение, следуйте инструкциям на экране.
-
Если выполнение этих действий помогло устранить проблему, никаких дальнейших действий предпринимать не требуется.
-
Если устранить проблему не удалось, перейдите к следующему шагу.
Метод 2. Установите программное обеспечение с компакт-диска
На компакт-диске содержится не только драйвер принтера. На компакт-диске может также содержаться руководство пользователя, драйверы на разных языках, а также специальные функциональные возможности или дополнительное программное обеспечение.
Примечание.
Программное обеспечение на web-сайте HP, может быть новее содержащегося на компакт-диске с программным обеспечением, поставляемом вместе в продуктом или приобретенном отдельно.
Примечание.
Если в процессе установки появляются сообщения брандмауэра, нажмите кнопку разблокировать или принять, иначе установка не будет выполнена.
-
Вставьте компакт-диск с программным обеспечением в дисковод компьютера. Мастер установки запустится автоматически.
Если Мастер установки не запустится автоматически, нажмите кнопку Пуск, щелкните значок Мой компьютер, затем дважды щелкните значок привода компакт-дисков.
-
Следуйте инструкциям на экране для завершения установки программного обеспечения.
-
Если выполнение этих действий помогло устранить проблему, никаких дальнейших действий предпринимать не требуется.
-
Если устранить проблему не удалось, перейдите к следующему шагу.
Шаг 5. Замените кабель USB
Если вы еще не пробовали воспользоваться другим кабелем USB, сделайте это сейчас и вновь установите программное обеспечение НР.
Примечание.
Устройства HP подключаются с помощью кабелей USB длиной не более 3 м.
-
Если подключение «Plug and Play» начинается автоматически, не препятствуйте процессу установки. По завершении установки выполните инструкции следующего этапа для включения программ автозагрузки, отключенных на предыдущем этапе. Затем переходите к Шагу 8: Установка устройства на другой компьютер.
-
Если установка «Plug and Play» не начинается автоматически, выполните инструкции следующего этапа для включения программ автозагрузки, отключенных на предыдущем этапе. Затем переходите к Шагу 8: Установка устройства на другой компьютер.
Шаг 6. Воспользуйтесь утилитой MSCONFIG для активации функции запуска программ при включении компьютера
После переустановки ПО устройства выполните следующие действия для включения ПО автозагрузки с использованием утилиты MSCONFIG.
-
Запуск программы «Настройка системы» (System Configuration Utility):
-
Windows XP: Нажмите кнопку Пуск (
 ), выберите Выполнить, введите msconfig в текстовое поле окна Выполнить и нажмите OK.
), выберите Выполнить, введите msconfig в текстовое поле окна Выполнить и нажмите OK. -
Windows Vista или Windows 7: Щелкните значок Windows (
 ), введите msconfig в поле Начало поиска и нажмите Ввод.
), введите msconfig в поле Начало поиска и нажмите Ввод.
Появится окно Настройка системы.
-
-
Откройте вкладку Общие настройки и выберите пункт Обычная загрузка. При запуске компьютера будут загружаться программы и службы, установленные для автозагрузки по умолчанию.
Примечание.
Чтобы выбрать программы и службы самостоятельно, выберите их во вкладке Службы.
-
Нажмите кнопку Применить, затем Закрыть.
-
Нажмите Перезагрузка, чтобы перезагрузить компьютер и применить внесенные изменения.
-
Если эти действия привели к устранению неполадки, дальнейшие действия не требуются.
-
Если проблема не решена, перейдите к следующему решению.
Решение четвертое. Установка устройства на другой компьютер
При наличии второго компьютера попробуйте подключить устройство к нему и установить на нем программное обеспечение. Если другого компьютера нет, перейдите к выполнению действий следующего этапа.
-
Если подключение «Plug and Play» на втором компьютере начинается автоматически, используйте этот компьютер для установки. Продолжать устранение неполадок не требуется. Обратитесь к производителю компьютера для устранения проблем с первым компьютером.
-
Если подключение «Plug and Play» сопровождается ошибками и на втором компьютере, выполните действия, приведенные в следующем шаге.
Решение пятое. Сервисное обслуживание устройства
Выполните сервисное обслуживание или замените устройство HP, если все предыдущие действия были выполнены.
Оплата за ремонт может взиматься для устройств с истекшим сроком гарантии.
Проблема
После подключения кабеля USB к устройству в процессе установки происходит одно из следующих событий:
-
На запускается процесс установки по интерфейсу «Plug and Play».
-
На мониторе компьютера появляется сообщение «Не удалось завершить настройку устройства«.
-
Появляется сообщение Неизвестное устройство.
Для устранения проблемы примените следующие решения в указанной последовательности. Если после применения одного из этих решений проблема устранена, дальнейшие действия не требуются.
Примечание.
Для применения некоторых из предложенных решений требуется перезагрузка компьютера. Для удобства обращения к странице веб-браузера после перезагрузки компьютера создайте закладку на нее.
Решение первое. Устранение неполадок соединения USB
Выполните следующие шаги для проверки кабеля и подключения USB.
Шаг 1. Убедитесь, что кабель USB совместим с устройством НР
Устройства HP подключаются с помощью кабелей USB длиной не более 3 м. Если длина кабеля USB превышает 3 м, замените его более коротким.
Шаг 2. Убедитесь в правильности подключения кабеля USB к устройству
Меньший разъем на кабеле USB предназначен для подключения к устройству только в одной ориентации. При правильном подключении значок USB на кабеле ( ) обычно находится сверху.
) обычно находится сверху.
-
Подключите другой конец кабеля USB к порту USB на задней панели устройства. Значок USB (
 ) обозначает порт USB на устройстве.
) обозначает порт USB на устройстве.
Внимание!При подключении кабеля USB не прилагайте чрезмерных усилий. Если кабель не входит в разъем, переверните его меньший конец и повторно вставьте в порт.
Рис. : Подключите кабель USB к разъему на задней стороне корпуса устройства
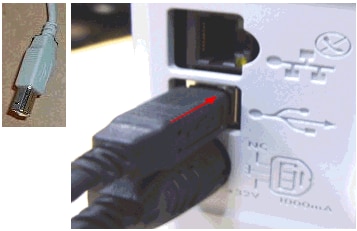
-
При необходимости отсоедините кабель USB и подсоедините его повторно. Установка «Plug and Play» должна начаться автоматически.
-
Если выполнение этих действий помогло устранить проблему, никаких дальнейших действий предпринимать не требуется.
-
Если устранить проблему не удалось, перейдите к следующему шагу.
Шаг 3. Убедитесь в правильности подключения кабеля USB к компьютеру
Длинный плоский разъем на кабеле USB предназначен для подключения к порту USB компьютера в одной определенной ориентации.
-
Полностью вставьте длинный плоский разъем на кабеле USB в порт компьютера, обозначенный значком USB (
 ).
).
Внимание!При подключении кабеля USB не прилагайте чрезмерных усилий. Если кабель USB не входит в разъем, переверните его длинный плоский конец и повторно вставьте в порт.
Рис. : Подсоедините кабель USB к компьютеру

-
При необходимости отсоедините кабель USB и подсоедините его правильно. Установка «Plug and Play» должна начаться автоматически.
-
Если выполнение этих действий помогло устранить проблему, никаких дальнейших действий предпринимать не требуется.
-
Если устранить проблему не удалось, перейдите к следующему шагу.
Шаг 4. Проверьте порт USB
Если кабель USB подключен правильно, то неполадка может быть связана с портом USB, концентратором USB или док-станцией ноутбука. Выполните следующие действия для проверки порта, концентратора или док-станции.
-
Если кабель USB подключен непосредственно к компьютеру, то для проверки порта USB на компьютере примените Вариант 1.
-
Если кабель USB подключен через USB-концентратор или док-станцию портативного компьютера, примените Вариант 2.
Вариант 1. Кабель USB подключен к компьютеру
Подключите кабель в другой свободный порт USB компьютера. Например, если кабель USB подключен в разъему на передней панели компьютера, отсоедините его и подключите в порт на задней панели компьютера.
-
Если выполнение этих действий помогло устранить проблему, никаких дальнейших действий предпринимать не требуется.
-
Если устранить проблему не удалось, перейдите к следующему шагу.
Вариант 2. Кабель USB подключается к промежуточному устройству
Если кабель USB подключен через USB-концентратор или док-станцию, отсоедините кабель USB и подключите его напрямую к компьютеру. Установка «Plug and Play» должна начаться автоматически.
-
Если подключение «Plug and Play» не начинается автоматически, перейдите к следующему этапу.
-
Если подключение «Plug and Play» начинается автоматически, не препятствуйте процессу установки. По завершении установки распечатайте документ с компьютера и выполните следующие действия для продолжения процесса устранения неполадок.
-
Снова подключите кабель USB к промежуточному устройству.
-
Попробуйте распечатать документ с компьютера.
-
Если задание печати выполнено успешно, дальнейшие действия не требуются.
-
Если задание печати не выполняется, возможны проблемы с USB-концентратором или док-станцией. Обратитесь к производителю USB-концентратора или док-станции.
-
-
Шаг 5. Попробуйте подключить другой кабель USB
При наличии другого кабеля USB используйте его для повторной попытки установки. При отсутствии данного кабеля пропустите этот шаг.
-
Если выполнение этих действий помогло устранить проблему, никаких дальнейших действий предпринимать не требуется.
-
Если устранить проблему не удалось, перейдите к следующему шагу.
Шаг 6. Проверьте наличие конфликтующих устройств USB
Отсоедините все устройства USB от компьютера, кроме клавиатуры, мыши и самого устройства.
-
Если подключение «Plug and Play» не начинается автоматически, перейдите к следующему этапу.
-
Если подключение «Plug and Play» начинается автоматически, не препятствуйте процессу установки. По завершении установки выполните следующие действия для продолжения процесса устранения неполадок.
-
Вновь подключите все устройства USB к компьютеру в т.ч. данное устройство.
-
Попробуйте распечатать документ с компьютера.
-
Если после повторного подключения других устройств USB устройство работает, действия по устранению проблемы продолжать не нужно.
-
Если после подключения других устройств USB устройство не работает, возможно, что компьютер не может обеспечивать питанием несколько устройств USB одновременно. В этом случае для подключения нескольких устройств USB рекомендуется использовать USB-концентратор с автономным питанием.
-
-
Шаг 7. Сбросьте настройки устройства
-
Отсоедините кабель USB от устройства.
-
Не выключая устройство, отсоедините шнур питания от его задней панели.
-
Подождите 10 секунд, а затем снова подсоедините кабель питания к разъему на задней панели устройства.
Если устройство не включается автоматически, нажмите кнопку питания (
 ), чтобы включить его.
), чтобы включить его. -
Снова подключите кабель USB в устройство.
-
Если эти действия привели к устранению неполадки, дальнейшие действия не требуются.
-
Если проблема не решена, перейдите к следующему решению.
Решение второе. Поиск и устранение неполадок программного обеспечения
Выполните следующие шаги для проверки правильности работы ПО.
-
Откройте «Диспетчер устройств»:
-
Windows XP: Нажмите кнопку Пуск (
 ), выберите Выполнить, введите devmgmt.msc в текстовое поле окна Выполнить и нажмите OK.
), выберите Выполнить, введите devmgmt.msc в текстовое поле окна Выполнить и нажмите OK. -
Windows Vista или Windows 7: Щелкните значок Windows (
 ), введите msconfig в поле Начало поиска и нажмите Ввод.
), введите msconfig в поле Начало поиска и нажмите Ввод.
Появится окно Диспетчер устройств .
-
-
Нажмите значок «плюс» (
 ) слева от следующих категорий, чтобы развернуть их:
) слева от следующих категорий, чтобы развернуть их:-
IEEE 1284.4 совместимые принтеры
-
Контроллеры универсальной последовательной шины USB
-
Другие устройства
-
-
Найдите номер модели HP в каждой из категорий, развернутых на предыдущем этапе. Устройство может отображаться в нескольких категориях.
Рис. : Пример записей Диспетчера устройств с желтым восклицательным знаком
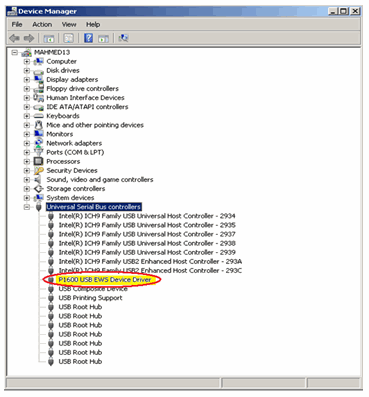
-
Обновите драйвер устройства:
-
Если имя устройства отображается с желтым восклицательным знаком рядом с ним, щелкните правой кнопкой по имени устройства и выберите из списка пункт Обновить драйвер.
Если в любой из категорий отображаются слова Неизвестное устройство, щелкните правой кнопкой строку неизвестного устройства и выберите из списка строку Обновить драйвер.
Появится диалоговое окно Мастера обновления оборудования.
-
Выберите Нет, не сейчас, чтобы отменить поиск программ в Интернет, затем нажмите кнопку Далее.
-
Обновите в Диспетчере устройств драйвер для каждого Неизвестного устройства и каждого устройства HP с желтым восклицательным знаком.
-
-
Отсоедините кабель USB от устройства.
-
Вставьте компакт-диск с программным обеспечением HP в дисковод компьютера, установите флажок Устанавливать ПО автоматически и нажмите кнопку Далее.
-
Следуя инструкциям на экране, завершите установку программного обеспечения. При запросе подключите кабель USB к устройству.
-
Если эти действия привели к устранению неполадки, дальнейшие действия не требуются.
-
Если проблема не решена, перейдите к следующему решению.
Решение третье. Удалите и снова установите программное обеспечение HP
Выполните следующие действия, чтобы удалить все программы HP, закрыть все программы, выполняющиеся в фоновом режиме, и переустановить программное обеспечение.
Шаг 1. Удалите программное обеспечение HP
-
Откройте Панель управления.
-
Windows XP: Нажмите кнопку Пуск (
 ) и выберите пункт Панель управления.
) и выберите пункт Панель управления. -
Windows Vista или Windows 7: Нажмите значок Windows (
 ), а затем выберите пункт Панель управления.
), а затем выберите пункт Панель управления.
Откроется окно Панель управления.
-
-
В разделе Программы нажмите кнопку Удалить программу. Откроется окно Удалить или изменить программу.
-
В пункте Имя выберите следующие программы (если указаны) и нажмите Удалить/Изменить:
Внимание!Не удаляйте никакие файлы из следующего списка.
-
Пакет программ HP Deskjet/Photosmart/All-in-One
-
Функции устройств HP для обработки изображений
-
Программа сотрудничества с клиентами HP
-
Центр решений HP
-
HP Photosmart Essentials
-
Пакет программ HP Deskjet/Photosmart/All-in-One
-
Функции устройств HP для обработки изображений
-
Программа сотрудничества с клиентами HP
-
-
После удаления программ система выдаст запрос на перезагрузку компьютера. Нажмите Перезагрузить позже и переходите к следующему шагу для удаления временных файлов и папок.
Шаг 2. Удалите временные файлы и папки, запустив утилиту очистки диска
-
Запустите утилиту Очистка диска:
-
Windows XP: Нажмите кнопку Пуск (
 ), выберите пункты Все программы, Стандартные, Служебные, Очистка диска.
), выберите пункты Все программы, Стандартные, Служебные, Очистка диска. -
Windows Vista или Windows 7: На панели задач Windows нажмите кнопку (
 ), выберите пункты Все программы, Стандартные, Служебные, Очистка диска.
), выберите пункты Все программы, Стандартные, Служебные, Очистка диска.Откроется диалоговое окно Очистка диска.
-
-
В окне Параметры очистки диска выберите Только мои файлы, а затем выберите жесткий диск.
Утилита очистки диска выполняет следующие задачи для освобождения места на жестком диске:
-
Удаление временных файлов Интернета
-
Удаление файлов загруженных программ
-
Очистка корзины
-
Удаление файлов из временной папки
-
Удаление файлов, созданных с помощью других инструментов Windows
-
Удаление неиспользуемых дополнительных компонентов Windows
-
-
Утилита очистки диска формирует отчет, содержащий список файлов или элементов, которые рекомендуется удалить. При появлении отчета на экране установите флажки на всех элементах, которые нужно удалить, и нажмите OK.
Шаг 3. Воспользуйтесь утилитой MSCONFIG для отключения резидентных и других работающих в фоновом режиме программ
-
Запуск программы «Настройка системы» (System Configuration Utility):
-
Windows XP: Нажмите кнопку Пуск (
 ), выберите Выполнить, введите msconfig в текстовое поле окна Выполнить и нажмите OK.
), выберите Выполнить, введите msconfig в текстовое поле окна Выполнить и нажмите OK. -
Windows Vista или Windows 7: Щелкните значок Windows (
 ), введите msconfig в поле Начало поиска и нажмите Ввод.
), введите msconfig в поле Начало поиска и нажмите Ввод.
Появится окно Настройка системы.
-
-
Откройте вкладку Автозагрузка и нажмите Отключить все, чтобы отменить запуск программ при включении компьютера.
-
Выберите вкладку Службы, установите флажок Не отображать службы Майкрософт, нажмите Отключить все, а затем OK.
-
Нажмите Перезагрузка, чтобы перезагрузить компьютер и применить внесенные изменения.
После перезагрузки компьютера появится сообщение, относящееся к утилите настройки системы. Установите флажок в поле Больше не показывать это сообщение и нажмите кнопку ОК.
Шаг 4. Переустановите программное обеспечение устройства
Переустановка программного обеспечения устройства выполняется одним из следующих методов.
Метод 1. Загрузите и установите программное обеспечение из Интернета
С web-сайта HP можно загрузить базовую и полную версию программного обеспечения и драйверов. Базовая версия обеспечивает базовую функциональность, необходимую для продукта. Полная версия включает дополнительное ПО, позволяющее использовать все возможности продукта. Полная версия также включает возможность выборочной установки.
Чтобы загрузить программное обеспечение с web-сайта HP и установить его, выполните следующие действия:
-
Щелкните здесь, чтобы перейти на страницу загрузки программного обеспечения и драйверов HP.
-
В разделе Укажите продукт для получения поддержки введите номер вашего продукта.
-
При необходимости, выберите номер продукта в разделе Выберите ваш продукт из списка.
-
В разделе Выбор операционной системы щелкните строку с названием операционной системы, установленной на вашем компьютере.
-
В разделе Драйвер просмотрите список доступных драйверов и щелкните необходимый.
-
Чтобы загрузить и установить программное обеспечение, следуйте инструкциям на экране.
-
Если выполнение этих действий помогло устранить проблему, никаких дальнейших действий предпринимать не требуется.
-
Если устранить проблему не удалось, перейдите к следующему шагу.
Метод 2. Установите программное обеспечение с компакт-диска
На компакт-диске содержится не только драйвер принтера. На компакт-диске может также содержаться руководство пользователя, драйверы на разных языках, а также специальные функциональные возможности или дополнительное программное обеспечение.
Примечание.
Программное обеспечение на web-сайте HP, может быть новее содержащегося на компакт-диске с программным обеспечением, поставляемом вместе в продуктом или приобретенном отдельно.
Примечание.
Если в процессе установки появляются сообщения брандмауэра, нажмите кнопку разблокировать или принять, иначе установка не будет выполнена.
-
Вставьте компакт-диск с программным обеспечением в дисковод компьютера. Мастер установки запустится автоматически.
Если Мастер установки не запустится автоматически, нажмите кнопку Пуск, щелкните значок Мой компьютер, затем дважды щелкните значок привода компакт-дисков.
-
Следуйте инструкциям на экране для завершения установки программного обеспечения.
-
Если выполнение этих действий помогло устранить проблему, никаких дальнейших действий предпринимать не требуется.
-
Если устранить проблему не удалось, перейдите к следующему шагу.
Шаг 5. Замените кабель USB
Если вы еще не пробовали воспользоваться другим кабелем USB, сделайте это сейчас и вновь установите программное обеспечение НР.
Примечание.
Устройства HP подключаются с помощью кабелей USB длиной не более 3 м.
-
Если подключение «Plug and Play» начинается автоматически, не препятствуйте процессу установки. По завершении установки выполните инструкции следующего этапа для включения программ автозагрузки, отключенных на предыдущем этапе. Затем переходите к Шагу 8: Установка устройства на другой компьютер.
-
Если установка «Plug and Play» не начинается автоматически, выполните инструкции следующего этапа для включения программ автозагрузки, отключенных на предыдущем этапе. Затем переходите к Шагу 8: Установка устройства на другой компьютер.
Шаг 6. Воспользуйтесь утилитой MSCONFIG для активации функции запуска программ при включении компьютера
После переустановки ПО устройства выполните следующие действия для включения ПО автозагрузки с использованием утилиты MSCONFIG.
-
Запуск программы «Настройка системы» (System Configuration Utility):
-
Windows XP: Нажмите кнопку Пуск (
 ), выберите Выполнить, введите msconfig в текстовое поле окна Выполнить и нажмите OK.
), выберите Выполнить, введите msconfig в текстовое поле окна Выполнить и нажмите OK. -
Windows Vista или Windows 7: Щелкните значок Windows (
 ), введите msconfig в поле Начало поиска и нажмите Ввод.
), введите msconfig в поле Начало поиска и нажмите Ввод.
Появится окно Настройка системы.
-
-
Откройте вкладку Общие настройки и выберите пункт Обычная загрузка. При запуске компьютера будут загружаться программы и службы, установленные для автозагрузки по умолчанию.
Примечание.
Чтобы выбрать программы и службы самостоятельно, выберите их во вкладке Службы.
-
Нажмите кнопку Применить, затем Закрыть.
-
Нажмите Перезагрузка, чтобы перезагрузить компьютер и применить внесенные изменения.
-
Если эти действия привели к устранению неполадки, дальнейшие действия не требуются.
-
Если проблема не решена, перейдите к следующему решению.
Решение четвертое. Установка устройства на другой компьютер
При наличии второго компьютера попробуйте подключить устройство к нему и установить на нем программное обеспечение. Если другого компьютера нет, перейдите к выполнению действий следующего этапа.
-
Если подключение «Plug and Play» на втором компьютере начинается автоматически, используйте этот компьютер для установки. Продолжать устранение неполадок не требуется. Обратитесь к производителю компьютера для устранения проблем с первым компьютером.
-
Если подключение «Plug and Play» сопровождается ошибками и на втором компьютере, выполните действия, приведенные в следующем шаге.
Решение пятое. Сервисное обслуживание устройства
Выполните сервисное обслуживание или замените устройство HP, если все предыдущие действия были выполнены.
Оплата за ремонт может взиматься для устройств с истекшим сроком гарантии.
для начала удалите мфу HP из диспетчера устройств; отключите мфу от ПК; устанавливайте драйвера как обычно, игнорируя сообщения об ошибках; подключаем мфу HP, и в диспетчере в свойствах этого устройства — вкладка драйвер — обновить — поиск драйвера на этом компьютере и указываем через обзор пут к той директории в которую устанавливали драйвер))))бывает, что не всегда получается, все-таки семёрка же…поэтому попробуйте проделать подобные действия с другими драйверами (для XP, для Vista, для мфу HP более ранней модели и более поздней)успехов
1
- Remove From My Forums
-
Вопрос
-
Оборудование HP 3в1 (сканер, принтер, копир), если подключить его и вставить диск то дрова на сканер он скачает и он прекрасно работает, а установить принтер не удается(проверял у друга у него все прекрасно установилось). Подскажите что мне надо сделать? Неужели снети винду? Установочный диск с SP2 и без обновлений, а щас все обновления и SP3 на компе)
Ответы
-
Все спасибо за помощь) проблема была в отключеном сервере RPC по-русски (диспетчер очереди печати))
-
Помечено в качестве ответа
11 марта 2009 г. 11:57
-
Помечено в качестве ответа
