Один и тот же BSOD может быть вызван разными причинами, поэтому более или менее корректно установить источник неполадки можно разве что проанализировав файл дампа. Правда, подсказка даётся уже в названии ошибки, что сразу позволяет сузить круг поиска. Ошибка, которую мы сегодня рассмотрим, имеет название PNP DETECTED FATAL ERROR, отсылающее нас к Диспетчеру PNP — компоненту операционной системы, обеспечивающему взаимодействие с системными модулями, драйверами и приложениями, необходимое для подключения и работы устройств. Сама PnP же — это технология, которая позволяет автоматизировать в системе идентификацию и конфигурирование разных устройств.
Простейшим примером работы PnP может послужить автоматическое монтирование в Проводнике подключаемых по USB накопителей, эта же технология используется для идентификации устройств периферии — USB-мышек, клавиатур и так далее. Вам не нужно отдельно устанавливать для этих устройств драйвера, так как Windows сама их определяет, сама ставит их драйвера, сама их настраивает. Если драйвер подключённого PNP-устройства по какой-то причине оказывается повреждённым, удалённым или просто несовместимым, происходит системный сбой, результатом которого становится синий экран смерти PNP DETECTED FATAL ERROR. Были, однако, отмечены случаи, когда ошибка возникала вследствие неполадок в работе жёсткого диска.
Если ошибка появилась вскоре после подключения к компьютеру любого нового устройства с поддержкой технологии PnP, отключите его. Если мера кажется вам слишком радикальной, можно попробовать удалить его из Диспетчера устройств, а затем перезагрузить компьютер, чтобы устройство смогло установиться повторно с драйверами по умолчанию.
Аналогичным образом поступаем, если ошибка стала появляться после установки какого-нибудь программного обеспечения, работающего в фоновом режиме. Поскольку чаще всего источником подобных проблем становятся антивирусы, попробуйте отключить используемый на компьютере антивирус и понаблюдайте за системой. Если BSOD с указанной ошибкой перестал появляться, значит всё дело в антивирусе. Замените его.
Поскольку ошибка PNP DETECTED FATAL ERROR может быть связана с неполадками в работе диска, проверьте последний встроенной утилитой chkdsk. Если есть такая возможность, снимите диск, подключите его к другому ПК, откройте на нём командную строку и выполните команду chkdsk X:, где X — буква диска. В случае обнаружения ошибок повторите команду с параметрами /f и /r. Если возможность подключения диска отсутствует, проверяем его «на месте» указывая буквы логических разделов. Заодно стоит проверить целостность системных файлов, для чего в той же командной строке необходимо выполнить команду sfc /scannow.
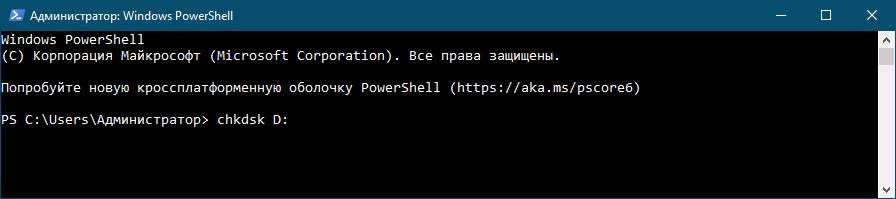
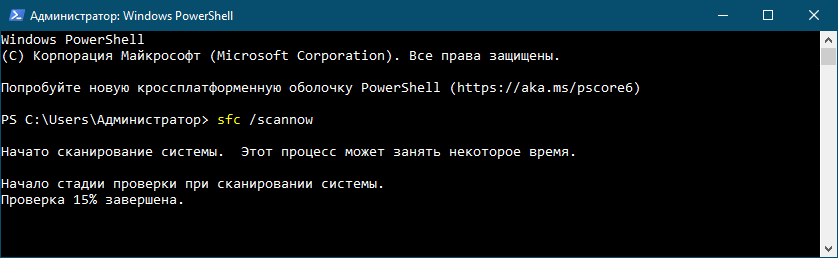
Мы не рекомендуем обновлять драйвера ради самого обновления, но это такой случай, когда обновиться всё же стоит. Ручное обновление драйверов — процесс долгий и утомительный, поэтому лучше всего воспользоваться какой-нибудь программой для обновления драйверов, например, Snappy Driver Installer. И наоборот, если ошибка стала появляться после установки новых версий драйверов, откатываемся к предыдущим версиям.
Некоторые пользователи сообщают, что им удалось устранить проблему отключением кэширования содержимого БИОС в кэш-память. Такое вполне возможно, если эта опция включена, чего по идее быть не должно, так как в современных версиях операционных систем она не используется. Зайдите в вашем BIOS в раздел дополнительных настроек (Advanced), найдите опцию System BIOS Cacheable (она может называться также System ROM Cacheable) и установите для неё значение Disabled.
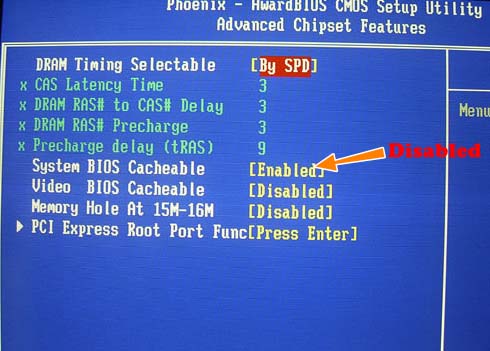
Если на компьютере включена защита дисков и имеются точки восстановления, выполните откат к предыдущей точке (для вызова мастера выполняем команду rstrui в окошке Win + R). Наконец, вы можете пойти на радикальные меры и сбросить Windows к изначальному состоянию. Для этого переходим в приложении Параметры в раздел Обновление и безопасность → Восстановление, жмём «Начать» и следуем указаниям мастера. Сброс приведёт к обнулению системных настроек и удалению всех установленных на компьютере сторонних программ, зато с немалой долей вероятности положит конец появлению BSOD с ошибкой PNP Detected Fatal Error.
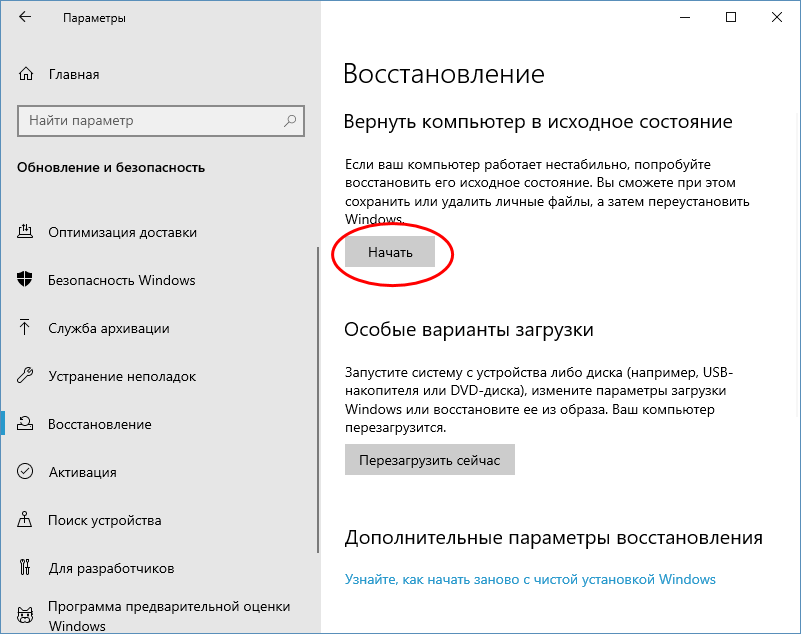
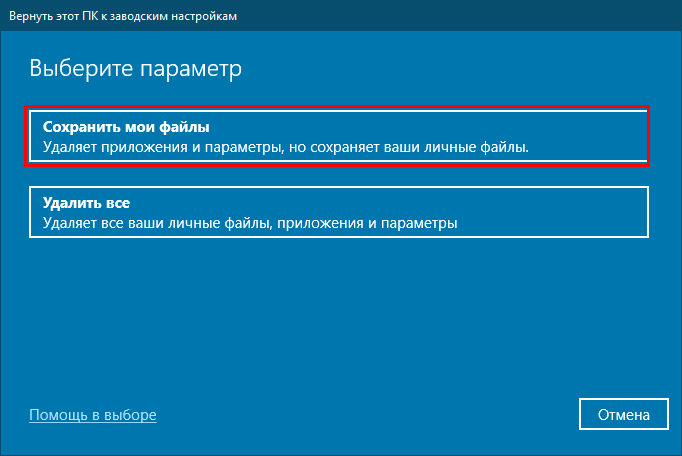
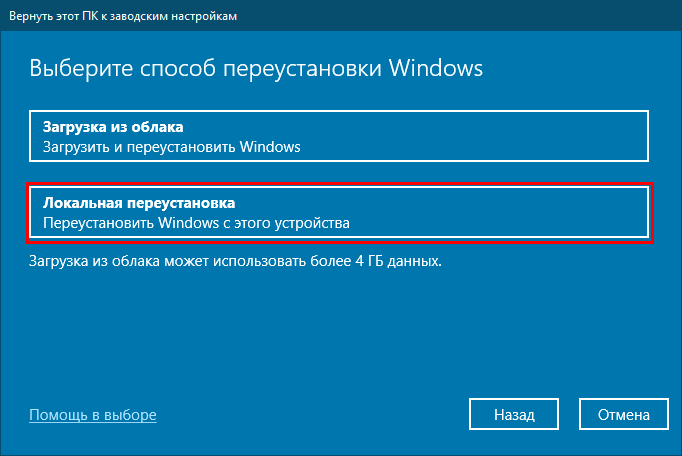
Синий экран PNP_DETECTED_FATAL_ERROR обычно возникает, когда подключено любое новое оборудование типа Plug and Play . Когда это устройство подключено, драйвер для этого устройства выходит из строя или не найден или в конечном итоге несовместим. Обычно есть несколько кодов ошибок, которые подпадают под эту категорию. Некоторые из этих ошибок: 0x000000CA (0x01681690, 0xEA96A7BE, 0x938A81AD, 0xF8362881). Эта ошибка на синем экране может появиться в любое время. Но единственной постоянной здесь является подключение PNP-устройства, такого как USB-накопитель, наушники, микрофон и т. Д.

Проверка ошибки PNP_DETECTED_FATAL_ERROR имеет значение 0x000000CA. Это указывает на то, что диспетчер Plug and Play столкнулся с серьезной ошибкой, возможно, из-за проблемного драйвера Plug and Play.
Давайте теперь проверим, как исправить эту ошибку остановки.
Содержание
- PNP_DETECTED_FATAL_ERROR
- Отключить или удалить недавно установленное оборудование
- Отключить параметры памяти BIOS, а именно. Кэширование или слежка
- Проверьте диск на наличие ошибок
- Удалите или обновите драйверы и другое программное обеспечение
- Использовать восстановление системы
PNP_DETECTED_FATAL_ERROR
Следующие предложения могут помочь вам исправить синий экран PNP_DETECTED_FATAL_ERROR в Windows 10:
- Отключить или удалить недавно установленное оборудование
- Отключить параметры памяти BIOS, а именно. Кэширование или слежка
- Запустите ChkDsk
- Обновление драйверов устройств
- Запустите восстановление системы.
Отключить или удалить недавно установленное оборудование
Возможно, вам придется отключить или удалить недавно установленное оборудование, потому что внешние устройства не так уж невинны в возникновении ошибки «Синий экран смерти».
Для этого я бы порекомендовал попытаться физически отключить любое внешнее устройство, подключенное к вашему компьютеру, и проверить, исправляет ли это «синий экран смерти».
Отключить параметры памяти BIOS, а именно. Кэширование или слежка
Чтобы исправить эту ошибку, вам может потребоваться отключить BIOS Memory Options, а именно. Кэширование или слежка.
Для этого вам нужно будет войти в BIOS вашей системы, открыть страницу «Дополнительно», и вы увидите там параметры. Находясь в BIOS, вам придется использовать клавиши со стрелками и Enter для выбора.
Если вы не можете его найти, обратитесь к конкретным инструкциям вашего OEM-производителя или, если у вас есть компьютер, изготовленный на заказ, обратитесь к инструкциям производителя вашей материнской платы.
Проверьте диск на наличие ошибок
Чтобы запустить ChkDsk, откройте Этот компьютер. Щелкните правой кнопкой мыши на разделе операционной системы для Windows.
Нажмите на свойства. Теперь перейдите на вкладку с надписью Инструменты.
В разделе Проверка ошибок нажмите Проверить.

Появится новое мини-окно. Нажмите Сканировать диск.
Пусть он просканирует раздел вашего диска и после этого перезагрузит компьютер, чтобы изменения вступили в силу.
Удалите или обновите драйверы и другое программное обеспечение
Начните с загрузки компьютера в безопасном режиме. Затем вы можете удалить, обновить или откатить драйвер.
Если вы подозреваете, что какая-то программа может вызывать конфликты, вам необходимо удалить ее.
Начните с нажатия комбинаций кнопок WINKEY + R , чтобы открыть окно Выполнить . Внутри введите appwiz.cpl и нажмите Enter.
Теперь откроется раздел «Программы и компоненты» панели управления. Из списка созданных программ вы можете выбрать программу, которую хотите установить.
Нажмите на него правой кнопкой мыши и выберите Удалить , чтобы удалить его с компьютера.
Перезагрузите компьютер, чтобы изменения вступили в силу. Убедитесь, что это исправило ошибку.
Использовать восстановление системы
Если вы обычно создаете точку восстановления системы, вы можете попытаться отменить любые преднамеренные или непреднамеренные изменения на вашем компьютере; Вы можете попытаться выполнить восстановление системы из доступных точек.
Всего наилучшего!
Skip to content
Как убрать PNP_DETECTED_FATAL_ERROR (0x000000CA)?

Как убрать « PNP_DETECTED_FATAL_ERROR» ( 0x000000CA)?
На компьютере или ноутбуке под управлением Windows появился «синий экран смерти»? После появления сообщения «
PNP_DETECTED_FATAL_ERROR» (
0x000000CA) система перезагружается? Ищите как исправить
0x000000CA: «
PNP_DETECTED_FATAL_ERROR»?
Как просмотреть информацию об ошибках, исправить ошибки в Windows 10, 8 или 7

Причины появления ошибки
- На жестком диске компьютера или ноутбука не достаточно места. Для правильной работы ОС Windows 10 на системном диске должно быть свободно 2 — 10 ГБ.
- На компьютер был установлен не совместимый BIOS или прошивка была повреждена.
- Установлены не совместимые с ОС драйвера устройств.
- Реестр Windows был поврежден или удален. Возможно в результате очистки были удалены системные ключи реестра.
- Ативирусное программное обеспечение или компьютерные вирусы могут заблокировать системные файлы или удалить важные ключи реестра.
- В результате ошибок в работе программы для резервного копирования.
- В результате обновления ОС Windows.
Актуально для ОС: Windows 10, Windows 8.1, Windows Server 2012, Windows 8, Windows Home Server 2011, Windows 7 (Seven), Windows Small Business Server, Windows Server 2008, Windows Home Server, Windows Vista, Windows XP, Windows 2000, Windows NT.
Вот несколько способов исправления ошибки «
PNP_DETECTED_FATAL_ERROR»:
Восстановите удаленные файлы
Часто появление BSoD ошибок приводит к утери важных файлов. Блокировка файлов компьютерными вирусами, ошибки в работе программ для резервного копирования, повреждение или перезапись системных файлов, ошибки файловой системы или наличие битых секторов диска – это не далеко полный список причин удаления данных.
Исправление соответствующих ошибок восстановит работоспособность устройства, но не всегда восстановит повреждённые или утерянные файлы. Не всегда имеется возможность устранить ту или иную ошибку без форматирования диска или чистой установки операционной системы, что также может повлечь за собой утерю файлов.
Загрузите бесплатно и просканируйте ваше устройство с помощью Hetman Partition Recovery. Ознакомьтесь с возможностями программы и пошаговой инструкцией.

Программа для восстановления данных
Запустите компьютер в «безопасном режиме»
Если ошибка «PNP_DETECTED_FATAL_ERROR» (0x000000CA) возникает в момент загрузки Windows и блокирует любую возможность работы с системой, попробуйте включить компьютер в «безопасном режиме». Этот режим предназначен для диагностики операционной системы (далее ОС), но функционал Windows при этом сильно ограничен. «Безопасный режим» следует использовать только если работа с системой заблокирована.

Чтобы запустить безопасный режим сделайте следующее:
- Перейдите в меню Пуск и выберите Параметры.
- В открывшемся окне параметров перейдите в меню Обновление и Безопасность и выберите раздел Восстановление.
- В разделе Восстановление найдите Особые варианты загрузки и нажмите кнопку Перезагрузить сейчас.
- После этого Windows перезагрузится и предложит выбрать следующее действие. Выберите Поиск и устранение неисправностей.
- В меню Поиск и устранение неисправностей кликните на Дополнительные параметры, далее — Параметры загрузки.
- Далее Windows уведомит вас о том, что компьютер можно перезагрузить с использованием дополнительных параметров загрузки. Укажите — Включить безопасный режим. Нажмите Перезагрузить.
- После перезагрузки выберите Включить безопасный режим нажав клавишу F4.
Как загрузить Windows в безопасном режиме

Обновите драйвер через Диспетчер устройств
Вы установили новое аппаратное обеспечение на компьютере? Возможно вы начали использовать новое USB-устройство с вашим компьютером. Это могло привести к ошибке «PNP_DETECTED_FATAL_ERROR». Если вы установили драйвер устройства используя диск, который поставляется вместе с ним, или использовали драйвер не c официального сайта Microsoft, то причина в нем. Вам придется обновить драйвер устройства, чтобы устранить эту проблему.

Вы можете сделать это вручную в диспетчере устройств Windows, для того выполните следующие инструкции:
- Нажмите кнопку Windows, затем введите диспетчер устройств с клавиатуры.
- Выберите Диспетчер устройств из списка.
- Просмотрите список категорий устройств, нажмите на стрелочку рядом с категорией вашего нового устройства. Драйвер может быть отмечен желтым треугольником.
- Кликните правой кнопкой мыши на имя устройства и нажмите Обновить драйвер.
- Далее откроется окно Мастера обновления драйверов с двумя опциями:
- Автоматический поиск обновленных драйверов. Windows проверит наличие наиболее подходящего драйвера для этого устройства в автоматическом режиме.
- Выполнить поиск драйверов на этом компьютере. Используйте эту опцию, что бы самостоятельно указать ОС файлы драйвера.
Перезагрузите компьютер после установки драйвера.
Используйте sfc /scannow для проверки всех файлов системы
Повреждение или перезапись системных файлов может привести к ошибке «PNP_DETECTED_FATAL_ERROR». Команда sfc находит поврежденные системные файлы Windows и заменяет их.

- Нажмите кнопку Windows, затем введите cmd с клавиатуры.
- Правой кнопкой мышки кликните на CMD и запустите от имени администратора.
- В окне командной строки введите sfc /scannow и нажмите Enter.
Этот процесс может занять несколько минут.
Как восстановить системные файлы Windows 10

Проверьте диск с Windows на наличие ошибок командой chkdsk c: /f
Возможно к синему экрану с «PNP_DETECTED_FATAL_ERROR» привела ошибка файловой системы или наличие битых секторов диска. Команда CHKDSK проверяет диск на наличие ошибок файловой системы и битых секторов. Использование параметра /f заставит программу автоматически исправлять найденные на диске ошибки, а параметр /r позволяет найти и «исправить» проблемные сектора диска. Для запуска следуйте инструкциям:

- Нажмите кнопку Windows, затем введите CMD с клавиатуры.
- Правой кнопкой мышки кликните на CMD и запустите от имени администратора.
- В окне командной строки введите chkdsk c: /f и нажмите Enter (используйте ту букву диска, на котором установлена ОС).
Дождитесь окончания процесса и перезагрузите компьютер.
Используйте режим совместимости со старой версией Windows
Отключите лишние программы из автозагрузки Windows
Программное обеспечение, вызывающее «PNP_DETECTED_FATAL_ERROR» (0x000000CA), может быть прописано в автозагрузку Windows и ошибка будет появляться сразу после запуска системы без вашего участия. Удалить программы из автозагрузки можно с помощью Диспетчера задач.

- Загрузитесь в Безопасном режиме.
- Кликните правой кнопкой мышки на Панели задач, затем на пункте Диспетчер задач.
- Перейдите на вкладку Автозагрузка.
- Чтобы убрать ту или иную программу из автозагрузки выберите её из списка и отключите, нажав кнопку Отключить в правом нижнем углу окна.
Обратитесь в поддержку Microsoft
Microsoft предлагает несколько решений удаления ошибки «голубого экрана». «PNP_DETECTED_FATAL_ERROR» (0x000000CA) можно убрать с помощью Центра обновления или обратившись в поддержку Windows.

- Перейдите на сайт технической поддержки Microsoft.
- Введите код и сообщение об ошибке в поисковую строку и следуйте найденным рекомендациям.
- Если вы не найдете готового решения, то задайте вопрос в сообществе — возможно вам ответит сертифицированный системный администратор.
Установите последние обновления системы
С обновлениями Windows дополняет базу драйверов, исправляет ошибки и уязвимости в системе безопасности. Загрузите последние обновления, что бы избавиться от ошибки «PNP_DETECTED_FATAL_ERROR» (0x000000CA).

Запустить Центр обновления Windows можно следующим образом:
- Перейдите в меню Пуск и выберите Параметры.
- В окне Параметров перейдите в меню Обновление и Безопасность.
- Для установки последних обновлений Windows нажмите кнопку Проверка наличия обновлений и дождитесь окончания процесса их поиска и установки.

Рекомендуется настроить автоматическую загрузку и установку обновлений операционной системы с помощью меню Дополнительные параметры.
Чтобы включить автоматическое обновление системы необходимо запустить Центр обновления Windows:
- Перейдите в меню Пуск и выберите Параметры.
- В окне Параметров перейдите в меню Обновление и Безопасность и выберите подменю Центр обновления Windows. Для установки последних обновлений Windows нажмите кнопку Проверка наличия обновлений и дождитесь окончания процесса их поиска и установки.
- Перейдите в Дополнительные параметры и выберите, как устанавливать обновления — Автоматически.
Запустите проверку системы на вирусы
«Синий экран смерти» с ошибкой «PNP_DETECTED_FATAL_ERROR» 0x000000CA может вызывать компьютерный вирус, заразивший систему Windows.
Для проверки системы на наличие вирусов запустите установленную на компьютере антивирусную программу.

Современные антивирусы позволяют проверить как жесткие диски, так и оперативную память. Выполните полную проверку системы.
Выполните проверку оперативной памяти
Неполадки с памятью могут привести к ошибкам, потере информации или прекращению работы компьютера.
Прежде чем проверять оперативную память, отключите её из разъёма на материнской плате компьютера и повторно вставьте в него. Иногда ошибка PNP_DETECTED_FATAL_ERROR» вызвана неправильно или не плотно вставленной в разъём планкой оперативной памяти, или засорением контактов разъёма.
Если предложенные действия не привели к положительному результату, исправность оперативной памяти можно проверить средствами операционной системы, с помощью средства проверки памяти Windows.
Запустить средство проверки памяти Windows можно двумя способами:
- С помощью Панели управления:

Перейдите в Панель управления / Система и безопасность / Администрирование. Запустите приложение Средство проверки памяти Windows.
- С помощью средства Выполнить:

Запустите средство Выполнить с помощью комбинации клавиш Windows + R. Наберите mdsched и нажмите Enter. После чего откроется средство проверки Windows.
Для начала проверки выберите один из предлагаемых вариантов, проверка оперативной памяти в соответствии с которым будет запущена после перезагрузки компьютера.
Если в результате проверки будут определены ошибки, исправить которые не представляется возможным, то такую память необходимо заменить (замене подлежит модуль памяти с неполадками).
Выполните «чистую» установку Windows
Если не один из перечисленных методов не помог избавиться от PNP_DETECTED_FATAL_ERROR», попробуйте переустановить Windows. Для того чтобы выполнить чистую установку Windows необходимо создать установочный диск или другой носитель с которого планируется осуществление установки операционной системы.
Загрузите компьютер из установочного диска. Для этого может понадобиться изменить устройство загрузки в BIOS или UEFI для более современных компьютеров.
Следуя пунктам меню установщика укажите диск, на который вы хотите установить Windows. Для этого понадобится отформатировать его. Если вас не устраивает количество или размер локальных дисков, их можно полностью удалить и заново перераспределить.
Помните, что форматирование, удаление или перераспределения дисков удалит все файлы с жесткого диска.
После указания диска для установки Windows запуститься процесс копирования системных файлов и установки операционной системы. Во время установки от вас не потребуется дополнительных действий. В течении установки экран компьютера будет несколько раз гаснуть на непродолжительное время, и для завершения некоторых этапов установки компьютер будет самостоятельно перезагружаться.
В зависимости от версии Windows на одном из этапов от вас может понадобиться выбрать или внести базовые параметры персонализации, режим работы компьютера в сети, а также параметры учётной записи или создать новую.
После загрузки рабочего стола чистую установку Windows можно считать законченной.
Примечание. Прежде чем приступить к выполнению чистой установки Windows заранее побеспокойтесь о наличии драйверов ко всем установленным устройствам и сохранности ваших файлов. Загрузите и сохраните драйвера на отдельный носитель информации, а для важных данных создайте резервную копию.
Как сбросить Windows 10 к исходному состоянию

Как сбросить Windows 10, 8, 7 если компьютер не загружается

Подключение периферийных устройств, таких как клавиатуры, мыши, веб-камеры, принтеры и динамики, к компьютеру не требует настройки. Пользователи просто подключают периферийное устройство к компьютеру и могут почти сразу начать использовать его без необходимости выполнять какие-либо настройки или изменять какие-либо конфигурации.
Это стало возможным благодаря технологии plug and play, сокращенно PnP, впервые представленной в Windows 95 на IBM-совместимых компьютерах.
PnP относится к технологии, которая позволяет операционным системам автоматически обнаруживать и настраивать периферийные устройства без вмешательства пользователя. Это позволяет пользователям просто вставить периферийное устройство в пустой слот и сразу же начать его использовать. Устройства с такой возможностью называются устройствами PnP.
Тем не менее, при использовании операционной системы Windows вы можете столкнуться с ошибками, связанными с устройствами plug-and-play. Одной из таких ошибок является PNP_DETECTED_FATAL_ERROR, которая является примером ошибки синего экрана. Ошибки типа «синий экран» возникают, когда серьезные проблемы приводят к неожиданному завершению работы или перезапуску операционной системы.
PNP_DETECTED_FATAL_ERROR возникает, когда диспетчер plug-and-play обнаруживает серьезную ошибку, которая обычно возникает при сбое, отсутствии, повреждении или несовместимости драйверов устройства PnP. Ошибка также может быть вызвана неисправностью устройства PnP. Эта ошибка может возникнуть в любое время, но она всегда связана или вызвана проблемами с подключенным устройством PnP.
Некоторые из потенциальных причин PNP_DETECTED_FATAL_ERROR включают в себя:
№1. Устаревшие или поврежденные драйверы
Драйверы — это программные компоненты, которые позволяют операционной системе и аппаратным устройствам взаимодействовать друг с другом. Когда эти драйверы устареют или будут повреждены, они, скорее всего, приведут к PNP_DETECTED_FATAL_ERROR.
Драйвер может быть поврежден из-за аппаратных проблем, неправильного выключения компьютеров, скачков напряжения и даже обновлений операционных систем. Драйверы также регулярно обновляются для добавления новых функций и повышения производительности и безопасности.
Если вы не обновите драйвер до последней версии, это может привести к неоптимальной производительности или, что еще хуже, к PNP_DETECTED_FATAL_ERROR.
№ 2. Аппаратный сбой
Другой потенциальной причиной PNP_DETECTED_FATAL_ERROR является аппаратный сбой. Это особенно происходит, когда модуль оперативной памяти неисправен, что приводит к повреждению файлов драйверов.
Аппаратные сбои жесткого диска, графической карты или периферийного устройства, подключенного к компьютеру, также могут привести к этой ошибке. Если периферийное устройство неисправно, это может привести к сбою системы PnP, что, в свою очередь, приводит к PNP_DETECTED_FATAL_ERROR.
№3. Заражение вирусами/вредоносными программами
Когда компьютер заражается вредоносным ПО, вредоносное ПО может мешать работе системы plug-and-play, изменяя или удаляя важные файлы, необходимые для правильного функционирования системы PnP.
Это, в свою очередь, приводит к повреждению драйверов или отключению важных системных функций, необходимых для работы PnP, что приводит к PNP_DETECTED_FATAL_ERROR.
Как исправить фатальную ошибку, обнаруженную PNP
Есть ряд шагов, которые вы можете предпринять, чтобы решить эту ошибку. Они включают:
№1. Обновление ваших драйверов
Чтобы обновить драйверы вашего компьютера:
1. Откройте Диспетчер устройств, выполнив поиск Диспетчера устройств в поле поиска и выбрав Открыть.
Вы также можете сделать это, нажав Window Key + R, чтобы открыть диалоговое окно «Выполнить». Введите devmgmt.msc, затем нажмите OK, чтобы открыть диспетчер устройств.
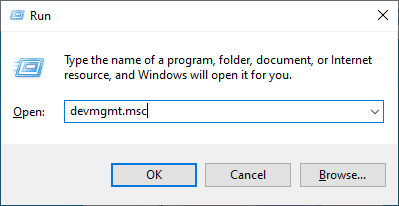
2. Открытие диспетчера устройств. Отображает все оборудование, установленное на вашем компьютере. Чтобы обновить драйверы определенного оборудования, щелкните знак > перед названием оборудования, чтобы развернуть меню и увидеть доступные драйверы для оборудования.
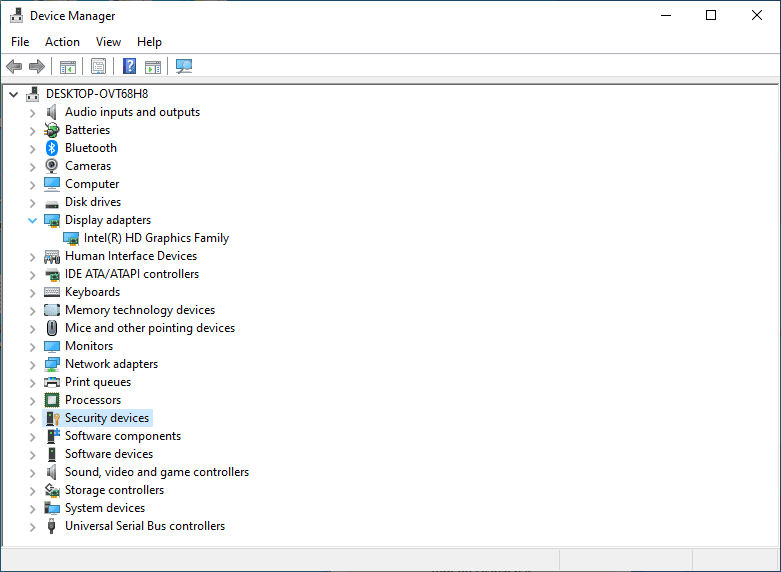
3. Щелкните правой кнопкой мыши доступный драйвер и выберите «Обновить драйвер».
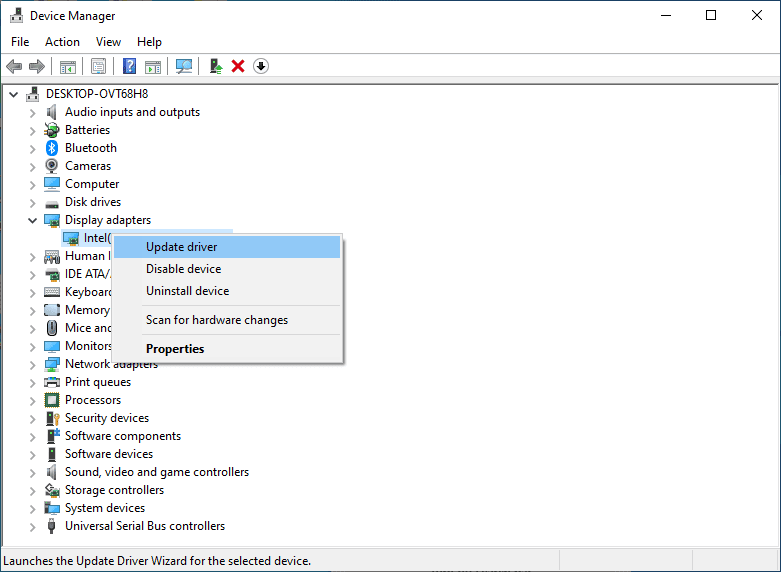
4. Выберите Автоматический поиск драйверов. Затем Windows выполнит поиск обновленных драйверов и установит их, если ваше оборудование не использует последние версии драйверов.
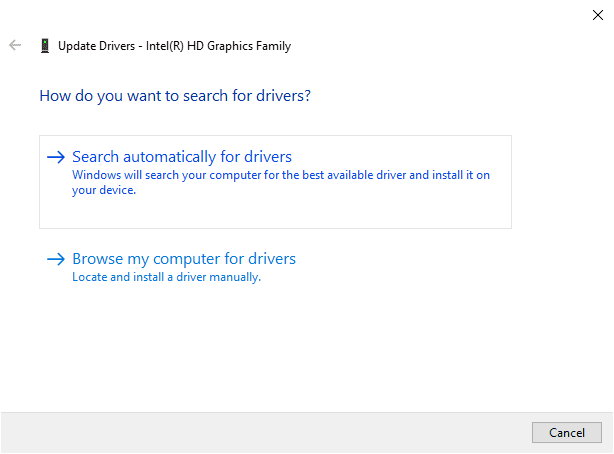
5. Перезагрузите компьютер, чтобы начать использовать последние версии драйверов.
№ 2. Откат драйвера
Откат драйвера удаляет недавно установленный драйвер и устанавливает предыдущий драйвер перед обновлением. Чтобы откатить драйвер, который начал вызывать ошибки после обновления драйвера:
1. Откройте диспетчер устройств
2. Щелкните значок > перед оборудованием, чтобы развернуть меню и просмотреть доступные драйверы. Щелкните правой кнопкой мыши драйвер, который вы недавно обновили, и выберите «Свойства».
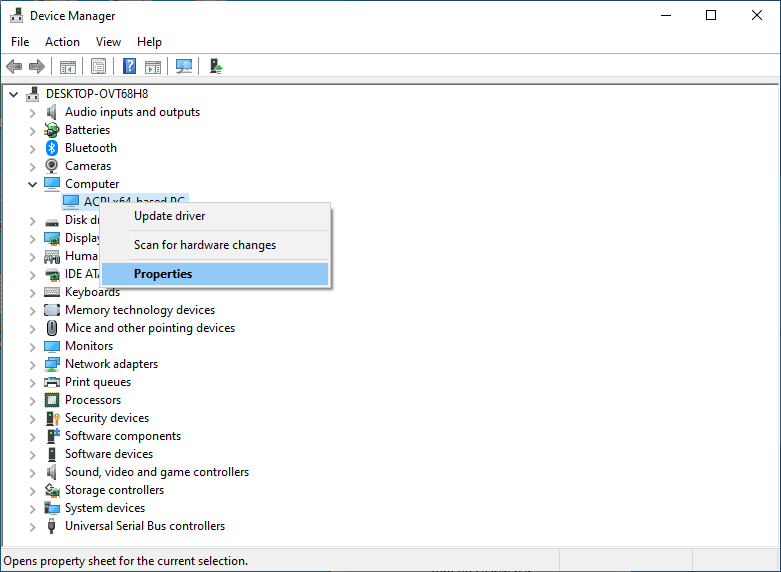
3. В окне свойств драйвера выберите вкладку «Драйвер».
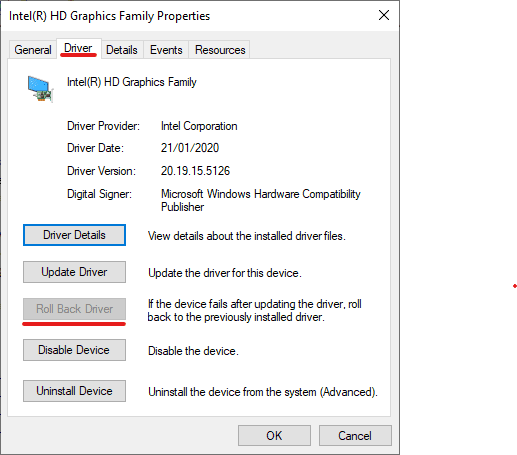
4. Если вы недавно обновили диск, щелкните параметр «Откатить драйвер», который будет активен. Этот параметр откатывает обновленный драйвер до его более ранней версии.
5. Перезагрузите компьютер.
№3. Откат сборки системы
Неустранимая ошибка PnP Detected иногда может возникать после обновления операционной системы Windows. В таких случаях вы можете вернуться к более старой сборке, чтобы устранить ошибку. Чтобы вернуться к более старой сборке после обновления ОС Windows:
1. Откройте настройки
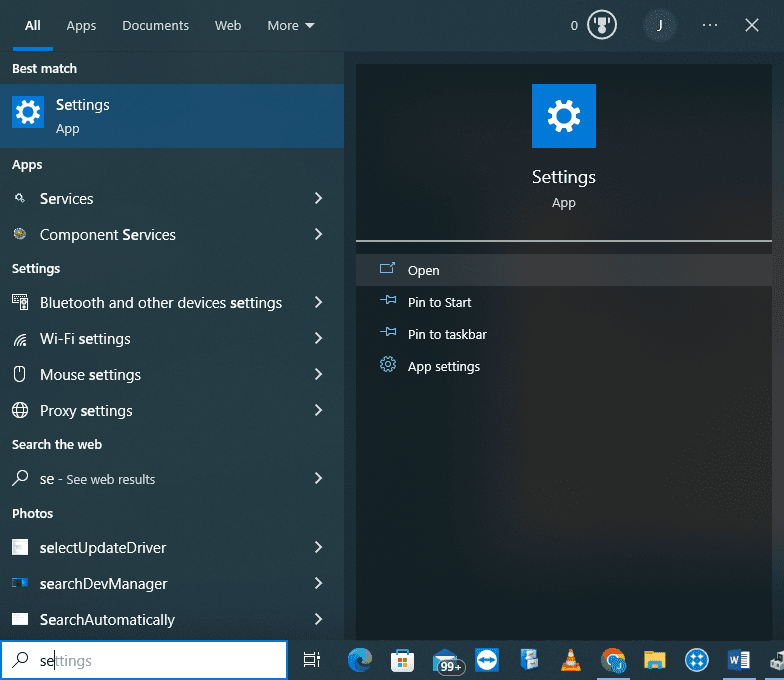
2. Выберите «Обновление и безопасность».
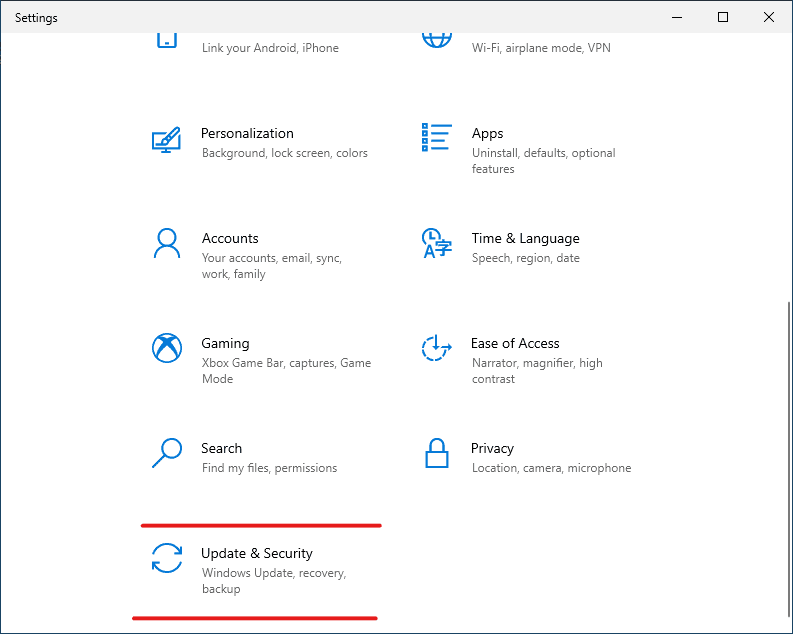
3. Нажмите «Центр обновления Windows» и выберите «Просмотреть историю обновлений».
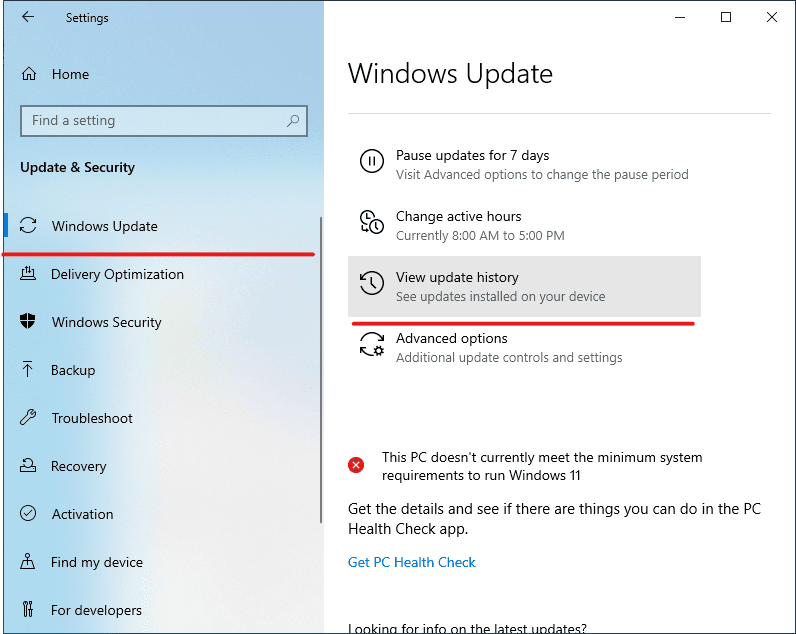
4. Нажмите Удалить обновления.
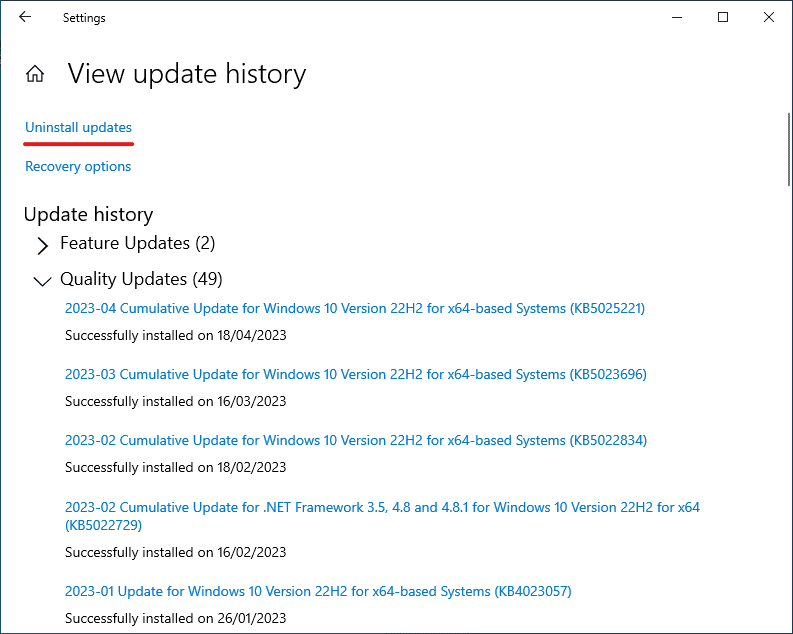
5. В новом окне выберите обновление, которое хотите удалить, затем нажмите «Удалить».
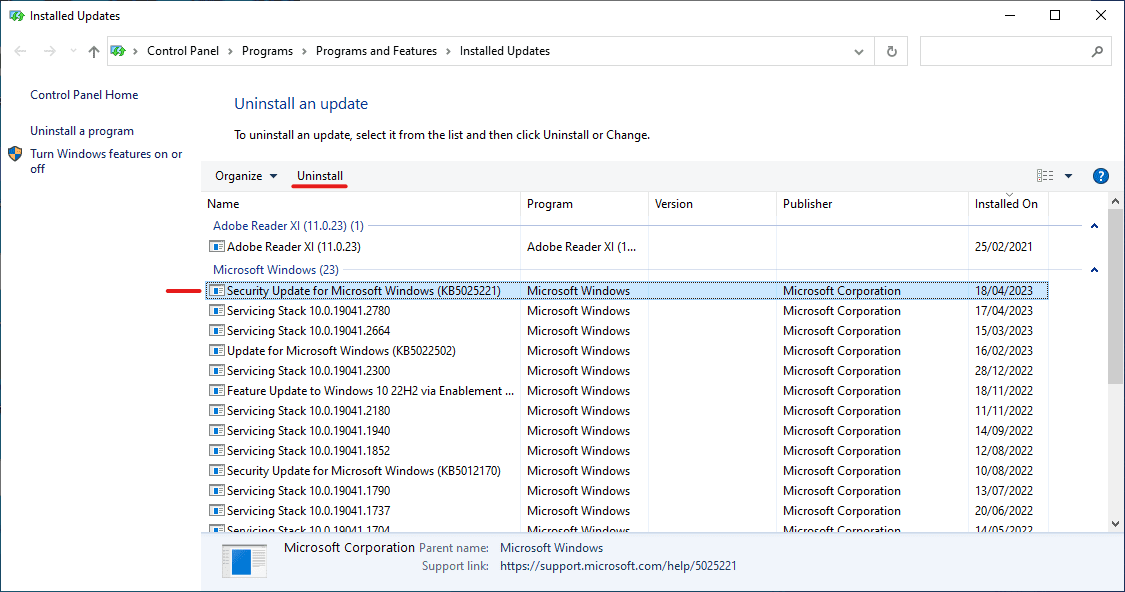
6. Перезагрузите компьютер
№ 4. Выполнить восстановление системы
Восстановление системы — это инструмент Windows, который можно использовать для возврата компьютера к его предыдущему рабочему состоянию после сбоя установки, повреждения данных или проблемных обновлений операционной системы или драйверов без переустановки операционной системы.
Чтобы выполнить восстановление системы
1. Нажмите клавишу Windows + R, чтобы открыть диалоговое окно «Выполнить». Введите sysdm.cpl и нажмите OK.
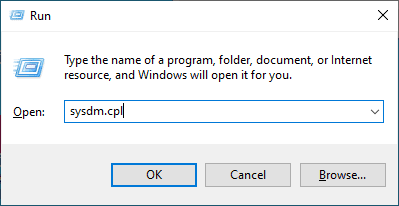
2. В окне «Свойства системы» выберите вкладку «Защита системы» и выберите «Восстановление системы».
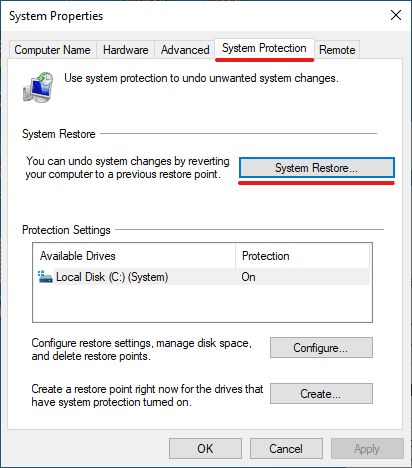
3. В появившемся окне «Восстановление системы» нажмите «Далее».
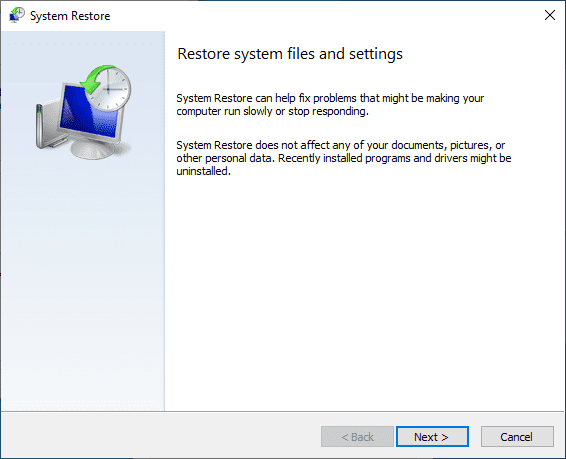
4. Выберите точку восстановления, которую вы хотите использовать, из отображаемого списка и щелкните Сканировать на наличие уязвимых программ, чтобы просмотреть программы и драйверы, которые будут затронуты.
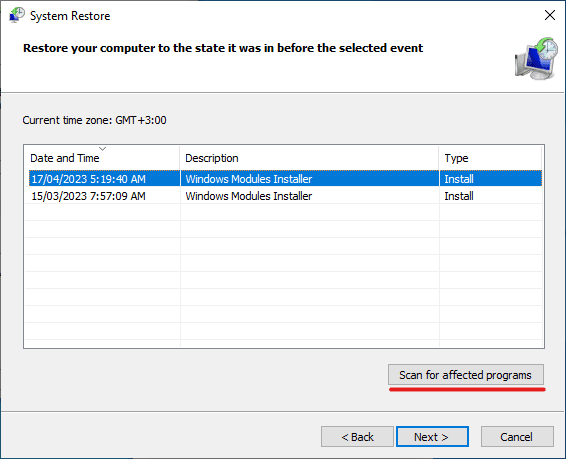
5. Если все в порядке с изменениями, которые нужно внести, нажмите «Закрыть».
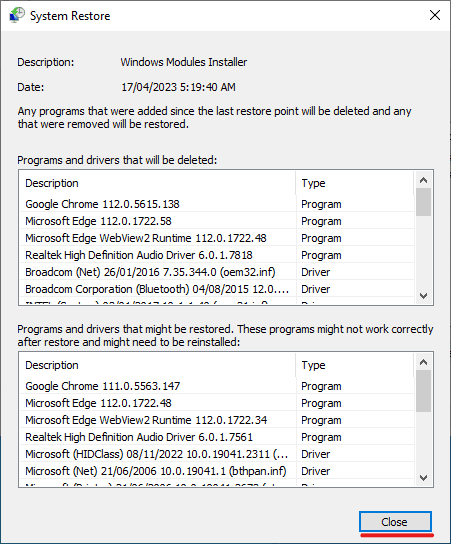
5. Выберите предпочтительную точку восстановления, увидев, какие программы и драйверы будут изменены, затем нажмите «Далее».
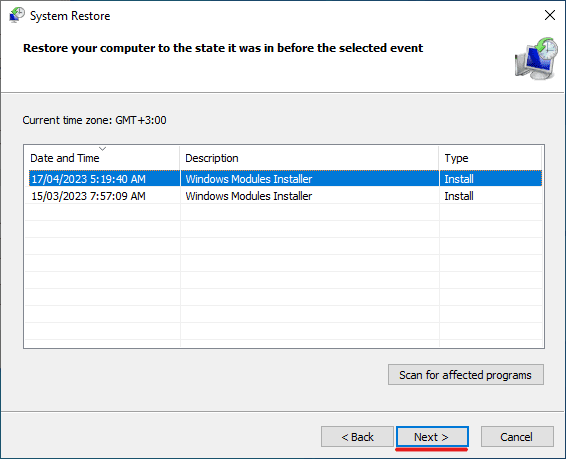
6. Нажмите «Готово», чтобы выполнить восстановление системы.
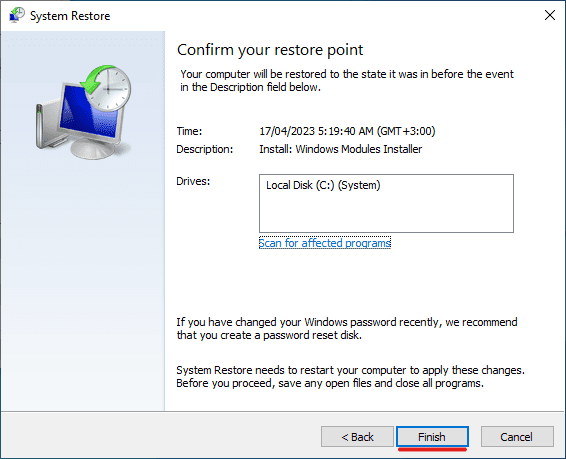
Как предотвратить обнаружение фатальной ошибки PNP
Как и другие ошибки, которые могут возникнуть при использовании операционной системы Windows, пользователи могут принять меры для предотвращения возникновения ошибки PNP_DETECTED_FATAL_ERROR. Некоторые меры, которые пользователи могут предпринять для предотвращения этой ошибки, включают:
№1. Обновляйте свои драйверы

Устаревшие драйверы являются основной причиной PNP_DETECTED_FATAL_ERROR. Для работы Windows требуются новейшие драйверы, чтобы пользователи могли использовать периферийные устройства, подключенные к их компьютерам. Поэтому наличие устаревших драйверов приводит к ошибкам.
В целях безопасности рекомендуется регулярно обновлять драйверы, чтобы обеспечить оптимальную производительность, повышенную безопасность и лучшую функциональность, а также избежать ошибок.
№ 2. Избегайте установки ненадежного программного обеспечения
Интернет полон взломанного программного обеспечения, что позволяет пользователям использовать программное обеспечение без оплаты лицензий или подписок. Хотя это может показаться простым способом не платить за программное обеспечение, часто взломанное программное обеспечение или программное обеспечение, полученное из ненадежных источников, содержит вредоносный код.
Это может привести к повреждению важных файлов на вашем компьютере, таких как файлы драйверов, что приводит к ошибкам синего экрана. Чтобы избежать этого, убедитесь, что вы получаете программное обеспечение из надежных источников.
№3. Сканирование на вирусы и вредоносное ПО
Операционная система Windows имеет большое количество пользователей и поэтому часто является целью многих вирусов и вредоносных программ. Вирусы и вредоносное ПО можно получить путем загрузки программного обеспечения из ненадежных источников, доступа к вредоносным веб-сайтам и электронным письмам с прикрепленным к ним вредоносным ПО или передачи через съемные устройства хранения, такие как флэш-диски.
Заражение вредоносным ПО может привести к удалению важных системных файлов и повреждению драйверов и, таким образом, к отказу системы PnP. На всякий случай установите на компьютер антивирус и регулярно проверяйте его на наличие вирусов и вредоносных программ.
№ 4. Делайте частое резервное копирование

Ошибки синего экрана иногда могут приводить к потере пользовательских данных. Поскольку вы никогда не можете быть уверены, столкнетесь ли вы с такой ошибкой или нет и не приведет ли она к потере данных, рекомендуется регулярно создавать резервные копии ваших данных.
Хороший способ сделать это — создать резервную копию данных в Интернете или на съемном носителе, например на жестком диске. Таким образом, даже если вы столкнетесь с ошибкой синего экрана, которая приведет к потере данных, ваши конфиденциальные данные не будут потеряны.
Заключение
Ошибка синего экрана, такая как PNP_DETECTED_FATAL_ERROR, может быть неприятной, поскольку может привести к потере данных или невозможности использования вашего компьютера. Эти ошибки часто возникают из-за проблем, связанных с аппаратным обеспечением, подключенным к компьютеру, и их соответствующими драйверами.
В целях безопасности регулярно обновляйте драйверы, устанавливайте антивирус и выполняйте сканирование на наличие вирусов, делайте резервные копии важных файлов и избегайте установки программного обеспечения из ненадежных источников. В случае, если вы столкнулись с PNP_DETECTED_FATAL_ERROR, попробуйте предложенные методы устранения ошибки, чтобы устранить ошибку.
Вы также можете прочитать о некоторых лучших способах исправления кода ошибки Windows 0x80070057 и кода ошибки 0x800704cf.
PNP_DETECTED_FATAL_ERROR это BSOD ошибка (Синий экран смерти), неожиданно выводящая из строя ПК некоторых пользователей. Многие аналитические отчеты показывают, что эта проблема часто связана с неисправностями оборудования или несовместимостью, вызванной программным обеспечением. Ошибка может возникать при запуске определенной программы или обычном пользовании компьютера. К счастью, существует несколько способов решить эту проблему и предотвратить ее появление в дальнейшем будущем. Следуйте нашему руководству и попробуйте каждый предложенный способ, пока ошибка не решиться в конечном итоге.

PNP_DETECTED_FATAL_ERROR в Windows 10

PNP_DETECTED_FATAL_ERROR в Windows 11
Скачать средство восстановления Windows
Скачать средство восстановления Windows

Существуют специальные утилиты для восстановления Windows, которые могут решить проблемы, связанные с повреждением реестра, неисправностью файловой системы, нестабильностью драйверов Windows. Мы рекомендуем вам использовать Advanced System Repair Pro для исправления «PNP_DETECTED_FATAL_ERROR» в Windows 11, Windows 10, Windows 8, Windows 7, Vista или XP.
1. Установите свежие обновления
Ошибки, вызванные проблемами с программным обеспечением, иногда можно устранить, установив новые обновления Windows. Таким образом, попробуйте проверить, есть ли какое-нибудь новое обновление, которое можно установить. Это первый шаг, который следует попробовать, прежде чем переходить к другим решениям. Если вы начали сталкиваться с PNP_DETECTED_FATAL_ERROR сразу после установки какого-то нового системного обновления, вы можете удалить его и посмотреть, поможет ли это. Редко, но некоторые обновления, выпускаемые Microsoft, могут содержать ошибки и недостатки, влияющие на вашу систему. Стоит проверить, не были ли установлены какие-то новые патчи до появления ошибки. Ниже вы найдете инструкции по удалению и установке новых обновлений в Windows 10.
Чтобы установить новые обновления:
- Нажмите Windows + I клавиши и выберите Обновление и безопасность так же, как мы делали выше.
- Затем перейдите в Центр обновления Windows и нажмите на Проверить наличие обновлений кнопку. Если ваш Windows уже обнаружил новые обновления автоматически, просто нажмите Установить / Скачать и следуйте инструкциям на экране.
Чтобы удалить последние обновления:
- Нажмите Windows Key + I кнопки, чтобы открыть Настройки и выберите Обновление и безопасность.
- Затем в Центре обновления Windows щелкните Просмотр журнала обновлений на правой панели.
- Выберите Удалить обновления сверху и удалите самое последнее обновление по дате установки.
- Теперь вы можете перезагрузить компьютер и снова открыть проблемное приложение.
Надеемся, что это сработало, и вам удалось сразу решить проблему с помощью этого первого метода.
2. Переустановите проблемное ПО.
Если вы столкнулись со сбоем системы при попытке открыть определенную программу, в то время как больше ничего не вызывает ту же проблему, вероятно, следует просто переустановить эту программу. Мы рекомендуем устанавливать программы только с проверенных и официальных ресурсов. Не рекомендуется использовать пиратское или взломанное ПО, так как оно может содержать какие-то баги, как раз ведущие к подобным системным ошибкам. Помимо этого, если у вас установлен сторонний антивирус, попробуйте также отключить его. Некоторые антивирусные программы, особенно Norton, иногда вызывают BSOD проблемы. Если после отключения антивируса такие сбои больше вас не беспокоят, то вероятнее всего вы нашли проблему. В этом случае можно обратиться в антивирусную поддержку и попросить у них помощи. В противном случае вы также можете подумать о переходе на другой антивирус. Мы рекомендуем MalwareBytes — надежный и эффективный антивирус, использующий передовые алгоритмы защиты для борьбы с локальными и глобальными угрозами. Загрузите его, нажав на кнопку ниже, и бесплатно попробуйте все возможности защиты от вредоносных программ.

Главное окно Malwarebytes

Настройки Malwarebytes

Результаты сканирования Malwarebytes
Скачать Malwarebytes
3. Обновите или откатите драйверы.
Устаревшие или поврежденные драйверы довольно часто вызывают проблемы, такие как PNP_DETECTED_FATAL_ERROR. Самый подозреваемый драйвер в данном случае это Intel DPTF Manager. Если он у вас установлен, попробуйте обновить или откатить его до предыдущей версии. Если это не поможет решить проблему, попробуйте обновить и другие драйверы. Обновление множества системных драйверов может стать раздражающей и трудоемкой задачей. Поэтому будет кстати попробовать Driver Booster от IObit, о котором мы рассказали ниже.
Чтобы обновить драйверы вручную:
- Щелкните правой кнопкой мыши по значку Меню Пуск и выберите Диспетчер устройств.
- В открывшейся вкладке щелкните правой кнопкой мыши по найденному драйверу, выберите Обновить драйвери следуйте инструкциям на экране.
- Windows начнет поиск доступных обновлений и автоматически установит их на ваш компьютер.
- Иногда встречаются неисправные драйверы (отмечены желтым треугольником). Это означает, что вам следует обновить их в первую очередь.
Чтобы откатить драйверы:
Если вы знаете, какой драйвер был обновлен совсем недавно (скорее всего, Intel DPTF Manager), вы можете откатить его до предыдущей версии.
- Перейдите в Диспетчер устройств как мы делали выше.
- Найдите и щелкните правой кнопкой мыши на недавно обновленный драйвер.
- Выберите Откатить и следуйте инструкциям.
- После завершения перезагрузите компьютер и посмотрите, исчезнет ли проблема.
Обновление каждого драйвера вручную отнимает много времени и энергии. Если вы хотите сэкономить ее и обновить драйверы быстрее, то рекомендуем воспользоваться специальной утилитой под названием Driver Booster от IObit. Эта программа владеет обширными базами данных драйверов для всех устройств, необходимых для стабильной работы вашей системы. Скачайте ее по кнопке внизу.

Стартовый экран Driver Booster

Результаты сканирования Driver Booster

Раздел инструментов Driver Booster
Скачать Driver Booster
4. Проверьте целостность системных файлов.
Поврежденные или отсутствующие файловые компоненты могут сыграть злую шутку с функциональностью вашей системы. Невозможно узнать, так ли это, без сканирования вашей системы на предмет такого дефекта. Используйте шаги ниже, чтобы выполнить два разных сканирования, способных найти и восстановить отсутствующие компоненты, если таковые имеются. Обязательно попробуйте оба из них в приведенной ниже последовательности, поскольку они могут по-разному влиять на решение.
SFC
- Откройте Командная строка , введя
cmdв поле поиска рядом с Меню Пуск кнопку. - Щелкните правой кнопкой мыши по Командная строка , а затем выбрать Запуск от имени администратора.
- После открытия консоли введите
sfc /scannowкоманду и нажмите Enter. - Когда процесс восстановления будет завершен, перезагрузите компьютер.
DISM
- Откройте Командная строка как мы это делали на предыдущем шаге.
- Скопируйте и вставьте эту команду
DISM.exe /Online /Cleanup-image /Restorehealth. - Нажмите Enter и подождите, пока Windows закончит сканирование и исправление.
- После этого перезагрузите компьютер и снова установите обновление.
При выполнении всех этих команд в командной строке Windows даст знать, если некоторые из них были восстановлены. Если да, то проблема, возможно, только что была решена.
5. Просканируйте жесткий диск и оперативную память на наличие возможных повреждений.
Как мы упоминали выше, ошибка PNP_DETECTED_FATAL_ERROR может быть связана с аппаратными проблемами. Поэтому стоит запустить системную проверку двух основных физических компонентов, таких как ОЗУ и жесткий диск. Шаги для проверки компонентов ОЗУ и жесткого диска приведены ниже:
Чтобы проверить жесткий диск:
- Откройте Командная строка так же, как мы сделали выше.
- Затем вам нужно вставить команду
chkdsk /f /r C:команду и нажмите Enter. При необходимости замените «C» на букву вашего жесткого диска. - Система выполнит сканирование на правильность конфигурации и физические ошибки, после чего автоматически исправит их.
Чтобы проверить оперативную память:
- Тип
Windows Memory Diagnosticв строку поиска рядом с Меню Пуск. - После открытия вы увидите окно с двумя вариантами выбора. Нажмите Рекомендованные вариант.
- Windows просканирует вашу оперативную память на наличие ошибок и мгновенно восстановит их.
Затем перезагрузите систему и проверьте, остается ли та же проблема. Надеемся, что больше нет.
Итоги
Иногда может настораживать неожиданное отключение ПК. Хотя PNP_DETECTED_FATAL_ERROR является лишь одной из многих проблем BSOD, она имеет почти такой же корень появления, как и другие подобные ошибки. Надеемся, что пригодились приведенные выше решений. Если какие-то из них сработало, вы можете использовать его снова, если подобные ошибки возникнут когда-то в будущем.
