На чтение 12 мин. Просмотров 201 Опубликовано 20.04.2021
Поступало множество сообщений о зависании PUBG (PLAYERUNKNOWN’S BATTLEGROUNDS) на экране загрузки. Эта проблема настолько широко распространена, что была официально признана официальным Twitter компании, и было опубликовано решение.

Причина возникновения этой ошибки неизвестна, но, как было замечено, чаще возникала в системах, содержащих графику AMD. Причины варьируются от плохой совместимости оборудования, проблем с разрешением, клиента Battleye, GeForce Experience и т. Д. Мы перечислили обходные пути, начиная с самых простых вверху и утомительных внизу. Взгляните.
Содержание
- Решение 1. Убедитесь, что игра обновлена
- Решение 2. Удаление GameUserSettings.ini
- Решение 3. Отключение экспериментальных функций NVIDIA GeForce Experience
- Решение 4. Переход на SSD
- Решение 5. Уменьшение разрешения экрана
- Решение 6. Отключение антивирусного программного обеспечения
- Решение 7. Отключение разгона
- Решение 8: Обновите и установите драйверы
- Решение 9. Добавьте исключение брандмауэра
- Решение 10. Остановите BeServices
- Решение 11. Очистить IP-конфигурацию
- Решение 12. Измените сеть
- Решение 13. Обновление .NET Framework
- Решение 14. Проверьте системные характеристики.
- Решение 15. Используйте соединение Ethernet
Решение 1. Убедитесь, что игра обновлена
Поскольку это известная проблема с официальным подтверждением, разработчики с тех пор начали выпускать обновления, чтобы исправить эту проблему. Убедитесь, что у вас установлены последние обновления Windows , а также последняя версия PUBG .
Если вы выполните обновления, обязательно перезагрузите компьютер и проверьте, стабильно ли у вас подключение к Интернету, прежде чем продолжить.
Решение 2. Удаление GameUserSettings.ini
PUBG официально сообщила об обходном пути для игры, застрявшей на экране загрузки. По словам технических специалистов, вам необходимо удалить пользовательские настройки игры, имеющиеся на вашем компьютере. Эти пользовательские настройки игры содержат все конфигурации, которые сохраняются для вашей игры, такие как разрешение и другие локальные настройки. Его удаление решает проблему.
- Закройте все запущенные приложения и игры. Теперь перейдите в следующий каталог:
C: Users {UserID} AppData Local TslGame Saved Config WindowsNoEditor
Здесь элемент {UserID} соответствует идентификатору пользователя, уникальному для каждого из вас. Вы можете легко увидеть идентификатор, перейдя по адресу и выбрав свой профиль.
- Теперь удалите файл « GameUserSettings . ini »и перезагрузите компьютер.
- Откройте клиент Steam и нажмите« Library » на вершина. Здесь будут перечислены все ваши установленные игры.
- Щелкните правой кнопкой мыши PUBG и выберите Свойства .
- В свойствах перейдите на вкладку Локальные Файлы и выберите параметр “Проверить целостность файлов игры”. Затем Steam начнет проверку всех имеющихся файлов в соответствии с имеющимся у него основным манифестом. Если какой-либо файл отсутствует/поврежден, он снова загрузит эти файлы и заменит их соответствующим образом.

- Теперь перейдите к своим Настройкам , нажав параметр Настройки после нажатия Steam в нижнем левом углу экрана.. В настройках откройте вкладку Загрузки в левой части интерфейса.
- Здесь вы увидите поле, в котором написано « Папки библиотеки Steam ». Щелкните по нему

- Будет указана вся информация о вашем Steam-контенте. Щелкните его правой кнопкой мыши и выберите « Восстановить файлы библиотеки ».

- Перезапустите Steam и проверьте, можете ли вы играть в PUBG, не застревая на экране загрузки.
Решение 3. Отключение экспериментальных функций NVIDIA GeForce Experience
GeForce – это марка графических процессоров (GPU), разработанная и проданная Nvidia. Они состоят из высококлассных устройств, обеспечивающих производительность любой машины. Существует приложение под названием GeForce Experience, которое помогает вам оптимизировать игры, делать записи и обновлять драйверы, когда это необходимо.
В приложении GeForce Experience есть опция, которая включает экспериментальные функции на вашем компьютере. . Экспериментальные функции – это функции, которые не реализованы на постоянной основе во всей архитектуре и предназначены только для пробных целей.
- Откройте приложение GeForce Experience, щелкните значок ‘ значок шестеренки ‘ в верхней части экрана, чтобы можно было настроить параметры.

- После ввода настроек снимите флажок « Включите экспериментальные функции. Может потребоваться обновление GeForce Experience ». После снятия флажка сохраните изменения и выйдите. Перезагрузите компьютер и попробуйте снова запустить игру.
Решение 4. Переход на SSD
твердотельные накопители (SSD) – это тип запоминающего устройства, которое имеет меньшее время доступа и записи по сравнению со стандартными жесткими дисками. Эти твердотельные накопители – настоящая ракета для загрузки игр, загрузки Windows или извлечения файлов для любых программ, когда это необходимо. 
Хотя современных жестких дисков не меньше, проблема зависания экрана загрузки, похоже, решается, если игра переносится на SSD . Перемещен на SSD, что означает, что он устанавливается там с нуля или перемещается с использованием методов, описанных самим Steam.
Переместите игру на SSD и убедитесь, что у вас минимальный объем оперативной памяти. компьютер. Идеальное количество – 16 гигабайт.
Решение 5. Уменьшение разрешения экрана
Если PUBG не проходит экран загрузки , это, вероятно, означает, что есть проблема с разрешением экрана или некоторые форматы изображения, которые не поддерживаются. Вам следует попытаться понизить разрешение монитора или телевизора до и повторить попытку.

Если это не сработает, вы можете попробовать запустить игру в оконном режиме и посмотреть, поможет ли это. Вы можете получить доступ к этим настройкам щелкнув приложение правой кнопкой мыши и перейдя на вкладку совместимости.
Решение 6. Отключение антивирусного программного обеспечения
Причина, по которой эта ошибка может возникать из-за вмешательства антивирусного программного обеспечения, установленного на вашем компьютере. Существует несколько способов защиты вашего компьютера, также отслеживая различные запущенные приложения и типы ресурсов, которые они используют.
В этом решение, вам нужно изучить самостоятельно и посмотреть, есть ли какие-либо настройки в вашем антивирусе, которые могут предоставлять эти службы. Кроме того, вы должны игру как исключение , чтобы предотвратить возникновение всех этих проблем.
Если вы все еще не можете решить проблему, вы можете попробовать отключить антивирус. Перезагрузите компьютер после отключения и посмотрите i f вы можете получить доступ к сайтам без каких-либо проблем.
Решение 7. Отключение разгона
Разгон и ускорение работы вашего оборудования темпе, для которого он был изначально разработан, может быть рискованным и может повредить ваш процессор. Это может быть одной из основных причин возникновения этого сбоя. Поэтому не устанавливайте скорость вашего процессора на более высокую скорость, чем официальная оценка скорости. Если вы хотите, чтобы игра запускалась плавно и избегала сбоев, верните тактовую частоту процессора к настройкам по умолчанию. Это может помочь исправить ошибку.
Это может быть не очень хорошая новость для оверклокеров, но было много сообщений о том, что PUBG плохо справляется с разгоном, особенно если у вас есть тактовая частота процессора. активен на вашем компьютере, рекомендуется немного снизить его и проверить, работает ли игра на нормальной тактовой частоте. Если игра по-прежнему не работает, вы всегда можете вернуться к разгону, и мы можем сделать вывод, что разгон не был причиной этой проблемы.
Решение 8: Обновите и установите драйверы
Устаревший или поврежденный драйвер сетевого адаптера также может вызвать эту проблему с PUBG и другим программным обеспечением/играми, установленными на компьютере. Большинству приложений для правильной работы требуется стабильное интернет-соединение с их серверами. Поэтому на этом этапе мы будем автоматически обновлять драйверы сетевого адаптера с помощью программного обеспечения под названием Driver Easy. Этот шаг также необходим, потому что он также позволит нам обнаружить любые отсутствующие драйверы и установить их на наш компьютер. Для этого:
- Во-первых. загрузите программное обеспечение DriverEasy и запустите исполняемый файл, чтобы установить его на свой компьютер.
- Запустите DriverEasy и нажмите кнопку «Сканировать сейчас» , чтобы программа могла найти любые отсутствующие, устаревшие или поврежденные драйверы на вашем компьютере.

- Затем нажмите кнопку « Обновить » рядом с отмеченным драйвером сетевого адаптера. Это автоматически загрузит правильную версию сетевого драйвера. После его, вы можете установить вручную (используя бесплатную версию).
- Если вы выберете Обновить все , он автоматически загрузит и установит соответствующие и согласованные версии всех драйверы, которые отсутствуют или устарели на вашем ПК. Но для этого вам потребуется версия Pro. Вы будете уведомлены об обновлении, как только выберете опцию «Обновить все».
- После этого убедитесь, что что у вас установлены все драйверы, запустив сканирование еще раз, а затем проверьте, сохраняется ли эта проблема.
Решение 9. Добавьте исключение брандмауэра
Возможно, игра может быть заблокирована брандмауэром Winodws, из-за чего он не сможет должным образом установить безопасное соединение с серверами PUBG. Поэтому на этом этапе мы добавим исключение брандмауэра на наш компьютер, чтобы исправить эту проблему. Для этого мы будем создавать правила для входящего и исходящего трафика в брандмауэре.
- Нам нужно определить точное место установки PUBG, и для этой цели запустите Steam на своем компьютере и нажмите на опцию «Библиотека» .

- В списке установленных игр щелкните правой кнопкой мыши PUBG, а затем щелкните «Свойства» .
- Откройте вкладку локальных файлов и выберите «Обзор локальных файлов». Если щелкнуть ее, вы перейдете в папку с играми в проводнике.
- Здесь выберите TsiGame > Двоичные файлы > Win64.
- На вашем экране появится каталог, щелкните его ссылку в верхней части проводника и скопируйте его для использования в будущем.
- Теперь нам нужно создать новое правило для входящего трафика в брандмауэре Windows, поскольку мы знаем локальный файловый каталог для PUBG.
- Нажмите «Windows» + «R» на вашем компьютере и введите «Панель управления» и нажмите «ввод» , чтобы запустить его.

- На панели управления щелкните «Просмотреть по:» и затем нажмите кнопку «Крупные значки» .
- Щелкните параметр «Брандмауэр Защитника Windows» , а затем нажмите в параметре «Дополнительные настройки» .

- Выберите параметр« Правила для входящих подключений »в левой части окна, а затем щелкните параметр « Новое правило » справа.
- В этом окне вам нужно выбрать опцию «Программа» , если она не выбрана по умолчанию, нажав кнопку «Далее»..
- Выберите вариант «Этот путь к программе» и вставьте ссылку на каталог, который вы только что скопировали, в пустое поле ниже и нажмите «Далее».
- В следующем окне убедитесь, что выбран параметр « Разрешить соединение », и нажмите «Далее».

- Продолжить со следующим окном, содержащим опцию « Когда применяется это правило? ». Снова нажмите “Далее”.
- Введите любое имя для этого правила и, наконец, нажмите “Готово”. Это завершит процесс создания нового правила для входящего трафика.
- После завершения с правилом для входящего трафика вам необходимо создать новое правило для исходящего трафика для файла игры.
- Следуя той же процедуре, что и в Правило для входящего трафика , снова откройте брандмауэр Защитника Windows из панели управления. Сначала нажмите Outbound Rules на левой панели, а затем выберите New Rule на правой панели.

- Затем выберите «Программа», если она не выбрана по умолчанию, и нажмите «Далее».
- Выберите вариант «Этот путь к программе» и вставьте ссылку на каталог файлов PUBG в пустое поле ниже и нажмите «Далее».
- В следующем окне оставьте выбранным «Разрешить соединение» и нажмите «Далее».
- Перейдите в следующее окно, содержащее параметр « Когда применяется это правило? ». Снова нажмите «Далее».
- Введите здесь конкретное имя для нового правила для исходящего трафика и, наконец, нажмите «Готово».
- Наконец, закройте все вкладки на своем ПК и перезагрузите компьютер. системе, запустите «PUBG» и проверьте, устранена ли проблема сейчас.
Если эта проблема устранит проблему на вашем компьютере, у вас будет чтобы повторить его, если игра обновится снова, поэтому убедитесь, что после каждого обновления вы повторяете этот процесс и снова создаете правило.
Решение 10. Остановите BeServices
Завершение и перезапуск фоновых процессов для вашей игры, соответственно, также может быть эффективным решением этой ошибки. Вы можете отключить BEServices из диспетчера задач, выполнив следующие действия:
- Откройте Steam на своем ПК, а затем выберите PUBG, чтобы открыть его.
- Нажмите одновременно клавиши Windows + R на клавиатуре, чтобы открыть диалоговое окно «Выполнить».
- Здесь введите «taskmgr» в пустом поле и нажмите ОК.

- Вкладка “Другая обработка” появится на экране вашего окна. Найдите здесь BEServices и нажмите «Завершить задачу».
- Это автоматически приведет к закрытию вашей игры. В противном случае вы можете выключить его вручную и перезагрузить компьютер.
- Проверьте, сохраняется ли проблема..
Решение 11. Очистить IP-конфигурацию
Возможно, ваши IP-настройки настроены неправильно из-за в которой эта ошибка отображается в вашей игре. Следовательно, на этом этапе мы будем сбрасывать эти конфигурации из командной строки. Для этого выполните действия, перечисленные ниже.
- Нажмите «Windows» + «R» , чтобы запустить запрос «Выполнить», введите «cmd» и нажмите «Shift» + «Ctrl» + «Enter» , чтобы предоставить права администратора.

- Введите эти команды соответственно в окне командной строки и нажмите Enter. каждый раз:
ipconfig/releaseipconfig/allipconfig/flushipconfig/Renewnetsh int ip set dnsnetsh winsock reset
- Выполните все команды и затем выйдите из окна командной строки.
- Наконец, перезагрузите компьютер и проверьте, устранена ли эта ошибка.
Решение 12. Измените сеть
Многие игроки предположили, что переключение их сетевого подключения оказалось полезным для разблокировки экрана загрузки в PUBG. Если вы застряли с этой ошибкой, просто попробуйте отключить маршрутизатор и использовать подключение к точке доступа со своего мобильного телефона. Иногда это может быть связано с проблемой с интернет-провайдером, поэтому вы можете легко диагностировать и устранить эту проблему, изменив сеть и проверив, возникает ли проблема после этого.
Обновление Microsoft. NET framework помог некоторым игрокам преодолеть ошибку экрана загрузки. Это программное обеспечение упрощает взаимодействие с вашим компьютером на разных языках программирования. Чтобы обновить Microsoft. NET, выполните следующие действия:
- Посетите Microsoft. NET framework 6.2.
- Нажмите кнопку « Загрузить .NET framework 4.6.2 Runtime ».

- Запустить загруженную программу.
В Internet Explorer и Microsoft Edge нажмите кнопку ЗАПУСК внизу страницы.
В Google Chrome щелкните стрелку вверх рядом с загружаемым файлом в нижней части страницы, затем выберите “Открыть”. - Дайте программе установить и следуйте инструкциям на экране, чтобы завершить установку.
- Перезагрузите компьютер после завершения обновления.
Теперь проверьте, сохраняется ли проблема.
Решение 14. Проверьте системные характеристики.
Совершенно очевидно, что для правильной работы PUBG на вашем компьютере у вас должно быть достаточно оборудования, установленного на вашем компьютере. Поэтому вы должны проверить минимальные пороговые требования для запуска PUBG и проверить, есть ли у вас оборудование для правильного запуска игры. Минимальные пороговые критерии, которые должны соблюдаться для быстрой загрузки и бесперебойной работы PUBG, включают 8 ГБ ОЗУ для ОС (64-битная Windows 7, 8. 1, 10), а в случае мобильного телефона – 2 ГБ ОЗУ. Дополнительные требования включают процессор Intel Core i5-4430/AMD FX-6300, NVIDIA GeForce GTX 960 2 ГБ/AMD Radeon R7 370 2 ГБ, DirectX версии 11 и 30 ГБ свободного места для хранения.
Решение 15. Используйте соединение Ethernet
Если вы попытались реализовать все вышеперечисленные исправления, но ошибка не исчезла, попробуйте подключить кабель Ethernet к LAN-порту материнской платы. и используйте его вместо беспроводного соединения и проверьте, решает ли это проблему с PUBG.
Поступало множество сообщений о зависании PUBG (PLAYERUNKNOWN’S BATTLEGROUNDS) на экране загрузки. Эта проблема настолько широко распространена, что была официально признана официальным Twitter компании, и было опубликовано решение.

Причина возникновения этой ошибки неизвестна, но, как было замечено, чаще возникала в системах, содержащих графику AMD. Причины варьируются от плохой совместимости оборудования, проблем с разрешением, клиента Battleye, GeForce Experience и т. Д. Мы перечислили обходные пути, начиная с самых простых вверху и утомительных внизу. Взгляните.
Содержание
- Решение 1. Убедитесь, что игра обновлена
- Решение 2. Удаление GameUserSettings.ini
- Решение 3. Отключение экспериментальных функций NVIDIA GeForce Experience
- Решение 4. Переход на SSD
- Решение 5. Уменьшение разрешения экрана
- Решение 6. Отключение антивирусного программного обеспечения
- Решение 7. Отключение разгона
- Решение 8: Обновите и установите драйверы
- Решение 9. Добавьте исключение брандмауэра
- Решение 10. Остановите BeServices
- Решение 11. Очистить IP-конфигурацию
- Решение 12. Измените сеть
- Решение 13. Обновление .NET Framework
- Решение 14. Проверьте системные характеристики.
- Решение 15. Используйте соединение Ethernet
Решение 1. Убедитесь, что игра обновлена
Поскольку это известная проблема с официальным подтверждением, разработчики с тех пор начали выпускать обновления, чтобы исправить эту проблему. Убедитесь, что у вас установлены последние обновления Windows , а также последняя версия PUBG .
Если вы выполните обновления, обязательно перезагрузите компьютер и проверьте, стабильно ли у вас подключение к Интернету, прежде чем продолжить.
Решение 2. Удаление GameUserSettings.ini
PUBG официально сообщила об обходном пути для игры, застрявшей на экране загрузки. По словам технических специалистов, вам необходимо удалить пользовательские настройки игры, имеющиеся на вашем компьютере. Эти пользовательские настройки игры содержат все конфигурации, которые сохраняются для вашей игры, такие как разрешение и другие локальные настройки. Его удаление решает проблему.
- Закройте все запущенные приложения и игры. Теперь перейдите в следующий каталог:
C: Users {UserID} AppData Local TslGame Saved Config WindowsNoEditor
Здесь элемент {UserID} соответствует идентификатору пользователя, уникальному для каждого из вас. Вы можете легко увидеть идентификатор, перейдя по адресу и выбрав свой профиль.
- Теперь удалите файл « GameUserSettings . ini »и перезагрузите компьютер.
- Откройте клиент Steam и нажмите« Library » на вершина. Здесь будут перечислены все ваши установленные игры.
- Щелкните правой кнопкой мыши PUBG и выберите Свойства .
- В свойствах перейдите на вкладку Локальные Файлы и выберите параметр “Проверить целостность файлов игры”. Затем Steam начнет проверку всех имеющихся файлов в соответствии с имеющимся у него основным манифестом. Если какой-либо файл отсутствует/поврежден, он снова загрузит эти файлы и заменит их соответствующим образом.

- Теперь перейдите к своим Настройкам , нажав параметр Настройки после нажатия Steam в нижнем левом углу экрана.. В настройках откройте вкладку Загрузки в левой части интерфейса.
- Здесь вы увидите поле, в котором написано « Папки библиотеки Steam ». Щелкните по нему

- Будет указана вся информация о вашем Steam-контенте. Щелкните его правой кнопкой мыши и выберите « Восстановить файлы библиотеки ».

- Перезапустите Steam и проверьте, можете ли вы играть в PUBG, не застревая на экране загрузки.
Решение 3. Отключение экспериментальных функций NVIDIA GeForce Experience
GeForce – это марка графических процессоров (GPU), разработанная и проданная Nvidia. Они состоят из высококлассных устройств, обеспечивающих производительность любой машины. Существует приложение под названием GeForce Experience, которое помогает вам оптимизировать игры, делать записи и обновлять драйверы, когда это необходимо.
В приложении GeForce Experience есть опция, которая включает экспериментальные функции на вашем компьютере. . Экспериментальные функции – это функции, которые не реализованы на постоянной основе во всей архитектуре и предназначены только для пробных целей.
- Откройте приложение GeForce Experience, щелкните значок ‘ значок шестеренки ‘ в верхней части экрана, чтобы можно было настроить параметры.

- После ввода настроек снимите флажок « Включите экспериментальные функции. Может потребоваться обновление GeForce Experience ». После снятия флажка сохраните изменения и выйдите. Перезагрузите компьютер и попробуйте снова запустить игру.
Решение 4. Переход на SSD
твердотельные накопители (SSD) – это тип запоминающего устройства, которое имеет меньшее время доступа и записи по сравнению со стандартными жесткими дисками. Эти твердотельные накопители – настоящая ракета для загрузки игр, загрузки Windows или извлечения файлов для любых программ, когда это необходимо. 
Хотя современных жестких дисков не меньше, проблема зависания экрана загрузки, похоже, решается, если игра переносится на SSD . Перемещен на SSD, что означает, что он устанавливается там с нуля или перемещается с использованием методов, описанных самим Steam.
Переместите игру на SSD и убедитесь, что у вас минимальный объем оперативной памяти. компьютер. Идеальное количество – 16 гигабайт.
Решение 5. Уменьшение разрешения экрана
Если PUBG не проходит экран загрузки , это, вероятно, означает, что есть проблема с разрешением экрана или некоторые форматы изображения, которые не поддерживаются. Вам следует попытаться понизить разрешение монитора или телевизора до и повторить попытку.

Если это не сработает, вы можете попробовать запустить игру в оконном режиме и посмотреть, поможет ли это. Вы можете получить доступ к этим настройкам щелкнув приложение правой кнопкой мыши и перейдя на вкладку совместимости.
Решение 6. Отключение антивирусного программного обеспечения
Причина, по которой эта ошибка может возникать из-за вмешательства антивирусного программного обеспечения, установленного на вашем компьютере. Существует несколько способов защиты вашего компьютера, также отслеживая различные запущенные приложения и типы ресурсов, которые они используют.
В этом решение, вам нужно изучить самостоятельно и посмотреть, есть ли какие-либо настройки в вашем антивирусе, которые могут предоставлять эти службы. Кроме того, вы должны игру как исключение , чтобы предотвратить возникновение всех этих проблем.
Если вы все еще не можете решить проблему, вы можете попробовать отключить антивирус. Перезагрузите компьютер после отключения и посмотрите i f вы можете получить доступ к сайтам без каких-либо проблем.
Решение 7. Отключение разгона
Разгон и ускорение работы вашего оборудования темпе, для которого он был изначально разработан, может быть рискованным и может повредить ваш процессор. Это может быть одной из основных причин возникновения этого сбоя. Поэтому не устанавливайте скорость вашего процессора на более высокую скорость, чем официальная оценка скорости. Если вы хотите, чтобы игра запускалась плавно и избегала сбоев, верните тактовую частоту процессора к настройкам по умолчанию. Это может помочь исправить ошибку.
Это может быть не очень хорошая новость для оверклокеров, но было много сообщений о том, что PUBG плохо справляется с разгоном, особенно если у вас есть тактовая частота процессора. активен на вашем компьютере, рекомендуется немного снизить его и проверить, работает ли игра на нормальной тактовой частоте. Если игра по-прежнему не работает, вы всегда можете вернуться к разгону, и мы можем сделать вывод, что разгон не был причиной этой проблемы.
Решение 8: Обновите и установите драйверы
Устаревший или поврежденный драйвер сетевого адаптера также может вызвать эту проблему с PUBG и другим программным обеспечением/играми, установленными на компьютере. Большинству приложений для правильной работы требуется стабильное интернет-соединение с их серверами. Поэтому на этом этапе мы будем автоматически обновлять драйверы сетевого адаптера с помощью программного обеспечения под названием Driver Easy. Этот шаг также необходим, потому что он также позволит нам обнаружить любые отсутствующие драйверы и установить их на наш компьютер. Для этого:
- Во-первых. загрузите программное обеспечение DriverEasy и запустите исполняемый файл, чтобы установить его на свой компьютер.
- Запустите DriverEasy и нажмите кнопку «Сканировать сейчас» , чтобы программа могла найти любые отсутствующие, устаревшие или поврежденные драйверы на вашем компьютере.

- Затем нажмите кнопку « Обновить » рядом с отмеченным драйвером сетевого адаптера. Это автоматически загрузит правильную версию сетевого драйвера. После его, вы можете установить вручную (используя бесплатную версию).
- Если вы выберете Обновить все , он автоматически загрузит и установит соответствующие и согласованные версии всех драйверы, которые отсутствуют или устарели на вашем ПК. Но для этого вам потребуется версия Pro. Вы будете уведомлены об обновлении, как только выберете опцию «Обновить все».
- После этого убедитесь, что что у вас установлены все драйверы, запустив сканирование еще раз, а затем проверьте, сохраняется ли эта проблема.
Решение 9. Добавьте исключение брандмауэра
Возможно, игра может быть заблокирована брандмауэром Winodws, из-за чего он не сможет должным образом установить безопасное соединение с серверами PUBG. Поэтому на этом этапе мы добавим исключение брандмауэра на наш компьютер, чтобы исправить эту проблему. Для этого мы будем создавать правила для входящего и исходящего трафика в брандмауэре.
- Нам нужно определить точное место установки PUBG, и для этой цели запустите Steam на своем компьютере и нажмите на опцию «Библиотека» .

- В списке установленных игр щелкните правой кнопкой мыши PUBG, а затем щелкните «Свойства» .
- Откройте вкладку локальных файлов и выберите «Обзор локальных файлов». Если щелкнуть ее, вы перейдете в папку с играми в проводнике.
- Здесь выберите TsiGame > Двоичные файлы > Win64.
- На вашем экране появится каталог, щелкните его ссылку в верхней части проводника и скопируйте его для использования в будущем.
- Теперь нам нужно создать новое правило для входящего трафика в брандмауэре Windows, поскольку мы знаем локальный файловый каталог для PUBG.
- Нажмите «Windows» + «R» на вашем компьютере и введите «Панель управления» и нажмите «ввод» , чтобы запустить его.

- На панели управления щелкните «Просмотреть по:» и затем нажмите кнопку «Крупные значки» .
- Щелкните параметр «Брандмауэр Защитника Windows» , а затем нажмите в параметре «Дополнительные настройки» .

- Выберите параметр« Правила для входящих подключений »в левой части окна, а затем щелкните параметр « Новое правило » справа.
- В этом окне вам нужно выбрать опцию «Программа» , если она не выбрана по умолчанию, нажав кнопку «Далее»..
- Выберите вариант «Этот путь к программе» и вставьте ссылку на каталог, который вы только что скопировали, в пустое поле ниже и нажмите «Далее».
- В следующем окне убедитесь, что выбран параметр « Разрешить соединение », и нажмите «Далее».

- Продолжить со следующим окном, содержащим опцию « Когда применяется это правило? ». Снова нажмите “Далее”.
- Введите любое имя для этого правила и, наконец, нажмите “Готово”. Это завершит процесс создания нового правила для входящего трафика.
- После завершения с правилом для входящего трафика вам необходимо создать новое правило для исходящего трафика для файла игры.
- Следуя той же процедуре, что и в Правило для входящего трафика , снова откройте брандмауэр Защитника Windows из панели управления. Сначала нажмите Outbound Rules на левой панели, а затем выберите New Rule на правой панели.

- Затем выберите «Программа», если она не выбрана по умолчанию, и нажмите «Далее».
- Выберите вариант «Этот путь к программе» и вставьте ссылку на каталог файлов PUBG в пустое поле ниже и нажмите «Далее».
- В следующем окне оставьте выбранным «Разрешить соединение» и нажмите «Далее».
- Перейдите в следующее окно, содержащее параметр « Когда применяется это правило? ». Снова нажмите «Далее».
- Введите здесь конкретное имя для нового правила для исходящего трафика и, наконец, нажмите «Готово».
- Наконец, закройте все вкладки на своем ПК и перезагрузите компьютер. системе, запустите «PUBG» и проверьте, устранена ли проблема сейчас.
Если эта проблема устранит проблему на вашем компьютере, у вас будет чтобы повторить его, если игра обновится снова, поэтому убедитесь, что после каждого обновления вы повторяете этот процесс и снова создаете правило.
Решение 10. Остановите BeServices
Завершение и перезапуск фоновых процессов для вашей игры, соответственно, также может быть эффективным решением этой ошибки. Вы можете отключить BEServices из диспетчера задач, выполнив следующие действия:
- Откройте Steam на своем ПК, а затем выберите PUBG, чтобы открыть его.
- Нажмите одновременно клавиши Windows + R на клавиатуре, чтобы открыть диалоговое окно «Выполнить».
- Здесь введите «taskmgr» в пустом поле и нажмите ОК.

- Вкладка “Другая обработка” появится на экране вашего окна. Найдите здесь BEServices и нажмите «Завершить задачу».
- Это автоматически приведет к закрытию вашей игры. В противном случае вы можете выключить его вручную и перезагрузить компьютер.
- Проверьте, сохраняется ли проблема..
Решение 11. Очистить IP-конфигурацию
Возможно, ваши IP-настройки настроены неправильно из-за в которой эта ошибка отображается в вашей игре. Следовательно, на этом этапе мы будем сбрасывать эти конфигурации из командной строки. Для этого выполните действия, перечисленные ниже.
- Нажмите «Windows» + «R» , чтобы запустить запрос «Выполнить», введите «cmd» и нажмите «Shift» + «Ctrl» + «Enter» , чтобы предоставить права администратора.

- Введите эти команды соответственно в окне командной строки и нажмите Enter. каждый раз:
ipconfig/releaseipconfig/allipconfig/flushipconfig/Renewnetsh int ip set dnsnetsh winsock reset
- Выполните все команды и затем выйдите из окна командной строки.
- Наконец, перезагрузите компьютер и проверьте, устранена ли эта ошибка.
Решение 12. Измените сеть
Многие игроки предположили, что переключение их сетевого подключения оказалось полезным для разблокировки экрана загрузки в PUBG. Если вы застряли с этой ошибкой, просто попробуйте отключить маршрутизатор и использовать подключение к точке доступа со своего мобильного телефона. Иногда это может быть связано с проблемой с интернет-провайдером, поэтому вы можете легко диагностировать и устранить эту проблему, изменив сеть и проверив, возникает ли проблема после этого.
Решение 13. Обновление .NET Framework
Обновление Microsoft. NET framework помог некоторым игрокам преодолеть ошибку экрана загрузки. Это программное обеспечение упрощает взаимодействие с вашим компьютером на разных языках программирования. Чтобы обновить Microsoft. NET, выполните следующие действия:
- Посетите Microsoft. NET framework 6.2.
- Нажмите кнопку « Загрузить .NET framework 4.6.2 Runtime ».

- Запустить загруженную программу.
В Internet Explorer и Microsoft Edge нажмите кнопку ЗАПУСК внизу страницы.
В Google Chrome щелкните стрелку вверх рядом с загружаемым файлом в нижней части страницы, затем выберите “Открыть”. - Дайте программе установить и следуйте инструкциям на экране, чтобы завершить установку.
- Перезагрузите компьютер после завершения обновления.
Теперь проверьте, сохраняется ли проблема.
Решение 14. Проверьте системные характеристики.
Совершенно очевидно, что для правильной работы PUBG на вашем компьютере у вас должно быть достаточно оборудования, установленного на вашем компьютере. Поэтому вы должны проверить минимальные пороговые требования для запуска PUBG и проверить, есть ли у вас оборудование для правильного запуска игры. Минимальные пороговые критерии, которые должны соблюдаться для быстрой загрузки и бесперебойной работы PUBG, включают 8 ГБ ОЗУ для ОС (64-битная Windows 7, 8. 1, 10), а в случае мобильного телефона – 2 ГБ ОЗУ. Дополнительные требования включают процессор Intel Core i5-4430/AMD FX-6300, NVIDIA GeForce GTX 960 2 ГБ/AMD Radeon R7 370 2 ГБ, DirectX версии 11 и 30 ГБ свободного места для хранения.
Решение 15. Используйте соединение Ethernet
Если вы попытались реализовать все вышеперечисленные исправления, но ошибка не исчезла, попробуйте подключить кабель Ethernet к LAN-порту материнской платы. и используйте его вместо беспроводного соединения и проверьте, решает ли это проблему с PUBG.
Go to PUBATTLEGROUNDS
r/PUBATTLEGROUNDS
The largest community for PUBG: BATTLEGROUNDS on PC, Xbox and PlayStation. A central place for discussion, media, news, developer interaction and more.
Members
Online
•
PUBG crashing frequently due to .net framework 3.5.
I have the framework reinstalled for like 10 times now but still game suddenly crashes causing a message to appear that states- ‘ An app on your PC needs to the following feature — .net framework 3.5’ I have verified the integrity of the game it reinstalled the framework and still gives this error while it crashes. HELP
Содержание
- Способ 1: Удаление игровых файлов
- Способ 2: Ремонт поврежденных файлов
- Вариант 1: Steam
- Вариант 2: Epic Games Launcher
- Способ 3: Обновление видеодрайверов
- Способ 4: Изменение игровых настроек
- Вариант 1: GeForce Experience
- Вариант 2: Radeon Software
- Способ 5: Обновление ОС
- Вопросы и ответы

Способ 1: Удаление игровых файлов
Одной из самых популярных проблем с PlayerUnknown’s Battlegrounds среди игроков считается вылет с последующим уведомлением о неизвестной ошибке. К счастью, на данный момент эффективное решение есть и, судя по комментариям пользователей, оно многим помогло.

AppData
и нажимаем «Enter».

Читайте также: Как найти папку «AppData» в Windows 11

а затем находим и открываем каталог «TslGame».

SavedConfigWindowsNoEditor
и там удаляем следующие файлы — «Engine.ini», «GameUserSettings.ini» и «Scalability.ini». После этого пробуем запустить PUBG.

Способ 2: Ремонт поврежденных файлов
Если ваша ситуация ни имеет ничего общего с той, что мы описали в первом способе, или предыдущие действия пользы не принесли, устранить неполадки должна помочь функция проверки целостности игровых файлов, которую поддерживает большинство платформ. В PUBG можно играть через Steam и Epic Games, поэтому рассмотрим сразу оба варианта.
Вариант 1: Steam
Скачать Steam



Вариант 2: Epic Games Launcher
Скачать Epic Games Launcher с официального сайта


и ожидаем завершения проверки.

Способ 3: Обновление видеодрайверов
Проблемы с запуском PUBG может спровоцировать отсутствие подходящих драйверов для видеокарты. На самом деле новые версии выходят регулярно, причем они могут обеспечивать прирост производительности или исправлять какие-нибудь ошибки. Правда, на серверах Microsoft обновления если и появляется, то позже, поэтому есть смысл проявить инициативу.

Существуют разные способы обновления видеодрайверов. В рамках системы это делается через «Диспетчер устройств» или «Центр обновлений», но все же лучше поискать их на официальном сайте производителя видеокарты, а чтобы упростить себе задачу, можно установить приложения от Nvidia и AMD, которые будут напоминать о выходе новых версий, а также загружать их на компьютер и устанавливать.
Подробнее: Обновление драйвера видеокарты на Windows 11
Способ 4: Изменение игровых настроек
Обязательно ознакомьтесь с системными требованиями, ведь, возможно, конфигурация вашего компьютера не подходит для запуска PUBG. Если есть возможность попасть в настройки самой игры, можете попробовать вручную снизить некоторые параметры графики, переключиться на более раннюю версию DirectX и т.д. В противном случае, можно воспользоваться специальными программами, которые способны выполнять оптимизацию игр в соответствии с характеристиками ПК.
Вариант 1: GeForce Experience
Скачать nVidia GeForce Experience




Вариант 2: Radeon Software
Приложение для видеокарт с графическим чипом AMD, судя по всему, не поддерживает таких опций, хотя его функциональность зависит от самой видеокарты или процессора, установленного в компьютере. Тем не менее возможность выполнить кое-какие настройки у вас будет в любом случае, что неплохо, особенно если в игре это сделать невозможно.
Скачать AMD Radeon Software


Например, можно попробовать установить игровой профиль.



Можно попробовать даже установить специальное программное обеспечение, позволяющее оптимизировать операционную систему для более комфортного запуска компьютерных игр. Как правило, такой софт поддерживает дополнительные геймерские опции, которые также могут пригодиться. Почитайте об этом в нашей отдельной статье по данной теме и, возможно, подберете подходящий для себя вариант.
Подробнее: Программы для ускорения игр
Способ 5: Обновление ОС
Еще несколько месяцев назад было такое, что игра не запускалась из-за конкретной сборки операционной системы. Сейчас о таких проблемах особо не пишут, но если ни один из вариантов не помог, следует попробовать обновить Виндовс 11. Сочетанием клавиш «Windows+I» вызываем параметры системы, открываем «Центр обновления» и запускаем поиск. Если апдейты будут найдены, устанавливаем их.

PlayerUnknown’s Battlegrounds – довольно объемная игра и переустановка ее в зависимости от конфигурации компьютера и скорости интернет-соединения может занять много времени. Тем не менее такой вариант исключать не стоит, хотя он и не гарантирует 100%-ный результат.
PUBG не запускается, несмотря на то, что отображается в статусе запущенной на Steam? Проблема возникает у многих игроков. Узнаем подробнее, почему PlayerUnknown’s Battlegrounds не хочет включатся и как решить проблему?

Содержание
- 1 Что нужно делать если PUBG не запускается?
- 2 Присвоение прав администратора программе BattleEye
- 3 Добавление PlayerUnknown’s Battlegrounds в список исключений антивирусной программы
У большинства пользователей возникают ошибки с PlayerUnknown’s Battlegrounds, особенно, после последних обновлений. Проблема касается самого запуска – при попытке запустить PUBG статус в Steam меняется и указывает на то, что игра запущена, но на самом деле нет. На экране ничего не отображается, а через несколько минут статус в Steam возвращается по умолчанию.
Почему PlayerUnknown’s Battlegrounds не запускается? Есть несколько причин. Основным источником проблемы является то, что игровой процесс что-то блокирует. При попытке запустить игру, процесс PUBG на секунду появляется в Диспетчере задач (через что, Стим отображает информацию о том, что игра запущена), и сразу завершается. Как решить эту проблему?
Присвоение прав администратора программе BattleEye
Программное обеспечение BattleEye включено в состав многих многопользовательских игр, в том числе в PUBG. Программа предназначена для защиты от инструментов, которые предоставляют несправедливое преимущество над другими игроками. От работы этой программы зависит правильное функционирование игры. Но бывает так, что процесс, отвечающий за BattleEye не может стартовать, что является причиной того, что игра не запускается.
BattleEye находится в папке с игрой. Для перехода в папку можно воспользоваться ярлыком в Steam. Для этого откройте Steam, затем в Библиотеке найдите PlayerUnknown’s Battlegrounds.
Кликните на PUBG правой кнопкой мыши и перейдите в Свойства. Откройте вкладку «Локальные файлы», затем нажмите кнопку «Просмотреть локальные файлы».

Теперь откроется окно Проводника, указывающее непосредственно на основной каталог игры. В каталоге перейдите по следующему пути:
TslGameBinariesWin64BattleEye
Найдите BEService_x64.exe. Большая вероятность в том, что у этого файла отсутствуют соответствующие права или он чем-то блокируется. В связи с этим, присвоим ему права администратора. Для этого кликните правой кнопкой мыши и зайдите в Свойства.
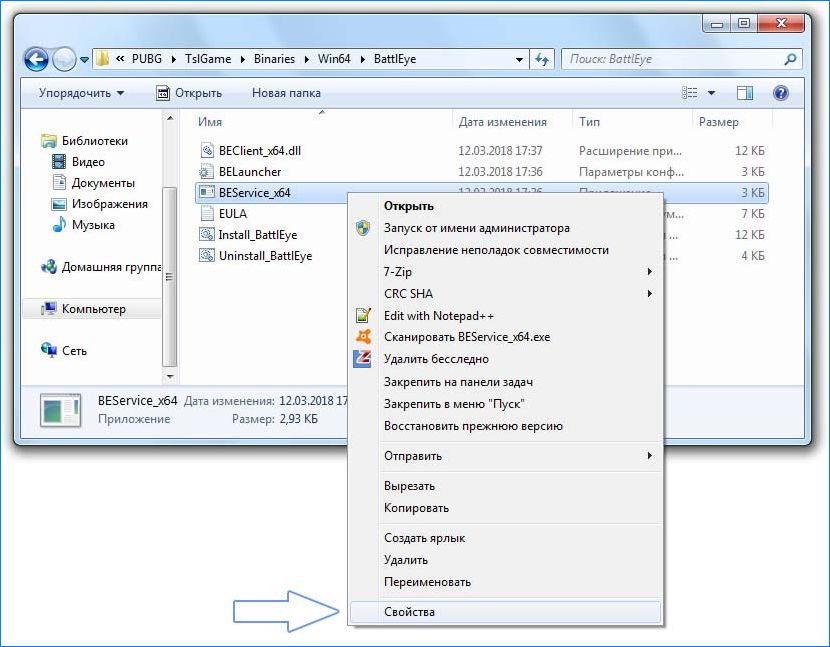
Перейдите на вкладку Совместимость, а затем в списке доступных параметров установите флажок «Выполнять эту программу от имени администратора». Нажмите «Применить», чтобы сохранить изменения, и закройте окно нажатием на ОК.

После выполнения этих действий попробуйте снова запустить игру. Если не запускается перейти к следующему разделу.
Добавление PlayerUnknown’s Battlegrounds в список исключений антивирусной программы
Антивирус может стать еще одной причиной, вследствие которой игра не запускается.
Разработчики заведомо вводят обновления, которые должны повысить уровень безопасности, чтобы устранить читеров. В одно из обновлений был вложен мощный механизм безопасности, через который игра стала блокироваться антивирусными программами.
Правда, обновление было отозванного разработчиками, но это не меняет тот факт, что PUBG все еще блокируется антивирусом.
В таком случае нужно добавить исполняемые файлы (tslgame.exe и tslgame_BE.exe) или всю папку PUBG в список исключений функции защиты антивируса.
Для примера посмотрите, как это сделать в одном из популярных антивирусов AVAST Free Antivirus.
Сначала перейдем в настройки AVAST Free Antivirus. Кликните правой кнопкой мыши на значок AVAST в трее выберите пункт «Открыть интерфейс пользователя AVAST». В открывшемся окне кликните на «Настройки» в нижнем левом углу.
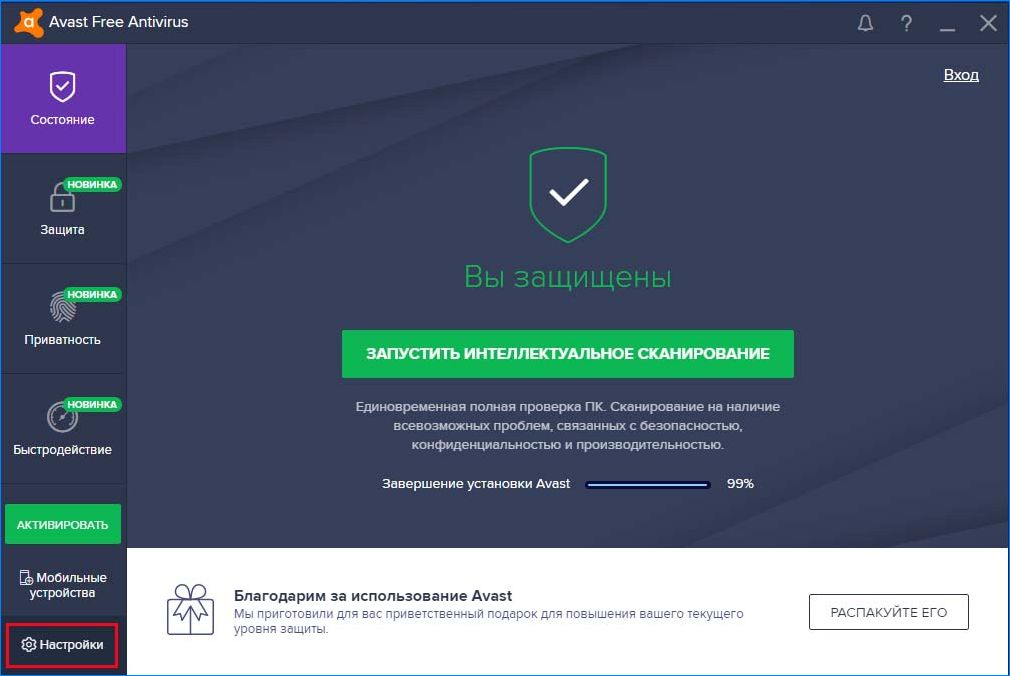
В меню выберите вкладку «Общие», в списке доступных вариантов откройте раздел «Исключения».
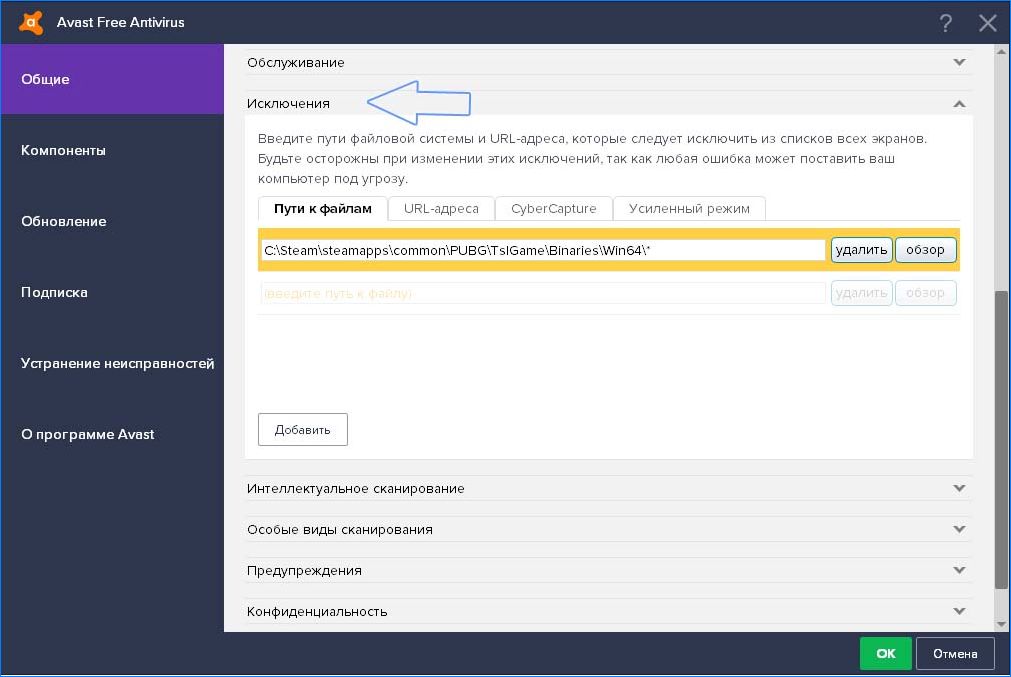
В секции «Пути к файлам» укажите папку, где находятся файлы, отвечающие за запуск игры. Нажмите кнопку Обзор, в окне «Выберите области» укажите:
Steam/steamapps/common/PUBG/TslGame/Binaries/Win64
Кликните на ОК, чтобы подтвердить добавление пути. Все файлы директории будут разблокированы (в том числе BattleEye, который также может блокироваться антивирусом).
Это еще не все — AVAST имеет несколько модулей, контролирующие запуск процессов. В эти модули также добавьте игру в исключения. Откройте вкладку «Компоненты».
Найдите компонент «Экран файловой системы». Нажмите на кнопку «Настройка» для отображения параметров компонента. Выберите раздел Исключения и добавьте каталог PUBG.
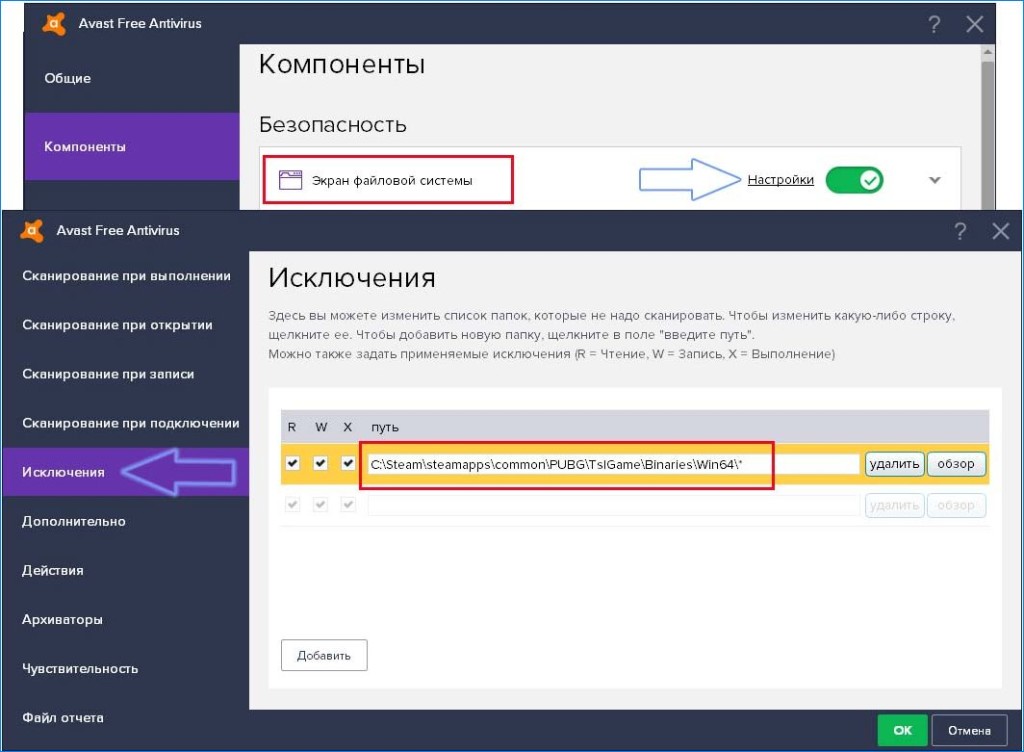
Закройте окно нажатием на ОК и вернитесь к списку компонентов.
Нужно добавить еще одно исключение для компонента «Экран поведения». Кликните на кнопку Настройка. Отобразится окно параметров этого модуля. Перейдите в раздел «Исключения» и добавьте папку, как указано выше. Подтвердите внесенные изменения нажатием ОК.
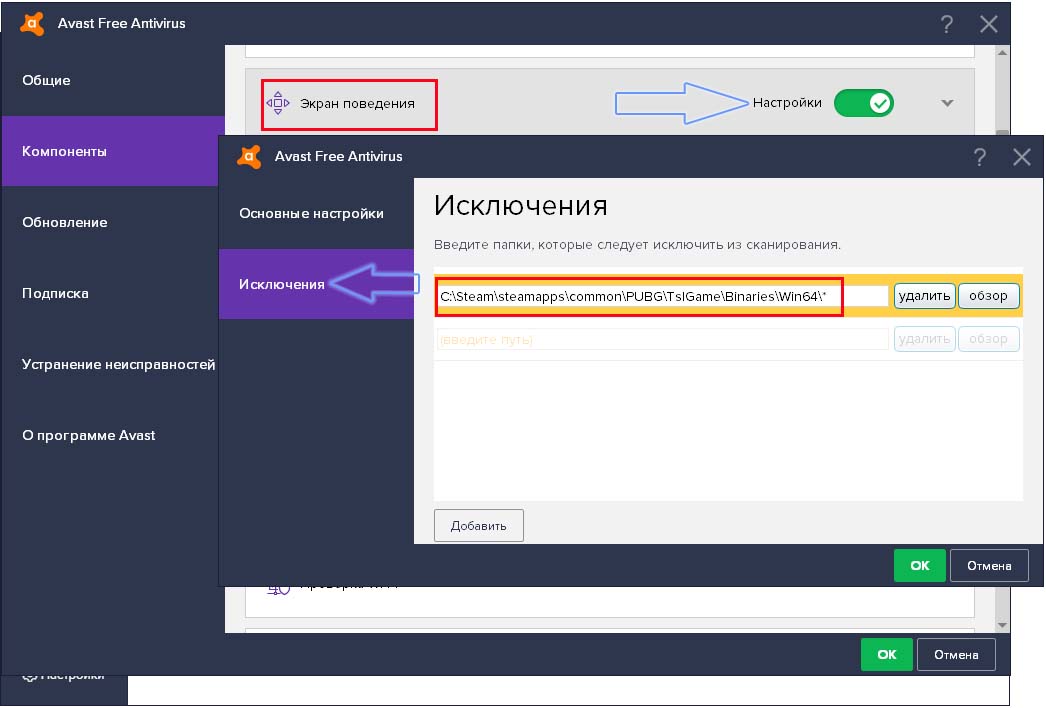
Теперь попробуйте запустить PUBG – игра ничем не будет блокироваться и должна запускаться.
Если вы столкнулись с такой проблемой, как Steam, не удалось загрузить веб-страницу, прочтите эту статью, чтобы получить надлежащие инструкции по устранению этой проблемы.
Steam — крупнейшая игровая платформа. Однако, несмотря на то, что это фантастическая платформа с достойной стабильностью, вы все равно можете столкнуться с непредвиденными ошибками, которые могут помешать вашему игровому процессу.
Недавно некоторые пользователи сообщили, что им не удалось загрузить определенную веб-страницу. Эта ошибка также может иметь такие коды ошибок, как 118 или 310.
Когда это происходит, вы по-прежнему имеете доступ к своей библиотеке, но какое-то время не можете просматривать веб-сайт Steam.
Это не редкость, поэтому есть практические решения, которые вы можете попробовать исправить раз и навсегда.
Что вызывает код ошибки Steam 118 — Ошибка загрузки веб-страницы?
Несколько факторов могут создать эту проблему. Проведя глубокий анализ, мы обнаружили следующее:
- Сервер Steam испытывает некоторые проблемы с интернетом
- Непредвиденная проблема или сбой в приложении Steam
- Поврежденный кеш в Steam
- Брандмауэр блокирует соединение
- Проблемы с сетевым адаптером
- Steam не был установлен должным образом
Там могут быть какие-то другие вещи с вашей стороны или со стороны Steam. Но причины, упомянутые выше, являются наиболее распространенными. Если вы сможете устранить эти причины, у Steam не возникнет проблем с загрузкой веб-страницы. Для вашего удобства мы подготовили решения с руководством пользователя.
Какие ошибки можно исправить с помощью перечисленных ниже решений?
Имейте в виду, что перечисленные ниже решения также помогут вам, если вы столкнетесь со следующими проблемами:
- Код ошибки Steam 118 не удалось загрузить веб-страницу — это указывает на то, что что-то мешает службам Steam подключиться к серверу. Одной из наиболее распространенных причин является брандмауэр Windows, который не позволяет клиенту Steam обмениваться данными через брандмауэр.
- Код ошибки 7 Steam. В общих чертах, код ошибки 7 связан с неправильной или неудачной установкой или удалением программного обеспечения, которое могло оставить неверные записи в системных элементах.
- Код ошибки Steam 310. И последнее, но не менее важное: это происходит при попытке просмотра веб-сайта Steam либо через сторонний браузер. В большинстве случаев проблема исчезает сама по себе, но если у вас она не устранена, она может быть вызвана поврежденным кешем браузера. Тем не менее, есть еще что узнать об этом.
Что делать, если я столкнулся с ошибкой Steam: Не удалось загрузить веб-страницу?
- Перезапустите клиент Steam.
- Очистите кеш
- Отключить режим совместимости
- Ремонт Steam
- Отключить расширения
- Проверьте свой брандмауэр
- Переустановите Steam
1. Перезапустите клиент Steam.
- Нажмите CTRL+ ALT+ Del на клавиатуре и нажмите «Диспетчер задач» на появившемся экране.
- Перейдите в раздел «Процессы».
- Нажмите на процесс Steam, а затем нажмите «Завершить».

- Повторно откройте клиент Steam и проверьте, сохраняется ли проблема.
Чтобы исправить ошибку «Не удалось загрузить веб-страницу» в Steam, рекомендуется полностью закрыть Steam, а затем перезапустить его.
2. Очистите кеш
- Нажмите Windowsклавишу, найдите Steam и откройте приложение.
- В верхнем левом углу открывшегося окна нажмите Steam и перейдите в «Настройки» .

- В левой панели окна выберите «Загрузки», затем нажмите «Очистить кэш загрузки».

- Готово.
В вашей папке кеша хранятся временные файлы, связанные с играми или программами в вашей библиотеке. Однако, если эти файлы повреждены, вы можете получить ошибку «Не удалось загрузить веб-страницу» в Steam.
3. Отключить режим совместимости
- Во-первых, завершите любой процесс Steam, который может быть запущен через диспетчер задач.
- Теперь щелкните правой кнопкой мыши любой ярлык Steam или исполняемый файл и выберите «Свойства».

- Перейдите на вкладку «Совместимость» и снимите все флажки.

- Нажмите «Применить» и попробуйте снова открыть Steam.
Режим совместимости делает именно то, что он говорит, но в первую очередь он полезен для запуска старых программ. Поэтому, если вы получаете сообщение «Не удалось загрузить веб-страницу в Steam», попробуйте отключить для нее режим совместимости.
4. Ремонт Steam
- Выйдите из любого экземпляра Steam.
- Нажмите Win+ E, чтобы открыть Проводник.
- Перейдите в следующее место:
C:Program Files (x86)Steambin - Запустите SteamService.exe.

В некоторых случаях проблема с клиентом Steam может привести к ошибке «Не удалось загрузить веб-страницу».
5. Отключить расширения
5.1 Для Google Chrome
- Откройте Google Chrome.
- Нажмите на значок меню (меню из трех точек) в правом верхнем углу окна браузера.

- Теперь выберите «Дополнительные инструменты» и выберите «Расширения».

- Выключите кнопку, расположенную рядом с расширением, которое вы хотите отключить.

- Перезапустите Хром.
5.2 Для Mozilla Firefox
- Нажмите Windows клавишу, введите Firefox, затем перейдите в браузер.

- Используйте следующую комбинацию клавиш, чтобы открыть страницу расширений FirefoxCtrl : + Shift+ A.
- Выберите надстройку, которую хотите отключить.
- Переключите кнопку рядом с ним в положение «Выкл.» (или «Удалить», если вы хотите навсегда отказаться от расширения).

- Нажмите «Перезагрузить сейчас», если он появится. Ваша информация будет сохранена и восстановлена после перезагрузки.
6. Проверьте свой брандмауэр
- Нажмите на строку поиска в левом нижнем углу панели задач Windows.
- Введите «Панель управления» и откройте первый результат.

- Затем нажмите Брандмауэр Защитника Windows.

- Теперь нажмите «Разрешить приложение или функцию через брандмауэр Windows».

- Нажмите кнопку «Изменить настройки».

- Убедитесь, что для Steam отмечены параметры Private и Public. Если Steam нет в списке, обязательно добавьте его.
- Нажмите OK, чтобы сохранить новые настройки.
Вы можете временно отключить брандмауэр Windows, если он вызывает ошибку «Не удалось загрузить веб-страницу» в Steam.
7. Переустановите Steam
- Нажмите клавишу Windows, найдите Панель управления и перейдите к первому результату.

- Нажмите на опцию «Удалить программу».

- В открывшемся списке найдите Steam.
- Нажмите на приложение, затем выберите «Удалить».

- Теперь перейдите на официальную страницу Steam.
- В правом верхнем углу страницы выберите «Установить Steam» (зеленая кнопка).

- Следуйте инструкциям на экране, чтобы переустановить приложение.
- После завершения процесса проверьте, удалось ли вам устранить сегодняшнюю досадную проблему.
Когда ничего не помогает, лучше всего удалить клиент Steam и переустановить его с помощью официального сайта Steam.
Если вы выполните описанные выше шаги, вы переустановите приложение без каких-либо проблем. Однако есть еще один обходной путь, который не займет столько времени.
В этих условиях имейте в виду, что вы можете выбрать автоматическое удаление Steam с помощью специального инструмента.
CCleaner — это программное обеспечение, которое вы должны рассмотреть. Это позволяет легко удалять программы и тщательно очищать их остатки. Кроме того, он направлен на то, чтобы сделать ваш ПК более чистым и безопасным для работы в Интернете.
Чтобы обеспечить безопасность, CCleaner автоматически удаляет вредоносные и рекламные плагины для безопасного просмотра Интернета.
Итак, что мешает вам попробовать прямо сейчас?
Какой браузер я могу использовать, чтобы никогда не сталкиваться с ошибкой Steam: не удалось загрузить веб-страницу?
Если у вас нет времени на изучение перечисленных выше решений по устранению неполадок, вы можете переключиться на другой браузер и проверить, сохраняется ли проблема.
Многие геймеры подтвердили, что после перехода на Opera GX игровые сессии в Steam стали более плавными.

Этот браузер является первым и лучшим в мире браузером, предназначенным для геймеров, в котором есть все инструменты, необходимые для более плавного игрового сеанса.
Opera GX автоматически блокирует рекламу и сторонние трекеры; таким образом, браузер поддерживает более высокую скорость навигации.
Он имеет продуманную интеграцию со Steam, что позволяет вам получать последние новости и предложения на своей домашней странице, не посещая веб-сайт Steam.
Кроме того, он предлагает мощный встроенный VPN, который позволит вам разблокировать любой безопасный сайт в Интернете.
Opera GX проста в использовании и имеет удобный интерфейс, так что не беспокойтесь, если вы новичок.
Ознакомьтесь с лучшими функциями Opera GX:
- Автоматически блокирует онлайн-угрозы
- Встроенный VPN
- Простой в использовании и удобный интерфейс
Каковы наиболее распространенные сообщения об ошибках Steam?
Steam не удалось загрузить URL-адрес или веб-страницу с кодом ошибки 138, 310, 105 или даже неизвестной ошибкой — это одна из наиболее распространенных проблем со Steam.
В противном случае вы можете случайным образом найти и другие сообщения об ошибках. Он включает в себя следующее:
- Произошла ошибка при обновлении игры
- Steam игра зависла при подготовке к запуску
- Не удалось запустить игру
- Загрузка Steam зависает на определенном проценте, таком как 0%, 99% и т. д.
Вы можете найти множество других ошибок случайным образом. Но это наиболее распространенные проблемы, с которыми вы можете столкнуться во время игры в Steam.
Таким образом, вы можете сделать это, если Steam не может загрузить веб-страницы. Как видите, все перечисленные процессы довольно просты.
Раздел комментариев ниже предназначен только для вас, если вы столкнетесь с какими-либо связанными вопросами.
PlayerUnknown’s Battlegrounds получила колоссальную популярность среди геймеров, затмив таких сетевых мастодонтов, как Counter-Strike: Global Offensive и Dota 2. Однако если вы очень сильно хотите поиграть в данную игру, но не имеете возможности сделать это в силу технических проблем, мы постараемся помочь вам. В данной статье мы собрали решения самых актуальных проблем, которые возникают при запуске PlayerUnknown’s Battlegrounds. Обратите внимание, что в настоящее время игра находится в раннем доступе, а поэтому некоторые проблемы могут быть автоматически решены после релиза, который состоится 20 декабря на PC.
Представляем вашему вниманию минимальные системные требования, которым должна соответствовать конфигурация вашего компьютера.
Минимальные системные требования PlayerUnknown’s Battlegrounds:
- ОС: 64-разрядные версии Windows 7 с пакетом обновления 1 (SP1), Windows 8.1 и Windows 10;
- Процессор (AMD): шестиядерный FX-6300 с тактовой частотой 3,5 ГГц;
- Процессор (Intel): двухъядерный Core i3-4340 с тактовой частотой 3,6 ГГц;
- Память: 6 ГБ оперативной памяти;
- Графика (AMD): Radeon HD 7850 с 2 ГБ видеопамяти;
- Графика (NVIDIA): GeForce GTX 660 с 2 ГБ видеопамяти;
- DirectX: 11.0;
- Требования к онлайн-подключению: широкополосное подключение к интернету;
- Объем жесткого диска: 30 ГБ.
Если ваше железо отвечает минимальным требованиям — то вы сделали половину дела. Теперь нужно помочь…

Файлы, драйверы и библиотеки
Прежде чем начать искать свою проблему, вам необходимо обновить до последней версии драйвер своей видеокарты:

Обязательным условием для успешного функционирования любой игры является наличие самых свежих драйверов для всех устройств в системе. Скачайте утилиту Driver Updater, чтобы легко и быстро загрузить последние версии драйверов и установить их одним щелчком мыши:
- загрузите Driver Updater и запустите программу;
- произведите сканирование системы (обычно оно занимает не более пяти минут);
- обновите устаревшие драйверы одним щелчком мыши.
Вполне возможно, что вам придется обновить вспомогательное программное обеспечение, вроде DirectX, Microsoft .NET Framework и Microsoft Visual C++:
Вспомогательные библиотеки DLL:
Если вы все это сделали, а проблема осталась, то можете поискать ее в нижеследующем списке.
Для начала вы должны понимать, что в большинстве случаев игра может не запускаться из-за неправильной установки. Чтобы все прошло «гладко», перед установкой отключите антивирусные программы. В противном случае антивирус может удалить файлы игры, приняв их за вредоносные программы. Устанавливайте игру в папку, путь которой содержит только латинские символы. Если вы сделали все правильно, но игра все равно не хочет запускаться, проверьте целостность кеша в Steam. Кроме того, попробуйте произвести запуск от имени администратора в режиме совместимости. Если из базовых способов решения данной проблемы ничего не помогло, попробуйте воспользоваться следующим методом: откройте Steam, зайдите в свойства PlayerUnknown’s Battlegrounds, в раздел «Установить параметры запуска» вставьте -USEALLAVAILABLECORES -malloc=system -sm4. Игра запустится в самом плохом качестве, но в любой момент вы можете изменить настройки графики.

В PlayerUnknown’s Battlegrounds выскакивает черный экран, бесконечная загрузка, не загружается игра? Решение
Наиболее простым способом решения проблемы с черным экраном является перевод игры в оконный режим. Во время черного экрана нажмите комбинацию клавиш Alt+Enter. По истечению нескольких секунд повторно нажмите данную комбинацию для возвращения в обычный режим. Если проблема не решилась, попробуйте проделать следующее:
- Закройте игру;
- Зайдите в папку C:USERS{имя_пользователя}AppDataLocalTslGameSavedConfigWindowsNoEditor;
- Найдите и удалите файл GameUserSettings.ini (предварительно лучше создайте копию данного файла);
- Проверьте целостность кеша игры в Steam;
- Запустите игру.
PlayerUnknown’s Battlegrounds тормозит, лаги, фризы, виснет? Решение
В большинстве случаев PlayerUnknown’s Battlegrounds может тормозить по двум причинам. Первая заключается в слабом железе системы. Обратите внимание на минимальные системные требования игры, указанные выше. Ваш компьютер должен полностью соответствовать им. Вторая причина заключается в слабом интернет-соединении. Если вы используете мобильный интернет, либо у вас включено большое количество загрузок, тормоза и лаги в игре неизбежны. В таком случае просто закройте загрузки и попробуйте перезапустить игру. Кроме того, в некоторых ситуациях вам поможет изменение настроек графики. Попробуйте снизить некоторые параметры и проверить количество FPS. Не забудьте также про драйвер видеокарты. Вы должны установить последнюю версию драйвера для наиболее высокой производительности в игре.

PlayerUnknown’s Battlegrounds вылетает на рабочий стол, выкидывает из игры? Решение
Если вы столкнулись с проблемой, когда игра постоянно вылетает через некоторое время, перво-наперво убедитесь, что у вас достаточно свободной оперативной памяти. Откройте диспетчер задач и просмотрите, какое количество памяти занято. Если какие-то приложения отнимают большое количество ресурсов, закройте их (ни в коем случае не закрывайте системные процессы). Если с ОЗУ все в порядке, у вас последняя версия драйверов, установлен последний патч, но игра все равно вылетает на рабочий стол, откройте командную строку и выполните команду services.msc. В свойствах BattlEye Service отметьте несколько пунктов для перезапуска службы. Если у вас видеокарта от AMD, попробуйте убрать профиль игры из настроек графического процессора.
PlayerUnknown’s Battlegrounds не устанавливается, зависла установка? Решение
Перед тем, как начать биться в истерике, убедитесь, что у вас хватает свободной памяти для установки. На локальном диске, куда вы устанавливаете игру, должно быть, как минимум 30 ГБ свободной памяти. Далее убедитесь, что у вас нормальное интернет-соединение. Возможно, интернет пропал или очень слабый, из-за чего файлы игры подгружаются очень медленно. На время установки обязательно отключите антивирус и брандмауэр, поскольку процесс загрузки может быть прерван.
В PlayerUnknown’s Battlegrounds выскакивает ошибка Dll? Решение
Решить проблемы, связанную с отсутствием Dll-файлов очень легко. Для этого загрузите программу Dll-Fixer (ссылка для загрузки), а затем установите ее. Запустите приложение, после чего просканируйте недостающий файл. Программа автоматически загрузит все файлы Dll, которые требует игра.

В PlayerUnknown’s Battlegrounds нет звука, отсутствует звук, заикания? Решение
Перво-наперво, убедитесь, что с вашими колонками/наушниками все в порядке. Можете зайти в другие игры и посмотреть, есть ли звук там. Затем проверьте, включен ли звук в настройках Windows и в игре. Если нет, включите его. Если у вас внешняя аудиокарта, обязательно обновите драйвер. Для встроенной в материнскую плату аудиокарты достаточно будет просто обновить драйвер видеокарты. Если проблема не решилась, иногда помогает простой перезапуск игры. Зайройте процесс PlayerUnknown’s Battlegrounds в диспетчере задач, после чего повторно запустите игру.
В PlayerUnknown’s Battlegrounds выскакивает ошибка «Failed to initialize Batlleye Service:Windows»? Решение
В корневой папке игры удалите файл BATTLEYE при помощи UNINSTALLBE. После этого проверьте целостность кеша в Steam, а затем перейдите в системные файлы приложения. Удалите из корневой папки игры файл BEClient.dll, после чего вновь проверьте целостность кеша и произведите перезапуск PlayerUnknown’s Battlegrounds. ВНИМАНИЕ! Перед удалением данных, скопируйте файлы игры.
В PlayerUnknown’s Battlegrounds проблемы с управлением, не работает геймпад/клавиатура/мышка? Решение
Иногда проблемы с управлением могут возникать, если у вас подключено одновременно два устройства ввода (клавитура с мышкой и геймпад). Отключите геймпад, если хотите играть на клавиатуре с мышкой. Если это не решило проблему, попробуйте зайти в настройки игры, возможно там неправильно выставлены параметры управления. Кроме того, убедитесь, что ваше устройство ввода данных полностью исправно на примере других игр. Обязательно включите автоматическое обновление игры в Steam, чтобы своевременно загружать патчи с исправлениями.
Если ваша проблема оказалась более специфической или же способ, изложенный в данной статье, не помог, то вы можете спросить у других пользователей в нашей рубрике «Вопросы и ответы». Они оперативно помогут вам!
- Создатель Playerunknown’s Battlegrounds недоволен клонами своей игры
- ТОП-5 клонов: игры, похожие на PUBG для Android и iOS
- Playerunknown’s Battlegrounds плохо работает на Xbox One/X
