Getting runtime error R6034 on your PC? Here are the possible working solutions to fix runtime error R6034 in Windows 10. Some users have reportedly encountered runtime error R6034 mostly while running some application or hardware components. A few also have faced this error on modifying some system files. This error may also occur while opening or updating the iTunes application on Windows 10 or accessing the Visual Studio project.
This runtime error R6034 displays the following error message:
An application has made an attempt to load runtime library incorrectly. Please contact the application supports team for more information.
Before the solutions, let’s discuss what possibly can cause runtime error R6034.
Why does Runtime Error R6034 occur?
Here are the possible reasons due to which runtime error R6034 is triggered:
- Corrupted or missing Microsoft Visual C++ 2010 Redistributable Packages can be one of the reasons that can cause this error. It might be the case that some Visual C++ Redist dependencies are corrupted or missing.
- If you don’t have sufficient permission required by the application, you may face this error.
- You are likely to encounter error R6034 in case of some kind of system file corruption. Corruption with system files can affect runtime protocols required to run specific apps.
- In case there is some conflict with 3rd party software, you might receive error 6034.
- This error can also be triggered due to conflict with Apple’s supporting files. If you have iTunes installed, uninstall and then reinstall it and check if the error is resolved.
- Some other reasons that can trigger error R6034 include malware infection, corrupted registry entries, incompatible software, etc.
Now, if you see this error in any scenario, you can fix it up using the below-mentioned methods. Let’s check out these methods.

Here are the solutions that you can try to fix runtime error R6034 in Windows 10:
- Repair Microsoft Visual C++ Redistributable Packages.
- Run the program with administrator privilege.
- Run System File Checker (SFC) Scan
- Perform DISM Scan.
- Uninstall recently installed software/ hardware.
- Start Windows in Safe mode.
- Troubleshoot in Clean Boot.
- Check PC for viruses or malware.
- Perform System Restore.
Let us elaborate on these methods now!
1] Repair Microsoft Visual C++ Redistributable Packages

The first thing you should try is to check and repair corrupted Microsoft Visual C++ Redistributable Packages. For that, follow the below steps:
- Open the Control Panel and then click on the Programs and Features option.
- From the list of programs and features, select Microsoft Visual C++ Redistributables and right-click on it.
- Click on the Change option and then in the next window, select the Repair button.
Windows will attempt to repair Microsoft Visual C++ Redistributable Packages and when it is done, restart your PC. Then, check if the problem still persists.
If the repair doesn’t work, you can also try to uninstall and then reinstall Microsoft Visual C++ Redistributable Package and check if it fixes the error.
2] Run the program with administrator privilege

If you get error R6034 while running some app or software, run it with the administrator privilege. This might fix the error. Follow the below steps for that:
- Select and right-click on the application and choose the Properties option.
- Move to the Compatibility tab in the Properties window and enable the option called Run this program as administrator.
- Then, press the Apply > OK button.
Now, run the program that was giving you the error and see if the issue is gone.
3] Run System File Checker (SFC) Scan
As we discussed earlier that one of the reasons that cause error R6034 is corrupted system files. If that is the case, you can run an SFC scan to fix it up.
4] Perform DISM scan
If the SFC scan doesn’t fix the error, restore system health using Deployment Image Servicing and Management (DISM) scan. Perform a DISM scan and wait for the scan to complete. After that, see if the error is gone.
5] Uninstall recently installed software/ hardware
If you have started facing this error after the installation of specific software, hardware, or driver, then try uninstalling it. You can uninstall a software program using Control Panel or Settings app. Although, it is recommended to completely uninstall a program with its residue and leftover files. To completely remove a program, you can use a free uninstaller software. Similarly, you can uninstall driver using Device Manager.
After doing so, check if the error is gone.
Also read: Fix Runtime error R6025 Pure Virtual Function Call
6] Start Windows in Safe mode
Try restarting Windows in safe mode and see if the error still occurs. This can fix the error as safe mode runs with only essential programs and it won’t run unnecessary programs that might be a reason for this error.
7] Troubleshoot in Clean Boot
In case the error R6034 is caused due to some software conflicts, try to troubleshoot Windows in a clean boot state and see if it fixes the error for you.
8] Check PC for viruses or malware
If there is some malware on your system that is infecting files and settings and causing the runtime error R6034, you should consider scanning and removing malware from your PC. You can use antimalware tools to do so and get rid of the error.
See: How to fix Runtime Error 217 on Windows 10.
9] Perform System Restore
If the issue is still not fixed with any of the above solutions, system restore is an option. You can roll back your PC to a state when you didn’t receive this runtime error by performing a system restore.
Hope these solutions helo you get rid of runtime error R6034 on Windows 10.
Now read:
- Fix AppModel Runtime Errors 65, 69, and 79
- Fix AppModel Runtime Errors 57, 87, 490, etc.
Все мы прекрасно понимаем, что ничто не работает вечно. В нашем случае, это высказывание немного преобразовывается и превращается в ОС никогда не работает без ошибок длительное время. Банально, но со смыслом, но обилие ошибок говорит о том, что данное высказывание исчерпывающе характеризирует Windows. Давайте разберемся сегодня, что такое runtime error r6034 и как исправить эту проблему безболезненно для нашей системы.
Причины и источники возникновения runtime error r6034
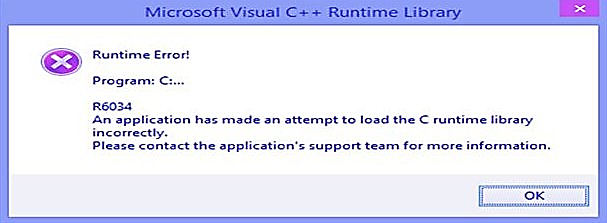
Исходя из информации, которая присутствует в окне ошибки, можно сделать вывод о том, что:
- Причиной ошибки является неудачная загрузка компонента библиотеки пакета MS Visual C++.
- Источником проблемы является данная библиотека MS Visual C++.
Многие, возможно, подумают и решат, что «зачем париться» — надо брать и сносить этот пакет и ставить поверх этого всего дела новый. Но тут то все допускают ошибку – данный способ решения только усугубит ситуацию, поэтому не рекомендуют этого проделывать.
Главными виновниками, который действуют на библиотеку из системных путей это:
- Баги приложений.
- Конфликты в приложениях.
- Ошибки в процессах, которые находятся на выполнении в оперативной памяти.
- Действие вредоносных программ или кодов/скриптов.
Путь решения проблемы runtime error r6034
- Необходимо убрать все ненужные программы из автозапуска, посредством утилиты msconfig. Как сделать вы можете ознакомиться в тематической статье. Далее запускаемся в безопасном режиме.
- Переходим в директорию диск С или того диска, где у вас установлена операционная система. Далее находим каталоги System32 и Windows. В них мы сортируем все файлы по времени создания от самых новых, до самых старых.
- Самые новые файлы с расширением dll. Обратите внимание, что необходимо определить, когда примерно начала выскакивать ошибка runtime error r6034 и как исправить ее вам уже будет нетрудно понять. Вся суть в том, что те файлы, который были созданы ПЕРЕД появлением ошибки и ПОСЛЕ установки программного компонента, во время выполнения которого выскакивала ошибка, нам и нужны.
- Эти файлы копируем в другой локальный диск, а оригиналы переименовываем.
- Перезагружаемся и переустанавливаем нужную нам программу.
- Прогоните память и данные через антируткит и воспользуйтесь программами для очистки мусора в памяти.
Данный алгоритм помогает почти всем, кому необходимо понять, как исправить runtime error r6034, надеемся он поможет и Вам!
Похожие записи

Ошибка error enotlnstallflash как исправить в raidcall
Для голосового общения с друзьями, близкими, родственниками или коллегами по работе, большинство пользователей использует еще одну прогу, кроме скайпа, под названием raidcall. Но все чаще большинство юзеров обращаются к знатокам с вопросом об…

Ошибка connectionfailure как исправить
Теперь пользователей социалок и других популярных веб-ресурсов стала мучать новая и очень надоедливая ошибка connectionfailure. Как исправить и устранить ее последствия, мы попробуем вам донести в этой статье. Устраивайтесь поудобнее и…

Ошибка DNSerror — как исправить
Люди которые используют интернет от провайдера связи сталкиваются с тем, что иногда с сигналом возникают непредвиденные проблемы. Очень часто встречается ошибка dnserror, а как исправить ее, иногда, многие пользователи не знают. Давайте…
Что такое ошибка времени выполнения R6034?
Ошибка выполнения r6034 это одна из наиболее часто встречающихся ошибок. Эта ошибка обычно возникает в Windows Vista и Windows 7.
Сообщение, которое появляется пользователю, гласит: «Приложение предприняло попытку неправильно загрузить библиотеку времени выполнения C, пожалуйста, свяжитесь с командой поддержки для получения дополнительной информации».
Как следует из сообщения, эта проблемная ошибка возникает просто потому, что приложение пытается загрузить библиотеку времени выполнения C без манифеста.
Решения
 Причины ошибок
Причины ошибок
Ошибка выполнения r6034 возникает, когда системному компилятору не удается скомпилировать работающее приложение. Хотя это и является основной причиной, есть некоторые другие условия, которые вызывают Runtime Error r6034, которые описаны ниже.
- Наличие вирусов и вредоносных программ в системе.
- Поврежденные или отсутствующие системные файлы.
- Перебои питания.
- Аппаратные проблемы.
- Проблемы с драйверами оборудования.
Есть несколько других причин, которые могут вызвать Runtime Error r6034, которые выходят за рамки этой статьи. Независимо от того, что вызывает эту ошибку, важно убедиться, что она исправлена как можно скорее.
Дополнительная информация и ручной ремонт
Есть несколько способов справиться с Runtime Error r6034. Однако один из наиболее эффективных способов приведен ниже следующим образом.
- При возникновении этой ошибки перезагрузите компьютер. Убедитесь, что вы нажимаете F8 до отображения логотипа Windows.
- Выберите безопасный режим и нажмите ввод.
- Перейдите к кнопке «Пуск» и введите «MSCONFIG’в поле поиска. Нажмите Ввод.
- Программа MSConfig откроется.
- Выберите «Запуск» на вкладке «Общие» и затем нажмите «Загрузить запуск».
- Нажмите на вкладку «Услуги». Теперь нажмите «Скрыть все службы Microsoft» и затем выберите «Отключить все».
- Закройте окно конфигурации системы.
- Перезагрузите компьютер.
После перезагрузки компьютера вы заметите, что Runtime Error r6034 была удалена. Если этот подход не дает желаемых результатов, рекомендуется выполнить шаги, перечисленные ниже.
- Перейти к кнопке запуска. В поле поиска введите «Восстановление системы».
- После появления Восстановить появляется, нажмите на него.
- Откроется окно восстановления системы. Убедитесь, что любой открытый процесс или приложение закрыто.
- Если в окне «Восстановление системы» отображается список календаря, это означает, что точка восстановления открыта. Теперь выберите точку, из которой появилась ошибка, и нажмите «Далее».
- Этот процесс может занять некоторое время. Ваша система автоматически перезагрузится, и ошибка времени выполнения r6034 исчезнет.
Вам нужна помощь с вашим устройством?
Наша команда экспертов может помочь

Специалисты Troubleshoot.Tech всегда готовы помочь вам!
Замените поврежденные файлы
Восстановить производительность
Удалить вредоносные программы
ПОЛУЧИТЬ ПОМОЩЬ
Специалисты Troubleshoot.Tech работают со всеми версиями Microsoft Windows, включая Windows 11, с Android, Mac и другими.
Поделиться этой статьей:
Вас также может заинтересовать
Если вы не знаете, в этом месяце Groove Music прекратит работу своего потокового сервиса OneDrive. Несмотря на это, на самом деле есть обходной путь, который вы можете попробовать, чтобы продолжать наслаждаться потоковой передачей музыки. Приложение также позволяет вам воспроизводить свои собственные локальные файлы, и при необходимости вы также можете изменять или адаптировать работу с новыми функциями — например, Groove Music добавляет эквалайзер в настройки приложения. Как следует из названия, эквалайзер позволяет настраивать частотные характеристики по своему вкусу. Помимо возможности настраивать отдельные полосы, эквалайзер поддерживает несколько предустановленных настроек для быстрого изменения. Этот пост расскажет вам о процессе доступа и использования эквалайзера в приложении Groove Music. Чтобы начать работу, ознакомьтесь с приведенными ниже инструкциями.
Шаг 1: Вам необходимо убедиться, что вы используете последнюю версию приложения Groove Music или версию 10.18011.1211.0 или выше, чтобы использовать эквалайзер в Groove Music. При необходимости вы можете проверить номер версии в Магазине Windows.
Шаг 2: Откройте Магазин Windows, затем щелкните значок с многоточием и выберите параметр «Загрузки и обновления».
Шаг 3: Затем найдите Groove Music и проверьте номер его версии.
Шаг 4: Теперь, когда вы проверили номер версии Groove Music, вам нужно открыть настройку эквалайзера. Он включен по умолчанию, и чтобы получить к нему доступ, щелкните значок шестеренки для настроек и выберите эквалайзер в настройках воспроизведения.
Шаг 5: После этого появится окно эквалайзера. Здесь вы можете настроить параметры эквалайзера с помощью раскрывающегося меню. Вы можете выбрать один из следующих пресетов:
- Флэтовые
- Treble Boost
- Усиление басов
- Наушники
- портативный компьютер
- Портативные колонки
- Главная Стерео
- TV
- Автомобиль
- На заказ
Шаг 6: При необходимости перетащите точки вверх или вниз, чтобы задать свои предпочтения.
Примечание: Единственным недостатком этого параметра является отсутствие ярлыка для быстрого доступа, так как вам нужно вручную перемещаться по разделу «Настройки», чтобы получить к нему доступ и изменить предустановленные конфигурации. Кроме того, приложение Groove Music также работает в мобильной версии Windows 10.
Узнать больше
Код ошибки 0x80070422
Код ошибки 0x80070422 — это код ошибки Windows, возникающий в различных версиях Windows, включая Windows 7, Windows 8, Windows 8.1 и Windows 10. Обычно это происходит, когда пользователи пытаются обновить Windows. Появится окно сообщения о том, что код ошибки произошел. Пользователи заметят следующие общие симптомы:
- Невозможность завершить обновления Windows
- Сообщение об ошибке, возникающее при использовании службы Центра обновления Windows
Код ошибки, если его не решить, может вызвать серьезные проблемы у пользователей ПК, поскольку они не смогут получить доступ к последним обновлениям операционной системы Windows. Такая ситуация может подвергнуть их систему уязвимостям. Таким образом, исправление кода ошибки Windows 10 имеет первостепенное значение.
Решения
 Причины ошибок
Причины ошибок
Среди многих причин, по которым встречается код ошибки 0x80070422, есть:
- Поврежденный или отсутствующий реестр и файлы DLL
- Плохо или плохо установленное программное обеспечение. Программное обеспечение также могло быть заражено вирусом или трояном.
- Устаревшие или плохо установленные драйверы
Дополнительная информация и ручной ремонт
Исправление кодов ошибок Windows может быть простым процессом. Однако в некоторых случаях это требует специальных навыков. В случае ошибки Windows 10 с кодом 0x80070422 рассмотрим два (2) основных решения, доступных посредством ручного ремонта. Вам также может понадобиться помощь сертифицированного специалиста по ремонту Windows или использование автоматического инструмента, если вы не уверены, что у вас есть навыки для выполнения приведенных ниже решений.
Способ 1. Проверьте, правильно ли работает Центр обновления Windows
Одна из основных причин появления кода ошибки 0x80070422 — это служба Windows Update, которая не работает с правильными настройками. Чтобы проверить, является ли проблема с вашей службой Центра обновления Windows источником проблемы, выполните следующие действия:
- Введите «Центр обновления Windows» в строке поиска рядом с кнопкой «Домой».
- Выберите «Настройки Центра обновления Windows», когда появится эта опция. (Вы также можете нажать кнопку «Домой», затем «Настройки», а затем «Обновление и безопасность».)
- Выберите «Дополнительные параметры»
- (Вам будет предложено выбрать способ установки обновлений.) Выберите «Автоматически».
- Сохраните настройки и перезагрузите компьютер.
Как только эти настройки будут установлены, Windows сможет загружать обновления автоматически. Это позволяет вашей машине работать более плавно. Однако, если после выполнения описанных выше шагов ошибка кода Windows 10 0x80070422 не будет устранена, вы можете перейти ко второму (2) решению.
Способ 2: отключить интернет-протокол версии 6 (IPv6)
IPv6 — это самая последняя или самая последняя версия интернет-протокола (IP). Это дает вашей машине IP-адрес, который является важнейшим аспектом всех коммуникаций, связанных с Интернетом. Отключив этот IP-адрес, некоторые пользователи смогли успешно устранить ошибку Windows 10 с кодом 0x80070422.
Как и во многих других задачах, связанных с Windows, существует несколько способов отключить IPv6. Это требует различных навыков, и к ним следует подходить осторожно, поскольку ошибки могут привести к серьезным проблемам с вашей машиной. Способы включают использование командной строки, редактора реестра или панели управления.
Если ваш опыт работы с Windows 10 весьма ограничен, и вы не уверены в своих навыках, выберите самый простой подход, как указано ниже.
- Выберите Панель управления.
- Выберите «Сеть и Интернет», затем «Центр управления сетями и общим доступом».
- Щелкните правой кнопкой мыши ваше Интернет-соединение. Имя вашего подключения будет указано под заголовком — «Просмотрите основное сетевое подключение и настройте подключения».
- Выберите «Свойства», затем снимите флажок «Интернет-протокол версии 6 (IPv6)».
- Сохраните настройки, нажав ОК.
- Перезагрузите компьютер и проверьте, исправлен ли код ошибки 0x80070422.
Способ 3: использование автоматического инструмента
Если проблема не устраняется, несмотря на соблюдение вышеуказанных решений, лучший шаг — использовать автоматизированный инструмент. Это может быть не ваш предпочтительный курс действий, тем более что может быть трудно установить безопасность определенных инструментов, найденных в Интернете. По этой причине выберите авторитетный источник, предлагающий автоматизированные инструменты, которые специально предназначены для исправления кода ошибки Windows 10, включая код ошибки 0x80070422.
Скачайте и установите мощный автоматизированный инструмент для доступа к лучшим решениям кода ошибок Windows 10. Процесс прост и включает в себя четкие инструкции, которые позволяют даже обычным пользователям Windows полностью устранять сложные ошибки на своем компьютере.
Как предотвратить появление будущих кодов ошибок
Хотя трудно предсказать, когда произойдет код ошибки, каждый пользователь Windows 10 может предпринять меры предосторожности, чтобы предотвратить возникновение других ошибок. Это включает в себя следующее:
- Убедитесь, что вы загружаете программное обеспечение из авторитетных источников, чтобы избежать вирусов и других форм вредоносных программ.
- Часто чистите реестр. В реестре хранятся настройки всех приложений. Регулярная очистка повысит эффективность вашей машины, поскольку снижает вероятность таких проблем, как сбои или системные ошибки.
Узнать больше
Что такое ошибка STOP 0x00000014?
Ошибка 0x00000014 на самом деле является ошибкой, которая всегда отображается в сообщении STOP.
Он также известен как Синий Экран Смерти, сокращенно BSOD. Когда возникает эта ошибка, сообщение, которое отображается пользователю, либо говорит «STOP: 0x00000014», либо заявляет «CREATE_DELETE_LOCK_NOT_LOCKED». Крайне важно исправить эту ошибку, чтобы обеспечить правильное функционирование вашей программы. Если это сообщение об ошибке не устранено, вы можете открыть другие сообщения об ошибках, такие как код ошибки 0x000000d1.
Решения

Причины ошибок
Что касается причин ошибки STOP 0x00000014, эта ошибка обычно возникает, когда драйвер устройства или возникает проблема с оборудованием. Эта ошибка также может возникнуть, если пользователи попытаются запустить какое-то конкретное приложение или обновить или изменить существующее приложение. При возникновении ошибки 0x00000014 операционная система перезагружается, чтобы компьютер не мог выполнять дальнейшие действия.
Не принимая во внимание причины ее возникновения, крайне важно как можно скорее исправить ошибку 0x00000014, чтобы устранить любые нежелательные неудобства в будущем.
Дополнительная информация и ручной ремонт
Часто, когда операционная система пытается восстановиться после ошибки STOP 0x00000014, пользователю выводится сообщение о том, что Windows восстановилась после неожиданного завершения работы.
Однако, если Windows не удается восстановить самостоятельно, необходимо выполнить ремонт вручную.
Хотя есть несколько способов исправить эту ошибку, некоторые из наиболее эффективных и действенных способов устранения ошибки 0x00000014 перечислены ниже.
- Перезагрузите компьютер. Часто простая перезагрузка компьютера может помочь устранить проблему.
- Если перезапуск системы не помогает, узнайте, если вы недавно изменили или изменили какое-либо оборудование или драйвер. Возможно, ошибка 0x00000014 была вызвана недавней модификацией. Отмените изменения и выясните, возникает ли ошибка снова. Если этого не произойдет, весьма вероятно, что проблема была решена.
Однако, если ошибка не устранена, некоторые решения, которые могут работать, описаны ниже.
- Запустите вашу систему с помощью последней удачной конфигурации. Это отменит любые изменения в драйвере и недавнем реестре.
- Другое решение — выполнить восстановление системы вручную. Это также вернет систему в прежнее состояние.
- Еще одна идея, что моя работа — использовать откат драйвера устройства. Когда драйвер вернется к предыдущей версии, проблема будет легко решена.
Чтобы ошибка 0x00000014 не возникла в будущем, рекомендуется отключить все недавно установленное оборудование или переустановить удаленное программное обеспечение.
Если вы не разбираетесь в технологиях и хотите быстро исправить этот код ошибки, скачать мощный автоматизированный инструмент и выполнить сканирование компьютера.
Узнать больше
MovieGoat — это расширение для браузера, которое якобы позволяет вам искать ваши любимые видео, используя простую поисковую систему.
От автора:
Ищите свои любимые фильмы в Интернете, будьте в курсе последних новостей и тенденций и следите за новостями в мире кино.
Просто введите goat + SpaceTab + query в строке поиска Chrome.
MovieGoat захватывает ваш браузер, заменяя вашу поисковую систему по умолчанию, отображая спонсируемые видео, когда вы используете его поиск, и будет отображать всплывающую рекламу во время вашего просмотра. Это расширение было обнаружено несколькими антивирусными сканерами как угонщик браузера, и его не рекомендуется хранить на вашем компьютере, особенно потому, что оно не служит никакой другой цели, кроме отображения всплывающей рекламы и негативно влияет на ваш опыт просмотра.
О браузере угонщиков
Взлом браузера — это распространенный вид интернет-мошенничества, когда настройки конфигурации вашего интернет-браузера изменяются, чтобы заставить его выполнять то, чего вы никогда не собирались. Существует множество причин, по которым у вас может быть взломан интернет-браузер; однако коммерция, реклама и маркетинг, безусловно, являются основными причинами их создания. Обычно угонщики совершаются в интересах кибер-хакеров, как правило, за счет получения дохода от принудительных кликов по рекламе и посещений сайтов. Большинство людей считают, что эти типы веб-сайтов являются законными и безвредными, но это неверно. Практически каждый угонщик браузера представляет реальную угрозу вашей онлайн-безопасности, и важно отнести их к категории рисков для конфиденциальности. Некоторые угонщики браузера предназначены для внесения определенных модификаций помимо веб-браузеров, таких как изменение записей в системном реестре и разрешение другим типам вредоносных программ наносить дополнительный вред вашему компьютеру.
Как вы можете распознать угон браузера
Когда ваш браузер взломан, может произойти следующее: ваша домашняя страница была сброшена на какую-то незнакомую веб-страницу; вы обнаруживаете, что вас регулярно перенаправляют на какой-то сайт, отличный от того, который вы имели в виду; Страница поиска по умолчанию в веб-браузере изменена; вы обнаруживаете новые панели инструментов, которых никогда раньше не видели; вы заметите, что случайные всплывающие окна начинают регулярно показываться; сайты загружаются очень медленно, а иногда и не полностью; Невозможность перехода к определенным веб-сайтам, в частности к сайтам антивирусного ПО, а также к другим веб-сайтам программного обеспечения компьютерной безопасности.
Как это заражает ваш компьютер
Угонщики браузера могут тем или иным образом проникнуть в компьютер, например, через загрузку, совместное использование файлов и электронную почту. Их также можно развернуть путем установки панели инструментов веб-браузера, надстройки или расширения. Угонщик браузера также может поставляться в комплекте с некоторым бесплатным программным обеспечением, которое вы непреднамеренно загружаете и устанавливаете угонщик браузера, ставя под угрозу безопасность вашего компьютера. Хорошим примером некоторых печально известных угонщиков браузера являются Anyprotect, Conduit, Babylon, SweetPage, DefaultTab, Delta Search и RocketTab, однако их имена постоянно меняются. Взлом браузера может вызвать серьезные проблемы с конфиденциальностью и даже кражу личных данных, повлиять на работу в Интернете, взяв под контроль исходящий трафик, существенно замедлить работу вашего компьютера, потребляя много ресурсов, а также вызвать нестабильность системы.
Удаление
Одна вещь, которую вы можете попытаться устранить угонщик браузера, — это найти вредоносное ПО в списке «Установка и удаление программ» панели управления Windows. Это могло быть, а могло и не быть. Если это так, удалите его. Но большинство угонщиков браузера трудно устранить вручную. Независимо от того, сколько вы пытаетесь от него избавиться, он может возвращаться снова и снова. Кроме того, удаление вручную требует от вас выполнения ряда трудоемких и сложных процедур, которые очень трудно выполнить новым пользователям компьютера.
Что вы можете сделать, если вирус не позволяет вам загружать или устанавливать антивирус?
Вредоносные программы могут нанести всевозможный ущерб, если они проникнут на ваш компьютер, от кражи вашей личной информации до удаления файлов на вашем компьютере. Некоторые вредоносные программы создаются для ограничения или блокировки действий, которые вы хотите делать на своем компьютере. Это может не позволить вам загружать что-либо из сети, или это может помешать вам получить доступ к некоторым или всем интернет-сайтам, особенно к антивирусным сайтам. Если вы читаете эту статью, скорее всего, вы застряли с вирусной инфекцией, которая мешает вам загрузить или установить программное обеспечение Safebytes Anti-Malware в вашу компьютерную систему. Есть несколько решений, которые вы можете попытаться обойти с этим конкретным препятствием.
Загрузите компьютер в безопасном режиме
Если вредоносная программа настроена на автоматическую загрузку при запуске Microsoft Windows, переход в безопасный режим может заблокировать эту попытку. Каждый раз, когда вы загружаете компьютер или ноутбук в безопасном режиме, загружается минимум необходимых приложений и служб. Вот шаги, которые необходимо выполнить, чтобы загрузиться в безопасном режиме на компьютерах с Windows XP, Vista или 7 (посетите сайт Microsoft, чтобы получить инструкции для ПК с Windows 8 и 10).
1) При включении нажмите клавишу F8, прежде чем начнется загрузка заставки Windows. Это вызовет в меню «Дополнительные параметры загрузки».
2) Выберите Safe Mode with Networking с помощью клавиш со стрелками и нажмите Enter.
3) Как только вы войдете в этот режим, у вас снова будет доступ в интернет. Теперь получите нужную программу удаления вредоносных программ с помощью интернет-браузера. Чтобы установить программное обеспечение, следуйте инструкциям мастера установки.
4) После установки выполните полное сканирование и позвольте программе удалить обнаруженные угрозы.
Используйте альтернативный веб-браузер для загрузки программного обеспечения безопасности
Вредоносный код может использовать уязвимости в определенном браузере и блокировать доступ ко всем веб-сайтам антивирусного программного обеспечения. Если вы не можете загрузить антивирусную программу с помощью Internet Explorer, это означает, что вредоносное ПО может быть нацелено на уязвимости IE. Здесь вам нужно переключиться на другой веб-браузер, такой как Chrome или Firefox, чтобы загрузить программное обеспечение Safebytes Anti-malware.
Установить и запустить антивирусное ПО с USB-накопителя
Вот еще одно решение, использующее портативный антивирусный программный пакет USB, который может проверять ваш компьютер на вирусы без необходимости установки. Выполните следующие действия, чтобы использовать USB-накопитель для очистки поврежденной компьютерной системы.
1) Загрузите Safebytes Anti-Malware или Windows Defender Offline на чистый компьютер.
2) Вставьте USB-накопитель в чистый компьютер.
3) Дважды щелкните исполняемый файл, чтобы запустить мастер установки.
4) При появлении запроса выберите расположение USB-накопителя в качестве места, в котором вы хотите хранить файлы программного обеспечения. Следуйте инструкциям на экране, чтобы завершить установку.
5) Отключить флешку. Теперь вы можете использовать это портативное анти-вредоносное ПО на зараженной компьютерной системе.
6) Дважды щелкните по файлу EXE антивирусной программы на USB-накопителе.
7) Нажмите кнопку «Сканировать», чтобы запустить полное сканирование компьютера и автоматически удалить вирусы.
Защитите свой компьютер от вредоносных программ с помощью SafeBytes Security Suite
Если вы хотите установить на свой компьютер программное обеспечение для защиты от вредоносных программ, на рынке есть множество инструментов, которые следует учитывать, тем не менее, вы не должны слепо доверять никому, независимо от того, является ли это платным или бесплатным программным обеспечением. Некоторые из них хороши, некоторые — нормального типа, а некоторые — просто поддельные антивирусные приложения, которые сами могут повредить ваш персональный компьютер! Вам нужно выбрать тот, который эффективен, практичен и имеет хорошую репутацию в плане защиты от вредоносных программ. В список настоятельно рекомендуемого программного обеспечения отраслевыми аналитиками входит SafeBytes Anti-Malware, самая безопасная программа для Microsoft Windows. Антивредоносное ПО SafeBytes — это надежное программное обеспечение, которое не только обеспечивает постоянную защиту вашего компьютера, но и очень удобно для людей с любым уровнем подготовки. Благодаря выдающейся системе защиты этот инструмент автоматически обнаружит и удалит большинство угроз безопасности, включая программы-угонщики браузера, вирусы, рекламное ПО, программы-вымогатели, ПНП и трояны. SafeBytes обладает множеством замечательных функций, которые могут помочь вам защитить ваш компьютер от вредоносных атак и повреждений. Вот некоторые из лучших:
Наиболее эффективная защита от вредоносных программ: Используя усовершенствованный и сложный алгоритм, этот инструмент удаления вредоносных программ может эффективно выявлять и устранять вредоносные угрозы, скрывающиеся в вашей компьютерной системе.
Активная защита: Вредоносные программы, пытающиеся проникнуть в систему, идентифицируются и останавливаются по мере обнаружения экранами активной защиты SafeBytes. Он будет постоянно контролировать ваш ноутбук или компьютер на предмет хакерской активности, а также предоставляет пользователям расширенную защиту с помощью брандмауэра.
Веб-защита: SafeBytes проверяет и предоставляет уникальный рейтинг безопасности каждому посещаемому вами веб-сайту и блокирует доступ к веб-страницам, которые считаются фишинговыми, тем самым защищая вас от кражи личных данных или заведомо содержащих вредоносное ПО.
Высокоскоростной модуль сканирования вредоносных программ: Этот инструмент имеет один из самых быстрых и эффективных механизмов поиска вирусов в отрасли. Сканы очень точны и требуют немного времени для завершения.
Наименьшее использование ЦП и памяти: SafeBytes — легкий инструмент. Он потребляет очень мало вычислительной мощности, так как работает в фоновом режиме, поэтому вы можете свободно использовать свой компьютер под управлением Windows так, как хотите.
24/7 онлайн-поддержка: По любым техническим вопросам или поддержке продукта вы можете получить круглосуточную помощь экспертов в чате и по электронной почте.
Технические детали и удаление вручную (для опытных пользователей)
Если вы хотите удалить MovieGoat вручную без использования автоматизированного инструмента, это можно сделать, удалив программу из меню «Установка и удаление программ» Windows или, в случае расширений браузера, перейдя в диспетчер дополнений и расширений браузера. и удаление его. Вероятно, вы также захотите сбросить настройки браузера. Чтобы обеспечить полное удаление, вручную проверьте жесткий диск и реестр на наличие всего следующего и удалите или сбросьте значения соответственно. Обратите внимание, что это предназначено только для опытных пользователей и может быть затруднено из-за неправильного удаления файла, вызывающего дополнительные ошибки ПК. Кроме того, некоторые вредоносные программы способны воспроизводить или предотвращать удаление. Рекомендуется делать это в безопасном режиме.
Следующие файлы, папки и записи реестра создаются или изменяются MovieGoat
файлы:
%Documents and Settings%All UsersApplication DataMovie Goat virus %program files %internet explorer Movie Goat[random].mof %program files (x86)%common filesspeechengines %programData%suspicious folders %windows%system32drivermessy code.dll %AppData%[вредоносная программа имя] панель инструментов uninstallStatIE.dat %app data% Movie Goat вирус
Реестр:
[HKEY_LOCAL_MACHINESOFTWAREMicrosoftMATSWindowsInstallerEAF386F0-7205-40F2-8DA6-1BABEEFCBE8914.07.30.07.52.18]”ProductName”=”Movie Goat”
[HKEY_LOCAL_MACHINESOFTWAREWow6432NodeMicrosoftTracingMuvic_RASAPI32]
[HKEY_LOCAL_MACHINESOFTWAREWow6432NodeMicrosoftTracingMuvic_RASMANCS]
[HKEY_LOCAL_MACHINESOFTWAREWow6432NodeMicrosoftWindowsCurrentVersionUninstallEAF386F0-7205-40F2-8DA6-1BABEEFCBE89]
“DisplayName”=”Movie Goat”
[HKEY_USERSS-1-5-21-3825580999-3780825030-779906692-1001SoftwareMicrosoftWindowsCurrentVersionUninstall50f25211-852e-4d10-b6f5-50b1338a9271]
“DisplayName”=”Movie Goat”
Узнать больше
Если вы столкнулись с ошибкой синего экрана BAD_SYSTEM_CONFIG_INFO на ПК с Windows 10, читайте дальше, так как этот пост поможет вам решить эту проблему. Обычно такая ошибка синего экрана вызвана некоторыми проблемами с файлом данных конфигурации загрузки. Основная проблема внутри файла данных конфигурации загрузки заключается в том, что некоторые файлы порядка загрузки или старые файлы могут конфликтовать с более новыми или стабильными файлами и, таким образом, вызывать ошибку BAD SYSTEM CONFIG INFO Blue Screen. Этот тип стоп-ошибки также указывает на наличие ошибки в реестре Windows, поэтому вам необходимо обновить потенциальные драйверы-виновники, а также отредактировать некоторые записи в реестре, если это необходимо. Но прежде чем начать, убедитесь, что вы сначала создали точку восстановления системы. После создания точки восстановления системы попробуйте загрузить компьютер в безопасном режиме, а затем перезагрузите компьютер в обычном режиме. Однако, если это не сработает, перейдите к приведенным ниже вариантам.
Вариант 1 — запустить восстановление системы
Выполнение восстановления системы может помочь вам исправить ошибку синего экрана BAD SYSTEM CONFIG INFO. Вы можете сделать эту опцию либо загрузкой в безопасном режиме, либо восстановлением системы. Если вы уже находитесь в разделе «Дополнительные параметры запуска», просто выберите «Восстановление системы» и перейдите к следующим шагам. И если вы только что загрузили свой компьютер в безопасном режиме, следуйте инструкциям ниже.
- Нажмите клавиши Win + R, чтобы открыть диалоговое окно «Выполнить».
- После этого введите «sysdm.cpl» в поле и нажмите «Ввод».
- Затем перейдите на вкладку «Защита системы» и нажмите кнопку «Восстановление системы». Откроется новое окно, в котором вы должны выбрать предпочитаемую точку восстановления системы.
- После этого следуйте инструкциям на экране, чтобы завершить процесс, а затем перезагрузите компьютер и проверьте, устранена ли проблема.
Вариант 2. Обновите или откатите драйверы вашего устройства.
Если первый вариант вам не подошел, то пора либо обновить, либо откатить драйверы устройств. Скорее всего, после того, как вы обновили свой компьютер с Windows, ваш драйвер также нуждается в обновлении. С другой стороны, если вы только что обновили драйверы устройства, вам необходимо откатить драйверы до их предыдущих версий. В зависимости от того, что применимо к вам, следуйте приведенным ниже инструкциям.
- Откройте Диспетчер устройств из меню Win X.
- Затем найдите драйверы устройств и щелкните их правой кнопкой мыши, чтобы открыть окно «Свойства».
- После этого перейдите на вкладку «Драйвер» и нажмите кнопку «Удалить устройство».
- Следуйте опции экрана, чтобы полностью удалить его.
- Наконец, перезагрузите компьютер. Это просто переустановит драйверы устройства автоматически.
Примечание: Вы можете установить специальный драйвер на свой компьютер, если он у вас есть, или вы также можете найти его прямо на веб-сайте производителя.
Вариант 3. Попробуйте исправить файлы реестра Windows.
Чтобы исправить файлы реестра Windows, вам необходимо создать загрузочный USB-накопитель Windows 10, а затем загрузить компьютер с его помощью. Для этого обратитесь к шагам ниже.
- Когда вы увидите экран приветствия, нажмите «Далее».
- Затем нажмите «Восстановить компьютер», расположенный в левой нижней части окна.
- Затем нажмите Устранение неполадок> Дополнительные параметры> Командная строка.
- После открытия командной строки выполните каждую из перечисленных ниже команд в указанной последовательности:
- CD C: WindowsSystem32config
- ren C: WindowsSystem32configDEFAULT DEFAULT.old
- ren C: WindowsSystem32configSAM SAM.old
- ren C: WindowsSystem32configSECURITY SECURITY.old
- ren C: WindowsSystem32configSOFTWARE SOFTWARE.old
- ren C: WindowsSystem32configSYSTEM SYSTEM.old
- После выполнения команд, приведенных выше, введите следующие ниже и убедитесь, что выполняете их в указанной последовательности ниже.
- копия C: WindowsSystem32configRegBackDEFAULT C: WindowsSystem32config
- копия C: WindowsSystem32configRegBackSAM C: WindowsSystem32config
- копия C: WindowsSystem32configRegBackSECURITY C: WindowsSystem32config
- копия C: WindowsSystem32configRegBackSYSTEM C: WindowsSystem32config
- копия C: WindowsSystem32configRegBackSOFTWARE C: WindowsSystem32config
- Теперь введите «выход», чтобы закрыть командную строку.
- Перезагрузите компьютер, чтобы изменения вступили в силу.
Вариант 4 — Запустите проверку памяти, чтобы проверить ОЗУ
С другой стороны, вы также можете исправить ошибку синего экрана BAD SYSTEM CONFIG INFO, выполнив проверку памяти с помощью Windows Memory Diagnostic. Обратитесь к этим шагам, чтобы сделать это.
- Нажмите клавиши Win + R, чтобы открыть диалоговое окно «Выполнить».
- Затем введите «mdsched.ехе”И нажмите Enter, чтобы открыть диагностику памяти Windows.
- После этого Windows Memory Diagnostic выдаст две опции, такие как:
- Перезагрузите сейчас и проверьте наличие проблем (рекомендуется)
- Проверьте проблемы при следующем запуске компьютера
- Выберите любой из указанных вариантов. После этого ваш компьютер перезагрузится и при перезагрузке проверит наличие проблем с памятью. Если есть какие-либо проблемы, он будет автоматически их.
Вариант 5 — восстановить файлы BCD и восстановить файлы MBR
Как и в случае с третьим вариантом, описанным выше, вы также должны создать загрузочный USB-накопитель Windows 10 для этой опции, а затем загрузить свой ПК с Windows 10, используя его.
- Как только вы доберетесь до части экрана приветствия, нажмите Далее.
- После этого нажмите на опцию Восстановить компьютер, расположенную в нижней левой части окна.
- Затем нажмите Устранение неполадок.
- Затем выберите «Дополнительные параметры» и затем «Командная строка».
- После запуска командной строки введите каждую из следующих команд и в той последовательности, в которой они указаны для перестроения файлов BCD и восстановления файлов MBR:
- bootrec / repairbcd
- bootrec / osscan
- bootrec / repairmbr
- Теперь введите «exit», чтобы закрыть командную строку, а затем перезагрузите компьютер, чтобы успешно применить сделанные изменения.
Узнать больше
Зачем объединять жесткие диски с дисковыми пространствами? Хорошо, я признаю это, я современный цифровой хомяк, когда дело доходит до цифровых товаров. Мне нравится собирать вещи, и больше всего мне нравится иметь все это на кончиках пальцев. И как сами цифровые товары увеличиваются в размерах (фильмы на Blu-ray весят примерно по 50 Гб каждый), так и коллекция растет в размерах, один жесткий диск начинает полностью устаревать, когда дело доходит до хранения. Иногда нам понадобится большое хранилище для таких личных коллекций, иногда оно понадобится нам по рабочим причинам. Какой бы ни была ваша причина, Windows 10 предлагает нам решение с помощью дисковых пространств. Пространства хранения являются неотъемлемой частью Windows и предназначены для предоставления вам среды RAID без контроллера RAID. Конечно, объединение нескольких жёстких дисков с помощью темпов хранения вместо RAID будет не таким быстрым и стабильным, но для домашнего использования хранения большого объёма данных вполне достаточно. С дисковыми пространствами у вас также будет возможность уменьшить пространство для повышения безопасности от потери данных, если по какой-либо причине один из ваших жестких дисков выйдет из строя.
Как создать место для хранения
Чтобы создать место для хранения в Windows, нажмите ⊞ ОКНА + R , чтобы открыть диалоговое окно запуска.
 В поле запуска введите в панели управления и нажмите ENTER
В поле запуска введите в панели управления и нажмите ENTER
 В Панели управления найдите Пространства хранения и щелчок левой кнопкой мыши на ней.
В Панели управления найдите Пространства хранения и щелчок левой кнопкой мыши на ней.
 После открытия складских помещений щелчок левой кнопкой мыши on Создайте новый пул и место для хранения
После открытия складских помещений щелчок левой кнопкой мыши on Создайте новый пул и место для хранения
 После того, как вы нажмете «Создать новый», вы увидите список жестких дисков, которые можно использовать для этой операции.
После того, как вы нажмете «Создать новый», вы увидите список жестких дисков, которые можно использовать для этой операции.
 Обратите внимание, что все выбранные вами жесткие диски будут полностью стерты и отформатированы, а затем будет назначена одна буква диска. Нажмите on Создать пул.
Обратите внимание, что все выбранные вами жесткие диски будут полностью стерты и отформатированы, а затем будет назначена одна буква диска. Нажмите on Создать пул.
 Вы попадете в новые параметры хранилища, где вы можете назначить букву диска, дать имя хранилища и т. Д.
Вы попадете в новые параметры хранилища, где вы можете назначить букву диска, дать имя хранилища и т. Д.
Типы складских помещений
Одна вещь, на которой я хотел бы сосредоточиться здесь, это тип устойчивости, когда вы развернете раскрывающееся меню типа устойчивости, вы увидите внутри 4 варианта. Простое, двустороннее зеркало, трехстороннее зеркало и четность.
Простой: Если вы выберете «Простой» в качестве варианта, у вас будет максимальное пространство на жестком диске, но не будет никакой отказоустойчивости, а это означает, что в случае выхода из строя какого-либо из ваших жестких дисков вы полностью потеряете данные с этого диска.
Двустороннее зеркало: Этот вариант сохранит ваши данные, если один из ваших дисков выйдет из строя, но вам понадобится как минимум 2 диска, а пространство для хранения будет ограничено, так как некоторые из них будут безопасным вариантом резервного копирования на случай сбоя диска. Однако, если один из ваших дисков выходит из строя, вы можете заменить его через секунду и продолжать работать, поскольку ничего не произошло.
Трехстороннее зеркало: Этот вариант, аналогичный предыдущему, предложит вам безопасное хранение данных от сбоя жесткого диска. эта опция сохранит ваши данные, даже если 2 жестких диска выйдут из строя, но для выбора этой опции потребуется подключить 5 из них.
Четность: Возможно, это самый популярный вариант среди людей, которые хотят объединить 2 или 3 диска, но не хотят терять слишком много места из-за варианта двустороннего зеркала. Он предлагает некоторую защиту и не занимает столько места, как двусторонний, скажем так, это своего рода беспроигрышная ситуация.
Заключение
Я лично иду по простому и имею важную резервную копию на оптических приводах, но только по той причине, что я мог использовать больше места, знаю, что этот способ требует от меня всегда иметь резервную копию на оптическом носителе и что мне нужно будет восстановить все ее обратно если выйдет из строя хотя бы один жесткий диск, что может занять время. Но если этот способ вас устраивает, дерзайте, у вас будет больше места для использования.
Узнать больше
Ошибка Ntdll.dll — Что это?
Ntdll.dll — это разновидность ошибки DLL (библиотеки динамической компоновки). Ошибки DLL являются одними из наиболее распространенных, но сложных ошибок, которые необходимо устранить и устранить пользователями ПК. В Ошибка Ntdll.dll сообщение отображается в следующих форматах:
- «СТОП: 0xC0000221 неизвестная серьезная ошибка C:WinntSystem32Ntdll.dll
- «Ошибка NTDLL.DLL!»
- «СТОП: C0000221 неизвестная серьезная ошибка SystemRootSystem32ntdll.dll»
- «[ИМЯ ПРОГРАММЫ] вызвало сбой в модуле NTDLL.DLL по адресу [ЛЮБОЙ АДРЕС]»
- «AppName: [ИМЯ ПРОГРАММЫ] ModName: ntdll.dll»
- «Сбой в ntdll.dll!»
- «Необработанное исключение по адресу [ЛЮБОЙ АДРЕС] (NTDLL.DLL)»
Вы можете встретить всплывающее окно «Ошибка Ntdll.dll» либо при попытке запустить программу, либо после ее использования, либо во время работы программы. Он также может появляться при запуске или завершении работы Windows или даже во время установки Windows.
Решения
 Причины ошибок
Причины ошибок
Код ошибки Ntdll.dll может быть вызван из-за многочисленных причин, таких как:
- Повреждение файла DLL из-за неправильных записей на жестком диске
- Отсутствующие файлы DLL
- Поврежденные драйверы оборудования
- Вирусы
- Неправильная конфигурация файла DLL
Рекомендуется немедленно устранить этот код ошибки на вашем ПК, чтобы избежать неудобств и серьезных повреждений ПК, таких как блокировка программ, сбой системы, зависание и сбой.
Дополнительная информация и ручной ремонт
Все причины для «Ntdll.dll» связаны с реестром. реестр является основной базой данных вашей системы. Он сохраняет все действия и файлы на вашем ПК, включая файл важных данных и ненужные файлы, такие как ненужные файлы, временные файлы Интернета и устаревшие файлы, файлы установленных программ, неверные записи, недействительные ключи реестра и файлы cookie. Эти файлы также занимают место на жестком диске, что приводит к повреждению файла DLL, фрагментации диска и перегрузке данных. Ошибка Ntdll.dll также может возникать из-за вирусной инфекции и атаки вредоносных программ. Есть 2 способа устранить ошибку Ntdll.dll. Один из них — установить 2 отдельных инструмента, очиститель реестра и антивирус, и запускать их отдельно для сканирования на наличие ошибок. Этот вариант занимает много времени и запуск антивируса также может замедлить скорость вашего компьютера. Поэтому мы рекомендуем вам выбрать второй вариант — скачать Restoro.
Почему Restoro.
- Это передовой, инновационный и многофункциональный инструмент для ремонта ПК, в который встроено несколько мощных утилит для восстановления ПК, таких как очиститель реестра, антивирус и оптимизатор системы. Это универсальное решение для всех ошибок вашего ПК.
- Он удобен, безопасен, эффективен и совместим со всеми версиями Windows. Функция очистки реестра сканирует все проблемы реестра.
- Он удаляет все ненужные файлы с жесткого диска, восстанавливает поврежденные файлы DLL и восстанавливает реестр, тем самым сразу же устраняя код ошибки Ntdll.dll.
- Утилита для проверки конфиденциальности работает как антивирус. Он обнаруживает и удаляет все вредоносное ПО, такое как вирусы, вредоносные программы, трояны и шпионское ПО. Одновременно функция оптимизатора системы увеличивает скорость ПК.
Открыть чтобы загрузить Restoro и устранить ошибку Ntdll.dll на вашем компьютере уже сегодня!
Узнать больше
Как вы знаете, служба Google Диска — это служба резервного копирования и синхронизации, предоставляемая Google. Он был запущен еще в апреле 2012 года и предоставляет пользователям возможность синхронизировать, хранить и обмениваться файлами, загружая их на серверы Google, где они остаются до тех пор, пока они не будут удалены пользователями лично, и к ним можно получить доступ в любом месте с помощью учетной записи Google, которая используется для загрузить их. Недавно многие пользователи сообщили, что им не удалось подключиться к Google Диску со своих компьютеров с Windows 10. Такого рода проблемы были замечены в середине процесса загрузки, и иногда их можно увидеть после запуска приложения. Если вы также столкнулись с той же проблемой, то вы попали в нужное место, так как этот пост поможет вам ее исправить. Существует множество возможных причин, по которым возникает такая проблема. Возможно, приложение не удалось запустить должным образом или Интернет был отключен, когда приложение собиралось запустить. Также возможно, что брандмауэр заблокировал подключение приложения к Интернету или что антивирусная программа не позволяет приложению вступить в контакт со своей базой данных. Кроме того, возможно, что учетная запись, которую вы используете на своем компьютере, не позволяет Google Диску подключаться к Интернету из-за некоторых ошибок конфигурации. Следуйте приведенным ниже советам, чтобы решить проблему с подключением к Google Диску.
Вариант 1 — настроить брандмауэр
Как уже упоминалось, брандмауэр Windows может блокировать приложение от связи с его базой данных, поэтому в этом варианте вы должны разрешить Google Диск через брандмауэр. Для этого выполните следующие действия:
- В Начальном поиске Windows введите «брандмауэр» и нажмите «Разрешить приложение или функцию через брандмауэр Windows» в результатах поиска.
- После этого вы увидите список приложений, и здесь нажмите кнопку «Изменить настройки».
- Затем прокрутите вниз и убедитесь, что установлены флажки «Общедоступный» и «Частный» для Google Диска.
- Теперь нажмите Ok, чтобы сохранить внесенные изменения, а затем попробуйте снова запустить Google Диск.
Вариант 2. Попробуйте снова запустить Google Диск.
Google Диск может не запуститься должным образом, поэтому он не может подключиться к своим серверам, поэтому вы можете попробовать запустить его снова и посмотреть, поможет ли это.
- Нажмите клавиши Ctrl + Shift + Esc, чтобы открыть диспетчер задач.
- Далее перейдите на вкладку «Процессы» и нажмите на опцию «Просмотр», расположенную вверху.
- После этого снимите флажок «Группировать по типу» и нажмите «Google Drive Sync» в списке процессов.
- Затем нажмите «Завершить задачу» и закройте диспетчер задач.
- Запустите Google Диск еще раз и посмотрите, решена ли проблема.
Вариант 3 — временно отключить сторонний антивирус
Помимо брандмауэра, антивирусные программы, особенно сторонние, также известны тем, что блокируют файловые приложения в тот момент, когда они обнаруживают угрозу для системы. Таким образом, ваша антивирусная программа может быть причиной того, что вы не можете ничего скачать на свой компьютер с Windows 10. Чтобы исправить это, вы можете попробовать отключить антивирусную программу на своем компьютере, а затем снова попробовать запустить Google Диск. Не забудьте включить их снова, так как их отключение может сделать ваш компьютер уязвимым для киберугроз.
Вариант 4 — Попробуйте создать новую учетную запись
В некоторых случаях определенная конфигурация для учетной записи пользователя может блокировать некоторые элементы приложения Google Диска. В таких случаях вы можете попытаться создать новую учетную запись, чтобы решить проблему.
- Нажмите на ключ Windows, а затем нажмите на значок для настроек.
- Оттуда нажмите кнопку «Учетные записи» и выберите на левой панели параметр «Семья и другие люди».
- Затем нажмите «Добавить кого-то еще на этот компьютер».
- После этого щелкните параметр «У меня нет данных для входа этого человека» и выберите параметр «Добавить пользователя без учетной записи Microsoft».
- Введите учетные данные для новой учетной записи, которую вы создаете, и нажмите Далее.
- После создания учетной записи, нажмите на учетную запись и затем выберите опцию «Изменить тип учетной записи».
- Нажмите на раскрывающееся меню и выберите опцию «Администратор», а затем нажмите «ОК».
- Теперь выйдите из текущей учетной записи и войдите в новую, а затем снова откройте Google Диск.
Узнать больше
Код ошибки 0x80240017 — Что это?
Код ошибки 0x80240017 связан с установкой или обновлением приложения Магазина Windows. Эта ошибка чаще встречается в Windows 8 и Windows 8.1. Появляется из-за отсутствия определенных системных файлов, а также из-за повреждения реестра.
Общие симптомы
- При попытке установить приложение Магазина Windows на ПК под управлением Windows RT 8.1, Windows 8.1 или Windows Server 2012 R2 установка не выполняется, и вы получаете сообщение об ошибке: 0x80240017
- Некоторые приложения могут перестать отвечать.
- Возможно, вы не сможете загружать приложения или обновления Windows
- У вас могут возникнуть проблемы с обновлением, установкой и удалением других встроенных программ в Windows 8 и Windows 8.1.
- Когда у вас запущено несколько приложений, могут возникнуть сбои и зависания.
Решения
 Причины ошибок
Причины ошибок
Код ошибки 0x80240017 в Windows 8.1 или Windows 8 обычно появляется из-за того, что ваша система изменилась после установки стороннего приложения. Это также может появиться, если запись в реестре изменилась после перезагрузки операционной системы и у вас нет необходимых разрешений. Другие причины могут быть связаны с:
- Поврежденные, сломанные или отсутствующие системные файлы.
- Вредоносное / шпионское заражение или вирусная атака
- Аппаратное / RAM снижение
- Фрагментированный файл
- Ненужные или избыточные программные установки
Дополнительная информация и ручной ремонт
Восстановление кода ошибки 0x80240017 в Windows 8 / Windows 8.1
Метод 1:
Сброс приложения Магазина Windows:
- Нажмите и удерживайте клавишу Windows и нажмите R. Это откроет команду Выполнить.
- Теперь введите ехе и нажмите Enter.
- Просто дождитесь его завершения, и он перезапустит Магазин Windows. Теперь попробуйте установить приложение, которое вы пытались установить, которое ранее показывало ошибку.
Это базовое решение удалит кеш и перезагрузит Windows Store.
Метод 2:
Использование средства устранения неполадок Windows:
- Нажмите Search на панели Charm и введите Решение Проблем, Нажмите на самый первый вариант.
- Откроется новое окно. щелчок Смотреть все с левой панели.
- Прокрутите вниз и нажмите Центр обновления Windows.
- Откроется окно устранения неполадок для обновления Windows. Нажмите на ДАЛЕЕ, Он может попросить у вас административного разрешения.
- Средство устранения неполадок автоматически обнаружит проблемы и исправит их.
- Теперь закройте это окно и попробуйте загрузить / установить приложение, которое ранее показывало ошибку.
Метод 3:
Отключить настройки прокси: отключить прокси-сервер в Internet Explorer.
- Нажмите Windows + R Окно запуска появится.
- Тип компл и нажмите Enter.
- Перейдите на вкладку Подключения и щелкните Параметры локальной сети.
- Под прокси-сервером снимите флажок «Использовать прокси-сервер для вашей локальной сети»
- нажмите OK
Теперь попробуйте установить приложения из Магазина Windows.
Метод 4:
Загрузка в безопасном режиме:
- Команда Open Run, как описано ранее
- Тип MSConfig
- Перейдите на вкладку Boot.
- Установите флажок Безопасная загрузка в Boot
- Выберите сеть
- Нажмите Применить и ОК.
- Перезагрузите свою систему
Ваша система загрузится в безопасном режиме с поддержкой сети. Теперь вы можете попробовать открыть Windows Store и не должны видеть никаких ошибок.
Метод 5:
Примечание. Рекомендуется выполнить резервное копирование файлов и папок, прежде чем выполнять этот шаг:
- Переместите курсор мыши в верхнюю правую часть экрана.
- Меню появится слева. Нажать на «Настройки»В меню.
- В окне «Настройки» нажмите «Изменить настройки ПК«.
- Теперь щелкните левой кнопкой мыши на значке «Обновление и восстановление» особенность.
- Для следующего шага щелкните левой кнопкой мыши значок «Восстановление» особенность.
- Здесь есть опция «Обновите компьютер, не затрагивая файлы». Там щелкните левой кнопкой мыши на значке «Начать«Кнопку.
- Теперь следуйте инструкциям на экране, чтобы завершить процесс обновления.
- После завершения процесса обновления перезагрузите устройство Windows 8.1 или Windows 8.
- Проверьте еще раз, чтобы убедиться, что ошибка 0x80240017 была исправлена.
Если вы не обладаете техническими знаниями, необходимыми для выполнения этого самостоятельно, или не чувствуете себя комфортно, загрузите и установите мощный автоматизированный инструмент, чтобы получить работу.
Узнать больше
Если у вас есть USB, который перестал работать и не подает признаков жизни, не выбрасывайте его, просто выбросьте. Привет и добро пожаловать в еще один отличный учебник по errortools.com, сегодня мы рассмотрим, как вернуть к жизни мертвые USB-накопители.
Обнаружить поврежденный диск:
Если ваш компьютер все еще может обнаружить ваш USB-накопитель, вы можете узнать, не поврежден ли он. Выберите Предложения папки диска и проверьте состояние устройства. Если это говорит Это устройство работает правильно этот USB-накопитель стоит сэкономить. Не беспокойтесь, если вы не видите папку USB-накопителя.
Сотрите USB-накопитель с помощью Diskpart Tool
Нажмите ⊞ ОКНА + X сверху откройте меню «Пуск» и выберите «Командная строка (администратор)». DiskPart и нажмите ENTER
Введите Список дисков и нажмите ENTER
Найдите USB-накопитель по размеру и введите выберите диск #, Где # количество съемных дисков.
Перераспределить том USB-накопителя
Нажмите ⊞ ОКНА + R чтобы открыть диалоговое окно запуска, введите diskmgmt.msc
Выберите USB-накопитель, щелкните его правой кнопкой мыши и выберите создать простой объем. Это приведет к новому простой мастер тома окно. После того, как вы нажмете «Далее», вы можете указать размер тома для флешки. Выберите максимальный объем, который отображается как единица измерения по умолчанию в МБ. Как только вы увидите следующий шаг, выберите назначить букву диска что поможет вам еще раз просмотреть свой флэш-накопитель.
Отформатируйте раздел на следующем шаге. Это может быть просто дополнительным шагом, потому что вы уже стерли данные. Но всегда лучше быть уверенным. Нажмите Завершить для завершения работы мастера создания нового простого тома, который теперь будет размещен на USB-накопителе. После того, как вы перераспределите нераспределенное пространство USB-накопителя, вы сможете снова просмотреть хранилище USB-накопителя.
Узнать больше
Авторское право © 2023, ErrorTools, Все права защищены
Товарный знак: логотипы Microsoft Windows являются зарегистрированными товарными знаками Microsoft. Отказ от ответственности: ErrorTools.com не имеет отношения к Microsoft и не претендует на прямую связь.
Информация на этой странице предоставлена исключительно в информационных целях.

Ошибка Runtime Error R6034
После использования в течение определённого периода Windows 7 во время выключения или перезагрузки, а также при загрузке операционной системы стало появляться вот такое сообщение об ошибке Runtime Error R6034 .
 Окно содержит запись Runtime Error R6034 и касается возникновения конфликта в библиотеке времени исполнения Microsoft Visual C++.
Окно содержит запись Runtime Error R6034 и касается возникновения конфликта в библиотеке времени исполнения Microsoft Visual C++.
Первая ошибка пользователя – не стоит сразу переустанавливать какие-то недавно установленные программы (хотя в случае с программами Picasa и iTunes это и помогло). Ничего не изменится. Точнее, всё уже случилось. После некоторых поисков найдены такие решения.
Как решить проблему с ошибкой Runtime Error R6034 ?
Это ошибка в программном обеспечении, а иногда и в «железной» составляющей, когда то или иное приложение постоянно пытается выполнить какое-то очередное задание с ошибкой. Это почти всегда приводит к потере данных на той или иной стадии работы с программой. Это, конечно, не “stop error”-ы, когда Windows полностью прекращает работу, но тоже штука неприятная.
Причины появления ошибки:
- Баг в самом программном обеспечении
- Конфликты приложений
- Ошибки оперативной памяти
- Не исключаем вирус или множество ошибочных записей в реестре (редко, но бывает)
Запускаемся в Безопасном режиме. Предварительно советую подстраховаться редактором реестра, лучше сторонних разработчиков. Далее, перейдём в автозагрузку через команду msconfig и оставим только утилиты операционной системы. Но эти действия ошибки не исправят, а лишь подготовят почву для дальнейшей работы.
А вот теперь самое интересное. Необходимо переименовать все файлы динамически подключаемых библиотек с новейшими датами их появления в системе. Речь идёт о файлах с расширением .dll. Это не вопрос web-разработок, мы их не будем редактировать. Наша задача – выловить свежеиспечённые библиотеки из папки system32 и Windows. Сгруппируйте список файлов и папок по времени создания. Ориентируйтесь на примерные сроки появления ошибки на вашем компьютере. Соотнесите их со временем установки новой программы. Эти файлы и будут наши «враги». Сделайте резервную копию каждого нового файла dll и сохраните в отдельную папочку. Оригиналы переименуйте. Теперь можно перейти к переустановке программы, на которую грешите.
Да, и не забудьте прогнать систему хорошим антируткитом (это не антивирус, если помните) и почистить систему от мусора.
Успехов
