Что делать, если при восстановлении Windows произошла ошибка?
Ниже приведены инструкции, к которым следует прибегнуть, если при восстановлении операционной системы Windows произошла ошибка.
Если было получено сообщение об ошибке «Reagentc.exe set OS image false» («Reagentc.exe –неправильно задан образ ОС»), то ошибка восстановления была вызвана обновлением операционной системы Windows 10. В этом случае щелкните по ссылке ниже – «Что делать, если после попытки восстановления ОС с помощью функции F3 выводится сообщение об ошибке». Если вы ранее сохраняли резервную копию ОС, используя утилиту MSI Burn Recovery, щелкните по ссылке «Как восстановить ОС из резервной копии с помощью утилиты MSI Burn Recovery».
* Что делать, если после попытки восстановления ОС с помощью функции F3 выводится сообщение об ошибке
* Как восстановить ОС из резервной копии с помощью утилиты MSI Burn Recovery
Что делать, если после попытки восстановления ОС с помощью функции F3 выводится сообщение об ошибке
- Подготовьте чистую USB-флешку.
- Скачайте утилиту WinRE Tool по следующей ссылке. Данная утилита служит для исправления файла с образом ОС:
http://download.msi.com/uti_exe/nb/F3_Recovery_USB.zip - Распакуйте архив. Скопируйте все файлы из содержащейся в нем папки на чистую USB-флешку.

- Подключите к ноутбуку питание и USB-флешку, затем включите его. После появления на экране логотипа MSI нажимайте клавишу F11, пока не откроется меню выбора загрузочного устройства. Выберите в нем USB-флешку и нажмите клавишу Enter.
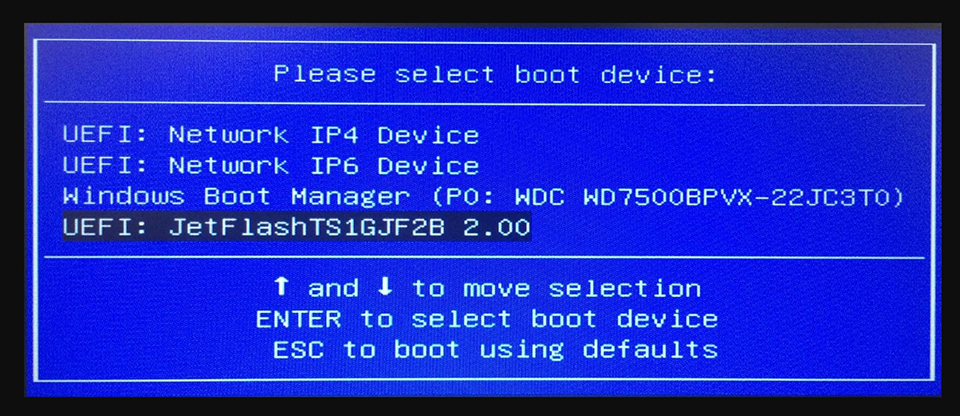
- После появления следующего экрана щелкните по пункту “System Partition Recovery” («Восстановление системного раздела»). Это запустит процесс восстановления ОС.
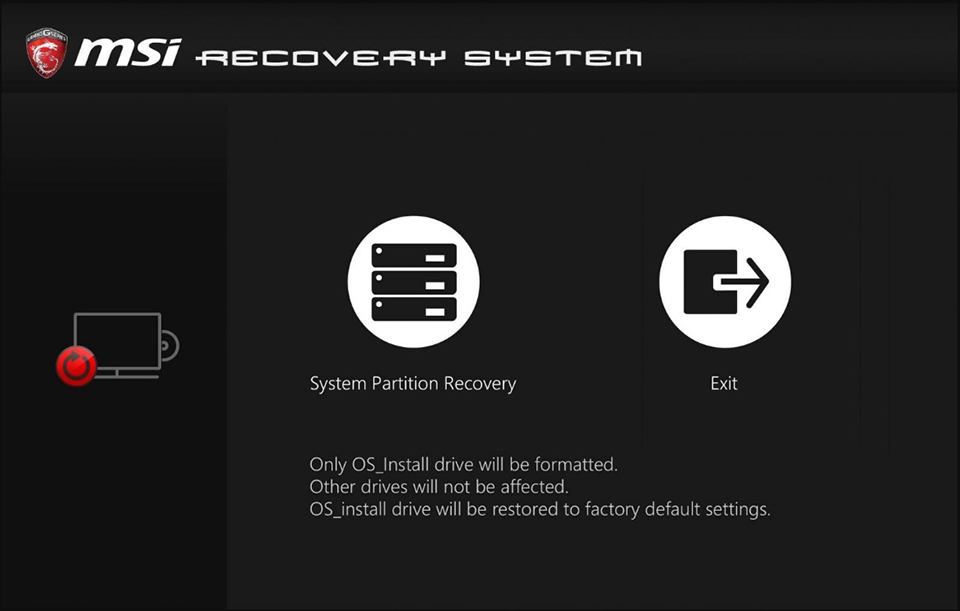
- После появления сообщения о завершении перезагрузите компьютер.
Как восстановить ОС из резервной копии с помощью утилиты MSI Burn Recovery
Если вы не знаете, как пользоваться утилитой MSI Burn Recovery, щелкните по следующей ссылке:
Как использовать утилиту MSI Burn Recovery
Похожие статьи и дополнительная информация
Как использовать утилиту MSI Burn Recovery
- Remove From My Forums

Образы дисков восстановления системы: MSI — Windows OEM Recovery СD/DVD/Flash?
-
Вопрос
-
Добрый день и с праздником победы вас! У меня случилась проблема с восстановлением windows 8 с помощью recovery разделов записаных другими людьми на таких же ноутбуках. На своем я не записал, так как стер,
при преобразовании раздела из GPT в MBR. Суть проблемы в том, что когда первый раз вроде бы началось с флэш накопителя восстановление, прошло 20% и произошел крэш с ошибкой Reagentc.exe set RE image false. После у меня другие образы вообще
не запускаются или запускаются, но через 5%-7% прерывается с ошибкой procedure has not чего-то там. Попробуте позже еще раз. Попробавал с разными образами…аналогично или не запухскаются.винду снесло, флэшку с установочной 7кой, при загрузке
вообще просто ингорирует.И наверное я должен написать заметку. Ноутбук у меня GT70 OnD, а сейчас в биосе обнаружил, что он стал GT70 0NE.
Товарищи! Помогите пожалуйста.
Ответы
-
Вы ошиблись форумом, этот для разработчиков ПО.
Вам следует обращаться в поддержку производителя компьютера. Позвоните в сервис центр и там разберутся с востановлением ОС.
This posting is provided «AS IS» with no warranties, and confers no rights.
-
Помечено в качестве ответа
5 июня 2015 г. 7:55
-
Помечено в качестве ответа
Привет, друзья. Недавно один наш читатель посетовал на то, что у него на обычном компьютере с простым БИОС (без интерфейса UEFI) не загружается Windows 10 и в попытках спасти винду он безрезультатно перепробовал множество различных способов восстановления, описанных у нас на сайте. В качестве совета я предложил ему применить возвращение операционной системы к исходному состоянию в среде восстановления (Windows RE), для этого нужно было в начальной фазе загрузки системы нажать клавишу F8 и в открывшемся меню «Дополнительные параметры» выбрать «Устранение неполадок компьютера», далее откроется меню «Диагностика» и «Вернуть компьютер в исходное состояние». Возвращение Windows 10 к исходному состоянию всё же лучше простой переустановки системы, так как в первом случае в системе сохраняются все драйвера и личные файлы пользовательского профиля. Наш читатель послушал меня, но что интересно, после нажатия F8, в открывшемся меню «Дополнительные параметры» у него отсутствовал пункт «Устранение неполадок компьютера», то есть среда восстановления не работала.
Есть три варианта, при которых не работает среда восстановления. Сегодня рассмотрим первый. Наш читатель пересоздал заново загрузчик операционной системы, после этого среда восстановления (Windows RE) оказалась неработоспособной, так как она привязана к старому загрузчику. Чтобы среда восстановления заработала нужно загрузиться с установочной флешки Win 10 в среду предустановки (Windows PE) и привязать среду восстановления к новому загрузчику. Смотрим подробности.
Имеем новый ноутбук с БИОСом UEFI и установленной Windows 10. Загружаем ноутбук с установочной флешки с Windows 10 и в начальной фазе установки ОС жмём клавиатурное сочетание Shift + F10, откроется окно командной строки.

С помощью diskpart определяем буквы разделов:
diskpart
lis vol

Видим, что буква диска с установленной Win 10 является (C:).
Выходим из diskpart командой exit

В среде предустановки (Windows PE) отсутствует reagentc, поэтому заходим в каталог system32 и запускаем reagentc командой:
cd /d C:Windowssystem32
затем смотрим информацию о среде восстановления командой
reagentc /info /target C:Windows
В данном окне видно, что среда восстановления включена.
Состояние среды восстановления Windows: Enabled

Но она привязана к старому загрузчику и поэтому не работает. Отключить её в Windows PE нельзя и перепривязать к новому загрузчику тоже, поэтому создадим среду восстановления с нуля. Reagentc показал нам путь к среде восстановления.
Расположение среды восстановления Windows:
\?GLOBALROOTdeviceharddisk0partition1RecoveryWindowsRE
Вводим команды:
diskpart
lis vol
sel vol 3 (этой командой выбираем раздел со средой восстановления) 499 Мб.
assign letter F: (присваиваем разделу со средой восстановления букву диска F:)

Выходим из diskpart командой exit

Копируем файл среды восстановления (winre.wim) в корень диска (C:) командой:
xcopy F:recoverywindowsrewinre.wim C: /h /r

затем форматируем раздел (F:) со средой восстановления.

Создаём новый загрузчик командой:
bcdboot C:Windows /I ru-ru

и проверяем в каком состоянии находится среда восстановления. В среде предустановки (Windows PE) отсутствует reagentc, поэтому заходим в каталог system32 и запускаем reagentc командой:
cd /d C:Windowssystem32
затем смотрим информацию о среде восстановления командой
reagentc /info /target C:Windows
Среда восстановления выключена, что нам и нужно.

создаём папку recovery в корне диска F:
md F:recovery
и копируем в эту папку файл winre.wim, скопированный нами ранее в корень диска (C:) (без атрибутов копировать отказался).
xcopy C:Winre.wim F:recovery /h /r

привязываем среду восстановления к загрузчику.
reagentc /setreimage /path F:recovery /target C:Windows

Среда восстановления у нас сейчас отключена. Для того что её включить нам нужен id загрузчика. Командой
bcdedit /enum /v
смотрим идентификатор загрузки Windows, он у нас {f8ba9aff-fe24-11e7-9830-db41aafd9ab9}

Следующей командой мы включаем среду восстановления.
reagentc /enable /osguid {f8ba9aff-fe24-11e7-9830-db41aafd9ab9}

Проверяем её работоспособность.
reagentc /info /target C:Windows
Теперь среда восстановления у нас работает!

После этого закрываем окно, перезагружаемся и начинаем процесс возвращения Windows 10 к исходным настройкам.
После пары неудачных загрузок окно с параметрами среды восстановления откроется само.

Выберите «Дополнительные параметры».

«Вернуть компьютер в исходное состояние».

В параметры среды восстановления можно попасть ещё одним способом.
Загружаем ноутбук с установочной флешки с Windows 10 и в начальной фазе установки ОС жмём клавиатурное сочетание Shift + F10, откроется окно командной строки.

Вводим команду: bcdedit /set {default} bootmenupolicy legacy (данная команда включит в Windows 10 классический диспетчер загрузки в стиле Windows 7). Теперь, если нажать F8 в начале загрузки ноутбука, то откроется классический диспетчер загрузки в стиле Windows 7.

Автор — Владимир.
Спасибо.
Сделал так, немного запутано , но работает
на диске С создаем каталог Recovery
даем
reagentc /info
если среда восстановления включена то, усле выключена,то сразу на пункт 1
смотрим идентификатор, в моем случае
18625649-82bd-11e2-b6eb-9ca79768df27
создаем внутри Recovery каталог с именем идентификатора
в него кладем
Winre.wim
boot.sdi
для этого монтируем install.wim средством dism
dism /get-wiminfo /wimfile:d:sourcesinstall.wim
dism /Mount-Wim /WimFile:D:sourcesinstall.wim /name:»Windows Serv
er 2012 SERVERSTANDARD» /MountDir:c:w12 /ReadOnly
соответственно файлы в
WindowsSystem32Recovery
и
WindowsSystem32
dism /Unmount-Wim /MountDir:c:w12 /discard
далее
reagentc /disable
ПУНКТ 1
reagentc /setreimage /path C:Recovery /target c:Windows
reagentc /enable
если не включается то кладем
Winre.wim
boot.sdi
в корень C:Recovery
reagentc /enable
проверяем , что пункт меню добавился в загрузку
Загрузка Windows
——————-
идентификатор {02c7a60c-9139-11e2-9411-080027fe4f0f}
device ramdisk=[C:]Recovery2c7a60c-9139-11e2-9411-080027fe4f
0fWinre.wim,{02c7a60d-9139-11e2-9411-080027fe4f0f}
path windowssystem32winload.exe
description Windows Recovery Environment
locale ru-RU
inherit {bootloadersettings}
displaymessage Recovery
osdevice ramdisk=[C:]Recovery2c7a60c-9139-11e2-9411-080027fe4f
0fWinre.wim,{02c7a60d-9139-11e2-9411-080027fe4f0f}
systemroot windows
nx OptIn
bootmenupolicy Standard
winpe Yes
если не добавился , то наверное надо сделать
reagentc /setbootshelllink
-
Предложено в качестве ответа
20 марта 2013 г. 10:44
-
Помечено в качестве ответа
SolenoidEditor
20 марта 2013 г. 11:24
Go to MSILaptops
Restore MSI factory settings corrupted Windows 11 and fresh windows install deleted factory restore option in F3 boot. Can someone explain how WinRe was able to find the files to do a full factory reset?
I couldn’t get the RGB backlight to turn on in my GE76 Raider (even after uninstall and re-install of MSI Center and Steelseries) so I decided to restore factory settings in the F3 boot menu. After a few seconds I got a message that the restore failed and windows was unable to repair itself. I was stuck in a failed automatic recovery bootloop with log file: D:RecoveryWindowsREWinre.wlmSystem32logfilesSrtSrtTrail.txt
I created a Windows 10 instillation media and installed windows 10 on the largest partition that I assumed had to be the operating system. I was able to download most of the stock drivers and programs, but was frustrated I didn’t have the option to restore MSI to factory settings anymore when booting into F3. I knew my hard drive had 3 extra partitions (two labeled recovery), but wasn’t sure how to access the extra partitions or even whether these partitions had the data to restore to factory settings. I then decided to download the WinRE F3 MSI recovery on USB and bootup from it. It was able to restore all the drivers and stock programs while repairing windows 10 (including adding back the Restore MSI factory settings option when booting into F3, which was great). My question is how did this all work and why wasn’t I able to just install the recovery program on my OS without having to add the files to a bootable USB? Seems like doing a fresh windows install deleted the MSI restore app and I couldn’t find a way to install this just using the OS. Does WinRE basically just recognize the recovery partitions and use them to do a factory install/reset of windows? Also, what is the point of creating a system restore backup if you can just boot into WinRe and do a factory install? I was seriously considering going to Costco and making USB recovery media off of the display unit to save myself time of reinstalling all the drivers and software individually. Would this option even work across different computers?
The WinRE files only took up about 500mb so I’m almost positive it used the recovery partition on the original HD (one partition was close to 16gb) to repair, but not at all sure. The good news is the RGB now works properly, but I still have a nagging question of where WinRE got all the drivers and OS restoration files since the bootable flashdrive only opened the MSI restore program. After the fiasco I did use the same flashdrive to make a system restore backup, which took close to 3 hours. Does this basically just copy the data from the recovery partitions that are still present on my current HD to the flashdrive?
I found the MSI support pages pretty confusing, and although I never received the error «Reagentc.exe set OS image false», following those troubleshooting steps and using WinRe still solved the issue. I’m not super computer competent, so if someone could explain what I did and how it worked it would help me learn more moving forward. Thanks in advance.
