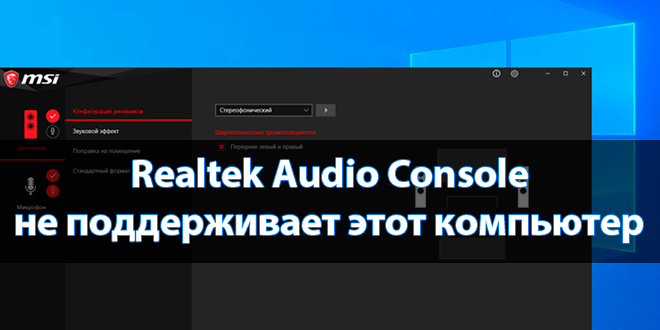
Программное обеспечение Realtek Audio Console может не поддерживать этот компьютер. С такой проблемой уже встречался. Недавно приобрёл себе материнку MSI B450 Gaming Plus Max под процессор AMD Ryzen 5 3600. С некоторыми драйверами мне пришлось ещё разбираться.
Эта статья расскажет, почему пишет: Realtek Audio Console не поддерживает этот компьютер под управлением Windows 10. На моей материнской плате используется кодек Realtek ALC892. Точно знаю, что он её поддерживает. Есть проблема в работе драйвера, нужно его переустановить.
Как переустановить драйвера Realtek
Небольшая предыстория. У меня был установлен Realtek High Definition Audio Driver с модифицированным диспетчером Realtek HD (фирменный стиль MSI). При попытке установить Realtek Audio Console с Microsoft Store возникла непредвиденная проблема с кодом: 0x803FB005.
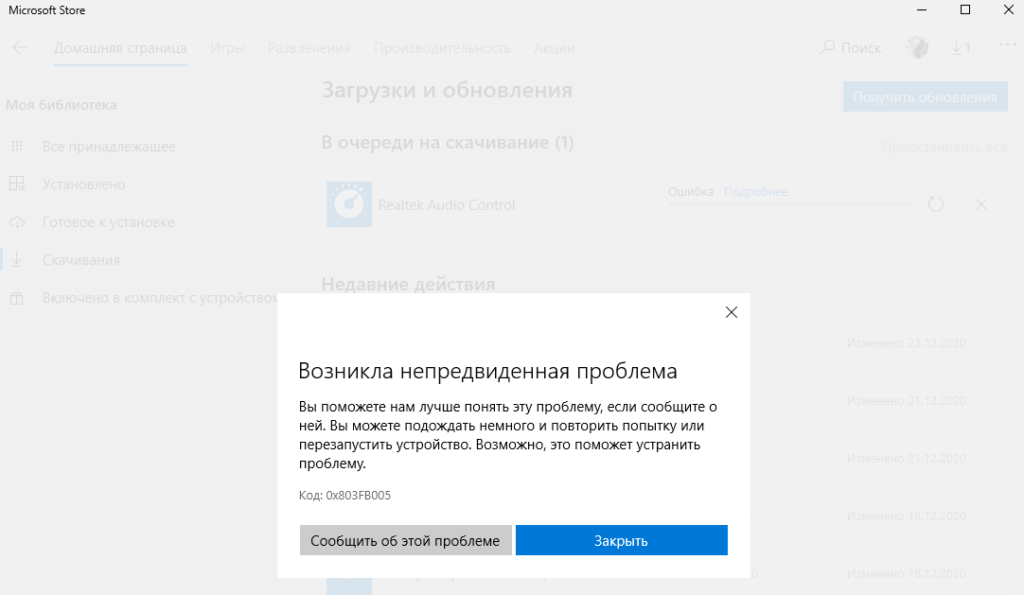
На сайте производителя материнской платы найдите свою модель. В моём случае нужно открыть страницу Поддержка > Драйверы и выбрать версию системы Windows. В разделе On-Board Audio Drivers загрузите именно Realtek HD Universal Driver (include Nahimic Driver).
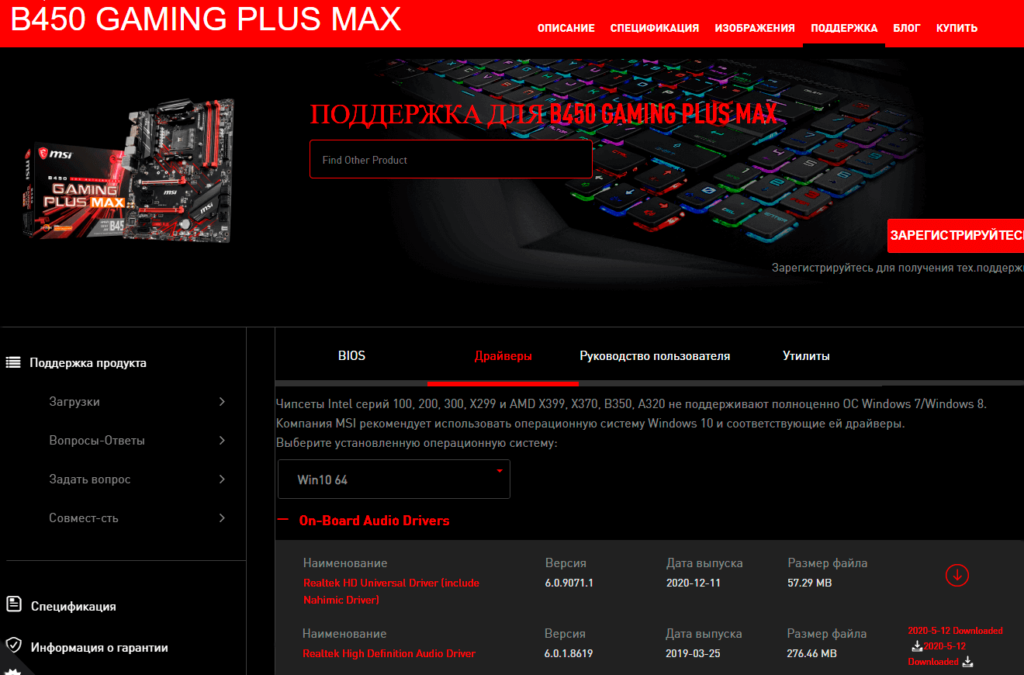
В разделе имеется два разных драйвера Realtek. А именно классический Realtek High Definition Audio и универсальный Realtek HD Universal. Что касается драйверов HDA, пакет включает в себя все чипсеты Realtek. А драйверы UAD уже подходят не ко всем звуковым картам Realtek.
| Аудиодрайвер | Замечание & Описание |
| Realtek High Definition Audio Driver (HDA) | Этот драйвер рекомендуется для Windows 10 Redstone 2 или более ранних версий. Обеспечивает высококачественное звучание. Для управления звуковыми эффектами и настройки устройств используется Диспетчер Realtek HD. |
|
Версия 6.0.1.8619 |
Дата выпуска 2019-03-25 |
| Realtek HD Universal Driver (UAD) include Nahimic Driver |
Драйвер для Windows 10 RS3 или более поздних версий. Обеспечивает наилучшее качество звука с помощью аудиокодека Realtek. Вы можете настроить звуковые эффекты всех аудиоустройств прямо в приложении Realtek Audio Console. |
|
Версия 6.0.9071.1 |
Дата выпуска 2020-12-11 |
Распакуйте загруженный архив в удобное Вам место. И в разделе Realtek HD Universal Driver > Realtek Audio Driver запустите Setup.exe. Не будем останавливаться на процессе установки. Всё просто несколько раз Далее и отметив Да, перезагрузить сейчас жмите Готово.
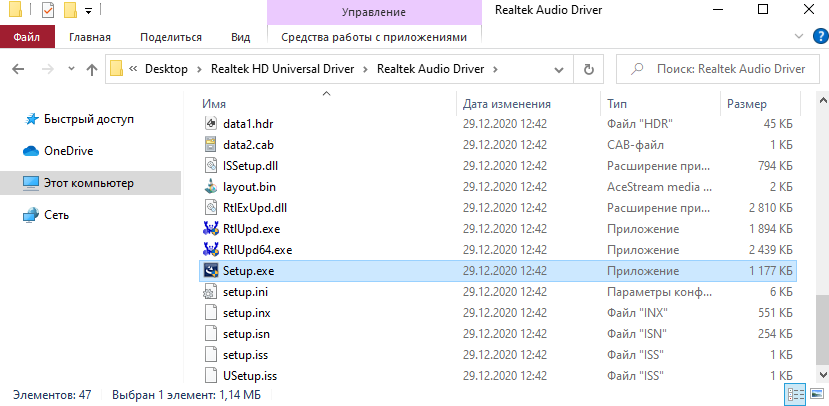
А например, установка драйвера Realtek с помощью MSI Dragon Center приводит к ошибке: невозможно подключиться к службе RPC. Чтобы её исправить, нужно удалить Realtek Audio Driver и после перезагрузки заново установить, загрузив его на сайте производителя материнки.

Как установить Realtek Audio Console
Самостоятельно в Microsoft Store найдите Realtek Audio Console. Или воспользуйтесь ссылкой ниже (кнопка Скачать), у Вас откроется Магазин Windows 10. Напротив приложения нажмите Установить. Не знаю почему, но сейчас в поиске не получается найти Realtek Audio Console.
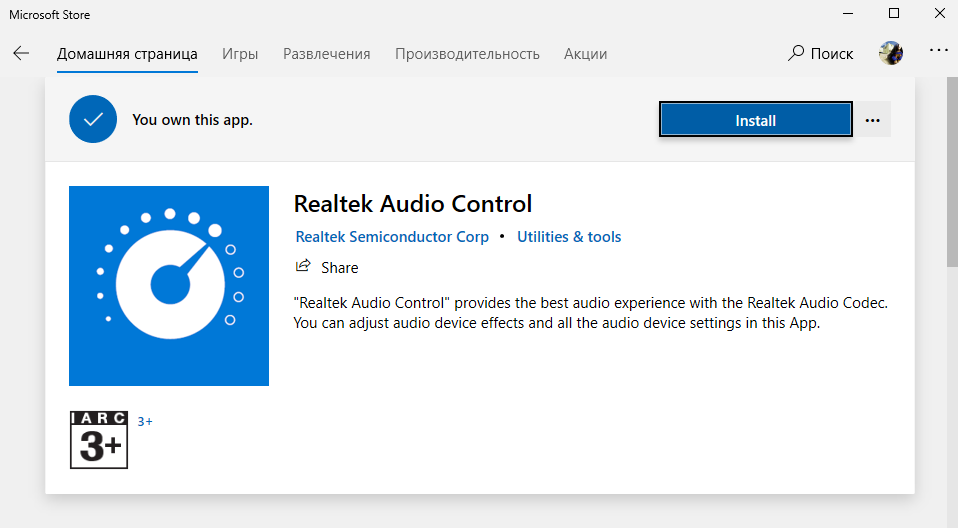
Ещё раз в двух словах разберёмся. Приложение Realtek Audio Console работает только с Realtek HD Universal Driver (include Nahimic Driver). Не все материнские платы его поддерживают. Если нужна функциональность Nahimic 3, тогда нужно установить именно универсальный драйвер.
[appbox microsoftstore 9p2b8mcsvpln]
Заключение
С программным обеспечением Realtek Audio Console бывают различные непонятные ситуации. Например, оно не поддерживает этот компьютер, невозможно подключиться к службе RPC или вовсе ошибка загрузки (код 0x803FB005). Интересно то, что способ исправления универсальный.
Вкратце на сайте производителя материнки загружаете Realtek HD Universal Driver. Удаляете установленную версию Realtek Driver и Audio Console. Перезагружаете компьютер и вручную их устанавливаете. В процессе написания MSI Dragon Center дважды некорректно ставил драйвер.
(9 оценок, среднее: 2,78 из 5)
Администратор и основатель проекта Windd.pro. Интересуюсь всеми новыми технологиями. Знаю толк в правильной сборке ПК. Участник программы предварительной оценки Windows Insider Preview. Могу с лёгкостью подобрать комплектующие с учётом соотношения цены — качества. Мой Компьютер: AMD Ryzen 5 3600 | MSI B450 Gaming Plus MAX | ASUS STRIX RX580 8GB GAMING | V-COLOR 16GB Skywalker PRISM RGB (2х8GB).
Download Windows Speedup Tool to fix errors and make PC run faster
We use Realtek HD Audio drivers on our PC. Though we don’t install them manually, we use them to play sounds indirectly. Along with Realtek audio drivers, we see Realtek Audio Console installed on the PC. Realtek Audio Console is an advanced audio manager program to configure your audio devices like speakers, headphones, microphones, etc. on your PC. You can use Realtek Audio Console to adjust audio device effects and all the audio device settings. It lets you adjust the volume settings for each speaker on its console. Some users are seeing Realtek Audio Console doesn’t support for this machine error on their PC when they open Realtek Audio Console. In this guide, we show you how to fix it.

If you see Realtek Audio Console doesn’t support for this machine error when you open it on your PC, the following methods can help you fix it.
- Restart your PC
- Update Realtek Audio driver
- Reinstall Realtek Audio Console
- Reinstall the Realtek Audio driver
Let’s see how we can use these methods to fix the error.
1] Restart your PC
Restarting your PC is the most generic method to fix most of the issues that occur randomly. If you see Realtek Audio Console doesn’t support for this machine error, just restart your PC and open Realtek Audio Console again. The issue might have been fixed if it is caused by any interfering process.
Read: Why does restarting your computer fix most problems?
2] Update Realtek Audio driver

If you are facing issues with Realtek Audio Console, you need to update Realtek audio drivers as the console only lets you manage what the audio drivers recognize. Updating the Realtek audio driver is an easy process. You can update audio drivers using the Optional updates option in Windows update, or use a third-party driver updating software.
Read: How to use Realtek HD Audio Manager to boost PC Sound
3] Reinstall Realtek Audio Console
Another way to fix the Realtek Audio Console is to reinstall it on your PC. Uninstall Realtek Audio Console on your PC from the Start menu or Settings app and restart your PC. Download Realtek Audio Console from trusted sources like your laptop manufacturer and install it on your PC. It should fix the issues you are facing with Realtek Audio Console.
4] Reinstall the Realtek Audio driver

If none of the above methods helped you fix the error on Realtek Audio Console, you need to reinstall the Realtek Audio driver manually. First, download the Realtek audio driver from your device manufacturer’s website based on your device model, and then turn off the internet on your PC to stop it from installing the driver automatically. Open the Device Manager and uninstall the Realtek audio driver under the Sound, video, and game controllers tab. After the process is complete, restart your PC and run the Realtek audio driver you have already downloaded to install it on your PC. Wait for the installation process to complete and restart your PC. This should fix the issue with Realtek Audio Console.
Read: Realtek Audio Cannot connect to RPC service
These are the different ways using which you can fix when you see the error Realtek Audio Console doesn’t support for this machine.
How do I fix Realtek audio console doesn’t support this machine?
You need to first restart your PC and see if it is working or not. Then, update Realtek Audio drivers on your PC using the Optional updates in Windows update or using a third-party driver updater program. If you still face the error, then you have to uninstall Realtek Audio Console and reinstall it after downloading it from your PC manufacturer’s official website. As a last resort, you need to reinstall Realtek Audio drivers manually by turning off the internet to stop your PC from installing the driver automatically.
How do I enable Realtek audio console?
Realtek Audio Console lets you manage audio devices and configure them properly for your use. It comes pre-installed on your PC. As it does not occupy much space or use system resources, there is nothing to worry about its installation on your PC. Realtek Audio Console comes pre-installed on your PC. If by any chance, it is uninstalled you can download it from your device manufacturer’s official website and install it on your PC to manage your audio devices.
Related read: Realtek HD audio manager not working or showing on Windows.
Anand Khanse is the Admin of TheWindowsClub.com, a 10-year Microsoft MVP (2006-16) & a Windows Insider MVP (2016-2022). Please read the entire post & the comments first, create a System Restore Point before making any changes to your system & be careful about any 3rd-party offers while installing freeware.
Распакуйте загруженный архив в удобное Вам место. И в разделе Realtek HD Universal Driver > Realtek Audio Driver запустите Setup.exe. Не будем останавливаться на процессе установки. Всё просто несколько раз Далее и отметив Да, перезагрузить сейчас жмите Готово.

А например, установка драйвера Realtek с помощью MSI Dragon Center приводит к ошибке: невозможно подключиться к службе RPC. Чтобы её исправить, нужно удалить Realtek Audio Driver и после перезагрузки заново установить, загрузив его на сайте производителя материнки.

Как установить Realtek Audio Console
Самостоятельно в Microsoft Store найдите Realtek Audio Console. Или воспользуйтесь ссылкой ниже (кнопка Скачать), у Вас откроется Магазин Windows 10. Напротив приложения нажмите Установить. Не знаю почему, но сейчас в поиске не получается найти Realtek Audio Console.

Ещё раз в двух словах разберёмся. Приложение Realtek Audio Console работает только с Realtek HD Universal Driver (include Nahimic Driver). Не все материнские платы его поддерживают. Если нужна функциональность Nahimic 3, тогда нужно установить именно универсальный драйвер.
Источник
Realtek audio driver для windows 10 — установка и настройка
Что это за программа Диспетчер Realtek HD
Диспетчер Realtek HD предоставляет собой лишь оболочку для управления звуком в целом. В пакет ПО входят все драйвера для звуковой карты Realtek. Вам нужно установить их, и в итоге Вы получаете возможность использования Диспетчер Realtek HD.

В нём уже можно настроить воспроизведение и улучшить звуковую атмосферу с применением множества дополнительных эффектов. Некоторые пользователи не знают, что это и почему он в автозагрузке Диспетчер Realtek HD. Хотя никто его не добавлял.
Важно! Дизайн Диспетчера Realtek HD может быть разным. Это в большей мере касается новых материнских плат. Все разработчики пытаются в какой-нибудь мере отличится. Функциональность остаётся на прежнем уровне, а дизайн действительно изменяется.
В чем преимущества
Есть еще одна причина, по которой многие юзеры отдают предпочтение конкретно этому ПО. С его помощью осуществляется поддержка скрытых возможностей звуковых карт. Если устанавливать стандартный набор драйверов, то ими пользоваться будет невозможно.

Программа Realtek
Есть еще целый перечень преимуществ использования:
Применение данного диспетчера универсально. ПО подойдет как для устройств от производителя «Realtek», так и от иных создателей. При этом никаких неполадок возникать не будет.
Функционал
После установки пользователю становится доступным следующие возможности:



Звуковой диспетчер определяет подключение устройств к разъемам звуковой карты и сразу предлагает их настроить.
После установки программа загружается при включении компьютера, увидеть ее можно возле часов (в правом нижнем углу экрана).
Для запуска кликните по значку правой кнопкой мыши и выберите «Диспетчер звука».

Если, вдруг, значка там нет, то зайдите в панель управления и там найдите «Диспетчер Realtek HD».

Как скачать и обновить драйвер?
Скачивать программу рекомендуется с официального сайта или по найше ссылке.
Внимание. Программа обновляется автоматически.
Если вдруг этого не произошло, то для обновления в компьютере следует:
Произойдёт автоматический поиск и установка драйверов.
Как открыть, если Реалтек HD не работает на Win 10?

Важно! В большинстве случаев эту программу скачивать не придется. Вполне вероятно, что ее скачает и установит сама операционная система Windows.
Если вам не нужно, чтобы ваш компьютер устанавливал и скачивал Realtek, то следует отключить это устройство через настройки биос.
Настройка realtek audio driver для windows 10
Для того что бы войти в настройки «Диспетчер Realtek HD» в нижнем меню нажмите на стрелочку, которая отображает работающие программы в фоновом режиме, после чего найдите значок Realtek HD и запустите его

Первая вкладка, с которой мы начнем это «Конфигурация динамиков»
В данной вкладке вы сразу можете проверить звук кнопкой play, ну и собственно в раскрывающимся меню выставить тип конфигурации динамиков

Следом идет вкладка «Звуковой эффект»
В ней расположены 2 наиболее важных параметра:
Откройте соответствующее меню, в поле выбора я вам рекомендую выставить значение «Комната, обитая войлоком» так как звук с данной установкой более приятный

В качестве режима по умолчания я вам рекомендую поставить «Софт» если у вас 2 динамика либо наушники, если же у вас стоит акустическая система вместо режима «Софт» поставьте «Мощный»

Вкладка «Поправка на помещение»
В данной вкладке вы можете выставить мощность восприятия звука ну и расстояния для восприятия звука!
Но, данная функция работает только в 5.1 или 7.1, то есть когда у вас множество колонок и подключен сабвуфер например

Последняя вкладка — это «Стандартный формат»
Здесь вам необходимо выбрать наиболее лучший для вас формат воспроизведения аудио, обычно я выбираю пункт «24бит, 4800 Hz»

Интересно: информацию о версии ПО, вы можете посмотреть, кликнув по значку i в левом меню
Это были базовые настройки realtek audio driver для windows 10, которые подойдут любому пользователю
Функционал
Realtek HD audio поддерживает цифровой звук 16/20/24-бит с частотой дискретизации до 192 кГц, при этом имеет десять каналов ЦАП, которые одновременно поддерживают 7.1-канальное воспроизведение звука, а также 2 канала независимого стереофонического звука. Вместе с драйвером устанавливается программное обеспечение, которое включает многополосный и независимый программный эквалайзер, компрессор и расширитель динамического диапазона. А так же дополнительную программу Dolby PCEE, SRS TruSurround HD, SRS Premium Sound, Fortemedia SAM, Creative Host Audio, Synopsys Sonic Focus, DTS Surround Sensation | Лицензии UltraPC и DTS Connect. Это обеспечивает высочайшее качество звука, удобство подключения внешних звуковых устройств и игровые возможности для пользователей ПК.
Для настройки и управления звуковым драйвером в комплекте поставляется программа Диспетчер realtek hd.



Диспетчер (audio console) выполняет следующие функции:
Скачивая реалтек аудио драйвер вы получаете полный и качественный звук и эффекты в играх, фильмах, музыке. Разработчик постоянно обновляет и улучшает драйвера для систем Windows 10 и Windows7, выпускает новые версии для современных звуковых чипов.
Как установить набор драйверов?
Процесс инсталляции прост как дверь. Первое что надо сделать, так это запустить скачанный файл. После этого необходимо руководствоваться следующей инструкцией:


Драйвер совместим со следующими ОС:
Вероятные проблемы
Самая распространенная проблема, с которой сталкиваются пользователи данной программы, заключается в том, что утилита попросту не запускается на ПК. То есть процесс инсталляции драйверов на звук успешно завершился, но иконка с прогой так и не появилась в «Панели управления». Аналогичная проблема возникает и при обновлении операционной системы. Как же бороться с тем, что программа корректно не устанавливается?
На самом деле все очень просто. Необходимо переустановить пакет звуковых драйверов. Тем не менее есть несколько нюансов. Во-первых, обратите внимание на версию утилиты. Скачивайте лишь самый новый драйвер пак. Сделать это можно у нас на сайте. На данной странице представлена последняя версия Реалтек аудио драйвера (на момент написания статьи это 2.81). На нашем интернет-сайте вы можете скачать бесплатно данную утилиту на русском на свой компьютер или же ноутбук через торрент. Во-вторых, обратите внимание на разрядность программы. Есть две версии Realtek High Definition Audio Driver – для 32 bit и для 64 bit машин. Выбирайте тот вариант, который походит под ваш PC.
Перед тем как устанавливать прогу нужно узнать разрядность вашего компьютера. Как это сделать? Все довольно-таки просто. Необходимо просто руководствоваться данной инструкцией:
Примечание. Если в поле указан параметр х86, то это значит, что у вас 32-х разрядная система.
Определив разрядность операционной системы, вы легко сможете подобрать нужную версию программы.
Источник
Очень часто, после обновления Windows, у меня пропадал звук. Решалась проблема пару кликами в Realtek Audio Console. Однако сегодня, после очередного обновления, открывая Realtek я получил следующую ошибку:
Realtek Audio Console не поддерживает этот компьютер
Я уже немножко испугался, что придется переустанавливать операционную систему, но, как оказалось, исправить ошибку оказалось достаточно просто.
Для этого просто нужно обновить драйвера Realtek. Конкретно в моем случае пришлось заново скачать и установить Realtek HD Universal Driver.
Совет: для каждой звуковой карты желательно качать официальный драйвер с сайта производителя. Старайтесь не использовать автоматический поиск драйверов через Windows, так как он не всегда корректно подбирает дрова.
Автоматическое обновление драйверов
У каждого производителя материнских плат есть своя специальная утилита для обновления программного обеспечения. Как правило, такой софт используется только на ПК (ноутбуки и моноблоки иногда могут не поддерживаться).
Обычно, чтобы найти такую утилиту достаточно забить в поиск «Live Update ххх», где вместо ххх следует указать производителя вашего железа.
После установки программы по обновлению драйверов вам необходимо совершить сканирование, по результатам которого будет видно, на какие компоненты вышли новые драйвера.

Далее, на примере Live Update от MSI, отмечаем необходимые драйвера (в нашем случае это должен быть Realtek) и нажимаем кнопку «Total Installer». После этого утилита сама скачает нужные драйвера, а затем установит их. Вам остается только дождаться завершение процесса.
Специально для вас я постарался найти все ссылки для загрузки утилиты по каждому производителю, однако если ссылка перестанет работать, тогда ищите сами способом, который я описал выше.
Утилиты по производителям:
- MSI
- Asus
- ASRock
- Gigabyte
Устанавливаем общий драйвер вручную
- Первым делом переходим на официальный сайт Realtek в раздел загрузок.
- В графе «Product Line» вам необходимо выбрать «PC Audio Codecs».

- После этого, там же, выбираем «High Definition Audio Codecs».

- На открывшейся странице переходим сразу по первой ссылке, а именно «ALC888S-VD» (попробую оставить сразу прямую ссылку на раздела, если он не будет работать, то начинайте с первого шага).

- Далее выбираем свою систему (если вы не знаете, то можно посмотреть в свойствах «Компьютера».

- Далее принимаем условия использования, указываем свой e-mail и скачиваем файл.

- После загрузки инсталлера проходим банальный процесс установки софта и обязательно перезагружаем компьютер.
Вот и все, у вас должен быть успешно установлено все для восстановления звука, колонки, наушники, все должно заработать.
Кстати, если вам, как и мне, удобно чтобы звук шел сразу на колонки (подключены к материнской плате) и наушники (подключены через переднюю панель), то необходимо открыть Realtek Audio Console, выбрать динамики, нажать на иконку настроек и поставить галочку возле «Отключить всплывающий диалог разъёмов передней панели».

Поиск драйвера для вашей материнской платы
Если вдруг после установки драйвера с официального сайта Realtek у вас по прежнему ничего не работает, тогда установка драйвера конкретно под вашу материнскую плату должна наверняка помочь.
Для начала вам нужно узнать модель своей материнской платы:
- Если вы сами собирали ПК, то наверняка его знаете, это очень хорошо.
- В ином случае, вы можете снять крышку с корпуса системного блока и посмотреть модель на самой материнской плате.
- Также можно скачать специальный софт, например AIDA64, и посмотреть там.

Чтобы посмотреть модель в AIDA64 вам необходимо зайти в раздел «Системная плата» и выбрать там пункт «Системная плата».
Теперь, когда мы узнали модель платы, нужно зайти на официальный сайт ее производителя и скачать необходимый драйвер.
- MSI – https://ru.msi.com/support
- ASUS https://www.asus.com/ru/support/
- ASRock – https://www.asrock.com/support/index.ru.asp
- GYGABYTE – http://www.gigabyte.ru/support/
В моем случае материнская плата от MSI, модель MSI X470 Gaming Pro Carbon (MS-7B78).
- Поэтому я захожу на страницу поддержки именно этого производителя и в поле поиска сразу вбиваю название модели.

- В моем случае есть два вида данной материнской платы, с Wi-Fi и без нее. Драйвер на аудио у них одинаковый, однако старайтесь выбрать именно свою модель.

- На странице платы есть вкладка «Поддержка», куда я и перехожу.

- Далее выбираю вкладку «Драйвера» и свою операционную систему.

- Появляется спойлер «On-Board Audio Drivers» внутри которого уже есть ссылка на актуальные драйвера.

- Остается только скачать его, установить и перезагрузить компьютер.
Это процесс поиска драйвера под плату от MSI. Пошаговая инструкция на сайтах других производителей будет немного отличаться, однако смысловая цепочка будет везде идентична.
Распакуйте загруженный архив в удобное Вам место. И в разделе Realtek HD Universal Driver > Realtek Audio Driver запустите Setup.exe. Не будем останавливаться на процессе установки. Всё просто несколько раз Далее и отметив Да, перезагрузить сейчас жмите Готово.

А например, установка драйвера Realtek с помощью MSI Dragon Center приводит к ошибке: невозможно подключиться к службе RPC. Чтобы её исправить, нужно удалить Realtek Audio Driver и после перезагрузки заново установить, загрузив его на сайте производителя материнки.

Как установить Realtek Audio Console
Самостоятельно в Microsoft Store найдите Realtek Audio Console. Или воспользуйтесь ссылкой ниже (кнопка Скачать), у Вас откроется Магазин Windows 10. Напротив приложения нажмите Установить. Не знаю почему, но сейчас в поиске не получается найти Realtek Audio Console.

Ещё раз в двух словах разберёмся. Приложение Realtek Audio Console работает только с Realtek HD Universal Driver (include Nahimic Driver). Не все материнские платы его поддерживают. Если нужна функциональность Nahimic 3, тогда нужно установить именно универсальный драйвер.
Методы открытия Диспетчера Realtek HD в Windows 10

Сейчас практически все материнские платы оснащаются встроенной звуковой картой. В большинстве случаев производителем такого оборудования выступает компания Realtek, поставляя и программное обеспечение, предназначенное для настройки звука. После установки соответствующих драйверов некоторые пользователи сталкиваются с задачей открытия этого ПО с графическим интерфейсом для изменения конфигурации. В Windows 10 существует несколько методов выполнения этой операции. Сегодня мы расскажем не только о них, но и приведем известные методы исправления неполадок, если вдруг Диспетчер Realtek HD по каким-то причинам не открывается.
Перед началом разбора способов мы хотим уточнить, что рассматриваемая сегодня панель управления звуком появится в ОС только после установки соответствующих драйверов, загруженных с официального сайта Realtek или со страницы поддержки материнской платы либо ноутбука. Если вы еще не сделали это, рекомендуем изучить приведенную далее инструкцию, где вы найдете детальное описание всех доступных способов инсталляции ПО, включающее в себя Диспетчер Realtek HD.
Способ 1: Панель задач
Если вы обратите внимание на нижнюю панель в Windows 10, а именно на правую ее часть, то заметите там ряд системных и сторонних значков, отвечающих за быстрый вызов фоновых приложений. Если Диспетчер Realtek HD был добавлен в автозапуск и уже находится в активной фазе своей работы, открыть графическое меню можно через эту панель, что делается буквально в несколько кликов.
- Посмотрите на панель задач. Если значок Диспетчера отсутствует в первой строке, нажмите на пиктограмму в виде стрелки вверх, чтобы отобразить дополнительные приложения.


Подождите несколько секунд, чтобы окно управления открылось. После этого можете приступать к настройке звука.

Иногда интересующая вас иконка не показывается на панели задач в связи с тем, что ее отображение было отключено в системных настройках или данный параметр по каким-то причинам сброшен. Рекомендуем проверить это, выполнив следующие действия:
- Щелкните по пустому месту на панели правой кнопкой мыши и в контекстном меню выберите последний пункт «Параметры панели задач».

В открывшемся окне опуститесь немного вниз и щелкните по надписи «Выберите значки, отображаемые в панели задач».

Отыщите там «Диспетчер Realtek HD» и убедитесь в том, что ползунок установлен в положении «Вкл.». Если это не так, просто передвиньте его и можете закрыть данное окно, проверив отображение значка.

В завершение этого метода хотим отметить, что в некоторых ситуациях отображение рассмотренного значка на панели задач невозможно или же Диспетчер постоянно завершает свою работу, не функционируя в фоновом режиме. Тогда пользователю предлагается создать новую панель инструментов, задав путь к исполняемому файлу Диспетчера Realtek HD, чтобы в любой момент начать работу с этим приложение. Это подойдет даже в тех ситуациях, когда вы просто не хотите, чтобы это ПО функционировало постоянно в фоновом режиме.
- Для этого щелкните ПКМ по свободному месту на панели задач, наведите курсор на «Панели» и выберите пункт «Создать панель инструментов».

В открывшемся окне обозревателя перейдите по пути C:Program FilesRealtekAudioHDA и нажмите на «Выбор папки».

Теперь на панели задач отобразится значок с надписью «HDA». Нажмите на стрелки вправо возле него и выберите один из исполняемых файлов, чтобы запустить работу Диспетчера.

Только что вы узнали о самом простом варианте запуска Диспетчера Realtek HD. Если вдруг не получилось найти ни значок, ни папку с самой программой, сразу перемещайтесь к разделу с решением проблем, чтобы исправить данную ситуацию. В случае, когда этот способ не подходит, ознакомьтесь с двумя представленными далее.
Способ 2: Панель управления
После установки всех необходимых драйверов в Панель управления Windows 10 добавляется отдельный раздел, через который осуществляется запуск рассматриваемой сегодня программы. Если вы заинтересованы в выполнении этого способа, осуществите следующие действия:
- Откройте «Пуск» и через поиск отыщите приложение «Панель управления».

Здесь отыщите строку «Диспетчер Realtek HD» и щелкните по ней левой кнопкой мыши.

Теперь вы можете приступить к настройке звука через открытое меню.

Способ 3: Исполняемый файл Диспетчера Realtek HD
Во время ознакомления с первым методом вы могли заметить, что при создании панели инструментов происходит обращение к корню папки, где хранится программное обеспечение от Realtek. Находящийся там исполняемый файл можно использовать, чтобы открыть меню настройки звука. Для этого придется выполнить всего несколько простых шагов.
- Откройте Проводник и перейдите к системному разделу, куда обычно инсталлируются программы.

Перейдите по пути Program FilesRealtekAudioHDA , чтобы попасть в корень необходимого каталога.

Здесь запустите исполняемый файл «RAVCpl64» для открытия графическое меню. Если после нескольких секунд ожидания меню так и не отобразилось, попробуйте нажать на «RAVBq64» или «RtkNGUI64».

При необходимости более быстрого запуска данного приложения щелкните по нему ПКМ и в контекстном меню выберите пункт «Создать ярлык».

Подтвердите его помещение на рабочий стол.

Теперь доступен более быстрый переход к графическому меню через значок на рабочем столе.

Это были все методы, которые позволяют запустить Диспетчер Realtek HD. Вам осталось только подобрать подходящий для себя, чтобы быстро открывать графическое меню и производить конфигурацию динамиков или микрофона. Если же во время этого процесса возникли какие-либо проблемы, мы предлагаем ознакомиться с возможными решениями далее.
Решаем проблемы с запуском Диспетчера Realtek HD
В большинстве случаев проблемы с запуском рассматриваемого приложения связаны с некорректным функционированием звукового драйвера, а постоянное закрытие Диспетчера вызывает отсутствие его в автозагрузке. Давайте разберемся со всем этим более детально.
Добавление Диспетчера Realtek HD в автозапуск
Приложения автозапуска в Windows загружаются вместе со стартом операционной системы и функционируют в фоновом или активном режиме. Если приложение Realtek отсутствует в этом списке, оно будет завершать свою работу после каждой перезагрузки системы и, соответственно, значок на панели задач тоже пропадет. Исправить эту ситуацию можно банальным добавлением ПО в автозапуск, что осуществляется так:
- Щелкните по пустому месту на панели задач ПКМ и в контекстном меню выберите пункт «Диспетчер задач».

В открывшемся окне перейдите на вкладку «Автозагрузка».

Отыщите там «Диспетчер Realtek HD» и задайте ему состояние «Включено».

Теперь вы будете уверены в том, что приложение запустится автоматически после перезагрузки операционной системы и переход к нему можно выполнить через соответствующий значок на панели задач.
Переустановка драйвера Realtek
Иногда проблемы запуска панели управления звуком связаны с устаревшими или неправильно установленными драйверами. В таком случае лучше их переустановить. Для этого сначала удаляется старый драйвер, а лучше всего это сделать через меню Приложения.
- Откройте «Пуск» и перейдите в «Параметры».

Там выберите раздел «Приложения».

Отыщите строку «Realtek High Definition Audio Driver» и дважды кликните по ней левой кнопкой мыши.

После этого ожидайте окончания подготовки к деинсталляции.

Подтвердите удаление выбранного приложения и всех его компонентов.

Остается только повторно инсталлировать соответствующий драйвер. Ссылку на инструкцию по этой теме мы оставили в начале данной статьи. Воспользуйтесь ей, чтобы произвести правильную установку.
Альтернативная настройка звука
Иногда приведенные выше инструкции не приносят никакого результата и рассматриваемое приложение все еще не хочет запускаться. Это может быть связано со спецификой функционирования драйвера или программными особенностями самой материнской платы. Однако имеется альтернативный метод настройки звука с помощью опций драйвера, которые тоже позволяют управлять эффектами и эквалайзером.
- Для этого откройте «Пуск» и перейдите в меню «Параметры», кликнув по значку в виде шестеренки.

Здесь вас интересует пункт «Система».

Через левую панель переместитесь в категорию «Звук».

Отыщите надпись «Панель управления звуком» и нажмите по ней ЛКМ.

Выберите необходимый источник воспроизведения и дважды кликните по нему левой кнопкой мыши.

Переместитесь на вкладку «Улучшения».

Здесь вы видите список всех доступных эффектов. Отметьте галочками нужные, чтобы активировать их.

Обратите особое внимание на «Эквалайзер». Для него существует ряд заготовленных настроек, а также имеется возможность создать свой профиль.

В таком случае нужно будет вручную настроить все доступные ползунки частот.

В рамках сегодняшнего материала вы узнали о доступных методах запуска Диспетчера Realtek HD, а также разобрались со способами решения возникших проблем. После этого можно смело переходить к настройке звука и микрофона. Если вы впервые сталкиваетесь с такой задачей, советуем изучить отдельные инструкции по этим темам далее.
Adblock
detector
