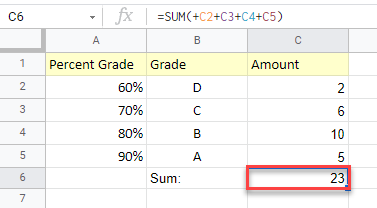Сообщение об ошибке синтаксического анализа формулы появляется, когда введенная формула ожидает определенный тип данных, но получила неправильный тип . Другими словами, Google Таблицы не могут интерпретировать вашу формулу. Они возвращают сообщение об ошибке, поскольку не могут выполнить запрос формулы.
Это может раздражать, особенно если формула длинная и проблема синтаксического анализа не очевидна.
Не волнуйтесь! Мы научим вас определять возможные причины проблемы парсинга и как их исправить!
Вот пять наиболее распространенных ошибок синтаксического анализа формул в Google Таблицах, с которыми вы можете столкнуться:
- #N/A
- #DIV/0!
- #VALUE!
- #REF!
- #NAME?
Выглядит знакомо? Посмотрим, как исправить эти ошибки! ?
Устранение ошибки # N/A в Google Таблицах
Когда появляется ошибка #N/A, это означает, что значение недоступно. Эта ошибка часто встречается при использовании функции VLOOKUP (ВПР), поскольку ключ поиска не может быть найден.
Однако в этом сценарии это не означает, что введенная нами формула неверна. Когда формула возвращает ошибку #N/A, это означает только то, что указанный ключ поиска не находится в выбранном диапазоне.
Давайте воспользуемся примером, чтобы улучшить визуализацию.

Как видно из этого примера, возвращаемое значение ключа поиска B вернулось как ошибка # N/A. Это связано с тем, что введенный ключ поиска «B2-05» не может быть найден в выбранном диапазоне «A5: B9» .
Следовательно, это приведет к тому, что формула вернет ошибку # N / A, означающую, что введенный нами ключ поиска не может быть найден.
# DIV/0! — Ошибка в Google Таблицах
# DIV / 0! ошибка появляется, когда формула делит число с нулевым значением. Это может произойти, когда знаменатель равен нулю. С математической точки зрения это не имеет смысла, поэтому формула возвращает # DIV / 0! ошибка.

Эта ошибка также может появиться, когда знаменатель пуст.
 Как видите, поскольку B1 не имеет значения, формула не может разделить 40 на ноль.
Как видите, поскольку B1 не имеет значения, формула не может разделить 40 на ноль.
Вы также часто можете увидеть это при использовании функции AVERAGE (СРЕДНИЙ). Ошибка появится, если диапазон, выбранный для формулы, пуст.

Просто убедитесь, что используемые или выбранные знаменатели имеют значение, и эта ошибка синтаксического анализа больше не появится!
#VALUE! — Ошибка в Google Таблицах
Если один или несколько параметров в вашей формуле имеют другой тип, чем ожидалось, вы получите эту ошибку. Итак, если функция принимает в качестве аргумента только числа, но выбранная ячейка имеет текстовое значение, вы получите #VALUE! ошибка.
Пробелы в ячейках также могут вызывать эту ошибку.

Несмотря на то, что A2 выглядит как пустое поле, мы ввели пробел внутри ячейки. Это привело к тому, что формула вернула #VALUE! ошибка.
Вот еще один пример:

Здесь мы видим, что введенная формула умножает числовое значение на текстовое значение, равное « пяти ». Эта формула не имеет математического смысла, так как параметры в формуле бывают разных типов.
Чтобы исправить эту ошибку, убедитесь, что выбранные ячейки содержат параметр одного и того же типа. При выполнении математической операции всегда не забывайте использовать только числовые значения.
Другой сценарий, в котором может возникнуть эта ошибка, — это смешивание формата дат в формуле.
Формат даты в США: ММ / ДД / ГГГ
Остальной мир: ДД / ММ / ГГГГ
 Как видите, при вычитании двух дат в Google Таблицах можно было читать только 25/12/2021 как дату, поскольку это числовое значение. В Google Таблицах 25/11/2021 читается как текст, поэтому формула возвращает #VALUE! ошибка.
Как видите, при вычитании двух дат в Google Таблицах можно было читать только 25/12/2021 как дату, поскольку это числовое значение. В Google Таблицах 25/11/2021 читается как текст, поэтому формула возвращает #VALUE! ошибка.
Чтобы исправить это, просто убедитесь, что даты, введенные в ячейки, имеют одинаковый формат.
#REF! — Ошибка в Google Таблицах
Если у вас недействительная ссылка, #REF! возникает ошибка. Наиболее распространены ситуации, когда выбранная ячейка отсутствует или формула ссылается на себя.
Отсутствует ссылка:
Это часто происходит, когда исходная выбранная ячейка была удалена (когда вы удаляете всю строку или столбец).
 После удаления столбца A формула выходит из строя, поскольку они не могут найти исходный выбранный A1 .
После удаления столбца A формула выходит из строя, поскольку они не могут найти исходный выбранный A1 .

Другой сценарий — когда мы копируем формулу с выбранным диапазоном в угол ваших таблиц Google.
Возможно, что при копировании и вставке относительный диапазон смещается за пределы листа, что недопустимо и приведет к #REF! ошибка.


Когда мы копируем формулу SUM (A1: B1) to B2 , это приведет к #REF! ошибка. Это связано с тем, что в исходной формуле выбраны два столбца, но когда формула копируется и вставляется в B2, отсутствует еще один столбец.
Круговая зависимость:
Когда введенная формула ссылается на себя, это называется циклической зависимостью. Это происходит, когда мы выбрали диапазон, который также состоит из самой формулы.

Как видите, формула содержит набор ячеек, в который входит сама формула.
Просто убедитесь, что при выборе ячеек для ввода всегда исключайте формулу, чтобы избежать появления таких ошибок.
#NAME? — Ошибка в Google Таблицах
#NAME? ошибка появляется, когда синтаксис введенной формулы имеет проблемы. Чаще всего это когда само имя функции написано с ошибкой.

Ошибка также может появиться, когда именованный диапазон не существует.
 Другой сценарий — когда во введенном текстовом значении отсутствуют кавычки. Это также приведет к появлению #NAME? ошибка появится.
Другой сценарий — когда во введенном текстовом значении отсутствуют кавычки. Это также приведет к появлению #NAME? ошибка появится.

Если все сделано правильно, ошибка не появится.

Когда появляется ошибка #NAME?, убедитесь, что имя функции и имена диапазонов действительны, чтобы избежать этой ошибки.
Вот так! Узнав об этих пяти наиболее часто встречающихся ошибках синтаксического анализа формул, не нужно беспокоиться об их появлении. Всегда убедитесь, что понимаете, на что указывает ошибка, и исправляйте проблемы в формуле соответствующим образом.
This tutorial demonstrates how to find, interpret, and fix #REF! errors in Excel and Google Sheets.
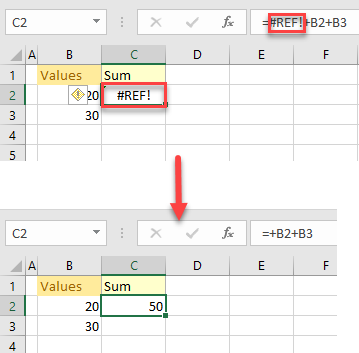
Locate #REF! Cells in Excel
An #REF! error in Excel is a message that is displayed when a formula refers to an invalid cell. Usually, the cell is not valid because it was deleted or pasted over.
Say that, in cell C2, you have the formula: “=B2+B3+B4”.
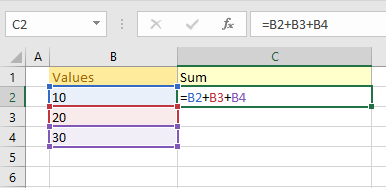
Suppose you deleted Row 3, causing the #REF! error.
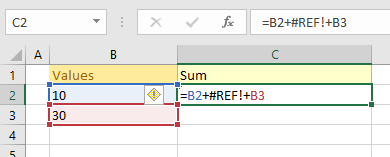
Note: If you are referencing the cells as a continuous range (e.g., “=SUM(B2:B4)”), you won’t get a #REF! error after deleting a row or a column. Also, if you are specifically referencing cells and want to delete some of them, just delete the cell values. Don’t delete the whole row, and you won’t produce the #REF! error.
To locate the #REF! cells on your worksheet just follow these steps:
- In the Ribbon, go to Home > Find & Select > Go To Special.
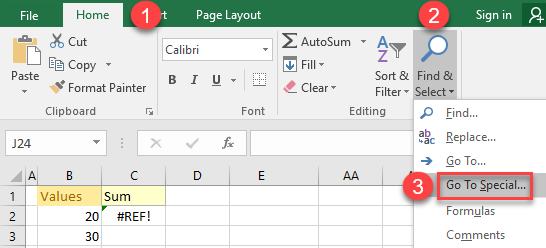
- In the Go To Special window, select Formulas and uncheck all boxes except Errors. Click OK.
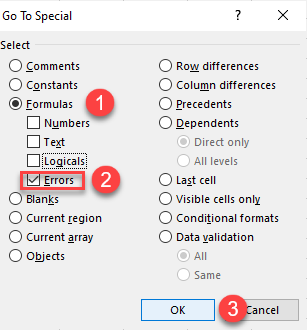
As a result, all the cells with the #REF! error message are selected.
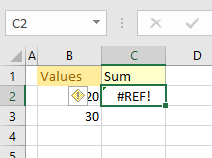
Note: It’s also possible to cause a #REF! error by deleting a column or row, by having an incorrect row or a column reference in an INDEX Function, or by using incorrect range references in a VLOOKUP Function. Issues with OLE (Object Linking and Embedding), DDE (Dynamic Data Exchange), or macros can also cause the #REF! error.
Fix #REF! Errors
The best way to fix the problem above is to use Find & Replace feature in Excel. Replacing the #REF! with blanks deletes the reference errors from your formulas.
- In the Ribbon, go to Home > Find & Select > Replace (or use the CTRL + F shortcut to open the Find & Replace window).
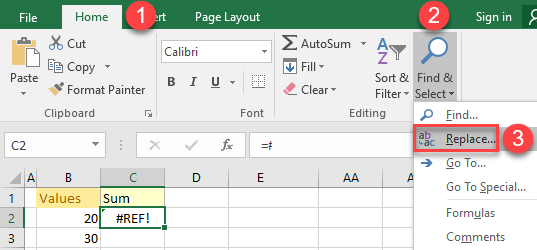
- After that the Find & Replace window will open. (1) In the Find what: box type #REF! and (2) Replace with: box leave empty. Then (3) press Replace All and (4) click Close.
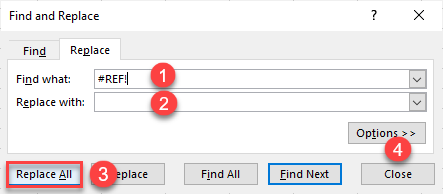
- The pop-up information will inform you how many replacements were made. To close it, click OK.
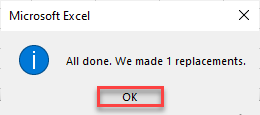
As a result, the #REF! error is fixed.
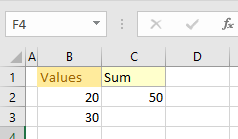
Other Potential Reasons For #REF! Error and Solutions
VLOOKUP With Incorrect Range Reference
In this example, “=VLOOKUP(F2,$B$2:$C$6,3,FALSE)” returns the #REF! error, because it’s looking to return the value from the 3rd column, but the referenced range is $B$2:$C$6, which has only 2 columns. The solution is to correct the column lookup value to match the reference range (in this example: “=VLOOKUP(F2,$B$2:$C$6,2,FALSE)”).
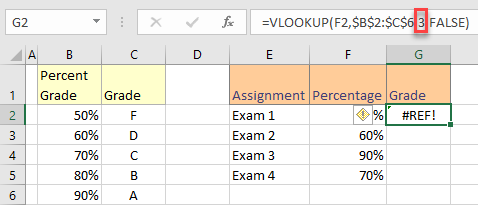
Another way to get rid of the #REF! error is to use the IFERROR Function. If there is an error in the formula the text from the function is displayed instead of #REF! (error in this example).
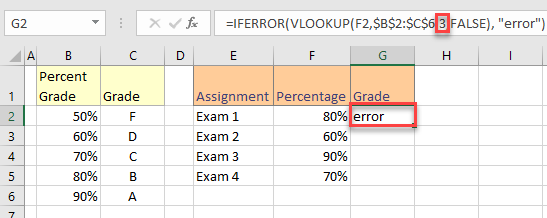
INDEX With Incorrect Row or Column Reference
The #REF! error is displayed in this example (“=INDEX(B2:C6,3,3)”), because it’s looking to return the value from the 3rd row, 3rd column but the INDEX range is 5 rows by 2 columns. To correct this, choose a valid reference column (“=INDEX(B2:C6,3,2)”).
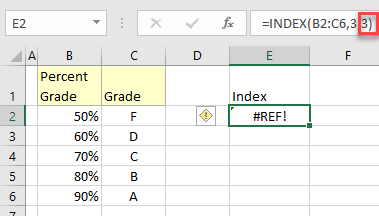
As a result, the #REF! error disappears, and cell E2 shows the correct value.
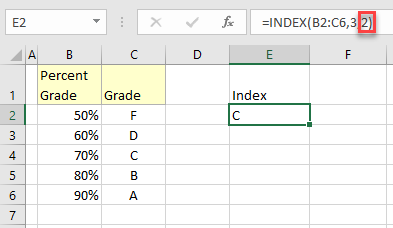
You can also use the IFERROR Function to get rid of #REF! error message.
Fix #REF! Errors in Google Sheet
#REF! errors in Google Sheets work very similar to those in Excel. In the case of a deleted cell causing the error, you can fix it with Find and replace.
Say that, in cell C6, you have the formula: “=SUM(C2+C3+C4+C5+C6)”.
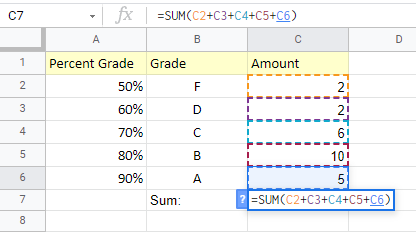
If you delete Row 3, for example, that causes a #REF! error.
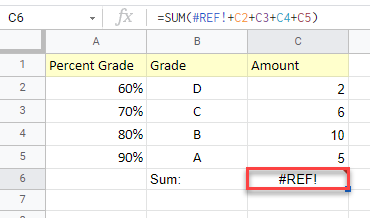
To fix #REF! error in Google Sheets, follow these steps:
- In the Menu, go to Edit and choose Find & Replace.
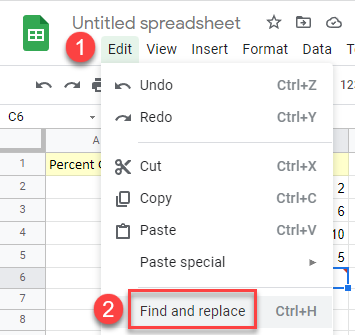
- The Find and replace window will open. (1) In the Find box enter #REF! and (2) the Replace box leave blank. After that, (3) click Find and (4) Replace All. (5) Press Done.
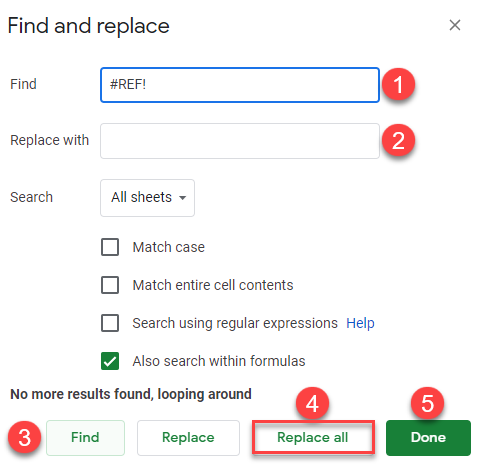
As a result, the error is fixed.
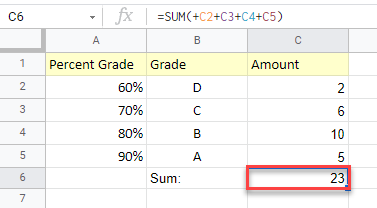
Эта проблема была ненастоящей на некоторое время, просто случается так часто в случайные моменты, ничего не меняется. Я также не знаю, как воспроизвести проблему, но я дам подробное объяснение того, что происходит.
Обычно функция importRange работает просто отлично и выглядит примерно так:

Правильно напечатан текст таблицы. Я использовал эту стратегию в Google Spreadsheets некоторое время.
Каждый раз, как правило, Google Spreadsheets, кажется, ломается, или, по крайней мере, функция importRange делает… и производит что-то вроде следующего:

Google, казалось, время от времени замерзает, а это происходит. Я попытался настроить параметры importRange на! X1: X,! X2: X5, изменив заголовок импортируемого листа и т.д.
В прошлом переход от X: X к! X1: X фиксировал некоторые столбцы, но не всегда все из них. Единственное надежное решение для исправления этого, которое я нашел, — это воссоздание обеих таблиц. Поскольку исходный код (тот, который импортируется), в конечном итоге становится отчетом, я хотел бы избавить своего босса от дополнительных усилий, связанных с несколькими электронными таблицами, и скорее всего исправить это и сделать с ним.
Кто-нибудь знает потенциальную причину этого срыва? Иногда он исправляет себя, иногда это не так. Это случается случайным образом, и только для некоторых электронных таблиц (у меня есть набор из 8 или около того, что все используют importRange, и одновременно не более 2). Поэтому я честно не знаю, откуда это происходит.
Боковое примечание. Google в целом сегодня немного не отвечает на запросы всех своих услуг — мой почтовый сервис в App Engine для Google Apps снизился примерно на полчаса. Может ли ограничение ресурсов/сетевых злоумышленников вызывать подобное поведение в таблицах?
Обновить. Я попытался импортировать в те же данные Таблицы из другой таблицы (т.е. дал функции importRange другую таблицу электронных таблиц). Хотя ключ и диапазон действительны, если импортированы в другую таблицу, в моем оригинале (один полный #REF!) Этот диапазон импортирован неправильно. Это заставляет меня думать, что этот сбой может применяться только к одной Таблице, где любая попытка importRange из любого другого источника не работает.
Ответ 1
Это немного поздно, но я нашел его в поиске, чтобы он мог помочь кому-то другому — попробуйте что-то вроде этого:
=IF(ISERROR(ImportRange(SpreadSheet_GUID,"Bookings!p:P")),IF(ISERROR(ImportRange(SpreadSheet_GUID,"Bookings!P:p")),ImportRange(SpreadSheet_GUID,"Bookings!P:P"),ImportRange(SpreadSheet_GUID,"Bookings!P:p")),ImportRange(SpreadSheet_GUID,"Bookings!p:P"))
В принципе, идея состоит в том, чтобы заставить Google повторно использовать варианты исходного адреса (буквы в верхнем/нижнем регистре).
Ответ 2
Проблемы с функцией IMPORTRANGE() были в некотором роде проблемой. За эти годы появилось несколько ошибок, и Google решил найти стабильное решение, поэтому оно работает так, как было разработано.
До тех пор это может помочь вам:
Вместо того, чтобы редактировать ячейку, создавая новую электронную таблицу или делать что-либо еще, чтобы перезагрузить страницу (почти как играть в лотерею), вы можете заставить листы Google автоматически перезагружать функцию автоматически, когда она не загружается:
Оберните функцию IMPORTRANGE(), которая вызывает проблемы с функцией IFERROR(). Таким образом, лист пытается импортировать, и только если он терпит неудачу, он повторяет попытку. Функция может вставляться в несколько попыток подряд.
Вы можете добавить именованные диапазоны к исходным данным (щелкните правой кнопкой мыши-source > define-named-range) для облегчения. Например, вы можете создать 3 разных именованных диапазона для диапазона «J: J». Назовите их «J», «Ja» и «Jay», затем вы вызываете свою функцию IFERROR() в листе, который хотите импортировать:
=IFERROR( IMPORTRANGE( "SheetID","J" ), IFERROR( IMPORTRANGE( "SheetID","Ja" ), IFERROR( IMPORTRANGE( "SheetID","Jay" ), IFERROR( IMPORTRANGE( "SheetID", "'TabName'!J:J" ), IFERROR( IMPORTRANGE( "SheetID", "'TabName'!j:j" )))))
Эта формула будет пытаться импортировать и доставлять ее, если она преуспеет, и если она не будет автоматически повторять попытку в 5 раз подряд, что не гарантирует, что вы добьетесь успеха, но если у вас есть 50% шансов на успех, ваш импорт, вложенный 5 подряд, должен дать вам шанс 96%, что намного лучше. Мой личный опыт был в том, что он не сработал, так как я сделал гнездо IFERROR().
Надеюсь, что это поможет.
Ответ 3
У меня были подобные проблемы, и они были решены, НЕ используя публичные ссылки на электронные таблицы. Я заметил, что ссылки открыты для общего доступа и ссылки из адресной строки при открытии листа si.
Также я заметил некоторые трудности при открытии общих таблиц из других моих учетных записей Google. Мне пришлось повторно разрешить доступ к некоторым таблицам, которые я импортировал.
Извините за мой английский.
Ответ 4
Это действительно так, в моем случае просто Ctrl + X, ожидая секунды, а затем вставляя формулу назад, механизм Sheets повторно импортирует, а затем успешно импортирует.
Если вы не можете выполнить эту процедуру вручную, вы должны использовать решение Tim.
Ответ 5
У меня была такая же проблема, и я нашел решение!
-
Уменьшите размер исходного файла
-
Чтобы уменьшить, разделить его и снова указать ссылку на импортный диапазон
Теперь вы сможете увидеть импортированный диапазон!
Если вы считаете, что это не так, шансы могут быть
-
Ваша ячейка занята, поэтому удалите все форматирование и очистите все ячейки перед импортом диапазона.
-
Все еще не работает? Пусть Бог поможет вам!
Ответ 6
Я попытался добавить:
if(ISERROR(importrange...
и это работает.
Это не означает, что ошибка исчезает, но когда это происходит, вам просто нужно перезагрузить лист и подождать некоторое время, и пусть он сам обновится.
Это гораздо более практично, чем ручная замена большой буквы на маленькую.
Ответ 7
Вот простой обходной путь, который я нашел для этой ошибки:
Я делаю Find-and-Replace («поиск по формулам») для «=» везде, где есть ошибка importrange (= REF!) (Или только для всего листа), и заменяю все на «#» в порядке чтобы все это было текстом, а не формулой. Затем я делаю еще один поиск и замену в той же области и снова заменяю «#» на «=». Это последовательно решает проблему.
Ответ 8
Я нашел это решение, отлично работает для меня:
В обеих электронных таблицах вставьте уравнение = now() в случайную ячейку, скажем, Z1. В обеих электронных таблицах вставьте функцию = importrange(), которая ссылается на функцию now другой электронной таблицы. Зайдите в настройки вашей таблицы и выберите пересчет на каждую минуту. Я пробовал множество других предложений, в том числе с помощью функции = now(), трюка now URL в этой теме или Apps Script для вставки произвольного текста через заданный интервал, но ничто не заставляло бы importrange обновляться, кроме ручного редактирования исходного кода. простынь.
https://webapps.stackexchange.com/questions/60324/how-can-i-get-google-sheets-to-auto-update-a-reference-to-another-sheet
Ответ 9
Я смог исправить = REF! ошибка при использовании «Правка»> «Найти и заменить»> «Найти» = «Заменить на» # «> Поиск в выбранном диапазоне> Также выполнить поиск в формулах> Найти> Готово. Ошибка исправлена без фактического запуска команды замены.
Ответ 10
Спасибо за все ваши советы. Действительно, замена букв в формуле, кажется, обходит эту проблему.
Это довольно старая проблема, которая все еще сохраняется… Почему Google не работает над ней?
С уважением.
Ответ 11
Похоже, что когда я вынимаю апостроф из заголовка исходного листа, проблема решена. Возможно, удаление любых символов, кроме цифр и букв, также является проблемой для вашей проблемы.
Не существует регулярного выражения для поиска формулы определенного типа на листе с точки зрения макроса. Вместо этого, если вы хотите сохранить определенные формулы, но не другие, вам нужно будет проверить каждую ячейку с формулой и определить, является ли она той, которую вы хотите сериализовать, по сравнению с той, которую вы хотите сохранить. Затем, если это тот, который вы хотите сериализовать, прочтите значения из исходного листа и запишите их в копию:
function copyFormulasAndSomeValues() {
var source = SpreadsheetApp.getActive(). getActiveSheet();
var remote = SpreadsheetApp.openById("some ID");
// Copy all static values and formulas (and charts, formatting, etc.)
var dest = source.copyTo(remote);
// To efficiently read and write values when we know nothing
// about the structure of invalid formulas, we will use a RangeList.
// If structure exists (e.g. if a1 is invalid we know `A2:A100` will be too), we can combine batch
// get/set methods with the 4 parameter getRange() method.
var toRead = [];
// Read in all formulas on the created sheet (no formula appears as "" e.g. nullstring).
var formulas = copy.getDataRange().getFormulas();
formulas.forEach(function (row, r) {
row.forEach(function (formula, c, rowData) {
if (!formula) return;
// Check if this is a formula we want to replace.
if (/* your tests here */) {
// Store R1C1 notation for later reading.
toRead.push(String(r + 1) + String(c + 1));
}
}); // End column value checking
}); // End sheet row checking
// If all formulas checked out, quit.
if (toRead.length === 0)
return;
// Read desired values into a RangeList.
var rangeList = source.getRangeList(toRead);
var toWrite = rangeList.getRanges().map(function (range) {
return range.getValue();
});
// Write to the same regions in the destination.
dest.getRangeList(toRead).getRanges().forEach(function (range, i) {
range.setValue(toWrite[i]);
});
}
Если вы знаете структуру / расположение того, что будет действительным / недействительным, вы сможете улучшить этот метод, читая пакетно, записывая статические значения.
Я обнаружил, что в любое время #REF! существует ошибка, таблицы Google навсегда заменяют неверную ссылку в формуле на #REF !. Даже если бы это была всего лишь опечатка, когда одна буква была пропущена, и все, что потребовалось, чтобы исправить это, — это удалить этот лишний символ … огромная трата времени, а также заставила меня потерять довольно много работы, когда я не могу запомните, какая ссылка где была в сложной формуле.
Кто-нибудь знает исправление?
2 ответа
Лучший ответ
Заменяемая ссылка является дизайном. в Google было отправлено предложение поставить только #REF! В качестве выведенного значения вместо изменения существующей формулы.
0
TheRealMrCrowley
14 Апр 2016 в 14:04
Хотя в формулах отображается имя, именованные диапазоны, используемые в формулах, на самом деле относятся к объектам именованного диапазона, а не к самим именам. При удалении именованного диапазона вы удаляете объект, на который ссылается формула. Создание нового именованного диапазона с тем же именем — это не тот объект, который используется в формуле. Чтобы изменить диапазон, на который ссылается именованный диапазон, следует изменить объект именованного диапазона, а не удалять его и создавать новый.
setRange(range)
Устанавливает / обновляет диапазон для этого именованного диапазона.
https://developers.google.com/apps-script/reference/spreadsheet/named-range#setrangerange
0
ScampMichael
13 Апр 2016 в 15:35
Google Docs Editors Help
Sign in
Google Help
- Help Center
- Community
- Google Docs Editors
- Privacy Policy
- Terms of Service
- Submit feedback
Send feedback on…
This help content & information
General Help Center experience
- Help Center
- Community
Google Docs Editors
-
03.05.2023
Типы ошибок в google таблицах
При работе с функциями в google таблицах вы неизбежно столкнетесь с разнообразными типами ошибок. Часть из них — естественные, к примеру: оповещение о том, что на нуль делить нельзя, а часть — операционные: механические или технические.
Ошибка #DIV/0! (#ДЕЛ/0!)
#DIV/0! (#ДЕЛ/0!) — естественная математическая ошибка деления: когда происходит деление на нуль.
Пояснительное сообщение: «Параметр 2 функции DIVIDE не может быть равен нулю».

Ошибка #N/A (#Н/Д)
#N/A (#Н/Д) — операционная поисковая ошибка «Не доступно»: происходит когда функция отрабатывает значение и не может его найти в заданном массиве данных.
Пояснительное сообщение: «В диапазоне функции значение не найдено! Введите значение в указанном диапазоне».
Чаще всего встречается при отработке функций INDEX, VLOOKUP, SEARCH, …

Ошибка #REF! (#ССЫЛ!)
#REF! (#ССЫЛ!) — техническая ссылочная ошибка: происходит когда функция отрабатывает значение ссылаясь на несуществующий массив с данными. Вы удалили: ячейку; строку с данными; лист массива; файл — на который ссылается функция.
Пояснительное сообщение: «Ссылка не существует».
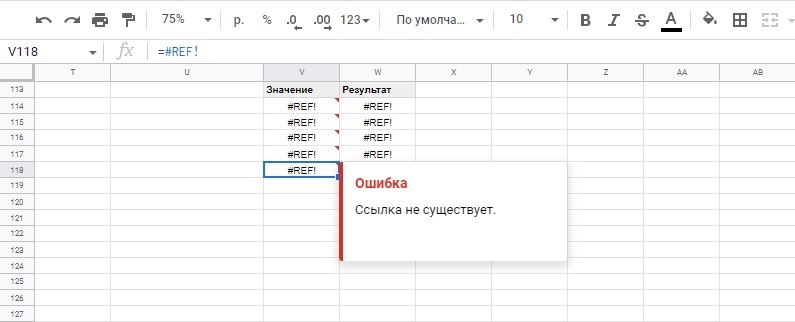
Ошибка #NAME? (#ИМЯ?)
#NAME? (#ИМЯ?) — механическая ошибка пользователя: происходит когда неправильно указано имя (название) функции или неправильное (неизвестное) название именованного диапазона данных, и т.д.
Пояснительное сообщение: Неизвестное название диапазона: СЕРЧ. / Неизвестная функция: СЕРЧ.

Ошибка #VALUE! (#ЗНАЧ!)
#VALUE! (#ЗНАЧ!) — техническая ошибка типов данных: происходит когда функция отрабатывает команду, используя разные типы данных. Когда вы попытаетесь провести математическое действие числа и текста.
Пояснительное сообщение: Аргумент Параметр 2 в функции ADD поддерживает только значения типа «число». Тип значения «текст» – текст, поэтому его нельзя привести к типу «число».

Ошибка #NUM! (#ОШИБКА!)
#NUM! (#ОШИБКА!) — техническая ошибка недопустимости: происходит когда формула или функция содержит недопустимое числовое значение.
Такое часто происходит, если ввести числовое значение, используя тип данных или числовой формат, который не поддерживается в разделе аргументов данной формулы. Например, нельзя ввести значение $1,000 в формате валюты, так как знаки доллара используются как индикаторы абсолютной ссылки, а запятые — как разделители аргументов.
Или когда происходит математическое действие с огромными числами (как положительными, так и отрицательными).
Пояснительное сообщение: Для корректного отображения числовое значение должно быть меньше 1,79769E+308.
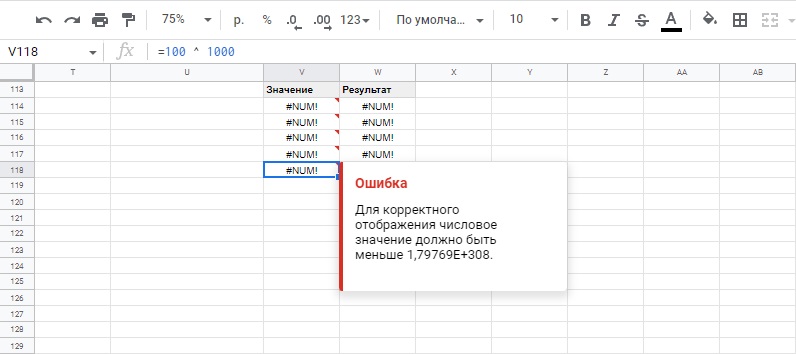
Ошибка #BUSY! (#ОЖИД!)
Ошибка #BUSY! (#ОЖИД!) — возвращается когда ожидание формулой доступа к требуемому ресурсу превышает максимально допустимое сервером google время.
Возможные причины ошибки:
- Формула ожидает значения из ссылки на внешнюю книгу.
- Формула ожидает, пока ресурсы отобразят изображение.
- Функция в формуле по-прежнему выполняется. Возможно, она ожидает внешний ресурс или содержит сложные вычисления.

Классический пример отображения ошибки превышения ожидания передачи информации о картинке с сервера в ячейку Google таблицы. В данном случае, будет отображаться просто пустая ячейка.
Как устранить ошибку в Google таблицах?
Все ошибки обрабатываются отдельными функциями для каждого типа, либо универсальной функцией IFERROR (ЕСЛИОШИБКА).
Статьи по теме
Asked
8 years, 2 months ago
Viewed
954 times
Is it possible to get rid of #REF! error in a cell while the formula waits for the data which is being imported from a webpage using importxml function? I would like to not update a cell with new data until new data is imported so the #ref! error wont come up. Thank you.
- google-sheets
- google-sheets-api
asked Apr 19, 2015 at 19:01
ignacignac
1031 silver badge7 bronze badges
1 Answer
Wrap your formula in an =IFERROR
=IFERROR("Formula here" , "")
answered Apr 19, 2015 at 21:37
![]()
MunkeyMunkey
94811 silver badges28 bronze badges
3
-
well it does not work for me because it although the error disapears but also the content of a cell becomes blank and I wanted to leave the content of a cell until the new data has loaded. So for example if the value in a cell is 10 and i call a function to reload importxml I want this value 10 to stay in that cell until the new value arrives. With your formula value 10 disapears when the data is loading and new value in the cell apears when its loaded but I need this cell to be always filled with the value, either previous one or new one when it is loaded.
Apr 19, 2015 at 21:59
-
@ignac that’s not how formulas work, you can’t set a value to it dinamically until a new value you want is present, you’ll need some script coding.
Apr 20, 2015 at 14:48
-
well I suspected that its not going to be easy and it will take more than just a formula. Any thoughts how would the script look like?
Apr 20, 2015 at 14:57
- The Overflow Blog
- Featured on Meta
Related
Hot Network Questions
-
Can I improve on sorting this array by odd numbers while leaving the evens in the correct space?
-
How to work with cNFTs in Solana programs?
-
Approximating average power with RMS vs RMS^2: Why do we even take the root?
-
Find the probability that no students from country B are in classroom 2
-
Could you use Muons as electricity (or rather muontricity)?
-
What Adi Shankaracharya said on scriptures being contradictory with reality?
-
GAM negative binomial model improved by log-transforming the dependent variable
-
What parts of a spaceship would still work 100 million years later?
-
Is there a good reason for the IRS to seize ATF 4473 Forms?
-
Is the full GPS constellation a Walker Delta constellation?
-
On an interesting infinite summation… from a chemistry problem!
-
Word for the collectively leadership and important roles in a society
-
Is my employer allowed to make me work without pay?
-
Enumeration of a certain sequence IV
-
How does population size impact the precision of the results
-
Can you cast Prismatic Sphere when you are adjacent to a wall?
-
Are the names of lightroots the names of shrines spelled backwards?
-
When should I use Charge-Charge Interactions, Charge-Dipole Interactions, and Dipole-Dipole Interactions in molecular simulation?
-
How to write time signatures in emails and texts
-
Why is the use of enemy flags, insignia, uniforms and emblems forbidden in international humanitarian law?
-
PI is asking me to do administrative work like submitting reports for grants
-
Omitted verb and particle
-
If AC current can flow through a capacitor, why can’t it flow through an open circuit?
-
Has anyone tried to make 3-D chess in real life?
more hot questions
Question feed
Your privacy
By clicking “Accept all cookies”, you agree Stack Exchange can store cookies on your device and disclose information in accordance with our Cookie Policy.
This tutorial demonstrates how to find, interpret, and fix #REF! errors in Excel and Google Sheets.
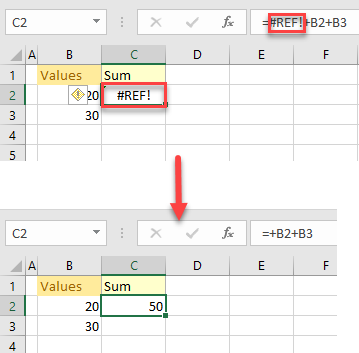
Locate #REF! Cells in Excel
An #REF! error in Excel is a message that is displayed when a formula refers to an invalid cell. Usually, the cell is not valid because it was deleted or pasted over.
Say that, in cell C2, you have the formula:
=B2+B3+B4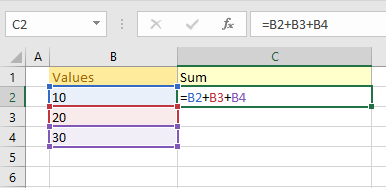
Suppose you deleted Row 3, causing the #REF! error.
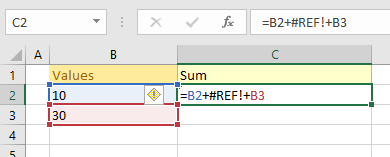
Note: If you are referencing the cells as a continuous range (e.g., “=SUM(B2:B4)”), you won’t get a #REF! error after deleting a row or a column. Also, if you are specifically referencing cells and want to delete some of them, just delete the cell values. Don’t delete the whole row, and you won’t produce the #REF! error.
To locate the #REF! cells on your worksheet, just follow these steps:
- In the Ribbon, go to Home > Find & Select > Go To Special.
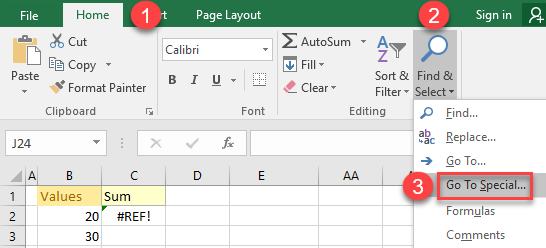
- In the Go To Special window, choose Formulas and uncheck all boxes except Errors. Click OK.
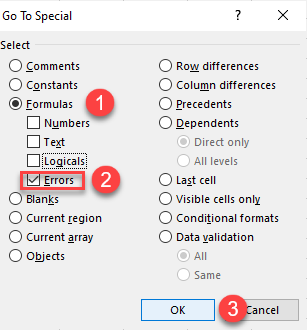
As a result, all the cells with the #REF! error message are selected.
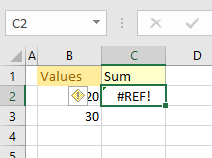
Note: It’s also possible to cause a #REF! error by deleting a column or row, by having an incorrect row or a column reference in an INDEX Function, or by using incorrect range references in a VLOOKUP Function. Issues with OLE (Object Linking and Embedding), DDE (Dynamic Data Exchange), or macros can also cause the #REF! error.
Fix #REF! Errors
The best way to fix the problem above is to use the Find & Replace feature in Excel. Replacing the #REF! with blanks deletes the reference errors from your formulas.
- In the Ribbon, go to Home > Find & Select > Replace (or use the CTRL + F shortcut to open the Find & Replace window).
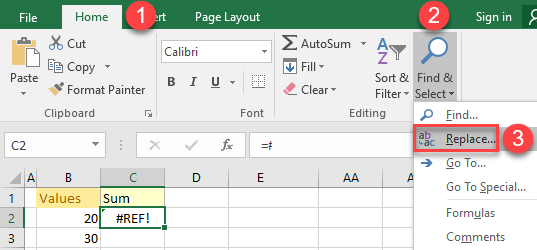
- This opens the Find & Replace window. In the Find what: box type #REF! and Replace with: box leave empty. Then press Replace All and click Close.
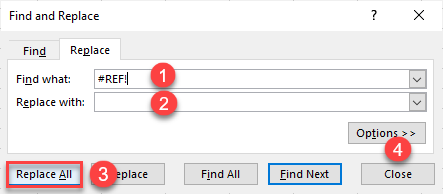
- The pop-up information informs you how many replacements were made. To close it, click OK.
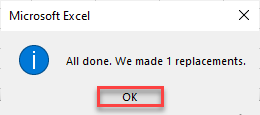
As a result, the #REF! error is fixed.
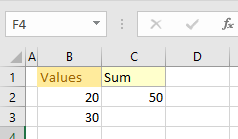
Other Potential Reasons For #REF! Error and Solutions
VLOOKUP With Incorrect Range Reference
In this example, “=VLOOKUP(F2,$B$2:$C$6,3,FALSE)” returns the #REF! error, because it’s looking to return the value from the 3rd column, but the referenced range is $B$2:$C$6, which has only 2 columns. The solution is to correct the column lookup value to match the reference range (in this example: “=VLOOKUP(F2,$B$2:$C$6,2,FALSE)”).
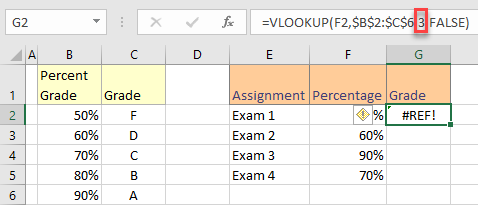
Another way to get rid of the #REF! error is to use the IFERROR Function. If there is an error in the formula the text from the function is displayed instead of #REF! (error in this example).
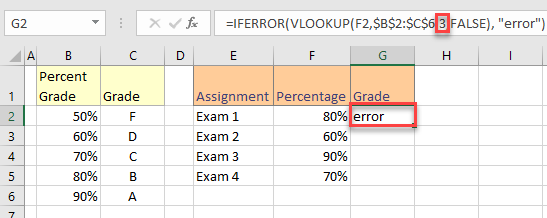
INDEX With Incorrect Row or Column Reference
The #REF! error is displayed in this example (=INDEX(B2:C6,3,3)), because it’s looking to return the value from the 3rd row, 3rd column but the INDEX range is 5 rows by 2 columns. To correct this, choose a valid reference column (“=INDEX(B2:C6,3,2)”).
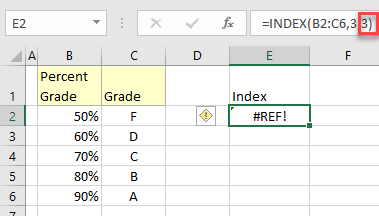
As a result, the #REF! error disappears, and cell E2 shows the correct value.
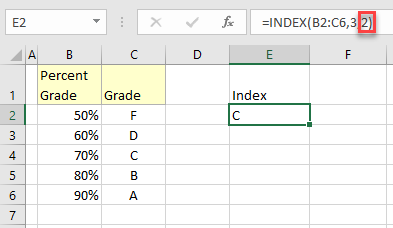
You can also use the IFERROR Function to get rid of #REF! error message.
Fix #REF! Errors in Google Sheet
#REF! errors in Google Sheets work very similar to those in Excel. In the case of a deleted cell causing the error, you can fix it with Find and replace.
Say that, in cell C6, you have the formula:
=SUM(C2+C3+C4+C5+C6)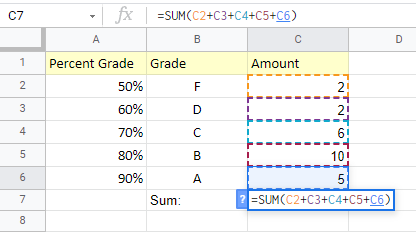
If you delete Row 3, for example, that causes a #REF! error.
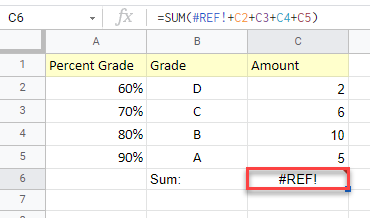
To fix #REF! error in Google Sheets, follow these steps:
- In the Menu, go to Edit and choose Find & Replace.
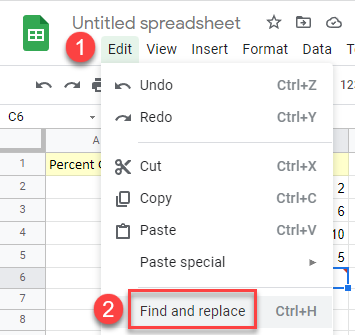
- This opens the Find and replace window. In the Find box enter #REF! and the Replace box leave blank. After that, click Find and Replace All. Press Done.
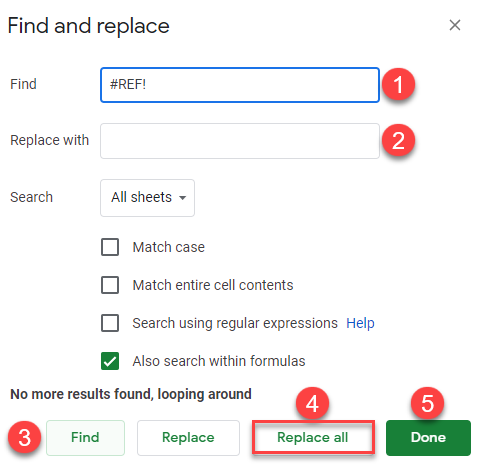
As a result, the error is fixed.