Содержание
- Информация, необходимой для устранения проблемы синего экрана Windows XP
- Ошибка Stop 0x000000A5 в Windows 7 и при установке Windows XP
- Как исправить ошибку STOP 0X000000A5 в Windows 7
- Если ошибка появляется при включении компьютера
- Если ошибка появляется при выходе компьютера из сна или режима гибернации
- Ошибка при установке Windows 7
- Ошибка 0x000000A5 при установке Windows XP
- Stop error screen restart your computer
- Синий экран 0x00000050
- Лечим BSOD PAGE_FAULT_IN_NONPAGED_AREA
- Онлайн диагностика компьютеров и серверов Dell
- Причины ошибки STOP 0x00000050
- Исправления ошибки STOP 0x00000050 PAGE_FAULT_IN_NONPAGED_AREA на сайте Microsoft
Информация, необходимой для устранения проблемы синего экрана Windows XP
Операционная система Windows XP славится своим умением зависать по самым разным поводам и с самыми разными результатами. Иногда решить проблему можно просто завершением неотвечающего приложения или перезагрузкой, но в некоторых случаях это может привести к сбою всей системы. Microsoft называет такие сбои «стоп-ошибками» (Stop errors), потому что в подобных случаях система перестает реагировать на действия пользователя. При возникновении стоп-ошибки вместо графического пользовательского интерфейса появляется синий экран в стиле DOS с зашифрованным сообщением об ошибке и ее кодовым номером. Этот экран любовно называют «синим экраном смерти» — «Blue Screen of Death» или, сокращенно, BSOD.
В этой статье я расскажу, как анализировать данные BSOD и вычленять из них информацию, необходимую для решения проблемы. Я также перечислю самые распространенные стоп-ошибки Microsoft Windows XP и дам ссылки на официальные справочные статьи Microsoft, в которых предлагаются возможные решения проблемы.
Как расшифровать сообщение BSOD
Стоп-ошибки могут быть вызваны сбоями как аппаратуры, так и программного обеспечения, но чаще всего причиной являются именно неполадки оборудования. Каждая стоп-ошибка сопровождается подробным описанием и шестнадцатеричным кодом ошибки из восьми цифр. При первом столкновении с синим экраном это может показаться неочевидным (главным образом, из-за шока, вызванного его появлением), но на самом деле, описание и код ошибки можно использовать для диагностики проблемы. Нужно просто уметь вычленять из сообщения BSOD ключевые сведения, чтобы понять, где искать решение. Главное — разобраться, где в сообщении содержится нужная информация.
Предположим, вы столкнулись с синим экраном, показанным на рис. A.
В верхней части синего экрана содержится описание ошибки, состоящее из слепленных друг с другом слов, написанных прописными буквами и разделенных символами подчеркивания. В следующем отрывке сообщения BSOD текст KMODE_EXCEPTION_NOT_HANDLED является описанием ошибки:
(Была обнаружена ошибка, в результате которой операционная система была отключена, чтобы предотвратить повреждение компьютера.)
Сразу же после описания ошибки следуют общие рекомендации по решению проблемы. В некоторых случаях они действительно помогают, но стоит иметь в виду, что почти во всех сообщениях BSOD присутствуют одни и те же рекомендации:
(Если вы видите это сообщение об ошибке впервые, перезагрузите компьютер. Если сообщение об ошибке появляется вновь, выполните следующие рекомендации:
Проверьте, правильно ли установлено новое оборудование или программное обеспечение. Если система была установлена недавно, обратитесь к поставщику оборудования или программного обеспечения за необходимыми обновлениями Windows.
Если ошибка по-прежнему возникает, отключите или удалите все недавно установленное оборудование или программное обеспечение. Отключите такие функции памяти BIOS, как кэширование или использование теневого ОЗУ. Если для отключения или удаления компонентов необходимо запустить систему в безопасном режиме, перезагрузите компьютер, нажмите клавишу F8 для выбора других вариантов загрузки и выберите безопасный режим.)
За общими рекомендациями следует раздел технических сведений (Technical Information) с шестнадцатеричным кодом ошибки из восьми цифр. В зависимости от вида ошибки код обычно сопровождается четырьмя дополнительными значениями, заключенными в круглые скобки. Как правило, нужной информации в них не содержится, но на всякий случай стоит все же обратить на них внимание. Если ошибка, вызвавшая появление синего экрана, непосредственно связана с каким-либо файлом, в этом разделе упоминается и имя этого файла. В нашем примере ошибку вызвал файл ati3diag.dll:
За разделом технических сведений вновь следует сообщение общего характера о том, что Windows XP сохранила содержание системной памяти в файл на жестком диске:
(Начинаю сохранение физической памяти.
Сохранение физической памяти завершено.
Обратитесь к системному администратору или в службу технической поддержки для разрешения проблемы.)
Вооружившись полученными сведениями, можно зайти на официальную страницу технической поддержки Microsoft и поискать решение проблемы в базе справочной информации .
Самые распространенные стоп-ошибки в Windows XP
Теперь, когда вы умеете расшифровывать сообщения BSOD и вычленять из загадочной писанины на экране нужную информацию, давайте рассмотрим некоторые распространенные виды стоп-ошибок в Windows XP. Имейте в виду, что на самом деле, их бывает гораздо больше. Для каждой описанной ошибки я буду указывать адрес соответствующей справочной статьи на официальном сайте Microsoft. Одной ошибке может быть посвящено сразу несколько статей, поэтому при необходимости имеет смысл поискать в справочной базе Microsoft дополнительную информацию.
Источник
Ошибка Stop 0x000000A5 в Windows 7 и при установке Windows XP
 Ошибка с кодом 0x000000A5, появляющаяся на синем экране смерти в Windows 7 имеет несколько иные причины, чем она же при установке Windows XP. В этой инструкции мы рассмотрим, как избавиться от этой ошибки и в том и в другом случае.
Ошибка с кодом 0x000000A5, появляющаяся на синем экране смерти в Windows 7 имеет несколько иные причины, чем она же при установке Windows XP. В этой инструкции мы рассмотрим, как избавиться от этой ошибки и в том и в другом случае.
Сначала поговорим о том, что делать если при работе в Windows 7, при включении компьютера или после выхода из режима гибернации (сна) вы видите синий экран смерти и сообщение с кодом 0X000000A5.
Как исправить ошибку STOP 0X000000A5 в Windows 7
В большинстве случаев, причина появления данного кода ошибки в операционной системе Windows 7 — те или иные проблемы с оперативной памятью. В зависимости от того, в какие именно моменты появляется эта ошибка, ваши действия могут быть различными.

Если ошибка появляется при включении компьютера
При появлении ошибки с кодом 0X000000A5 сразу после включения компьютера или во время загрузки ОС, попробуйте проделать следующее:
- Выключите компьютер, снимите боковую крышку с системного блока
- Вытащите платы оперативной памяти из слотов
- Продуйте слоты, убедитесь, что в них нет пыли
- Почистите контакты на планках памяти. Хороший для этого инструмент — обычный ластик.
Установите планки памяти на место.
Если это не помогло и при условии, что у вас в компьютере установлено несколько модулей памяти, попробуйте оставить один из них и включить компьютер. Если с ним ошибка сохранилась — поставить второй на его место, а первый вынуть. Таким нехитрым способом, методом проб и ошибок, можно выявить сбойный модуль RAM или же проблемный слот для памяти на материнской плате компьютера.
Обновление 2016: один из читателей (Дмитрий) в комментариях для ноутбуков Lenovo предлагает такой способ исправить ошибку 0X000000A5, который, судя по отзывам, работает: В биосе на вкладке Save поставить настройку Оптимизировано под Windows 7, затем нажать на надпись Загрузить настройки по умолчанию (Load Defaults). Ноутбук Lenovo.
Если ошибка появляется при выходе компьютера из сна или режима гибернации
Эту информацию я нашел на сайте Microsoft. Если ошибка 0x000000A5 появляется при выходе компьютера из режима гибернации, то, возможно, Вам следует временно отключить режим гибернации и удалить файл hiberfil.sys в корне системного диска. В случае, если не удается запустить операционную систему, вы можете воспользоваться каким-либо Live CD для удаления данного файла.
Ошибка при установке Windows 7
Пока изучал мануалы Microsoft на эту тему, обнаружил еще один возможный момент появления данного синего экрана — на этапе установки Windows 7. В данном случае, рекомендуют отключить все неиспользуемые накопители и периферию до тех пор, пока установка не будет завершена. Некоторым помогает.
Ошибка 0x000000A5 при установке Windows XP
В случае с Windows XP несколько проще — если при установке Windows XP у вас появляется синий экран с данным кодом ошибки и содержащий тест ACPI BIOS ERROR, начните установку заново и в тот момент, когда в нижней строке увидите текст «Нажмите F6 для установки драйверов SCSI или RAID» (Press F6 if you need to install third-party SCSI or RAID driver), нажмите клавишу F7 (именно F7, это не ошибка).
Источник
Stop error screen restart your computer

Всем привет, сегодня расскажу, как решается ошибка STOP 0x00000050 приводящая к синему экрану Windows. При этом текст сообщения об ошибке может содержать информацию о файле (а если не содержит, то посмотреть эту информацию можно в дампе памяти с помощью программ BlueScreenView, WinDbg или WhoCrashed, о них будет далее), который вызвал ее, среди часто встречающихся вариантов — win32k.sys, atikmdag.sys, hal.dll, ntoskrnl.exe, ntfs.sys, wdfilter.sys, applecharger.sys, tm.sys, tcpip.sys и другие. На все про все мы потратим, около пяти минут вашего драгоценного времени.
Синий экран 0x00000050
В этой инструкции — наиболее распространенные варианты этой проблемы и возможные способы исправить ошибку. Также ниже имеется список официальных исправлений Microsoft для конкретных случаев ошибки STOP 0x00000050.

Своей причиной BSOD PAGE_FAULT_IN_NONPAGED_AREA (STOP 0x00000050, 0x50) как правило имеет проблемы с файлами драйверов, неисправное оборудование (оперативная память, но не только, это могут быть и периферийные устройства), сбои служб Windows, неправильная работа или несовместимость программ (часто — антивирусов), а также нарушение целостности компонентов Windows и ошибки жестких дисков и SSD. Суть же проблемы в неправильном обращении к памяти при работе системы.
Лечим BSOD PAGE_FAULT_IN_NONPAGED_AREA
Вот так будет выглядеть синий экран с данной ошибкой на моем сервере Dell PowerEdge R320.

Первое, что я вам посоветую сделать, это с помощью просмотра событий или Windows Admin Center посмотреть логи Windows. С большой вероятностью вы там обнаружите событие ID 1001.
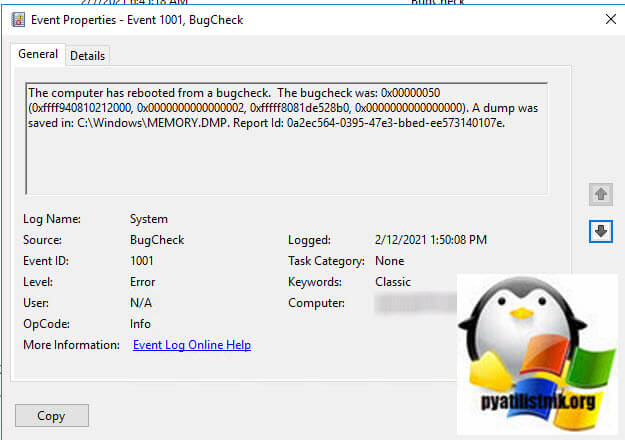
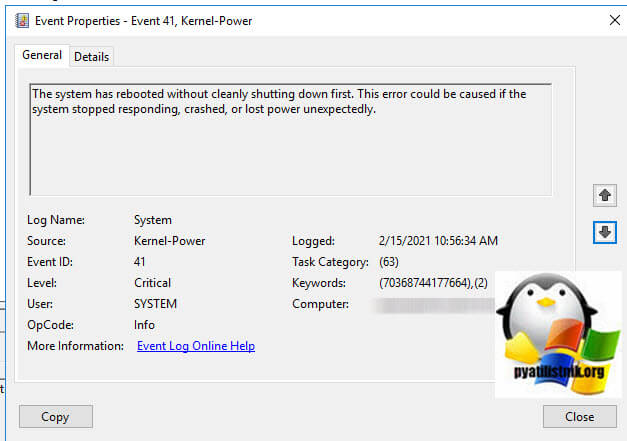
Далее, что следует предпринять, при появлении синего экрана смерти с ошибкой STOP 0x00000050 — вспомнить, какие действия предшествовали появлению ошибки (при условии, что она появляется не при установке Windows на компьютер).
Примечание: если такая ошибка появилась на компьютере или ноутбуке единожды и более не проявляет себя (т.е. не постоянно выскакивает синий экран смерти), то, возможно, оптимальным решением будет ничего не предпринимать.
Здесь могут быть следующие типичные варианты (далее некоторые из них будут рассмотрены подробнее)
- Установка нового оборудования, в том числе «виртуальных» устройств, например, программы виртуальных приводов. В данном случае можно предположить, что драйвер этого оборудования или оно само по какой-то причине работает неправильно. Имеет смысл попробовать обновить драйвера (а иногда — установить более старые), а также попробовать работу компьютера без этого оборудования.
- Установка или обновление драйверов, в том числе автоматическое обновление драйверов ОС или установка с помощью драйвер-пака. Стоит попробовать откатить драйвера в диспетчере устройств. Какой именно драйвер вызывает BSOD PAGE_FAULT_IN_NONPAGED_AREA часто можно узнать просто по имени файла, указанного в информации об ошибке (просто поищите в Интернете, что это за файл). Еще один, более удобный способ, покажу далее.
- Установка (а также удаление) антивируса. В данном случае, возможно, следует попробовать работу без этого антивируса — возможно, он по какой-то причине не совместим с вашей конфигурацией компьютера.
- Вирусы и вредоносное ПО на компьютере. Тут хорошо бы проверить компьютер, например, с помощью загрузочной антивирусной флешки или диска.
- Изменение настроек системы, особенно если речь идет об отключении служб, твиках системы и подобных действиях. В этом случае может помочь откат системы из точки восстановления.
- Какие-то проблемы с питанием компьютера (включение не с первого раза, экстренные выключения и подобные). В этом случае проблемы могут оказаться с оперативной памятью или дисками. Помочь может проверка памяти и снятие поврежденного модуля, проверка жесткого диска, а также в некоторых случаях отключение файла подкачки Windows. Откройте окно выполнить, через сочетание клавиш Windows
 +R и введите mdsched.exe.
+R и введите mdsched.exe.
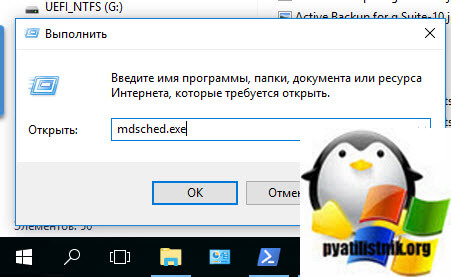
Выберите пункт «Выполнить перезагрузку и проверку памяти. Сохраните работу и закройте открытые программы перед перезагрузкой», после чего у вас будет инициализирован процесс проверки оперативной памяти на предмет ошибок и повреждений.
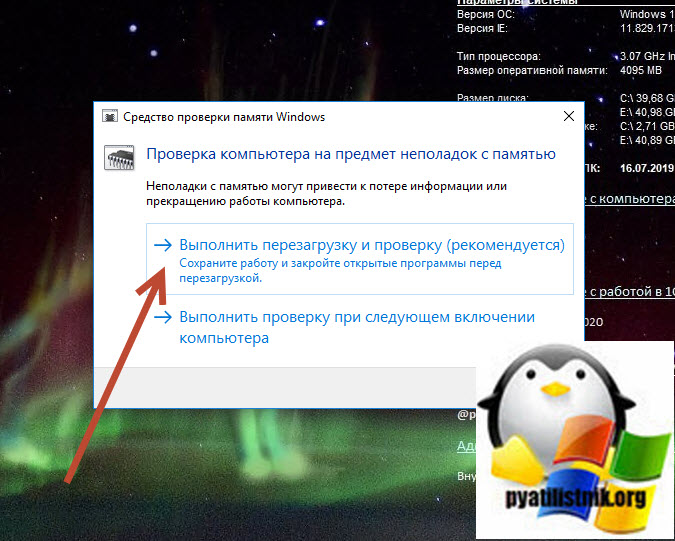
В результате у вас будет запущена DOS подобная утилита, которая займется диагностикой ОЗУ, если будут ошибки вы их увидите, утилита попытается их устранить, если не получится, то с большой вероятностью память стала битой.
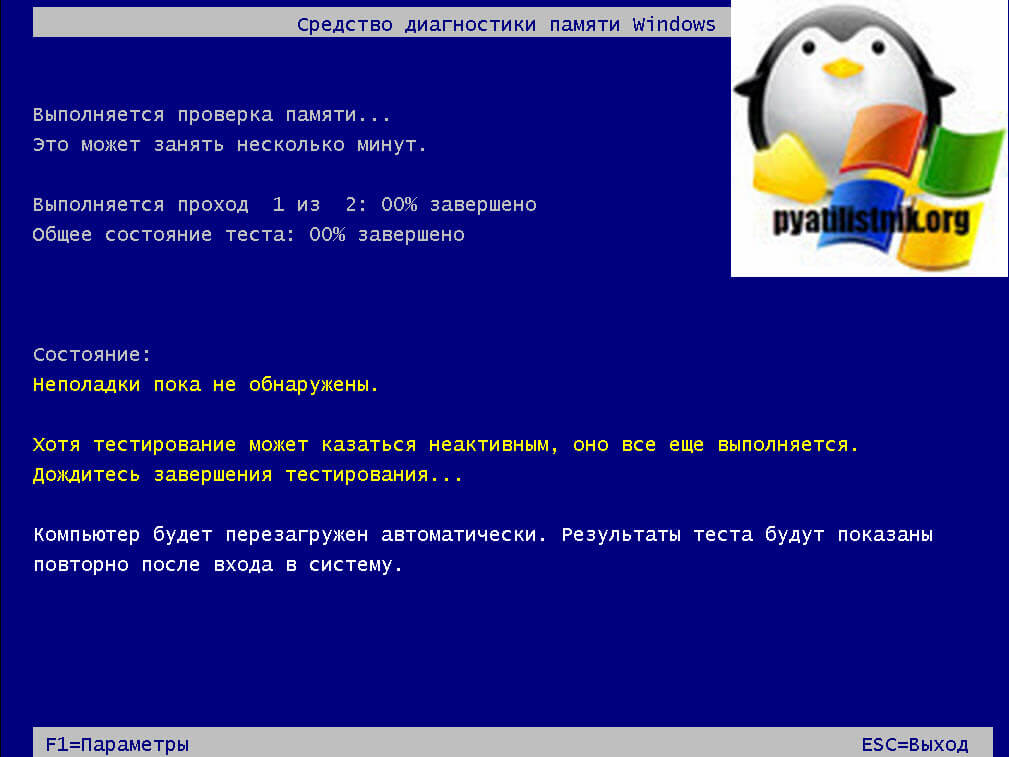
- Обязательно проведите установку всех возможных обновлений в системе, не зря компания Microsoft выпускает каждый месяц кучу исправлений.
- Откройте командную строку и выполните сканирование вашего хранилища системных файлов, репозитория и диска на наличие ошибок:
Во многих случаях, это помогает устранить синеву с ошибкой PAGE FAULT IN NONPAGED AREA.
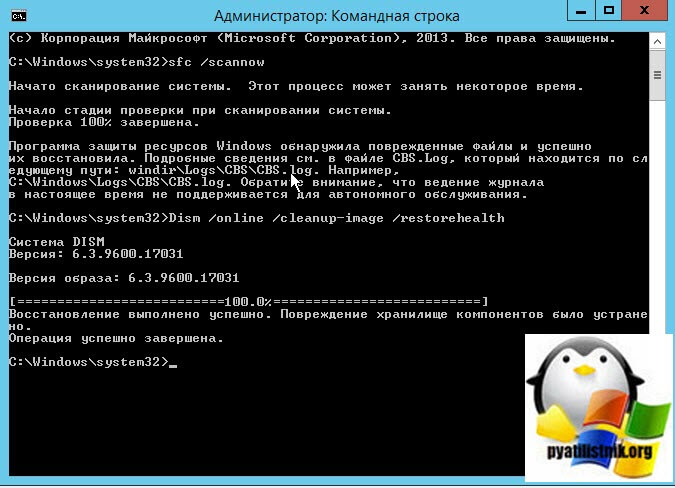
- Синий экран STOP 0x00000050 с кодом PAGE FAULT IN NONPAGED AREA может быть вызван сторонней утилитой, которая вызывает некий конфликт с другим софтом или оборудованием, чтобы это диагностировать и выявить с какой стороны проблема на уровне софта или операционной системы, можно выполнить чистую загрузку Windows. Для этого необходимо отключить сторонние утилиты из автозагрузки. Для этого нажмите Windows
 +R и в окне выполнить напишите msconfig, если у вас Windows 8.1 и старше, то окно автозагрузке вы можете найти в диспетчере задач. Переходите на вкладку «Службы» и выбираете пункт «Не отображать службы Майкрософт», этим вы отфильтруете системные, после чего если у вас Windows 7 и ниже, на кладке «Автозагрузка» отключаем все, в Windows 8 и выше открываем диспетчер задач.
+R и в окне выполнить напишите msconfig, если у вас Windows 8.1 и старше, то окно автозагрузке вы можете найти в диспетчере задач. Переходите на вкладку «Службы» и выбираете пункт «Не отображать службы Майкрософт», этим вы отфильтруете системные, после чего если у вас Windows 7 и ниже, на кладке «Автозагрузка» отключаем все, в Windows 8 и выше открываем диспетчер задач.
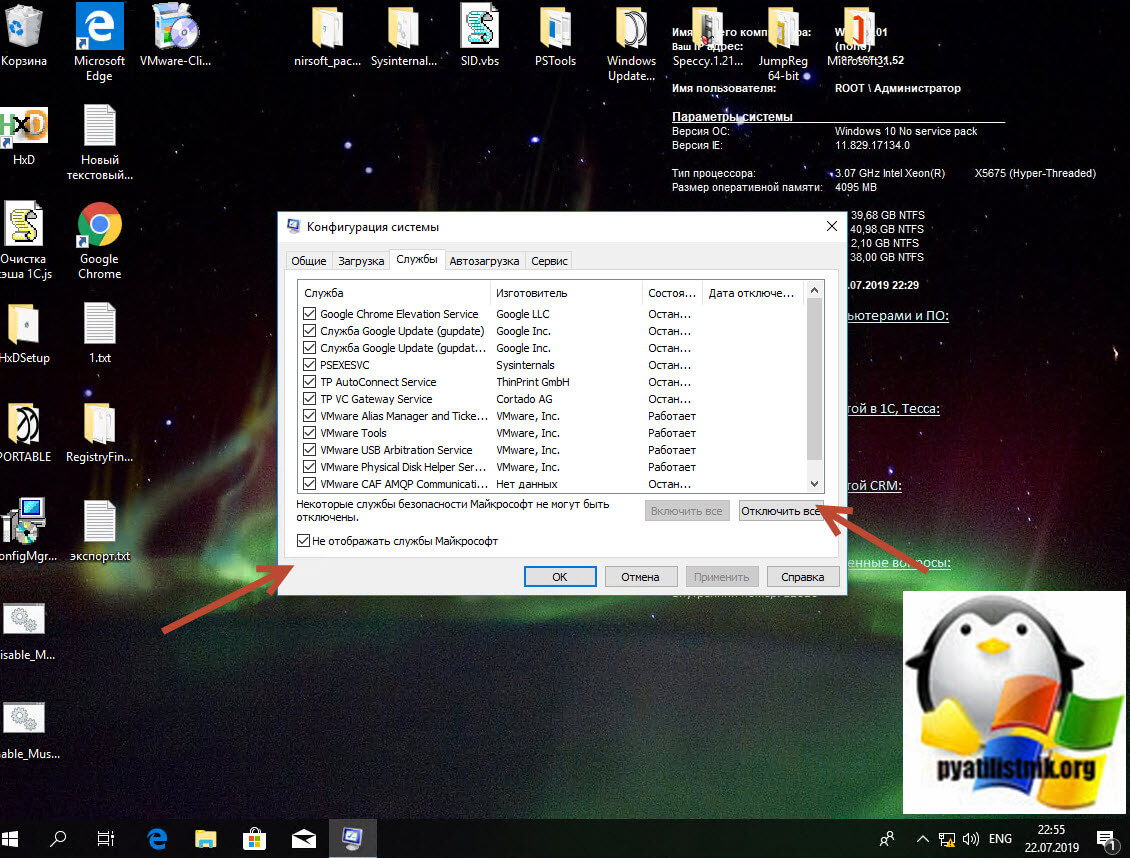
Отключаем здесь все, что имеется, после чего перезагружаем систему и проверяем наличие синего экрана PAGE FAULT IN NONPAGED AREA.
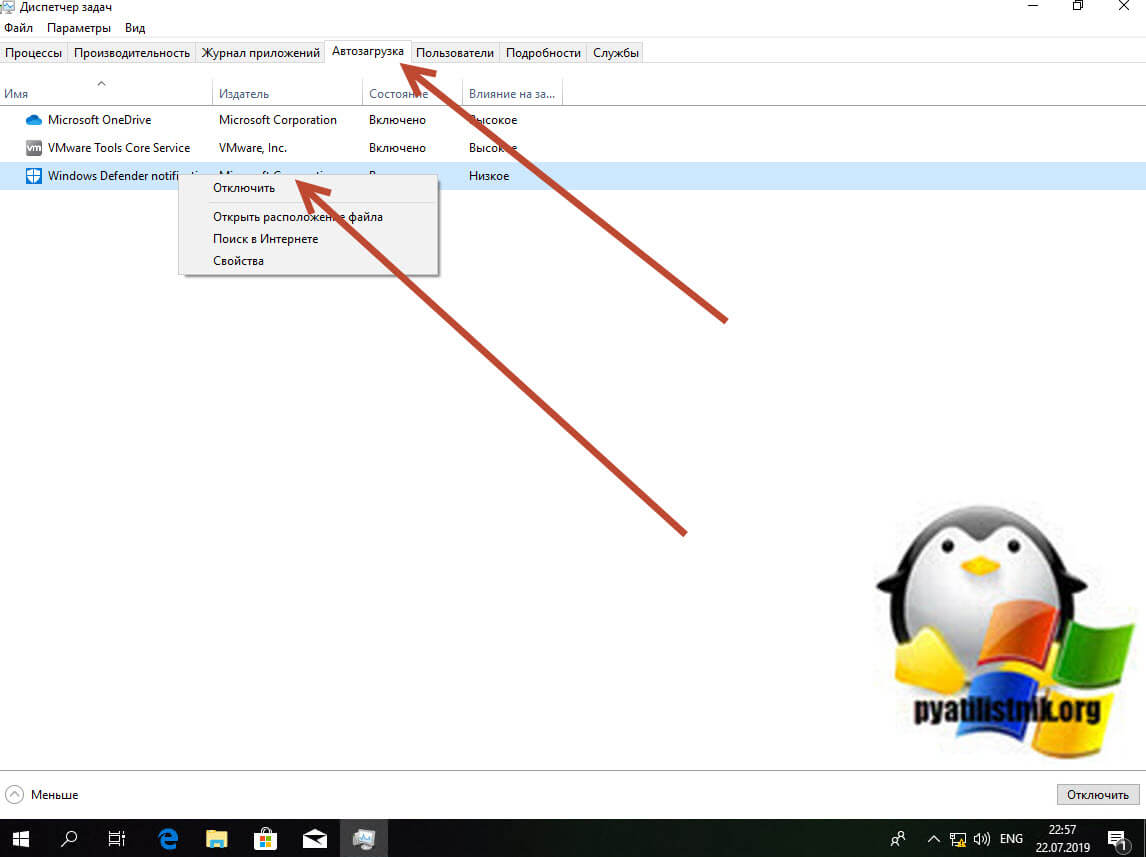
Это далеко не все варианты, но, возможно, они смогут помочь пользователю вспомнить, что было сделано перед тем, как появилась ошибка, и, возможно, оперативно исправить ее без дальнейших инструкций. А о том, какие конкретные действия могут оказаться полезными в разных случаях сейчас поговорим.
Онлайн диагностика компьютеров и серверов Dell
Если у вас компьютер или сервер от компании Dell, то при условии, что ваша система загружается и есть наличие интернета, вы можете произвести диагностику через специальную утилиту Dell SupportAssist.
Dell SupportAssist — это набор средств самодиагностики, встроенный в ноутбуки, настольные компьютеры, серверы и планшеты с ОС Windows.
Нажмите загрузить Dell SupportAssist и сохраните дистрибутив.
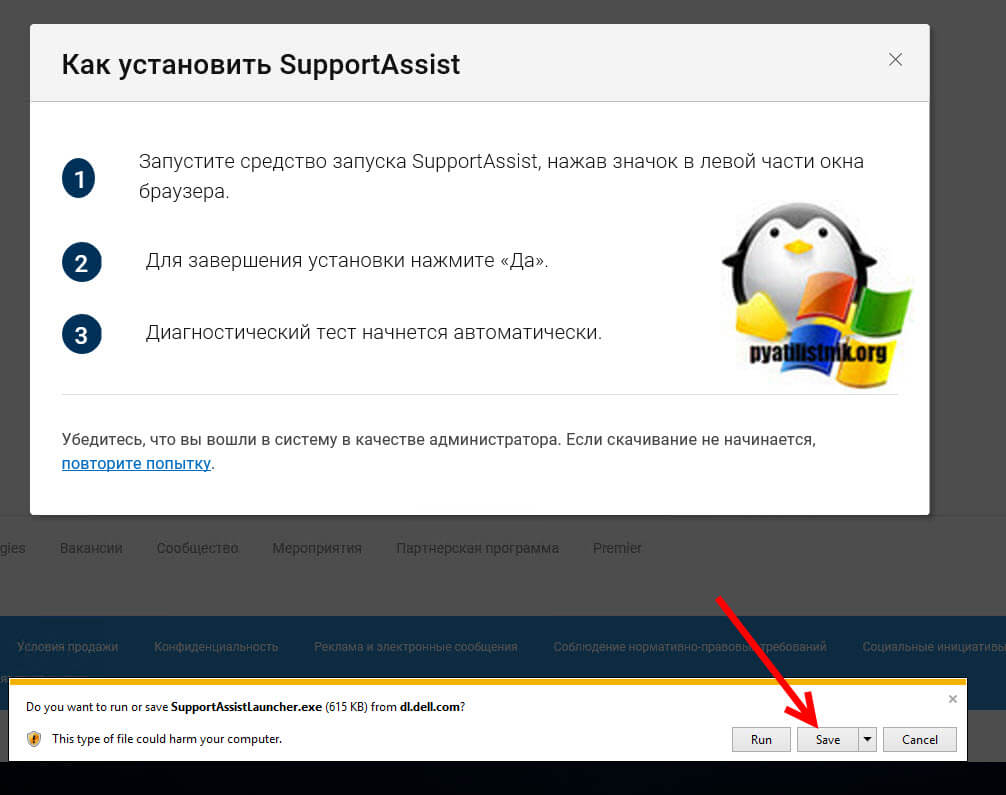
Далее запустите файл SupportAssistLauncher.exe для установки средств диагностики Dell, именно они должны помочь выявить причину синего экрана с кодом 0x00000050.
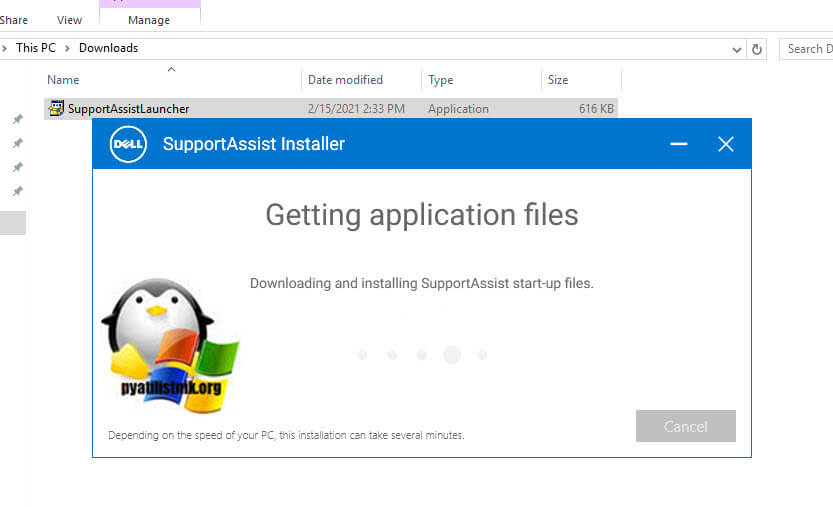
Далее на рабочем столе появится ярлык для запуска.
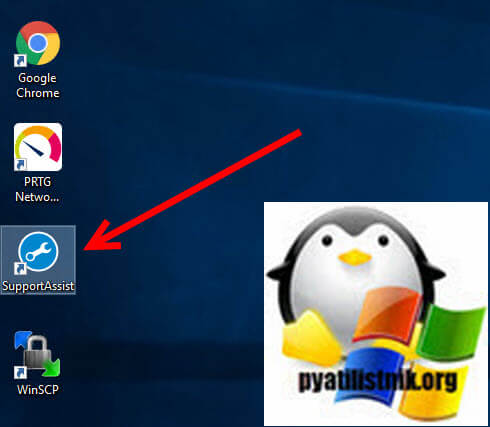
Запускаем Dell SupportAssist и переходим в раздел «Поиск и устранение неполадок«
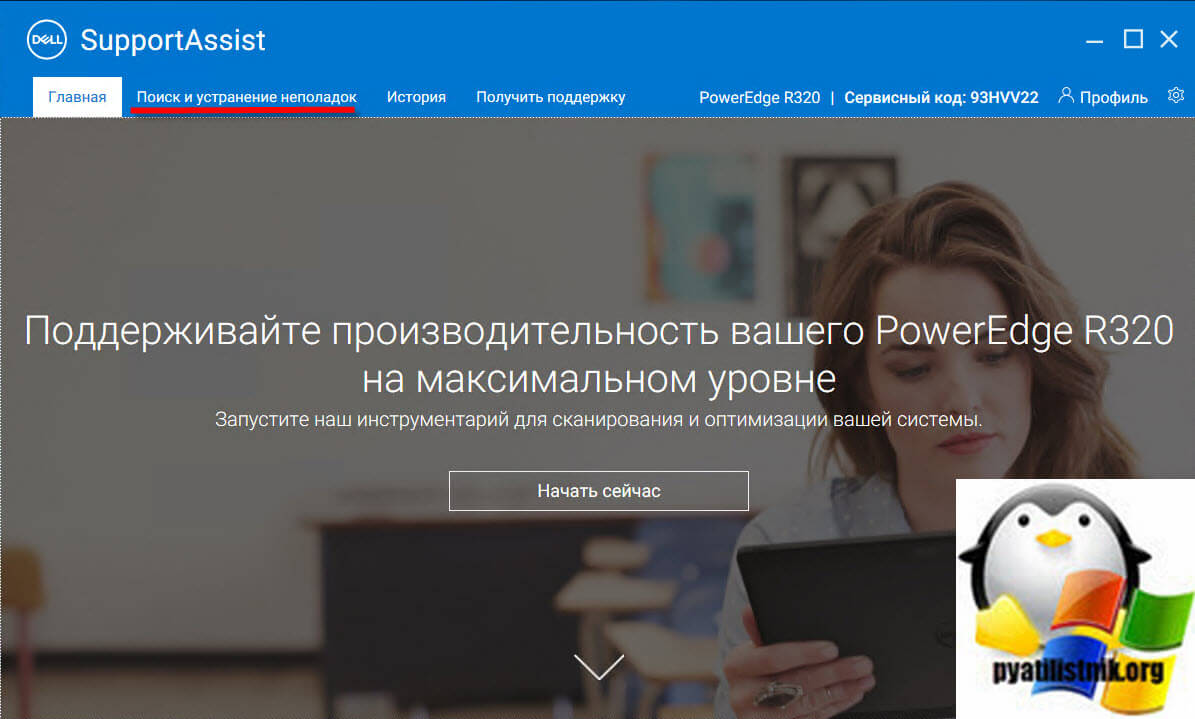
Выберите пункт «Компьютер перестал отвечать или внезапно перезагрузился«, это поможет провести диагностику синего экрана PAGE_FAULT_IN_NONPAGED_AREA.
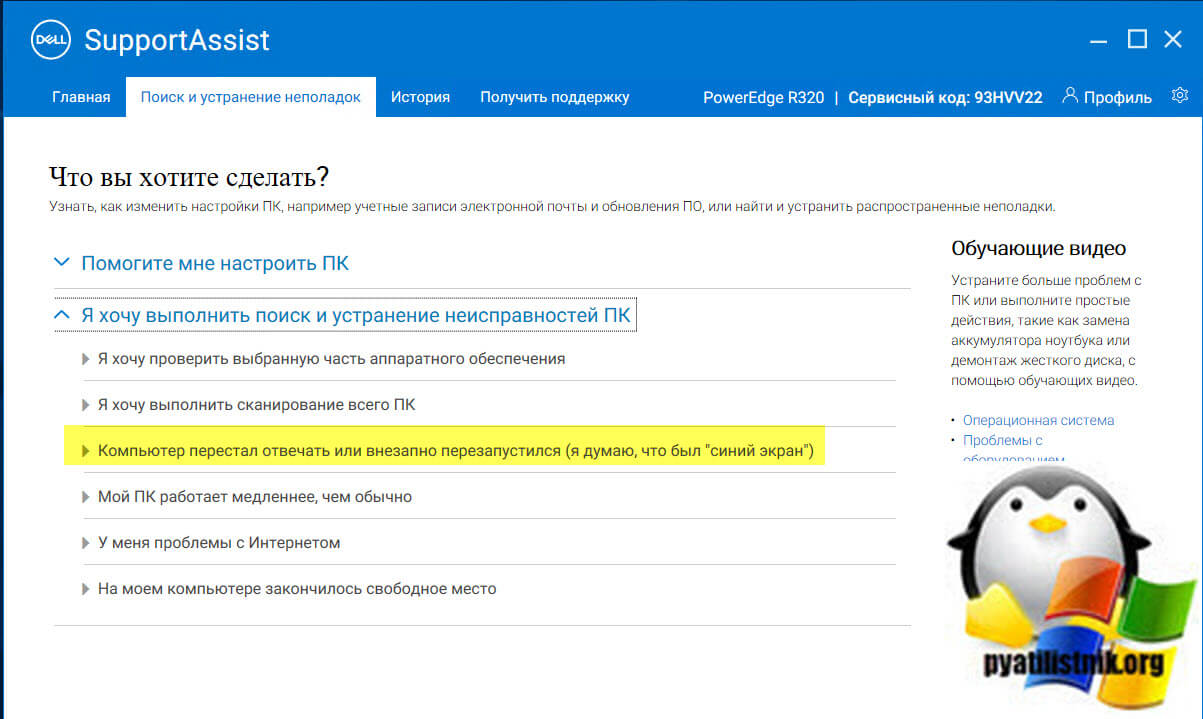
Данная проверка будет содержать вот такие пункты:
-
- Проверяет ПК на ошибки
- Проверяет и устанавливает обновления
- Исправляет параметры ПК
- Очищает реестр
- Оптимизирует производительность системы
- Очищает кэш-память
- Удаляет нежелательные файлы
- Удаляет неиспользуемые файлы
Нажмите «Исправить сейчас«.
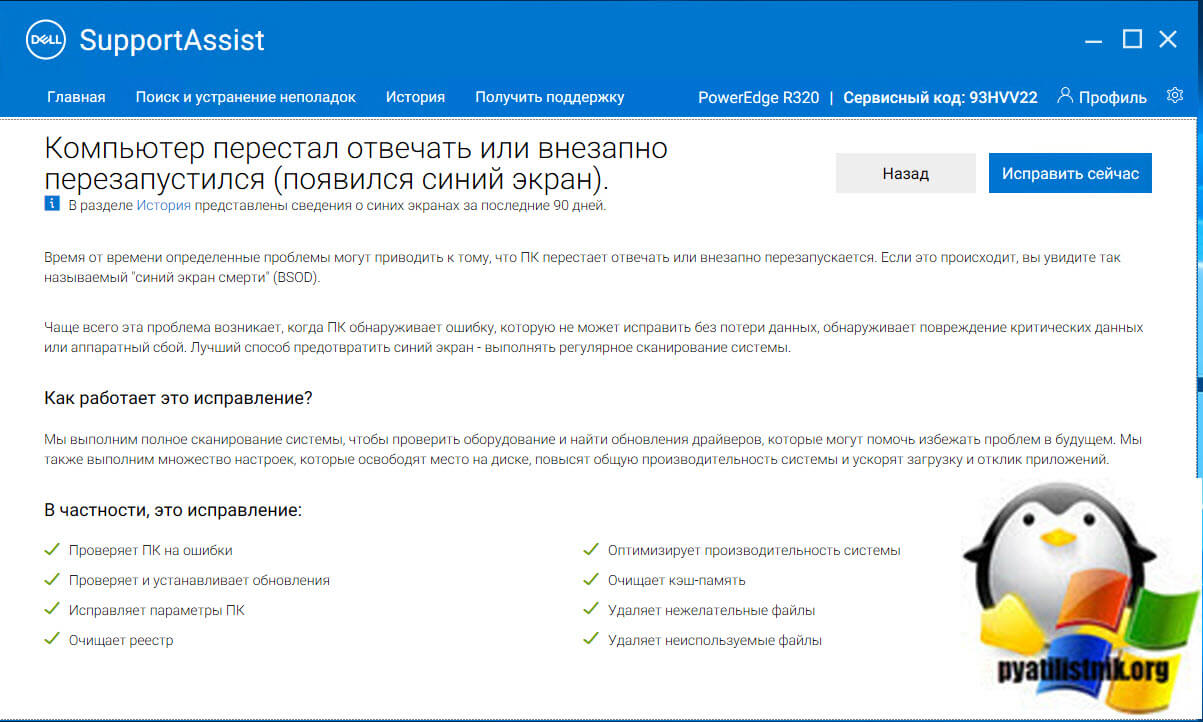
Вот так будет выглядеть мастер проверки.
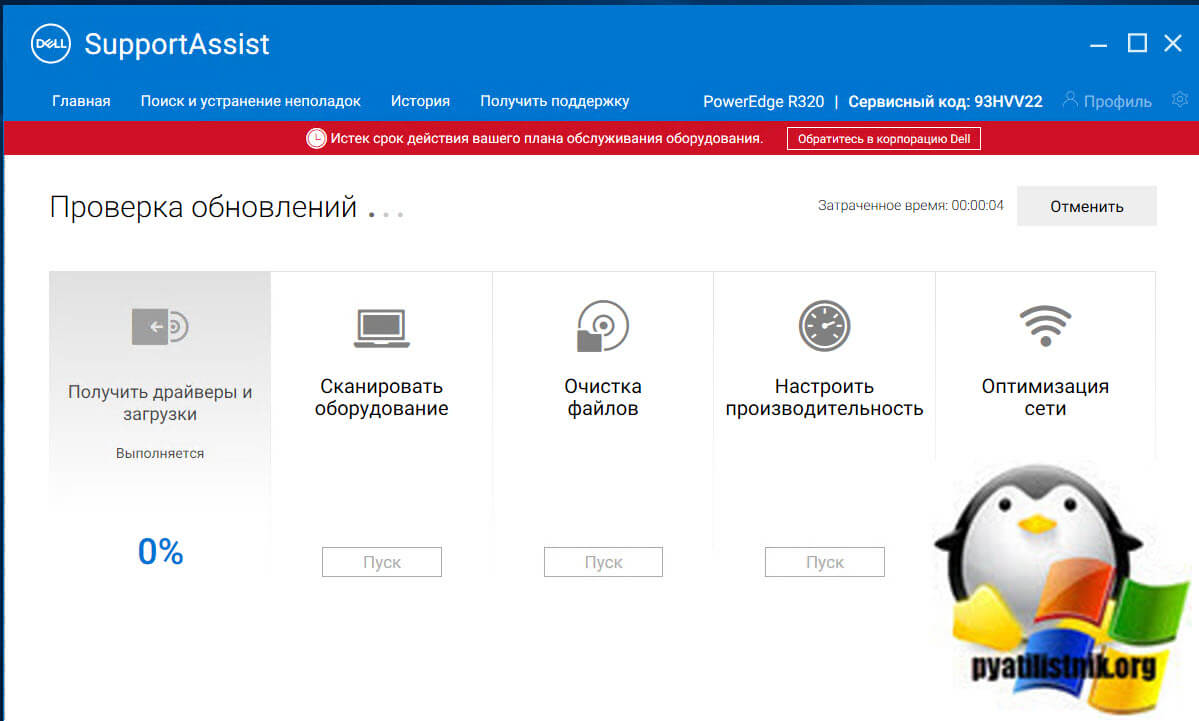
Причины ошибки STOP 0x00000050
Теперь о некоторых достаточно распространенных вариантах, когда появляется ошибка STOP 0x00000050 и о том, что может сработать в данных ситуациях.
Синий экран PAGE_FAULT_IN_NONPAGED_AREA в Windows 10 при запуске или работе uTorrent — частый вариант в последнее время. Если uTorrent стоит в автозагрузке, то ошибка может появляться при запуске Windows 10. Обычно причина — работа с фаерволла в стороннем антивирусе. Варианты решения: попробовать отключить фаервол, использовать BitTorrent в качестве торрент-клиента.
Ошибка BSOD STOP 0x00000050 с указанием файла AppleCharger.sys — возникает на материнских платах Gigabyte, если в не поддерживаемой системе к ним было установлено фирменное ПО On/Off Charge. Просто удалите эту программу через панель управления.
При возникновении ошибки в Windows 7 и Windows 8 с участием файлов win32k.sys, hal.dll, ntfs.sys, ntoskrnl.exe попробуйте для начала выполнить следующее: отключить файл подкачки и перезагрузить компьютер. После этого в течение некоторого времени проверить, проявляет ли себя ошибка снова. Если нет — попробуйте снова включить файл подкачки и перезагрузиться, возможно, ошибка больше не появится. Подробнее о включении и отключении: Файл подкачки Windows. Также здесь может пригодиться проверка жесткого диска на ошибки.
- tcpip.sys, tm.sys — причины ошибки PAGE_FAULT_IN_NONPAGED_AREA в Windows 10, 8 и Windows 7 с этими файлами могут быть разными, но есть один более вероятный вариант — мост между подключениями. Нажмите клавиши Win+R на клавиатуре и введите ncpa.cpl в окно «Выполнить». Посмотрите, присутствуют ли сетевые мосты в списке подключений (см. на скриншоте). Попробуйте удалить его (при условии, что знаете, что он не нужен в вашей конфигурации). Также в данном случае может помочь обновление или откат драйверов сетевой карты и Wi-Fi адаптера.

- atikmdag.sys — один из файлов драйверов ATI Radeon, который может вызывать описываемый синий экран с ошибкой. Если ошибка появляется после выхода компьютера из сна, попробуйте отключить быстрый запуск Windows. Если же ошибка не привязана к этому событию, попробуйте чистую установку драйвера с предварительным полным удалением в Display Driver Uninstaller
В тех случаях, когда ошибка появляется при установке Windows на компьютер или ноутбук, попробуйте снять одну из планок памяти (на выключенном компьютере) и запустить установку снова. Возможно, в этот раз она пройдет успешно. Для случаев, когда синий экран появляется при попытке обновить Windows до новой версии (с Windows 7 или 8 до Windows 10), помочь может чистая установка системы с диска или флешки, см. Установка Windows 10 с флешки.
Для некоторых материнских плат (например, тут замечены MSI) ошибка может появляться при переходе на более новую версию Windows. Попробуйте обновить БИОС с официального сайта производителя.
Иногда (если ошибка вызвана специфичными драйверами в прикладных программах) исправить ошибку может помочь очистка папки временных файлов C: Users Имя_пользователя AppData Local Temp
Если предполагается, что ошибка PAGE_FAULT_IN_NONPAGED_AREA вызвана проблемой с драйвером, простым способом проанализировать автоматически создаваемый дамп памяти (MEMORY.DMP) и узнать, какой именно драйвер вызывал ошибку будет бесплатная программа WhoCrashed (официальный сайт — http://www.resplendence.com/whocrashed). После анализа в ней можно будет увидеть наименование драйвера в понятном для начинающего пользователя виде.

Но лучше воспользоваться WinDbg для более глубокого анализа дампа, скачать ее можно по ссылке. Затем, с помощью диспетчера устройств вы можете попробовать откатить этот драйвер для исправления ошибки или же полностью его удалить и заново установить из официального источника.

Еще одно действие, которое может оказаться полезным во многих вариантах описываемого синего экрана смерти Windows — проверка оперативной памяти Windows. Для начала — с помощью встроенной утилиты диагностики оперативной памяти, найти которую можно в Панель управления — Администрирование — Средство проверки памяти Windows.

- Драйвера интеграции Vmware Tools могут приводить к синем экрана с кодом 0x00000050, примером может служить ошибка «vsphere ha virtual machine monitoring error». Лечится переустановкой драйверов на виртуальной машине.
Исправления ошибки STOP 0x00000050 PAGE_FAULT_IN_NONPAGED_AREA на сайте Microsoft
Есть и официальные хотфиксы (исправления) для указанной ошибки, выложенные на официальном сайте Microsoft для разных версий Windows. При этом они не универсальные, а относятся к случаям, когда ошибка PAGE_FAULT_IN_NONPAGED_AREA вызвана конкретными проблемами (пояснения об этих проблемах приводятся на соответствующих страницах).
- support.microsoft.com/ru-ru/kb/2867201 или у меня с сайта KB2867201– для Windows 8 и Server 2012 (storport.sys)
- support.microsoft.com/ru-ru/kb/2719594 — для Windows 7 и Server 2008 (srvnet.sys, так же подходит для кода 0x00000007)
- support.microsoft.com/ru-ru/kb/872797 — https://support.microsoft.com/ru-ru/kb/872797 — для Windows XP (для sys)
Для того, чтобы загрузить средство исправления, нажмите по кнопке «Пакет исправлений доступен для скачивания» (следующая страница может открываться с задержкой), согласитесь с условиями, скачайте и запустите исправление.
Также на официальном сайте Microsoft присутствуют и собственные описания для ошибки синего экрана с кодом 0x00000050 и некоторые пути исправления:
Надеюсь, что-то из этого сможет помочь в избавлении от BSOD 0x00000050, а если нет — опишите свою ситуацию, что делалось перед появлением ошибки, о каком файле сообщает синий экран или программы для анализа дампов памяти (помимо упомянутой WhoCrashed, здесь может пригодиться бесплатная программа BlueScreenView). Возможно, удастся найти решение проблемы.
Источник
A problem has been detected and Windows has been shut down что делать?
Во время загрузки операционной системы (или её установки и обновления) пользователь может столкнуться с так называемым «синим экраном смерти» и надписью «A problem has been detected and Windows has been shut down». Обычно перезагрузка компьютера ничего не даёт, и при следующем запуске компьютера данная надпись возникает снова. В этом материале я расскажу об наиболее распространённых причинах появления данной проблемы, поясню их особенности, а также расскажу, как избавиться от синего экрана смерти на вашем ПК.

Причины возникновения ошибки
В переводе текст сообщения об ошибке выглядит как «Была обнаружена проблема, и для предотвращения повреждения компьютера работа Windows была прекращена». Далее размещены технические данные конкретной ошибки, а затем и указание перезагрузить компьютер (если синий экран возник впервые). В тексте написано, что если экран с рассматриваемой надписью возникает регулярно, тогда рекомендуется проверить работоспособность всех драйверов, а также установить свежие обновления ОС Windows. Также рекомендуется отключить, деинсталлировать или удалить все недавно подключённые аппаратные и программные модули, отключить опции памяти Биоса, а также попробовать загрузить компьютер в безопасном режиме.

Возникновение «синего экрана» связано с так называемыми STOP-ошибками системы, когда внезапно возникшая проблема вызывает выключение или перезапуск компьютера. Причин для возникновения такой дисфункции может быть множество, начиная от засорения компьютера пылью и сбоями в работе программного обеспечения, и заканчивая аппаратными поломками материнской платы компьютера и других ключевых элементов ПК.
Как исправить ошибку “A problem has been detected and Windows has been shut down”
Ниже я опишу специфику устранения данной проблемы в контексте причин, вызвавших её. Но для начала попробуйте просто перезагрузить ваш компьютер, а также проведите очистку системного блока компьютера (или внутренности ноутбука) от пыли, ведь бывает, что именно пыль виновата в возникновении подобной проблемы. Если вы не знаете, как чистить ваш стационарный компьютер (или лэптоп) от пыли, тогда обратитесь к специалисту.
Кроме того, эффективным средством решения проблемы является поиск лекарства по конкретике данной проблемы через поисковики. Для этого необходимо записать кодифицированные технические данные проблемы (например, 0X0000007E, ниже указание на конкретный проблемный драйвер, напр. dxgmms1.sys и др.), а затем и поискать нужный вам антидот через поисковые ресурсы. Такой поиск часто позволяет найти конкретное и подходящее именно вам решение вашей проблемы.
Аппаратные причины
Проблемы с материнской платой, видеокартой, памятью, блоком питания и прочими модулями системы могут вызывать STOP-ошибку и соответствующий синий экран. В случае стационарного компьютера стоит попробовать поочерёдно удалять из компьютера модули системы для идентификации виновника. К примеру, можно вынуть одну планку памяти, затем вторую и т.д., и тем самым определить модуль, ответственный за возникновение проблемы (также может помочь тест «железа» с помощью специальных программ, например Everest, Memtest, HDDScan и др.). После определения модуля-виновника ошибки его стоит заменить или отнести на ремонт в сервисный центр.

Также, если вы приобрели какую-либо плату «железа» совсем недавно, то может наблюдаться конфликт нового устройств с каким-либо элементом системы (использование одинаковых запросов на прерывание, каналов доступа к памяти, адресов портов и др.). В данном случае поможет просмотр установленных устройств в диспетчере задач, и если будет найден конфликт – изменить автоматическую настройку параметров ресурса модуля на ручную, и самому указать требуемый параметр.
В самых крайних случаях вам может понадобиться полная замена отдельных узлов системы вашего ПК.
Программные причины
Среди программных причин, вызывающих проблему “A problem has been detected”, стоит отметить следующие:
- Отсутствие или нестабильная работа драйверов, обслуживающих различные элементы системы. Если отдельные драйвера не подходят к конкретным устройствам, или они повреждены, или вызывают конфликт устройств – тогда стоит сменить драйвера, обновить их на более свежие версии, или наоборот, откатить свежий драйвер на предыдущую, более стабильную, версию;
- Сбои в работе различных системных служб и программ. В таком случае может быть эффективным откат на предыдущую точку восстановления системы, а также загрузка в безопасном режиме и дальнейшая отладка нестабильных элементов системы (если загрузка в safe mode прошло нормально, то виновник, скорее всего, находится на уровне программных компонентов ОС Windows). Также стоит установить все необходимые обновления операционной системы.
- Действие вирусных программ, способных вызвать серьёзной сбой в работе операционной системы. В борьбе со зловредами используйте проверенные антивирусные программа с регулярно обновляемыми базами (AVG, Avast, Total Security, Kaspersky и др.).
- Также, в борьбе со СТОП-ошибками можно также попробовать различные восстановительные флешки и диски (Live CD), позволяющие исправлять проблемы с отдельными программными модулями ОС Виндовс;
- Если же ничего не помогает, и проблема продолжает появляться, тогда, возможно, стоит подумать над тотальной переустановкой операционной системы.
Причин возникновения описанной дисфункции “A problem has been detected and Windows has been shut down” может быть множество, потому для точной идентификации проблемы стоит обратить внимание на техническое описание ошибки на синем экране. После определения виновника проблемы стоит использовать соответствующий совет из предложенных мной, а если вы чувствуете себя не достаточно подкованным(ой) в таких вопросах, тогда стоит доверить решение вашей проблемы компетентному специалисту.
Источник
Проблема при установке WINXP: Синий экран: a problem has been detected and windows has been shut down…
A problem has been detected and windows has been shut down to prevent damage to your computer — как решить проблему:
Если при установке Windows XP или любой другой операционной системы возникает синий экран c надписью: a problem has been detected and windows has been shut down to prevent damage to your computer. If this the first time you’ve seen this stop error screen, restart your computer. If this screen appears again, follow these steps: check for viruses on your computer. Remove any newly installed hard drives or hard drive controllers. Check your hard drive to make sure it is properly configured and terminated. Run CHKDSK /F to check for hard drive corruption, and then restart your computer. Technical information: *** STOP: 0x0000007B (0xF78D2524,0xC0000034,0x00000000,0x00000000).
Это значит, что у вас п роблема в отсутствии драйвера на контроллер жёстких дисков.
 A problem has been detected
A problem has been detected
Варианты решения:
- необходимо с другого компьютера скачать из интернета драйвер для вашей материнской платы, копируем его на USB флешку и при установке Windows нажимаем F6.
- либо заходим в BIOS, ищем настройки винчестера, в разных BIOS по разному, ищем либо строку где написано Nativ и меняем на другое значение, либо ищем строку где написано что-то типа Enchanced и меняем на Compatible.
После любого из вариантов, всё будет в порядке. В зависимости от версии BIOS может потребоваться отключить такие настройки, как: AHCI, sata-raid, Sata Native Mode. Первый описанный мной вариант является предпочтительным, остальные варианты отказ от функционала в пользу простоты. Однако ничего не мешает попробовать пойти по второму варианту. Если вы не занимаетесь видеомонтажем или другими сильно нагружающими диск вещами, то никакого замедления вы скорее всего не заметите.
Общая рекомендация
В любом случае, всегда лучше качать самые последние драйвера для вашей материнской платы. Даже если вы пошли по второму варианту и отключили поддержку одной из функций, вам ничего не мешает после настройки компьютера скачать и установить драйвера. После чего вернуться в BIOS и включить полную функциональность.
Если эта статья вам помогла, напишите в комментариях об этом пожалуйста. Если что-то не получилось, пишите, постараюсь помочь.
Источник
Синий экран: «A problem has been detected and Windows has been shut down to prevent damage to your computer». Простейшие методы устранения проблем

Само собой разумеется, что появление синих экранов смерти либо при загрузке Windows, либо в работающей системе, да еще и с выдачей сообщений вроде «A problem has been detected and Windows…», любого пользователя заставляет задуматься над тем, почему это происходит и как устранить возникшие сбои, применяя для этого простейшие методы. К сожалению, выявить истинную причину такого поведения компьютера сразу удается далеко не всегда. Дело в том, что сам синий экран может содержать только описание проблемы и стоп-код без четкого объяснения, почему это случилось, не говоря уже об информации о проблемном устройстве. Хорошо, если внизу экрана имеется ссылка на какой-то файл драйвера, по которому сразу можно определить, что послужило причиной сбоя. Но что делать, если таких указаний нет? Попробуем разобраться в сложившейся ситуации и рассмотрим наиболее действенные методы их исправления.
Причины появления синего экрана («A problem has been detected and Windows has been shut down to prevent damage to your computer»)
Для начала давайте разберемся, что именно означает появление этого сообщения. Если его перевести, получается, что в системе была обнаружена проблема, и работа Windows во избежание повреждения компьютера была прекращена. Что за этим стоит, часто понять очень сложно, однако все сбои условно можно разделить на аппаратные и программные. К проблемам с аппаратной частью (установленным оборудованием) чаще всего относят сбои в работе или поломки, связанные с основными компонентами компьютера (жесткие диски, оперативная память, видеокарты, системы охлаждения и т. д.).

Что касается сбоев программных, чаще всего к появлению экранов с сообщением «A problem has been… and Windows…» приводит некорректная работа драйверов устройств (причем далеко не всегда именно графических ускорителей), некоторых важных служб самих операционных систем, повреждение системных файлов и библиотек, воздействие вирусов и т. д.
Проверка аппаратной части компьютера
Как правило, большинство специалистов рекомендует начать устранение проблем с чистки компьютера от пыли и засорения (это в первую очередь относится к стационарным системным блокам, а не к ноутбукам). Попробуйте хотя бы удалить пыль при помощи самого обычного пылесоса, установив мощность всасывания на самый минимум, какой только возможен, а то можно повредить некоторые важные компоненты на материнской плате.
Неплохо заодно посмотреть на характеристики блока питания и установленную систему охлаждения. Синий экран с уведомлением «A problem has been detected…» как раз и может появляться в случае нехватки для некоторых компонентов питания или их перегрева при ненадлежащем охлаждении (чаще всего такие проблемы наблюдаются с процессорами и графическими адаптерами). Скачки напряжения тоже могут приводить к сбоям в работе оборудования.
Очень часто появление синего экрана, сопровождаемое сообщением «A problem has been detected and Windows…», специалисты связывают с нарушениями в работе оперативной памяти.

Проверить ее можно стандартным средством диагностики Windows (mdsched) или при помощи утилиты Memtest86/86+, которую можно записать на съемный носитель и загрузить еще до старта системы.
Не менее распространенными являются и проблемы с жесткими дисками, когда на них присутствует слишком много сбойных или нестабильных секторов и ошибок, или они просто начали выходить из строя, отслужив свой срок.
Как определить точную причину сбоя?
Как уже было сказано выше, если после сообщения «A problem has been detected and Windows…» имеется ссылка на какой-то файл, чаще всего представляющий собой сбойный драйвер, устранением проблем можно заняться немедленно. Но для случаев, когда присутствует только стоп-код, определить «виновника» такого поведения системы можно и по нему.

Оптимальным вариантом считается использование программы BlueScreenView, в которой нужно нажать ссылку AppCrashView, после чего и будет выдано подробное описание проблемы.

Для обнаружения проблем, связанных с перегревом оборудования, следует воспользоваться утилитами вроде AIDA64 (бывший Everest), CPU-Z, GPU-Z и им подобными, а перенастроить систему охлаждения можно за счет использования программы SpeedFan.
Что делать, если сообщение «A problem has been detected and…» выскакивает в работающей системе постоянно?
Если вышеуказанных приложений под рукой нет, желательно по возможности извлекать из материнской платы основные компоненты (планки памяти, звуковые и сетевые карты и т. д.), после чего проверять загрузку системы. Кстати, такая методика позволяет достаточно просто выявить и нерабочие планки памяти, если их установлено несколько.
Программные сбои и методы их устранения
Наконец, рассмотрим некоторые методы избавления от синего экрана «A problem has been detected and Windows…» путем устранения программных сбоев. Очень часто они связаны именно с драйверами устройств. Если автоматизированных программ для установки или обновления управляющего ПО (Driver Booster, SlimDrivers, DriverMax, DriverPack Solution) у пользователя нет, в самом простом случае можно попытаться переустановить сбойный драйвер в «Диспетчере устройств».

В случае возможного наличия обновленного драйвера, который теоретически мог бы вызвать появление такой проблемы, тут же можно выполнить откат.
Само собой разумеется, что иногда даже отсутствие свободного места в системном разделе может провоцировать появление таких ошибок и сбоев. На всякий случай почистите диск «С», причем так, чтобы свободным оказалось пространство на уровне 5-10 % от его общего размера.

Для жестких дисков иногда бывает необходимо переключить контроллер SATA в режим IDE вместо AHCI в настройках BIOS/UEFI. В некоторых случаях также дает результат полный сброс настроек или обновление прошивки первичных систем.
Наконец, проверьте систему на вирусы, используя для этого портативные сканеры или загрузочные утилиты, в общем случае обозначаемые как «Rescue Disk», с которых можно загрузить интерфейс антивируса вместо Windows и выполнить углубленное сканирование, включая скрытые области жесткого диска и оперативную память.
Источник
Содержание
- Новейшая энциклопедия Windows 10
- Восстановление загрузчика Windows 7
- Восстановление загрузчика Windows 7
- Восстановление загрузчика Windows 7 автоматически
- Восстановление загрузчика Windows 7 вручную
- Восстановление загрузчика Windows 7 вручную (способ №2)
- Как ещё можно восстановить загрузчик Windows 7
- Insert your windows installation disc and restart your computer как исправить
- Insert your windows installation disc and restart your computer как исправить
- Причины и следствия error 0xc0000098
- Устраняем ошибку 0xc0000098 при установке Windows
- Как же исправить 0xc0000098 при установке системы, все просто вам нужно убедиться:
- Как исправить ошибку 0xc0000098 при запуске компьютера или ноутбука
- Как исправить ошибку 0xc0000098 Windows 10
- Второй метод исправить загрузчик bcd с кодом 0xc0000098
- Ошибка 0xc0000098 при запуске Windows 7
- Видео
Новейшая энциклопедия Windows 10

Восстановление загрузчика Windows 7
Восстановление загрузчика Windows 7
Привет друзья! Самое главное не волнуйтесь, проблема у вас несложная и в принципе простое средство «Восстановление запуска Windows 7» описанное в нашей статье должно помочь, но! Если данная статья вам не поможет, то должны помочь две другие:
в этих статьях описаны ещё несколько хороших способов восстановить загрузку вашей операционной системы, кроме них есть ещё одна Как восстановить систему Windows 7, так что пробуйте и просто так не сдавайтесь.
Напомню вам, что нельзя устанавливать старшую операционную систему после младшей, Windows 7 ни в коем случае не будет загружаться после установки на компьютер Windows XP, так как последняя при установке переписывает главную загрузочную запись (MBR) на себя. Поэтому вы установили дополнительный менеджер загрузки EasyBCD, который используется для настройки загрузки нескольких операционных систем и имеет в свою очередь свой загрузчик.
Восстановление загрузчика Windows 7 автоматически

далее Восстановление системы.

Происходит недолгий поиск установленных систем Windows и анализ проблем мешающих их загрузке

Обычно проблемы быстро бывают найдены и среда восстановления предлагает устранить их автоматически. Нажмите на кнопку «Исправить и перезапустить», после этого компьютер перезагрузится и загрузка Windows 7 будет восстановлена.

Если проблемы с загрузкой системы продолжатся или вам не будет предложено исправить проблемы автоматически, значит в этом окне нужно выбрать операционную систему, которую нужно восстановить, она у вас скорее всего одна и Далее.


Восстановление загрузчика Windows 7 вручную
Если и это средство не поможет, выбираем средство Командная строка

lis vol (выводим список разделов жёсткого диска и видим, что «Том 1» является скрытым разделом System Reserved (Зарезервировано системой), объём 100 Мб, на нём должны располагаться файлы загрузки Windows 7 и именно его нужно сделать активным). Также видим раздел с установленной Windows 7, у него буква D:, объём 60 Гб.
sel vol 1 (выбираем Том 1)
activ (делаем его активным)
exit (выходим из diskpart)
bcdboot D:Windows (где D: раздел с установленной Windows 7), данная команда восстанавливает файлы загрузки Windows 7 (файл bootmgr и файлы конфигурации хранилища загрузки (BCD))!
«Файлы загрузки успешно созданы»

Восстановление загрузчика Windows 7 вручную (способ №2)
В окне командной строки вводим команду Bootrec и Enter


Операция успешно завершена. В первый сектор загрузочного раздела записана новая загрузочная запись.
Вторая команда Bootrec.exe /FixBoot записывает новый загрузочный сектор.

Операция успешно завершена. Exit. Далее пробуем загрузить нашу Windows 7.


Кроме вышеприведённого способа, есть ещё один, вводим в командной строке bootsect /NT60 SYS, основной загрузочный код, так же будет обновлен.



Как ещё можно восстановить загрузчик Windows 7


Том «Зарезервировано системой» будет отмечен как активный. Нажимаем ОК.

То же самое делаем с Диском 2. Программа Acronis Disk Director работает в режиме отложенной операции, чтобы изменения вступили в силу нажимаем кнопку «Применить ожидающие операции»



Источник
Insert your windows installation disc and restart your computer как исправить
emo makes me shоut 



Группа: Members
Сообщений: 1318
Регистрация: 3.3.2004
Из: Новгород/СПб
Пользователь №: 57
Спасибо сказали: 0
Репутация:  0
0 

Доброго времени суток!
Хотел установить на ноут HP 255 G1, с ранее предустановленной Виндон 8, Винду 7.
Думал особых проблем не будет. Но.
в БИОСЕ Секьюрети Бут перевёл в Дисейбл, Бут Моде или что-нибудь подобного вообще не нашёл.
Винда 7 x64 Ultimate. За день до этого с этого образу установил винду на ноут Асус, всё ок.
Пробовал устанавливать с флешки и с диска, результат один.
При установке в стандартном окне все разделы удалил с виндой 8, включая служебные разделы. Тогда я думал, что они мне уже не понадобятся.
т.е. Винду7 устанавливал в один не размеченный раздел (при таком раскладе служебные разделы создаются по умолчанию).
В дальнейшем предварительно на этом этапе пробовал перевести диск в MBP c помощью diskpart, разницы никакой.
Далее пошла стандартная установка: копирование файлов, подготовка файлов, установка. комп перезагружается и вместо продолжения установка выдает черный экран с ошибкой:
———————————————————————————————————-
Windows Boot Manager
Windows failed to start. A recent hardware or software change might be the cause. To fix the problem:
1. Insert your Windows installation disc and restart your computer.
2. Choose your language settings, and then click «Next.»
3. Click «Repair your computer.»
If you do not have this disc, contact your system administrator or computer manufacturer for assistance.
Info: An error occurred while attempting to read the boot configuration data.
———————————————————————————————————-
На этом моменте у меня началась печаль.
В момент загрузки ноута можно вызват Бут Менеджер и выбрать источник загрузки.
Там есть 2 пункта (если флешка или DVD-диск удалены): OS boot и Boot from EFI file.
Если выбрать второй пунк, то можно на компе найти в папке efi уже установленный файл bootx64.efi и выбрать его. тогда вроде начинает загружаться винда с компа, продолжать устанавливаться. идёт обновление файлов рееста, после чего всё глохнет.
При перезагрузки появляется либо это чёрное окно либо бесконечная загрузка винды (но это если только до этого пробовал загружаться с efi файла).
Подскажите, как правильно в моём случае установить винду7 и что я предварительно не сделал.


Pat Bateman 





Группа: Members
Сообщений: 5083
Регистрация: 9.11.2005
Из: ул. Б. Московская
Пользователь №: 11488
Спасибо сказали: 298
Репутация:  39
39 

Это когда в дальнейшем? При UEFI включенном он с MBR-раздела не загрузится, в т. ч. и потому, что у вас загрузчик прописан не туда.
Я так понимаю, повторная установка Windows ничего не дает? Убедитесь что используется UEFI-загрузка, загрузитесь в консоль, очистите диск, разметьте как GPT, создайте разделы EFI и раздел для установки Windows. На последний распакуйте с помощью dism образ с диска install.wim, после распаковки с помощью bcdboot создайте на EFI-разделе файлы загрузки и перезагрузитесь.
Т. о. перейдете ко второй стадии установки, если на ней тоже
ищите аппаратные проблемы.
Алгоритм выше вполне достаточен для человека с гуглом, который написал первый пост)) Если есть конкретные вопросы, спрашивайте)


emo makes me shоut 



Группа: Members
Сообщений: 1318
Регистрация: 3.3.2004
Из: Новгород/СПб
Пользователь №: 57
Спасибо сказали: 0
Репутация:  0
0 

alexrus, подскажите, у меня уже образ записан на диск, а файл install в формате esd. Dims возьмёт его?
Диск в GPT перевёл, разделы создал.
Можно ли сначала создать загрузочные файлы EFI c помощью bcdboot на служебный раздел, а потом провести обычную установку на основной раздел?
и у меня почему то при выполнении команды:
bcdboo.exet D: /l ru-ru /s B: /f ALL
сбой при копировании


тупой препод. (Вантус (с)) 





Группа: Members
Сообщений: 21959
Регистрация: 30.7.2005
Пользователь №: 9046
Спасибо сказали: 6437
Репутация:  521
521 



Pat Bateman 





Группа: Members
Сообщений: 5083
Регистрация: 9.11.2005
Из: ул. Б. Московская
Пользователь №: 11488
Спасибо сказали: 298
Репутация:  39
39 

Ну или диск B в вашем случае.


emo makes me shоut 



Группа: Members
Сообщений: 1318
Регистрация: 3.3.2004
Из: Новгород/СПб
Пользователь №: 57
Спасибо сказали: 0
Репутация:  0
0 



emo makes me shоut 



Группа: Members
Сообщений: 1318
Регистрация: 3.3.2004
Из: Новгород/СПб
Пользователь №: 57
Спасибо сказали: 0
Репутация:  0
0 

alexrus, вначале я тоже подумал, что странно, что нет файла install.win, a install.esp есть. Но погугли я узнал, что это ок. Esp аналог win, только более современный. В интернетах пишут, что конвертировать можно esp в win. Только беда, что я на диск dvd-r записал вин7. Придется на флешку переносить.
Попробую взять esp c помощью dims, если нет, то буду переконвертироврать.
я думал, что bcdboot сработает и сможет скопировать файлы загрузочные с диска установочной с виндой, если источник указать, но видимо нет (((
Всмысле, я думал, что bcdboot копирует файлы из уже расспакованной на диске папки с виндой efiMicrosoftboot


Pat Bateman 





Группа: Members
Сообщений: 5083
Регистрация: 9.11.2005
Из: ул. Б. Московская
Пользователь №: 11488
Спасибо сказали: 298
Репутация:  39
39 



emo makes me shоut 



Группа: Members
Сообщений: 1318
Регистрация: 3.3.2004
Из: Новгород/СПб
Пользователь №: 57
Спасибо сказали: 0
Репутация:  0
0 



emo makes me shоut 



Группа: Members
Сообщений: 1318
Регистрация: 3.3.2004
Из: Новгород/СПб
Пользователь №: 57
Спасибо сказали: 0
Репутация:  0
0 

alexrus, какая-то беда всё-равно.
Далее мне надо опять запустить установку с диска и установить винду на диск С?
или опять какой-то косяк?


Pat Bateman 





Группа: Members
Сообщений: 5083
Регистрация: 9.11.2005
Из: ул. Б. Московская
Пользователь №: 11488
Спасибо сказали: 298
Репутация:  39
39 

Ну, в том-то и дело, что он не развернулся, вы примонтировали содержимое в папку С:install. 🙂
Источник
Insert your windows installation disc and restart your computer как исправить
Доброго времени суток! Уважаемые читатели и гости популярного IT блога Pyatilistnik.org. Больше всего на свете в мире компьютерных технологий, я люблю продукцию компании Microsoft, и знаете почему? Тут все просто, вы нигде не встретите такого количества проблем и ошибок, как в их продуктах редмондского гиганта. И это хорошо так как прокачивает навык траблшутинга. В прошлый раз мы с вами благополучно устранили ошибку 0x80300024 при установке системы. Сегодня мы разберем еще одну ошибку 0xc0000098 встречающуюся при установке системы, при загрузке Windows. За последний месяц я с ней столкнулся дважды, а это уже повод для статьи.
Причины и следствия error 0xc0000098
Исходя из вышесказанного мы с вами будем все это дело исправлять и восстанавливать.
Устраняем ошибку 0xc0000098 при установке Windows
В начале мы рассмотрим вариант, когда при попытке установить или переустановить Windows, вы получаете данную проблему. Выглядит это вот так. Есть загрузочная флешка с Windows 10, попытавшись с нее загрузиться я сразу получил ошибку представленную на скриншоте:
File Windowssysterm32driverspci.sys
Info: Не удалось загрузить операционную систему, так как критически важный системный файл отсутствует или содержит ошибки.

Как видите мастер установки Windows ругается, что в его дистрибутиве отсутствует драйвер pci.sys и без него не получится продолжить. Вот вам пример когда отсутствовал файл winload.exe

Очень часто встречается отсутствие библиотеки hal.dll.



Из всего этого вы видите, что проблема явно в установочном носители и ошибка 0xc0000098 вам об этом просто кричит.
Как же исправить 0xc0000098 при установке системы, все просто вам нужно убедиться:
Как исправить ошибку 0xc0000098 при запуске компьютера или ноутбука
Данный случай самый распространенный и выглядит он вот таким образом. Вы запускаете ваш компьютер, после чего у вас сразу появляется черный экран и текстом ошибки:
Info: The Windows Boot Configuration Data file does not contain a valid os entry

Также в поле Info вы можете увидеть Info: An unexpected error has occurred

Ну или уже классический синий экран при загрузке Windows 10:
File: BootBCD
Error code: 0c=xc0000098
You’ll need use recovery tools. If you don’t have any installation media (like a disk or USB device), contact your PC administrator or PC. Device manufacturer
В данном сообщении вам говорят, что у вас повредились загрузочные файлы, устройство не может быть загружено, попробуйте связаться с вашим системным администратором или производителем устройства.
Если в случае с Windows 7 вы можете нажать в режиме восстановления, загрузку с последней удачной конфигурации или выбрать восстановление из точки, то в случае Windows 10 их просто нет, это же новая концепция Microsoft. В их новой системе никогда ничего не ломается и точки восстановления Windows просто отключены по умолчанию, вот такие вот дела. Но не спешите расстраиваться я вам все же покажу, метод устранения «error code 0xc0000098 windows 10 и другие».
Как исправить ошибку 0xc0000098 Windows 10
Начну с более современной ОС. И так у меня есть Windows 10 Pro 1809, на которой нужно сделать исправления. Для ремонта нам с вами потребуется установочный диск с данной операционной системой, который должен быть записан либо на DVD-диск или на загрузочную флешку, как ее делать смотрите 8 методов, первый самый простой.
Далее загружаетесь с флешки, если не помните как выставить приоритет загрузки в BIOS с флешки, то посмотрите заметку, по ссылке слева. Когда у вас появится надпись «press any key to boot from CD or DVd» нажмите enter.

У вас начнется загрузка с установочного диска. В мастере установки оставьте язык по умолчанию и нажмите далее.

На следующем окне у вас в левом углу будет ссылка «Восстановление системы»,

так же если вы тут нажмете сочетание клавиш Shiftе+F10, то у вас появится командная строка WinPE.

У вас появится окно выбора действий, вам необходим пункт «Поиск и исправление неисправностей (Troubleshoot)»

Оно перекинет вас в меню «Дополнительные параметры», тут будут три пункта, которые помогут нам избавиться от кода 0xc0000098:
Выбираем пункт «Восстановление системы «, если их несколько то выберите нужную, в моем примере, она одна Windows 10.

Если у вас точки восстановления есть, то вы их тут увидите, выбираете нужную дату и следуете инструкциям мастера. Если точек нет, то вы получите ошибку, что «На системном диске этого компьютера нет точек восстановления», поэтому данным методом вы не сможете исправить ошибку с кодом 0xc0000098. Нажимаем отмена и возвращаемся к выбору инструментов траблшутинга.

Далее выберем пункт «Восстановление при загрузке», где так же выберите конкретную ОС. У вас начнется диагностика вашей WIndows,

после чего мастер попробует исправить найденные ошибки.

Если восстановить компьютер не получается, то вы увидите сообщение, что «Восстановление при загрузке не удалось восстановить компьютер. Щелкните «Дополнительные параметры», чтобы попробовать другие вариантов или завершите работу, так же будет ссылка на журнал, где все будет зафиксировано. Возвращаемся в дополнительные параметры.

Остается у нас только ручная правка загрузочных файлов через командную строку. Выбираем пункт меню «Командная строка»

В командной строке по очереди вводим вот такие команды. Проводим сканирование жесткого диска на предмет ошибок, через команду:

Данный процесс может занять некоторое время, так что запаситесь терпением. На выходе в увидите количество обнаруженных в системе ошибок и из статус исправления. Следующим пунктом обычно выступает восстановление загрузочной записи. Для этого введите команду:

Далее прописываем новый загрузчик на системный раздел, через команду:

то выполните команды (Если так же будет писать про отказано в доступе, то перезагрузитесь и выполните их заново)

Перезагружаемся и проверяем, что ошибка 0xc0000098 исправлена и ваша Windows 10 успешно загрузилась.
Второй метод исправить загрузчик bcd с кодом 0xc0000098
Наверняка многие из вас знают утилиту sfc, которая очень часто используется для диагностики и решения проблем в Windows 10 и других. В командной строке первым делом вам необходимо уточнить букву диска, на котором у вас установлена система. Делается, это через команду Diskpart. Введите команду:
list volume (Смотрим список разделов)

В моем примере это «Том 2» с буквой С. Далее пишем exit и выходим из утилиты Diskpart. Есть замечательная утилита sfc, которая восстанавливает целостность системных файлов, они очень часто могут повреждаться, больше в Windows 7, чуть меньше в Windows 10, тем самым вызывая ошибку 0xc0000098. Пробуем выполнить команду.

Данный процесс не быстрый, поэтому минут 5-10 вам придется подождать, на выходе вы получите результат, подлежат ли восстановлению ваши файлы.
Если целостность не нарушена или не удалось восстановить, то попробуем устранить код ошибки 0xc0000098 через проверку жесткого диска на предмет битых секторов или повреждения файловой системы. Для этого в Windows 7-10 есть утилита командной строки chkdsk. Введите команду:

У вас будет выполнены пять этапов проверки, по результатам которых вы увидите все ли хорошо, есть ли ошибки. В 20% случаев, это исправляет ошибку 0xc0000098 при запуске Windows 7, Windows 10. От правильной работы дисков зависит многое. Когда все заработает, обязательно себе включите точки восстановления системы.
Ошибка 0xc0000098 при запуске Windows 7
В Операционной системе Windows 7, проблема с загрузчиком BCD, лечится так же как и в десятке, но в большинстве случаев даже быстрее, за счет того, что в ней по умолчанию включены точки восстановления. Благодаря этому у вас есть перед занятием камасутрой в командной строке, воспользоваться двумя методами:
Первый пункт «Последняя удачная конфигурация», попытается загрузить последнюю рабочую версию системы (Попасть в данное меню можно нажатием клавиши F8 при загрузке вашего компьютера). Если у вас получилось загрузить последнюю рабочую конфигурацию, то в системе так же выполните chkdsk и sfc /scannow, как я описывал выше.

Если не получится, то вам придется попробовать воспользоваться средством устранения неполадок. У вас начнется загрузка WinPE

Выбираем язык раскладки клавиатуры, выбираете ту на которой вам нужно будет вводить пароль

Далее указываете нужную учетную запись для доступа

Ну и перед вами появляется окно «Параметры восстановления системы», тут будут полезными пункты:

Выбираем пункт восстановление системы

Вас уведомят, что данный процесс если запущен, то его уже не отменить, это нужно понимать. Учтите, что ваши персональные данные не удалятся, единственное могут пропасть некоторые обновления или программы, которые вы устанавливали, после создания данной точки отката. Соглашаемся.

Вам покажут, какой диск будет восстановлен, в большинстве случаев, это диск C:, нажимаем готово.

У вас в системе может быть более одной точки отката, выберите самую приемлемую для себя дату, когда ошибки 0xc0000098 точно у вас не наблюдалось.


Начнется процесс восстановления Windows 7, он может занимать некоторое время, особенно если у вас система установлена не на SSD-диске.

При успешном восстановлении вы увидите вот такое окно, где потребуется перезагрузиться.

Если ошибок не было, вы получите сообщение «Средству восстановления запуска не удалось обнаружить ошибку»
Источник
Видео
Windows failed to start — Как исправить ошибку при загрузке Windows 10

Как исправить ошибку: не удалось запустить Windows, отсутствуют данные конфигурации загрузки (расширенное руководство)
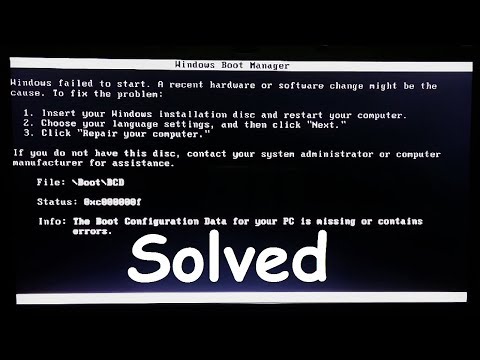
Исправить не удалось найти среду восстановления || Вставьте вашу установку Windows Recovery Windows 10

[Solved] Could not find the recovery environment | Insert your windows installation recovery media
![[Solved] Could not find the recovery environment | Insert your windows installation recovery media](https://i.ytimg.com/vi/XmjjY0mudR0/0.jpg)
[Решено] Windows не может запустить недавнее изменение оборудования или программного обеспечения, возможно, причина
![[Решено] Windows не может запустить недавнее изменение оборудования или программного обеспечения, возможно, причина](https://i.ytimg.com/vi/s17TtFPNuts/0.jpg)
Компьютер запустился с помощью установочного носителя Windows FIX
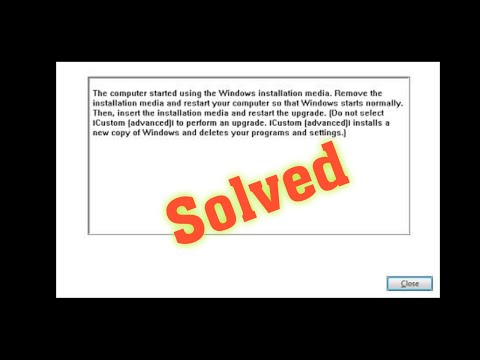
How to Fix Windows failed to start. A recent hardware or software change might be the cause.

0xc000000f Windows 7 File: BootBCD при включении

Windows Failed to Start how to fix 100{896d7702e43ed1fc7b2462403e83bb471bf417da7cf70e5754f1927c55010d23}
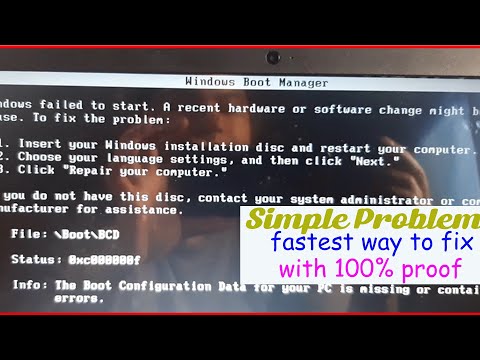
COMPUTER RESTARTED UNEXPECTEDLY fix windows 10 and 8 решение

Содержание
- Insert your windows installation disc and restart your computer перевод на русский
- Причины и следствия error 0xc0000098
- Устраняем ошибку 0xc0000098 при установке Windows
- Как же исправить 0xc0000098 при установке системы, все просто вам нужно убедиться:
- Как исправить ошибку 0xc0000098 при запуске компьютера или ноутбука
- Как исправить ошибку 0xc0000098 Windows 10
- Второй метод исправить загрузчик bcd с кодом 0xc0000098
- Ошибка 0xc0000098 при запуске Windows 7
- Установка Win 7 в режиме UEFI, 0xc000000d
- Народ, че это за ошибка??
- Windows failed to start — Система не загружается
- Windows failed to start a recent — ошибка загрузки
- 1] Установите правильный порядок загрузки
- 2] Проверить оборудование
- 3] Автоматическое восстановление при Загрузке
- 4] Восстановить BCD
- Переустановка системы!
Insert your windows installation disc and restart your computer перевод на русский
Доброго времени суток! Уважаемые читатели и гости популярного IT блога Pyatilistnik.org. Больше всего на свете в мире компьютерных технологий, я люблю продукцию компании Microsoft, и знаете почему? Тут все просто, вы нигде не встретите такого количества проблем и ошибок, как в их продуктах редмондского гиганта. И это хорошо так как прокачивает навык траблшутинга. В прошлый раз мы с вами благополучно устранили ошибку 0x80300024 при установке системы. Сегодня мы разберем еще одну ошибку 0xc0000098 встречающуюся при установке системы, при загрузке Windows. За последний месяц я с ней столкнулся дважды, а это уже повод для статьи.
Причины и следствия error 0xc0000098
Исходя из вышесказанного мы с вами будем все это дело исправлять и восстанавливать.
Устраняем ошибку 0xc0000098 при установке Windows
В начале мы рассмотрим вариант, когда при попытке установить или переустановить Windows, вы получаете данную проблему. Выглядит это вот так. Есть загрузочная флешка с Windows 10, попытавшись с нее загрузиться я сразу получил ошибку представленную на скриншоте:
File Windowssysterm32driverspci.sys
Info: Не удалось загрузить операционную систему, так как критически важный системный файл отсутствует или содержит ошибки.

Как видите мастер установки Windows ругается, что в его дистрибутиве отсутствует драйвер pci.sys и без него не получится продолжить. Вот вам пример когда отсутствовал файл winload.exe

Очень часто встречается отсутствие библиотеки hal.dll.



Из всего этого вы видите, что проблема явно в установочном носители и ошибка 0xc0000098 вам об этом просто кричит.
Как же исправить 0xc0000098 при установке системы, все просто вам нужно убедиться:
Как исправить ошибку 0xc0000098 при запуске компьютера или ноутбука
Данный случай самый распространенный и выглядит он вот таким образом. Вы запускаете ваш компьютер, после чего у вас сразу появляется черный экран и текстом ошибки:
Info: The Windows Boot Configuration Data file does not contain a valid os entry

Также в поле Info вы можете увидеть Info: An unexpected error has occurred

Ну или уже классический синий экран при загрузке Windows 10:
File: BootBCD
Error code: 0c=xc0000098
You’ll need use recovery tools. If you don’t have any installation media (like a disk or USB device), contact your PC administrator or PC. Device manufacturer
В данном сообщении вам говорят, что у вас повредились загрузочные файлы, устройство не может быть загружено, попробуйте связаться с вашим системным администратором или производителем устройства.
Если в случае с Windows 7 вы можете нажать в режиме восстановления, загрузку с последней удачной конфигурации или выбрать восстановление из точки, то в случае Windows 10 их просто нет, это же новая концепция Microsoft. В их новой системе никогда ничего не ломается и точки восстановления Windows просто отключены по умолчанию, вот такие вот дела. Но не спешите расстраиваться я вам все же покажу, метод устранения «error code 0xc0000098 windows 10 и другие».
Как исправить ошибку 0xc0000098 Windows 10
Начну с более современной ОС. И так у меня есть Windows 10 Pro 1809, на которой нужно сделать исправления. Для ремонта нам с вами потребуется установочный диск с данной операционной системой, который должен быть записан либо на DVD-диск или на загрузочную флешку, как ее делать смотрите 8 методов, первый самый простой.
Далее загружаетесь с флешки, если не помните как выставить приоритет загрузки в BIOS с флешки, то посмотрите заметку, по ссылке слева. Когда у вас появится надпись «press any key to boot from CD or DVd» нажмите enter.

У вас начнется загрузка с установочного диска. В мастере установки оставьте язык по умолчанию и нажмите далее.

На следующем окне у вас в левом углу будет ссылка «Восстановление системы»,

так же если вы тут нажмете сочетание клавиш Shiftе+F10, то у вас появится командная строка WinPE.

У вас появится окно выбора действий, вам необходим пункт «Поиск и исправление неисправностей (Troubleshoot)»

Оно перекинет вас в меню «Дополнительные параметры», тут будут три пункта, которые помогут нам избавиться от кода 0xc0000098:
Выбираем пункт «Восстановление системы «, если их несколько то выберите нужную, в моем примере, она одна Windows 10.

Если у вас точки восстановления есть, то вы их тут увидите, выбираете нужную дату и следуете инструкциям мастера. Если точек нет, то вы получите ошибку, что «На системном диске этого компьютера нет точек восстановления», поэтому данным методом вы не сможете исправить ошибку с кодом 0xc0000098. Нажимаем отмена и возвращаемся к выбору инструментов траблшутинга.

Далее выберем пункт «Восстановление при загрузке», где так же выберите конкретную ОС. У вас начнется диагностика вашей WIndows,

после чего мастер попробует исправить найденные ошибки.

Если восстановить компьютер не получается, то вы увидите сообщение, что «Восстановление при загрузке не удалось восстановить компьютер. Щелкните «Дополнительные параметры», чтобы попробовать другие вариантов или завершите работу, так же будет ссылка на журнал, где все будет зафиксировано. Возвращаемся в дополнительные параметры.

Остается у нас только ручная правка загрузочных файлов через командную строку. Выбираем пункт меню «Командная строка»

В командной строке по очереди вводим вот такие команды. Проводим сканирование жесткого диска на предмет ошибок, через команду:

Данный процесс может занять некоторое время, так что запаситесь терпением. На выходе в увидите количество обнаруженных в системе ошибок и из статус исправления. Следующим пунктом обычно выступает восстановление загрузочной записи. Для этого введите команду:

Далее прописываем новый загрузчик на системный раздел, через команду:

то выполните команды (Если так же будет писать про отказано в доступе, то перезагрузитесь и выполните их заново)

Перезагружаемся и проверяем, что ошибка 0xc0000098 исправлена и ваша Windows 10 успешно загрузилась.
Второй метод исправить загрузчик bcd с кодом 0xc0000098
Наверняка многие из вас знают утилиту sfc, которая очень часто используется для диагностики и решения проблем в Windows 10 и других. В командной строке первым делом вам необходимо уточнить букву диска, на котором у вас установлена система. Делается, это через команду Diskpart. Введите команду:
list volume (Смотрим список разделов)

В моем примере это «Том 2» с буквой С. Далее пишем exit и выходим из утилиты Diskpart. Есть замечательная утилита sfc, которая восстанавливает целостность системных файлов, они очень часто могут повреждаться, больше в Windows 7, чуть меньше в Windows 10, тем самым вызывая ошибку 0xc0000098. Пробуем выполнить команду.

Данный процесс не быстрый, поэтому минут 5-10 вам придется подождать, на выходе вы получите результат, подлежат ли восстановлению ваши файлы.
Если целостность не нарушена или не удалось восстановить, то попробуем устранить код ошибки 0xc0000098 через проверку жесткого диска на предмет битых секторов или повреждения файловой системы. Для этого в Windows 7-10 есть утилита командной строки chkdsk. Введите команду:

У вас будет выполнены пять этапов проверки, по результатам которых вы увидите все ли хорошо, есть ли ошибки. В 20% случаев, это исправляет ошибку 0xc0000098 при запуске Windows 7, Windows 10. От правильной работы дисков зависит многое. Когда все заработает, обязательно себе включите точки восстановления системы.
Ошибка 0xc0000098 при запуске Windows 7
В Операционной системе Windows 7, проблема с загрузчиком BCD, лечится так же как и в десятке, но в большинстве случаев даже быстрее, за счет того, что в ней по умолчанию включены точки восстановления. Благодаря этому у вас есть перед занятием камасутрой в командной строке, воспользоваться двумя методами:
Первый пункт «Последняя удачная конфигурация», попытается загрузить последнюю рабочую версию системы (Попасть в данное меню можно нажатием клавиши F8 при загрузке вашего компьютера). Если у вас получилось загрузить последнюю рабочую конфигурацию, то в системе так же выполните chkdsk и sfc /scannow, как я описывал выше.

Если не получится, то вам придется попробовать воспользоваться средством устранения неполадок. У вас начнется загрузка WinPE

Выбираем язык раскладки клавиатуры, выбираете ту на которой вам нужно будет вводить пароль

Далее указываете нужную учетную запись для доступа

Ну и перед вами появляется окно «Параметры восстановления системы», тут будут полезными пункты:

Выбираем пункт восстановление системы

Вас уведомят, что данный процесс если запущен, то его уже не отменить, это нужно понимать. Учтите, что ваши персональные данные не удалятся, единственное могут пропасть некоторые обновления или программы, которые вы устанавливали, после создания данной точки отката. Соглашаемся.

Вам покажут, какой диск будет восстановлен, в большинстве случаев, это диск C:, нажимаем готово.

У вас в системе может быть более одной точки отката, выберите самую приемлемую для себя дату, когда ошибки 0xc0000098 точно у вас не наблюдалось.


Начнется процесс восстановления Windows 7, он может занимать некоторое время, особенно если у вас система установлена не на SSD-диске.

При успешном восстановлении вы увидите вот такое окно, где потребуется перезагрузиться.

Если ошибок не было, вы получите сообщение «Средству восстановления запуска не удалось обнаружить ошибку»
Источник
Установка Win 7 в режиме UEFI, 0xc000000d
Здравствуйте,
имеется моноблок Acer Aspire z3620 с предустановленой Win8
пытаюсь переустановить на Win7 64bit sp1 в режиме UEFI, это важно, именно UEFI.
Утилитой rufus_v1.3.4 сделал GPT UEFI установочную флэшку с официальным образом Windows7sp1 x64.
Windows failed to start. A recent hardware or software change might be the cause. To fix the problem:
1. Insert your Windows installation disc and restart your computer.
2. Choose your language settings, and then click «Next.»
3. Click «Repair your computer.»
If you do not have this disc, contact your system administrator or computer manufacturer for assistance.
Не в UEFI Win 7 загружается нормально, винда ставится.
В UEFI устанавливается только образ с Win 8.
Помощь в написании контрольных, курсовых и дипломных работ здесь.
Установка Win7x64 SP1 через UEFI flash drive на UEFI GPT | acer Aspire E1 771G
Попался мне laptop с разметкой диска GPT, что для меня в новинку. Узнал, что для работы с GPT компу.
Не устанавливется win 7 в uefi
Всем привет! Купил винт на seagate 3тб и решил поставить win7x64 на gpt-раздел (винда на старом.
Можно ли установить Windows 7 x32 в UEFI-режиме на GPT-диск?
Можно ли установить Windows 7 x32 в UEFI-режиме на GPT-диск?
Secure Boot отключен.
Такая же проблема. Решил кто-нибудь?
Никогда таким не заморачивался, ставил Win10 (все равно не себе). Но вот клиент захотел Win7 х64 на новый ноут, который понимает только загрузчики GPT UEFI.
Добавлено через 9 минут
Сначала сделать загруз. флешку по инструкции, а затем добавить файл bootx64.efi.
Как оказалась установка делается просто, я даже сам когда много лет назад пользовался этот способ, пока не сделал свои сборки:
1. LiveUSB Win10 с программой 78Setup.
2. Грузимся в WinPE, вставляем вторую флешку с своей виндой. Запускаем 78Setup, выбираем свой дистриб, тыкаем использовать загрузчик из 10 и ставим.
Источник
Народ, че это за ошибка??
Ставлю виндоус 7 (сборка 7600) на Асус К52N. Винда ставиться но перед запуском постоянно перезагружается. Нажимаю F5 чтобы снять с автомат. перезагрузки и выдается сообщение:
Window failed to start. A recent hardware or software change might be the cause. To fix the problem:
1. Insert your windows installation disc and restart your computer.
2. Choose your language settings, and then click «Next.»
3. Click «Repair youre computer.»
If you do not have this disk, contact your system administrator or computer manufacturer for assistance.
File: /boot/memtest.exe
Status: 0xc000000f
Info: The selected entry could not be loaded because the application is missing or corrupt.
Гружусь с привода. Хард перед установкой форматирую. Перевод на всякий случай:
Виндоус не удалось запустить. Последние аппаратные или программные изменения могут быть причиной.
Для решения этой проблемы:
1. Вставьте диск Windows установки и перезагрузите компьютер.
2. Выберите настройки языка, а затем нажмите кнопку u0026quot;Далееu0026quot;.
3. Нажмите кнопку u0026quot;Восстановить ты компьютере. u0026quot; Если у вас нет этого диска,
обратитесь к вашему системному администратору или к производителю компьютера для получения помощи.
Файл: / загрузки / memtest.exe
Информация: выбранный элемент не может быть загружен, поскольку приложение отсутствует или поврежден.
Источник
Windows failed to start — Система не загружается
Windows может перестать работать, фактически, не запуститься из-за любых изменений оборудования и программного обеспечения. Эти изменения мешают обычному процессу загрузки. В этом посте мы постараемся решить проблему с помощью советов по устранению неполадок.

Windows failed to start a recent — ошибка загрузки
Обычно проблема связана с отсутствующим загрузчиком или подключенным оборудованием. Вам нужно будет сделать загрузочный USB-накопитель для загрузки в режиме расширенного восстановления. Поскольку вы не можете получить доступ к своему компьютеру, вы можете использовать другой компьютер с Windows 10 для создания загрузочного диска.
У вас есть следующие варианты:
Вам также понадобится учетная запись администратора в одном из процессов, поэтому обязательно запомните это.
1] Установите правильный порядок загрузки

При запуске Windows загрузчик ищет набор файлов, откуда он может начать загрузку Windows. Если он не найдет нужные файлы, Windows не загрузится. Вы должны убедиться, что загрузочным диском по умолчанию является ваш SSD или HDD.
Если он не установлен по умолчанию и у вас подключен USB-накопитель, Windows зависнет. Поэтому загрузитесь в BIOS с помощью клавиши DEL или F2 при включении компьютера и измените порядок, Как изменить порядок загрузки.
2] Проверить оборудование
Если проблемы с порядком загрузки нет, вы можете проверить, есть ли проблема с жестким диском. Первым делом вам следует проверить, может ли BIOS его обнаружить. Если это так, то вам нужно проверить это на другом компьютере. Если жесткий диск или твердотельный накопитель не удается распознать, у вас проблема с оборудованием.
Если вы столкнулись с этим на ноутбуке, вам нужно вручную вынуть его и проверить. Если это аннулирует вашу гарантию. пожалуйста, отнесите его в сервисный центр, и не открывайте его самостоятельно.
3] Автоматическое восстановление при Загрузке

Windows Advanced Recovery предлагает функцию автоматического восстановления (восстановление при загрузке), которая сканирует системные файлы, параметры реестра, параметры конфигурации и многое другое и пытается решить проблему самостоятельно, автоматически. Обычно он запускается автоматически, если процесс перезагрузки прерывается несколько раз.
Вы можете использовать загрузочный USB-накопитель для загрузки в Recovery.
Вам нужно будет выбрать Устранение неполадок> Дополнительные параметры> Автоматическое восстановление. При появлении запроса введите данные учетной записи и позвольте процессу выполнить свою работу.
4] Восстановить BCD

BCD или данные конфигурации загрузки содержат информацию, которая позволяет загрузчику находить нужные файлы для загрузки Windows. Если BCD поврежден или не содержит информации, Windows зависает. Выполните следующие действия, чтобы восстановить BCD:
Если он не находит загрузочный раздел, вы можете использовать bootrec /scanos, чтобы найти список раздела, на котором установлена ОС. Затем используйте команду bcdboot, чтобы добавить его в список. После того, как путь установлен, перезагрузите компьютер, и ошибка больше не должна возникать.
Вы также можете попробовать исправить MBR или основную загрузочную запись, выполнив команды в командной строке bootrec/fixMbr and bootrec /fixboot.
Источник
Переустановка системы!
Ставлю виндоус 7 (сборка 7600) на Асус К52N. Винда ставиться но перед запуском постоянно перезагружается. Нажимаю F5 чтобы снять с автомат. перезагрузки и выдается сообщение:
Window failed to start. A recent hardware or software change might be the cause. To fix the problem:
1. Insert your windows installation disc and restart your computer.
2. Choose your language settings, and then click «Next.»
3. Click «Repair youre computer.»
If you do not have this disk, contact your system administrator or computer manufacturer for assistance.
File: /boot/memtest.exe
Status: 0xc000000f
Info: The selected entry could not be loaded because the application is missing or corrupt.
Гружусь с привода. Хард перед установкой форматирую. Перевод на всякий случай:
Виндоус не удалось запустить. Последние аппаратные или программные изменения могут быть причиной.
Для решения этой проблемы:
1. Вставьте диск Windows установки и перезагрузите компьютер.
2. Выберите настройки языка, а затем нажмите кнопку u0026quot;Далееu0026quot;.
3. Нажмите кнопку u0026quot;Восстановить ты компьютере.u0026quot; Если у вас нет этого диска,
обратитесь к вашему системному администратору или к производителю компьютера для получения помощи.
Файл: / загрузки / memtest.exe
Информация: выбранный элемент не может быть загружен, поскольку приложение отсутствует или поврежден.
устанавливаю уже третий дистрибутив ((
Помощь в написании контрольных, курсовых и дипломных работ здесь.
Источник
Операционная система Windows XP славится своим умением зависать по самым разным поводам и с самыми разными результатами. Иногда решить проблему можно просто завершением неотвечающего приложения или перезагрузкой, но в некоторых случаях это может привести к сбою всей системы. Microsoft называет такие сбои «стоп-ошибками» (Stop errors), потому что в подобных случаях система перестает реагировать на действия пользователя. При возникновении стоп-ошибки вместо графического пользовательского интерфейса появляется синий экран в стиле DOS с зашифрованным сообщением об ошибке и ее кодовым номером. Этот экран любовно называют «синим экраном смерти» — «Blue Screen of Death» или, сокращенно, BSOD.
В этой статье я расскажу, как анализировать данные BSOD и вычленять из них информацию, необходимую для решения проблемы. Я также перечислю самые распространенные стоп-ошибки Microsoft Windows XP и дам ссылки на официальные справочные статьи Microsoft, в которых предлагаются возможные решения проблемы.
Как расшифровать сообщение BSOD
Стоп-ошибки могут быть вызваны сбоями как аппаратуры, так и программного обеспечения, но чаще всего причиной являются именно неполадки оборудования. Каждая стоп-ошибка сопровождается подробным описанием и шестнадцатеричным кодом ошибки из восьми цифр. При первом столкновении с синим экраном это может показаться неочевидным (главным образом, из-за шока, вызванного его появлением), но на самом деле, описание и код ошибки можно использовать для диагностики проблемы. Нужно просто уметь вычленять из сообщения BSOD ключевые сведения, чтобы понять, где искать решение. Главное — разобраться, где в сообщении содержится нужная информация.
Предположим, вы столкнулись с синим экраном, показанным на рис. A.
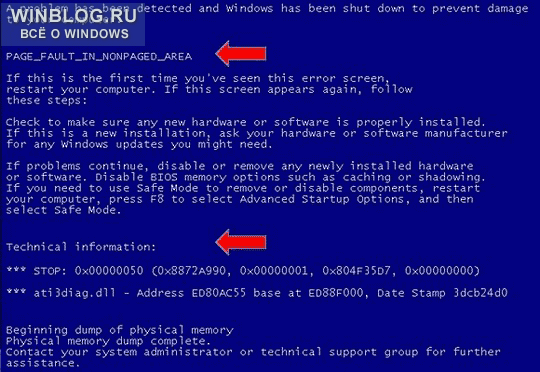
Рисунок A. Эта стоп-ошибка указывает на то, что запрошенные данные отсутствуют в памяти.
В верхней части синего экрана содержится описание ошибки, состоящее из слепленных друг с другом слов, написанных прописными буквами и разделенных символами подчеркивания. В следующем отрывке сообщения BSOD текст KMODE_EXCEPTION_NOT_HANDLED является описанием ошибки:
A problem has been detected and Windows has been shut down to prevent damage to your computer.
PAGE_FAULT_IN_NONPAGED_AREA(Была обнаружена ошибка, в результате которой операционная система была отключена, чтобы предотвратить повреждение компьютера.)
Сразу же после описания ошибки следуют общие рекомендации по решению проблемы. В некоторых случаях они действительно помогают, но стоит иметь в виду, что почти во всех сообщениях BSOD присутствуют одни и те же рекомендации:
If this is the first time you've seen this error screen, restart your computer. If this screen appears again, follow these steps:
Check to make sure any new hardware or software is properly installed. If this is a new installation, ask your hardware or software manufacturer for any Windows updates you might need.
If problems continue, disable or remove any newly installed hardware or software. Disable BIOS memory options such as caching or shadowing If you need to use Safe Mode to remove or disable components, restart your computer, press F8 to select Advanced Startup Options, and then select Safe Mode.(Если вы видите это сообщение об ошибке впервые, перезагрузите компьютер. Если сообщение об ошибке появляется вновь, выполните следующие рекомендации:
Проверьте, правильно ли установлено новое оборудование или программное обеспечение. Если система была установлена недавно, обратитесь к поставщику оборудования или программного обеспечения за необходимыми обновлениями Windows.
Если ошибка по-прежнему возникает, отключите или удалите все недавно установленное оборудование или программное обеспечение. Отключите такие функции памяти BIOS, как кэширование или использование теневого ОЗУ. Если для отключения или удаления компонентов необходимо запустить систему в безопасном режиме, перезагрузите компьютер, нажмите клавишу F8 для выбора других вариантов загрузки и выберите безопасный режим.)
За общими рекомендациями следует раздел технических сведений (Technical Information) с шестнадцатеричным кодом ошибки из восьми цифр. В зависимости от вида ошибки код обычно сопровождается четырьмя дополнительными значениями, заключенными в круглые скобки. Как правило, нужной информации в них не содержится, но на всякий случай стоит все же обратить на них внимание. Если ошибка, вызвавшая появление синего экрана, непосредственно связана с каким-либо файлом, в этом разделе упоминается и имя этого файла. В нашем примере ошибку вызвал файл ati3diag.dll:
Technical information:
(Технические сведения)
*** STOP: 0x00000050 (0x8872A990, 0x00000001, 0x804F35D7, 0x00000000)
*** ati3diag.dll - Address ED80AC55 base at ED88F000, Date Stamp 3dcb24d0За разделом технических сведений вновь следует сообщение общего характера о том, что Windows XP сохранила содержание системной памяти в файл на жестком диске:
Beginning dump of physical memory.
Physical memory dump complete.
Contact your system administrator or technical support group for further assistance.(Начинаю сохранение физической памяти.
Сохранение физической памяти завершено.
Обратитесь к системному администратору или в службу технической поддержки для разрешения проблемы.)
Вооружившись полученными сведениями, можно зайти на официальную страницу технической поддержки Microsoft и поискать решение проблемы в базе
справочной информации.Самые распространенные стоп-ошибки в Windows XP
Теперь, когда вы умеете расшифровывать сообщения BSOD и вычленять из загадочной писанины на экране нужную информацию, давайте рассмотрим некоторые распространенные виды стоп-ошибок в Windows XP. Имейте в виду, что на самом деле, их бывает гораздо больше. Для каждой описанной ошибки я буду указывать адрес соответствующей справочной статьи на официальном сайте Microsoft. Одной ошибке может быть посвящено сразу несколько статей, поэтому при необходимости имеет смысл поискать в справочной базе Microsoft дополнительную информацию.
Оцените статью: Голосов

![]() Listen to this article
Listen to this article
Столкнулся с проблемой: Windows 7 64bit перестала грузиться после установки обновления. Проблему уже решил, но свои хождения по мукам решил выложить на форум. Мне кажется, это может быть полезно другим пользователям. Опыт общения с компьютером имеется, но в данном случае столкнулся с чем-то новым (поэтому и решил рассказать).
1. Анамнез:
Была установлена Windows 7 64bit (HDD один [2 логических диска], ОС одна). После установки Win7 качала себе обновления и периодически перезагружалась. После одной из перезагрузок она отказалась запускаться (после странички с собирающимся значком Windows загружалось меню резервного восстановления с 2 вариантами: обычная загрузка и восстановление системы).
2. Необычности:
- Некоторые файлы обновлений (точнее, какие-то папки с HEX-именами — не могу быть уверен, что они связаны с обновлениями) почему-то сохранялись в корень внешнего жесткого диска (я с ним работал, пока система накачивала себе обновлений). Удалить или хотя бы открыть их мне ОС не давала даже под админом. При этом как минимум 1 раз после одной из перезагрузок замечал, что эти папки удалялись сами (как будто Windows 7 решила использовать EHDD в качестве внешней памяти).
- Также отмечу, что в последний раз (перед крахом) я EHDD отключил до перезагрузки (т.е. последняя настройка обновлений происходила без EHDD, а все другие — с ним).
- Еще в процессе попыток решить проблему замечал, что система видит себя на диске D: (это второй, из двух, логический диск; хотя ставил я систему на C:)
Пока эти факты я не смог логически увязать с крахом системы (но мне кажется, оно в этом замешано).
3. Решение:
1. Удалить из папки «C:Windowssystem32DRIVERS» файл «oem-drv64.sys» (сам файл рекомендую на всякий случай сохранить куда-то на внешний носитель)
1.1. Доступ к списку дисков (читай: Моему компьютеру) можно получил либо через внутреннее восстановление системы, либо (если ваша Win7 вам такого не предлагает) через диск резервного восстановления системы, который я сделал по инструкции Microsoft с другой Win7 64bit (к командной строке доступ можно получить там же)
1.2. Все пункты из раздела «Необычности» на решение никак не сказались
2. Желательно, прочитать список моих попыток ниже — т.к. ваша ситуация может отличаться от моей
4. Что пробовал:
1. Пробовал перезагружать Win7 с подключенным EHDD и без него — без толку
2. Восстановление системы:
2.1. С того DVD, с которого ставил — ругается: «Данная версия параметров восстановления системы несовместима с восстанавливаемой версией Windows. Используйте диск восстановления для этой версии Windows «. Вот здесь я и заметил, что система видит себя на диске D:
2.2. Несколько раз Win7 предлагала мне свой режим восстановления (без DVD):
2.2.1. Без результата (писала, что не удалось и предлагала отправить отчет)
2.2.2. Однако ниже была кнопка «Дополнительные возможности восстановления», там:
- «Восстановление системы» — без результата (тоже самое: не удалось и отправить отчет)
- «Последняя удачная конфигурация» — без результата (ругалась, что нет ни одной резервной копии — что странно, обновления обычно их всегда сами делают)
- «Командная строка» — см. п. 3
2.3. Восстановление с диска восстановления системы (делал по инструкции Microsoft с другой Win7 64bit)
2.3.1. Удалил файл «oem-drv64.sys» (судя по тексту ошибки из п. 3, дело в этом файле)
2.3.2. Смог увидеть, что моя ОС, действительно, перепутала (точнее, сместила) названия дисков (а может, это нормально? — ведь сейчас я смотрю не юзерский «Мой компьютер», а через резервное восстановление):
- C: — такое имя у диска с системными данными (который выделяется автоматически при установке ОС, 100 МБ, обычно скрыт)
- D: — это бывший C:
- E: — это бывший D:
3. Командная строка
3.1. Прошелся по трем командам (bootrec.exe /FixMbr ; bootrec.exe /FixBoot ; bootrec.exe /RebuildBcd). Первые 2 успешно, последняя дала ответ: «Общее количество обнаруженных систем Windows : 0»
3.2. Выполнил это: http://forum.oszone.net/post-1569830-7.html (успешно; кстати, ОС тоже определялась на D:)
3.3. После этого система стала выдавать ошибку и перестала предлагать свой режим восстановления (без DVD). Текст ошибки:
Код:
Windows failed to start. A recent hardware or software change might be the cause. To fix the problem: 1. Insert your windows installation disc and restart your computer 2. Choose your language settings and the click next 3. Click "repair your computer" If you do not have this disc, contact your system administrator or computer manufacturer for assistance. File: Windowssystem32DRIVERSoem-drv64.sys Status: 0xc0000428 Info: Системе Windows не удается проверить цифровую подпись этого файла
По кнопке «Continue» предлагала выбрать ОС (моя Win7), затем предлагает режимы:
- Безопасный (во всех вариантах) — после недолгих размышлений возвращает меня обратно к той же ошибке («Windows failed to…»). Процесс загрузки зависает на файле «CI.dll» (см. приложенный скриншот — качество не очень, но читаемо)
- Последняя удачная конфигурация — возвращает к той же ошибке
- Обычная загрузка — тоже возвращает к той же ошибке
- Отключение обязательной проверки подписи драйверов — догружается до экрана настройки обновлений, и даже идут проценты, но быстро падает с BSOD (0x00000109), к тому же каждый раз проценты начинаются заново (после удаления файла «oem-drv64.sys» эта проблема спала: все донастроил и нормально загрузился)
_____
Решение проблемы:
- Дойти до п.6 инструкции, запустить Командная строка.
- В консоли пишете по порядку следующие строки (да, да, все ручками):
Скрытый текст
del «%windir%system32driversoem-drv64.sys»
del «%windir%system32xNtKrnl.exe»
del «%windir%system32xOsLoad.exe»
del «%windir%System32ru-RUxOsLoad.exe.mui»
del «%windir%System32en-USxOsLoad.exe.mui»
%windir%system32bcdedit.exe /set {current} path Windowssystem32winload.exe
%windir%system32bcdedit.exe /deletevalue {current} kernel
%windir%system32bcdedit.exe /deletevalue {current} nointegritychecks
%windir%system32bcdedit.exe /deletevalue {current} custom:26000027
reg delete HKLMSYSTEMCurrentControlSetservicesoem-drv64 /va /f - Перезагружаетесь, далее после перезагрузки в системе Пуск — Выполнить — slmgr /rearm, перезагрузка.
- Заново (не)легально активируете систему.
oem drv64 sys 0xc0000428 — Решено!
ИСТОЧНИК: http://forum.oszone.net/thread-290169.html
___________________
+ от Администратора сервиса
Загрузится с любого реаниматора и полностью удалить файлы и папки загрузщика системы
А после просто восстановить их (например в 2K10 реаниматоре через утилиту — WinLoad)
Если Вам понравилась статья — поделитесь с друзьями
10 836 просмотров
Отказ от ответственности: Автор или издатель не публиковали эту статью для вредоносных целей. Вся размещенная информация была взята из открытых источников и представлена исключительно в ознакомительных целях а также не несет призыва к действию. Создано лишь в образовательных и развлекательных целях. Вся информация направлена на то, чтобы уберечь читателей от противозаконных действий. Все причиненные возможные убытки посетитель берет на себя. Автор проделывает все действия лишь на собственном оборудовании и в собственной сети. Не повторяйте ничего из прочитанного в реальной жизни. | Так же, если вы являетесь правообладателем размещенного на страницах портала материала, просьба написать нам через контактную форму жалобу на удаление определенной страницы, а также ознакомиться с инструкцией для правообладателей материалов. Спасибо за понимание.
Если вам понравились материалы сайта, вы можете поддержать проект финансово, переведя некоторую сумму с банковской карты, счёта мобильного телефона или из кошелька ЮMoney.
A problem has been detected and Windows has been shut down что делать?
Во время загрузки операционной системы (или её установки и обновления) пользователь может столкнуться с так называемым «синим экраном смерти» и надписью «A problem has been detected and Windows has been shut down». Обычно перезагрузка компьютера ничего не даёт, и при следующем запуске компьютера данная надпись возникает снова. В этом материале я расскажу об наиболее распространённых причинах появления данной проблемы, поясню их особенности, а также расскажу, как избавиться от синего экрана смерти на вашем ПК.

Причины возникновения ошибки
В переводе текст сообщения об ошибке выглядит как «Была обнаружена проблема, и для предотвращения повреждения компьютера работа Windows была прекращена». Далее размещены технические данные конкретной ошибки, а затем и указание перезагрузить компьютер (если синий экран возник впервые). В тексте написано, что если экран с рассматриваемой надписью возникает регулярно, тогда рекомендуется проверить работоспособность всех драйверов, а также установить свежие обновления ОС Windows. Также рекомендуется отключить, деинсталлировать или удалить все недавно подключённые аппаратные и программные модули, отключить опции памяти Биоса, а также попробовать загрузить компьютер в безопасном режиме.

Возникновение «синего экрана» связано с так называемыми STOP-ошибками системы, когда внезапно возникшая проблема вызывает выключение или перезапуск компьютера. Причин для возникновения такой дисфункции может быть множество, начиная от засорения компьютера пылью и сбоями в работе программного обеспечения, и заканчивая аппаратными поломками материнской платы компьютера и других ключевых элементов ПК.
Как исправить ошибку “A problem has been detected and Windows has been shut down”
Ниже я опишу специфику устранения данной проблемы в контексте причин, вызвавших её. Но для начала попробуйте просто перезагрузить ваш компьютер, а также проведите очистку системного блока компьютера (или внутренности ноутбука) от пыли, ведь бывает, что именно пыль виновата в возникновении подобной проблемы. Если вы не знаете, как чистить ваш стационарный компьютер (или лэптоп) от пыли, тогда обратитесь к специалисту.
Кроме того, эффективным средством решения проблемы является поиск лекарства по конкретике данной проблемы через поисковики. Для этого необходимо записать кодифицированные технические данные проблемы (например, 0X0000007E, ниже указание на конкретный проблемный драйвер, напр. dxgmms1.sys и др.), а затем и поискать нужный вам антидот через поисковые ресурсы. Такой поиск часто позволяет найти конкретное и подходящее именно вам решение вашей проблемы.
Аппаратные причины
Проблемы с материнской платой, видеокартой, памятью, блоком питания и прочими модулями системы могут вызывать STOP-ошибку и соответствующий синий экран. В случае стационарного компьютера стоит попробовать поочерёдно удалять из компьютера модули системы для идентификации виновника. К примеру, можно вынуть одну планку памяти, затем вторую и т.д., и тем самым определить модуль, ответственный за возникновение проблемы (также может помочь тест «железа» с помощью специальных программ, например Everest, Memtest, HDDScan и др.). После определения модуля-виновника ошибки его стоит заменить или отнести на ремонт в сервисный центр.

Также, если вы приобрели какую-либо плату «железа» совсем недавно, то может наблюдаться конфликт нового устройств с каким-либо элементом системы (использование одинаковых запросов на прерывание, каналов доступа к памяти, адресов портов и др.). В данном случае поможет просмотр установленных устройств в диспетчере задач, и если будет найден конфликт – изменить автоматическую настройку параметров ресурса модуля на ручную, и самому указать требуемый параметр.
В самых крайних случаях вам может понадобиться полная замена отдельных узлов системы вашего ПК.
Программные причины
Среди программных причин, вызывающих проблему “A problem has been detected”, стоит отметить следующие:
- Отсутствие или нестабильная работа драйверов, обслуживающих различные элементы системы. Если отдельные драйвера не подходят к конкретным устройствам, или они повреждены, или вызывают конфликт устройств – тогда стоит сменить драйвера, обновить их на более свежие версии, или наоборот, откатить свежий драйвер на предыдущую, более стабильную, версию;
- Сбои в работе различных системных служб и программ. В таком случае может быть эффективным откат на предыдущую точку восстановления системы, а также загрузка в безопасном режиме и дальнейшая отладка нестабильных элементов системы (если загрузка в safe mode прошло нормально, то виновник, скорее всего, находится на уровне программных компонентов ОС Windows). Также стоит установить все необходимые обновления операционной системы.
- Действие вирусных программ, способных вызвать серьёзной сбой в работе операционной системы. В борьбе со зловредами используйте проверенные антивирусные программа с регулярно обновляемыми базами (AVG, Avast, Total Security, Kaspersky и др.).
- Также, в борьбе со СТОП-ошибками можно также попробовать различные восстановительные флешки и диски (Live CD), позволяющие исправлять проблемы с отдельными программными модулями ОС Виндовс;
- Если же ничего не помогает, и проблема продолжает появляться, тогда, возможно, стоит подумать над тотальной переустановкой операционной системы.
Причин возникновения описанной дисфункции “A problem has been detected and Windows has been shut down” может быть множество, потому для точной идентификации проблемы стоит обратить внимание на техническое описание ошибки на синем экране. После определения виновника проблемы стоит использовать соответствующий совет из предложенных мной, а если вы чувствуете себя не достаточно подкованным(ой) в таких вопросах, тогда стоит доверить решение вашей проблемы компетентному специалисту.
Источник
Проблема при установке WINXP: Синий экран: a problem has been detected and windows has been shut down…
A problem has been detected and windows has been shut down to prevent damage to your computer — как решить проблему:
Если при установке Windows XP или любой другой операционной системы возникает синий экран c надписью: a problem has been detected and windows has been shut down to prevent damage to your computer. If this the first time you’ve seen this stop error screen, restart your computer. If this screen appears again, follow these steps: check for viruses on your computer. Remove any newly installed hard drives or hard drive controllers. Check your hard drive to make sure it is properly configured and terminated. Run CHKDSK /F to check for hard drive corruption, and then restart your computer. Technical information: *** STOP: 0x0000007B (0xF78D2524,0xC0000034,0x00000000,0x00000000).
Это значит, что у вас п роблема в отсутствии драйвера на контроллер жёстких дисков.
 A problem has been detected
A problem has been detected
Варианты решения:
- необходимо с другого компьютера скачать из интернета драйвер для вашей материнской платы, копируем его на USB флешку и при установке Windows нажимаем F6.
- либо заходим в BIOS, ищем настройки винчестера, в разных BIOS по разному, ищем либо строку где написано Nativ и меняем на другое значение, либо ищем строку где написано что-то типа Enchanced и меняем на Compatible.
После любого из вариантов, всё будет в порядке. В зависимости от версии BIOS может потребоваться отключить такие настройки, как: AHCI, sata-raid, Sata Native Mode. Первый описанный мной вариант является предпочтительным, остальные варианты отказ от функционала в пользу простоты. Однако ничего не мешает попробовать пойти по второму варианту. Если вы не занимаетесь видеомонтажем или другими сильно нагружающими диск вещами, то никакого замедления вы скорее всего не заметите.
Общая рекомендация
В любом случае, всегда лучше качать самые последние драйвера для вашей материнской платы. Даже если вы пошли по второму варианту и отключили поддержку одной из функций, вам ничего не мешает после настройки компьютера скачать и установить драйвера. После чего вернуться в BIOS и включить полную функциональность.
Если эта статья вам помогла, напишите в комментариях об этом пожалуйста. Если что-то не получилось, пишите, постараюсь помочь.
Источник
Синий экран: «A problem has been detected and Windows has been shut down to prevent damage to your computer». Простейшие методы устранения проблем

Само собой разумеется, что появление синих экранов смерти либо при загрузке Windows, либо в работающей системе, да еще и с выдачей сообщений вроде «A problem has been detected and Windows…», любого пользователя заставляет задуматься над тем, почему это происходит и как устранить возникшие сбои, применяя для этого простейшие методы. К сожалению, выявить истинную причину такого поведения компьютера сразу удается далеко не всегда. Дело в том, что сам синий экран может содержать только описание проблемы и стоп-код без четкого объяснения, почему это случилось, не говоря уже об информации о проблемном устройстве. Хорошо, если внизу экрана имеется ссылка на какой-то файл драйвера, по которому сразу можно определить, что послужило причиной сбоя. Но что делать, если таких указаний нет? Попробуем разобраться в сложившейся ситуации и рассмотрим наиболее действенные методы их исправления.
Причины появления синего экрана («A problem has been detected and Windows has been shut down to prevent damage to your computer»)
Для начала давайте разберемся, что именно означает появление этого сообщения. Если его перевести, получается, что в системе была обнаружена проблема, и работа Windows во избежание повреждения компьютера была прекращена. Что за этим стоит, часто понять очень сложно, однако все сбои условно можно разделить на аппаратные и программные. К проблемам с аппаратной частью (установленным оборудованием) чаще всего относят сбои в работе или поломки, связанные с основными компонентами компьютера (жесткие диски, оперативная память, видеокарты, системы охлаждения и т. д.).

Что касается сбоев программных, чаще всего к появлению экранов с сообщением «A problem has been… and Windows…» приводит некорректная работа драйверов устройств (причем далеко не всегда именно графических ускорителей), некоторых важных служб самих операционных систем, повреждение системных файлов и библиотек, воздействие вирусов и т. д.
Проверка аппаратной части компьютера
Как правило, большинство специалистов рекомендует начать устранение проблем с чистки компьютера от пыли и засорения (это в первую очередь относится к стационарным системным блокам, а не к ноутбукам). Попробуйте хотя бы удалить пыль при помощи самого обычного пылесоса, установив мощность всасывания на самый минимум, какой только возможен, а то можно повредить некоторые важные компоненты на материнской плате.
Неплохо заодно посмотреть на характеристики блока питания и установленную систему охлаждения. Синий экран с уведомлением «A problem has been detected…» как раз и может появляться в случае нехватки для некоторых компонентов питания или их перегрева при ненадлежащем охлаждении (чаще всего такие проблемы наблюдаются с процессорами и графическими адаптерами). Скачки напряжения тоже могут приводить к сбоям в работе оборудования.
Очень часто появление синего экрана, сопровождаемое сообщением «A problem has been detected and Windows…», специалисты связывают с нарушениями в работе оперативной памяти.

Проверить ее можно стандартным средством диагностики Windows (mdsched) или при помощи утилиты Memtest86/86+, которую можно записать на съемный носитель и загрузить еще до старта системы.
Не менее распространенными являются и проблемы с жесткими дисками, когда на них присутствует слишком много сбойных или нестабильных секторов и ошибок, или они просто начали выходить из строя, отслужив свой срок.
Как определить точную причину сбоя?
Как уже было сказано выше, если после сообщения «A problem has been detected and Windows…» имеется ссылка на какой-то файл, чаще всего представляющий собой сбойный драйвер, устранением проблем можно заняться немедленно. Но для случаев, когда присутствует только стоп-код, определить «виновника» такого поведения системы можно и по нему.

Оптимальным вариантом считается использование программы BlueScreenView, в которой нужно нажать ссылку AppCrashView, после чего и будет выдано подробное описание проблемы.

Для обнаружения проблем, связанных с перегревом оборудования, следует воспользоваться утилитами вроде AIDA64 (бывший Everest), CPU-Z, GPU-Z и им подобными, а перенастроить систему охлаждения можно за счет использования программы SpeedFan.
Что делать, если сообщение «A problem has been detected and…» выскакивает в работающей системе постоянно?
Если вышеуказанных приложений под рукой нет, желательно по возможности извлекать из материнской платы основные компоненты (планки памяти, звуковые и сетевые карты и т. д.), после чего проверять загрузку системы. Кстати, такая методика позволяет достаточно просто выявить и нерабочие планки памяти, если их установлено несколько.
Программные сбои и методы их устранения
Наконец, рассмотрим некоторые методы избавления от синего экрана «A problem has been detected and Windows…» путем устранения программных сбоев. Очень часто они связаны именно с драйверами устройств. Если автоматизированных программ для установки или обновления управляющего ПО (Driver Booster, SlimDrivers, DriverMax, DriverPack Solution) у пользователя нет, в самом простом случае можно попытаться переустановить сбойный драйвер в «Диспетчере устройств».

В случае возможного наличия обновленного драйвера, который теоретически мог бы вызвать появление такой проблемы, тут же можно выполнить откат.
Само собой разумеется, что иногда даже отсутствие свободного места в системном разделе может провоцировать появление таких ошибок и сбоев. На всякий случай почистите диск «С», причем так, чтобы свободным оказалось пространство на уровне 5-10 % от его общего размера.

Для жестких дисков иногда бывает необходимо переключить контроллер SATA в режим IDE вместо AHCI в настройках BIOS/UEFI. В некоторых случаях также дает результат полный сброс настроек или обновление прошивки первичных систем.
Наконец, проверьте систему на вирусы, используя для этого портативные сканеры или загрузочные утилиты, в общем случае обозначаемые как «Rescue Disk», с которых можно загрузить интерфейс антивируса вместо Windows и выполнить углубленное сканирование, включая скрытые области жесткого диска и оперативную память.
Источник
Bothered due to Audio Renderer error while playing YouTube videos?
Taking the answer as yes, let’s learn how to solve audio renderer errors on your Windows machine.
Several Windows users have reported facing YouTube Error, “Audio renderer error, please restart your computer. However, the issue is not specific to any Windows version or browser and can occur even when listening to iTunes or built-in audio-player. Hence, we need to apply different fixes to solve audio renderer issues on Windows.
The first thing we need to do to resolve the problem is to unplug and re-plug the audio device. Once that’s done, check if the issues persist or are resolved. However, if the problem persists, we will need to update drivers, as sometimes a corrupt or faulty driver does create an issue. To learn how to do that and to apply other fixes, read further.
Short on time? Looking for A Quickest and Fastest Way to Update Drivers?
Well, the simplest solution to this problem is called Smart Driver Care. Using this best driver updater utility, you can update all outdated & corrupt drivers in no time. Not only this, to use this tool, you don’t need to collect information about the operating system, device model number, etc. This excellent tool does it all on its own.
All you need to do is download, install, and run Smart Driver and update outdated drivers. This smart driver updater will automatically scan the system for faulty drivers and will let you update them either individually or all at once.
To use it, download the tool by clicking the button below:

What causes Audio Renderer Error on Windows PC
Problematic audio driver – With some motherboard models, this seems to be a recurring problem. Therefore, to fix the problem, we will need to restart the system, temporarily disable audio drivers, detach & attach headphones. The conflict between the Windows Sound drivers and the ASIO driver
– When the user uses both the Windows Sound driver and the ASIO driver with diverse sound format frequencies, an audio renderer issue occurs. This can be fixed by synchronizing the two frequencies.
Faulty BIOS version – This usually happened with Dell systems. To resolve this, we will need to update BIOS to the latest version.
Now that we know what can cause YouTube audio renderer errors let’s learn how to fix it.
How to fix Audio renderer error, Please restart your computer?
To fix the issue, you can try applying the following solutions:
1. Reboot the PC.
2. Disconnect the second audio playback device.
3. DisableEnable audio device
4. Update outdatedfaulty audio driver
5. Run Audio Troubleshooter
6. Disable Hardware Acceleration
7. Fix ASIO driver
8. Additional Information
1] Rebooting the PC
Well, sometimes, a simple system restart can help solve many problems. So, we will first reboot the system to see if the error message goes away.
If this doesn’t help, we will move to the next solution.
2] Disconnect the second audio playback device
Everyone is different, and so are their requirements. Some people like to keep more than one audio playback device connected. For example, if they have 2 audio ports, they will connect both speakers and headphones. This sometimes interferes with the audio device service, and you may face audio renderer issues when running YouTube. To resolve this issue, unplugging the second audio playback device is recommended.
After disconnecting it, try to play YouTube videos so you should not face any problems.
3] DisableEnable audio device
Sometimes restarting an audio device also helps resolve audio renderer issues. To disable and re-enable the audio device, follow the steps below:
1. In the Windows search bar, type Device Manager
2. Open Device Manager and unhide the devices under Audio inputs and outputs.
3. Here, select the driver for your audio device > right-click > Disable device.

4. After doing so, select the same device > right-click > Enable device.
Now check the system audio renderer error; please restart your computer problem should be resolved.
If not, let’s try updating outdated drivers.
4] Update outdatedfaulty audio driver
If you have not updated your Windows for long, there are chances that you are running an older version of the audio driver. In such a case, we suggest updating the sound driver. This will help resolve the problem you are facing when running YouTube.
You can update the drivers manually and automatically. To update drivers manually, you will need to have information about the operating system, device number, etc. Also, you will have to find the right driver from the manufacturer’s site. Here’s a detailed guide on how to update drivers manually.
If this seems too much for you, try using Smart Driver Care. Using this ultimate driver updater, in just a few clicks, you can update all outdated drivers. To use it, follow the steps below:
1. Download, install and run Smart Driver Care.

2. Click Scan Now & scan the system for outdated drivers.

3. Wait for the scan to finish. Once done, update the sound driver. However, if you wish to update all outdated drivers at once, you will have to purchase the product.

4. Once this is done, restart the system, and check for the error message.
5] Run Audio Troubleshooter
To resolve various problems, Windows 10 offers a Troubleshooter. Using this in-built tool, you can fix many problems. Since here the problem is related to audio, we will need to run The Audio Troubleshooter. To run it, follow the steps below:
1. In the Windows search bar, type Troubleshooter
2. Select Troubleshoot settings
3. Here look for Audio Troubleshooters. However, if you are unable to find it click Additional troubleshooters.
4. Hit Playing Audio > Run the troubleshooter

5. Wait for it to scan the system and fix errors.

6. Select the default playback device to troubleshoot and follow on-screen instructions

7. Afterward, try running YouTube. You should no longer face audio renderer error. Please restart your computer.
6] Disable Hardware Acceleration
Sometimes, hardware acceleration too can create problems. Therefore, we will need to disable it. We have already learned how to disable hardware acceleration in Google Chrome and Microsoft Office in our earlier post.
7] Fix for ASIO driver
If you face an audio renderer error. Please restart your computer; only when using Cubase, then it seems there’s a difference between sample rates. To synchronize them, follow the steps below:
1. Right-click the Speakers icon present in the system tray.
2. From the context menu, select Sounds.

3. Hit Playback tab, select the audio device you wish to use > Properties

4. Click Advanced tab > under Default format, choose the preferred sample rate.

5. Apply > Ok
6. Now head to ASIO driver settings > Audio tab
7. Here, under-sample rate, select the same settings, and then reboot the PC.
8. You should no longer face audio renderer errors. Please restart your computer.
If this too doesn’t help, then it seems you are using a Dell system. So, here is a specific fix for Dell users.
Additional Information for Dell Users
For the majority of Dell users, this fix works flawlessly. To apply this fix, you will need to update BIOS. For this, we suggest visiting the Dell support page and read all the instructions carefully.
Disclaimer: While updating BIOS, you need to be very careful as a small mistake can make the system unusable. Hence, follow the step by step instructions as explained on Dell’s support page.
That’s all. Hope using one of your fixes, you can get past the Audio Renderer Error. Please Restart Your Computer issue. In case you have any doubts, questions, or would like us to cover any other topic, leave us your feedback in the comments box below.
Stop codes give you a great starting point for fixing any Windows 10 errors. Here’s what you need to know about using stop codes for troubleshooting.
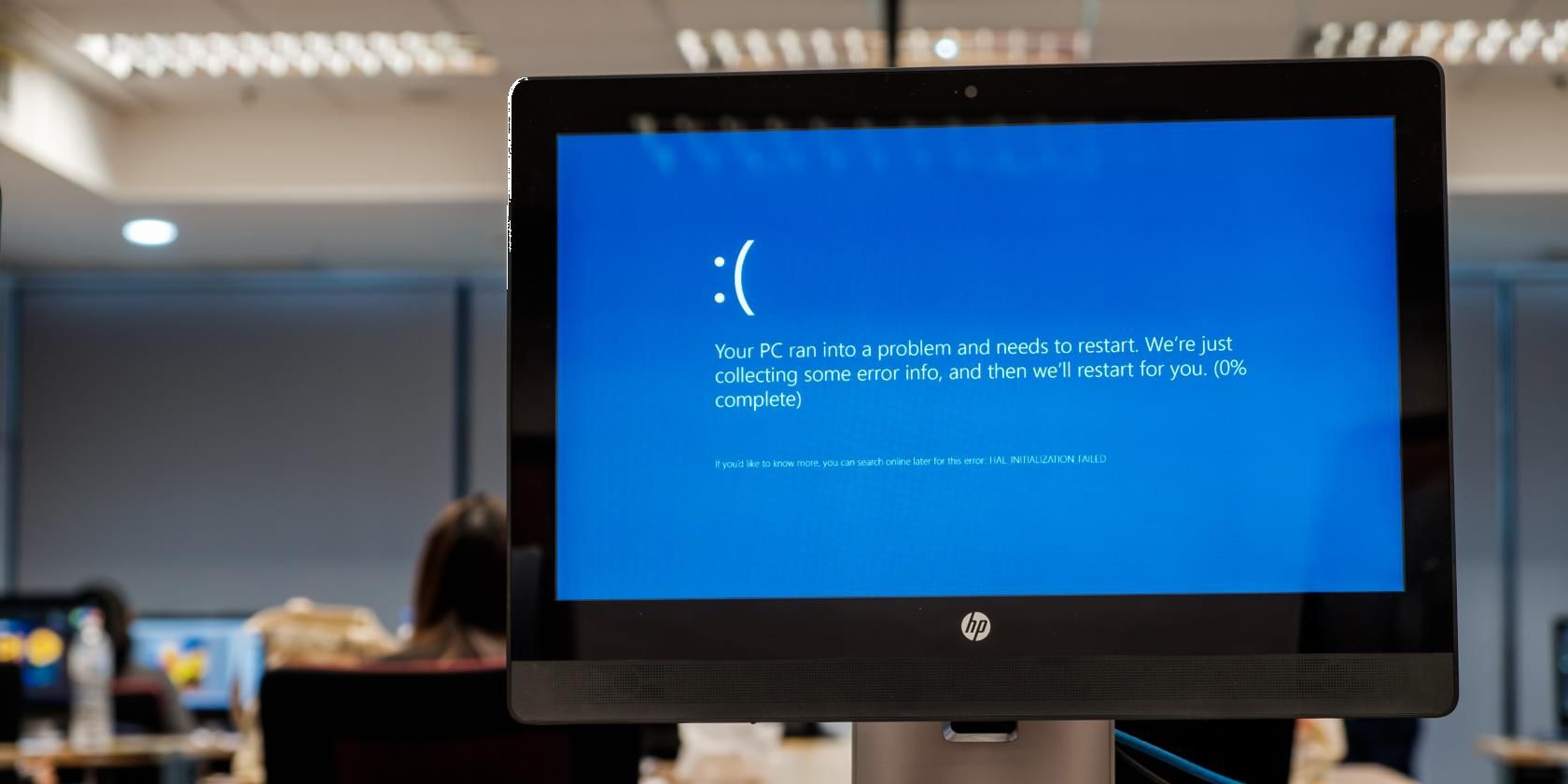
When Windows 10 (or Windows 11!) suddenly crashes, you end up at the bluescreen of death (BSOD). The affectionately known crash screen contains some handy information. Specifically, the Windows stop code details exactly why your system is suddenly dead.
Stop codes, also known as a bug check, cover every type of error a Windows computer encounters. The scope of each stop code varies, but it gives you a great starting point for fixing any Windows 10 errors.
So, here’s what you need to know about Windows stop codes and how you can use a stop code to fix your computer.
How Does a Windows Stop Code Work?
When Windows crashes, it generates a stop code that it displays on the BSOD. The stop code is a hexadecimal code that starts with 0x, followed by a string of eight other characters. Each stop code refers to a unique Windows error and directs you to help to fix the error. For avoidance of confusion, Windows stop codes are similar to Windows error codes.
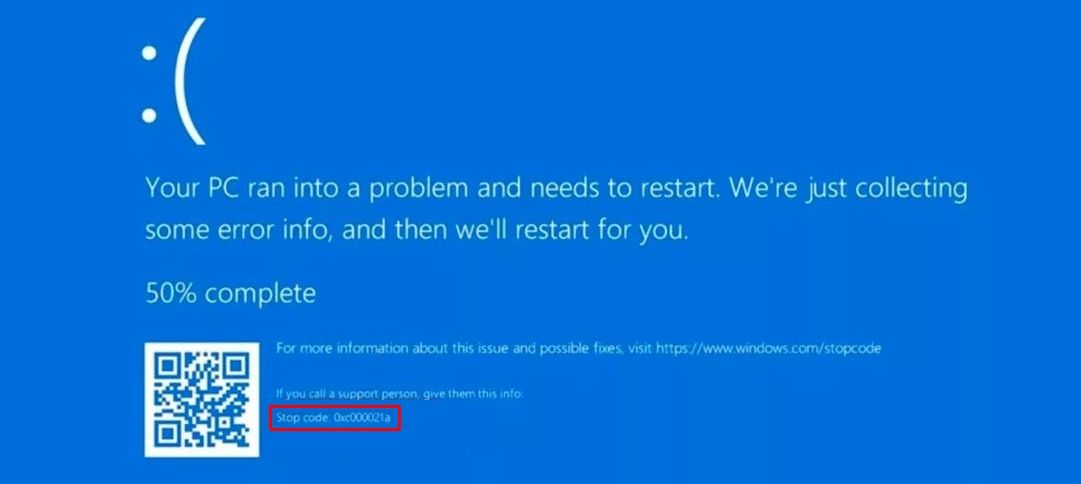
For example, the Windows Memory Management error carries the stop code 0x0000001A and refers to a critical error with your system memory management. Once you know that the error refers to your system memory and you have the specific stop code, you can begin searching for solutions to the issue.
What Is a Windows Stop Code For?
When Windows reaches a critical error, the system shuts down. The forced shutdown protects the system from any potential damage relating to the error. Therefore, the stop code issued informs us where the error is found in the system.
How to Find a Windows Stop Code
Say your computer crashes and the BSOD displays with a stop code. But you miss the stop code and the error message. How do you find a stop code once your computer reboots? Where are the BSOD error codes kept?
The easiest way to find a Windows stop code after the fact is using Nirsoft’s BlueScreenView tool. BlueScreenView automatically loads any previous minidumps and error codes on your system.
- Head to the BlueScreenView page and download the program. Once it downloads, install BlueScreenView.
- Open the program after installation. From there, you can sort through the errors to find the most recent BSOD, and begin diagnosing your system.
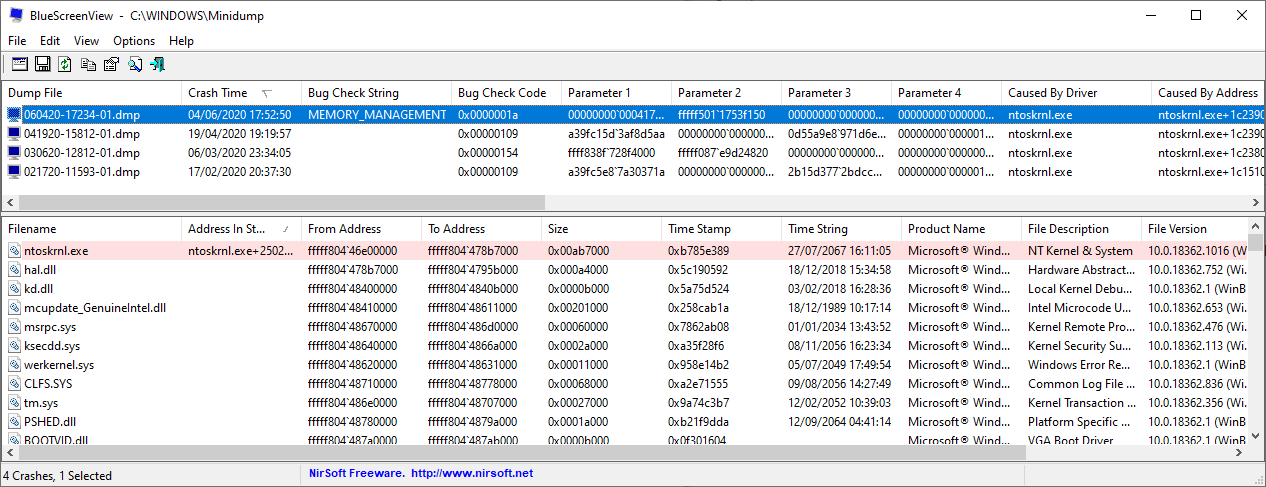
BlueScreenView is a very handy tool, but there is an alternative Microsoft tool, known as WinDbg. For more information, check out how to solve blue screen errors using WinDbg.
How to Fix a Specific Windows Stop Code Error
There are a lot of Windows stop codes. Hundreds, in fact. Here at MakeUseOf, we’ve written about several of the most common Windows stop code errors and how you can fix them easily. Here is a comprehensive list of MakeUseOf articles that resolve Windows error codes.
- Memory Management 0x0000001A
- System Service Exception 0x0000003B
- Critical Process Died 0x000000EF
- Unmountable Boot Volume 0x000000ED
- WHEA Uncorrectable Error 0x00000124
- System Config Info 0x00000074
- Video Scheduler Internal Error 0x00000119
- Critical Process Died 0x000000EF
- HAL Initialization Failed 0x0000005C
- Faulty Hardware Corrupted Page 0x0000012B
- Inaccessible Boot Device 0x0000007B
- Machine Check Exception 0x0000009C
- Boot Selection Failed 0xc0000225
- Windows Update Error 0x80070422
- Windows Update Error 0x80070057
- .NET Framework 3.5 0x800F081F
- Windows Store Error Code 0x8000ffff
- DPC WATCHDOG VIOLATION
- Microsoft Store Error 0x800B010FI
- Windows Update Install Error 0x80070643
Phew, that’s a lot of common Windows stop codes. Who said Windows isn’t buggy? Not us!
Basic Fixes for Stop Code Errors
Windows stop code errors alert the user to an error. While some stop codes require a specific fix (check out the above list of Windows stop code error fixes), there are a few basic Windows troubleshooting tricks you can try.
1. Restart Your Computer
The first fix is the easiest and most obvious: restarting your computer. Restarting your computer fixes a huge amount of issues, and there is a reason «switching it off and on again» is a running joke (but the first go-to fix) in the IT world.
2. Run SFC and CHKDSK
SFC and CHKDSK are Windows system utilities you can use to fix a corrupt file system. At times, Windows files become corrupt and cause errors across your system. These tools scan your system and repair the broken files along the way.
Before running the SFC command, you need to check it is working properly. To do this, we use the Deployment Image Servicing and Management tool, or DISM. Like SFC, DISM is an integrated Windows utility with a wide range of functions. In this case, the DISM Restorehealth command ensures that our next fix will work properly.
Here’s how you use DISM and SFC:
- Type Command Prompt (Admin) in the Start menu search bar, then right-click and select Run as administrator to open an elevated Command Prompt.
- Type the following command and press Enter: DISM /online /cleanup-image /restorehealth
- Wait for the command to complete. The process can take up to 20 minutes, depending on your system’s health. The process seems stuck at certain times, but wait for it to complete.
- When the process completes, type sfc /scannow and press Enter.
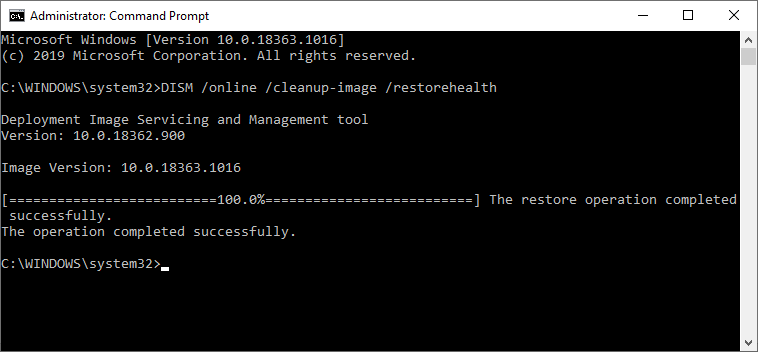
Next up, run CHKDSK. Unlike SFC, CHKDSK scans your entire drive for errors, whereas SFC scans Windows files specifically. Like SFC, run the CHKDSK scan from the Command Prompt to fix your machine.
- Type command prompt in your Start menu search bar, then right-click the best match and select Run as administrator. (Alternatively, press Windows key + X, then select Command Prompt (Admin)from the menu.)
- Next, type chkdsk /r and press Enter. The command will scan your system for errors and fix any issues along the way.
After SFC and CHKDSK complete, fixing any corrupt files along the way, restart your system. Then, attempt to access the restricted files.
3. Update Windows 10
There is always the chance Windows Update can solve your BSOD error code problems. If there is a known issue with Windows, Microsoft will release a fix through Windows Update, repairing the issue. Windows Update also provides fixes and patches for other important things, such as security or outdated files.
Hit Windows key + I to open the Settings panel. Now, head to Update & Security, then check Windows Update for any pending updates. If there is an update, save any important files, then press Restart now. Your system will reboot during the process.
How to Find and Fix Windows Stop Code Errors
A bluescreen of death is never a happy moment for any Windows user. Now you know how to use a stop code to identify and fix any issue, you won’t find them quite so irritating. I mean, they’re still annoying, but at least you know how to move forward and fix the next Windows Blue Screen Error.
Now, while the stop code error fixes detailed above are for Windows 10, the vast majority are still applicable for Windows 11. The similarities between the two operating systems mean that many fixes for Windows 10 errors have carried over to Windows 11.
A problem has been detected and windows has been shut down to prevent damage to your computer — как решить проблему:
Если при установке Windows XP или любой другой операционной системы возникает синий экран c надписью: a problem has been detected and windows has been shut down to prevent damage to your computer. If this the first time you’ve seen this stop error screen, restart your computer. If this screen appears again, follow these steps: check for viruses on your computer. Remove any newly installed hard drives or hard drive controllers. Check your hard drive to make sure it is properly configured and terminated. Run CHKDSK /F to check for hard drive corruption, and then restart your computer. Technical information: *** STOP: 0x0000007B (0xF78D2524,0xC0000034,0x00000000,0x00000000).
Это значит, что у вас проблема в отсутствии драйвера на контроллер жёстких дисков.
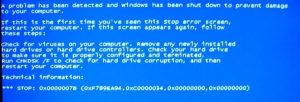
Варианты решения:
- необходимо с другого компьютера скачать из интернета драйвер для вашей материнской платы, копируем его на USB флешку и при установке Windows нажимаем F6.
- либо заходим в BIOS, ищем настройки винчестера, в разных BIOS по разному, ищем либо строку где написано Nativ и меняем на другое значение, либо ищем строку где написано что-то типа Enchanced и меняем на Compatible.
После любого из вариантов, всё будет в порядке. В зависимости от версии BIOS может потребоваться отключить такие настройки, как: AHCI, sata-raid, Sata Native Mode. Первый описанный мной вариант является предпочтительным, остальные варианты отказ от функционала в пользу простоты. Однако ничего не мешает попробовать пойти по второму варианту. Если вы не занимаетесь видеомонтажем или другими сильно нагружающими диск вещами, то никакого замедления вы скорее всего не заметите.
Общая рекомендация
В любом случае, всегда лучше качать самые последние драйвера для вашей материнской платы. Даже если вы пошли по второму варианту и отключили поддержку одной из функций, вам ничего не мешает после настройки компьютера скачать и установить драйвера. После чего вернуться в BIOS и включить полную функциональность.
Если эта статья вам помогла, напишите в комментариях об этом пожалуйста. Если что-то не получилось, пишите, постараюсь помочь.
