Содержание
- Mikrotik winbox, где скачать и как использовать
- Как подключиться к Микротик через winbox
- Рабочее окно winbox
- Вопросы, проблемы и их решения
- MikroTik обновление прошивки RouterOS
- Обновления пакетов
- Как узнать архитектуру роутера
- Ручное обновление Mikrotik
- Где найти релизы RouterOS
- Приступаем к обновлению Mikrotik
- Автоматическое обновление Mikrotik через интернет
- Автоматическое обновление прошивки при помощи скриптов
- Downgrade. Установка предыдущей конфигурации RouterOS
- Обновление RouterBoot в Mikrotik
- Ручное обновление RouterBoot
- Автоматическое обновление RouterBoot
Mikrotik winbox, где скачать и как использовать
Для настройки RouterOS Mikrotik существует удобная и простая программа winbox. Скачать последнюю версию можно с официального сайта Mikrotik https://download.mikrotik.com/routeros/winbox/3.18/winbox.exe, а так же с web интерфейса маршрутизатора Микротик, для этого подключитесь к lan сети роутера, запустите браузер, наберите в строке поиска ip адрес шлюза на открывшейся странице кликните значок winbox.
Нужно разобраться с MikroTik, но не определились с чего начать? В курсе «Настройка оборудования MikroTik» все по порядку. Подойдет и для начала работы с этим оборудованием, и для того, чтобы систематизировать знания. Это видеокурс из 162 уроков и 45 лабораторных работ, построен на официальной программе MTCNA. Проходить можно, когда удобно и пересматривать по необходимости – материалы курса выдаются бессрочно. Также есть 30 дней на личные консультации с автором. На пробу выдают 25 уроков бесплатно, заказать их можно на странице курса.
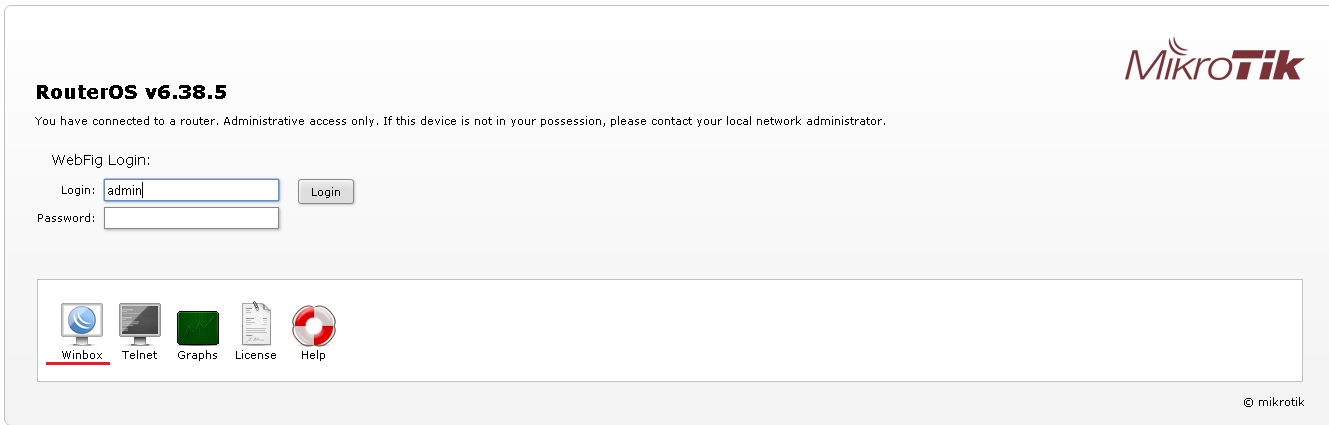
К сожалению, русского языка у приложения нет, но интерфейс интуитивно понятен, сложностей в работе не возникает. Так же работает winbox только в windows, если захотите запустить его, например под Ubuntu, то придется делать это только через wine. Для Linux утилиты winbox нет.
Как подключиться к Микротик через winbox
Для подключения к маршрутизатору запустите файл winbox.exe, в открывшемся окне введите ip адрес маршрутизатора, логин/пароль, в дефолтных настройках логин admin пароль пустой.
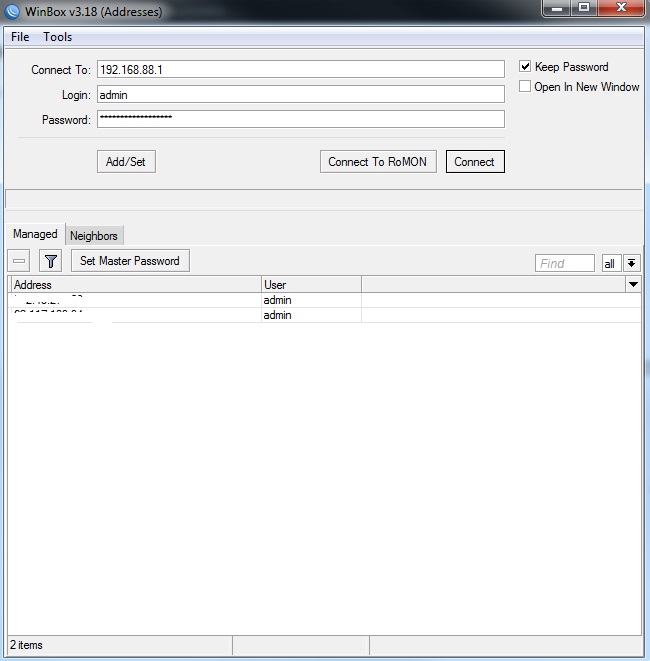
Для подключения нажмите кнопку «Connect», Каждый раз для подключения вводить ip адрес с логином и паролем не совсем удобно, нажмите кнопку Add/Set, для сохранения подключения. В дальнейшем достаточно два раза кликнуть по нужному подключению, что бы подключиться к маршрутизатору.
Еще одна интересная вкладка Neighbors, поиск доступных маршрутизаторов Mikrotik, при переходе на нее открывается список всех доступных в сети роутеров Микротик.

Для подключения кликните два раза по нужному маршрутизатору, введите логин и пароль.
Рабочее окно winbox
После подключения к маршрутизатору, мы попадаем в рабочее окно утилиты винбокс
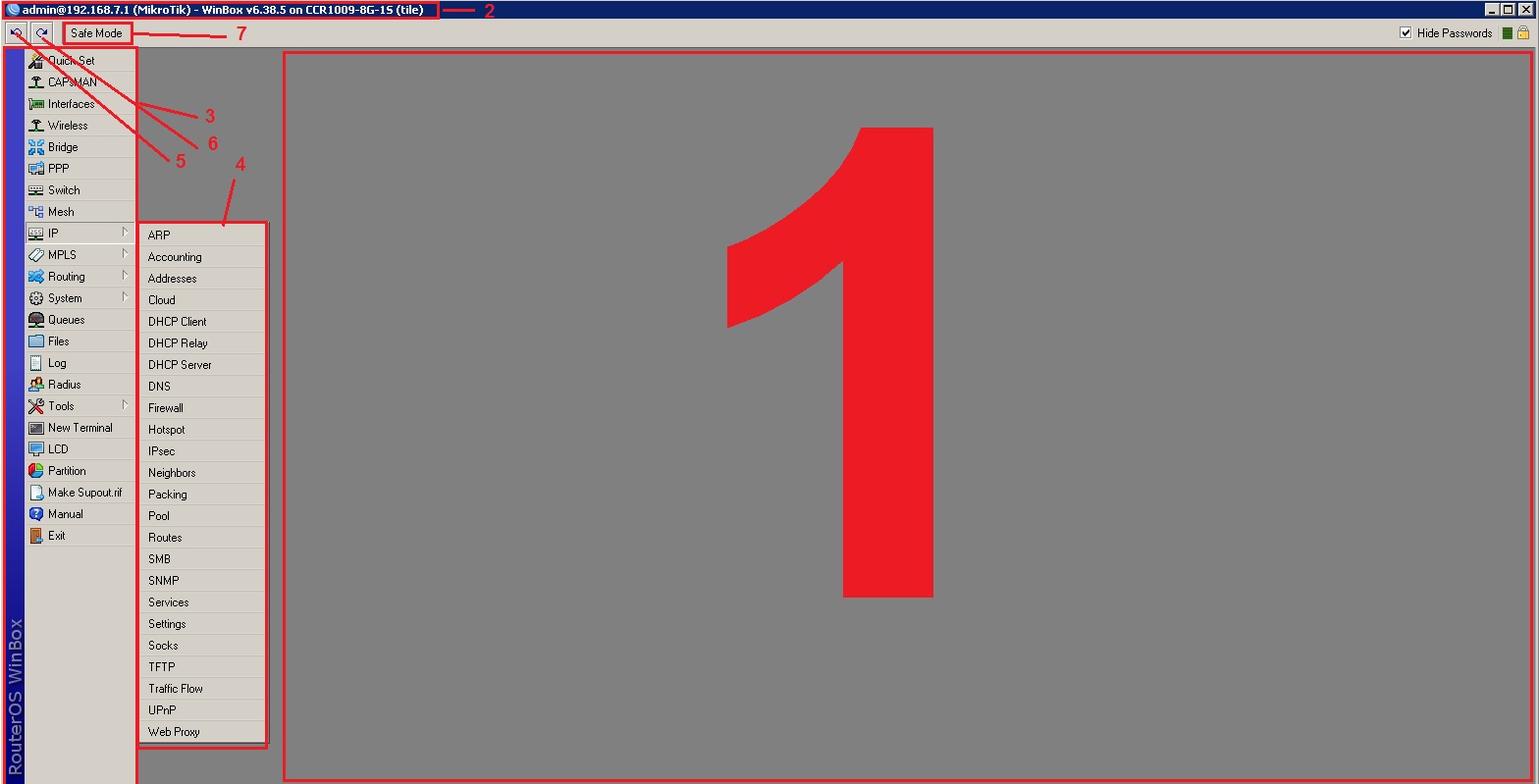
Рассмотрим основные области
1.Главное рабочее окно, здесь открываются все окна настроек.
2. информация о подключении, адрес и модель маршрутизатора
3. Основное меню
4. Подменю
5. Кнопка «назад» отменяет предыдущий шаг настройки
6. Кнопка «вперед» возвращает отмененную настройку
7. Кнопка Safe Mode безопасный режим
Safe Mode-очень полезная функция winbox для включения нажмите на кнопку «Safe Mode». Функция этой кнопки заключается в том, что при потери связи между маршрутизатором Mikrotik и программой winbox, все настройки возвращаются к настройкам до нажатия на эту кнопку. Это полезно если идет удаленная настройка роутера через интернет, если в результате настройки, имеется возможность потерять связь с маршрутизатором, тогда при потери связи настройки вернуться к исходным и можно будет подключиться к Микротику заново. Не забудьте после всех манипуляций отжать кнопку Safe Mode, иначе после отключения от роутера все сделанные настройки будут сброшены.
Вопросы, проблемы и их решения
Какой порт используется для подключения к роутеру?
Для подключения к маршрутизатору Микротик винбокс использует по умолчанию порт 8291. Этот порт можно сменить в настройках, зайдите в меню ip-services, выберите winbox,
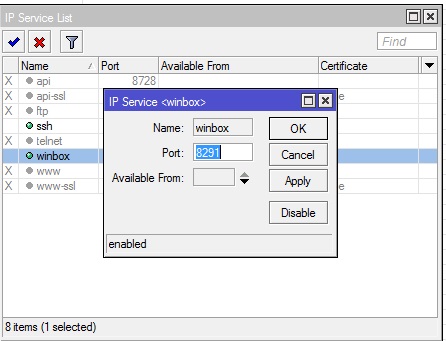
Так же можно изменить другие сервисные порты ssh, telnet, web.
Winbox не подключается к маршрутизатору.
1.Если программа не видит Микротик, проверьте не закрыт ли порт 8291, можно подключиться через web интерфейс по ssh или telnet, при подключении по ssh или telnet в консоли даем команду
и ищем строку наподобие
если такая строка имеется то даем команду
В открывшемся окне измените «drop» на «accept» и нажмите ctr^o
Цифра 2 берется из номера строки по первой команде.
2.проверьте настройку порта для винбокс, зайдите телнетом, ssh, через web интерфейс на Микротик и в ip-services проверьте настройку порта и включен ли сервис винбокс.
Телнет, ssh команда выглядет так
Что бы прописать порт 8291 введите команду
3.Попробуйте отключить все запрещающие правила в firewall. Зайдите через web интерфейс, ip-firewall, напротив каждого правила, где action=drop нажмите значок « — « удалить, или нажмите на это правило и снимите галочку enable.
Ошибка ERROR: router requires newer winbox, please upgrade
Означает, что необходимо обновить winbox, Скачайте последнюю версию с официального сайта http://mikrotik.com
Обучающий курс по настройке MikroTik
Нужно разобраться с MikroTik, но не определились с чего начать? В курсе «Настройка оборудования MikroTik» все по порядку. Подойдет и для начала работы с этим оборудованием, и для того, чтобы систематизировать знания. Это видеокурс из 162 уроков и 45 лабораторных работ, построен на официальной программе MTCNA. Проходить можно, когда удобно и пересматривать по необходимости – материалы курса выдаются бессрочно. Также есть 30 дней на личные консультации с автором. На пробу выдают 25 уроков бесплатно, заказать их можно на странице курса.
Если вы нашли ошибку, пожалуйста, выделите фрагмент текста и нажмите Ctrl+Enter.
Источник
MikroTik обновление прошивки RouterOS
В этой статье мы узнаем как выполнить обновление прошивки роутеров латвийской компании Mikrotik.
Научиться настраивать MikroTik с нуля или систематизировать уже имеющиеся знания можно на углубленном курсе по администрированию MikroTik. Автор курса, сертифицированный тренер MikroTik Дмитрий Скоромнов, лично проверяет лабораторные работы и контролирует прогресс каждого своего студента. В три раза больше информации, чем в вендорской программе MTCNA, более 20 часов практики и доступ навсегда.
Все маршрутизаторы этого производителя — и домашняя серия, и серьезные промышленные продукты — работают под управлением унифицированной операционной системы RouterOS. RouterOS обладает огромным количеством гибких настроек — именно за это пользователи любят эту систему.
Как и любой программный продукт, ОС необходимо периодически обновлять. Обновления исправляют ошибки текущего функционала, закрывают бреши в безопасности, вносят изменения в логику работы конфигурации, добавляют новые функции. Бывает, что из-за частых перепадов напряжения устройство выходит из строя — установка обновления поможет исправить ошибку.
Обновление прошивки Mikrotik можно сделать несколькими способами:
- графический интерфейс — программа Winbox;
- командная строка — console.
Важно! Перед тем, как начать процесс обновления прошивки, нужно сохранить конфигурацию MikroTik! Если после обновления роутер будет работать неправильно, бэкап поможет вернуть устройство в изначальное состояние.
Обновления пакетов
За работу каждой функции роутера отвечает отдельный модуль. Приведём пример:
| Название модуля: | Функционал: |
|---|---|
| Security | Поддержка IPSEC, SSH |
| DHCP | DHCP Клиент и сервер |
| Ntp | NTP-сервер и клиент |
Пакеты RouterOS могут быть установлены стандартным набором, который имеет вид: routeros-[архитектура процессора]. В этом случае модули удалить нельзя, только отключить.
Для наглядности откроем:
Перед нами появится окно со списком всех установленных пакетов:

Как узнать архитектуру роутера
Для начала нам нужно выяснить текущую версию системы и архитектуру процессора. Это можно сделать несколькими способами. Откроем Winbox:

В верхней части окна мы увидим интересующие нас значения.
Также можно зайти: System => Resources.

Помимо интересующих нас данных, здесь представлена более детальная информация. Например, модель (hAP ac2), прошивка, которая устанавливалась при выпуске устройства (6.44), ресурсы системы (CPU, HDD, Memory).
Ручное обновление Mikrotik
У оборудования Mikrotik можно обновить прошивку вручную, без доступа к интернету, но для этого нужно заранее скачать файл прошивки.
Где найти релизы RouterOS
Прошивку можно скачать с официального сайта: Mikrotik
По этому адресу мы увидим таблицу с файлами firmware для всех устройств. Осталось лишь выбрать нужный пакет программного обеспечения, учитывающий архитектуру вашего маршрутизатора Mikrotik. Для версий RouterOS есть три ветки:
- Long-term — без внедрения новых функций, только с исправлением найденных ошибок в стабильной ветке. Является самой надежной;
- Stable — текущая стабильная. Содержит основные исправленные ошибки и новый функционал;
- Testing — находится на стадии тестирования. Содержит максимум функционала, но не рекомендуется к использованию в рабочих сетях.

На сайте мы видим два типа модулей:
- Main package — состоит из стандартного набора пакетов;
- Extra packages — архив, состоящий из стандартного набора и дополнительных пакетов.
Скачиваем, нажав на иконку дискеты.
Приступаем к обновлению Mikrotik
Winbox поддерживает технологию Drag&Drop, поэтому достаточно просто перенести загруженный файл в окно программы:

Важно! Если вы устанавливали дополнительные модули в стандартный набор, то их тоже необходимо обновить. Если же вы собирали систему из определенного набора пакетов, то каждый пакет нужно обновить отдельно.
Также мы можем установить программное обеспечение через меню Files.

Найдем нужный файл firmware, нажав кнопку Upload. Начнется процесс загрузки, по окончании которого файл отобразится в списке File List.
Важно! Обновление происходит во время перезагрузки Mikrotik (System → reboot).

Автоматическое обновление Mikrotik через интернет
Самый простой способ обновления Mikrotik — через Winbox с настроенным интернет-подключением.
Для того чтобы обновить программное обеспечение до актуальной версии, нужно сделать следующее:
- Зайдем в System => Packages;
- Выберем Check For Updates;
- Увидим информационное окно;
- В Channel выбираем нужную ветку (long term, stable, testing). Для примера я выберу testing;
- Нажимаем кнопку Download and Install, после чего стартует скачивание и установка firmware. Оборудование уйдет в перезагрузку. Если же мы просто хотим скачать обновление и установить его позже, то нажимаем кнопку Download:

Процесс установки займёт некоторое время, в течение которого нельзя отключать электропитание маршрутизатора. После перезагрузки зайдём на устройство и убедимся, что установка прошла успешно.
Автоматическое обновление прошивки при помощи скриптов
По умолчанию сам Mikrotik не умеет обновляться без участия администратора. Но специалисты решают эту проблему путём написания специальных программ-скриптов, которые скачивают и устанавливают файл прошивки.
Мы крайне не рекомендуем данный вид обновления. Новая версия программного обеспечения может содержать ошибки, которые не нашлись на стадии тестирования, и тогда локальная сеть выйдет из строя или станет функционировать неправильно.
Для обычного пользователя вполне хватит возможности обновления Mikrotik автоматически с подтверждением или в ручном режиме.
Downgrade. Установка предыдущей конфигурации RouterOS
Бывают случаи, когда новая прошивка встала с ошибками (некорректно работает после обновления) и появились сбои в работе Mikrotik. Тогда мы можем вернуться к более старому релизу. Давайте попробуем откатить систему с текущей testing (6.47rc2), на long term (6.45.9):
- Скачаем файлы под наше устройство, перетащим их в свободное поле Winbox. Они должны появиться в меню Files:

- Выберем System => Packages;
- нажмем Downgrade:

Появится окно с предложением перезагрузить роутер. Соглашаемся. Проверяем:

Также для downgrade или переустановки RouterOS можно воспользоваться фирменной утилитой Mikrotik Netinstall.
Обновление RouterBoot в Mikrotik
Кроме основной части прошивки, пакетной, также существует дополнительная:
Mikrotik firmware (RouterBoot) — это загрузчик, аналог BIOS на ПК.
Ручное обновление RouterBoot
Процесс крайне прост. Запустим программу Winbox:
- Заходим: меню System → Routerboard;
- Сравниваем параметры current firmware (текущая) и upgrade firmware (для обновления), если последняя более свежая, то нажимаем кнопку Upgrade.

Программа запросит подтверждение. Соглашаемся. После прошивки появится надпись (красного цвета): Firmware upgraded successfully, please reboot. Обновление RouterBoot вступит в силу только после перезагрузки (System → reboot).
Автоматическое обновление RouterBoot
Часто случается, что при установке новой версии модулей мы забываем обновить загрузчик. Чтобы этого избежать, сделаем настройку:
- System => Routerboard => Settings.

Отметим галочкой пункт: Auto Upgrade.

Теперь после обновления программного обеспечения, загрузчик обновится автоматически.
А также рекомендуем изучить статьи:
Надеюсь, данная статья была вам полезна. Если возникли вопросы пишите в комментарии.
Научиться настраивать MikroTik с нуля или систематизировать уже имеющиеся знания можно на углубленном курсе по администрированию MikroTik. Автор курса, сертифицированный тренер MikroTik Дмитрий Скоромнов, лично проверяет лабораторные работы и контролирует прогресс каждого своего студента. В три раза больше информации, чем в вендорской программе MTCNA, более 20 часов практики и доступ навсегда.
Источник
В этой статье мы узнаем как выполнить обновление прошивки роутеров латвийской компании Mikrotik.
Научиться настраивать MikroTik с нуля или систематизировать уже имеющиеся знания можно на углубленном курсе по администрированию MikroTik. Автор курса, сертифицированный тренер MikroTik Дмитрий Скоромнов, лично проверяет лабораторные работы и контролирует прогресс каждого своего студента. В три раза больше информации, чем в вендорской программе MTCNA, более 20 часов практики и доступ навсегда.
Все маршрутизаторы этого производителя — и домашняя серия, и серьезные промышленные продукты — работают под управлением унифицированной операционной системы RouterOS. RouterOS обладает огромным количеством гибких настроек — именно за это пользователи любят эту систему.
Как и любой программный продукт, ОС необходимо периодически обновлять. Обновления исправляют ошибки текущего функционала, закрывают бреши в безопасности, вносят изменения в логику работы конфигурации, добавляют новые функции. Бывает, что из-за частых перепадов напряжения устройство выходит из строя — установка обновления поможет исправить ошибку.
Обновление прошивки Mikrotik можно сделать несколькими способами:
- графический интерфейс — программа Winbox;
- командная строка — console.
Важно! Перед тем, как начать процесс обновления прошивки, нужно сохранить конфигурацию MikroTik! Если после обновления роутер будет работать неправильно, бэкап поможет вернуть устройство в изначальное состояние.
Содержание
- Обновления пакетов
- Как узнать архитектуру роутера
- Ручное обновление Mikrotik
- Где найти релизы RouterOS
- Приступаем к обновлению Mikrotik
- Автоматическое обновление Mikrotik через интернет
- Автоматическое обновление прошивки при помощи скриптов
- Downgrade. Установка предыдущей конфигурации RouterOS
- Обновление RouterBoot в Mikrotik
- Ручное обновление RouterBoot
- Автоматическое обновление RouterBoot
Обновления пакетов
За работу каждой функции роутера отвечает отдельный модуль. Приведём пример:
| Название модуля: | Функционал: |
|---|---|
| Security | Поддержка IPSEC, SSH |
| DHCP | DHCP Клиент и сервер |
| Ntp | NTP-сервер и клиент |
Пакеты RouterOS могут быть установлены стандартным набором, который имеет вид: routeros-[архитектура процессора]. В этом случае модули удалить нельзя, только отключить.
Для наглядности откроем:
- меню System;
- пункт Packages.
Перед нами появится окно со списком всех установленных пакетов:

Как узнать архитектуру роутера
Для начала нам нужно выяснить текущую версию системы и архитектуру процессора. Это можно сделать несколькими способами. Откроем Winbox:

В верхней части окна мы увидим интересующие нас значения.
Также можно зайти: System => Resources.

Помимо интересующих нас данных, здесь представлена более детальная информация. Например, модель (hAP ac2), прошивка, которая устанавливалась при выпуске устройства (6.44), ресурсы системы (CPU, HDD, Memory).
У оборудования Mikrotik можно обновить прошивку вручную, без доступа к интернету, но для этого нужно заранее скачать файл прошивки.
Где найти релизы RouterOS
Прошивку можно скачать с официального сайта: Mikrotik
По этому адресу мы увидим таблицу с файлами firmware для всех устройств. Осталось лишь выбрать нужный пакет программного обеспечения, учитывающий архитектуру вашего маршрутизатора Mikrotik. Для версий RouterOS есть три ветки:
- Long-term — без внедрения новых функций, только с исправлением найденных ошибок в стабильной ветке. Является самой надежной;
- Stable — текущая стабильная. Содержит основные исправленные ошибки и новый функционал;
- Testing — находится на стадии тестирования. Содержит максимум функционала, но не рекомендуется к использованию в рабочих сетях.

На сайте мы видим два типа модулей:
- Main package — состоит из стандартного набора пакетов;
- Extra packages — архив, состоящий из стандартного набора и дополнительных пакетов.
Скачиваем, нажав на иконку дискеты.
Приступаем к обновлению Mikrotik
Winbox поддерживает технологию Drag&Drop, поэтому достаточно просто перенести загруженный файл в окно программы:

Важно! Если вы устанавливали дополнительные модули в стандартный набор, то их тоже необходимо обновить. Если же вы собирали систему из определенного набора пакетов, то каждый пакет нужно обновить отдельно.
Также мы можем установить программное обеспечение через меню Files.

Найдем нужный файл firmware, нажав кнопку Upload. Начнется процесс загрузки, по окончании которого файл отобразится в списке File List.
Важно! Обновление происходит во время перезагрузки Mikrotik (System → reboot).

Автоматическое обновление Mikrotik через интернет
Самый простой способ обновления Mikrotik — через Winbox с настроенным интернет-подключением.
Для того чтобы обновить программное обеспечение до актуальной версии, нужно сделать следующее:
- Зайдем в System => Packages;
- Выберем Check For Updates;
- Увидим информационное окно;
- В Channel выбираем нужную ветку (long term, stable, testing). Для примера я выберу testing;
- Нажимаем кнопку Download and Install, после чего стартует скачивание и установка firmware. Оборудование уйдет в перезагрузку. Если же мы просто хотим скачать обновление и установить его позже, то нажимаем кнопку Download:

Процесс установки займёт некоторое время, в течение которого нельзя отключать электропитание маршрутизатора. После перезагрузки зайдём на устройство и убедимся, что установка прошла успешно.
Автоматическое обновление прошивки при помощи скриптов
По умолчанию сам Mikrotik не умеет обновляться без участия администратора. Но специалисты решают эту проблему путём написания специальных программ-скриптов, которые скачивают и устанавливают файл прошивки.
Мы крайне не рекомендуем данный вид обновления. Новая версия программного обеспечения может содержать ошибки, которые не нашлись на стадии тестирования, и тогда локальная сеть выйдет из строя или станет функционировать неправильно.
Для обычного пользователя вполне хватит возможности обновления Mikrotik автоматически с подтверждением или в ручном режиме.
Downgrade. Установка предыдущей конфигурации RouterOS
Бывают случаи, когда новая прошивка встала с ошибками (некорректно работает после обновления) и появились сбои в работе Mikrotik. Тогда мы можем вернуться к более старому релизу. Давайте попробуем откатить систему с текущей testing (6.47rc2), на long term (6.45.9):
- Скачаем файлы под наше устройство, перетащим их в свободное поле Winbox. Они должны появиться в меню Files:

- Выберем System => Packages;
- нажмем Downgrade:

Появится окно с предложением перезагрузить роутер. Соглашаемся. Проверяем:

Также для downgrade или переустановки RouterOS можно воспользоваться фирменной утилитой Mikrotik Netinstall.
Обновление RouterBoot в Mikrotik
Кроме основной части прошивки, пакетной, также существует дополнительная:
Mikrotik firmware (RouterBoot) — это загрузчик, аналог BIOS на ПК.
Ручное обновление RouterBoot
Процесс крайне прост. Запустим программу Winbox:
- Заходим: меню System → Routerboard;
- Сравниваем параметры current firmware (текущая) и upgrade firmware (для обновления), если последняя более свежая, то нажимаем кнопку Upgrade.

Программа запросит подтверждение. Соглашаемся. После прошивки появится надпись (красного цвета): Firmware upgraded successfully, please reboot. Обновление RouterBoot вступит в силу только после перезагрузки (System → reboot).
Автоматическое обновление RouterBoot
Часто случается, что при установке новой версии модулей мы забываем обновить загрузчик. Чтобы этого избежать, сделаем настройку:
- System => Routerboard => Settings.

Отметим галочкой пункт: Auto Upgrade.

Теперь после обновления программного обеспечения, загрузчик обновится автоматически.
А также рекомендуем изучить статьи:
- MikroTik настройка firewall;
- Настройка DHCP MikroTik;
- L2TP настройка MikroTik.
Надеюсь, данная статья была вам полезна. Если возникли вопросы пишите в комментарии.
Научиться настраивать MikroTik с нуля или систематизировать уже имеющиеся знания можно на углубленном курсе по администрированию MikroTik. Автор курса, сертифицированный тренер MikroTik Дмитрий Скоромнов, лично проверяет лабораторные работы и контролирует прогресс каждого своего студента. В три раза больше информации, чем в вендорской программе MTCNA, более 20 часов практики и доступ навсегда.
Для настройки RouterOS Mikrotik существует удобная и простая программа winbox. Скачать последнюю версию можно с официального сайта Mikrotik https://download.mikrotik.com/routeros/winbox/3.18/winbox.exe, а так же с web интерфейса маршрутизатора Микротик, для этого подключитесь к lan сети роутера, запустите браузер, наберите в строке поиска ip адрес шлюза на открывшейся странице кликните значок winbox.
Нужно разобраться с MikroTik, но не определились с чего начать? В курсе «Настройка оборудования MikroTik» все по порядку. Подойдет и для начала работы с этим оборудованием, и для того, чтобы систематизировать знания. Это видеокурс из 162 уроков и 45 лабораторных работ, построен на официальной программе MTCNA. Проходить можно, когда удобно и пересматривать по необходимости – материалы курса выдаются бессрочно. Также есть 30 дней на личные консультации с автором. На пробу выдают 25 уроков бесплатно, заказать их можно на странице курса.
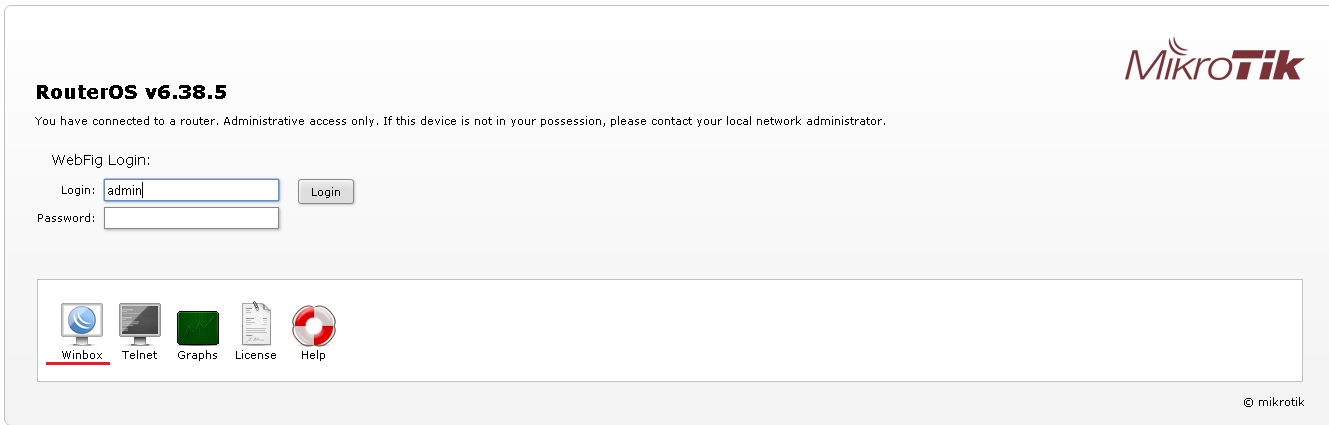
К сожалению, русского языка у приложения нет, но интерфейс интуитивно понятен, сложностей в работе не возникает. Так же работает winbox только в windows, если захотите запустить его, например под Ubuntu, то придется делать это только через wine. Для Linux утилиты winbox нет.
Содержание
- Как подключиться к Микротик черезwinbox
- Рабочее окноwinbox
- Вопросы, проблемы и их решения
Для подключения к маршрутизатору запустите файл winbox.exe, в открывшемся окне введите ip адрес маршрутизатора, логин/пароль, в дефолтных настройках логин admin пароль пустой.
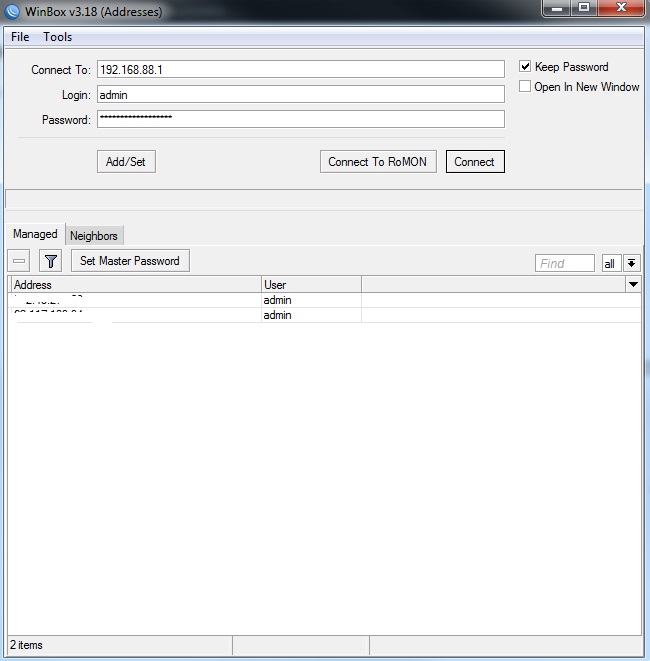
Для подключения нажмите кнопку «Connect», Каждый раз для подключения вводить ip адрес с логином и паролем не совсем удобно, нажмите кнопку Add/Set, для сохранения подключения. В дальнейшем достаточно два раза кликнуть по нужному подключению, что бы подключиться к маршрутизатору.
Еще одна интересная вкладка Neighbors, поиск доступных маршрутизаторов Mikrotik, при переходе на нее открывается список всех доступных в сети роутеров Микротик.

Для подключения кликните два раза по нужному маршрутизатору, введите логин и пароль.
Рабочее окно winbox
После подключения к маршрутизатору, мы попадаем в рабочее окно утилиты винбокс
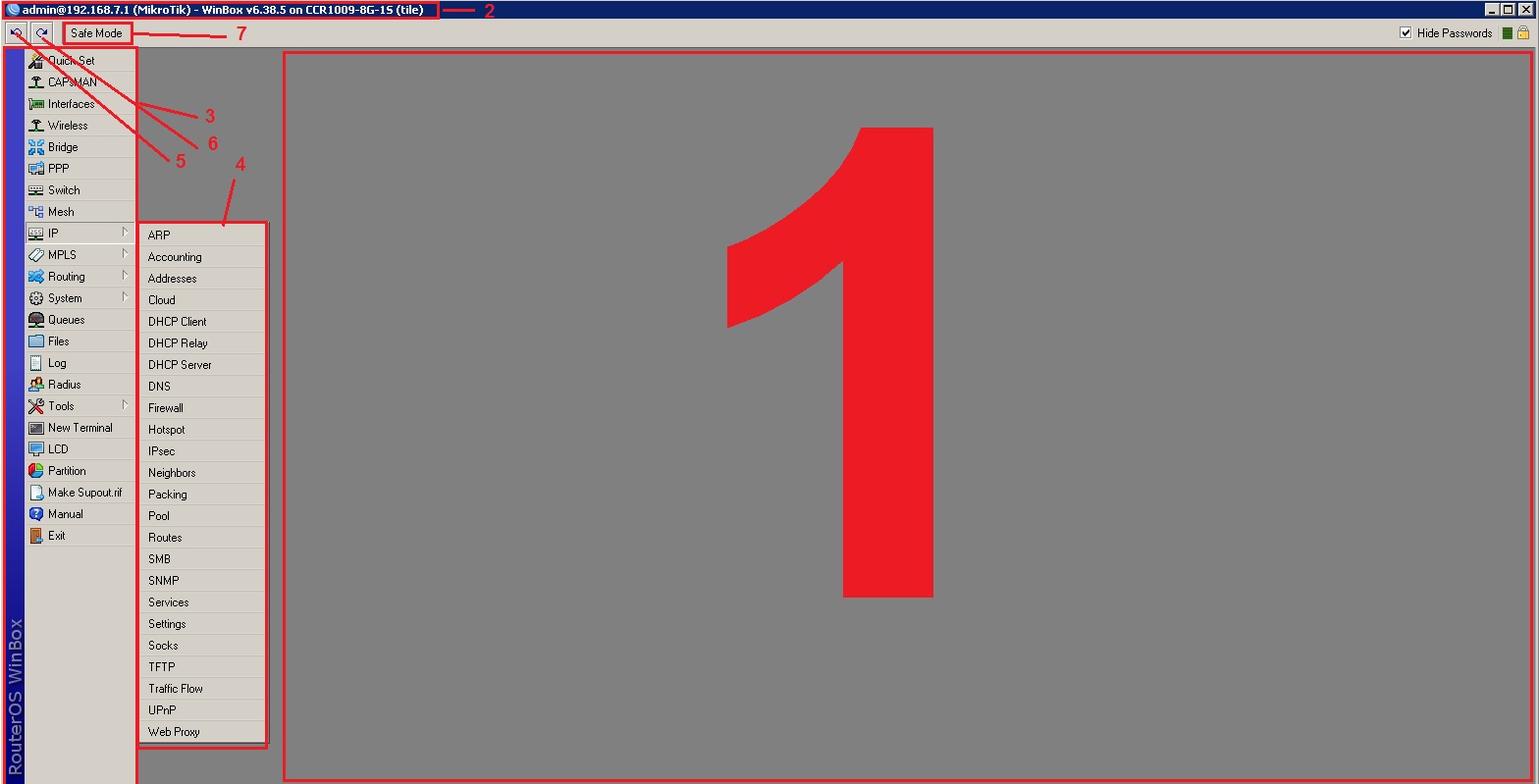
Рассмотрим основные области
1.Главное рабочее окно, здесь открываются все окна настроек.
2. информация о подключении, адрес и модель маршрутизатора
3. Основное меню
4. Подменю
5. Кнопка «назад» отменяет предыдущий шаг настройки
6. Кнопка «вперед» возвращает отмененную настройку
7. Кнопка Safe Mode безопасный режим
Safe Mode-очень полезная функция winbox для включения нажмите на кнопку «Safe Mode». Функция этой кнопки заключается в том, что при потери связи между маршрутизатором Mikrotik и программой winbox, все настройки возвращаются к настройкам до нажатия на эту кнопку. Это полезно если идет удаленная настройка роутера через интернет, если в результате настройки, имеется возможность потерять связь с маршрутизатором, тогда при потери связи настройки вернуться к исходным и можно будет подключиться к Микротику заново. Не забудьте после всех манипуляций отжать кнопку Safe Mode, иначе после отключения от роутера все сделанные настройки будут сброшены.
Вопросы, проблемы и их решения
Какой порт используется для подключения к роутеру?
Для подключения к маршрутизатору Микротик винбокс использует по умолчанию порт 8291. Этот порт можно сменить в настройках, зайдите в меню ip-services, выберите winbox,
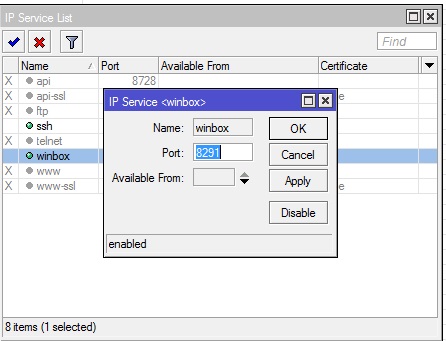
Так же можно изменить другие сервисные порты ssh, telnet, web.
Winbox не подключается к маршрутизатору.
1.Если программа не видит Микротик, проверьте не закрыт ли порт 8291, можно подключиться через web интерфейс по ssh или telnet, при подключении по ssh или telnet в консоли даем команду
ip firewall filter print
и ищем строку наподобие
2 chain=input action=drop protocol=tcp dst-port=8291 log=no log-prefix=""
если такая строка имеется то даем команду
ip firewall filter disable numbers=2
или
ip firewall filter edit number=2 value-name=action
В открывшемся окне измените «drop» на «accept» и нажмите ctr^o
Цифра 2 берется из номера строки по первой команде.
2.проверьте настройку порта для винбокс, зайдите телнетом, ssh, через web интерфейс на Микротик и в ip-services проверьте настройку порта и включен ли сервис винбокс.
Телнет, ssh команда выглядет так
ip service print
Что бы прописать порт 8291 введите команду
ip service set winbox port=8291
3.Попробуйте отключить все запрещающие правила в firewall. Зайдите через web интерфейс, ip-firewall, напротив каждого правила, где action=drop нажмите значок « — « удалить, или нажмите на это правило и снимите галочку enable.
Ошибка ERROR: router requires newer winbox, please upgrade
Означает, что необходимо обновить winbox, Скачайте последнюю версию с официального сайта http://mikrotik.com
Обучающий курс по настройке MikroTik
Нужно разобраться с MikroTik, но не определились с чего начать? В курсе «Настройка оборудования MikroTik» все по порядку. Подойдет и для начала работы с этим оборудованием, и для того, чтобы систематизировать знания. Это видеокурс из 162 уроков и 45 лабораторных работ, построен на официальной программе MTCNA. Проходить можно, когда удобно и пересматривать по необходимости – материалы курса выдаются бессрочно. Также есть 30 дней на личные консультации с автором. На пробу выдают 25 уроков бесплатно, заказать их можно на странице курса.
Если вы нашли ошибку, пожалуйста, выделите фрагмент текста и нажмите Ctrl+Enter.
-
pitrovich
- Сообщения: 7
- Зарегистрирован: 25 июл 2019, 16:14
Господа, коллеги, друзья!
Возникла следующая проблема: после обновления роутерОС до 6.45.1 пропал доступ через Winbox — через RoMON по мак адресу пишет «ERROR: wrong username or password», при соединении через айпи — «ERROR: could not connect to…»
При этом стандартная учетная запись admin удалена, вместо нее другая учетная запись с полными правами и паролем. До этого обновления все работало больше года безо всяких сбоев.
Так как роутер привязан к оборудованию 24/7 с выходом в сеть, на нем закрыты для доступа к настройкам SSH, telnet, www, api. Открыт только Winbox для локальной сети.
При этом роутер исправно выполняет свои функции.
Winbox версии 3.19, самый последний на сегодняшний день.
Как теперь на него попасть, ума не приложу. ![]() Неужели только через перепрошивку?
Неужели только через перепрошивку? ![]()
Заранее всем спасибо за ответы и помощь! ![]()
-
Ca6ko
- Сообщения: 1484
- Зарегистрирован: 23 ноя 2018, 11:08
- Откуда: Харкiв
25 июл 2019, 20:00
У меня такая же проблема решалась обновлением winbox. Да и пароль вручную ввести.
Попробуйте с другого компьютера.
1-е Правило WiFi — Везде где только можно откажитесь от WiFi!
2-е Правило WiFi -Устройство, которое пользователь не носит с собой постоянно, должно подключаться кабелем!!
Микротики есть разные: черные, белые, красные. Но все равно хочется над чем нибудь заморочится.
-

podarok66
- Модератор
- Сообщения: 4265
- Зарегистрирован: 11 фев 2012, 18:49
- Откуда: МО
25 июл 2019, 20:19
Ну да, качаем новый Winbox. Можно так же попробовать почистить/удалить папку C:UsersAdmin_accountAppDataRoamingMikrotik Если не удаётся зайти, пробуем сменить админскую машинку.
Мануалы изучил и нигде не ошибся? Фаервол отключил? Очереди погасил? Витая пара проверена? … Тогда Netinstal’ом железку прошей и настрой ее заново. Что, все равно не фурычит? Тогда к нам. Если не подскажем, хоть посочувствуем…
-
pitrovich
- Сообщения: 7
- Зарегистрирован: 25 июл 2019, 16:14
27 июл 2019, 00:53
Увы, но нет… Так как сейчас не имею физического доступа к оборудованию, поступил следующим образом: установил в virtualbox вин7, сеть настроил в ней напрямую на роутер, скачал с официального сайта winbox последний в виртуалку, отключил везде все антивирусы и файрволы, постучал в бубен и…. Чуда не случилось. Винбокс роутер видит, но при подключении к нему пишет что не может с ним связаться… Ни по айпи, ни по мак. Причем при подключении с хоста ситуация не изменилась — роутер виден, при подключении по айпи не может соединить, по мак адресу — неверный логин или пароль. Придется, скорее всего, шить через нетинстал когда доберусь до него физически. Ну или команда микротик выпустит новый винбокс )))
-

Vlad-2
- Модератор
- Сообщения: 2531
- Зарегистрирован: 08 апр 2016, 19:19
- Откуда: Петропавловск-Камчатский (п-ов Камчатка)
- Контактная информация:
27 июл 2019, 01:13
А точно внутри виртуалки нет ограничений, и прочего?
Винбокс 3.19 = с ним уже ошибок нету, работает везде чётко.
Руками проверьте, точно не ошибаетесь в пароле, руками
логин и пароль вбейте, без копирования?!
Попробуйте с мобильного телефона (предварительно загрузив винбок
мобильную версию) и через неё войти (если конечно связка вифи-микротик
прозрачна и доступна по L2 сети).
P.S.
Как дурацкая идея, ребутните роутер, да, я помню и читал сообщения,
что контора 24/7, но увы, ночью можно, мало кто замечает порой бывает.
Вдруг у Вас роутер завис в рамках/по части авторизации….
На работе(ах): 2xCCR1016-12G, RB3011UiAS и hAP lite (RB941)
Дома: CCR1016-12G, RBcAP2n (standalone), RB wAP LTE kit
Для тестов(под рукой): RB3011UiAS, hAP mini (RB931) и что-то ещё по мелочи
MTCNA
MTCRE
-
pitrovich
- Сообщения: 7
- Зарегистрирован: 25 июл 2019, 16:14
27 июл 2019, 11:29
Все везде проверял, все ограничения сняты, винбокс последний. Насчет физического ребута задумывался, но пока роутер работает и выполняет свои функции, хоть и без доступа к нему, не хочется рисковать. Вдруг не заведется совсем. Тогда точно придется ехать к нему на рандеву, а он за 700 км ))) Так что буду ждать плановой поездки.
-
Ca6ko
- Сообщения: 1484
- Зарегистрирован: 23 ноя 2018, 11:08
- Откуда: Харкiв
27 июл 2019, 11:52
На всякий случай SystemRouterbord Curent Firmware совпадает с Upgrade Firmfare?
Подмечено что на новой прошивке подключение через winbox по МАС часто не проходят с первого раза, только после 2-3х реконектов. Попробуйте несколько раз нажать реконект
1-е Правило WiFi — Везде где только можно откажитесь от WiFi!
2-е Правило WiFi -Устройство, которое пользователь не носит с собой постоянно, должно подключаться кабелем!!
Микротики есть разные: черные, белые, красные. Но все равно хочется над чем нибудь заморочится.
-
pitrovich
- Сообщения: 7
- Зарегистрирован: 25 июл 2019, 16:14
27 июл 2019, 19:55
Каждый раз с обновлением ос обновлял и прошивку. И в этот раз тоже. Но получил отказ …
-

Vlad-2
- Модератор
- Сообщения: 2531
- Зарегистрирован: 08 апр 2016, 19:19
- Откуда: Петропавловск-Камчатский (п-ов Камчатка)
- Контактная информация:
27 июл 2019, 20:02
pitrovich писал(а): ↑
27 июл 2019, 19:55
Каждый раз с обновлением ос обновлял и прошивку. И в этот раз тоже. Но получил отказ …
Я давно поставил галочку в настройках — автоматически обновлять Firmware,
и после того как прошил новую прошивку (после первого ребута), смотрю
в логах /или/ открываю окно RouterBoard и если там/или/в логах есть
информация что фирмваре успешно обновлено и требуется ребут,
то делаю второй ребут и всё.
Пока подводных камней не встречал при такой логике, не надо думать/помнить,
главное сделать второй ребут, для начинающих вообще удобно, они обновились,
второй ребут сделают потом/сразу и всё будет у них обновлено также.
На работе(ах): 2xCCR1016-12G, RB3011UiAS и hAP lite (RB941)
Дома: CCR1016-12G, RBcAP2n (standalone), RB wAP LTE kit
Для тестов(под рукой): RB3011UiAS, hAP mini (RB931) и что-то ещё по мелочи
MTCNA
MTCRE
-
chipby
- Сообщения: 2
- Зарегистрирован: 10 дек 2019, 18:21
10 дек 2019, 18:30
похожая ситуация только при обновлении до 6,46
Устройство — hAP AC2. Обновление — с 6.45.7 до 6.46 с WinBOX 6.20.
Результат — полный ступор, устройство недоступно из Winbox и перезагрузка через 1 мин.
Восстановил устройство через netinstall до 6.45.7. Устройство заработало.
Я пытался прошить 6.46 через netinstall — опять ступор, аналогичный результат и те же симптомы.
После этого — восстановил устройство через netinstall до 6.45.7. Теперь устройство работает нормально.
может кто подскажет как найти проблему — мне нужно обновить еще два устройства других типов
Wireguard vs OpenVPN routing difference.
(OpenVPN is broken)
Hi,
In previous versions both Wireguard and OpenVPN Servers did not keep their connection tracking from input to output properly.
Visible when incoming wg/ovpn traffic comes in on a non default gateway, where the connection is marked and routing rules are used to
route the traffic back the way it came.
In 7.1rc1 Wireguard does appear to keep it’s connection, however OpenVPN is still broken.
I have some pass through firewall rules doing logging.
OpenVPN
The traffic is entering the router is destined for OpenVPN at address 192.168.93.26, but leaving the router using a source of 192.168.1.55
The connection does not succeed. (There is a bunch of Nat and SPI firewalls in the way)
time=19:18:49 topics=firewall,info message=wgin-uses93 input: in:bridge-93 out:(unknown 0), src-mac a4:91:b1:7e:a5:97, proto UDP, 49.184.18.30:15085->192.168.93.26:20194, len 42
time=19:18:49 topics=firewall,info message=ovpn,wg input: in:bridge-93 out:(unknown 0), src-mac a4:91:b1:7e:a5:97, proto UDP, 49.184.18.30:15085->192.168.93.26:20194, len 42
time=19:18:49 topics=firewall,info message=wgout-all output: in:(unknown 0) out:ether2, proto UDP, 192.168.1.55:20194->49.184.18.30:15085, len 42
time=19:18:49 topics=firewall,info message=wgout-all output: in:(unknown 0) out:ether2, proto UDP, 192.168.1.55:20194->49.184.18.30:15085, len 50
Wireguard
During idle, the remnants of a previous connection (long closed) are leaving via 192.168.1.55
When a new connection comes in, The traffic enters the router destined for wireguard on 192.168.93.26, and then also leaves the
wireguard on the router with a source of 192.168.93.26
This connection works ok.
time=19:22:16 topics=firewall,info message=wgout-all output: in:(unknown 0) out:ether2, proto UDP, 192.168.1.55:13231->49.184.18.30:15064, len 176
time=19:22:22 topics=firewall,info message=wgout-all output: in:(unknown 0) out:ether2, proto UDP, 192.168.1.55:13231->49.184.18.30:15064, len 176
time=19:22:28 topics=firewall,info message=wgout-all output: in:(unknown 0) out:ether2, proto UDP, 192.168.1.55:13231->49.184.18.30:15064, len 176
time=19:22:32 topics=firewall,info message=wgin-uses93 input: in:bridge-93 out:(unknown 0), src-mac a4:91:b1:7e:a5:97, proto UDP, 49.184.18.30:15089->192.168.93.26:13231, len 176
time=19:22:32 topics=firewall,info message=ovpn,wg input: in:bridge-93 out:(unknown 0), src-mac a4:91:b1:7e:a5:97, proto UDP, 49.184.18.30:15089->192.168.93.26:13231, len 176
time=19:22:32 topics=firewall,info message=wgout-all output: in:(unknown 0) out:bridge-93, proto UDP, 192.168.93.26:13231->49.184.18.30:15089, len 120
time=19:22:32 topics=firewall,info message=wgin-uses93 input: in:bridge-93 out:(unknown 0), src-mac a4:91:b1:7e:a5:97, proto UDP, 49.184.18.30:15089->192.168.93.26:13231, len 60
time=19:22:32 topics=firewall,info message=wgout-all output: in:(unknown 0) out:bridge-93, proto UDP, 192.168.93.26:13231->49.184.18.30:15089, len 60
Содержание
- Mikrotik winbox, где скачать и как использовать
- Как подключиться к Микротик через winbox
- Рабочее окно winbox
- Вопросы, проблемы и их решения
- MikroTik обновление прошивки RouterOS
- Обновления пакетов
- Как узнать архитектуру роутера
- Ручное обновление Mikrotik
- Где найти релизы RouterOS
- Приступаем к обновлению Mikrotik
- Автоматическое обновление Mikrotik через интернет
- Автоматическое обновление прошивки при помощи скриптов
- Downgrade. Установка предыдущей конфигурации RouterOS
- Обновление RouterBoot в Mikrotik
- Ручное обновление RouterBoot
- Автоматическое обновление RouterBoot
Mikrotik winbox, где скачать и как использовать
Для настройки RouterOS Mikrotik существует удобная и простая программа winbox. Скачать последнюю версию можно с официального сайта Mikrotik https://download.mikrotik.com/routeros/winbox/3.18/winbox.exe, а так же с web интерфейса маршрутизатора Микротик, для этого подключитесь к lan сети роутера, запустите браузер, наберите в строке поиска ip адрес шлюза на открывшейся странице кликните значок winbox.
Нужно разобраться с MikroTik, но не определились с чего начать? В курсе «Настройка оборудования MikroTik» все по порядку. Подойдет и для начала работы с этим оборудованием, и для того, чтобы систематизировать знания. Это видеокурс из 162 уроков и 45 лабораторных работ, построен на официальной программе MTCNA. Проходить можно, когда удобно и пересматривать по необходимости – материалы курса выдаются бессрочно. Также есть 30 дней на личные консультации с автором. На пробу выдают 25 уроков бесплатно, заказать их можно на странице курса.
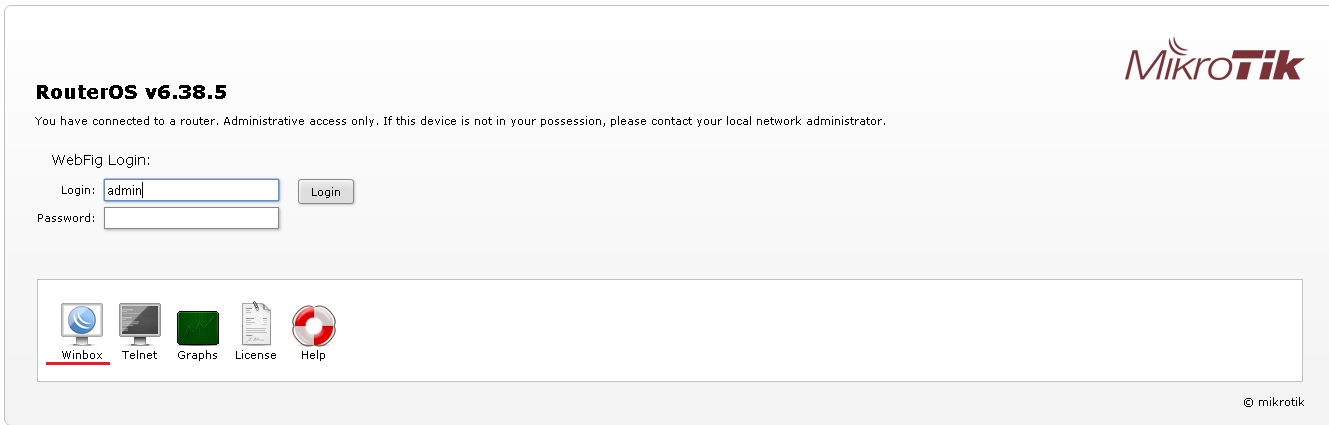
К сожалению, русского языка у приложения нет, но интерфейс интуитивно понятен, сложностей в работе не возникает. Так же работает winbox только в windows, если захотите запустить его, например под Ubuntu, то придется делать это только через wine. Для Linux утилиты winbox нет.
Для подключения к маршрутизатору запустите файл winbox.exe, в открывшемся окне введите ip адрес маршрутизатора, логин/пароль, в дефолтных настройках логин admin пароль пустой.
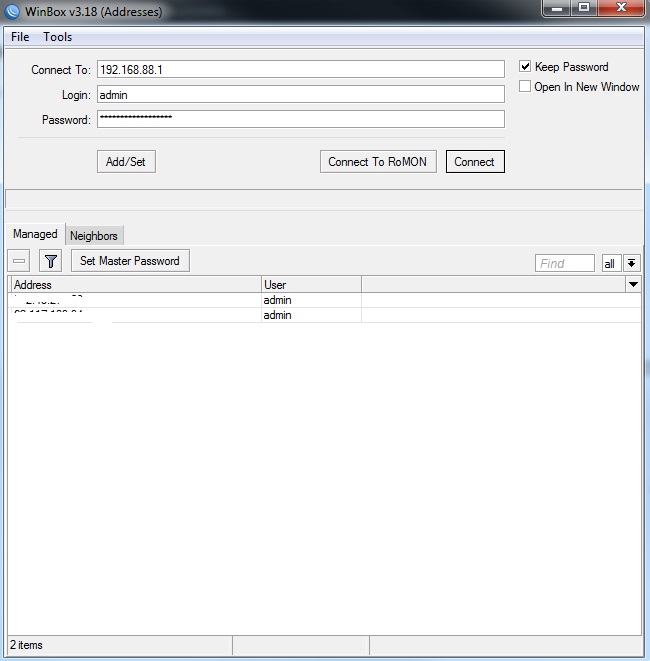
Для подключения нажмите кнопку «Connect», Каждый раз для подключения вводить ip адрес с логином и паролем не совсем удобно, нажмите кнопку Add/Set, для сохранения подключения. В дальнейшем достаточно два раза кликнуть по нужному подключению, что бы подключиться к маршрутизатору.
Еще одна интересная вкладка Neighbors, поиск доступных маршрутизаторов Mikrotik, при переходе на нее открывается список всех доступных в сети роутеров Микротик.

Для подключения кликните два раза по нужному маршрутизатору, введите логин и пароль.
Рабочее окно winbox
После подключения к маршрутизатору, мы попадаем в рабочее окно утилиты винбокс
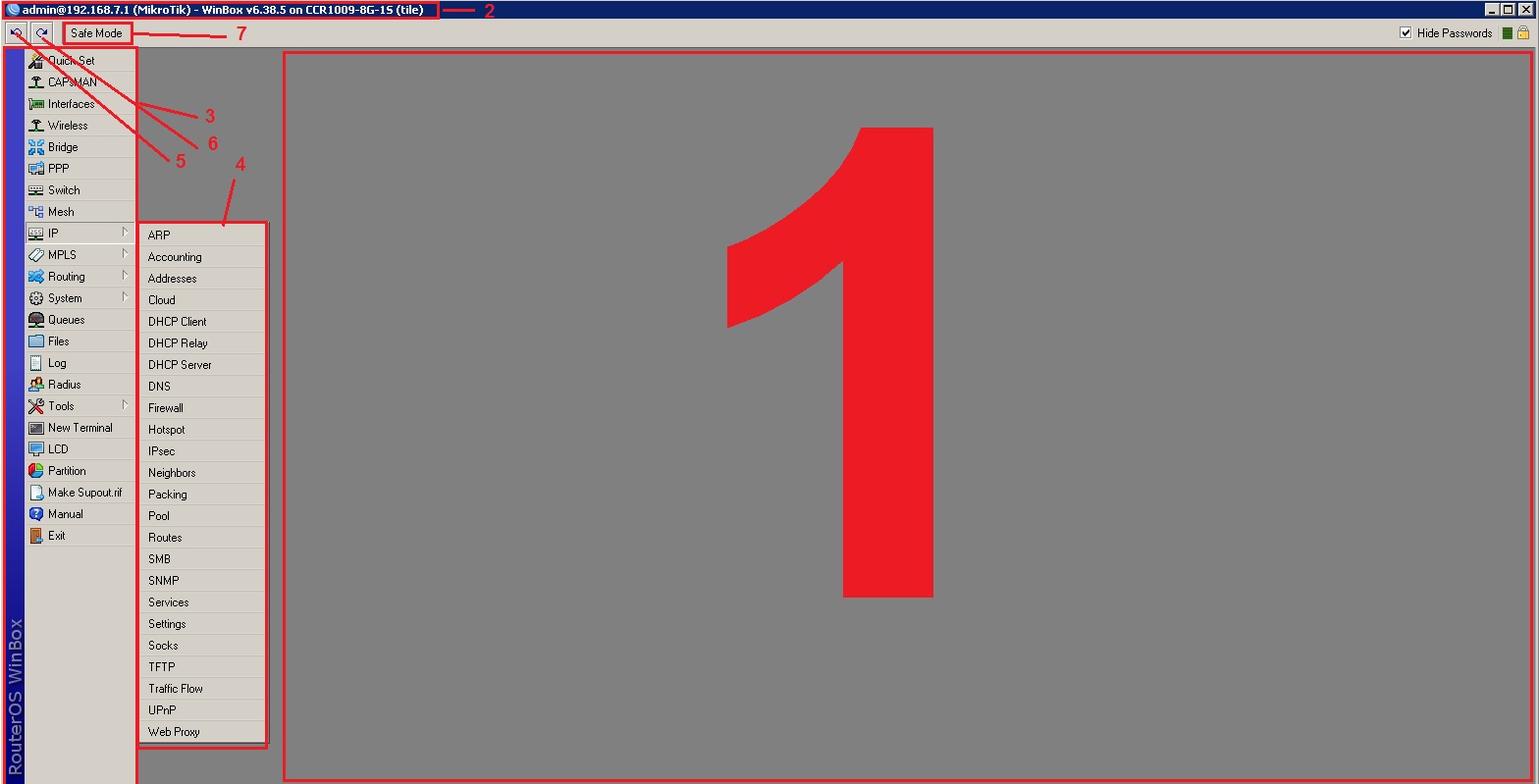
Рассмотрим основные области
1.Главное рабочее окно, здесь открываются все окна настроек.
2. информация о подключении, адрес и модель маршрутизатора
3. Основное меню
4. Подменю
5. Кнопка «назад» отменяет предыдущий шаг настройки
6. Кнопка «вперед» возвращает отмененную настройку
7. Кнопка Safe Mode безопасный режим
Safe Mode-очень полезная функция winbox для включения нажмите на кнопку «Safe Mode». Функция этой кнопки заключается в том, что при потери связи между маршрутизатором Mikrotik и программой winbox, все настройки возвращаются к настройкам до нажатия на эту кнопку. Это полезно если идет удаленная настройка роутера через интернет, если в результате настройки, имеется возможность потерять связь с маршрутизатором, тогда при потери связи настройки вернуться к исходным и можно будет подключиться к Микротику заново. Не забудьте после всех манипуляций отжать кнопку Safe Mode, иначе после отключения от роутера все сделанные настройки будут сброшены.
Вопросы, проблемы и их решения
Какой порт используется для подключения к роутеру?
Для подключения к маршрутизатору Микротик винбокс использует по умолчанию порт 8291. Этот порт можно сменить в настройках, зайдите в меню ip-services, выберите winbox,
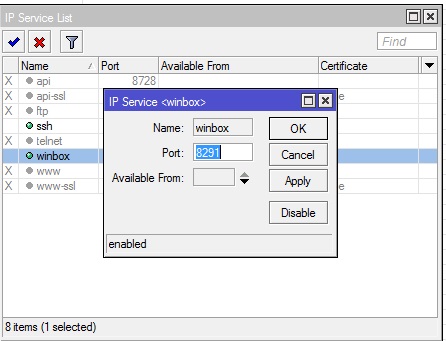
Так же можно изменить другие сервисные порты ssh, telnet, web.
Winbox не подключается к маршрутизатору.
1.Если программа не видит Микротик, проверьте не закрыт ли порт 8291, можно подключиться через web интерфейс по ssh или telnet, при подключении по ssh или telnet в консоли даем команду
и ищем строку наподобие
если такая строка имеется то даем команду
В открывшемся окне измените «drop» на «accept» и нажмите ctr^o
Цифра 2 берется из номера строки по первой команде.
2.проверьте настройку порта для винбокс, зайдите телнетом, ssh, через web интерфейс на Микротик и в ip-services проверьте настройку порта и включен ли сервис винбокс.
Телнет, ssh команда выглядет так
Что бы прописать порт 8291 введите команду
3.Попробуйте отключить все запрещающие правила в firewall. Зайдите через web интерфейс, ip-firewall, напротив каждого правила, где action=drop нажмите значок « — « удалить, или нажмите на это правило и снимите галочку enable.
Ошибка ERROR: router requires newer winbox, please upgrade
Означает, что необходимо обновить winbox, Скачайте последнюю версию с официального сайта http://mikrotik.com
Обучающий курс по настройке MikroTik
Нужно разобраться с MikroTik, но не определились с чего начать? В курсе «Настройка оборудования MikroTik» все по порядку. Подойдет и для начала работы с этим оборудованием, и для того, чтобы систематизировать знания. Это видеокурс из 162 уроков и 45 лабораторных работ, построен на официальной программе MTCNA. Проходить можно, когда удобно и пересматривать по необходимости – материалы курса выдаются бессрочно. Также есть 30 дней на личные консультации с автором. На пробу выдают 25 уроков бесплатно, заказать их можно на странице курса.
Если вы нашли ошибку, пожалуйста, выделите фрагмент текста и нажмите Ctrl+Enter.
Источник
MikroTik обновление прошивки RouterOS
В этой статье мы узнаем как выполнить обновление прошивки роутеров латвийской компании Mikrotik.
Научиться настраивать MikroTik с нуля или систематизировать уже имеющиеся знания можно на углубленном курсе по администрированию MikroTik. Автор курса, сертифицированный тренер MikroTik Дмитрий Скоромнов, лично проверяет лабораторные работы и контролирует прогресс каждого своего студента. В три раза больше информации, чем в вендорской программе MTCNA, более 20 часов практики и доступ навсегда.
Все маршрутизаторы этого производителя — и домашняя серия, и серьезные промышленные продукты — работают под управлением унифицированной операционной системы RouterOS. RouterOS обладает огромным количеством гибких настроек — именно за это пользователи любят эту систему.
Как и любой программный продукт, ОС необходимо периодически обновлять. Обновления исправляют ошибки текущего функционала, закрывают бреши в безопасности, вносят изменения в логику работы конфигурации, добавляют новые функции. Бывает, что из-за частых перепадов напряжения устройство выходит из строя — установка обновления поможет исправить ошибку.
Обновление прошивки Mikrotik можно сделать несколькими способами:
- графический интерфейс — программа Winbox;
- командная строка — console.
Важно! Перед тем, как начать процесс обновления прошивки, нужно сохранить конфигурацию MikroTik! Если после обновления роутер будет работать неправильно, бэкап поможет вернуть устройство в изначальное состояние.
Обновления пакетов
За работу каждой функции роутера отвечает отдельный модуль. Приведём пример:
| Название модуля: | Функционал: |
|---|---|
| Security | Поддержка IPSEC, SSH |
| DHCP | DHCP Клиент и сервер |
| Ntp | NTP-сервер и клиент |
Пакеты RouterOS могут быть установлены стандартным набором, который имеет вид: routeros-[архитектура процессора]. В этом случае модули удалить нельзя, только отключить.
Для наглядности откроем:
Перед нами появится окно со списком всех установленных пакетов:

Как узнать архитектуру роутера
Для начала нам нужно выяснить текущую версию системы и архитектуру процессора. Это можно сделать несколькими способами. Откроем Winbox:

В верхней части окна мы увидим интересующие нас значения.
Также можно зайти: System => Resources.

Помимо интересующих нас данных, здесь представлена более детальная информация. Например, модель (hAP ac2), прошивка, которая устанавливалась при выпуске устройства (6.44), ресурсы системы (CPU, HDD, Memory).
Ручное обновление Mikrotik
У оборудования Mikrotik можно обновить прошивку вручную, без доступа к интернету, но для этого нужно заранее скачать файл прошивки.
Где найти релизы RouterOS
Прошивку можно скачать с официального сайта: Mikrotik
По этому адресу мы увидим таблицу с файлами firmware для всех устройств. Осталось лишь выбрать нужный пакет программного обеспечения, учитывающий архитектуру вашего маршрутизатора Mikrotik. Для версий RouterOS есть три ветки:
- Long-term — без внедрения новых функций, только с исправлением найденных ошибок в стабильной ветке. Является самой надежной;
- Stable — текущая стабильная. Содержит основные исправленные ошибки и новый функционал;
- Testing — находится на стадии тестирования. Содержит максимум функционала, но не рекомендуется к использованию в рабочих сетях.

На сайте мы видим два типа модулей:
- Main package — состоит из стандартного набора пакетов;
- Extra packages — архив, состоящий из стандартного набора и дополнительных пакетов.
Скачиваем, нажав на иконку дискеты.
Приступаем к обновлению Mikrotik
Winbox поддерживает технологию Drag&Drop, поэтому достаточно просто перенести загруженный файл в окно программы:

Важно! Если вы устанавливали дополнительные модули в стандартный набор, то их тоже необходимо обновить. Если же вы собирали систему из определенного набора пакетов, то каждый пакет нужно обновить отдельно.
Также мы можем установить программное обеспечение через меню Files.

Найдем нужный файл firmware, нажав кнопку Upload. Начнется процесс загрузки, по окончании которого файл отобразится в списке File List.
Важно! Обновление происходит во время перезагрузки Mikrotik (System → reboot).

Автоматическое обновление Mikrotik через интернет
Самый простой способ обновления Mikrotik — через Winbox с настроенным интернет-подключением.
Для того чтобы обновить программное обеспечение до актуальной версии, нужно сделать следующее:
- Зайдем в System => Packages;
- Выберем Check For Updates;
- Увидим информационное окно;
- В Channel выбираем нужную ветку (long term, stable, testing). Для примера я выберу testing;
- Нажимаем кнопку Download and Install, после чего стартует скачивание и установка firmware. Оборудование уйдет в перезагрузку. Если же мы просто хотим скачать обновление и установить его позже, то нажимаем кнопку Download:

Процесс установки займёт некоторое время, в течение которого нельзя отключать электропитание маршрутизатора. После перезагрузки зайдём на устройство и убедимся, что установка прошла успешно.
Автоматическое обновление прошивки при помощи скриптов
По умолчанию сам Mikrotik не умеет обновляться без участия администратора. Но специалисты решают эту проблему путём написания специальных программ-скриптов, которые скачивают и устанавливают файл прошивки.
Мы крайне не рекомендуем данный вид обновления. Новая версия программного обеспечения может содержать ошибки, которые не нашлись на стадии тестирования, и тогда локальная сеть выйдет из строя или станет функционировать неправильно.
Для обычного пользователя вполне хватит возможности обновления Mikrotik автоматически с подтверждением или в ручном режиме.
Downgrade. Установка предыдущей конфигурации RouterOS
Бывают случаи, когда новая прошивка встала с ошибками (некорректно работает после обновления) и появились сбои в работе Mikrotik. Тогда мы можем вернуться к более старому релизу. Давайте попробуем откатить систему с текущей testing (6.47rc2), на long term (6.45.9):
- Скачаем файлы под наше устройство, перетащим их в свободное поле Winbox. Они должны появиться в меню Files:

- Выберем System => Packages;
- нажмем Downgrade:

Появится окно с предложением перезагрузить роутер. Соглашаемся. Проверяем:

Также для downgrade или переустановки RouterOS можно воспользоваться фирменной утилитой Mikrotik Netinstall.
Обновление RouterBoot в Mikrotik
Кроме основной части прошивки, пакетной, также существует дополнительная:
Mikrotik firmware (RouterBoot) — это загрузчик, аналог BIOS на ПК.
Ручное обновление RouterBoot
Процесс крайне прост. Запустим программу Winbox:
- Заходим: меню System → Routerboard;
- Сравниваем параметры current firmware (текущая) и upgrade firmware (для обновления), если последняя более свежая, то нажимаем кнопку Upgrade.

Программа запросит подтверждение. Соглашаемся. После прошивки появится надпись (красного цвета): Firmware upgraded successfully, please reboot. Обновление RouterBoot вступит в силу только после перезагрузки (System → reboot).
Автоматическое обновление RouterBoot
Часто случается, что при установке новой версии модулей мы забываем обновить загрузчик. Чтобы этого избежать, сделаем настройку:
- System => Routerboard => Settings.

Отметим галочкой пункт: Auto Upgrade.

Теперь после обновления программного обеспечения, загрузчик обновится автоматически.
А также рекомендуем изучить статьи:
Надеюсь, данная статья была вам полезна. Если возникли вопросы пишите в комментарии.
Научиться настраивать MikroTik с нуля или систематизировать уже имеющиеся знания можно на углубленном курсе по администрированию MikroTik. Автор курса, сертифицированный тренер MikroTik Дмитрий Скоромнов, лично проверяет лабораторные работы и контролирует прогресс каждого своего студента. В три раза больше информации, чем в вендорской программе MTCNA, более 20 часов практики и доступ навсегда.
Источник
В этой статье мы узнаем как выполнить обновление прошивки роутеров латвийской компании Mikrotik.
Научиться настраивать MikroTik с нуля или систематизировать уже имеющиеся знания можно на углубленном курсе по администрированию MikroTik. Автор курса, сертифицированный тренер MikroTik Дмитрий Скоромнов, лично проверяет лабораторные работы и контролирует прогресс каждого своего студента. В три раза больше информации, чем в вендорской программе MTCNA, более 20 часов практики и доступ навсегда.
Все маршрутизаторы этого производителя — и домашняя серия, и серьезные промышленные продукты — работают под управлением унифицированной операционной системы RouterOS. RouterOS обладает огромным количеством гибких настроек — именно за это пользователи любят эту систему.
Как и любой программный продукт, ОС необходимо периодически обновлять. Обновления исправляют ошибки текущего функционала, закрывают бреши в безопасности, вносят изменения в логику работы конфигурации, добавляют новые функции. Бывает, что из-за частых перепадов напряжения устройство выходит из строя — установка обновления поможет исправить ошибку.
Обновление прошивки Mikrotik можно сделать несколькими способами:
- графический интерфейс — программа Winbox;
- командная строка — console.
Важно! Перед тем, как начать процесс обновления прошивки, нужно сохранить конфигурацию MikroTik! Если после обновления роутер будет работать неправильно, бэкап поможет вернуть устройство в изначальное состояние.
Содержание
- Обновления пакетов
- Как узнать архитектуру роутера
- Ручное обновление Mikrotik
- Где найти релизы RouterOS
- Приступаем к обновлению Mikrotik
- Автоматическое обновление Mikrotik через интернет
- Автоматическое обновление прошивки при помощи скриптов
- Downgrade. Установка предыдущей конфигурации RouterOS
- Обновление RouterBoot в Mikrotik
- Ручное обновление RouterBoot
- Автоматическое обновление RouterBoot
Обновления пакетов
За работу каждой функции роутера отвечает отдельный модуль. Приведём пример:
| Название модуля: | Функционал: |
|---|---|
| Security | Поддержка IPSEC, SSH |
| DHCP | DHCP Клиент и сервер |
| Ntp | NTP-сервер и клиент |
Пакеты RouterOS могут быть установлены стандартным набором, который имеет вид: routeros-[архитектура процессора]. В этом случае модули удалить нельзя, только отключить.
Для наглядности откроем:
- меню System;
- пункт Packages.
Перед нами появится окно со списком всех установленных пакетов:

Как узнать архитектуру роутера
Для начала нам нужно выяснить текущую версию системы и архитектуру процессора. Это можно сделать несколькими способами. Откроем Winbox:

В верхней части окна мы увидим интересующие нас значения.
Также можно зайти: System => Resources.

Помимо интересующих нас данных, здесь представлена более детальная информация. Например, модель (hAP ac2), прошивка, которая устанавливалась при выпуске устройства (6.44), ресурсы системы (CPU, HDD, Memory).
У оборудования Mikrotik можно обновить прошивку вручную, без доступа к интернету, но для этого нужно заранее скачать файл прошивки.
Где найти релизы RouterOS
Прошивку можно скачать с официального сайта: Mikrotik
По этому адресу мы увидим таблицу с файлами firmware для всех устройств. Осталось лишь выбрать нужный пакет программного обеспечения, учитывающий архитектуру вашего маршрутизатора Mikrotik. Для версий RouterOS есть три ветки:
- Long-term — без внедрения новых функций, только с исправлением найденных ошибок в стабильной ветке. Является самой надежной;
- Stable — текущая стабильная. Содержит основные исправленные ошибки и новый функционал;
- Testing — находится на стадии тестирования. Содержит максимум функционала, но не рекомендуется к использованию в рабочих сетях.

На сайте мы видим два типа модулей:
- Main package — состоит из стандартного набора пакетов;
- Extra packages — архив, состоящий из стандартного набора и дополнительных пакетов.
Скачиваем, нажав на иконку дискеты.
Приступаем к обновлению Mikrotik
Winbox поддерживает технологию Drag&Drop, поэтому достаточно просто перенести загруженный файл в окно программы:

Важно! Если вы устанавливали дополнительные модули в стандартный набор, то их тоже необходимо обновить. Если же вы собирали систему из определенного набора пакетов, то каждый пакет нужно обновить отдельно.
Также мы можем установить программное обеспечение через меню Files.

Найдем нужный файл firmware, нажав кнопку Upload. Начнется процесс загрузки, по окончании которого файл отобразится в списке File List.
Важно! Обновление происходит во время перезагрузки Mikrotik (System → reboot).

Автоматическое обновление Mikrotik через интернет
Самый простой способ обновления Mikrotik — через Winbox с настроенным интернет-подключением.
Для того чтобы обновить программное обеспечение до актуальной версии, нужно сделать следующее:
- Зайдем в System => Packages;
- Выберем Check For Updates;
- Увидим информационное окно;
- В Channel выбираем нужную ветку (long term, stable, testing). Для примера я выберу testing;
- Нажимаем кнопку Download and Install, после чего стартует скачивание и установка firmware. Оборудование уйдет в перезагрузку. Если же мы просто хотим скачать обновление и установить его позже, то нажимаем кнопку Download:

Процесс установки займёт некоторое время, в течение которого нельзя отключать электропитание маршрутизатора. После перезагрузки зайдём на устройство и убедимся, что установка прошла успешно.
Автоматическое обновление прошивки при помощи скриптов
По умолчанию сам Mikrotik не умеет обновляться без участия администратора. Но специалисты решают эту проблему путём написания специальных программ-скриптов, которые скачивают и устанавливают файл прошивки.
Мы крайне не рекомендуем данный вид обновления. Новая версия программного обеспечения может содержать ошибки, которые не нашлись на стадии тестирования, и тогда локальная сеть выйдет из строя или станет функционировать неправильно.
Для обычного пользователя вполне хватит возможности обновления Mikrotik автоматически с подтверждением или в ручном режиме.
Downgrade. Установка предыдущей конфигурации RouterOS
Бывают случаи, когда новая прошивка встала с ошибками (некорректно работает после обновления) и появились сбои в работе Mikrotik. Тогда мы можем вернуться к более старому релизу. Давайте попробуем откатить систему с текущей testing (6.47rc2), на long term (6.45.9):
- Скачаем файлы под наше устройство, перетащим их в свободное поле Winbox. Они должны появиться в меню Files:

- Выберем System => Packages;
- нажмем Downgrade:

Появится окно с предложением перезагрузить роутер. Соглашаемся. Проверяем:

Также для downgrade или переустановки RouterOS можно воспользоваться фирменной утилитой Mikrotik Netinstall.
Обновление RouterBoot в Mikrotik
Кроме основной части прошивки, пакетной, также существует дополнительная:
Mikrotik firmware (RouterBoot) — это загрузчик, аналог BIOS на ПК.
Ручное обновление RouterBoot
Процесс крайне прост. Запустим программу Winbox:
- Заходим: меню System → Routerboard;
- Сравниваем параметры current firmware (текущая) и upgrade firmware (для обновления), если последняя более свежая, то нажимаем кнопку Upgrade.

Программа запросит подтверждение. Соглашаемся. После прошивки появится надпись (красного цвета): Firmware upgraded successfully, please reboot. Обновление RouterBoot вступит в силу только после перезагрузки (System → reboot).
Автоматическое обновление RouterBoot
Часто случается, что при установке новой версии модулей мы забываем обновить загрузчик. Чтобы этого избежать, сделаем настройку:
- System => Routerboard => Settings.

Отметим галочкой пункт: Auto Upgrade.

Теперь после обновления программного обеспечения, загрузчик обновится автоматически.
А также рекомендуем изучить статьи:
- MikroTik настройка firewall;
- Настройка DHCP MikroTik;
- L2TP настройка MikroTik.
Надеюсь, данная статья была вам полезна. Если возникли вопросы пишите в комментарии.
Научиться настраивать MikroTik с нуля или систематизировать уже имеющиеся знания можно на углубленном курсе по администрированию MikroTik. Автор курса, сертифицированный тренер MikroTik Дмитрий Скоромнов, лично проверяет лабораторные работы и контролирует прогресс каждого своего студента. В три раза больше информации, чем в вендорской программе MTCNA, более 20 часов практики и доступ навсегда.
Скачать winbox для mikrotik
Утилита winbox для mikrotik которую можно скачать пройдя по ссылки, предназначена для настройки роутеров фирмы микротик. Выглядит она так.

Под цифрами от 1 до 4 вы видите два варианта отображения, которая меняется в зависимости от того, подключены вы по ip или mac.
5) Статус – при наведении на него мышкой, отобразится дополнительная информация.
6) Так выглядит любой выключенный элемент.
7) Синим цветом подсвечиваются изменяемые элементы настроек.
Пример логического или (все кроме того, что тут написано).
9) Самая полезная кнопка Safe mode, перед внесением изменений зажимайте ее, и если вдруг ваши действия приведут к потере доступа к устройству, то mikrotik откатит все изменения назад до того, как вы нажали на нее.
Если вы хотите скачать winbox на русском – так знайте ее на этом языке нет.
WinBox порт
По умолчания порт winbox (port= 8291), но его можно поменять в настройках Ip-> Services и в Firewall сделать правило для доступа к нему только с доверенных ip адресов.

WinBox на android
Не так давно на android тоже появился winbox, его можно найти в Play маркет. Называется он там Tik-App. Думая для многих это приложения для андройда окажется полезным.


Настройка winbox mikrotik
Для доступа к роутеру откройте winbox, введите ip, логин и пароль и нажмите Connect.

Также если мы с микротиком находитесь в одном широковещательном домене, то можно перейти на вкладку «Neighbors» и там они отобразятся, после можно зайти без ip по mac адресу.

На сегодня на этом все, надеюсь что я ответил на вопросы где скачать winbox и какой порт по умолчания для доступа через него.
89 вопросов по настройке MikroTik
Вы хорошо разбираетесь в Микротиках? Или впервые недавно столкнулись с этим оборудованием и не знаете, с какой стороны к нему подступиться? В обоих случаях вы найдете для себя полезную информацию в курсе «Настройка оборудования MikroTik». 162 видеоурока, большая лабораторная работа и 89 вопросов, на каждый из которых вы будете знать ответ. Подробности и доступ к началу курса бесплатно тут.
Источник
Mikrotik winbox, где скачать и как использовать
Для настройки RouterOS Mikrotik существует удобная и простая программа winbox. Скачать последнюю версию можно с официального сайта Mikrotik https://download.mikrotik.com/routeros/winbox/3.18/winbox.exe, а так же с web интерфейса маршрутизатора Микротик, для этого подключитесь к lan сети роутера, запустите браузер, наберите в строке поиска ip адрес шлюза на открывшейся странице кликните значок winbox.
Нужно разобраться с MikroTik, но не определились с чего начать? В курсе «Настройка оборудования MikroTik» все по порядку. Подойдет и для начала работы с этим оборудованием, и для того, чтобы систематизировать знания. Это видеокурс из 162 уроков и 45 лабораторных работ, построен на официальной программе MTCNA. Проходить можно, когда удобно и пересматривать по необходимости – материалы курса выдаются бессрочно. Также есть 30 дней на личные консультации с автором. На пробу выдают 25 уроков бесплатно, заказать их можно на странице курса.
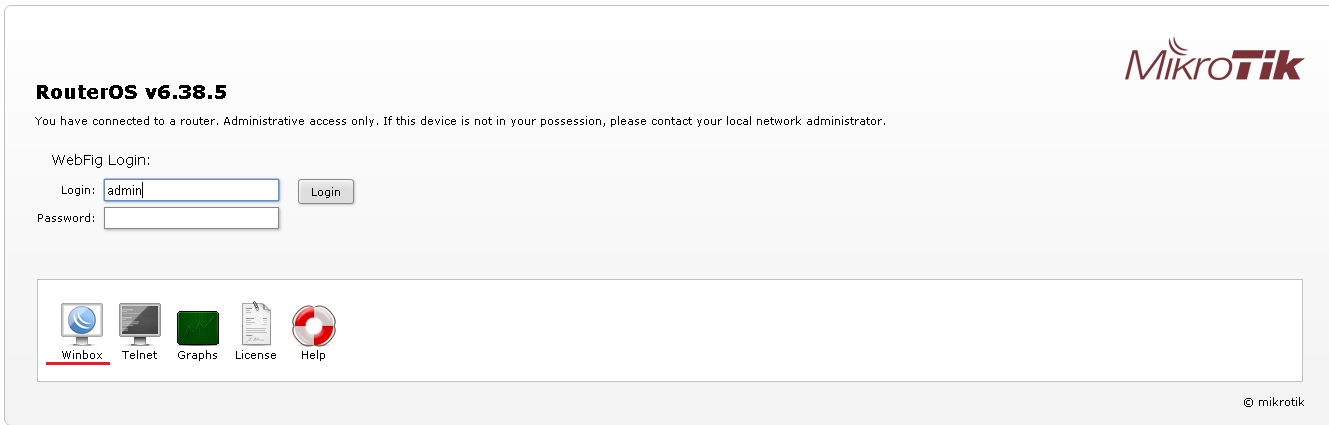
К сожалению, русского языка у приложения нет, но интерфейс интуитивно понятен, сложностей в работе не возникает. Так же работает winbox только в windows, если захотите запустить его, например под Ubuntu, то придется делать это только через wine. Для Linux утилиты winbox нет.
Как подключиться к Микротик через winbox
Для подключения к маршрутизатору запустите файл winbox.exe, в открывшемся окне введите ip адрес маршрутизатора, логин/пароль, в дефолтных настройках логин admin пароль пустой.
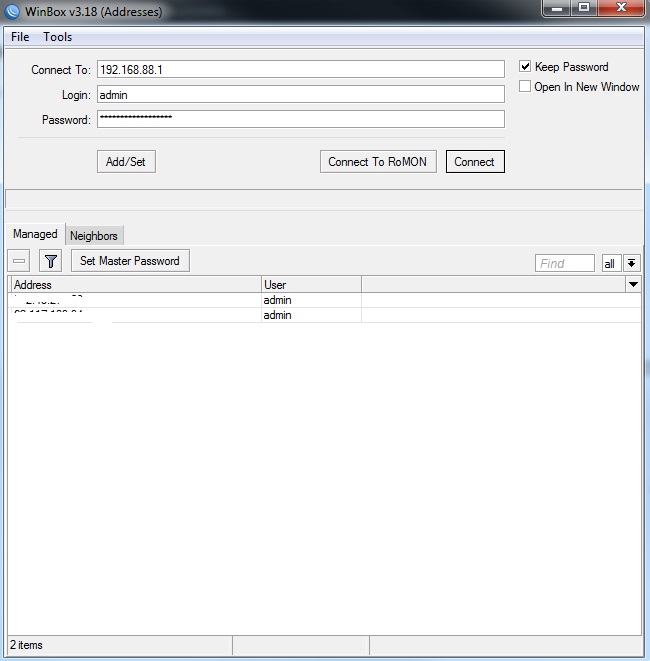
Для подключения нажмите кнопку «Connect», Каждый раз для подключения вводить ip адрес с логином и паролем не совсем удобно, нажмите кнопку Add/Set, для сохранения подключения. В дальнейшем достаточно два раза кликнуть по нужному подключению, что бы подключиться к маршрутизатору.
Еще одна интересная вкладка Neighbors, поиск доступных маршрутизаторов Mikrotik, при переходе на нее открывается список всех доступных в сети роутеров Микротик.

Для подключения кликните два раза по нужному маршрутизатору, введите логин и пароль.
Рабочее окно winbox
После подключения к маршрутизатору, мы попадаем в рабочее окно утилиты винбокс
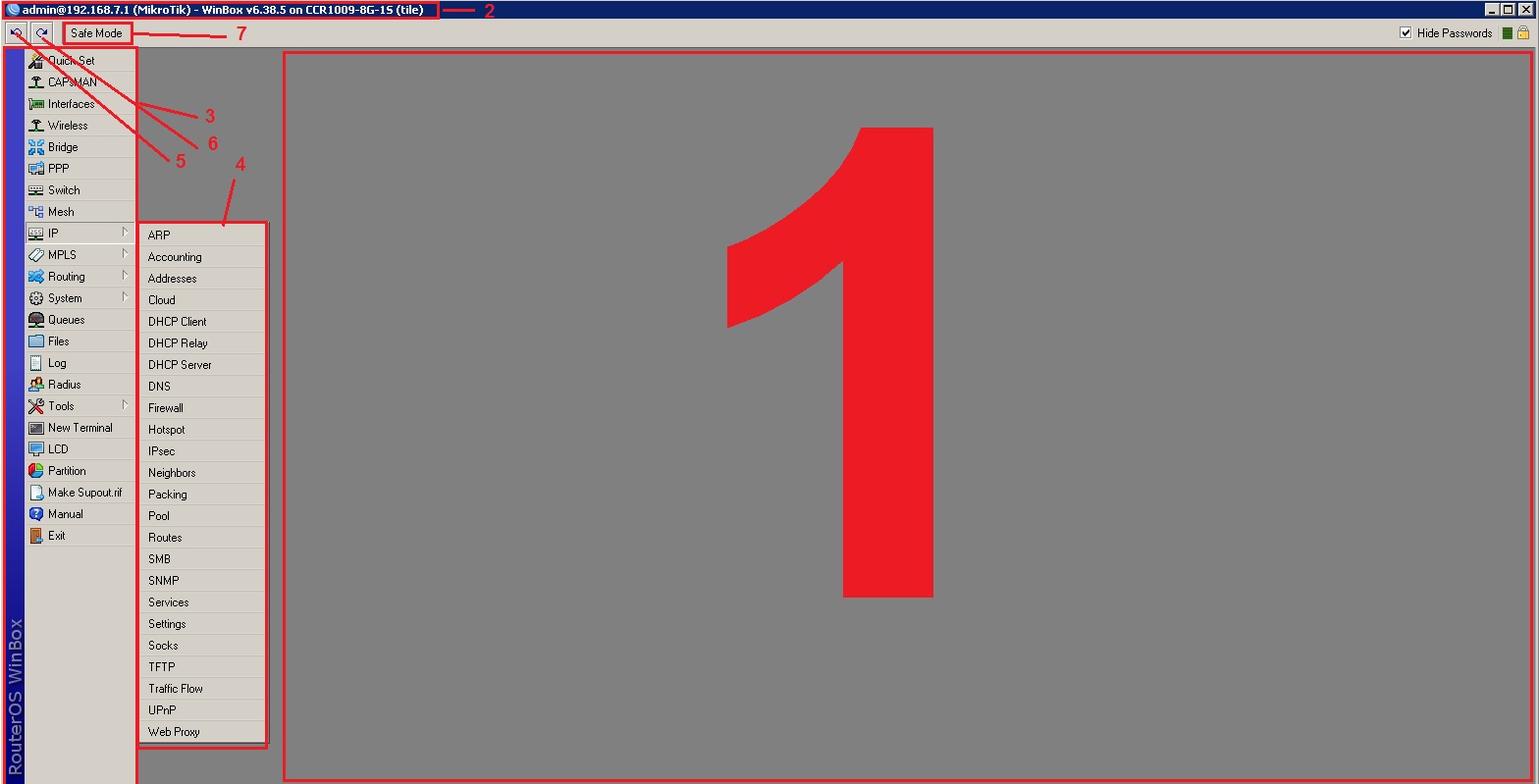
Рассмотрим основные области
1.Главное рабочее окно, здесь открываются все окна настроек.
2. информация о подключении, адрес и модель маршрутизатора
3. Основное меню
4. Подменю
5. Кнопка «назад» отменяет предыдущий шаг настройки
6. Кнопка «вперед» возвращает отмененную настройку
7. Кнопка Safe Mode безопасный режим
Safe Mode-очень полезная функция winbox для включения нажмите на кнопку «Safe Mode». Функция этой кнопки заключается в том, что при потери связи между маршрутизатором Mikrotik и программой winbox, все настройки возвращаются к настройкам до нажатия на эту кнопку. Это полезно если идет удаленная настройка роутера через интернет, если в результате настройки, имеется возможность потерять связь с маршрутизатором, тогда при потери связи настройки вернуться к исходным и можно будет подключиться к Микротику заново. Не забудьте после всех манипуляций отжать кнопку Safe Mode, иначе после отключения от роутера все сделанные настройки будут сброшены.
Вопросы, проблемы и их решения
Какой порт используется для подключения к роутеру?
Для подключения к маршрутизатору Микротик винбокс использует по умолчанию порт 8291. Этот порт можно сменить в настройках, зайдите в меню ip-services, выберите winbox,
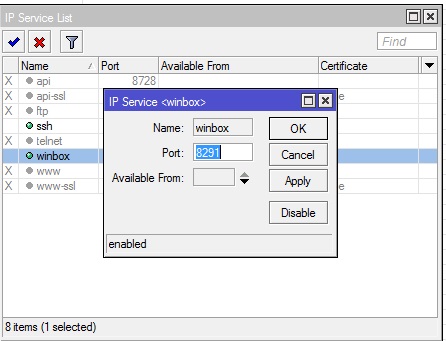
Так же можно изменить другие сервисные порты ssh, telnet, web.
Winbox не подключается к маршрутизатору.
1.Если программа не видит Микротик, проверьте не закрыт ли порт 8291, можно подключиться через web интерфейс по ssh или telnet, при подключении по ssh или telnet в консоли даем команду
и ищем строку наподобие
если такая строка имеется то даем команду
В открывшемся окне измените «drop» на «accept» и нажмите ctr^o
Цифра 2 берется из номера строки по первой команде.
2.проверьте настройку порта для винбокс, зайдите телнетом, ssh, через web интерфейс на Микротик и в ip-services проверьте настройку порта и включен ли сервис винбокс.
Телнет, ssh команда выглядет так
Что бы прописать порт 8291 введите команду
3.Попробуйте отключить все запрещающие правила в firewall. Зайдите через web интерфейс, ip-firewall, напротив каждого правила, где action=drop нажмите значок « — « удалить, или нажмите на это правило и снимите галочку enable.
Ошибка ERROR: router requires newer winbox, please upgrade
Означает, что необходимо обновить winbox, Скачайте последнюю версию с официального сайта http://mikrotik.com
Обучающий курс по настройке MikroTik
Нужно разобраться с MikroTik, но не определились с чего начать? В курсе «Настройка оборудования MikroTik» все по порядку. Подойдет и для начала работы с этим оборудованием, и для того, чтобы систематизировать знания. Это видеокурс из 162 уроков и 45 лабораторных работ, построен на официальной программе MTCNA. Проходить можно, когда удобно и пересматривать по необходимости – материалы курса выдаются бессрочно. Также есть 30 дней на личные консультации с автором. На пробу выдают 25 уроков бесплатно, заказать их можно на странице курса.
Если вы нашли ошибку, пожалуйста, выделите фрагмент текста и нажмите Ctrl+Enter.
Источник
Программа для настройки роутера микротик
If you are already running RouterOS, upgrading to the latest version can be done by clicking on «Check For Updates» in QuickSet or System > Packages menu in WebFig or WinBox.
See the documentation for more information about upgrading and release types.
To manage your router, use the web interface, or download the maintenance utilities. Winbox to connect to your device, Dude to monitor your network and Netinstall for recovery and re-installation.
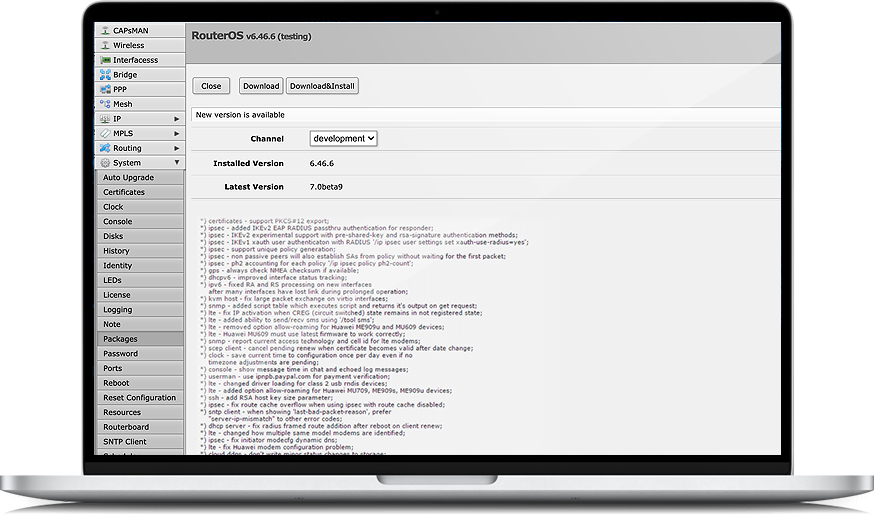
What’s new in 6.47.4 (2020-Sep-16 11:32):
*) bridge — fixed STP alternate and backup port states for devices with switch chip (introduced in v6.47);
*) crs3xx — fixed IGMP snooping for CRS312, CRS326-24S+2Q+ and CRS354 devices;
*) crs3xx — fixed switch port «egress-rate» removal for CRS305, CRS326-24G-2S+, CRS328, CRS318 devices;
*) fetch — fixed «src-address» usage for SFTP;
*) filesystem — improved long-term filesystem stability and data integrity;
*) hotspot — ignore packets from host while MAC authentication is in progress;
*) kidcontrol — fixed «time-unlimited-rate» to engage in correct time;
*) smb — fixed possible memory leak (CVE-2020-11881);
*) sms — fixed SMS sending when both «interface» and «smsc» parameters are specified;
*) snmp — fixed «/tool snmp-get» functionality (introduced in v 6.46beta43);
*) user-manager — updated PayPal’s root certificate authorities;
*) wireless — added support for U-NII-2 for wAP ac;
*) wireless — updated «canada» regulatory domain information;
*) wireless — updated «united states» regulatory domain information;
What’s new in 6.46.7 (2020-Sep-07 07:38):
— The Dude server must be updated to monitor v6.46.4+ and v6.47beta30+ RouterOS type devices.
— The Dude client must be manually upgraded after upgrading The Dude server.
— The Dude requires «winbox» policy instead of «dude» to monitor v6.46.4+ and v6.47beta30+ RouterOS type devices.
Changes since 6.46.6:
*) arm — improved stability when forcing 25G speed on unsupported interface;
*) bridge — fixed host table update on SNMP query;
*) bridge — fixed STP alternate and backup port states for devices with switch chip;
*) crs3xx — fixed hardware offloaded MPLS forwarding when using bonding interfaces;
*) crs3xx — fixed QSFP+ interface LEDs when using break-out cable for CRS326-24S+2Q+;
*) crs3xx — fixed switch ACL rules for CRS312, CRS326-24S+2Q+ and CRS354 devices;
*) crs3xx — fixed switch port «egress-rate» removal for CRS305, CRS326-24G-2S+, CRS328, CRS318 devices;
*) crs3xx — improved 10G interface initialization on CRS312 devices;
*) crs3xx — improved Ethernet port group traffic forwarding on CRS354 devices;
*) crs3xx — improved system stability when using hardware offloaded MPLS;
*) defconf — fixed default configuration loading on RBmAPL-2nD;
*) dhcpv6-server — disallow changing binding’s «prefix-pool»;
*) dhcpv6-server — do not require «server» parameter for bindings;
*) discovery — do not send discovery packets on inactive bonding slave interfaces;
*) discovery — do not send discovery packets on interfaces that are blocked by STP;
*) dot1x — fixed duplicate EAP request packets for server;
*) dot1x — fixed EAP packet version numbering;
*) email — added support for multiple «to» recipients;
*) export — fixed HotSpot «address-per-mac» parameter export;
*) fetch — show status «uploaded» instead of «downloaded» when uploading a file;
*) ftp — fixed possible buffer overflow;
*) hotspot — ignore packets from host while MAC authentication is in progress;
*) ike1 — improved stability when performing policy lookup on non-existant peer;
*) ike2 — fixed local side NAT detection;
*) ike2 — fixed policy reference for pending acquire;
*) ike2 — retry RSA signature validation with deduced digest from certificate;
*) interface — added new builtin «static» interface list;
*) kidcontrol — fixed «time-unlimited-rate» to engage in correct time;
*) lcd — improved general system stability when LCD is not present;
*) lte — fixed modem initialization when multiple modems are used simultaneously;
*) lte — fixed PDP authentication configuration for SIM7600;
*) lte — improved stability during firmware upgrade;
*) metarouter — fixed image importing (introduced in v6.46);
*) ospf — fixed disappearing NSSA default route;
*) ospf — fixed processing of «unknown» LSA type;
*) ospf — improved route tag processing for OSPFv3;
*) poe — fixed «power-cycle» functionality on hEX PoE, PowerBox Pro and OmniTIK 5 PoE ac;
*) port — removed serial console port on hEX S;
*) ppp — removed «comment», «set» and «edit» commands from «PPP->Active» menu;
*) profile — added support for CCR2004-1G-12S+2XS;
*) qsfp — fixed auto-negotiation status;
*) quickset — fixed invalid configuration applying when performing changes during LTE modem initialization process;
*) quickset — show «Antenna Gain» setting on devices without built-in antennas;
*) route — improved stability when 6to4 interface is configured with disabled IPv6 package;
*) routerboard — fixed «reset-button» menu presence on all devices;
*) routerboot — fixed etherboot FCS errors with 100Mbps rate for CRS305, CRS309 and CRS317 devices («/system routerboard upgrade» required);
*) sfp — stabilized CRS212 SFP port functionality and improved monitoring of optical modules;
*) smb — fixed file path validation (introduced in v6.46);
*) smb — fixed possible memory leak (CVE-2020-11881);
*) smb — limit active session count to 5 per connection;
*) sniffer — allow setting port for «streaming-server»;
*) snmp — added «dot1qTpFdbTable» OID reporting for Q-BRIDGE-MIB;
*) switch — correctly enable and disable CPU Flow Control on RB3011UiAS;
*) switch — fixed MAC address learning on switch-cpu port for Atheros8316, Atheros8227 and Atheros7240 switch chips;
*) upgrade — fixed space handling in package file names;
*) w60g — added «mdmg-fix» parameter for RBwAP60Gx3 (CLI only);
*) w60g — improved rate selection in low traffic conditions;
*) webfig — fixed 5 GHz wireless interface «frequency» parameter value list on Audience;
*) winbox — added «region» parameter for W60G interfaces;
*) winbox — allow to specify any Ethernet like interface under «Tool/WoL» menu;
*) winbox — do not allow to enter empty strings in «caps-man-names» and «common-name» parameters;
*) winbox — fixed «Tx/Rx Signal Strength» value presence for 4 chain interfaces;
*) winbox — fixed wireless interface «HT» tab setting presence when «band=5ghz-n/ac»;
*) winbox — fixed wireless sniffer parameter setting;
*) winbox — hide irrelevant switch port parameters;
*) wireless — added support for U-NII-2 for cAP ac;
*) wireless — added support for U-NII-2 for wAP ac;
*) wireless — allow setting «tx-power» up to 40;
*) wireless — changed «station-roaming» default setting from «enabled» to «disabled»;
*) wireless — fixed potential wireless driver issue related to CVE-2020-3702;
*) wireless — improved management service stability when receiving bogus packets;
*) wireless — updated «bangladesh» regulatory domain information;
*) wireless — updated «canada» regulatory domain information;
*) wireless — updated «egypt» regulatory domain information;
*) wireless — updated «indonesia5» regulatory domain information;
*) wireless — updated «united states» regulatory domain information;
*) www — added «tls-version» parameter in «IP->Services» menu;
What’s new in 6.48beta40 (2020-Sep-14 13:34):
*) arm64 — improved reboot reason reporting in log;
*) bridge — added minor fixes and improvements for IGMP snooping with HW offloading;
*) bridge — fixed link-local multicast forwarding when IGMP snooping and HW offloading is enabled;
*) bridge — fixed MDB entry removal when using bridge port «fast-leave» property;
*) conntrack — automatically reduce connection tracking timeouts when table is full;
*) console — allow «once» parameter for bonding monitoring;
*) crs3xx — added initial Bridge Port Extender support (CLI only);
*) crs3xx — added initial Controlling Bridge support for CRS317, CRS309, CRS312, CRS326-24S+2Q+ and CRS354 devices (CLI only);
*) crs3xx — added switch-cpu port VLAN filtering (switch-cpu port is now mapped with bridge interface VLAN membership when vlan-filtering is enabled);
*) crs3xx — fixed IGMP snooping for CRS312, CRS326-24S+2Q+ and CRS354 devices;
*) crs3xx — fixed switch «copy-to-cpu» property for CRS305, CRS318, CRS326-24G-2S+, CRS328 devices;
*) detnet — fixed malformed dummy DHCP User Class option;
*) detnet — use MAC address from bridge interface instead of slave port;
*) dhcpv4-server — improved «client-id» value parsing;
*) ipsec — refresh peer’s DNS only when phase 1 is down;
*) leds — fixed LED type setting;
*) smb — fixed possible memory leak;
*) sms — fixed SMS sending when both «interface» and «smsc» parameters are specified;
*) snmp — added information from IPsec «active-peers» menu to MIKROTIK-MIB;
*) snmp — fixed «/tool snmp-get» functionality (introduced in v 6.46beta43);
*) snmp — fixed value types for «dot1qPvid»;
*) supout — added bonding interface monitor information;
*) switch — fixed Ethernet padding for small packets;
*) tr069-client — allow passing LTE firmware update URL as XML;
*) user-manager — do not allow creating limitation that crosses midnight;
*) user-manager — updated PayPal’s root certificate authorities;
*) wireless — improved WPS process stability;
Other changes since v6.47.3:
*) arm — added support for automatic CPU frequency stepping for IPQ4018/IPQ4019 devices;
*) arm — improved watchdog and kernel panic reporting in log after reboots on IPQ4018/IPQ4019 devices;
*) bonding — added LACP monitoring (CLI only);
*) bonding — removed «sys-id» and «sys-priority» from monitor-slaves command;
*) bridge — added warning message when port is disabled by the BPDU guard;
*) bridge — allow to exclude interfaces from extended ports (CLI only);
*) bridge — correctly remove dynamic VLAN assignment for bridge ports;
*) bridge — fixed BPDU guard port disable/enable on HW offloaded interfaces;
*) bridge — fixed dynamic VLAN assignment when changing port «frame-type» property (introduced in v6.46);
*) bridge — fixed dynamic VLAN assignment when changing port to tagged VLAN member;
*) bridge — fixed local MAC address removal from host table when deleting bridge interface;
*) bridge — fixed multicast table printing;
*) bridge — fixed packet forwarding for CAP and BCP controlled interfaces (introduced in v6.48beta12);
*) bridge — fixed STP alternate and backup port states for devices with switch chip (introduced in v6.47);
*) bridge — improved BPDU guard logging;
*) bridge — increased multicast table size to 4K entries;
*) bridge — show error when switch do not support controlling bridge or port extension (CLI only);
*) bridge — show «H» flag for extended bridge ports;
*) certificate — clear challenge password on renew;
*) chr — improved interface loading on startup on XEN;
*) chr — improved system stability when changing flow control settings on e1000;
*) crs3xx — added initial Bridge Port Extender support (CLI only);
*) crs3xx — added initial Controlling Bridge support for CRS317, CRS309, CRS312, CRS326-24S+2Q+ and CRS354 devices (CLI only);
*) crs3xx — fixed «custom-drop-packet» and «not-learned» switch stats for CRS317, CRS309, CRS312, CRS326-24S+2Q+ and CRS354 devices;
*) crs3xx — fixed duplicate host entries when creating static switch hosts;
*) crs3xx — fixed «mirror-source» property on switch port disable for CRS305, CRS326-24G-2S+, CRS328, CRS318 devices;
*) crs3xx — fixed port isolation for «switch-cpu» port for CRS305, CRS326-24G-2S+, CRS328, CRS318 devices;
*) crs3xx — fixed port isolation removal for «switch-cpu» port on CRS317, CRS309, CRS312, CRS326-24S+2Q+ and CRS354 devices;
*) crs3xx — fixed «storm-rate» traffic limiting for switch-cpu port on CRS317, CRS309, CRS312, CRS326-24S+2Q+ and CRS354 devices;
*) crs3xx — fixed switch «not-learned» stats for CRS305, CRS326-24G-2S+, CRS328-24P-4S+, CRS328-4C-20S-4S+, CRS318 devices;
*) crs3xx — fixed switch port «egress-rate» removal for CRS305, CRS326-24G-2S+, CRS328, CRS318 devices;
*) crs3xx — fixed VLAN tagged packet forwarding on «switch-cpu» port for CRS305, CRS326-24G-2S+, CRS328, CRS318 devices (introduced in v6.48beta12);
*) defconf — improved CAP interface bridging;
*) defconf — improved default configuration generation on devices with non-default wireless interface names;
*) defconf — improved default configuration generation on devices without wireless package installed;
*) dhcpv6-server — added ability to generate binding on first request;
*) discovery — added «lldp-med-net-policy-vlan» property for assigning VLAN ID (CLI only);
*) discovery — allow choosing which discovery protocol is used (CLI only);
*) discovery — fixed discovery on mesh ports;
*) discovery — fixed discovery packet sending on newly bridged port with «protocol-mode=none»;
*) discovery — fixed discovery when enabled only on master port;
*) discovery — send the same «Chassis ID» on all interfaces for LLDP packets;
*) discovery — use interface MAC address when sending MNDP from slave port;
*) dns — added IPv6 support for DoH;
*) dns — do not use type «A» for static entries with unspecified type;
*) dns — fixed listening for DNS queries when only dynamic static entries exist (introduced in v6.47);
*) export — fixed RouterBOARD USB «type» parameter export;
*) fetch — fixed «src-address» usage for SFTP;
*) filesystem — fixed repartition on non-first partition;
*) filesystem — fixed repartition on RB4011 series devices;
*) filesystem — improved long-term filesystem stability and data integrity;
*) gps — fixed «init-channel» release when not used;
*) health — changed PSU state parameter type to read-only;
*) health — removed unused «heater-control» and «heater-threshold» parameters;
*) hotspot — added support for captive portal advertising using DHCP (RFC7710);
*) hotspot — added «vlan-id» parameter support for hosts and HTML pages;
*) hotspot — ignore packets from host while MAC authentication is in progress;
*) hotspot — improved management service stability when receiving bogus packets;
*) ike1 — allow using «my-id» parameter with XAuth;
*) ike1 — fixed policy update with and without mode configuration;
*) ike1 — rekey phase 1 as responder for Windows initiators;
*) ike2 — added «prf-algorithm» support for phase 1;
*) ike2 — improved child SA rekeying process;
*) ipsec — added SHA384 hash algorithm support for phase 1 (CLI only);
*) ipsec — do not kill connection when peer’s «name» or «comment» is changed;
*) ipsec — fixed client certificate usage when certificate is renewed with SCEP;
*) ipsec — fixed multiple warning message display for peers;
*) ipsec — inactivate peer’s policy on disconnect;
*) ipsec — refresh peer’s DNS only when phase 1 is down;
*) kidcontrol — allow creating static device entries without assigned user;
*) kidcontrol — fixed «time-unlimited-rate» to engage in correct time;
*) lora — expose «joinEui» un «devEui» values in the log;
*) lte — added «age» column and «max-age» parameter to «cell-monitor» (CLI only);
*) lte — added «comment» parameter for APN profiles;
*) lte — added support for Alcatel IK41VE1;
*) ospf — optimized LSA printing for smaller message sizes;
*) ppp — added «ipv6-routes» parameter to «secrets» menu;
*) ppp — added support for «Framed-IPv6-Route» RADIUS attribute;
*) route — improved stability when 6to4 interface is configured with disabled IPv6 package;
*) snmp — fixed value types for «dot1dStp»;
*) ssh — fixed returned output saving to file when «output-to-file» parameter is used;
*) ssh — skip interactive authentication when not running in interactive mode;
*) system — replace «3» in superscript to «^3» on RBD53GR devices;
*) tr069-client — added additional wireless registration table parameters;
*) tr069-client — added LTE model and revision parameters;
*) tr069-client — added wireless «noise-floor» and «overall-tx-ccq» information parameters;
*) tr069-client — added «X_MIKROTIK_MimoRSRP» parameter for LTE RSRP value reporting;
*) tr069-client — allow passing LTE firmware update URL as XML;
*) tr069-client — send correct «ConnectionRequestURL» when using IPv6;
*) traffic-flow — added NAT event logging support for IPFIX;
*) traffic-flow — added «sys-init-time» parameter support;
*) webfig — fixed default value presence when creating new entries under «IP->Kid Control»;
*) winbox — allow performing «USB Power Reset» on «0» bus on RBM33G;
*) winbox — fixed «IP->Kid Control->Devices» table automatic refreshing;
*) winbox — fixed minor typo in «Users» menu;
*) winbox — fixed «receive-errors» setting persistence under «Wireless/Wireless Sniffer/Settings» menu;
*) winbox — fixed «tls-version» parameter setting under «IP/Services» menu;
*) winbox — use health values reported by gauges for «System/Health» menu;
*) wireless — added support for U-NII-2 for wAP ac;
*) wireless — create «connect-list» rule when address specified for «setup-repeater»;
*) wireless — updated «canada» regulatory domain information;
*) wireless — updated «no_country_set» regulatory domain information;
*) wireless — updated «united states» regulatory domain information;
What’s new in 7.1beta2 (2020-Aug-21 12:29):
!) added «bgp-network» output filter flag;
!) added bonding interface support for Layer3 hardware offloading;
!) added IPv6 nexthop support for IPv4 routes;
!) added Layer3 hardware offloading support for CRS309-1G-8S+IN, CRS312-4C+8XG-RM and CRS326-24S+2Q+RM;
!) added WireGuard support;
*) disk — improved external disk read/write speed;
*) ospf — fixed point to point routes becoming inactive;
*) route — fixed source address selection of outgoing packets;
*) other minor fixes and improvements;
- NPK file — Default RouterOS version upgrade package, most important features included
- ZIP file — Contains all packages, including additional ones (User manager, etc.)
- ISO file — CD disk image, available only for x86 instruction set
- Netinstall — Utility for Installation from network
Click on changelog link to view changes in current and previous versions.
Click on MD5 link to view MD5 hashes of files.
Источник
Wireguard vs OpenVPN routing difference.
(OpenVPN is broken)
Hi,
In previous versions both Wireguard and OpenVPN Servers did not keep their connection tracking from input to output properly.
Visible when incoming wg/ovpn traffic comes in on a non default gateway, where the connection is marked and routing rules are used to
route the traffic back the way it came.
In 7.1rc1 Wireguard does appear to keep it’s connection, however OpenVPN is still broken.
I have some pass through firewall rules doing logging.
OpenVPN
The traffic is entering the router is destined for OpenVPN at address 192.168.93.26, but leaving the router using a source of 192.168.1.55
The connection does not succeed. (There is a bunch of Nat and SPI firewalls in the way)
time=19:18:49 topics=firewall,info message=wgin-uses93 input: in:bridge-93 out:(unknown 0), src-mac a4:91:b1:7e:a5:97, proto UDP, 49.184.18.30:15085->192.168.93.26:20194, len 42
time=19:18:49 topics=firewall,info message=ovpn,wg input: in:bridge-93 out:(unknown 0), src-mac a4:91:b1:7e:a5:97, proto UDP, 49.184.18.30:15085->192.168.93.26:20194, len 42
time=19:18:49 topics=firewall,info message=wgout-all output: in:(unknown 0) out:ether2, proto UDP, 192.168.1.55:20194->49.184.18.30:15085, len 42
time=19:18:49 topics=firewall,info message=wgout-all output: in:(unknown 0) out:ether2, proto UDP, 192.168.1.55:20194->49.184.18.30:15085, len 50
Wireguard
During idle, the remnants of a previous connection (long closed) are leaving via 192.168.1.55
When a new connection comes in, The traffic enters the router destined for wireguard on 192.168.93.26, and then also leaves the
wireguard on the router with a source of 192.168.93.26
This connection works ok.
time=19:22:16 topics=firewall,info message=wgout-all output: in:(unknown 0) out:ether2, proto UDP, 192.168.1.55:13231->49.184.18.30:15064, len 176
time=19:22:22 topics=firewall,info message=wgout-all output: in:(unknown 0) out:ether2, proto UDP, 192.168.1.55:13231->49.184.18.30:15064, len 176
time=19:22:28 topics=firewall,info message=wgout-all output: in:(unknown 0) out:ether2, proto UDP, 192.168.1.55:13231->49.184.18.30:15064, len 176
time=19:22:32 topics=firewall,info message=wgin-uses93 input: in:bridge-93 out:(unknown 0), src-mac a4:91:b1:7e:a5:97, proto UDP, 49.184.18.30:15089->192.168.93.26:13231, len 176
time=19:22:32 topics=firewall,info message=ovpn,wg input: in:bridge-93 out:(unknown 0), src-mac a4:91:b1:7e:a5:97, proto UDP, 49.184.18.30:15089->192.168.93.26:13231, len 176
time=19:22:32 topics=firewall,info message=wgout-all output: in:(unknown 0) out:bridge-93, proto UDP, 192.168.93.26:13231->49.184.18.30:15089, len 120
time=19:22:32 topics=firewall,info message=wgin-uses93 input: in:bridge-93 out:(unknown 0), src-mac a4:91:b1:7e:a5:97, proto UDP, 49.184.18.30:15089->192.168.93.26:13231, len 60
time=19:22:32 topics=firewall,info message=wgout-all output: in:(unknown 0) out:bridge-93, proto UDP, 192.168.93.26:13231->49.184.18.30:15089, len 60
Содержание
- 1 Немного общей информации
- 2 Распаковка и сброс настроек
- 3 Настройка локальной сети
- 4 Настройка DHCP сервера и шлюза по умолчанию для LAN
- 5 Настройка интернета в микротик
- 6 Настройка NAT на Микротике
- 7 Настройка wifi точки доступа на MikroTik
- 8 Базовая настройка Wi-Fi роутера MikroTik вручную
- 9 Как подключиться к Микротик через winbox
- 10 Рабочее окно winbox
- 11 Вопросы, проблемы и их решения
Сегодня поговорим про базовою настройку MikroTik для доступа в интернет. Данная инструкция написана как говорится для чайников так как все будем делать с нуля. Все настройки проводим на одном из популярных маршрутизаторов линейки, модели RB951G-2HnD. Все что тут описано подойдет к любому устройству, работающему на операционной системе RouterOS (то есть почти на все устройства Микротик).
Если вы хотите углубить свои знания по работе с роутерами MikroTik, то наша команда рекомендует пройти курсы которые сделаны на основе MikroTik Certified Network Associate и расширены автором на основе опыта . Подробно читайте ниже.
Немного общей информации
MikroTik это – маршрутизаторы, коммутаторы, точки доступа и много другое оборудование которое выпускает Латвийская фирма. Больше всего она получила свою известность именно за недорогие и функциональные сетевые устройства.
Действительно, когда я первый раз начал его настраивать, первое что я сказал: «Ого и это все можно сделать на железки за 1500 рублей». Масштаб возможностей роутеров действительно поражает это и мультикаст, MPLS, огромное количество технологий VPN. Да он один может справится с работой небальной компании и филиалов, подключённых по pptp например.
Конечно есть и один минус, для неопытных пользователей настроить микротик с первого раза будет сложно. Для этого я и пишу данную статью.
Распаковка и сброс настроек
И так, к нам в руки попал один из роутеров, первым делом нам нужно установить на компьютер утилиту для настройки – mikrotik winbox. Через нее конфигурируются все роутеры данной фирмы, только коммутаторы используют для этих целей web-интерфейс (и то не все).
Подключаем наше устройства к сети «в любой порт кроме первого, так как на нем присутствует настройка по умолчанию, и он выделен под интернет» и запускает winbox. Теперь переходим на вкладку Neighbors (обнаружение) и подождем немного должно появится наше устройство. Нажимаем на mac адрес вводим логин по умолчанию «admin» и подключаемся.
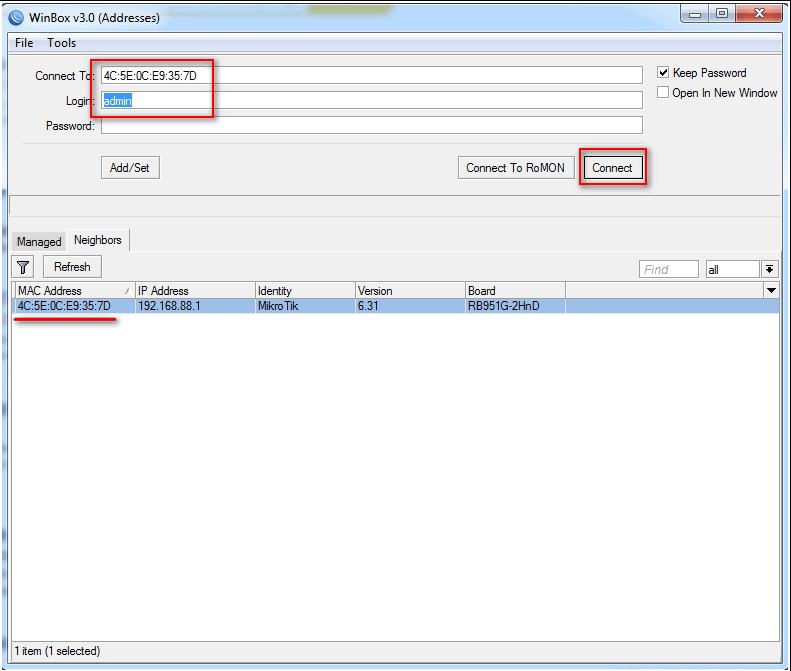
После входа выводится окно «RouterOS Default Configuration» со стандартными настройками от производителя. Их стоит оставить только в том случае если вы дальше ничего настраивать не будете. Так как для новичка разобраться в них будет сложно, поэтому сбрасываем MikroTik нажав на кнопку «Remove Configuration».
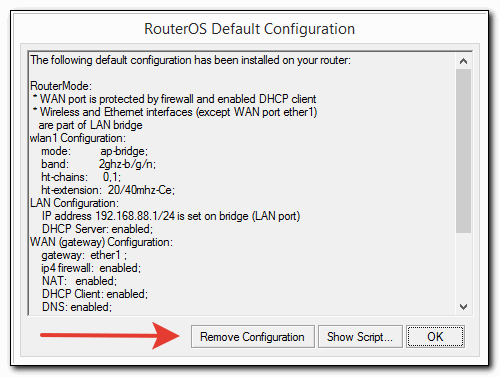
Заметка! Полностью сбросить настройки также можно нажав и удерживая сзади устройства кнопку Reset или набрать в терминале system reset. Почитать об это можно тут. Теперь примерно через минуту он перезагрузится, и мы снова подключаемся к нему.
Настройка локальной сети
Первым делом давайте создадим локальную сеть для нашего офиса или дома. Особенностью микротик является то что все порты у него равны, то есть нет определенно выделенного порта под интернет, а другие под локалку. Мы можем сами выбирать как нам угодно, для этого есть механизм «Bridge». Простым языком Бридж это – объединение физических портов в пул логических (грубо говоря в один широковещательный домен). Замечу что Wi-Fi является тоже интерфейсов и если мы хотим, чтоб в нем была та же LAN сеть что и в портах, его также нужно добавить в Bridge.
В моем примере я сделаю WAN порт пятым, а все остальные объединим в бридж, и они будет в роли свитча.
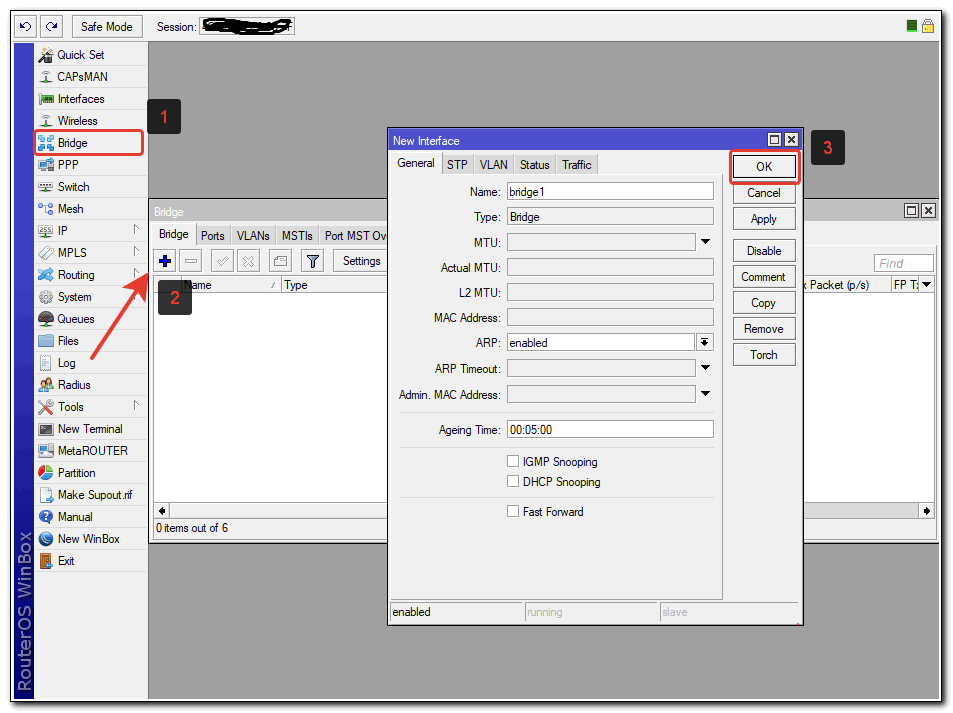
- Переходим в нужный раздел;
- Создаем сам бридж;
- Сохраняем.
Все настройки в данном месте у микротика можно оставить по умолчанию, на ваше усмотрение поменяйте название на более понятное, например, «bridge_lan». Переходим на следующую вкладку «port» и добавляем через кнопку плюс все порты кроме ether5.
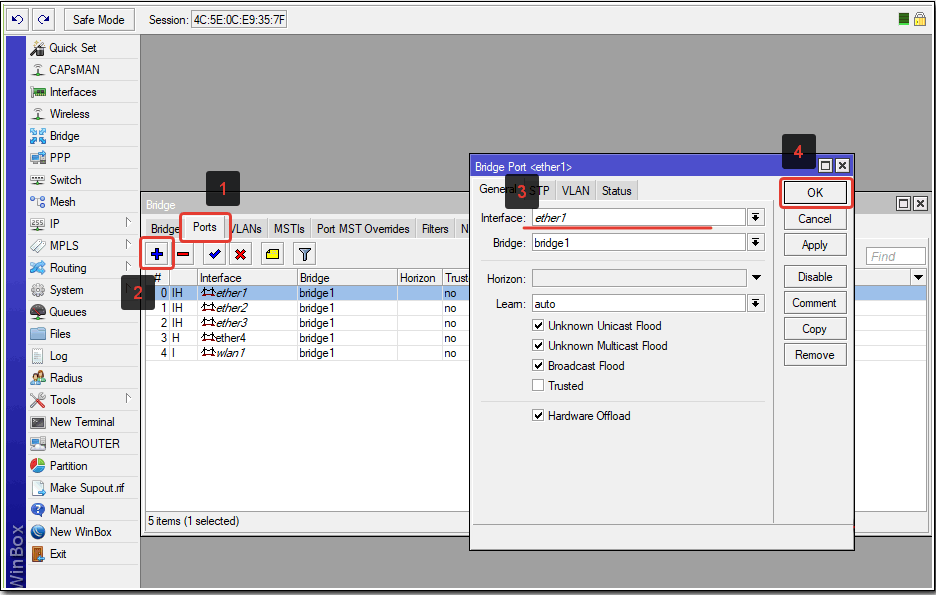
Первый этап конфигурирования интерфейсов на уровне портов закончен, теперь у нас в ether1,2,3,4 и wlan1 единый широковещательный домен, а ether5 для подключения к провайдеру.
Настройка DHCP сервера и шлюза по умолчанию для LAN
Теперь на нашем роутере нужно настроить DHCP сервер и дать ip адрес интерфейсу, который будет шлюзом для внутренней сети. Для этого идем IP -> Addresses и добавляем его.
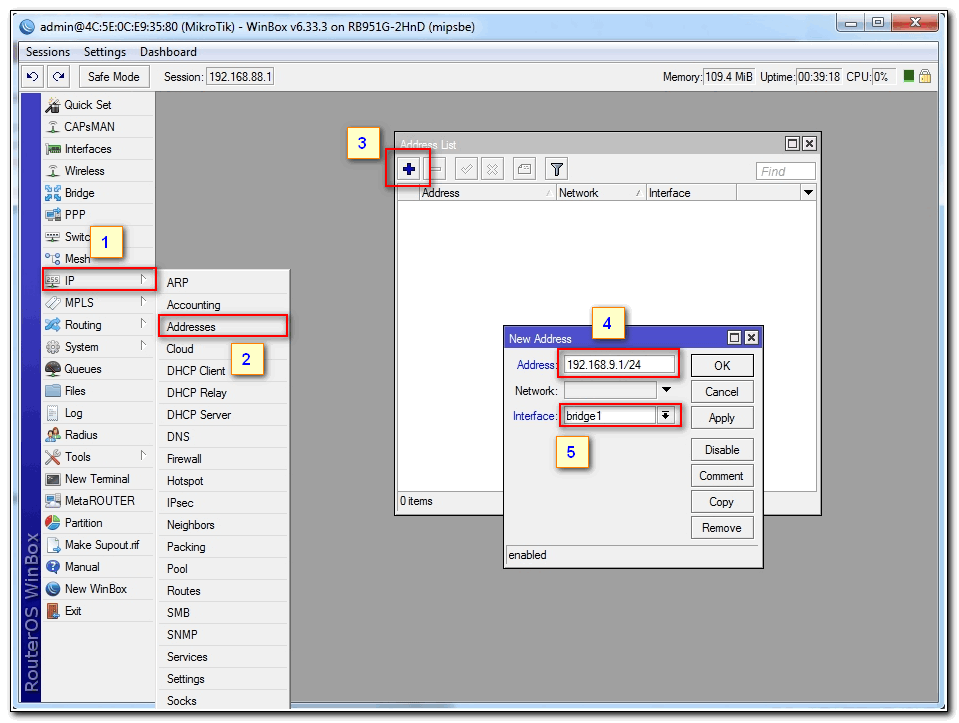
В поле адрес вводим ту подсеть, которая вам нужна и выбираем интерфейс bridge1, после этого наш MikroTik будет доступен по этому адресу чрез объединённые порты и через wifi (который мы еще настроим).
Дальше чтобы все устройства в сети могли получать адреса автоматически мы переходим в раздел IP-> DHCP и собственно настраиваем его через кнопку «DHCP Setup». Выбираем интерфейс, на котором он будет работать «это наш bridge1», жмем Next и оставляем пространства адресов по умолчанию. В моем случае это будет подсеть в которой находится сам роутер. То есть раздавать микротик будет адреса с 192.168.9.2-192.168.9.255.
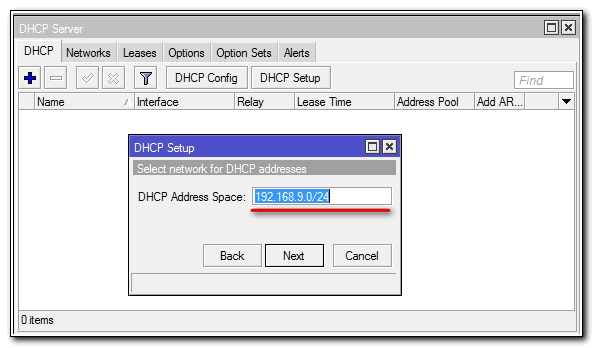
После указываем адрес шлюза, который будут получат все подключенные устройства, так как это mikrotik оставляем значение по умолчанию.
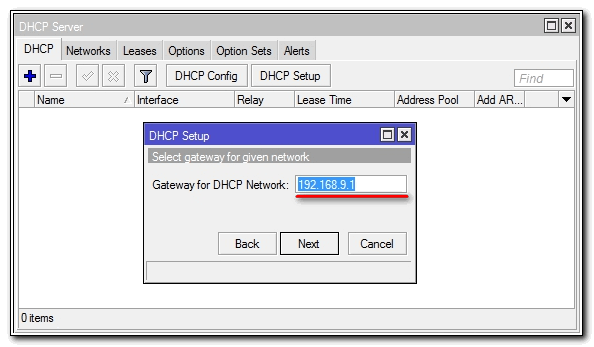
В следующем окне перед нами встает выбор, раздавать ли весь диапазон адресов или его часть. По правильному лучше исключить первые 10 так как в будущем может появиться еще один роутер или коммутаторы которым желательно задать ip статикой. Но сейчас нам не принципиально, и мы оставляем как есть.
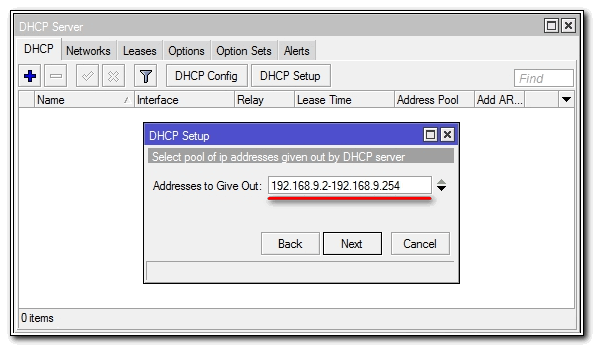
Наконец последним этапом указываем DNS. Если в вашей сети есть выделенный DNS сервер, то пишем его ip, если нет и вы настраиваете, например, для дома пишем ip самого роутера (в большинстве случаем так оно и будет).
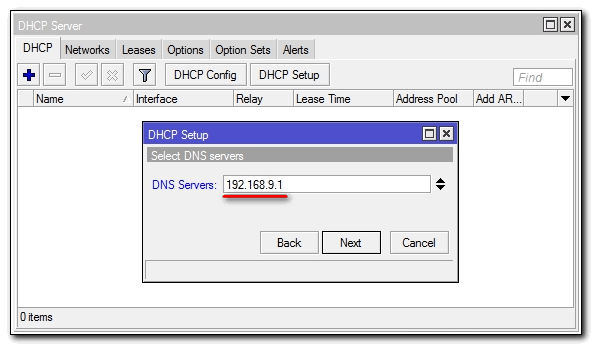
Жмем далее, следующие значение не меняем. Все настройка DHCP сервера и шлюза по умолчанию на микротике закончена, переходим к следующему разделу.
Настройка интернета в микротик
Пришло время подключить наш роутер к провайдеру и настроить интернет. Вариантов это сделать масса, я расскажу о двух самых популярных:
- Провайдер завел вам кабель, и вы получаете все настройки по DHCP.
- Провайдер выдал вам настройки, и вы должны их ввести вручную.
И так, подключаем провод в 5 торт (как писалось выше я буду использовать его), идем в раздел IP -> DHCP Client выбираем в Interface наш порт, проверяем чтобы галочки все стояли как на скриншоте и Add Default Route было выбрано yes.
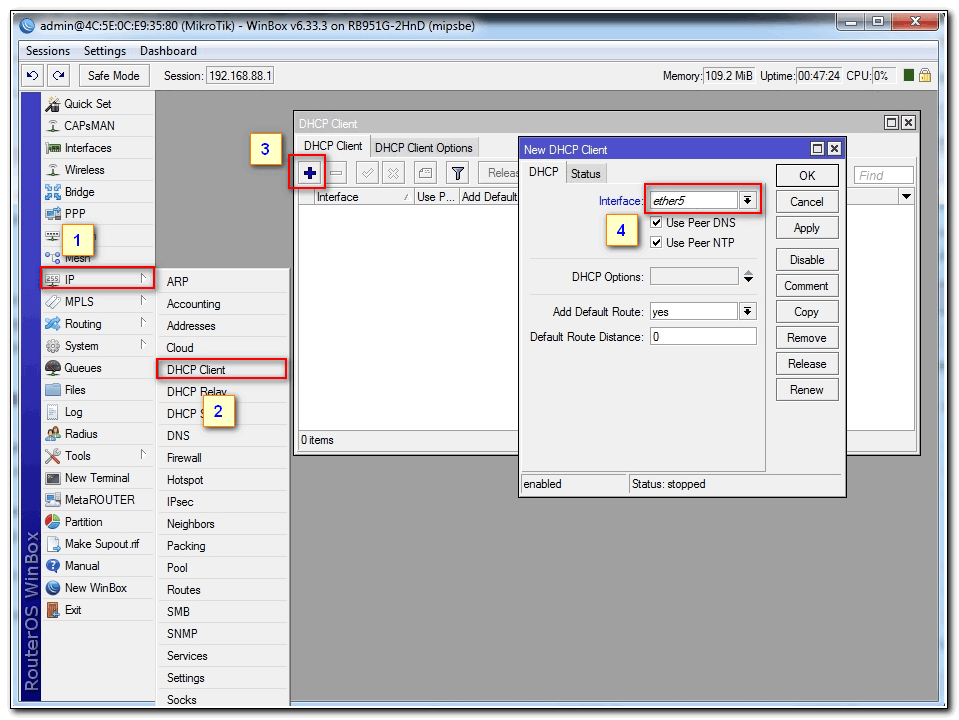
Проверить правильность настройки можно тут же или в разделе IP-> Addresses, если получил ip то мы молодцы.
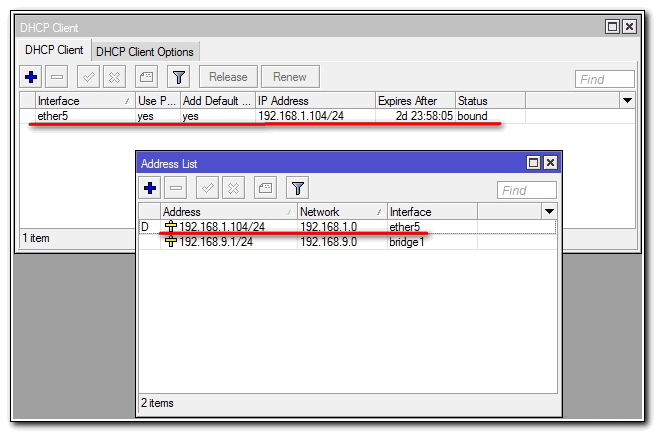
Вариант номер 2. Настройки от провайдера нужно ввести вручную, имеют они следующий вид:
- IP адрес 192.168.1.104
- Маска 255.255.255.0
- Шлюз 192.168.1.1
- DNS 192.168.1.1
Первое, указываем ip в том же разделе, как и при указании статического адреса. Только тут мы выбираем интерфейс ether5 – 192.168.1.104/24.
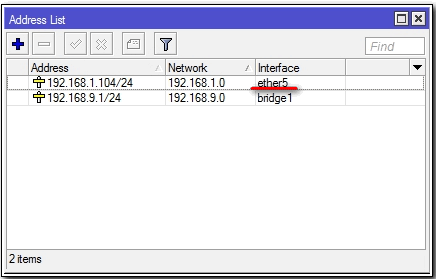
Второе, нужно указать шлюз по умолчанию (то есть адрес куда mikrotik будет оправлять все запросы если сам ответа не знает, а это все что мы ищем в интернете). Идем в IP -> Routes и через + добавляем новый маршрут как показано на рисунке.
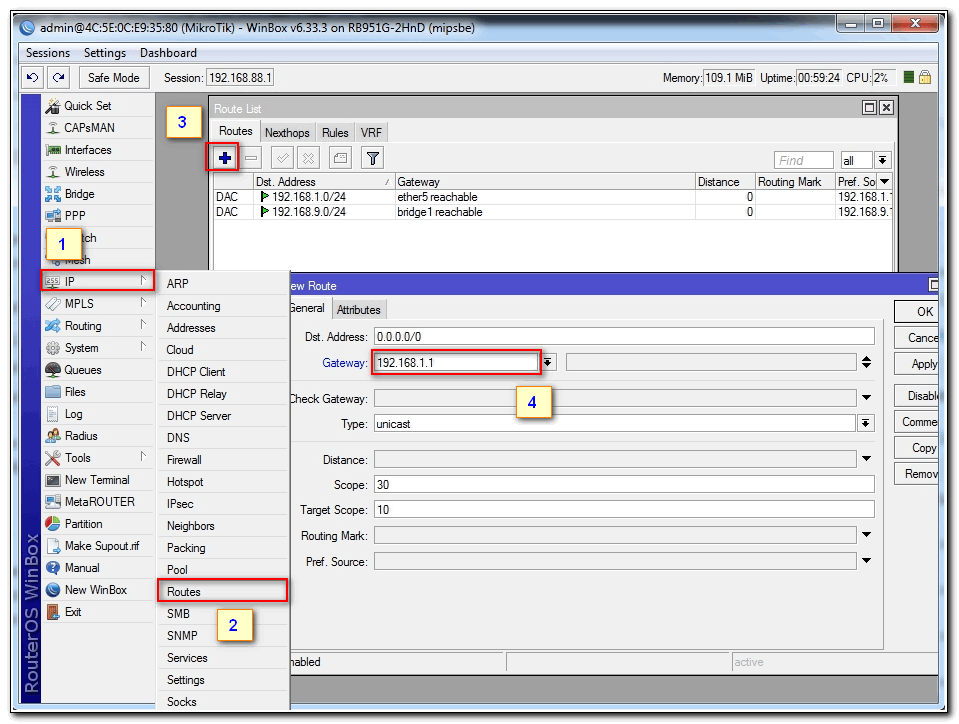
Третье, указываем DNS сервер (это специальный узел, который сопоставляет ip с адресами, например, vk.ru = 89.111.176.202). Идем IP -> DNS и в поле Servers вводим его адрес.
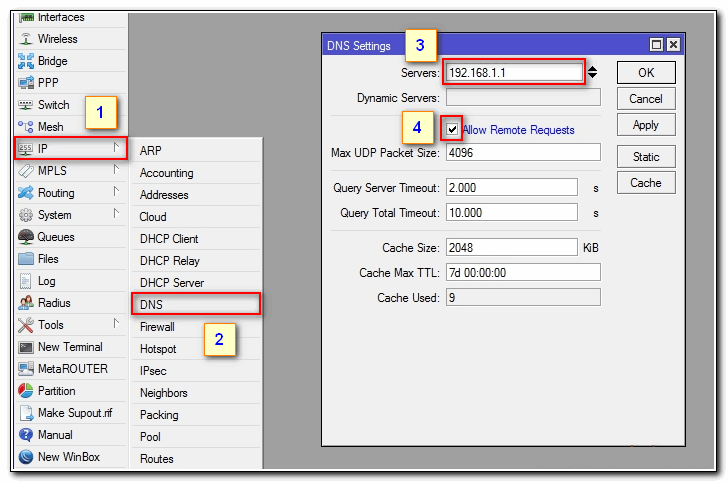
Конфигурирование провайдерского интернета закончено, давайте проверим все ли сделано правильно используя утилиту ping на ya.ru.
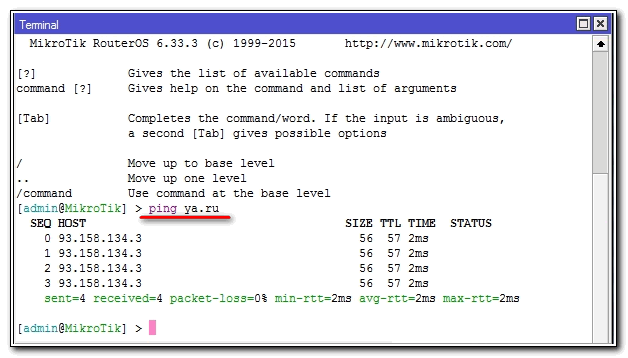
На этом настройка mikrotik не закончена, для того чтобы устройства из локальной сети могли выходить в интернет нужно еще сделать одну вещь.
Настройка NAT на Микротике
NAT это технология придуманная из-за нехватки ipv4, в дословном переводе означает «трансляция сетевых адресов». Простыми словами роутер будет подменять все запросы от локальной сети и отправлять их со своего ip. Дополнительный плюс — это закрывает внутреннюю сеть и защищает ее. Все ее настройки делаются в IP-> Firewall вкладка NAT. Добавляем правило:
- Chain – srcnat
- Interface – ether5
- На вкладке Action выбираем – masquerade.
Жмем ОК и на компьютерах в сети должен появится интернет. То есть они получат все необходимые настройки от микротока по DHCP, отработает NAT, DNS и запрос уйдет на шлюз по умолчанию. Но как же Wi-Fi?, его по-прежнему нет, сейчас мы это исправим.
Настройка wifi точки доступа на MikroTik
По правде сказать, Wi-Fi это очень объёмная тема, которую можно расписать на пару статей. Здесь же я покажу как быстро настроить wifi на микротике для домашних нужд или не большого офиса. Если же вам нужно разобрать во всем детальнее (ccq, ширина канала и т.д) то мы позже напишем статью и на эту тему.
По умолчанию wlan интерфейс выключен, поэтому идем и включаем его в разделе Wireless.
Далее надо настроить Security Profile – это место где мы задаем параметры безопасности для точки доступа.
- Переходим в нужную вкладку;
- Открываем двумя кликами «default» профйал;
- Указываем – dynamic keys;
- Тип авторизации отмечаем – WAP PSK, WAP2 PSK, aes ccm;
- В графе WAP и WAP2 Pre-Shared Key – указываем пароль от Wi-FI (придумайте сложный).
Здесь закончили, сохраняем все и переходим в разделе Wireless на вкладку interfaces, двойным щелчкам открываем wlan1. Дальше указываем все так как у меня.
Здесь стоит обратить внимание на следующие параметры:
- SSID –это имя точки доступа которое будут видеть WI-FI устройства;
- Mode – ap bridge, ставьте именно это значение.
Такие значение как «Frequency» делайте как на скриншоте, это например частота канала. Ее по-хорошему нужно выбирать после анализа частотного спектра, но, если вы не знаете, что это ставьте любое значение, работать будет. На этом настройка роутера микротик с нуля закончена, можно пользоваться.
Также рекомендую задать пароль администратора, ото без него любой введя логин admin сможет подключиться к вашему устройству. Делается это в System -> Users.
Шелкам правой кнопкой мышки на имя и выбираем поле «Password». В открывшемся окне собственно вводим и подтверждаем его. Всем пока надеюсь, что статья была полезной, оставляете свои вопросы в комментариях и вступайте в нашу группу Телеграмм (откроется новая страница в браузере – нажмите на кнопку открыть в Telegram).
Вы хорошо разбираетесь в Микротиках? Или впервые недавно столкнулись с этим оборудованием и не знаете, с какой стороны к нему подступиться? В обоих случаях вы найдете для себя полезную информацию в курсе «Настройка оборудования MikroTik». 162 видеоурока, большая лабораторная работа и 89 вопросов, на каждый из которых вы будете знать ответ. Подробности и доступ к началу курса бесплатно тут.
Базовая настройка Wi-Fi роутера MikroTik вручную
Мои друзья прислали обзорный гайд по стартовой настройки оборудования Mikrotik (домашнего роутера). Большое им спасибо за этот качественный материал! Читаем!
Скачиваем Winbox
Для конфигурации и управления устройствами на базе RouterOS удобно пользоваться утилитой Winbox. Для скачивания идем на официальный сайт MikroTik в раздел download (http://www.mikrotik.com/download) и ближе к низу страницы в разделе useful tools and utilities выбираем winbox.
Сброс заводских настроек роутера
Т.к. мы настраиваем роутер вручную, заводские настройки не для нас.
Подключаемся патчкордом к роутеру, подаем на него питание, запускаем Winbox. Во вкладке Neighbors, спустя некоторое время, должен появиться наш роутер. Жмем на значение во вкладке MAC Address, оно должно появиться во вкладке Login, поле password оставляем пустым. Жмем login.
При первом запуске роутера выскакивает приветственное окно с описанием заводской конфигурации. В нем же нам предлагают сбросить настройки, нажав [remove configuration]. Можем согласиться здесь. Роутер уйдет в перезагрузку.
Для самостоятельного сброса всех настроек необходимо пройти по вкладкам [System] > [Reset Configutaion] и, отметив пункт no default configuration, также нажать [Reset Configuration]. Как и в случае выше, роутер уйдет в перезагрузку.
Получаем роутер без каких-либо настроек или другими словами blank configuration.
Обновление прошивки
После сброса настроек желательно также обновить прошивку. Для этого, как и в первом пункте, на сайте MikroTik идем в раздел download (http://www.mikrotik.com/download). Для большинства устройств(перечень выделен) подходят прошивки из раздела MIPSBE. А для базовой настройки подходят прошивки из вкладки Main package (Current). Скачиваем.
Скачанный файл необходимо загрузить на роутер, перетащив в окно, открывшееся после нажатия на вкладку [Files]. Далее роутер необходимо перезагрузить нажатием на [System] > [Reboot]. Прошивка обновится при перезагрузке, которая может длиться чуть дольше обычного.
(в моем случае скачана прошика SMIPS, т.к. я обновляю hap lite)
После прошивки обновим загрузчик. Идем в [System] > [Routerboard]. Здесь должны быть одинаковыми поля Current Firmware и Upgrade Firmware, если не совпадают, жмем upgrade.
Версию прошивки можно посмотреть в [System] > [Packages]
Приступаем к настройке. Объединяем порты в бридж
Остальные мы объединим(сделаем bridge-LAN) в единую сеть, добавив в нее и Wi-Fi интерфейс. Главным портом(Master port) в нашей сети, допустим, будет четвертый порт(переименуем в ether4-Mater). Для этого выберем остальным портам 4-ый в качестве Master port. Делаем то же самое для оставшихся портов, кроме первого. При добавлении произойдет переподключение. Напротив настроенного порта появится буква S(slave) Мастер портом может быть выбран любой свободный порт.
Выбрав мастер порт, мы получили свитч из всех портов, кроме первого (у hap lite четыре порта).
Добавим в него Wi-Fi интерфейс. Идем в раздел [Bridge], во вкладке [bridge] создаем(синий плюсик) bridge-LAN. Кроме названия оставляем всё без изменения.
Далее во вкладке [Ports] нажатием на тот же синий плюс добавляем wlan1 в наш bridge-LAN. Грубо говоря, бридж – логическое объединение нескольких интерфейсов в один. В нашем случае, свитча и беспроводного интерфейса.
Аналогично добавим в наш бридж ether4-Master. Снова произойдет отключение от роутера. Не пугаемся. В итоге увидим следующее.
Необходимые интерфейсы объединены в бридж. Устройства будут подключаться к единому логическому пространству, несмотря на разные физические среды подключения.
Задаем IP-адрес сети и MikroTik
Идем в [IP] > [Addresses].Нажатием на синий плюс добавляем диапазон адресов, допустим 192.168.4.1/24 и присваиваем его нашему bridge-LAN. Поле Network заполнится автоматически. Теперь наш роутер доступен по адресу 192.168.4.1, а любое устройство при подключении к нему может выбрать себе адрес из диапазона 192.168.4.1/24. Пока статически и не по wi-fi. Это позже.
Подключаем MikroTik к интернету. Варианты подключения. DHCP Client
Вариантов подключения к интернету множество. В качестве примера остановимся на двух наиболее распространенных:
- Динамическое получение настроек от провайдера
- Прописывание заранее полученных параметров
- MikroTik и 4g модем
Динамический вариант настраивается следующим образом. В первый порт(ether1-WAN) подключаем кабель провайдера. Далее идем в [IP] > [DHCP-client] и в качестве интерфейса указываем ether1-WAN.
Если всё окей, то можем увидеть полученный нами IP-адрес в [IP] > [Adresses]
Роутер к интернету подключен.
Подключаем MikroTIk к интернету. Static Routes
Теперь рассмотрим вариант, когда параметры для подключения выданы нам провайдером и необходимо прописать их самостоятельно. Допустим, параметры следующие:
- IP: 192.168.1.4
- Маска 255.255.255.0
- Шлюз: 192.168.1.1
- DNS: 192.168.1.1
Прописываем IP-адрес. Идем в [IP] > [Adresses]. Добавляем новый адрес 192.168.1.4. В качестве интерфейса – ether1-WAN
Далее идем в [IP] > [Routes]. Добавляем новую запись(грубо говоря, маршрут в интернет). В поле dst.address 0.0.0.0/0 в поле gateway 192.168.1.1(наш шлюз).
Теперь в идем во вкладку [IP] > [DNS]. В поле servers прописываем 192.168.1.1(наш dns). Не забываем поставить галочку Allow Remote Request(без нее выход в интернет будет возможен только по ip-адресам).
Проверяем интернет на роутере.
Роутер подключен к интернету. Заметим, что подключенные к нему устройства выходить в интернет пока не могут.
Подключаем MikroTIk к интернету. MikroTik, 4g, Yota
Для подключения MikroTik к интернету с помощью 4g модема, роутер должен иметь на борту usb micro-USB порт. Но во втором случаем также придется прибрести и OTG-кабель.
В нашем случаем мы пользуемся usb-модемом от компании Yota, но в целом установка других модемов принципиально не отличается. Имеет значение модель модема.
После подключения модема идем в Winbox, выбираем вкладку [Interfaces], где видим новый интерфейс lte1. Выбираем его и запускаем нажатием на синюю галочку.
Запустив интерфейс, идем в [IP] > [DHCP Client]. Нажатием на синий плюс добавляем нового клиента, в качестве интерфейса которого выбираем lte1.
Проверяем интернет на роутере. Готово.
(MikroTik hAP и 4g модем от Yota)
Настройка DHCP-сервера
Чтобы подключенные к роутеру устройства могли автоматически получать все необходимые сетевые параметры для выхода в интернет, настроим dhcp-сервер. Идем во вкладку [IP] > [DHCP Server], жмем [DHCP Setup].
Выбираем интерфейс, на котором будет работать DHCP сервер.
Жмем Next и выбираем пространство адресов dhcp-сервера
Снова Next. Теперь выбираем шлюз для подключаемых устройств – наш роутер.
Next. Выбираем диапазон адресов, которые будут выдаваться подключаемым устройствам.
Next. Выбираем dns-сервер для подключаемых устройств.
Next. Выбираем время, на которое будут выдаваться сетевые параметры клиентам роутера.
Финальное Next и наш dhcp-сервер готов.
Теперь подключенное к роутеру устройство получит все необходимые сетевые параметры автоматически. Осталось настроить NAT, чтобы оно могло выходить в интернет.
Настройка NAT
NAT – Network Address translation – механизм трансляции сетевых адресов. Грубо говоря, NAT – то, с помощью чего много устройств со своими адресами могут выходить в интернет, маскируясь под одним адресом роутера. Тема большая. Ниже кратко, чтобы подключенные к нашему роутеру устройства могли выходить в интернет.
Идем в [IP] > [Firewall] > вкладка [NAT]. Добавляем новую запись. Где во вкладке General указываем всё как на фото. Идем во вкладку [Action]
Во вкладке [Action] в action указываем masquarade. Звучит:)
Соглашаемся с настройками, жмем [OK].
Настройка Wi-Fi точки доступа
Настройка Wi-Fi – большая тема. Беспроводной интерфейс имеет множетсво настроек и возможностей. Мы обойдемся минимум, который необходим для работы простого Wi-Fi-роутера.
Идем во вкладку [Wireless]. Далее [Security Profiles]. Тут новой записью мы создаем новый профиль безопасности, где в том числе создаем пароль будущей беспроводной сети. Остальные парамеры оставляем как на фото ниже.
Далее выбираем вкладку [Wireless]. Параметры, которые необходимо изменить, снова отмечены на фото. Отдельно стоить отметить параметры Frequency – частота одного из двендцати каналов диапазона 2.4 МГц, на которой будет работать наша точка доступа. Поищите информацию, как и зачем выбрать наименее занятый канал. Пока можете выбрать всё, как на фото. Ну, кроме нормального имени сети само собой.
Всё. Наконец-то наш wi-fi роутер готов к работе. Выбираем интерфейс wlan1 и запускаем его нажатием на синюю галочку. Беспроводная сеть работает. Подключаемся и проверяем доступ в интернет.
Пароль администратора
Для входа в панель управления роутером мы используем учетную запись admin без пароля. На данный момент, войти в ПУ может любой клиент нашей сети, подключившись к ней. Это нехорошо. Зададим пароль для учетки admin. Идем в [System] > [Users]. Двойным нажатием выбираем пользователя admin. В открывшемся окне жмем [password] и задаем пароль.
Друзья! Вступайте в нашу группу Вконтакте, чтобы не пропустить новые статьи! Хотите сказать спасибо? Ставьте Like, делайте репост! Это лучшая награда для меня от вас! Так я узнаю о том, что статьи подобного рода вам интересны и пишу чаще и с большим энтузиазмом!
Также, подписывайтесь на наш канал в YouTube! Видео выкладываются весьма регулярно и будет здорово увидеть что-то одним из первых!
Для настройки RouterOS Mikrotik существует удобная и простая программа winbox. Скачать последнюю версию можно с официального сайта Mikrotik https://download.mikrotik.com/routeros/winbox/3.18/winbox.exe, а так же с web интерфейса маршрутизатора Микротик, для этого подключитесь к lan сети роутера, запустите браузер, наберите в строке поиска ip адрес шлюза на открывшейся странице кликните значок winbox.
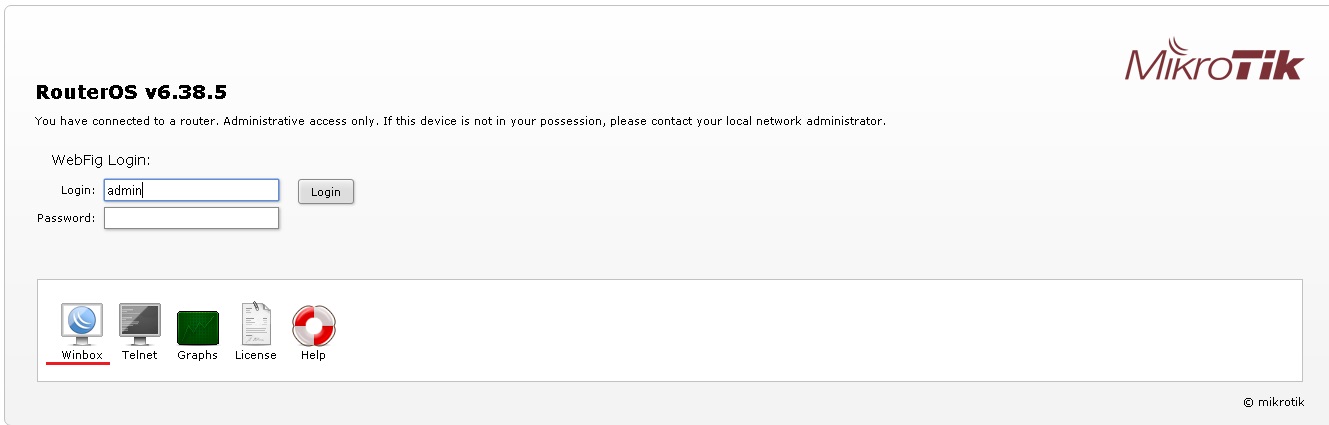
К сожалению, русского языка у приложения нет, но интерфейс интуитивно понятен, сложностей в работе не возникает. Так же работает winbox только в windows, если захотите запустить его, например под Ubuntu, то придется делать это только через wine. Для Linux утилиты winbox нет.
Содержание
Как подключиться к Микротик через winbox
Для подключения к маршрутизатору запустите файл winbox.exe, в открывшемся окне введите ip адрес маршрутизатора, логин/пароль, в дефолтных настройках логин admin пароль пустой.
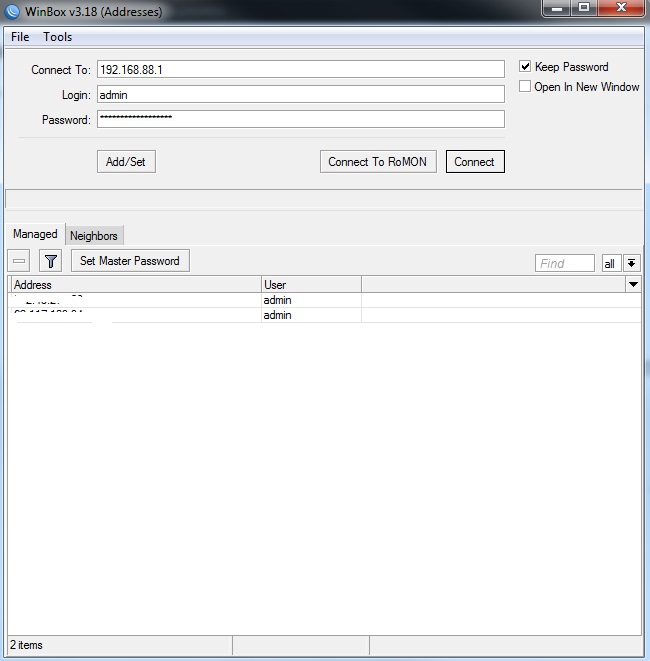
Для подключения нажмите кнопку «Connect», Каждый раз для подключения вводить ip адрес с логином и паролем не совсем удобно, нажмите кнопку Add/Set, для сохранения подключения. В дальнейшем достаточно два раза кликнуть по нужному подключению, что бы подключиться к маршрутизатору.
Еще одна интересная вкладка Neighbors, поиск доступных маршрутизаторов Mikrotik, при переходе на нее открывается список всех доступных в сети роутеров Микротик.
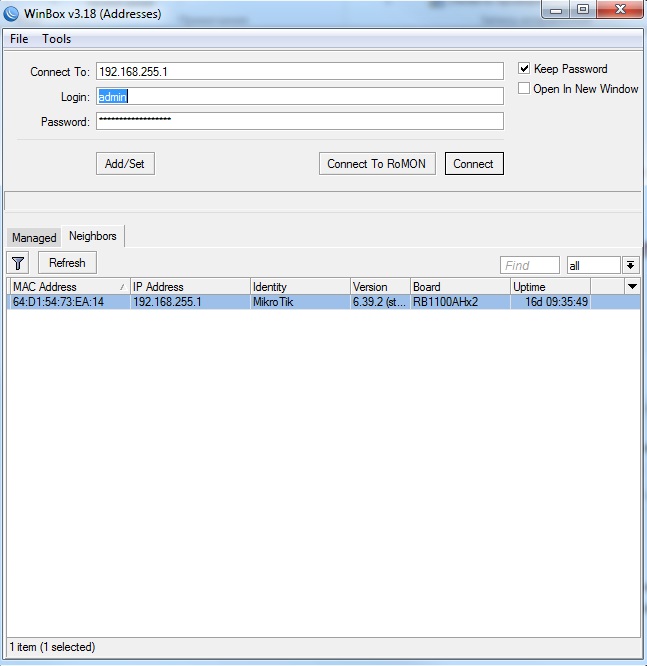
Для подключения кликните два раза по нужному маршрутизатору, введите логин и пароль.
Рабочее окно winbox
После подключения к маршрутизатору, мы попадаем в рабочее окно утилиты винбокс
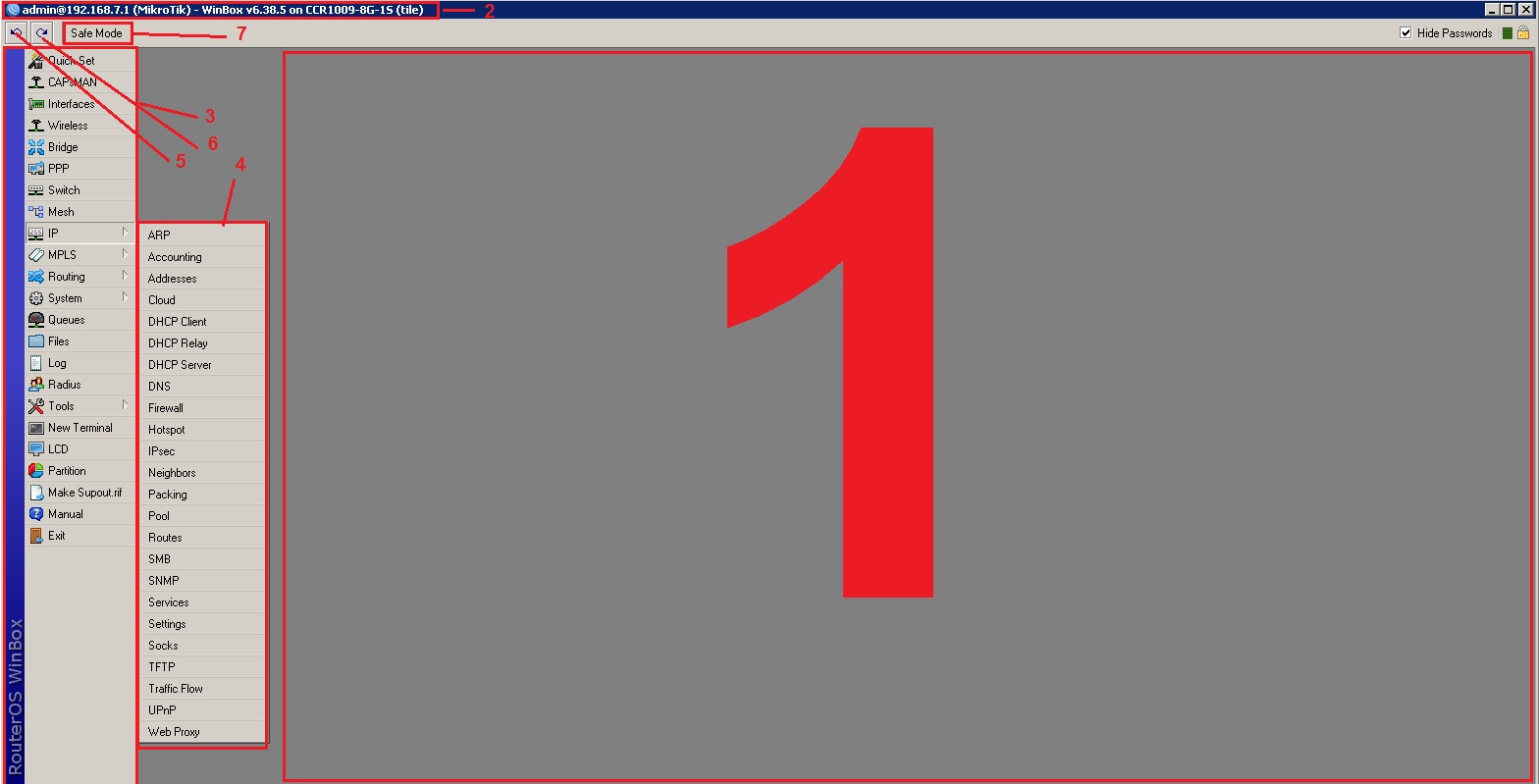
Рассмотрим основные области
Safe Mode-очень полезная функция winbox для включения нажмите на кнопку «Safe Mode». Функция этой кнопки заключается в том, что при потери связи между маршрутизатором Mikrotik и программой winbox, все настройки возвращаются к настройкам до нажатия на эту кнопку. Это полезно если идет удаленная настройка роутера через интернет, если в результате настройки, имеется возможность потерять связь с маршрутизатором, тогда при потери связи настройки вернуться к исходным и можно будет подключиться к Микротику заново. Не забудьте после всех манипуляций отжать кнопку SafeMode, иначе после отключения от роутера все сделанные настройки будут сброшены.
Вопросы, проблемы и их решения
Какой порт используется для подключения к роутеру?
Для подключения к маршрутизатору Микротик винбокс использует по умолчанию порт 8291. Этот порт можно сменить в настройках, зайдите в меню ip-services, выберите winbox,
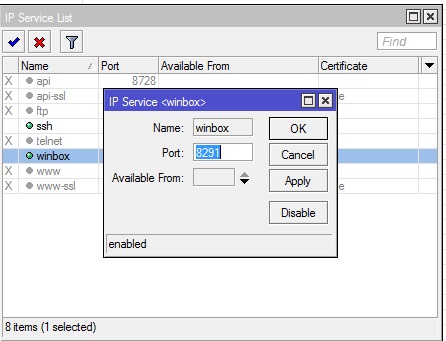
Так же можно изменить другие сервисные порты ssh, telnet, web.
Winbox не подключается к маршрутизатору.
1.Если программа не видит Микротик, проверьте не закрыт ли порт 8291, можно подключиться через web интерфейс по ssh или telnet, при подключении по ssh или telnet в консоли даем команду
ip firewall filter print
и ищем строку наподобие
2 chain=input action=drop protocol=tcp dst-port=8291 log=no log-prefix=""
если такая строка имеется то даем команду
ip firewall filter disable numbers=2
или
ip firewall filter edit number=2 value-name=action
В открывшемся окне измените «drop» на «accept» и нажмите ctr^o
Цифра 2 берется из номера строки по первой команде.
2.проверьте настройку порта для винбокс, зайдите телнетом, ssh, через web интерфейс на Микротик и в ip-services проверьте настройку порта и включен ли сервис винбокс.
Телнет, ssh команда выглядет так
ip service print
Что бы прописать порт 8291 введите команду
ip service set winbox port=8291
3.Попробуйте отключить все запрещающие правила в firewall. Зайдите через web интерфейс, ip-firewall, напротив каждого правила, где action=drop нажмите значок « — « удалить, или нажмите на это правило и снимите галочку enable.
Ошибка ERROR: router requires newer winbox, please upgrade
Означает, что необходимо обновить winbox, Скачайте последнюю версию с официального сайта http://mikrotik.com
Обучающий курс по настройке MikroTik
Нужно разобраться с MikroTik, но не определились с чего начать? В курсе «Настройка оборудования MikroTik» все по порядку. Подойдет и для начала работы с этим оборудованием, и для того, чтобы систематизировать знания. Это видеокурс из 162 уроков и 45 лабораторных работ, построен на официальной программе MTCNA. Проходить можно, когда удобно и пересматривать по необходимости – материалы курса выдаются бессрочно. Также есть 30 дней на личные консультации с автором. На пробу выдают 25 уроков бесплатно, заказать их можно на странице курса.
Если вы нашли ошибку, пожалуйста, выделите фрагмент текста и нажмите Ctrl+Enter.
Используемые источники:
- https://mikrotiklab.ru/nastrojka/routera-mikrotik-s-nulya.html
- https://litl-admin.ru/zhelezo/mikrotik-configure-manual.html
- https://itproffi.ru/mikrotik-winbox-gde-skachat-i-kak-ispolzovat/
ГлавнаяРазноеRouter requires newer winbox please upgrade
MikroTik: обновление прошивки. Router requires newer winbox please upgrade
Обновление прошивки на mikrotik: пошаговая инструкция
Для того чтобы обновить прошивку MikroTik, нужно сначала посмотреть текущую версию прошивки — возможно, она не нуждается в обновлении.
Как узнать версию прошивки mikrotik?
Сделаем это с помощью WinBox.
Запускаем приложение
Переходим на вкладку Neighbors и нажимаем кнопку Refresh.
Если в вашей локальной сети есть оборудование MikroTik или их несколько, то они отобразятся списком внизу с указанием MAC-адреса, IP адреса, идентификатора устройства, версии прошивки и типа оборудования:
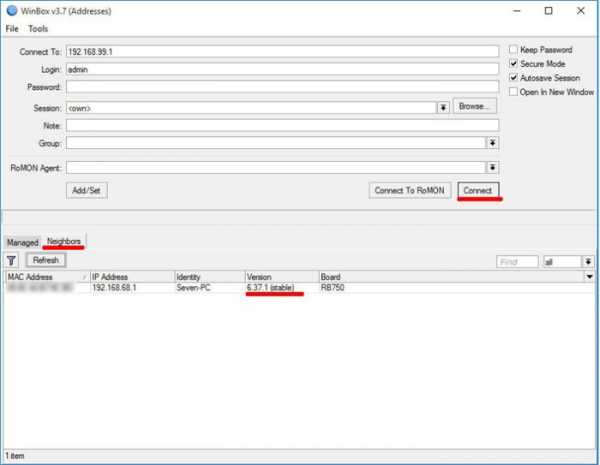
Видим, что на данный момент на устройстве установлена прошивка версии 6.37.1 (stable).
Подключаемся через утилиту к устройству и запускаем терминал:
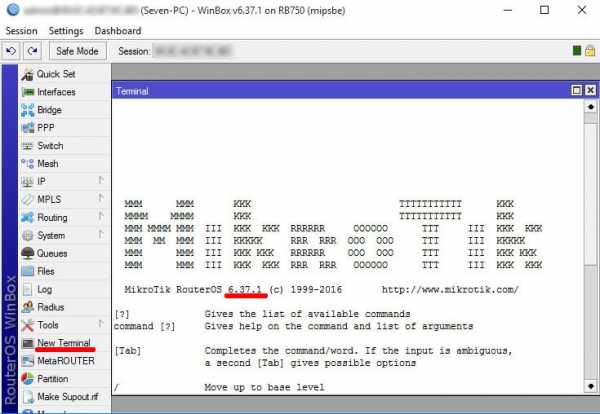
Прошивка соответствует тому, что отображалось в WinBox при сканировании устройств в локальной сети.
Где и как скачать прошивку для mikroti?
Для скачивания прошивки:
- Заходим на официальный сайт www.mikrotik.com
- Переходим в раздел Software:
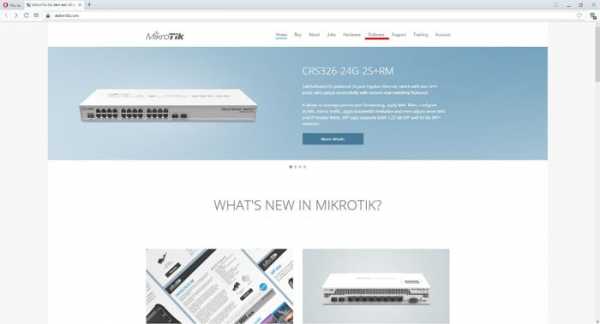
В нашем случае прошивается RB750, поэтому нам подходит MIPSBE файл со строчки Main package.
Понять, какой именно файл вам нужен, можно поискав название своего устройства через функцию браузера – поиск на странице (Комбинация клавиш Ctrl+F), но не вводите все название сразу, так как в нашем случае RB750 указан как RB7XX.
На выбор предлагается 4 варианта прошивки:
- Bug fix only – последняя стабильная версия с важными исправлениями;
- Current – то же самое что Bug fix only, но с новыми функциями и улучшениями
- Legacy – старая версия на которой основано ядро
- Release candidate – можно сказать beta версия
Выбираем по желанию.
Лучшим вариантом будет Bug fix only или Current
Для примера выберем Current. Нажимаем на значок дискеты в соответствующей колонке строки Main Package
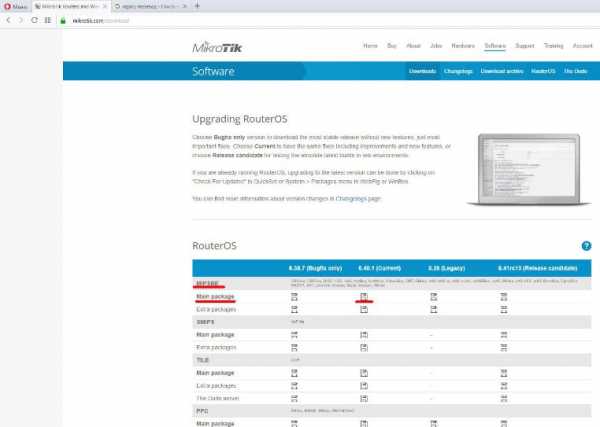
Начинается процесс скачивания файла на ПК.
Как обновить прошивку на микротике?
Сохраняем файл на диске компьютера.
- Открываем параллельно два окна:WinBox, подключенный к MikroTik
- Проводник Windows, открываем папку, куда был скачан файл прошивки
ВАЖНО! Конечно очень редко, но все же были случаи, когда после прошивки слетали настройки MikroTik, поэтому перед самим процессом прошивки рекомендуем сделать резервную копию настроек.
Сделать это можно тоже в разделе MikroTik Files:
- Переходим в меню Files
- В окне нажимаем кнопку Backup
- Система предложит вам ввести название файла резервной копии, поставить пароль на файл и по желанию можно шифровать или не шифровать Backup
Можно отказаться от всего лишнего, введя только название файла:
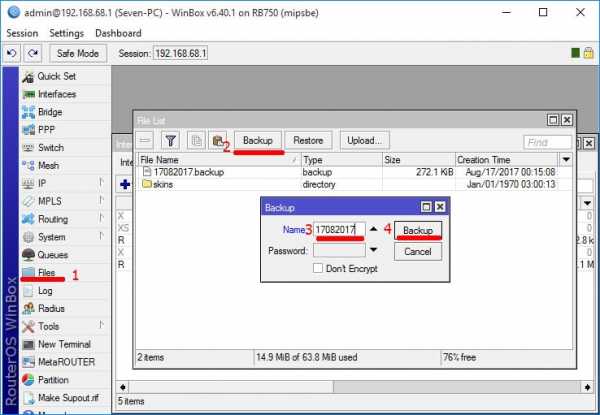
После этого в окне появится файл с названием, которое вы указали и расширением .backupЕго можно перетащить в любую папку проводника Windows или выделить файл и нажать на пиктограмму копирования файла, а потом вставить в нужную папку Windows с помощью комбинации клавиш Ctrl+V
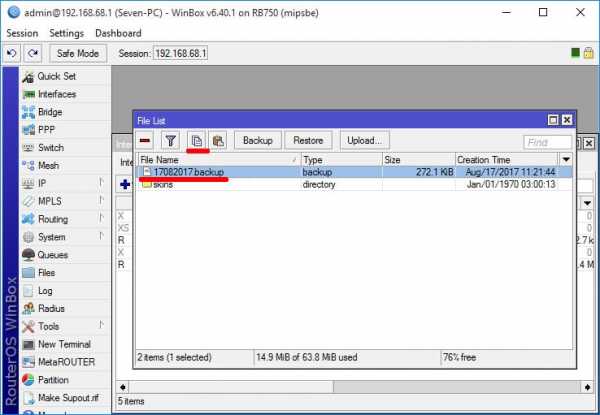
Переходим в меню Files утилиты WinBox
С помощью функции Drag & Drop перетаскиваем скачанный файл прошивки в окно Files List
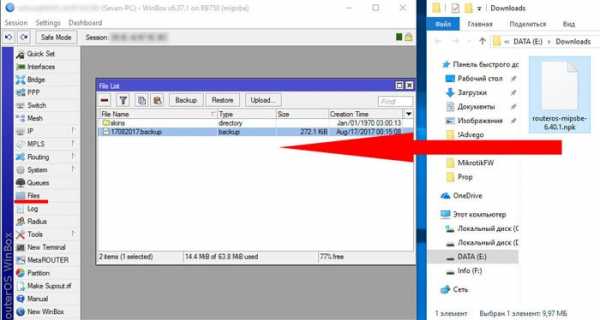
Должен начаться процесс заливки файла в MikroTik:

Все что нужно для того, чтобы обновить прошивку на микротике – просто перезагрузить устройство программно.
Дожидаемся, когда загрузка файла прошивки закончится (окно Uploading Files исчезнет) и делаем следующее:
- Заходим в меню System
- Выбираем пункт Reboot
- Ждем окончания процесса обновления, может показаться что это слишком долго
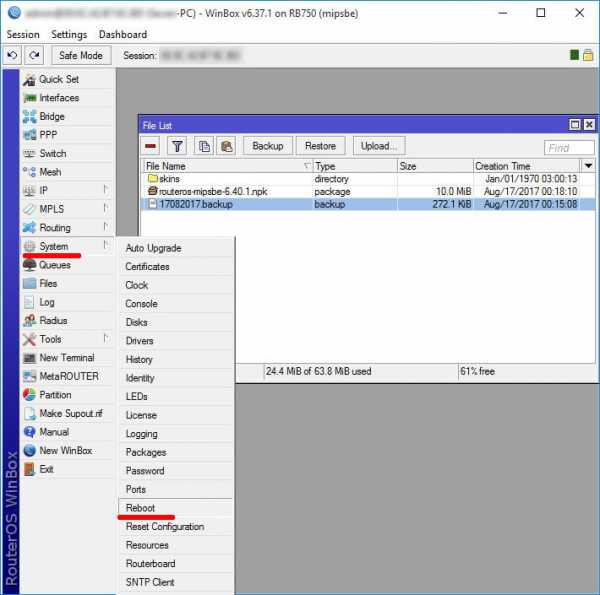
Запускаем командную строку Windows:
- Нажимаем комбинацию клавиш Win+R
- В появившемся окне вводим команду cmd и нажимаем ОК
У вас должно появиться окно с черным фоном.
Введите следующую команду:
Ping “IP адрес MikroTik” –t и нажимаем Enter (в нашем случае IP адрес RB750 – 192.168.68.1)
У вас должно получиться следующее:
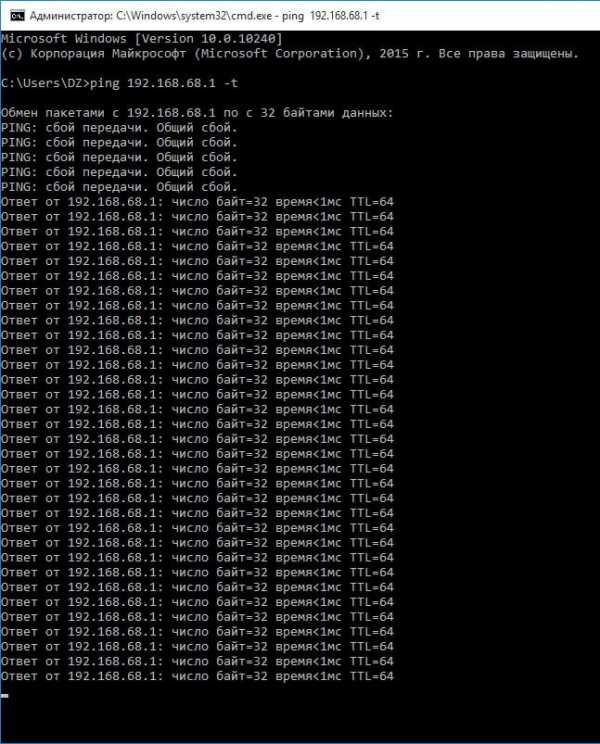
Когда начали появляться сообщения Ответ от 192.168.68.1: (в вашем случае IP адрес скорей всего будет другим) число байт=… — это означает, что прошивка обновилась и уже можно подключаться к MikroTik.
Запускаем снова приложение WinBox, чтоб убедиться, что версия прошивки изменилась.

Видим, что версия изменилась.
Подключаемся к MikroTik – проверяем стабильность работы и новые фишки.
Иногда может потребоваться обновление приложения WinBox, в таком случае вводим в адресной строке браузера IP адрес Mikrotik и нажимаем Enter. Должна появиться страница авторизации на веб-интерфейс Router OS:
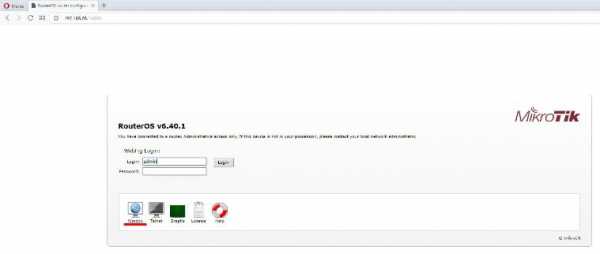
Нажимаем на пиктограмму Winbox и скачиваем новое приложение.
Все готово для работы с устройством на новой прошивке.
Оцените статью: Поделитесь с друзьями!
tvoi-setevichok.ru
Инструкция как обновить прошивку MikroTik
Для того что бы обновить прошивку MikroTik RouterOS существует 2 способа:
1. Самвый простой способ, но он требует подключения к интернету.
Заходим через WinBox на наше устройство, вверху видим версию прошивки и модель устрйоства
Заходим в Quick Set и нажимаем Check For Updates
Откроется новое окно, где мы видим версию нашей прошивки и последнюю доступную, так же все что доступно в новой версии
Нажимаем Download & install, далее пойдёт загрузка прошивки, после чего устройство перезагрузится.
Заходим через WinBox и видим что номер прошивки изменился.
Остаётся только обновить Fimware.
Заходим в System -> Routerboard
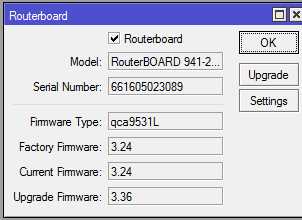
Если Current Fimware и Upgrade Fimware отличаются, нажимаем Upgrade и перезагружаем устройство.
Должно получиться так:
Поздравляем, вы обновили прошивку!
2. Второй способ, заходим на оффициальный сайт http://www.mikrotik.com/download и выбираем модель нашего устройства:
Последняя доступная версия (на момент написания статьи) 6.38rc52 (Release candidate) сохраняем ее себе на компьютер.
Далее заходим в WinBox и открываем Files, далее нажимаем Upload и выбираем скаченную прошивку
После того как наша прошивка загрузилась, она появится в списке файлов
Перезагружаем устройство, заходим в System -> Reboot
Остаётся только обновить Fimware.
Заходим в System -> Routerboard
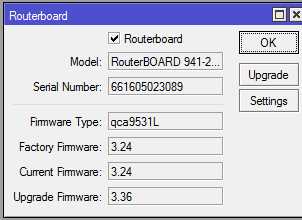
Если Current Fimware и Upgrade Fimware отличаются, нажимаем Upgrade и перезагружаем устройсво.
Должно получиться так:
После перезагрузки у нас новая версия MikroTik RouterOS.
buywifi.ru
MikroTik: обновление прошивки — Делюсь опытом
Обновление прошивки MikroTik – процедура регламентная и добровольная. И я рекомендую ей не пренебрегать, т.к. в обновлениях, как правило, присутствует много багфиксов, которые могут значительно облегчить жизнь. При этом подразумевается, что роутер ваш жив, здоров и доступен.
Если же доступ к роутеру утерян, то обновить или ресетнуть его можно с помощью утилиты Netinstall. Процесс восстановления роутера с помощью этой программы описан в статье Mikrotik Netinstall.
С этого года компания несколько изменила свой подход к выпускам обновлений прошивки – они разбили текущие обновления на две ветки: bugfix и current. Bugfix – это последняя стабильная версия, включающая в себя только исправления найденных багов. Ветка curent – это багфиксы плюс какие-то новшества. Теперь зайдя на страницу загрузок www.mikrotik.com/download в выпадающем списке мы видим 4 варианта загрузки и выбираем тот, который нам нужен. От выбора версии прошивки будет зависеть способ, которым мы будем обновляться.
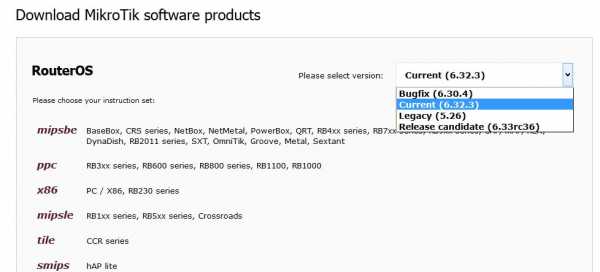
Прошивка MikroTik через WinBox
Первый способ обновления прошивки
Открываем System -> Packeges
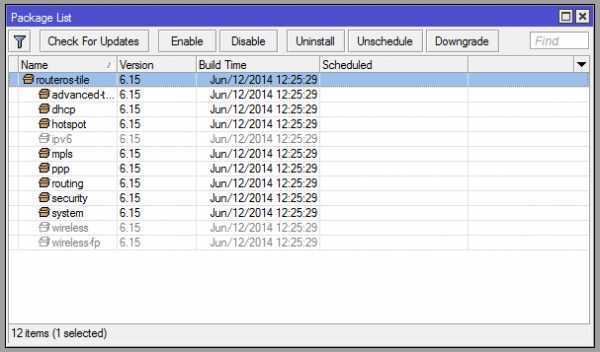
Здесь вы не только можете обновиться, но и включить или выключить пакеты, сделать downgrade. Но сейчас нас интересует кнопка “Check For Updates”. Жмем.
Видим, что есть свежий выпуск и далее на выбор – просто скачать (Download) или скачать и сразу обновить (Download & Upgrade). Mikrotik обновится при следующей перезагрузке и разница лишь в том, когда эта перезагрузка произойдет. При нажатии “Download & Upgrade” MikroTik уйдет на перезагрузку сразу после скачивания файлов.
Второй способ обновления прошивки
Если вы обратили внимание, то при автоматическом обновлении через System->Packages нам предложили только версию Current (6.32.3). Если мы хотим Bugfix, Legacy или Release candidate, то поступим несколько по-другому:
- Скачиваем нужную прошивку с сайта
- Закачиваем файл прошивки в корень файловой системы MikroTik. Сделать это можно как по FTP/SFTP, так и через Winbox.
- Перегружаем роутер.
Копирование файла через WinBox:
- В проводнике копируем:
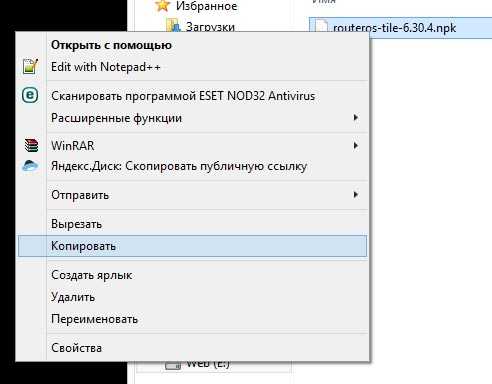
- В WinBox->Files вставляем:

Как вы сами можете убедиться, ничего сложного. И если все пойдет в штатном режиме. то после перезагрузки ваш MikroTik будет работать на новой прошивке.
Реклама:
Читайте также
vedernikoff.ru
