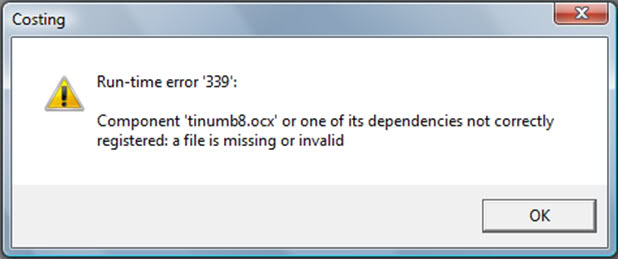Ошибки времени выполнения обычно проявляются на компьютерах, которые использовались в течение длительного или длительного периода времени. Считается, что ошибки времени выполнения граничат со стандартными или регулярными событиями в вычислениях. По сравнению с другими ошибками или проблемами, которые они определяют, ошибки времени выполнения относительно легко устранить.
Если вы уделите достаточно внимания коду ошибки во время выполнения — если вы рассмотрите проблемы или переменные, которые определяют ошибку в вашем случае, — вы сможете выяснить причину (или источник) проблемы и быстро решить ее. В этом руководстве мы намерены изучить ошибку времени выполнения 339, которая является одной из самых распространенных ошибок, с которыми сталкиваются компьютеры в последнее время.
По определению, ошибки времени выполнения — это ошибки, которые возникают (или проявляются) во время работы программ (или выполнения операций). Термин «время выполнения» обычно используется для определения контраста или различия между конкретным классом ошибок и другими типами ошибок программы (например, синтаксическими ошибками, ошибками времени компиляции и т. Д.).
Ошибка выполнения 339 — это ошибка времени выполнения, которая появляется, чтобы информировать пользователей об отсутствии файла OCX или DLL и предупреждать их о проблемах, связанных с неспособностью Windows получить, получить доступ или использовать необходимые данные. Появление ошибки выполнения 339 также может указывать на повреждение определенных программ или файлов.
Большинство ошибок времени выполнения, которые связаны с отсутствующими или поврежденными файлами OCX или DLL, обычно возникают, когда пользователи пытаются установить программу, а в более редких случаях они появляются, когда Windows пытается выполнить операции для определенного приложения.
Это самые популярные описания сообщений об ошибках или уведомления, связанные с ошибкой выполнения 339:
- Ошибка — ошибка выполнения 339: компонент DUZOCX32.OCX неправильно зарегистрирован или файл отсутствует.
- Ошибка — Ошибка выполнения 339. Компонент MSMASK32.ocx или одна из его зависимостей не зарегистрированы правильно; файл отсутствует или недействителен.
- Ошибка — ошибка времени выполнения «339»: компонент «FM20.DLL» или одна из его зависимостей неправильно зарегистрированы: файл отсутствует или недействителен.
- Ошибка — ошибка выполнения 339 MSCOMCTL.OCX
Изучив приведенные выше описания сообщений об ошибках, вы могли заметить, что в уведомлении об ошибке всегда появляется определенный файл или пакет. Возможно, что-то пошло не так, потому что указанный файл не был найден или его нельзя было использовать.
Файлы OCX и DLL — это легальные файлы, которые существуют в среде операционной системы Windows для различных целей. На одном компьютере вы можете найти до 10 000 файлов OCX. Некоторые из этих файлов образуют важные части программы, которые используются для выполнения специализированных задач или используются для поддержания стабильности приложений в Windows.
Поскольку появление ошибки во время выполнения является индикатором того, что что-то не так с важным файлом, вы должны обратить внимание на проблемный или проблемный файл. Чтобы исправить ошибку, вам, вероятно, придется восстановить файл или устранить нанесенный ему ущерб.
Обратите внимание на это уведомление об ошибке: « Ошибка выполнения 339: Компонент MSMASK32.OCX или одна из его зависимостей не зарегистрированы правильно: или файл отсутствует ». Из описания сообщения легко понять, что MSMASK32.OCX — это проблемный или проблемный файл.
Как исправить ошибку выполнения 339 в Windows 10
Хотя ошибка выполнения 339 может проявляться на компьютерах с любой современной версией Windows (Windows XP, Windows Vista, Windows 7, Windows 8 или 8.1 и Windows 10), мы намерены использовать Windows 10 в качестве базовой или эталонной ОС для нашей исправления.
Мы опишем процедуры или операции, используемые для устранения ошибки выполнения 339 на ПК с Windows 10, но пользователи с устройствами, работающими под управлением более старых версий, смогут использовать и применять те же решения.
В идеале вы должны начать с первого исправления в списке. Если это не удастся, вам придется перебрать другие решения в том порядке, в котором они расположены ниже.
-
Запустите проблемное приложение от имени администратора:
Здесь мы рассматриваем возможность того, что уведомление об ошибке, в котором появилась ошибка времени выполнения 339, появилось только потому, что задействованному приложению не разрешен доступ к определенным каталогам (или папкам), использование или изменение определенных файлов или выполнение определенных задач. Если какое-либо из этих предположений верно, проблема будет решена после того, как Windows предоставит права администратора приложения.
Когда вы запускаете приложение от имени администратора, Windows вынуждена предоставить программе права или полномочия администратора, которые затем можно использовать для выполнения расширенных операций или выполнения задач верхнего уровня без ограничений и сбоев. В этом случае приложение сможет делать все, что ему нужно (получать доступ к папкам или вносить изменения в материал), что означает, что вероятность возникновения ошибки значительно снижается.
То же предложение применимо и к другим задачам. Например, если вы столкнулись с ошибкой выполнения 339 во время операции установки приложения, то в следующий раз вы должны запустить установщик приложения от имени администратора. Точно так же, если ошибка возникла при попытке запустить программу (которая уже установлена), то вам необходимо запустить программу запуска или основной исполняемый файл от имени администратора.
Прежде чем продолжить предлагаемую операцию, вам следует проверить и подтвердить, что вы в настоящее время вошли в систему на своем компьютере как администратор. В противном случае — если вы в настоящее время вошли в систему под обычной или стандартной учетной записью Windows — вам придется силой выйти, а затем вернуться, используя профиль администратора.
В любом случае, это инструкции, которым вы должны следовать, чтобы запустить приложение от имени администратора в Windows:
- Во-первых, вам нужно найти файл установщика, средство запуска программы или основной исполняемый файл.
Вы можете использовать кнопку с логотипом Windows + ярлык с буквой E, чтобы быстро открыть приложение проводника, а затем перейти по соответствующему пути, чтобы перейти в каталог, где хранится установщик, средство запуска или исполняемый файл для приложения.
- Щелкните программу установки, программу запуска или исполняемый файл (чтобы выделить его). Щелкните правой кнопкой мыши выделенный элемент, чтобы просмотреть доступные параметры.
- В отображаемом списке опций вы должны выбрать Запуск от имени администратора.
Теперь Windows будет запускать выбранное приложение с правами администратора или с правами верхнего уровня.
Если проблема не исчезнет, необходимо перезагрузить компьютер, а затем повторить попытку, чтобы устранить проблему.
Если ошибка времени выполнения 339 не возникает при запуске проблемного приложения от имени администратора, возможно, вы захотите настроить Windows, чтобы приложение всегда запускалось от имени администратора, чтобы сделать это исправление постоянным. Таким образом, вы сможете запустить приложение в обычном режиме, не щелкая его правой кнопкой мыши, чтобы увидеть некоторые параметры и т. Д.
Выполните следующие действия, чтобы настроить Windows на запуск проблемного приложения от имени администратора (постоянное исправление — если применимо):
- Здесь вы также должны найти средство запуска программы или главный исполняемый файл для приложения, над которым вы работали ранее.
- Щелкните программу запуска или исполняемый файл (чтобы он выделился). Щелкните его правой кнопкой мыши, чтобы увидеть доступное контекстное меню.
- На этот раз из отображаемых опций вам нужно выбрать «Свойства».
Откроется окно свойств для выбранного средства запуска приложения или исполняемого файла.
- Щелкните вкладку «Совместимость» (в верхней части окна), чтобы перейти туда.
- Установите флажок «Запустить эту программу от имени администратора», который обычно является последним параметром (ближе к нижней части окна).
- Нажмите кнопку Применить, а затем нажмите кнопку ОК, чтобы сохранить новую конфигурацию запуска для проблемной или проблемной программы.
Windows примет к сведению изменения. Учитывая новую конфигурацию, ваша система всегда будет запускать программу с повышенным доступом, поэтому вам не придется ни о чем беспокоиться.
Примечание. Мы рекомендуем предоставлять права администратора только надежным сторонним программам. Если вы дадите полномочия администратора вредоносному или вредоносному приложению, оно может нанести серьезный ущерб вашему компьютеру — и ваш антивирус или утилиты защиты могут изо всех сил пытаться ограничить или нарушить его работу. Здесь рекомендуется соблюдать меры предосторожности.
-
Повторно зарегистрируйте проблемный файл OCX или DLL:
Здесь мы хотим, чтобы вы отменили регистрацию отсутствующего или проблемного файла OCX или DLL, а затем зарегистрировали его. Процессы, выполняющие операции отмены регистрации и регистрации для рассматриваемого компонента, будут делать достаточно, чтобы вызвать изменения, которые исправят несоответствия или несоответствия, вызывающие проблемы.
Некоторые пользователи подтвердили, что им удалось устранить ошибку выполнения 339, просто перерегистрировав названный файл OCX или DLL. Если вы будете делать то же, что и они, то вы тоже можете получить такие же (хорошие) результаты от своей работы.
Вот шаги, которые необходимо выполнить, чтобы повторно зарегистрировать файл в представлении (отменить регистрацию, а затем зарегистрировать компонент):
- Во-первых, вам нужно открыть окно командной строки с повышенными правами. Следующие шаги будут сосредоточены на том, чтобы показать вам, как это сделать.
- Щелкните значок Windows в нижнем левом углу экрана компьютера, чтобы просмотреть параметры и объекты, составляющие экран меню «Пуск» Windows (или нажмите кнопку с логотипом Windows на клавиатуре устройства для того же результата).
- Введите командную строку в текстовое поле (которое появляется в тот момент, когда вы начинаете вводить текст), чтобы запустить задачу поиска, используя эти ключевые слова в качестве запроса.
- Предполагая, что командная строка (приложение) теперь отображается как основная запись в возвращаемом списке результатов, вам нужно щелкнуть ее правой кнопкой мыши, чтобы увидеть доступное контекстное меню.
- Из появившегося списка опций вам нужно выбрать Запуск от имени администратора.
Windows откроет окно командной строки администратора.
- Теперь вы должны выполнить этот код (сначала набрав команду, а затем нажав Enter на клавиатуре вашего устройства, чтобы Windows запустила команду):
regsvr32 MSMASK32.OCX
(Примечание. Мы предоставили код для перерегистрации MSMASK32.OCX . В вашем случае может быть задействован другой файл OCX или DLL. В этом случае вам придется заменить часть кода MSMASK32.OCX на имя файла, который упоминалось в уведомлении или описании сообщения об ошибке, которое появилось на вашем экране)
Если все пойдет хорошо, вы увидите сообщение об успешной регистрации файла или уведомление, подтверждающее успешное выполнение задачи.
С другой стороны, если операция не удалась, вам нужно сначала отменить регистрацию файла, а затем зарегистрировать его заново. Следуйте инструкциям ниже:
- Выполните этот код в окне командной строки (сначала введите команду, а затем нажмите кнопку Enter, чтобы запустить код):
regsvr32 MSMASK32.OCX / u
(Примечание: замените часть кода MSMASK32.OCX на соответствующее имя файла или компонента — если необходимо)
- Теперь вы должны выполнить этот код, чтобы повторно зарегистрировать файл, регистрация которого была отменена:
regsvr32 MSMASK32.OCX
- На этом этапе, независимо от того, как прошла операция, вам нужно закрыть окно командной строки, а затем перезагрузить компьютер, чтобы завершить работу.
После перезагрузки ваш компьютер получит возможность учесть произошедшие изменения.
- Теперь вы должны попытаться воссоздать ошибку времени выполнения 339, повторив попытку задачи или операции, которыми вы были заняты, когда появилось сообщение об ошибке или уведомление, чтобы проинформировать вас о проблеме.
Вы можете запустить процесс установки (который ранее не удался) для той же программы, чтобы посмотреть, как все пойдет на этот раз. Вы можете указать приложению выполнить ту же задачу, которая вызвала ошибку 339, проявившуюся на вашем компьютере, чтобы посмотреть, что произойдет.
-
Переустановите проблемную программу:
Если вы получаете сообщение, в котором ошибка выполнения 339 появляется в качестве ключевого термина только при попытке открыть или использовать определенную программу, то есть большая вероятность, что проблема в вашем случае ограничена или ограничена операциями времени выполнения для этого конкретного приложения. Тем не менее, вам нужно будет подтвердить это, запустив другие приложения, чтобы увидеть, не исчезнет ли та же проблема.
Если предположения о проблеме во время выполнения, влияющей на отдельную программу, верны, то вы можете решить проблему, просто переустановив проблемное приложение. Здесь изменений, возникающих в результате процессов удаления и установки приложения, будет достаточно, чтобы исправить ситуацию с кодом приложения, настройками и другими важными вещами.
Чтобы удалить приложение, вам необходимо найти его в меню «Программы и компоненты» на панели управления, а затем запустить задачу удаления с предоставленной платформы. Вы можете сделать то же самое в меню «Приложения» в «Настройках», которое является относительно новым приложением в Windows 10 для таких целей.
Если вы хотите удалить приложение через меню «Программы и компоненты» на панели управления, выполните следующие инструкции:
- Используйте кнопку с логотипом Windows + клавиатуру с буквой S, чтобы вызвать функцию окна поиска для экрана меню «Пуск» Windows.
- Введите Панель управления в текстовое поле, предназначенное для запуска задачи поиска с использованием этих ключевых слов в качестве запроса.
- Предполагая, что панель управления теперь стала основной записью в возвращаемом списке результатов, вы должны щелкнуть по ней, чтобы запустить программу.
Откроется окно панели управления.
- Если для параметра « Просмотр по» задано значение « Категория» (в правом верхнем углу экрана), вам необходимо щелкнуть ссылку «Удалить программу» (в разделе «Программы»), чтобы перейти к месту назначения.
С другой стороны, если для параметра « Просмотр по» задано значение « Маленькие значки» или « Крупные значки» , вам необходимо щелкнуть «Программы и компоненты».
- Предполагая, что теперь вы находитесь на экране «Удалить или изменить программу» в панели управления, вам необходимо просмотреть список приложений и найти проблемное приложение (то есть, на которое повлияла ошибка времени выполнения 339).
- Щелкните приложение, чтобы выделить его, а затем щелкните его правой кнопкой мыши, чтобы увидеть доступное контекстное меню.
- В появившемся небольшом списке параметров вы должны выбрать Удалить.
Должно появиться окно деинсталлятора или мастера деинсталляции для выбранного приложения.
- Вероятно, вам придется снова нажать кнопку «Удалить», чтобы продолжить. Или вам, возможно, придется нажать кнопку «Продолжить», чтобы продолжить операцию здесь.
- На этом этапе вы должны следовать указаниям на экране, внимательно просматривать подсказки и сообщения и принимать соответствующие решения, нажимая правые кнопки (при необходимости).
Нежелательное приложение со временем будет удалено.
- Теперь вы должны закрыть панель управления и окна других приложений. Перезагрузите компьютер.
Если вы более знакомы с приложением «Настройки» — а это значит, что вы, возможно, предпочтете удалить приложение из меню «Приложения», то вместо этого вы должны выполнить следующие инструкции:
- Во-первых, вам нужно запустить приложение «Настройки». Это сочетание клавиш, вероятно, предоставляет пользователям самый быстрый способ сделать это: кнопка с логотипом окна + буква I.
- После того, как откроется окно настроек, вам нужно нажать «Приложения» (на главном экране), чтобы войти в необходимое меню.
- Теперь вы должны посмотреть на панель рядом с правой границей окна (в разделе «Приложения и функции»), а затем просмотреть перечисленные там приложения, чтобы найти то, которое вы собираетесь удалить.
- Щелкните проблемное приложение (чтобы оно было выделено), а затем нажмите кнопку «Удалить» (которая, скорее всего, появилась недавно).
- Снова нажмите кнопку «Удалить» в небольшом диалоговом окне или окне на экране — если Windows отобразит запрос на получение подтверждения операции удаления для выбранного приложения.
- Обратите внимание на процесс и следуйте инструкциям на экране, чтобы выполнить задание — если этот шаг применим.
Выбранное приложение со временем будет удалено.
- Здесь также вам нужно закрыть приложение «Настройки» и другие приложения, а затем перезагрузить компьютер, чтобы завершить работу.
После рекомендованной операции перезагрузки необходимо установить проблемное приложение. Рекомендуем поискать его в Интернете и перейти на его официальную страницу. В идеале вы должны получить пакет приложения или исполняемый файл установщика из надежных или безопасных источников. Мы также советуем вам загрузить последнюю выпущенную стабильную версию приложения и получить сборку, предназначенную для вашего компьютера или конфигурации ОС.
Если вы серьезно относитесь к нашим рекомендациям, то, скорее всего, вы избежите сбоев или сложностей, которые обычно возникают во время операций установки для определенных приложений. Кроме того, несоответствия или несоответствия, которые вызывают проблему, определенную ошибкой выполнения 339, скорее всего, не будут фактором, если все пойдет хорошо.
-
Получите отсутствующий или поврежденный файл с другого компьютера:
Процедура здесь настолько оригинальна, насколько это возможно, но, тем не менее, она эффективна. Здесь мы хотим, чтобы вы идентифицировали сломанный, поврежденный или отсутствующий файл OCX или DLL, который отображался в уведомлении или описании ошибки, получили обычную копию этого файла с обычного компьютера, а затем поместили хорошую копию в соответствующее место на компьютере. твой компьютер. Если вы замените неисправный или сломанный компонент, который вызывает проблему, определенную ошибкой выполнения 339, то вам удастся решить проблему — и это, в конце концов, главное.
Тем не менее, мы должны вас предупредить об определенных вещах. Вы должны получить проблемный файл с компьютера, похожего на ваш — по крайней мере, с точки зрения версии Windows и выпуска операционной системы. Все описания, которые мы сделали в этом руководстве, основаны на Windows 10, поэтому оба компьютера (ваш и компьютер-донор) должны работать под управлением 64-разрядной версии Windows 10 или 32-разрядной версии той же ОС. Машина-донор также должна быть в идеальном или идеальном состоянии. Вы не хотите получать файл DLL или OCX с компьютера, на котором возникают те же проблемы времени выполнения, что и у вас.
Честно говоря, вы можете найти копии проблемного файла OCX или DLL на некоторых веб-сайтах, но мы, как правило, против того, чтобы пользователи размещали файлы OCX или DLL (чувствительные компоненты) в Интернете, поскольку мы не можем поручиться за подлинность сайтов или задействованы центры загрузки. В своем стремлении заменить плохой файл на своем компьютере вы можете в конечном итоге загрузить вредоносную программу, которая может вызвать проблемы даже более серьезные, чем та, которую вы пытаетесь решить в настоящее время. Из-за указанных рисков (и других причин) вам будет лучше получить файл OCX или DLL с другого компьютера (например, принадлежащего другу) вместо того, чтобы получать его из Интернета.
Эти инструкции охватывают все, что вам нужно сделать здесь:
- Во-первых, вам необходимо отменить регистрацию проблемной DLL или OCX, поскольку вы собираетесь удалить или заменить ее (другим файлом).
- Откройте окно командной строки администратора. Мы описали шаги по выполнению этого во втором исправлении в этом руководстве, поэтому вы можете немного прокрутить вверх, чтобы выполнить те же инструкции (на случай, если вы забыли).
- Как только появится окно командной строки с повышенными привилегиями, вы должны выполнить там следующий код:
regsvr32 MSMASK32.OCX / u
(Примечание: замените часть кода MSMASK32.OCX на соответствующее имя файла или компонента — если необходимо)
Теперь Windows отменит регистрацию файла или компонента в представлении.
На этом этапе вы должны перейти к поиску файла на вашем компьютере, запомнить каталог, в котором он находится, а затем удалить файл. Продолжайте следовать этим инструкциям:
- Откройте приложение проводника, щелкнув значок приложения, который, скорее всего, будет на панели задач.
В противном случае — если значок приложения отсутствует — это сочетание клавиш предоставляет вам самый быстрый способ сделать то же самое: кнопка с логотипом окна + клавиша с буквой E.
- Как только откроется окно проводника, вам нужно дважды щелкнуть мышью на этом компьютере, чтобы увидеть системный диск.
- Теперь вы должны войти на системный диск (C :), дважды щелкнув по нему. Из вашего текущего местоположения (на системном диске) вы должны запустить задачу поиска проблемного файла DLL или OCX.
- Заполните текстовое поле в правом верхнем углу окна проводника с именем файла DLL или OCX. Например, OCX.
Подождите, пока Windows выполнит поиск файла. Это может занять некоторое время.
Если задача поиска не возвращает релевантных результатов или совпадений не найдено, вам необходимо включить функции, которые позволяют вашему компьютеру искать скрытые и защищенные папки. Вам также может потребоваться отключить скрытое свойство каталогов, в которых, по вашему мнению, находится файл.
- Здесь, если Windows обнаружила файл (который вы искали), вы должны щелкнуть правой кнопкой мыши по записи, чтобы увидеть доступные параметры, а затем выбрать Открыть расположение файла.
Вы будете перенаправлены в папку на системном диске, где находится рассматриваемый файл DLL или OCX.
- Вы должны обратить внимание на каталог, в котором вы сейчас находитесь, или путь (чтобы добраться до него) — потому что вам придется вернуться сюда.
- Теперь вы можете удалить файл DLL или OCX. Щелкните его, чтобы выделить его, щелкните его правой кнопкой мыши, чтобы просмотреть доступные параметры, а затем выберите «Удалить».
Windows теперь будет действовать, чтобы избавиться от нежелательного или проблемного файла.
Теперь вы должны покинуть свой компьютер (тот, который обременен проблемами, определенными ошибкой выполнения 339) и перейти на компьютер-донор (с которого вам нужно получить файл). Задача, которую мы собираемся описать, должна выполняться на компьютере-доноре.
- Откройте окно проводника на втором компьютере, щелкнув значок приложения на панели задач или нажав кнопку с логотипом Windows + сочетание клавиш с буквой E.
- Теперь вы должны войти на системный диск и затем найти проблемный файл DLL или OCX.
Кроме того, вы можете перейти по соответствующему пути к папке, в которой хранится необходимый файл DLL или OCX. В конце концов, вы должны знать соответствующий путь к файлу — учитывая работу, которую вы выполняли ранее на своем ПК.
- В любом случае, после того как вы найдете необходимый файл DLL или OCX, вам нужно щелкнуть его правой кнопкой мыши и выбрать «Копировать».
- На этом этапе вам следует вставить флеш-накопитель USB в машину, на которой вы сейчас находитесь, а затем вставить скопированную DLL или OCX в папку там.
Как только вы получите необходимый файл DLL или OCX где-нибудь на флешке, ваша работа на втором компьютере (компьютере-доноре) будет завершена. Вы должны извлечь диск и взять его с собой.
Пришло время оставить компьютер-донор и вернуться к компьютеру, чтобы завершить начатую работу. Следующий набор инструкций направлен на то, чтобы доставить нужный файл в нужное место и активировать его:
- Подключите флешку к компьютеру. Откройте приложение File Explorer любыми способами.
- После того, как откроется окно проводника, вам нужно будет зайти внутрь флеш-накопителя и затем войти в папку, содержащую файл DLL или OCX, который вы скопировали с компьютера-донора.
- Щелкните файл DLL или OCX, чтобы выделить его, щелкните его правой кнопкой мыши, чтобы просмотреть доступные параметры, а затем выберите «Копировать».
Необходимый файл DLL или OCX будет скопирован в буфер обмена вашего компьютера.
- Теперь вам нужно покинуть свое текущее местоположение, а затем перейти по соответствующему пути, чтобы перейти в каталог, в котором файл DLL или OCX должен находиться на диске вашей системы.
Возможно, теперь вы понимаете, почему мы ранее просили вас записать путь к каталогу или файлу.
- Предполагая, что теперь вы находитесь в соответствующем каталоге, вам нужно щелкнуть правой кнопкой мыши любое место, свободное от значков или объектов, чтобы увидеть доступные параметры, а затем выбрать «Вставить».
Теперь Windows поместит скопированный файл DLL или OCX в ваше текущее местоположение.
- Возможно, вам придется нажать соответствующую кнопку, чтобы подтвердить запрос. Или вам даже может потребоваться ввести пароль для учетной записи администратора, прежде чем ваша система позволит выполнить операцию.
Однако ваша работа еще не сделана. Вам все равно нужно что-то сделать, чтобы заставить Windows распознать или принять к сведению представленный компонент, чтобы программы, которым он нужен, могли вызывать и использовать его.
- Здесь вам нужно открыть окно командной строки с повышенными привилегиями (как вы это делали несколько раз в предыдущих процедурах), а затем выполнить этот код для регистрации файла:
regsvr32 MSMASK32.OCX
(Примечание. Мы предоставили код для регистрации MSMASK32.OCX . В вашем случае может быть задействован другой файл OCX или DLL. В этом случае вам придется заменить часть кода MSMASK32.OCX на имя соответствующего файла. или компонент.)
- Предполагая, что операция выполнения для команды завершена — и если все прошло хорошо — вам необходимо закрыть приложение командной строки и другие приложения.
- Перезагрузите компьютер.
- Выполните необходимые проверки, чтобы убедиться, что ошибка выполнения 339 устранена навсегда.
-
Выполните несколько команд, чтобы исправить проблемы:
Вы, вероятно, уже знакомы с задачами, выполняемыми в окне командной строки с повышенными привилегиями. Что ж, работа здесь почти такая же, но более комплексная, чем предыдущие процедуры. Мы хотим, чтобы вы выполнили несколько команд, чтобы исправить проблемы, затрагивающие файлы DLL и OCX. Возможно, если вы решите проблемы, затрагивающие как можно больше проблемных компонентов на вашем компьютере, вы перестанете видеть ошибку времени выполнения 339.
Здесь мы хотим, чтобы вы отменили регистрацию, а затем повторно зарегистрировали как можно больше файлов DLL и OCX, чтобы все исправить. Эти инструкции охватывают все, что вам нужно сделать:
- Здесь вам также нужно открыть окно командной строки с повышенными правами.
- Щелкните значок Windows в нижнем левом углу экрана компьютера, чтобы просмотреть параметры и объекты, составляющие экран меню «Пуск» Windows (или нажмите кнопку с логотипом Windows на клавиатуре устройства для того же результата).
- Введите командную строку в текстовое поле (которое появляется в тот момент, когда вы начинаете вводить текст), чтобы запустить задачу поиска, используя эти ключевые слова в качестве запроса.
- Предполагая, что командная строка (приложение) теперь отображается как основная запись в возвращаемом списке результатов, вам нужно щелкнуть ее правой кнопкой мыши, чтобы увидеть доступное контекстное меню.
- Из появившегося списка опций вам нужно выбрать Запуск от имени администратора.
Windows откроет окно командной строки администратора.
- Теперь вы должны выполнить этот код, чтобы отменить регистрацию указанного файла OCX (сначала введя команду, а затем нажав кнопку Enter на клавиатуре вашего устройства, чтобы Windows запустила команду):
regsvr32 Windows System32 msflxgrd.ocx / u
- Пора вам выполнить это, чтобы перерегистрировать названный файл OCX:
regsvr32 Windows System32 msflxgrd.ocx
- Ну, вы тоже должны выполнить эти команды (одну за другой):
- regsvr32 Windows System32 comdlg32.ocx / u
- regsvr32 Windows System32 comdlg32.ocx
- Если вы знаете другие файлы DLL или OCX, то вам следует выполнить для них команды в этом формате:
- regsvr32 Windows System32 InsertFileNameHere / u
- regsvr32 Windows System32 InsertFileName Здесь
(Примечание: вы должны заменить часть кода InsertFileNameHere на имя файла или компонента, который вы хотите отменить, а затем зарегистрировать.)
- Попробуйте отменить регистрацию и перерегистрировать как можно больше файлов или компонентов DLL и OCX.
- Предполагая, что вы выполнили операции отмены регистрации и перерегистрации для всех необходимых компонентов, вам необходимо закрыть приложение командной строки и другие программы.
- Перезагрузите компьютер, поскольку перезагрузка — это единственное, что гарантирует, что Windows учтет все изменения, внесенные в результате вашей работы.
- Выполните несколько тестов, чтобы убедиться, что ошибка выполнения 339 больше не используется. Повторите попытку задачи или операции, при выполнении которых вы столкнулись с сообщением об ошибке или уведомлением, чтобы узнать, что произойдет на этот раз.
Другие вещи, которые вы можете попытаться разрешить во время выполнения ошибки 339 на компьютере с Windows 10
На данный момент, если вы еще не применили исправление, которое достаточно для решения проблем, определенных ошибкой 339 на вашем компьютере, тогда у вас мало выбора, кроме как опробовать процедуры из нашего окончательного списка решений и обходных путей для проблемы.
-
Используйте очиститель реестра:
Очиститель реестра выполнит операции по удалению недействительных, сломанных и поврежденных записей из реестра. Мы советуем вам скачать и запустить Auslogics Registry Cleaner. После операции очистки вам придется перезагрузить компьютер, чтобы завершить работу.
-
Установите важные приложения и компоненты:
Есть большая вероятность, что вы столкнулись с ошибкой выполнения 339, потому что на вашем компьютере отсутствуют определенные программы и компоненты, которые необходимы другим приложениям для запуска или работы. Некоторым пользователям удалось решить проблемы, проверив и установив все следующие приложения и пакеты: DirectX, Java, Flash и распространяемые компоненты Visual C ++.
-
Запустите проблемное приложение в режиме совместимости для другой сборки Windows.
Попробуйте как можно больше версий Windows, чтобы убедиться, что одна из них работает.
Symptoms
When you generate a report in Microsoft FRx, you receive the following error message.
Run-time error ‘339’: Component ‘MSDATGRD.OCX’ or one of its dependencies not correctly registered: a file is missing or invalid.
Cause
This error occurs when the MSDATGRD.OCX file does not exist in the Windows system directory.
Resolution
Search for MSDATGRD.OCX in the C:Winntsystem32 or C:Windowssystem32 folder. If the file is not in the system32 folder, then copy the file from another workstation that has same operating system and service pack level as the affected workstation. Paste the file into the system32 folder of the affected machine and then register it.
For more information about how to register files, see: 8252: Registering DLL Files.
References
Need more help?
Want more options?
Explore subscription benefits, browse training courses, learn how to secure your device, and more.
Communities help you ask and answer questions, give feedback, and hear from experts with rich knowledge.
Ошибки времени выполнения обычно проявляются на компьютерах, которые использовались в течение длительного или длительного периода времени. Считается, что ошибки времени выполнения граничат со стандартными или регулярными событиями в вычислениях. По сравнению с другими ошибками или проблемами, которые они определяют, ошибки времени выполнения относительно легко устранить.
Если вы уделите достаточно внимания коду ошибки во время выполнения — если вы рассмотрите проблемы или переменные, которые определяют ошибку в вашем случае, — вы сможете выяснить причину (или источник) проблемы и быстро решить ее. В этом руководстве мы намерены изучить ошибку времени выполнения 339, которая является одной из самых распространенных ошибок, с которыми сталкиваются компьютеры в последнее время.
По определению, ошибки времени выполнения — это ошибки, которые возникают (или проявляются) во время работы программ (или выполнения операций). Термин «время выполнения» обычно используется для определения контраста или различия между конкретным классом ошибок и другими типами ошибок программы (например, синтаксическими ошибками, ошибками времени компиляции и т. Д.).
Ошибка выполнения 339 — это ошибка времени выполнения, которая появляется, чтобы информировать пользователей об отсутствии файла OCX или DLL и предупреждать их о проблемах, связанных с неспособностью Windows получить, получить доступ или использовать необходимые данные. Появление ошибки выполнения 339 также может указывать на повреждение определенных программ или файлов.
Большинство ошибок времени выполнения, которые связаны с отсутствующими или поврежденными файлами OCX или DLL, обычно возникают, когда пользователи пытаются установить программу, а в более редких случаях они появляются, когда Windows пытается выполнить операции для определенного приложения.
Это самые популярные описания сообщений об ошибках или уведомления, связанные с ошибкой выполнения 339:
- Ошибка — ошибка выполнения 339: компонент DUZOCX32.OCX неправильно зарегистрирован или файл отсутствует.
- Ошибка — Ошибка выполнения 339. Компонент MSMASK32.ocx или одна из его зависимостей не зарегистрированы правильно; файл отсутствует или недействителен.
- Ошибка — ошибка времени выполнения «339»: компонент «FM20.DLL» или одна из его зависимостей неправильно зарегистрированы: файл отсутствует или недействителен.
- Ошибка — ошибка выполнения 339 MSCOMCTL.OCX
Изучив приведенные выше описания сообщений об ошибках, вы могли заметить, что в уведомлении об ошибке всегда появляется определенный файл или пакет. Возможно, что-то пошло не так, потому что указанный файл не был найден или его нельзя было использовать.
Файлы OCX и DLL — это легальные файлы, которые существуют в среде операционной системы Windows для различных целей. На одном компьютере вы можете найти до 10 000 файлов OCX. Некоторые из этих файлов образуют важные части программы, которые используются для выполнения специализированных задач или используются для поддержания стабильности приложений в Windows.
Поскольку появление ошибки во время выполнения является индикатором того, что что-то не так с важным файлом, вы должны обратить внимание на проблемный или проблемный файл. Чтобы исправить ошибку, вам, вероятно, придется восстановить файл или устранить нанесенный ему ущерб.
Обратите внимание на это уведомление об ошибке: « Ошибка выполнения 339: Компонент MSMASK32.OCX или одна из его зависимостей не зарегистрированы правильно: или файл отсутствует ». Из описания сообщения легко понять, что MSMASK32.OCX — это проблемный или проблемный файл.
Как исправить ошибку выполнения 339 в Windows 10
Хотя ошибка выполнения 339 может проявляться на компьютерах с любой современной версией Windows (Windows XP, Windows Vista, Windows 7, Windows 8 или 8.1 и Windows 10), мы намерены использовать Windows 10 в качестве базовой или эталонной ОС для нашей исправления.
Мы опишем процедуры или операции, используемые для устранения ошибки выполнения 339 на ПК с Windows 10, но пользователи с устройствами, работающими под управлением более старых версий, смогут использовать и применять те же решения.
В идеале вы должны начать с первого исправления в списке. Если это не удастся, вам придется перебрать другие решения в том порядке, в котором они расположены ниже.
-
Запустите проблемное приложение от имени администратора:
Здесь мы рассматриваем возможность того, что уведомление об ошибке, в котором появилась ошибка времени выполнения 339, появилось только потому, что задействованному приложению не разрешен доступ к определенным каталогам (или папкам), использование или изменение определенных файлов или выполнение определенных задач. Если какое-либо из этих предположений верно, проблема будет решена после того, как Windows предоставит права администратора приложения.
Когда вы запускаете приложение от имени администратора, Windows вынуждена предоставить программе права или полномочия администратора, которые затем можно использовать для выполнения расширенных операций или выполнения задач верхнего уровня без ограничений и сбоев. В этом случае приложение сможет делать все, что ему нужно (получать доступ к папкам или вносить изменения в материал), что означает, что вероятность возникновения ошибки значительно снижается.
То же предложение применимо и к другим задачам. Например, если вы столкнулись с ошибкой выполнения 339 во время операции установки приложения, то в следующий раз вы должны запустить установщик приложения от имени администратора. Точно так же, если ошибка возникла при попытке запустить программу (которая уже установлена), то вам необходимо запустить программу запуска или основной исполняемый файл от имени администратора.
Прежде чем продолжить предлагаемую операцию, вам следует проверить и подтвердить, что вы в настоящее время вошли в систему на своем компьютере как администратор. В противном случае — если вы в настоящее время вошли в систему под обычной или стандартной учетной записью Windows — вам придется силой выйти, а затем вернуться, используя профиль администратора.
В любом случае, это инструкции, которым вы должны следовать, чтобы запустить приложение от имени администратора в Windows:
- Во-первых, вам нужно найти файл установщика, средство запуска программы или основной исполняемый файл.
Вы можете использовать кнопку с логотипом Windows + ярлык с буквой E, чтобы быстро открыть приложение проводника, а затем перейти по соответствующему пути, чтобы перейти в каталог, где хранится установщик, средство запуска или исполняемый файл для приложения.
- Щелкните программу установки, программу запуска или исполняемый файл (чтобы выделить его). Щелкните правой кнопкой мыши выделенный элемент, чтобы просмотреть доступные параметры.
- В отображаемом списке опций вы должны выбрать Запуск от имени администратора.
Теперь Windows будет запускать выбранное приложение с правами администратора или с правами верхнего уровня.
Если проблема не исчезнет, необходимо перезагрузить компьютер, а затем повторить попытку, чтобы устранить проблему.
Если ошибка времени выполнения 339 не возникает при запуске проблемного приложения от имени администратора, возможно, вы захотите настроить Windows, чтобы приложение всегда запускалось от имени администратора, чтобы сделать это исправление постоянным. Таким образом, вы сможете запустить приложение в обычном режиме, не щелкая его правой кнопкой мыши, чтобы увидеть некоторые параметры и т. Д.
Выполните следующие действия, чтобы настроить Windows на запуск проблемного приложения от имени администратора (постоянное исправление — если применимо):
- Здесь вы также должны найти средство запуска программы или главный исполняемый файл для приложения, над которым вы работали ранее.
- Щелкните программу запуска или исполняемый файл (чтобы он выделился). Щелкните его правой кнопкой мыши, чтобы увидеть доступное контекстное меню.
- На этот раз из отображаемых опций вам нужно выбрать «Свойства».
Откроется окно свойств для выбранного средства запуска приложения или исполняемого файла.
- Щелкните вкладку «Совместимость» (в верхней части окна), чтобы перейти туда.
- Установите флажок «Запустить эту программу от имени администратора», который обычно является последним параметром (ближе к нижней части окна).
- Нажмите кнопку Применить, а затем нажмите кнопку ОК, чтобы сохранить новую конфигурацию запуска для проблемной или проблемной программы.
Windows примет к сведению изменения. Учитывая новую конфигурацию, ваша система всегда будет запускать программу с повышенным доступом, поэтому вам не придется ни о чем беспокоиться.
Примечание. Мы рекомендуем предоставлять права администратора только надежным сторонним программам. Если вы дадите полномочия администратора вредоносному или вредоносному приложению, оно может нанести серьезный ущерб вашему компьютеру — и ваш антивирус или утилиты защиты могут изо всех сил пытаться ограничить или нарушить его работу. Здесь рекомендуется соблюдать меры предосторожности.
-
Повторно зарегистрируйте проблемный файл OCX или DLL:
Здесь мы хотим, чтобы вы отменили регистрацию отсутствующего или проблемного файла OCX или DLL, а затем зарегистрировали его. Процессы, выполняющие операции отмены регистрации и регистрации для рассматриваемого компонента, будут делать достаточно, чтобы вызвать изменения, которые исправят несоответствия или несоответствия, вызывающие проблемы.
Некоторые пользователи подтвердили, что им удалось устранить ошибку выполнения 339, просто перерегистрировав названный файл OCX или DLL. Если вы будете делать то же, что и они, то вы тоже можете получить такие же (хорошие) результаты от своей работы.
Вот шаги, которые необходимо выполнить, чтобы повторно зарегистрировать файл в представлении (отменить регистрацию, а затем зарегистрировать компонент):
- Во-первых, вам нужно открыть окно командной строки с повышенными правами. Следующие шаги будут сосредоточены на том, чтобы показать вам, как это сделать.
- Щелкните значок Windows в нижнем левом углу экрана компьютера, чтобы просмотреть параметры и объекты, составляющие экран меню «Пуск» Windows (или нажмите кнопку с логотипом Windows на клавиатуре устройства для того же результата).
- Введите командную строку в текстовое поле (которое появляется в тот момент, когда вы начинаете вводить текст), чтобы запустить задачу поиска, используя эти ключевые слова в качестве запроса.
- Предполагая, что командная строка (приложение) теперь отображается как основная запись в возвращаемом списке результатов, вам нужно щелкнуть ее правой кнопкой мыши, чтобы увидеть доступное контекстное меню.
- Из появившегося списка опций вам нужно выбрать Запуск от имени администратора.
Windows откроет окно командной строки администратора.
- Теперь вы должны выполнить этот код (сначала набрав команду, а затем нажав Enter на клавиатуре вашего устройства, чтобы Windows запустила команду):
regsvr32 MSMASK32.OCX
(Примечание. Мы предоставили код для перерегистрации MSMASK32.OCX . В вашем случае может быть задействован другой файл OCX или DLL. В этом случае вам придется заменить часть кода MSMASK32.OCX на имя файла, который упоминалось в уведомлении или описании сообщения об ошибке, которое появилось на вашем экране)
Если все пойдет хорошо, вы увидите сообщение об успешной регистрации файла или уведомление, подтверждающее успешное выполнение задачи.
С другой стороны, если операция не удалась, вам нужно сначала отменить регистрацию файла, а затем зарегистрировать его заново. Следуйте инструкциям ниже:
- Выполните этот код в окне командной строки (сначала введите команду, а затем нажмите кнопку Enter, чтобы запустить код):
regsvr32 MSMASK32.OCX / u
(Примечание: замените часть кода MSMASK32.OCX на соответствующее имя файла или компонента — если необходимо)
- Теперь вы должны выполнить этот код, чтобы повторно зарегистрировать файл, регистрация которого была отменена:
regsvr32 MSMASK32.OCX
- На этом этапе, независимо от того, как прошла операция, вам нужно закрыть окно командной строки, а затем перезагрузить компьютер, чтобы завершить работу.
После перезагрузки ваш компьютер получит возможность учесть произошедшие изменения.
- Теперь вы должны попытаться воссоздать ошибку времени выполнения 339, повторив попытку задачи или операции, которыми вы были заняты, когда появилось сообщение об ошибке или уведомление, чтобы проинформировать вас о проблеме.
Вы можете запустить процесс установки (который ранее не удался) для той же программы, чтобы посмотреть, как все пойдет на этот раз. Вы можете указать приложению выполнить ту же задачу, которая вызвала ошибку 339, проявившуюся на вашем компьютере, чтобы посмотреть, что произойдет.
-
Переустановите проблемную программу:
Если вы получаете сообщение, в котором ошибка выполнения 339 появляется в качестве ключевого термина только при попытке открыть или использовать определенную программу, то есть большая вероятность, что проблема в вашем случае ограничена или ограничена операциями времени выполнения для этого конкретного приложения. Тем не менее, вам нужно будет подтвердить это, запустив другие приложения, чтобы увидеть, не исчезнет ли та же проблема.
Если предположения о проблеме во время выполнения, влияющей на отдельную программу, верны, то вы можете решить проблему, просто переустановив проблемное приложение. Здесь изменений, возникающих в результате процессов удаления и установки приложения, будет достаточно, чтобы исправить ситуацию с кодом приложения, настройками и другими важными вещами.
Чтобы удалить приложение, вам необходимо найти его в меню «Программы и компоненты» на панели управления, а затем запустить задачу удаления с предоставленной платформы. Вы можете сделать то же самое в меню «Приложения» в «Настройках», которое является относительно новым приложением в Windows 10 для таких целей.
Если вы хотите удалить приложение через меню «Программы и компоненты» на панели управления, выполните следующие инструкции:
- Используйте кнопку с логотипом Windows + клавиатуру с буквой S, чтобы вызвать функцию окна поиска для экрана меню «Пуск» Windows.
- Введите Панель управления в текстовое поле, предназначенное для запуска задачи поиска с использованием этих ключевых слов в качестве запроса.
- Предполагая, что панель управления теперь стала основной записью в возвращаемом списке результатов, вы должны щелкнуть по ней, чтобы запустить программу.
Откроется окно панели управления.
- Если для параметра « Просмотр по» задано значение « Категория» (в правом верхнем углу экрана), вам необходимо щелкнуть ссылку «Удалить программу» (в разделе «Программы»), чтобы перейти к месту назначения.
С другой стороны, если для параметра « Просмотр по» задано значение « Маленькие значки» или « Крупные значки» , вам необходимо щелкнуть «Программы и компоненты».
- Предполагая, что теперь вы находитесь на экране «Удалить или изменить программу» в панели управления, вам необходимо просмотреть список приложений и найти проблемное приложение (то есть, на которое повлияла ошибка времени выполнения 339).
- Щелкните приложение, чтобы выделить его, а затем щелкните его правой кнопкой мыши, чтобы увидеть доступное контекстное меню.
- В появившемся небольшом списке параметров вы должны выбрать Удалить.
Должно появиться окно деинсталлятора или мастера деинсталляции для выбранного приложения.
- Вероятно, вам придется снова нажать кнопку «Удалить», чтобы продолжить. Или вам, возможно, придется нажать кнопку «Продолжить», чтобы продолжить операцию здесь.
- На этом этапе вы должны следовать указаниям на экране, внимательно просматривать подсказки и сообщения и принимать соответствующие решения, нажимая правые кнопки (при необходимости).
Нежелательное приложение со временем будет удалено.
- Теперь вы должны закрыть панель управления и окна других приложений. Перезагрузите компьютер.
Если вы более знакомы с приложением «Настройки» — а это значит, что вы, возможно, предпочтете удалить приложение из меню «Приложения», то вместо этого вы должны выполнить следующие инструкции:
- Во-первых, вам нужно запустить приложение «Настройки». Это сочетание клавиш, вероятно, предоставляет пользователям самый быстрый способ сделать это: кнопка с логотипом окна + буква I.
- После того, как откроется окно настроек, вам нужно нажать «Приложения» (на главном экране), чтобы войти в необходимое меню.
- Теперь вы должны посмотреть на панель рядом с правой границей окна (в разделе «Приложения и функции»), а затем просмотреть перечисленные там приложения, чтобы найти то, которое вы собираетесь удалить.
- Щелкните проблемное приложение (чтобы оно было выделено), а затем нажмите кнопку «Удалить» (которая, скорее всего, появилась недавно).
- Снова нажмите кнопку «Удалить» в небольшом диалоговом окне или окне на экране — если Windows отобразит запрос на получение подтверждения операции удаления для выбранного приложения.
- Обратите внимание на процесс и следуйте инструкциям на экране, чтобы выполнить задание — если этот шаг применим.
Выбранное приложение со временем будет удалено.
- Здесь также вам нужно закрыть приложение «Настройки» и другие приложения, а затем перезагрузить компьютер, чтобы завершить работу.
После рекомендованной операции перезагрузки необходимо установить проблемное приложение. Рекомендуем поискать его в Интернете и перейти на его официальную страницу. В идеале вы должны получить пакет приложения или исполняемый файл установщика из надежных или безопасных источников. Мы также советуем вам загрузить последнюю выпущенную стабильную версию приложения и получить сборку, предназначенную для вашего компьютера или конфигурации ОС.
Если вы серьезно относитесь к нашим рекомендациям, то, скорее всего, вы избежите сбоев или сложностей, которые обычно возникают во время операций установки для определенных приложений. Кроме того, несоответствия или несоответствия, которые вызывают проблему, определенную ошибкой выполнения 339, скорее всего, не будут фактором, если все пойдет хорошо.
-
Получите отсутствующий или поврежденный файл с другого компьютера:
Процедура здесь настолько оригинальна, насколько это возможно, но, тем не менее, она эффективна. Здесь мы хотим, чтобы вы идентифицировали сломанный, поврежденный или отсутствующий файл OCX или DLL, который отображался в уведомлении или описании ошибки, получили обычную копию этого файла с обычного компьютера, а затем поместили хорошую копию в соответствующее место на компьютере. твой компьютер. Если вы замените неисправный или сломанный компонент, который вызывает проблему, определенную ошибкой выполнения 339, то вам удастся решить проблему — и это, в конце концов, главное.
Тем не менее, мы должны вас предупредить об определенных вещах. Вы должны получить проблемный файл с компьютера, похожего на ваш — по крайней мере, с точки зрения версии Windows и выпуска операционной системы. Все описания, которые мы сделали в этом руководстве, основаны на Windows 10, поэтому оба компьютера (ваш и компьютер-донор) должны работать под управлением 64-разрядной версии Windows 10 или 32-разрядной версии той же ОС. Машина-донор также должна быть в идеальном или идеальном состоянии. Вы не хотите получать файл DLL или OCX с компьютера, на котором возникают те же проблемы времени выполнения, что и у вас.
Честно говоря, вы можете найти копии проблемного файла OCX или DLL на некоторых веб-сайтах, но мы, как правило, против того, чтобы пользователи размещали файлы OCX или DLL (чувствительные компоненты) в Интернете, поскольку мы не можем поручиться за подлинность сайтов или задействованы центры загрузки. В своем стремлении заменить плохой файл на своем компьютере вы можете в конечном итоге загрузить вредоносную программу, которая может вызвать проблемы даже более серьезные, чем та, которую вы пытаетесь решить в настоящее время. Из-за указанных рисков (и других причин) вам будет лучше получить файл OCX или DLL с другого компьютера (например, принадлежащего другу) вместо того, чтобы получать его из Интернета.
Эти инструкции охватывают все, что вам нужно сделать здесь:
- Во-первых, вам необходимо отменить регистрацию проблемной DLL или OCX, поскольку вы собираетесь удалить или заменить ее (другим файлом).
- Откройте окно командной строки администратора. Мы описали шаги по выполнению этого во втором исправлении в этом руководстве, поэтому вы можете немного прокрутить вверх, чтобы выполнить те же инструкции (на случай, если вы забыли).
- Как только появится окно командной строки с повышенными привилегиями, вы должны выполнить там следующий код:
regsvr32 MSMASK32.OCX / u
(Примечание: замените часть кода MSMASK32.OCX на соответствующее имя файла или компонента — если необходимо)
Теперь Windows отменит регистрацию файла или компонента в представлении.
На этом этапе вы должны перейти к поиску файла на вашем компьютере, запомнить каталог, в котором он находится, а затем удалить файл. Продолжайте следовать этим инструкциям:
- Откройте приложение проводника, щелкнув значок приложения, который, скорее всего, будет на панели задач.
В противном случае — если значок приложения отсутствует — это сочетание клавиш предоставляет вам самый быстрый способ сделать то же самое: кнопка с логотипом окна + клавиша с буквой E.
- Как только откроется окно проводника, вам нужно дважды щелкнуть мышью на этом компьютере, чтобы увидеть системный диск.
- Теперь вы должны войти на системный диск (C :), дважды щелкнув по нему. Из вашего текущего местоположения (на системном диске) вы должны запустить задачу поиска проблемного файла DLL или OCX.
- Заполните текстовое поле в правом верхнем углу окна проводника с именем файла DLL или OCX. Например, OCX.
Подождите, пока Windows выполнит поиск файла. Это может занять некоторое время.
Если задача поиска не возвращает релевантных результатов или совпадений не найдено, вам необходимо включить функции, которые позволяют вашему компьютеру искать скрытые и защищенные папки. Вам также может потребоваться отключить скрытое свойство каталогов, в которых, по вашему мнению, находится файл.
- Здесь, если Windows обнаружила файл (который вы искали), вы должны щелкнуть правой кнопкой мыши по записи, чтобы увидеть доступные параметры, а затем выбрать Открыть расположение файла.
Вы будете перенаправлены в папку на системном диске, где находится рассматриваемый файл DLL или OCX.
- Вы должны обратить внимание на каталог, в котором вы сейчас находитесь, или путь (чтобы добраться до него) — потому что вам придется вернуться сюда.
- Теперь вы можете удалить файл DLL или OCX. Щелкните его, чтобы выделить его, щелкните его правой кнопкой мыши, чтобы просмотреть доступные параметры, а затем выберите «Удалить».
Windows теперь будет действовать, чтобы избавиться от нежелательного или проблемного файла.
Теперь вы должны покинуть свой компьютер (тот, который обременен проблемами, определенными ошибкой выполнения 339) и перейти на компьютер-донор (с которого вам нужно получить файл). Задача, которую мы собираемся описать, должна выполняться на компьютере-доноре.
- Откройте окно проводника на втором компьютере, щелкнув значок приложения на панели задач или нажав кнопку с логотипом Windows + сочетание клавиш с буквой E.
- Теперь вы должны войти на системный диск и затем найти проблемный файл DLL или OCX.
Кроме того, вы можете перейти по соответствующему пути к папке, в которой хранится необходимый файл DLL или OCX. В конце концов, вы должны знать соответствующий путь к файлу — учитывая работу, которую вы выполняли ранее на своем ПК.
- В любом случае, после того как вы найдете необходимый файл DLL или OCX, вам нужно щелкнуть его правой кнопкой мыши и выбрать «Копировать».
- На этом этапе вам следует вставить флеш-накопитель USB в машину, на которой вы сейчас находитесь, а затем вставить скопированную DLL или OCX в папку там.
Как только вы получите необходимый файл DLL или OCX где-нибудь на флешке, ваша работа на втором компьютере (компьютере-доноре) будет завершена. Вы должны извлечь диск и взять его с собой.
Пришло время оставить компьютер-донор и вернуться к компьютеру, чтобы завершить начатую работу. Следующий набор инструкций направлен на то, чтобы доставить нужный файл в нужное место и активировать его:
- Подключите флешку к компьютеру. Откройте приложение File Explorer любыми способами.
- После того, как откроется окно проводника, вам нужно будет зайти внутрь флеш-накопителя и затем войти в папку, содержащую файл DLL или OCX, который вы скопировали с компьютера-донора.
- Щелкните файл DLL или OCX, чтобы выделить его, щелкните его правой кнопкой мыши, чтобы просмотреть доступные параметры, а затем выберите «Копировать».
Необходимый файл DLL или OCX будет скопирован в буфер обмена вашего компьютера.
- Теперь вам нужно покинуть свое текущее местоположение, а затем перейти по соответствующему пути, чтобы перейти в каталог, в котором файл DLL или OCX должен находиться на диске вашей системы.
Возможно, теперь вы понимаете, почему мы ранее просили вас записать путь к каталогу или файлу.
- Предполагая, что теперь вы находитесь в соответствующем каталоге, вам нужно щелкнуть правой кнопкой мыши любое место, свободное от значков или объектов, чтобы увидеть доступные параметры, а затем выбрать «Вставить».
Теперь Windows поместит скопированный файл DLL или OCX в ваше текущее местоположение.
- Возможно, вам придется нажать соответствующую кнопку, чтобы подтвердить запрос. Или вам даже может потребоваться ввести пароль для учетной записи администратора, прежде чем ваша система позволит выполнить операцию.
Однако ваша работа еще не сделана. Вам все равно нужно что-то сделать, чтобы заставить Windows распознать или принять к сведению представленный компонент, чтобы программы, которым он нужен, могли вызывать и использовать его.
- Здесь вам нужно открыть окно командной строки с повышенными привилегиями (как вы это делали несколько раз в предыдущих процедурах), а затем выполнить этот код для регистрации файла:
regsvr32 MSMASK32.OCX
(Примечание. Мы предоставили код для регистрации MSMASK32.OCX . В вашем случае может быть задействован другой файл OCX или DLL. В этом случае вам придется заменить часть кода MSMASK32.OCX на имя соответствующего файла. или компонент.)
- Предполагая, что операция выполнения для команды завершена — и если все прошло хорошо — вам необходимо закрыть приложение командной строки и другие приложения.
- Перезагрузите компьютер.
- Выполните необходимые проверки, чтобы убедиться, что ошибка выполнения 339 устранена навсегда.
-
Выполните несколько команд, чтобы исправить проблемы:
Вы, вероятно, уже знакомы с задачами, выполняемыми в окне командной строки с повышенными привилегиями. Что ж, работа здесь почти такая же, но более комплексная, чем предыдущие процедуры. Мы хотим, чтобы вы выполнили несколько команд, чтобы исправить проблемы, затрагивающие файлы DLL и OCX. Возможно, если вы решите проблемы, затрагивающие как можно больше проблемных компонентов на вашем компьютере, вы перестанете видеть ошибку времени выполнения 339.
Здесь мы хотим, чтобы вы отменили регистрацию, а затем повторно зарегистрировали как можно больше файлов DLL и OCX, чтобы все исправить. Эти инструкции охватывают все, что вам нужно сделать:
- Здесь вам также нужно открыть окно командной строки с повышенными правами.
- Щелкните значок Windows в нижнем левом углу экрана компьютера, чтобы просмотреть параметры и объекты, составляющие экран меню «Пуск» Windows (или нажмите кнопку с логотипом Windows на клавиатуре устройства для того же результата).
- Введите командную строку в текстовое поле (которое появляется в тот момент, когда вы начинаете вводить текст), чтобы запустить задачу поиска, используя эти ключевые слова в качестве запроса.
- Предполагая, что командная строка (приложение) теперь отображается как основная запись в возвращаемом списке результатов, вам нужно щелкнуть ее правой кнопкой мыши, чтобы увидеть доступное контекстное меню.
- Из появившегося списка опций вам нужно выбрать Запуск от имени администратора.
Windows откроет окно командной строки администратора.
- Теперь вы должны выполнить этот код, чтобы отменить регистрацию указанного файла OCX (сначала введя команду, а затем нажав кнопку Enter на клавиатуре вашего устройства, чтобы Windows запустила команду):
regsvr32 Windows System32 msflxgrd.ocx / u
- Пора вам выполнить это, чтобы перерегистрировать названный файл OCX:
regsvr32 Windows System32 msflxgrd.ocx
- Ну, вы тоже должны выполнить эти команды (одну за другой):
- regsvr32 Windows System32 comdlg32.ocx / u
- regsvr32 Windows System32 comdlg32.ocx
- Если вы знаете другие файлы DLL или OCX, то вам следует выполнить для них команды в этом формате:
- regsvr32 Windows System32 InsertFileNameHere / u
- regsvr32 Windows System32 InsertFileName Здесь
(Примечание: вы должны заменить часть кода InsertFileNameHere на имя файла или компонента, который вы хотите отменить, а затем зарегистрировать.)
- Попробуйте отменить регистрацию и перерегистрировать как можно больше файлов или компонентов DLL и OCX.
- Предполагая, что вы выполнили операции отмены регистрации и перерегистрации для всех необходимых компонентов, вам необходимо закрыть приложение командной строки и другие программы.
- Перезагрузите компьютер, поскольку перезагрузка — это единственное, что гарантирует, что Windows учтет все изменения, внесенные в результате вашей работы.
- Выполните несколько тестов, чтобы убедиться, что ошибка выполнения 339 больше не используется. Повторите попытку задачи или операции, при выполнении которых вы столкнулись с сообщением об ошибке или уведомлением, чтобы узнать, что произойдет на этот раз.
Другие вещи, которые вы можете попытаться разрешить во время выполнения ошибки 339 на компьютере с Windows 10
На данный момент, если вы еще не применили исправление, которое достаточно для решения проблем, определенных ошибкой 339 на вашем компьютере, тогда у вас мало выбора, кроме как опробовать процедуры из нашего окончательного списка решений и обходных путей для проблемы.
-
Используйте очиститель реестра:
Очиститель реестра выполнит операции по удалению недействительных, сломанных и поврежденных записей из реестра. Мы советуем вам скачать и запустить Auslogics Registry Cleaner. После операции очистки вам придется перезагрузить компьютер, чтобы завершить работу.
-
Установите важные приложения и компоненты:
Есть большая вероятность, что вы столкнулись с ошибкой выполнения 339, потому что на вашем компьютере отсутствуют определенные программы и компоненты, которые необходимы другим приложениям для запуска или работы. Некоторым пользователям удалось решить проблемы, проверив и установив все следующие приложения и пакеты: DirectX, Java, Flash и распространяемые компоненты Visual C ++.
-
Запустите проблемное приложение в режиме совместимости для другой сборки Windows.
Попробуйте как можно больше версий Windows, чтобы убедиться, что одна из них работает.
В этой статье представлена ошибка с номером Ошибка 339, известная как Произошла ошибка при запуске, описанная как Произошла ошибка при запуске. Номер 339 из dvdflick: Компонент ‘mscomct2.ocx или одна из его зависимостей зарегистрированы неправильно: файл отсутствует или недействителен.
О программе Runtime Ошибка 339
Время выполнения Ошибка 339 происходит, когда DVD Flick дает сбой или падает во время запуска, отсюда и название. Это не обязательно означает, что код был каким-то образом поврежден, просто он не сработал во время выполнения. Такая ошибка появляется на экране в виде раздражающего уведомления, если ее не устранить. Вот симптомы, причины и способы устранения проблемы.
Определения (Бета)
Здесь мы приводим некоторые определения слов, содержащихся в вашей ошибке, в попытке помочь вам понять вашу проблему. Эта работа продолжается, поэтому иногда мы можем неправильно определить слово, так что не стесняйтесь пропустить этот раздел!
- Зависимости . Между двумя элементами существует зависимость, если изменения в определении одного элемента могут вызвать изменения в другом.
- Файл — Блок произвольной информации или ресурс для хранения информации, доступный по строковому имени или пути.
- Ocx — OCX — это элемент управления ActiveX, полученный из OLE парадигма
- Запуск . Под запуском обычно понимаются процессы или события, которые происходят в начале программы, в начале выполнения блока кода или при первом запуске устройства. загружается.
- Компонент . Компонент на унифицированном языке моделирования «представляет собой модульную часть системы, которая инкапсулирует ее содержимое и чье воплощение можно заменить в ее среде.
- Число . Число — это математический объект, используемый для подсчета, измерения и маркировки.
Симптомы Ошибка 339 — Произошла ошибка при запуске
Ошибки времени выполнения происходят без предупреждения. Сообщение об ошибке может появиться на экране при любом запуске %программы%. Фактически, сообщение об ошибке или другое диалоговое окно может появляться снова и снова, если не принять меры на ранней стадии.
Возможны случаи удаления файлов или появления новых файлов. Хотя этот симптом в основном связан с заражением вирусом, его можно отнести к симптомам ошибки времени выполнения, поскольку заражение вирусом является одной из причин ошибки времени выполнения. Пользователь также может столкнуться с внезапным падением скорости интернет-соединения, но, опять же, это не всегда так.
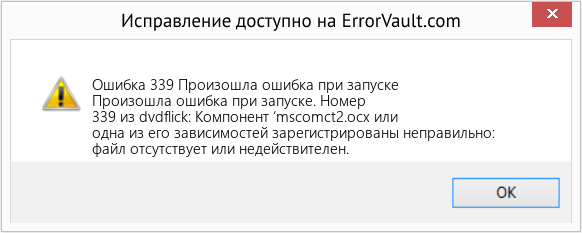
(Только для примера)
Причины Произошла ошибка при запуске — Ошибка 339
При разработке программного обеспечения программисты составляют код, предвидя возникновение ошибок. Однако идеальных проектов не бывает, поскольку ошибки можно ожидать даже при самом лучшем дизайне программы. Глюки могут произойти во время выполнения программы, если определенная ошибка не была обнаружена и устранена во время проектирования и тестирования.
Ошибки во время выполнения обычно вызваны несовместимостью программ, запущенных в одно и то же время. Они также могут возникать из-за проблем с памятью, плохого графического драйвера или заражения вирусом. Каким бы ни был случай, проблему необходимо решить немедленно, чтобы избежать дальнейших проблем. Ниже приведены способы устранения ошибки.
Методы исправления
Ошибки времени выполнения могут быть раздражающими и постоянными, но это не совсем безнадежно, существует возможность ремонта. Вот способы сделать это.
Если метод ремонта вам подошел, пожалуйста, нажмите кнопку upvote слева от ответа, это позволит другим пользователям узнать, какой метод ремонта на данный момент работает лучше всего.
Обратите внимание: ни ErrorVault.com, ни его авторы не несут ответственности за результаты действий, предпринятых при использовании любого из методов ремонта, перечисленных на этой странице — вы выполняете эти шаги на свой страх и риск.
Метод 1 — Закройте конфликтующие программы
Когда вы получаете ошибку во время выполнения, имейте в виду, что это происходит из-за программ, которые конфликтуют друг с другом. Первое, что вы можете сделать, чтобы решить проблему, — это остановить эти конфликтующие программы.
- Откройте диспетчер задач, одновременно нажав Ctrl-Alt-Del. Это позволит вам увидеть список запущенных в данный момент программ.
- Перейдите на вкладку «Процессы» и остановите программы одну за другой, выделив каждую программу и нажав кнопку «Завершить процесс».
- Вам нужно будет следить за тем, будет ли сообщение об ошибке появляться каждый раз при остановке процесса.
- Как только вы определите, какая программа вызывает ошибку, вы можете перейти к следующему этапу устранения неполадок, переустановив приложение.
Метод 2 — Обновите / переустановите конфликтующие программы
Использование панели управления
- В Windows 7 нажмите кнопку «Пуск», затем нажмите «Панель управления», затем «Удалить программу».
- В Windows 8 нажмите кнопку «Пуск», затем прокрутите вниз и нажмите «Дополнительные настройки», затем нажмите «Панель управления»> «Удалить программу».
- Для Windows 10 просто введите «Панель управления» в поле поиска и щелкните результат, затем нажмите «Удалить программу».
- В разделе «Программы и компоненты» щелкните проблемную программу и нажмите «Обновить» или «Удалить».
- Если вы выбрали обновление, вам просто нужно будет следовать подсказке, чтобы завершить процесс, однако, если вы выбрали «Удалить», вы будете следовать подсказке, чтобы удалить, а затем повторно загрузить или использовать установочный диск приложения для переустановки. программа.
Использование других методов
- В Windows 7 список всех установленных программ можно найти, нажав кнопку «Пуск» и наведя указатель мыши на список, отображаемый на вкладке. Вы можете увидеть в этом списке утилиту для удаления программы. Вы можете продолжить и удалить с помощью утилит, доступных на этой вкладке.
- В Windows 10 вы можете нажать «Пуск», затем «Настройка», а затем — «Приложения».
- Прокрутите вниз, чтобы увидеть список приложений и функций, установленных на вашем компьютере.
- Щелкните программу, которая вызывает ошибку времени выполнения, затем вы можете удалить ее или щелкнуть Дополнительные параметры, чтобы сбросить приложение.
Метод 3 — Обновите программу защиты от вирусов или загрузите и установите последнюю версию Центра обновления Windows.
Заражение вирусом, вызывающее ошибку выполнения на вашем компьютере, необходимо немедленно предотвратить, поместить в карантин или удалить. Убедитесь, что вы обновили свою антивирусную программу и выполнили тщательное сканирование компьютера или запустите Центр обновления Windows, чтобы получить последние определения вирусов и исправить их.
Метод 4 — Переустановите библиотеки времени выполнения
Вы можете получить сообщение об ошибке из-за обновления, такого как пакет MS Visual C ++, который может быть установлен неправильно или полностью. Что вы можете сделать, так это удалить текущий пакет и установить новую копию.
- Удалите пакет, выбрав «Программы и компоненты», найдите и выделите распространяемый пакет Microsoft Visual C ++.
- Нажмите «Удалить» в верхней части списка и, когда это будет сделано, перезагрузите компьютер.
- Загрузите последний распространяемый пакет от Microsoft и установите его.
Метод 5 — Запустить очистку диска
Вы также можете столкнуться с ошибкой выполнения из-за очень нехватки свободного места на вашем компьютере.
- Вам следует подумать о резервном копировании файлов и освобождении места на жестком диске.
- Вы также можете очистить кеш и перезагрузить компьютер.
- Вы также можете запустить очистку диска, открыть окно проводника и щелкнуть правой кнопкой мыши по основному каталогу (обычно это C
- Щелкните «Свойства», а затем — «Очистка диска».
Метод 6 — Переустановите графический драйвер
Если ошибка связана с плохим графическим драйвером, вы можете сделать следующее:
- Откройте диспетчер устройств и найдите драйвер видеокарты.
- Щелкните правой кнопкой мыши драйвер видеокарты, затем нажмите «Удалить», затем перезагрузите компьютер.
Метод 7 — Ошибка выполнения, связанная с IE
Если полученная ошибка связана с Internet Explorer, вы можете сделать следующее:
- Сбросьте настройки браузера.
- В Windows 7 вы можете нажать «Пуск», перейти в «Панель управления» и нажать «Свойства обозревателя» слева. Затем вы можете перейти на вкладку «Дополнительно» и нажать кнопку «Сброс».
- Для Windows 8 и 10 вы можете нажать «Поиск» и ввести «Свойства обозревателя», затем перейти на вкладку «Дополнительно» и нажать «Сброс».
- Отключить отладку скриптов и уведомления об ошибках.
- В том же окне «Свойства обозревателя» можно перейти на вкладку «Дополнительно» и найти пункт «Отключить отладку сценария».
- Установите флажок в переключателе.
- Одновременно снимите флажок «Отображать уведомление о каждой ошибке сценария», затем нажмите «Применить» и «ОК», затем перезагрузите компьютер.
Если эти быстрые исправления не работают, вы всегда можете сделать резервную копию файлов и запустить восстановление на вашем компьютере. Однако вы можете сделать это позже, когда перечисленные здесь решения не сработают.
Другие языки:
How to fix Error 339 (An error occurred during startup) — An error occurred during startup. Number 339 from dvdflick: Component ‘mscomct2.ocx or one of its dependencies is not correctly registered: A file is missing or invalid.
Wie beheben Fehler 339 (Beim Start ist ein Fehler aufgetreten) — Beim Start ist ein Fehler aufgetreten. Nummer 339 von dvdflick: Komponente ‘mscomct2.ocx oder eine ihrer Abhängigkeiten ist nicht korrekt registriert: Eine Datei fehlt oder ist ungültig.
Come fissare Errore 339 (Si è verificato un errore durante l’avvio) — Si è verificato un errore durante l’avvio. Numero 339 da dvdflick: il componente ‘mscomct2.ocx o una delle sue dipendenze non è registrato correttamente: un file è mancante o non valido.
Hoe maak je Fout 339 (Er is een fout opgetreden tijdens het opstarten) — Er is een fout opgetreden tijdens het opstarten. Nummer 339 van dvdflick: Component ‘mscomct2.ocx of een van zijn afhankelijkheden is niet correct geregistreerd: een bestand ontbreekt of is ongeldig.
Comment réparer Erreur 339 (Une erreur s’est produite lors du démarrage) — Une erreur s’est produite lors du démarrage. Numéro 339 de dvdflick : Le composant ‘mscomct2.ocx ou l’une de ses dépendances n’est pas correctement enregistré : Un fichier est manquant ou invalide.
어떻게 고치는 지 오류 339 (시작하는 동안 오류가 발생했습니다) — 시작하는 동안 오류가 발생했습니다. dvdflick의 번호 339: 구성 요소 ‘mscomct2.ocx 또는 해당 종속성 중 하나가 올바르게 등록되지 않았습니다. 파일이 없거나 잘못되었습니다.
Como corrigir o Erro 339 (Ocorreu um erro durante a inicialização) — Ocorreu um erro durante a inicialização. Número 339 do dvdflick: O componente ‘mscomct2.ocx ou uma de suas dependências não está registrado corretamente: um arquivo está faltando ou é inválido.
Hur man åtgärdar Fel 339 (Ett fel uppstod under start) — Ett fel uppstod vid start. Nummer 339 från dvdflick: Komponenten ‘mscomct2.ocx eller en av dess beroenden är inte korrekt registrerad: En fil saknas eller är ogiltig.
Jak naprawić Błąd 339 (Wystąpił błąd podczas uruchamiania) — Wystąpił błąd podczas uruchamiania. Numer 339 z dvdflick: Komponent „mscomct2.ocx lub jedna z jego zależności nie jest poprawnie zarejestrowany: Brak pliku lub jest on nieprawidłowy.
Cómo arreglar Error 339 (Se produjo un error durante el inicio.) — Se produjo un error durante el inicio. Número 339 de dvdflick: Componente ‘mscomct2.ocx o una de sus dependencias no está registrado correctamente: Falta un archivo o no es válido.
![]() Об авторе: Фил Харт является участником сообщества Microsoft с 2010 года. С текущим количеством баллов более 100 000 он внес более 3000 ответов на форумах Microsoft Support и создал почти 200 новых справочных статей в Technet Wiki.
Об авторе: Фил Харт является участником сообщества Microsoft с 2010 года. С текущим количеством баллов более 100 000 он внес более 3000 ответов на форумах Microsoft Support и создал почти 200 новых справочных статей в Technet Wiki.
Следуйте за нами: ![]()
![]()
![]()
Рекомендуемый инструмент для ремонта:

Этот инструмент восстановления может устранить такие распространенные проблемы компьютера, как синие экраны, сбои и замораживание, отсутствующие DLL-файлы, а также устранить повреждения от вредоносных программ/вирусов и многое другое путем замены поврежденных и отсутствующих системных файлов.
ШАГ 1:
Нажмите здесь, чтобы скачать и установите средство восстановления Windows.
ШАГ 2:
Нажмите на Start Scan и позвольте ему проанализировать ваше устройство.
ШАГ 3:
Нажмите на Repair All, чтобы устранить все обнаруженные проблемы.
СКАЧАТЬ СЕЙЧАС
Совместимость

Требования
1 Ghz CPU, 512 MB RAM, 40 GB HDD
Эта загрузка предлагает неограниченное бесплатное сканирование ПК с Windows. Полное восстановление системы начинается от $19,95.
ID статьи: ACX02431RU
Применяется к: Windows 10, Windows 8.1, Windows 7, Windows Vista, Windows XP, Windows 2000
| Номер ошибки: | Ошибка 339 | |
| Название ошибки: | Windows 7 Error 339 | |
| Описание ошибки: | Ошибка 339: Возникла ошибка в приложении Windows 7. Приложение будет закрыто. Приносим извинения за неудобства. | |
| Разработчик: | Microsoft Corporation | |
| Программное обеспечение: | Windows 7 | |
| Относится к: | Windows XP, Vista, 7, 8, 10, 11 |
«Windows 7 Error 339» Введение
Обычно люди ссылаются на «Windows 7 Error 339» как на ошибку времени выполнения (ошибку). Разработчики, такие как Microsoft Corporation, обычно проходят через несколько контрольных точек перед запуском программного обеспечения, такого как Windows 7. Хотя эти превентивные действия принимаются, иногда ошибки, такие как ошибка 339, будут пропущены.
«Windows 7 Error 339» может возникнуть у пользователей Windows 7 даже при нормальном использовании приложения. После возникновения ошибки 339 пользователь программного обеспечения имеет возможность сообщить разработчику об этой проблеме. Затем Microsoft Corporation будет иметь знания, чтобы исследовать, как и где устранить проблему. Таким образом, когда ваш компьютер выполняет обновления, как это, это, как правило, чтобы исправить проблемы ошибки 339 и другие ошибки внутри Windows 7.
В первый раз, когда вы можете столкнуться с ошибкой среды выполнения Windows 7 обычно с «Windows 7 Error 339» при запуске программы. Причины сбоев обработки можно отличить, классифицируя ошибки 339 следующим образом:.
Ошибка 339 Crash — это типичная ошибка «Windows 7 Error 339», которая приводит к полному завершению работы программы. Обычно это происходит, когда Windows 7 не может распознать, что ему дается неправильный ввод, или не знает, что он должен производить.
«Windows 7 Error 339» Утечка памяти — Ошибка 339 утечка памяти происходит и предоставляет Windows 7 в качестве виновника, перетаскивая производительность вашего ПК. Есть некоторые потенциальные проблемы, которые могут быть причиной получения проблем во время выполнения, с неправильным кодированием, приводящим к бесконечным циклам.
Error 339 Logic Error — Ошибка программной логики возникает, когда, несмотря на точный ввод от пользователя, производится неверный вывод. Обычные причины этой проблемы связаны с ошибками в обработке данных.
Windows 7 Error 339 проблемы часто являются результатом отсутствия, удаления или случайного перемещения файла из исходного места установки Windows 7. Как правило, самый лучший и простой способ устранения ошибок, связанных с файлами Microsoft Corporation, является замена файлов. Запуск сканирования реестра после замены файла, из-за которого возникает проблема, позволит очистить все недействительные файлы Windows 7 Error 339, расширения файлов или другие ссылки на файлы, которые могли быть повреждены в результате заражения вредоносным ПО.
Типичные ошибки Windows 7 Error 339
Частичный список ошибок Windows 7 Error 339 Windows 7:
- «Ошибка программы Windows 7 Error 339. «
- «Ошибка программного обеспечения Win32: Windows 7 Error 339»
- «Windows 7 Error 339 должен быть закрыт. «
- «Файл Windows 7 Error 339 не найден.»
- «Отсутствует файл Windows 7 Error 339.»
- «Ошибка запуска программы: Windows 7 Error 339.»
- «Не удается запустить Windows 7 Error 339. «
- «Ошибка Windows 7 Error 339. «
- «Неверный путь к программе: Windows 7 Error 339. «
Проблемы Windows 7 Windows 7 Error 339 возникают при установке, во время работы программного обеспечения, связанного с Windows 7 Error 339, во время завершения работы или запуска или менее вероятно во время обновления операционной системы. При появлении ошибки Windows 7 Error 339 запишите вхождения для устранения неполадок Windows 7 и чтобы HelpMicrosoft Corporation найти причину.
Источник ошибок Windows 7 Error 339
Заражение вредоносными программами, недопустимые записи реестра Windows 7 или отсутствующие или поврежденные файлы Windows 7 Error 339 могут создать эти ошибки Windows 7 Error 339.
Точнее, ошибки Windows 7 Error 339, созданные из:
- Поврежденная или недопустимая запись реестра Windows 7 Error 339.
- Вредоносные программы заразили Windows 7 Error 339, создавая повреждение.
- Windows 7 Error 339 ошибочно удален или злонамеренно программным обеспечением, не связанным с приложением Windows 7.
- Другая программа находится в конфликте с Windows 7 и его общими файлами ссылок.
- Поврежденная установка или загрузка Windows 7 (Windows 7 Error 339).
Продукт Solvusoft
Загрузка
WinThruster 2022 — Проверьте свой компьютер на наличие ошибок.
Совместима с Windows 2000, XP, Vista, 7, 8, 10 и 11
Установить необязательные продукты — WinThruster (Solvusoft) | Лицензия | Политика защиты личных сведений | Условия | Удаление
Что такое ошибка во время выполнения 339?
Ошибка выполнения 339 — это распространенный формат кода ошибки, который появляется, когда компьютер перегружен слишком большим объемом данных.
Однако в некоторых случаях это может произойти из-за отсутствия ключей реестра, файлов DLL или во время установки. Это может привести к внезапному завершению работы некоторых программ, а также к повреждению файлов в системе.
Решения
Загрузка доступна для полного восстановления Runtime Ошибка 339
 Причины ошибок
Причины ошибок
Этот код ошибки вызывает тревогу, так как является критическим признаком нестабильной системы, сопровождаемой неправильным обслуживанием компьютера. Потенциальные риски, связанные с ошибкой выполнения 339, включают в себя:
- Проблемы с запуском системы
- Низкая производительность ПК
- Отказ системы и сбой
- Повреждение системных файлов
Поэтому, чтобы избежать этих рисков и сбоя системы, рекомендуется немедленно исправить ошибку времени выполнения 339.
Дополнительная информация и ручной ремонт
Если у вас есть проблема Runtime Error 339 на вашем компьютере, вот отличный способ, как вы можете исправить это сразу:
Сканирование на вирусы
Неправильное обслуживание компьютера указывает на то, что ваша система может быть подвержена вирусам и вредоносным программам. Вирусы могут изменять Реестре и приведет к ошибке выполнения 339. Поэтому, во-первых, важно проверить компьютер на наличие вирусов.
Выявление программного обеспечения, вызывающего ошибки
Сканирование поможет вам определить программное обеспечение, которое выдает эту ошибку на вашем компьютере. Как только вы их определили, либо удалите их, либо обновите программу.
Чтобы удалить программу, перейдите на панель управления и нажмите «Добавить / удалить программу», если у вас Windows XP, если нет, то нажмите «Программы и компоненты». Теперь удалите программу из вашей системы.
Получите последнюю версию установщика и переустановите удаленную программу
Получив последнюю версию установщика, запустите ее в своей системе, следуя инструкциям на экране. Установите программу.
Существует также другой способ исправить ошибку времени выполнения 339, загрузив инструмент Ошибка времени выполнения.
Используйте профессиональный инструмент исправления ошибок во время выполнения
Чтобы исправить ошибку, вы также можете использовать профессиональный инструмент Runtime Error Fixer для сканирования на наличие вирусов на вашем компьютере. Это доступно для скачать бесплатно здесь.
Загрузите инструмент и установите его на свой компьютер. Просто просканируйте свой компьютер после установки. После завершения сканирования нажмите кнопку «Восстановить». Этот инструмент устраняет проблемы всего за несколько минут.
Расширенный ремонт системы Pro
Автоматизированное решение для ремонта ПК в один клик

С Advanced System Repair Pro вы можете легко
Замените поврежденные файлы
Восстановить производительность
Удалить вредоносные программы
СКАЧАТЬ
Advanced System Repair Pro совместим со всеми версиями Microsoft Windows, включая Windows 11.
Поделиться этой статьей:
Вас также может заинтересовать
Никто не знает все о программе от руки. Вам нужно использовать программу в течение длительного времени, прежде чем вы сможете узнать все, что она может сделать, и все, что вы можете достичь с ее помощью. Однако это не означает, что вам не нужна помощь время от времени. Это также тот случай, когда Ошибки Outlook неожиданно возникнуть. Иногда есть вещи, которые вы должны или, вероятно, должны делать со своей программой, чего вы не понимаете и определенно не знаете, как это делать. Настройка POP3 с вашей учетной записью электронной почты в Outlook — одна из тех вещей, для достижения которых вам, вероятно, понадобится помощь.
Шаги по настройке POP3
Во-первых, вам может понадобиться узнать, что такое POP3. POP3 — это способ отправки электронных писем с одного адреса электронной почты на другой. В наши дни это может быть более или менее мгновенно, но процесс по-прежнему долгий и запутанный. Подобно тому, как ваши письма попадают из вашего почтового ящика в почтовый ящик получателей, ваши электронные письма попадают от вас к следующему человеку. Письма забираются в вашем почтовом ящике и отправляются в ваше почтовое отделение, где они отправляют их в почтовое отделение получателя, которое отправляет их в почтовый ящик получателя. Точно так же ваша электронная почта отправляется в ваш почтовый ящик, который отправляет его вашему поставщику услуг электронной почты, который отправляет его поставщику услуг электронной почты получателя, который отправляет его в свой почтовый ящик. Это одна из причин, по которой отправка электронной почты тому, кто использует того же поставщика услуг электронной почты, что и вы, происходит примерно на миллисекунду быстрее. Этот процесс отправки электронных писем называется POP3, и вам необходимо настроить его, если вы используете Outlook в Microsoft. Это, на Outlook, также определяет, с какой учетной записи электронной почты вы отправляете электронные письма. Видите ли, в Outlook и многих других поставщиках услуг электронной почты у вас может быть много разных адресов электронной почты, даже не обязательно с префиксом поставщика услуг электронной почты на конце. Теперь, если вы хотите убедиться в этом сами, перейдите к настройкам Outlook и найдите управление учетными записями электронной почты. Если у вас несколько учетных записей электронной почты, вы увидите их в списке. Где-то на боковой панели вы также увидите POP3. Если вы хотите добавить к этому больше учетных записей электронной почты, например, деловая электронная почта или личную электронную почту, затем просто нажмите «Добавить новую учетную запись» вместо «Управление учетными записями электронной почты». Когда вы нажимаете на учетную запись электронной почты, которую вы уже связали, вы увидите на этой стороне детали для вашего POP3 (входящие электронные письма) и вашего SMTP (исходящие электронные письма). Это можно изменить, но, поскольку количество учетных записей и тип учетных записей у всех разные, нет установленного способа изменить это. Однако вы можете позвонить в Microsoft, и они проведут вас через необходимые шаги, чтобы изменить это.
Заключение
Таким образом, POP3 может быть невероятно простым для понимания или невероятно сложным; это зависит от того, насколько хорошо вы разбираетесь в электронике и от советов, которые вам дают. Но не пытайтесь что-то изменить самостоятельно; получить профессионала от Microsoft, чтобы помочь вам с POP3 в вашей учетной записи Microsoft Outlook.
Узнать больше
Файлы кэша — это временные файлы, которые при использовании создаются различными приложениями и службами. Как временные файлы, их можно безопасно удалить и удалить из системы, поскольку приложение или служба при необходимости будут создавать новые, но, к сожалению, не удаляют старые, эта задача остается за самой ОС.
 Автоматическая очистка Windows может в основном позаботиться об этих вещах, но для первоклассной производительности очистка кеша вручную — гораздо лучший вариант. Здесь мы рассмотрим различные временные файлы кеша, где они находятся и как их очистить. Устройтесь поудобнее и давайте сделаем уборку!
Автоматическая очистка Windows может в основном позаботиться об этих вещах, но для первоклассной производительности очистка кеша вручную — гораздо лучший вариант. Здесь мы рассмотрим различные временные файлы кеша, где они находятся и как их очистить. Устройтесь поудобнее и давайте сделаем уборку!
Очистить кеш с помощью Disk Cleanup
- Откройте Начать меню и поиск Очистка диска
- Щелкните по нему в результатах поиска
- Нажмите на диски раскрывающееся меню и выберите диск, на котором Windows 11 установлен
- В разделе Файлы для удаления раздел включить все ящики и нажмите на OK
- Нажмите на удалить файлы подтвердить
Очистить кеш магазина Microsoft
- Нажмите ⊞ ОКНА + R открыть диалог запуска
- Введите WSReset.exe и нажмите ENTER
- Появятся черные пустые окна, подождите, пока окно закроется и вы сделали
Очистка кеша местоположения
- Нажмите ⊞ ОКНА + I открыть историю местоположений
- Выберите Приватность и Защита
- В разделе Разрешения на использование приложений раздел нажмите на Местоположение
- На странице местоположения нажмите Очистить
Очистить и очистить DNS
- Нажмите Пуск и найдите Терминал Windows
- Нажмите Терминал в результатах поиска.
- Печатать: IPCONFIG / flushdns и нажмите ENTER
Вот и все!
Узнать больше
DuckDuckGo зарекомендовала себя как частная поисковая система, предлагающая поиск без отслеживания. Менее известный факт о DuckDuckGo заключается в том, что у них есть собственный браузер, ну, у них есть он для платформы Android, и было заявлено, что он скоро появится для настольных компьютеров.

Люди были в восторге от этого нового браузера по нескольким причинам, одна из которых — конфиденциальность, а другая — то, что он создан с нуля, без использования существующей среды выполнения хрома, которая уверяла пользователей, что конфиденциальность — это основное внимание. Тем не менее, в последнее время все немного вышло из-под контроля. Duckduckgo подвергается критике со стороны пользователей, поскольку исследователь безопасности обнаружил, что внутри браузера есть исключение для трекеров Microsoft.
Главной особенностью их браузера является то, что он блокирует скрипты отслеживания и большую часть интернет-рекламы с целью предотвращения сбора серверами данных о вашем поведении в сети. Конечно, защита от отслеживания никогда не бывает эффективной на 100%, так как от людей требуется много ручного труда для добавления сайтов и ссылок в черные списки, но было обнаружено, что DuckDuckGo имеет определенное исключение в браузере для рекламных сетей, принадлежащих Microsoft, и скрипты отслеживания, предоставляющие им бесплатный проход, даже если они связаны с нарушением конфиденциальности.
Зак Эдвардс впервые указал на исключение в серии твитов, заметив, что DuckDuckGo на iPhone и Android не блокирует рекламу LinkedIn и Bing на сайте Facebook Workplace.
Вы можете собирать данные в так называемом частном браузере DuckDuckGo на веб-сайте, таком как Facebook. https://t.co/u8W44qvsqF и вы увидите, что DDG НЕ останавливает потоки данных в домены Microsoft Linkedin или их рекламные домены Bing.
iOS + Android доказательство:
👀🫥😮💨🤡⛈️⚖️💸💸💸 pic.twitter.com/u3Q30KIs7e— 𝔈𝔡𝔴𝔞𝔯𝔡𝔰 (@thezedwards) 23 мая 2022
Генеральный директор и основатель DuckDuckGo Габриэль Вайнберг ответил собственной серией твитов.
Большинство других наших средств защиты также применяются к свойствам, принадлежащим MSFT. Речь идет только о сайтах, не принадлежащих DuckDuckGo и не Microsoft, где наше соглашение о синдикации поиска не позволяет нам останавливать загрузку скриптов, принадлежащих Microsoft, хотя мы все еще можем применять средства защиты после загрузки (например, блокировку сторонних файлов cookie). Мы также работаем над тем, чтобы изменить это.
DuckDuckGo заявляет, что использует более 400 источников для результатов поиска, включая собственный поисковый робот компании, но типичные результаты ссылок чаще всего поступают из Bing. По словам Вайнберга, способность DuckDuckGo использовать результаты поиска Bing зависит от исключения для рекламы Microsoft в мобильном браузере. Представитель DuckDuckGo сообщил, что сторонние файлы cookie от сервисов Microsoft по-прежнему блокируются.
Конечно, основной целью и кампанией роста DUckDuckGo был частный поиск и приватный просмотр, поэтому такие новости не понравились давним сторонникам. Последнее заявление от них следующее:
Мы всегда были чрезвычайно осторожны, чтобы никогда не обещать анонимность при просмотре, потому что это, откровенно говоря, невозможно, учитывая, как быстро трекеры меняют свою работу, чтобы обойти средства защиты и инструменты, которые мы в настоящее время предлагаем. Когда большинство других браузеров на рынке говорят о защите от отслеживания, они обычно имеют в виду защиту сторонних файлов cookie и защиту от отпечатков пальцев, а наши браузеры для iOS, Android и наша новая бета-версия Mac накладывают эти ограничения на сторонние сценарии отслеживания. в том числе от Microsoft.
То, о чем мы здесь говорим, — это непревзойденная защита, которую большинство браузеров даже не пытаются реализовать, то есть блокировка сторонних сценариев отслеживания до их загрузки на сторонних веб-сайтах. Поскольку мы делаем это там, где можем, пользователи по-прежнему получают значительно большую защиту конфиденциальности с помощью DuckDuckGo, чем при использовании Safari, Firefox и других браузеров. Этот Блог Опубликованное нами сообщение рассказывает о реальных преимуществах, которые пользователи получают от этого подхода, таких как более быстрое время загрузки (среднее снижение на 46%) и меньший объем передаваемых данных (среднее снижение на 34%). Нашей целью всегда было обеспечить максимально возможную конфиденциальность за одну загрузку по умолчанию без каких-либо сложных настроек.
Узнать больше
Что такое QR-код
QR-код или, если вы хотите быть более техническим, код быстрого ответа — это двумерный код, состоящий из квадратных точек, создающих шаблон, который можно сканировать с помощью QR-сканера, а затем интерпретировать. Обычно они присутствуют на упаковке товара, на визитках, веб-сайтах и т. д. При расшифровке QR-кода вы можете получить ссылку на веб-сайт или ссылку на файл или что-то еще, вы можете получить текст, изображение, адрес электронной почты, контактную информацию. , так далее.
QR Code Desktop Reader и образец кода генератора
Как расшифровать QR-код? Вы можете сканировать его с помощью своих мобильных устройств, таких как iPhone, iPad, Android или Blackberry, оснащенных дополнительным программным обеспечением для сканирования QR-кодов. Возможно, вы захотите проверить такие инструменты, как сканер штрих-кода или красный лазер. Если у вас нет мобильного устройства или вам нужно отсканировать штрих-код на вашем ПК, просто используйте CodeTwo QR Code Desktop Reader & Generator.
Как работает эта программа
Чтение QR-кода
CodeTwo QR Code Desktop Reader & Generator — это бесплатный инструмент, который позволит вам быстро сканировать любой QR-код с экрана — будь то часть веб-сайта, электронная почта, баннер или документ. Просто запустите программу и нажмите С экрана в верхнем меню. Ваш стандартный курсор мыши изменится на крест, чтобы помочь вам сделать выбор на экране. Просто выберите область с QR-кодом, и программа автоматически отсканирует ее. Вы можете сканировать QR-коды с веб-сайтов, документов, файлов фильмов — что угодно. Вы также можете выбрать файл изображения, содержащий QR-код, и программа автоматически найдет его и расшифрует. Для этого просто нажмите «Из файла» в верхнем меню программы и выберите нужный образ с жесткого диска. Если у вас есть файл, скопированный в буфер обмена, или если вы делаете скриншот QR-кода, QR Code Desktop Reader & Generator позволит вам декодировать эти QR-коды одним щелчком мыши. Просто нажмите «Из буфера обмена», и программа автоматически найдет и расшифрует QR-код. Это еще не все, вы также можете использовать камеру для сканирования QR-кодов. Если у вас более одной камеры, программа позволит вам выбрать, какую из них использовать. Чтобы использовать эту опцию, просто нажмите С веб-камеры, и вы сможете сканировать QR-коды с помощью записывающего устройства.
Генерация QR-кода
- CodeTwo QR Code Desktop Reader & Generator также действует как генератор QR-кодов. Создать QR-коды так же просто, как их прочитать. Вот как сгенерировать QR-код:
- В верхнем меню нажмите Включить режим генерации и введите текст, который вы хотите перевести в QR-код.
- Выберите, хотите ли вы скопировать его в буфер обмена или сохранить в файл. QR-код будет масштабирован автоматически, но вы можете изменить его размер на вкладке «Размер».
- Полученный QR-код можно использовать как угодно. Чтобы назвать лишь несколько вариантов, вы можете:
- Загрузите его в свой блог / на сайт, что особенно полезно для мобильных пользователей.
- Распечатайте его на плакате, предоставив легкодоступные ссылки с дополнительной информацией о вашем мероприятии.
- Отправляйте его в информационных бюллетенях или включайте в свою подпись в электронном письме.
QR-коды в подписях электронной почты
Добавление QR-кодов в подписи электронной почты позволяет мобильным пользователям быстро получать ваши контактные данные или предоставлять им ссылки, чтобы они могли получить дополнительную информацию о вашей компании или теме, которую вы обсуждали. Вы также можете предоставить своим получателям ссылку на QR Code Desktop Reader & Generator. Это поможет им легко расшифровать QR-коды, когда они откроют вашу электронную почту на ПК.
QR-код
Если вы хотите автоматически включать QR-код в подписи электронной почты во всей организации, попробуйте центральное решение для управления подписями электронной почты CodeTwo. Это очень полезный инструмент, который позволяет унифицировать подписи электронной почты в Exchange Server и Office 365 (Microsoft 365).
Узнать больше
Ошибка 2 — Что это?
Ошибка 2 — типичный код ошибки Battle.net. Battle.net — это настольное приложение, с помощью которого вы можете получить доступ ко всем играм Blizzard. Это позволяет геймерам Blizzard по всему миру вместе играть в многопользовательские матчи по сети. Ошибка 2 возникает, когда вы не можете подключиться к серверу входа. Этот код ошибки отображается в следующем формате:
Battle.net Ошибка № 2: Невозможно подключиться. Пожалуйста, попробуйте позже. Если проблема не устранена, обратитесь в службу технической поддержки.
Решения
 Причины ошибок
Причины ошибок
Ошибка 2 может быть вызвана по нескольким причинам. К ним относятся:
- Программный конфликт
- Конфликт программного обеспечения безопасности
- Неверная запись в кеше DNS
- Проблемы с сетевыми устройствами
- Вирусы и вредоносное ПО
- Повреждение реестра
Ошибка 2 не является фатальной ошибкой, как синий экран кодов ошибок смерти. Однако эта ошибка может помешать вам играть в многопользовательские игры Blizzard. Чтобы решить эту проблему, рекомендуется немедленно исправить ошибку 2.
Дополнительная информация и ручной ремонт
Чтобы устранить эту ошибку, вам не нужно тратить сотни долларов на то, чтобы нанять профессионала и исправить ее. Вот несколько простых самостоятельных методов устранения этой ошибки на вашем компьютере. Эти методы не требуют технических знаний или знаний. Давайте начнем:
Метод 1
Ошибка 2 может иногда появляться на экране из-за конфликта программы. Это происходит, когда у вас есть Blizzard, игры и другие программы, работающие на вашем компьютере одновременно. В такой ситуации рекомендуется закрыть фоновые приложения, чтобы разрешить конфликты между играми Blizzard и другими программами, работающими в фоновом режиме.
Метод 2
Иногда антивирусные программы и брандмауэры также могут препятствовать и мешать подключению игры к нашим серверам. В этом случае лучший способ исправить ошибку — временно удалить программное обеспечение безопасности.
Метод 3
Если ошибка 2 вызвана проблемами с сетевыми устройствами, просто выключите и снова включите сетевые устройства, чтобы снова стабилизировать соединение. Маршрутизатор и модем с включенным питанием позволяют сбросить и восстановить соединение с провайдером. Для этого выключите компьютер, затем выключите/отсоедините маршрутизатор и модем. Оставьте модем отключенным от сети на 60 секунд. Затем включите его и дайте ему загрузиться, пока индикаторы подключения на передней панели не покажут стабильное соединение. Теперь включите роутер и проделайте то же самое, что и с модемом. После этого запустите компьютер и дайте ему полностью загрузиться. Теперь попробуйте войти на игровой сервер Blizzard. Надеюсь, это решит проблему.
Метод 4
Вирусы и заражение вредоносным ПО также могут вызвать ошибку 2. В такой ситуации установите антивирус и удалите все вредоносные программы, заражающие ваш компьютер.
Метод 5
Если причина ошибки связана с повреждением реестра, то желательно скачать Restoro. Это удобный PC Fixer с очистителем реестра. Очиститель реестра удаляет все ненужные и устаревшие файлы, повреждающие реестр, очищает и восстанавливает поврежденный реестр за несколько минут.
Открыть чтобы загрузить Restoro на свой компьютер для устранения ошибки 2. Для получения дополнительной информации вам могут быть интересны эти похожие проблемы:
Узнать больше
Ошибка сокета 10013 — Что это?
Ошибка сокета 10013 это код ошибки, который часто появляется на экране при попытке доступа к серверу. Этот код ошибки ограничивает ваше разрешение на доступ. Это показывает, что ваш запрос на разрешение был отклонен. Сообщение об ошибке отображается в следующем формате:
«Socket.error: [Errno 10013] была предпринята попытка получить доступ к сокету способом, запрещенным его правами доступа»
Решения
 Причины ошибок
Причины ошибок
Трудно сузить конкретную причину ошибки сокета 10013, обычно потому, что этот код ошибки может быть сгенерирован по нескольким причинам. Вот некоторые из распространенных причин его появления на вашем компьютере:
- Настройка высокого уровня безопасности — брандмауэр или антивирусная программа
- Слишком много функций, привязанных к одному и тому же драйверу, сбивает сокет с толку
- Устаревшие драйверы
- вредоносных программ
Хорошей новостью является то, что ошибка сокета 10013 не является фатальной. Тем не менее, желательно, чтобы исправить и решить проблему, чтобы избежать неудобств.
Дополнительная информация и ручной ремонт
Вот некоторые из лучших, быстрых и простых способов обойти проблему и устранить ошибку сокета 10013 без каких-либо хлопот или задержек.
Способ 1 — отключить брандмауэр
Вы не поверите, но высокий уровень мер безопасности в Интернете, таких как Брандмауэры и антивирусные программы являются распространенной причиной ошибки сокета 10013. Брандмауэры предназначены для защиты компьютера от вредоносных подключений, но иногда они также могут ограничивать подключения к серверу, рассматривая их как угрозу безопасности вашей системы. Из-за этого доступ к разрешению категорически запрещен. Чтобы решить эту проблему на вашем ПК, лучше всего отключить брандмауэр или любые другие антивирусные программы, установленные в вашей системе. После отключения этих программ попробуйте снова получить доступ к серверу. В большинстве случаев проблема решается выполнением этого шага. Тем не менее, если ошибка все еще сохраняется, попробуйте методы, указанные ниже.
Способ 2. Проверьте раздел «Разрешения» программы брандмауэра.
Другой способ решить эту проблему — проверить раздел разрешений программы брандмауэра и проверить сервер. Если сервера нет в списке, обратитесь в Интернет-провайдер (ISP) и попросить помощи в добавлении сервера в список.
Способ 3 — обновить драйверы
Устаревший драйвер иногда может быть причиной ошибки сокета 10013. Сокет может больше не использовать драйверы, установленные на вашем ПК, поэтому разрешение на доступ к серверу не предоставляется. Если причина в этом, попробуйте обновить драйверы, чтобы решить проблему. Для получения новых драйверов посетите веб-сайт производителя программного обеспечения, загрузите и установите.
Способ 4 — сканирование на наличие вирусов и вредоносных программ
Другой альтернативой является сканирование на наличие вирусов и вредоносных программ. Иногда причиной ошибки является вирусная инфекция. Поэтому удалите их, чтобы решить. Лучше всего скачать Restoro. Это удобный в использовании PC Fixer следующего поколения со встроенными 6 сканерами, включая мощный антивирус. Он сканирует весь ваш компьютер и за считанные секунды удаляет все типы вирусов, включая вредоносные программы, рекламное ПО, шпионское ПО и трояны.
Открыть скачать Ресторо.
Узнать больше
Ошибка 0x0000001, также известная как APC_INDEX_MISMATCH, является одной из фатальных ошибок, с которыми пользователи сталкиваются при запуске своих компьютеров. Эта ошибка появляется при несоответствии последовательности в драйвере или системном файле при отключении или повторном включении вызовов асинхронных процедур. Несоответствие возникает, возможно, из-за атаки вируса или вредоносного ПО, неправильного выключения компьютера и неполной установки системных файлов. Есть много способов исправить эту ошибку. Самый простой способ — скачать утилиту для ремонта. Использование этих программ идеально подходит для тех, которые не являются столь техническими. Все, что вам нужно сделать, это скачать программу и установить ее на свой компьютер. После установки программа будет сканировать и диагностировать ваш компьютер на наличие ошибок. После того, как он определит ошибки, он восстановит ваш компьютер с помощью ручных или автоматических инструментов. Для тех, кто разбирается в технике и любит ручное разрешение, вы можете воспользоваться расширением отладки анализа Microsoft, которое сообщает вам причину ошибки. После определения причины вы можете приступить к устранению ошибки.
Проверьте, правильно ли работает оборудование. Если причина связана с неисправностью оборудования, вам необходимо убедиться, что все используемые вами компоненты работают. Все провода должны быть подключены к соответствующим портам. Не только это, но вы также должны убедиться, что перед установкой оборудования оно совместимо с версией Windows, установленной на вашем компьютере.
Используйте совместимое программное обеспечение. Если проблема была вызвана программным обеспечением или драйвером, вы можете удалить и переустановить его. Всегда делайте за правило, когда вы устанавливаете программу или новое программное обеспечение на свой компьютер, убедитесь, что оно совместимо с вашей операционной системой, и никогда не пропускайте шаг в процессе установки. Вы также должны следить за тем, чтобы устанавливаемая вами программа не содержала вирусов, вредоносных программ или шпионских программ, которые могут нанести вред вашему компьютеру.
Регулярно обновляйте драйверы. Однако в большинстве случаев причиной ошибки APC_INDEX_MISMATCH являются устаревшие драйверы устройств. Чтобы решить эту проблему, вам нужно будет зайти в панель управления, а затем найти диспетчер устройств. Как только вы окажетесь в окне диспетчера устройств, вы сможете увидеть различные устройства, работающие на вашем компьютере. Вы щелкаете правой кнопкой мыши на каждом устройстве и проверяете свойства. В окне «Свойства» щелкните вкладку «Драйвер» и найдите дату последнего обновления. Затем вы можете перейти на сайт производителя и сравнить даты. Однако для новой операционной системы Windows вам больше не нужно заходить на веб-сайт производителя. Все, что вам нужно сделать, это нажать «Обновить драйвер», и он автоматически выполнит поиск обновлений в Интернете.
Используйте подлинную операционную систему. Есть также случаи, когда ошибка 0x0000001 не позволит вам получить доступ к вашему компьютеру. В этом случае мы должны подозревать, что проблема может быть в вашей операционной системе. Чтобы решить эту проблему, вы можете переустановить операционную систему или обновить текущую операционную систему. Используйте только подлинную лицензированную операционную систему Windows, потому что это не только защитит вас от вредоносных программ и вирусов, но и позволит вам получать все последние обновления, доступные от Microsoft. Регулярно обновляйте Windows 10, выбрав «Настройки» > «Центр обновления Windows» > «Проверить наличие обновлений». Вы также можете включить автоматическое обновление, перейдя в раздел «Дополнительные параметры» на странице Центра обновления Windows. Вы всегда можете получить помощь в Интернете, но это действительно помогает узнать основы и определить основную причину ошибки.
Узнать больше
Если во время работы в Интернете вы внезапно сталкиваетесь с предупреждением с сообщением об ошибке, в котором говорится: «Сертификат сервера был отозван, ERR CERT REVOKED», это означает, что SSL-сертификат, используемый веб-сайтом, был отозван его эмитентом. Такую проблему может решить только владелец веб-сайта, но это не значит, что вы ничего не можете с этим поделать. На самом деле у вас есть возможность обойти эту ошибку, а также связаться с эмитентом сертификата — все это и многое другое. Просто напоминание: если на веб-сайте, который принимает платежи, его пароли не имеют SSL или имеют какие-либо проблемы с сертификацией, вам никогда не следует доверять ему. Например, если вы пытаетесь купить что-то в Интернете и находитесь на этапе оплаты, но сталкиваетесь с ошибкой «Сертификат сервера отозван, ERR CERT REVOKED», вы не должны продолжать. Чтобы устранить ошибку «Сертификат сервера отозван, ERR CERT REVOKED», вы можете сделать следующее.
Вариант 1. Попробуйте связаться с эмитентом сертификата.
Если вы владелец сайта, конечно, лучшее, что вы можете, — это связаться с издателем сертификата, чтобы решить проблему.
Вариант 2. Попробуйте установить дату и время.
Вы должны проверить дату и время вашего компьютера. Бывают случаи, когда эта простая настройка вызывает проблемы с подключением. Поэтому, если на вашем компьютере Дата и время установлены на дату или время, которое наступает после даты истечения срока действия сертификата, вы должны убедиться, что вы установили автоматическую настройку времени. Для этого просто откройте «Настройки»> «Время и язык». Оттуда включите переключатель для опций «Установить время автоматически» и «Установить часовой пояс автоматически». После этого проверьте, исправляет ли он ошибку, если нет, вам нужно проверить, правильно ли установлен ручной выбор или нет.
Вариант 3 — Обойти проверку отзыва сертификата
Как указывалось ранее, у вас есть возможность обойти проверку отзыва сертификатов. Все, что вам нужно сделать, это выполнить следующие шаги.
- В поле поиска вашего браузера введите «Свойства обозревателя» и откройте его, как только оно появится.
- После этого перейдите на вкладку «Дополнительно» и перейдите к подзаголовку «Безопасность».
- Затем снимите флажок «Проверить на отзыв сертификата издателя», а также «Проверить на отзыв сертификата сервера».
- Теперь перезагрузите компьютер. При следующем запуске попробуйте снова открыть сайт. На этот раз ваш браузер перестанет проверять его на наличие сертификатов. Однако оставлять эти параметры непроверенными небезопасно, поэтому убедитесь, что после того, как SSL-сертификат веб-сайта исправлен или вам больше не нужно посещать этот веб-сайт, вы перепроверяете эти параметры.
Узнать больше
Код 0x80200056 — Что это?
Код ошибки 0x80200056 будет появляться в нескольких разных случаях, но всегда относится к прерванной загрузке. Windows 10 быстро обнаружит, что их обновление и/или загрузка не работают правильно. Не каждый пользователь, который обновится до Microsoft Windows 10, столкнется с этой проблемой, возникнут только несколько случайных случаев. Общие симптомы включают в себя:
- Появится диалоговое окно с кодом ошибки 0x80200056.
- Обновление Microsoft Windows 10 не удалось
- Пользователи не могут открывать какие-либо приложения после завершения установки Microsoft Windows 10
Решения
 Причины ошибок
Причины ошибок
Эта ошибка может быть вызвана рядом общих проблем, первую из которых легче всего диагностировать.
- Если во время процесса обновления вы случайно перезагрузили компьютер или случайно вышли из него, произойдет ошибка.
- Это сообщение об ошибке может быть вызвано конфликтами стороннего программного обеспечения во время обновления Microsoft Windows 10.
- Код ошибки 0x80200056 может также появиться, если у вас повреждены системные файлы на вашем компьютере.
- Изменение даты и времени во время обновления Microsoft Windows 10 может вызвать эту ошибку.
Ни одна из этих причин не должна явно влиять на работу вашего ПК, а лишь препятствует правильному функционированию обновления и / или загрузки. Если на вашем компьютере появляются ошибки операционной системы в дополнение к коду ошибки 0x80200056, было бы целесообразно обратиться в службу поддержки Microsoft, прежде чем проблемы приведут к возможному катастрофическому отказу.
Дополнительная информация и ручной ремонт
В самой последней версии Microsoft Windows 10 мы видим, как многие пользователи обсуждают код ошибки 0x80200056. К счастью, есть три различных метода, которые любой домашний пользователь может использовать для устранения ошибки и успешного завершения загрузки Microsoft Windows 10.
Метод 1
Используйте, если ваш компьютер случайно перезагрузился во время обновления или вы случайно вышли из Windows во время обновления.
- Убедитесь, что ваш ПК или ноутбук подключен, чтобы избежать случайного перезапуска.
- Включите компьютер или убедитесь, что он работает. (Закройте все ненужные программы)
- Попытайтесь выполнить обновление еще раз, и вы сможете успешно запустить обновление без каких-либо проблем.
Следующие методы решения будут применяться, если поврежденные файлы, изменение даты / времени или вмешательство стороннего программного обеспечения являются проблемой, вызывающей код ошибки 0x80200056.
Метод 2
Следующие методы решения будут применяться, если поврежденные файлы, изменение даты / времени или вмешательство стороннего программного обеспечения являются проблемой, вызывающей код ошибки 0x80200056.
- Нажмите на иконку «Пуск» и выберите опцию CMD (командная строка).
- Щелкните правой кнопкой мыши «командную строку» и выберите «Запуск от имени администратора».
- Вставьте команду «bitsadmin.exe / reset / allusers» в командную строку и нажмите клавишу ВВОД.
- Перезагрузите компьютер и повторите попытку обновления до Microsoft Windows 10.
Метод 3
- Нажмите на иконку «Пуск» и выберите опцию CMD (командная строка).
- Выберите «Запуск от имени администратора» (введите пароль, если потребуется).
- Введите следующую команду в командной строке: «sfc / scannow», нажмите ENTER.
- Не закрывайте окно командной строки, пока не завершится весь процесс.
- Сканирование определит, есть ли у вас отсутствующие или поврежденные файлы. Вы получите сообщение, которое гласит: «Защита ресурсов Windows не обнаружила никаких нарушений целостности». Или «Защита ресурсов Windows не смогла выполнить запрошенную операцию».
- Если вы получили первое сообщение, то ваши файлы в порядке. Второе сообщение указывает на наличие проблем с повреждением файла.
- Чтобы восстановить несвязанные файлы, перезагрузите компьютер в БЕЗОПАСНОМ РЕЖИМЕ и снова откройте окно командной строки.
- Введите следующую команду в командной строке: «sfc / scannow», нажмите ENTER.
- После повторного запуска сканирования вы получите сообщение о том, что файлы были успешно восстановлены.
- Перезагрузите компьютер в обычном режиме и снова запустите обновление Microsoft Windows 10.
Чтобы использовать мощный инструмент для решения проблемы обновления Windows 10 Error Code 0x80200056, загрузите мощный инструмент.
Открыть скачать Ресторо. Если какой-либо из этих методов не позволяет успешно обновить вашу систему Windows, обратитесь в службу поддержки Microsoft. Не забудьте указать в своем сообщении, какие исправления вы пытались исправить и каковы были результаты. Поскольку Microsoft Windows 10 невероятно нова, она обязательно будет выпущена, пока программа находится в зачаточном состоянии. К счастью, большинство этих проблем должны быть решены Microsoft относительно быстро.
Узнать больше
Что такое код ошибки Ox80070643?
Компания Ошибка 0x80070643 это ошибка Центра обновления Windows. Он может появиться на ваших компьютерах по нескольким причинам. Хотя эта ошибка не представляет каких-либо вредоносных угроз для вашей системы, все же рекомендуется исправить ее, чтобы ваша система работала безупречно и не возникало проблем с установкой.
Решения
 Причины ошибок
Причины ошибок
Код ошибки 0x80070643 обычно вызывается:
- При сбое регистрации обновления программного обеспечения MSI
- Установка .NET Framework на вашем компьютере повреждена
Хотя это не вызывает серьезных повреждений, рекомендуется устранить эту проблему, так как это может помешать установке обновлений на ваш компьютер.
Дополнительная информация и ручной ремонт
Если вы испытываете ошибку 0x80070643 на вашем компьютере, вам не нужно паниковать. Эта ошибка оценена как легко решаемая. Все, что вам нужно сделать, чтобы исправить эту ошибку, это удалить и переустановить . NET Framework. Вот пошаговое руководство по устранению ошибки 0x80070643:
- Сначала закройте все запущенные программы на вашем ПК
- Затем перейдите в меню «Пуск» и щелкните на панели управления. После того, как вы нажмете на нее, вы увидите здесь опцию «Программы».
- Теперь щелкните «Программы», а затем щелкните «Программы и компоненты«
- В разделе «Программы и компоненты» вы увидите множество программ. Дважды щелкните на Microsoft .Net Framework 4 Профиль клиента.
- Теперь, когда вы дважды щелкните по нему, перед экраном откроется диалоговое окно с двумя вариантами Восстановить профиль клиента .Net Framework 2 в исходное состояние, а другой вариант — Удалить профиль клиента .NET Framework 4 с этого компьютера. Нажмите на первый вариант с надписью «Ремонт».
- После перехода на вкладку «Ремонт» нажмите «Далее‘а затем щелкните’Завершить‘. Это показывает, что .NET Framework восстановлен.
- Теперь, чтобы изменения вступили в силу, перезагрузите компьютер и перезагрузите компьютер.
- После перезагрузки снова войдите в меню «Пуск» и введите Центр обновления Windows в окне поиска.
- Нажмите ‘Центр обновления Windows‘для проверки и установки обновлений.
Выполните следующие действия, чтобы немедленно решить проблему с кодом ошибки 0x80070643. Тем не менее, чтобы избежать повторения ошибки 0x80070643, рекомендуется загрузить средство Центра обновления Windows. Это помогает обновлять вашу систему. Обновляя последние уязвимости и улучшая производительность на своем ПК, вы можете обеспечить бесперебойную работу вашего ПК и не подвергать его таким ошибкам и угрозам.
Узнать больше
Авторское право © 2022, ErrorTools, Все права защищены
Товарные знаки: логотипы Microsoft Windows являются зарегистрированными товарными знаками Microsoft. Отказ от ответственности: ErrorTools.com не аффилирован с Microsoft и не претендует на прямую аффилированность.
Информация на этой странице предоставлена исключительно в информационных целях.

Ремонт вашего ПК одним щелчком мыши
Имейте в виду, что наше программное обеспечение необходимо установить на ПК с ОС Windows. Откройте этот веб-сайт на настольном ПК и загрузите программное обеспечение для простого и быстрого устранения ваших проблем.
How To Fix Run Time Error ‘339’ In Windows?
Contents
- What is a Run time Error?
- What Causes Runtime Error 339 in Windows?
- Error – “Runtime error 339: Component COMDLg32.ocx is not correctly registered or file is missing”
- What are OCX files?
- Common Types of Runtime 339 Errors
- Error – Run-Time Error 339: Component MSFLXGRD.OCX is Not Correctly Registered or File is Missing
- Error – “A Runtime Error 339. Component MSMASK32.ocx or one of its dependencies is not correctly registered; a file is missing or invalid“:
- Error – Runtime error ‘339’: Component “FM20.DLL” or one of its dependencies is not correctly registered: a file is missing or invalid.
- Error – Runtime error 339 MSCOMCTL.OCX windows 7 / Windows 10
- How to Fix Runtime Error 339?
- Method 1. Re installation of affected Program
- Method 2.Re-Register the .ocx file shown in the error message
- Fix Runtime error 339 MSFLXGRD.OCX is missing?
- Fix Runtime error 339 MSCOMCTL.OCX.ocx?
- Are You Still Experiencing Runtime Issues?
- RECOMMENDED FIX:
Last Updated on: 15th May 2019, 11:52 am

What is a Run time Error?
You need to get acknowledged of what exactly is a run time error to understand the concept behind it. A program requires certain necessary files for its proper running, failing which the program either shows a runtime error 339 or is not executed in the correct manner.
Runtime errors are the ones that occur when the program is being run. These errors are usually referred to as ‘bugs’. They commonly happen prior to the release of software that is during the debugging process..
However, the term differs from the other common program errors like syntax errors and compile time errors. You may face different kind of Run time errors like Logic error, Memory leak and many more. Logic error will result in a wrong output. Memory leak results in an increased usage of RAM while a program is executed.

Run time error 339 is a type of bug that may appear when a particular program is launched or run. There are several reasons that may result in this error. However, most commonly it is linked to missing, corrupted or deleted .ocx files. The files can be found in your Windows OS. Approximately 10,000 .ocx files are available in the system. These program files are necessary for the maintenance of program stability and its execution.
You may face the error when your software application doesn’t have the .ocx file or Windows is unable to retrieve these required files. In addition, the bug can appear either appear when the application is being installed or the application or program is used for the first time.
These .OCX error messages can occur in any of the following Microsoft Windows operating systems:
- Windows 10
- Windows 8
- Windows 7
- Windows Vista
- Windows XP
- Windows ME
- Windows 2000
 What Causes Runtime Error 339 in Windows?
What Causes Runtime Error 339 in Windows?
- Missing or corrupt .OCX file is major reason behind Runtime Error 339
- Program not installed properly
- DLL files of program might be damaged / corrupt or deleted
- Malware / Virus infection
- Problem with Windows Registry
Related Posts:
- 15 Most Common Windows 10 Activation Errors & How To Fix Them
- How To Fix HP Printer Drivers Issues?
- 14 Quick Ways To Speed Up Windows
- How To Fix USB Not Detected In Windows 8?
- How to Manually Update Drivers in Windows 7?
- How To Update Drivers In Windows 10 Manually?
Some most the commonly found user queries around this error are as follows:
How To Fix MSCOMCTL.OCX Not Registered / Missing Error
How to fix Run-time error ‘339’: MSCOMCT2.OCX is missing
Run-time error ‘339’: MSCOMCT2.OCX is missing
Getting Runtime Error 339 ? how to Fix it
This Runtime Error 339 may appear as follows:
 Error – “Runtime error 339: Component COMDLg32.ocx is not correctly registered or file is missing”
Error – “Runtime error 339: Component COMDLg32.ocx is not correctly registered or file is missing”
Note: The error message will flash the particular file name because of which the issue is occurring. For example, in the above mentioned case, it is the COMDLg32.ocx file that is missing or corrupted and is giving rise to the error.
What are OCX files?
OCX files are commonly referred to as COM (Component Object Mode) interface technologies or ActiveX control. These small programs, often termed ‘add-ons’, are required in software applications and web browsers. The ActiveX control assists in the smooth running of the application.
Common Types of Runtime 339 Errors

 Error – Run-Time Error 339: Component MSFLXGRD.OCX is Not Correctly Registered or File is Missing
Error – Run-Time Error 339: Component MSFLXGRD.OCX is Not Correctly Registered or File is Missing
Msflxgrd.ocx is a type of OCX file associated with Microsoft FlexGrid Control developed by Microsoft Corporation for the Windows OS. Nine most common errors related to the Msflxgrd.ocx are because of missing or corrupt msflxgrd.ocx files.
 Error – “A Runtime Error 339. Component MSMASK32.ocx or one of its dependencies is not correctly registered; a file is missing or invalid“:
Error – “A Runtime Error 339. Component MSMASK32.ocx or one of its dependencies is not correctly registered; a file is missing or invalid“:
MSMASK32.OCX is a type of OCX file associated with MSMask developed by Windows Software Developer for the Windows Operating System. Nine most common errors related to the MSMASK32.OCX are because of missing or corrupt msflxgrd.ocx files.
 Error – Runtime error ‘339’: Component “FM20.DLL” or one of its dependencies is not correctly registered: a file is missing or invalid.
Error – Runtime error ‘339’: Component “FM20.DLL” or one of its dependencies is not correctly registered: a file is missing or invalid.
Fm20.dll errors occur as a result of circumstances that cause the removal or corruption of the fm20 DLL file. In some cases, fm20.dll errors could be because of a registry problem, a virus or malware issue or even a hardware failure.
 Error – Runtime error 339 MSCOMCTL.OCX windows 7 / Windows 10
Error – Runtime error 339 MSCOMCTL.OCX windows 7 / Windows 10
 How to Fix Runtime Error 339?
How to Fix Runtime Error 339?
The foremost and direct way to fix Run Time Error ‘339’ is to fix the file that is resulting in the error. The problem-causing file name appears in the warning message. The most simple method to resolve the concern includes uninstalling and reinstalling the program in which the error appears. In case the method, fails to be beneficiary, you can choose from the other suggested methods.
Method 1. Re installation of affected Program
The program that receives the error message, uninstall that particular program and then reinstall it. One of the causes for getting the 339 errors is improper installation of the software or program. Hence, try the method and see if it works in your case.
Method 2.Re-Register the .ocx file shown in the error message

The Method will include two major steps which are as follows:
- Unregister and delete the error-causing file
- Download and Register the file from internet
Step-1:
Unregister and delete the error-causing file
Consider that it is msflxgrd.ocx file that is damaged or missing from the PC. The initial step would include unregistering and deleting the msflxgrd.ocx file. Many a times Windows fail to gain access to the msflxgrd.ocx file.
Follow the steps to unregister the file:
- Click the Start button, then click Run.
- Once the box appears, type the following command in and press Enter.
- “regsvr32 msflxgrd.ocx” (Without quotations)
- This will unregister the .ocx file.
To delete the msflxgrd.ocx file follow these steps:
- Click the Start button, then click Search.
- Click All files and folders.
- Then type “msflxgrd.ocx” into all or part of the file name box.
- Select Local Hard Drives in the look and drop-down list, and click the search button.
- Right click the msflxgrd.ocx that appears in the right-pane and click Delete.
Step-2:
Download and Register the file from internet
Once the file has been deleted and unregistered, replace it with the new file downloaded from the internet.
- Download the file from internet. The file will be received in a zip folder.
- Unzip the msflxgrd.ocx file onto your computer’s hard drive
- Browse to c:WindowsSystem32
- Locate the current msflxgrd.ocx on your system
- Rename the current msflxgrd.ocx to msflxgrdBACKUP.ocx
- Copy & paste the new msflxgrd.ocx into C:WindowsSystem32
- Click Start > Run (Or search”run” on Vista & Win7)
- Type “cmd” in the box that appears
- Type “regsvr32 msflxgrd.ocx” on the black screen
- Press enter
 Fix Runtime error 339 MSFLXGRD.OCX is missing?
Fix Runtime error 339 MSFLXGRD.OCX is missing?
Another way to Re-register the file is simply by:
- Go to the Command Prompt.
- Select Run as administrator and type this command “regsvr32 msflxgrd.ocx”
- After typing the command, you would receive a message of successfully re-registering the .ocx file.
If this doesn’t work, you can even try this way to re-register the corrupt file:
- Run the Command Prompt.
- Choose Run as administrator.
- Execute all of the following commands in the Command Prompt. Press enter after each typed command:
regsvr32 WindowsSystem32 msflxgrd.ocx /u
regsvr32 WindowsSystem32 msflxgrd.ocx
- Exit Command Prompt
Following the methods will help prevent the Runtime Error 339 from appearing. However, if the issue still persists, scan your system for virus or malware infection. Ensure to detect the faulty, malware or virus infected files and remove them from the system.
Fix Runtime error 339 MSCOMCTL.OCX.ocx?
Try un-registering and re-registering mscomctl.ocx file and then, check for the issue.

- Click on the “Start” menu, click on All programs, click on Accessories.
- Right-click on “Command Prompt” and select “Run as administrator” from the menu. After acknowledging the User Account Control warning, type the following commands (one at a time):
• regsvr32 /u C:windowssystem32mscomctl.ocx
• regsvr32 C:windowssystem32mscomctl.ocx
Close command prompt.
Check for the issue.
Are You Still Experiencing Runtime Issues?
RECOMMENDED FIX:

Ошибка 339 возникает когда программа требует некоторые файлы для своей нормальной работы, но реестр не может найти эти файлы. Также причина может заключаться в повреждении, удалении, перемещении файлов или в неточностях самого реестра.
Содержание
- Причины ошибки 339 в Windows
- Решения для исправления ошибки 339 в Windows
- Метод №1 Переустановка программы
- Метод №2 Регистрация .ocx файла
- Метод №3 Исправление с помощью “Командной строки”
Причины ошибки 339 в Windows
- Поврежденные файлы с расширением .OCX.
- Программа была установлена некорректно.
- Файлы DLL программы могли быть повреждены или удалены.
- Вредоносное программное обеспечение или заражение вирусами.
Решения для исправления ошибки 339 в Windows
Утерянные или поврежденные файлы с расширением .OCX скорее всего являются главным виновником в этой ситуации. В системе находятся почти 10,000 .ocx файлов и определить, который из них причиняет вам проблемы довольно проблематично. Однако, когда ошибка появляется, то она указывает имя файла доставляющего неудобства.
Метод №1 Переустановка программы
Если вы недавно устанавливали некоторые программы и после этого возникла ошибка, то логично будет произвести переустановку этих утилит. Неправильная установка вполне может послужить причиной различных ошибок.
Метод №2 Регистрация .ocx файла
Для регистрации определенного файла сделайте следующее: Нажмите на “Пуск” и выберите “Командная строка(администратор)”. Потом наберите в “Командной строке” команду regsvr32 comdlg32.ocx
После этого, вы получите сообщение об удачной регистрации файла.
Метод №3 Исправление с помощью “Командной строки”
Если ошибка 339 все еще преследует вас, то откройте “Командная строка(администратор)” как было показано в предыдущем и введите поочередно эти команды:
- regsvr32 WindowsSystem32msflxgrd.ocx /u
- regsvr32 WindowsSystem32msflxgrd.ocx
Файл msflxgrd.ocx приведен для примера. В команду нужно вставить то имя файла, из-за которого возникает ошибка 339.
После проделанных действий выйдите из “Командной строки” и проверьте, исправили ли вы проблему.
-
Question
-
I get this message when I boot up a Windows XP computer, any ideas why?
Answers
-
Hi,
Which version of Windows?
XP + service pack1
or service pack 2 or other?
mswinsck.ocx and mscomm32.ocx, are not in Windows Vista see.>>
http://msdn2.microsoft.com/en-us/vbrun/ms788708.aspx
Put an email address in
your profile
then and I will try to help you.
Regards,
John
-
Edited by
John Anthony Oliver
Saturday, December 6, 2008 11:33 PM
Removed a lot of white space etc.
-
Edited by
All replies
-
Hi,
The file is normally in the C:WindowsSystem32 folder. If you have a virus this may have affected that file or for some other reason the file is corrupt, turning off your PC incorrectly can do this.
If you supply your email address i can email you a copy of the file or
why don’t you get it from a neighbours PC?
Alternatively if anyone at Microsoft reads this, then can you say which windows cd CAB file it is in and how to restore that file for this user please?
Regards,
John
-
Edited by
John Anthony Oliver
Saturday, December 6, 2008 11:32 PM
Removed a lot of white space etc.
-
Edited by
-
Hi — I found your posting while searching for info about this file. I’m trying to run a CPU diagnostic (mathmark) and it keeps not wanting to run because of an error it’s picked up — «error 339» — and a message saying I’m missing Mswinsck.ocx or one of its dependencies. Sure enough, I just searched for it and can’t find it on my system (searched whole hard drive, not just the directory above). I would love it if you would email me this file. Please reply and I’ll either post my email address for you or get it to you some other way. And tx!
—Kate
-
Hi,
Which version of Windows?
XP + service pack1
or service pack 2 or other?
mswinsck.ocx and mscomm32.ocx, are not in Windows Vista see.>>
http://msdn2.microsoft.com/en-us/vbrun/ms788708.aspx
Put an email address in
your profile
then and I will try to help you.
Regards,
John
-
Edited by
John Anthony Oliver
Saturday, December 6, 2008 11:33 PM
Removed a lot of white space etc.
-
Edited by
-
Hi,
I’m having that same problem recently everytime my computer starts. Is there anyway that you would be able to send me the file also?
-
It is also very possible that you are infected by a virus that requires this particular file.
Whilst this file is still missing from your system, the virus program is most likely disabled. BEAWARE that fixing this error by getting the file may actually fix the virus (if it is a virus)
I’m just speculating, but its good to be aware of such things.
-
I need that file also, I’m running XP Home SP2.
Thank You,
Duece20
-
File Name: MSCOMM32.OCX
Size: 101KB |Download Link:
Download Link in Forum code (for use in phpBB, vBulletin, etc):
MSCOMM32.OCX-
Proposed as answer by
Herfian
Thursday, June 21, 2012 8:12 AM
-
Proposed as answer by
-
could you e-mail the answer to the above problem,
thanks yendor
-
What do you mean, answer the above the question?
Its a vb dependency that is missing from the system. Register the control, and any dependencies the control requires and your problems solved … unlike the question.
Puddy.
-
Hi
I’m using Windows Vista and I get the same thing, what can I do from a vista standpoint?
-
You do the same thing as XP users do. Copy the file to the system directory and then use
regsvr32.exe MSCOMM32.OCX
in the run command to register the control

-
hi it would be nice if you would send me the MSWINSCK.OCX AND MSWINCOMM.OCX
TO MY EMAIL ADDRESS WICH WILL BE ON MY PROFILE ALSO ATTACH IT IN WHICH ONE IT ITS OR BOTH
OFF THEM BECUASE I REALLY NEED THAT FILE OR I CAN’T RUN MY PROGRAM WITH IT…
-
I WOULD LIKE YOU TO SENDD ME THE MSWINSCK.OCX OR THE MSWINCOMM.OCX
SO I CAN RUN MY PRGRAM AND IT SAYS IT IS NOT REGISTEDRED AND IS NOT VAILD OR IT HAS GONE MISSING…
I LOOKED IN MY SYTME FOLDER AND IT WAS NOT THERE
I AM RUNNING A WINDOWS XP HOME EDTION SERVERES PACK 2
REPLY TO P.GHUMAN@SKY.COM
THANK YOU,
PARDEEP

-
PLEASE WOULD YOU SEND ME THE MSWINSCK.OCX OR MSCOMM32.OCX OR THE MSWINSCN.OCX
TO MY EMAIL SEND ME ALL THREE PLEASE TO MY EMAIL WHCIH IS ON MY PROFIELE OR TO P.GHUMAN@SKY.COM
—————————————————————————————————————————————————————
Spidermans_DarkSide — MSP, VSIP wrote: Hi,
Which version of Windows?
XP + service pack1
or service pack 2 or other?
mswinsck.ocx is not in Windows Vista see.>>
http://msdn2.microsoft.com/en-us/vbrun/ms788708.aspx
Put an email address in your profile then or reply to my profile email address.
CLICK on my user name to see my profile.
Regards,
S_DS
-
Filename: mswinsck.ocx
Filename: MSCOMM32.OCX
use your run command to register both controls after copying them to your C:WINDOWSsystem32 folder.
eg: Start=>Run=> regsvr32.exe mswinsck.ocx
eg: Start=>Run=> regsvr32.exe MSCOMM32.OCX
Puddy
-
Hi ALL,The missing files should reappear if you re-install Visual Basic 6.
Try putting the file in this folder.>>
C:WINDOWSsystem32<edit> This post has been edited by me on 31st October, 2008 as it was originally incorrect.
I mentioned a folder on my hard-drive where I have the entire VB6 install files installed.
Most users would not do this or have it on their system like this.
I had it on my system due to a digital download of Visual Studio 6 Professional ( VB6 ) from my university intranet.
</edit>
Regards,
John
-
Edited by
John Anthony Oliver
Saturday, December 6, 2008 11:36 PM
Removed a lot of white space etc.
-
Edited by
-
Some ppl who come here looking for these files would not even know what vb6 even is Spidy … we simply must assume this due to the fact that if even 10% of them were programmers that they simply wouldnt be in need of such trivial files that are available everywhere and included with the vb install.
I imagine most ppl are using google to find these files after getting error messages from trying to open this or that program. In any event the files posted here are being downloaded by alot of ppl which makes me wonder why Microsoft didnt include these standard comon files in its service packs for XP like they are/will be for Vista.
Puddy.
-
Hi there!
I wanted to say the info you said on finding error-339 component in the system32 folder on c drive was very useful, although i had copied the file ‘SelectPlace.ocx’ into the folder where the program i wanted to run was placed, yet it would still not start up. Im thinking this is still to do with the fact that my OS is Vista, and not xp!
-
There area many programs that are not compatible with windows vista.
Copying the file to the system folder and running regsvr32 «filname» will register any extra control you need. If you still have problems after that then talk to the vender of the program, or throw it away and punch your computer.
Puddy.
-
MaYHeM87 wrote: Hi there!
I wanted to say the info you said on finding error-339 component in the system32 folder on c drive was very useful, although i had copied the file ‘SelectPlace.ocx’ into the folder where the program i wanted to run was placed, yet it would still not start up. Im thinking this is still to do with the fact that my OS is Vista, and not xp!
Hi MaYHeM87,
Try putting the file in this folder.>>
C:WINDOWSsystem32
<edit> This post has been edited by me on 31st October, 2008 as it was originally incorrect.
I mentioned a folder on my hard-drive where I has the entire VB6 install filess installed.
Most users would not do this or have it on their system like this.
I had it on my system due to a digital download of Visual Studio 6 Professional ( VB6 ) from my university intranet.
-
Edited by
John Anthony Oliver
Saturday, December 6, 2008 11:42 PM
Removed a lot of white space etc.
-
Edited by
-
Well.. i managed to run that bloody ocx file through ‘run’ to enable load, and then had to disable the UAC, but the program has finally got through. thanx alot guys!!
Mayhem87
-
plz help me too
im facing the same problem and im having vista home premiun…
-
If you wouldn’t mind sending me that file I would appreciate it. This happens everytime I turn off my computer, but I know I’m turning it off correctly. Thanks
-
I may be able to find it for you.. but how do you want it sent to you!?
-
mswinsck.ocx this file is missing in mine aswell and yes im using windows vista can u please help me i really need it to get something working thanks
-
stevo127 wrote: mswinsck.ocx this file is missing in mine aswell and yes im using windows vista can u please help me i really need it to get something working thanks
Hi,
Use the link and download from the post mentioned at the top of page2 of this thread.
The post gives further instructions too.
This page may take a while to load, even at broadband speeds.CLICK this link.>> http://www.sendspace.com/file/cytyiy
-
Edited by
John Anthony Oliver
Saturday, December 6, 2008 11:44 PM
Removed a lot of white space etc.
-
Edited by
-
i also stumbled upon this thread while looking for the missing file.. mine seemed to have been caused by an antivirus deleting mswinsck.ocx detecting high infection :-s
I would also suggest turning off User Account Controls while registering the ocx file as it may interfere with the procedure.. You can switch it back on again if desired after registration
-
Hi there,
I need ths file to be able to install my videotron internet provider email package.
Could you please send me what I need to do this?
minafelina@hotmail.com
Thanks,
Mina
-
I have the same error on vista home premuim. i downloaded the mscomm32.ocx from microsoft, and did regsvr32 from a command prompt as the administrator…the error still exists. any thoughts.
Dave
-
Great job. Fixed the problem following your directions.
Installing VB 6 also takes care of this error. I used your instructions on my
XP pc and on my other pc, where I run XP Pro SP2 i tried installing vb 6.
That works too.
Thanks again !sinikila@gmail.com
-
I am running windows professional xp x64, and I am getting this message: Run-time error ‘339’ MSWINSCK.OCX or one of its dependencies not correctly registered: a file is missing or invalid.
I tried doing as suggested here and re-registering that file, and I get this error msg: «mswinsck.ocx» is not an executable file and no registration helper is registered for this file type.
Any help would be great. I have already re-installed windows over top of itself, and no change. I am running Panda internet security, and is and has been up to date.
-
could you send me the file.Thanking you in advance.
Ken……
-
iget this message how to solve the problem
-
-
thank you. Puddy
it’s working now.
-
Hey I’m also getting this message:
Run-time error 339: Component ‘MSCOMM32.OCX’ or one of its dependencies not correctly registerd: a file is missing or invalid.
I think it may be a virus but I can’t fix it because my CD/DVD drive is broken to I can’t reformat, and I cant even boot up windows cause its SOO slow. (Well I can boot up windows, but once I’m at my desktop, it slows down very bad.)
Any suggestions
 Ty!
Ty! -
My computer (operating system Windows vista) when i try to open a memory editor for one of my games to install the editor it says the file mscomct2 is missing but its not and i dont know whats its dependencies are
-
I am also getting tis error message, can you send me the replacement file and instructiins? How do I email you
-
birdbat said:
Hi — I found your posting while searching for info about this file. I’m trying to run a CPU diagnostic (mathmark) and it keeps not wanting to run because of an error it’s picked up — «error 339» — and a message saying I’m missing Mswinsck.ocx or one of its dependencies. Sure enough, I just searched for it and can’t find it on my system (searched whole hard drive, not just the directory above). I would love it if you would email me this file. Please reply and I’ll either post my email address for you or get it to you some other way. And tx!
—Kate
hey,
I just bought Microsoft Press Training Kit exam prep suite for 70-528 and installed it on my laptop running windows vista, i got the error saying [Mslocalware][372] Your version of selectplace.ocx maybe outdated, pls can someone advice me on how to overcome this error or can send me the updated version of the ocx to sumtino@gogglemail.com. -
hey,
I just bought Microsoft Press Training Kit exam prep suite for 70-528 and installed it on my laptop running windows vista, i got the error saying [Mslocalware][372] Your version of selectplace.ocx maybe outdated, pls can someone advice me on how to overcome this error or can send me the updated version of the ocx to sumtino@gogglemail.com. -
Hi, I have the same problem. Could you send me a copy as well. And how to fix it. Heres my email. willforresth@hotmail.com
-
hi,
I’m sure you have am million people asking for this file but I also need it.
I have Windows XP SP3, and the file is «MSWINSCK.OCX» with runtime error 339.
I’m not an expert at computers and I need some help. People in the forums keep mentioning visual basic. I have a basic understanding of what visual basic is, but do not have the program and have no clue as to how to use it.
Once I have this file, do I download it to C:/WINDOWS/SYSTEM32 folder, and then restart my system?
I just want to make sure there isn’t something else I have to do to fix this problem.
any help is appreciated
-
Hi ALL,
Please click this link!!
>>
Try putting the file in folder.>>
C:WINDOWSsystem32
if that fails try.>>
C:WINDOWSsystem
Regards,
John
______________________________________________
Filename: mswinsck.ocx
Filename: MSCOMM32.OCX
use your run command to register both controls after copying them to your C:WINDOWSsystem32 folder.
eg: Start=>Run=> regsvr32.exe mswinsck.ocx
eg: Start=>Run=> regsvr32.exe MSCOMM32.OCX
I have previously been, until recently, an MSP ( Microsoft Student Partner ).
-
Edited by
John Anthony Oliver
Sunday, August 10, 2008 12:12 PM
Added text.
-
Edited by
-
goto start type in msconfig then when you get the pop up windo goto tools….disable uac then try re registering the file……dont forget to reboot befor tyring your program again….hope this helps you
-
Hello to error30495,
What are you testing?
Regards,
John
For links to VB.Net tutorials see here.>>
http://social.msdn.microsoft.com/Forums/en-US/vblanguage/thread/29f2179b-997b-4115-a96d-a0834853b835 -
Oh sorry…., well i didnt know i could post without an MSDN account…. so sorry and PLEASE just ignore that post.
-
Run time error 339:
Also lists component ‘tdbg7.ocx’ ‘cscapt32.ocx’ and ‘TF4WIN60.EXE’.
Will download fix?
Thanks
-
http://www.microsoft.com/downloads/info.aspx?na=47&p=4&SrcDisplayLang=en&SrcCategoryId=&SrcFamilyId=7b9ba261-7a9c-43e7-9117-f673077ffb3c&u=details.aspx%3ffamilyid%3dBA9D7924-4122-44AF-8AB4-7C039D9BF629%26displaylang%3den
install that then reboot should have the files you need and you wont have to register them….
this has alot of files too but try the top one first
-
This post was of HUGE help for me, as I had problems with this MSCOMM32.OCX thing. Living in Africa (DR Congo) I hardly ever had any occasion for accessing internet. One and a half year I could not run a program that I had bought on a short visit in Germany, a flight simulator. This time I googled this thread and was sooo happy.
Very important was, that you explained in detail the registration thing, because not so many users are common with this. You forgot about explaining this in your first posted replies, which unfortunately caused confusion between the less experienced users, who just copied the file without registrating or without knowing HOW to registrate the file.Thanks again, imagine me, in the real jungle of Congo, (sometimes rebels fighting around our house, shots fired many nights) after one and half years finding a solution to start a purchased program. THANKS TO YOU!
Martin
-
Hello!
How are you?
Do you have visual basic installed? If «Yes», then do not follow these directions below. Just reinstall/upgrade visual basic and the problem should go away, unless you need some special package. Visual basic 6 sp 6, with the latest security updates (currently spring 2009) can be found @microsoft download &/or support.
It might happen that you will need several newer/other/more infamous files than I am touching in this tutorial. If that is the case — you will need to locate the package (microsoft bundle/upgrade/update etc) in which the special file is published.
Purpose: to install as few files as possible. This is the easiest method to install/register the critical file you are missing — but it may be difficult for some to read?
Assumption #01: Error 339 — [FILENAME].OCX or one of its dependencies not correctly registered: a file missing or invalid.»
Assumption #02: [FILENAME] = MSinet
Quickie For Veterans:
Locate the msinet.cab on the web, extract and register msinet.ocx with the msinet.ini file.
Slower For Padawans:
This is what you must do — when all else fails (for XP users — VISTA? I dunno — this may or may not work, probably will, though)
Error 339 regarding VB 6
«program developers just happened to forget to attach critical files»
or
«your operating system doesn’t meet the requirements of the application you are trying to run»
Try This!
- Download Service Pack 6 For Visual Basic 6.0 < — — — — (Clickety-click there) Don’t think, just do it!
- Extract contents of Vs6sp6B.exe (the gift from Microsoft you’ve just downloaded if you managed to follow the directions so far) to a convenient folder.
- Find the file «msinet.cab» inside the convenient folder — and extract the two files: «msinet.OCX» & «msinet.INI» to what will become your first installation folder (#01, see below)
- Rightclick «msinet.INI« (important) which should be visible in installation folder #01 — and choose Install from the context menu (aka right click menu) which should (most certainly) be located just below open. …just don’t click «open«.
- Try to run the application in question (the application to blame for all of this) — Does it work? If it doesn’t work, for any other reason than described in point number 6 (below), you are on your own. If it works — congratulations — bye bye.
- If the application, that was released without sufficient runtime files, gives you another Error 339 saying something like «RICHTX32.OCX or one of its dependencies not correctly registered: a file missing or invalid.» You will need to go back to the convenient folder and locate RICHTX32.CAB and repeat the steps 3-5 above (extract into installation folder #02, rightclick — install). NOTE: This is also true for any *.OCX the Error 339 is complaining about.
If you are unable to locate the file *.CAB in question, too bad… try to find the file and install/register it now that you know how.
Thanks for reading!
/Peter
-
If you go to my profile I have given you my email address and that I am using Vista. That e3rror does occur even if you say Vista does not have it. Thanks in advance for your reply.
-
I get this message when I boot up a Windows XP computer, any ideas why?
Such error occurs when a program is running. This runtime error may indicate a missing file, depending on what program you’re running. Most often, it will involve either an OCX or DLL file. Have you tried to scan your pc for some virus? Such forces
like unexpected shut downs, power surges or viruses can corrupt this file.In order to solve it, you need to perform some bit of detective work. The solution depends on the exact file that is missing and the program that is generating the error. Just read this guide if you need further details on
runtime error 339. -
Run-time error 339: Component ‘MSCOMM32.OCX’ or one of its dependencies not correctly registerd: a file is missing or invalid.
I get this message when i trying to open this software (sekret disc). I cannot open it
albahadli@gmail.com
-
that error is easy to fix just download that file and add it to system32
okay

-
I have a application, when the application a shared with another PC with a Windows Vista OS. that application not run with command error » Run Time Error 339 component COMCTL32.OCX or one of its dependencies not correctly registered: a file is missing
or invalid «so what a should I do it ?
Trim’s
-
my email address : herfianwijaya@yahoo.co.id
Thanks guy
-
Hi guy
we need for registry MSDATGRD.OCX for windows vista, how to resolved that ?
Thanks
-
I’m receiving same error: Run-time error 339: Component ‘MSWINSCK.OCX’ or one of its dependencies not correctly registerd: a file is missing or invalid when trying to run a scanning / indexing program on a newly imaged machine. I checked C:Windowssystem32
and it seems I am missing the file. Can you send me the file for Windows 7 Enterprise sp1? Email is: kschoolc@broward.edu. Once I copy the file over to C:Windowssystem32 do I need to run the regsvr32.exe? If so, what is the proper command syntax? Thanks
for any help you can give. Kimberly -
in my one of the softeware not run because of there is error coming ( Run time error 339Component VBOLock.ocx or one of its dependencies not correctly registered a file is missing or invalid) in my office i have 5 pc. All pc there is same problem created
-
Proposed as answer by
VAIJAYANTI
Saturday, December 17, 2011 10:56 AM
-
Proposed as answer by
-
okay…thanks this case is solve
-
I also have this issue on a Win 7 Ulitimate 64 Bit how do we resolve that one?
-
Hi! i have the same problem but i am using Windows 7. Is it possible to help me find a solution to the problem.