Вопрос: Почему на мониторе камеры появляется сообщение об ошибке «NO SD» («НЕТ SD») либо «SD ERR» («ОШИБКА SD»)?
Где может встречаться такая проблема:
- HERO7 Black
- HERO7 Silver
- HERO7 White
- HERO6 Black
- Fusion
- HERO5 Black
- HERO5 Session
- HERO4
- HERO Session + HERO4 Session
- HERO+/HERO+ с жидкокристаллическим дисплеем
- HERO (2018)
- HERO (2014)
- HERO3+
- HERO3
- HD HERO2
Как избавиться от ошибки:
Отображение ошибок «NO SD» и «SD ERR» означает, что камера не может правильно определить карту.
Важно! Прежде чем устранять ошибку, перенесите файлы с карты перенесите на ПК, иначе вы рискуете потерять их.
Сообщение «SD ERR( ERROR)»
- Перепроверьте, целиком ли вставлена в разъём SD-карта.
- Попробуйте стереть содержимое SD-карты, воспользовавшись нашей статьей Удаление ненужных файлов с microSD-карты, либо в приложении GoPro App. Так, помимо файлов, удалятся ещё и возможные проблемы.
- Если съёмка происходит в режимах высокого разрешения или большой частоты кадров и отображается такая ошибка, значит, эти режимы не поддерживаются вашей SD-картой. Можно проверить дополнительно, выбрав добавочную карту в списке рекомендованных, здесь и здесь.
Отображается ошибка «НЕТ SD» («NO SD»)
- Перепроверьте, целиком ли вставлена в разъём SD-карта. Затем запустите камеру: отображается ли ошибка «NO SD»?
- Отформатируйте SD-карту на ПК. Вставьте в него карту через адаптер.
- По завершению действия достаньте SD-карту. Не забудьте об «безопасном извлечении». Запустите камеру со вставленной заранее картой. Воспользуйтесь вышеприведённой инструкцией, если стала отображаться ошибка «SD ERROR».
- Попробуйте воспользоваться другой SD-картой при условии, что ни один совет из предложенных не оказался эффективным. Так вы узнаете, в чём конкретно проблема: в функции распознавания SD карт или в самой SD-карте.
Напишите нам в чат на сайте, если проблема всё равно не исчезла.
На чтение 4 мин Просмотров 1.4к. Опубликовано 18.04.2021
Владельцы GoPro сталкиваются с ошибкой « Ошибка SD-карты », когда вставляют SD-карту в камеру и пытаются с ней работать. Это сообщение об ошибке присутствует на устройствах довольно давно, и GoPro даже выпустила официальную документацию, чтобы помочь пользователям. 
Это сообщение об ошибке обычно появляется, если вы неправильно вставили SD-карту, несовместимый тип или карта неправильно отформатирована (повреждена). В большинстве случаев пользователи не могли использовать SD-карту, которую они могли идеально использовать в прошлом. В основном это указывает на повреждение SD-карты при передаче файлов.
Содержание
- Что вызывает GoPro Ошибка SD-карты?
- Решение 1. Форматирование SD-карты на компьютере
- Решение 2. Форматирование SD через GoPro и восстановление настроек по умолчанию
- Решение 3 : Проверка характеристик вашей SD-карты
Что вызывает GoPro Ошибка SD-карты?
Причины, по которым вы можете столкнуться с этой ошибкой более подробно:
- Карта вставлен неправильно . Если карта вставлена обратной стороной или вставлена не полностью (защелкнута на место), вы получите это сообщение об ошибке. Убедитесь, что она вставлена, но не выдвигается за пределы камеры.
- Карта повреждена или имеет неподдерживаемый формат . Это наиболее частая причина этой ошибки. Карты застревают, даже если вы переключаете карты между разными камерами.
- Вставленная карта не правильного типа . Не все карты поддерживаются камерами GoPro из-за разной скорости чтения/записи.
Прежде чем мы перейдем к решению, убедитесь, что у вас есть устройство чтения SD-карт вместе с компьютером, чтобы мы можем легко вставлять и форматировать.
Решение 1. Форматирование SD-карты на компьютере
В первую очередь необходимо делать при устранении этой ошибки – резервное копирование/извлечение ваших изображений или видео. Вы можете использовать доступное программное обеспечение или включить «скрытые» файлы, а затем скопировать все существующие данные в другой каталог. После завершения резервного копирования/извлечения выполните следующие действия для форматирования.
- Подключите вашу SD-карту к устройству чтения SD-карт и подключите его к компьютеру . Теперь, когда появится SD-карта, попытайтесь получить элементы, которые распознаются вашим компьютером как медиафайлы.

- Теперь отформатируем SD-карту с вашего компьютера. Нажмите Windows + E, чтобы запустить проводник Windows, и нажмите Этот компьютер на левой панели навигации. Теперь найдите запись SD-карты, щелкните ее правой кнопкой мыши и выберите

- После форматирования карты извлеките ее из компьютера и вставьте в камеру. Убедитесь, что камера выключена при вставке.
Решение 2. Форматирование SD через GoPro и восстановление настроек по умолчанию
Еще одна вещь, которую нужно попробовать, прежде чем мы перейдем к Проверьте внутренние характеристики вашей SD-карты, чтобы отформатировать SD-карту не через компьютер, а с помощью самой GoPro. Внутри этого решения мы также отформатируем все настройки, хранящиеся внутри камеры.
- Откройте камеру GoPro, нажимайте кнопку питания, пока не дойдете до пункта Настройка . После настройки нажмите верхнюю кнопку для входа.
- Теперь снова нажмите кнопку питания, чтобы прокрутить вниз до значка мусорного бака . Теперь нажмите верхнюю кнопку, чтобы открыть его.
- Теперь снова нажмите кнопку питания , чтобы выбрать второй вариант: All/Format ‘. Теперь нажмите верхнюю кнопку, чтобы войти в меню.
- После подтверждения всех ваших действий SD-карта будет отформатирована.

- После форматирования SD-карты вернитесь в меню и выберите RESET CAM . Нажмите верхнюю кнопку, чтобы выбрать его. В следующем меню выберите СБРОС DFLTS .
- Теперь подтвердите свои действия, нажав Сброс в следующем меню. Теперь ваша камера будет сброшена со всеми настройками по умолчанию. Теперь проверьте, устранено ли сообщение об ошибке.

Решение 3 : Проверка характеристик вашей SD-карты
Если оба вышеуказанных метода не работают, а GoPro по-прежнему не может правильно распознать вашу SD-карту, нам нужно проверить, совместима ли она с SD-картой. с вашим оборудованием. Кроме того, вам следует подключить другую карту к своему устройству и посмотреть, работает ли это.

Если другие SD-карты работают без каких-либо проблем, вам следует проверить характеристики карты и посмотреть, поддерживается ли чтение/запись камерой. Вы можете проверить список всех SD-карт, которые работают с GoPro, на официальном сайте, ссылка на который есть.
Обновлено: 08.08.2019, автор —
Илья
 Илья – главный редактор сайта softdroid.net. Является автором нескольких сотен руководств и статей по настройке Android. Около 15 лет занимается ремонтом техники и решением технических проблем iOS и Android. Имел дело практически со всеми более-менее популярными марками мобильных смартфонов и планшетов Samsung, HTC, Xiaomi и др. Для тестирования используется iPhone 12 и Samsung Galaxy S21 с последней версией прошивки.
Илья – главный редактор сайта softdroid.net. Является автором нескольких сотен руководств и статей по настройке Android. Около 15 лет занимается ремонтом техники и решением технических проблем iOS и Android. Имел дело практически со всеми более-менее популярными марками мобильных смартфонов и планшетов Samsung, HTC, Xiaomi и др. Для тестирования используется iPhone 12 и Samsung Galaxy S21 с последней версией прошивки.
Информация об авторе
Решить вопросы с картой памяти можно без привлечения специалистов, если следовать простым пошаговым инструкциям. Программное обеспечение в GoPro от серии к серии только обновляется. Ошибки NO SD (НЕТ SD), SD ERRROR и SD ERR (ОШИБКА SD) могут появиться на абсолютно любой модели GoPro – от HD HERO2 до HERO 2018 года выпуска.
Не определяется SD-карта – решения
Выберите ошибку, которая высвечивается на дисплее камеры, и переходите к пошаговой инструкции. Последовательность действий для всех моделей идентичны, возможны изменения в названии некоторых опций. Руководство сделано на примере GoPro HERO 6.
Важно! Сначала необходимо выполнить резервное копирование всех видеозаписей и фотографий, а только потом переходить к исправлению ошибок. В противном случае все файлы могут быть потеряны.
На экране высвечивается SD ERR или SD ERROR
Если на дисплее устройства появилось одно из этих сообщений, значит, GoPro перестала корректно распознавать карту памяти. Порядок действий следующий:
-
Внимательно осмотрите, плотно ли SD-карта вставлена в гнездо на GoPro камере. Достаньте карточку, прочистите контакты и продуйте разъем для карты.
-
Если флешка не заработала, переходим к форматированию.
-
В Настройках выбираем Значок корзины. Осталось удалить все файлы.
-
Вместе с фото и видео с флешки уйдут проблемные системные файлы, которые могли быть причиной появления ошибки.
-
Перезагрузите камеру, после этих манипуляций флешка должна работать в стандартном режиме.
Те же самые действия можно выполнить на компьютере, к которому подключена камера. Для этого необходимо скачать приложение GoPro App – качаем с официального сайта. Существуют два варианта – для Windows и Mac. Ошибка не исчезла? Причин у неисправности может быть несколько:
-
Неподходящая SD-карта. Ознакомьтесь со списком рекомендованных карт памяти, которые подходят для вашей модели GoPro. Возможно флешка, которую не отображает камера, просто не поддерживает съемку в высоком разрешении.
-
Механическая поломка. Возможно, карта памяти просто повреждена, попробуйте вставить ее в смартфон или в компьютер при помощи адаптера. Если после форматирования флешка не работает и на других устройствах, то проблема заключается в механическом повреждении. Отнесите карту в сервис, если на ней осталась важная информация.
-
Проблемы в работе GoPro. В редких случаях проблемы с отображением карты связаны с системой самой камеры. Проверить эту версию можно только с рабочей флешкой из списка рекомендаций.
NO SD (НЕТ SD)
Эту ошибку также исправляет форматирование – сначала на компьютере, а затем на камере GoPro. Убедившись, что флешка полностью вставлена в разъем, а перезагрузка камеры не помогает, переходим к форматированию:
-
В современных ПК и ноутбуках есть вход под адаптер SD-карты. Если на вашей технике не предусмотрено подключение SD, придется приобрести USB-адаптер. Поместите в него камеру и подключите к компьютеру.
-
Открываем Мой Компьютер и находим вставленную флешку – кликаем по ней правой кнопкой мыши.
-
В появившемся контекстном меню необходимо выбрать пункт Форматировать.
-
Обратите внимание на пункт Файловая система, по умолчанию там может стоять формат NTFS – нам он не подходит!
-
Выбираем exFat и нажимаем Начать. Можете оставить галочку напротив Быстрое форматирование.
-
Безопасно извлекаем флешку из компьютера и помещаем ее в камеру GoPro.
-
Возможно, вы увидите на дисплее SD ERRROR и SD ERR (ОШИБКА SD). Теперь нужно отформатировать карточку уже в камере.
-
Открываем Параметры и переходим в раздел Корзины – здесь во всех моделях находится кнопка Удалить все файлы или Форматирование.
Выбор карты памяти для GoPro – что нужно знать
Без флешки камера работать не будет – встроенного накопителя в GoPro нет. Предпочтение лучше отдавать высокоскоростным MicroSD, класс скорости должен быть не ниже 10-го. При покупке флешки со «слабыми» показателями вы не сможете пользоваться съемкой в 4К, а перенос фотографий и видеозаписей на компьютер будет занимать целую вечность.
Важные моменты:
-
Объем. Последние модели (от HERO5 до HERO7 Black) поддерживают флешки с объемом памяти до 256 Гб. Более простые модели, к примеру, HERO4 или HERO 2018, имеют ограничения в 128 Гб. А первые устройства (HERO3, HERO Session) и вовсе способны воспринимать флешки в 64 и 32 Гб.
-
Надежность. Камера GoPro способна выдержать любые условия, такими же характеристиками должна обладать и флешка. Выбор стоит делать в сторону водонепроницаемых карт памяти, обладающих виброустойчивостью и ударопрочностью.
Проще всего приобрести карту памяти вместе с камерой в официальном магазине, где специалист подберет оптимальный вариант для вашей модели. Если вы планируете покупать флешку отдельно, обязательно ознакомьтесь со списком рекомендаций, в которым указаны SD-карты под каждую модель GoPro – список здесь.
Форматирование на компьютере – какую файловую систему выбрать?
Обычно на коробках с MicroSD указано, что форматировать флешку рекомендуется только в устройстве, где она будет работать. И это правильно, но иногда форматирование невозможно провести на телефоне или камере GoPro. Здесь нужно придерживаться простого правила – для мобильных устройств и различных гаджетов всегда выбираем exFAT. Формат NTFS, который стоит по умолчанию в меню форматирования на компьютере, подходит для жестких дисков, в том числе и для внешних SSD.
Пожалуйста, оцените статью:
 Илья – главный редактор сайта softdroid.net. Является автором нескольких сотен руководств и статей по настройке Android. Около 15 лет занимается ремонтом техники и решением технических проблем iOS и Android. Имел дело практически со всеми более-менее популярными марками мобильных смартфонов и планшетов Samsung, HTC, Xiaomi и др. Для тестирования используется iPhone 12 и Samsung Galaxy S21 с последней версией прошивки.
Илья – главный редактор сайта softdroid.net. Является автором нескольких сотен руководств и статей по настройке Android. Около 15 лет занимается ремонтом техники и решением технических проблем iOS и Android. Имел дело практически со всеми более-менее популярными марками мобильных смартфонов и планшетов Samsung, HTC, Xiaomi и др. Для тестирования используется iPhone 12 и Samsung Galaxy S21 с последней версией прошивки.
Не нашли ответ на свой вопрос? Возможно, вы найдете решение проблемы на нашем канале в Youtube! Здесь мы собрали небольшие, но эффективные инструкции. Смотрите и подписывайтесь на наш youtube-канал!
Смотреть на Youtube
Are you using a GoPro camera that has SD card errors? This article will provide 3 practical methods for you to solve this problem. If this error also bothers you, keep reading to learn about these methods.
About GoPro Cameras and SD Card Error
GoPro incorporation is a famous American action camera manufacturer. GoPro cameras are now widely used by extreme sports groups such as surfing, skiing, extreme cycling, and skydiving. GoPro camera range was branded «Hero» as it aims to capture close-up action shots that make the subject look like a hero.
GoPro incorporation was found in 2002. It has released Hero series cameras including 35mm HERO, Digital HERO, Digital HERO3, Digital HERO5, HD HERO, HD HERO 960, HD HERO Naked, HERO2, HERO3, HERO3+, HERO, HERO4, HERO+LCD, HERO+, HERO5, HERO6, Fusion, HERO (2018), and HERO7. Some of the above Hero cameras have different editions marked by colors.
Further reading: GoPro not only manufactures cameras, but also sells accessories and develops apps related to action cameras.
Some GoPro camera users find that they their cameras frequently run into the “NO SD” or “SD ERR” on the LCD, especially in GoPro Hero 5. Many of them ask for the answers to this GoPro Hero 5 SD card error in forums.
Hi there. I recently upgraded my GoPro to a hero 5 black. I purchased a SanDisk extreme 32mb micro SD card, the one that’s recommended on your website. After 10 seconds of recording, the camera said card error… If there is something else I can do to make the cards work, please let me know. Thanks. — community.gopro.com

Actually, the GoPro SD card error is not caused by GoPro camera but the SD card. This problem often means that your camera can’t communicate with the SD card properly. It may cause data loss or prevent you from shooting.
Then, how to fix GoPro SD error? Please read on to get the solutions.
How to Fix GoPro SD Card Error
To fix SD card error GoPro radically, you should check what is causing this problem. You can adopt the following methods one by one to eliminate causes.
Method 1. Check SD Card Type
You should know that not all SD card can work well with GoPro camera. So, it’s important to select a proper micro SD card. Otherwise, GoPro SD card error may occur. Click here to know the SD card type that can work well with GoPro camera.
Besides the SD card type, you should also note that all of the cameras need at least a Class 10 SD card and some cameras have a limitation on storage capacity.
Further reading:
Class 10 is related to SD card speed class, which is defined by SD Association to help users find a proper SD card when they plan to record streaming content like video. The speed class is divided into three categories: Speed Class, UHS Speed Class, and Video Speed Class.
Speed Class has Class 2, 4, 6, and 10. UHS Speed Class has U1 and U3. The Video Speed Class has V6, V10, V30, V60, and V90. The classes not lower than Class 10 include U1, U3, V10, V30, V60, and V90. You can find the class mark on SD card.
If GoPro SD card error happens, you should check your SD card type first. Then, you should check the speed class of your SD card. If your SD card isn’t among GoPro’s recommended SD cards or doesn’t meet the speed class requirement, you should consider replacing it.
Surely, if you don’t want to replace this SD card, you can skip this method and try other methods. But you should replace SD card if other methods can’t help.
Method 2. Check Connection between SD Card and Camera
It is also possible that SD card error GoPro is caused by poor contact between the SD card and your camera. If so, please unplug the SD card and clean up its surface to make sure there is nothing blocking the communication between it and the camera. Then, insert the SD card fully into the camera.
Tip: If the SD card is dirty, you can use isopropyl alcohol to scrub the SD card, especially the metal pieces. Then, dry it with a towel. If the card slot within the GoPro is dirty, you can use a can of compressed air to remove the dust and dirt inside the GoPro. Please note that you should not blow the moisture from your breath into the card slot.
Method 3. Reformat the SD Card
If the GoPro SD card error still occurs after you have done the above methods, you can try reformatting the SD card. However, this method may delete all videos or pictures stored on this SD card.
Further reading: Some people may suggest you firmware update when facing GoPro SD card error. They may think your new SD card can’t work well with the old GoPro version. But I haven’t found any evidence that supports this statement. Surely, you can still click here to update firmware first in case it works for your problem.
If you still can access the SD card, you can back up the files onto your computer. If the files can’t be accessed, you should recover them first. As for the files recovery tool, you can use MiniTool Partition Wizard. This tool can also recover files from formatted SD card.
Buy Now
Here is the tutorial on how to recover files from GoPro SD card. (If there is no important file on the SD card, you can skip this step.)
Step 1: Plug the SD card into computer through an SD card reader.
Step 2: Buy MiniTool Partition Wizard and launch it to get its main interface. Then, click Data Recovery on the toolbar.
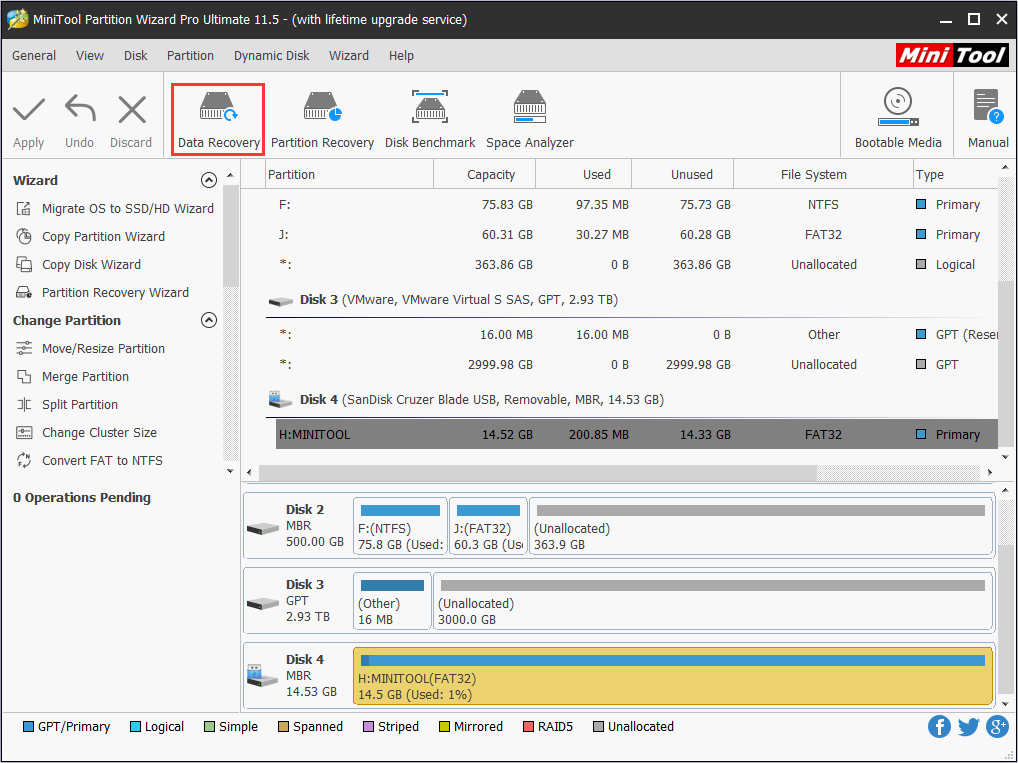
Step 3: Select the SD card partition and click Scan.
Tip: To retrieve files quickly, you can click Settings to limit the file types. As we all know, this SD card is used to store photos and videos, so you can check Graphics & Picture and Audio & Video only.
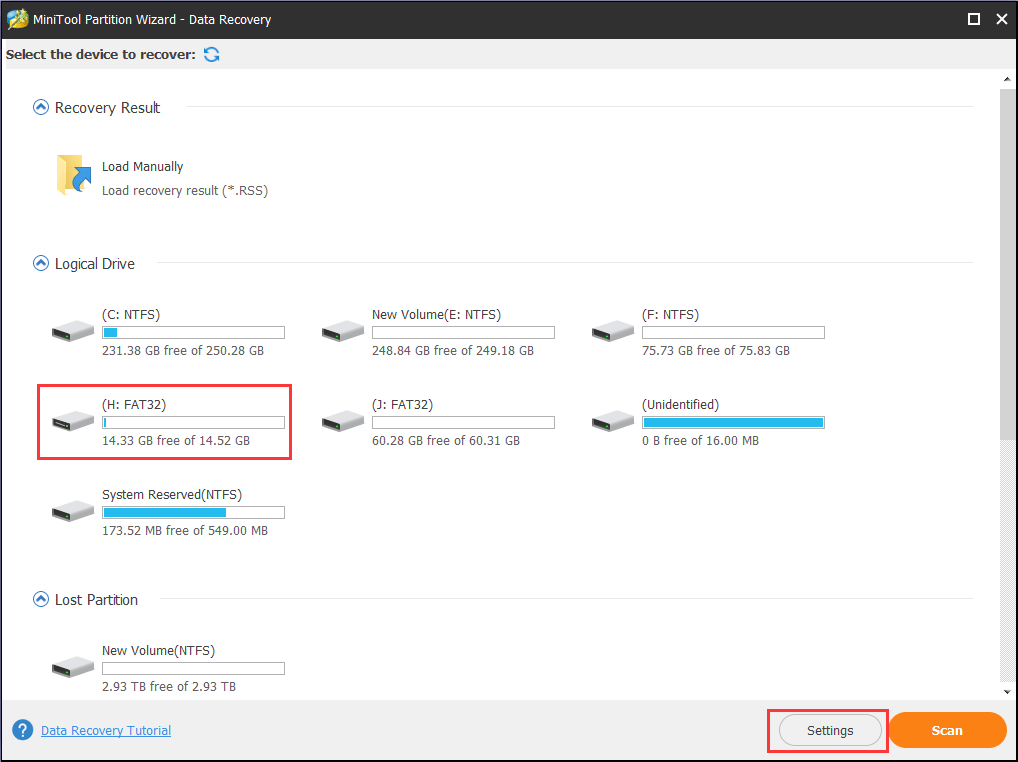
The following picture is the Settings interface. After checking the files types, please click OK to save the choice.
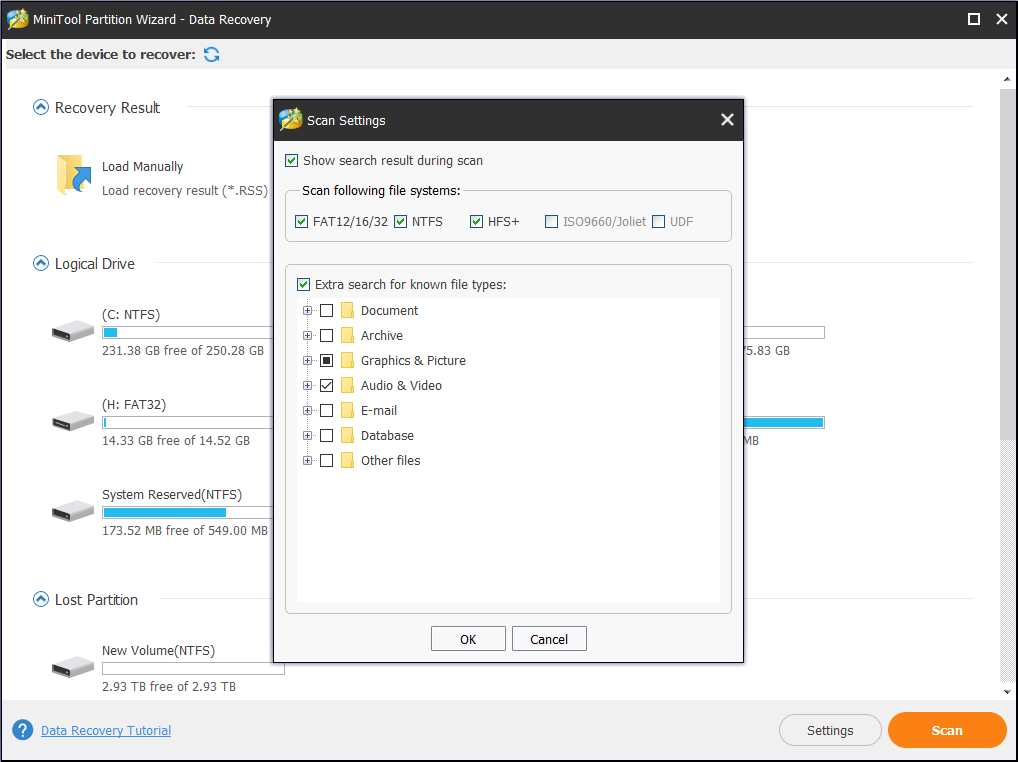
Step 4: Use tools to find out the lost files after the scanning process is completed.
- Path: In this tab, files are displayed according to their paths. GoPro suggests formatting SD card regularly for the best results. If you do so, there may be many partitions founded by the data recovery scanning. The Show More Partitions button will enable you to load more partitions when you can’t find the files in partitions on the list.
- Type: In this tab, all of the files are displayed according to file types.
- Show Lost Files: In this tab, only the lost files are displayed.
- Find: If you remember the files’ or folders’ names, you can use this tool to find them easily.
- Filter: This tool allows you to narrow down the file range through filename/extension, file size, creation/modification date, deleted files, lost files, and normal files. If you just want to recover recent files, you can use this feature.
- Preview: You can use this tool to preview photos that don’t exceed 100 MB before they are recovered. It supports jpg format, but it doesn’t support video.
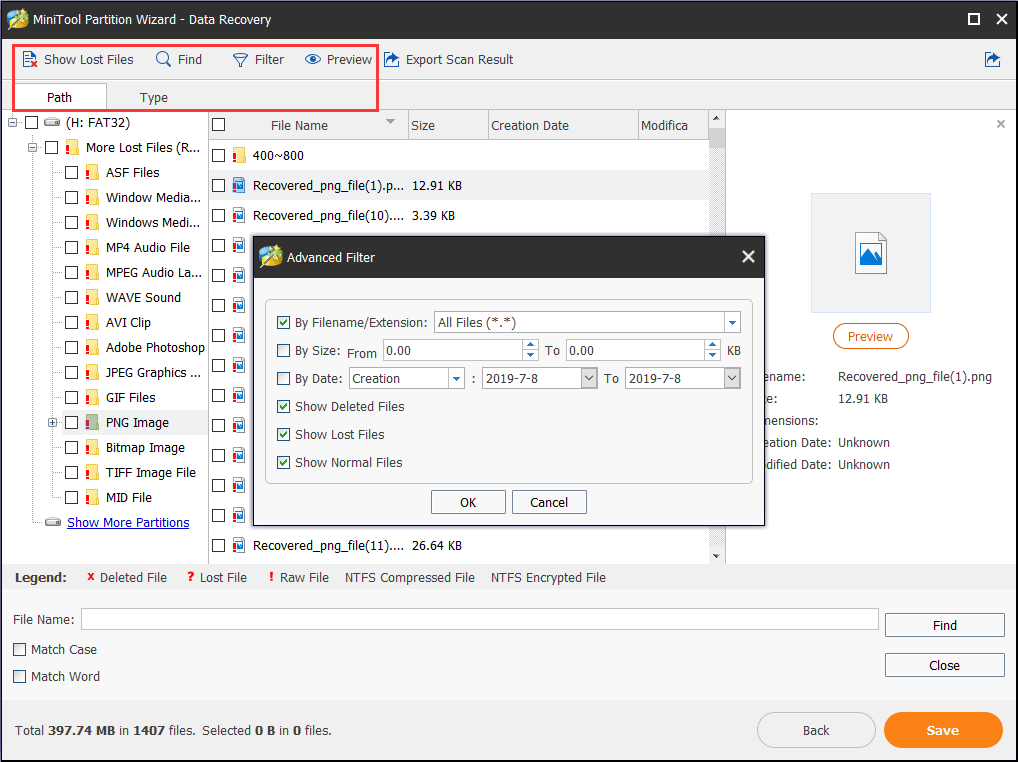
Step 5: Check the photos and videos. Then, click Save to recover them to a safe position.
Kindly Remind: MiniTool Partition Wizard free edition allows you to recover data within 1GB. You can try it if you only need to recover some photos.
Then, you can reformat the SD card. As for GoPro SD card format tool, you can also use MiniTool Partition Wizard. This feature is free.
Free Download
Here is the tutorial.
Step 1: Right-click the SD card partition and choose Format in the main interface of MiniTool Partition Wizard.
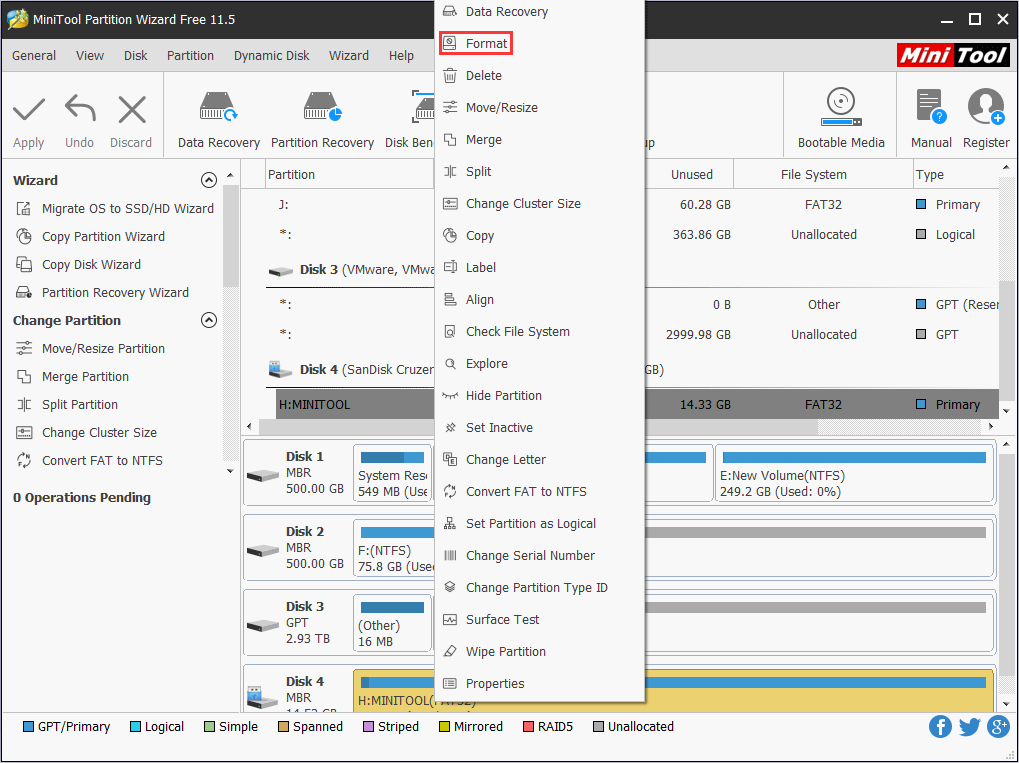
Step 2: Choose a correct file system and click OK on the pop-up window.
Tip: GoPro cameras support FAT32 and exFAT file system. If your SD card is less than 32 GB, you should choose FAT32. Otherwise, you should choose exFAT. Click exFAT vs. FAT32 to know their differences.
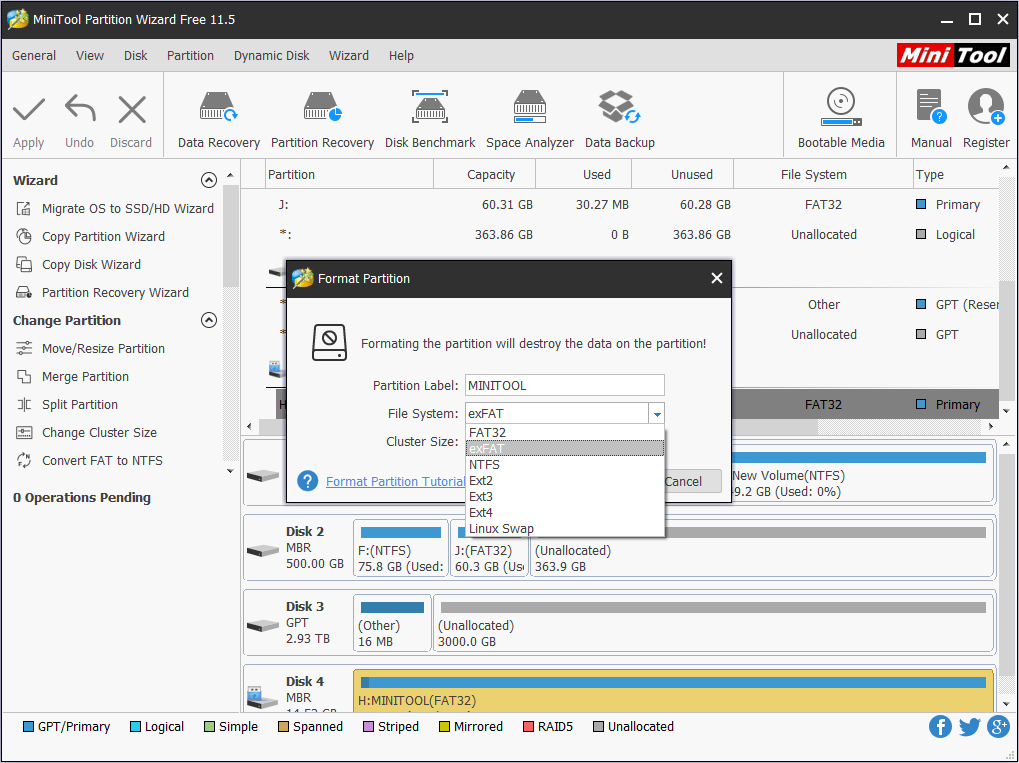
Step 3: Click Apply button to carry out the pending operations.
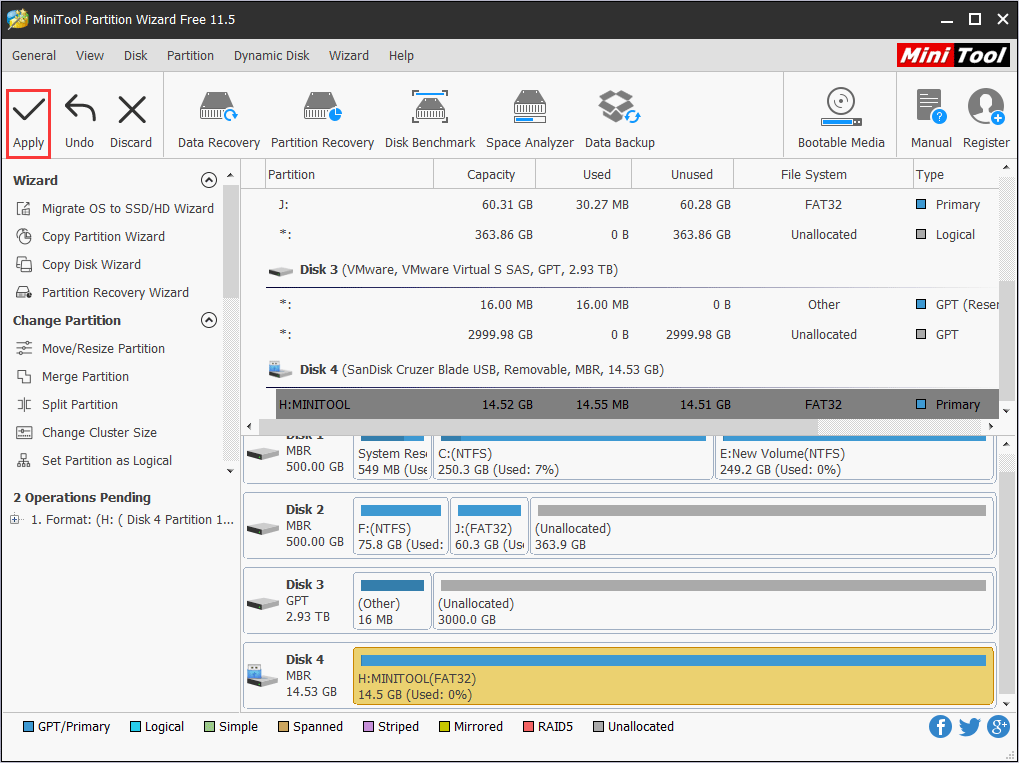
Surely, you can also reformat GoPro SD card in File Explorer, Disk Management, or in GoPro camera.
Here is the tutorial for formatting SD in File Explorer.
Step 1: Connect the SD card to computer through an SD card reader.
Step 2: Open File Explorer and expand This PC.
Step 3: Right-click on the SD card and choose Format… option.
Step 4: Choose a proper file system and click Start.
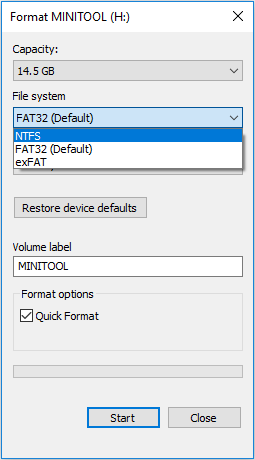
If there is no important file on the GoPro SD card, you can format the SD card in camera directly.
Here is the tutorial for formatting SD card in HERO4, HERO3+, HERO3, and HD HERO2.
Step 1: Press the power button a few times until you see a wrench icon.
Step 2: Press the shutter button to access the Settings menu.
Step 3: Press the power button a few times again until the trashcan image shows up.
Step 4: Press the top shutter button to enter Delete menu.
Step 5: Press power button to highlight ALL/Format option.
Step 6: Press top shutter again to delete all files.
Here is the tutorial for formatting SD card in HERO5, HERO6, and HERO (2018).
Step 1: Power on your camera.
Step 2: Swipe down from the top of the touch display, and tap on the PREFERENCES icon.
Step 3: Swipe upward on the display to scroll down the list; tap on Format SD Card.
Step 4: Tap on DELETE.
Here is the tutorial for formatting SD card in HERO7.
Step 1: Swipe down from the top of the touch display, and tap on the Preferences icon.
Step 2: Swipe upward on the display and tap the Reset option.
Step 3: Tap on Format SD Card.
Step 4: Tap on Format.
If the GoPro SD card format tutorials can help you, you can click here to get more detailed guides.
If you can’t format the SD card in camera, you can refer to the above tutorials to format it in computer.
Sometimes, GoPro users will format their SD card directly after the occurrence of the GoPro SD card error. Unfortunately, this could be only a temporary fix and the SD card error might return soon. If you are also facing this problem, you should try method 1 and 2.
If the GoPro SD card error persists after you have tried all of the above methods, you can click Quickly Fix Corrupted SD Card with Professional SD Card Repair Tools for other help.
GoPro SD Card Error FAQ
What does SD card error mean?
Sometimes, you may frequently get error messages like «NO SD” or “SD ERR” on the LCD of your GoPro camera. This error usually indicates that your camera can’t communicate with the SD card properly. It may cause data loss or prevent you from shooting.
Can GoPro work without SD?
GoPro can’t work without an SD card, because it doesn’t have built-in memory recording capabilities. Without an SD card, there’s no place for the GoPro to put the data.
These are the step-by-step guides on how to fix the GoPro SD card error. They can be applied to models from HERO7 to HERO2. If you are also facing the errors “NO SD” or “SD ERR”, try them out and you might find them helpful.Click to Tweet
Bottom Line
Is this article helpful to you? Did you ever solve GoPro SD card error by updating GoPro firmware? We need your feedback. If you have problems in recovering files and formatting the SD card, you can email us at [email protected] or leave a comment below for help. We will reply to you as soon as possible.
Of course, if you have any other methods to solve this problem, please leave a comment below also for sharing. We will be glad to see that.
Вопрос: Почему на мониторе камеры появляется сообщение об ошибке «NO SD» («НЕТ SD») либо «SD ERR» («ОШИБКА SD»)?
Где может встречаться такая проблема:
- HERO7 Black
- HERO7 Silver
- HERO7 White
- HERO6 Black
- Fusion
- HERO5 Black
- HERO5 Session
- HERO4
- HERO Session + HERO4 Session
- HERO+/HERO+ с жидкокристаллическим дисплеем
- HERO (2018)
- HERO (2014)
- HERO3+
- HERO3
- HD HERO2
Как избавиться от ошибки:
Отображение ошибок «NO SD» и «SD ERR» означает, что камера не может правильно определить карту.
Важно! Прежде чем устранять ошибку, перенесите файлы с карты перенесите на ПК, иначе вы рискуете потерять их.
Сообщение «SD ERR( ERROR)»
- Перепроверьте, целиком ли вставлена в разъём SD-карта.
- Попробуйте стереть содержимое SD-карты, воспользовавшись нашей статьей Удаление ненужных файлов с microSD-карты, либо в приложении GoPro App. Так, помимо файлов, удалятся ещё и возможные проблемы.
- Если съёмка происходит в режимах высокого разрешения или большой частоты кадров и отображается такая ошибка, значит, эти режимы не поддерживаются вашей SD-картой. Можно проверить дополнительно, выбрав добавочную карту в списке рекомендованных, здесь и здесь.
Отображается ошибка «НЕТ SD» («NO SD»)
- Перепроверьте, целиком ли вставлена в разъём SD-карта. Затем запустите камеру: отображается ли ошибка «NO SD»?
- Отформатируйте SD-карту на ПК. Вставьте в него карту через адаптер.
- По завершению действия достаньте SD-карту. Не забудьте об «безопасном извлечении». Запустите камеру со вставленной заранее картой. Воспользуйтесь вышеприведённой инструкцией, если стала отображаться ошибка «SD ERROR».
- Попробуйте воспользоваться другой SD-картой при условии, что ни один совет из предложенных не оказался эффективным. Так вы узнаете, в чём конкретно проблема: в функции распознавания SD карт или в самой SD-карте.
Напишите нам в чат на сайте, если проблема всё равно не исчезла.
На чтение 4 мин. Просмотров 1k. Опубликовано 18.04.2021
Владельцы GoPro сталкиваются с ошибкой « Ошибка SD-карты », когда вставляют SD-карту в камеру и пытаются с ней работать. Это сообщение об ошибке присутствует на устройствах довольно давно, и GoPro даже выпустила официальную документацию, чтобы помочь пользователям. 
Это сообщение об ошибке обычно появляется, если вы неправильно вставили SD-карту, несовместимый тип или карта неправильно отформатирована (повреждена). В большинстве случаев пользователи не могли использовать SD-карту, которую они могли идеально использовать в прошлом. В основном это указывает на повреждение SD-карты при передаче файлов.
Содержание
- Что вызывает GoPro Ошибка SD-карты?
- Решение 1. Форматирование SD-карты на компьютере
- Решение 2. Форматирование SD через GoPro и восстановление настроек по умолчанию
- Решение 3 : Проверка характеристик вашей SD-карты
Причины, по которым вы можете столкнуться с этой ошибкой более подробно:
- Карта вставлен неправильно . Если карта вставлена обратной стороной или вставлена не полностью (защелкнута на место), вы получите это сообщение об ошибке. Убедитесь, что она вставлена, но не выдвигается за пределы камеры.
- Карта повреждена или имеет неподдерживаемый формат . Это наиболее частая причина этой ошибки. Карты застревают, даже если вы переключаете карты между разными камерами.
- Вставленная карта не правильного типа . Не все карты поддерживаются камерами GoPro из-за разной скорости чтения/записи.
Прежде чем мы перейдем к решению, убедитесь, что у вас есть устройство чтения SD-карт вместе с компьютером, чтобы мы можем легко вставлять и форматировать.
Решение 1. Форматирование SD-карты на компьютере
В первую очередь необходимо делать при устранении этой ошибки – резервное копирование/извлечение ваших изображений или видео. Вы можете использовать доступное программное обеспечение или включить «скрытые» файлы, а затем скопировать все существующие данные в другой каталог. После завершения резервного копирования/извлечения выполните следующие действия для форматирования.
- Подключите вашу SD-карту к устройству чтения SD-карт и подключите его к компьютеру . Теперь, когда появится SD-карта, попытайтесь получить элементы, которые распознаются вашим компьютером как медиафайлы.

- Теперь отформатируем SD-карту с вашего компьютера. Нажмите Windows + E, чтобы запустить проводник Windows, и нажмите Этот компьютер на левой панели навигации. Теперь найдите запись SD-карты, щелкните ее правой кнопкой мыши и выберите

- После форматирования карты извлеките ее из компьютера и вставьте в камеру. Убедитесь, что камера выключена при вставке.
Решение 2. Форматирование SD через GoPro и восстановление настроек по умолчанию
Еще одна вещь, которую нужно попробовать, прежде чем мы перейдем к Проверьте внутренние характеристики вашей SD-карты, чтобы отформатировать SD-карту не через компьютер, а с помощью самой GoPro. Внутри этого решения мы также отформатируем все настройки, хранящиеся внутри камеры.
- Откройте камеру GoPro, нажимайте кнопку питания, пока не дойдете до пункта Настройка . После настройки нажмите верхнюю кнопку для входа.
- Теперь снова нажмите кнопку питания, чтобы прокрутить вниз до значка мусорного бака . Теперь нажмите верхнюю кнопку, чтобы открыть его.
- Теперь снова нажмите кнопку питания , чтобы выбрать второй вариант: All/Format ‘. Теперь нажмите верхнюю кнопку, чтобы войти в меню.
- После подтверждения всех ваших действий SD-карта будет отформатирована.

- После форматирования SD-карты вернитесь в меню и выберите RESET CAM . Нажмите верхнюю кнопку, чтобы выбрать его. В следующем меню выберите СБРОС DFLTS .
- Теперь подтвердите свои действия, нажав Сброс в следующем меню. Теперь ваша камера будет сброшена со всеми настройками по умолчанию. Теперь проверьте, устранено ли сообщение об ошибке.

Решение 3 : Проверка характеристик вашей SD-карты
Если оба вышеуказанных метода не работают, а GoPro по-прежнему не может правильно распознать вашу SD-карту, нам нужно проверить, совместима ли она с SD-картой. с вашим оборудованием. Кроме того, вам следует подключить другую карту к своему устройству и посмотреть, работает ли это.

Если другие SD-карты работают без каких-либо проблем, вам следует проверить характеристики карты и посмотреть, поддерживается ли чтение/запись камерой. Вы можете проверить список всех SD-карт, которые работают с GoPro, на официальном сайте, ссылка на который есть.


This is the most common issue for GoPro users that they are not able to record anything on their GoPro 4. Because you are getting an SD error that is not even getting resolved after you reset GoPro or reformat your SD card. Check the below article on how to fix SD Error on GoPro 4 in just a few steps.
How to Fix SD Error on GoPro

Try Formatting SD Card using Computer
Sometimes there might be the issue with file allocation for up to 32 GB cards. Follow the procedure below to fix GoPro SD card error for 32GB or 64GB micro sd card allocation size.
- Connect your SD card using memory card reader to computer
- Now proceed with quick format option using a computer.
- Put your memory card in GoPro. Do delete all/format again from your GoPro.
Make sure you are using 32KB file allocation size for the card up to 32 GB and for 64GB or higher capacity micro sd card, use 128KB file allocation size while formatting. Also, if this does not work for you, you should format your SD card using the GoPro App or your Mac / Windows computer)
The above steps might have resolved your GoPro sd card error. However, if you still getting sd card error on your GoPro, that means your card reader mechanism in GoPro is faulty. Or your camera has a problem. Or your card is defective or fake.
So make sure you are not using any defective micro sd card with your GoPro. Because in such situation, there might be a short circuit. And your camera might also get fried because of your micro sd card.
One of the common situations noticed while using the defective micro sd card. It became hot when you inserted your card into your GoPro cam. Because it is faulty, it might create an issue with your GoPro cam, so buying a new card for your GoPro device is better than using a faulty one.
Image Credit: SD ERR Gopro camera on me to do well published by gethitech
В каком формате форматировать карту SD?
Если GoPro не читает карту и выдает ошибку sd error, попробуйте следующее:
Для нормальной работы карты microSD в GoPro Hero 4, карту надо отформатировать в FAT 32 и выбрать размер класстера ИМЕННО 32 кб.
Если не помогло, использовать программу SD Formatter (https://www.sdcard.org/downloads/formatter_4/eula_windows/SDFormatterv4.zip)
Если произошел сбой и карта перестала определяться, данные с карты можно попробовать востановить программой R.saver (http://rlab.ru/files/startdown/76/)
У меня Hero 4 проблема с картой периодически появляется.
Решение проблемы форматировать карту программой SD Formatter, после форматирования самой камерой появляется ошибка!!!
Почему не показывает изображение с камеры в GoPro App?
Данная проблема наблюдается в последней версии приложения в основном на андройде.
Лично у меня на андройде не работает только превью, на IPhone 5S работает все.
Работоспособность приложения зависит от устройства. Пишите в комментариях на каких устройствах у вас работает, а на каких нет. Лично мной проверено на следующих устройствах,
В системе iOs работал на всех устройствах:
iPhone 6
iPhone 5S
iPad 3
Устройства Android:
ZTE V815W Android 4.4.2
На Android НЕ работает:
Samsung Tab 10.1 GT-P7500 10.1 (после обновления даже скачать прогу не могу на планшет)
HIGhscreen Zera F
Инструкция по эксплуатации
Задайте свой вопрос в комментариях, а если можете помогите с ответом на текущие вопросы.
Several potential issues could cause your SD card error. However, the best way to fix your SD card error is to format your GoPro SD card.

Hi, it’s lovely to meet you! My name is Larry, and I’m a GoPro fanatic with over 8 years of experience using GoPro cameras. Unfortunately, I’ve faced my share fair of SD card issues, but luckily, I’ve found solutions for each one.
In today’s in-depth guide, I’m going to cover every potential cause and fix of your GoPro SD card error.
Keep reading to find out more!
Contents
- What You’ll Need to Fix Your GoPro SD Card Error
- GoPro SD Card Error #1: “SD ERR” or “SD ERROR”
- GoPro SD Card Error #2: “NO SD”
- GoPro SD Card Error #3: Insufficient SD Card Read and Write Speeds
- GoPro SD Card Error #4: SD Card Not Properly Formatted
- How to Format SD Card With GoPro
- How to Format GoPro SD Card With Computer
- GoPro SD Card Error #5: Outdated Firmware
- GoPro SD Card Error #6: Dust Interfering With Connection
- GoPro SD Card Error #7: Faulty GoPro Settings
- FAQs
- How do I recover my GoPro SD card error?
- How do I clean the SD card slot on my GoPro?
- How do I recover deleted GoPro files?
- Closing Thoughts
What You’ll Need to Fix Your GoPro SD Card Error
Depending on the nature of the card error, you may not need anything besides your GoPro to fix the problem.
Other errors may need a bit more in the way of materials to correct, such as:
- A computer
- Isopropyl alcohol and a toothbrush
- A can of compressed air
- SD card slot cleaner
- A new microSD card (verified compatibility by GoPro)
GoPro SD Card Error #1: “SD ERR” or “SD ERROR”
If you’re facing either an “SD ERR” or “SD ERROR” message on your GoPro’s LCD screen, your camera can’t communicate with your SD card.
Here’s how to fix it:
Step 1: Ensure your SD card is fully inserted into your camera and facing the right direction.
Step 2: Turn on your GoPro. Enter the settings menu and choose the trash can icon to Delete All/Format your GoPro’s microSD card. However, formatting your SD card removes all of your files. So import all your files to your computer before formatting the SD card.
Step 3: If you still see the error message, your SD card probably can’t keep up with the GoPro’s output. In this case, try using a different SD card.
GoPro SD Card Error #2: “NO SD”
A “NO SD” message means that your camera doesn’t recognize your SD card.
Here’s how you can fix this problem:
Step 1: Make sure your SD card is correctly inserted into your camera.
Step 2: Power on your GoPro. If you still see the “NO SD” error message, you’ll need to format your SD card using your computer. Check out the How to Format GoPro SD Card With Computer section under GoPro SD Card Error #5 further on in this guide.
Step 3: After formatting your SD card, reinsert it back into your GoPro and power it on. If the error persists, there could be a problem with your camera recognizing SD cards or with your SD card itself.
Step 4: If available, insert a different SD card into your GoPro to see if the error message appears. This will help you narrow down where the issue stems from.
GoPro SD Card Error #3: Insufficient SD Card Read and Write Speeds
One of the most common reasons for an SD card error on a GoPro is that you’re not using one of the recommended cards. SD cards have two speed ratings, one for reading or accessing the information and another for writing or recording the information.
The higher the video quality is, the faster the SD card speed needs to be. If the speed of the memory card can’t keep up with the large GoPro video files, you’ll see the “SD ERR” warning message on your GoPro’s LCD screen.
GoPros need a Class 10 microSD card, which is one of the fastest options. However, not all Class 10 cards are the same, different brands may have a slower read or write speed than others. That means you could see an SD card error even with a class 10 microSD card.
Sometimes, these issues can occur even after you’ve used the card a few times. Sound like that could be your problem? It’s an easy fix:
Step 1: Check your card to see if it is among GoPro’s recommended cards for your model by using this chart on the official GoPro website. If you don’t see your current card on the list, proceed to step two. If you see the card on the list and GoPro says it’s compatible with your version, this isn’t the cause of the issue, so try the next fix.
Step 2: Get a recommended SD card. Sure, buying a new card and one that’s fast enough for the GoPro may not be a free fix, but it’s a much better alternative than potentially corrupting your videos which could happen if you don’t use the right card.
GoPro SD Card Error #4: SD Card Not Properly Formatted
Sometimes, SD card errors result from an improper format, not the speed of the card you purchased. Often, this type of error occurs after you have used the same SD card in another camera.
This is a simple fix, with one catch: Make sure you save any files that are on the SD card to your computer because you will lose the files on your card when you follow these steps.
How to Format SD Card With GoPro
Step 1: Transfer any files that are on the card over to your computer. You’ll lose these files, so this step is essential if you have videos you want to save on the micro SD card.
Step 2: Format your SD card using the GoPro. With the SD card inserted into your GoPro and the camera on, enter the setup menu by pressing the front power button until you see the gear icon on the front LCD screen.
Step 3: Press the top button to select the setup menu. Next, navigate down to the format option. You can do this by pressing the front button until you see the trashcan icon selected.
Step 4: Once the trashcan button is highlighted, press the top button once to select that option.
Step 5: Select the “ALL/Format” option by pressing the front power button until you see it highlighted, and then press the top button.
Step 6: Navigate to the “delete” option by pressing the front power button until it’s highlighted, then press the top button to select.
Step 7: Wait for the screen to indicate that the card has been reformatted. Turn the camera off, then back on, the screen should now show “00”, indicating that there are no images on the card. To ensure that the card is properly formatted, take a test photo or short video.
Note: if you happened to reformat the card but didn’t transfer the files, try using a data recovery software, and if you’re lucky, you might be able to retrieve your videos.
Alternative: Formatting the SD card on the GoPro is the best option because the card is formatted specifically for use with the GoPro. But, if you are seeing a NO SD instead of an SD ERR, you likely can’t even try to format the card with the GoPro. If that’s what you are experiencing, follow the steps below for formatting the card with a computer.
How to Format GoPro SD Card With Computer
Step 1: Insert the SD card into your computer using an SD card reader.
Step 2: Save the SD card’s files onto your computer if you’d like. Formatting your SD card deletes all of your saved files, so make sure to back them up beforehand.
Step 3: Open your computer’s File Explorer and find your SD card. Then, right-click on your SD card and press Format.
Step 4: In the Format menu, choose the correct File System. It should be set to FAT32 for 32GB SD cards or lower. It should be set to EXFAT for 64GB or bigger SD cards.
Step 5: Make sure Quick Format is selected. Then, press start. You have successfully formatted your SD card.
GoPro SD Card Error #5: Outdated Firmware
Some errors can be fixed with a firmware or software update. A firmware issue is more likely to be the cause if you are using a newer SD card with an older GoPro version. Firmware updates can also solve a number of other common GoPro issues.
To conduct a firmware update, you’ll need to connect the GoPro to the computer or use a blank SD card, depending on your own GoPro model. Check out my guide on how to update GoPro firmware. The easiest way to update your GoPro firmware is with the GoPro Quik mobile app.
If you want to update your GoPro manually, use this link to locate the firmware download as well as the instructions for installing:
- HERO10
- HERO9
- MAX
- HERO9
- HERO7
- Fusion
- HERO6
- HERO5
- HERO4
- HERO4 Session
- HERO+ LCD
- HERO+
- GoPro HERO
- HERO3+
- HERO3
- HD HERO2
- Original HD HERO
GoPro SD Card Error #6: Dust Interfering With Connection
Sometimes, microSD cards that have worked for months and even years with a GoPro suddenly stop performing, and that “SD ERR” pops up on the screen.
Often, the issue is that dust or a film buildup that occurs over time has simply stopped the camera and card from communicating with each other. Thankfully, the solution is simple and inexpensive.
Step 1: Start by cleaning the contacts, or the metal pieces of the micro SD card. Take a toothbrush (an old one that has been cleaned or a new one) and wet the bristles with isopropyl alcohol. Then, use the wet brush to scrub off the contacts. Finally, wipe dry with a towel. If you still see the dust of film on the metal contacts, repeat the process.
Step 2: Once the memory card is dry, put it back in the GoPro. If the card error is gone, you don’t need to continue with the next steps.
Step 3: If cleaning the memory card didn’t help, it’s possible the card slot within the GoPro itself is dirty. First, use a can of compressed air to remove any dust or dirt that may have gotten inside. Don’t blow inside the moisture from your breath can cause more harm than good.
Step 4: If the can of compressed air and the memory card cleaning didn’t work, there are also a few dedicated tools designed to clean the tiny space of an SD card slot. Try inserting an SD card cleaner like this one.
Tried all the options but still getting an SD card error with your GoPro?
Try replacing the SD card with a verified one, like SanDisk Extreme microSDXC Card with Adapter. Then, if you still see the error, you know there’s an issue with the GoPro itself and not the card, and can work with GoPro directly for a solution.
GoPro SD Card Error #7: Faulty GoPro Settings
If you’re still facing an SD card error, the last solution is to reset your GoPro settings. You can reset your GoPro to factory settings by turning on your GoPro and going to Preferences > Reset > Reset Defaults.
All of your photo and recording settings will be set back to their default settings. For this reason, it’s important to note down your settings if you can’t memorize them.
If you have an older GoPro, there are different instructions on how to reset your GoPro. Follow this guide on the official GoPro website if you have a HERO4 or older.
FAQs
If you have additional questions about GoPro SD card errors, I’ve answered some of the most common questions for you.
How do I recover my GoPro SD card error?
You can recover your GoPro SD card error by following the steps outlined in this guide. I recommend removing your SD card and making sure there’s no dust on your SD card or inside your SD card slot. Then, reinsert the SD card properly. If you still have an SD card error, you should format your SD card.
How do I clean the SD card slot on my GoPro?
Grab an old toothbrush and isopropyl rubbing alcohol. Wet the toothbrush’s bristles with the alcohol and gently scrub the metal contacts of your SD card. Then, wipe the SD card dry with a towel. Next, use a can of compressed air to eliminate the dust inside your SD card slot.
How do I recover deleted GoPro files?
You may be able to recover deleted GoPro files. First, download a data recovery software and insert your SD card into your computer with an SD card reader. Open the recovery software and find your SD card within the software. Then, run the software to see if it can recover your deleted GoPro files.
Closing Thoughts
GoPro SD errors can be frustrating, but they can often be fixed with minimal investment, if any at all. Checking your card speed, formatting the card, updating the GoPro firmware, and cleaning the card connection are all simple DIY fixes.
But now I’d love to hear from you! Which solution from today’s guide solved your GoPro SD card error? Got any more questions about GoPro SD cards? Either way, let me know in the comment section down below.
