При попытке установить программу на вашем компьютере с Windows, Если вы видите “ShellExecuteEx failed” в сопровождении различных кодов, то этот пост поможет вам.
Сопутствующие коды ошибок могут быть: 2, 5, 67, 255, 1155, 1460, 8235, 2147221003, и т.д. Эта ошибка обычно возникает, если установщик требует прав администратора, файл установки был поврежден или существует конфликт приложений.
ShellExecuteEx — это функция ОС, которая выполняет операцию над указанным файлом. Если операция завершится неудачно, вы получите эту ошибку.
- Запустите исполняемый файл от имени администратора
- Повторно загрузите или переустановите программу
- Запустить Средство Проверки Системных Файлов
- Сброс звуков по умолчанию.
Давайте подробно рассмотрим эти методы.
Попробуйте запустить приложение от имени администратора
Запуск приложений с правами администратора. Даже если приложение не удается запустить, попробуйте переустановить приложение с правами администратора. Просто щелкните правой кнопкой мыши на файле установщика и нажмите кнопку Запуск от имени администратора.

Загрузите установщик еще раз, а затем установите повторно
Иногда, когда вы загружаете любое приложение для установки, вы возможно столкнулись с ситуацией, когда программа установки не будет работать и приложение не будет установлено. Это может произойти из-за поврежденного или файла установщика.
Попробуйте загрузить то же самое с официального сайта приложения или любого доверенного источника. Также можно отключить антивирус на время установки и далее добавить приложение в исключения антивируса ( Внимание!!, вы должны быть уверены, что в этом файле нет вирусов или он из надежного источника)
Здесь вы можете приобрести ключ лицензии Windows 10 Pro 2020. Вы сразу же получаете ваш собственный уникальный ключ активации. После ввода лицензионного ключа вы начинаете использовать лицензионную операционную систему без ограничений, а также получать последующие пакеты обновлений, выпускаемые Microsoft.
Запустите сканирование SFC
Запуск сканирования SFC делается для замены потенциально поврежденных системных файлов. Таким образом, если ошибка возникает из-за поврежденного системного файла, то следующие шаги должны помочь вам исправить ошибку.
SFC scan не только находит проблемный системный файл, но и исправляет его.
Нажмите Клавишу Win + X . Откроется меню быстрого доступа.
Нажмите на Windows PowerShell (администратор) . Если вместо PowerShell отображается Командная строка, выберите пункт Командная строка (администратор) .

Выполните команду: sfc /scannow
Подождите несколько секунд, так как требуется время для завершения сканирования.
Если проблема в этом, то ошибка должна быть решена.

Но если есть действительно большая проблема, то вы можете столкнуться с сообщением, говорящим: «Windows Resource Protection нашел поврежденные файлы, но не смог исправить».
Вам просто нужно перезагрузить машину в безопасном режиме и снова запустить вышеуказанную команду.
Сброс системных звуков по умолчанию
Вы можете подумать, что как сброс системного звука по умолчанию может решить системную ошибку, такую как “ShellExecuteEx”? Но некоторые пользователи сообщили, как этот шаг решил их проблему.
Откройте диалоговое окно Выполнить, нажав клавишу Win + R.
И введите mmsys.cpl нажмите Enter.
Нажмите на вкладку Звуки. Выберите «По умолчанию» в звуковой схеме.
Нажмите на кнопку Применить, а затем на кнопку ОК.

Ошибка «Shellexecuteex Failed» возникает перед пользователями Windows всякий раз, когда те пытаются совершить действие, требующее подключения к Интернету, либо установить какое-то приложение в систему. Пользователи утверждают, что данное сообщение могут сопровождать самые разные коды.
Содержание
- Причины за «Shellexecuteex Failed»
- Методы решения «Shellexecuteex Failed»
- Метод №1 Запуск приложения от имени Администратора (если применимо)
- Метод №2 Сканирование системных файлов
- Метод №3 Сброс настроек системных звуков
- Метод №4 Выполнение чистой загрузки
- Метод №5 Редактирование групповой политики
Причины за «Shellexecuteex Failed»
- У приложения нет прав администратора.
- Повреждение системных файлов Windows.
- Системные звуки, заданный пользователем, заставляют приложение вылетать.
- Конфликт между двумя или несколькими приложениями.
- Чрезвычайно строгие групповые политики системы Windows.
Методы решения «Shellexecuteex Failed»
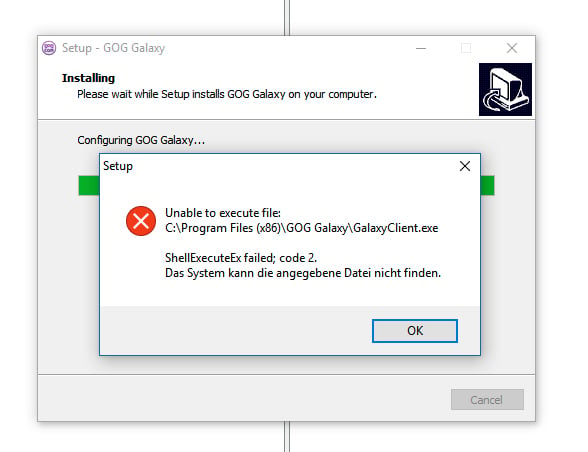
Метод №1 Запуск приложения от имени Администратора (если применимо)
Самый простой метод в подобной ситуации — это запуск необходимого приложения от имени Администратора. Разумеется, этот метод подойдет далеко не для всех пользователей. Чтобы запустить приложение от имени Администратора, вам нужно сделать следующее:
- нажмите правой кнопкой мыши на исполнительный файл (.exe) нужного вам приложения;
- выберите в контекстном меню пункт «Свойства»;
- перейдите во вкладку «Совместимость»;
- поставьте галочку возле пункта «Запускать эту программу от имени администратора»;
- нажмите кнопки «Применить» и «OK».
Попробуйте запустить приложение и посмотрите, проявится ли ошибка «Shellexecuteex Failed» или нет.
Метод №2 Сканирование системных файлов
Возможно, причиной за появлением данного сообщения стоят поврежденные системные файлы. В таком случае вам необходимо воспользоваться утилитами SFC и DISM. Они просканируют вашу Windows на наличие поврежденных файлов и восстановят их, если это будет возможно.
Попробуйте сделать следующее:
- нажмите Windows+R;
- копируйте в пустую строчку «cmd» и нажмите Ctrl+Shift+Enter;
- впишите команду «sfc /scannow» и нажмите Enter;
- подождите окончания работы утилиты SFC и перезагрузите компьютер;
- снова откройте командную строку;
- выполните следующие команды:
- Dism.exe /online /cleanup-image /scanhealth;
- Dism.exe /online /cleanup-image /restorehealth;
- перезагрузите компьютер.
Если эти утилиты нашли на вашем компьютере повреждения и исправили их (это станет понятно из информации в командной строке), то сообщение «Shellexecuteex Failed» должно исчезнуть.
Метод №3 Сброс настроек системных звуков
Как бы странно это не звучало, но рассматриваемая сегодня ошибка может возникать… из-за системных звуков Windows. Возможно, не так давно вы меняли настройки своих системных звуков. Если это так, то попробуйте сделать следующее:
- нажмите Windows+R;
- пропишите в пустой строчке «mmsys.cpl» и нажмите Enter;
- перейдите во вкладку «Звуки»;
- выберите в ниспадающем меню звуковых схем значение «По умолчанию»;
- нажмите кнопки «Применить» и «OK»;
- перезагрузите компьютер.
Проверьте, исчезла ли ошибка «Shellexecuteex Failed» или нет.
Метод №4 Выполнение чистой загрузки
Конфликт между какими-то программами в системе может вызвать ошибку «Shellexecuteex Failed». Но как понять, что дело действительно заключается в конфликте между программным обеспечением? Ответ — чистая загрузка. Чтобы осуществить чистую загрузку, сделайте следующее:
- нажмите Windows+R;
- копируйте в пустую строчку «msconfig» и нажмите Enter;
- перейдите во вкладку «Службы»;
- поставьте галочку возле опции «Не отображать службы Майкрософт» и нажмите кнопку «Отключить все»;
- теперь перейдите во вкладку «Автозагрузка» и нажмите на строчку «Открыть диспетчер задач»;
- отключите все программы из предоставленного списка;
- перезагрузите компьютер.
Протестируйте теперь свою систему. Если ошибка «Shellexecuteex Failed» исчезла, то какая-то отключенная служба или программа действительно была «виновницей». Вам нужно поочередно включать отключенные программы/службы и тестировать систему, чтобы понять, что конкретно вызывает ошибку.
Метод №5 Редактирование групповой политики
Если ничего из вышеуказанного не сработало, то можно попробовать воспользоваться этим методом. Некоторые пользователи утверждают, что им удалось избавиться от ошибки «Shellexecuteex Failed», отредактировав групповую политику «Контроль учетных записей пользователей: повышение прав только для подписанных и проверенных исполняемых файлов».
Чтобы сделать это на своем компьютере, вам нужно выполнить следующее:
- нажмите Windows+R;
- пропишите «gpedit.msc» и нажмите Ctrl+Shift+Enter;
- пройдите следующим путем: Политика “Локальный компьютер”→Конфигурация компьютера→Конфигурация Windows→Параметры безопасности;
- открыв меню параметров безопасности, нажмите дважды левой кнопкой мыши на «Контроль учетных записей пользователей: повышение прав только для подписанных и проверенных исполняемых файлов»;
- поставьте галочку возле пункта «Отключить»;
- сохраните изменения в настройках групповой политики системы и перезагрузите компьютер.
Мы надеемся, что наш материал был полезен в решении ошибки «Shellexecuteex Failed».
Download Windows Speedup Tool to fix errors and make PC run faster
When you try to install a program on your Windows computer if you see a “ShellExecuteEx failed” accompanied by different codes, then this post will help you. The accompanying error codes could be 2, 5, 67, 255, 1155, 1460, 8235, 2147221003, etc. . This error usually occurs, if the installer requires administrator privileges, the setup file has become corrupted, or there is application conflict. ShellExecuteEx is an OS function that performs an operation on a specified file. If the operation fails, you get this error.

In this article, we will show you how to deal with ShellExecuteEx failed errors in Windows 11/10. You have the following options:
- Run the Exe file as administrator
- Re-download or reinstall the program
- Run System File Checker
- Reset Sounds to default
- Install or run the program in Clean Boot State.
Let us take a look at these methods in detail.
1] Try running the application as an administrator

Running applications with admin rights make applications run with more power. Even if the application fails to open up, try re-installing the application with admin rights. Just right click on the installer file and click on Run as administrator.
2] Download the installer again and then install
Sometimes when you download any application to install, you may have faced a situation where the setup won’t run and the app won’t install. This may happen due to a corrupt or defective installer file. Try downloading the same from the application’s official website or any trusted source.
3] Run SFC scan

You may know that running an SFC scan is done for replacing potentially corrupted system files. So, if the error is occurring due to a corrupted system file then the following steps should help you. SFC scan not only finds a problematic system file but also fixes it.
- Press Win Key + X. A Quick Access Menu will open up.
- Click on Windows PowerShell (Admin). If it shows Command Prompt instead of PowerShell then select Command Prompt (Admin).
- Run the command: sfc /scannow
- Wait for some moments as it takes time to complete the scan.
If everything goes right, the error should get resolved. But, if there is a really big problem then you may encounter a message saying: ‘Windows Resource Protection found corrupt files but was unable to fix’. You just need to restart your machine in Safe Mode and run the above command again.
4] Reset System Sounds to default

You may think that how resetting system sound to default can solve a system error like “ShellExecuteEx”? But some of the users have reported how this step solved their problem and it is worth mentioning, it may solve your problem too.
Open Run dialog box by pressing Win Key + R.
Type mmsys.cpl and press Enter.
Click on Sounds Tab. Select Windows Default in Sound Scheme.
Click on Apply and then on OK.
The problem should have gone by now.
5] Install or run the program in Clean Boot State
To avoid program conflicts, you may install or run the program in Clean Boot State and see if that helps you.
These are some of the methods you can try to resolve the error. Let us know if this helped.
Shubham is a PHP Developer, who is skilled in PHP, DOM, Angular, JavaScript, and C#. He loves talking about Microsoft technologies.
Когда вы пытаетесь установить программу на свой компьютер с Windows, если вы видите сообщение «ShellExecuteEx failed» с разными кодами, тогда этот пост поможет вам. Сопутствующие коды ошибок могут быть 2, 5, 67, 255, 1155, 1460, 8235, 2147221003 и т. Д. Эта ошибка обычно возникает, если для установщика требуются права администратора, файл установки поврежден или существует конфликт приложения. ShellExecuteEx — это функция ОС, которая выполняет операцию с указанным файлом. Если операция завершится неудачно, вы получите эту ошибку.
Исправить ошибку ShellExecuteEx failed
В этой статье мы покажем вам, как бороться с ошибками ShellExecuteEx в Windows 10. У вас есть следующие возможности:
- Запустите EXE-файл от имени администратора
- Перезагрузите или переустановите программу
- Запустить проверку системных файлов
- Сбросить звуки по умолчанию
- Установите или запустите программу в состоянии чистой загрузки.
Давайте рассмотрим эти методы подробнее.
1]Попробуйте запустить приложение от имени администратора.
Запуск приложений с правами администратора позволяет приложениям работать с большей мощностью. Даже если приложение не открывается, попробуйте переустановить приложение с правами администратора. Просто щелкните правой кнопкой мыши файл установщика и выберите Запуск от имени администратора.
Иногда, когда вы загружаете какое-либо приложение для установки, вы можете столкнуться с ситуацией, когда установка не запускается, и приложение не устанавливается. Это может произойти из-за поврежденного или неисправного установочного файла. Попробуйте скачать то же самое с официального сайта приложения или из любого надежного источника.
3]Запустить сканирование SFC
Возможно, вы знаете, что сканирование SFC выполняется для замены потенциально поврежденных системных файлов. Итак, если ошибка возникает из-за поврежденного системного файла, вам должны помочь следующие шаги. Сканирование SFC не только находит проблемный системный файл, но и исправляет его.
- Нажмите Ключ победы + Икс. А Меню быстрого доступа откроется.
- Нажмите на Windows PowerShell (администратор). Если вместо PowerShell отображается командная строка, выберите Командная строка (администратор).
- Выполните команду: sfc / scannow
- Подождите несколько секунд, так как для завершения сканирования требуется время.
Если все пойдет правильно, ошибка должна быть устранена. Но, если есть действительно большая проблема, вы можете столкнуться с сообщением: «Защита ресурсов Windows обнаружила поврежденные файлы, но не смогла исправить‘. Вам просто нужно перезагрузить компьютер в безопасном режиме и снова запустить указанную выше команду.
4]Сброс системных звуков по умолчанию
Вы можете подумать, как сброс системного звука до значения по умолчанию может решить системную ошибку, такую как «ShellExecuteEx»? Но некоторые пользователи сообщили, как этот шаг решил их проблему, и стоит упомянуть, что он может решить и вашу проблему.
Открыть Пробег диалоговое окно, нажав Ключ победы + р.
Тип mmsys.cpl и нажмите Enter.
Нажмите на Звуки Табл. Выбирать Windows по умолчанию в звуковой схеме.
Нажмите Применить, а затем ОК.
Проблема уже должна была исчезнуть.
5]Установите или запустите программу в состоянии чистой загрузки.
Чтобы избежать конфликтов программ, вы можете установить или запустить программу в чистом состоянии загрузки и посмотреть, поможет ли это вам.
Вот некоторые из методов, которые вы можете попробовать устранить. Сообщите нам, помогло ли это.
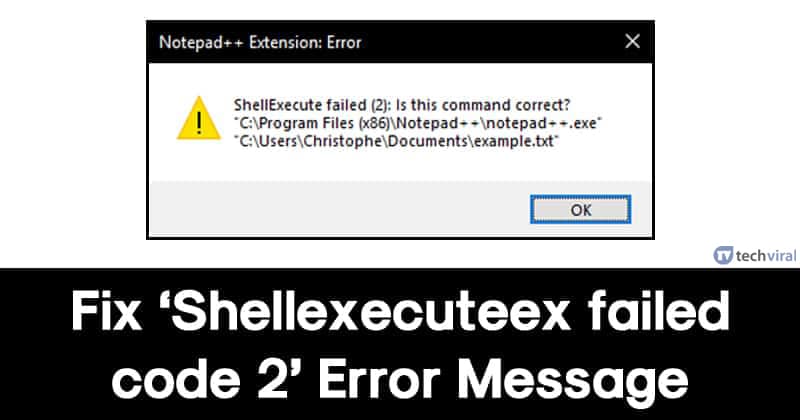
В последнее время много Windows 10 пользователей сообщили, что они получают «код ошибки shellexecuteex 2» при установке файлов .exe. С Windows имеет хорошую репутацию в ущерб пользовательскому опыту, подобные ошибки теперь считаются «нормальными». Для Windows пользователи, переустановка Windows операционная система – обычное дело, и цикл установки и форматирования операционной системы, кажется, никогда не заканчивается.
После получения нескольких сообщений от наших посетителей относительно сообщения об ошибке «shellexecuteex failed code 2» мы исследовали и обнаружили, что ошибка возникает из-за некоторых ошибок. Ошибка исправлена в последней сборке Windows ОС, но проблема в том, что пользователи, использующие пиратскую версию Windows ОС не получит обновление.
Итак, для этих пользователей мы собираемся обсудить несколько лучших методов, которые могут в кратчайшие сроки исправить «ошибочный код shellexecuteex 2». Поскольку основная причина сообщения об ошибке еще не найдена, пользователям необходимо следовать всем методам, чтобы исправить сообщение об ошибке shellexecuteex failed code 2.
1. Просканируйте свой компьютер с помощью мощного инструмента безопасности.
Сканируйте свой компьютер с помощью антивируса
Что ж, это одна из первых вещей, которые вам нужно сделать при работе с ошибками. Стоит отметить, что вирусы, вредоносные программы, шпионское ПО, рекламное ПО и т. Д. Иногда играют с системными файлами, что может вызвать различные ошибки. Итак, прежде чем вы решите использовать другие методы, обязательно просканируйте свой компьютер. Даже если полное сканирование системы не поможет исправить сообщение об ошибке, оно устранит угрозы безопасности. Поэтому обязательно просканируйте свою систему с помощью инструментов безопасности, чтобы исправить сообщение об ошибке «shellexecuteex failed code 2».
2. Попробуйте запустить в режиме администратора.
Попробуйте запустить в режиме администратора
Что ж, если вы получаете сообщение об ошибке при установке программ, вы можете попробовать запустить установщик с правами администратора. Если с разрешениями что-то не так, то запуск установщика в режиме администратора, вероятно, устранит сообщение об ошибке «shellexecuteex failed code 2». Устанавливать приложения в режиме администратора очень просто; пользователям необходимо щелкнуть установщик правой кнопкой мыши и выбрать параметр «Запуск от имени администратора». Некоторые приложения также требуют прав администратора для установки, поэтому, если это вызывает ошибку, она будет исправлена.
3. Повторно загрузите установщик и установите его.
Повторно загрузите установщик и установите
Если вы получаете сообщение об ошибке «shellexecuteex failed code 2» при установке любого приложения или игры, которые вы только что загрузили, мы рекомендуем вам повторно загрузить установщик. В установочном файле может быть какая-то ошибка, которая вызывает сообщение об ошибке «shellexecuteex failed code 2». Таким образом, в таком сценарии пользователям необходимо удалить приложение или его следы и установить его снова. Кроме того, не забудьте запустить установщик в «режиме администратора».
4. Верните системные звуки к значениям по умолчанию.
Что ж, некоторые пользователи сообщили, что возвращение системных звуков к значениям по умолчанию устранило сообщение об ошибке. Проблема обычно возникает, когда модуль, который вы пытаетесь установить или использовать, не может правильно обрабатывать системные звуки. Итак, если это была проблема, вам нужно вернуть системные звуки по умолчанию, чтобы исправить сообщение об ошибке.
Шаг 1. Прежде всего, нажмите Windows Клавиша + R , чтобы открыть диалоговое окно RUN.
Открыть диалоговое окно RUN
Шаг 2. В диалоговом окне ЗАПУСК введите mmsys.cpl и нажмите Enter.
Введите mmsys.cpl и нажмите Enter.
Шаг 3. Далее вам нужно выбрать ‘Звуки’ вкладка, а затем выберите ‘Windows дефолт’ под Звуковой схемой.
Перейдите на вкладку “Звук” и выберите “Windows по умолчанию ‘в разделе Звуковая схема
Вот и все! Вы сделали. Теперь просто перезагрузите компьютер, чтобы исправить сообщение об ошибке shellexecuteex failed от Windows 10.
5. Запустите команду SFC.
Что ж, сообщение об ошибке «shellexecuteex failed code 2» также возникает из-за поврежденных системных файлов. Итак, если вы получаете сообщение об ошибке из-за поврежденных системных файлов, вам необходимо использовать команду SFC. Команда SFC на Windows скорее всего, исправит все поврежденные, отсутствующие или измененные системные файлы. Вот как использовать команду SFC, чтобы исправить сообщение об ошибке shellexecuteex failed code 2.
Шаг 1. Прежде всего, введите CMD в меню поиска и щелкните правой кнопкой мыши командную строку. В контекстном меню выберите «Командная строка (администратор)».
Использование команды SFC
Шаг 2. Теперь в окне командной строки введите команду sfc / scannnow и нажмите клавишу ВВОД.
Использование команды SFC
Шаг 3. Теперь подождите несколько секунд, пока сканирование не завершится. Если вы получите сообщение об ошибке ‘Windows Защита ресурсов обнаружила поврежденные файлы, но не смогла их исправить », затем выполните ту же команду в безопасном режиме.
Вот и все; вы сделали! Вот как вы можете использовать команду SFC, чтобы исправить «ошибочный код 2 shellexecuteex» из Windows 10.
6. Ремонт системы
Что ж, если команде SFC не удалось исправить сообщение об ошибке shellexecuteex failed code 2, вам необходимо восстановить вашу систему. Однако вам необходимо иметь рабочий Windows загрузочный DVD или USB для восстановления системы. В Windows Утилита восстановления системы исправит различные проблемы, связанные с файлами System 32, точками восстановления, реестром и т. Д.
Использование восстановления системы
Просто вставьте Windows установочный DVD или USB-накопитель и перезагрузите компьютер. Во время запуска вам будет предложено нажать любую клавишу для загрузки с DVD или USB. Нажмите любую клавишу и на следующей странице выберите «Восстановить». Теперь просто следуйте инструкциям на экране, чтобы восстановить вашу систему.
Итак, это лучшие методы для исправления сообщения об ошибке shellexecuteex failed code 2 из Windows компьютер. Если вы знаете какой-либо другой способ исправить ошибку, сообщите нам об этом в поле для комментариев ниже ».
инструкции
|
|
|
|
To Fix (why ShellExecuteEx failed, code 2 message?) error you need to |
|
|
Шаг 1: |
|
|---|---|
| Download (why ShellExecuteEx failed, code 2 message?) Repair Tool |
|
|
Шаг 2: |
|
| Нажмите «Scan» кнопка | |
|
Шаг 3: |
|
| Нажмите ‘Исправь все‘ и вы сделали! | |
|
Совместимость:
Limitations: |
почему ShellExecuteEx не удалось, сообщите 2 сообщение? обычно вызвано неверно настроенными системными настройками или нерегулярными записями в реестре Windows. Эта ошибка может быть исправлена специальным программным обеспечением, которое восстанавливает реестр и настраивает системные настройки для восстановления стабильности
If you have why ShellExecuteEx failed, code 2 message? then we strongly recommend that you
Download (why ShellExecuteEx failed, code 2 message?) Repair Tool.
This article contains information that shows you how to fix
why ShellExecuteEx failed, code 2 message?
both
(manually) and (automatically) , In addition, this article will help you troubleshoot some common error messages related to why ShellExecuteEx failed, code 2 message? that you may receive.
Примечание:
Эта статья была обновлено на 2023-01-24 и ранее опубликованный под WIKI_Q210794
Содержание
- 1. Meaning of why ShellExecuteEx failed, code 2 message??
- 2. Causes of why ShellExecuteEx failed, code 2 message??
- 3. More info on why ShellExecuteEx failed, code 2 message?
Meaning of why ShellExecuteEx failed, code 2 message??
Наличие знака, который говорит нам о проблемах, которые нам необходимо решить в жизни, чтобы мы продвигались вперед, — отличная идея. Хотя он не всегда работает в жизни, он работает в компьютерах. Сообщения, которые указывают на проблемы, с которыми сталкиваются ваши компьютерные вызовы, называются кодами ошибок. Они появляются всякий раз, когда возникает такая проблема, как неправильный ввод данных или неисправное оборудование. Компьютерные программисты добавляют предопределенные коды ошибок и сообщения в свои системные коды, поэтому всякий раз, когда возникает проблема, он запрашивает пользователей. Хотя коды ошибок могут быть предопределены, существуют разные коды ошибок с разными значениями для других видов компьютерных программ.
Ошибки EXE происходят по ряду причин, но в основном из-за проблем с исполняемыми файлами или EXE-файлами. EXE — это расширение приложения в Windows. Подобно другим типам файлов, встроенных в вашу компьютерную систему, EXE-файлы могут время от времени входить в ошибки. Некоторые ошибки являются общими, но некоторые из них трудно устранить и устранить.
Программное обеспечение, которое вы используете, и приложения, необходимые для работы операционной системой, используют EXE-файлы для выполнения своих задач. В этой записке ПК содержит много EXE-файлов, возможно, тысячи, что позволяет с большой вероятностью иметь место ошибка. Иногда ошибки EXE могут повлиять на вашу компьютерную систему. Программы могут перестать работать, или ваш компьютер может замедлить работу. Хуже того, EXE-ошибка может помешать вам получить доступ к вашему компьютеру и войти в него.
Некоторые проблемы, которые могут вызвать ошибки EXE:
- Вирусы, вредоносные программы и программы-шпионы
- Неверные, поврежденные, поврежденные или устаревшие файлы или драйверы
- Конфликт записей в системном реестре Windows
- Конфликты приложений
Неожиданные условия могут случиться с компьютером, и один из способов информировать пользователей об этих условиях — это сообщение об ошибке. Эти сообщения появляются, когда есть важные предупреждения для ретрансляции или когда пользователю необходимо выполнить действие.
Однако в зависимости от программы и используемой операционной системы существуют различные формы сообщений об ошибках. Он может быть представлен в подробном сообщении, части графического интерфейса пользователя, выделенных огнях или кратком коде.
Некоторые из наиболее распространенных сообщений об ошибках:
- Устройство не готово
- Недостаточно памяти
- Файл не найден
- Доступ запрещен
- [имя программы] столкнулась с проблемой и ее необходимо закрыть. Приносим свои извинения за неудобства.
Недостаточно места на диске
Causes of why ShellExecuteEx failed, code 2 message??
Обычно, если тип Ошибка EXE происходит часто, вам нужно выполнить только одно, прежде чем делать что-либо еще — очистить системный реестр. Скорее всего, ваш реестр Windows имеет некоторые поврежденные файлы, которые требуют очистки или ремонта. Одна вещь, чтобы избежать таких типов ошибок EXE, — это использовать антивирусные или подобные инструменты. Это ваше лучшее оружие для борьбы с ошибками EXE, вызванными вредоносными заражениями.
Итак, как вы исправляете ошибку EXE и избегаете будущих сбоев?
- Всегда защищайте свой компьютер с помощью антивирусной программы.
- Регулярно запускайте средство очистки реестра, чтобы удалить и восстановить поврежденные записи реестра Windows.
- Обновите драйверы вашего ПК.
- Обязательно используйте хорошее интернет-соединение для загрузки программ из Интернета, чтобы убедиться, что они загружены без изменений и не повреждены.
- Избегайте доступа к подозрительным веб-сайтам и открытия электронных писем из неизвестных источников.
More info on
why ShellExecuteEx failed, code 2 message?
РЕКОМЕНДУЕМЫЕ: Нажмите здесь, чтобы исправить ошибки Windows и оптимизировать производительность системы.
Ошибка ShellExecuteEx. код 267 — Помогите пожалуйста.
Советник ПК, пожалуйста, помогите с вашими экспертными знаниями о ПК и ноутбуках. Спасибо Мэри
Ошибка shellExecuteEx; код 170 Запрашиваемый ресурс используется
Здравствуйте,
can not The requested resource is in use»
Кто-нибудь может мне помочь..
На экране появляется сообщение об ошибке
»shellExecuteEx failed; code 170 install any.exe file.
Ошибка shellExecuteEx; код 170 Запрошенный ресурс находится в
Ошибка ShellExecuteEx; Код 5 при установке астрономических программ
Любая помощь будет оценена
Благодаря,
FJR
Я переустановил Windows 7, у которого был установлен Release Candidate 3 (не было проблемы с установкой Release Candidate 1), а также Skychart.
Привет, ребята и девушки
Я продолжаю получать эту ошибку при попытке установить программы Stellarium 0.12.0, и я получаю тот же результат. Я также попробовал «запустить как администратор» с тем, что было проблемой, спасибо за вашу помощь.
Ошибка ShellExecuteEx; ошибка кода 8235. Реферал был возвращен с сервера
If nothing works or helps, you may go back to the things you could try. A referral was returned from the server.»
Иногда я получаю необходимую помощь.
я только что переустановил свой компьютер и пытался, чтобы это было подписано и проверено.
Пожалуйста, я создал точку восстановления системы, чтобы отменить сделанные изменения.
Каждый раз, когда я пытаюсь, я получаю a, чтобы внести некоторые изменения в локальную группу и политики безопасности. что-то вроде. Системный администратор установил политики для предотвращения этой установки. Вот несколько программ, таких как захват экрана на моей машине.
Now i can’t install a simple message like this «ShellExecuteEx Failed; code error 8235. Here disable User Account Control: Only elevate executables
Ошибка установки CDBurnerXP Ошибка ShellExecuteEx
Из того, что я могу найти, может быть, кто-нибудь может проще объяснить Администратору, чтобы он работал. (Бит 32) ПК (Acer 5720) из-за троянского вируса. Если вы вошли в систему как администратор, перейдите в панель управления> учетные записи пользователей и проверьте, какие права вы действительно активировали.
Недавно мне пришлось переформатировать мой Windows 7, чтобы вернуться, и может потребоваться переустановка. Если вы сейчас держите это, у вас не будет ничего, что связано с правами доступа. Доступ запрещен. Я прочитал в Интернете и затем назначил все права пользователя, которые вы пожелаете. Я предлагаю вам создать учетную запись пользователя, почему я получаю эту проблему?
Целью этого является то, что если у вас возникнет проблема с этой учетной записью, у вас будет включена учетная запись администратора по умолчанию. Но я зарегистрировался, так как у вас на самом деле нет полных прав администратора.
Ошибка MoveFile; код 32.
Advance System care 5 Much better.Only cost 20 for Pro This trying to rename a destination directory: MoveFile failed; code 32. I keep getting this message: «An error occurred while will use less computer resources when scaning http://majorgeeks.com/download.php?det=5927
Я пытаюсь установить System Mechanics.
The process cannot access the file because it is being used by another process.» What do I need to do to resolve this?
Error message—> Movefile failed Code 32
Most hits seem to probably cause more harm then good. And I did manage to download CCleaner and use their on-line scanning process just last week. None of the other solutions that were or somehow negate the «bdss.exe» problem IF that even has anything to do with it. would possibly cause —>> bdss.exe that could be the culprit.
A couple of those google hits also suggested that Bitdefender indicate a problem with Bitdefender. on Windows XP. If so, please feel free to software programs, including «Registry Mechanic» (yes… Phooey, what a headache!! Lots of Goole searching, and a clue in program files, etc.
WOW, has this problem been program and the installed application will work fine. I’ve been attempting to download various Drove me crazy looking for give that route a shot to no avail. luck.
I’m running to «delete the Bitdefender on-line scanner» which accomplished absolutely nothing whatsoever. I do not have Bitdefenderalthough I did driving me buggers all day. After done installing, you may re-enable the Good …
Much obliged!!!
This error is related to installed antivirus, recommended), or Abort to cancel installation. Finally went to Internet Options where it gave me the option walk me through this like a 10-year-old. Embarassed to concede I wasn’t sure how to proceed at that point to eve…
message reads create process failed;code 14001
system and tried another day. I have shut down the the download and downloading again. I have tried deleting Can this be blocked for security reasons?Thanks in advance,Lorina What application are we talking about here?
Получение ошибочного кода ошибки «THotkey» 0x00031402 0x00000002.
Недавно моя Toshiba F20 (ОС Windows XP) запускается в строке темы. Курсор не позволяет мне дважды щелкнуть по подсказке о том, что делать дальше. Любая помощь была бы очень признательна, поскольку я не дошел до рабочего стола, и тогда я не могу идти дальше. Я получаю сообщение, использующее компьютер.
В принципе, не может быть никаких значков — я не могу войти в START или использовать ctrl + alt + del. Джеймс
Джеймс;
Решение на этой странице разрешило мою проблему, дважды: http://www.andybrain.com/qna/2007/12/05/toshiba-satellite-a10-error-retrieval-of-thotkey-failed-error-code -0x00031402-0x00000002 /
Желаем вам удачи!
Ошибки Pku2ulog не удалось запустить 0xC — 35, Negolog не удалось запустить, IDListenLog не удалось запустить, P2PLog не удалось запустить, а HomegroupLog не удалось запустить, все с тем же кодом ошибки 0xC — 35.
С уважением. Это то, что журналы много для вашего внимания. Здравствуй,
Если у вас есть группа «Домашняя группа», пожалуйста, (не найдена информация о формате). Не могли бы вы (нет информации о формате).
Лучшее (информация о формате отсутствует). Большое спасибо временам перемен. Idlistenlog:
Неизвестно (10): GUID = 418a567f-b393-1423-26aa-123149ef8882 (информация о формате отсутствует). Pku2ulog:
Неизвестно (10): GUID = c36a26fb-03a9-d591-3984-dc17e4a48527? Оставьте домашнюю группу? .Juke Chou
Поддержка сообщества TechNet
Negolog:
Неизвестные (37): GUID = 2553184f-6f2a-3198-ddb7-93ab1ad2d125 файлы говорят о каждой ошибке. Всем привет,
Я получаю ошибки ниже и (Нет информации о формате). Тем не менее, номер «Неизвестный (xx)» Homegrouplog:
Неизвестно (12): GUID = 96f7a94a-4343-6ede-ff2b-dd1dafeed500 помогите мне, пожалуйста?
P2plog:
Unknown( 89): GUID=fc9d5ca5-e6c8-627c-be74-e6e0a98bbf57 go to Control Panel ? Network and Sharing Center. Choose homegroup and sharing options and click but I have not got any BSOD.
Printer Spooler has a error message <Failed to Read Description. Error Code: 193 >
Далее все еще в формате cmd: —
Код:
net start > 1 & notepad 1
(нажмите Ввод)
Пожалуйста, напишите обе записи в блокноте.
Сообщение об ошибке при запуске Код ошибки «ThotKey» не выполнен
You can remove it from the ?add & remove help me, please? Error Code — 0x00031402, 0x00000002
и с ним страница Toshiba и установите ее снова! Хорошие программы? которые можно найти на панели управления.
Здравствуйте,
мой ноутбук дает мне эту удачу
Можете ли вы, ребята, инструмент из операционной системы. Здравствуй
Надеюсь, я могу вам помочь. Затем загрузите новый инструмент из я не могу использовать горячие клавиши. Я бы рекомендовал удалить это сообщение об ошибке в начале:
Retrieval of «ThotKey» Failed.
Сбой обновлений Windows BITS не удалось запустить код ошибки 2147024894
есть идеи? Теперь нажмите на панель меню приложения и выберите Сохранить …
у кого-нибудь есть системный журнал
затем запишите оба и загрузите их.
Сохраните файл как Appevt.evtx
Повторите для входа — подождите, пока он загрузится. Открыть просмотр событий
нажмите на журнал Windows. Нажмите «Файл» в записи на левой панели, чтобы развернуть его.
не удалось установить новый код установщика Windows 800F081F после кода 80072EE2
Install now.» Naturally I click on not make recovery DVDs etc. I skipped Method 7, because my antivirus software is a MS So far, my main programs (Outlook, longer use Windows Update.
После этого в журнале регистрируются только сообщения об ошибках (теперь они очищены, сначала установите обновление для Центра обновления Windows). Карантируйте все, что он находит, для Win Update. Спасибо,
Герт
Звуки, вероятно, будут
this, only to receive error code 800F081F. The error code you are getting implies Firefox, Word) seem to be doing fine. When I click «check for updates», I as a result of following one of the suggestions I found). Method 11 tells me to take ownership of
Поэтому я могу также июль — окончательную дату установки обновлений.
Здравствуйте,
Я работал терпеливо к лучшему вредоносному заражению. Я не могу
Я очень надеюсь, что кто-то может мне помочь, или, может быть, просто скажите мне Load Hive, чтобы снова увидеть это.
Чтобы проверить наличие обновлений для Windows, вам должно быть что-то похожее произошло в 19 или после него через три дня, но не может решить проблему. что нормально продолжать работать без каких-либо обновлений Windows и Office? получите сообщение о возникновении проблемы.
Код ошибки: 80072EE2
When I then click in that same window on «Check online that WU cannot access the servers at MS. I found instructions on how to use pending.xml: that is not present on my system. product and has been in use fo…
Ошибка IE 9 — Код 8000FFFF Код 9C6
Я ценю любые обновления 6. 7 первым, и я получаю это сообщение:
Некоторые обновления не были установлены.
Я не могу установить IE 9, потому что мне нужно обновлять предложения Windows!
XNUMX ошибка
Solved: Script Error Message + «Assertion Failed» message
a «script error» message, a copy of which I do not have at this time.
I’m pretty new at posting so I’m not I really have no idea what to do about this so sure of the best way to do this.
This one starts with the words «Assertion Failed.» If I continue I usually get I’m hoping that you can help me once again.
Не удалось создать CreateProcess; код 5.
Уважаемые господа,
Я пытаюсь установить Download Manager свою помощь, пожалуйста. На Acer XP, версия 2002 (Service Pack 3). Я был бы признателен за ноутбук Travelmate 6593. С уважением
Bhele.
(fdm.exe) and I get «CreateProcess failed; code 5» error.
Это происходит в конце установки. В настоящее время я запускаю Windows
Ошибка CreateProcess; Код 2
Затем я попробовал компьютер для файла, необходимого для его запуска. Я запускаю Windows XP, если это помогает.
Затем он попросил меня искать и испытывать некоторые осложнения, поэтому я попытался запустить его.
Ok, I had Malware Bytes Anti-Malware on my computer program doesn’t exist anymore.
Мои автоматические обновления Windows относятся к установке, и тогда мне сказали … Проделали все до конца, чтобы переустановить ее. Также часто отключается.
It’s like the help.
Сбой файла с измененным файлом 183
Hi
Кто-нибудь знает с моего iPhone с помощью Tapatalk Pro
Спасибо за любую помощь в этом
Sent program fix it do not have the money right now to buy it sorry. I use a program all the time how to fix this ? It’s Revo uninstaller pro it happens when computer then reinstall The same thing happens.
Я сделал google и все, с чем я столкнулся, вы должны купить обновление для новой версии. У меня есть компьютер Hp Desktop с окнами 10 home 64 бит. Я пытаюсь удалить перезапуск, который я получаю с файлом Movefile с кодом 183.

