| Номер ошибки: | Ошибка 1460 | |
| Название ошибки: | Windows Live Mail Error 1460 | |
| Описание ошибки: | Ошибка 1460: Возникла ошибка в приложении Windows Live Mail. Приложение будет закрыто. Приносим извинения за неудобства. | |
| Разработчик: | Microsoft Corporation | |
| Программное обеспечение: | Windows Live Mail | |
| Относится к: | Windows XP, Vista, 7, 8, 10, 11 |
Основы «Windows Live Mail Error 1460»
Это наиболее распространенное условие «Windows Live Mail Error 1460», известное как ошибка времени выполнения (ошибка). Разработчики Microsoft Corporation обычно оценивают Windows Live Mail с помощью серии модулей для удаления ошибок в соответствии с отраслевыми стандартами. Ошибки, такие как ошибка 1460, иногда удаляются из отчетов, оставляя проблему остается нерешенной в программном обеспечении.
Ошибка 1460 может столкнуться с пользователями Windows Live Mail, если они регулярно используют программу, также рассматривается как «Windows Live Mail Error 1460». Если происходит «Windows Live Mail Error 1460», разработчикам будет сообщено об этой проблеме, хотя отчеты об ошибках встроены в приложение. Затем Microsoft Corporation исправит ошибки и подготовит файл обновления для загрузки. Следовательно, разработчик будет использовать пакет обновления Windows Live Mail для устранения ошибки 1460 и любых других сообщений об ошибках.
Проблема с исходным кодом Windows Live Mail приведет к этому «Windows Live Mail Error 1460», чаще всего на этапе запуска. Мы рассмотрим основные причины ошибки 1460 ошибок:
Ошибка 1460 Crash — Номер ошибки вызовет блокировка системы компьютера, препятствуя использованию программы. Эти ошибки обычно возникают, когда входы Windows Live Mail не могут быть правильно обработаны, или они смущены тем, что должно быть выведено.
Утечка памяти «Windows Live Mail Error 1460» — последствия утечки памяти Windows Live Mail связаны с неисправной операционной системой. Потенциальным фактором ошибки является код Microsoft Corporation, так как ошибка предотвращает завершение программы.
Error 1460 Logic Error — Ошибка программной логики возникает, когда, несмотря на точный ввод от пользователя, производится неверный вывод. Это связано с ошибками в исходном коде Microsoft Corporation, обрабатывающих ввод неправильно.
Как правило, ошибки Windows Live Mail Error 1460 вызваны повреждением или отсутствием файла связанного Windows Live Mail, а иногда — заражением вредоносным ПО. Как правило, самый лучший и простой способ устранения ошибок, связанных с файлами Microsoft Corporation, является замена файлов. Кроме того, регулярная очистка и оптимизация реестра Windows предотвратит создание неправильных ссылок на пути к файлам Microsoft Corporation, поэтому мы настоятельно рекомендуем регулярно выполнять сканирование реестра.
Распространенные сообщения об ошибках в Windows Live Mail Error 1460
Обнаруженные проблемы Windows Live Mail Error 1460 с Windows Live Mail включают:
- «Ошибка Windows Live Mail Error 1460. «
- «Недопустимый файл Windows Live Mail Error 1460. «
- «Возникла ошибка в приложении Windows Live Mail Error 1460. Приложение будет закрыто. Приносим извинения за неудобства.»
- «Файл Windows Live Mail Error 1460 не найден.»
- «Windows Live Mail Error 1460 не найден.»
- «Ошибка запуска в приложении: Windows Live Mail Error 1460. «
- «Windows Live Mail Error 1460 не работает. «
- «Windows Live Mail Error 1460 остановлен. «
- «Неверный путь к программе: Windows Live Mail Error 1460. «
Проблемы Windows Live Mail Error 1460 с участием Windows Live Mails возникают во время установки, при запуске или завершении работы программного обеспечения, связанного с Windows Live Mail Error 1460, или во время процесса установки Windows. Документирование проблем Windows Live Mail Error 1460 в Windows Live Mail является ключевым для определения причины проблем с электронной Windows и сообщения о них в Microsoft Corporation.
Источник ошибок Windows Live Mail Error 1460
Эти проблемы Windows Live Mail Error 1460 создаются отсутствующими или поврежденными файлами Windows Live Mail Error 1460, недопустимыми записями реестра Windows Live Mail или вредоносным программным обеспечением.
В основном, осложнения Windows Live Mail Error 1460 связаны с:
- Поврежденная или недопустимая запись реестра Windows Live Mail Error 1460.
- Загрязненный вирусом и поврежденный Windows Live Mail Error 1460.
- Windows Live Mail Error 1460 злонамеренно или ошибочно удален другим программным обеспечением (кроме Windows Live Mail).
- Другая программа находится в конфликте с Windows Live Mail и его общими файлами ссылок.
- Windows Live Mail (Windows Live Mail Error 1460) поврежден во время загрузки или установки.
Продукт Solvusoft
Загрузка
WinThruster 2022 — Проверьте свой компьютер на наличие ошибок.
Совместима с Windows 2000, XP, Vista, 7, 8, 10 и 11
Установить необязательные продукты — WinThruster (Solvusoft) | Лицензия | Политика защиты личных сведений | Условия | Удаление
Содержание
- Как исправить ошибку ShellExecuteEx failed
- ShellExecuteEx сбой как исправить
- Попробуйте запустить приложение от имени администратора
- Загрузите установщик еще раз, а затем установите повторно
- Запустите сканирование SFC
- Сброс системных звуков по умолчанию
- The «GetTempFileName» function fails together with an access denied error in Windows 7 or in Windows Server 2008 R2
- Symptoms
- Cause
- Resolution
- Hotfix information
- Prerequisites
- Restart requirement
- Hotfix replacement information
- File information
- Функция GetTempFileName
- Параметры
- GetTempFileNameW function (fileapi.h)
- Syntax
- Parameters
- Return value
- Remarks
- Examples
- Восстановление повреждённого хранилища компонентов Windows 10 с помощью PowerShell
- Комментарии (153)
- Рекламный блок
- Подпишитесь на рассылку
- Навигация
- Облако тегов
- Архив статей
- Сейчас обсуждаем
- admin
- admin
- Oznor
- admin
- О проекте RemontCompa.ru
Как исправить ошибку ShellExecuteEx failed
При попытке установить программу на вашем компьютере с Windows, Если вы видите “ShellExecuteEx failed” в сопровождении различных кодов, то этот пост поможет вам.
Сопутствующие коды ошибок могут быть: 2, 5, 67, 255, 1155, 1460, 8235, 2147221003, и т.д. Эта ошибка обычно возникает, если установщик требует прав администратора, файл установки был поврежден или существует конфликт приложений.
ShellExecuteEx — это функция ОС, которая выполняет операцию над указанным файлом. Если операция завершится неудачно, вы получите эту ошибку.
ShellExecuteEx сбой как исправить
Давайте подробно рассмотрим эти методы.
Попробуйте запустить приложение от имени администратора
Запуск приложений с правами администратора. Даже если приложение не удается запустить, попробуйте переустановить приложение с правами администратора. Просто щелкните правой кнопкой мыши на файле установщика и нажмите кнопку Запуск от имени администратора.
Загрузите установщик еще раз, а затем установите повторно
Иногда, когда вы загружаете любое приложение для установки, вы возможно столкнулись с ситуацией, когда программа установки не будет работать и приложение не будет установлено. Это может произойти из-за поврежденного или файла установщика.
Попробуйте загрузить то же самое с официального сайта приложения или любого доверенного источника. Также можно отключить антивирус на время установки и далее добавить приложение в исключения антивируса ( Внимание. вы должны быть уверены, что в этом файле нет вирусов или он из надежного источника)
Здесь вы можете приобрести ключ лицензии Windows 10 Pro 2020. Вы сразу же получаете ваш собственный уникальный ключ активации. После ввода лицензионного ключа вы начинаете использовать лицензионную операционную систему без ограничений, а также получать последующие пакеты обновлений, выпускаемые Microsoft.
Запустите сканирование SFC
Запуск сканирования SFC делается для замены потенциально поврежденных системных файлов. Таким образом, если ошибка возникает из-за поврежденного системного файла, то следующие шаги должны помочь вам исправить ошибку.
SFC scan не только находит проблемный системный файл, но и исправляет его.
Выполните команду: sfc /scannow
Подождите несколько секунд, так как требуется время для завершения сканирования.
Если проблема в этом, то ошибка должна быть решена.
Но если есть действительно большая проблема, то вы можете столкнуться с сообщением, говорящим: «Windows Resource Protection нашел поврежденные файлы, но не смог исправить».
Вам просто нужно перезагрузить машину в безопасном режиме и снова запустить вышеуказанную команду.
Сброс системных звуков по умолчанию
Вы можете подумать, что как сброс системного звука по умолчанию может решить системную ошибку, такую как “ShellExecuteEx”? Но некоторые пользователи сообщили, как этот шаг решил их проблему.
Откройте диалоговое окно Выполнить, нажав клавишу Win + R.
И введите mmsys.cpl нажмите Enter.
Нажмите на вкладку Звуки. Выберите «По умолчанию» в звуковой схеме.
Нажмите на кнопку Применить, а затем на кнопку ОК.
Источник
The «GetTempFileName» function fails together with an access denied error in Windows 7 or in Windows Server 2008 R2
Symptoms
On a computer that is running Windows 7 or Windows Server 2008 R2, an application calls the GetTempFileName function to create a temporary file. However, the GetTempFileName function fails, and you receive some transient errors that resemble the following:
Access to the path is denied.
You do not have access to filepath>.
Cause
This issue occurs because the GetTempFileName function handles a duplicated file name incorrectly.
When the GetTempFileName function tries to create a temporary file name, it checks whether a duplicate file name already exists. If the GetTempFileName function finds a duplicated file name and the file is pending for deletion, the GetTempFileName function handles the duplicated file name incorrectly and fails altogether with the «ERROR_ACCESS_DENIED» error code.
The expected behavior is that the function retries to create another temporary file name.
Resolution
Hotfix information
A supported hotfix is available from Microsoft. However, this hotfix is intended to correct only the problem that is described in this article. Apply this hotfix only to systems that are experiencing the problem described in this article. This hotfix might receive additional testing. Therefore, if you are not severely affected by this problem, we recommend that you wait for the next software update that contains this hotfix.
If the hotfix is available for download, there is a «Hotfix download available» section at the top of this Knowledge Base article. If this section does not appear, contact Microsoft Customer Service and Support to obtain the hotfix.
Note If additional issues occur or if any troubleshooting is required, you might have to create a separate service request. The usual support costs will apply to additional support questions and issues that do not qualify for this specific hotfix. For a complete list of Microsoft Customer Service and Support telephone numbers or to create a separate service request, visit the following Microsoft Web site:
http://support.microsoft.com/contactus/?ws=supportNote The «Hotfix download available» form displays the languages for which the hotfix is available. If you do not see your language, it is because a hotfix is not available for that language.
Prerequisites
No prerequisites are required.
Restart requirement
You must restart the computer after you apply this hotfix.
Hotfix replacement information
This hotfix does not replace a previously released hotfix.
File information
The global version of this hotfix installs files that have the attributes that are listed in the following tables. The dates and the times for these files are listed in Coordinated Universal Time (UTC). The dates and the times for these files on your local computer are displayed in your local time together with your current daylight saving time (DST) bias. Additionally, the dates and the times may change when you perform certain operations on the files.
Windows 7 and Windows Server 2008 R2 file information notes
Important Windows 7 hotfixes and Windows Server 2008 R2 hotfixes are included in the same packages. However, hotfixes on the Hotfix Request page are listed under both operating systems. To request the hotfix package that applies to one or both operating systems, select the hotfix that is listed under «Windows 7/Windows Server 2008 R2» on the page. Always refer to the «Applies To» section in articles to determine the actual operating system that each hotfix applies to.
The MANIFEST files (.manifest) and the MUM files (.mum) that are installed for each environment are listed separately in the «Additional file information for Windows Server 2008 R2 and for Windows 7» section. MUM and MANIFEST files, and the associated security catalog (.cat) files, are extremely important to maintaining the state of the updated component. The security catalog files, for which the attributes are not listed, are signed with a Microsoft digital signature.
Источник
Функция GetTempFileName
Функция GetTempFileName создает имя временного файла. Если генерируется уникальное имя файла, то создается пустой файл и дескриптор, который ссылается на него; в противном случае создается только имя файла.
Параметры
[in] Указатель на законченную нулем префиксную символьную строку. Функция использует первые три символа этой строки как префикс имени файла. Эта символьная строка должна состоять из символов установленного набора OEM.
[in] Целое число без знака, которое используется в создании имени временного файла.
Если параметр uUnique равняется нулю, функция пытается сформировать уникальное имя файла, используя текущее системное время. Если файл уже существует, число увеличивается на единицу, а функция проверяет, не существует ли еще такой файл. Это продолжается до тех пор, пока не найдется уникальное имя файла; функция создает файл этим именем и закрывает его.
[out] Указатель на буфер, который принимает имя временного файла. Эта символьная строка с нулем в конце состоит из символов установленного набора OEM. Этот буфер должен быть длиной MAX_PATH символов, чтобы разместить путь, плюс символ конца строки (нуль-терминатор).
Если функция завершается успешно, возвращаемое значение устанавливает уникальное числовое значение, используемое в названии временного файла. Если параметр uUnique не нуль, возвращаемое значение устанавливает это же самое число.
Функция GetTempFileName создает имя временного файла нижеследующего вида:
Таблица ниже описывает синтаксис имени файла.
Первые три символа символьной строки lpPrefixString. Шестнадцатеричное значение uUnique.
Если uUnique равняется нулю, GetTempFileName создает пустой файл и закрывает его. Если uUnique не является нулевым, Вы должны создать файл самостоятельно. Создается только имя файла, потому что функция GetTempFileName не способна гарантировать, что имя файла будет уникальным. Когда система закрывается, временные файлы, имена которых были созданы этой функцией, автоматически не удаляются.
Размещение и совместимость GetTempFileName
Источник
GetTempFileNameW function (fileapi.h)
Creates a name for a temporary file. If a unique file name is generated, an empty file is created and the handle to it is released; otherwise, only a file name is generated.
Syntax
Parameters
The directory path for the file name. Applications typically specify a period (.) for the current directory or the result of the GetTempPath function. The string cannot be longer than MAX_PATH–14 characters or GetTempFileName will fail. If this parameter is NULL, the function fails.
The null-terminated prefix string. The function uses up to the first three characters of this string as the prefix of the file name. This string must consist of characters in the OEM-defined character set.
An unsigned integer to be used in creating the temporary file name. For more information, see Remarks.
If uUnique is zero, the function attempts to form a unique file name using the current system time. If the file already exists, the number is increased by one and the functions tests if this file already exists. This continues until a unique filename is found; the function creates a file by that name and closes it. Note that the function does not attempt to verify the uniqueness of the file name when uUnique is nonzero.
A pointer to the buffer that receives the temporary file name. This buffer should be MAX_PATH characters to accommodate the path plus the terminating null character.
Return value
If the function succeeds, the return value specifies the unique numeric value used in the temporary file name. If the uUnique parameter is nonzero, the return value specifies that same number.
If the function fails, the return value is zero. To get extended error information, call GetLastError.
The following is a possible return value.
| Return value | Description |
|---|---|
| ERROR_BUFFER_OVERFLOW | The length of the string pointed to by the lpPathName parameter is more than MAX_PATH–14 characters. |
The GetTempFileName function creates a temporary file name of the following form:
The following table describes the file name syntax.
First three letters of the lpPrefixString string Hexadecimal value of uUnique
В
If uUnique is zero, GetTempFileName creates an empty file and closes it. If uUnique is not zero, you must create the file yourself. Only a file name is created, because GetTempFileName is not able to guarantee that the file name is unique.
Only the lower 16 bits of the uUnique parameter are used. This limits GetTempFileName to a maximum of 65,535 unique file names if the lpPathName and lpPrefixString parameters remain the same.
Due to the algorithm used to generate file names, GetTempFileName can perform poorly when creating a large number of files with the same prefix. In such cases, it is recommended that you construct unique file names based on GUIDs.
Temporary files whose names have been created by this function are not automatically deleted. To delete these files call DeleteFile.
To avoid problems resulting when converting an ANSI string, an application should call the CreateFile function to create a temporary file.
In WindowsВ 8 and Windows ServerВ 2012, this function is supported by the following technologies.
| Technology | Supported |
|---|---|
| Server Message Block (SMB) 3.0 protocol | Yes |
| SMB 3.0 Transparent Failover (TFO) | Yes |
| SMB 3.0 with Scale-out File Shares (SO) | Yes |
| Cluster Shared Volume File System (CsvFS) | Yes |
| Resilient File System (ReFS) | Yes |
В
Examples
The fileapi.h header defines GetTempFileName as an alias which automatically selects the ANSI or Unicode version of this function based on the definition of the UNICODE preprocessor constant. Mixing usage of the encoding-neutral alias with code that not encoding-neutral can lead to mismatches that result in compilation or runtime errors. For more information, see Conventions for Function Prototypes.
Источник
Восстановление повреждённого хранилища компонентов Windows 10 с помощью PowerShell


Данное средство более тщательно произведёт восстановление хранилища компонентов операционной системы, задействуя Центр обновления (Windows Update) и у вас должен быть включен интернет.
Для запуска PowerShell находим на рабочем столе значок Поиск в Windows



Если у вас отключен интернет, то процесс восстановления может остановиться на данном этапе.

Если с интернетом проблем нет, тогда процесс дойдёт до конца и компоненты будут восстановлены.

Об этом вы узнаете из содержания следующего окна.
ImageHealth State : Healthy (Восстановлен)

К примеру у вас имеется ноутбук с установленной Windows 10 Single Language (Для одного языка).
В этом случае скачиваем ISO-образ Windows 10 Single Language (Для одного языка) на официальном сайте Майкрософт.

Щёлкаем на нём два раза левой мышью и подключаем к виртуальному дисководу. В моём случае виртуальный дисковод под буквой (G:).

В PowerShell запущенном от имени администратора выполняем команду:
Dism /Get-WimInfo /WimFile:G:sourcesinstall.wim, где G: буква виртуального дисковода с Windows 10.
Видим, что в моём образе находится один образ Windows 10 Single Language (Для одного языка) под индексом 1,

соответственно вводим следующую команду:
Буква «G» соответствует букве подключенного образа с Win 10, а цифра «1» — индексу издания в образе, в нашем случае 1. Начинается восстановление хранилища компонентов Windows с помощью оригинального ISO-образа Windows 10 Single Language.


Хранилище компонентов Windows восстановлено.
ImageHealth State : Healthy (Восстановлен).

В этот раз повреждённые системные файлы должны быть восстановлены.

Статьи по этой теме, которые Вам помогут:
Комментарии (153)
Рекламный блок
Подпишитесь на рассылку
Навигация
Облако тегов
Архив статей
Сейчас обсуждаем

admin
вот так попробуйте обновить Windows 8 до финальной Windows 8.1

admin
Говорю, перевод из mbr в GPT программой или командной строкой сам все установит. Нет говорят.
![]()
Здравствуйте, подскажите мне, вот я хочу откатить свой ноут Sony VAIO к заводским настройкам, он
![]()
Oznor
Поясните пожалуйста по вопросу загрузчика по gpt? На одном сайте по компьютерам задал вопрос помощи

admin
Сергей, у вас какой сетевой адаптер виден в диспетчере устройств гостевой системы (виртуалки) и
О проекте RemontCompa.ru
RemontCompa — сайт с огромнейшей базой материалов по работе с компьютером и операционной системой Windows. Наш проект создан в 2010 году, мы стояли у истоков современной истории Windows. У нас на сайте вы найдёте материалы по работе с Windows начиная с XP. Мы держим руку на пульсе событий в эволюции Windows, рассказываем о всех важных моментах в жизни операционной системы. Мы стабильно выпускаем мануалы по работе с Windows, делимся советами и секретами. Также у нас содержится множество материалов по аппаратной части работы с компьютером. И мы регулярно публикуем материалы о комплектации ПК, чтобы каждый смог сам собрать свой идеальный компьютер.
Наш сайт – прекрасная находкой для тех, кто хочет основательно разобраться в компьютере и Windows, повысить свой уровень пользователя до опытного или профи.
Источник
В этой статье представлена ошибка с номером Ошибка 1460, известная как Ошибка Icq 1460, описанная как Ошибка 1460: Возникла ошибка в приложении ICQ. Приложение будет закрыто. Приносим свои извинения за неудобства.
О программе Runtime Ошибка 1460
Время выполнения Ошибка 1460 происходит, когда ICQ дает сбой или падает во время запуска, отсюда и название. Это не обязательно означает, что код был каким-то образом поврежден, просто он не сработал во время выполнения. Такая ошибка появляется на экране в виде раздражающего уведомления, если ее не устранить. Вот симптомы, причины и способы устранения проблемы.
Определения (Бета)
Здесь мы приводим некоторые определения слов, содержащихся в вашей ошибке, в попытке помочь вам понять вашу проблему. Эта работа продолжается, поэтому иногда мы можем неправильно определить слово, так что не стесняйтесь пропустить этот раздел!
- Icq — ICQ — это протокол обмена мгновенными сообщениями и имя его официального клиента.
Симптомы Ошибка 1460 — Ошибка Icq 1460
Ошибки времени выполнения происходят без предупреждения. Сообщение об ошибке может появиться на экране при любом запуске %программы%. Фактически, сообщение об ошибке или другое диалоговое окно может появляться снова и снова, если не принять меры на ранней стадии.
Возможны случаи удаления файлов или появления новых файлов. Хотя этот симптом в основном связан с заражением вирусом, его можно отнести к симптомам ошибки времени выполнения, поскольку заражение вирусом является одной из причин ошибки времени выполнения. Пользователь также может столкнуться с внезапным падением скорости интернет-соединения, но, опять же, это не всегда так.
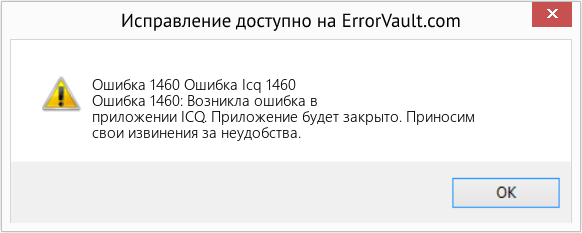
(Только для примера)
Причины Ошибка Icq 1460 — Ошибка 1460
При разработке программного обеспечения программисты составляют код, предвидя возникновение ошибок. Однако идеальных проектов не бывает, поскольку ошибки можно ожидать даже при самом лучшем дизайне программы. Глюки могут произойти во время выполнения программы, если определенная ошибка не была обнаружена и устранена во время проектирования и тестирования.
Ошибки во время выполнения обычно вызваны несовместимостью программ, запущенных в одно и то же время. Они также могут возникать из-за проблем с памятью, плохого графического драйвера или заражения вирусом. Каким бы ни был случай, проблему необходимо решить немедленно, чтобы избежать дальнейших проблем. Ниже приведены способы устранения ошибки.
Методы исправления
Ошибки времени выполнения могут быть раздражающими и постоянными, но это не совсем безнадежно, существует возможность ремонта. Вот способы сделать это.
Если метод ремонта вам подошел, пожалуйста, нажмите кнопку upvote слева от ответа, это позволит другим пользователям узнать, какой метод ремонта на данный момент работает лучше всего.
Обратите внимание: ни ErrorVault.com, ни его авторы не несут ответственности за результаты действий, предпринятых при использовании любого из методов ремонта, перечисленных на этой странице — вы выполняете эти шаги на свой страх и риск.
Метод 3 — Обновите программу защиты от вирусов или загрузите и установите последнюю версию Центра обновления Windows.
Заражение вирусом, вызывающее ошибку выполнения на вашем компьютере, необходимо немедленно предотвратить, поместить в карантин или удалить. Убедитесь, что вы обновили свою антивирусную программу и выполнили тщательное сканирование компьютера или запустите Центр обновления Windows, чтобы получить последние определения вирусов и исправить их.
Метод 1 — Закройте конфликтующие программы
Когда вы получаете ошибку во время выполнения, имейте в виду, что это происходит из-за программ, которые конфликтуют друг с другом. Первое, что вы можете сделать, чтобы решить проблему, — это остановить эти конфликтующие программы.
- Откройте диспетчер задач, одновременно нажав Ctrl-Alt-Del. Это позволит вам увидеть список запущенных в данный момент программ.
- Перейдите на вкладку «Процессы» и остановите программы одну за другой, выделив каждую программу и нажав кнопку «Завершить процесс».
- Вам нужно будет следить за тем, будет ли сообщение об ошибке появляться каждый раз при остановке процесса.
- Как только вы определите, какая программа вызывает ошибку, вы можете перейти к следующему этапу устранения неполадок, переустановив приложение.
Метод 2 — Обновите / переустановите конфликтующие программы
Использование панели управления
- В Windows 7 нажмите кнопку «Пуск», затем нажмите «Панель управления», затем «Удалить программу».
- В Windows 8 нажмите кнопку «Пуск», затем прокрутите вниз и нажмите «Дополнительные настройки», затем нажмите «Панель управления»> «Удалить программу».
- Для Windows 10 просто введите «Панель управления» в поле поиска и щелкните результат, затем нажмите «Удалить программу».
- В разделе «Программы и компоненты» щелкните проблемную программу и нажмите «Обновить» или «Удалить».
- Если вы выбрали обновление, вам просто нужно будет следовать подсказке, чтобы завершить процесс, однако, если вы выбрали «Удалить», вы будете следовать подсказке, чтобы удалить, а затем повторно загрузить или использовать установочный диск приложения для переустановки. программа.
Использование других методов
- В Windows 7 список всех установленных программ можно найти, нажав кнопку «Пуск» и наведя указатель мыши на список, отображаемый на вкладке. Вы можете увидеть в этом списке утилиту для удаления программы. Вы можете продолжить и удалить с помощью утилит, доступных на этой вкладке.
- В Windows 10 вы можете нажать «Пуск», затем «Настройка», а затем — «Приложения».
- Прокрутите вниз, чтобы увидеть список приложений и функций, установленных на вашем компьютере.
- Щелкните программу, которая вызывает ошибку времени выполнения, затем вы можете удалить ее или щелкнуть Дополнительные параметры, чтобы сбросить приложение.
Метод 4 — Переустановите библиотеки времени выполнения
Вы можете получить сообщение об ошибке из-за обновления, такого как пакет MS Visual C ++, который может быть установлен неправильно или полностью. Что вы можете сделать, так это удалить текущий пакет и установить новую копию.
- Удалите пакет, выбрав «Программы и компоненты», найдите и выделите распространяемый пакет Microsoft Visual C ++.
- Нажмите «Удалить» в верхней части списка и, когда это будет сделано, перезагрузите компьютер.
- Загрузите последний распространяемый пакет от Microsoft и установите его.
Метод 5 — Запустить очистку диска
Вы также можете столкнуться с ошибкой выполнения из-за очень нехватки свободного места на вашем компьютере.
- Вам следует подумать о резервном копировании файлов и освобождении места на жестком диске.
- Вы также можете очистить кеш и перезагрузить компьютер.
- Вы также можете запустить очистку диска, открыть окно проводника и щелкнуть правой кнопкой мыши по основному каталогу (обычно это C
- Щелкните «Свойства», а затем — «Очистка диска».
Метод 6 — Переустановите графический драйвер
Если ошибка связана с плохим графическим драйвером, вы можете сделать следующее:
- Откройте диспетчер устройств и найдите драйвер видеокарты.
- Щелкните правой кнопкой мыши драйвер видеокарты, затем нажмите «Удалить», затем перезагрузите компьютер.
Метод 7 — Ошибка выполнения, связанная с IE
Если полученная ошибка связана с Internet Explorer, вы можете сделать следующее:
- Сбросьте настройки браузера.
- В Windows 7 вы можете нажать «Пуск», перейти в «Панель управления» и нажать «Свойства обозревателя» слева. Затем вы можете перейти на вкладку «Дополнительно» и нажать кнопку «Сброс».
- Для Windows 8 и 10 вы можете нажать «Поиск» и ввести «Свойства обозревателя», затем перейти на вкладку «Дополнительно» и нажать «Сброс».
- Отключить отладку скриптов и уведомления об ошибках.
- В том же окне «Свойства обозревателя» можно перейти на вкладку «Дополнительно» и найти пункт «Отключить отладку сценария».
- Установите флажок в переключателе.
- Одновременно снимите флажок «Отображать уведомление о каждой ошибке сценария», затем нажмите «Применить» и «ОК», затем перезагрузите компьютер.
Если эти быстрые исправления не работают, вы всегда можете сделать резервную копию файлов и запустить восстановление на вашем компьютере. Однако вы можете сделать это позже, когда перечисленные здесь решения не сработают.
Другие языки:
How to fix Error 1460 (Icq Error 1460) — Error 1460: ICQ has encountered a problem and needs to close. We are sorry for the inconvenience.
Wie beheben Fehler 1460 (Icq-Fehler 1460) — Fehler 1460: ICQ hat ein Problem festgestellt und muss geschlossen werden. Wir entschuldigen uns für die Unannehmlichkeiten.
Come fissare Errore 1460 (Errore Icq 1460) — Errore 1460: ICQ ha riscontrato un problema e deve essere chiuso. Ci scusiamo per l’inconveniente.
Hoe maak je Fout 1460 (Icq-fout 1460) — Fout 1460: ICQ heeft een probleem ondervonden en moet worden afgesloten. Excuses voor het ongemak.
Comment réparer Erreur 1460 (Erreur ICQ 1460) — Erreur 1460 : ICQ a rencontré un problème et doit être fermé. Nous sommes désolés du dérangement.
어떻게 고치는 지 오류 1460 (Icq 오류 1460) — 오류 1460: ICQ에 문제가 발생해 닫아야 합니다. 불편을 드려 죄송합니다.
Como corrigir o Erro 1460 (Erro Icq 1460) — Erro 1460: O ICQ encontrou um problema e precisa fechar. Lamentamos o inconveniente.
Hur man åtgärdar Fel 1460 (Icq-fel 1460) — Fel 1460: ICQ har stött på ett problem och måste avslutas. Vi är ledsna för besväret.
Jak naprawić Błąd 1460 (Błąd Icq 1460) — Błąd 1460: ICQ napotkał problem i musi zostać zamknięty. Przepraszamy za niedogodności.
Cómo arreglar Error 1460 (Error Icq 1460) — Error 1460: ICQ ha detectado un problema y debe cerrarse. Lamentamos las molestias.
![]() Об авторе: Фил Харт является участником сообщества Microsoft с 2010 года. С текущим количеством баллов более 100 000 он внес более 3000 ответов на форумах Microsoft Support и создал почти 200 новых справочных статей в Technet Wiki.
Об авторе: Фил Харт является участником сообщества Microsoft с 2010 года. С текущим количеством баллов более 100 000 он внес более 3000 ответов на форумах Microsoft Support и создал почти 200 новых справочных статей в Technet Wiki.
Следуйте за нами: ![]()
![]()
![]()
Последнее обновление:
06/09/22 02:18 : Пользователь Windows 10 проголосовал за то, что метод восстановления 3 работает для него.
Рекомендуемый инструмент для ремонта:

Этот инструмент восстановления может устранить такие распространенные проблемы компьютера, как синие экраны, сбои и замораживание, отсутствующие DLL-файлы, а также устранить повреждения от вредоносных программ/вирусов и многое другое путем замены поврежденных и отсутствующих системных файлов.
ШАГ 1:
Нажмите здесь, чтобы скачать и установите средство восстановления Windows.
ШАГ 2:
Нажмите на Start Scan и позвольте ему проанализировать ваше устройство.
ШАГ 3:
Нажмите на Repair All, чтобы устранить все обнаруженные проблемы.
СКАЧАТЬ СЕЙЧАС
Совместимость

Требования
1 Ghz CPU, 512 MB RAM, 40 GB HDD
Эта загрузка предлагает неограниченное бесплатное сканирование ПК с Windows. Полное восстановление системы начинается от $19,95.
ID статьи: ACX04875RU
Применяется к: Windows 10, Windows 8.1, Windows 7, Windows Vista, Windows XP, Windows 2000
При попытке установить программу на вашем компьютере с Windows, Если вы видите “ShellExecuteEx failed” в сопровождении различных кодов, то этот пост поможет вам.
Сопутствующие коды ошибок могут быть: 2, 5, 67, 255, 1155, 1460, 8235, 2147221003, и т.д. Эта ошибка обычно возникает, если установщик требует прав администратора, файл установки был поврежден или существует конфликт приложений.
ShellExecuteEx — это функция ОС, которая выполняет операцию над указанным файлом. Если операция завершится неудачно, вы получите эту ошибку.
- Запустите исполняемый файл от имени администратора
- Повторно загрузите или переустановите программу
- Запустить Средство Проверки Системных Файлов
- Сброс звуков по умолчанию.
Давайте подробно рассмотрим эти методы.
Попробуйте запустить приложение от имени администратора
Запуск приложений с правами администратора. Даже если приложение не удается запустить, попробуйте переустановить приложение с правами администратора. Просто щелкните правой кнопкой мыши на файле установщика и нажмите кнопку Запуск от имени администратора.

Загрузите установщик еще раз, а затем установите повторно
Иногда, когда вы загружаете любое приложение для установки, вы возможно столкнулись с ситуацией, когда программа установки не будет работать и приложение не будет установлено. Это может произойти из-за поврежденного или файла установщика.
Попробуйте загрузить то же самое с официального сайта приложения или любого доверенного источника. Также можно отключить антивирус на время установки и далее добавить приложение в исключения антивируса ( Внимание!!, вы должны быть уверены, что в этом файле нет вирусов или он из надежного источника)
Здесь вы можете приобрести ключ лицензии Windows 10 Pro 2020. Вы сразу же получаете ваш собственный уникальный ключ активации. После ввода лицензионного ключа вы начинаете использовать лицензионную операционную систему без ограничений, а также получать последующие пакеты обновлений, выпускаемые Microsoft.
Запустите сканирование SFC
Запуск сканирования SFC делается для замены потенциально поврежденных системных файлов. Таким образом, если ошибка возникает из-за поврежденного системного файла, то следующие шаги должны помочь вам исправить ошибку.
SFC scan не только находит проблемный системный файл, но и исправляет его.
Нажмите Клавишу Win + X . Откроется меню быстрого доступа.
Нажмите на Windows PowerShell (администратор) . Если вместо PowerShell отображается Командная строка, выберите пункт Командная строка (администратор) .

Выполните команду: sfc /scannow
Подождите несколько секунд, так как требуется время для завершения сканирования.
Если проблема в этом, то ошибка должна быть решена.

Но если есть действительно большая проблема, то вы можете столкнуться с сообщением, говорящим: «Windows Resource Protection нашел поврежденные файлы, но не смог исправить».
Вам просто нужно перезагрузить машину в безопасном режиме и снова запустить вышеуказанную команду.
Сброс системных звуков по умолчанию
Вы можете подумать, что как сброс системного звука по умолчанию может решить системную ошибку, такую как “ShellExecuteEx”? Но некоторые пользователи сообщили, как этот шаг решил их проблему.
Откройте диалоговое окно Выполнить, нажав клавишу Win + R.
И введите mmsys.cpl нажмите Enter.
Нажмите на вкладку Звуки. Выберите «По умолчанию» в звуковой схеме.
Нажмите на кнопку Применить, а затем на кнопку ОК.

Ошибка «Shellexecuteex Failed» возникает перед пользователями Windows всякий раз, когда те пытаются совершить действие, требующее подключения к Интернету, либо установить какое-то приложение в систему. Пользователи утверждают, что данное сообщение могут сопровождать самые разные коды.
Содержание
- Причины за «Shellexecuteex Failed»
- Методы решения «Shellexecuteex Failed»
- Метод №1 Запуск приложения от имени Администратора (если применимо)
- Метод №2 Сканирование системных файлов
- Метод №3 Сброс настроек системных звуков
- Метод №4 Выполнение чистой загрузки
- Метод №5 Редактирование групповой политики
Причины за «Shellexecuteex Failed»
- У приложения нет прав администратора.
- Повреждение системных файлов Windows.
- Системные звуки, заданный пользователем, заставляют приложение вылетать.
- Конфликт между двумя или несколькими приложениями.
- Чрезвычайно строгие групповые политики системы Windows.
Методы решения «Shellexecuteex Failed»
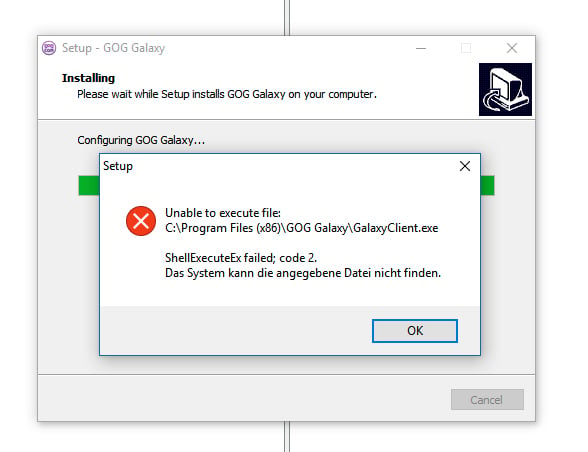
Метод №1 Запуск приложения от имени Администратора (если применимо)
Самый простой метод в подобной ситуации — это запуск необходимого приложения от имени Администратора. Разумеется, этот метод подойдет далеко не для всех пользователей. Чтобы запустить приложение от имени Администратора, вам нужно сделать следующее:
- нажмите правой кнопкой мыши на исполнительный файл (.exe) нужного вам приложения;
- выберите в контекстном меню пункт «Свойства»;
- перейдите во вкладку «Совместимость»;
- поставьте галочку возле пункта «Запускать эту программу от имени администратора»;
- нажмите кнопки «Применить» и «OK».
Попробуйте запустить приложение и посмотрите, проявится ли ошибка «Shellexecuteex Failed» или нет.
Метод №2 Сканирование системных файлов
Возможно, причиной за появлением данного сообщения стоят поврежденные системные файлы. В таком случае вам необходимо воспользоваться утилитами SFC и DISM. Они просканируют вашу Windows на наличие поврежденных файлов и восстановят их, если это будет возможно.
Попробуйте сделать следующее:
- нажмите Windows+R;
- копируйте в пустую строчку «cmd» и нажмите Ctrl+Shift+Enter;
- впишите команду «sfc /scannow» и нажмите Enter;
- подождите окончания работы утилиты SFC и перезагрузите компьютер;
- снова откройте командную строку;
- выполните следующие команды:
- Dism.exe /online /cleanup-image /scanhealth;
- Dism.exe /online /cleanup-image /restorehealth;
- перезагрузите компьютер.
Если эти утилиты нашли на вашем компьютере повреждения и исправили их (это станет понятно из информации в командной строке), то сообщение «Shellexecuteex Failed» должно исчезнуть.
Метод №3 Сброс настроек системных звуков
Как бы странно это не звучало, но рассматриваемая сегодня ошибка может возникать… из-за системных звуков Windows. Возможно, не так давно вы меняли настройки своих системных звуков. Если это так, то попробуйте сделать следующее:
- нажмите Windows+R;
- пропишите в пустой строчке «mmsys.cpl» и нажмите Enter;
- перейдите во вкладку «Звуки»;
- выберите в ниспадающем меню звуковых схем значение «По умолчанию»;
- нажмите кнопки «Применить» и «OK»;
- перезагрузите компьютер.
Проверьте, исчезла ли ошибка «Shellexecuteex Failed» или нет.
Метод №4 Выполнение чистой загрузки
Конфликт между какими-то программами в системе может вызвать ошибку «Shellexecuteex Failed». Но как понять, что дело действительно заключается в конфликте между программным обеспечением? Ответ — чистая загрузка. Чтобы осуществить чистую загрузку, сделайте следующее:
- нажмите Windows+R;
- копируйте в пустую строчку «msconfig» и нажмите Enter;
- перейдите во вкладку «Службы»;
- поставьте галочку возле опции «Не отображать службы Майкрософт» и нажмите кнопку «Отключить все»;
- теперь перейдите во вкладку «Автозагрузка» и нажмите на строчку «Открыть диспетчер задач»;
- отключите все программы из предоставленного списка;
- перезагрузите компьютер.
Протестируйте теперь свою систему. Если ошибка «Shellexecuteex Failed» исчезла, то какая-то отключенная служба или программа действительно была «виновницей». Вам нужно поочередно включать отключенные программы/службы и тестировать систему, чтобы понять, что конкретно вызывает ошибку.
Метод №5 Редактирование групповой политики
Если ничего из вышеуказанного не сработало, то можно попробовать воспользоваться этим методом. Некоторые пользователи утверждают, что им удалось избавиться от ошибки «Shellexecuteex Failed», отредактировав групповую политику «Контроль учетных записей пользователей: повышение прав только для подписанных и проверенных исполняемых файлов».
Чтобы сделать это на своем компьютере, вам нужно выполнить следующее:
- нажмите Windows+R;
- пропишите «gpedit.msc» и нажмите Ctrl+Shift+Enter;
- пройдите следующим путем: Политика “Локальный компьютер”→Конфигурация компьютера→Конфигурация Windows→Параметры безопасности;
- открыв меню параметров безопасности, нажмите дважды левой кнопкой мыши на «Контроль учетных записей пользователей: повышение прав только для подписанных и проверенных исполняемых файлов»;
- поставьте галочку возле пункта «Отключить»;
- сохраните изменения в настройках групповой политики системы и перезагрузите компьютер.
Мы надеемся, что наш материал был полезен в решении ошибки «Shellexecuteex Failed».
При добавлении нового узла в существующий и работающий кластер появляется сообщение об ошибке и узел не добавляется:
Выполнялась команда:
cluster /addnode /node: «storage_00»
Результат выполнения:
Настройка узла storage_00
12% Проверка состояния кластера на узле storage_00.
25% Получение текущего членства узла на кластере GIPRO.
37% Добавление узла storage_00 к данным конфигурации кластера.
50% Проверка установки виртуального адаптера отказоустойчивого кластера корпорации Майкрософт на узле storage_00.
62% Проверка установки драйвера дисков кластера на узле storage_00.
75% Настройка службы кластеров на узле storage_00.
87% Запуск службы кластеров на узле storage_00.
100% Ожидание уведомления о полной функциональности узла storage_00 как члена кластера.Сбой фазы объекта кластера «storage_00» с состоянием ошибки 1460 (0x000005B4). Очистка storage_00. Произошла системная ошибка: 1460 (000005b4). Возврат из операции
произошёл из-за превышения времени ожидания.
Что можно предпринять ?
Ответы
|
||||||||
|
||||||||
