Вернуться к результатам поиска
Проблемы с качеством звонка в Skype? Скорее всего, причина в подключении к Интернету у вас или у вашего собеседника. Плохое подключение может приводить к обрывам связи, задержкам сигнала и низкому качеству звука и видео. Кроме того, при возникновении проблем вы увидите индикатор качества звонка. Воспользуйтесь следующими советами.
-
Перейдите на страницу Статус Skype.
Она покажет, есть ли сообщения о проблемах. -
Убедитесь, что ваша система соответствует минимальным требованиям и что вы используете последнюю версию Skype.
Мы постоянно работаем над повышением качества звонков, поэтому для оптимальной работы убедитесь, что и у вас, и у вашего собеседника система соответствует минимальным требованиям для Skype и что вы оба используете последнюю версию Skype. -
Проверьте компьютер и подключение к Интернету.
Плохое подключение может приводить к обрывам связи, нечеткости или зависанию видео, а также к плохому качеству звука. Если у вас низкое качество подключения, вы можете получить следующее уведомление: Плохое сетевое подключение.Кроме того, на качество звонка может влиять следующее:
-
Убедитесь, что у вас хороший сигнал Wi-Fi или по возможности используйте проводное подключение.
-
При ухудшении соединения с Интернетом во время звонка Скайп может отключать какие-то видеопотоки в групповых звонках. Когда соединение вернется в норму, Скайп автоматически включит видео снова.
-
Если у вас возникают проблемы с соединением в Windows, вы можете выполнить устранение неполадок, как описано в разделе Решение проблем с сетевым подключением.
-
Закройте все приложения, которые могут негативно влиять на качество звонка. Приложения для обмена файлами, потоковая передача аудио или видео и даже открытый браузер — все это может занимать полосу пропускания.
-
Если вы используете Скайп на ноутбуке, который работает в энергосберегающем режиме, попробуйте подключить его к сети электропитания или перейти в режим максимальной производительности.
-
Вот некоторые моменты, которые нужно проверить:
- Skype необходимо разрешение на доступ к настольным микрофону и камере. Проверьте разрешения конфиденциальности вашей системы. Для Skype для Windows 10 & 11 (версия 15) и Mac OSX Mojave (10.14 или более высокой версии) необходимо предоставить Skype разрешение на использование настольного микрофона и камеры.
- Skype для Windows 10 & 11 (версия 15):
— Перейти в Начните, а затем Параметры в > конфиденциальности> затем выберите Микрофон или Камера. В обоих случаях убедитесь в том, что приложение Skype включено. Перезапустите Скайп и перейдите в раздел Звук и видео Параметры, чтобы проверить, правильное ли устройство выбрано.
Узнайте больше об устранении проблем с микрофоном или о том, не работает ли ваша камера Windows 10 или Windows 11. - Mac OSX Mojave (10.14 или более поздняя версия):
на компьютере Mac выберите Системные настройки>Защита и безопасность>Конфиденциальность > Микрофон/Камера и предоставьте Skype доступ.Дополнительные сведения Ознакомьтесь с этой статьей, если вам нужна помощь в управлении параметрами звука и видео в Skype для компьютера.
- Skype для Windows 10 & 11 (версия 15):
- Проверьте микрофон, динамики или наушники. Убедитесь, что они подсоединены и на них не отключен звук. Если это устройство Bluetooth, убедитесь, что оно также подключено.
- Проверьте камеру. Убедитесь, что она включена, направлена на вас и ничем не закрыта. В Skype для компьютера выберите свой аватар >Параметры> Параметры звука и видео и в разделе Видео проверьте, отображается ли видео для предварительного просмотра.
Примечание. Skype для Windows 10 & 11 (версии 15) убедитесь, что веб-камера соответствует минимальным требованиям для приложений Windows Store. - Сделайте бесплатный пробный звонок в Skype. Во время такого звонка вам предложат записать сообщение, которое затем будет воспроизведено. Это самый простой способ проверить ваши настройки звука. В Skype для компьютера выберите свой аватар>Параметры> Параметры звука и видео >Сделать бесплатный пробный звонок.
- Вы слышите эхо своего голоса? Возможно, возникла проблема с устройством вашего собеседника. Попросите его уменьшить громкость воспроизведения звука.
- Проверьте звук. Попробуйте воспроизвести песню или использовать другое приложение со звуком для проверки громкости. Если вы слышите звук, проблема может быть на стороне вашего собеседника. Попросите его выполнить те же действия.
- Обратитесь на сайт производителя. Спектр доступных устройств весьма обширен, и возможен целый ряд причин нарушения функциональности. Каждая торговая марка имеет свои особенности, поэтому мы всегда рекомендуем обратиться на веб-сайт производителя, чтобы просмотреть руководство пользователя или получить справку по устранению неполадок.
Вот некоторые моменты, которые нужно проверить:
- Skype необходимо разрешение на доступ к микрофону и камере мобильного устройства. Ознакомьтесь с приведенными ниже статьями о предоставлении Skype разрешения на использование микрофона и камеры на устройстве iOS и Android.
- Проверьте микрофон, динамики или наушники. Убедитесь, что они подсоединены и на них не отключен звук. Если это устройство Bluetooth, убедитесь, что оно также подключено.
- Проверьте камеру. Убедитесь, что она включена, направлена на вас и ничем не закрыта.
- Сделайте бесплатный тестовый звонок в Скайпе. Во время такого звонка вам предложат записать сообщение, которое затем будет воспроизведено. Это самый простой способ проверить ваши настройки звука. Узнайте, как сделать тестовый звонок.
- Вы слышите эхо своего голоса? Возможно, возникла проблема с устройством вашего собеседника. Попросите его уменьшить громкость воспроизведения звука.
- Проверьте звук. Попробуйте воспроизвести песню или использовать другое приложение со звуком для проверки громкости. Если вы слышите звук, проблема может быть на стороне вашего собеседника. Попросите его выполнить те же действия.
- Обратитесь на сайт производителя. Спектр доступных устройств весьма обширен, и возможен целый ряд причин нарушения функциональности. Каждая торговая марка имеет свои особенности, поэтому мы всегда рекомендуем обратиться на веб-сайт производителя, чтобы просмотреть руководство пользователя или получить справку по устранению неполадок.
машинный перевод
ВНИМАНИЕ! Эта статья переведена с помощью средств машинного (автоматического) перевода, а не человеком. Дополнительные сведения см в следующей статье. В Skype машинный перевод используется для предоставления статей службы поддержки и справки на дополнительных языках. При этом автоматически переведенные статьи могут содержать ошибки, а также синтаксические и грамматические неточности, аналогичные тем, которые допускают носители других языков. Skype не несет ответственности за неточности, ошибки и ущерб, вызванные некачественным переводом или его использованием клиентами.
См. исходный текст на английском языке: FA12097
Дополнительные ресурсы
Вернуться к результатам поиска
Проблемы с качеством звонка в Skype? Скорее всего, причина в подключении к Интернету у вас или у вашего собеседника. Плохое подключение может приводить к обрывам связи, задержкам сигнала и низкому качеству звука и видео. Кроме того, при возникновении проблем вы увидите индикатор качества звонка. Воспользуйтесь следующими советами.
-
Перейдите на страницу Статус Skype.
Она покажет, есть ли сообщения о проблемах. -
Убедитесь, что ваша система соответствует минимальным требованиям и что вы используете последнюю версию Skype.
Мы постоянно работаем над повышением качества звонков, поэтому для оптимальной работы убедитесь, что и у вас, и у вашего собеседника система соответствует минимальным требованиям для Skype и что вы оба используете последнюю версию Skype. -
Проверьте компьютер и подключение к Интернету.
Плохое подключение может приводить к обрывам связи, нечеткости или зависанию видео, а также к плохому качеству звука. Если у вас низкое качество подключения, вы можете получить следующее уведомление: Плохое сетевое подключение.Кроме того, на качество звонка может влиять следующее:
-
Убедитесь, что у вас хороший сигнал Wi-Fi или по возможности используйте проводное подключение.
-
При ухудшении соединения с Интернетом во время звонка Скайп может отключать какие-то видеопотоки в групповых звонках. Когда соединение вернется в норму, Скайп автоматически включит видео снова.
-
Если у вас возникают проблемы с соединением в Windows, вы можете выполнить устранение неполадок, как описано в разделе Решение проблем с сетевым подключением.
-
Закройте все приложения, которые могут негативно влиять на качество звонка. Приложения для обмена файлами, потоковая передача аудио или видео и даже открытый браузер — все это может занимать полосу пропускания.
-
Если вы используете Скайп на ноутбуке, который работает в энергосберегающем режиме, попробуйте подключить его к сети электропитания или перейти в режим максимальной производительности.
-
Вот некоторые моменты, которые нужно проверить:
- Skype необходимо разрешение на доступ к настольным микрофону и камере. Проверьте разрешения конфиденциальности вашей системы. Для Skype для Windows 10 & 11 (версия 15) и Mac OSX Mojave (10.14 или более высокой версии) необходимо предоставить Skype разрешение на использование настольного микрофона и камеры.
- Skype для Windows 10 & 11 (версия 15):
— Перейти в Начните, а затем Параметры в > конфиденциальности> затем выберите Микрофон или Камера. В обоих случаях убедитесь в том, что приложение Skype включено. Перезапустите Скайп и перейдите в раздел Звук и видео Параметры, чтобы проверить, правильное ли устройство выбрано.
Узнайте больше об устранении проблем с микрофоном или о том, не работает ли ваша камера Windows 10 или Windows 11. - Mac OSX Mojave (10.14 или более поздняя версия):
на компьютере Mac выберите Системные настройки>Защита и безопасность>Конфиденциальность > Микрофон/Камера и предоставьте Skype доступ.Дополнительные сведения Ознакомьтесь с этой статьей, если вам нужна помощь в управлении параметрами звука и видео в Skype для компьютера.
- Skype для Windows 10 & 11 (версия 15):
- Проверьте микрофон, динамики или наушники. Убедитесь, что они подсоединены и на них не отключен звук. Если это устройство Bluetooth, убедитесь, что оно также подключено.
- Проверьте камеру. Убедитесь, что она включена, направлена на вас и ничем не закрыта. В Skype для компьютера выберите свой аватар >Параметры> Параметры звука и видео и в разделе Видео проверьте, отображается ли видео для предварительного просмотра.
Примечание. Skype для Windows 10 & 11 (версии 15) убедитесь, что веб-камера соответствует минимальным требованиям для приложений Windows Store. - Сделайте бесплатный пробный звонок в Skype. Во время такого звонка вам предложат записать сообщение, которое затем будет воспроизведено. Это самый простой способ проверить ваши настройки звука. В Skype для компьютера выберите свой аватар>Параметры> Параметры звука и видео >Сделать бесплатный пробный звонок.
- Вы слышите эхо своего голоса? Возможно, возникла проблема с устройством вашего собеседника. Попросите его уменьшить громкость воспроизведения звука.
- Проверьте звук. Попробуйте воспроизвести песню или использовать другое приложение со звуком для проверки громкости. Если вы слышите звук, проблема может быть на стороне вашего собеседника. Попросите его выполнить те же действия.
- Обратитесь на сайт производителя. Спектр доступных устройств весьма обширен, и возможен целый ряд причин нарушения функциональности. Каждая торговая марка имеет свои особенности, поэтому мы всегда рекомендуем обратиться на веб-сайт производителя, чтобы просмотреть руководство пользователя или получить справку по устранению неполадок.
Вот некоторые моменты, которые нужно проверить:
- Skype необходимо разрешение на доступ к микрофону и камере мобильного устройства. Ознакомьтесь с приведенными ниже статьями о предоставлении Skype разрешения на использование микрофона и камеры на устройстве iOS и Android.
- Проверьте микрофон, динамики или наушники. Убедитесь, что они подсоединены и на них не отключен звук. Если это устройство Bluetooth, убедитесь, что оно также подключено.
- Проверьте камеру. Убедитесь, что она включена, направлена на вас и ничем не закрыта.
- Сделайте бесплатный тестовый звонок в Скайпе. Во время такого звонка вам предложат записать сообщение, которое затем будет воспроизведено. Это самый простой способ проверить ваши настройки звука. Узнайте, как сделать тестовый звонок.
- Вы слышите эхо своего голоса? Возможно, возникла проблема с устройством вашего собеседника. Попросите его уменьшить громкость воспроизведения звука.
- Проверьте звук. Попробуйте воспроизвести песню или использовать другое приложение со звуком для проверки громкости. Если вы слышите звук, проблема может быть на стороне вашего собеседника. Попросите его выполнить те же действия.
- Обратитесь на сайт производителя. Спектр доступных устройств весьма обширен, и возможен целый ряд причин нарушения функциональности. Каждая торговая марка имеет свои особенности, поэтому мы всегда рекомендуем обратиться на веб-сайт производителя, чтобы просмотреть руководство пользователя или получить справку по устранению неполадок.
машинный перевод
ВНИМАНИЕ! Эта статья переведена с помощью средств машинного (автоматического) перевода, а не человеком. Дополнительные сведения см в следующей статье. В Skype машинный перевод используется для предоставления статей службы поддержки и справки на дополнительных языках. При этом автоматически переведенные статьи могут содержать ошибки, а также синтаксические и грамматические неточности, аналогичные тем, которые допускают носители других языков. Skype не несет ответственности за неточности, ошибки и ущерб, вызванные некачественным переводом или его использованием клиентами.
См. исходный текст на английском языке: FA12097
Дополнительные ресурсы

Не работает видео в Скайпе и вы хотите понять, почему так происходит? Ниже мы перечислим возможные причины возникновения проблемы. Также вы найдете здесь пошаговые инструкции их устранения.
Сбой в настройках мессенджера
Зачастую, когда не работает видео в Скайпе Windows 7, 8 или 10, речь идет о том, что Скайп “не видит” оборудование (штатную или дополнительно подключенную камеру) вообще, либо “по умолчанию” определяется системой не та камера, которую вы назначили ранее — и эта “не та” выключена или находится в нерабочем состоянии.
Если Скайп не видит оборудование
Чтобы убедиться, что дело именно в этом, вы можете так: Еще → Настройки → Звук и видео → Камера. Окошко с тестовым видео будет пустым (черным), а строка с названием камеры (над окошком, справа) будет пустой.

Что делать, если не работает видеозвонок в Скайпе на ноутбуке или настольном ПК — не определяется оборудование:
- Проверить, подключена ли камера к компьютеру. Смотрим, не отошли ли штекеры и другие разъемы, обеспечивающие подсоединение оборудования к компьютеру и источнику питания.
- Если по п.1 все в порядке, перезагружаем компьютер. Возможно, дело в системном сбое устройства.
- Проводим диагностику видеокамеры — подключаем ее к другому ПК.
Если с другим ПК проблем не возникает, а на первом видеозвонок Скайп так и не работает, то, возможно, есть смысл проверить первый компьютер на заражение вирусами — запустить глубокую проверку.
Неправильно определяется камера для видео “по умолчанию”
Такое может случиться после очередного обновления — при установке новых файлов иногда “слетают” пользовательские настройки. Если из-за этого не работает видео в Скайпе Windows 10 (и других версиях), делаем следующее:
- Проходим по пути: Еще → Настройки → Звук и видео → Камера.


- Справа, над тестовым окошком видео, есть кнопка “Камера”. Жмем на флажок рядом с ней — вниз выпадет список всего оборудования для видео, подключенного к ПК.
- Кликаем по названию камеры, которая должна запускаться по умолчанию, а затем закрываем окно настроек.*

*Изменения сохраняются автоматически, никаких дополнительных действий для этого не нужно.
Если после того, как вы все сделаете, в тестовом окошке пойдет видеоряд, то значит все в порядке и можно приступать к общению.
На устройстве запрещено использование камеры
И еще одна из возможных причин, почему в Скайпе не работает видеозвонок — установленный запрет на использование камеры на этом ПК. Он может появиться и как побочный эффект очередного обновления ОС, так и при вмешательстве третьего лица (например, ребенок кнопки понажимал). Эта проблема легко устраняется вручную.
Если в Скайпе не работает видеозвонок из-за установленного запрета, что делать:
- Переходим в раздел, где будем менять настройки. Win → Параметры → Конфиденциальность.

- Прокручиваем панель слева до раздела “Разрешения приложений” и кликаем по строке “Камера”.
- Опять прокручиваем окно вверх. Нам нужен подраздел “Разрешить классическим приложениям доступ …”. Здесь вы увидите ползунок, находящийся в положении “Выкл”. Переводим его на “Вкл”.

Готово. Закрываем все лишние окна и через “Еще → Настройки → Звук и видео” добираемся до тестового окошка — в нем должен пойти видеоряд.
Выше нами были перечислены все возможные причины, почему не работает видео в Скайпе и способы, как разрешить ситуацию. Попробуйте воспользоваться нашими инструкциями — уверены, у вас все получится!
Перестала нормально функционировать камера в Скайпе? Не знаете, как устранить проблему? Не отчаивайтесь, это распространенная неполадка, которую легко исправить. В этой статье перечислены все причины исчезновения видеоизображения в Skype и детально описаны методы устранения неисправности, начиная с простых и заканчивая самыми сложными.

Содержание
- Причины возникновения неполадок
- Камера отключена
- Физическое соединение с системным блоком или ноутбуком
- Нестабильный доступ в Интернет
- Устаревшая версия Скайпа
- Некорректные настройки
- Камера используется другой программой
- Неполадки с DirectX
- Неполадки в работе драйвера камеры
- Некорректное функционирование драйвера видеокарты
- Устранение проблем на мобильных устройствах
Причины возникновения неполадок
Чтобы разрешить проблему, необходимо понять, из-за чего она возникает. Вот список самых распространенных причин:
- Камера отключена нажатием кнопки на клавиатуре или корпусе ноутбука.
- Возникли неполадки с физическим подключением камеры.
- Нет стабильного соединения с интернетом.
- Установлена устаревшая версия Скайпа или в его работе произошел сбой.
- Мессенджер неправильно настроен.
- Камера недоступна из-за использования её другой программой.
- Возникли неполадки в программном обеспечении DirectX.
- Некорректно функционирует драйвер камеры.
- Возникли проблемы в работе драйвера видеоадаптера.
Рассмотрим каждую из причин более подробно и разберемся, как ее устранить.
Камера отключена
Очень часто видеоизображение в Скайпе отсутствует из-за того, что камера попросту выключена. Чтобы проверить эту версию, взгляните на индикатор рабочего состояния вебки.
 Если светодиод горит, значит, все в порядке, а если нет — включите камеру нажатием кнопки, которая может находится как рядом с ней самой, так и на клавиатуре. В последнем случае включение производится одновременным нажатием клавиш «Fn+Camera».
Если светодиод горит, значит, все в порядке, а если нет — включите камеру нажатием кнопки, которая может находится как рядом с ней самой, так и на клавиатуре. В последнем случае включение производится одновременным нажатием клавиш «Fn+Camera».
Физическое соединение с системным блоком или ноутбуком
При использовании отдельной (переносной) веб-камеры проверьте, цел ли и надежно ли подсоединен к компьютеру ее кабель. Попробуйте подключить ее к другому разъему USB.
 Возможно, гнездо, к которому камера подключена в данный момент, вышло из строя. Кстати, возможно, это разовый сбой. Устранить его помогает простое отсоединение кабеля от разъема и повторное подключение.
Возможно, гнездо, к которому камера подключена в данный момент, вышло из строя. Кстати, возможно, это разовый сбой. Устранить его помогает простое отсоединение кабеля от разъема и повторное подключение.
Нестабильный доступ в Интернет
 Для исключения этой версии проверьте соединение ПК с сетью и убедитесь в ее работоспособности. Запустите браузер и откройте какой-либо веб-ресурс — связь должна быть стабильной, без перебоев. Если с Интернетом все в порядке, переходите к следующему шагу диагностики.
Для исключения этой версии проверьте соединение ПК с сетью и убедитесь в ее работоспособности. Запустите браузер и откройте какой-либо веб-ресурс — связь должна быть стабильной, без перебоев. Если с Интернетом все в порядке, переходите к следующему шагу диагностики.
Устаревшая версия Скайпа
 К сожалению, разработчики мессенджера по истечении некоторого времени прекращают поддерживать работу старых версий, вынуждая пользователей его обновить. Таким образом, причиной исчезновения изображения с камеры может быть использование старой версии Скайпа.
К сожалению, разработчики мессенджера по истечении некоторого времени прекращают поддерживать работу старых версий, вынуждая пользователей его обновить. Таким образом, причиной исчезновения изображения с камеры может быть использование старой версии Скайпа.
Для обновления мессенджера скачайте и запустите инсталляционный пакет с официального ресурса.
Чтобы проверить, какая версия Skype инсталлирована на компьютере, проделайте следующие шаги:
- Запустите мессенджер.
- Нажмите на аватар вашего профиля в верхнем левом углу окна.

- В новом окне пролистайте страницу в самый низ и перейдите в раздел «О программе».

Откроется окно с информацией о текущей версии, в котором также указано, является ли она самой последней. Когда программа нуждается в обновлении, разработчики присылают об этом уведомление. Если вы видите его, нажмите на кнопку «Update». Это запустит скачивание и установку новой версии мессенджера. По завершении процесса Скайп автоматически перезапустится.
Некорректные настройки
Иногда камера не работает в Скайп из-за неправильных настроек в самом мессенджере. Чтобы проверить, установлены ли соответствующие параметры, сделайте следующее:
- Запустите приложение.
- Нажмите на аватар вашего профиля в верхнем левом углу приложения.

- В новом окне перейдите в раздел «Настройки звука и видео».

- Убедитесь, что напротив пункта «Камера» значится ваше устройство. Если там находится что-либо другое, выберите установленную камеру из выпадающего списка, нажав на её название.
- После этого кликните по пункту «Настройки веб камеры».

- В новом окне нажмите на кнопку «Default». Так настройки будут сброшены до значений по умолчанию. Далее кликните «OK».

- Перезапустите Скайп и проверьте изображение.
Камера используется другой программой
 Иногда возникает ситуация, когда устройство используется каким-либо приложением и поэтому становится недоступным в Скайпе. Это может быть какой-либо видеоредактор, интернет-обозреватель или другой запущенный мессенджер. В любом случае посмотрите на состояние светового индикатора камеры, который находится рядом с ее глазком.
Иногда возникает ситуация, когда устройство используется каким-либо приложением и поэтому становится недоступным в Скайпе. Это может быть какой-либо видеоредактор, интернет-обозреватель или другой запущенный мессенджер. В любом случае посмотрите на состояние светового индикатора камеры, который находится рядом с ее глазком.
Если виден активный сигнал, говорящий о том, что устройство снимает, но вы в это время не звоните по Скайпу, вероятно, камеру занимает какая-либо программа. Выключите всё, что может её использовать.
Неполадки с DirectX
 DirectX – это ПО, отвечающее за взаимодействие Windows с видеоподсистемой компьютера. Если оно функционирует неправильно, то изображение с камеры в Скайпе также может отсутствовать. Чтобы проверить и обновить компоненты DirectX, воспользуйтесь специальной утилитой от Майкрософта.
DirectX – это ПО, отвечающее за взаимодействие Windows с видеоподсистемой компьютера. Если оно функционирует неправильно, то изображение с камеры в Скайпе также может отсутствовать. Чтобы проверить и обновить компоненты DirectX, воспользуйтесь специальной утилитой от Майкрософта.
Откройте страницу загрузки и проделайте следующие шаги:
- Выберите нужный язык.
- Кликните по красной кнопке «Скачать».

- После загрузки приложения на компьютер запустите файл «dxwebsetup».
Программа в автоматическом режиме начнет процедуру обновления файлов DirectX. Если во время проверки будут найдены недостающие компоненты, они скачаются с сайта Microsoft.
Неполадки в работе драйвера камеры
 Часто причиной отсутствия изображения в Skype бывает нестабильная работа драйвера камеры. В таких случаях проблема обычно решается удалением установленного драйвера и инсталляцией нового, скачанного с сайта производителя.
Часто причиной отсутствия изображения в Skype бывает нестабильная работа драйвера камеры. В таких случаях проблема обычно решается удалением установленного драйвера и инсталляцией нового, скачанного с сайта производителя.
Чтобы переустановить драйвер веб-камеры, сделайте следующее:
- Загрузите установочный пакет с официального сайта.
- Запустите «Диспетчер устройств» из контекстного меню кнопки «Пуск».

- Посмотрите, нет ли в списке устройств неизвестного оборудования. Драйверы, которые функционируют некорректно, обозначены иконкой с восклицательным знаком.

- Кликните по пункту правой кнопкой и выберите вариант «Удалить устройство».

- В следующем окне установите птичку в пункте «Удалить программы драйверов для этого устройства».
- Нажмите «Удалить».

- Установите вновь скачанное программное обеспечение.
- Перезагрузите компьютер и проверьте работоспособность камеры.
Инструкция актуальна как для Windows 7, так и для Windows 10.
Некорректное функционирование драйвера видеокарты
 В более редких случаях причиной отсутствия изображения в мессенджере становятся неполадки с драйвером видеокарты. Для решения проблемы переустановите его таким же способом, как драйвер веб-камеры. Установочный пакет скачайте с официального ресурса производителя карты.
В более редких случаях причиной отсутствия изображения в мессенджере становятся неполадки с драйвером видеокарты. Для решения проблемы переустановите его таким же способом, как драйвер веб-камеры. Установочный пакет скачайте с официального ресурса производителя карты.
Кстати, помимо описанных способов диагностики, можете воспользоваться специальными сервисами, которые предлагают протестировать работоспособность камеры в режиме онлайн. Все они работают по схожему принципу, поэтому достаточно использовать один.
Рассмотрим тестирование на примере www.testcam.ru. Чтобы проверить камеру с его помощью, сделайте следующее:
- Откройте сайт в браузере.
- Разрешите доступ к камере, кликнув по кнопке «Allow» или «Разрешить».

- Если устройство функционирует правильно, в браузере появится изображение.
Если ни один из перечисленных методов не помог, можно попытаться откатить систему при помощи точки восстановления до состояния, когда камера в Скайпе функционировала нормально.
Устранение проблем на мобильных устройствах
 Проблемы с камерой в Скайпе на Андроид-смартфонах чаще всего связаны с неполадками самого мессенджера и решаются путем его переустановки, однако в некоторых случаях они возникают по иным причинам:
Проблемы с камерой в Скайпе на Андроид-смартфонах чаще всего связаны с неполадками самого мессенджера и решаются путем его переустановки, однако в некоторых случаях они возникают по иным причинам:
- Камера попросту вышла из строя.
- Она блокируется сторонними программами.
- Съемка видео не работает из-за системных сбоев или вирусов.
Чтобы проверить работоспособность и условную исправность камеры, включите её обычным образом из меню телефона. Если при этом возникают ошибки, убедитесь, что она не блокируется защитными приложениями – такими, как «Camera Block» или «Camera Guard Blocker». Для этого откройте список установленных программ и, если найдете вышеупомянутые, отключите или удалите их.
Продиагностировать камеру можно и с помощью специальных утилит, например, Test Your Android. Если приложение покажет, что она в порядке, причину сбоя следует искать в системе или стороннем, в том числе вредоносном ПО.
Как проверить Андроид-устройство на вирусы и удалить их, наш сайт рассказывал в этой статье.
Если ничего из перечисленного не помогло, остается только сбросить телефон до заводских настроек из его меню «Сброс и восстановление» или обратиться в сервис.
Прежде чем делать сброс, не забудьте создать резервную копию данных, так как иначе всё, что хранится в памяти смартфона, будет удалено.
Отсутствие видео в Скайпе на iPhone и iPad обычно бывает следствием запрета на доступ к камере. Чтобы снять запрет, проделайте следующие шаги:
- Зайдите в настройки устройства.

- Из списка программ выберите «Skype».
- Перейдите на вкладку «Privacy/Безопасность».

- Переместите слайдер около надписи «Camera» вправо.

На этом всё. Надеемся, что наша инструкция помогла вам устранить неполадку.
If you can’t make Skype work, there are a number of troubleshooting steps you can follow to see what the problem is and to get things up and running again.
Causes of Skype Not Working
Maybe there’s a microphone problem or an issue with your audio settings, and you can’t hear the other person, or they can’t hear you. Or maybe you can’t log in to Skype because you’ve forgotten your password. Still, another reason could be that your external speakers or microphone are no longer working, and you need to get new hardware. Maybe Skype won’t connect.
Regardless of the problem, there are really only a handful of worthwhile things to try, which we’ve outlined below.
Even if you’ve already followed some of these steps, do them again in the order you see them here. We’ll start you out with the easiest and most likely solutions first.
If you’re having issues making HD video calls with Skype, there are a number of other factors that go into troubleshooting the reason.
Step 1: Reset Your Password
Reset your password if you can’t log in to Skype. Visit Microsoft’s Recover Your Account page to walk through resetting your Skype password.
Enter the email address you used when you first signed up, and then follow the directions there to learn how to get a new password and log back in to start making video and audio calls again.
If you need a new Skype account, you can make one through the Create account page.
Step 2: Check to See if It’s Skype’s Problem
See if others are having troubles with Skype, too. There isn’t much you can do to fix it if it’s not your problem to fix. Sometimes things go wrong on Skype’s end and the only thing you can do is wait it out.
The best way to check if Skype is down or if it’s experiencing some issues with its messaging service is to check Skype Status. If there’s a problem with the service, it’s going to be affecting all platforms, be it on the web, your mobile device, your laptop, Xbox, etc.
Something else you can do to troubleshoot the problem is to check Skype’s status on Down Detector to see if other users are reporting that it’s down or having some other connection problem.
If either website shows a problem, it most likely means that you’re not the only one that can’t use Skype. Just wait an hour or so and try again.
Step 3: Check Your Network Connection
Make sure it’s not a network problem. Skype won’t work if you don’t have a network connection. This is true if you’re using it from any device, be it on the web, your phone, computer, etc.
If you can’t open the websites from Step 1 or nothing else works, then your whole network is probably not working. Try restarting your router or following our troubleshooting steps for Wi-Fi issues.
If other websites are working normally, the reason Skype can’t make calls or why it’s experiencing dropped calls could be related to bandwidth usage. If there are multiple other people on your network that are using the internet at the same time, pause or stop the activity on those devices and then see if Skype starts working again.
Step 4: Check Skype’s Audio Settings and Permissions
If you can’t hear the other caller(s), double-check that other sources of audio, like a YouTube video, works as you’d expect. Just open any video there to see if you can hear it.
If there’s a playback error in Skype specifically (and not on YouTube, etc.) and you can’t hear the other person you’re talking with, or they can’t hear you, you need to check that the program has access to your speakers and microphone.
Using Skype on a Computer
If you’re using Skype on a computer, open it and tap the Alt key so that you can see the main menu. Then, go to Tools > Audio & Video Settings.
- With that setting open, notice the volume area under Microphone. As you talk, you should see the bar light up.
- If the microphone doesn’t work with Skype, select the menu next to Microphone and see if there are any other options; you might have the wrong device selected.
- If there aren’t other ones to pick from, make sure the microphone is plugged in, powered on (if it has a power switch), and has batteries (if wireless). Finally, unplug the microphone and then reattach it.
- To check the sound in Skype to make sure that it’s using the right speakers, select Test audio under the Speakers option. You should hear sound in your headset or speakers.
- If you don’t hear anything when you play the sample sound, make sure your speakers or headphones are turned all the way up (some headphones have physical volume buttons) and that the on-screen settings are at 10.
- If the volume is fine, double-check the menu next to Speakers and see if there’s another option to pick from, and then try the sample sound again.
Using Skype for Mobile Devices
If you’re using Skype on a tablet or phone, then your speakers and microphone are built-in to your device and can’t be manually adjusted. However, there are still proper permissions that Skype requires in order to use your microphone, and if it doesn’t have them, it won’t let anyone hear what you say through it.
Do this if you’re using an iPhone or iPad:
- Go into the Settings app.
- Scroll all the way down to Skype, and tap it.
- Make sure the Microphone option is toggled on (the bubble is green) so that Skype can access your device’s mic. Just tap the button to the right if it’s not already green.
Android devices can give Skype access to the microphone like this:
- Open Settings and then Apps.
- Find and open Skype and then Permissions.
- Select Allow for Microphone.
Step 5: Check Skype’s Video Settings and Permissions
Problems with how Skype accesses the camera might be the reason the person you’re talking with can’t see your video.
What to Do When Your Skype Camera Is Not Working
Skype for Computers
If the Skype video isn’t working on your computer, open Skype’s video settings through the Tools > Audio & Video Settings menu item (hit the Alt key if you don’t see the menu).
You should see an image in that box if your webcam is properly set up. If you don’t see live video of yourself in front of the camera, take note of these tips:
- Try unplugging and then reattaching the webcam if it’s an external one.
- Make sure that there’s nothing physically blocking the camera.
- Use the menu to the right of the Camera area in the settings to choose a different camera if you have more than one.
Skype for Mobile Devices
If Skype video is not working on your iPad, iPhone, or other iOS devices, go into the Settings app and find Skype from the list, then turn on Camera access if it’s not already.
If you’re on an Android device, launch the Settings app and then find Apps. Open the Skype option and then choose Permissions from that list and enable the Camera option.
If the device still doesn’t let you use video in Skype, remember that it’s really easy to switch between the front and back camera. If your phone is down on a table or you’re holding it in a certain way, it can completely block the video and make it seem like the camera isn’t working.
Try tapping the small camera toggle button during the call to swap between the front-facing and back-facing camera. If you’re not on a call right now, you can use the Camera option to test the video from your device.
Step 6: Make a Test Call in Skype
Now that you’ve made sure that the hardware is turned on and enabled in Skype, it’s time to make a test audio call.
The test call will verify that you can hear through the speakers as well as speak through the microphone. You’ll hear the test service speak to you and then be given an opportunity to record a message that can be played back to you.
If you can’t hear the voice during the sound test, or your recording doesn’t get played back to you and you’re told that there’s a problem with the audio recording device, repeat the steps above to make sure the hardware is working properly and set up correctly.
Otherwise, continue with Step 7 below for some other options.
You can also use the Echo/Sound Test Service contact to make a test video call, but all this really does is shows you your own video during the audio call. This is another way to test Skype video calls.
Step 7: Reinstall Skype
If after trying the above troubleshooting steps, you still can’t make Skype work, and it’s definitely not a problem with the Skype service (Step 2), try removing the app or program and then reinstalling it.
When you remove Skype and then install the latest version, you’re basically resetting the program and all of its connections with your camera and microphone, which should resolve any issues. However, you might then have to follow the steps outlined above once more to make sure the new connections are set up properly.
You should definitely update to the latest version of Skype if you can use it through the web version normally but not the desktop version. If the webcam and mic work through your web browser just fine, then there’s a problem with the offline version that needs to be taken care of through a reinstall.
How to Properly Reinstall Software in Windows
Download Skype
Step 8: Update Device Drivers
If Skype still doesn’t let you make calls or receive video, and you’re using Skype on Windows, you should consider checking the device driver for the webcam and sound card.
If there’s something wrong with either, then your camera and/or sound won’t work anywhere, including with Skype, and you may need to update your drivers.
Step 9: Verify the Microphone Works
If your microphone ultimately still doesn’t work, try testing it with Online Mic Test. If it doesn’t let you talk through it there either, then your microphone probably isn’t working anymore.
Replacing your microphone would be a good idea at this point, assuming it’s an external mic. If not, you can always add one.
The 7 Best Microphones for Streaming in 2022
Step 10: Check the System Sound
If you can’t hear audio anywhere else on the internet, the speakers are plugged in (if they’re external), and the sound card drivers are updated, then see if the operating system is blocking the sound.
You can do this in Windows by choosing the small volume icon next to the clock; turn the volume up as loud as it can go for testing purposes, and then try using Skype again.
If you’re on a mobile device, open the Skype app and then use the volume buttons on the side to make sure the phone or tablet is on loud.
If you’ve followed everything on this page to find that the test call works just fine and you can see your own video, then chances are slim that any existing Skype problem rests with you. Have the other person follow these steps, too, since it’s now most likely a problem on their side.
If you can’t make Skype work, there are a number of troubleshooting steps you can follow to see what the problem is and to get things up and running again.
Causes of Skype Not Working
Maybe there’s a microphone problem or an issue with your audio settings, and you can’t hear the other person, or they can’t hear you. Or maybe you can’t log in to Skype because you’ve forgotten your password. Still, another reason could be that your external speakers or microphone are no longer working, and you need to get new hardware. Maybe Skype won’t connect.
Regardless of the problem, there are really only a handful of worthwhile things to try, which we’ve outlined below.
Even if you’ve already followed some of these steps, do them again in the order you see them here. We’ll start you out with the easiest and most likely solutions first.
If you’re having issues making HD video calls with Skype, there are a number of other factors that go into troubleshooting the reason.
Step 1: Reset Your Password
Reset your password if you can’t log in to Skype. Visit Microsoft’s Recover Your Account page to walk through resetting your Skype password.
Enter the email address you used when you first signed up, and then follow the directions there to learn how to get a new password and log back in to start making video and audio calls again.
If you need a new Skype account, you can make one through the Create account page.
Step 2: Check to See if It’s Skype’s Problem
See if others are having troubles with Skype, too. There isn’t much you can do to fix it if it’s not your problem to fix. Sometimes things go wrong on Skype’s end and the only thing you can do is wait it out.
The best way to check if Skype is down or if it’s experiencing some issues with its messaging service is to check Skype Status. If there’s a problem with the service, it’s going to be affecting all platforms, be it on the web, your mobile device, your laptop, Xbox, etc.
Something else you can do to troubleshoot the problem is to check Skype’s status on Down Detector to see if other users are reporting that it’s down or having some other connection problem.
If either website shows a problem, it most likely means that you’re not the only one that can’t use Skype. Just wait an hour or so and try again.
Step 3: Check Your Network Connection
Make sure it’s not a network problem. Skype won’t work if you don’t have a network connection. This is true if you’re using it from any device, be it on the web, your phone, computer, etc.
If you can’t open the websites from Step 1 or nothing else works, then your whole network is probably not working. Try restarting your router or following our troubleshooting steps for Wi-Fi issues.
If other websites are working normally, the reason Skype can’t make calls or why it’s experiencing dropped calls could be related to bandwidth usage. If there are multiple other people on your network that are using the internet at the same time, pause or stop the activity on those devices and then see if Skype starts working again.
Step 4: Check Skype’s Audio Settings and Permissions
If you can’t hear the other caller(s), double-check that other sources of audio, like a YouTube video, works as you’d expect. Just open any video there to see if you can hear it.
If there’s a playback error in Skype specifically (and not on YouTube, etc.) and you can’t hear the other person you’re talking with, or they can’t hear you, you need to check that the program has access to your speakers and microphone.
Using Skype on a Computer
If you’re using Skype on a computer, open it and tap the Alt key so that you can see the main menu. Then, go to Tools > Audio & Video Settings.
- With that setting open, notice the volume area under Microphone. As you talk, you should see the bar light up.
- If the microphone doesn’t work with Skype, select the menu next to Microphone and see if there are any other options; you might have the wrong device selected.
- If there aren’t other ones to pick from, make sure the microphone is plugged in, powered on (if it has a power switch), and has batteries (if wireless). Finally, unplug the microphone and then reattach it.
- To check the sound in Skype to make sure that it’s using the right speakers, select Test audio under the Speakers option. You should hear sound in your headset or speakers.
- If you don’t hear anything when you play the sample sound, make sure your speakers or headphones are turned all the way up (some headphones have physical volume buttons) and that the on-screen settings are at 10.
- If the volume is fine, double-check the menu next to Speakers and see if there’s another option to pick from, and then try the sample sound again.
Using Skype for Mobile Devices
If you’re using Skype on a tablet or phone, then your speakers and microphone are built-in to your device and can’t be manually adjusted. However, there are still proper permissions that Skype requires in order to use your microphone, and if it doesn’t have them, it won’t let anyone hear what you say through it.
Do this if you’re using an iPhone or iPad:
- Go into the Settings app.
- Scroll all the way down to Skype, and tap it.
- Make sure the Microphone option is toggled on (the bubble is green) so that Skype can access your device’s mic. Just tap the button to the right if it’s not already green.
Android devices can give Skype access to the microphone like this:
- Open Settings and then Apps.
- Find and open Skype and then Permissions.
- Select Allow for Microphone.
Step 5: Check Skype’s Video Settings and Permissions
Problems with how Skype accesses the camera might be the reason the person you’re talking with can’t see your video.
What to Do When Your Skype Camera Is Not Working
Skype for Computers
If the Skype video isn’t working on your computer, open Skype’s video settings through the Tools > Audio & Video Settings menu item (hit the Alt key if you don’t see the menu).
You should see an image in that box if your webcam is properly set up. If you don’t see live video of yourself in front of the camera, take note of these tips:
- Try unplugging and then reattaching the webcam if it’s an external one.
- Make sure that there’s nothing physically blocking the camera.
- Use the menu to the right of the Camera area in the settings to choose a different camera if you have more than one.
Skype for Mobile Devices
If Skype video is not working on your iPad, iPhone, or other iOS devices, go into the Settings app and find Skype from the list, then turn on Camera access if it’s not already.
If you’re on an Android device, launch the Settings app and then find Apps. Open the Skype option and then choose Permissions from that list and enable the Camera option.
If the device still doesn’t let you use video in Skype, remember that it’s really easy to switch between the front and back camera. If your phone is down on a table or you’re holding it in a certain way, it can completely block the video and make it seem like the camera isn’t working.
Try tapping the small camera toggle button during the call to swap between the front-facing and back-facing camera. If you’re not on a call right now, you can use the Camera option to test the video from your device.
Step 6: Make a Test Call in Skype
Now that you’ve made sure that the hardware is turned on and enabled in Skype, it’s time to make a test audio call.
The test call will verify that you can hear through the speakers as well as speak through the microphone. You’ll hear the test service speak to you and then be given an opportunity to record a message that can be played back to you.
If you can’t hear the voice during the sound test, or your recording doesn’t get played back to you and you’re told that there’s a problem with the audio recording device, repeat the steps above to make sure the hardware is working properly and set up correctly.
Otherwise, continue with Step 7 below for some other options.
You can also use the Echo/Sound Test Service contact to make a test video call, but all this really does is shows you your own video during the audio call. This is another way to test Skype video calls.
Step 7: Reinstall Skype
If after trying the above troubleshooting steps, you still can’t make Skype work, and it’s definitely not a problem with the Skype service (Step 2), try removing the app or program and then reinstalling it.
When you remove Skype and then install the latest version, you’re basically resetting the program and all of its connections with your camera and microphone, which should resolve any issues. However, you might then have to follow the steps outlined above once more to make sure the new connections are set up properly.
You should definitely update to the latest version of Skype if you can use it through the web version normally but not the desktop version. If the webcam and mic work through your web browser just fine, then there’s a problem with the offline version that needs to be taken care of through a reinstall.
How to Properly Reinstall Software in Windows
Download Skype
Step 8: Update Device Drivers
If Skype still doesn’t let you make calls or receive video, and you’re using Skype on Windows, you should consider checking the device driver for the webcam and sound card.
If there’s something wrong with either, then your camera and/or sound won’t work anywhere, including with Skype, and you may need to update your drivers.
Step 9: Verify the Microphone Works
If your microphone ultimately still doesn’t work, try testing it with Online Mic Test. If it doesn’t let you talk through it there either, then your microphone probably isn’t working anymore.
Replacing your microphone would be a good idea at this point, assuming it’s an external mic. If not, you can always add one.
The 7 Best Microphones for Streaming in 2022
Step 10: Check the System Sound
If you can’t hear audio anywhere else on the internet, the speakers are plugged in (if they’re external), and the sound card drivers are updated, then see if the operating system is blocking the sound.
You can do this in Windows by choosing the small volume icon next to the clock; turn the volume up as loud as it can go for testing purposes, and then try using Skype again.
If you’re on a mobile device, open the Skype app and then use the volume buttons on the side to make sure the phone or tablet is on loud.
If you’ve followed everything on this page to find that the test call works just fine and you can see your own video, then chances are slim that any existing Skype problem rests with you. Have the other person follow these steps, too, since it’s now most likely a problem on their side.
Скайп – программа, предназначенная для общения, и видео звонки, одна из замечательных функций этого мессенджера, подразумевают бесперебойную передачу видеоизображения (ведь ты должен не только слышать, но и видеть собеседника). Не работает видео в Скайпе – одна из самых распространенных проблем, о причинах и решении которой мы поговорим в этой статье.
Почему не работает видео в Скайпе? Причины могут быть разные, но, так или иначе, их объединяет одно – что-то не так с веб-камерой. К слову, это справедливо также, если собеседник не видит тебя. Это может быть неправильная настройка в самой программе, неполадки с драйверами и пр. Но давайте поговорим о том, почему в Скайпе не работает видеозвонок, поподробнее.
О том, что делать, если не работает камера в Скайпе, ты можешь узнать в нашей следующей статье.
Причины
Вот несколько причин, по которым обычно не работает видео в Скайпе на ноутбуке или компьютере:
Частенько видеосвязь не работает, потому что неправильно выставлены настройки в самом Skype. Для того, чтобы выяснить, так ли это:
- Открой программу и открой меню «Инструменты» — «Настройки».
- Здесь выбери «Настройки видео». Именно тут можно проверить, какая камера используется программой по умолчанию (если их несколько), а также – видит ли компьютер веб-камеру вообще.

Достаточно часто бывает (особенно, в случае с компьютером), к устройству подключено сразу несколько веб-камер, и программа использует по умолчанию не активную. Если это так, выбери из списка нужный вариант и примени его.
Кроме того, напротив пункта «Включить Skype-видео» должна быть установлена галочка. А активна ли функция в самой программе, можно проверить во время звонка другому пользователю. Посмотри, не перечеркнуто ли изображение камеры на значке.
Проверь, может в Скайпе на ноутбуке видео не работает просто потому, что камера не включена. На некоторых устройствах она включается нажатием специальной клавиши (или сочетанием клавиш) на клавиатуре. В то время, как на других ноутбуках эта функция включается автоматически.
Не работает видео в Skype на Windows 10, 7, 8, а также в версиях для других операционных систем потому, что возникла проблема с драйверами – они слетели, не были обновлены или вовсе не были установлены. Чтобы это проверить:
- Открой меню «Пуск» и выбери «Диспетчер устройств» или «Устройства и принтеры» (в зависимости от операционной системы).
- Здесь найди «Устройства обработки изображений», и поищи название твоей камеры. Посмотри, не горит ли напротив названия желтый треугольник. Если это так – драйвер не активен, попробуй переустановить или обновить его. Если ты и вовсе не нашел название, то драйвер не установлен изначально. Соответственно – скачай и установи его.

В том случае, если ты выполнил все наши советы, но проблема все равно не решилась, скорее всего, проблема в самой web-камере. отнеси оборудование в сервисный центр для диагностики. К сожалению, даже самое хорошее устройство может прийти в негодность, например, из-за случайного скачка напряжения.
Рекомендуем прочитать нашу статью о том, как в Скайпе включить камеру, наверняка, материал окажется тебе полезен.
33.7%
пользователей считают эту статью полезной.
На чтение 7 мин. Просмотров 2.3k. Опубликовано 03.09.2019
Skype – отличный инструмент для обмена мгновенными сообщениями и звонками, однако некоторые пользователи сообщают, что видео не работает в Skype. Это может быть проблемой, особенно если вы часто совершаете видеозвонки, поэтому сегодня мы попытаемся решить эту проблему.
Проблемы с видео в Skype могут вызвать много проблем, и, говоря о проблемах, вот некоторые распространенные проблемы, о которых сообщили пользователи:
- Skype видео не работает в Windows 10, показывает другого человека . Обычно эта проблема вызвана вашими драйверами, и для ее устранения рекомендуется обновить драйверы до последней версии и проверить, помогает ли это ,
- Видео не загружается в Skype . Иногда сторонние приложения могут мешать работе Skype и вызывать эту проблему. Чтобы это исправить, найдите и удалите приложения, мешающие работе Skype.
- Видеозвонок не работает в Skype . Эта проблема может возникнуть, если у вас не установлены последние обновления. Чтобы устранить проблему, убедитесь, что ваша система и Skype обновлены.
- Видео Skype не включается, не подключается, не загружается, постоянно зависает, черный экран . Это различные проблемы, которые могут возникнуть в Skype, и если вы столкнетесь с ними, обязательно попробуйте некоторые из наших решений.
Содержание
- Видео не работает по скайпу, как это исправить?
- Решение 1. Установите универсальный драйвер
- Решение 2 – Удалить проблемные приложения
- Решение 3. Убедитесь, что у вас есть последние обновления
- Решение 4 – Внесите изменения в свой реестр
- Решение 5 – Обновите драйвер вашей веб-камеры
- Решение 6. Убедитесь, что ваша веб-камера настроена правильно
- Решение 7 – Переустановите Skype
- Решение 8. Выполните восстановление системы
Видео не работает по скайпу, как это исправить?
- Установите универсальный драйвер
- Удалить проблемные приложения
- Убедитесь, что у вас есть последние обновления
- Внесите изменения в свой реестр
- Обновите драйвер веб-камеры
- Убедитесь, что ваша веб-камера правильно настроена
- Переустановите Skype
- Выполните восстановление системы
Решение 1. Установите универсальный драйвер
По словам пользователей, иногда у вас могут быть определенные проблемы с драйвером веб-камеры, и это может привести к этой проблеме. Если видео не работает в Skype, вы можете решить проблему, просто установив универсальный драйвер веб-камеры.
Это довольно просто сделать, и вы можете сделать это, выполнив следующие действия:
- Нажмите Windows Key + X , чтобы открыть меню Win + X. Теперь выберите Диспетчер устройств из списка.

- Найдите драйвер веб-камеры, щелкните его правой кнопкой мыши и выберите в меню Обновить драйвер .

- Выберите Просмотреть мой компьютер для поиска драйверов .

- Теперь нажмите Выберите «Разрешить мне выбирать» из списка драйверов устройств на моем компьютере .

- Выберите USB-видеоустройство и нажмите Далее .
- Следуйте инструкциям на экране, чтобы завершить процесс.
После установки универсального драйвера проверьте, сохраняется ли проблема.
- Читайте также: Skype не может получить доступ к вашей звуковой карте? У нас может быть исправление
Решение 2 – Удалить проблемные приложения
Иногда сторонние приложения могут мешать работе Skype, что приводит к тому, что видео не работает. Это может быть проблемой, но для ее устранения необходимо найти и удалить проблемные приложения.
Причиной этой проблемы обычно является программное обеспечение для виртуального захвата видео, такое как CyberLink YouCam , и для устранения проблемы вам необходимо найти и удалить проблемное приложение. Помните, что любое другое программное обеспечение камеры может вызвать появление этой проблемы, поэтому следите за всеми приложениями камеры.
Как только вы обнаружите проблемное приложение, рекомендуется удалить его. Есть несколько способов сделать это, но наиболее эффективным является использование программного обеспечения для удаления, такого как IOBit Uninstaller . Если вы не знакомы, программное обеспечение для удаления – это специальное приложение, которое может легко удалить любое программное обеспечение с вашего ПК.
Помимо удаления программного обеспечения, программа удаления также удалит все файлы и записи реестра, связанные с приложением, которое вы пытаетесь удалить. В результате приложение будет полностью удалено, и не останется каких-либо оставшихся файлов, которые могут помешать вашей системе.
- Загрузить сейчас IObit Uninstaller PRO 7 бесплатно
После удаления проблемных приложений проверьте, сохраняется ли проблема.
Решение 3. Убедитесь, что у вас есть последние обновления
Если ваше видео не работает в Skype, возможно, проблема связана с вашей системой. Иногда проблемы могут возникать из-за определенных сбоев, и лучший способ решить эти проблемы – поддерживать вашу систему в актуальном состоянии.
Это довольно просто сделать, тем более что Windows 10 обычно устанавливает недостающие обновления автоматически. Однако вы всегда можете проверить наличие обновлений самостоятельно и убедиться, что вы используете последнюю версию Windows 10. Чтобы сделать это, выполните следующие действия:
- Нажмите сочетание клавиш Windows Key + I , чтобы открыть Приложение настроек . Перейдите в раздел Обновление и безопасность .

- Нажмите кнопку Проверить наличие обновлений на правой панели.

Теперь Windows проверит наличие доступных обновлений и загрузит их в фоновом режиме. После загрузки обновлений перезагрузите компьютер, чтобы установить их. После обновления вашей системы проверьте, сохраняется ли проблема с Skype.
Решение 4 – Внесите изменения в свой реестр
Если видео не работает в Skype, возможно, проблема связана с вашим реестром. Несколько пользователей сообщили, что они решили эту проблему, просто внеся пару изменений в свой реестр, и сегодня мы покажем вам, как это сделать.
- Нажмите Windows Key + R и введите regedit . Нажмите Enter или нажмите ОК .

- На левой панели перейдите к ComputerHKEY_LOCAL_MACHINESOFTWAREWOW6432NodeMicrosoftWindows Media FoundationPlatform . На правой панели щелкните правой кнопкой мыши пустое пространство и выберите Новое> DWORD (32-разрядное) значение . Введите EnableFrameServerMode в качестве имени нового DWORD.

- Дважды нажмите только что созданный EnableFrameServerMode DWORD и убедитесь, что для его значения данных установлено значение 0.
- Если все в порядке, закройте редактор реестра.
После внесения этих изменений проверьте, сохраняется ли проблема.
- Читайте также: что означает этот восклицательный знак Skype в желтом треугольнике?
Решение 5 – Обновите драйвер вашей веб-камеры
Иногда видео не работает в Skype из-за драйвера вашей видеокарты. Возможно, ваши драйверы устарели, и это может привести к появлению этой проблемы. Чтобы решить эту проблему, пользователи предлагают обновить драйвер веб-камеры до последней версии.
Это довольно просто сделать, и вы можете сделать это, посетив веб-сайт производителя вашей веб-камеры и загрузив последние версии драйверов для вашей модели веб-камеры. Если этот метод кажется вам немного сложным, вы всегда можете использовать сторонние инструменты, такие как TweakBit Driver Updater , чтобы автоматически обновлять драйверы всего парой кликов.
– Загрузите средство обновления драйверов Tweakbit
После обновления драйвера веб-камеры убедитесь, что проблема все еще существует.
Решение 6. Убедитесь, что ваша веб-камера настроена правильно
Если у вас возникают проблемы с видео в Skype, возможно, ваша веб-камера неправильно настроена. Чтобы это исправить, проверьте программное обеспечение веб-камеры и убедитесь, что веб-камера работает правильно.
Кроме того, вам необходимо убедиться, что ваша веб-камера правильно настроена в Skype. Для этого выполните следующие действия:
- Откройте Skype и перейдите в раздел Инструменты> Параметры .

- Выберите Настройки видео в меню слева. На правой панели убедитесь, что выбрана правильная камера. Теперь нажмите кнопку Сохранить , чтобы сохранить изменения.

После внесения этих изменений проверьте, правильно ли работает ваша веб-камера.
Решение 7 – Переустановите Skype
По словам пользователей, если видео не работает в Skype, возможно, проблема связана с вашей установкой Skype. Иногда ваша установка может быть повреждена, и это может привести к этой и многим другим проблемам. Чтобы решить эту проблему, пользователи предлагают полностью переустановить Skype.
Есть несколько способов, которые вы можете использовать, но если вы хотите полностью удалить Skype, лучше всего использовать программное обеспечение для удаления. После того, как вы удалите Skype, установите его снова и проверьте, сохраняется ли проблема.
Некоторые пользователи также рекомендуют загрузить и установить более старую версию Skype, так что вы можете попробовать это.
Решение 8. Выполните восстановление системы
Если эта проблема со Skype начала возникать недавно, вы можете решить ее, выполнив Восстановление системы. Если вы не знаете, Восстановление системы – это полезная функция, которая позволяет вам восстановить прежнее состояние вашего ПК и устранить различные проблемы на этом пути. Чтобы выполнить восстановление системы, выполните следующие действия:
- Нажмите Windows Key + S и введите восстановление системы . Выберите в меню Создать точку восстановления .

- Когда откроется окно Свойства системы , нажмите кнопку Восстановление системы .

- Теперь должно появиться окно Восстановление системы . Нажмите кнопку Далее , чтобы продолжить.

- Установите флажок Показать больше точек восстановления , если он доступен. Выберите нужную точку восстановления и нажмите кнопку Далее .

- Следуйте инструкциям на экране для завершения процесса.
После восстановления системы проверьте, сохраняется ли проблема с видео Skype.
Проблемы с видео в Skype могут раздражать, особенно если вы часто звоните по Skype. Однако мы надеемся, что наши решения помогли вам решить эту проблему.
На чтение 4 мин Просмотров 2.6к. Обновлено 05.05.2021
Во время использования приложения Скайп могут происходить разные сбои. Некоторые проблемы происходят по неосторожности пользователя. Иногда ошибки возникают из-за технических работ. К сожалению не все знают, почему в Скайпе не проходит звонок вызова. Так как варианты могут быть самые разные.
Содержание
- Основные причины
- Если проблема в Скайп
- Сбой настроек
- Обновление программы
- Переустановка приложения
- Иные причины
- Проблема с сетью
- Блокировка антивирусом
- Сбой настроек звука и видео
- Возможные проблемы у собеседника
- Подведем итоги
Основные причины
Не всегда пользователь может понять, что к нему не могут дозвониться. Однако, любые неисправности нужно чинить. Чтобы взяться за работу необходимо вычислить проблему.
Основные причины:
- проблемы в самой программе, её настройках;
- проблемы в интернет-соединении;
- отсутствие новой версии обновлений;
- блокировка антивирусом;
- сбой настроек;
- собеседник находится не в сети.
Проверив все возможные варианты возникновения ошибки с двух сторон, можно решить проблему.
Если проблема в Скайп
Ошибка может заключаться как в самом файле, так и в настройках. Проверить существуют ли неполадки в Скайпе можно, рассмотрев основные варианты.
Сбой настроек
Если нет возможности принять звонок, это может происходить из-за сбоя параметров например при некорректном обновлении или перепадах напряжения.
Исправить такую ситуацию можно следующим образом.
- Открыть программу Skype, нажать три точки, перейти в «Настройки».
- Нажать «Конфиденциальность».
- Проверяем опцию «Разрешить звонки в Скайпе только от моих контактов», Отключите её или включите, если она отключена и проверьте теперь проходят ли звонки.
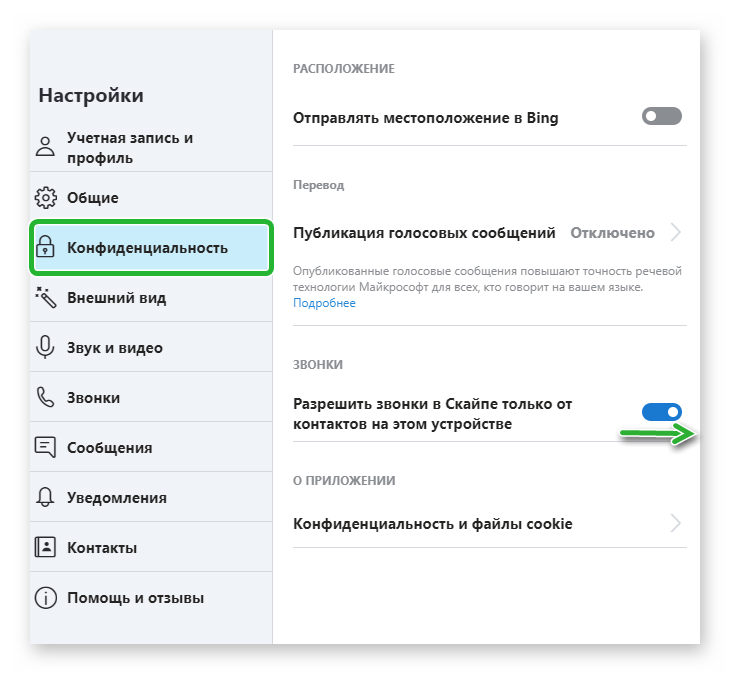
Такой вариант часто помогает решить проблему. Если ошибка осталась, следует искать другой вариант решения.
В поисках решения проблемы желательно проверить, не находится ли контакт в черном списке. Для этого в настройках проверить опцию «Заблокированные контакты».
Обновление программы
Для полной работоспособности приложения необходимо вовремя проводить обновления. В противном случае Skype может выдавать сбои в работе.
Выполнить обновления возможно двумя вариантами:
- Обычное обновление приложения, которое выполняется автоматически.
- Установка новой версии поверх старой. Выполнить загрузку возможно с официального сайта. Нажимаем «Загрузить Скайп».
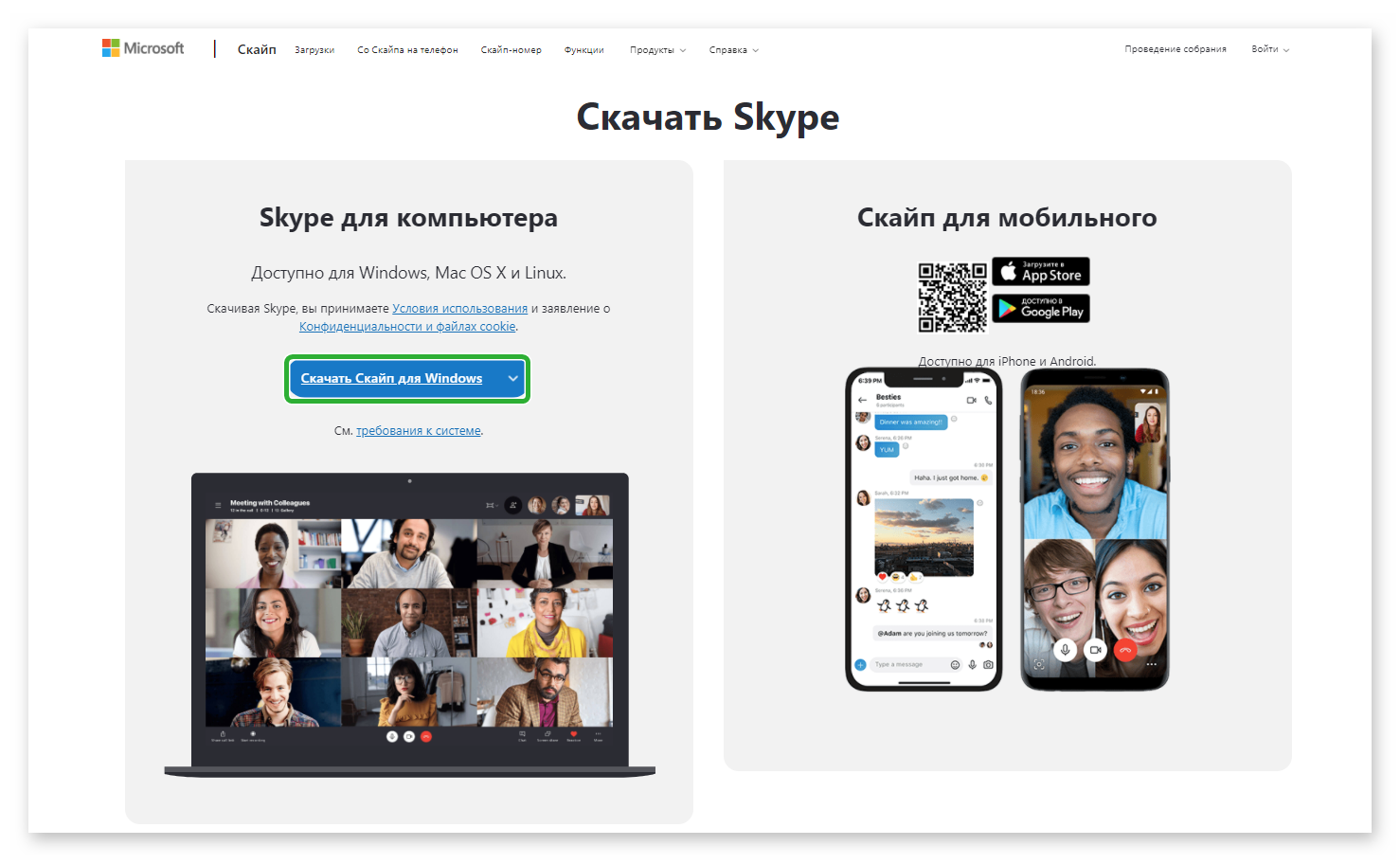
- После окончания загрузки, нажимаем на неё и подтверждаем установку. Выполнив все действия пользуемся программой.
Для телефонов все обновления выполняются автоматически. Однако, если эта функция отключена, нужно зайти в Play Market, найти приложение и выбрать «Обновить». Если кнопка неактивна, значит в смартфоне установлена самая последняя версия.
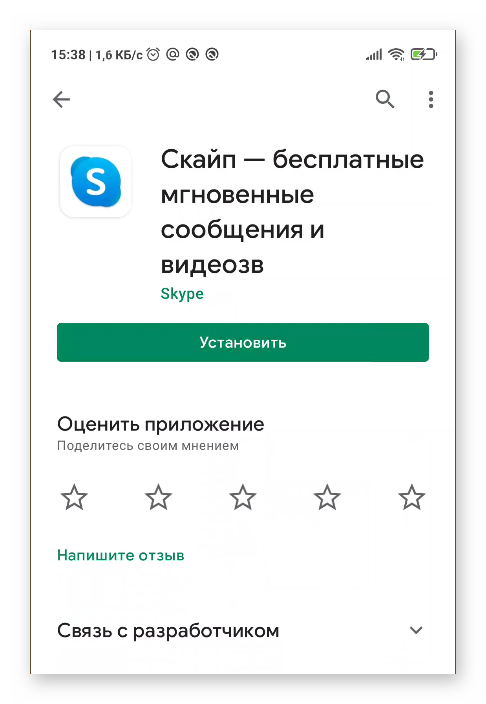
Переустановка приложения
Если после проведенных манипуляций звонки всё равно не проходят – выход один, переустановка. То есть надо удалить старую версию приложения и загрузить новую программу.
Переустановка:
- В поиске Windows вводим «Установка и удаление программ». Открываем папку.
- В списке выбираем необходимую программу. Нажимаем правой кнопкой мыши на неё и находим «Удалить».
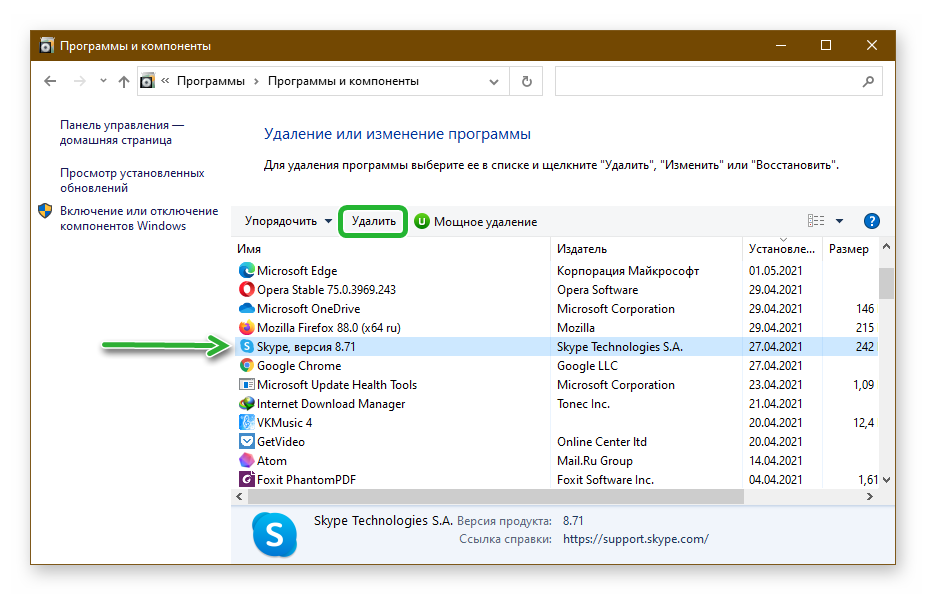
- Заново открываем поиск и переходим в разделы:
C:Users%username%AppDataLocal;C:Users%username%AppDataRoaming. - Во вкладках находим папки Скайп и удаляем все системные файлы.
- Выполняем перезагрузку устройства и устанавливаем новую версию программы.
Если после этого ошибка не исчезла, значит дело не в программном обеспечении. Возможно, звуковая карта не работает или динамик барахлит. Однако – это совсем уже другая история.
Иные причины
Если Skype работает нормально, проблемы надо искать в других местах. Иногда даже сам пользователь не может повлиять на ситуацию.
Проблема с сетью
Если нет интернета, об этом свидетельствует жёлтый треугольник с восклицательным знаком в нижнем правом углу. Тут вариантов несколько:
- обрыв кабеля;
- провайдер проводит технические работы;
- неправильно настроен роутер;
- мобильный телефон не принимает сигнал.
В этом случае нужно всё делать по очереди. Вплоть до того, чтобы звонить оператору. Или писать письмо в техподдержку Skype.
Блокировка антивирусом
Проверить не блокирует ли работу Скайпа антивирус. Для этого откройте настройки своего антивируса. Вносим программу в список исключения. Тогда она сможет получить доступ к сети. Если в таком случае ошибка не устранена, то антивирус не имеет к ней отношение.
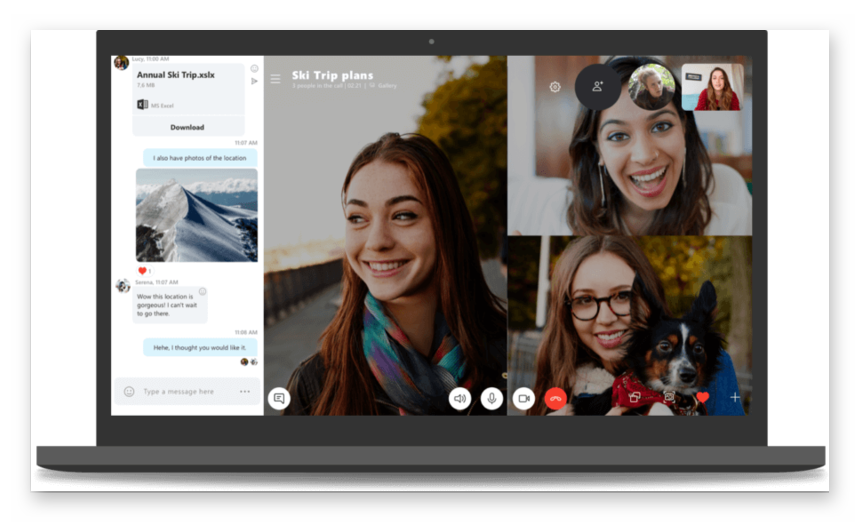
Сбой настроек звука и видео
Проверить работу звука и видео. В первую очередь необходимо осмотреть включён ли звук на устройстве. Если все включено проверяем работу камеры и микрофона, их подключение. Выполнить еще одну проверку через «Диспетчер задач». Вызываем программу с помощью комбинации клавиш Ctrl +Alt + Delete. В окне «Процессы» проверяем файл. Если отображается статус «Не отвечает» снимаем задачу и запускам снова программу.
Возможные проблемы у собеседника
Проблема плохого соединения связи может быть не только на вашем компьютере. Ошибки бывают у собеседника. В таком случае друг должен провести подобные действия для устранения проблем в связи.
Подведем итоги
Найти и исправить ошибки достаточно легко. Если знать причины. Не стоит паниковать, если никто не может дозвониться. Надо вздохнуть поглубже и пошагово найти ошибку. Если ничего не помогает, придётся звать мастера.
Скайп – программа, предназначенная для общения, и видео звонки, одна из замечательных функций этого мессенджера, подразумевают бесперебойную передачу видеоизображения (ведь ты должен не только слышать, но и видеть собеседника). Не работает видео в Скайпе – одна из самых распространенных проблем, о причинах и решении которой мы поговорим в этой статье.
Почему не работает видео в Скайпе? Причины могут быть разные, но, так или иначе, их объединяет одно – что-то не так с веб-камерой. К слову, это справедливо также, если собеседник не видит тебя. Это может быть неправильная настройка в самой программе, неполадки с драйверами и пр. Но давайте поговорим о том, почему в Скайпе не работает видеозвонок, поподробнее.
О том, что делать, если не работает камера в Скайпе, ты можешь узнать в нашей следующей статье.
Причины
Вот несколько причин, по которым обычно не работает видео в Скайпе на ноутбуке или компьютере:
Частенько видеосвязь не работает, потому что неправильно выставлены настройки в самом Skype. Для того, чтобы выяснить, так ли это:
- Открой программу и открой меню «Инструменты» — «Настройки».
- Здесь выбери «Настройки видео». Именно тут можно проверить, какая камера используется программой по умолчанию (если их несколько), а также – видит ли компьютер веб-камеру вообще.

Достаточно часто бывает (особенно, в случае с компьютером), к устройству подключено сразу несколько веб-камер, и программа использует по умолчанию не активную. Если это так, выбери из списка нужный вариант и примени его.
Кроме того, напротив пункта «Включить Skype-видео» должна быть установлена галочка. А активна ли функция в самой программе, можно проверить во время звонка другому пользователю. Посмотри, не перечеркнуто ли изображение камеры на значке.
Проверь, может в Скайпе на ноутбуке видео не работает просто потому, что камера не включена. На некоторых устройствах она включается нажатием специальной клавиши (или сочетанием клавиш) на клавиатуре. В то время, как на других ноутбуках эта функция включается автоматически.
Не работает видео в Skype на Windows 10, 7, 8, а также в версиях для других операционных систем потому, что возникла проблема с драйверами – они слетели, не были обновлены или вовсе не были установлены. Чтобы это проверить:
- Открой меню «Пуск» и выбери «Диспетчер устройств» или «Устройства и принтеры» (в зависимости от операционной системы).
- Здесь найди «Устройства обработки изображений», и поищи название твоей камеры. Посмотри, не горит ли напротив названия желтый треугольник. Если это так – драйвер не активен, попробуй переустановить или обновить его. Если ты и вовсе не нашел название, то драйвер не установлен изначально. Соответственно – скачай и установи его.

В том случае, если ты выполнил все наши советы, но проблема все равно не решилась, скорее всего, проблема в самой web-камере. отнеси оборудование в сервисный центр для диагностики. К сожалению, даже самое хорошее устройство может прийти в негодность, например, из-за случайного скачка напряжения.
Рекомендуем прочитать нашу статью о том, как в Скайпе включить камеру, наверняка, материал окажется тебе полезен.
35.8%
пользователей считают эту статью полезной.
На чтение 4 мин Просмотров 6.1к. Обновлено 05.05.2021
Во время использования приложения Скайп могут происходить разные сбои. Некоторые проблемы происходят по неосторожности пользователя. Иногда ошибки возникают из-за технических работ. К сожалению не все знают, почему в Скайпе не проходит звонок вызова. Так как варианты могут быть самые разные.
Содержание
- Основные причины
- Если проблема в Скайп
- Сбой настроек
- Обновление программы
- Переустановка приложения
- Иные причины
- Проблема с сетью
- Блокировка антивирусом
- Сбой настроек звука и видео
- Возможные проблемы у собеседника
- Подведем итоги
Основные причины
Не всегда пользователь может понять, что к нему не могут дозвониться. Однако, любые неисправности нужно чинить. Чтобы взяться за работу необходимо вычислить проблему.
Основные причины:
- проблемы в самой программе, её настройках;
- проблемы в интернет-соединении;
- отсутствие новой версии обновлений;
- блокировка антивирусом;
- сбой настроек;
- собеседник находится не в сети.
Проверив все возможные варианты возникновения ошибки с двух сторон, можно решить проблему.
Если проблема в Скайп
Ошибка может заключаться как в самом файле, так и в настройках. Проверить существуют ли неполадки в Скайпе можно, рассмотрев основные варианты.
Сбой настроек
Если нет возможности принять звонок, это может происходить из-за сбоя параметров например при некорректном обновлении или перепадах напряжения.
Исправить такую ситуацию можно следующим образом.
- Открыть программу Skype, нажать три точки, перейти в «Настройки».
- Нажать «Конфиденциальность».
- Проверяем опцию «Разрешить звонки в Скайпе только от моих контактов», Отключите её или включите, если она отключена и проверьте теперь проходят ли звонки.
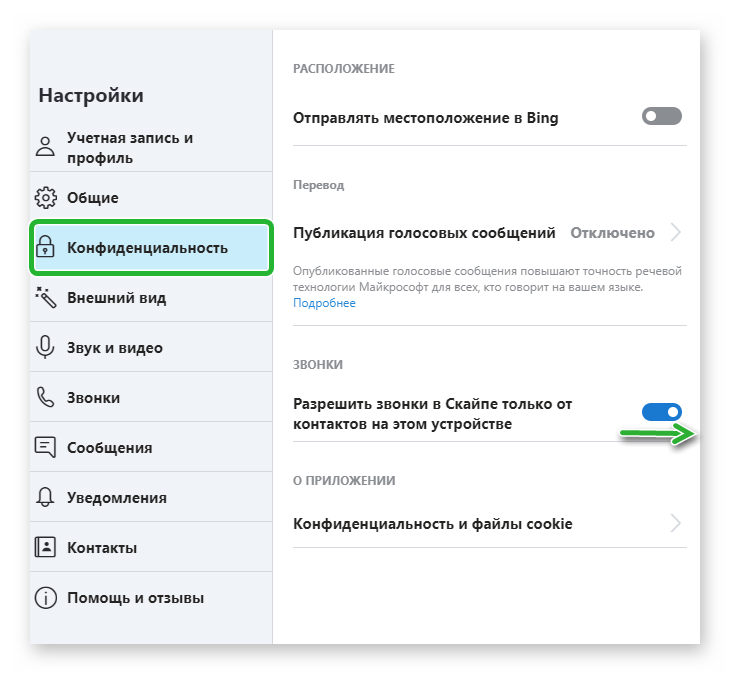
Такой вариант часто помогает решить проблему. Если ошибка осталась, следует искать другой вариант решения.
В поисках решения проблемы желательно проверить, не находится ли контакт в черном списке. Для этого в настройках проверить опцию «Заблокированные контакты».
Обновление программы
Для полной работоспособности приложения необходимо вовремя проводить обновления. В противном случае Skype может выдавать сбои в работе.
Выполнить обновления возможно двумя вариантами:
- Обычное обновление приложения, которое выполняется автоматически.
- Установка новой версии поверх старой. Выполнить загрузку возможно с официального сайта. Нажимаем «Загрузить Скайп».
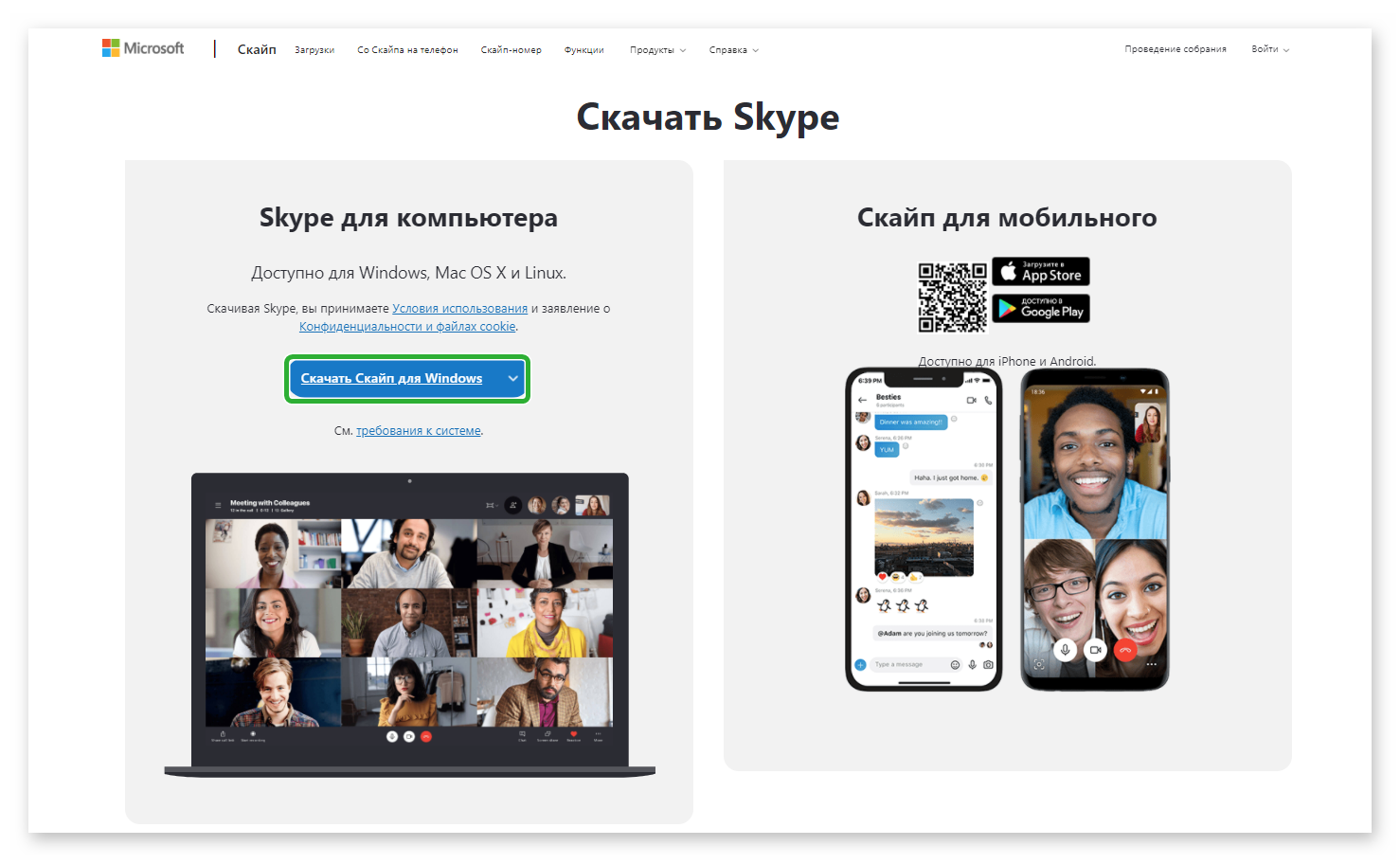
- После окончания загрузки, нажимаем на неё и подтверждаем установку. Выполнив все действия пользуемся программой.
Для телефонов все обновления выполняются автоматически. Однако, если эта функция отключена, нужно зайти в Play Market, найти приложение и выбрать «Обновить». Если кнопка неактивна, значит в смартфоне установлена самая последняя версия.
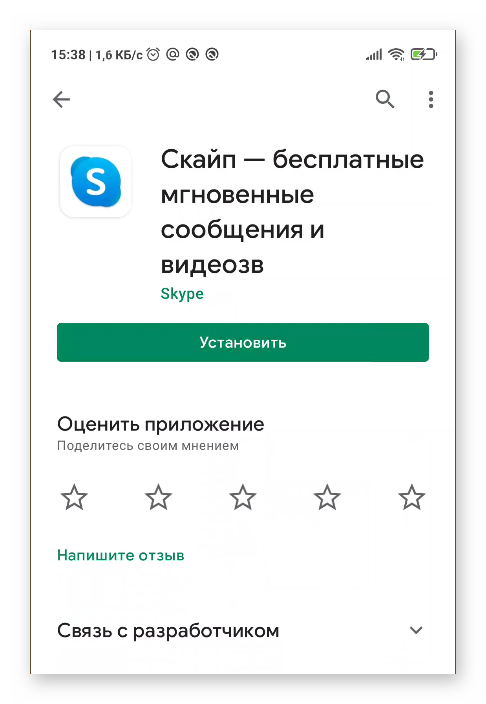
Переустановка приложения
Если после проведенных манипуляций звонки всё равно не проходят – выход один, переустановка. То есть надо удалить старую версию приложения и загрузить новую программу.
Переустановка:
- В поиске Windows вводим «Установка и удаление программ». Открываем папку.
- В списке выбираем необходимую программу. Нажимаем правой кнопкой мыши на неё и находим «Удалить».
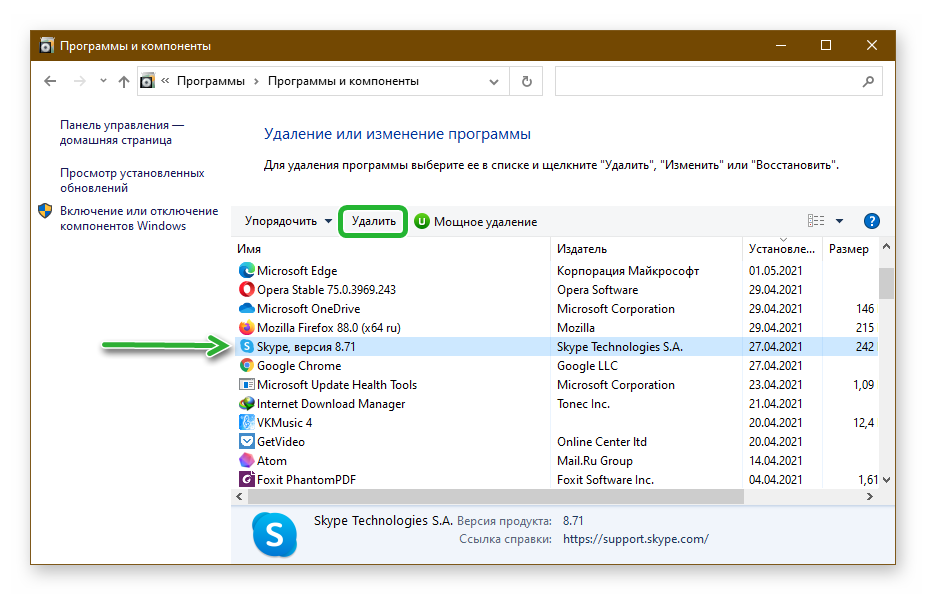
- Заново открываем поиск и переходим в разделы:
C:Users%username%AppDataLocal;C:Users%username%AppDataRoaming. - Во вкладках находим папки Скайп и удаляем все системные файлы.
- Выполняем перезагрузку устройства и устанавливаем новую версию программы.
Если после этого ошибка не исчезла, значит дело не в программном обеспечении. Возможно, звуковая карта не работает или динамик барахлит. Однако – это совсем уже другая история.
Иные причины
Если Skype работает нормально, проблемы надо искать в других местах. Иногда даже сам пользователь не может повлиять на ситуацию.
Проблема с сетью
Если нет интернета, об этом свидетельствует жёлтый треугольник с восклицательным знаком в нижнем правом углу. Тут вариантов несколько:
- обрыв кабеля;
- провайдер проводит технические работы;
- неправильно настроен роутер;
- мобильный телефон не принимает сигнал.
В этом случае нужно всё делать по очереди. Вплоть до того, чтобы звонить оператору. Или писать письмо в техподдержку Skype.
Блокировка антивирусом
Проверить не блокирует ли работу Скайпа антивирус. Для этого откройте настройки своего антивируса. Вносим программу в список исключения. Тогда она сможет получить доступ к сети. Если в таком случае ошибка не устранена, то антивирус не имеет к ней отношение.
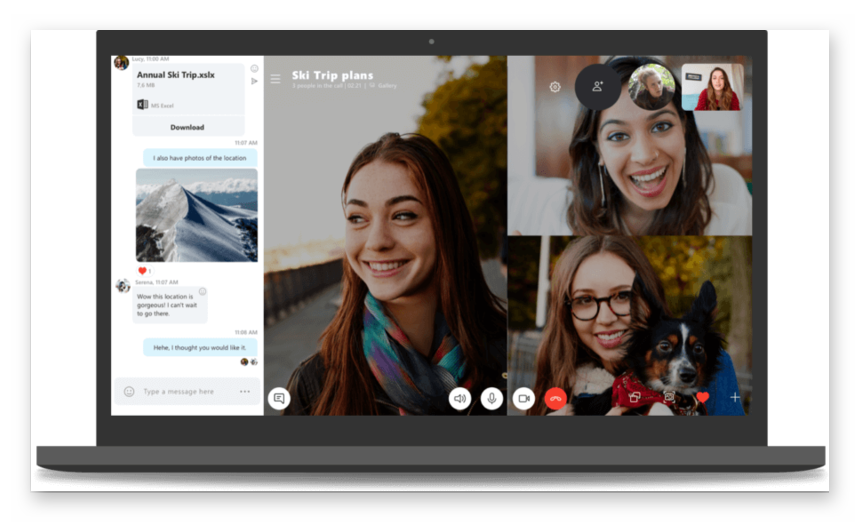
Сбой настроек звука и видео
Проверить работу звука и видео. В первую очередь необходимо осмотреть включён ли звук на устройстве. Если все включено проверяем работу камеры и микрофона, их подключение. Выполнить еще одну проверку через «Диспетчер задач». Вызываем программу с помощью комбинации клавиш Ctrl +Alt + Delete. В окне «Процессы» проверяем файл. Если отображается статус «Не отвечает» снимаем задачу и запускам снова программу.
Возможные проблемы у собеседника
Проблема плохого соединения связи может быть не только на вашем компьютере. Ошибки бывают у собеседника. В таком случае друг должен провести подобные действия для устранения проблем в связи.
Подведем итоги
Найти и исправить ошибки достаточно легко. Если знать причины. Не стоит паниковать, если никто не может дозвониться. Надо вздохнуть поглубже и пошагово найти ошибку. Если ничего не помогает, придётся звать мастера.
Перестала нормально функционировать камера в Скайпе? Не знаете, как устранить проблему? Не отчаивайтесь, это распространенная неполадка, которую легко исправить. В этой статье перечислены все причины исчезновения видеоизображения в Skype и детально описаны методы устранения неисправности, начиная с простых и заканчивая самыми сложными.

Содержание
- Причины возникновения неполадок
- Камера отключена
- Физическое соединение с системным блоком или ноутбуком
- Нестабильный доступ в Интернет
- Устаревшая версия Скайпа
- Некорректные настройки
- Камера используется другой программой
- Неполадки с DirectX
- Неполадки в работе драйвера камеры
- Некорректное функционирование драйвера видеокарты
- Устранение проблем на мобильных устройствах
Причины возникновения неполадок
Чтобы разрешить проблему, необходимо понять, из-за чего она возникает. Вот список самых распространенных причин:
- Камера отключена нажатием кнопки на клавиатуре или корпусе ноутбука.
- Возникли неполадки с физическим подключением камеры.
- Нет стабильного соединения с интернетом.
- Установлена устаревшая версия Скайпа или в его работе произошел сбой.
- Мессенджер неправильно настроен.
- Камера недоступна из-за использования её другой программой.
- Возникли неполадки в программном обеспечении DirectX.
- Некорректно функционирует драйвер камеры.
- Возникли проблемы в работе драйвера видеоадаптера.
Рассмотрим каждую из причин более подробно и разберемся, как ее устранить.
Камера отключена
Очень часто видеоизображение в Скайпе отсутствует из-за того, что камера попросту выключена. Чтобы проверить эту версию, взгляните на индикатор рабочего состояния вебки.
 Если светодиод горит, значит, все в порядке, а если нет — включите камеру нажатием кнопки, которая может находится как рядом с ней самой, так и на клавиатуре. В последнем случае включение производится одновременным нажатием клавиш «Fn+Camera».
Если светодиод горит, значит, все в порядке, а если нет — включите камеру нажатием кнопки, которая может находится как рядом с ней самой, так и на клавиатуре. В последнем случае включение производится одновременным нажатием клавиш «Fn+Camera».
Физическое соединение с системным блоком или ноутбуком
При использовании отдельной (переносной) веб-камеры проверьте, цел ли и надежно ли подсоединен к компьютеру ее кабель. Попробуйте подключить ее к другому разъему USB.
 Возможно, гнездо, к которому камера подключена в данный момент, вышло из строя. Кстати, возможно, это разовый сбой. Устранить его помогает простое отсоединение кабеля от разъема и повторное подключение.
Возможно, гнездо, к которому камера подключена в данный момент, вышло из строя. Кстати, возможно, это разовый сбой. Устранить его помогает простое отсоединение кабеля от разъема и повторное подключение.
Нестабильный доступ в Интернет
 Для исключения этой версии проверьте соединение ПК с сетью и убедитесь в ее работоспособности. Запустите браузер и откройте какой-либо веб-ресурс — связь должна быть стабильной, без перебоев. Если с Интернетом все в порядке, переходите к следующему шагу диагностики.
Для исключения этой версии проверьте соединение ПК с сетью и убедитесь в ее работоспособности. Запустите браузер и откройте какой-либо веб-ресурс — связь должна быть стабильной, без перебоев. Если с Интернетом все в порядке, переходите к следующему шагу диагностики.
Устаревшая версия Скайпа
 К сожалению, разработчики мессенджера по истечении некоторого времени прекращают поддерживать работу старых версий, вынуждая пользователей его обновить. Таким образом, причиной исчезновения изображения с камеры может быть использование старой версии Скайпа.
К сожалению, разработчики мессенджера по истечении некоторого времени прекращают поддерживать работу старых версий, вынуждая пользователей его обновить. Таким образом, причиной исчезновения изображения с камеры может быть использование старой версии Скайпа.
Для обновления мессенджера скачайте и запустите инсталляционный пакет с официального ресурса.
Чтобы проверить, какая версия Skype инсталлирована на компьютере, проделайте следующие шаги:
- Запустите мессенджер.
- Нажмите на аватар вашего профиля в верхнем левом углу окна.

- В новом окне пролистайте страницу в самый низ и перейдите в раздел «О программе».

Откроется окно с информацией о текущей версии, в котором также указано, является ли она самой последней. Когда программа нуждается в обновлении, разработчики присылают об этом уведомление. Если вы видите его, нажмите на кнопку «Update». Это запустит скачивание и установку новой версии мессенджера. По завершении процесса Скайп автоматически перезапустится.
Некорректные настройки
Иногда камера не работает в Скайп из-за неправильных настроек в самом мессенджере. Чтобы проверить, установлены ли соответствующие параметры, сделайте следующее:
- Запустите приложение.
- Нажмите на аватар вашего профиля в верхнем левом углу приложения.

- В новом окне перейдите в раздел «Настройки звука и видео».

- Убедитесь, что напротив пункта «Камера» значится ваше устройство. Если там находится что-либо другое, выберите установленную камеру из выпадающего списка, нажав на её название.
- После этого кликните по пункту «Настройки веб камеры».

- В новом окне нажмите на кнопку «Default». Так настройки будут сброшены до значений по умолчанию. Далее кликните «OK».

- Перезапустите Скайп и проверьте изображение.
Камера используется другой программой
 Иногда возникает ситуация, когда устройство используется каким-либо приложением и поэтому становится недоступным в Скайпе. Это может быть какой-либо видеоредактор, интернет-обозреватель или другой запущенный мессенджер. В любом случае посмотрите на состояние светового индикатора камеры, который находится рядом с ее глазком.
Иногда возникает ситуация, когда устройство используется каким-либо приложением и поэтому становится недоступным в Скайпе. Это может быть какой-либо видеоредактор, интернет-обозреватель или другой запущенный мессенджер. В любом случае посмотрите на состояние светового индикатора камеры, который находится рядом с ее глазком.
Если виден активный сигнал, говорящий о том, что устройство снимает, но вы в это время не звоните по Скайпу, вероятно, камеру занимает какая-либо программа. Выключите всё, что может её использовать.
Неполадки с DirectX
 DirectX – это ПО, отвечающее за взаимодействие Windows с видеоподсистемой компьютера. Если оно функционирует неправильно, то изображение с камеры в Скайпе также может отсутствовать. Чтобы проверить и обновить компоненты DirectX, воспользуйтесь специальной утилитой от Майкрософта.
DirectX – это ПО, отвечающее за взаимодействие Windows с видеоподсистемой компьютера. Если оно функционирует неправильно, то изображение с камеры в Скайпе также может отсутствовать. Чтобы проверить и обновить компоненты DirectX, воспользуйтесь специальной утилитой от Майкрософта.
Откройте страницу загрузки и проделайте следующие шаги:
- Выберите нужный язык.
- Кликните по красной кнопке «Скачать».

- После загрузки приложения на компьютер запустите файл «dxwebsetup».
Программа в автоматическом режиме начнет процедуру обновления файлов DirectX. Если во время проверки будут найдены недостающие компоненты, они скачаются с сайта Microsoft.
Неполадки в работе драйвера камеры
 Часто причиной отсутствия изображения в Skype бывает нестабильная работа драйвера камеры. В таких случаях проблема обычно решается удалением установленного драйвера и инсталляцией нового, скачанного с сайта производителя.
Часто причиной отсутствия изображения в Skype бывает нестабильная работа драйвера камеры. В таких случаях проблема обычно решается удалением установленного драйвера и инсталляцией нового, скачанного с сайта производителя.
Чтобы переустановить драйвер веб-камеры, сделайте следующее:
- Загрузите установочный пакет с официального сайта.
- Запустите «Диспетчер устройств» из контекстного меню кнопки «Пуск».

- Посмотрите, нет ли в списке устройств неизвестного оборудования. Драйверы, которые функционируют некорректно, обозначены иконкой с восклицательным знаком.

- Кликните по пункту правой кнопкой и выберите вариант «Удалить устройство».

- В следующем окне установите птичку в пункте «Удалить программы драйверов для этого устройства».
- Нажмите «Удалить».

- Установите вновь скачанное программное обеспечение.
- Перезагрузите компьютер и проверьте работоспособность камеры.
Инструкция актуальна как для Windows 7, так и для Windows 10.
Некорректное функционирование драйвера видеокарты
 В более редких случаях причиной отсутствия изображения в мессенджере становятся неполадки с драйвером видеокарты. Для решения проблемы переустановите его таким же способом, как драйвер веб-камеры. Установочный пакет скачайте с официального ресурса производителя карты.
В более редких случаях причиной отсутствия изображения в мессенджере становятся неполадки с драйвером видеокарты. Для решения проблемы переустановите его таким же способом, как драйвер веб-камеры. Установочный пакет скачайте с официального ресурса производителя карты.
Кстати, помимо описанных способов диагностики, можете воспользоваться специальными сервисами, которые предлагают протестировать работоспособность камеры в режиме онлайн. Все они работают по схожему принципу, поэтому достаточно использовать один.
Рассмотрим тестирование на примере www.testcam.ru. Чтобы проверить камеру с его помощью, сделайте следующее:
- Откройте сайт в браузере.
- Разрешите доступ к камере, кликнув по кнопке «Allow» или «Разрешить».

- Если устройство функционирует правильно, в браузере появится изображение.
Если ни один из перечисленных методов не помог, можно попытаться откатить систему при помощи точки восстановления до состояния, когда камера в Скайпе функционировала нормально.
Устранение проблем на мобильных устройствах
 Проблемы с камерой в Скайпе на Андроид-смартфонах чаще всего связаны с неполадками самого мессенджера и решаются путем его переустановки, однако в некоторых случаях они возникают по иным причинам:
Проблемы с камерой в Скайпе на Андроид-смартфонах чаще всего связаны с неполадками самого мессенджера и решаются путем его переустановки, однако в некоторых случаях они возникают по иным причинам:
- Камера попросту вышла из строя.
- Она блокируется сторонними программами.
- Съемка видео не работает из-за системных сбоев или вирусов.
Чтобы проверить работоспособность и условную исправность камеры, включите её обычным образом из меню телефона. Если при этом возникают ошибки, убедитесь, что она не блокируется защитными приложениями – такими, как «Camera Block» или «Camera Guard Blocker». Для этого откройте список установленных программ и, если найдете вышеупомянутые, отключите или удалите их.
Продиагностировать камеру можно и с помощью специальных утилит, например, Test Your Android. Если приложение покажет, что она в порядке, причину сбоя следует искать в системе или стороннем, в том числе вредоносном ПО.
Как проверить Андроид-устройство на вирусы и удалить их, наш сайт рассказывал в этой статье.
Если ничего из перечисленного не помогло, остается только сбросить телефон до заводских настроек из его меню «Сброс и восстановление» или обратиться в сервис.
Прежде чем делать сброс, не забудьте создать резервную копию данных, так как иначе всё, что хранится в памяти смартфона, будет удалено.
Отсутствие видео в Скайпе на iPhone и iPad обычно бывает следствием запрета на доступ к камере. Чтобы снять запрет, проделайте следующие шаги:
- Зайдите в настройки устройства.

- Из списка программ выберите «Skype».
- Перейдите на вкладку «Privacy/Безопасность».

- Переместите слайдер около надписи «Camera» вправо.

На этом всё. Надеемся, что наша инструкция помогла вам устранить неполадку.
