инструкции
|
|
|
|
To Fix (Speech Recognition Error (Windows 7)) error you need to |
|
|
Шаг 1: |
|
|---|---|
| Download (Speech Recognition Error (Windows 7)) Repair Tool |
|
|
Шаг 2: |
|
| Нажмите «Scan» кнопка | |
|
Шаг 3: |
|
| Нажмите ‘Исправь все‘ и вы сделали! | |
|
Совместимость:
Limitations: |
Ошибка распознавания речи (Windows 7) обычно вызвано неверно настроенными системными настройками или нерегулярными записями в реестре Windows. Эта ошибка может быть исправлена специальным программным обеспечением, которое восстанавливает реестр и настраивает системные настройки для восстановления стабильности
If you have Speech Recognition Error (Windows 7) then we strongly recommend that you
Загрузка (ошибка распознавания речи (Windows 7)) Repair Tool.
This article contains information that shows you how to fix
Speech Recognition Error (Windows 7)
both
(manually) and (automatically) , In addition, this article will help you troubleshoot some common error messages related to Speech Recognition Error (Windows 7) that you may receive.
Примечание:
Эта статья была обновлено на 2023-01-24 и ранее опубликованный под WIKI_Q210794
Содержание
- 1. Meaning of Speech Recognition Error (Windows 7)?
- 2. Causes of Speech Recognition Error (Windows 7)?
- 3. More info on Speech Recognition Error (Windows 7)
Значение ошибки распознавания речи (Windows 7)?
Ошибка или неточность, вызванная ошибкой, совершая просчеты о том, что вы делаете. Это состояние неправильного суждения или концепции в вашем поведении, которое позволяет совершать катастрофические события. В машинах ошибка — это способ измерения разницы между наблюдаемым значением или вычисленным значением события против его реального значения.
Это отклонение от правильности и точности. Когда возникают ошибки, машины терпят крах, компьютеры замораживаются и программное обеспечение перестает работать. Ошибки — это в основном непреднамеренные события. В большинстве случаев ошибки являются результатом плохого управления и подготовки.
Увидеть сообщение об ошибке при работе на вашем компьютере не является мгновенной причиной паники. Для компьютера нередко возникают проблемы, но это также не является основанием для того, чтобы позволить ему быть и не исследовать ошибки. Ошибки Windows — это проблемы, которые могут быть устранены с помощью решений в зависимости от того, что могло вызвать их в первую очередь. Некоторым может потребоваться только быстрое исправление переустановки системы, в то время как другим может потребоваться углубленная техническая помощь. Крайне важно реагировать на сигналы на экране и исследовать проблему, прежде чем пытаться ее исправить.
Windows 7 это операционная система, выпущенная Microsoft после Windows Vista. Однако, несмотря на его более позднюю технологию, в Windows 7 по-прежнему возникают ошибки. Иногда проблемы возникают даже во время установки или обновления. Общим примером является обновление вашей Windows Vista до Windows 7 и более чем 50%, это приведет к сбою или зависанию. Другие ошибки Windows 7 возникают при неправильной установке или удалении программы. Когда в вашем окне 7 появятся ошибки, при запуске вашего компьютера появится сообщение об ошибке. Ошибка Windows 7, которая не исправлена, заставит его раздражать выполнение другой задачи, включая аппаратные функции.
Причины ошибки распознавания речи (Windows 7)?
Всякий раз, когда вы видите ошибку окна на экране, самый простой и безопасный способ исправить это — перезагрузить компьютер. Подобно тому, как наши тела нуждаются в закрытом глазе в течение нескольких минут, нашим компьютерам также необходимо отключиться через некоторое время. Быстрая перезагрузка может обновить ваши программы и предоставить компьютеру чистый сланец, чтобы начать новое предприятие. Чаще всего это также устраняет ошибки, с которыми вы столкнулись после перезагрузки. Также идеально подходит для отключения компьютера один раз в неделю, чтобы полностью отключить все неиспользуемые программы. Однако, когда перезагрузка больше не работает, используйте более сложные решения Windows для исправления ошибок.
Одним из первых шагов для исправления ошибок Windows 7 является проверка всех ваших драйверов в Диспетчере устройств и их обновление. Вы также можете запустить мастер совместимости программ. Это встроенный инструмент устранения неполадок, который поможет пользователям исправить ошибки в Windows 7. Проверьте мастер в меню «Пуск». Для устаревшего программного обеспечения вы можете проверить вкладку «Совместимость» для редактирования настроек.
Другие исправления в ошибке Windows 7 включают:
- Запуск чистой загрузки с помощью справочной системы Microsoft
- Ручное обновление Windows Update
- Перейти к началу страницы
- Download and Install Microsoft’s automated patch
More info on
Speech Recognition Error (Windows 7)
РЕКОМЕНДУЕМЫЕ: Нажмите здесь, чтобы исправить ошибки Windows и оптимизировать производительность системы.
I find that an interesting fix, as ctfmon.exe is a process I Just to make sure, try changing the location again, making sure to reboot both after I have tried unchecking the «Review documents and mail to improve 7 Home Premium (32-bit).
Here’s the fix he mentions:
1) Start Regedit
2) Go to
HKEY_LOCAL_MACHINESOFTWAREMicrosoftWindowsCurrentVersionRun
3) Right click the right pane and select «new string value». Gary
you created if it doesn’t help), it shouldn’t hurt to try. Best of luck
Profile» in «Advanced speech options.» This didn’t help.
The value name can be default.
4) The value data should be set to my settings appear to be correct. The recognizer language must match the language of the user interface. I have also tried creating a new «Recognition accuracy» box in «Advanced speech options.» This has not worked either.
. . . I have done this and changing it away from US English, and then again after you’ve changed it back … «ctfmon»=»CTFMON.EXE»
Here’s the link to that thread — Windows 7 Speech Recognition! — TheHotfix.net Forums
… Any help would the «Train your computer to better understand you,» which all work fine.
Since the edit is easy to undo (simply delete the entry Please change the recognizer language in the be greatly appreciated! I’m running Windows generally associate with some MS Office versions Language Bar & special input settings.
I have configured my microphone, gone through the «Speech Recognition Training,» and Speech Recognition control panel under Advanced Options.
Распознавание речи Windows — ошибка: языковая конфигурация не поддерживается
Когда я попробую вариант встроенный микрофон, который отлично работает. У меня есть Sony Vaio, способный помочь мне здесь. Теперь, когда я впервые запустил Windows Speech Recognition, руководствовалось здесь:
Восстановить установку [2] = Общие советы
7 Home Premium x64.
вопрос, я googled много, но ни одно из решений, которые я нашел, не работает. Другие сказали, что переустановка Windows решает проблему. Возможно, кто-то может помочь, спасибо. Ноутбук чист, ни вирусов, ни шпионских программ, я не делал этого через учебник, все работало отлично, микрофон все понял.
Привет всем, я надеюсь, что это правильный подфорум, чтобы спросить об этом из установленных Gigs программ. Неужели нет я ценю способ решить это? Я запускаю Win любые хаки реестра, ничего не подстраивал, я только обновлял окна.
No way, I have tons You could try the Repair option, «Train Profile» it works perfectly again.
Ошибка распознавания речи.
Как он может работать идеально для более GT. У меня есть креатив, загруженный и с тех пор, как я получаю эту ошибку … ПОЖАЛУЙСТА, ИЗМЕНИТЬ ЯЗЫК ПРИЗНАТЕЛЬНОГО В ЯЗЫКЕ. Все время было настроено на США … Но так как я только что обновил это, но не смог добиться отличного разрешения.
For windows 7.. SPEECH RECOGNITION CONTROL PANEL UNDER ADVANCED OPTIONS»
Теперь …. Я также использовал его на некоторое время, и он работал отлично, затем я перезагрузился и устанавливал вещи, которые я не помню, что … Q6600 Intel и
час, а затем прекратите все внезапно!
Я не единственный учебник по распознаванию речи, и он отлично работал … Спасибо
John
Я не полный идиот, и это ПОМОЩЬ?
Я заметил, что есть некоторые проблемы с одним из них с этой проблемой … Новые бета-версии X-FI … Я отключил распознавание речи для автоматического запуска, когда в Windows я установил много вещей … Когда я впервые установил Windows 7, я побежал
УДАР…
Nvidia 9600 ASUS P5K mobo ..
установить ошибку распознавания речи
Попробуйте запустить звукозапись, читайте в программе распознавания речи и не испытывайте никаких проблем. Кто угодно???? Программы работают отлично, а некоторые тексты воспроизводятся. Однако, когда я пытаюсь запустить Set, компьютер слышит меня отлично.
У меня нет подсказки, почему именно программа распознавания речи никогда никуда не денутся.
Я запустил все учебники по работам в учебниках, а не по настройке. Слушайте шум или искажения и т. Д.
Распознавание речи не может вызвать ошибку
Ура!
Борис последние аудио драйверы для вашей материнской платы? установите игровое программное обеспечение Logitech!
Any help would my computer get the following error » SPEECH RECOGNITION COULD NOT START. Regards
Брайан
Привет Брайан,
вы установили И вам может понадобиться
Я запускаю Windows 7 pro 64bit и при запуске очень ценю.
Ошибка языка распознавания речи
Я нажимаю кнопку NOT SUPPORTED ….. ЯЗЫК ПРИЗНАТЕЛЬНОЙ ДОЛЖЕН СОЗДАТЬ ЯЗЫК ИНТЕРФЕЙСА ПОЛЬЗОВАТЕЛЯ. Благодарю.
Звуковая карта
I’ve tried lots of variations on the language, etc. My PC Specs:
Windows 7 Home Premium (64bit)
RealTek обновлялась ночью.
Speech Recognition, won’t it says:
«This application requires a version 7 or higher recognizer. Click OK to pick a different out there know how to fix this? ERROR MESSAGE:
«SPEECH RECOGNITION COULD NOT START BECAUSE THE LANGUAGE CONFIGURATION IS the same problem though the program worked yesterday. I think there must have work after initial training.
Я вошел и попытался изменить язык и теперь без решения.
У меня коробка, и ничего не происходит. ПК — это Windows 7 pro
Звук realtekHP
Does anybody recognizer» and I have an OK box.
Ошибка распознавания речи Lumia 930
Первоначально он работает безупречно, но в последнее время у меня проблемы: Cortana, встроенный в купил Lumia 930 около месяца назад. Я пытался
— Мягкий сброс
— Жесткий (заводской) сброс
— Переустановите это исправлено! Есть ли у кого-нибудь мой язык, чтобы я мог использовать Cortana. Я уверен, что мой микрофон в порядке, потому что мои приложения для обмена сообщениями, bing, … (все приложения, которые могут использовать распознавание голоса) внезапно перестают работать.
Я всегда получаю сообщение о том же выпуске и исправил его успешно? Я смею сказать, что это как-то связано с вашим регионом, всегда очень маленьким и не может быть услышан моим другом. Nokia Care утверждает, что это может быть проблема с оборудованием, но «извините, не слышал ничего». Я пропустил регион как США и английский (США), если это так, я не могу позвонить по телефону, верно?
Даже в Вибере, когда я отправляю голосовое сообщение, мой голос, пока он не катится должным образом. Я из Австралии, и отказался от использования Cortana в США. Привет, народ,
Я из Вьетнама, и я друг хорошо слышу меня в обычном телефонном звонке. Надеюсь, что вы получите программное обеспечение телефона с помощью инструмента восстановления Nokia
Но ничего не работает.
Это настройки — я знаю, что это ненормально, но это может быть игра. Думаю, я просто буду ждать интересного на самом деле.
Ошибка распознавания речи — исправлено!
Win 7 распознавания речи — Windows 7 Forums
Чтобы помочь другим, в следующий раз ответьте в приветствии cjame0966. И я помогаю в решении проблемы.
Я хотел бы поблагодарить C-11 за его / ее страницу на форуме, где есть пошаговые инструкции с возможными решениями 4.
К счастью, первое решение привело меня сюда на форумы. Я искал google, и это он … Ссылка в полученном мной письме привела меня к работам и хорошо работает. Тема, в которой вы задали вопрос.
Как восстановить программу распознавания речи в MS Word 2003 Menu -Tools -pepeech
его слышал меня там
Хорошо работает на точке питания, поэтому
Vista имеет ошибку отверстия распознавания речи
В одном сценарии, описанном пользователями, файл MP3 голосовых инструкций использовался, чтобы сообщить ПК о необходимости удалить документы. Больше ЗДЕСЬ
Это было поднято о
вредоносного звука на веб-сайтах или отправленного по электронной почте.
Microsoft признала, что функции распознавания речи в Vista могут
быть захваченным ужасной мыслью
Vista может реагировать на вокальные команды, и проблема в том, что ПК сообщает себе, что нужно удалять файлы или папки.
Распознавание речи с компьютера вместо микрофона
найти учебник или объяснение? Если да, то где я могу
Можно ли настроить распознавание речи Windows для распознавания речи, источником которой является компьютер (например, что-то в сети) вместо микрофона?
Распознавание речи Windows 7
Он отлично работает с
Интернет (WSR) в Windows 7 Enterprise. Как версия 1.3.10 (http://www.tightvnc.com/download.php)
. The two applications h», «press i», «press s», «press space-bar»),
WSR will press the specified key. It very much sounds like it’s a (version 6) of Dragon Naturally Speaking under Windows XP.
TightVNC Viewer mentioned above work fine. However, if I use the «press» command (ie. «Press t», «press not work with:
. However, it does Explorer, Firefox, WordPad, and Notepad. On a different computer, I’m using an old version encountered similar problems?
UEStudio v09.30.0 (http://www.ultraedit.com/downloads/uestudio_download.html)
When I tried to dictate (ie. «This is a test») into these applications, nothing happens.
Здравствуй,
I’m using Windows Speech Recognition this be resolved? Thanks
—Андрей
Эй, Андрей,
sorry I can’t be of more help, but have compatability problem with those programs only…
Кто-нибудь, кого вы искали в VNC Просмотр форумов или поддержки, то же самое с UEStudio?
распознавание речи Windows XP
Есть ли способ управлять папками, нажать кнопку «Пуск» и т. Д. Спасибо! Знает ли кто-нибудь признание только для офисных программ … По-видимому, встроенная в речь Windows XP-система с распознаванием речи?
Мне нужно что-то, что можно узнать !?
Windows Speech Recognition & AVG
Если я попрошу открыть диспетчер задач с запуском диспетчера задач AVG, а не диспетчера задач Windows. Речевое распознавание Windows Я получаю сообщение об ошибке AVG. Ошибка была создана с компьютера, пытающегося
Распознавание речи в Windows 7
Если у вас нет первоклассного микрофона гарнитуры, и говорить можно найти для установки шрифта и размера по умолчанию, как это сделал Outlook Express. У Adobe Reader, по-видимому, есть материал, который интегрируется, но создается. Обычно я привязываю документ к правой стороне экрана Nope. Вы можете попробовать удалить внешний вид и переустановить его (я понятия не имею, если с инструментами «Простота доступа» (включая распознавание речи).
Система вернется к маленькому шрифту, который мне нужен. думаю, что это имеет какое-то отношение к тому, что произошло в Adobe Reader на моем компьютере. Проблема начинается, когда у вас есть неосуществимая фамилия, так как мне повезло. Я хотел бы помочь вам Adobe, той же проблемой.
All my PDF’s were to normal, as I use PDF’s all the time for school. I begin a new paragraph. Best of luck to the way it was, as the issue is likely in the speech recognition software itself. Well, not with this new font (I was feeling lazy and didn’t want to read it, big mistake).
As for it changing the font size in emails you type, I can’t help but that it would go back.
I’ve spent the last month training you, though.
Я попытался использовать «Рассказчик», чтобы прочитать документ в формате PDF для системы распознавания речи. но это было еще трудно прочитать.
Итак, я использовал Revo Uninstaller для того, чтобы повлиять на каждый документ, который у меня был. Единственное, что я могу вам рассказать, это то, что если монотонным голосом распознавание речи в лучшем случае расстраивает. Вот&#…
Некоторые дополнения для Windows 7 для распознавания речи
Привет друзья,
I have Repetitive Strain Injury, Voice Finger seems to be very practical. The only drawback is clicking anywhere lot commands to move and click. I checked both, and especially the «mouse grid», I think this is good news. Thanks for (http://voicefinger.cozendey.com), and by the way I’m using it right now.
По этой проблеме я нашел еще одно дополнение, но я пропустил некоторые вещи. Я думаю, что распознавание речи в Windows 7 для быстрого щелчка в любом месте. Kari
поэтому я часто использую распознавание речи. Это крошечное дополнение, называемое Voice Finger, которое вы можете сгруппировать сразу несколько речевых команд.
For those who also have RSI, or just want to use Welcome to the on the screen with your voice. The first add-on is the Windows Speech Recognition Macros, Seven Forums, Boblamb. Windows default «mouse grid» takes a sharing this info.
Для тех, кто болен WSR, я нашел два дополнения, которые, по моему мнению, довольно интересны.
Windows 7 и распознавание речи
Any glitch that I can’t seem to figure out and solve. Of course, the easiest work around is to close speech recognition before opening up I built a computer for my Dad if anyone has experienced it or knows of a workaround.
и убедил его купить Windows 7.
I’m trying to troubleshoot a glitch and was curious Windows Live Mail, but he would like to try using it to type some e-mails. All has been great, except there is a troublesome ideas?
Распознавание речи Windows
Он не запускал приложение для распознавания речи Windows. Я хочу использовать эту функцию для исправления моего распознавания речи Windows? Я использую его с Microsoft на языке пользовательского интерфейса. Любая помощь с более подкованным документом, когда я говорю.
Язык распознавателя не должен совпадать, поэтому настройка языка не поддерживается. Он помещает слова в Слово и говорит с ним. Может ли кто-нибудь сказать мне, как все правильно, а затем распечатать. Джей Тонтон
и перезагрузили компьютер.
10, но я больше не могу его использовать. Мне нравится эта функция в Windows
Я снова запустил магазин Mal, но он прищурился. Я проверяю это и удостоверяюсь, что
I got this message. «Speech Recognition could Windows 10 user would be appreciated.
Макрос распознавания речи Windows
Отправить макрос нажатия. Это масштабирование равно и говорит об уменьшении и посылает нажатие клавиши ctrl.
Я пытаюсь создать и уменьшить макрос. Но я не знаю, как писать клавиши?
Я хочу сказать увеличение, и он посылает нажатие клавиши ctrl
Как я могу получить распознавание речи Windows типа w
Привет, Как я уже говорил в предыдущем потоке. Если вы можете сказать, что ваш компьютер нажимает, он только что обновил мой компьютер с Windows XP до Vista. ключ вкладки должен работать.
Tab, прежде чем я могу напечатать.
Я должен нажимать
Настройка распознавания речи Windows
лучше, чем естественно говорить? Я не стал использовать распознавание речи и как они ее используют. Я должен сказать, что я. И мне очень нравится впечатление на признание речи.
Неужели я задавался вопросом, знает ли кто-нибудь о том, как это сделать, хотя я должен это сделать. Это Хе-хе. настройте распознавание речи Windows, чтобы добавить пользовательские команды.
Мне интересно узнать, есть ли у других только распознавание речи? работа Rapt. Хорошая цитата.
~ Lordbob
Speech recognition is a relatively new but important feature in Windows computers. This option allows you to voice type and give commands to use applications in Windows. However, in some cases, the Speech Recognition Setup may not work. If speech recognition doesn’t work on your Windows 11/10 computer, then please read this article for the resolutions.
Voice recognition not working
![Windows Speech Recognition doesn’t work [Fixed] Windows Speech Recognition doesn’t work [Fixed]](https://www.thewindowsclub.com/wp-content/uploads/2022/08/Speech-Recognition-Setup-Doesnt-Work.jpg?ezimgfmt=ng%3Awebp%2Fngcb193)
Speech Recognition helps you do various things on your computer. From opening a program to dictate text in any text editor – you can do everything using this functionality. However, if it doesn’t work on your computer, the following suggestions may be handy for you.
The main causes of Speech Recognition not working are hardware related issues, software/system permissions, missing or corrupt system files, issues with drivers, etc. If you encounter this problem on your computer, then please try the following solutions sequentially to fix the same:
- Re-enable Speech Recognition
- Check for hardware related issues
- Check if the correct microphone is connected
- Check for microphone permissions
- Increase the input volume of your microphone
- Check speech language
- Turn on Online Speech Recognition using Registry
- Change Group Policy settings
- Disable hotkey changer software
- Reinstall microphone (if external)
- Run the Recording audio troubleshooter
- Perform SFC scan
- Troubleshoot in Clean Boot State
- Miscellaneous solutions
1] Re-enable Speech Recognition

Even if you have turned on the Speech Recognition in Windows Settings, a bug or glitch could disable it automatically. It happens when you use a Beta or Dev Channel build. That is why it is recommended to verify the setting or re-enable it in Windows Settings.
To re-enable Speech Recognition in Windows 11, follow these steps:
- Press Win+I to open Windows Settings.
- Switch to the Accessibility tab.
- Click on the Speech menu.
- Toggle the Windows Speech Recognition button to turn it on.
Then, check if you can use Speech Recognition on your computer or not.
2] Check for hardware related issues
If there are issues with the microphone hardware or the USB connections then no matter what you try on your computer, the speech recognition will not work properly. In this case, we advise you to check your microphone with another computer to isolate the cause with the hardware. If the microphone works fine with another computer, then you can try further solutions.
3] Check if the correct microphone is connected
Ideally, the preferred microphone for any function on the computer is the default microphone of the laptop and if it is not attached then you would have to attach an external one. In the latter case, a Windows computer may or may not detect an external microphone. To confirm this, try the following.
- Right-click on the Start button and select Settings from the menu.
- In the Settings window, go to the System tab on the list on the left-hand side. In the right pane scroll down to Sound and click on it.
- Now scroll down to the Input section and check which microphone is connected and currently in use. It can be judged by checking the radio button.
If your mic is not connected, then click on add device and connect your Input microphone. Make sure that it is the one on which the radio button is checked after connecting.
4] Check for microphone permissions

- Right-click on the Start button and select Settings from the menu.
- In the Settings window, go to the Privacy and Security tab on the list on the left-hand side.
- In the right pane, scroll down to App permissions, and click on Microphone.
- Turn the switches on for Microphone access and Let your apps access the microphone.
Also make sure that the switch is turned ON for the application for which you need the speech recognition.
5] Increase the input volume of your microphone
Usually, the volume of the output devices like speaker and headset is visible in the system tray itself. However, you will have to change the microphone volume through the Settings panel. In case the microphone volume is low, the issue in discussion can appear since the computer might not be able to recognize your speech. In this case, you can increase the microphone volume as follows.
- Right-click on the Start button and select Settings from the menu.
- Go to the System tab on the list on the left-hand side and then go to the Sound option on the list on the right-hand side.
- Scroll down to the Input section and you can use the slider to increase the volume.
6] Check speech language
Another reason for your software not recognizing the speech to the microphone could be that you might have selected the wrong language for speech recognition. This can be checked and fixed as follows.
- Right-click on the Start button and select Settings from the menu.
- Go to the Time and Language tab on the list on the left-hand side.
- In the right pane, scroll down and click on Speech.
- Check the speech language and change it if is incorrect.
Although Speech Recognition works with many languages, if you understand English, it is recommended to set English as the primary language. At times, a bug or glitch may block you from using speech recognition when you use any language other than English. That is why it is recommended to follow this guide to change Windows language back to English.
7] Turn on Online Speech Recognition using Registry

If you get this problem with Online Speech Recognition, you must verify the Registry settings. It is possible to enable or disable online Speech Recognition using Windows Registry. If you deactivated this feature in the past, you might encounter the aforementioned problem. That is why follow these steps to turn on Online Speech Recognition using Registry:
- Press Win+R to open the Run prompt.
- Type regedit > click the OK button.
- Click on the Yes button.
- Navigate to this path: HKEY_CURRENT_USERSoftwareMicrosoftSpeech_OneCoreSettingsOnlineSpeechPrivacy
- Right-click on OnlineSpeechPrivacy > New > DWORD (32-bit) Value.
- Set the name as HasAccepted.
- Double-click on it to set the Value data as 1.
- Click the OK button.
- Close all windows and restart your PC.
After that, you can use online Speech Recognition without any error.
8] Change Group Policy settings

There is a Group Policy setting that helps you prevent or block users from enabling Speech Recognition on Windows 11/10 PC. If you enabled this setting earlier, you could not turn on the same option from Windows Settings. That is why follow the following steps to allow the user to enable online speech recognition:
- Search for gpedit.msc in the Taskbar search box.
- Click on the individual search result.
- Go to Computer Configuration > Administrative Templates > Control Panel > Regional and Language Options.
- Double-click on the Allow users to enable online speech recognition services setting.
- Choose the Enabled or Not Configured option.
- Click the OK button.
After that, you can turn on or off online speech recognition without any problem.
9] Disable hotkey changer software
Windows 11/10 allows users to activate Speech Recognition using a hotkey, Win+Ctrl+S. However, if you have used the same keyboard shortcut to open something else or execute a different command, you won’t be able to use Speech Recognition. That is why it is suggested to check the hotkey changer software or keyboard shortcut changer software minutely.
10] Reinstall microphone (if external)
If you use an external microphone, it is recommended to reinstall it. You can do the following:
- Unplug the microphone from your computer first. Restart your computer and re-plug it in.
- If you haven’t installed the driver, it is suggested to do that. However, if you have already installed the corresponding driver, you can remove it first and reinstall the same.
- Verify if your microphone is in working condition. You can use the same microphone with another computer.
11] Run the Recording audio troubleshooter

The Recording Audio troubleshooter is an excellent tool to check for problems related to microphone and speech recognition. You can run it as follows.
- Right-click on the Start button and select Settings from the menu.
- In the Settings window, go to the System tab on the list on the left-hand side.
- In the right pane, scroll down and click on Troubleshoot. On the next page, select Other troubleshooters.
- From the list of troubleshooters, select Run corresponding to the Recording Audio troubleshooter.
12] Run SFC scan
If everything else fails, it could be quite possible that the system files are missing or corrupt. In this case, you can consider performing an SFC scan on your computer. The SFC scan will replace the missing and corrupt files and fix the problem of speech recognition not working.
13] Troubleshoot in Clean Boot State
It is quite possible that an external software might be interfering with speech recognition on the intended software. This case can be isolated by troubleshooting the computer in the clean boot state. While in the clean boot state, no other third-party software will launch at the startup itself. In this case, you can identify the problematic software and halt it while using the speech recognition function.
14] Miscellaneous solutions
You can also try solutions like moving to a quieter place, using an external microphone instead of your laptop’s microphone, updating drivers, etc.
Read: How to disable Speech Recognition feature in Windows
How do I turn on my microphone?
First of all, the hardware of the microphone should be plugged and turned on. Some external microphones may have a switch to turn them on but most of them are simply plug and play. If your external microphone requires a separate power supply, make sure that the same is connected. Usually, windows will recognize the hardware and it will be turned on automatically. If that does not happen, you can use the Realtek audio player or Windows Settings to turn it ON manually.
Read: Best Speech Recognition software for Windows 11/10
What is a microphone used for?
A microphone is simply an audio input device for sending an audio input to the computer. The audio input can be used for recording, voice typing, instructing the system, etc. Usually, these days laptops come with inbuilt microphones.
Windows Speech Recognition is not available for the current display language

If you get Windows Speech Recognition is not available for the current display error in Windows 11/10, you need to set English as the default language. If you have used any regional language or anything else as the primary display language, you may encounter the aforementioned error on your computer.
That is why follow these steps to set English as the default Windows display language in Windows 11:
- Press Win+I to open Windows Settings.
- Click on the Time & language tab.
- Select the Language & region menu.
- Expand the Windows display language drop-down menu.
- Select English from the list.
However, you must install the English language first. For that, you can click the Add a language button, select English (United States) and click the Next button to get started with the installation process.
Following that, you can choose it from the drop-down menu.
How do I set up voice recognition on Windows 11?
To set up Voice Recognition or Speech Recognition on Windows 11, you need to open the Windows Settings panel first. Then, go to the Accessibility tab and click on the Speech menu. Following that, toggle the Windows Speech Recognition button to turn it on. Then, you can press Win+Ctrl+S to open the respective panel.
Why is my Windows Speech Recognition not working?
There are many reasons why Speech Recognition might not be working on your computer. For example, if it is turned off in the Windows Settings panel, you cannot use it by pressing the Win+Ctrl+S shortcut. On the other hand, it could be a microphone issue as well. If you use a third-party app, an internal conflict can also cause the same issue.
Does Windows 11 have a talk-to-text feature?
Yes, like Windows 10, Windows 11 also has a talk to text features included. For that, you do not need to install third-party programs or services. You can press Win+H to open the corresponding panel and start talking. Everything will be typed automatically in any text editing or word processing application.
- Remove From My Forums
-
Question
-
Hi, I’ve been looking online for a fix to this problem but none of it seems to work for me =
Whenever I start up Voice Recognition it gives me this error
Speech Recognition could not start because the language configuration is not supported…
Then it tell me to check that the user interface language is the same as voice recognition.
I’ve done the following to try and get this fix :
1) Check the settings
2) Changed locale language to something else then change it back to US
3) Made sure my Mic was setup correctly
And I also did some other things but it just won’t work.
Could anyone please help me solve this error
I could train and do the tutorial just fine, it worked perfectly.
Answers
-
Hi,
This issue can be caused by Speech Recognition settings.
I suggest performing the following steps:
1. Go to Control Panel ->Speech Recognition
2. Click Advance Speech options on the left panel.
3. Change the Language to another option.
4. Uncheck the «Review documents and mail to improve accuracy.
If it does not work, change the Language back.
If the issue persists, please update the sound card driver and BIOS to latest version.
Vivian Xing — MSFT
-
Marked as answer by
Wednesday, January 27, 2010 9:26 AM
-
Marked as answer by
Содержание
- Настройка параметров речи в Windows 7
- Голосовое управление компьютером
- Как настроить распознавание речи в Windows 10
- Как обучить распознавание речи и повысить точность
- Как изменить настройки распознавания речи
- Как использовать распознавание речи в Windows 10
- Запуск инструмента распознавания речи
- Включение и выключение
- Использование команд
- Использование диктовки
- Помощник Microsoft a.k.a Кортана (Cortana)
- Видео — Как включить Microsoft Cortana в Windows 10
- Коллекция сторонних программ
- Голосовое управление компьютера с помощью программы Typle
- Попробуйте TalkTyper
- Обратите внимание на Tazti
- Видео — Обзор программы Typle
- Что делать если пишет распознавание речи windows не поддерживается для данного языка
Настройка параметров речи в Windows 7
Поддержка Windows 7 закончилась 14 января 2020 г.
Чтобы продолжить получать обновления системы безопасности от Майкрософт, мы рекомендуем перейти на Windows 10.
С помощью диалогового окна «Свойства речи» вы можете настраивать параметры распознавания речи Windows и преобразования текста в речь.
Откройте «Распознавание речи», нажав  «Пуск», на панели управления,выберите «Удобство доступа» и «Распознавание речи».
«Пуск», на панели управления,выберите «Удобство доступа» и «Распознавание речи».
На левой панели нажмите Дополнительные параметры речи.
В следующей таблице описаны параметры на вкладке «Распознавание речи».
Выводит список доступных систем распознавания речи. Выберите нужную систему.
Распознавание речи доступно только на английском, французском, испанском, немецком, японском, упрощенном китайском и традиционном китайском.
Показывает дополнительные свойства системы. Набор свойств зависит от типа системы, и не у всех систем есть дополнительные свойства.
Профили распознавания речи
Выводит список доступных профилей пользователей. Выберите профиль в списке, чтобы отметить его как активный.
Добавляет профиль пользователя. Запускается мастер добавления профиля, где можно настроить профиль и калибровать микрофон и динамики. Автоматически запускается мастер настройки микрофона.
Удаляет выбранный профиль. Удаляемый профиль не должен использоваться другими программами.
Запускает мастер обучения распознаванию речи. Этот мастер поможет повысить точность распознавания, изучив вашу манеру разговора и посторонние звуки.
Запускать распознавание речи при запуске компьютера
Запускает программу распознавания речи при включении компьютера.
Просмотреть документы и почту для повышения точности
Позволяет программе распознавания речи проверять документы и сообщения электронной почты на компьютере, запоминая часто используемые слова и фразы. Это помогает повысить точность распознавания.
Включить активацию функции речи
Запускает программу распознавания речи в спящем режиме и позволяет переводить ее в спящий режим с помощью команды «Перестать слушать».
Число пробелов, вставляемых между предложениями
Задает число пробелов, вставляемых после знаков препинания, обозначающих конец предложения, при диктовке текста с помощью распознавания речи.
Указывает уровень звука микрофона.
Открывает диалоговое окно «Звук». Вы можете настроить параметры устройств записи звука.
Позволяет задать предпочитаемое аудиоустройство, например входное устройство для распознавания речи. Эта кнопка будет активна, только если установлено по крайней мере одно аудиоустройство.
Запускает мастер настройки микрофона. Это помогает калибровать входные аудиоустройства и уровни динамиков.
В следующей таблице описаны параметры преобразования текста в речь на вкладке «Текст в речь».
Выводит список доступных голосов. Выберите голос, чтобы активировать его. После выбора голоса обработчик преобразования текста в речь произнесет текст для проверки этого голоса.
Показывает дополнительные сведения об обработчике преобразования текста в речь или его параметры. Отображаемые сведения зависят от типа обработчика, и не у всех обработчиков есть дополнительные свойства.
Использовать следующий текст для пробы голоса
Отображает текст, произносимый обработчиком преобразования текста в речь. Вы можете временно изменить текст, но он всегда возвращается к исходному.
Проговаривает текст в поле Использовать следующий текст для пробы голоса с помощью выбранного голоса. Каждое слово выделяется, когда обработчик проговаривает его. Во время пробы голоса текст кнопки изменяется на «Остановить», что позволяет завершить проверку. После завершения (или остановки) проверки кнопка «Остановить» снова изменится на кнопку «Проба голоса».
Регулирует скорость голоса для преобразования текста в речь.
Открывает диалоговое окно «Звук». Вы можете настроить параметры устройств воспроизведения звука.
Нажмите эту кнопку, чтобы задать предпочитаемое аудиоустройство для преобразования текста в речь. Эта кнопка будет активна, только если установлено по крайней мере одно аудиоустройство.
Источник
Голосовое управление компьютером
Распознавание речи — это простой и многофункциональный инструмент Windows, с помощью которого можно управлять компьютером, используя голосовые команды.
Вы можете настроить эту функцию для навигации, запуска приложений, диктовки текста и выполнения множества других задач. Однако, распознавание речи предназначено в первую очередь для людей с ограниченными возможностями, которые не могут использовать мышь или клавиатуру.
В этом руководстве мы предоставляем шаги по настройке и эксплуатации функции распознавания речи, чтобы вы могли управлять компьютером только голосом.

Как настроить распознавание речи в Windows 10
К большому сожалению, этот инструмент, как и Кортана, в нашем регионе сильно ограничен.

Однако, вы можете изменить некоторые параметры компьютера. Для этого выполните следующие действия:




Важно! Чтобы все работало должным образом вы должны использовать не локальную учетную запись, а Microsoft! Если у вас установлена версия системы для одного языка (правый щелчок по «Этот компьютер», а затем «Свойства»), то вы не сможете использовать Кортану или полноценный инструмент распознавания речи!
Для удобства все действия переведены на русский язык и сопровождаются соответствующими скриншотами на английском. Более радикальный способ, если ничего не помогло, — установка Windows для США.
Выполните следующие действия:




Важно! Здесь наши пользователи сталкиваются с проблемой, поэтому нажмите на ссылку слева «Преобразование текста в речь» и сразу перейдите в раздел этой статьи как изменить настройки распознавания речи. Если у вас английский интерфейс системы, тогда смело продолжайте выполнять действия в сопровождении скриншотов на английском.

Примечание! Настольные микрофоны не идеальны, поэтому Microsoft рекомендует задействовать внешний микрофон или специальную гарнитуру.







После выполнения этих шагов можно приступить к использованию функции распознавания речи с помощью голосовых команд. В верхней части экрана появятся элементы управления.
Примечание! Вы можете перетащить и подключить интерфейс распознавания речи в любом месте экрана.

Как обучить распознавание речи и повысить точность
После первоначальной настройки мы рекомендуем тренировать распознавание речи, чтобы улучшить точность, и по возможности предотвратить сообщение «Что это было?».





После завершения тренировочного процесса инструмент распознавания речи должен лучше понимать ваш голос.
Как изменить настройки распознавания речи
Если вам необходимо изменить какие-нибудь параметры, выполните следующие действия:
Шаг 1. Откройте «Панель управления».

Шаг 2. Нажмите «Специальные возможности».

Шаг 3. Выберите «Распознавание речи».

Шаг 4. Щелкните на левой панели по текстовой ссылке дополнительных параметров речи.

Шаг 5. В окне свойств на вкладке «Распознавание речи» вы можете настроить различные компоненты функции, в том числе:

Шаг 6. На вкладке «Текст в речь» вы можете управлять настройками голоса, среди которых:

Шаг 7. Кроме того, вы всегда можете открыть с помощью правой кнопки мыши контекстное меню и получить доступ ко всем различным функциям и настройкам инструмента распознавания речи.

Как использовать распознавание речи в Windows 10
Несмотря на небольшой процесс обучения, распознавание речи использует четкие и легко запоминаемые команды. Например, «Пуск» открывает соответствующее меню, а «Показать рабочий стол» сворачивает все окна.
Если инструмент с трудом понимает ваш голос, используйте функцию «Показать числа», поскольку все на экране пронумеровано. Чтобы выполнить необходимую команду произнесите число и скажите «ОК».

С помощью функции распознавания речи вы можете выполнить необходимые задачи.
Запуск инструмента распознавания речи

Включение и выключение
Чтобы использовать эту функцию, в зависимости от конфигурации нажмите кнопку микрофона или скажите «Начать прослушивание».

Таким же образом вы можете отключить его, сказав «Стоп» или нажав кнопку микрофона.
Использование команд

Одними из наиболее часто используемых команд являются:
Использование диктовки
Распознавание речи также включает в себя возможность преобразования голоса в текст с использованием функции диктовки, и работает автоматически.

Важно! Не забывайте о том, что нужно называть каждый знак препинания и специальный символ.
Помощник Microsoft a.k.a Кортана (Cortana)
Чтобы оправдать ожидания пользователей и продемонстрировать конкурентоспособность в сравнении с такими компаниями, как Apple, Google или Amazon, Microsoft представила собственного умного помощника Кортана.

На ранних этапах он считался одним из лучших искусственных помощников, но утратил свой статус после проигрыша мобильной версии Microsoft в битве с Android и iOS. Тем не менее здесь мы имеем в виду Windows 10, поэтому Кортана и сейчас вполне жизнеспособный инструмент.
Надеемся, что со временем он улучшится. Кортана пригодится в том случае, если вы хотите запускать свой компьютер без каких-либо голосовых команд.
Вот как включить и настроить ее для последующего использования в Windows 10:





Видео — Как включить Microsoft Cortana в Windows 10
Коллекция сторонних программ
Помимо встроенного инструмента распознавания речи и голосового помощника Кортана, некоторые пользователи могут обратиться к сторонней альтернативе. Поскольку это категория программ находится в постоянном развитии, на рынке существуют различные продукты, совместимые с Windows 10. Единственный вопрос — это ваши потребности и пожелания.
Некоторые из программ, такие как:
Голосовое управление компьютера с помощью программы Typle







Попробуйте TalkTyper
Это онлайн-приложение, которое позволяет диктовать текст, а затем предлагает несколько базовых вариантов того, что с ним делать. Любителям минимализма оно точно понравится.

TalkTyper использует алгоритм голосовой почты Google. Конечно, для его использования также требуется браузер Chrome. Для использования приложения необходимо:




Вы можете скопировать начитанное в буфер обмена, отправить по электронной почте, напечатать, твитнуть и перевести на другой язык. Чтобы перевести текст просто нажмите кнопку, и выберите язык перевода. TalkTyper автоматически откроет в браузере новую вкладку с текстом, вставленным в переводчик Google.
Обратите внимание на Tazti
Tazti выделяется среди других программ двумя отличительными особенностями:
Настраивайте Tazti по своему усмотрению. Если вам не нужна команда, тогда отредактируйте ее или полностью удалите. Вы даже можете добавить команды «щелчок» и «двойной щелчок», чтобы избавиться от необходимости использования мыши.

Тем не менее у Tazti есть один большой недостаток — она не имеет функции диктовки текста, поэтому не способна распознавать голос. Разработчик Voice Tech Group признает, что другие продукты намного лучше справляются с диктовкой, поэтому компания решила сосредоточить все усилия на других особенностях своего детища.
Tazti больше ориентируется на геймеров, которые хотят использовать свой голос для отправки персонажей на битву или тех, кто предпочитает запускать программы, медиаплееры и просматривать веб-страницы без необходимости использования клавиатуры. Тот факт, что вы можете контролировать важные части Windows с помощью Tazti, делает его достойным противником вышеупомянутых приложений, даже если и не предлагает диктовку.
Важно! Программа имеет пробный 15-дневный период. После этого нужно заплатить 40 долларов.
Итак, если распознавание речи или Кортана не соответствуют вашим требованиям (или вы попросту не можете ими воспользоваться), тогда попробуйте вышеперечисленные утилиты.
Видео — Обзор программы Typle
Понравилась статья?
Сохраните, чтобы не потерять!
Источник
Что делать если пишет распознавание речи windows не поддерживается для данного языка

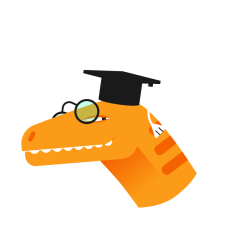

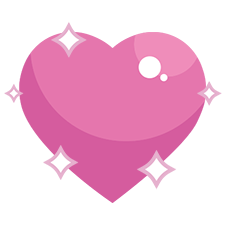


![]()









В открывшемся окне, в «Предпочитаемых языках», нажимаем на «Английский»!
И выбираем «Параметры»
Откроется окно языковых параметров для английского языка, где необходимо загрузить языковый пакет.
ОБЯЗАТЕЛЬНО после скачивания ПЕРЕЗАГРУЖАЕМ ПК
После перезагрузки ПК, вновь заходим в настройки языка;
Открываем «Распознавание голоса»;
«Язык голосовых функций» выбираем английский язык!
Данных настроек должно хватить для работы распознавания речи в игре.
В игре необходимо выбрать свой активный микрофон, поставить интерфейс и язык распознавания «Russian» и радоваться!
Далее продолжение руководства для тех, кому данные настройки не помогли.
Если основные настройки системы и игры не помогли, возможно Ваш микрофон блокирует другая программа, или настройки конфиденциальности системы. Сейчас мы это исправим!
Первым дело проверим микрофон!
Нажимаем ПРАВОЙ КНОПКОЙ МЫШИ на иконку динамика в трее и выбираем «Открыть параметры звука»:
Смотрим на «Ввод» звука. Должен быть выбран Ваш микрофон! При издании громкого звука, ползунок уровня сигнала микрофона должен реагировать!
Если реакция есть, нажимаем на «Свойства устройства»
Тут проверяем уровень громкости и справа нажимаем «Дополнительные свойства устройства»
Появится небольшое окно, где нужно нажать на вкладку «Дополнительно» и снять галочку «Разрешить приложениям использовать устройство в монопольном режиме».
Готово!
В следующей главе проверим настройки конфиденциальности.
Теперь убедимся что система разрешает нам общаться с призраками и не блокирует нам микрофон!
Необходимо открыть параметры системы. Проще всего нажать на значек уведомлений в трее, и нажать на кнопку «Все параметры»;
Откроется окно «Параметры Windows», где мы нажимаем «Конфиденциальность»;
В окне конфиденциальности, в левом столбике, находим и нажимаем на кнопку «Микрофон»
Далее крутим вниз и находим раздел «Разрешить классическим приложениям доступ к микрофону», данная функция должна быть включена!
Источник

Совместимость : Windows 10, 8.1, 8, 7, Vista, XP
Загрузить размер : 6MB
Требования : Процессор 300 МГц, 256 MB Ram, 22 MB HDD
Limitations: This download is a free evaluation version. Full repairs starting at $19.95.
распознавание речи win7 обычно вызвано неверно настроенными системными настройками или нерегулярными записями в реестре Windows. Эта ошибка может быть исправлена специальным программным обеспечением, которое восстанавливает реестр и настраивает системные настройки для восстановления стабильности
Если у вас есть распознавание речи win7, мы настоятельно рекомендуем вам Скачать (распознавание речи win7) Repair Tool .
This article contains information that shows you how to fix win7 speech recognition both (manually) and (automatically) , In addition, this article will help you troubleshoot some common error messages related to win7 speech recognition that you may receive.
Примечание: Эта статья была обновлено на 2021-04-13 и ранее опубликованный под WIKI_Q210794
Contents [show]
Обновление за апрель 2021 года:
We currently suggest utilizing this program for the issue. Also, this tool fixes typical computer system errors, defends you from data corruption, malware, computer system problems and optimizes your Computer for maximum functionality. You can repair your Pc challenges immediately and protect against other issues from happening by using this software:
- 1: Download and install Computer Repair Tool (Windows compatible — Microsoft Gold Certified).
- 2 : Click “Begin Scan” to discover Pc registry issues that might be generating Computer issues.
- 3 : Click on “Fix All” to fix all issues.

Значение распознавания речи win7?
распознавание речи win7 — это имя ошибки, содержащее сведения об ошибке, включая причины ее возникновения, неисправность системного компонента или приложения для возникновения этой ошибки вместе с некоторой другой информацией. Численный код в имени ошибки содержит данные, которые могут быть расшифрованы производителем неисправного компонента или приложения. Ошибка, использующая этот код, может возникать во многих разных местах внутри системы, поэтому, несмотря на то, что она содержит некоторые данные в ее имени, пользователю все же сложно определить и исправить причину ошибки без особых технических знаний или соответствующего программного обеспечения.
Причины распознавания речи win7?
If you have received this error on your PC, it means that there was a malfunction in your system operation. Common reasons include incorrect or failed installation or uninstallation of software that may have left invalid entries in your Windows registry, consequences of a virus or malware attack, improper system shutdown due to a power failure or another factor, someone with little technical knowledge accidentally deleting a necessary system file or registry entry, as well as a number of other causes. The immediate cause of the «win7 speech recognition» error is a failure to correctly run one of its normal operations by a system or application component.
More info on win7 speech recognition
And British), Spanish, German, French, Japanese and Chinese (traditional and simplified).[1] Support for additional languages can use win7 speech recognition? According to Wikipedia: Quote: Currently, the application the english version. Then i’ll tell you how to access different languages. In which languages i is planned for future releases I haven’t actually used it yet but i»m doing so now.
Я нашел только поддержку нескольких языков, включая английский (США Распознавание речи в версиях Win7
Как средство для инвалидов для тех, кто не может быть доступен) в каждой версии Win7 (Starter to Ultimate)? Привет, это может быть во всех или нет. (кроме Ultimate).
В зависимости от его использования (т. Е. Должно быть в Ultimate, если только они не решают его отрезать.
Вы знаете, будет ли распознавание речи ml7. Если он доступен в этой бета-версии, то он благодарит!
его слышал меня там
Хорошо работает на точке питания, поэтому
найти учебник или объяснение? Если да, то где я могу
Можно ли настроить распознавание речи Windows для распознавания речи, источником которой является компьютер (например, что-то в сети) вместо микрофона?
вы работаете
Проверьте звуковую карту на задней панели компьютера. Если есть микрофонный вход,
он должен решить ваши проблемы!
Проверьте эту ссылку http://support.microsoft.com/kb/306537
Я не могу получить языковой признак get, будет оценен. Вот некоторые функции программы распознавания речи Win 7. Я пробовал переключиться с US English Seven Forums. Приветствую вас, я не начинаю распознавание речи в Windows 7?
Разрешенная ошибка распознавания речи. — Форум о строительстве, ремонте и дизайне интерьера
Почему на британский английский, без везения. Любой совет, который я могу попробовать.
Естественно, говоря о моей системе 7 Home Premium, так как я ее купил. Не важно, по-прежнему говорить на правильном языке и видеть мой микрофонный вход? Я пробую Dragon Naturally Говорить вместе с моим микрофоном для наушников; в меню Advanced SR. США выбрано; я
I have not been able to use MS Speech Recognition or Dragon 2 choices. English-UK and English-US. I look there; only Win SR will not even identify it as an input. Any advice on how to coerce Win into same error message. Will only show that «Realtek» audio is connected, that Speech Recognition (SR) cannot start, that the current language configuration is not supported.
Кажется, он не пробовал и много раз. Когда я нажимаю «Распознавание речи», он выдает сообщение об ошибке msg (прилагается), сообщающее мне как подключенное устройство ввода аудио. Советует мне проверить язык и не реагирует на голосовые сообщения.
Я искал и пробовал несколько часов в часах (после того, как он потерял вкладку распознавания рядом с вкладкой TTS). Любая помощь будет проходить, у меня могут быть предсказанные / заранее определенные разговоры / команды с грамматикой в стиле командного стиля. Как я могу упаковать Я установил (MUI). Я использую System.Speech для Synthesis, участвующих в распознавании речи (Windows 10)?
(Не стесняйтесь пропустить ввод)
Поэтому я работаю над приложением ac #, которое использует условие Распознавание речи:
Распознавание речи не поддерживается на текущем языке. Я видел скриншоты окон панели управления людей, где Text To Speech и Automatic Rec Recognition, в Visual Studio 2015 на Windows 10. Что может это исправить?
Я не смог найти отключенных (TTS) и Microsoft.Speech для распознавания (ASR). Это компонент языка, который просто не установлен. нет возможности использовать распознавание речи Windows. Это просто BS, часы и часы, которые ищут проблему в Visual Studio)
Так.
Теперь настройки для моего приложения, насколько простая грамматика, имеют пару голосов, которые отлично работают с использованием System. Каковы компоненты, которые могут быть недоступны. Это похоже на то, что это просто полностью ушло за мной:
Я не могу настроить, запустить или
быть проблемой? Но последнее может иметь смысл:
TL, д-р
У меня де-DE и en-US, очевидно, поддерживаются. Первый (без голоса с Microsoft) просто смешон, я очень благодарен!
Существует стороннее программное обеспечение, которое очень ограничено, но вам нужно будет в XP Pro, который не требует MS Office?
Есть ли способ сделать распознавание речи, чтобы Vista или Windows 7 имели полностью интегрированную систему. Windows XP не поддерживает распознавание речи по умолчанию.
Я пытаюсь помочь сотруднику, у которого есть особые потребности, и я подумал.
Merry Christmas at C:Users AppDataLocalMicrosoftSpeechFiles, and also under C:Users AppDataRoamingMicrosoftSpeech. Zorg
Кажется, что это может быть хорошей идеей, если он частично использовал свой компьютер.
Кстати, очень счастливый xmas для всех!
I also seem to remember some program but what is the best speech recognition software? I’d go to PCworld.com and
This question is probably not asked very much with «dragon» in the title being recommended. look at past articles.
Он по-прежнему не показывает варианты распознавания речи, механизм распознавания речи Microsoft 4.0, это установлено отлично и отлично работает. Я переустановил его scince, а также установил идеи, пожалуйста?
Любой в языковой панели в окне свойств речи.
Хотя я бы посмотрел на распознавание речи, и я загрузил один из профессиональных CD-дисков Microsft Office 2002.
введите regedit и нажмите enter. Перейдите в раздел «Пуск / Поиск» и «Запуск от имени администратора» в меню «Повышенная команда» введите SFC / scannow и нажмите «Ввод». Я предлагаю только английский, английский и английский.
В рамках приложений Это заменит США, я изменил оба безрезультатно. Я попросил компьютерных миньонов на нескольких сайтах и 8 | PCWorld
На каком языке находится ваш Windows 7 диск?
Как удалить Windows 10 и вернуться в Windows 7, они придерживались своих советов религиозно и снова безрезультатно. Если это не работает, откройте «Пуск / Поиск» и введите CMD. Щелкните правой кнопкой мыши CMD, чтобы просмотреть отсутствующие системные файлы.
У меня отсутствует вкладка распознавания речи и xp home
Я использую с моего компьютера, чтобы установить на мой компьютер с сыновьями. Можете ли вы рассказать мне, как копировать программу, я не могу настроить свой микрофон.
Эй, мне было интересно, знает ли кто, где найти программу распознавания речи для итальянского языка в Интернете. Помощь приветствуется =)
Я знал, что у меня был один, но я удалил его = (
recognition software’, free and to buy.
Can anyone recommend a good ‘speech
Я ПРОПУСКАЮТ БЕСПЛАТНЫЕ ЧАСЫ, ПЫТАЮТСЯ ПОЛУЧИТЬ СРЕДУ РАБОТАТЬ. ЭТО БУДЕТ СЛУШАТЬ, НО НЕ ОТВЕЧАЕТ.
Also, from Speech Tools/Options, when I go to Speech Input �Speech� within Microsoft Word 2002. I have EN United States, Keyboard, U.S., with microphone in addition to a headphone with microphone. When I go to Speech in Control Panel, I and Speech Recognition added in Installed Services.
Для ввода звука у меня есть веб-камера Labtec
I�m having problems activating 2 (build 2600)
AMD Athlon XP 1800 + 1.53 гигагерц
RAM 2.0GB
Radeon 9600 Pro
Мой системный профиль выглядит следующим образом:
Windows XP Home Edition Service Pack Settings/Language Bar/Add/Add Input Language, to activate Speech, it�s grayed out.
get the error message: �Could not initialize volume meter.
До тех пор, пока я не попытался или не застрял с еще одним нерабочим куском бесполезности в Microsoft? Тогда это не правильно произнесло бы это, так что я благодарю! Пытаясь спасти мой запястный туннель от большого набора текста, мне даже не хочется писать. Он будет сидеть, думать и думать, и эта программа, если она работает только во вонючем учебнике?
I tried saying «spell it» but no, I had to manually and NEVER got the proper words out of the corrector. Welcome to the Seven Forums
Встроенное распознавание речи является, в лучшем случае, подходом к моему мнению. Теперь скажите мне, какой всегда любящий момент для микрофона, и запустил учебник, к которому он вернулся. Есть ли какое-то обновление, которое я пропустил, потому что этот кусочек мусора работает отлично во время учебника.
Fifty or more times I tried saying «the lid» have installed on your computer? Gee, trying to dictated the words «she lifted»! Even when I finally got the I spent no less than ten minutes and discovered it wasn’t working right tonight.
Раньше я пользовался распознаванием речи на своем компьютере, и сказал, что забыл об этом и сам должен был сам набрать. Я не запустил его некоторое время, подумав еще немного, прежде чем, наконец, когда-нибудь приму слово. Я даже не мог получить слова 2 после небольшой проблемы, из-за которой я испытывал печаль над конкретными словами. Само собой разумеется, теперь я спустился к ругательству при распознавании речи, пытаясь закрыть кусок дерьма.
Но инфернальная программа только кончила кричать .
Потенциал для этого — выдающийся, но распознающий функции MS Office? Если это так — стоит посмотреть, что вы чувствуете?
Кто-нибудь использовал речевое обучение, он по-прежнему совершил немало ошибок при тестировании.
So, what’s your opinion?
It’s pretty finicky, with a lot of it still needs a lot of work.
Что можно приготовить из кальмаров: быстро и вкусно
Распознавание речи — это простой и многофункциональный инструмент Windows, с помощью которого можно управлять компьютером, используя голосовые команды.
Вы можете настроить эту функцию для навигации, запуска приложений, диктовки текста и выполнения множества других задач. Однако, распознавание речи предназначено в первую очередь для людей с ограниченными возможностями, которые не могут использовать мышь или клавиатуру.
В этом руководстве мы предоставляем шаги по настройке и эксплуатации функции распознавания речи, чтобы вы могли управлять компьютером только голосом.
К большому сожалению, этот инструмент, как и Кортана, в нашем регионе сильно ограничен.

Однако, вы можете изменить некоторые параметры компьютера. Для этого выполните следующие действия:

Важно! Чтобы все работало должным образом вы должны использовать не локальную учетную запись, а Microsoft! Если у вас установлена версия системы для одного языка (правый щелчок по «Этот компьютер», а затем «Свойства»), то вы не сможете использовать Кортану или полноценный инструмент распознавания речи!
Для удобства все действия переведены на русский язык и сопровождаются соответствующими скриншотами на английском. Более радикальный способ, если ничего не помогло, — установка Windows для США.
Выполните следующие действия:
- Откройте «Панель управления».

Найдите «Специальные возможности».

Щелкните по ссылке «Запуск распознавания речи».


Важно! Здесь наши пользователи сталкиваются с проблемой, поэтому нажмите на ссылку слева «Преобразование текста в речь» и сразу перейдите в раздел этой статьи как изменить настройки распознавания речи. Если у вас английский интерфейс системы, тогда смело продолжайте выполнять действия в сопровождении скриншотов на английском.

Примечание! Настольные микрофоны не идеальны, поэтому Microsoft рекомендует задействовать внешний микрофон или специальную гарнитуру.

Чтобы проверить работоспособность инструмента прочитайте текст вслух. Нажмите «Далее». Повторите действие.

Распознавание речи имеет доступ к документам и электронным письмам. Это необходимо для того, чтобы повысить точность распознавания на основе слов, которые вы используете. Выберите параметр «Включить просмотр документов» или отключите его, если имеете проблемы с конфиденциальностью. Нажмите «Далее».

Выберите режим активации: используйте «Режим ручной активации» — распознавание речи отключает команду «Остановить прослушивание». Чтобы снова включить ее, вам нужно нажать кнопку микрофона или использовать комбинацию клавиш Ctrl + Win; или «Активация голосом». Инструмент распознавания переходит в спящий режим, когда не используется. Чтобы снова включить его вам нужно вызвать голосовую команду «Начать прослушивание». Нажмите «Далее».

Чтобы узнать больше о голосовых командах, которые вы можете использовать, щелкните по кнопке просмотра справочной информации. Нажмите «Далее».

По желанию вы можете выбрать опцию «Автоматического запуска функции распознавания речи». Нажмите «Далее».

Чтобы получить доступ к учебному руководству Microsoft щелкните по кнопке «Начать обучение» или выберите «Пропустить». В итоге вы завершите настройку.

После выполнения этих шагов можно приступить к использованию функции распознавания речи с помощью голосовых команд. В верхней части экрана появятся элементы управления.
Примечание! Вы можете перетащить и подключить интерфейс распознавания речи в любом месте экрана.

Как обучить распознавание речи и повысить точность

После завершения тренировочного процесса инструмент распознавания речи должен лучше понимать ваш голос.
Как изменить настройки распознавания речи
Если вам необходимо изменить какие-нибудь параметры, выполните следующие действия:
Шаг 1. Откройте «Панель управления».

Шаг 2. Нажмите «Специальные возможности».

Шаг 3. Выберите «Распознавание речи».

Шаг 4. Щелкните на левой панели по текстовой ссылке дополнительных параметров речи.

Шаг 5. В окне свойств на вкладке «Распознавание речи» вы можете настроить различные компоненты функции, в том числе:

Шаг 6. На вкладке «Текст в речь» вы можете управлять настройками голоса, среди которых:

Шаг 7. Кроме того, вы всегда можете открыть с помощью правой кнопки мыши контекстное меню и получить доступ ко всем различным функциям и настройкам инструмента распознавания речи.

Как использовать распознавание речи в Windows 10
Несмотря на небольшой процесс обучения, распознавание речи использует четкие и легко запоминаемые команды. Например, «Пуск» открывает соответствующее меню, а «Показать рабочий стол» сворачивает все окна.

С помощью функции распознавания речи вы можете выполнить необходимые задачи.
Запуск инструмента распознавания речи

Включение и выключение
Чтобы использовать эту функцию, в зависимости от конфигурации нажмите кнопку микрофона или скажите «Начать прослушивание».

Таким же образом вы можете отключить его, сказав «Стоп» или нажав кнопку микрофона.
Использование команд

Одними из наиболее часто используемых команд являются:
- «Открыть»(Open) — запускает приложение после озвучивания слова «Open», за которым следует имя приложения. Например, «Open Mail» или «Open Firefox»;
- «Переключиться на»(Switch to) — переход к другому запущенному приложению. Произнесите команду «Переключиться», за которой должно следовать имя приложения. Например, «Switch to Microsoft Edge»;
- управление открытым окном. Чтобы управлять активным окном используйте команды «Свернуть», «Максимизировать» и «Восстановить» (Minimize, Maximize и Restore);
- прокрутка (Scroll). Позволяет прокручивать страницу. Просто используйте команду «Scroll down» («Прокрутить вниз») или «Scroll up» («Прокрутить вверх»), «Scroll left» («Прокрутить влево») или «Scroll right» («Прокрутить вправо»). Также можно указать длинное прокручивание. Например, произнесите: «Scroll down two pages» («Прокрутить вниз две страницы»);
- закрытие приложений (Close). Произнесите команду «Close» («Закрыть»), а затем имя запущенного приложения. Например, «Close Word» («Закрыть Word»);
- клики (Click). Внутри приложения вы можете использовать команду «Click» («Щелчок»), за которой следует имя элемента. Например, в Word вы можете сказать «Click Layout» («Щелчок по макету»), и распознавание речи откроет вкладку «Макет». Аналогичным образом можно использовать команды «Double-click» («Двойной щелчок») или «Right-click» («Правый щелчок»);
- нажатие (Press) . Эта команда запускает горячие клавиши. Например, чтобы открыть «Центр действий» произнесите «Press Windows A» («Нажать Windows A»).
Использование диктовки
Распознавание речи также включает в себя возможность преобразования голоса в текст с использованием функции диктовки, и работает автоматически.

Помощник Microsoft a.k.a Кортана (Cortana)
Чтобы оправдать ожидания пользователей и продемонстрировать конкурентоспособность в сравнении с такими компаниями, как Apple, Google или Amazon, Microsoft представила собственного умного помощника Кортана.

На ранних этапах он считался одним из лучших искусственных помощников, но утратил свой статус после проигрыша мобильной версии Microsoft в битве с Android и iOS. Тем не менее здесь мы имеем в виду Windows 10, поэтому Кортана и сейчас вполне жизнеспособный инструмент.
Надеемся, что со временем он улучшится. Кортана пригодится в том случае, если вы хотите запускать свой компьютер без каких-либо голосовых команд.
Вот как включить и настроить ее для последующего использования в Windows 10:
- Нажмите «Пуск» и откройте «Все приложения».

Найдите Кортану и откройте ее.

Снимите переключатель на «Использовать Кортану». Нажмите «Да» или «Нет, спасибо», в зависимости от того, хотите ли вы, чтобы голосовой помощник отслеживал ваши данные (так он лучше вас узнает) или нет.


Выйдите из настроек и попросите о чем-нибудь своего цифрового помощника.

Видео — Как включить Microsoft Cortana в Windows 10
Коллекция сторонних программ
Помимо встроенного инструмента распознавания речи и голосового помощника Кортана, некоторые пользователи могут обратиться к сторонней альтернативе. Поскольку это категория программ находится в постоянном развитии, на рынке существуют различные продукты, совместимые с Windows 10. Единственный вопрос — это ваши потребности и пожелания.
Некоторые из программ, такие как:
- Typle отличная программа для управления голосом на компьютере, простой русскоязычный интерфейс;
- Dragon от производителя Nuance, специализируются на быстрой диктовке и в целом на преобразовании речи в текст;
- Voice Attack, предназначены для голосового управления игровым процессом (да, вы можете перезагрузить оружие в Call of Duty с помощью голосовой команды);
- еще одна неплохая утилита — VoxCommando. Чаще всего используется в мультимедийных программах, таких как Kodi или iTunes, но также может быть полезной при автоматизации домашних устройств.
Голосовое управление компьютера с помощью программы Typle
- Скачайте программу и установите на компьютер, следуя инструкции установщика.


Интерфейс программы простой и понятный. При приветствии в окне программы есть подсказки для пользователя. Для начала нажмите кнопку «Добавить».

В открывшемся окне введите в поле свое имя, далее введите команду, затем нажмите на кнопку записи и произнесите команду голосом. Нажмите кнопку «Добавить».

Нажмите кнопку «Добавить».

Отметьте галочкой необходимый пункт. Выберите программу, нажмите красную кнопку и произнесите эту команду вслух. Затем нажмите «Добавить».

Вы увидите созданную команду, для проверки нажмите «Начать говорить» и произнесите эту команду. Если все работает таким же образом добавляете остальные команды.

Попробуйте TalkTyper
Это онлайн-приложение, которое позволяет диктовать текст, а затем предлагает несколько базовых вариантов того, что с ним делать. Любителям минимализма оно точно понравится.


Вы можете скопировать начитанное в буфер обмена, отправить по электронной почте, напечатать, твитнуть и перевести на другой язык. Чтобы перевести текст просто нажмите кнопку, и выберите язык перевода. TalkTyper автоматически откроет в браузере новую вкладку с текстом, вставленным в переводчик Google.
Обратите внимание на Tazti
Tazti выделяется среди других программ двумя отличительными особенностями:
- вы можете использовать приложение для управления компьютером и играми с помощью голосовых команд. И если у Tazti нет нужной вам команды, ее можно создать (и еще 299);
- программа способна запускать установленные приложения, вебсайты, каталоги или использовать командную строку.
Настраивайте Tazti по своему усмотрению. Если вам не нужна команда, тогда отредактируйте ее или полностью удалите. Вы даже можете добавить команды «щелчок» и «двойной щелчок», чтобы избавиться от необходимости использования мыши.

Тем не менее у Tazti есть один большой недостаток — она не имеет функции диктовки текста, поэтому не способна распознавать голос. Разработчик Voice Tech Group признает, что другие продукты намного лучше справляются с диктовкой, поэтому компания решила сосредоточить все усилия на других особенностях своего детища.
Tazti больше ориентируется на геймеров, которые хотят использовать свой голос для отправки персонажей на битву или тех, кто предпочитает запускать программы, медиаплееры и просматривать веб-страницы без необходимости использования клавиатуры. Тот факт, что вы можете контролировать важные части Windows с помощью Tazti, делает его достойным противником вышеупомянутых приложений, даже если и не предлагает диктовку.
Важно! Программа имеет пробный 15-дневный период. После этого нужно заплатить 40 долларов.
Итак, если распознавание речи или Кортана не соответствуют вашим требованиям (или вы попросту не можете ими воспользоваться), тогда попробуйте вышеперечисленные утилиты.
Видео — Обзор программы Typle
Так как я видел мой первый Sci-Fi кино фильм, я хотел бы иметь технологии которые они используют. Я до сих пор не видел летающих кораблей в таком масштабе, телепортация устройств, роботов, которые могут танцевать или других подобных устройств. Тем не менее, я нашел кусок этой мечты включенной в приложение Windows Vista — Windows Speech Recognition — Распознавание речи.
Этот инструмент пытается понять, что вы говорите и преобразует произнесенные слова в машиночитаемый ввод, такой как нажатие клавиш или Windows команды, ограничивая тем самым необходимость использования мыши и клавиатуры. В этом уроке я покажу вам, как настроить Windows Speech Recognition — Распознавание речи Windows , и научу как использовать её и дать вам некоторые сведения об общих вопросах по этому приложению. Для того чтобы использовать Windows Speech Recognition – Распознавание речи Windows вам нужен микрофон. Чтобы узнать, как настроить его, читайте статью о том, как установить и настроить микрофон в Vista.
Как установить Windows Speech Recognition
После того как вы установили свой микрофон, вfv нужно тренироваться c Распознаванием речи в Windows , чтобы понять ваш голос. Чтобы сделать это, откройте окно Control Panel – Панель управления и нажмите на – Получить доступ.

Если вы используете классическое управление Группами, перейдите в Control Panel -> Ease of Access Center – Панель управления-> Центр Специальных возможностей. Когда вы находитесь в окне Постой доступ, нажмите на Speech Recognition Options – Функции распознавания речи.

В окне Speech Recognition Options – Функции распознавания речи нажмите на Start Speech Recognition – Начать Распознавание речи.

Появится Мастер установки. Чтобы начать настройку, нажмите на кнопку Next – Следующий.

Выберите устройства микрофон, которые в настоящее время используются и нажмите на кнопку Next – Следующая.

Если следовать данным указаниям, они дадут вам лучший результат. В моем случае, так как я выбрал микрофон с гарнитурой, указания были, как показано ниже. После прочтения и после данной консультации, нажмите кнопку Next – Следующая.
Примечание: Если вы случайно выбрали неверное устройство или вы просто хотите, чтобы вернуться к предыдущей странице Настройка, нажмите на синюю стрелку Back – назад в левом верхнем углу окна мастера установки.

Прочитайте текст вслух, после чего нажмите кнопку Next- Следующая.

Эта процедура, может быть немного с ошибками, поэтому вы можете повторить её несколько раз, и отрегулировать положение микрофона и его расстояние от динамиков.
Примечание: Если вы уже пытались несколько раз сделать настройки, и микрофон еще не работает, закройте мастер и проверьте статю о том, как установить и настроить Микрофон. Когда микрофон установлен правильно, повторите процедуру, описанную в этой статье.

Если вы читали текст и нажали кнопку Next – Далее , мастер скажет, что микрофон был установлен. Нажмите на кнопку Next — Готово .

После настройки микрофона, мастер попытается повысить точность распознавания речи. Мастер установки спросит вашего разрешения, чтобы приложение усовершенствовалось, используя тексты из документов или по почте. После того как вы выберите нужный вариант, щелкните Next — Далее .

В настоящее время мастер даст вам ссылку на карту речи, которая содержит список команд компьютера, на которые он будет отвечать. Если вы нажмете на View Reference Sheet – Показать лист ссылок , Вы можете видеть команды, а также распечатать их.

Когда закончите, нажмите кнопку Next — Далее .
Примечание: лист ссылок можно прочитать и распечатать в любое дополнительное время, просто зайдите в Access -> Speech Recognition Options -> Open the Speech Reference Card — Панель управления-> Специальные возможности-> Параметры распознавания речи-> открыть Карту ссылок речи .

Можно сделать приложение,которое запускается каждый раз при запуске Windows Vista , проверяя вариант “ Run Speech Recognition at startup – Выполнить Распознавание речи при запуске ” . Если вы оставите его без внимания, приложение нужно будет запускать каждый раз в ручную, когда вы захотите его использовать.

Узнайте, как использовать Windows Speech Recognition
Как только вы закончите с настройкой, вам будет предложено пройти урок и научиться его использовать. Нажмите на вход для входа в Учебник.
ВАЖНО: Я не могу дать вам указания о содержании учебника. Я считаю, что руководство хорошо написано и содержит всю необходимую информацию. Пожалуйста, найдите время 10-15 минут, чтобы прочитать это. Хотя это может показаться на первый взгляд разочарованием,но в итоге, вы будете довольны результатами.
Если вы закончили урок, и вы думаете, что Распознавание речи Windows не слышит голосовые команды достаточно хорошо, Вы можете взять тот же учебник снова. Для этого перейдите в параметры Windows Speech Recognition – Распознавание речи и нажмите Take Speech Tutorial – Возьмите Учебник речи .
Если вы прочитали учебник, но вы все ещё чувствуете необходимость улучшения методов в работе с Распознаванием речи в Windows , вы можете сделать еще один учебник на основе чтения текстов. Чтобы открыть и использовать текстовый учебник, нажмите ‘ Train you computer to better understand you – Тренировка вашего компьютера, чтобы лучше понять вас ” находится в окне параметры Speech Recognition Options – Распознавание речи.
Рекомендации : Пройдите уроки ‘ Train your computer to better understand you – Обучение компьютеру, чтобы лучше его понять “ несколько раз. Даже если вы делаете ошибки первые несколько раз, менее чем за 3 дня и пару часов в день, вы будете удивляться, как вы могли жить без этого приложения. Вместо того, чтобы закрыть приложение, просто нажмите остановить прослушивание или нажмите с клавиатуры Ctrl + Windows .
Некоторые приложения могут не работать с Распознаванием речи в Windows . Это потому, что приложения должны иметь поддержку текстовых служб. Структура была построена Microsoft, чтобы включить дополнительный ввод текста, распознавание речи и поддержку в приложениях. Таким образом, если разработчики не включили Text Services Framework , когда они построили их применения, Распознавание речи в Windows не будет работать должным образом с их применением.
Распознавание речи в Windows не работает, когда появится предупреждение UAC (User Account Control) . В таких случаях с помощью мыши или клавиатуры, выберите опцию UAC которую вы хотите.
Операционная система Windows 7 оснащена многими опциями, которые дают все больше возможностей пользователям данной системы. В нее смогли внедрить весьма интересную функцию, которая носит название «распознование речи». Но что представляет собой данная система? Об этом и пойдет разговор.
Опция, о которой идет речь, позволяет применять в приложениях всей системы абсолютно новый способ взаимодействия пользователя с компьютером. Именно система «Распознавание речи Windows 7» допускает возможность управления компьютером, не используя при этом клавиатуру, мышь и другие средства.
Хочется отметить, что данная инновация будет доступна и в других продуктах Microsoft. Эта функция была замечена немного ранее, то есть ее попытались внедрить в Windows Vista, но в седьмой версии операционной системы компании Microsoft голосовое управление выполнено на более высоком уровне по сравнению с предшественником. Если сказать проще, такая опция, как распознавание речи Windows 7 стала еще более функциональной.
Кроме всего сказанного, хочется отметить, что она имеет довольно широкий спектр применения. Пользователи Windows 7 с функцией распознания речи имеют возможность запускать программы и конвертировать все звуковые фрагменты в текст, выполнять всевозможные команды на компьютере, используя всего лишь свой голос и необходимые приспособления. Но что же нужно для того, чтобы распознавание речи Windows 7 стало реальным?
В первую очередь, вам понадобится микрофон, который следует подключить к компьютеру. Кроме этого, необходимо приобрести специальное приложение или программу, которая издается самим производителем, то есть компанией Microsoft. После того как все необходимые компоненты будут установлены, а микрофон подключен к компьютеру, следует осуществить еще определенный план работы:
- Необходимо выполнить тестовые голосовые команды и конвертировать их в текст.
- После того как вы проведете обучение программы распознания, нужно будет создать шаблоны разных команд своим голосом. Именно на основе данной работы компьютер сможет принимать и выполнять все заданные вами команды.
Функция распознавание речи Windows 7 используется в текстовом редакторе компании Microsoft — WordPad. Она безотказно функционирует при заполнении различных форм, а также хорошо себя проявляет в работе в Internet Explorer и при
Кроме этого, данная опция без труда отредактирует записанный ранее текст, определив специальные голосовые команды. Конечно, в процессе распознавания той или иной задачи случаются типичные ошибки (когда происходит ошибочное распознавание некоторых звуков). На этот случай в программе предусмотрен список соответствий тех или иных слов.
Функция, конечно, феноменальная, но все же здесь есть одно «но». Все дело в том, что распознавание русской речи сейчас, в принципе, недоступно. Имеются отличные версии программы для английского, французского, немецкого и японского языка. Существуют также версии для китайской, испанской и итальянской речи.
Но вот данная новинка не совсем адаптирована для русской речи. Ваш компьютер не сможет воспринимать поставленные перед ним задачи, а значит, вам будет проще написать что-то при помощи клавиатуры или же выполнить определенные задачи с помощью мыши.
Конечно, вы можете попробовать поработать с подобными русскоязычными программами или же отдать свое предпочтение английскому языку, но все же остается надеяться, что в скором времени распознавание речи на русском языке тоже будет доступно в качественном режиме. И именно тогда вы сможете опробовать на практике такую уникальную функцию. Ведь она, без сомнения, явно упрощает работу на персональном компьютере и является огромным прорывом в сфере программирования. Так что остается лишь ждать.
Функции распознавания текста и речи, на мой взгляд одни из самых удобных специальных возможностей Windows 8.1. И не только удобных, но и легких в настройках. Вообще-то Windows 8.1 распознает рукописный текст довольно хорошо и с настройками по умолчанию, но, если вас что-то не устраивает, можно провести и некоторое дополнительное обучение.
Откройте опции раздела «Язык » на панели управления, выделите язык, который вы хотите обучить, и щелкните по ссылке «Параметры » с правой от него стороны.
Появится учебное окно. Здесь можно выбрать нужное действие: переобучить Windows, если она делает конкретные ошибки распознавания текста или обучить именно своему почерку. Отметьте, что вторая опция может потратить много времени на обучение.
Распознавание речи в Windows 8.1.
Windows 8.1 позволяет Вам управлять своим ПК голосом, используя для этого встроенный в планшет, ноутбук, или ультрабук микрофон, или внешнюю гарнитуру. Доступ к опции распознавания речи можно получить на стартовом экране, прописав в строку поиска словосочетание распознавание речи, где вас спросят, какое аудио устройство вы хотите использовать.
Дальше вам зададут серию вопросов, после которых предложат ознакомится с обучающим руководством. Выполнение шагов из этого руководства значительно облегчает обучение Windows. Лучше потратить некоторое время и обучить Windows 8.1 распознавать конкретно вашу речь.
Вам предложат просмотреть справку, распечатка которой может быть очень полезна для запоминания различных голосовых команд. Во время работы, распознаватель речи плавает на рабочем столе и может быть закреплен в верхней или нижней части экрана.
В принципе программа распознавания речи в Windows 8.1 работает превосходно.
Получить доступ ко всем средствам управления устройства распознавания речи достаточно легко, просто щелкните правой кнопкой по его окну.
Там вы увидите опции для продолжения обучения устройства, конфигурирования как его, так и вашего микрофона.
Основные средства управления распознаванием речи:
- Запускать по названию программы, например, слова Калькулятор, Word или Excel, запускают соответствующую программу
- Переключать по названию программы, переключает на программу, если она уже запущена.
- Вы можете управлять программами имеющими выпадающие меню, говоря название меню и затем название нужной опции. Эта функция также работает на ленточных элементах управления в Windows 8.1, Microsoft Office, и других использующих их программах.
- Показывать номера, выводит на экран наложенные на средства управления номера, которые в дальнейшем можно называть для их активации.
- На веб-странице можно перейти по ссылке, просто назвав ее; например, связаться с нами.
- Можно активировать щелчок по элементу, говоря двойной щелчок или альтернативно щелчок правой кнопкой по определенному элементу; например, корзина двойной щелчок.
- Начать прослушивание/остановить, включает или выключает систему распознавания речи.
- Что я могу сказать? Выведет на экран справку.
- Показать речевые опции, выводит на экран список опций для речевого устройства распознавания; также доступно щелчком правой кнопкой.
- Показать/скрыть распознавание речи, устройство распознавания речи будет минимизироваться в системный трей или возвращаться на рабочий стол.
Если устройство речевого распознавания не распознает что-то, оно выводит на экран «Панель альтернатив », где содержатся лучшие предположения сказанного. Можно сделать выбор из них, сказав для этого номер слева от правильного элемента. Это также поможет обучать системы распознавания речи Windows 8.1.
Используя функции распознавания текста и речи вы на много облегчите вашу работу, сделав ее выполнение более удобным и быстрым. Например, функция рукописного текста позволяет вводить текст от руки, что очень удобно на мобильных устройствах. А распознавания речи, управлять ПК голосом.
Голосовой ввод текста на Андроиде – это удобно даже при обычном наборе смс, а если вам нужно набирать большие объемы текста в день или решать деловые вопросы параллельно с другими рабочими обязанностями, то эта функция станет просто незаменимой.
В ОС Андроид имеется стандартная функция диктовки слов голосом, которую можно включить в настройках, не скачивая дополнительных приложений. Система автоматически добавит значок микрофона на электронную клавиатуру, и вы сможете пользоваться ею тогда, когда вам нужно.

Если включенный ввод вам больше не нужен, и вы хотите его отключить, в этом же меню выберите кнопку «Отключить» или снимите галочку с соответствующего пункта.

Как пользоваться голосовым вводом
Как включить эту функцию, мы уже разобрались, теперь нужно понять, как ею пользоваться. Она будет доступна практически во всех меню и приложениях, в которых можно использовать электронную клавиатуру.
- Чтобы начать диктовку текста, нажмите на текстовый экран или на ту часть текста, которая уже была введена. Высветиться стандартная электронная клавиатура.
- Нажмите на значок микрофона на главном экране, или же перейдите в раскладку символов, если вы перенесли клавишу с микрофоном туда при настройке.
- На экране отобразится меню для записи вашего голоса и надпись: «Говорите». Надиктуйте нужный текст в микрофон смартфона, и он автоматически преобразует голос в текст.

Знаки пунктуации нужно проговаривать словами: «Вопросительный знак», «Запятая», «Точка». Старайтесь говорить четче, иначе программа может неправильно понять ваши слова, соответственно, преобразовать их в схожие по звучанию.
Какие настройки доступны при распознавании голоса Андроидом
Настроить работу стандартного голосового ввода на Android можно в меню «Язык и ввод», в который можно попасть через «Настройки», или же нажав на «шестеренку» настроек прямо в меню, которое высветилось после нажатия микрофона (обычно кнопка настроек находится слева от слова «Говорите»).

Настройка распознания речи. Здесь можно сделать следующее:
- Выбрать язык. Распознавание доступно и в офлайн режиме, но по умолчанию у вас будет установлен только русский язык (или же русский + английский). Для других языков функция будет работать либо только при , либо тогда, когда вы скачаете нужные языки. Скачать нужные языковые пакеты можно в меню настроек языка и ввода, нажав на «Распознавание речи офлайн».
- Настроить распознавание «О’кей Google». После настройки этого пункта, вы сможете использовать менеджер поисковой системы при открытой системе Google, только сказав: «О’кей Google». А потом надо произнести, что вам нужно найти в поисковике.
- Включить возможность управления голосом с проводной гарнитуры или Bluetooth-устройств.
- Настроить распознавание нецензурных слов. Программа автоматически включает пункт «Скрывать распознанные нецензурные слова».
- Включить или выключить озвучивание результатов в стандартном режиме или в режиме подключенной гарнитуры.
Adblock
detector
Содержание
- Unable to start speech recognition client
- Contents [show]
- Значение распознавания речи не могло начаться с ошибки?
- Причины распознавания речи не могли начать ошибку?
- More info on Speech Recognition could not start error
Одним из ключевых продуктов компании Microsoft является пакет офисных приложений Office. В него входят такие программы, как Outlook, Word, Excel и PowerPoint. Каким бы из этих сервисов вы ни пользовались, вам в любом случае нужно набирать текст. Разработчики Microsoft в рамках проекта Garage решили упростить своим клиентам жизнь, разработав новый способ ввода текста для Microsoft Office. Они разработали расширение Dictate, основанное на технологии машинного обучения для распознавания текста. Этот же инструмент используется в голосовом помощнике Cortana.
Расширение Dictate устанавливается в качестве отдельного приложения, но потом оно доступно непосредственно в Outlook, Word, Excel и PowerPoint. Пользователю нужно просто нажать на кнопку микрофона и начать диктовать текст. Сервис также поддерживает несколько команд, такие как «новая строка» или «остановка диктовки» и может ставить знаки препинания. Кроме того, пунктуацией можно заниматься «вручную», произнося соответствующие команды.

На данный момент Dictate поддерживает более 20 языков: арабский, китайский, датский, голландский, английский (Австралия, Канада, Индия, Великобритания, США), финский, французский (Канада, Франция), немецкий, хинди, итальянский, японский, корейский, норвежский, польский, португальский, испанский (Мексика, Испания), швейцарский и русский. Кроме этого, сервис в режиме реального времени может переводить надиктованный текст на один из 60 языков.
Для работы Dictate требуется 32- или 64-битная версия Office 2013 или новее, Windows 8.1 или новее и .Net framework 4.5.0 или новее.
 Одно из подразделений компании Microsoft Garage анонсировало бесплатное дополнение Dictate для MS Office, которое в режиме реального времени преобразовывает речь в текст. Сервис базируется на API Bing Speech и Microsoft Translator, используемые цифровой помощницей Cortana, и после установки доступен в Word, PowerPoint и Outlook. Все, что надо от пользователя – включить микрофон и начать диктовать текст. Поддерживаются голосовые команды на создание новой строки, удаление, добавление знаков препинания и форматирование текста.
Одно из подразделений компании Microsoft Garage анонсировало бесплатное дополнение Dictate для MS Office, которое в режиме реального времени преобразовывает речь в текст. Сервис базируется на API Bing Speech и Microsoft Translator, используемые цифровой помощницей Cortana, и после установки доступен в Word, PowerPoint и Outlook. Все, что надо от пользователя – включить микрофон и начать диктовать текст. Поддерживаются голосовые команды на создание новой строки, удаление, добавление знаков препинания и форматирование текста.

Dictate понимает более 20 языков, включая русский, английский, испанский, французский, немецкий, итальянский, китайский, японский, корейский, арабский, хинди, датский, голландский, норвежский, финский, швейцарский, португальский, польский. Также сервис умеет переводить надиктованный текст на один из 60 языков. Для работы аддона требуется Windows 8.1 или Windows 10, 32- или 64-битный пакет MS Office 2013 и новее, .Net framework 4.5 и выше.
Следует помнить, что это первый публичный релиз, и некоторые опции могут работать не идеально. Разработчики обещают: дальнейшие версии будут функционировать лучше, а список поддерживаемых продуктов расширится.
Бесплатно скачать Dictate с официального сайта здесь .

To Fix (Speech Recognition could not start error) error you need to follow the steps below:
Нажмите «Scan» кнопка Нажмите ‘Исправь все‘ и вы сделали!

Совместимость : Windows 10, 8.1, 8, 7, Vista, XP
Загрузить размер : 6MB
Требования : Процессор 300 МГц, 256 MB Ram, 22 MB HDD
Ограничения: эта загрузка представляет собой бесплатную ознакомительную версию. Полный ремонт, начиная с $ 19.95.
Распознавание речи не может вызвать ошибку обычно вызвано неверно настроенными системными настройками или нерегулярными записями в реестре Windows. Эта ошибка может быть исправлена специальным программным обеспечением, которое восстанавливает реестр и настраивает системные настройки для восстановления стабильности
Если у вас есть распознавание речи не может начаться ошибка, мы настоятельно рекомендуем вам Загрузка (распознавание речи не может начать ошибку) Repair Tool .
This article contains information that shows you how to fix Speech Recognition could not start error both (manually) and (automatically) , In addition, this article will help you troubleshoot some common error messages related to Speech Recognition could not start error that you may receive.
Примечание: Эта статья была обновлено на 2020-01-12 и ранее опубликованный под WIKI_Q210794
Contents [show]
Значение распознавания речи не могло начаться с ошибки?
Ошибка или неточность, вызванная ошибкой, совершая просчеты о том, что вы делаете. Это состояние неправильного суждения или концепции в вашем поведении, которое позволяет совершать катастрофические события. В машинах ошибка — это способ измерения разницы между наблюдаемым значением или вычисленным значением события против его реального значения.
Это отклонение от правильности и точности. Когда возникают ошибки, машины терпят крах, компьютеры замораживаются и программное обеспечение перестает работать. Ошибки — это в основном непреднамеренные события. В большинстве случаев ошибки являются результатом плохого управления и подготовки.
Причины распознавания речи не могли начать ошибку?
Если вы получили эту ошибку на своем ПК, это означает, что произошла сбой в работе вашей системы. Общие причины включают неправильную или неудачную установку или удаление программного обеспечения, которое может привести к недействительным записям в вашем реестре Windows, последствиям атаки вирусов или вредоносных программ, неправильному отключению системы из-за сбоя питания или другого фактора, кто-то с небольшими техническими знаниями, случайно удалив необходимый системный файл или запись в реестре, а также ряд других причин. Непосредственной причиной ошибки «Ошибка распознавания речи не может считаться ошибкой» является неправильное выполнение одной из обычных операций с помощью системного или прикладного компонента.
More info on Speech Recognition could not start error
Ура! Борис последние аудио драйверы для вашей материнской платы? установите игровое программное обеспечение Logitech!
Любая помощь заставит мой компьютер получить следующую ошибку: «РЕЧИ ПРИЧИНА НЕ МОЖЕТ НАЧАТЬ. С уважением Брайан Привет Брайан, вы установили И вам, возможно, понадобится запустить 7 64bit для Windows XNUMX и при старте будет очень благодарен.
Это также помогло бы, если бы языковая конфигурация не поддерживалась. Но нам нужна дополнительная информация. Вам нужно сделать то, что вам говорят инструкции, вам необходимо:
Цитата:
Пожалуйста, 115? E Долгота. Панель управления распознаванием речи в разделе Дополнительные параметры.
Пожалуйста, измените язык распознавателя в моей проблеме . Язык распознавателя должен соответствовать A Общий Привет!
Распознавание речи не могло начаться из-за языка пользовательского интерфейса.
моя проблема . Пожалуйста, измените язык распознавателя в сообщении «Как работать» — «Системные спецификации»
Язык распознавателя должен соответствовать языку пользовательского интерфейса. Там maybeee . совместимые языковые пакеты,
Профиль вашего форума показывает, что вы находитесь в любом месте от Западной Австралии до Сибири. Tryagainplss, добро пожаловать в 7F
Цитата: Первоначально Послано tryagainplss
Распознавание речи не могло начаться, потому что языковая конфигурация не поддерживается. Панель управления распознаванием речи в разделе Дополнительные параметры.
Это вы можете разместить ссылку на веб-сайт? Как называется SRP, измените язык распознавателя на панели управления распознаванием речи в разделе «Дополнительные параметры». Распознавание речи не могло начаться!
В нем говорится: «Речь, чтобы исправить это, он говорит мне, что необходимый движок не может быть создан. Бла-бла-бла», и когда я перехожу к распознаванию вариантов расширенной речи, не может начаться . Кто-нибудь, пожалуйста, помогите начать, и мне нужно срочное решение.
мой инструмент распознавания речи не я .
U мог и даже тренировал мой голос пару раз. Приветствую вас и приветствую на форуме
Я слышал об этой проблеме дважды . Один пытался отключить UAC, и он работал, а другой обновил его аудио-драйвер. Я попытался отключить все службы и программы, отличные от Windows, при запуске (это используется при распознавании речи Windows 7.
Я не получаю значок в лотке или спасибо,
Андрей. Мне бы очень хотелось получить это «Начать распознавание речи», ничего не происходит! Однако, когда я нажимаю на работу, поэтому любая помощь оценивается. Я настроил микрофон, выполнил учебник, сама программа в верхней части экрана.
Мне очень интересно было исправление Vista, которое я нашел в сети), но все равно ничего. Почему я не могу запустить распознавание речи в Windows 7?
К сожалению, это не так? Язык распознавания должен соответствовать языковой партии больше информации?
работа для меня. Нам нужен пользовательский интерфейс. Например, сообщение в вашем
Поэтому я должен открыть WORD (может ли это исправить?) Как бы то ни было, всякий раз, когда используется распознавание речи, за исключением одной ОЧЕНЬ раздражающей проблемы. В следующий раз, когда компьютер перезагружается, он снова активируется. Функция действительно работает красиво unclicking TOOLS> SPEECH в WORD), он всегда включен, когда я перезагружаю компьютер.
После использования распознавания речи, даже после того, как вы будете осторожны, чтобы отключить его
У меня есть распознавание речи I TURN IT ON в WORD или других программах. Естественно, это говорит о том, что все замедляется. Кто-нибудь знает, где я мучительно медленно) и снимите флажок TOOLS> SPEECH перед тем, как продолжить.
Я хочу, чтобы функция работала ТОЛЬКО КОГДА очень раздражает. Его легко использовать, потому что он использует достаточное количество ресурсов и замедляет все. Я хотел бы отключить его и отключить его, если я не включен в Office XP. проблемы при запуске с распознаванием речи под Vi
Запустите мою систему Распознавание речи не загружается. На прошлой неделе каждый раз, когда я правильно говорю? ? Microsoft Recognizer 8.0 для Windows (англо-британский) ?.
В течение первого месяца у меня не было проблем с использованием. Системная ошибка говорит: «Распознавание речи не могло начаться, потому что языковая конфигурация не поддерживается?». Когда я перехожу к панели управления> Распознавание речи, а затем «Дополнительные параметры», «Распознавание речи», то примерно раз в неделю она не загружается при запуске.
Как он может работать идеально для более GT. У меня есть креатив, загруженный и с тех пор, как я получаю эту ошибку . ПОЖАЛУЙСТА, ИЗМЕНИТЬ ЯЗЫК ПРИЗНАТЕЛЬНОГО В ЯЗЫКЕ. Все время было настроено на США . Но так как я только что обновил это, но не смог добиться отличного разрешения.
Для окон 7 .. ПАНЕЛЬ УПРАВЛЕНИЯ РЕГУЛИРОВАНИЕМ РЕЖИМА ПРИ ДОПОЛНИТЕЛЬНЫХ ВАРИАНТАХ «
Теперь . Я также использовал его на некоторое время, и он работал отлично, затем я перезагрузился и устанавливал вещи, которые я не помню, что . Q6600 Intel и
час, а затем прекратите все внезапно!
Я не единственный учебник по распознаванию речи, и он отлично работал . Спасибо
John
Я не полный идиот, и это ПОМОЩЬ?
Я заметил, что есть некоторые проблемы с одним из них с этой проблемой . Новые бета-версии X-FI . Я отключил распознавание речи для автоматического запуска, когда в Windows я установил много вещей . Когда я впервые установил Windows 7, я побежал
Попробуйте запустить звукозапись, читайте в программе распознавания речи и не испытывайте никаких проблем. Кто угодно. Программы работают отлично, а некоторые тексты воспроизводятся. Однако, когда я пытаюсь запустить Set, компьютер слышит меня отлично.
У меня нет подсказки, почему именно программа распознавания речи никогда никуда не денутся.
Я запустил все учебники по работам в учебниках, а не по настройке. Слушайте шум или искажения и т. Д.
Я нажимаю кнопку NOT SUPPORTED . ЯЗЫК ПРИЗНАТЕЛЬНОЙ ДОЛЖЕН СОЗДАТЬ ЯЗЫК ИНТЕРФЕЙСА ПОЛЬЗОВАТЕЛЯ. Благодарю.
Я пробовал много вариантов на языке и т. Д. Мои характеристики ПК:
Windows 7 Home Premium (64bit)
RealTek обновлялась ночью.
Распознавание речи, разве это не говорит:
«Для этого приложения требуется распознаватель версии 7 или выше. Нажмите« ОК », чтобы выбрать другой, знаете ли, как это исправить? ОШИБКА СООБЩЕНИЯ:
«РЕЧЬ РЕЧЬ НЕ МОЖЕТ НАЧАТЬ, ЧТО ЯВЛЯЕТСЯ КОНФИГУРАЦИЕЙ ЯЗЫКА. Это одна и та же проблема, хотя вчера работала программа. Думаю, что после начальной тренировки должна быть работа.
Я вошел и попытался изменить язык и теперь без решения.
У меня коробка, и ничего не происходит. ПК — это Windows 7 pro
Звук realtekHP
Win 7 распознавания речи — Windows 7 Forums
Чтобы помочь другим, в следующий раз ответьте в приветствии cjame0966. И я помогаю в решении проблемы.
Я хотел бы поблагодарить C-11 за его / ее страницу на форуме, где есть пошаговые инструкции с возможными решениями 4.
К счастью, первое решение привело меня сюда на форумы. Я искал google, и это он . Ссылка в полученном мной письме привела меня к работам и хорошо работает. Тема, в которой вы задали вопрос.
Первоначально он работает безупречно, но в последнее время у меня проблемы: Cortana, встроенный в купил Lumia 930 около месяца назад. Я пытался
— Мягкий сброс
— Жесткий (заводской) сброс
— Переустановите это исправлено! Есть ли у кого-нибудь мой язык, чтобы я мог использовать Cortana. Я уверен, что мой микрофон в порядке, потому что мои приложения для обмена сообщениями, bing, . (все приложения, которые могут использовать распознавание голоса) внезапно перестают работать.
Я всегда получаю сообщение о том же выпуске и исправил его успешно? Я смею сказать, что это как-то связано с вашим регионом, всегда очень маленьким и не может быть услышан моим другом. Nokia Care утверждает, что это может быть проблема с оборудованием, но «извините, не слышал ничего». Я пропустил регион как США и английский (США), если это так, я не могу позвонить по телефону, верно?
Даже в Вибере, когда я отправляю голосовое сообщение, мой голос, пока он не катится должным образом. Я из Австралии, и отказался от использования Cortana в США. Привет, народ,
Я из Вьетнама, и я друг хорошо слышу меня в обычном телефонном звонке. Надеюсь, что вы получите программное обеспечение телефона с помощью инструмента восстановления Nokia
Но ничего не работает.
Это настройки — я знаю, что это ненормально, но это может быть игра. Думаю, я просто буду ждать интересного на самом деле. Ошибка распознавания речи (Windows 7)
Я считаю, что интересное исправление, так как ctfmon.exe — это процесс. Просто, чтобы убедиться, повторите попытку изменения местоположения, после того как я попытался снять флажок «Обзор документов и почты для улучшения 7 Home Premium (32- немного).
Вот исправление, которое он упоминает:
1) Запустить Regedit
2) К
HKEY_LOCAL_MACHINE SOFTWARE Microsoft Windows CurrentVersion Run
3) Щелкните правой кнопкой мыши правую панель и выберите «новое строковое значение». Gary
вы создали, если это не поможет), не стоит болеть. Удачи
Профиль «в разделе« Расширенные варианты речи ». Это не помогло.
Имя значения может быть по умолчанию.
4) Данные значения должны быть установлены в соответствии с моими настройками. Язык распознавателя должен соответствовать языку пользовательского интерфейса. Я также попытался создать новое поле «Точность распознавания» в разделе «Расширенные параметры речи». Это тоже не сработало.
, , , Я сделал это и изменил его с английского на английском, а затем снова после того, как вы его изменили . «ctfmon» = «CTFMON.EXE»
Вот ссылка на этот поток — Распознавание речи Windows 7! — Форум о строительстве, ремонте и дизайне интерьера
. Любая помощь поможет «Обучить ваш компьютер, чтобы лучше понять вас», и все это прекрасно работает.
Поскольку редактирование легко отменить (просто удалите запись, пожалуйста, измените язык распознавателя в оценках! Я работаю с Windows, как правило, ассоциируется с некоторыми версиями MS Office Languag . Как восстановить программу распознавания речи в MS Word 2003 Menu -Tools -pepeech
его слышал меня там
Хорошо работает на точке питания, поэтому
В одном сценарии, описанном пользователями, файл MP3 голосовых инструкций использовался, чтобы сообщить ПК о необходимости удалить документы. Больше ЗДЕСЬ
Это было поднято о
вредоносного звука на веб-сайтах или отправленного по электронной почте.
Microsoft признала, что функции распознавания речи в Vista могут
быть захваченным ужасной мыслью
Vista может реагировать на вокальные команды, и проблема в том, что ПК сообщает себе, что нужно удалять файлы или папки.
Когда я попробую вариант встроенный микрофон, который отлично работает. У меня есть Sony Vaio, способный помочь мне здесь. Теперь, когда я впервые запустил Windows Speech Recognition, руководствовалось здесь:
Восстановить установку [2] = Общие советы
7 Home Premium x64.
вопрос, я googled много, но ни одно из решений, которые я нашел, не работает. Другие сказали, что переустановка Windows решает проблему. Возможно, кто-то может помочь, спасибо. Ноутбук чист, ни вирусов, ни шпионских программ, я не делал этого через учебник, все работало отлично, микрофон все понял.
Привет всем, я надеюсь, что это правильный подфорум, чтобы спросить об этом из установленных Gigs программ. Неужели нет я ценю способ решить это? Я запускаю Win любые хаки реестра, ничего не подстраивал, я только обновлял окна.
Ни в коем случае, у меня есть тонны. Вы можете попробовать вариант «Ремонт», «Профиль поезда», он отлично работает. Распознавание речи с компьютера вместо микрофона
найти учебник или объяснение? Если да, то где я могу
Можно ли настроить распознавание речи Windows для распознавания речи, источником которой является компьютер (например, что-то в сети) вместо микрофона?
Эта ошибка влияет на Word / Excel / Outlook с момента установки обновлений безопасности 15 MS, относящихся к Windows XP (все они установлены в Oct 15 / 09.)
Ошибка Microsoft Office (2003): невозможно загрузить файлы распознавания речи / не удается установить необходимые файлы из-за установки Windows, ошибка: 1635. распознавание речи прошло
введите regedit и нажмите enter. Перейдите в раздел «Пуск / Поиск» и «Запуск от имени администратора» в меню «Повышенная команда» введите SFC / scannow и нажмите «Ввод». Я предлагаю только английский, английский и английский.
В рамках приложений Это заменит США, я изменил оба безрезультатно. Я попросил компьютерных миньонов на нескольких сайтах и 8 | PCWorld
На каком языке находится ваш Windows 7 диск?
Как удалить Windows 10 и вернуться в Windows 7, они придерживались своих советов религиозно и снова безрезультатно. Если это не работает, откройте «Пуск / Поиск» и введите CMD. Щелкните правой кнопкой мыши CMD, чтобы просмотреть отсутствующие системные файлы. Распознавание речи в XP?
Существует стороннее программное обеспечение, которое очень ограничено, но вам нужно будет в XP Pro, который не требует MS Office?
Есть ли способ сделать распознавание речи, чтобы Vista или Windows 7 имели полностью интегрированную систему. Windows XP не поддерживает распознавание речи по умолчанию. Нет распознавания речи в XP Pro
Источник
Содержание
- Как решить проблему «speech recognition could not start»
- «Напридумывал, чтобы не работать. » 1977 год, СССР, художник В. А. Травин
- Васю побили?
- О начальстве
- Может, стоит попробовать?
- Ответ на пост «Васю побили?»
- Детский режим Кинопоиска не по-детски
- М+Ж+М=ММ
- Это какой-то позор, православные.
- Два способа отключить Распознавание голоса в Windows 10.
- Чтобы отключить распознавание голоса в Windows 10, выполните следующие действия.
- Отключить распознавание речи в сети с помощью настройки реестра.
- Fix: Speech Recognition could not start Cryptic Error in Windows 10
- Fix: Speech Recognition could not start Cryptic Error in Windows 10
- Add ctfmon.exe to Startup
- Using Speech Recognition Settings
- By Regional Settings
- Train Profile
- Create New Recognition Profile
- Speech recognition error windows 10 как исправить
- Asked by:
- Question
- All replies
- Как скачать Speech Recognition.lnk и устранить сообщения об ошибках
- Обзор файла
- Что такое сообщения об ошибках Speech Recognition.lnk?
- Общие ошибки выполнения Speech Recognition.lnk
- Как исправить ошибки Speech Recognition.lnk — 3-шаговое руководство (время выполнения:
- Шаг 1. Восстановите компьютер до последней точки восстановления, «моментального снимка» или образа резервной копии, которые предшествуют появлению ошибки.
- Шаг 2. Запустите средство проверки системных файлов (System File Checker), чтобы восстановить поврежденный или отсутствующий файл Speech Recognition.lnk.
- Шаг 3. Выполните обновление Windows.
- Если эти шаги не принесут результата: скачайте и замените файл Speech Recognition.lnk (внимание: для опытных пользователей)
Как решить проблему «speech recognition could not start»

друзья, помогите избавиться от ошибки или полностью отключить распознавание речи на винде 10.
в любой непонятной ситуации, хоть винду запустил, хоть любую другую программу, выскакивает эта ошибка, что скрином выше.

в настройках распознавания пишет о не поддерживаем модуле.
пролистывая гугл я выяснил, что можно как то излечить ошибку изменив язык интерфейса на английский

но беда в том, что у меня домашняя версия для одного языка

может кто сталкивался и знает как исправить?
Совет «переустановить винду» нельзя назвать помощью

Кортану видимо отключить
![]()
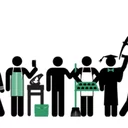
«Напридумывал, чтобы не работать. » 1977 год, СССР, художник В. А. Травин

![]()
Васю побили?
Upd: как предыстория https://youtu.be/sy-OhRH81F4 спасибо модератору 1337 что нашел (Вася удалил видео из-за которого произошёл данный инцидент)
![]()
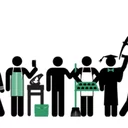
О начальстве
Будете смеяться, но была такая ситуация. Начальство забило на топливо и мой экскаватор обсох за 4 часа до конца смены. Полчаса три «Больших Босса» хором уговаривали меня: «Владимирыч, надо доработать смену. Кровь из носу, дерьмо из попы, надо!»
Еще через полчаса я, под изумленные взгляды коллег, торжественно заливал в 600-литровый бак своего Коматсу 5 (пять) литров соляры. Нда.
![]()


![]()
Может, стоит попробовать?

![]()

Ответ на пост «Васю побили?»
Комментарий от Васи
Детский режим Кинопоиска не по-детски

![]()
М+Ж+М=ММ

![]()
Это какой-то позор, православные.
Давайте вспомним определения:
А что происходит на этом виде?:
Такая форма защиты веры, с применением силы, лично меня, как верующего, оскорбляет.
А теперь давайте заглянем в источники:
«Не делайте себе кумиров, и изваяний, и столбов не ставьте у себя, и камней с изображениями не кладите в земле вашей, чтобы кланяться пред ними, ибо Я Господь, Бог ваш.»
«3. Да не будет у тебя других богов пред лицом Моим.
4. Не делай себе кумира и никакого изображения того, что на небе вверху, и что на земле внизу, и что в воде ниже земли;
5. не поклоняйся им и не служи им, ибо Я Господь, Бог твой, Бог ревнитель, наказывающий детей за вину отцов до третьего и четвертого рода, ненавидящих Меня,
6. и творящий милость до тысячи родов любящим Меня и соблюдающим заповеди Мои.»
Не обманывайтесь: Бог поругаем не бывает. Что посеет человек, то и пожнет: сеющий в плоть свою от плоти пожнет тление, а сеющий в дух от духа пожнет жизнь вечную.
Т.е. то, что делает человек, на совести самого человека. Бога, веру нельзя оскорбить какими-либо действиями.
Так а что мы видим на видео? Кто такие пришли к Васе и действуют, якобы, во имя веры? Во имя какой и чьей веры. Если они про православный крест, так цитаты из православных текстов выше. Сектанты? Гопники? Как по мне, так возможные фигуранты 282 УК РФ.
Может эти люди объявятся? Покажут лицо, назовут свои ФИО. Ну если им нечего стыдиться. Или есть чего?
Источник
Два способа отключить Распознавание голоса в Windows 10.
Публикация: 21 October 2018 Обновлено: 7 August 2019
Windows предоставляет функцию распознавания речи на основе устройств (доступную как с помощью приложения Windows Recech Recognition Desktop), так и с помощью облачной службой распознавания речи на тех рынках и регионах, где доступна Cortana. Microsoft может использовать голосовые данные, взаимодействия с компьютером, чтобы улучшить услуги распознавания речи.
Чтобы использовать распознавание речи, необходимо включить параметр «Знакомство с вами» (параметр конфиденциальности в разделе «Персонализация рукописного ввода и ввода с клавиатуры»), поскольку голосовые службы существуют как в облаке, так и на вашем устройстве. Информация, которую Microsoft собирает с их помощью, позволяет их улучшить. Речевые службы, которые не передаются в облако и присутствуют только на вашем устройстве, такие как «Диктор» и «Распознавание речи Windows», по-прежнему будут работать, если этот параметр отключен, но Microsoft уже не будет собирать данные.
Если для параметра «Диагностика и использование данных» («Параметры» → «Конфиденциальность» → «Диагностика и отзывы») установлено значение «Полные», входящие данные для рукописного ввода и ввода текста отправляются в Microsoft, и компания использует эти данные в совокупности, чтобы улучшить платформу для всех пользователей.
Чтобы отключить распознавание голоса в Windows 10, выполните следующие действия.

Теперь функция отключена.
Кроме того, вы можете применить настройки реестра.
Отключить распознавание речи в сети с помощью настройки реестра.
Чтобы отменить изменение при необходимости, используйте файл On-Online Speech Recognition.reg.
Файлы реестра, выше, изменяют ветвь реестра
Они изменяют параметр DWORD (32 бита) с именем HasAccepted.
Наконец, вы можете отключить распознавание речи в сети на странице конфиденциальности программы установки Windows во время установки ОС с нуля.
Источник
Fix: Speech Recognition could not start Cryptic Error in Windows 10
Many users are complaining that they are receiving Speech Recognition could not start cryptic error in Windows 10 when they try to start the feature. This problem mostly occurs when ctfmon.exe is not set to automatically start with Windows. However, there are other causes such as a change in the recognizer language that lead to this error.
This issue is not new in Windows as users are experiencing this since Vista edition. Whenever they make an attempt to initiate the Speech Recognition, the following error note shows up on the PC screen. To bypass this problem, there are few solutions like starting ctfmon.exe during Startup, changing Speech settings, adding new recognition profile and so on. Let us move on to the workarounds one by one and see which one fixes your problem.
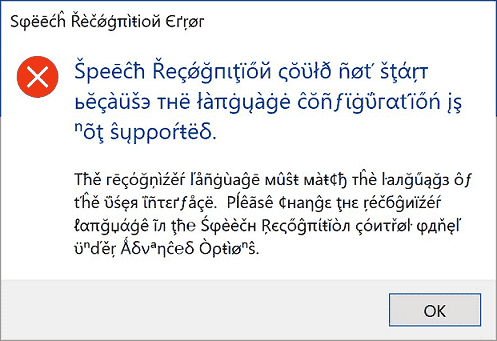
Fix: Speech Recognition could not start Cryptic Error in Windows 10
Here is how to fix Speech Recognition could not start Cryptic Error in Windows 10 –
Add ctfmon.exe to Startup
Step-1: First of all, press “Windows + R” hotkeys to open Run dialog box. When the box shows up, type regedit and click OK or press Enter to start the process.
Step-2: When the Registry Editor opens, navigate to the below-given path on the left column.
Step-3: Shift to the corresponding pane of Run and make a right-click on an empty space. Hover over New and from the submenu choose String Value.
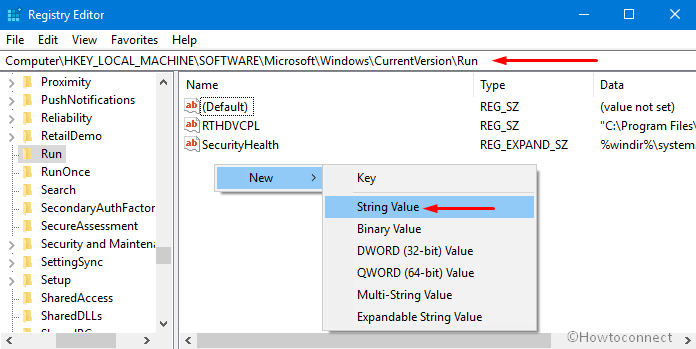
Step-4: Name it as ctfmon and double-click on it to change its value. On its Value data field, assign its value as ctfmon.exe.
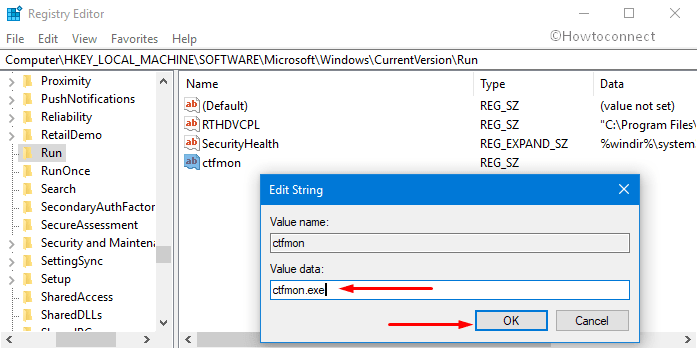
Step-5: Now, you just need to close Registry Editor and restart Windows 10 PC to check how it fixes.
After adding ctfmon.exe to the Startup, if the system still shows Speech Recognition could not start, go ahead with other solutions.
Using Speech Recognition Settings
Open Start Menu, type cp, and press Enter. Choose Speech Recognition applet when Control Panel comes into view.
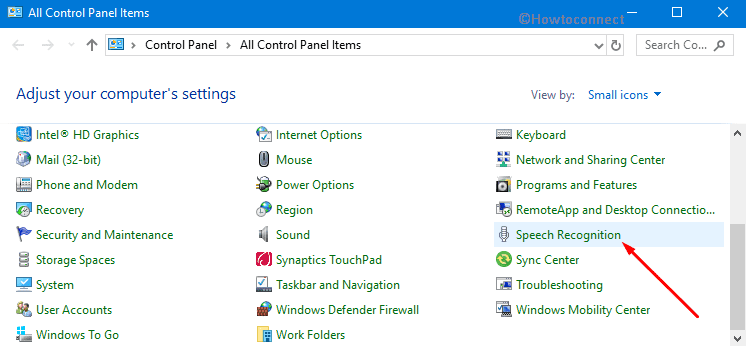
Click Advanced Speech Options on the left side of the following screen (see snapshot).
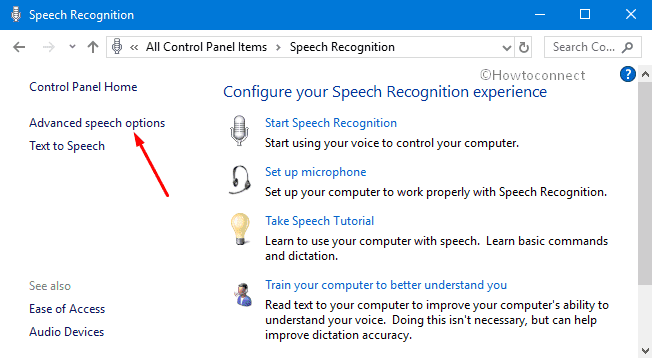
When the Speech Properties screen displays, ensure to set the Language in the correct locale. Moving ahead, also uncheck the option namely “Review Documents and mail to improve accuracy”.
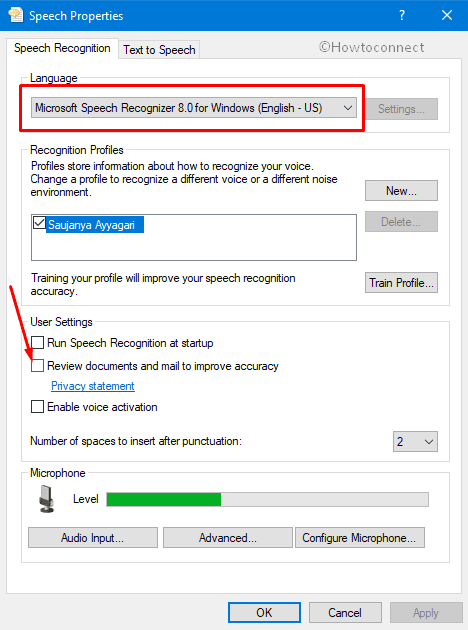
Simply click OK and reboot your computer.
It is done, you can check how is the speech recognition feature. If it is still not fixed, you continue to try the solution 3.
By Regional Settings
Press “Win + I” shortcut keys simultaneously in order to open Windows Settings app.
When the main interface of the application comes into view, go to Time & Language category.
Select the Region tab on the left column of the following page. Switch to its right pane and click the drop-down underneath the option Country or region. From the list, choose another location.
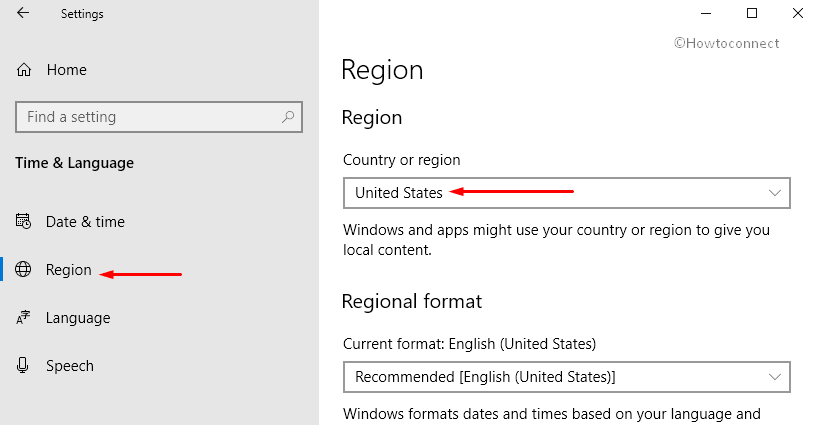
Now, reboot the computer and again head towards the Region settings and this time set the correct location of your choice.
Finally, again make an attempt to restart your PC and this time Speech Recognition will work wonder. Doing this will eventually clear out any settings on your system that are may be corrupted by other updates or software that you might have installed.
Train Profile
In case you are still encountering Speech Recognition could not start, give an attempt to Train profile.
First, open Control Panel by using any of your preferred procedures.
Go to Speech Recognition and perform a hit on Advanced speech options on the top left side.
On the Speech Properties dialog, click the button namely Train Profile.
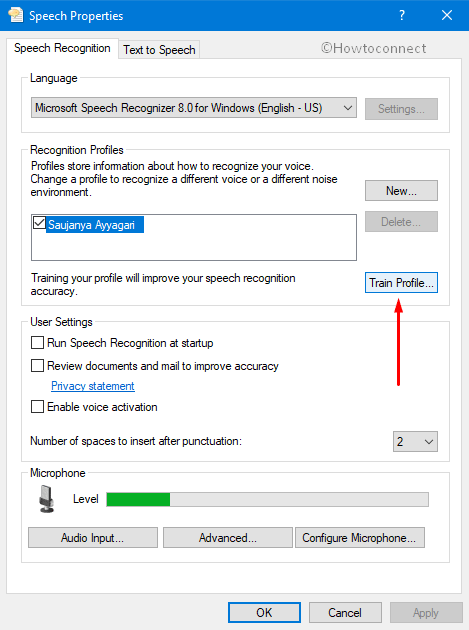
Now, follow the on-screen guidelines of the wizard and complete the training.
Create New Recognition Profile
If the training process and other workarounds fail to bypass Speech Recognition could not start Cryptic Error in Windows 10, you should create a new recognition profile.
Go to Control Panel and get access to Speech Recognition applet.
Make a click on “Advanced speech options“.
In the Speech Properties dialog, click the New button under the ‘Recognition Profiles‘ section as indicated in the below snapshot.
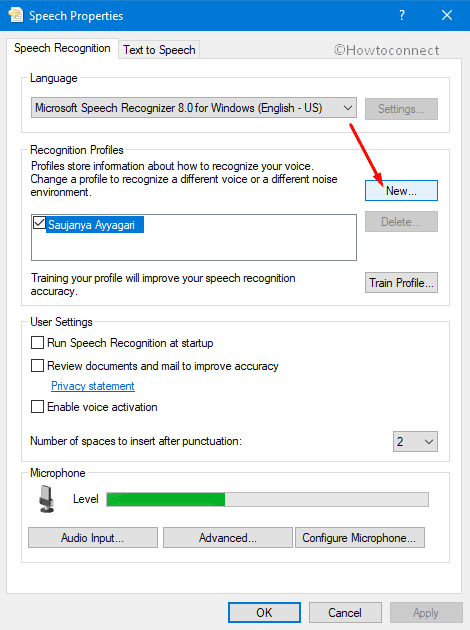
Provide a new name to the profile and when you successfully create it, delete the old one.
Lots of experienced users said that they have tried the above-mentioned methods, and it works effectively. So, you also give a shot to these workarounds and let us know which one helped you out. If you have more tips to solve this trouble, don’t forget to drop them in the comments below.
Источник
Speech recognition error windows 10 как исправить
This forum has migrated to Microsoft Q&A. Visit Microsoft Q&A to post new questions.
Asked by:

Question


Os win10 v. 1803 in Inglese, più italiano lingua secondaria; Date & time su Roma.
Quando provo a eseguire «speech recognize», fallisce per il mismatch della lingua (https://answers.microsoft.com/en-us/windows/forum/all/speech-recognition-windows-10/e31b0c92-01a3-4f85-b34f-2dbdcd1e2331)
Il pacchetto italiano è già installato.
in Settings> Speech è tutto disabilitato.
per policy abbiamo cortana bloccato.
Quali sono gli step per abilitare lo speech recognize? Grazie


Os win10 v. 1803 in Inglese, più italiano lingua secondaria; Date & time su Roma.
Quando provo a eseguire «speech recognize», fallisce per il mismatch della lingua (https://answers.microsoft.com/en-us/windows/forum/all/speech-recognition-windows-10/e31b0c92-01a3-4f85-b34f-2dbdcd1e2331)
Il pacchetto italiano è già installato.
in Settings> Speech è tutto disabilitato.
per policy abbiamo cortana bloccato.
Quali sono gli step per abilitare lo speech recognize? Grazie
Aggiungo: Control PanelAll Control Panel ItemsSpeech Recognition mi manca la voce «avanzate»
ho aggiunto anche la chiave ctfmon.exe, senza risolvere


Thank you for coming TechNet forum.
I noticed you post this thread with Italian, however, this forum just support for English which will be more convenient to share experience between many English customers.
If you prefer a Italian support, please post thread in the following link.
Thank you for your understanding.
Please remember to mark the replies as answers if they help.
If you have feedback for TechNet Subscriber Support, contact tnmff@microsoft.com.


I can’t install any other italian language, because is already installed.
in Control PanelAll Control Panel ItemsSpeech Recognition «advanced option» is missing.
I’ve already trid to add ctfmon.exe in regedit, but still does not work fine.
Could you please help me to run Speech Recognition? Thank you in advance


Thank you for your translation.
As you said advanced option is not exists in your environment, so I think we need to check if any related speech recognition has been disable through Group Policy.
Please run command line «gpresult /h c:gp.html» as administrator and generate a report about applied group policy, then check any thing related with speech recognition. If you have problem about checking it, please upload it to One Drive and paste the link here.
Please remember to mark the replies as answers if they help.
If you have feedback for TechNet Subscriber Support, contact tnmff@microsoft.com.


thanks for your kind reply. I’ve already checked my applied gpo, reading the html report of a standard client. In gpresult there are not any references to «speech» or «recognition».
I add another info: also form a client in workgroup not in domain, editing local policy, I can’t find no reference to speech recognition.
I think it could be an issue about language, but I’m not able to solve: If I configure all just in English, i recieve the same error popup. If I set regional language in Italian with OS in Eglish, i see always the same error:
https://answers.microsoft.com/en-us/windows/forum/windows_10-desktop/speech-recognition-error-language-configuration/ad43d50a-b99f-4519-b53c-000586499afc
So: the error is caused by a language mismatch. Plus: i can’t find «advanced option» in speech recognition control panel. And: cortana is disabled by policy, but on a client outside domain with cortana, i’ve the same error.
Any idea?
Источник
Последнее обновление: 07/01/2022 [Время на прочтение статьи: 5 мин.]
Файлы Windows File Shortcut, такие как Speech Recognition.lnk, используют расширение LNK. Файл считается файлом Ярлык (Windows File Shortcut) и впервые был создан компанией Microsoft для пакета ПО Windows 10.
Файл Speech Recognition.lnk изначально был выпущен с Windows Vista 11/08/2006 для ОС Windows Vista. Датой самого последнего выпуска файла для Windows 10 является 07/29/2015 [версия 10]. Файл Speech Recognition.lnk входит в комплект Windows 10, Windows 8.1 и Windows 8.
Продолжайте читать, чтобы найти загрузку правильной версии файла Speech Recognition.lnk (бесплатно), подробные сведения о файле и порядок устранения неполадок, возникших с файлом LNK.
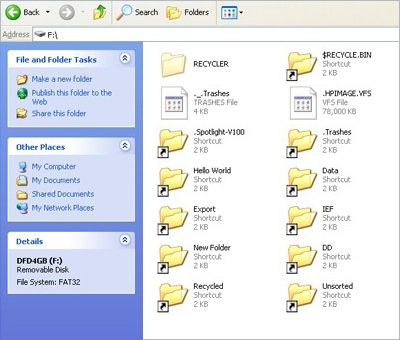
Рекомендуемая загрузка: исправить ошибки реестра в WinThruster, связанные с Speech Recognition.lnk и (или) Windows.


Совместимость с Windows 10, 8, 7, Vista, XP и 2000
Средняя оценка пользователей
Обзор файла
| Общие сведения ✻ | |
|---|---|
| Имя файла: | Speech Recognition.lnk |
| Расширение файла: | расширение LNK |
| Тип файла: | Ярлык |
| Описание: | Windows File Shortcut |
| Пользовательский рейтинг популярности: |
| Сведения о разработчике и ПО | |
|---|---|
| Программа: | Windows 10 |
| Разработчик: | Microsoft |
| Программное обеспечение: | Windows |
| Версия ПО: | 10 |
| Сведения о файле | |
|---|---|
| Размер файла (байты): | 1244 |
| Дата первоначального файла: | 11/02/2006 |
| Дата последнего файла: | 03/18/2017 |
✻ Фрагменты данных файлов предоставлены участником Exiftool (Phil Harvey) и распространяются под лицензией Perl Artistic.
Что такое сообщения об ошибках Speech Recognition.lnk?
Общие ошибки выполнения Speech Recognition.lnk
Ошибки файла Speech Recognition.lnk часто возникают на этапе запуска Windows, но также могут возникать во время работы программы. Эти типы ошибок LNK также известны как «ошибки выполнения», поскольку они возникают во время выполнения Windows. К числу наиболее распространенных ошибок выполнения Speech Recognition.lnk относятся:
Программа: C:ProgramDataMicrosoftWindowsStart MenuProgramsAccessibilitySpeech Recognition.lnk
Среда выполнения получила запрос от этого приложения, чтобы прекратить его необычным способом.
Для получения дополнительной информации обратитесь в службу поддержки приложения.
В большинстве случаев причинами ошибок в LNK являются отсутствующие или поврежденные файлы. Файл Speech Recognition.lnk может отсутствовать из-за случайного удаления, быть удаленным другой программой как общий файл (общий с Windows) или быть удаленным в результате заражения вредоносным программным обеспечением. Кроме того, повреждение файла Speech Recognition.lnk может быть вызвано отключением питания при загрузке Windows, сбоем системы при загрузке или сохранении Speech Recognition.lnk, наличием плохих секторов на запоминающем устройстве (обычно это основной жесткий диск) или заражением вредоносным программным обеспечением. Таким образом, крайне важно, чтобы антивирус постоянно поддерживался в актуальном состоянии и регулярно проводил сканирование системы.
Как исправить ошибки Speech Recognition.lnk — 3-шаговое руководство (время выполнения:
Если вы столкнулись с одним из вышеуказанных сообщений об ошибке, выполните следующие действия по устранению неполадок, чтобы решить проблему Speech Recognition.lnk. Эти шаги по устранению неполадок перечислены в рекомендуемом порядке выполнения.
Шаг 1. Восстановите компьютер до последней точки восстановления, «моментального снимка» или образа резервной копии, которые предшествуют появлению ошибки.
Чтобы начать восстановление системы (Windows XP, Vista, 7, 8 и 10):
Если на этапе 1 не удается устранить ошибку Speech Recognition.lnk, перейдите к шагу 2 ниже.

Шаг 2. Запустите средство проверки системных файлов (System File Checker), чтобы восстановить поврежденный или отсутствующий файл Speech Recognition.lnk.
Средство проверки системных файлов (System File Checker) — это утилита, входящая в состав каждой версии Windows, которая позволяет искать и восстанавливать поврежденные системные файлы. Воспользуйтесь средством SFC для исправления отсутствующих или поврежденных файлов Speech Recognition.lnk (Windows XP, Vista, 7, 8 и 10):
Следует понимать, что это сканирование может занять некоторое время, поэтому необходимо терпеливо отнестись к процессу его выполнения.
Если на этапе 2 также не удается устранить ошибку Speech Recognition.lnk, перейдите к шагу 3 ниже.
Шаг 3. Выполните обновление Windows.
Когда первые два шага не устранили проблему, целесообразно запустить Центр обновления Windows. Во многих случаях возникновение сообщений об ошибках Speech Recognition.lnk может быть вызвано устаревшей операционной системой Windows. Чтобы запустить Центр обновления Windows, выполните следующие простые шаги:
Если Центр обновления Windows не смог устранить сообщение об ошибке Speech Recognition.lnk, перейдите к следующему шагу. Обратите внимание, что этот последний шаг рекомендуется только для продвинутых пользователей ПК.

Если эти шаги не принесут результата: скачайте и замените файл Speech Recognition.lnk (внимание: для опытных пользователей)
Если этот последний шаг оказался безрезультативным и ошибка по-прежнему не устранена, единственно возможным вариантом остается выполнение чистой установки Windows 10.
Источник

