I have an Ubuntu Server 10.10 32-bit in my home. I’m making SSH connections to it from my PC via Putty.
The problem is, sometimes I’m able to login seamlessly. However, sometimes it gives me an error like this: Network error: Connection refused.
Then, I dont’t change anything, try to login a few times more, wait a while and try again. Sometimes I can log in, sometimes I cannot. It seems pretty random to me.
What can I do to solve this?
Edit:
And Sometimes, Putty gives Network error: Software caused connection abort error after displaying login as: text.
Here is the ping -t output:
Pinging 192.168.2.254 with 32 bytes of data:
Reply from 192.168.2.254: bytes=32 time=6ms TTL=64
Reply from 192.168.2.254: bytes=32 time=65ms TTL=6
Reply from 192.168.2.254: bytes=32 time=88ms TTL=6
Reply from 192.168.2.254: bytes=32 time=1ms TTL=64
Reply from 192.168.2.254: bytes=32 time=3ms TTL=64
Reply from 192.168.2.254: bytes=32 time=1ms TTL=64
Reply from 192.168.2.254: bytes=32 time=1ms TTL=64
Reply from 192.168.2.254: bytes=32 time=1ms TTL=64
Reply from 192.168.2.254: bytes=32 time=1ms TTL=64
I turned off firewall of router, and everything seems to work now. Except for that, I still can’t enter my web server by typing external IP from my PC.
I have an Ubuntu Server 10.10 32-bit in my home. I’m making SSH connections to it from my PC via Putty.
The problem is, sometimes I’m able to login seamlessly. However, sometimes it gives me an error like this: Network error: Connection refused.
Then, I dont’t change anything, try to login a few times more, wait a while and try again. Sometimes I can log in, sometimes I cannot. It seems pretty random to me.
What can I do to solve this?
Edit:
And Sometimes, Putty gives Network error: Software caused connection abort error after displaying login as: text.
Here is the ping -t output:
Pinging 192.168.2.254 with 32 bytes of data:
Reply from 192.168.2.254: bytes=32 time=6ms TTL=64
Reply from 192.168.2.254: bytes=32 time=65ms TTL=6
Reply from 192.168.2.254: bytes=32 time=88ms TTL=6
Reply from 192.168.2.254: bytes=32 time=1ms TTL=64
Reply from 192.168.2.254: bytes=32 time=3ms TTL=64
Reply from 192.168.2.254: bytes=32 time=1ms TTL=64
Reply from 192.168.2.254: bytes=32 time=1ms TTL=64
Reply from 192.168.2.254: bytes=32 time=1ms TTL=64
Reply from 192.168.2.254: bytes=32 time=1ms TTL=64
I turned off firewall of router, and everything seems to work now. Except for that, I still can’t enter my web server by typing external IP from my PC.
25 мая, 2017 11:40 дп
93 893 views
| Комментариев нет
Linux, SSH
В первой статье этой серии вы узнали о том, как и в каких ситуациях вы можете попробовать исправить ошибки SSH. Остальные статьи расскажут, как определить и устранить ошибки:
- Ошибки протокола: в этой статье вы узнаете, что делать, если сбрасываются клиентские соединения, клиент жалуется на шифрование или возникают проблемы с неизвестным или измененным удаленным хостом.
- Ошибки аутентификации: поможет устранить проблемы с парольной аутентификацией или сбросом SSH-ключей.
- Ошибки оболочки: это руководство поможет исправить ошибки ветвления процессов, валидации оболочки и доступа к домашнему каталогу.
Для взаимодействия SSH-клиента с SSH-сервером необходимо установить базовое сетевое подключение. Это руководство поможет определить некоторые общие ошибки подключения, исправить их и предотвратить их возникновение в будущем.
Требования
- Убедитесь, что можете подключиться к виртуальному серверу через консоль.
- Проверьте панель на предмет текущих проблем, влияющих на работу и состояние сервера и гипервизора.
Основные ошибки
Разрешение имени хоста
Большинство ошибок подключения возникает тогда, когда ссылка на хост SSH не может быть сопоставлена с сетевым адресом. Это почти всегда связано с DNS, но первопричина часто бывает не связана с DNS.
На клиенте OpenSSH эта команда:
ssh user@example.com
может выдать ошибку:
ssh: Could not resolve hostname example.com: Name or service not known
В PuTTY может появиться такая ошибка:
Unable to open connection to example.com Host does not exist
Чтобы устранить эту ошибку, можно попробовать следующее:
- Проверьте правильность написания имени хоста.
- Убедитесь, что вы можете разрешить имя хоста на клиентской машине с помощью команды ping. Обратитесь к сторонним сайтам (WhatsMyDns.net, например), чтобы подтвердить результаты.
Если у вас возникают проблемы с разрешением DNS на любом уровне, в качестве промежуточного решения можно использовать IP-адрес сервера, например:
ssh user@111.111.111.111
# вместо
ssh user@example.com.
Истечение времени соединения
Эта ошибка значит, что клиент попытался установить соединение с SSH-сервером, но сервер не смог ответить в течение заданного периода ожидания.
На клиенте OpenSSH следующая команда:
ssh user@111.111.111.111
выдаст такую ошибку:
ssh: connect to host 111.111.111.111 port 22: Connection timed out
В PuTTY ошибка выглядит так:
Network error: Connection timed out
Чтобы исправить ошибку:
- Убедитесь, что IP-адрес хоста указан правильно.
- Убедитесь, что сеть поддерживает подключение через используемый порт SSH. Некоторые публичные сети могут блокировать порт 22 или пользовательские SSH-порты. Чтобы проверить работу порта, можно, например, попробовать подключиться к другим хостам через этот же порт. Это поможет вам определить, не связана ли проблема с самим сервером.
- Проверьте правила брандмауэра. Убедитесь, что политика по умолчанию – не DROP.
Отказ в соединении
Эта ошибка означает, что запрос передается на хост SSH, но хост не может успешно принять запрос.
На клиенте OpenSSH следующая команда выдаст ошибку:
ssh user@111.111.111.111
ssh: connect to host 111.111.111.111 port 22: Connection refused
В PuTTY ошибка появится в диалоговом окне:
Network error: Connection refused
Эта ошибка имеет общие с ошибкой Connection Timeout причины. Чтобы исправить её, можно сделать следующее:
- Убедиться, что IP-адрес хоста указан правильно.
- Убедиться, что сеть поддерживает подключение через используемый порт SSH. Некоторые публичные сети могут блокировать порт 22 или пользовательские SSH-порты. Чтобы проверить работу порта, можно, например, попробовать подключиться к другим хостам через этот же порт.
- Проверить правила брандмауэра. Убедитесь, что политика по умолчанию – не DROP, и что брандмауэр не блокирует этот порт.
- Убедиться, что сервис запущен и привязан к требуемому порту.
Рекомендации по исправлению ошибок подключения
Брандмауэр
Иногда проблемы с подключением возникают из-за брандмауэра. Он может блокировать отдельные порты или сервисы.
Читайте также: Что такое брандмауэр и как он работает?
В разных дистрибутивах используются разные брандмауэры. Вы должны научиться изменять правила и политики своего брандмауэра. В Ubuntu обычно используется UFW, в CentOS – FirewallD. Брандмауэр iptables используется независимо от системы.
Читайте также:
- Основы UFW: общие правила и команды фаервола
- Настройка брандмауэра FirewallD в CentOS 7
- Основы Iptables: общие правила и команды брандмауэра
Чтобы настроить брандмауэр, нужно знать порт сервиса SSH. По умолчанию это порт 22.
Чтобы запросить список правил iptables, введите:
iptables -nL
Такой вывод сообщает, что правил, блокирующих SSH, нет:
Chain INPUT (policy ACCEPT)
target prot opt source destination
Chain FORWARD (policy ACCEPT)
target prot opt source destination
Chain OUTPUT (policy ACCEPT)
target prot opt source destination
Если в выводе вы видите правило или политику по умолчанию REJECT или DROP, убедитесь, что цепочка INPUT разрешает доступ к порту SSH.
Чтобы запросить список правил FirewallD, введите:
firewall-cmd --list-services
Список, появившийся на экране, содержит все сервисы, которые поддерживаются брандмауэром. В списке должно быть правило:
dhcpv6-client http ssh
Если вы настроили пользовательский порт SSH, используйте опцию –list-ports. Если вы создали пользовательское определение сервиса, добавьте опцию –list-services, чтобы найти SSH.
Чтобы проверить состояние UFW, введите:
ufw status
Команда вернёт доступные порты:
Status: active
To Action From
-- ------ ----
22 LIMIT Anywhere
443 ALLOW Anywhere
80 ALLOW Anywhere
Anywhere ALLOW 192.168.0.0
22 (v6) LIMIT Anywhere (v6)
443 (v6) ALLOW Anywhere (v6)
80 (v6) ALLOW Anywhere (v6)
В списке должен быть порт SSH.
Проверка состояния сервиса SSH
Если вы не можете подключиться к серверу по SSH, убедитесь, что сервис SSH запущен. Способ сделать это зависит от операционной системы сервера. В более старых версиях дистрибутивов (Ubuntu 14.04, CentOS 6, Debian  используется команда service. Современные дистрибутивы на основе Systemd используют команду systemctl.
используется команда service. Современные дистрибутивы на основе Systemd используют команду systemctl.
Метод проверки состояния сервиса может варьироваться от системы к системе. В более старых версиях (Ubuntu 14 и ниже, CentOS 6, Debian 6) используется команда service, поддерживаемая системой инициализации Upstart, а в более современных дистрибутивах для управления сервисом используется команда systemctl.
Примечание: В дистрибутивах Red Hat (CentOS и Fedora) сервис называется sshd, а в Debian и Ubuntu – ssh.
В более старых версия используйте команду:
service ssh status
Если процесс работает должным образом, вы увидите вывод, который содержит PID:
ssh start/running, process 1262
Если сервис не работает, вы увидите:
ssh stop/waiting
В системах на основе SystemD используйте:
systemctl status sshd
В выводе должна быть строка active:
sshd.service - OpenSSH server daemon
Loaded: loaded (/usr/lib/systemd/system/sshd.service; enabled)
Active: active (running) since Mon 2017-03-20 11:00:22 EDT; 1 months 1 days ago
Process: 899 ExecStartPre=/usr/sbin/sshd-keygen (code=exited, status=0/SUCCESS)
Main PID: 906 (sshd)
CGroup: /system.slice/sshd.service
├─ 906 /usr/sbin/sshd -D
├─26941 sshd: [accepted]
└─26942 sshd: [net]
Если сервис не работает, вы увидите в выводе inactive:
sshd.service - OpenSSH server daemon
Loaded: loaded (/usr/lib/systemd/system/sshd.service; enabled)
Active: inactive (dead) since Fri 2017-04-21 08:36:13 EDT; 2s ago
Process: 906 ExecStart=/usr/sbin/sshd -D $OPTIONS (code=exited, status=0/SUCCESS)
Process: 899 ExecStartPre=/usr/sbin/sshd-keygen (code=exited, status=0/SUCCESS)
Main PID: 906 (code=exited, status=0/SUCCESS)
Чтобы перезапустить сервис, введите соответственно:
service ssh start
systemctl start sshd
Проверка порта SSH
Существует два основных способа проверить порт SSH: проверить конфигурационный файл SSH или просмотреть запущенный процесс.
Как правило, конфигурационный файл SSH хранится в /etc/ssh/sshd_config. Стандартный порт 22 может переопределяться любой строкой в этом файле, определяющей директиву Port.
Запустите поиск по файлу с помощью команды:
grep Port /etc/ssh/sshd_config
Читайте также: Использование Grep и регулярных выражений для поиска текстовых шаблонов в Linux
Команда вернёт:
Port 22
Если вы уже убедились, что сервис работает, теперь вы можете узнать, работает ли он на требуемом порте. Для этого используйте команду ss. Команда netstat –plnt выдаст аналогичный результат, но команду ss рекомендуется использовать для запроса информации сокета из ядра.
ss -plnt
В выводе должно быть указано имя программы и порт, который она прослушивает. Например, следующий вывод сообщает, что сервис SSH прослушивает все интерфейсы и порт 22.
State Recv-Q Send-Q Local Address:Port Peer Address:Port
LISTEN 0 128 *:22 *:* users:(("sshd",pid=1493,fd=3))
LISTEN 0 128 :::22 :::* users:(("sshd",pid=1493,fd=4))
Символ * и 0.0.0.0 указывает, что все интерфейсы сервера прослушиваются. Строка 127.0.0.1 значит, что сервис не является общедоступным. В sshd_config директива ListenAddress должна быть закомментирована, чтобы прослушивать все интерфейсы, или должна содержать внешний IP-адрес сервера.
Если у вас не получается самостоятельно настроить соединение SSH, вы можете обратиться за помощью к службе поддержки своего хостинг-провайдера.
Tags: firewalld, Iptables, OpenSSH, PuTTY, SSH, UFW
OpenSSH is an open-source version of the Secure Shell (SSH) protocol that can be used to login remotely to a server and to control remote Linux-based systems.
OpenSSH provides secure encrypted communication between two untrusted hosts over an insecure network.
OpenSSH also provides sftp and sftp-server that implement an easier solution for file-transfer and is used in major network monitoring tools and web servers all around the world.
In this tutorial, we will show you how to troubleshoot “the SSH Connection Refused” error while connecting to Ubuntu/Linux.
Connecting to a Server Via SSH
There are two ways to connect to a server via SSH. You can either use SSH command or Putty (or any other SSH Client for that matter) to connect a server.
Connect to a Server with SSH command
The basic syntax of the SSH command is shown below:
ssh Username@Server-ip-address -p Port
Where:
- Username : user account on your server.
- Server-ip-address : IP address or Domain name of your server.
- Port : It is the port number of the OpenSSH server, usually 22, unless you’ve changed it.
For example, let’s connect a remote server with username vyom, IP address 192.168.0.102 and Port number 22:
ssh vyom@192.168.0.102 -p 22
When your connecting your server via SSH for the first time, you should see the following message:
The authenticity of host '192.168.0.102 (192.168.0.102)' can't be established.
ECDSA key fingerprint is f7:9c:72:63:33:ac:d6:49:26:9c:af:c6:ff:11:27:01.
Are you sure you want to continue connecting (yes/no)? yes
Type yes and hit Enter, you will be asked to provide a password for user vyom. Provide a password and hit Enter to connect to a server. You should see the following output:
Welcome to Ubuntu 14.04.6 LTS (GNU/Linux 3.19.0-80-generic x86_64)
* Documentation: https://help.ubuntu.com/
Last login: Fri Nov 1 11:36:07 2019 from 192.168.0.102
You should see the above output in the following screen:
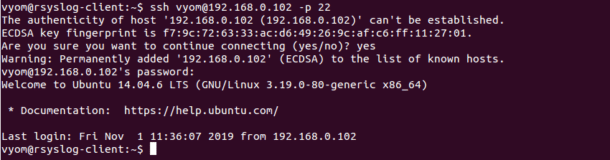
Connect a Server with Putty
Putty is open source SSH client software used to connect SSH server from Windows-based operating systems. You can download the Putty software from the Putty download page.
Once downloaded, double-click on the putty.exe program to launch the application. You should see the following screen:
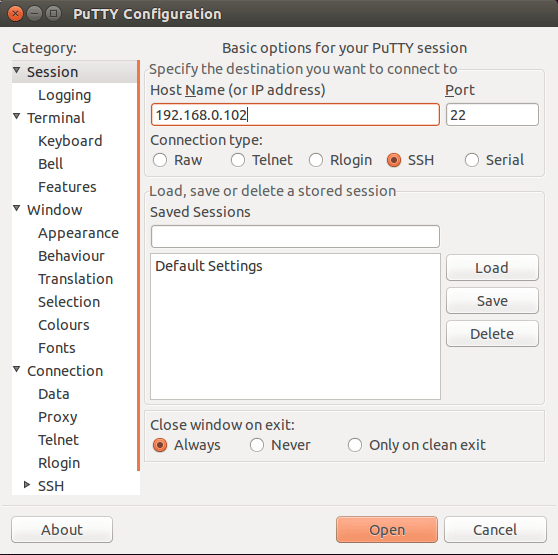
Now, provide your SSH server IP-address, Port number, Connection type and click on the Open button to start the SSH session. If you are connecting to this server first time. You should see the following screen:
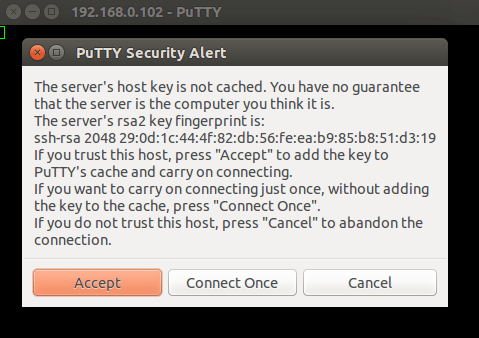
Click on the Accept button. You should see a terminal prompt asking for your username.
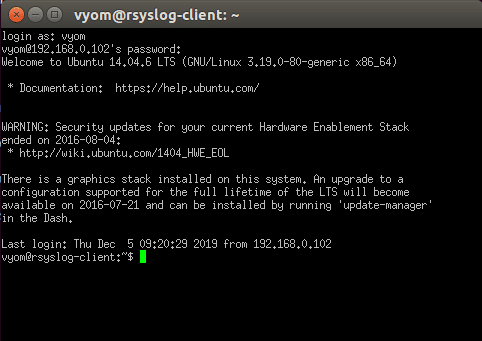
Provide your username, password and hit Enter to logged into your server.
Sometimes you receive an error like “Network error: Connection refused” while connecting to your server via SSH. There are a number of reasons for this error. In order to fix this error, you will need to identify the cause of the error by checking and ruling out each possibility. In this section, we will show you some troubleshooting steps to resolve this error.
Step 1
First, make sure the openssh-server package is installed on your server.
You can check it with the following command:
dpkg -l | grep openssh-server
If the openssh-server is installed, you should see the following output:
ii openssh-server 1:6.6p1-2ubuntu2.13 amd64 secure shell (SSH) server, for secure access from remote machines
![]()
If not installed, you can install it with the following command:
apt-get install openssh-server
Step 2
OpenSSH service uses sshd daemon to listen to the incoming connections and handles user authentication. If this service crashes, the connection fails and you will get the SSH Connection refused error.
You can check the status of OpenSSH service whether it is running or not with the following command:
/etc/init.d/ssh status
If it is running, you should see the following output:
ssh start/running, process 5476
You can also check the SSH service with the following command:
ps -ef | grep ssh
You should see the following output:
vyom 4651 4407 0 09:19 pts/0 00:00:00 ssh vyom@192.168.0.102 -p 22
root 4652 1 0 09:19 ? 00:00:00 sshd: vyom [priv]
vyom 4782 4652 0 09:20 ? 00:00:00 sshd: vyom@pts/18
root 5167 1 0 09:32 ? 00:00:00 sshd: vyom [priv]
vyom 5229 5167 0 09:33 ? 00:00:00 sshd: vyom@pts/27
root 5476 1 0 09:46 ? 00:00:00 /usr/sbin/sshd -D
vyom 5532 3678 0 09:50 pts/15 00:00:00 nano New/New/SSH/ssh
root 5584 5410 0 09:54 pts/18 00:00:00 grep --color=auto ssh
If an OpenSSH service is not running, you can start it with the following command:
/etc/init.d/ssh start
You should see the output of the above commands in the following screen:
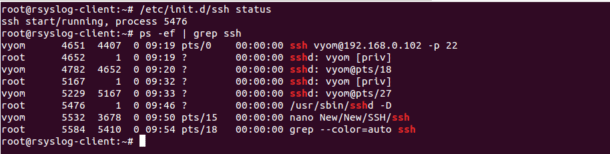
Step 3
By default, OpenSSH is running on port 22 and is vulnerable to attack. Sometimes you’ll get the “Network error: Connection refused” error if your SSH server is listening on a different port.
First, you will need to find the open ports in your server with Nmap command:
nmap 192.168.0.102
You should see the following output:
Starting Nmap 6.40 ( http://nmap.org ) at 2019-12-05 10:03 IST
Nmap scan report for 192.168.0.102
Host is up (0.00016s latency).
Not shown: 998 closed ports
PORT STATE SERVICE
2200/tcp open ici
7070/tcp open realserver
Nmap done: 1 IP address (1 host up) scanned in 2.09 seconds
In the above output, you should see that port 2200 and 7070 are open on your server.
Now, check which service is running on the given ports (2200, 7070) one by one:
nc -v -nn 192.168.0.102 2200
You should see that SSH service is running on port 2200:
Connection to 192.168.0.102 2200 port [tcp/*] succeeded!
SSH-2.0-OpenSSH_6.6.1p1 Ubuntu-2ubuntu2.13
You can also check the OpenSSH listening port by opening the file:
/etc/ssh/sshd_config
You should now be able to connect to your OpenSSH server using the port 2200 as shown below:
ssh vyom@192.168.0.102 -p 2200
You should see the output of all the commands in the following screen:
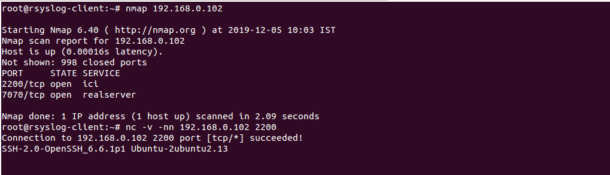
Step 4
Some times you will get the “Network error: Connection refused” error, if your OpenSSH server IP address is conflict with other systems in your network.
You can use arp-scan tool to check the duplicate IP address in your network as shown below:
arp-scan 192.168.0.0/24
You should see the following output:
Interface: enp0s3, datalink type: EN10MB (Ethernet)
Starting arp-scan 1.9 with 256 hosts (http://www.nta-monitor.com/tools/arp-scan/)
192.168.0.1 c8:3a:35:59:49:b0 Tenda Technology Co., Ltd.
192.168.0.102 4c:bb:58:9c:f5:55 (Unknown)
192.168.0.103 4c:bb:58:9c:f5:55 (Unknown)
192.168.0.104 4c:bb:58:9c:f5:55 (Unknown)
192.168.0.102 98:74:da:e5:6b:55 (Unknown) (DUP: 2)
10 packets received by filter, 0 packets dropped by kernel
Ending arp-scan 1.9: 256 hosts scanned in 2.082 seconds (122.96 hosts/sec). 6 responded
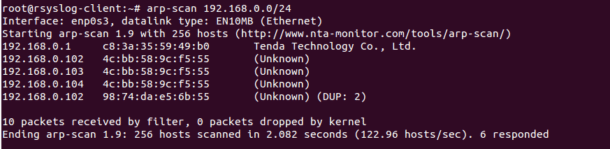
To resolve this error, you will need to change your server’s IP address.
Step 5
Similarly, SSH connectivity problems may occur due to improper firewall configurations. If a firewall is configured to deny SSH connection on your server, the connectivity can fail and lead to the error SSH connection refused.
You can check whether your server is filtered with a firewall or not with the following command:
nmap 192.168.0.102
You should see that your server is filtered with a firewall:
Starting Nmap 6.40 ( http://nmap.org ) at 2019-12-05 10:14 IST
Nmap scan report for 192.168.0.102
Host is up (0.0012s latency).
All 1000 scanned ports on 192.168.0.102 are filtered
MAC Address: 08:00:27:29:E9:91 (Cadmus Computer Systems)
Nmap done: 1 IP address (1 host up) scanned in 23.57 seconds
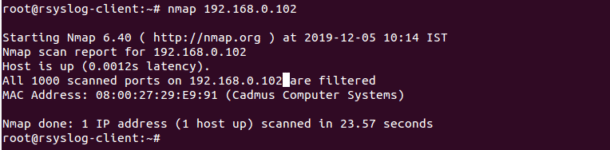
To resolve this error, you will need to allow your SSH port through the firewall on your server.
Conclusion
In the above article, we learned how to troubleshoot the “SSH connection refused” error with several examples. I hope you have now enough knowledge to resolve this type of error.
While installing hadoop in my local machine , i got following error
ssh -vvv localhost
OpenSSH_5.5p1, OpenSSL 1.0.0e-fips 6 Sep 2011
debug1: Reading configuration data /etc/ssh/ssh_config
debug1: Applying options for *
debug2: ssh_connect: needpriv 0
debug1: Connecting to localhost [127.0.0.1] port 22.
debug1: connect to address 127.0.0.1 port 22: Connection refused
ssh: connect to host localhost port 22: Connection refused
can some one help me to resolve this error , than changing port number
guntbert
5366 silver badges19 bronze badges
asked Jun 27, 2013 at 6:10
If install Hadoop on Mac OSX, make sure turn on Remote Login under System Preferences then File Sharing. This worked on my machine.

answered Mar 7, 2014 at 16:15
![]()
vladof81vladof81
25.9k9 gold badges38 silver badges41 bronze badges
1
-
Remove SSH with the following command:
sudo apt-get remove openssh-client openssh-server -
Install SSH again with:
sudo apt-get install openssh-client openssh-server
It will solve your problem.
![]()
answered Aug 9, 2014 at 16:58
Divyang ShahDivyang Shah
1,5781 gold badge11 silver badges22 bronze badges
12
Do you have sshd installed? You can verify that with:
which ssh
which sshd
For detailed information you can visit this link.
![]()
answered Jun 27, 2013 at 6:27
![]()
TariqTariq
34k8 gold badges57 silver badges79 bronze badges
3
Try installing whole SSH package pack:
sudo apt-get install ssh
I had ssh command on my Ubuntu but got the error as you have. After full installation all was resolved.
![]()
answered Apr 25, 2015 at 17:17
Michael ZMichael Z
3,80310 gold badges42 silver badges57 bronze badges
3
I use a Mac, this worked for me:
Open System Preferences, then search for ‘sharing’.
Choose Remote Login, make sure it is on and remember to add required users.
Got it from here
answered May 4, 2020 at 9:07
DamiDami
6576 silver badges12 bronze badges
1
I did all the suggestion above and it did not work. Then I restart the ssh service and it works. This is what I do:
service sshd restart
Then I redo
ssh localhost
Now I can connect to my localhost. Hope it helps
![]()
answered Jun 8, 2016 at 22:24
1
Check if this port is open. Maybe your SSH demon is not running. See if sshd is running. If not, then start it.
![]()
answered Jun 27, 2013 at 6:25
![]()
abhinavabhinav
1,24210 silver badges27 bronze badges
6
I used:
sudo service ssh start
Then:
ssh localhost
answered Apr 1, 2018 at 12:00
LinhLinh
1632 silver badges8 bronze badges
0
If you restart service then it will work
$ service sshd restart
then check
$ ssh localhost
It will work
![]()
Boiethios
37.6k18 gold badges133 silver badges182 bronze badges
answered Oct 19, 2016 at 10:49
![]()
RushikeshRushikesh
811 silver badge1 bronze badge
0
Make sure that /etc/hosts.allow contains:
ssh:ALL:allow
sshd:ALL:allow
OR
ssh:localhost:allow
sshd:localhost:allow
OR — some other variant
ssh:{host1,host2,host3...}:allow
sshd{host1,host2,host3...}:allow
INSURE that the first line in the file DOES NOT begin with ALL:ALL:DENY
NOTHING will be able to communicate with the host… on any port.
j0k
22.5k28 gold badges79 silver badges89 bronze badges
answered Oct 4, 2013 at 18:30
1
For my case(ubuntu 14.04, fresh installed), I just run the following command and it works!
sudo apt-get install ssh
answered May 30, 2016 at 2:52
![]()
Shiqing FanShiqing Fan
6882 gold badges8 silver badges14 bronze badges
For what its worth I got the following error trying to ssh into my local machine, running Ubuntu 16.04 Xenial, from a vm.
ssh: connect to host 192.168.144.18 port 22: Connection refused
It got immediately fixed with:
sudo apt-get install ssh
Take note, Before fix: ‘which sshd’ returned nothing and ‘which ssh’ returned
/usr/bin/ssh
And After the fix: ‘which sshd’ returned
/usr/sbin/sshd
answered May 31, 2017 at 10:23
IskandarGIskandarG
3231 gold badge3 silver badges9 bronze badges
It might be caused by some of the following:
- SSH Server is not installed (only SSH Client), try:
apt-get install ssh openssh-client openssh-server - Connection is blocked by iptables (Firewall), try:
ufw allow ssh
answered Jun 23, 2016 at 10:19
damian1barandamian1baran
1,3071 gold badge14 silver badges13 bronze badges
1
On mac go to system settings->network->sharing and allow remote login.
try ssh localhost
You should be good.
answered Mar 3, 2017 at 16:16
What worked for me is:
sudo mkdir /var/run/sshd
sudo apt-get install --reinstall openssh-server
I tried all the above mentioned solutions but somehow this directory /var/run/sshd was still missing for me. I have Ubuntu 16.04.4 LTS. Hope my answer helps if someone has the same issue.
ubuntu sshxenial
answered Feb 21, 2019 at 17:48
![]()
Frida SchenkerFrida Schenker
1,1891 gold badge9 silver badges14 bronze badges
- Before installing/reinstalling anything check the status of sshd . . .
sudo systemctl status sshd
- You should see something like . . .
● sshd.service - OpenSSH server daemon
Loaded: loaded (/usr/lib/systemd/system/sshd.service; disabled; vendor prese>
Active: inactive (dead)
Docs: man:sshd(8)
man:sshd_config(5)
- Just enable and start sshd
sudo systemctl enable sshd
sudo systemctl start sshd
answered Jul 30, 2020 at 1:04
![]()
0p3r4t0r0p3r4t0r
6135 silver badges12 bronze badges
1
Actually i solved this,
I just installed shh daemon.
in terminal :
sudo apt-get install openssh-server
answered Sep 25, 2016 at 17:04
![]()
User LearningUser Learning
3,1355 gold badges30 silver badges51 bronze badges
If you’re certain that you have installed ssh, then it’s possible that ssh and/or sshd has been terminated or the server service hasn’t been started. To check whether these processes are running use:
//this tells you whether your ssh instance is active/inactive
sudo service ssh status
OR
//this list all running processes whose names contain the string "ssh"
sudo ps -A | grep ssh
It’s likely that ssh would be active and running but sshd would not.
To enable them:
sudo service ssh start
NB;
— some systems have a restart option but mine didn’t
answered Mar 7, 2018 at 21:32
![]()
try sudo vi /etc/ssh/sshd_config
in first few lies you’ll find
Package generated configuration file
See the sshd_config(5) manpage for details
What ports, IPs and protocols we listen for
Port xxxxx
change Port xxxxx to «Port 22» and exit vi by saving changes.
restart ssh sudo service ssh restart
answered Jun 2, 2020 at 9:33
My port number is different. i tried using
ssh localhost -p 8088
this worked for me
If you still face problems, try the following:
sudo ufw enable
sudo apt-get install openssh-server
This might work too.
![]()
OhBeWise
5,3203 gold badges31 silver badges58 bronze badges
answered Jul 14, 2015 at 17:52
A way to do is to go to terminal
$ sudo gedit /etc/hosts
***enter your ip address ipaddress of your pc localhost
ipaddress of your pc localhost(Edit your pc name with localhost) **
and again restart your ssh service using:
$ service ssh restart
Problem will be resolve.
Thanks
answered Jan 11, 2017 at 14:01
![]()
0
if you are using centOS or Red Hat, you should first update SElinux.
Execute the following statement
ausearch -c 'sshd' --raw | audit2allow -M my-sshd
then you need to execute
semodule -i my-sshd.pp
good luck
answered Nov 9, 2017 at 18:33
You may should edit your /etc/hosts. For example if my hostname is ub0, but the hostname in /etc/hosts is localhost, it may occur
connect to host ub0 port 22: Connection refused
Because the hostname in /etc/hosts is localhost not ub0.
So, you should be careful the hostname when building up distributed clusters.
answered Apr 28, 2016 at 9:43
![]()
GoingMyWayGoingMyWay
16.7k31 gold badges95 silver badges147 bronze badges
For Linux:
-
Remove SSH with the following command:
sudo apt-get remove openssh-client openssh-server -
Install SSH again with:
sudo apt-get install openssh-client openssh-server
![]()
finefoot
9,7247 gold badges57 silver badges96 bronze badges
answered Dec 16, 2018 at 22:11
![]()
you need to check the configuration in sshd_config ListenAddress 0.0.0.0 update this and restart the sshd service that will resolve the issue.
answered Jan 16, 2019 at 16:49
Check file /etc/ssh/sshd_config for Port number. Make sure it is 22.
answered May 13, 2020 at 11:15
![]()
What worked for me was modifying the ssh config file to the following:
Host *
AddKeysToAgent yes
UseKeychain yes
IdentityFile ~/.ssh/id_rsa
answered Jan 13 at 11:59
if youre apache server is not running your local host wont run check that out
there are some articles if you dont get it i will leave a link here 
check this
I had same error got it done rn
answered Nov 26, 2021 at 10:21
1
