В ходе резервного копирования образа Windows с помощью утилиты восстановления системы процесс может прерваться ошибкой STATUS_WAIT_2. Иногда сбой сопровождается кодом ошибки 0x80070002.
Причины ошибки восстановления системы
С ошибкой STATUS_WAIT_2 можно столкнуться по ряду причины:
- Низкоуровневое повреждение данных и ошибки файловой системы являются самыми распространенными причинами этого сбоя. Требуется провести сканирования ОС встроенными утилитами DISM и SFC, чтобы устранить несоответствия и «восстановить» процедуру резервного копирования.
- Несовместимость утилиты восстановления системы. Проблема может возникнуть в последних сборках Windows 10, поскольку утилита больше не поддерживается. Скорее всего, Майкрософт не будет использовать свою утилиту восстановления системы в следующих выпусках, поскольку у конкурентов есть лучшие решения. Поэтому для обхода ошибки попробуйте использовать программы резервного копирования сторонних разработчиков.
- Сбой Windows 10, который заканчивается созданием гостевой учетной записи (DefaultUser0). В результате утилита резервного копирования использует ее вместо текущей (с доступом администратора). Чтобы исправить, нужно удалить эту гостевую запись в безопасном режиме.
Сканирование системы
Если не удается запустить резервное копирование несколько раз подряд, и каждая попытка завершается одной и той же ошибкой STATUS_WAIT_2, вполне возможно, сто имеете дело с каким-то типом повреждения системных файлов. Поэтому в первую очередь выполним сканирование ОС встроенными утилитами SFC и DISM. Если проблема останется, перед применением следующего решения запустим проверку диска командой ChkDsk для исправления повреждений файловой системы.
Начнем с простого сканирования утилитой SFC, которая для восстановления повреждений использует локально кэшированное хранилище. Поэтому можно ее запускать без подключения к интернету. Для этого откройте в командную строку с правами администратора, например, с помощью поиска Windows и в консоли выполните команду:
sfc /scannow

Имейте в виду, что принудительное прерывание сканирование может привести к дополнительным логическим ошибкам. После завершения выполните команду:
dism /online /cleanup-image /restorehealth
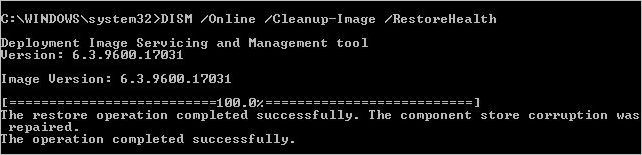
Поскольку эта утилита обращается к серверу Центра обновления Windows для загрузки копий поврежденных файлов, требуется стабильное подключение к интернету.
Когда операция будет завершена, перезапустите ОС и повторите то действие, которое вызывало ошибку STATUS_WAIT_2.
Использование программы стороннего разработчика
Если не хотите принимать крайние меры, такие как сброс компонентов Windows, попробуйте использовать сторонние альтернативы.
Имейте в виду, что Майкрософт отказался от дальнейшей разработки и поддержки в Windows 10 утилит восстановления системы, резервного копирования, образа системы и прочих. Вполне возможно, что последующие выпуски Windows больше не будут включать восстановление системы, поскольку сторонни эквиваленты намного лучше встроенного решения.
Если ищите стороннюю программу, рассмотрите одну из бесплатных альтернатив:
- Acronis True Image;
- Clonezilla;
- MiniTool Partition Wizard.
Представленные утилиты либо бесплатны, либо включают пробную версию.
Удаление гостевой учетной записи
Если видите ошибку STATUS_WAIT_2 на компьютере с Windows 10, скорее всего, процесс резервного копирования завершается неудачей из-за известного сбоя, который приводит к созданию учетной записи DefaultUser0. Неизвестно, почему Windows пытается ее получить, даже если она больше не существует. Эту запись можно увидеть в журнале ошибок со следующим содержимым:
C:Usersdefaultuser0Contacts. Error STATUS_WAIT_2
Для устранения проблемы следуйте набору инструкций, чтобы удалить DefaultUser0.
Откройте окно Конфигурации системы командой msconfig из строки «Выполнить» (Win + R).
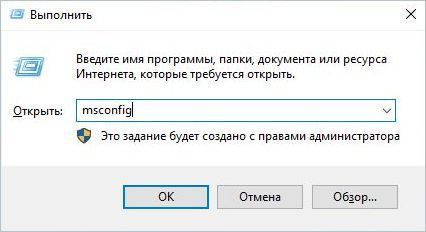
На вкладке Загрузка отметьте флажком опцию «Безопасный режим». Затем выберите минимальные параметры и примените изменения.

Подтвердите перезагрузку компьютера и подождите, пока ОС загрузится в безопасный режим.
Перейдите на Панель управления командой control из окна Win + R.

Переключите режим просмотра на категории и перейдите в раздел «Учетные записи пользователей». Выберите вкладку «Добавление и удаление учетных записей».

Как только окажетесь в окне Управления, кликните на DefaultUser0, затем выберите пункт удаления. Когда появится запрос, сохранять или удалять файлы, подтвердите удаление.
Затем откройте Проводник и перейдите в каталог C:Пользователи, чтобы проверить, есть ли еще папка DefaultUser0. Если она присутствует, щелкните правой кнопкой мыши на нее и выберите «Удалить».
Выйдите из проводника, затем откройте Редактор реестра командой regedit из окна Win + R.

На левой панели навигации перейдите к разделу:
HKEY_LOCAL_MACHINESOFTWAREMicrosoftWindows NTCurrentVersionProfileList
Когда доберетесь к этой локации, выберите ключ, который начинается с S-1-5-21, затем переместитесь в правую панель.
Дважды щелкните на параметр ProfileImagepath. Если путь указывает на каталог C:ПользователиDefaultUser0, измените его, чтобы он указывал на основной профиль.
Закройте редактор реестра, перезагрузите компьютер. Попытайтесь создать резервную копию еще раз и посмотрите, прерывается ли этот процесс ошибкой STATUS_WAIT_2.
If when you attempt to create a System Image Backup using System Restore on Windows 10 and you receive the error message; STATUS_WAIT_2 with code 0x80070002, then this post is intended to help you. In this post, we will identify the possible causes, as well as provide the corresponding solutions you can try to help you mitigate this issue.

When you encounter this issue, you’ll receive the following error message-
System Restore
There was an unexpected error:
STATUS_WAIT_2 (0x80070002)
Please close System Restore and try again.
You might encounter the error due to one or more (but not limited to) of the following known causes-
- System Restore inconsistency.
- Operating System files corruption.
- Windows 10 glitch that ends up creating a persistent rogue guest account DefaultUser0 that the backup utility ends up using instead of the active one (the one with admin access).
If you’re faced with this System Restore error 0x80070002, STATUS_WAIT_2 issue, you can try our recommended solutions outlined below in no particular order and see if that helps to resolve the issue.
- Perform SFC and DISM scan
- Use a 3rd party Backup software
- Delete the DefaultUser0 rogue account (if applicable)
- Perform a Fresh Start, In-place upgrade repair or Cloud Reset
Let’s take a look at the description of the process involved concerning each of the listed solutions.
1] Perform SFC and DISM scan
If you have system file errors, you may encounter the System Restore error 0x80070002, STATUS_WAIT_2.
The SFC/DISM is a utility in Windows that allows users to scan for corruptions in Windows system files and restore corrupted files.
For ease and convenience, you can run the scan using the procedure below.
Press Windows key + R to invoke the Run dialog.
In the Run dialog box, type notepad and hit Enter to open Notepad.
Copy and paste the syntax below into the text editor.
@echo off date /t & time /t echo Dism /Online /Cleanup-Image /StartComponentCleanup Dism /Online /Cleanup-Image /StartComponentCleanup echo ... date /t & time /t echo Dism /Online /Cleanup-Image /RestoreHealth Dism /Online /Cleanup-Image /RestoreHealth echo ... date /t & time /t echo SFC /scannow SFC /scannow date /t & time /t pause
Save the file with a name and append the .bat file extension – eg; SFC_DISM_scan.bat.
Repeatedly run the batch file with admin privilege (right-click the saved file and select Run as Administrator from the context menu) until it reports no errors.
Restart your PC.
On boot, try creating the system image backup again. If the error persists, continue with the next solution.
2] Use a 3rd party Backup software
This solution simply entails you use any of the 3rd party Imaging, Backup and Recovery Software capable of doing the same thing as the System Restore utility.
3] Delete the DefaultUser0 rogue account (if applicable)
In some cases, it’s likely that the backup process fails because of a bug that ends up creating a rogue account DefaultUser0 that Windows keeps trying to reconcile even though it no longer exists. This is even more likely if the logs of the error reveal a reference as stated below:
Backup encountered a problem while backing up file C:Usersdefaultuser0Contacts. Error: ( STATUS_WAIT_2)
If this scenario is applicable, you should be able to fix the issue by removing/deleting the DefaultUser0 rogue account.
Here’s how:
- Boot Windows into Safe Mode.
- In Safe Mode, press Windows key + R, type control, and hit Enter to open Control Panel.
- In Control Panel interface, locate and click User Accounts.
- In the window that appears, click the Manage another account link.
- Once you’re inside the Manage another account window, click on the DefaultUser0 account to select it.
- Click on Delete the account from the next menu.
If prompted whether you want to keep or delete the files belonging to DefaultUser0, click on Delete files. At the final confirmation prompt, click on Delete Account to confirm the operation.
- Next, press Windows key + E to open File Explorer.
- Navigate to C:Users to see if the DefaultUser0 folder is still there. If it is, right-click it and choose Delete.
If you’re prompted to grant admin access, click Yes at the UAC Prompt.
Once that folder is deleted, you can exit File Explorer.
- Next, invoke the Run dialog again, type regedit and hit Enter to open Registry Editor.
- Navigate or jump to the registry key path below:
ComputerHKEY_LOCAL_MACHINESOFTWAREMicrosoftWindows NTCurrentVersionProfileList
- At the location, select the sub-key that begins with S-1-5-21 at the left pane.
- On the right pane, double-click on ProfileImagepath to edit its properties.
- In the Value data field, if that path points towards C:UsersDefaultUser0, change it to point towards the primary profile that you’re using.
- Click OK to save changes.
- Exit Registry Editor and reboot your computer.
On boot, attempt to create a backup once again with System Restore and see if the error 0x80070002, STATUS_WAIT_2 is fixed. If not try the next solution.
Read: How to fix Error 0x80070002 in Outlook
4] Perform a Fresh Start, In-place upgrade repair or Cloud Reset
At this point, if the System Restore error 0x80070002, STATUS_WAIT_2 is still unresolved, it’s most likely due to some kind of system corruption that cannot be resolved conventionally. In this case, you can try Fresh Start, In-place upgrade repair to reset every Windows component. Also, you can try Cloud Reset and see if that helps.
Any of these solutions should help you fix your System Restore problems.
Что такое ошибка резервного копирования 0x80070002?
Ошибка 0x80070002 показывает, что после того, как вы закончите резервное копирование файлов с помощью программы резервного копирования Windows в системе под управлением Windows 7, вы увидите всплывающее уведомление с сообщением, которое читается примерно так:
«Проверьте результаты резервного копирования.
Резервное копирование завершено, но некоторые файлы были пропущены ».
Вы пытаетесь выяснить причину и наводите курсор на кнопку «Параметры» рядом с сообщением, после чего читаете следующие строки:
«Проверьте результаты резервного копирования.
Резервное копирование завершено, но некоторые файлы были пропущены. Посмотреть пропущенные файлы. »
После выбора опции «Просмотр пропущенных файлов» на экране появляется ошибка резервного копирования 0x80070002, и вам остается чесать голову, гадая, что вы собираетесь делать сейчас.
Решения
 Причины ошибок
Причины ошибок
Существует несколько журналов ошибок, с которыми вы можете столкнуться при ошибке резервного копирования 0x80070002 в соответствии с различными условиями. Два наиболее распространенных случая, в которых появляется эта ошибка, указаны ниже:
Дело 1
При нажатии «Просмотр пропущенных файлов» вы увидите следующее сообщение:
«При резервном копировании возникла проблема при резервном копировании файла C: Windows / System32 / config / systemprofile. Ошибка: (Система не может найти указанный файл. (0x80070002)) »
Вы столкнетесь с этим случаем, если вы сделали резервную копию библиотеки, которая включала настраиваемые папки, которые были расположены в вашем профиле пользователя.
Дело 2
При нажатии «Просмотр пропущенных файлов» вы увидите следующие сообщения:
«При резервном копировании возникла проблема при резервном копировании файла C: / Users. AppDataLocalLow. Ошибка: (Система не может найти указанный файл. (0x80070002)) »
«При резервном копировании возникла проблема при резервном копировании файла C: / Users. Контакты. Ошибка: (Система не может найти указанный файл. (0x80070002)) »
«При резервном копировании возникла проблема при резервном копировании файла C: / Users. Поиски. Ошибка: (Система не может найти указанный файл. (0x80070002)) »
Вы можете столкнуться с любым из этих сообщений в случае:
- Программа резервного копирования Windows пытается создать резервную копию ваших файлов в одной или во всех этих папках (LocalLow, Searches, Contacts).
- Все три эти папки не существуют в вашей системе.
Помните, что все три эти папки существуют из-за установки определенных программ и приложений в вашей системе.
Заметки
Ошибка резервного копирования 0x80070002 также возникает при использовании USB-устройств вместо запоминающих устройств. Другие случаи включают время, когда операции ввода / вывода (I / O) выполняются на устройстве USB, что приводит к сбою.
Дополнительная информация и ручной ремонт
Чтобы убедиться, что эта проблема решена, вы должны будете использовать одно из следующих решений в зависимости от вашей ситуации:
Решение для случая 1
- Игнорировать ошибку Файлы хранилища пользовательской библиотеки в вашем профиле пользователя не будут создаваться как резервные копии.
- Перенести папку библиотеки из того места, где она существует в настоящее время, в место за пределами ее текущей папки (профиля пользователя). Например, вы можете переместить папку библиотеки в совершенно новое место назначения, такое как «C: Мои папки».
- Удалите папку библиотеки из списка файлов, резервное копирование которых выполняется с помощью Windows Backup программа. Затем добавьте оригинальное место содержимого библиотеки в список.
- Вернитесь и проверьте шаг два. Если все прошло успешно, добавьте ссылку на папку, которую вы переместили из библиотеки. Проверьте, содержит ли резервная копия папку библиотеки. Чтобы убедиться, вы должны сделать следующее:
- Перейдите в Пуск и выберите свое имя пользователя.
- Наведите указатель мыши на папку, которую хотите переместить, щелкните ее правой кнопкой мыши и выберите «Вырезать».
- Перейдите в панель навигации и найдите область, в которой вы будете хранить папку, щелкните правой кнопкой мыши и выберите «Вставить», чтобы папка переместилась в это место.
- Щелкните правой кнопкой мыши папку, которую вы только что переместили, и выберите «Копировать».
- Вернитесь в меню «Пуск», выберите свое имя пользователя, щелкните правой кнопкой мыши любое свободное место в папке и выберите «Вставить ярлык».
Внимание: Если вы хотите сохранить папку в другом месте, отличном от папки, в которой она в данный момент существует (профиль пользователя), вам нужно будет создать новую папку. Для этого перейдите в меню проводника Windows и найдите корень диска.
Нажмите «Новая папка» и затем выберите «Изменить», чтобы изменить ее имя. Вы можете установить его как любое имя, например, «Мои папки».
Решение для случая 2
Вы можете игнорировать эту ошибку безопасно. Однако, если вы не хотите видеть эту ошибку в будущем во время операций резервного копирования, вам необходимо выполнить следующие шаги:
- Создайте все папки, перечисленные в сообщении об ошибке, включая LocalLow, Contacts и Searches.
- Удалите все эти папки из настроек резервного копирования, чтобы убедиться, что они не копируются, затем добавьте папки, которые находятся на их исходном месте. Чтобы выполнить эту процедуру, вам нужно будет выполнить следующие шаги:
- Перейдите в панель управления и откройте «Резервное копирование и восстановление».
- Перейдите в раздел «Резервное копирование» и выберите «Изменить настройки».
- Нажмите Next в диалоговом окне Setup backup.
- Выберите «Позвольте мне выбрать» в диалоговом окне «Что вы хотите сделать резервную копию», затем нажмите «Далее».
- Развернуть Файлы данных, развернуть Библиотеки, разверните «Дополнительные местоположения», затем снимите флажки «Папка AppData», «Поиск» и «Контакты».
- Разверните Компьютер, а также элемент для вашего системного диска (разверните Локальный диск (D :)), разверните Пользователи, разверните , затем перейдите в AppData, Searches и Contacts и отметьте их, если они есть.
- Нажмите кнопку «Далее», выберите «Сохранить настройки» и выйдите.
- Вернитесь в раздел «Резервное копирование и восстановление», выберите «Создать резервную копию сейчас», и начнется создание новой резервной копии. Теперь весь процесс будет завершен без каких-либо ошибок.
Вам нужна помощь с вашим устройством?
Наша команда экспертов может помочь

Специалисты Troubleshoot.Tech всегда готовы помочь вам!
Замените поврежденные файлы
Восстановить производительность
Удалить вредоносные программы
ПОЛУЧИТЬ ПОМОЩЬ
Специалисты Troubleshoot.Tech работают со всеми версиями Microsoft Windows, включая Windows 11, с Android, Mac и другими.
Поделиться этой статьей:
Вас также может заинтересовать
Как вы, наверное, знаете, uTorrent — одна из лучших программ, которую вы можете использовать для скачивания торрентов через Интернет. Он существует уже много лет, и ему доверяют многие пользователи, несмотря на то, что здесь и там есть конкуренция. За прошедшие годы uTorrent изменился, поскольку теперь он обладает множеством функций. Более того, эта программа больше не является самым маленьким клиентом по размеру файла. Однако, как и другое программное обеспечение, оно не всегда работает гладко, поскольку бывают случаи, когда оно не отвечает даже тогда, когда оно уже запущено. Первое, что вы можете сделать, это закрыть все процессы uTorrent, а затем попробовать открыть его снова. Существуют различные причины, по которым ваша программа uTorrent не отвечает. Однако, скорее всего, это вызвано каким-то вирусом, вызванным только что загруженным файлом. С другой стороны, это также может быть вызвано и другими факторами, но в любом случае, вот несколько исправлений, которые вы можете проверить, чтобы решить проблему с uTorrent.
Вариант 1. Удалите загруженный файл.
Как указывалось ранее, uTorrent мог не ответить из-за какого-то файла, который вы только что загрузили, поэтому вам нужно удалить его, поскольку на самом деле нет смысла хранить файл, вызывающий такого рода проблемы. После удаления файла попробуйте снова открыть uTorrent и посмотрите, работает он сейчас или нет.
Вариант 2 — разрешить запуск uTorrent через брандмауэр Защитника Windows
- Нажмите на Cortana или кнопку «Пуск» и введите «firewall» в поле.
- В появившихся результатах поиска нажмите «Разрешить приложение через брандмауэр Windows».
- После этого появится новое окно, в котором вы увидите список приложений, которые можно разрешить или запретить с помощью брандмауэра Windows. В этом списке вам нужно найти uTorrent, и как только вы его найдете, установите для него значение Publick, если вы находитесь в общедоступной сети, или Private, если вы находитесь в частной сети.
Вариант 3. Удалите или переустановите программное обеспечение uTorrent.
Вы также можете попытаться полностью удалить uTorrent со своего компьютера, а затем переустановить его обратно. Для этого выполните следующие действия.
- В поле поиска введите «control» и нажмите «Панель управления» (приложение для ПК) среди результатов поиска.
- После этого выберите «Программы и компоненты» из списка, который предоставит вам список всех программ, установленных на вашем компьютере.
- Оттуда найдите uTorrent и выберите его, а затем удалите его.
- После удаления uTorrent перейдите на официальный сайт uTorrent и загрузите его последнюю версию.
Вариант 4. Попробуйте просканировать компьютер с помощью Защитника Windows.
- Нажмите клавиши Win + I, чтобы открыть Обновление и безопасность.
- Затем нажмите «Безопасность Windows» и откройте Центр безопасности Защитника Windows.
- Затем нажмите Защита от вирусов и угроз> Запустить новое расширенное сканирование.
- Теперь убедитесь, что в меню выбрано «Полное сканирование», а затем нажмите кнопку «Сканировать сейчас», чтобы начать.
Узнать больше
Если вы получаете сообщение об ошибке «Точка входа не найдена. Точка входа в процедуру не может быть расположена в библиотеке динамической компоновки» на вашем ПК с Windows 10, тогда вы найдете этот пост полезным, поскольку он предоставит вам некоторые потенциальные исправления. чтобы исправить ошибку. Такая ошибка может возникнуть, если программе не удается найти библиотеку DLL, необходимую ей для запуска. Это также может произойти, если библиотека находится не в указанном каталоге в пути или если файл DLL пропал или был поврежден. Чтобы исправить ошибку «Точка входа в процедуру не может быть расположена в библиотеке динамической компоновки», проверьте следующие параметры, указанные ниже.
Вариант 1. Попробуйте переустановить программу.
Первое, что вы можете сделать, чтобы устранить ошибку, — это удалить программу, которая выдает ошибку, и загрузить ее последнюю версию с официального сайта, а затем установить ее снова.
Вариант 2. Запустите проверку системных файлов.
Если переустановка программы не сработала, вы также можете попробовать запустить проверку системных файлов или проверку SFC, чтобы исправить ошибку. Проверка системных файлов — это встроенная в ваш компьютер командная утилита, которая помогает восстанавливать поврежденные и отсутствующие файлы. Обратитесь к следующим шагам, чтобы запустить его:
- Нажмите клавиши Win + R, чтобы запустить Run.
- Введите CMD в поле и нажмите Enter.
- После открытия командной строки введите ПФС / SCANNOW
Команда запустит сканирование системы, которое займет несколько секунд, прежде чем завершится. Как только это будет сделано, вы можете получить следующие результаты:
- Защита ресурсов Windows не обнаружила нарушений целостности.
- Защита ресурсов Windows обнаружила поврежденные файлы и успешно восстановила их.
- Windows Resource Protection обнаружила поврежденные файлы, но не смогла исправить некоторые из них.
Перезагрузите компьютер.
Вариант 3. Попробуйте проверить детали в средстве просмотра событий.
Средство просмотра событий также может помочь вам устранить ошибку, поскольку оно содержит подробную информацию об ошибке, которая может помочь вам определить ее основную причину и устранить ее.
Вариант 4. Попробуйте перерегистрировать проблемный DLL-файл.
Возможно, вам придется повторно зарегистрировать файл ntdll.dll с помощью regsvr32.exe, прежде чем вы сможете успешно установить программу и исправить ошибку. Средство Regsvr32 — это служебная программа командной строки, которую можно использовать для регистрации и отмены регистрации элементов управления OLE, таких как элементы управления DLL и ActiveX (OCX), в операционной системе Windows. Следуйте инструкциям ниже, чтобы использовать его.
- Откройте командную строку как администратор из меню WinX.
- Затем введите следующие команды в командной строке с повышенными правами и нажмите Enter, чтобы выполнить команду. Это позволит повторно зарегистрировать уязвимый файл DLL с помощью средства операционной системы Windows, regsvr32.exe.
- exe / [файл DLL]
- exe [файл DLL]
Примечание: Замените «[DLL file]» именем DLL-файла, указанного в ошибке.
- После того, как вы выполните указанные команды, вы должны увидеть сообщение «DllRegisterServer в vbscript.dll успешно выполнен», если инструмент Regsvr32 смог успешно работать. После этого попробуйте снова установить программу и посмотреть, работает ли она сейчас.
Вариант 5. Попробуйте заменить файл DLL из надежного источника.
- Во-первых, вам нужно получить новый DLL-файл с другого компьютера, желательно с тем же номером версии файла.
- После этого вам необходимо загрузить компьютер в безопасном режиме и перейти по нижеуказанным путям, а затем заменить файл с помощью USB-накопителя или других внешних устройств хранения.
- x86: Этот компьютер> C: / Windows / System32
- x64: Этот компьютер> C: / Windows / SysWOW64
- Затем введите «cmd» в поле поиска Cortana, щелкните правой кнопкой мыши командную строку и выберите «Запуск от имени администратора», чтобы открыть ее с правами администратора.
- Теперь введите «regsvr32 ntdll.dll”И нажмите Enter.
- Перезагрузите компьютер и проверьте, исправлена ли ошибка.
Вариант 6. Попробуйте просканировать компьютер с помощью Защитника Windows.
Также возможно, что файл DLL может быть заражен вредоносным ПО или вирусом, что может объяснить, почему вы получаете ошибку. Таким образом, вы должны сканировать свой компьютер с помощью программ безопасности, таких как Защитник Windows.
- Нажмите клавиши Win + I, чтобы открыть Обновление и безопасность.
- Затем нажмите «Безопасность Windows» и откройте Центр безопасности Защитника Windows.
- Затем нажмите Защита от вирусов и угроз> Запустить новое расширенное сканирование.
- Теперь убедитесь, что в меню выбрано «Полное сканирование», а затем нажмите кнопку «Сканировать сейчас», чтобы начать.
Узнать больше
Что такое ошибка 1723?
Код ошибки 1723 — это особый тип ошибки, распространенный на ПК с Windows. Это связано с пакетом установщика Windows. Эта ошибка отображается в следующем формате:
«Ошибка 1723. Возникла проблема с этим пакетом установщика Windows. Не удалось запустить библиотеку DLL, необходимую для этой установки. Обратитесь в службу поддержки или к поставщику пакета…»
Скорее всего, вы столкнетесь с кодом ошибки 1723, если установка Java не была успешно завершена. Другими словами, ошибка указывает на сбой процесса установки.
Решения
 Причины ошибок
Причины ошибок
Ошибка 1723 может возникать по нескольким причинам, наиболее распространенными из которых являются:
- Поврежденные установщики
- Файлы не извлекаются успешно
- Проблемы с реестром
- Отсутствующие файлы DLL
Дополнительная информация и ручной ремонт
Чтобы решить эту проблему на вашем ПК, вам не всегда нужно нанимать профессионального техника и платить сотни долларов за ее устранение. Код ошибки 1723 может не быть распространенной ошибкой ПК с Windows, но ее легко исправить. Здесь мы перечислили некоторые из лучших и самых простых способов самостоятельно устранить эту ошибку в вашей системе. Эти решения настолько просты в исполнении, что даже если вы не являетесь программистом или техническими специалистами, вы можете работать с ними и устранять ошибку всего за несколько простых щелчков мышью. Итак, приступим:
Решение 1. Установите последнюю версию Java.
Если версия Java, ранее установленная в вашей системе, не работает должным образом и отображает сообщения об ошибках 1723, рекомендуется установить последняя версия Java. Однако для этого сначала вам придется удалить старую версию, а затем загрузить последнюю версию Java на свой компьютер с надежного веб-сайта, чтобы убедиться, что она не содержит вредоносных вирусов и вредоносных программ.
Решение 2. Убедитесь, что необходимые файлы извлечены в папке «Temp» для установщиков
Другой способ устранить код ошибки 1723 — проверить, извлечены ли необходимые файлы во временную папку для установщиков или нет. Ошибка может возникнуть, если местоположение указано неверно, а учетной записи не разрешено извлекать файлы во временную папку. В этом случае лучший способ решить проблему — изменить права доступа к временной папке. Это можно сделать, войдя в свою учетную запись и открыв проводник или «Мой компьютер». Теперь скопируйте и вставьте этот адрес ссылки в адресную строку: DL:UsersUSERNAMEAppDataLocal. Обратите внимание, здесь DL — это буква диска Windows, а в имени пользователя вставьте имя пользователя той учетной записи, которую вы используете. Теперь щелкните правой кнопкой мыши папку «temp». Выберите свойства и перейдите на вкладку «Безопасность». После этого нажмите «Изменить» под списком и нажмите «Добавить». Снова введите имя пользователя здесь и нажмите OK. Следующим шагом является выбор добавленной учетной записи из списка и установка флажка «ПОЛНЫЙ КОНТРОЛЬ» в разделе «Разрешения для имени пользователя». Нажмите OK, а затем закройте свойства. После завершения этого процесса попробуйте снова запустить программу установки. Это, скорее всего, решит проблему. Тем не менее, если ошибка все еще сохраняется, это означает, что основная причина ошибки глубже, чем вы думаете. Ошибка может быть связана с проблемами реестра. В таких ситуациях попробуйте решение 3, чтобы исправить ошибку 1723 в вашей системе.
Решение 3. Загрузите Restoro.
Когда код ошибки 1723 возникает из-за проблем с реестром, рекомендуется просканировать ваш компьютер с помощью Restoro. Проблемы с реестром следует решать немедленно, поскольку они представляют серьезную угрозу для вашей системы. Это может привести к сбою системы, сбою и потере ценных данных. Реестр в основном сохраняет практически всю информацию и действия, выполняемые на вашем ПК, включая ненужные и устаревшие файлы, такие как ненужные файлы, файлы cookie, временные файлы и недействительные записи. Если эти файлы не удалить, они могут повредить реестр, повредить DLL-файлы и установщики, тем самым генерируя коды ошибок, такие как 1723, в вашей системе. Самый простой способ ремонта и очистить реестр за секунды — это запустить Restoro на вашем ПК. Это интеллектуальный, интуитивно понятный, продвинутый и многофункциональный инструмент для ремонта ПК. В него встроено несколько мощных утилит, и он является универсальным решением для всех проблем, связанных с ПК. Это программное обеспечение совместимо со всеми версиями Windows. Он развертывается с высокофункциональным очистителем реестра, который сканирует и обнаруживает все проблемы с реестром на вашем ПК и сразу же удаляет их. Он стирает ненужные файлы, восстанавливает поврежденные DLL-файлы и восстанавливает реестр. Другие мощные утилиты, встроенные в это программное обеспечение, включают антивирус, оптимизатор системы, элементы управления Active X и модули классов. Чтобы устранить код ошибки 1723 на вашем ПК сегодня, нажмите здесь. скачать Ресторо.
Узнать больше
TranslationBuddy — это расширение для браузера, разработанное MindSpark Inc. для Google Chrome. Это расширение якобы предлагает пользователям возможность переводить любой текст на любой язык. От автора: теперь наслаждайтесь немедленным доступом к БЕСПЛАТНОМУ веб-переводу, электронной почте и текстовому переводу, многоязычным виртуальным клавиатурам, словам дня и многому другому! Это расширение настраивает вашу страницу «Новая вкладка» на TranslationBuddy™ для предоставления этих функций.
Мгновенно получайте БЕСПЛАТНЫЕ переводы. Простой способ переводить веб-страницы, тексты и электронные письма.
К сожалению, это расширение захватывает новую вкладку вашего браузера и поисковую систему по умолчанию, заменяя ее на MyWay. Во время установки он отслеживает активность браузера, такую как посещенные веб-сайты, переходы по ссылкам, загруженная информация, а иногда даже личная информация, которая позже используется для отображения дополнительной нежелательной рекламы в вашем браузере.
О браузере угонщиков
Взлом браузера — это тип нежелательной программы, обычно надстройки или расширения веб-браузера, которая затем вызывает изменения в настройках веб-браузера. Угонщики браузера могут делать на вашем компьютере ряд вещей. Как правило, захват браузера используется для получения дохода от рекламы за счет принудительных кликов по рекламе и посещений сайтов. Хотя это может показаться безобидным, эти инструменты созданы злобными людьми, которые всегда пытаются воспользоваться вами, чтобы хакеры могли заработать деньги на вашей наивности и отвлечении. Некоторые угонщики браузеров предназначены для внесения определенных модификаций помимо самих браузеров, таких как изменение записей в системном реестре и позволяет другим вредоносным программам еще больше повредить ваш компьютер.
Признаки взлома браузера
Есть несколько симптомов, указывающих на захват браузера: вы видите несанкционированные изменения на домашней странице вашего интернет-браузера; закладка и новая вкладка также изменены; Изменена страница поиска браузера по умолчанию; в ваш браузер добавляются новые нежелательные панели инструментов; на экране вашего компьютера появляются непреодолимые шквалы всплывающей рекламы; ваш веб-браузер становится вялым, глючит, очень часто дает сбои; вам заблокирован доступ к веб-сайтам поставщиков решений для компьютерной безопасности.
Как именно они вторгаются в компьютерные системы
Угонщики браузера могут тем или иным образом проникнуть на ПК, например, через обмен файлами, загрузку и электронную почту. Они также могут исходить от любого BHO, расширения браузера, панели инструментов, надстройки или подключаемого модуля со злым умыслом. Некоторые угонщики интернет-браузеров распространяются на компьютерах пользователей, используя обманчивую стратегию распространения программного обеспечения, называемую «пакетированием» (обычно через условно-бесплатное и бесплатное ПО). Взлом браузера может привести к серьезным проблемам с конфиденциальностью и даже к краже личных данных, повлиять на ваш опыт просмотра веб-страниц, взяв под контроль исходящий трафик, существенно замедлить работу вашего компьютера или ноутбука, удалив множество ресурсов, и в то же время вызвать нестабильность системы.
Удаление угонщиков браузера
Некоторых угонщиков можно удалить, удалив бесплатное программное обеспечение, с которым они поставлялись, или удалив любые надстройки, которые вы недавно добавили в свою компьютерную систему. При этом многие угонщики чрезвычайно живучи и требуют специальных приложений для их удаления. Неопытные пользователи ПК никогда не должны пытаться удалить вручную, так как это требует глубоких знаний системы для внесения исправлений в системный реестр и файл HOSTS. Вы можете выбрать методы автоматического удаления угонщиков браузера, просто установив и запустив эффективную программу защиты от вредоносных программ. SafeBytes Anti-Malware — один из рекомендуемых инструментов для устранения заражений браузера угонщиками. Это поможет вам удалить все ранее существовавшие вредоносные программы в вашей системе и обеспечит вам мониторинг в реальном времени и защиту от новейших интернет-угроз. Вместе с инструментом защиты от вредоносных программ системный оптимизатор может помочь вам автоматически удалить все связанные файлы и изменения в реестре.
Как получить удаление вируса, который предотвращает загрузку Anti-Malware?
Вредоносные программы могут нанести любой ущерб, когда вторгаются в вашу систему, от кражи конфиденциальных данных до удаления файлов данных на вашем компьютере. Некоторые варианты вредоносного ПО изменяют настройки браузера, добавляя прокси-сервер или изменяя конфигурацию DNS компьютера. В этих случаях вы не сможете посещать некоторые или все веб-сайты и, следовательно, не сможете загрузить или установить необходимое программное обеспечение безопасности для устранения вредоносного ПО. Если вы читаете эту статью сейчас, возможно, вы уже поняли, что причиной заблокированного сетевого подключения является вирусная инфекция. Итак, как действовать, если вы хотите загрузить и установить антивирусную программу, такую как Safebytes? Следуйте приведенным ниже инструкциям, чтобы удалить вредоносное ПО альтернативными способами.
Установите антивирус в безопасном режиме
В безопасном режиме вы можете изменять настройки Windows, удалять или устанавливать некоторые программы, а также удалять трудно удаляемые вирусы. В случае, если вредоносное ПО настроено на автоматическую загрузку при запуске ПК, переключение в этот режим может помешать этому. Чтобы войти в безопасный режим или безопасный режим с поддержкой сети, нажмите F8 во время загрузки системы или запустите MSConfig и найдите параметры «Безопасная загрузка» на вкладке «Загрузка». Перейдя в безопасный режим, вы можете попытаться установить приложение для защиты от вредоносных программ без помех со стороны вредоносных программ. После установки запустите сканер вредоносных программ, чтобы устранить большинство стандартных заражений.
Переключиться на альтернативный интернет-браузер
Вредоносный код может использовать уязвимости в определенном интернет-браузере и блокировать доступ ко всем сайтам антивирусного программного обеспечения. Если вам кажется, что к Internet Explorer прикреплен вирус, переключитесь на другой браузер со встроенными функциями безопасности, например Firefox или Chrome, чтобы загрузить предпочитаемую вами программу защиты от вредоносных программ — Safebytes.
Создайте загрузочный USB-антивирус
Другой подход заключается в загрузке и переносе антивирусного приложения с чистого ПК для запуска сканирования на зараженном компьютере. Примите эти меры для запуска антивируса на зараженной компьютерной системе.
1) На компьютере без вирусов загрузите и установите Safebytes Anti-Malware.
2) Подключите флешку к чистому компьютеру.
3) Дважды щелкните значок «Установка» антивирусного программного обеспечения, чтобы запустить мастер установки.
4) Выберите USB-накопитель в качестве места для сохранения файла. Следуйте инструкциям, чтобы завершить процесс установки.
5) Отключите перьевой привод. Теперь вы можете использовать этот портативный антивирус на зараженной компьютерной системе.
6) Дважды щелкните файл EXE, чтобы запустить инструмент Safebytes с флешки.
7) Нажмите кнопку «Сканировать», чтобы запустить полное сканирование системы и автоматически удалить вредоносное ПО.
Поговорим о SafeBytes Security Suite!
Сегодня антивирусная программа может защитить ваш компьютер от различных интернет-угроз. Но подождите, как выбрать правильный среди множества доступных программ для защиты от вредоносных программ? Как вы, возможно, знаете, существует множество компаний и инструментов для защиты от вредоносных программ, которые вы можете рассмотреть. Некоторые из них хорошо справляются с устранением вредоносных программ, а некоторые сами наносят ущерб вашему компьютеру. Нужно быть осторожным, чтобы не ошибиться в выборе продукта, особенно если вы покупаете премиум-программу. Среди немногих хороших программ SafeBytes Anti-Malware является наиболее рекомендуемой программой для тех, кто заботится о безопасности. Антивредоносное ПО SafeBytes — это действительно мощное и очень эффективное приложение для защиты, призванное помочь пользователям всех уровней компьютерной грамотности в поиске и удалении вредоносных угроз с их ПК. Используя свою передовую технологию, это приложение может помочь вам устранить несколько типов вредоносных программ, включая вирусы, черви, ПНП, трояны, рекламное ПО, программы-вымогатели и угонщики браузера. Антивредоносное ПО SafeBytes выводит защиту компьютера на совершенно новый уровень благодаря расширенным функциям. Ниже приведены некоторые типичные функции этого программного обеспечения:
Реагирование на угрозы в реальном времени: SafeBytes обеспечивает полную безопасность вашего ноутбука или компьютера в режиме реального времени. Эта утилита будет постоянно отслеживать ваш компьютер на предмет подозрительной активности и постоянно обновляться, чтобы быть в курсе новейших угроз.
Защита от вредоносного ПО: Эта глубокая антивирусная программа помогает очистить ваш персональный компьютер гораздо глубже, чем большинство антивирусных инструментов. Признанный критиками антивирусный движок обнаруживает и отключает трудно поддающиеся удалению вредоносные программы, которые прячутся глубоко внутри вашего компьютера.
Особенности «Быстрого сканирования»: SafeBytes Anti-Malware имеет алгоритм многопоточного сканирования, который работает до 5 раз быстрее, чем любое другое программное обеспечение для защиты.
Веб-защита: Safebytes присваивает всем веб-сайтам уникальный рейтинг безопасности, который помогает вам понять, безопасен ли веб-сайт, который вы собираетесь посетить, для просмотра или известен ли он как фишинговый.
Легкий: SafeBytes обеспечивает полную защиту от онлайн-угроз при небольшой нагрузке на ЦП благодаря усовершенствованному механизму и алгоритмам обнаружения.
24/7 онлайн-поддержка: Вы можете получить круглосуточную поддержку высокого уровня, если используете их платное программное обеспечение. Подводя итог, SafeBytes Anti-Malware предлагает отличную защиту в сочетании с очень низким использованием системных ресурсов, а также отличной защитой от вредоносных программ и их обнаружением. Теперь вы, возможно, знаете, что этот инструмент делает больше, чем просто сканирует и удаляет угрозы с вашего ПК. Поэтому, если вы ищете лучшую подписку на защиту от вредоносных программ для своего ПК на базе Windows, мы предлагаем программное обеспечение SafeBytes Anti-Malware.
Технические детали и удаление вручную (для опытных пользователей)
Если вы хотите удалить TranslationBuddy вручную, а не с помощью автоматизированного программного инструмента, вы можете выполнить следующие действия: Перейдите в панель управления Windows, щелкните «Установка и удаление программ» и выберите приложение-нарушитель для удаления. . В случае подозрительных версий подключаемых модулей веб-браузера вы можете легко избавиться от них с помощью диспетчера расширений вашего веб-браузера. Кроме того, рекомендуется восстановить заводские настройки браузера до состояния по умолчанию, чтобы исправить поврежденные настройки. Чтобы обеспечить полное удаление, вручную проверьте жесткий диск и реестр на наличие всего следующего и удалите или сбросьте значения соответственно. Но имейте в виду, что это часто сложная задача, и только компьютерные профессионалы могут выполнить ее безопасно. Кроме того, некоторые вредоносные программы способны воспроизводить или предотвращать удаление. Рекомендуется выполнять процесс удаления в безопасном режиме Windows.
файлы:
%PROGRAMFILES(x86)%TranslationBuddy_5eEI952%PROGRAMFILES%TranslationBuddy_5eEI943
%UserProfile%Local SettingsApplication DataGoogleChromeUserDataDefaultExtensionspdokjdabepficcifddlfndkildpcgdne934
%LOCALAPPDATA%GoogleChromeUser DataDefaultExtensionspdokjdabepficcifddlfndkildpcgdne925chrome-extension_pdokjdabepficcifddlfndkildpcgdne_0.localstorage746chrome-extension_pdokjdabepficcifddlfndkildpcgdne_0.localstorage-journal737http_translationbuddy.dl.tb.ask.com_0.localstorage-journal728http_translationbuddy.dl.tb.ask.com_0.localstorage719translationbuddy.dl.tb.ask1.xml7010
%UserProfile%Local SettingsApplication DataTranslation BuddyTooltab1311%LOCALAPPDATA%Translation BuddyTooltab12
Реестр:
HKEY_CURRENT_USERSoftwareTranslationBuddy_5e HKEY_LOCAL_MACHINESOFTWAREMicrosoftWindowsCurrentVersionRun, значение: TranslationBuddy AppIntegrator 32-bit HKEY_LOCAL_MACHINESOFTWAREMicrosoftWindowsCurrentVersionRun, значение: TranslationBuddy AppIntegrator 64-bit HKEYWindowsSOFTSOFTMACHINEMicroAL_ CurrentVersionRun, значение: TranslationBuddy EPM Support HKEY_LOCAL_MACHINESOFTWAREMicrosoftWindowsCurrentVersionRun, значение: TranslationBuddy Search Scope Monitor HKEY_LOCAL_MACHINESOFTWAREWow6432NodeMicrosoftInternet ExplorerToolbar, значение: a3c5f699-f046-47e7-8011 -06269BC6ED24 HKEY_LOCAL_MACHINE Software Microsoft Internet Explorer панель инструментов, стоимость: A3C5F699-F046-47E7-8011-06269BC6ED24 HKEY_LOCAL_MACHINE Microsoft WOW6432NODE Microsoft Windows Centreversion Run, значение: TransveryBuddy EPM Поддержка HKEY_LOCAL_MACHINE Microsoft WOW6432Node Microsoft WindowsCurrentVersionRun, значение: TranslationBuddy Search Scope Monitor HKEY_LOCAL_MACHINESYSTEMCurrentControlSetservice s TranslationBuddy_5eService HKEY_LOCAL_MACHINE SYSTEM ControlSet001 Services TranslationBuddy_5eService HKEY_LOCAL_MACHINE SYSTEM ControlSet002 Services TranslationBuddy_5eService HKEY_CURRENT_USER Software AppDataLow Software TranslationBuddy_5e HKEY_LOCAL_MACHINE SOFTWARE Wow6432NodeTranslation Buddy HKEY_LOCAL_MACHINE SOFTWARE Перевод Buddy HKEY_CURRENT_USER Software Microsoft Internet Explorer DOMStoragetranslationbuddy.dl.myway.com HKEY_CURRENT_USERSoftwareMicrosoftInternet ExplorerDOMStoragetranslationbuddy.dl.tb.ask.com HKEY_LOCAL_MACHINESoftwareAPPLICATIONMicrosoftWindowsCurrentVersionUninstall..Uninstaller Translation BuddyTooltab Удалить Интернет Исследователь
Узнать больше
Сбой страницы в неподкачиваемой области — это ошибка синего экрана, обычно возникающая из-за неисправных драйверов, но она может быть вызвана различными проблемами, такими как неисправная оперативная память. В этой короткой статье мы рассмотрим обычные способы решения этой ошибки.
Устранение ошибки страницы в невыгружаемой области
 Откат с помощью восстановления системы
Откат с помощью восстановления системы
Простое и легкое решение: откат к предыдущей точке восстановления системы, где Windows была стабильной и работала.
Исправьте ошибку страницы в невыгружаемой области с помощью диспетчера устройств
- Нажмите ⊞ ОКНА + X открыть скрытое меню
- Нажмите на диспетчер устройств
- Найдите устройство со знаком вопроса и щелкните правой кнопкой мыши на нем
- Нажмите на откат драйвера кнопка
Исправить через командную строку
- Нажмите ⊞ ОКНА + X открыть скрытое меню
- Нажмите на командная строка (администратор)
- Внутри командной строки введите SFC / Scannow и нажмите ENTER
- Дождитесь завершения процесса и перезагрузите компьютер.
Исправить с помощью инструмента DISM
- Нажмите ⊞ ОКНА + X открыть скрытое меню
- Нажмите на командная строка (администратор)
- Внутри командной строки введите DISM / Online / Cleanup-image / Restorehealth и нажмите ENTER
- Дождитесь завершения процесса и перезагрузите компьютер.
Ошибка страницы в невыгружаемой области с помощью специального инструмента
Иногда ручные и предоставленные решения просто не могут решить эту проблему, потому что проблема вызвана чем-то другим, а не только одной проблемой. Используйте ДРАЙВЕРFIX чтобы решить эту проблему одним щелчком мыши.
Узнать больше
В последнее время многие пользователи сообщали об ошибке: «Приложению не удалось запуститься, поскольку его параллельная конфигурация неверна». Такая ошибка может появиться при попытке открыть ряд программ, независимо от их происхождения, разработчика и совместимости. Вот полный контекст сообщения об ошибке:
« , Это приложение не удалось запустить, потому что его параллельная конфигурация неверна. Пожалуйста, просмотрите журнал событий приложения или воспользуйтесь средством командной строки sxstrace.exe для получения дополнительных сведений ».
Эта проблема имеет отношение к пакету времени выполнения C ++ в фоновом режиме. Это также может быть связано с ошибкой для значения реестра. Какова бы ни была причина, вы можете исправить эту ошибку с помощью некоторых предложений, представленных в этом посте. Вы можете попытаться переустановить приложение или проверить настройки реестра или переустановить подходящие среды выполнения Visual C ++ или повторно включить Microsoft .NET Framework. Для получения более подробной информации см. Инструкции, приведенные ниже.
Вариант 1. Попробуйте переустановить приложение.
Бывают случаи, когда какой-то вспомогательный модуль для вашего приложения мог бы испортить приложение. И чтобы это исправить, вам нужно удалить соответствующее приложение и затем попытаться переустановить его снова. Как только вы закончите, проверьте, исправлена ли проблема или нет.
Вариант 2. Попробуйте изменить настройки реестра.
- Нажмите комбинацию клавиш Win + R, чтобы открыть диалоговое окно «Выполнить».
- Затем введите «Regedit» в поля и нажмите «Ввод», чтобы открыть редактор реестра.
- Затем перейдите к этому разделу реестра: Компьютер HKEY_LOCAL_MACHINE ПРОГРАММНОЕ ОБЕСПЕЧЕНИЕ Microsoft Windows NT CurrentVersion SideBySide Победители x86_policy.9.0.microsoft.vc90.crt_1fc8b3b9a1e18e3b_none_02d0010672fd8219 9.0
- Оттуда найдите строковое значение с именем «default» и дважды щелкните по нему.
- После этого измените его значения данных, чтобы они соответствовали третьему значению в BINARY.
- Теперь перезагрузите компьютер, чтобы успешно применить сделанные изменения.
Вариант 3. Попробуйте переустановить соответствующую среду выполнения Visual C ++.
- Сначала необходимо открыть окно просмотра событий, выполнив поиск в окне поиска Windows.
- После открытия средства просмотра событий найдите события ошибок, полученные из SideBySide.
- Затем найдите фактический модуль времени выполнения Visual C ++, который вызывает ошибку.
- Теперь загрузите модуль с официального сайта службы поддержки Microsoft, а затем установите его и посмотрите, решит ли он проблему.
Вариант 4. Повторно включите Microsoft .NET Framework
Вы также можете попытаться отключить Microsoft .NET Framework, а затем включить последнюю версию .NET Framework на своем ПК и проверить, исправлена ли ошибка.
Узнать больше
Графические карты необходимы для наших компьютеров, но время от времени в гонке за улучшением графического процессора и захватом большей части рынка выпускаются плохие драйверы, которые могут создавать действительно нежелательные и неприятные ощущения, от зависания Windows до черного экрана смерти. , к аварийному завершению работы драйвера AMD Windows и многим другим. В этой статье будут рассмотрены основные способы устранения неполадок с драйверами AMD и предложены решения по их устранению.
-
Откатить предыдущую версию драйвера.
Установка новой версии драйвера является причиной этой конкретной ошибки, поэтому, естественно, откат предыдущей версии, которая была стабильной и не вызывала проблем, решит проблему. Чтобы откатить предыдущую версию драйверов, выполните следующие действия: Откройте меню «Пуск» и нажмите «Настройки», перейдите в «Система» и выберите «Приложения и функции». Найдите «Диспетчер установки AMD Catalyst», щелкните его правой кнопкой мыши и выберите «Удалить». веб-сайт и загрузите предыдущую версию драйвера, установите ее на свой компьютер. Отключите автоматическое обновление драйверов и перезагрузите систему.
-
Переустановите драйвер
Иногда это не ошибка выпущенного драйвера, а повреждение файлов из-за передачи файлов или по какой-либо другой конкретной причине. Переустановка драйвера решит проблему, если это так. Чтобы переустановить драйвер Нажмите ⊞ ОКНА + X и выберите «Диспетчер устройств». Разверните «Адаптеры дисплея», щелкните правой кнопкой мыши устройство AMD и выберите «Удалить». Перейдите на официальный веб-сайт AMD, загрузите последнюю версию драйвера и установите его. Перезагрузите систему.
-
Отключить расширения браузера
Некоторые пользователи сообщают, что ошибка возникает только при просмотре видео в Интернете. Если это ваш случай, перейдите в параметры своего браузера и отключите расширения, чтобы посмотреть, устранит ли это проблему.
-
Удалить Lucid Virty MVP
Если случайно эта реликвия установлена в вашей системе, перейдите в Приложения и удалите ее. Это старая программа, поставляемая со старыми драйверами, и она обычно присутствует в вашей Windows, обновленной с 8.1 до 10. Удалите ее и посмотрите, решит ли это вашу проблему.
-
Очистите вашу графическую карту
Иногда эта ошибка может произойти из-за чрезмерного количества пыли на вашем графическом процессоре, если у вас есть опыт, очистите его или отнесите куда-нибудь для очистки.
Узнать больше
Windows 7 была операционной системой, в которой было то, чего не было ни в одной другой Windows даже сегодня. Официальные виджеты рабочего стола Microsoft. Благодаря привлекательному дизайну пользователи любили использовать адекватность и аккуратность этих гаджетов. Однако Microsoft пришлось прекратить выпуск этих гаджетов, поскольку они представляли серьезную угрозу безопасности операционной системы. Считалось, что потенциальный злоумышленник мог даже использовать гаджет, чтобы получить полный контроль над вашим ПК. С участием Windows 10, все сильно изменилось. В вашем распоряжении все фантастические приложения и живые плитки, обеспечивающие более естественный опыт. Несмотря на все это, если вы все еще любите модные гаджеты, у нас есть как раз то, что вам нужно, чтобы начать работу с подобными гаджетами. «Виджеты» на Windows 10. Виджеты Win10 это инструмент, который помещает самую важную информацию прямо перед вами, на ваш рабочий стол.
Виджеты Win10
Win10 Widgets — это пакет настольных приложений, предоставляемый Rainmeter который является эффективным механизмом настройки системы для Windows. Он привносит в Windows 10 несколько информативных виджетов, которые благодаря своему интуитивно понятному и элегантному дизайну выглядят почти как родные. Вы можете закрепить их на своем рабочем столе, чтобы следить за различными показателями системы, такими как использование ЦП, хранение данных, использование батареи, подробная производительность компьютера и т. Д.
Естественно выглядящие виджеты для Windows 10
Эти виджеты разработаны таким образом, что они полностью соответствуют пользовательскому интерфейсу Windows 10. С похожим языком дизайна, визуальным стилем, акцентным цветом и даже настройками шрифта эти виджеты выглядят почти как неотъемлемый системный компонент. Вы можете выбирать между вариантами разных размеров, чтобы закрепить их на рабочем столе, и расположить их в упорядоченном порядке, чтобы максимально использовать его.
Настраиваемые гаджеты для настольных ПК
Помимо вариантов размера по умолчанию, вы можете настроить несколько других параметров, относящихся к внешнему виду любого виджета. Поскольку Rainmeter — это программа с открытым исходным кодом, вам предоставляются файлы конфигурации .ini, которые вы можете настроить по своему желанию. Вы также можете настроить координаты, положение и прозрачность виджета. Вы даже можете создавать свои собственные скины (.rmskin пакет) с помощью встроенного Упаковщик скинов и опубликуйте их для общего использования через Rainmeter.
Скины Illustro
Помимо классных виджетов, Rainmeter также содержит иллюстро, простая коллекция скинов, демонстрирующая диапазон возможностей Rainmeter. Вы можете загрузить скины на свой рабочий стол, чтобы кратко взглянуть на внутренности вашей системы. Вы также можете начать редактировать эти скины, чтобы сделать их своими, воспользовавшись руководством Rainmeter и ссылкой на форум, представленной на экране приветствия. Win10 Widgets — отличный инструмент, если вам нравятся виджеты или гаджеты на рабочем столе. Он сливается с фоном и помещает важную информацию прямо на ваш рабочий стол, и вам не нужно искать что-то еще. Если у вас уже есть приложение Rainmeter, вы можете загрузить файл Win10 Widgets .rmskin со страницы здесь, иначе вы можете загрузить комбинированный пакет для виджетов Rainmeter и Win10 из здесь.
Узнать больше
Как вы знаете, Windows 10 поставляется с предварительно упакованной функцией, позволяющей поворачивать экран под разными углами, и для облегчения этой функции также можно использовать сочетания клавиш. Однако время от времени, независимо от того, насколько полезна эта функция, пользователи все равно сталкиваются с рядом проблем. Одним из них является то, что они внезапно обнаруживают, что их экран повернут или перевернут, даже если они ничего не делали и не настраивали настройки. Возможно, вы случайно нажали ярлык на клавиатуре или какая-то другая программа изменила настройки на вашем компьютере без вашего разрешения — в любом случае, этот пост покажет вам, что вы можете сделать, чтобы исправить перевернутый экран в Windows 10. ПК с помощью опций, изложенных ниже.
Вариант 1. Попробуйте использовать горячие клавиши
Как упоминалось ранее, в пользовательском интерфейсе Windows есть горячие клавиши, которые изменяют ориентацию дисплея. Поэтому первое, что вам нужно сделать, это убедиться, что эти горячие клавиши включены, и, если они есть, вы можете использовать сочетание клавиш для регулировки ориентации экрана.
- Щелкните правой кнопкой мыши пустую часть рабочего стола и выберите параметры графики.
- Затем выберите «Горячие клавиши»> «Включить». Убедившись, что горячие клавиши включены, вы можете нажать клавиши Ctrl + Alt + стрелка вверх, чтобы изменить ориентацию экрана вашего компьютера.
- Кроме того, вы также можете нажать клавиши со стрелками Ctrl + Alt + вправо или влево или вниз, чтобы изменить направление в другом направлении.
Вариант 2 — попробуйте использовать свойства графики
Вероятно, вы увидите опцию «Свойства графики», если будете использовать Intel HD Graphics каждый раз, когда нажимаете на рабочий стол. Обратите внимание, что этот параметр имеет все свойства графического драйвера и помогает вам изменять конфигурации, а также управлять несколькими параметрами, такими как частота обновления, разрешение, глубина цвета и многие другие. Вы должны перейти к этим параметрам, чтобы увидеть, изменилась ли ориентация в этих свойствах. Для этого выполните следующие действия.
- Щелкните правой кнопкой мыши любое пустое место на рабочем столе и выберите «Свойства графики» или «Параметры графики Intel».
- После этого выберите Показать в появившемся списке подопций.
- Оттуда вы увидите поворот экрана под опцией «Настройки дисплея», где вы должны убедиться, что ползунок установлен на «0».
- Нажмите кнопку «Применить», чтобы сохранить сделанные изменения, а затем нажмите «Выход». Ориентация вашего экрана должна автоматически измениться.
Вариант 3. Попробуйте использовать настройки экрана Windows.
Поскольку в настройках Windows есть раздел, в котором вы можете управлять настройками дисплея вашего компьютера, вы можете использовать их, чтобы без проблем управлять разрешением экрана вашего ПК. Существует вероятность того, что настройки там изменились, поэтому, вероятно, ваш экран внезапно перевернулся.
- Нажмите клавиши Win + S, чтобы открыть поиск, затем введите «настройки» в поле и нажмите «Ввод», чтобы открыть «Настройки».
- После открытия «Настройки» нажмите «Система», а затем «Дисплей» с помощью левой панели навигации, затем прокрутите до конца и выберите «Дополнительные параметры дисплея».
- Далее, нажмите на свойства адаптера дисплея и нажмите на панели управления Intel HD Graphics.
- Теперь измените вращение на 0 градусов. После этого дисплей должен вернуться к своей первоначальной форме автоматически.
Вариант 4. Проверьте физические элементы управления монитора.
Есть мониторы, в которых есть кнопки, которые позволяют пользователям изменять угол поворота экрана на 90 градусов. Возможно, на вашем мониторе есть эти кнопки без вашего ведома, и вы внезапно нажали их по ошибке, что привело к повороту экрана. Таким образом, вы должны проверить свой монитор на наличие каких-либо физических кнопок сбоку, и если вы видите меню, перейдите к его параметрам и проверьте, есть ли параметры поворота экрана. Чтобы вам было проще, вы можете просто найти модель своего монитора в Интернете и посмотреть, существуют ли эти кнопки. Вы также можете просмотреть руководство к своему монитору, если оно у вас все еще есть, поскольку оно содержит подробную информацию о повороте экрана.
Вариант 5. Обновите графические драйверы.
- Нажмите клавиши Win + R, чтобы открыть диалоговое окно «Выполнить», а затем введите devmgmt.MSC и нажмите Enter или нажмите OK, чтобы открыть диспетчер устройств.
- Разверните раздел для устаревших драйверов устройств.
- Затем выберите устаревшие драйверы и щелкните их правой кнопкой мыши.
- В раскрывающемся меню выберите параметр «Обновить драйвер», если вы хотите обновить драйвер, или выберите «Удалить устройство», если вы хотите удалить драйвер, а затем следуйте инструкциям на экране, чтобы установить последнюю версию драйвера.
- Перезагрузите компьютер после установки, чтобы система могла переустановить драйвер.
Узнать больше
Если вы в детстве или в подростковом возрасте, возможно, вы не знакомы с Commodore 64, но мы все равно приглашаем вас отправиться с нами в это путешествие во времени и узнать об одном из самых влиятельных и любимых домашних компьютеров всех времен. .
 История Коммодора
История Коммодора
Впервые представленный миру в январе 1982 года на выставке Consumer Electronics Show, C64 сразу же привлек внимание своей низкой ценой всего в 595 долларов. Хотя у него были некоторые проблемы, такие как ограниченная функциональность в некоторых областях и неширокий диапазон использования, к 1984 году его цена упала ниже 200 долларов, и он зарекомендовал себя как доступный домашний компьютер для среднего класса. В том же году Apple выпустила свой компьютер Apple II с гораздо более высокими возможностями, а Commodore 64 остается фаворитом среднего класса из-за своей цены. Кроме того, компания решила распространять свой самодельный компьютер другими способами, в том числе не только в специализированных магазинах электроники, но и в обычных магазинах и крупных универмагах, через магазины игрушек и книжных магазинов, а также через специализированных дилеров. Это дало C64 более конкурентное преимущество, а в сочетании с доступной ценой он вскоре стал основным продуктом домашних компьютеров.
 В связи с бумом продаж и решением первых проблем с надежностью оборудования, в 64 году программное обеспечение для C1984 начало расти в размерах и амбициях. Этот рост сместился в основное внимание большинства разработчиков игр в США. Двумя противниками были Sierra, которая в значительной степени пропустила C64 в пользу компьютеров, совместимых с Apple и ПК, и Broderbund, которая вложила значительные средства в образовательное программное обеспечение и разрабатывала его в основном для Apple II. На рынке Северной Америки формат диска стал почти универсальным, а программное обеспечение на основе кассет и картриджей практически исчезло. Таким образом, большинство игр, разработанных в США, к этому моменту стали достаточно большими, чтобы требовать мультизагрузки. На конференции разработчиков игр и экспертов Origins Game Fair в середине 1984 года Дэн Бантен, Сид Мейер и представитель Avalon Hill заявили, что они сначала разрабатывают игры для C64 как наиболее перспективного рынка. К 1985 году игры составляли от 60 до 70% программного обеспечения Commodore 64. Более 35% продаж SSI в 1986 году приходилось на C64, что на десять пунктов выше, чем на Apple II. Все было хорошо для Commodore, но индустрия двигалась вперед, и к 1988 году компьютеры, совместимые с ПК, были признаны самыми большими и быстрорастущими домашними развлекательными системами, оттеснив C64 на второе место. Кроме того, игровая система Nintendo начала завоевывать мир: только в 7 году было продано 1988 миллионов систем. К 1991 году многие разработчики ушли с игрового рынка в пользу домашней компьютерной системы Commodore 64, и ее популярность начала падать из-за отсутствия программного обеспечения и не так много аппаратных изменений.
В связи с бумом продаж и решением первых проблем с надежностью оборудования, в 64 году программное обеспечение для C1984 начало расти в размерах и амбициях. Этот рост сместился в основное внимание большинства разработчиков игр в США. Двумя противниками были Sierra, которая в значительной степени пропустила C64 в пользу компьютеров, совместимых с Apple и ПК, и Broderbund, которая вложила значительные средства в образовательное программное обеспечение и разрабатывала его в основном для Apple II. На рынке Северной Америки формат диска стал почти универсальным, а программное обеспечение на основе кассет и картриджей практически исчезло. Таким образом, большинство игр, разработанных в США, к этому моменту стали достаточно большими, чтобы требовать мультизагрузки. На конференции разработчиков игр и экспертов Origins Game Fair в середине 1984 года Дэн Бантен, Сид Мейер и представитель Avalon Hill заявили, что они сначала разрабатывают игры для C64 как наиболее перспективного рынка. К 1985 году игры составляли от 60 до 70% программного обеспечения Commodore 64. Более 35% продаж SSI в 1986 году приходилось на C64, что на десять пунктов выше, чем на Apple II. Все было хорошо для Commodore, но индустрия двигалась вперед, и к 1988 году компьютеры, совместимые с ПК, были признаны самыми большими и быстрорастущими домашними развлекательными системами, оттеснив C64 на второе место. Кроме того, игровая система Nintendo начала завоевывать мир: только в 7 году было продано 1988 миллионов систем. К 1991 году многие разработчики ушли с игрового рынка в пользу домашней компьютерной системы Commodore 64, и ее популярность начала падать из-за отсутствия программного обеспечения и не так много аппаратных изменений.
 Commodore объявил, что производство C64 будет окончательно прекращено в 1995 году. Однако всего через месяц, в апреле 1994 года, компания объявила о банкротстве. Когда Commodore обанкротилась, все производство на их складах, включая C64, было прекращено, что положило конец 64-летнему производству C11.
Commodore объявил, что производство C64 будет окончательно прекращено в 1995 году. Однако всего через месяц, в апреле 1994 года, компания объявила о банкротстве. Когда Commodore обанкротилась, все производство на их складах, включая C64, было прекращено, что положило конец 64-летнему производству C11.
Легендарные титулы
История Commodore 64 интересна, и я считаю, что он много сделал для компьютеров в целом, да, он работал 11 лет, и это кажется небольшим, но помните, что это было 11 лет только C64, были и другие компьютеры. выпущенной компанией, но ни одна из них, за исключением, возможно, AMIGA 500, не достигла такой популярности, как Commodore 64. При этом система оставила в своем каталоге несколько замечательных игр, в которые можно играть даже сегодня и которые были классическими играми на других платформах. платформах, даже на самом ПК. При этом я даю вам 100 лучших игр для Commodore 64:
 Зак МакКракен и пришельцы
Зак МакКракен и пришельцы- Пираты!
- Maniac Mansion
- IK +
- Пузырь Booble
- Turrican II: Последний бой
- Последний ниндзя 2
- Космический разбойник
- Ultima IV: поиски аватара
- Архонт: свет и тьма
- Turrican
- Пустошь
- Защитник короны
- Elite
- Ultima V: Воины Судьбы
- Лазерный отряд
- Принц Персии
- Невозможная миссия
- ULE
- Бассейн Сияния
- Брюс Ли
- Парадроид
- Проект Стелс Истребитель
- Проклятие лазурных облигаций
- Ultima III: Исход
- Наследие Древних
- Зимние игры
- Таблица лидеров Гольф
- Supremacy
- Воздушно-десантный рейнджер
- Ссылка
- Последний ниндзя, The
- Доска лидеров мирового класса
- MicroProse Футбол
- Проект Firestart
- Boulder Dash
- Летние игры 2
- Великие сестры Джианы
- Neuromancer
- Безумный доктор
- Заказы по почте
- Зорк I: Великая подземная империя
- Бак Роджерс: Обратный отсчет до Судного Дня
- Катакис
- Рассказ Барда, Рассказы о неизвестном
- WIzball
- Времена знаний
- Эмлин Хьюз Международный Футбол
- Абсолютный волшебник
- Альтернативная реальность: подземелье

- Всемирные игры
- Таблица лидеров
- Калифорнийские игры
- Воин-самурай: Битвы Усаги Ёджимбо
- Летние игры
- Существа 2: Проблема пыток
- Gunship
- Космическое такси
- Международное каратэ
- Тихая служба
- Bard’s Tale III, The: вор судьбы
- Семь Городов Золота
- Армалит
- Рейд на Бунджелинг Бэй
- Альтер эго: мужская версия
- Enforcer: Стальной мегабластер
- Детективная игра, The
- Существа
- Катайся или умри!
- Сердце Африки
- ERO — Вертолетная аварийно-спасательная операция
- Путь взрывающегося кулака
- Каскадер-гонщик
- Волшебник Вора
- Bard’s Tale II, The: Рыцарь Судьбы
- Погром в стране монстров
- Поезд: Побег в Нормандию
- Прыгун
- Чемпионы Кринна

- Пит-стоп II
- Барри Макгиган Чемпионат мира по боксу
- Месть Монтесумы
- Boulder Dash II: Месть Рокфорда
- Шпион против шпиона
- Наемник: Побег из Тарга
- Полуночное сопротивление
- Повелители полуночи
- Lode Runner
- Замки Доктора Крипа,
- Строительный комплект Boulder Dash
- Багги Бой
- Гоночный набор разрушения
- Яйца динозавра
- Царство Невозможности
- Радужные острова
- Плацдарм II: Диктатор наносит ответный удар
- Варвар: окончательный воин
- Схема Гран При
- Кубарем
- Страж,
Эмулятор Commodore 64 и игровые ПЗУ
Commodore 64 может быть в прошлом, но его наследие все еще живет даже сегодня через эмуляторы и ПЗУ для эмуляторов. Вы даже можете приобрести один в рабочем состоянии, если хотите, и пережить все, что было раньше.
 Если вы не заинтересованы в том, чтобы тратить деньги на повторное прохождение и проверку игр или программного обеспечения C64, вот несколько ссылок, которые помогут вам хотя бы частично испытать это совершенно бесплатно. Коммодор 64 эмулятор
Если вы не заинтересованы в том, чтобы тратить деньги на повторное прохождение и проверку игр или программного обеспечения C64, вот несколько ссылок, которые помогут вам хотя бы частично испытать это совершенно бесплатно. Коммодор 64 эмулятор
Игра C64 Диски
Заключение
Несомненно, домашняя система C64 оставила большой след в домашних компьютерах, которые звучат эхом даже сегодня, и я очень благодарен за то, что был ее частью в детстве. Иногда сегодня я все еще буду крутить какую-нибудь старую классику через эмулятор просто для ностальгии и наслаждаться ее простотой. Спасибо за прочтение статьи и надеюсь скоро увидеть вас снова.
Узнать больше
Авторское право © 2023, ErrorTools, Все права защищены
Товарный знак: логотипы Microsoft Windows являются зарегистрированными товарными знаками Microsoft. Отказ от ответственности: ErrorTools.com не имеет отношения к Microsoft и не претендует на прямую связь.
Информация на этой странице предоставлена исключительно в информационных целях.

Обновлено Июнь 2023: перестаньте получать сообщения об ошибках и замедлите работу вашей системы с помощью нашего инструмента оптимизации. Получить сейчас в эту ссылку
- Скачайте и установите инструмент для ремонта здесь.
- Пусть он просканирует ваш компьютер.
- Затем инструмент почини свой компьютер.

Если вы получаете сообщение об ошибке STATUS_WAIT_2 с кодом 0x80070002 при попытке создать резервную копию образа системы с помощью функции «Восстановление системы» в Windows 10, эта статья должна вам помочь. В этой статье мы определим возможные причины и предложим подходящие решения, которые помогут вам решить проблему.
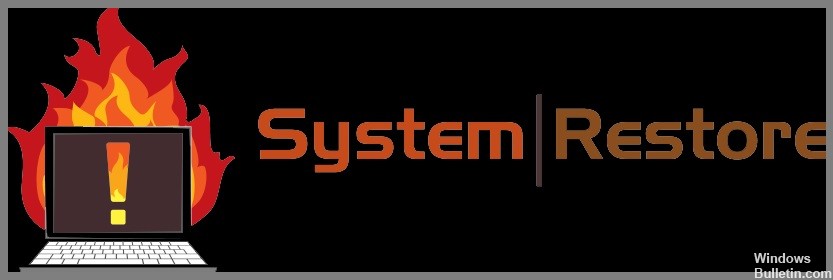
- Повреждения в личных подчиненных файлах: Наиболее распространенной причиной появления этого кода ошибки является поврежденная утилита восстановления системы.
- Ошибка восстановления системы: Имейте в виду, что восстановление системы для Windows 10 больше не поддерживается или находится в стадии разработки, и Microsoft, вероятно, не будет включать эту утилиту в будущие выпуски, поскольку у конкурентов есть более качественные продукты.
- Сбой Windows 10: Эта ошибка, по-видимому, была вызвана странным сбоем Windows 10, который создает постоянную гостевую учетную запись (DefaultUser0), которую утилита резервного копирования использует вместо активной учетной записи (с правами администратора).
- Повреждение операционной системы: В некоторых случаях это сообщение об ошибке появляется из-за серьезного повреждения операционной системы, которое невозможно исправить с помощью прилагаемых утилит.
Как исправить код ошибки восстановления системы «STATUS_WAIT_2»?
Обновление за июнь 2023 г .:
Теперь вы можете предотвратить проблемы с ПК с помощью этого инструмента, например, защитить вас от потери файлов и вредоносных программ. Кроме того, это отличный способ оптимизировать ваш компьютер для достижения максимальной производительности. Программа с легкостью исправляет типичные ошибки, которые могут возникнуть в системах Windows — нет необходимости часами искать и устранять неполадки, если у вас под рукой есть идеальное решение:
- Шаг 1: Скачать PC Repair & Optimizer Tool (Windows 10, 8, 7, XP, Vista — Microsoft Gold Certified).
- Шаг 2: Нажмите «Начать сканирование”, Чтобы найти проблемы реестра Windows, которые могут вызывать проблемы с ПК.
- Шаг 3: Нажмите «Починить все», Чтобы исправить все проблемы.


Запустите инструмент SFC
- Откройте командную строку (Admin) с правами администратора.
- Введите «SFC/scannow» в окне командной строки и нажмите Enter.
- После завершения сканирования SFC вы можете перезагрузить компьютер.
- После завершения процесса загрузки вы можете попробовать снова запустить восстановление системы.
Удаление файлов обновления Windows
- Нажмите Windows + R, чтобы открыть командное окно.
- В этом окне введите «MSC» и нажмите «ОК». Отмените предупреждение UAC и примите его (если оно появляется).
- Теперь в панели управления службами щелкните правой кнопкой мыши параметр «Центр обновления Windows» и выберите «Приостановить».
- Откройте проводник Windows и перейдите в папку «C:NWindows».
- Найдите папку «Распространение ПО», удалите ее и перезагрузите компьютер.
Используйте утилиту CHKDSK
- Войдите в командную строку, но с правами администратора {command line (Admin)}.
- Введите «chkdsk/F/R» и нажмите клавишу Enter.
- Нажмите клавишу Y, а затем клавишу Enter, чтобы использовать функцию CHKDSK при следующей перезагрузке.
- Закройте интерфейс командной строки и перезагрузите компьютер.
- После этого можно попробовать восстановить систему.
Совет экспертов: Этот инструмент восстановления сканирует репозитории и заменяет поврежденные или отсутствующие файлы, если ни один из этих методов не сработал. Это хорошо работает в большинстве случаев, когда проблема связана с повреждением системы. Этот инструмент также оптимизирует вашу систему, чтобы максимизировать производительность. Его можно скачать по Щелчок Здесь
Часто задаваемые вопросы
Наиболее распространенной причиной появления этого кода ошибки является поврежденная программа восстановления системы. Также имейте в виду, что восстановление системы больше не поддерживается и не разрабатывается для Windows 10 и что Microsoft, вероятно, не будет предлагать эту утилиту в будущих версиях, поскольку у конкурентов есть более качественные продукты.
Оказывается, эта ошибка вызвана странной ошибкой в Windows 10, из-за которой программа резервного копирования создает постоянную гостевую учетную запись (DefaultUser0), которую она использует вместо активной учетной записи (с правами администратора). В некоторых случаях это сообщение об ошибке появляется из-за серьезной проблемы с повреждением операционной системы, которую невозможно решить с помощью прилагаемых утилит.
- Откройте командную строку (Admin) с правами администратора.
- Введите «SFC/scannow» в окне командной строки и нажмите Enter.
- После завершения сканирования SFC вы можете перезагрузить компьютер.
- После завершения процесса загрузки вы можете попробовать снова запустить восстановление системы.
Сообщение Просмотров: 1,005
Ошибка «STATUS_WAIT_2» появляется, когда некоторые пользователи Windows пытаются создать резервную копию образа системы с помощью функции восстановления системы. В некоторых случаях эта ошибка сопровождается кодом ошибки 0x80070002. Сообщается, что эта проблема возникает в Windows 7, Windows 8.1 и Windows 10.
Восстановление системы STATUS_WAIT_2 Ошибка
Как выясняется, есть несколько разных причин, которые могут привести к ошибке STATUS_WAIT_2:
- Низкоуровневое повреждение файлов. Повреждение, влияющее на утилиту восстановления системы, является наиболее распространенной причиной появления этого кода ошибки. Некоторые пользователи, которые ранее имели дело с этой проблемой, сообщили, что наконец смогли исправить проблему, используя несколько встроенных утилит (DISM и SFC), чтобы устранить несоответствия и позволить завершить процедуру резервного копирования.
- Несоответствие восстановления системы — имейте в виду, что восстановление системы больше не поддерживается и не разрабатывается для Windows 10, и Microsoft, вероятно, не собирается использовать эту утилиту в будущих выпусках просто потому, что у конкурентов есть лучшие продукты. По этой причине самый простой и эффективный способ обойти этот код ошибки — это перейти на стороннюю утилиту резервного копирования.
- Windows 10 глюк — Как выяснилось, вы также можете увидеть эту ошибку из-за странного сбоя Windows 10, который в итоге создает постоянную гостевую учетную запись (DefaultUser0), которую утилита резервного копирования заканчивает тем, что использует вместо активной (ту, что с admin) доступ). В этом случае вам нужно полностью удалить эту гостевую учетную запись в безопасном режиме, прежде чем повторить процедуру.
- Повреждение ОС. В некоторых случаях вы увидите это сообщение об ошибке из-за серьезной проблемы повреждения ОС, которую вы не сможете устранить с помощью предоставленных утилит. В этом случае единственный выход — перезапустить каждый компонент Windows с помощью таких процедур, как чистая установка или восстановление установки.
Выполнение сканирования SFC и DISM
Если вы пытались повторить операцию несколько раз, и каждая попытка не удалась с одной и той же ошибкой STATUS_WAIT_2, вполне возможно, что вы действительно имеете дело с каким-либо типом повреждения системных файлов. К счастью, есть несколько утилит, которые поставляются в комплекте с каждой версией Windows по умолчанию, что должно позволить вам решить эту проблему.
SFC (Проверка системных файлов) и DISM (Обслуживание образов развертывания и управление ими) — это две надежные утилиты, которые будут исправлять большинство случаев коррупции низкого и среднего уровня. Некоторые пользователи, которые ранее боролись с этим сообщением об ошибке, подтвердили, что ошибка STATUS_WAIT_2 была исправлена после того, как они быстро выполнили оба сканирования.
Если вы хотите повторить этот процесс, начните с простого сканирования SFC — каждая зависимость этого инструмента хранится локально, поэтому вы можете запустить его без подключения к Интернету. Но будьте осторожны, что после запуска принудительное прерывание работы утилиты (закрытие окна CMD) может привести к дополнительным логическим ошибкам.
Запуск SFC
После завершения сканирования SFC перезагрузите компьютер и дождитесь завершения следующего запуска.
После завершения следующей последовательности загрузки начните сканирование DISM.
Примечание. Имейте в виду, что для этой операции потребуется стабильное подключение к Интернету — DISM использует подкомпонент Центра обновления Windows для загрузки исправных копий файлов, которые подвержены повреждению системных файлов.
После завершения сканирования DISM выполните окончательную перезагрузку системы и повторите действие, которое ранее вызывало ошибку «STATUS_WAIT_2», после завершения следующего запуска.
Если та же проблема все еще активна, перейдите к следующему потенциальному исправлению ниже.
Использование стороннего эквивалента резервного копирования
Если описанный выше метод оказался для вас неэффективным, и вы не хотите делать что-то слишком радикальное, например, переустанавливать свои компоненты Windows, безусловно, есть некоторые сторонние альтернативы, которые вы могли бы рассмотреть.
Помните, что «Восстановление системы», «История файлов», «Образ системы» и «Резервное копирование» — это служебные программы, которые Microsoft активно не поддерживает и не разрабатывает в Windows 10. Вполне возможно, что будущие выпуски Windows больше не будут включать в себя «Восстановление системы», поскольку сторонние аналоги намного лучше, чем встроенное решение.
Если вы ищете третью программу, способную выполнить то же самое, что и восстановление системы, рассмотрите одну из следующих бесплатных альтернатив:
- Macrium Reflect
- Acronis True Image
- Clonezilla
- Мастер разделов MiniTool
- Solarwinds Backup
Примечание. Все представленные выше варианты либо бесплатны, либо включают в себя пробную версию.
Если вы не хотите использовать стороннее решение для создания резервной копии своей версии Windows, перейдите к следующему потенциальному исправлению ниже.
Удаление учетной записи DefaultUser0 (если применимо)
Если вы видите эту проблему на компьютере с Windows 10, скорее всего, процесс резервного копирования завершится неудачно из-за известной ошибки, приводящей к созданию учетной записи-призрака (defaultuser0), которую Windows продолжает пытаться получить, даже если она больше не поддерживается. существует. Это еще более вероятно, если журналы ошибок показывают ссылку, подобную этой:
При резервном копировании возникла проблема при резервном копировании файла C: Users defaultuser0 Contacts. ошибка
Если этот сценарий применим, вы сможете полностью решить проблему, следуя набору инструкций, которые проведут вас через процесс удаления учетной записи DefaultUser0. Вот что вам нужно сделать:
- Нажмите клавишу Windows + R, чтобы открыть диалоговое окно «Выполнить». Затем введите «msconfig» в поле «Выполнить» и нажмите Enter, чтобы открыть экран «Параметры запуска».
Открытие системной конфигурации
- Как только вы окажетесь в окне «Параметры запуска», выберите вкладку «Загрузка» и установите флажок «Безопасная загрузка» (в разделе «Параметры загрузки»). Затем установите соответствующий переключатель на минимальный уровень и нажмите «Применить», чтобы сохранить изменения.
Сохранение изменений
- Перезагрузите компьютер и подождите, пока ваша ОС снова загрузится в безопасном режиме.
- После перезагрузки компьютера нажмите клавиши Windows + R, чтобы открыть другое диалоговое окно «Выполнить». Затем введите «control» в текстовое поле и нажмите Enter, чтобы открыть интерфейс классической панели управления.
Доступ к интерфейсу классической панели управления
- Когда вы находитесь в интерфейсе Классической панели управления, используйте функцию поиска в верхнем правом углу для поиска «учетных записей пользователей» и нажмите Enter, чтобы увидеть результаты.
- В списке результатов нажмите «Удалить учетные записи пользователей» (в разделе «Учетные записи пользователей»).
Доступ к меню «Учетные записи пользователей» в классическом интерфейсе панели управления
- Если вас попросит запрос UAC (Контроль учетных записей), нажмите Да, чтобы предоставить административные привилегии.
- Когда вы окажетесь внутри окна «Управление учетными записями», нажмите на учетную запись DefaultUser0, чтобы выбрать ее, затем нажмите «Удалить учетную запись» в следующем меню.
Удаление учетной записи DefaultUser0
- Когда вас спросят, хотите ли вы сохранить или удалить файлы, принадлежащие DefaultUser0, нажмите «Удалить файлы».
- При появлении окончательного запроса на подтверждение нажмите «Удалить учетную запись», чтобы подтвердить операцию.
- Затем откройте проводник (мой компьютер) и перейдите к C: Users, чтобы увидеть, есть ли там папка DefaultUser0. Если это так, продолжайте, щелкните правой кнопкой мыши и выберите «Удалить», чтобы избавиться от него.
Удаление папки DefaultUser0
Примечание. Если вам будет предложено предоставить доступ администратора, нажмите кнопку «Да» в окне «Контроль учетной записи пользователя».
- После удаления этой папки закройте окно проводника (мой компьютер) и откройте еще одно окно «Выполнить» (клавиша Windows + R). В диалоговом окне «Выполнить» введите «regedit» и нажмите Enter, чтобы открыть редактор реестра. В UAC (Контроль учетных записей пользователей) нажмите Да, чтобы предоставить доступ администратора.
- Когда вы окажетесь в редакторе реестра, используйте левый раздел, чтобы перейти к следующему местоположению: Computer HKEY_LOCAL_MACHINE SOFTWARE Microsoft Windows NT CurrentVersion ProfileList
Примечание. Вы можете либо перемещаться туда вручную, либо вставлять местоположение прямо в панель навигации, чтобы мгновенно туда попасть.
- Когда вы доберетесь до правильного местоположения, выберите подраздел, который начинается с S-1-5-21, а затем перейдите к правой панели.
Выбор правильного подраздела из ключа ProfileList
- После того, как вы выбрали правильный подраздел, перейдите в правую часть и дважды щелкните ProfileImagepath. Если этот путь указывает на C: Users DefaultUser0, измените его так, чтобы он указывал на основной профиль, который вы используете.
Изменение местоположения ProfileImagePath
- Закройте редактор реестра, перезагрузите компьютер и попробуйте снова создать резервную копию с помощью функции «Восстановление системы» и посмотрите, устранена ли проблема.
Если вы все еще сталкиваетесь с той же ошибкой «STATUS_WAIT_2», перейдите к следующему потенциальному исправлению ниже.
Сброс каждого компонента Windows
Если ни одно из вышеперечисленных исправлений не сработало для вас, вероятно, вы имеете дело с каким-то серьезным повреждением системных файлов, которое вы не сможете исправить обычным способом. Если этот сценарий применим, вам следует просто выполнить сброс всех соответствующих компонентов Windows, которые могут в конечном итоге повлиять на компонент восстановления системы.
Вы можете сделать это, либо полностью стереть диск с ОС, либо выбрав ТОЛЬКО файлы, принадлежащие вашей операционной системе:
- Чистая установка — это более простая операция из двух, поскольку вы можете делать это прямо из меню вашей версии Windows, и для этого не требуется использовать совместимый установочный носитель. Однако это рекомендуется только в том случае, если вас не волнует, что произойдет с личными данными, которые вы в данный момент храните на диске.
- Восстановить установку — эта операция также называется восстановлением на месте и является рекомендуемым подходом, если на диске ОС (C: ) в настоящий момент хранятся данные, которые вы не можете позволить себе потерять. Но имейте в виду, что вам нужно использовать совместимый установочный носитель для этого. Тем не менее, основное преимущество этого метода заключается в том, что все ваши приложения, игры, пользовательские настройки и личные медиа-файлы останутся без изменений.
