
Steam – удобная игровая платформа, которая пользуется огромной популярностью у геймеров со всего мира. Она дает доступ к каталогу платных/бесплатных игр, позволяет оплачивать подписки на любимые проекты удобным способом, продавать внутриигровые предметы (например, скины из CS:GO или Dota 2) и многое другое. В целом, можно сказать, что Steam не имеет недостатков, за исключением одного – иногда в работе программы возникают сбои, из-за чего пользователь не может запустить ее на своем компьютере. В этом гайде мы расскажем, почему не запускается Стим, что делать в этом случае и как исправить различные ошибки.
Содержание:
- 1. Не запускается Steam на Windows 7, 8, 10 и 11 – закрываем активные процессы в диспетчере задач
- 2. Не открывается Стим – запускаем от имени администратора
- 3. Проблемы с запуском Steam на Windows 7, 8, 10 и 11 – обновляем систему
- 4. Программы, которые мешают запустить Стим
- 5. Не работает Стим – переустанавливаем программу
- 6. Исправляем ошибки Steam, которые не позволяют запустить программу
- 7. Не работает Steam – другие способы решения проблемы
1. Не запускается Steam на Windows 7, 8, 10 и 11 – закрываем активные процессы в диспетчере задач
Во время своей работы Steam может запускать различные дополнительные процессы, которые отображаются в диспетчере задач. Иногда они не завершаются автоматически после выхода из программы, из-за чего та не открывается повторно – после клика по ярлыку Стима ничего не происходит.
Если вы ранее нормально пользовались приложением, а теперь не можете войти в него, проверьте, не остались ли в диспетчере задач активные процессы, связанные со Steam:
- Нажмите на клавиатуре сочетание клавиш Ctrl + Alt + Delete. В появившемся окне выберите «Диспетчер задач».
- Перейдите на вкладку «Процессы» и отыщите все, что связано со Steam. Обычно нужные процессы называются steam.exe. Далее кликните по выбранному процессу правой кнопкой мышки и нажмите на строчку «Снять задачу». Сделайте это со всеми активными процессами Стима, которые есть в диспетчере задач.

- После этого дважды кликните по ярлыку программы. Все должно заработать.
Также вы можете завершить все процессы steam.exe c помощью этой команды:
taskkill /f /IM steam.exe
Чтобы использовать ее, вам нужно вставить указанный выше текст в строку поиска на компьютере. Как только вы нажмете Enter, все процессы Steam завершатся.
Альтернативный способ – перезагрузка компьютера
Перезагрузка ПК зачастую решает многие проблемы в работе не только Steam, но и других программ. В этом случае вам нужно полностью выключить компьютер или перезагрузить его, а не выйти из учетной записи администратора. Если вы просто выйдите из аккаунта админа и войдете снова, все активные процессы в диспетчере задач продолжат работать и проблема не решится. После полного перезапуска ПК попробуйте запустить Steam. Если у программы нет никаких серьезных сбоев, то она откроется.
2. Не открывается Стим – запускаем от имени администратора
Иногда запуск Steam требует разрешения от администратора ПК. Если его нет, приложение не откроется. Вам нужно выполнить запуск Стима от имени администратора:
- Кликните по ярлыку программы правой кнопкой мышки.
- Выберите в выпадающем меню строчку «Запустить от имени администратора».

- Подождите, пока Steam запустится.
Если ничего не произошло, пробуйте другие способы, перечисленные в этой статье.
Как сделать, чтобы Steam всегда запускался от имени администратора?
Если совет выше помог, и программа заработала нормально, но вы не хотите каждый раз открывать ее кликом правой кнопкой мышки по строке «Запустить от имени администратора», вам надо сделать следующее:
- Кликните по ярлыку Стима правой кнопкой мышки.
- В выпадающем меню нажмите строчку «Свойства».
- Откройте раздел «Совместимость».
- Найдите почти в самом низу окошка пункт «Запускать эту программу от имени администратора» и поставьте флажок рядом.

- Сохраните изменения.
Теперь Steam будет запускаться от имени администратора по умолчанию.
3. Проблемы с запуском Steam на Windows 7, 8, 10 и 11 – обновляем систему
Так как Steam постоянно дорабатывается и улучшается, он требует регулярного обновления Windows. Во время обновлений системы загружаются важные файлы, от которых зависит нормальное функционирование большинства современных приложений и игр. Если вы давно не обновляли Windows и Стим внезапно перестал работать, проверьте наличие новых обновлений вручную:
- Откройте меню «Пуск» (значок Windows на клавиатуре или на панели задач).
- Перейдите в параметры Windows (значок в виде шестеренки).
- Найдите раздел «Обновление и безопасность».

- Нажмите «Проверить наличие обновлений».

Если новые обновления системы найдены, установите их, а потом перезагрузите компьютер. После установки важных файлов Steam может заработать.
Как откатить обновления Windows?
В некоторых случаях обновление системы приносит больше вреда, чем пользы. Если обновления для Windows как-то негативно повлияли на работу вашего ПК (компьютер стал дольше загружаться, перестали работать какие-то программы и т. д.) и при этом не решили проблему с запуском Steam, выполните их откат:
- Откройте меню «Пуск» (значок Windows на клавиатуре или на панели задач).
- Перейдите в параметры Windows (значок в виде шестеренки).
- Найдите раздел «Обновление и безопасность».

- Перейдите на вкладку «Восстановление»;
- Нажмите «Начать» под пунктом «Вернуть компьютер в исходное состояние».

После возврата системы в первоначальное состояние произойдет перезагрузка ПК. Далее попробуйте запустить Стим. Возможно, он заработает.
4. Программы, которые мешают запустить Стим – находим и решаем проблему
Если вы не можете открыть Steam, убедитесь, что на вашем компьютере нет программ, которые мешают его работе. В списке ниже мы перечислим, какой софт с большой вероятностью может заблокировать запуск Стима:
- Антивирусные программы (ESET NOD32, Avast Antivirus, 360 Total Security, Kaspersky и их аналоги);
- Антишпионское ПО (Norton, Spybot, Bitdefender, SUPERAntiSpyware и т. д.);
- Брандмауэры (Tiny Firewall, Windows Firewall, iSafer и проч.);
- VPN (список популярных VPN вы можете найти по этой ссылке);
- Программы IP-фильтрации;
- Приложения FTP/веб-сервера;
- P2P-клиенты (SharkTorrent, BitTornado и т. д.).
Вы недавно устанавливали какое-либо приложение из категорий, перечисленных выше? Мы расскажем, что делать.
Удаление ненужных сторонних программ
Если недавно установленная программа вам не нужна, например, вы скачали VPN, а он вам не подошел, либо она загрузилась без вашего ведома вместе с установкой другого ПО, то просто удалите ее со своего компьютера:
- Откройте меню «Пуск» (значок Windows на клавиатуре или на панели задач).
- Перейдите в параметры Windows (значок в виде шестеренки).
- Найдите раздел «Приложения».
- Выберите конкретную программу из списка и нажмите кнопку «Удалить».

После проверьте, заработал ли Steam.
Отключение антивирусного ПО
Если никаких программ вы не скачивали в последнее время, но на вашем компьютере установлен антивирус, отключите его в настройках или временно приостановите защиту ПК. После этого попробуйте запустить Steam. Заработал? Значит дело в вашем антивируснике. Добавьте приложение Стим в список исключений антивирусного ПО, чтобы оно не блокировало его работу. Если вы не знаете, как добавить программу в список исключений вашего антивирусника, посмотрите инструкцию на официальном сайте его разработчика.
Обратите внимание! Мы категорически рекомендуем не оставлять ваш компьютер без защиты. Если ваш антивирус препятствует запуску Steam и вы вынуждены удалить его, скачайте другое антивирусное ПО или включите стандартный Защитник Windows.
5. Не работает Стим – переустанавливаем программу
Если Steam перестал открываться или антивирусное ПО удалило некоторые файлы программы, посчитав их вредоносными, из-за чего Стим больше не запускается, удалите его со своего компьютера:
- Откройте меню «Пуск» (значок Windows на клавиатуре или на панели задач).
- Перейдите в параметры Windows (значок в виде шестеренки).
- Найдите раздел «Приложения».
- Выберите в списке Steam и нажмите «Удалить».

После этого отключите антивирусник (если он у вас есть), перейдите на официальный сайт Steam и загрузите программу, кликнув по кнопке «Установить Steam» в правом верхнем углу.
Важно! Не стоит переживать за свои игры, которые были установлены на компьютер через Стим. При удалении программы они остаются на ПК (путь к игровым файлам находится тут – …SteamLibrarysteamappscommon).
Как добавить игры в библиотеку после переустановки Steam?
В том случае, если папка установки приложения Стим отличается от папки, где хранятся файлы скачанных вами игр, после переустановки программы в ней могут не появиться загруженные игры. При попытке запустить игру, которая есть на ПК, через библиотеку Steam вам будет предложено скачать ее заново. Делать это не нужно. Выполните следующие действия:
- В левом верхнем углу программы открываем выпадающее меню Steam.
- Кликаем по пункту «Настройки».
- В открывшемся окне выбираем раздел «Загрузки».
- Нажимаем кнопку «Папки библиотеки Steam».
- Кликаем по значку плюсика и добавляем путь к папке, куда вы ранее загружали игры со Стима: …SteamLibrarysteamappscommon.
После этого программа автоматически определит местонахождение файлов ваших игр, подгрузит обновления, если это требуется, и они станут доступны для запуска в библиотеке без необходимости повторной установки.
Иногда при попытке войти в Стим пользователь видит одну из следующих ошибок:
- Timeout expired;
- Failed to load steam.dll;
- FATAL ERROR: Failed to Connect with Local Steam Client Process;
- Steam needs to be online to update.
Ниже мы подробно расскажем, как справиться с этими ошибками и наконец-то запустить Steam на своем компьютере.
Ошибка «Timeout expired»
- Нажмите сочетание клавиш WIN+R.
- В появившемся окошке введите msconfig и нажмите Enter.
- Перейдите в раздел «Службы».
- Напротив «Не отображать службы Майкрософт» поставьте галочку.
- Кликните по «Отключить все» и перезагрузите свой компьютер.

Альтернативный вариант решения проблемы с ошибкой «Timeout expired»:
- Кликните по ярлыку Стим правой кнопкой мышки.
- В выпадающем меню выберите «Свойства».
- В строчке «Объект» после «C:Program Files (x86)SteamSteam.exe» поставьте пробел и добавьте -tcp.
- Сохраните изменения и попробуйте запустить Steam с правами администратора.

Ошибка «Failed to load steam.dll»
- Перейдите в папку, куда вы устанавливали Стим (пример: C:Program Files (x86)Steam).
- Найдите в списке файлов «steam.dll» и удалите его с последующей очисткой корзины.

- Запустите Steam с помощью ярлыка программы и дождитесь, пока пройдет проверка файлов и steam.dll загрузится самостоятельно.
Если указанный выше способ не помог, переустановите Стим полностью: сначала удалите его с компьютера через «Установка и удаление программ», а потом установите приложение заново, скачав файл-установщик с официального сайта.
Ошибка «FATAL ERROR: Failed to Connect with Local Steam Client Process»
Данная ошибка появляется в том случае, если файлы Steam повреждены. Избавиться от нее можно путем полной переустановки программы. Также можете попытаться удалить папку appcache, которая находится тут – C:Program Files (x86)SteamSteam.exe или в той папке, куда вы устанавливали Стим.
Важно! Если подобная ошибка появляется, когда вы пытаетесь запустить игру из библиотеки Steam, то выберите ее в списке ваших игр, кликните правой кнопкой мышки по названию, нажмите «Свойства» -> «Локальные файлы» и выберите «Проверить целостность игровых файлов». Система обнаружит поврежденные игровые файлы и восстановит их, после чего ошибка исчезнет.
Ошибка «Steam needs to be online to update»
Подобная ошибка зачастую возникает при проблемах с интернетом, но иногда вы можете столкнуться с нею, даже если сеть работает без нареканий. Что можно сделать:
Последний совет мы рекомендуем использовать в последнюю очередь. Обычно первые две рекомендации помогают избавиться от ошибки «Steam needs to be online to update».
Проверка содержимого файла «hosts»
«hosts» – системный файл, который могут редактировать вредоносные программы, из-за чего пользователь компьютера теряет возможность заходить на определенные сайты или пользоваться некоторыми приложениями. Если у вас внезапно начали появляться проблемы с доступом на сайты или Steam перестал запускаться, убедитесь, что в файле hosts нет никаких изменений. Для этого:
- Перейдите в папку C:WindowsSystem32driversetc.
- Найдите в списке файл «hosts» и откройте его с помощью стандартного блокнота;
- Отыщите строчки #127.0.0.1 localhost и #::1 localhost.
- Удалите весь текст, который находится ниже этих строчек.
- Сохраните изменения в файле.

Если эти действия не помогли, вставьте после строчек #127.0.0.1 localhost и #::1 localhost этот текст:
68.142.122.70 cdn.steampowered.com
208.111.128.6 cdn.store.steampowered.com
208.111.128.7 media.steampowered.com
И сохраните изменения. Проверяйте, теперь Steam должен заработать.
Обновление драйверов
Отсутствие «свежих» драверов для каких-либо комплектующих ПК в некоторых случаях приводит к тому, что Steam не запускается. Проверить актуальность драйверов можно следующими способами:
Проверка настроек даты и времени на ПК
Неправильно выставленные дата и время на компьютере нередко приводят к сбоям в работе различных приложений. И Стим не стал исключением. Если по какой-то причине время и дата на вашем компьютере сбились, сделайте их актуальными и попробуйте зайти в Steam. Возможно, это решит вашу проблему. Как изменить дату и время на компьютере:
- Нажмите сочетание клавиш WIN+R.
- Введите в строку Control Panel и нажмите Enter.
- Выберите в списке «Дата и время».
- В открывшемся окне установите актуальную дату и время.

Отключение лишних устройств от компьютера
Некоторые устройства, подключенные к вашему компьютеру, могут работать неправильно и стать основной причиной, по которой Steam не запускается. Если недавно вы использовали USB-флешку, новые наушники, внешние накопители, колонки или другие гаджеты, то отключите их от ПК и проверьте, работает ли Стим теперь.
Проверка жесткого диска на наличие ошибок
Один из способов найти причину, по которой не запускается Steam – выполнить проверку жесткого диска на ошибки:
- Нажмите сочетание клавиш WIN+R.
- Введите в строку cmd и нажмите Enter.
- В консоли введите sfc /scannow и нажмите Enter.
- Дождитесь окончания процедуры.
- После введите в консоли chkdsk /f /r и нажмите Enter.
- Далее введите Y и еще раз нажмите Enter.

- Перезагрузите компьютер и дождитесь проверки жесткого диска на ошибки.
После этого попробуйте зайти в Стим.
Отключение режима совместимости
Если вы пытались исправить какую-либо ошибку, возникающую во время работы Steam и выбрали режим совместимости с другой операционной системой, после чего программа вообще перестала запускаться, сделайте следующее:
- Кликните по ярлыку программы правой кнопкой мышки.
- Перейдите в «Свойства».
- Нажмите «Расположение файла».
- Выберите в списке файлов steam.exe.
- Перейдите в свойства steam.exe (ПКМ по файлу).
- Откройте раздел «Совместимость».
- Напротив «Запустить программу в режиме совместимости с:» снимите галочку.

- Примените изменения.
Теперь Steam должен запуститься, как и раньше.

взрослый
Возможно, повреждены файлы Steam на вашем компьютере. Вы можете обновить файлы Steam, не удаляя свои игровые файлы. Для обновления, пожалуйста, выполните следующие действия:
Отключите Steam
Откройте папку с установленным Steam. (C:Program FilesSteam по умолчанию.)
Удалите из папки все файлы КРОМЕ перечисленных ниже:
steam.exe
Папка steamapps (здесь расположены файлы игр из Steam)
Перезапустите Steam.
Суппорт Steam.
- пожаловаться
- скопировать ссылку

спс дружочек.не дождался отввета снёс стим и заново рим 2 с диска установлю.а остальные игры установить то позже.щас рим 2 для меня интересен.
- пожаловаться
- скопировать ссылку

ребята переустановил стим игру с диска и не запускается.через диспетчер задач не могу снять игру только шнур дёргать
- пожаловаться
- скопировать ссылку

Здравствуйте, не запускается игра: включаю ее через стим, но во время запуска пишет «не найден исполняемый файл» что можно с этим сделать?
- пожаловаться
- скопировать ссылку

Здравствуйте, при запуске игры появляется ошибка Steam is not available. Кто-нибудь знает как решить, буду очень благодарен
- пожаловаться
- скопировать ссылку
Обновлено: 09.02.2023
3 янв. 2014 в 11:18
I’m having the same problem to I try all kinds of things I restarted steam, I restarted my Computer. I’m Re downloading the game right now but I don’t think it will work. I ran the repair for steam in in administrator cmd prompt, after opening command prompt in admin mode copy this «C:Program Files (x86)SteambinSteamService.exe» /repair put that in prompt and enter but it didn’t work. I took off all my add-ons but that didn’t work either. Any ideas ?
3 янв. 2014 в 11:58
I’m having the same problem to I try all kinds of things I restarted steam, I restarted my Computer. I’m Re downloading the game right now but I don’t think it will work. I ran the repair for steam in in administrator cmd prompt, after opening command prompt in admin mode copy this «C:Program Files (x86)SteambinSteamService.exe» /repair put that in prompt and enter but it didn’t work. I took off all my add-ons but that didn’t work either. Any ideas ?
13 авг. 2016 в 6:36
This problem seems to be different for everyone, but I went to Library then L4D2 then properties then local files then click «Verify integrity of game cache». Then when that’s done, sign out of steam and sign back in. Good luck!
13 авг. 2016 в 6:42
I had the problem where my game wouldn’t start after seeing the Powered by Source screen. I spent a lot of time looking for a solution, so I am posting what helped me here. I am hoping that it will help someone else. A user named Lenning posted the following solution (copied and pasted):
«I have fixed the problem with some help of others on the forum.
If you set your load options to -novid as opposed to /debug it skips straight to the menu, worked for me, may work for others «
При запуске Left 4 Dead 2 в стиме пишет. Steam is not running.You must start Steam in order to play this game
можно не перезагружать а просто снять задачу > steam. в диспетчере зада (ctrl+alt+del) а потом опять открыть стим и он перезапуститься (если просто «нажать крестик» не поможет и стим свернёться . это было и так очевидно, но вы же не в самом деле такие глупые ? ( ͡° ͜ʖ ͡°)
У меня такие глюки имели место быть. Решалось убиением процесс стима в системе (если проще, просто перезагрузи комп) . Потом запускаем стим, если он не в автозапуске, запускаем игру не со значка, а из клиента Steam, на вскидку, должно помочь
Ты благословение, чтоб ты жил 100000000 лет, а когда погибнешь (прости, не обижайся) чтоб ты в рай попал КОРОЧЕ ЧТОБ У ТЕБЯ БЫЛО ВСЁ ЗАЕБИСЬ (и кстати да чтоб ты 1000000000 рублей нашол) ))))
но у меня проблемка, в стиме нет ни одной игры. я только зарегался в стиме и после скачал игру. один хрен . помогите
когда открыт стим, там слева внизу есть «добавить игру», нажимаешь и выбираешь добавить стороннюю игру, а дальше просто выбираешь игру, которая, собственно, тебе нужна.
:фейсплам: ты когда пиратки на эмуле но стим запускаеш стим вырубай а это что пишет «Steam is not running. »
забей тупо перезагрузи стим и играй
Просто ты до этого пиратил (играл в пиратскую стим игру) , а там эмуль. Надо стим перезапустить, в крайнем случае комп перезапустить.
Неа он не с пиратил у меня таже проблема я купил игру за 400 с лишним рублей поиграл 110 минут захожу и такая же ошибка
ребят у меня тоже самое случилось комп перезагрузил я играю на пиратке блин помогите ребят
ребята просто выйдите и войдите в Steam так проблема устраниться
у меня стим загружен и комп перезагружал . всеравно одно итоже
Аналогичная проблема. Но перезагрузка ( как клиента Steam, так и компьютера ) не помогает.
Вероятно поможет повторная установка игры, но это не точно
Была такая же проблема с пираткой. удалил стим от злости. Удалил игру. Отключил антивирус и от имени админа запустил установку. Теперь играет. даже и не думал что получится)
Ошибка в Left 4 Dead 2!:Steam is not running.You must start Steam in orden to play this game.Помогите!
При запуске игры Left 4 Dead 2, ошибка, что Steam is not running. Она почти всем известна. Но при перезагрузки пк., и стима, игры опять не запускается! Так же я играю на Пиратке! (ЭТО ВАЖНО). Пожалуйста, помогите.
Скачивал пиратку 2 часть тоже год назад, спокойно играл, переустановил потом винду, вот сейчас решил скачал пару дней назад и такую же ошибку выдало, поход пофиксили ее) но оч хочется поиграть)
А ты после того, как виндовс переустановил стим скачивал?
Если да то удали его через панель управление.
Я ещё не пробывал, надеюсь помогу.
А если не устанавливал и не помог способ, то чёрт знает.
Zeleniy P1toni4 Ученик (172) Game over, я уже сделал как то, все работает) рад)
нажми на ярлык правой кнопкой мыши и нажми запустить от имени администратора
Left 4 dead 2 steam is not running что делать
31 мая. 2018 в 2:23
во время загрузки, после начальной заставки, игра выключается и выдаёт ошибку с таким содержимым: Steam is not running. You must start steam is order to play this game- стим не работает. вы должны запустить стим что-бы играть в эту игру. пытался запустить на рабочем столе и в стиме, что делать?
31 мая. 2018 в 3:17
до этого случайно не устанавливал пиратку? это могло произойти если ты попытался запустить пиратскую игру не важно какую, которая использует эмулятор стима, но при этом ты не закрыл сам стим. в этом случаи, закрой стим, и перезагрузи комп.
Читайте также:
- Breathedge транспортный отсек где найти
- Когда ты улыбаешься я хочу
- Как выглядит мухомор в реальной жизни
- Assassin s creed valhalla руны можно объединять
- Mr pepper где найти топор
Launch Steam or a game, can appear in rare cases the message «Steam is temporarily unavailable» — the Client is then terminated and the games don’t work. Fortunately, the error can be with the right hand handles quickly fix.
Steam is temporarily unavailable — client registry.blob delete
Usually the error message disappears when the file «client registry.blob» from your hard drive delete:
- Make sure that Steam is completely terminated and not in Offline mode.
- Now you can open the installation directory of the Steam directory (the directory in which the file «Steam.exe» is) in the Windows Explorer. Usually, this is the path «C:Program Files (x86)Steam».
- Look for the file «client registry.blob» and delete it. If you get an error message, we can help you in a special article further on.
- Then start Steam again. The previously deleted file is re-created automatically, and Steam should work again with no errors.
Steam is not available

By the way: After a clean install of Steam you need to download is not mandatory for all games. What here to do, you will learn in the next tip.
1. Check the Internet connection and proxy servers to fix Steam 503 error
2. How to check the status of the Steam server to fix error 503
3. How to reinstall Steam to fix error 503
Steam is one of the most used platforms today for many streaming issues especially games, therefore, access to the network is not optional, but it is something vital for everything to work properly..
The problem comes when some people try to access the Steam store or community profiles, and encounter error 503 which is a very popular error since it does not apply directly to Steam but to the network, specifically on servers .
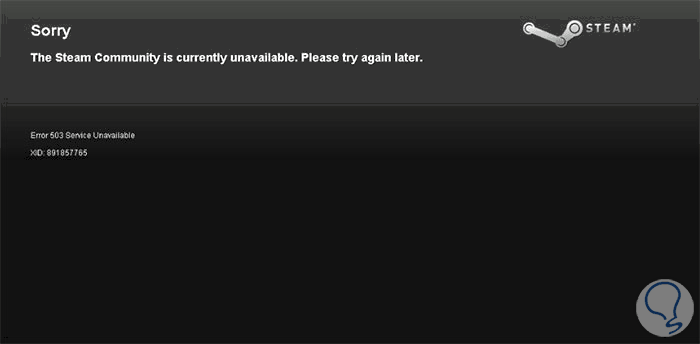
There are several causes that give rise to this error since the factors for which it occurs can be varied. That is why TechnoWikis shows you different solutions depending on the cause of this error..
1. Check the Internet connection and proxy servers to fix Steam 503 error
As we said at the beginning, the network connection is key so that Steam can be used for updating, downloading or executing the elements in it. Therefore if our network fails, we will have a problem to correct.
Check connections
The first thing we must do is take a detailed look at the connections that come from the router or modem to the PC, validate that the plug is properly connected to the network card or that the cable does not have any failures. If everything is correct, we must disconnect the network device for a while so that it internally refreshes and then turn it on and see if we have access to Steam.
A proxy server is implemented with the aim of making Internet browsing much more secure, both in privacy and in history, but due to proxy policies, Steam can be prevented from accessing the network and in the process generate the error 503
Step 1
To check the proxy we will go to the following route:
- Control Panel
- Network and Internet
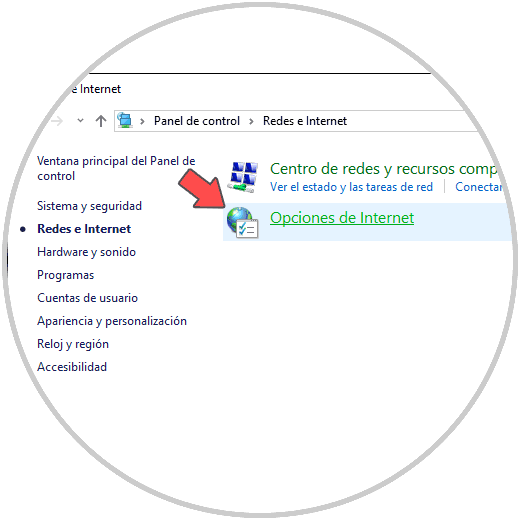
Step 2
We click on «Internet Options» and in the pop-up window we will go to the «Connections» tab:
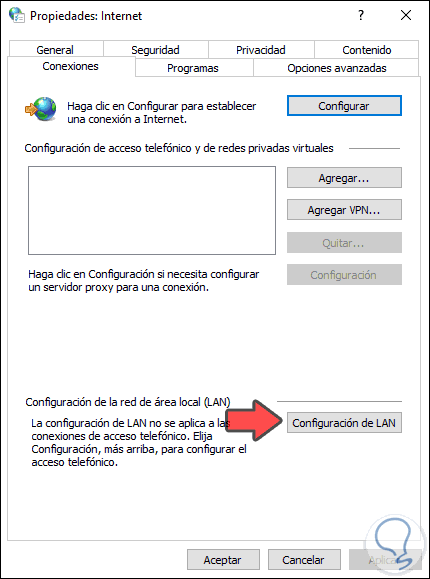
Step 3
We click on the «LAN Settings» button and then we must uncheck the «Use a proxy server for LAN» box:
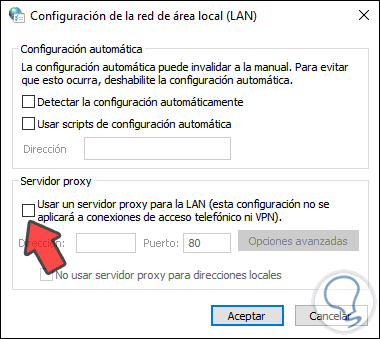
We click OK to save the changes.
2. How to check the status of the Steam server to fix error 503
If the general Steam server fails, simply accessing Steam will be conditioned by error 503.
The good thing is that we have a link to validate in real time the status of this server, for this we will visit the following URL:
Steam server
We will see the following:
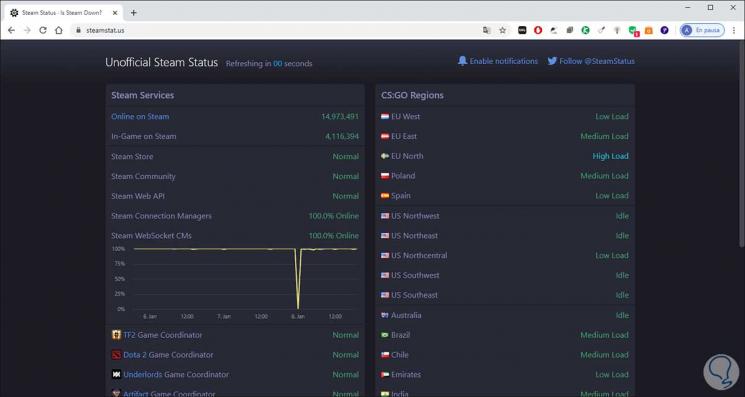
There we will get a general summary of the server status to rule out that this is the error..
3. How to reinstall Steam to fix error 503
If the solutions provided do not correct the error mentioned, the next way is to reinstall Steam. To do this we go to the Control Panel for uninstallation and then we can download the Steam executable in the following link:
Steam
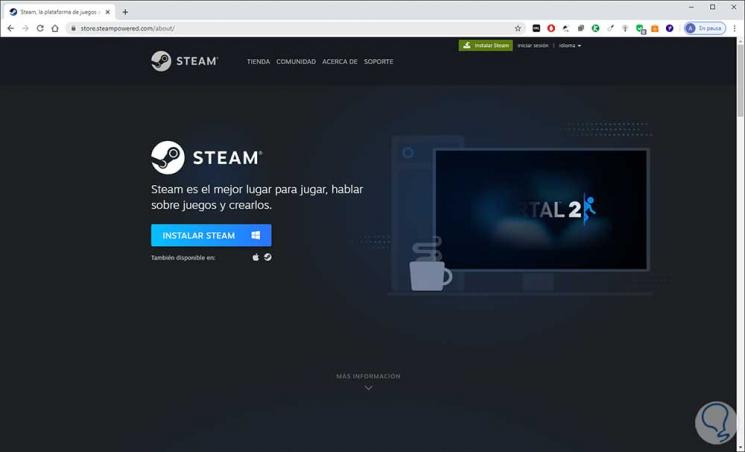
There we click on “Install Steam†and we expect the executable to be downloaded to proceed with its installation.
TechnoWikis has a clear answer for all your problems with Steam.
