 Синий экран MEMORY_MANAGEMENT в Windows 10 — распространенная, и, одновременно, часто сложная в диагностике проблема, однако, выяснить её причины и устранить обычно оказывается возможным.
Синий экран MEMORY_MANAGEMENT в Windows 10 — распространенная, и, одновременно, часто сложная в диагностике проблема, однако, выяснить её причины и устранить обычно оказывается возможным.
В этой инструкции подробно о возможных методах исправить ошибку MEMORY MANAGEMENT в Windows 10 и о том, чем она может быть вызвана.
- Простые способы исправить ошибку MEMORY MANAGEMENT
- Синий экран MEMORY MANAGEMENT — поиск причины и исправление
- Что делать, если ошибка возникает до загрузки Windows 10
Простые способы исправить ошибку MEMORY MANAGEMENT

В связи со сложностью определения причин синего экрана MEMORY MANAGEMENT начинающими пользователями, рекомендую начать с простых подходов, которые, возможно, смогут достичь решения проблемы, не прибегая к более сложным манипуляциям.
Эти методы подойдут в случае, если Windows 10 запускается и какое-то время работает, а синий экран появляется позже:
- Если ошибка возникла после недавних обновлений системы или драйверов, возможно, использования каких-либо программ для оптимизации и ускорения Windows 10, попробуйте использовать точки восстановления системы (Панель управления — Запуск восстановления системы).
- Если точек восстановления нет, а вы обновляли какие-то драйверы, попробуйте зайти в диспетчер устройств (правый клик по кнопке «Пуск» — «Диспетчер устройств»), выбрать устройство, драйвер которого обновлялся, открыть его свойства и на вкладке «Драйвер» проверить доступность кнопки «Откатить».
- Если вы точно знаете, после установки какой программы появилась проблема, а программа работает в фоновом режиме (автоматически загружаясь с системой), возможно, стоит удалить эту программу или убрать её из автозагрузки Windows 10.
- Если устанавливались какие-либо сторонние антивирусы, они могут быть причиной ошибки. Проверьте, будет ли она проявлять себя, если отключить или удалить этот антивирус.
- Если синий экран MEMORY MANAGEMENT стал появляться сразу после чистой установки Windows 10 на компьютер или ноутбук, возможно, причина в том, что те драйверы, которые установила сама система не вполне подходят. Вручную скачайте и установите официальные драйверы с сайта производителя ноутбук или материнской платы (если это ПК) — включая драйверы чипсета и другие драйверы.
- Если вы включали какие-то опции ускорения памяти, процессора, видеокарты в БИОС/UEFI или с помощью сторонних программ, попробуйте отключить их.
- Если ошибка MEMORY_MANAGEMENT появляется только при запуске определенной игры или программы, проблема может быть именно в этой программе или, если игра или программа платная, а вы её не совсем купили, то в антивирусе (попробовать запуск при отключенном антивирусе, в том числе встроенном Защитнике Windows).
К сожалению, не всегда указанные простые подходы к решению проблемы оказываются результативными. В этом случае переходим к более сложным вариантам определения причин проблемы и исправления ошибки.
Синий экран MEMORY_MANAGEMENT — ищем причину и исправляем ошибку
Следующие этапы могут помочь разобраться в том, что именно вызывает появление рассматриваемого синего экрана. Опять же, предполагается, что вы можете зайти в Windows 10 и работать в ней. Если же синий экран MEMORY MANAGEMENT появляется до загрузки системы — об этом в последнем разделе инструкции.
Чистая загрузка Windows 10
В качестве первого шага следует попробовать выполнить чистую загрузку Windows 10 без сторонних служб и программ в автозагрузке — это позволит выяснить, не являются ли какие-либо сторонние программы причиной ошибки. Для того, чтобы сделать это, выполните следующие шаги:
- Нажмите клавиши Win+R на клавиатуре, введите msconfig в окно «Выполнить» и нажмите Enter.

- На вкладке «Общие» отметьте пункт «Выборочный запуск» и снимите отметку «Загружать элементы автозагрузки».
- Перейдите на вкладку «Службы», отметьте «Не отображать службы Майкрософт», а затем нажмите «Отключить все».

- Желательно также зайти на вкладку «Автозагрузка» перейти в параметры автозагрузки диспетчера задач и там отключить все пункты (даже нужные).
- Примените настройки и перезагрузите компьютер.
Если после перезагрузки ошибка MEMORY_MANAGEMENT больше не появляется, по-видимому, причина в одной из программ в автозагрузке или какой-то сторонней службе. Можно попробовать включать элементы по одному или несколько, пока снова не появится проблема, чтобы выяснить, что именно её вызвало и после этого принимать решения о возможном удалении этого стороннего ПО или других действиях.
Проверка драйверов
Синий экран MEMORY MANAGEMENT часто может быть вызван проблемой с драйверами. Для того, чтобы выявить сбойный драйвер оборудования, можно использовать встроенную утилиту для проверки драйверов:
- Перезагрузите компьютер в безопасном режиме. Самый простой метод сделать это — нажать клавиши Win+R на клавиатуре, ввести msconfig и нажать Enter, отметить «Безопасный режим» на вкладке «Загрузка», применить настройки и перезагрузить компьютер.
- В безопасном режиме нажмите клавиши Win+R и введите verifier для запуска диспетчера проверки драйверов.
- На первом экране выберите «Создать нестандартные параметры (для кода программ)».

- Далее отметьте все пункты, кроме «Эмуляция случайной нехватки ресурсов» и двух пунктов, связанных с проверкой соответствия требованиям DDI.

- Выберите пункт «Выбрать имя драйвера из списка».

- Отсортируйте драйверы по колонке «Поставщик» (нажав на заголовок столбца) и отметьте все драйверы, кроме предоставленных Microsoft. Нажмите кнопку «Готово».

- Если вы запускали безопасный режим с помощью msconfig, снова зайдите (как на первом шаге) и отключите загрузку в безопасном режиме.
- Перезагрузите компьютер.
После этого возможны следующие варианты развития событий:
- Система загрузится, некоторое время проработает, а затем появится синий экран с прежней ошибкой MEMORY_MANAGEMENT или новой, наподобие DRIVER_VERIFIED_DETECTED_VIOLATION с указанием имени файла .sys (если имя файла указано — запомните или запишите его, это и есть сбойный драйвер).
- Система покажет синий экран еще до загрузки системы.
В первом случае перезагрузите компьютер и отключите проверку драйверов, для этого запустите командную строку от имени администратора и введите команду verifier /reset
После этого, если на синем экране отображалось имя сбойного драйвера, найдите в Интернете, что это за драйвер — по всей видимости, проблема именно в нем. Если имя драйвера не отображалось, попробуйте использовать бесплатную утилиту BlueScreenView и в ней посмотреть, какой именно файл вызвал последний сбой (на скриншоте пример для другого синего экрана). Утилита доступна на официальном сайте https://www.nirsoft.net/utils/blue_screen_view.html

Если система не запускается, то после двух сбоев загрузки вы получите возможность открыть дополнительные параметры и инструменты восстановления и там, запустив командную строку, отключить проверку драйверов с помощью команды verifier /reset а затем перезагрузить компьютер. Далее, можно использовать действия из предыдущего абзаца.
После выявления вызывающего неполадки драйвера вы можете предпринять действия по его обновлению (в идеале — путем скачивания вручную с официального сайта производителя оборудования) или откату на предыдущую версию.
Проверка оперативной памяти и целостности системных файлов, ошибок диска
Иногда ошибка может быть вызвана проблемами с оперативной памятью. Если у вас есть подозрения на то, что дело в этом, то для начала рекомендую отключить любые ускорения RAM, если раньше вы их применяли, а затем попробовать выполнить проверку оперативной памяти на ошибки.
Еще пара рекомендаций — выполнить проверку целостности системных файлов Windows 10 и проверку жесткого диска на ошибки.
Исправление ошибки, если система не запускается

В случае, если сообщение об ошибке MEMORY MANAGEMENT появляется еще до загрузки системы, то после двух неудачных загрузок вы должны получить доступ в дополнительные параметры восстановления в разделе «Поиск и устранение неисправностей», где вы можете:
- Попробовать загрузку в безопасном режиме (пункт «Параметры загрузки»).
- Выполнить восстановление из точек восстановления (пункт «Восстановление системы»).
- Удалить последние установленные обновления Windows
И в крайнем случае, можно прибегнуть к сбросу системы в исходное состояние.
 Синий экран MEMORY_MANAGEMENT в Windows 10 — распространенная, и, одновременно, часто сложная в диагностике проблема, однако, выяснить её причины и устранить обычно оказывается возможным.
Синий экран MEMORY_MANAGEMENT в Windows 10 — распространенная, и, одновременно, часто сложная в диагностике проблема, однако, выяснить её причины и устранить обычно оказывается возможным.
В этой инструкции подробно о возможных методах исправить ошибку MEMORY MANAGEMENT в Windows 10 и о том, чем она может быть вызвана.
- Простые способы исправить ошибку MEMORY MANAGEMENT
- Синий экран MEMORY MANAGEMENT — поиск причины и исправление
- Что делать, если ошибка возникает до загрузки Windows 10

В связи со сложностью определения причин синего экрана MEMORY MANAGEMENT начинающими пользователями, рекомендую начать с простых подходов, которые, возможно, смогут достичь решения проблемы, не прибегая к более сложным манипуляциям.
Эти методы подойдут в случае, если Windows 10 запускается и какое-то время работает, а синий экран появляется позже:
- Если ошибка возникла после недавних обновлений системы или драйверов, возможно, использования каких-либо программ для оптимизации и ускорения Windows 10, попробуйте использовать точки восстановления системы (Панель управления — Запуск восстановления системы).
- Если точек восстановления нет, а вы обновляли какие-то драйверы, попробуйте зайти в диспетчер устройств (правый клик по кнопке «Пуск» — «Диспетчер устройств»), выбрать устройство, драйвер которого обновлялся, открыть его свойства и на вкладке «Драйвер» проверить доступность кнопки «Откатить».
- Если вы точно знаете, после установки какой программы появилась проблема, а программа работает в фоновом режиме (автоматически загружаясь с системой), возможно, стоит удалить эту программу или убрать её из автозагрузки Windows 10.
- Если устанавливались какие-либо сторонние антивирусы, они могут быть причиной ошибки. Проверьте, будет ли она проявлять себя, если отключить или удалить этот антивирус.
- Если синий экран MEMORY MANAGEMENT стал появляться сразу после чистой установки Windows 10 на компьютер или ноутбук, возможно, причина в том, что те драйверы, которые установила сама система не вполне подходят. Вручную скачайте и установите официальные драйверы с сайта производителя ноутбук или материнской платы (если это ПК) — включая драйверы чипсета и другие драйверы.
- Если вы включали какие-то опции ускорения памяти, процессора, видеокарты в БИОС/UEFI или с помощью сторонних программ, попробуйте отключить их.
- Если ошибка MEMORY_MANAGEMENT появляется только при запуске определенной игры или программы, проблема может быть именно в этой программе или, если игра или программа платная, а вы её не совсем купили, то в антивирусе (попробовать запуск при отключенном антивирусе, в том числе встроенном Защитнике Windows).
К сожалению, не всегда указанные простые подходы к решению проблемы оказываются результативными. В этом случае переходим к более сложным вариантам определения причин проблемы и исправления ошибки.
Синий экран MEMORY_MANAGEMENT — ищем причину и исправляем ошибку
Следующие этапы могут помочь разобраться в том, что именно вызывает появление рассматриваемого синего экрана. Опять же, предполагается, что вы можете зайти в Windows 10 и работать в ней. Если же синий экран MEMORY MANAGEMENT появляется до загрузки системы — об этом в последнем разделе инструкции.
Чистая загрузка Windows 10
В качестве первого шага следует попробовать выполнить чистую загрузку Windows 10 без сторонних служб и программ в автозагрузке — это позволит выяснить, не являются ли какие-либо сторонние программы причиной ошибки. Для того, чтобы сделать это, выполните следующие шаги:
- Нажмите клавиши Win+R на клавиатуре, введите msconfig в окно «Выполнить» и нажмите Enter.

- На вкладке «Общие» отметьте пункт «Выборочный запуск» и снимите отметку «Загружать элементы автозагрузки».
- Перейдите на вкладку «Службы», отметьте «Не отображать службы Майкрософт», а затем нажмите «Отключить все».

- Желательно также зайти на вкладку «Автозагрузка» перейти в параметры автозагрузки диспетчера задач и там отключить все пункты (даже нужные).
- Примените настройки и перезагрузите компьютер.
Если после перезагрузки ошибка MEMORY_MANAGEMENT больше не появляется, по-видимому, причина в одной из программ в автозагрузке или какой-то сторонней службе. Можно попробовать включать элементы по одному или несколько, пока снова не появится проблема, чтобы выяснить, что именно её вызвало и после этого принимать решения о возможном удалении этого стороннего ПО или других действиях.
Проверка драйверов
Синий экран MEMORY MANAGEMENT часто может быть вызван проблемой с драйверами. Для того, чтобы выявить сбойный драйвер оборудования, можно использовать встроенную утилиту для проверки драйверов:
- Перезагрузите компьютер в безопасном режиме. Самый простой метод сделать это — нажать клавиши Win+R на клавиатуре, ввести msconfig и нажать Enter, отметить «Безопасный режим» на вкладке «Загрузка», применить настройки и перезагрузить компьютер.
- В безопасном режиме нажмите клавиши Win+R и введите verifier для запуска диспетчера проверки драйверов.
- На первом экране выберите «Создать нестандартные параметры (для кода программ)».

- Далее отметьте все пункты, кроме «Эмуляция случайной нехватки ресурсов» и двух пунктов, связанных с проверкой соответствия требованиям DDI.

- Выберите пункт «Выбрать имя драйвера из списка».

- Отсортируйте драйверы по колонке «Поставщик» (нажав на заголовок столбца) и отметьте все драйверы, кроме предоставленных Microsoft. Нажмите кнопку «Готово».

- Если вы запускали безопасный режим с помощью msconfig, снова зайдите (как на первом шаге) и отключите загрузку в безопасном режиме.
- Перезагрузите компьютер.
После этого возможны следующие варианты развития событий:
- Система загрузится, некоторое время проработает, а затем появится синий экран с прежней ошибкой MEMORY_MANAGEMENT или новой, наподобие DRIVER_VERIFIED_DETECTED_VIOLATION с указанием имени файла .sys (если имя файла указано — запомните или запишите его, это и есть сбойный драйвер).
- Система покажет синий экран еще до загрузки системы.
В первом случае перезагрузите компьютер и отключите проверку драйверов, для этого запустите командную строку от имени администратора и введите команду verifier /reset
После этого, если на синем экране отображалось имя сбойного драйвера, найдите в Интернете, что это за драйвер — по всей видимости, проблема именно в нем. Если имя драйвера не отображалось, попробуйте использовать бесплатную утилиту BlueScreenView и в ней посмотреть, какой именно файл вызвал последний сбой (на скриншоте пример для другого синего экрана). Утилита доступна на официальном сайте https://www.nirsoft.net/utils/blue_screen_view.html

Если система не запускается, то после двух сбоев загрузки вы получите возможность открыть дополнительные параметры и инструменты восстановления и там, запустив командную строку, отключить проверку драйверов с помощью команды verifier /reset а затем перезагрузить компьютер. Далее, можно использовать действия из предыдущего абзаца.
После выявления вызывающего неполадки драйвера вы можете предпринять действия по его обновлению (в идеале — путем скачивания вручную с официального сайта производителя оборудования) или откату на предыдущую версию.
Проверка оперативной памяти и целостности системных файлов, ошибок диска
Иногда ошибка может быть вызвана проблемами с оперативной памятью. Если у вас есть подозрения на то, что дело в этом, то для начала рекомендую отключить любые ускорения RAM, если раньше вы их применяли, а затем попробовать выполнить проверку оперативной памяти на ошибки.
Еще пара рекомендаций — выполнить проверку целостности системных файлов Windows 10 и проверку жесткого диска на ошибки.
Исправление ошибки, если система не запускается

В случае, если сообщение об ошибке MEMORY MANAGEMENT появляется еще до загрузки системы, то после двух неудачных загрузок вы должны получить доступ в дополнительные параметры восстановления в разделе «Поиск и устранение неисправностей», где вы можете:
- Попробовать загрузку в безопасном режиме (пункт «Параметры загрузки»).
- Выполнить восстановление из точек восстановления (пункт «Восстановление системы»).
- Удалить последние установленные обновления Windows
И в крайнем случае, можно прибегнуть к сбросу системы в исходное состояние.
- 17поделились
- 0Facebook
- 17Twitter
- 0VKontakte
- 0Odnoklassniki
Падение системы в BSOD с последующим появлением «синего экрана смерти» в большинстве случаев бывает вызвано либо аппаратными проблемами, либо сбоем в работе драйверов. Однако иногда источником проблемы становятся неполадки в работе программного обеспечения, с «железом» напрямую не связанного. Примером тому может служить ошибка Memory Management, сталкиваться с которой приходится при различных обстоятельствах как в Windows 10, так и в более ранних версиях операционной системы. Но что такое Memory Management, и почему именно эта надпись фигурирует в описании ошибки?

Причины возникновения
Как и у любой другой неисправности причин появления данного синего экрана несколько:
- Повреждены системные файлы или драйвера.
- Проблема в настройках схемы электропитания.
- Наличие вирусов.
- Конфликтные службы.
- Недостаток виртуальной памяти.
- Устаревшая конфигурация.
- Неисправность оперативной памяти «ОЗУ».
- Неисправность других комплектующих.
Вышеприведенные причины относятся и к другой схожей ошибке:
- «video memory management internal»
Способы ее устранения идентичны.
После того, как мы ознакомились со всевозможными причинами, перейдем к разбору и решению каждого пункта.
Если ОС не загружается, то все действия необходимо выполнять из безопасного режима.
Методы решения
Способ устранения ошибки Memory Management с кодом 0x0000001a в Windows 7, 8, 10 будет напрямую зависеть от причины возникновения.
Установлен новый софт
В этом случае нужно удалить недавно установленные программы, и откатить до предыдущих версий драйвера устройств. Также нужно произвести «чистый» запуск системы. Для этого:
- Нажать комбинацию клавиш «Win» и «R».
- В поле для ввода вписать «msconfig», нажать «OK».

- О, убрать галочку возле «Загружать элементы автозагрузки».

- Перейти на вкладку «Службы», поставить галочку напротив пункта «Не отображать службы Майкрософт» и нажать на «Отключить все».

- Открыть диспетчер задач, вкладка «Автозагрузка». На ней отключить все приложения, кликнув по каждому правой кнопкой мыши (ПКМ) и нажав на соответствующий пункт.

- Перезагрузить компьютер (ПК) и воспроизвести действия приводящие к ошибке.
Что делать, если не включается планшет – причины и решение
Если ошибка stop 0x0000001a не появится – запускать все службы, приложения, а также обновлять драйвера по очереди, чтобы выявить сбойный компонент.
Повреждены системные файлы
Следует проверить на целостность системные файлы. Для этого:
- Ввести в поисковой строке «cmd», кликнуть по результату правой кнопкой мыши.

- В открывшейся консоли ввести команду «sfc /scannow».

- После завершения операции проверить систему командой «chkdsk C: /F /R». Вводить ее можно следом за предыдущей.

- Система выдаст уведомление, о том, что проверка возможна при следующем запуске. Нажать «Y», затем «Enter» на клавиатуре и перезагрузить ПК.
Конфликт драйверов
Windows 7
Для Windows 7 процедура исправления синего экрана с ошибкой memory management следующая:
- Перейти в меню «Пуск» — «Выполнить». Ввести «verifier», нажать «Enter». Произойдет запуск приложения проверки. Выбрать пункт «Нестандартные параметры».

- Сделать активным пункт «Выбрать отдельные параметры из полного списка».

- Выбрать все пункты, кроме «Имитация нехватки ресурсов» и нажать «Далее».

- Произвести перезагрузку и изучить результаты.
Windows 8 и 10
В Windows 8 и 10 для исправления ошибки Мемори Менеджмент придерживаемся следующего алгоритма:
- Запустить ПК в безопасном режиме. Перейти к строке «Выполнить» и ввести команду «verifier».

- В открывшемся окне выбрать пункт «Создать нестандартные параметры».

- Отметить галочками пункты «Особый пул», «Обязательная проверка IRQL», «Отслеживание пула», «Обнаружение взаимоблокировок», «Проверка безопасности», «Прочие проверки» и «Проверка соответствия требованиям DDI». Нажать «Далее».

- Активировать пункт «Выбирать имя драйвера из списка».

- Отсортировать драйвера по поставщику, отключить продукты .

- Перезагрузиться для запуска проверки. Перейти в каталог «windowsminidump» на накопителе. Воспользоваться утилитой «BlueScreenView» для прочтения дампа памяти. Изучить информацию, обратить внимание на выделенные цветом файлы. Именно в них и кроется причина ошибки.

Как устранить тормоза интернет-браузера
Вирусы в системе
Самая банальная, но от этого и самая серьезная проблема. Стоит установить антивирус, например воспользоваться лечащей утилитой «Dr.WEB CureIT!».

Проверка оперативной памяти и жесткого диска
Следует уделить внимание устройствам хранения информации. Желательно создать загрузочную флешку и записать на нее программы «memtest86» и «VictoriaHDD» для сканирования оперативной памяти и жесткого диска.

Проверка электропитания
Иногда исправить ошибку memory management в Windows 7, 8, 10 помогает перевод ПК в сбалансированный режим работы. Для этого нужно зайти в «Панель управления» и найти в списке пункт «Электропитание». Выставить сбалансированный режим.

Было установлено новое оборудование
Если на ПК недавно была установлена новая планка оперативной памяти, новый жесткий диск, либо же периферийное устройство – следует его отключить. Зачастую, ошибка Memory Management возникает из-за некорректного взаимодействия устройства и материнской платы. Перед тем, как вновь устанавливать устройство – обесточьте ПК и выполните сброс настроек БИОС до первоначальных замкнув соответствующие контакты на плате, либо вынув батарейку на несколько минут.

Другие возможные проблемы
В самую последнюю очередь проблема может появиться из-за устаревшей версии BIOS материнской платы. Ее следует обновить, скачав предварительно последнюю версию на официальном сайте производителя.
Может помочь чистка реестра такими утилитами, как «CCleaner» и «Auslogics Registry Cleaner».
Проверка важных файлов
В результате повреждения системных файлов может нарушиться работа отдельных приложений и всей системы. Поэтому в первую очередь рекомендую выполнить проверку целостности важных файлов.
Сделать это можно следующим способом:
- Открываем строку команд.
- Вводим фразу «sfc /scannow».

- Жмем клавишу «Enter».
- Дожидаемся завершения операции и перезагружаем компьютер.
Данное средство не всегда способно устранить имеющиеся проблемы. Поэтому в дополнение к нему необходимо использовать утилиту «DISM». Для ее работы требуется доступ в интернет.
Инструкция по запуску «DISM»:
- Запускаем командную строку.
- Вводим фразу «DISM /Online /Cleanup-Image /RestoreHealth».

- Щелкаем по клавише «Enter».
- После чего начнется автоматическая загрузка и замена поврежденных файлов.
- Ждем окончания процедуры и перезагружаем компьютер.
Дополнительно рекомендуется провести проверку файловой системы утилитой chkdsk.
Повреждения системных файлов или диска
Для проверки контрольных сумм системных файлов и их восстановления следует воспользоваться запущенной от имени администратора командной строкой.

Вводим и выполняем команду «sfc /scannow».

Также следует проверить поверхность системного диска на присутствие в нем битых секторов. Выполняем «chkdsk C: /F /R» в этом же окне.

Если Windows 10 не позволяет запустить командную строку, к примеру, ошибка появляется на этапе или сразу после запуска ОС, загрузитесь с установочного дистрибутива Виндовс той же редакции, и в окне с кнопкой «Установить» запускайте нужный инструмент.
Настраиваем чистый запуск
Если код остановки Memory Management появился после инсталляции нового программного обеспечения, то его необходимо выявить и удалить.
Для этого:
- Щелкаем по клавишам «WIN+R», вводим фразу «msconfig» и щелкаем «ОК».

- В первой же вкладке «Общие» активируем «Выборочный запуск» и убираем галочки со всех опций.

- Перемещаемся во вкладку «Службы», активируем опцию «Не отображать службы Майкрософт» и нажимаем «Отключить все».

- Нажимаем «Применить», затем «ОК» и закрываем окно.
- Поступит запрос на перезагрузку, выбираем «Выход без перезагрузки».
- С помощью комбинации «CTRL+SHIFT+ESC» запускаем диспетчер задач и заходим в раздел «Автозагрузка».

- Теперь с помощью правого клика отключаем автозапуск каждой программы.
- Перезагружаем компьютер.
После этого повторите все действия, которые вызвали синий экран с ошибкой Memory Management. Если сбой более не повторится, значит проблема находится в одной из отключенных служб или приложений. Для выявления неисправного компонента необходимо поочередно включать каждую из служб и программ.
Диагностика ОЗУ
Поскольку код остановки Memory Management иногда вызывается аппаратными неполадками в самой памяти, обязательно выполните ее диагностику встроенной в Windows утилитой mdsched. Запускается она как из окошка «Выполнить», так и из командной строки. Тест ОЗУ будет произведен после перезагрузки компьютера, при этом вы сможете выбрать режим сканирования (базовый, обычный и широкий).

После того, как компьютер загрузится, на экране отобразятся результаты проверки. Если же этого вдруг не произойдет, откройте Журнал событий Windows и отыщите в разделе «Система» запись MemoryDiagnostics-Results. Обнаруженные ошибки с большой долей вероятности укажут на повреждение ячеек памяти, что возможно потребует ее замены.

Альтернативой штатному средству диагностики памяти Виндовс выступают сторонние утилиты вроде Memtest86.

Выявление конфликтного драйвера
Если вы помните, какое устройство последним было установлено в системе, то просто удалите его и проверьте результат. Если же нет, то придется искать нестабильный драйвер с самого начала.
Действуем по порядку:
- Запускаем ОС в безопасном режиме с поддержкой командной строки. Для этого в момент запуска нужно нажать клавишу «F8» и выбрать соответствующий пункт.

- Открываем поиск клавишей «WIN+S».
- Вводим фразу «verifier», щелкаем по найденному компоненту правой мышкой и запускаем от имени администратора.

- При появлении окна контроля учетных записей, необходимо в нем нажать на кнопку «Да».

- Отметьте опцию создания нестандартных параметров и нажмите «Далее».

- Активируем тесты, указанные на скриншоте ниже, и жмем «Далее».

- О и щелкаем «Далее».

- Дождитесь загрузки информации об установленных компонентах.
- В новом окне нажимаем мышкой по столбцу «Поставщик». Таким образом мы отсортируем список приложений по изготовителю. Отмечаем галочками все приложения, поставщиком которых не является «Microsoft» и жмем «Готово».

- Далее отобразится сообщение с просьбой перезагрузки, закрываем его и перезагружаем компьютер вручную.

- Если система загрузится и начнет стабильно работать, то это значит, что проблем с драйверами не обнаружено. В противном случае вы увидите дополнительные параметры загрузки, из которых нужно выбрать «Поиск и устранение неисправностей».

- Заходим в раздел «Дополнительные параметры».

- Выбираем пункт просмотра других параметров восстановления.

- Перемещаемся в «Параметры загрузки».

- Далее щелкаем «Перезагрузить».

- В перечне режимов загрузки выбираем «Безопасный режим с поддержкой командной строки».
- Жмем клавиши «WIN+R», вводим в единственную графу команду «cmd» и щелкаем «Ок».

- В появившемся окне вводим команду «verifier /reset» и жмем «Enter».

- Затем выполняем еще одну команду «shutdown -r -t 0». Первая отключит зацикленную перезагрузку, а вторая загрузит систему в обычном режиме.

- После того как ОС загрузится, нужно перейти по пути «C:WindowsMinidump».
- В конечной папке будет находиться файл с расширением «.dmp». Для открытия данного формата рекомендую использовать программу «BlueScreenView». После чего отобразится примерно следующее:

В нижней части окна на розовом фоне будут выделены неисправные компоненты, которые вызывают ошибку Memory Management. Остается скопировать названия файлов и вбить их в поисковую систему, чтобы определить к какой программе они относятся, и после этого удалить ее.
Причины появления Stop-ошибки
С проблемами типа ошибки memory management встречаются пользователи как новой и продвинутой операционки Windows 10, так и любители более давней, но в то же время стабильной рабочей «семерки». Причины возникновения ошибки на обеих версиях виндовс во многом совпадают. Это может быть банальный вредоносный файл, который по неосторожности остался незамеченным антивирусом, или серьезные поломки оборудования. Исходя из диапазона факторов, подход к лечению персонального компьютера должен быть комплексным. Рассмотрим подробнее, какие моменты предшествуют проблеме с кодом 0x0000001a.
На Windows 10
Для Windows 10 самыми распространенными причинами возникновения ошибки memory management можно считать следующие:
- Как и многие другие предвестники синего экрана, ошибка memory management часто связана с конфликтом между драйвером какого-либо оборудования и ядром операционки. Возможно, BSoD начал выскакивать после подключения периферии. Скорей всего следует обновить драйвер, чтобы обеспечить корректную работу компьютера.
- Давать сбой может и недавно обновленный драйвер. В этом случае его новая версия не соответствует требованиям операционной системы.
- Довольно банальным, но очевидным фактором проблем с операционной системой по сей день считается наличие вредоносных программ и вирусов. Не всегда установленный антивирус может справиться с этой проблемой без пользовательского вмешательства.
- Поврежденные файлы системы не позволяют компьютеру корректно работать и часто вызывают ошибку memory management.
- Выход из строя необходимого оборудования. Это может быть испорченная оперативка, видеокарта, винчестер и другие компоненты ПК, без которых его работа невозможна.
- Для «десятки» подобные проблемы характерны в том случае, если используемый BIOS устарел.
Чаще всего BSoD memory management на Windows 10 возникает по аналогичным причинам, что и Windows 8, поэтому рекомендации по лечению обе версии имеют очень похожие.
На Windows 7
Синий экран с кодом ошибки x0000001a на ОС Windows 7 может появиться либо из-за вышеперечисленных факторов, либо по причинам, более характерным для «семерки», среди которых дополнительно выделяют:
- Недостаточный объем оперативной памяти, что, собственно, прямо характеризует проблему.
- Чрезмерный нагрев процессора.
- Переполненный реестр, который необходимо очистить от ненужной информации.
Исходя из всех вышеперечисленных факторов, можно выстроить уверенный алгоритм устранения неполадок. Человеку, который не имеет соответствующего опыта в «лечении» персонального компьютера, достаточно сложно с первого взгляда определить точную причину. Более того, не каждый специалист в состоянии это сделать. Подход к исправлению ошибки должен быть комплексным. Грубо говоря, методом проб и ошибок можно добиться положительных результатов, если следовать грамотным рекомендациям.
Диагностика оперативной памяти
Стоит отметить, что диагностика может длиться несколько часов, точное время зависит от общего объема ОЗУ. Если вы не готовы ждать, то переходите к следующему разделу.
Итак, как начать диагностику ОЗУ:
- Пользователям Windows 10 и 8 доступно штатное средство. Для запуска которого нужно нажать «WIN+R», ввести «mdsched.exe» и нажать «Ок».

- Выбрать опцию «Выполнить перезагрузку и проверку». После этого окно закроется, сохраните важные данные и перезагрузите компьютер. Диагностика начнется автоматически при запуске ОС.

- Дождитесь завершения процедуры, после чего обратите внимание на строку «Состояние», найденные ошибки будут отображены здесь.

Альтернативным вариантом станет использование утилиты «MemTest86». Она работает из-под DOS и не зависит от используемой операционной системы. Подойдет как для старенькой Windows 7, так и для новой Windows 10.
После замены неисправных планок ОЗУ, синий экран Memory Management перестанет вас беспокоить.

В связи со сложностью определения причин синего экрана MEMORY MANAGEMENT начинающими пользователями, рекомендую начать с простых подходов, которые, возможно, смогут достичь решения проблемы, не прибегая к более сложным манипуляциям.
Эти методы подойдут в случае, если Windows 10 запускается и какое-то время работает, а синий экран появляется позже:
- Если ошибка возникла после недавних обновлений системы или драйверов, возможно, использования каких-либо программ для оптимизации и ускорения Windows 10, попробуйте использовать точки восстановления системы (Панель управления — Запуск восстановления системы).
- Если точек восстановления нет, а вы обновляли какие-то драйверы, попробуйте зайти в диспетчер устройств (правый клик по кнопке «Пуск» — «Диспетчер устройств»), выбрать устройство, драйвер которого обновлялся, открыть его свойства и на вкладке «Драйвер» проверить доступность кнопки «Откатить».
- Если вы точно знаете, после установки какой программы появилась проблема, а программа работает в фоновом режиме (автоматически загружаясь с системой), возможно, стоит удалить эту программу или убрать её из автозагрузки Windows 10.
- Если устанавливались какие-либо сторонние антивирусы, они могут быть причиной ошибки. Проверьте, будет ли она проявлять себя, если отключить или удалить этот антивирус.
- Если синий экран MEMORY MANAGEMENT стал появляться сразу после чистой установки Windows 10 на компьютер или ноутбук, возможно, причина в том, что те драйверы, которые установила сама система не вполне подходят. Вручную скачайте и установите официальные драйверы с сайта производителя ноутбук или материнской платы (если это ПК) — включая драйверы чипсета и другие драйверы.
- Если вы включали какие-то опции ускорения памяти, процессора, видеокарты в БИОС/UEFI или с помощью сторонних программ, попробуйте отключить их.
- Если ошибка MEMORY_MANAGEMENT появляется только при запуске определенной игры или программы, проблема может быть именно в этой программе или, если игра или программа платная, а вы её не совсем купили, то в антивирусе (попробовать запуск при отключенном антивирусе, в том числе встроенном Защитнике Windows).
К сожалению, не всегда указанные простые подходы к решению проблемы оказываются результативными. В этом случае переходим к более сложным вариантам определения причин проблемы и исправления ошибки.
Неисправность жесткого диска
Жесткий диск – механическое устройство, которое со временем изнашивается и требует замены. Проведите диагностику диска программой «Victoria» или «MHDD».

При обнаружении большого количества недоступных секторов и ошибок следует срочно перенести важную информацию на другое устройство и приобрести новый накопитель, желательно SSD. Именно SSD рекомендуется использовать для ОС.
Вредоносное ПО
Также не стоит исключать возможность заражения компьютера вредоносным ПО. Вирусы способны не только замедлять работу ПК и похищать важные данные, но и нарушать работу вызывая различные сбои. Нередко исправить ошибку Memory Management удается с помощью поиска и удаления всех имеющихся угроз.
Инструкция по выполнению проверки:
- Если ОС загружается и есть доступ в интернет, то необходимо скачать антивирусные сканеры и провести первую проверку с их помощью. Сканирование желательно запускать в безопасном режиме.

- Если ОС не загружается, то нужно скачать все те же самые утилиты через другое устройство и перекинуть, используя флешку или портативный HDD на основной ПК.
- По завершению рекомендуется установить комплексный антивирус и выполнить конечную процедуру проверки.
- Очистить компьютер и реестр с помощью «Ccleaner» или «Reg Organizer».
После выполнения вышеописанных процедур можно проверять результат, предварительно перезагрузив компьютер.
Специальные программы сканирования оперативной памяти
«Родная» утилита Windows, по мнению многих специалистов, не всегда выдает адекватный результат, поэтому многие рекомендуют использовать специально для этого разработанную утилиту под названием Memtest86+.

Эта программа имеет несколько больше возможностей и выдает более подробные результаты тестирования. Кроме того, она обладает простым DOS-интерфейсом, так что запутаться в ней просто нереально.
Настройка схемы электропитания
Попробуйте изменить тип электропитания на «Сбалансированный» режим.
Как это сделать:
- Запустите окно выполнить командой «WIN+R», введите «powercfg.cpl» и щелкните «Ок».

- Активируйте пункт «Сбалансированный», и закройте окно.

Проверьте результат.
Обновление драйверов
В более редких случаях устранить BSOD с ошибкой Memory Management получается только путем обновления драйверов. Есть два пути, первый – находить и скачивать каждый драйвер с официального источника или воспользоваться программой для автоматической загрузки.
Второй метод позволяет сэкономить много времени и подходит даже неопытным пользователям. Поэтому рассмотрим всю процедуру на его примере.
Существует масса приложений для автоматического обновления, наиболее популярные из них это SamDrivers, Drivers Pack Solutions и Driver Booster. Лично я рекомендую воспользоваться последним вариантом.
Подробная инструкция:
- Скачиваем, запускаем утилиту и жмем «Пуск».

- Дожидаемся завершения сканирования, отмечаем галочкой все компоненты и жмем «Обновить сейчас».

После завершения процедуры перезагружаем ПК.
Проверка на наличие вирусов и Несовместимость программного обеспечения
Как уже было сказано в начале настоящей статьи, рассматриваемая ошибка может являться следствием деятельности вирусного программного обеспечения, или конфликта между установленными приложениями. Мы писали статью с рейтингом бесплатных антивирусов.
Поэтому проведите полное сканирование Windows любыми доступными антивирусными утилитами, и сопоставьте общую картину последних ваших действий с операционной системой. Например, когда и каким образом проводилась скачивание и установка приложения/ утилиты/ игры/ обновления и т.п.
То есть –определить ту самую «причинно-следственную связь». И всё, что теоретически может мешать корректной работе Windows должно быть удалено.
Виртуальная память
Не исключено, что синий экран с сообщением «Memory Management» появляется из-за недостаточного объема виртуальной памяти. Поэтому предлагаю его увеличить.
Для этого:
- Жмем «WIN+R», вводим команду «sysdm.cpl» и щелкаем «Ок».

- Перемещаемся в раздел «Дополнительно» и в подразделе «Быстродействие» заходим в «Параметры».

- Заходим во вкладку «Дополнительно» и в разделе «Виртуальная память» нажимаем «Изменить».

- Снимаем галочку с пункта автоматического выбора объема и активируем «Указать размер». В графе исходного значения вводим «3500» и максимального «7000», затем жмем «Ок» и закрываем открытые окна.
Производим перезагрузку системы.
Обновление ОС
Обновление Windows 10 может устранить ошибку Memory Management, а также повысить стабильность работы вашего устройства.
- Введите в строку поиска слово «update» и запустите средство проверки обновлений.

- При наличии свежего ПО, установите его, а затем перезапустите ПК.
После этого проблема должна исчезнуть.
Запустить процедуру обновления Windows 7 можно через «Центр обновления Windows», найти который можно также с помощью строки поиска, доступной из меню «Пуск».
Возможные причины сбоев
С памятью все понятно: причиной она является не всегда, но последствия отражаются именно на ней. Что же может выступать в качестве источника сбоя? Среди основных причин эксперты называют следующие:
- воздействие вирусов;
- ошибки на жестком диске и чрезмерная загруженность винчестера;
- некорректно установленные, устаревшие или отсутствующие драйверы устройств;
- устаревшая прошивка BIOS;
- завышенные параметры электропитания.
С учетом этого списка сбой MEMORY_MANAGEMENT (Windows 10, ошибка) устраняется индивидуально подобранной методикой для каждого конкретного случая.

Компьютер – сложное устройство, которое характеризуется стабильностью и безотказностью. В то же время часто пользователи ПК видят перед собой не интерфейс операционной системы Windows 10, а сообщение MEMORY MANAGEMENT, и не понятно, что это за ошибка. Появление уведомления сопровождается синим экраном, который прерывает любые процессы. Для решения проблемы понадобится определить причину возникновения, а также обратиться к рекомендациям экспертов.
Что это за ошибка?
Код остановки MEMORY MANAGEMENT и синий «экран смерти» свидетельствуют о том, что в работе операционной системы произошел сбой, и Windows 10 в принудительном порядке создает дамп памяти для перезагрузки. Если ошибка является разовым явлением, ПК должен спокойно перезапуститься, и в будущем проблема перестанет давать о себе знать. Но так происходит крайне редко. Чаще всего уведомление продолжает появляться всякий раз, как только человек пытается включить устройство.

MEMORY MANAGEMENT – это не единственное сообщение, которым сопровождается синий экран. Есть куча других кодов остановки с определенной причиной появления. В данном случае уведомление свидетельствует о том, что ошибка появилась из-за проблем с памятью устройства. Но это очень размытое понятие, не позволяющее выбрать правильный путь решения.
Причины ее появления
Синий «экран смерти» появляется по разным причинам. Но сообщение MEMORY MANAGEMENT заметно сужает круг возможных «вредителей».

Если вы столкнулись с подобной ситуацией, то почти наверняка имеете дело с одной из следующих проблем:
- некорректная установка драйверов для определенного вида оборудования;
- неполадки, связанные с ОЗУ;
- повреждение системных файлов;
- битые сектора HDD;
- наличие большого количества мусора и вирусов в ОС;
- работа «конфликтных» служб;
- неверно настроенная схема электропитания.
Широкий спектр причин, из-за которых появляется синий экран, заставляет пользователя потратить немало времени в поисках решения проблемы. Однако, при четком соблюдении требований инструкции, выполнение операции неминуемо завершится успехом, и ошибка будет исправлена.

Способы исправления ошибки MEMORY MANAGEMENT в Windows 10
Существуют как простые, так и сложные методы решения проблемы. И совершенно не обязательно выбирать ресурсоемкий вариант, поскольку известны случаи, когда неполадки удается устранить сразу после выполнения первой рекомендации. Поэтому в ситуации с синим «экраном смерти» рекомендуется действовать, начиная с простых способов.

Откат к точке восстановления
Компьютер на базе операционной Windows 10 хранит информацию о сбоях и времени, когда работе ОС ничего не мешало. Поэтому исправить ошибку зачастую позволяет откат к предыдущей точке восстановления. То есть к месту, когда ПК функционировал без перебоев. В данном случае сохраняются все конфигурации точки, включая наличие драйверов, файлов и программного обеспечения.
Для восстановления понадобится:
- Запустить «Компьютер».

- Кликнуть ПКМ по имени главного диска.
- Открыть «Свойства».

- Перейти в раздел «Защита системы».

- Удостовериться в том, что защита включена.

- Нажать кнопку «Создать» напротив подзаголовка «Создать точку восстановления…», который располагается в нижней части окна.
- После того, как откроется новое меню, нажать «Далее».

- Выбрать последнюю точку восстановления (указывается дата и время).

- Кликнуть «Готово».
- Подтвердить выполнение операции.

Пропустить пункты инструкции 1-6 можно путем ввода запроса «rstrui» через меню «Выполнить» («Win + R»). Но для этого нужно быть уверенным, что активирована защита системы. Если все сделано правильно, компьютер загрузится с последней точки. Пользователь потеряет некоторые файлы, но работоспособность ОС будет восстановлена.

Важно. Если после появления синего экрана компьютер не включается, откат к последней точке и выполнение других рекомендаций осуществляется через среду восстановления. Получить к ней доступ можно только после загрузки образа ОС на внешний носитель (флешку) и его подключения к ПК.
Проверка целостности системных файлов
Виндовс 10 располагает утилитой, которая направлена на устранение неполадок, связанных с работой системных файлов. Из-за таких ошибок и появляется синий экран во многих случаях. Об этом говорят как сами пользователи, так и специалисты компьютерной техники.

Запуск проверки осуществляется через Командную строку. Если компьютер находится во включенном состоянии, достаточно открыть меню «Выполнить» и ввести запрос «cmd». Если устройство не запускается, придется обратиться к среде восстановления через внешний носитель.
Вне зависимости от того, каким образом будет открыта КС, пользователю необходимо ввести команду «sfc/scannow» и нажать клавишу «Enter». После ввода запроса начнется автоматическая проверка файлов системы, после чего все ошибки исправятся.

Диагностика ОЗУ
Проблема бывает связана с работой оперативной памяти. Поэтому ОЗУ важно продиагностировать, используя встроенную утилиту. Откройте меню «Выполнить», а затем введите запрос «mdsched». Далее нужно следовать инструкциям, которые появляются на экране.

К сведению. Если у вас не выходит получить доступ к меню «Выполнить» (например, когда ПК не запускается), попробуйте включить компьютер в безопасном режиме. Для этого откройте среду восстановления, перейдите в раздел «Параметры загрузки» и нажмите клавишу «F5».

Также не лишним будет проверить RAM самостоятельно, а не при помощи программного обеспечения. Владельцу ПК с отдельно выделенным системным блоком понадобится разобрать компонент, чтобы проверить крепления планок ОЗУ и их состояние.

При обнаружении видимых дефектов оперативку придется заменить.
Восстановление прежней конфигурации
Если ни один из ранее рассмотренных вариантов не помог решить проблему, рекомендуется вновь попробовать откатиться к точке восстановления. Если и эта операция не заканчивается успехом, необходимо вручную удалить программы и утилиты, которые, по мнению владельца ПК, могут влиять на работоспособность устройства.
Поиск проблемных драйверов
Сообщение MEMORY MANAGEMENT и синий экран нередко появляются после обнаружения системой проблем с драйверами. Любое оборудование, относящееся к ПК (звуковая карта, видеокарта, процессор и так далее) обладает соответствующим программным обеспечением. Оно нуждается в обновлении.
Если нет уверенности в том, что для каждого вида оборудования установлены актуальные драйверы, рекомендуется это проверить:
- Кликните ПКМ по иконке меню «Пуск».

- Выберите «Диспетчер устройств».

- Кликните ПКМ по названию «проблемного» оборудования.
- Нажмите «Обновить драйверы».

На заметку. Понять, что ПО нуждается в обновлении, можно по иконке с восклицательным знаком, которая располагается напротив названия оборудования.

Не исключено, что в Диспетчере устройств будет отображаться информация, подтверждающая установку всех актуальных драйверов. Но это далеко не всегда так. Следует откатиться на предыдущую версию ПО, а затем вновь загрузить обновления, только уже вручную, через официальный сайт разработчика.
Конфликтные службы
Прерывание рабочего процесса синим экраном часто связывают с вмешательством сторонних программ. Определить «вредителя» можно через меню, в котором отображаются запущенные службы:
- Откройте окно «Выполнить».
- Введите запрос «msconfig».

- В разделе «Общие» выберите «Выборочный запуск» и отметьте галочкой загрузку системных служб.

- В разделе «Службы» отключите все сторонние процессы, а также показ служб Microsoft.
- Нажмите кнопку «Применить», а затем – «ОК».

Как правило, «проблемные» службы выделены красным цветом. Но Windows 10 далеко не всегда распознает их в полном объеме, поэтому приходится в принудительном порядке отключать все процессы. Если окажется, что после этого ошибка перестает давать о себе знать, необходимо самостоятельно разобраться, какой компонент вызывает проблемы компьютера.
Неисправность оборудования
Этот метод не подойдет владельцам ноутбуков, которые не имеют опыта в разборке устройства. В данном случае предлагается разобрать системный блок, чтобы проверить не только состояние планок оперативной памяти, но и работоспособность других элементов. Причина появления синего экрана бывает донельзя банальной, а проблема устраняется очисткой оборудования от пыли.

Проверка на вирусы
Вредоносное ПО тоже может стать причиной возникновения проблемы. Поэтому обязательно запустите антивирус для проведения диагностики по факту наличия или отсутствия «вредителя». Специализированная программа автоматически определит вирусы, а затем удалит их.
Если нет возможности скачать антивирусное ПО, воспользуйтесь встроенным средством защиты Windows:
- Через меню «Пуск» откройте «Параметры».

- Перейдите в раздел «Защитник Windows».

- Нажмите «Открыть центр безопасности…».

- Запустите проверку.

Вполне вероятно, что после теста ОС на вирусы проблема будет решена. Но если это не поможет, останется еще один метод устранения неполадок.
Чистая загрузка ОС
Это заключительный способ решения проблемы. Он напрямую связан с инструкцией, которая предлагалась для определения конфликтных служб. Поэтому действовать предстоит по схожему алгоритму:
- Выполните шаги 1-4 из инструкции, касающейся конфликтных служб.
- Перейдите в раздел «Автозагрузка» и кликните по надписи «Диспетчер устройств».

- Отключите все запущенные процессы.

- Нажмите кнопку «Применить», после чего – «ОК».
- Подтвердите перезагрузку ОС.

Ошибка будет исправлена, но продолжит оставаться загадкой то, какой компонент стал причиной возникновения проблемы. Поэтому, в любом случае, ответственность ложится на пользователя. Ему предстоит самому определить конфликтное ПО, чтобы компьютер работал стабильно не только при чистой, но и при обычной загрузке.
Содержание:
- 1 Основные причины неполадки
- 2 Откат Windows к точке восстановления
- 3 Проверка целостности системных файлов
- 4 Диагностика ОЗУ
- 5 Восстановление прежней конфигурации
- 6 Сканирование на предмет заражения
- 7 Поиск проблемных драйверов
- 8 Конфликтные службы
- 9 Неисправность оборудования
- 10 Прочие причины
Падение системы в BSOD с последующим появлением «синего экрана смерти» в большинстве случаев бывает вызвано либо аппаратными проблемами, либо сбоем в работе драйверов. Однако иногда источником проблемы становятся неполадки в работе программного обеспечения, с «железом» напрямую не связанного. Примером тому может служить ошибка Memory Management, сталкиваться с которой приходится при различных обстоятельствах как в Windows 10, так и в более ранних версиях операционной системы. Но что такое Memory Management, и почему именно эта надпись фигурирует в описании ошибки?

Основные причины неполадки
Дословно название ошибки переводится как «Управление памятью», следовательно, она каким-то образом связана со сбоями в работе оперативной памяти компьютера. При этом далеко не всегда ошибка указывает на физическую неисправность планки ОЗУ. Ее возникновение могут спровоцировать сбой в работе драйверов, повреждение некоторых системных файлов, несовместимость компонентов «железа» (часто наблюдается при апгрейде), их перегрев, некорректные настройки BIOS и электропитания, ошибки в обновлениях ОС и работа стороннего ПО.
Зачастую установить причины появления синего экрана Memory Management сходу не представляется возможным. Исключением являются те случаи, когда пользователь выполнял такие действия как обновление драйверов, замену компонентов, разгон и тому подобное. Каждая из этих процедур чревата сбоями. Если к возникновению ошибки вроде бы ничего не располагало, действовать придется методом исключения, переходя от одного способа решения проблемы к другому.
Это доступный, простой и универсальный способ устранения многих проблем, в том числе, ошибки Memory Management в Windows 10. В процессе отката к предыдущей точке восстановления в системе будут восстановлены старые драйвера, системный реестр и наиболее важные файлы. Если проблема была скрыта в этой области, то система должна заработать нормально. Напоминаем, что запустить окно мастера восстановления можно командой rstrui, а подробная инструкция по процедуре отката Windows 10 до работоспособного состояния располагается здесь.

Проверка целостности системных файлов
Не станет лишней и проверка на предмет удаления, повреждения или подмены файлов операционной системы. В Windows 10 для этих целей существует команда sfc /scannow, выполняемая в запущенной с админскими привилегиями командной строке или PowerShell. При обнаружении каких-то изменений утилита в ходе следующей загрузки Windows восстановит оригинальные файлы из локального хранилища.

Диагностика ОЗУ
Поскольку код остановки Memory Management иногда вызывается аппаратными неполадками в самой памяти, обязательно выполните ее диагностику встроенной в Windows утилитой mdsched. Запускается она как из окошка «Выполнить», так и из командной строки. Тест ОЗУ будет произведен после перезагрузки компьютера, при этом вы сможете выбрать режим сканирования (базовый, обычный и широкий).


После того, как компьютер загрузится, на экране отобразятся результаты проверки. Если же этого вдруг не произойдет, откройте Журнал событий Windows и отыщите в разделе «Система» запись MemoryDiagnostics-Results. Обнаруженные ошибки с большой долей вероятности укажут на повреждение ячеек памяти, что возможно потребует ее замены.

Альтернативой штатному средству диагностики памяти Виндовс выступают сторонние утилиты вроде Memtest86.


Восстановление прежней конфигурации
Если ошибка возникла после установки сторонних программ, обновления драйверов и системы, замены комплектующих или разгона памяти, попытайтесь восстановить последнюю рабочую конфигурацию. Установленное ПО удаляем, старые компоненты и/или драйверы восстанавливаем, настройки в утилитах для оверклоккинга сбрасываем на дефолтные. В случае апгрейда «железа» можно пойти прогрессивным путем – не ставить обратно старые компоненты, а обновить драйвера для новых, скачав их с официального ресурса производителя устройства либо прибегнув к помощи программы DriverPack Solution.
Сканирование на предмет заражения
Наименее вероятной причиной появления синего экрана с кодом остановки Memory Management в Windows 10 является заражение вирусами, тем не менее, не стоит исключать и такой вариант. Выполните углубленное сканирование системного раздела и загрузочных областей хорошим антивирусом, желательно из-под LiveCD.
Поиск проблемных драйверов
Теперь посмотрим, как исправить ошибку Memory Management, вызываемую конфликтом драйвера с ядром операционной системы. Какой именно драйвер сбоит, придется определять вручную, поскольку на экране BSOD об этом ничего не говорится. Выявить проблемное ПО можно с помощью штатного Диспетчера проверки драйверов и утилиты чтения дампов памяти BlueScreenView, но для этого нужно обладать определенной сноровкой. Если вы имеете хотя бы базовые навыки работы с дампами памяти, попробуйте и этот способ.
Загрузившись в безопасном режиме, запустите Диспетчер проверки драйверов командой verifier, активируйте в открывшемся окошке радиокнопку «Создать нестандартные параметры», нажмите «Далее» и отметьте галочками указанные на скриншоте пункты.


Затем, нажав «Далее», отметьте опцию «Выбирать имя драйвера из списка», отсортируйте выведенные драйвера по поставщику и поснимайте галки со всех драйверов, разработанных Microsoft. Нажмите «Готово» и перезагрузитесь для запуска процедуры сбора информации.


На этом этапе вас может ждать неприятный сюрприз, а именно синий экран с последующей перезагрузкой. Если вдруг вы столкнетесь с подобным поведением Windows 10, пропустите две перезагрузки компьютера, после чего выберите в появившемся меню дополнительных параметров перезагрузку в безопасном режиме с поддержкой командной строки.



Когда система запустится, откройте консоль CMD и выполните в ней сначала команду verifier /reset, а затем shutdown -r -t 0. Компьютер перезагрузится в стандартном режиме.

Далее заходим в расположение C:/windows/minidump, находим там созданный файл дампа DMP и открываем его утилитой BlueScreenView. Обращаем внимание на драйвера, отмеченные розовым цветом – они возможные виновники неполадки.

Конфликтные службы
При возникновении ошибки после установки стороннего программного обеспечения последнее нужно удалить, но если это не критично, можно обойтись и отключением его службы. Найти ее в оснастке управления служб не составляет труда, поскольку описание обычно содержит название самой программы. Выявить конфликтные службы также позволяет утилита msconfig. В ее окне на вкладке «Общие» включаем настройку «Выборочный запуск» и снимаем галочку с пункта «Загружать элементы автозагрузки».

Затем, перейдя на вкладку «Службы», отключаем показ служб Microsoft и деактивируем все сторонние службы.

Далее в Диспетчере задач отключаем элементы автозагрузки, перезагружаем компьютер и смотрим, будет ли появляться ошибка Memory Management. Если нет, значит, она вызывается одним из отключенных ранее компонентов. Каким именно, выясняем методом исключения, активируя функции одну за другой пока неполадка не проявит себя.
Неисправность оборудования
Не только сам модуль ОЗУ, но и другие аппаратные компоненты могут спровоцировать ошибку управления памяти. Если вы перепробовали все программные способы ее устранения, следует перейти к диагностике железа. Это дело лучше доверить специалистам сервисного центра, так как у них есть все необходимое оборудование.
Прочие причины
Вызвать ошибку Memory Management в «десятке» может и банальный перегрев оборудования. Проверьте работу системы охлаждения и примите нужные меры. Также настройте схему питания, выставив на мобильных устройствах «Сбалансированное электропитание» при работе от батареи и от сети. Наконец, внимание следует уделить BIOS, проверив, не сбились ли часом его настройки. Правда, последнее случается редко, еще реже «слетевшие» настройки базовой системы ввода-вывода становятся причиной появления ошибки Memory Management.
Содержание
- 1 Что значит ошибка memory management
- 2 Причины возникновения ошибки
- 2.1 Вредоносное программное обеспечение
- 2.2 Исправление ошибки без использования дополнительных программ
- 2.3 Дополнительный софт для сканирования оперативной памяти
- 2.4 Проверка жесткого диска
- 2.5 Обновление драйверов
- 2.6 BIOS
- 2.7 Электропитание
- 3 Заключение
- 4 Видео по теме
Многие пользователи, увидев ошибку memory management, заходят в Интернет и видят, что она называется Синий экран смерти. Человек начинает паниковать, но на самом деле ничего страшного нет. Достаточно много людей сталкивалось с этой ошибкой, и их персональные компьютеры продолжали бесперебойно работать. Если у вас возникла такая проблема, то не нужно бежать в сервисный центр, стоит всего лишь разобрать причины ее возникновения и устранить их.
Что значит ошибка memory management
Иногда эта ошибка возникает из-за каких-то определенных программ, но в большинстве случаев это является проблемой памяти компьютера. Возможно, причиной является оперативная память, а может и нехватка свободного места на жестком диске.

Скорее всего, эта ошибка образовалась из-за конфликта операционной системы с оперативной памятью либо памятью на жестком диске персонального компьютера. Выражаясь простым языком, это неправильное распределение памяти при запуске различных программных компонентов.
Однако не факт, что причина возникновения ошибки связана с памятью. Память является всего лишь первостепенной причиной, на которую акцентируются в первую очередь. Помимо этого существует ряд различных других причин.
Причины возникновения ошибки
Memory management Windows 10 ошибка может возникать из-за множества причин:
- вредоносное программное обеспечение;
- большая загруженность жесткого диска;
- драйвера некоторого оборудования отсутствуют либо повреждены;
- старая версия BIOS.
Поскольку причины возникновения ошибки мемори менеджмент могут быть разные, поэтому для каждого случая используется уникальный метод исправления ошибки. Рассмотрим каждый из них в отдельности.
Вредоносное программное обеспечение
Необходимо произвести проверку файловой системы Виндовс на наличие вирусных программ. Многие пользователи используют нелицензионные антивирусы либо не используют их вообще. Одной из лучших утилит для обнаружения вирусных программ является Dr.Web Cureit. На официальном сайте можно скачать установочный файл антивируса и запустить полноценную проверку файловой системы.

Если оперативная память обновляется при каждой перезагрузке компьютера, то вирусные файлы остаются в системе, пока пользователь их не удалит. Поэтому стоит периодически проверять файловую систему на наличие вредоносных программ.
Исправление ошибки без использования дополнительных программ
В некоторых случаях ошибку можно исправить без установки дополнительного программного обеспечения. В операционной системе Windows 8 и 10 присутствует встроенная диагностика памяти.

Для того чтобы открыть ее, необходимо зайти в Панель управления и перейти в раздел инструментов Администрирования. После перехода необходимо открыть Диагностику памяти. После проведения диагностики, в соответствии с результатами, выявляется причина возникновения ошибки.
Возможно, что сама планка оперативной памяти повреждена. В этом случае необходимо заменить ее на другую. Если используются несколько планок, то надо запускать компьютер поочередно, отключая каждую планку. Если при отключении одной конкретной планки перестанет выскакивать ошибка, то она повреждена и подлежит замене. Также может быть, что оперативные памяти от различных производителей конфликтуют между собой.
Дополнительный софт для сканирования оперативной памяти
Некоторые пользователи не доверяют результатам встроенной утилиты для сканирования оперативки и рекомендуют использовать дополнительные программы. Одной из таких программ является Memtest86.

Она более подробно расписывает результаты диагностики, благодаря этому можно точно определить причину возникновения ошибки. Имеет очень простой интерфейс и достаточно малый функционал, поэтому разбираться в этой программе долго не придется.
Проверка жесткого диска
Если вирусное программное обеспечение не было обнаружено, а диагностика оперативной памяти показала положительные результаты, то вполне вероятно, что решение проблемы заключается в жестком диске.
Для того чтобы просканировать жесткий диск, не нужно скачивать дополнительные программы. Для сканирования необходимо вызвать команду Выполнить и с помощью нее открыть Командную строку. В Командной строке нужно написать sfc /scannow Она осуществляет проверку жесткого диска и исправляет все возникшие ошибки.

Также стоит обратить внимание на свободное место на жестком диске. Считается, что для нормальной работы на жестком диске должно быть больше 10% свободной памяти. Если места на жестких дисках не хватает, то стоит удалить ненужные файлы. Для этого можно использовать специальную программу CCleaner. Она пользуется большой популярностью среди программ для очистки операционной системы.
Обновление драйверов
Возможно, что при приобретении компьютера либо при переустановке операционной системы пользователь не имел под рукой лицензионных драйверов, поэтому их установка была произведена автоматически. Операционная система может автоматически устанавливать драйвера для некоторых устройств, но это не значит, что они идеально подходят и будут полноценно функционировать.
Драйвера всегда можно скачать на официальном сайте производителя. Но не все пользователи компьютера знают свое «железо» хорошо. Именно для них существуют различные программы, которые сами определяют компоненты персонального компьютера и предлагают обновить на них драйвера. Одной из таких программ является Driver Booster.

BIOS
Также может быть, что на компьютере стоит старая версия BIOS. Ее всегда можно обновить. Как это сделать, можно узнать из статей Как обновить БИОС с помощью флешки и Как зайти в БИОС в ноутбуке Samsung и как его обновить нашего сайта.
Неопытным пользователям не рекомендуется самим производить обновление BIOS, лучше всего предоставить такую возможность сделать это тем вашим более опытным знакомым или друзьям, которые точно произведут обновление качественно.
Электропитание
Если ошибка появляется на ноутбуках, то причина, возможно, в электропитании. Для ее решения необходимо зайди в раздел «Электропитание», который находится в Панели управления и выбрать «сбалансированный тип».
Заключение
Итак, мы рассмотрели возможные варианты разрешения проблемы для Windows 8 и 10. Не стоит пугаться при возникновении ошибок на вашем персональном компьютере и нести его сразу же в сервисный центр. Все можно решить благодаря полезным информационным статьям и видеозаписям, в которых досконально описываются решения проблемы. С некоторыми из них может справиться даже самый обычный пользователь, который не разбирается в составных частях компьютера. Стоит только потратить немного времени, чтобы предпринять попытки для решения задачи.
Видео по теме
MEMORY_MANAGEMENT – это синий экран смерти, который также известен под кодом ошибки 0x0000001A. Главная причина появления этой проблемы заключается в ошибке, произошедшей во время управления памятью.
Если на вашем компьютере возникла данная проблема, то это означает, что что-то случилось с вашей программной, операционной или аппаратной подсистемой по управлению памятью. Для определения, где именно произошла ошибка, нам придется провести различные проверки именно на всех трех уровнях.
Также стоит заметить, что не имеет значения на какой операционной системе Windows вы работаете, т.к. ошибка может появиться на любой ее версии. Так что данная статья подойдет для всех пользователей. Итак, давайте же рассмотрим методы решения, которые помогут вам избавиться от синего экрана смерти MEMORY_MANAGEMENT.
Содержание
- Методы решения синего экрана смерти MEMORY_MANAGEMENT
- Метод №1 Отмена последних изменений
- Метод №2 Удаление драйверов
- Метод №3 Возвращение заводских настроек
- Метод №4 Новое аппаратное обеспечение
- Метод №5 Проверка оперативной памяти
- Метод №7 Проведение восстановления системы
- Метод №8 Переустановка Windows
Методы решения синего экрана смерти MEMORY_MANAGEMENT

Метод №1 Отмена последних изменений
Все верно, если вы недавно производили какие-то изменения на своем компьютере, например, устанавливали новые программы, то есть вероятность, что проблема с крахом системы произошла именно по их вине.
Возможно, что некоторые программы на вашем компьютере были установлены без вашего ведома. Проверьте списки установленных программ и удалите все, чтобы были установлены недавно, так как они могут быть причиной ошибки MEMORY_MANAGEMENT.
Метод №2 Удаление драйверов
Помимо установленных программ, некоторые драйвера на компьютере могут создавать некие конфликты в системе, которые и выливаются в подобные сбои. Например, вы поставили в свою систему новую видеокарту, но вот драйвера на компьютере остались еще со старой модели. Как только система попытается заставить работать новый аппарат на старых драйверах, то тут и может происходить конфликт.
Основываясь на данном примере, удалите те драйвера, которые по вашему мнению могли бы вызывать подобную проблему. Для удаления драйверов, вы можете воспользоваться системным Диспетчером устройств, в котором вы найдете список всех устройств, работающих на вашем компьютере. Нажмите правой кнопкой мыши на Пуск и выберите «Диспетчер устройств».
Найдите в списке то устройство, в котором вы видите виновника синего экрана MEMORY_MANAGEMENT. Нажмите на него правой кнопкой мыши и перейдите в «Свойства». Затем кликните на «Драйвер» и нажмите «Удалить».
Метод №3 Возвращение заводских настроек
Если вы недавно разгоняли какое-то железо внутри своего компьютера, то как раз таки этот разгон и мог привести систему к состоянию нестабильности, после которого в свою очередь и возник синий экран смерти MEMORY_MANAGEMENT.
Чтобы исправить данную проблему, вам всего лишь нужно вернуть разогнанное оборудование на заводские настройки. Как только вернете все на прежнее место, то протестируйте систему. Если все в этот раз будет нормально, то дело определенно заключалось в неудачном разгоне.
Метод №4 Новое аппаратное обеспечение
Сбои в работе системы также могут происходить по вине нового аппаратного обеспечения, которое только что поставили в систему. Например, если вы установили новенькую планку оперативной памяти и у вас после этого сразу же начали появляться сбои в системе, то дело, вероятней всего, заключается именно в этом железе.
Попробуйте убрать его из системы или же заменить на старый образец. Протестируйте свой ПК немного времени. Если все будет нормально и сбои вроде синего экрана смерти MEMORY_MANAGEMENT не будут себя проявлять, то, к сожалению, проблема в новом железе.
Как уже упоминалось выше, дело может быть в несовместимых драйверах, на которых операционная система пытается заставить работать новое железо. Однако, может также случиться так, что новая покупка просто оказалась некорректно работающей. В этом случае мало что можно сделать – обратитесь в сервисный центр, в котором осмотрят сбоящее железо.
Метод №5 Проверка оперативной памяти
Если у вас начали появляться синие экраны смерти, то первым делом можно начинать косить взгляд на свою оперативку. Возможно, что какая-то из ваших RAM-планок начали работать со сбоями и ошибками.
Итак, выполнить проверку оперативной памяти можно по-разному. Для начала можно провести внешний осмотр планок, дабы убедиться в их нормальном состоянии. Также можете вынуть их из материнской платы и протереть контакты с помощью резиновой терки или ватки со спиртом(не усердствуйте только!).
Далее можно провести уже программную проверку оперативной памяти. Это можно сделать как с помощью системных сил, так и с помощью утилиты под названием MemTest86. Мы сейчас опишем способ проверки через системную утилиту
- Нажмите одновременно клавиши Win+S.
- Далее напишите в поисковой строке «Диагностика проблем оперативной памяти компьютера».
- Выберите появившийся поисковый результат и перед вами появится окошко «Средство проверки памяти Windows».
- Вам будет предоставлено два выбора. Вам нужно выбрать первый вариант, а затем ваш ПК выполнит перезагрузку.
- При запуске компьютера, у вас на экране появится «Средство проверки памяти Windows», которое будет проводить проверку вашей оперативки.
Вот и все. Как только проверка будет завершена, ваш компьютер снова перезагрузиться и в самой операционной системы вы увидите результаты проверки.
Метод №7 Проведение восстановления системы
Если ничего из вышеописанного помогло, то пора переходить к восстановлению системы. Данное решение является, так сказать, «ультимативным» с синими экранами смерти, включая также MEMORY_MANAGEMENT. С помощью восстановления системы, вы сможете отметить все недавние изменения в своей системе, которые повлекли за собой появление этой проблемы. Для восстановления сделайте следующее:
- Нажмите Win+S.
- Впишите в поисковую строку «Восстановление системы».
- Далее выберите «Запуск восстановления системы» и следуйте инструкциям на экране.
Метод №8 Переустановка Windows
К сожалению, если даже Восстановление системы не помогло вам спастись от БСоДа MEMORY_MANAGEMENT, то остается только одно – переустановка Windows. На чистой операционной системе такой проблемы больше не должно быть.
 Здравствуйте!
Здравствуйте!
Можно ли самому себе (со скуки) быстро «насоздавать» лишних проблем с ПК?.. 👀 Легко! Один мой знакомый в попытках ускорить систему, почти «убил» ее стабильность — начала появляться ошибка со стоп-кодом «Memory management» при попытке включить ПК и загрузить ОС Windows (пример на фото ниже 👇).
Собственно, мне пришлось ему немного помочь (само собой, так и появилась эта заметка).
Вообще, этот стоп-код переводится на русский как «Управление памятью» (но не всегда проблема напрямую связана с ОЗУ). Как бы там ни было, здесь (ниже) я приведу несколько рекомендаций, которые в ряде случаев (не всегда!) помогают устранить сию проблему.
И так…
*

Синий экрана со стоп-кодом Memory management // фото с проблемного ПК
*
Содержание статьи
- 1 Что можно предпринять для исправления проблемы
- 1.1 ШАГ 1
- 1.2 ШАГ 2
- 1.3 ШАГ 3
- 1.4 ШАГ 4
- 1.5 ШАГ 5
- 1.6 ШАГ 6

→ Задать вопрос | дополнить
Что можно предпринять для исправления проблемы
ШАГ 1
Для начала 👉 обратите внимание после чего стала появляться эта ошибка, не подключали ли вы накануне новое оборудование, не устанавливали ли драйвера, программы и т.д. и т.п.?
Совет банален: отключите это новое оборудование (удалите программу, установленную накануне). Установите «старый» драйвер, при котором система работала стабильно.
Кроме этого, можно попробовать откатить систему 👉 к точке восстановления (на ту дату, когда Windows «вела» себя стабильно). Для этого нужно нажать на WIN+R, и использовать команду rstrui.

Выбор точки для отката системы
*
ШАГ 2
Далее посоветовал бы 👉 проверить плашки ОЗУ (прим.: оперативную память). Причем, желательно перед этим выключить ПК и вынуть все плашки из слотов, кроме одной из них (и именно с ней провести тест). Затем, подобный тест провести с другой плашкой (возможно, что есть неисправность конкретно с одной из них).
Как провести тест:
- нажать сочетание Win+R, чтобы появилось окно «выполнить»;
- ввести команду mdsched и нажать Enter. Должно появиться окно, с предложением провести тест ОЗУ. Пример ниже. 👇
👉 В помощь!
Тест ОЗУ (RAM): проверка оперативной памяти на ошибки — см. пошаговую инструкцию

Средство проверки памяти Windows
После перезагрузки ПК — запустится проверка памяти. Основное, куда нужно смотреть — вкладка «Состояние»: если с памятью все в порядке — должен быть статус «Неполадки пока не обнаружены».

Пример проверки плашки
*
ШАГ 3
Этот шаг больше актуален для ПК, где в BIOS можно задавать соотв. настройки.
Далее я бы посоветовал приглядеться 👉 к частоте, на которой работает память (2400 / 2666 / 3200 Mhz и пр.). В Windows 10, кстати, частоту (на которой работает память) можно посмотреть в диспетчере задач (Ctrl+Alt+Del). 👇

Диспетчер задач — память
Некоторые плашки при загрузке XMP профиля (это задается в BIOS), скажем для поднятия с 2400 Mhz до 3200 Mhz — начинают вести себя нестабильно: время от времени из-за этого вылетают «синие экраны» с перезагрузкой ПК… (чаще всего такое наблюдал на плашках от AMD и китайских «no-name»)
Я бы вообще, порекомендовал 👉 зайти в BIOS и 👉 сбросить настройки в оптимальные (после ничего не менять, кроме раздела BOOT, если того требует загрузка ОС).

ASRock UEFI — загружаем XMP профиль
*
👉 Важно!
В некоторых случаях (это редко, но бывает) возможно есть проблема «несовместимости»* ОЗУ и мат. платы (*официально совместимы, но на практике постоянно сбои…).
Например, сталкивался с этим у производителей мат. плат AsRock и определенных плашек ОЗУ от AMD: в отдельности друг от друга работают вполне стабильно, но «вместе» — ошибки…
Мотив: по возможности, попробуйте заменить все свои плашки памяти на одну от другого производителя. Будет ли появл. синий экран?..
*
ШАГ 4
В Windows 8/10 драйверы для большинства оборудования 👉 устанавливаются автоматически (с одной стороны — это хорошо; но с другой — часто драйвера ставятся не самые «подходящие»… В результате получаем ошибки и «вылеты» синих экранов).
*
Что я бы посоветовал:
- загрузить драйверы с офиц. сайта (особенно это касается драйверов для видеокарты, мат. платы, чипсета, звуковой карты, сетевых адаптеров. Точные модели ваших «железок» можно узнать в AIDA, например). Если у вас ноутбук — скачивайте с сайта производителя ноутбука (т.е. с сайта ASUS, Lenovo и пр., а не AMD, nVidia…);
- затем отключите компьютер от интернета и произведите установку «родных драйверов»;
- после, отключите в Windows авто-обновление драйверов. О том, как это сделать — 👉 см. в этой заметке;
- подключите снова компьютер к интернету и проверьте работу. Будут ли снова сыпаться ошибки со стоп-кодом Memory management…
*
Кстати, как вариант, можно воспользоваться спец. утилитами для поиска и обновления драйверов. Например, 👉 Driver Booster, помимо всего прочего, может помочь найти и установить недостающие пакеты Net FrameWork, Visual C++ и пр.

Driver Booster — найдено 4 устаревших драйвера, и 1 игровой компонент // пример работы программы
*
ШАГ 5
Следующее, что посоветовал бы — это проверить работу ПК 👉 с помощью LiveCD-флешки. Это позволит нам хотя бы понять, не связана ли проблема с текущей ОС (с ее системными ошибками, сбоями, конфликтами драйверов и пр.).
Кроме этого, на LiveCD-флешке есть программа OCCT (на том LiveCD, который порекомендовал я). И с помощью нее можно запустить довольно «жесткий тест», который поможет 👉 проверить стабильность работы БП, ЦП, видеокарты и пр.

OCCT (программа для тестирования ПК) — вкладка с напряжениями
*
Если, загрузившись с LiveCD, синие экраны «пропали» и компьютер работает стабильно, на мой взгляд можно попробовать:
- установить новую ОС Windows в свободное место жесткого диска (👉 это можно сделать без удаления данных и текущей копии ОС). Причем, я бы посоветовал взять версию 👉 Windows LTSC (она без Store, Edge, Cortana, OneDrive и пр.);
- попробовать произвести загрузку «проблемной» Windows без «сторонних» служб. Чтобы это сделать: нажмите Win+R, и используйте команду msconfig. Далее в списке служб отключите все, кроме служб от Microsoft. См. скриншот ниже. 👇

Конфигурация системы — отключение служб
- если ОС Windows будет корректно работать без сторонних служб — попробуйте поочередно их включать и проверять работу ПК. Чаще всего сбои бывают из-за антивирусов, панелей управления от драйверов, виртуальных CD-дисководов и пр.
*
ШАГ 6
Если всё вышеприведенное не дало результатов — могу лишь порекомендовать ко всему прочему выполнить общие рекомендации при появлении синего экрана. Их я приводил в одной своей инструкции (ссылочка ниже).
*
👉 В помощь!
Синий экран в Windows 10: «На вашем ПК возникла проблема…» (а за ним перезагрузка компьютера).
*
PS
Всё же (я настаиваю 😉) в первую очередь при появл. стоп-кода Memory management — нужно перепроверять ОЗУ (в т.ч. с заменой плашек), драйвера (на мат. плату, чипсет, видеокарту, сетевые карты), настройки и версию BIOS (возможно стоит произвести обновление). В подавляющем большинстве случаев — причина в «этом»… ☝
*
Если вы решили проблему иначе — дайте знать в комментариях!
Всего доброго!
👋


Полезный софт:
-

- Видео-Монтаж
Отличное ПО для создания своих первых видеороликов (все действия идут по шагам!).
Видео сделает даже новичок!
-

- Ускоритель компьютера
Программа для очистки Windows от «мусора» (удаляет временные файлы, ускоряет систему, оптимизирует реестр).
 Здравствуйте!
Здравствуйте!
Можно ли самому себе (со скуки) быстро «насоздавать» лишних проблем с ПК?.. 👀 Легко! Один мой знакомый в попытках ускорить систему, почти «убил» ее стабильность — начала появляться ошибка со стоп-кодом «Memory management» при попытке включить ПК и загрузить ОС Windows (пример на фото ниже 👇).
Собственно, мне пришлось ему немного помочь (само собой, так и появилась эта заметка).
Вообще, этот стоп-код переводится на русский как «Управление памятью» (но не всегда проблема напрямую связана с ОЗУ). Как бы там ни было, здесь (ниже) я приведу несколько рекомендаций, которые в ряде случаев (не всегда!) помогают устранить сию проблему.
И так…
*

Синий экрана со стоп-кодом Memory management // фото с проблемного ПК
*
Содержание статьи
- 1 Что можно предпринять для исправления проблемы
- 1.1 ШАГ 1
- 1.2 ШАГ 2
- 1.3 ШАГ 3
- 1.4 ШАГ 4
- 1.5 ШАГ 5
- 1.6 ШАГ 6

→ Задать вопрос | дополнить
Что можно предпринять для исправления проблемы
ШАГ 1
Для начала 👉 обратите внимание после чего стала появляться эта ошибка, не подключали ли вы накануне новое оборудование, не устанавливали ли драйвера, программы и т.д. и т.п.?
Совет банален: отключите это новое оборудование (удалите программу, установленную накануне). Установите «старый» драйвер, при котором система работала стабильно.
Кроме этого, можно попробовать откатить систему 👉 к точке восстановления (на ту дату, когда Windows «вела» себя стабильно). Для этого нужно нажать на WIN+R, и использовать команду rstrui.

Выбор точки для отката системы
*
ШАГ 2
Далее посоветовал бы 👉 проверить плашки ОЗУ (прим.: оперативную память). Причем, желательно перед этим выключить ПК и вынуть все плашки из слотов, кроме одной из них (и именно с ней провести тест). Затем, подобный тест провести с другой плашкой (возможно, что есть неисправность конкретно с одной из них).
Как провести тест:
- нажать сочетание Win+R, чтобы появилось окно «выполнить»;
- ввести команду mdsched и нажать Enter. Должно появиться окно, с предложением провести тест ОЗУ. Пример ниже. 👇
👉 В помощь!
Тест ОЗУ (RAM): проверка оперативной памяти на ошибки — см. пошаговую инструкцию

Средство проверки памяти Windows
После перезагрузки ПК — запустится проверка памяти. Основное, куда нужно смотреть — вкладка «Состояние»: если с памятью все в порядке — должен быть статус «Неполадки пока не обнаружены».

Пример проверки плашки
*
ШАГ 3
Этот шаг больше актуален для ПК, где в BIOS можно задавать соотв. настройки.
Далее я бы посоветовал приглядеться 👉 к частоте, на которой работает память (2400 / 2666 / 3200 Mhz и пр.). В Windows 10, кстати, частоту (на которой работает память) можно посмотреть в диспетчере задач (Ctrl+Alt+Del). 👇

Диспетчер задач — память
Некоторые плашки при загрузке XMP профиля (это задается в BIOS), скажем для поднятия с 2400 Mhz до 3200 Mhz — начинают вести себя нестабильно: время от времени из-за этого вылетают «синие экраны» с перезагрузкой ПК… (чаще всего такое наблюдал на плашках от AMD и китайских «no-name»)
Я бы вообще, порекомендовал 👉 зайти в BIOS и 👉 сбросить настройки в оптимальные (после ничего не менять, кроме раздела BOOT, если того требует загрузка ОС).

ASRock UEFI — загружаем XMP профиль
*
👉 Важно!
В некоторых случаях (это редко, но бывает) возможно есть проблема «несовместимости»* ОЗУ и мат. платы (*официально совместимы, но на практике постоянно сбои…).
Например, сталкивался с этим у производителей мат. плат AsRock и определенных плашек ОЗУ от AMD: в отдельности друг от друга работают вполне стабильно, но «вместе» — ошибки…
Мотив: по возможности, попробуйте заменить все свои плашки памяти на одну от другого производителя. Будет ли появл. синий экран?..
*
ШАГ 4
В Windows 8/10 драйверы для большинства оборудования 👉 устанавливаются автоматически (с одной стороны — это хорошо; но с другой — часто драйвера ставятся не самые «подходящие»… В результате получаем ошибки и «вылеты» синих экранов).
*
Что я бы посоветовал:
- загрузить драйверы с офиц. сайта (особенно это касается драйверов для видеокарты, мат. платы, чипсета, звуковой карты, сетевых адаптеров. Точные модели ваших «железок» можно узнать в AIDA, например). Если у вас ноутбук — скачивайте с сайта производителя ноутбука (т.е. с сайта ASUS, Lenovo и пр., а не AMD, nVidia…);
- затем отключите компьютер от интернета и произведите установку «родных драйверов»;
- после, отключите в Windows авто-обновление драйверов. О том, как это сделать — 👉 см. в этой заметке;
- подключите снова компьютер к интернету и проверьте работу. Будут ли снова сыпаться ошибки со стоп-кодом Memory management…
*
Кстати, как вариант, можно воспользоваться спец. утилитами для поиска и обновления драйверов. Например, 👉 Driver Booster, помимо всего прочего, может помочь найти и установить недостающие пакеты Net FrameWork, Visual C++ и пр.

Driver Booster — найдено 4 устаревших драйвера, и 1 игровой компонент // пример работы программы
*
ШАГ 5
Следующее, что посоветовал бы — это проверить работу ПК 👉 с помощью LiveCD-флешки. Это позволит нам хотя бы понять, не связана ли проблема с текущей ОС (с ее системными ошибками, сбоями, конфликтами драйверов и пр.).
Кроме этого, на LiveCD-флешке есть программа OCCT (на том LiveCD, который порекомендовал я). И с помощью нее можно запустить довольно «жесткий тест», который поможет 👉 проверить стабильность работы БП, ЦП, видеокарты и пр.

OCCT (программа для тестирования ПК) — вкладка с напряжениями
*
Если, загрузившись с LiveCD, синие экраны «пропали» и компьютер работает стабильно, на мой взгляд можно попробовать:
- установить новую ОС Windows в свободное место жесткого диска (👉 это можно сделать без удаления данных и текущей копии ОС). Причем, я бы посоветовал взять версию 👉 Windows LTSC (она без Store, Edge, Cortana, OneDrive и пр.);
- попробовать произвести загрузку «проблемной» Windows без «сторонних» служб. Чтобы это сделать: нажмите Win+R, и используйте команду msconfig. Далее в списке служб отключите все, кроме служб от Microsoft. См. скриншот ниже. 👇

Конфигурация системы — отключение служб
- если ОС Windows будет корректно работать без сторонних служб — попробуйте поочередно их включать и проверять работу ПК. Чаще всего сбои бывают из-за антивирусов, панелей управления от драйверов, виртуальных CD-дисководов и пр.
*
ШАГ 6
Если всё вышеприведенное не дало результатов — могу лишь порекомендовать ко всему прочему выполнить общие рекомендации при появлении синего экрана. Их я приводил в одной своей инструкции (ссылочка ниже).
*
👉 В помощь!
Синий экран в Windows 10: «На вашем ПК возникла проблема…» (а за ним перезагрузка компьютера).
*
PS
Всё же (я настаиваю 😉) в первую очередь при появл. стоп-кода Memory management — нужно перепроверять ОЗУ (в т.ч. с заменой плашек), драйвера (на мат. плату, чипсет, видеокарту, сетевые карты), настройки и версию BIOS (возможно стоит произвести обновление). В подавляющем большинстве случаев — причина в «этом»… ☝
*
Если вы решили проблему иначе — дайте знать в комментариях!
Всего доброго!
👋


Полезный софт:
-

- Видео-Монтаж
Отличное ПО для создания своих первых видеороликов (все действия идут по шагам!).
Видео сделает даже новичок!
-

- Ускоритель компьютера
Программа для очистки Windows от «мусора» (удаляет временные файлы, ускоряет систему, оптимизирует реестр).
When your computer abruptly stops working, and the screen turns blue, it means that an error has occurred that Windows can’t recover from without restarting.
Memory Management is a common stop code that many people see when their computer is having issues. It’s usually pretty easy to fix by going through your software settings, but sometimes it can indicate a physical problem with your memory.
Causes of Stop Code Memory Management
The memory management stop code is related to things like:
- Failing RAM
- Obsolete Windows
- Outdated or corrupt drivers
- I/O Issues
- Damaged system files
- Unstable overclocking
- Problems with other hardware components
Trying to fix any potential software errors before looking for hardware errors is the best way to approach fixing the problems. That way, you don’t have to take apart your computer or find other components to use in testing until it’s more likely those issues are present.
Fixing Stop Code Memory Management
Since the memory management stop code can be caused by so many things, troubleshooting it can be a process. You’ll have to try a few different things until you find the one that works.
Before You Begin
It’s essential to ensure that you’re getting the correct error code. Many people don’t have time to note the stop code when Windows shuts down because they have automatic restart turned on.
Seeing other stop codes can help you refine your understanding of what’s wrong with your system.
Turn off automatic restarts so that you have to manually restart the computer after you have all the information.
- Press Windows key + R.
- Type “SystemPropertiesAdvanced” without quotes into the dialogue box.
- Press Enter.
- Click Settings in the Startup and Recovery box.
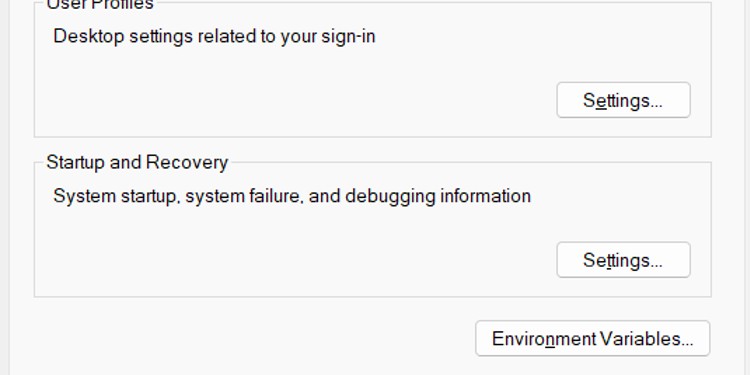
- Uncheck Automatically Restart.
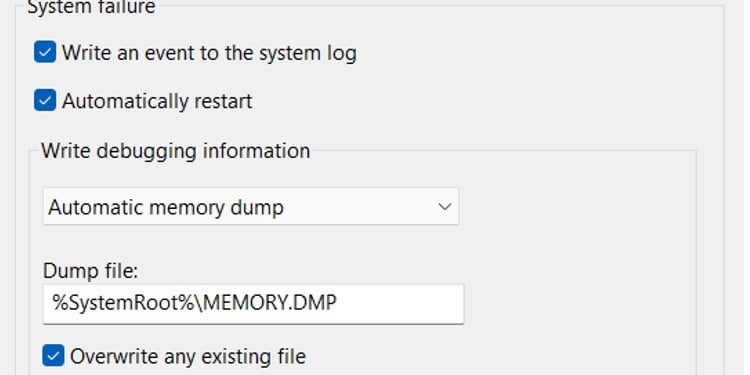
- Click OK.
Now when your computer has a blue screen, you’ll be able to see all the information before manually restarting.
Try Using the Computer in Safe Mode
Safe mode runs Windows with the lowest possible amount of drivers and programs. It eliminates many things that can affect your computer.
- Press Windows key + I.
- Choose Update and Security.
- Click Recovery in the left side panel.
- Under Advanced Start-up, Click Restart Now.
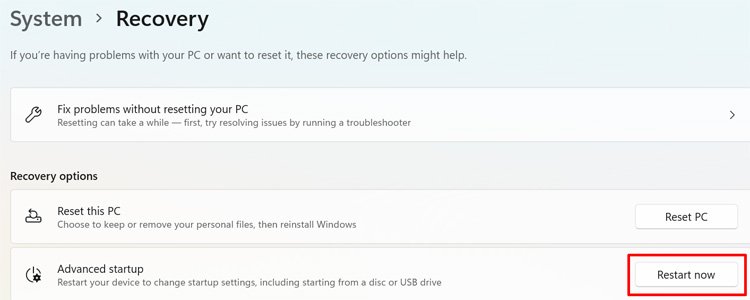
- Once the computer reboots, choose Troubleshoot.
- Choose Advanced Options.
- Click Startup Settings.
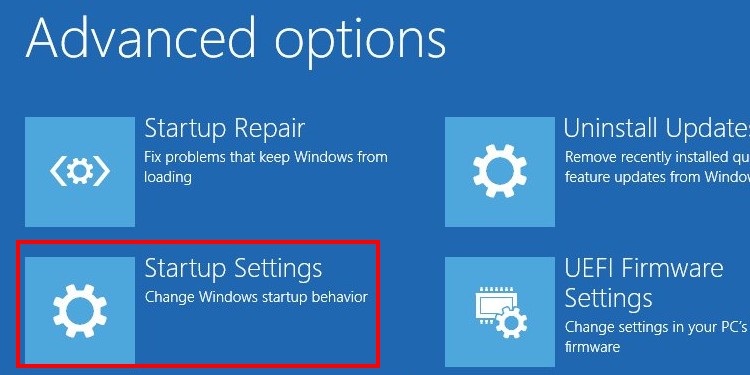
- Choose Restart.
- Choose to restart in Safe Mode or Safe Mode with Networking if you want to use the Internet.
Once you have the computer in safe mode, leave it on for a while to see whether you get another stop code. You can also run some of the tests below in safe mode and again when you boot it up normally.
Perform a Memory Test
While a memory management stop code doesn’t always mean there’s a problem with your physical memory, a memory test is an excellent place to start.
- Press the Windows key.
- Type “Windows Memory Diagnostic” without quotes.
- Click the corresponding app.
- Click “Restart now and check for problems.”
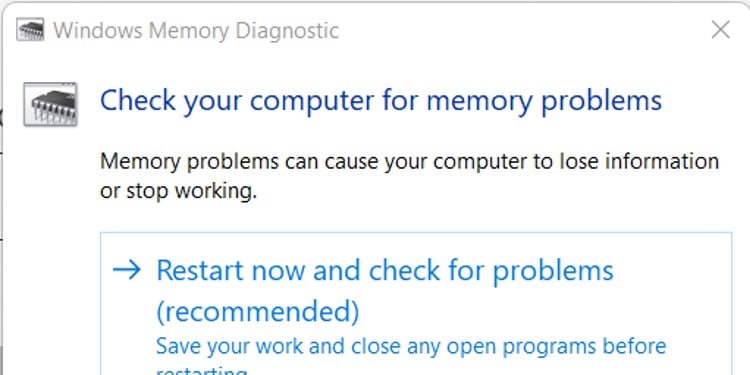
- Wait for the test to run.
- Read the results on the screen once it reloads.
If the test shows there are issues with your computer, you can do a few things.
- Replace RAM sticks.
- Resolve issues with outdated or corrupted files on your PC.
- Turn down any overclocking and check your temperatures.
- Test your other components.
Luckily, these are all steps you should take to resolve memory management stop codes anyway. So even if the memory diagnostic finds errors, keep trying to troubleshoot your stop code to see if you can make them disappear.
Run a Hardware Scan
Windows has a hardware troubleshooter that might find and fix the problems causing you to get a stop code.
Update Your Drivers
Any drivers that aren’t updated on your computer can cause issues with your system. It’s quick and easy to check for driver updates.
You can update drivers through Device Manager by right-clicking each component and updating individually. That should take care of most of the devices on your computer.
If you’re using AMD or NVIDIA GPU hardware, you might also want to update graphics drivers through their programs.
Check for Windows Updates
If you don’t have Windows updates set to install automatically, check if any are available. Sometimes they include fixes that solve issues like stop codes.
- Press Windows key + X.
- Click Settings.
- Choose Update and Security.
- Click Check for Updates.
- Click Download and Install.
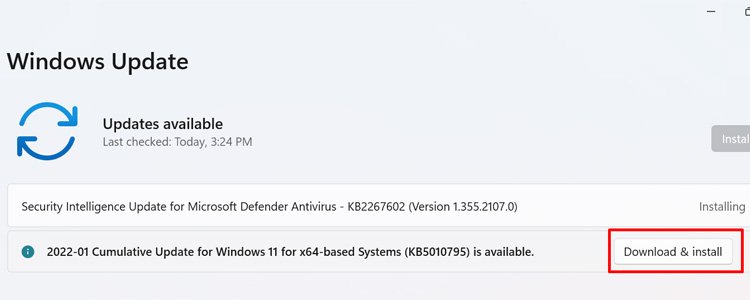
- Follow the prompts to complete your update.
You can also click View Optional Updates under the standard update window. Here, you can see optional driver updates. Only choose them if you have a specific problem with a connected device.
Run SFC
The System File Checker is a Windows utility that finds corrupt system files and replaces or fixes them.
- Press Windows key + X.
- Choose Windows PowerShell (Admin).
- Click Yes.
- Type “sfc /scannow” without quotes.
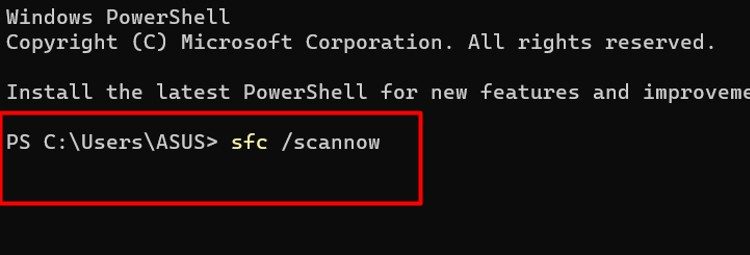
- Press enter and let the scan run.
- Read the results.
If the utility locates errors and can’t repair them, you’ll have to reinstall Windows or find a new copy of the system file to replace it with.
Replacement is possible, but in most cases, the best thing to do is to back up your files and restore Windows. That way, you don’t have to track down a copy of the file and go through the steps to take administrative ownership of it and replace it on your system.
Suppose you can’t find any errors on your computer and continue getting the memory management error code. In that case, a fresh operating system installation is an excellent way to ensure that all your settings and file errors are solved in any case.
Try CHKDSK
CHKDSK is another utility that can check your system files. It may also be able to fix the errors it finds. It compliments SFC, so it’s better to run both utilities rather than just one.
- Press Windows key + X.
- Choose Windows PowerShell (Admin).
- Click Yes.
- Type “chkdsk” without quotes.
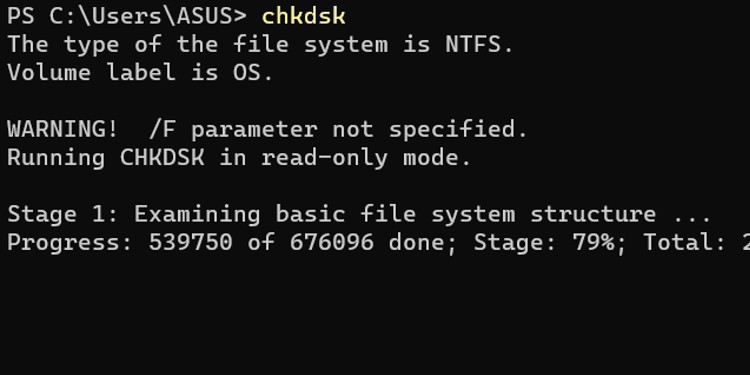
- Press Enter.
- Type “chkdsk /f” without quotes.
- Press Enter.
Use the command /f to fix errors. If you want to check for physical errors on the drive, replace /f with /r.
This only performs CHKDSK on the default hard drive, like C drive. To run it on other disks, type “chkdsk X:” where the drive letter replaces X.
Use DISM
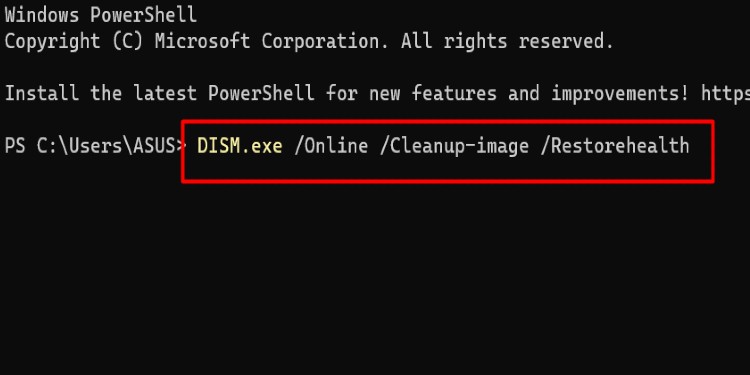
DISM stands for Deployment Image Servicing and Management. It can help you restore files that have been damaged by a variety of activities and problems.
- Press Windows key + X.
- Choose Windows PowerShell (Admin).
- Click Yes.
- Type “DISM.exe /Online /Cleanup-image /Restorehealt” without quotes.
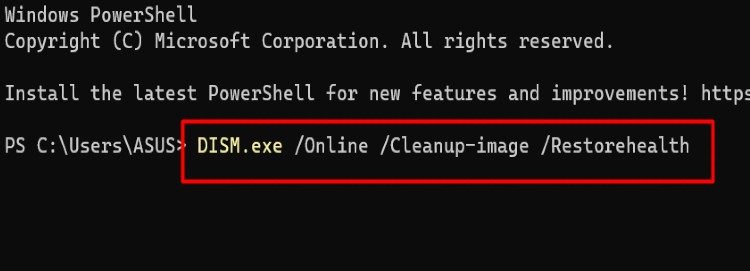
- Press Enter.
- Wait for the program to finish.
Once DISM is complete, shut down your computer. Try to rerun the other two utilities, especially if they encounter errors. The errors they found might be fixed after this is done.
Clean Your PC and Reseat Your RAM
Problems with heat management can come from having dust build up in your computer. These problems can lead to issues with your hardware and computer’s performance.
Since the memory management code is related to RAM, take out your RAM, clean it and the computer, reseat it, and then try to use your computer again. This will help fix heat management issues and the RAM being seated improperly.
- Shut down the computer and turn off the PSU power switch. Unplug it from the wall. Hold down the power button to discharge any excess electricity.
- Open your computer in a clean, level workspace. You can lay it on the side to make it easier to remove the RAM.
- Pull the RAM free of the RAM slots. Depending on your build, you may have to remove other components. Most machines also have RAM slot clips that you have to remove. Don’t be too rough, and don’t force it out of the slots.
- Use compressed air to blow off any dust.
- Use a lint-free swab dampened with 99 percent isopropyl alcohol to clean the contacts on the RAM. When they’re clean, let them air dry for at least four hours.
- Blow the dust out of the rest of your computer, making sure to focus on the heat-management systems, the motherboard, and the RAM slots. Inspect the RAM slots and motherboard for any apparent physical damage.
- Gently insert it back into the RAM slots when the RAM is dry. Latch the clips, if required.

- Restart your computer and see whether or not this fixed the stop codes.
As long as you have your computer open, check to ensure your fans are running as usual. You should also be monitoring your CPU and GPU temperatures from time to time. If you notice increasingly high temperatures, it might be time to replace fans, get a new cooler, or reapply a new thermal paste.
Examine Your Motherboard for Damage
If you can get a clear view of your motherboard, you can examine it to see whether there’s damage on the surface. If there is, it might be contributing to the memory management stop code you’re receiving.
There are a few different signs of physical damage.
- Burned marks moving across the surface of the motherboard.
- Blown capacitors that looked bulged or out of shape.
- Breaks in the board itself.
- Any signs of melting.
Not every problem with the motherboard will be visible, but it’s an excellent way to see whether there’s some kind of problem with it. You can use a light to take a closer look and perhaps see more minor signs of damage.
At this point, what seems to solve the problem for most people is resetting Windows. Make sure you back up all your files. A complete wipe that eliminates everything is your best bet for a clean system.
Frequently Asked Questions
Can a GPU Cause BSOD?
Yes, a graphics card can cause a blue screen of death. The graphics card itself could experience an issue. The drivers that support it can also conflict with something or be damaged and cause your computer to stop working.
What Causes Memory Management Blue Screen?
The memory management blue screen is the same as a memory management stop code. It’s probably linked to the RAM, outdated drivers, or running a corrupted driver. Working through the steps above should help you fix the problem.
How Do I Stop My Computer From Blue Screening?
You can’t turn off blue screens. The only way to stop them is to fix the problem causing them.
Experiencing a Blue Screen of Death (BSOD) can be highly frustrating, especially if you don’t have high technical knowledge. A BSOD error usually means you need to check several possibilities why you are experiencing the problem.
Stop Code: “Memory_Management” error can be one of the common phrases you will see with BSOD. Today, we will look at how to fix Windows Memory Management BSOD.
Automatically Repair BSOD Errors
Recommended: To easily install drivers automatically, use the tool below.
When experiencing any computer error, it is essential to isolate the source of the issue initially, and this will help you better understand what to fix and where to start.
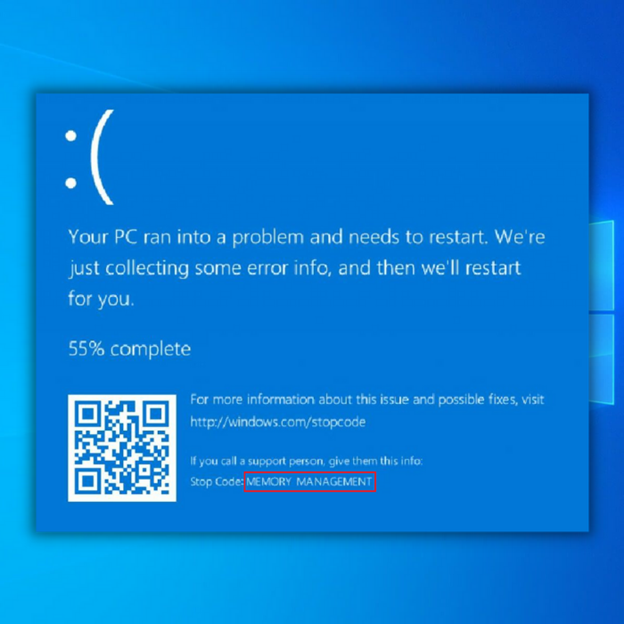
What is a Memory Management Error?
Memory management in Windows is crucial in ensuring your OS works nicely. From the name itself, memory management manages your system memory. Computer memory stores all the information needed using integrated circuits. The data can be temporarily stored within the Random-Access Memory (RAM) or permanently in the Read-Only Memory (ROM).
In an event of a memory management error, your system will start showing a blue screen of death at regular intervals. As the name suggests, a Memory Management BSOD error involves the computer’s memory. Sometimes, you might see some memory management error message. However, most of the time, you will experience a BSOD error.
- See Also: How to Enable Remote Desktop in Windows 10
According to Microsoft, there are several reasons why you might experience the Memory Management blue screen of death error. Thankfully, this error is not fatal. Using simple troubleshooting steps, you can fix this system error.
You can use manual troubleshooting steps to remove the BSOD error message. You can also utilize third-party tools to fix the problem. Common reasons why you might have the error include:
- New hardware or software conflict
- Virus infection
- Faulty video driver
- Faulty memory
- Disk errors
- Hardware failure
- Corrupted system files
How to Fix Stop Code Memory Management BSOD
Method 1 – Run Your Windows 10 Using Safe Mode
You need to launch Windows 10 in safe mode. This will enable you to check whether you are still getting the Memory Management BSOD error. Safe mode will shut down any processes or applications your computer does not need.
If the memory management error goes away on its own, it means this is an error issue. However, if the problem still happens, it usually means you have faulty hardware. To boot your system in safe mode, check out these steps:
- Boot the Computer into Safe Mode by clicking on the “Windows” icon on the desktop’s bottom left corner. Hold down the “Shift” key on your keyboard and click “Power,” and lastly, click on “Restart.”
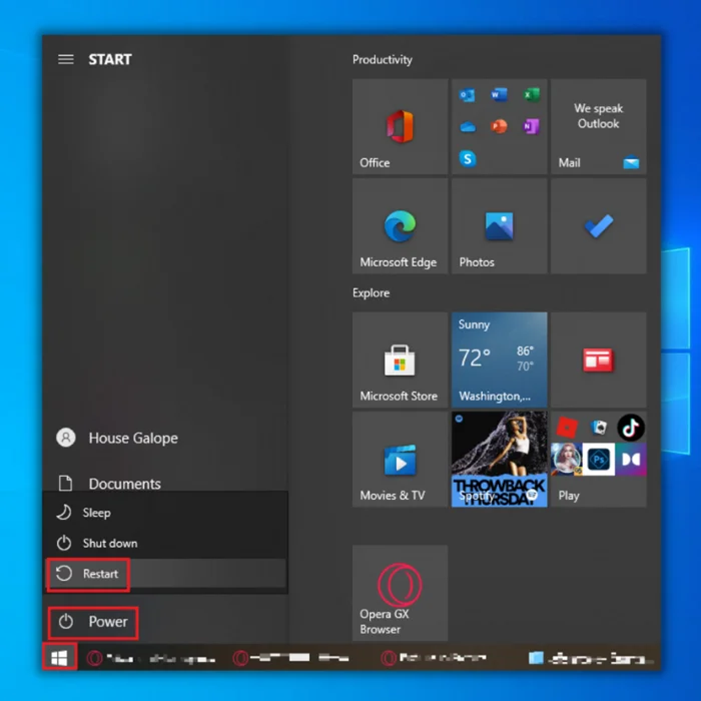
- Your computer will now boot into the Troubleshoot mode. Click the “Advanced Options.”
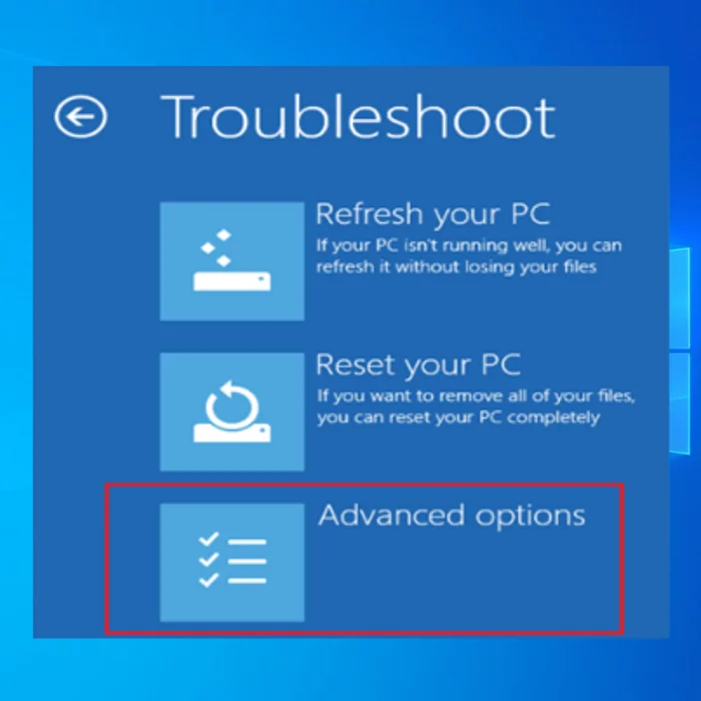
- Click on the 6th option, “Enable Safe Mode with Networking.”
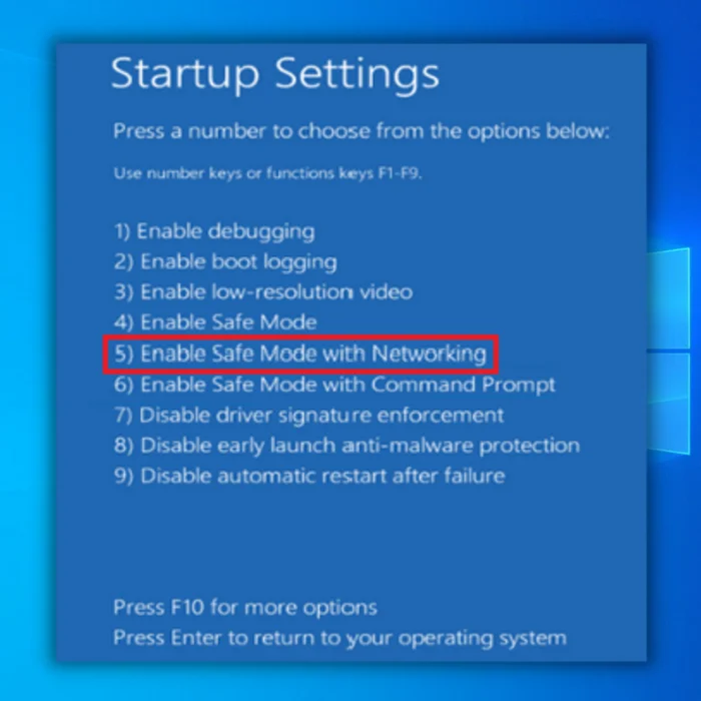
Method 2 – Run the Windows Memory Diagnostic Tool
You can use the Windows Memory Diagnostic Tool to help in this situation. It will allow you to test your SDRAM and report any problems.
To use the Windows Memory Diagnostic Tool, you must place your computer into Safe Mode. Using your PC in safe mode prevents the possibility of BSOD. Follow the steps above to move your PC to safe mode.
- Press the “Windows” + “R” keys on your keyboard.
- Type “mdsched” and hit Enter. (Another way to open this is to type windows diagnostic tool).
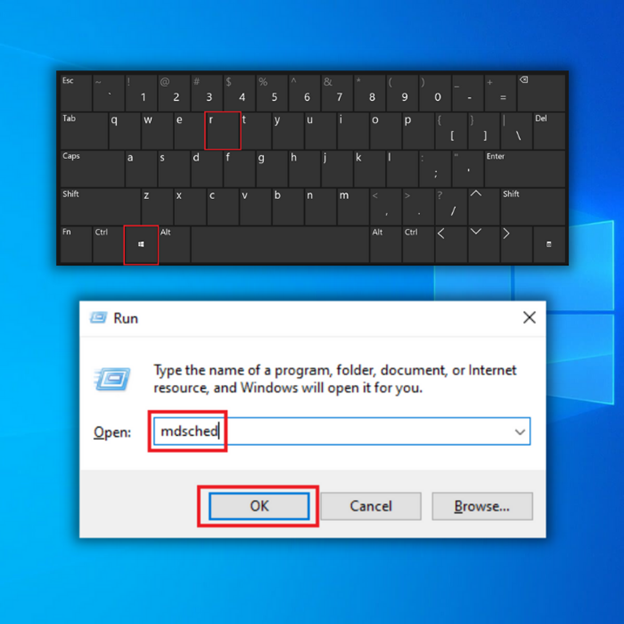
- Choose the option to restart and check for any SDRAM problems.
- Once you reboot, you’ll get a report that lets you know if you have a memory issue.
- If you find any memory issues, you’ll need to replace your RAM or send your PC back to the manufacturer if under warranty.
Method 3 – Run the SFC Scanner
To detect any other issues in your system, you can use SFC Scanner. Allow this Microsoft tool to run in your system and see for possible memory management issues. SFC scan allows users to complete a system scan and will enable you to diagnose your PC. This method should be used only when using Safe Mode.
- Open the command prompt. Hold down the “windows” key and press “R,” and type “cmd” in the run command line. Hold the “ctrl and shift” keys together and press “enter.” Click “OK” on the next window to grant administrator permissions.
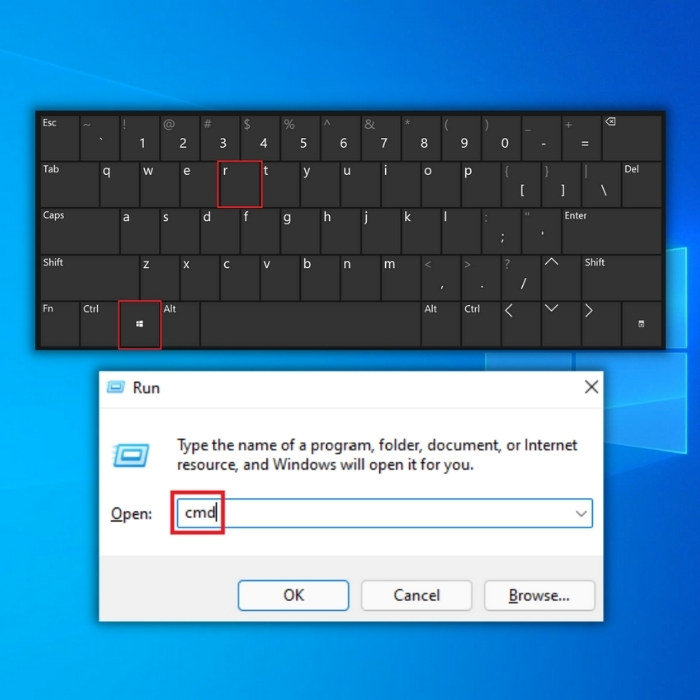
- Type “sfc /scannow” in the command prompt window and enter. Wait for the SFC to complete the scan and restart the computer.
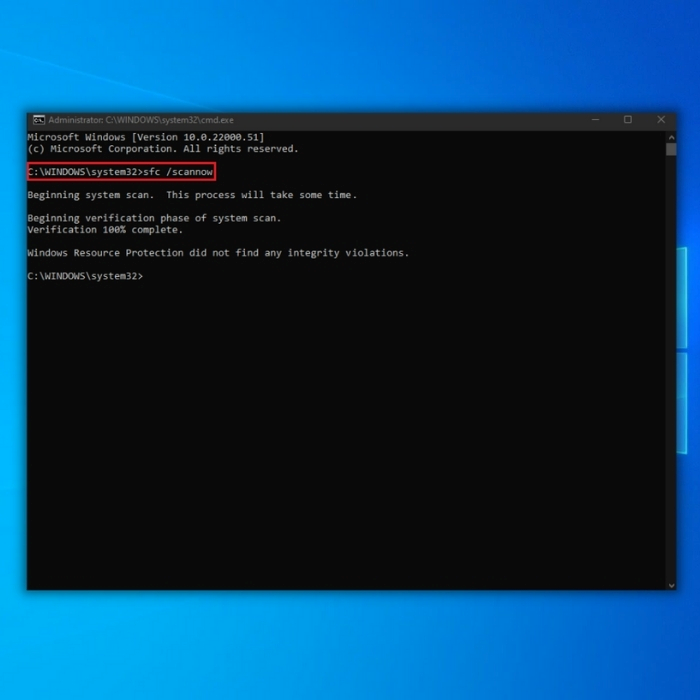
- Once the scan is complete, close the command prompt window and restart your computer. Once your computer is back on, check if the issue has already been fixed.
Note: Remember to perform this scan at least two or three times to ensure the scanner goes through your PC’s areas.
Method 4 – Check For Any Software Issues
Make sure to check any possible software issues that may be causing memory management errors. For example, you can try undoing any software update or installations that you’ve done to see if it fixes the error.
Windows 10 requires several updates from time to time. As a result, you might get dozens of temporary, corrupted, or junk files that might affect your entire system.
To fix the memory management error, you can try disabling and re-enabling the recent software you have installed. You can also completely reformat your Windows 10.
Method 5 – Update Your Graphics Card Drivers
Another common reason you may be experiencing memory management BSOD errors is when your graphic card driver is outdated. Since your graphics card also has memory, it can sometimes cause issues with your memory management if you are not using the latest version; download and install the newest one.
The drivers you need depend on what kind of graphics card you use. Windows 10 can tell you what you currently have in your system. Visit the website of your graphics card manufacturer and download the latest versions.
If you have the latest drivers, you can try uninstalling and reinstalling. Sometimes, you may have been using a broken or corrupt driver that goes undetected.
To manually update your display drivers, follow these steps:
- Press the “Windows” and “R” keys to bring up the run line command. Type in “devmgmt.msc” and press “enter” to bring up the Device Manager.
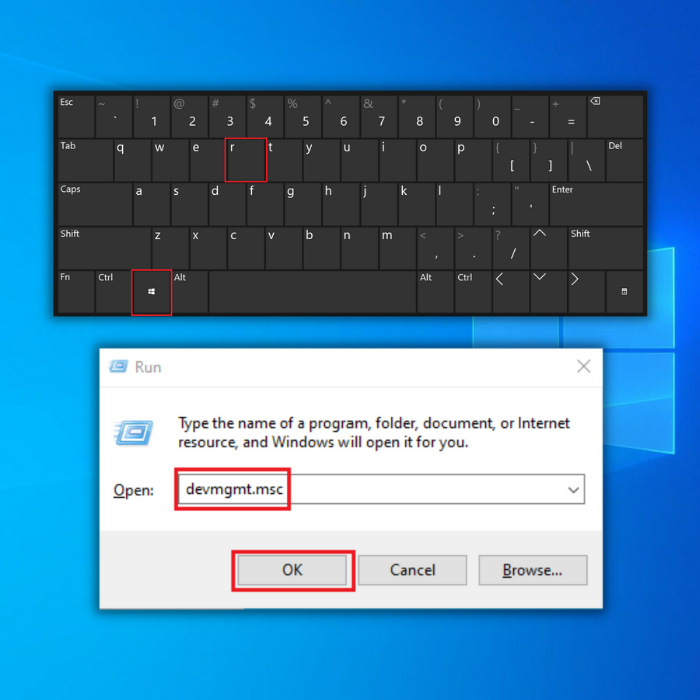
- In the Device Manager, click “Display Adapters” and right-click on your graphics card. Select “Update Driver,” click “Search Automatically for Drivers,” and wait for the download to complete and run the installation.
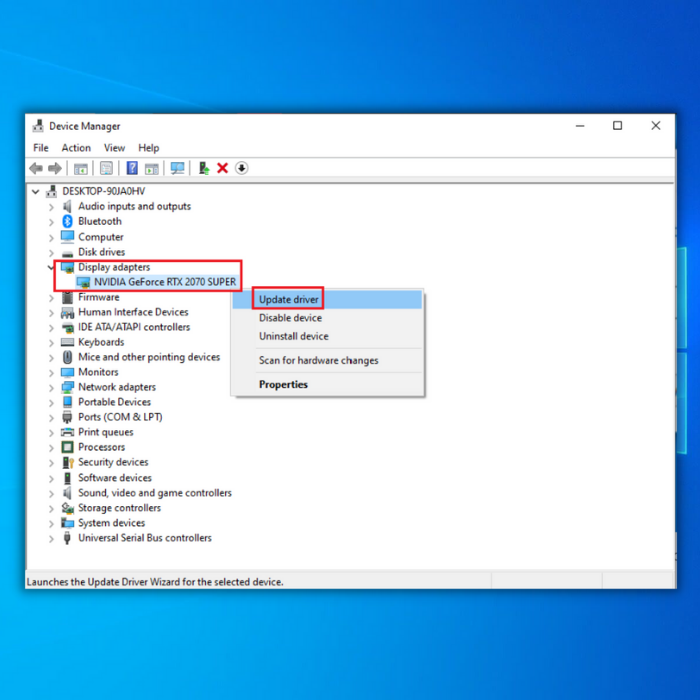
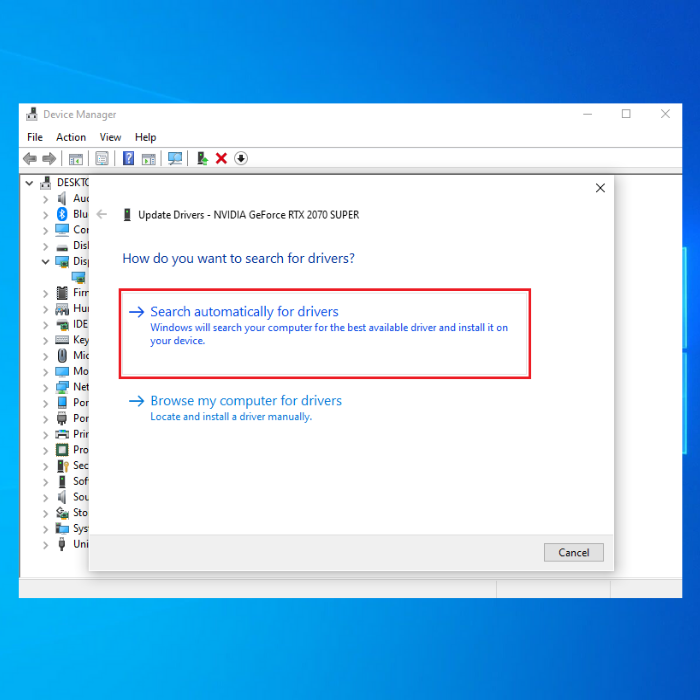
- Once the driver has been installed successfully, restart your computer and check if the issue has been fixed.
Method 6 – Clean Temporary Files and Folders
Whenever you browse the internet on your computer, you accumulate unnecessary files. How much memory you have can affect the overall performance of your PC, and cleaning up your temporary files and folders can drastically improve memory usage.
- Click the “Start Button,” type “Disk Cleanup,” and launch the tool.
- Next, select the disk that you want to clean. The built-in tool will tell you how much space you can free up.
- Select “Clean up system files.” The easiest way to delete your temporary files and folders is to use Disk Cleanup.
- Clean temporary files and then try to write data on the problematic storage device again.
Final Thoughts
You can consider upgrading your computer’s hardware if the above methods do not work. Sometimes when using advanced software, you may also need to update your hardware.
Windows Automatic Repair Tool

System Information
-
Your machine is currently running Windows 10 -
Restoro is compatible with your operating system.
Recommended: To repair Windows Errors, use this software package; Fortect System Repair. This repair tool has been proven to identify and fix these errors and other Windows problems with very high efficiency.

-
100% safe as confirmed by Norton. -
Only your system and hardware are evaluated.
Frequently Asked Questions
What is a stop code memory management error?
A stop code memory management error is a type of blue screen error that occurs in a Microsoft Windows operating system when the system detects a problem with memory allocation. This error typically indicates that the system has attempted to access a memory location that it is not allowed to access or that the memory allocated for a task is insufficient for the task to be complete. This can be caused by a hardware malfunction, software bugs, or even problems with the underlying operating system. When this error occurs, the system will typically stop functioning, displaying a blue screen with a stop code and an error message, and may require a reboot to start working again.
Can a stop code memory management error be caused by a virus or malware?
Yes, a stop code memory management error can be caused by a virus or malware. Malicious software can interfere with the proper functioning of the operating system, leading to memory allocation errors. Malware that infects the system can cause memory leaks and consume a lot of memory, leading to stop code memory management errors. It’s important to note that viruses and malware are not the only causes of stop code memory management errors, they can also be caused by other factors such as hardware problems, software bugs, and even issues with the underlying operating system. It is always advisable to keep your operating system and antivirus software up to date to minimize the risk of infection and minimize the risk of stop code memory management errors.
How do I fix memory management stopcode?
To fix a stop code memory management error, you can try the following steps:
Check for hardware problems by running a diagnostic test on your memory (RAM) and hard drive.
Update your device drivers and operating system.
Run a full system scan for viruses and malware.
Check for software bugs and conflicts.
Uninstall recently installed programs or software.
Perform a system restore to a point before the error occurred.
Consider reinstalling the operating system if the problem persists It’s important to note that the specific solution to a memory management stop code error can vary depending on the cause. Some of these steps may not be effective, and if the problem persists, it’s best to seek professional assistance.
