Не удается распознать файл обновления.
- Подключите консоль к Интернету, используя проводное соединение, если это возможно.
- ВыберитеУведомления в функциональной области PS4, затем выберите файл обновления и нажмите кнопку OPTIONS > Удалить.
- Затем выберите Настройки > Обновление системного программного обеспечения.
- Если у вас по-прежнему возникают проблемы, запустите консоль PS4™ в безопасном режиме и попробуйте обновить системное программное обеспечение при помощи USB-накопителя.
Нужна помощь?
Свяжитесь со специалистами нашей службы поддержки
Ошибка SU-41350-3 появляется на PlayStation 4 только в разделе перепрошивки. Люди пишут, что при попытке установить свежую версию операционной системы высвечивается сообщение: «Нельзя найти файл обновления (SU-41350-3)». Тому может быть несколько причин: от самых банальных системных до аппаратных. Сейчас мы перечислим все, на чем вам нужно акцентировать внимание.
Как исправить ошибку SU-41350-3?
Есть несколько моментов, ошибка в которых влечет появление кода сбоя SU-41350-3:
- Загружена неправильная версия прошивки. На официальном сайте Sony (вот ссылка) доступно 2 файла: «Файл обновления системного программного обеспечения PS4» и «Файл переустановки системного программного обеспечения PS4». Часто не работает именно первый файл, второй вариант проведет полную перепрошивку. Полный файл обычно весит около 900 Мб, а урезанный – 400-500 Мб.
- Неправильное расположение файла. На флешке обязательно нужно создать папку PS4, а в нее положить – папку UPDATE и только туда уже поместить файл. Вот как должен выглядеть полный путь – PS4UPDATEPS4UPDATE.PUP.
- Неподходящее форматирование накопителя. PlayStation 4 требует, чтобы флешка была отформатирована в FAT32, NTFS здесь не подойдет.
- Вышла из строя флешка или жесткий диск. Если все сделали по инструкции, а ошибка все равно появляется. Стоит попробовать с другой флешкой. При условии, что и это не сработает, 99% – поломался жесткий диск. Можно попробовать его восстановить, но лучше подключить другой и проверить. Скорее всего так вы удостоверитесь, что дело действительно в накопителе и уже останется просто купить HDD на 1-2 Тб.
Больше ничего важного о SU-41350-3 знать не нужно. Достаточно проверить, что все сделали правильно на PlayStation 4 и, если это так, проблема в накопителе. Просто пришло время покупать новый жесткий диск.
Просьба отписать в комментариях, какой из способов помог вам и сработали ли они вовсе. Ваш отчет о проделанной работе кому-то точно поможет.
With a USB drive, PS4 cannot find update file SU-41350-3 error code may occur when you do a manual reset and PS4 stuck on Safe Mode. It is a great inconvenience especially when you are eager to play games on PS4. Now, read the post of MiniTool where 5 accessible solutions will be introduced to you.
What Causes the PS4 SU-41350-3 Error?
The first thing you need to do is to figure out why is the PS4 SU-41350-3 error appears. According to the survey, the major factor behind the PS4 cannot find update file issue is that your USB storage device is formatted with the wrong file system.
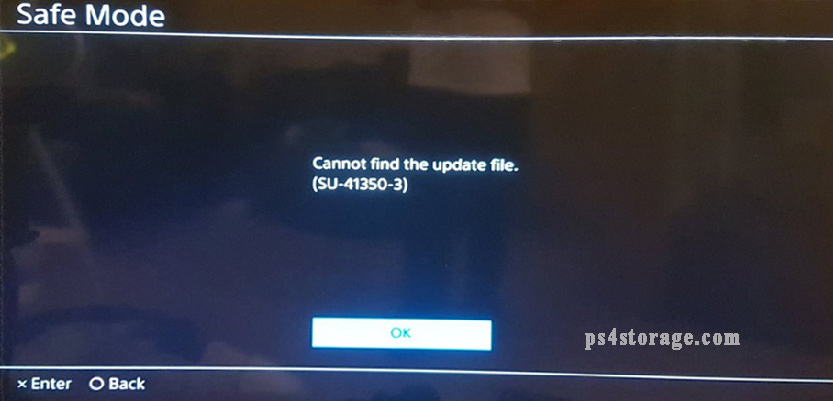
In addition, there are several common causes that will lead to the SU-41350-3 error as well:
- The folder may be naming wrong: the folder names should be PS4UPDATE.PUP (must be in capitals).
- You stored the update file in the wrong path: The update file path should be PS4/UPDATE.
- USB drive connection is malfunction: You should make sure the USB flash drive or hard drive is connected properly with your PS4.
- The PS4 update file you downloaded is incorrect or corrupted: For this, you should download the latest PS4 system software update again from the official website and check it with the PS4.
- The faulty USB drive: There are bad sectors or logical errors on the USB flash drive.
Basic Requirements for Your USB Storage Device
USB flash drive is often used to add more game storage when your PS4 system storage doesn’t have enough space. However, if you want to resolve the PS4 error SU-41350-3 smoothly, it is recommended that you check if your USB drive meets the basic requirements firstly.
- USB 3.0 or newer.
- Hold a minimum of 250GB and a maximum of 8TB storage space (at least 400MB of free space).
- Only one USB drive can be used at a time, or you will get an error message if you installed the same apps on both system storage and the USB device.
- The USB drive must be formatted either FAT32 or exFAT.
- The USB drive must be connected to your PS4 directly.
- Make sure you downloaded the latest PS4 system software from the official website.
Now, I believe you have an overall understanding of the requirements. More importantly, we will discuss how to fix SU-41350-3.
Solution 1. Make Sure Your USB Drive Is Formatted to FAT32 or exFAT
As mentioned above, the incorrectly formatted USB drive is the major cause of the SU-41350-3 error. So, the fattest and simplest troubleshooting method is to format your USB drive to FAT32 or exFAT. Here are 2 useful tools to format: Disk Management or MiniTool Partition Wizard Free Edition.
#Option 1. Use Disk Management
Disk Management is a small tool in your computer that can be used to perform some partition operations. Here’s how to format a USB drive to exFAT with this tool.
Step 1. Connect the USB drive to your computer.
Step 2. Right-click the Start button and select Disk Management from the context menu.
Step 3. In the Disk Management window, select the USB drive, right-click it and select the Format option.
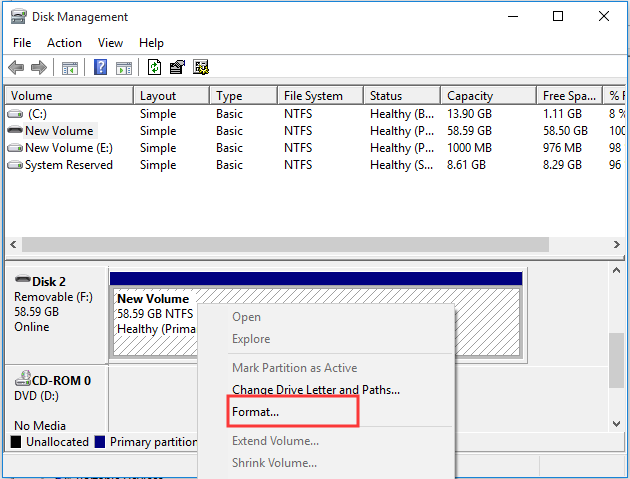
Step 4. Then you can select the exFAT from the drop-down menu and click OK. After that, you will receive a warning message and click OK to confirm this operation.
Tip: This operation will delete all the data on the USB drive, please make sure that you have a backup in advance.
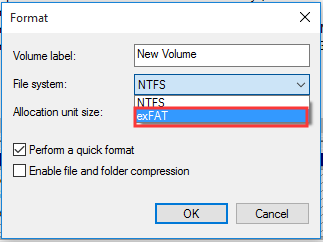
Step 5. Reconnect the USB to your PS4 and check if PS4 cannot find update file is gone away.
Disk Management may help you format USB to exFAT or FAT32 under normal situations. However, this tool has some limitations in terms of partition management. If you hold a USB drive with more than 32GB storage capacity, you won’t be able to format it to FAT32.
At this time, you need to utilize a professional format tool like MiniTool Partition Wizard.
#Option 2. Use MiniTool Partition Wizard Free Edition
Alternatively, MiniTool Partition Wizard provides you with an effective format solution. This partition management tool bears many powerful features like clone disk, data recovery, convert MBR to GPT disk, etc. Here you can use its free edition to format your USB drive easily.
Installing this tool on your computer, and then follow the below steps.
Step 1. Connect your USB drive to the computer and launch the software to get its main interface.
Step 2. In the main interface, select the USB drive from the listed drives and click on the Format Partition feature on the left pane.
Step 3. Select the FAT32 or exFAT file system in the format window and click OK to go on.
Step 4. Click Apply to execute this action. After that, you can restart your PS4 and check if PS4 error SU-41350-3 is resolved or not.
Free Download
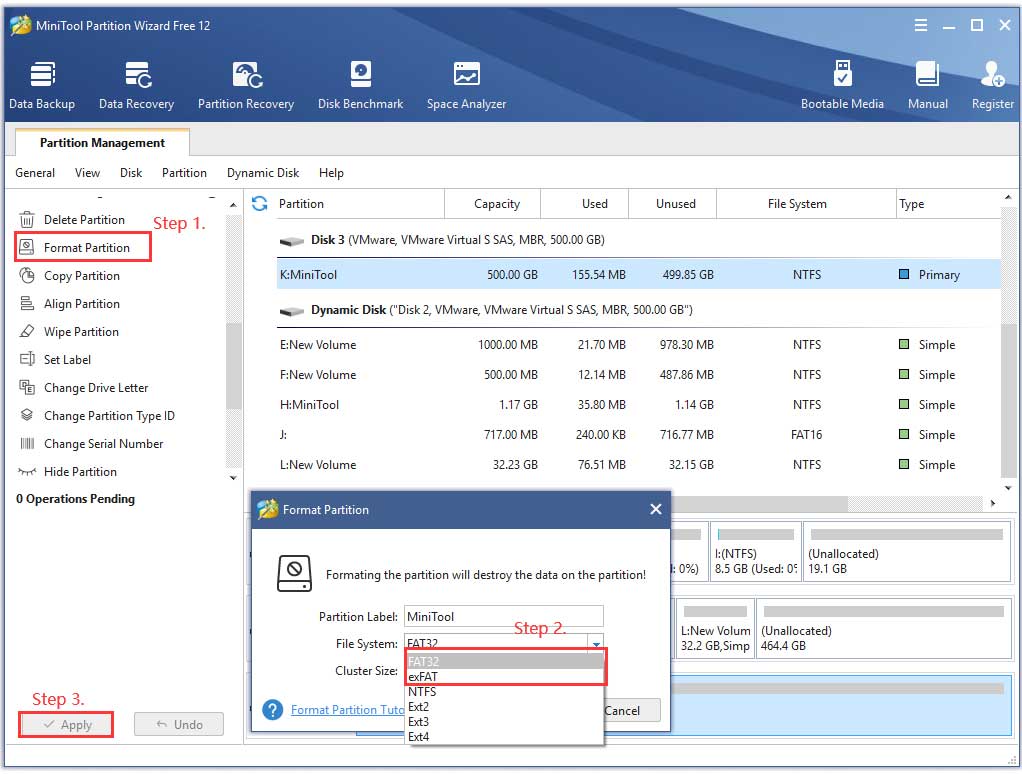
In addition to the wrong file system of USB drive, you also need to check if there are any problems with the updated files. Here are 2 methods that can help you update your PS4 system software. So, please keep reading carefully.
Solution 2. Update Your PS4 System Software Using the Formatted USB Drive
First of all, you can update the PS4 system software using the USB drive that you just formatted to FAT32 or exFAT. Here is a full guide to update the system software with an USB drive.
Step 1. Connect the USB drive into your computer, and then click the USB and create a new folder named PS4 in it. Then open the PS4 folder and recreate a new folder named UPDATE in it.

Step 2. Click here to visit the PS4 System Software Update page and download the latest version to the formatted USB drive. In the download page, click on the Agree And Download Now button.
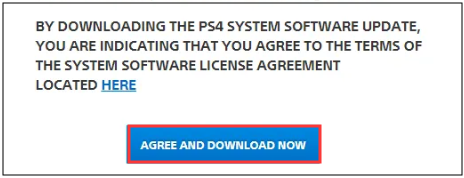
Step 3. After downloading the PS4 update file, save it to the UPDATE folder of the USB drive. At this time, the file name should become PS4UPDATE.PUP.
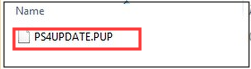
Note: Please make sure that you already have deleted any previous versions of the software on your computer and the file name must be PS4UPDATE.PUP or you will receive the error message “PS4 cannot find update file SU-41350-3. This is because your computer will rename the PUP file due to the multiple downloads of the same file.
Step 4. Connect the USB drive contained the PS4UPDATE.PUP file to the PS4 console and follow the below steps to install the PS4 system software update.
Step 5. In the Home screen of PS4, press the Up on D-pad to enter the Function menu. Then go to the Settings icon and press the X button on the console to open it.

Step 6. In the Settings window, select the System Software Update option and press X button again.
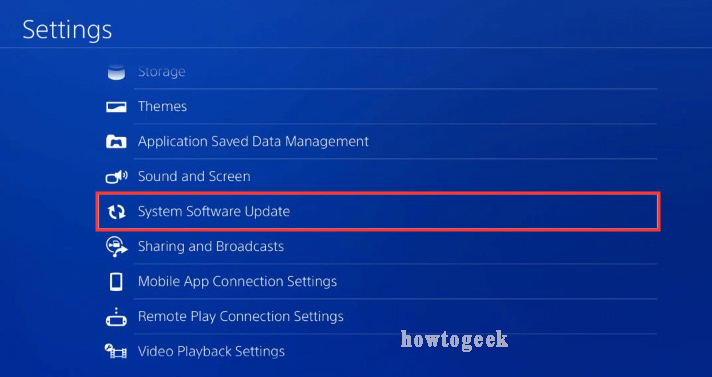
Step 7. Read the System Software License Agreement, and then select Accept and press the X button to confirm. Now, the PS4 will prepare the installation of the system software update. This process will take you some time, please wait patiently.
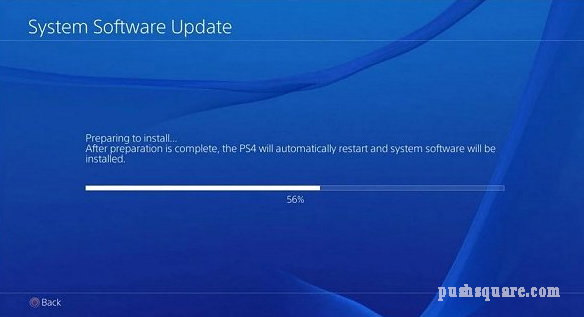
Once the update is completed, the PS4 will restart automatically and now check if the PS4 SU-41350-3 error is fixed.
Tip: If you are troubled by the su-41333-4 error, this post provides you with 5 ways to fix it.
Solution 3. Update Your PS4 System Software in Safe Mode
Alternatively, you can update the system software in Safe Mode by using the USB flash drive. You can follow Step 1 to Step 3 of the above method to download the update file. Once you saved the PS4UPDATE.PUP file in your USB drive, follow the steps below to complete the installation.
Step 1. First of all, you need to enter Safe Mode. Hold down the Power console button for 7 seconds to make sure the PS4 is turned off entirely.
Step 2. Once the PS4 system is off, hold the Power button again until you hear the second beep. Now connect the DS4 with the USB cable and press the PS button on the controller to access Safe Mode.
Step 3. Select the Initialize PS4 (Reinstall System Software) option.
Note: This action will erase all users and their data from the system, please make sure you have backed up these data.
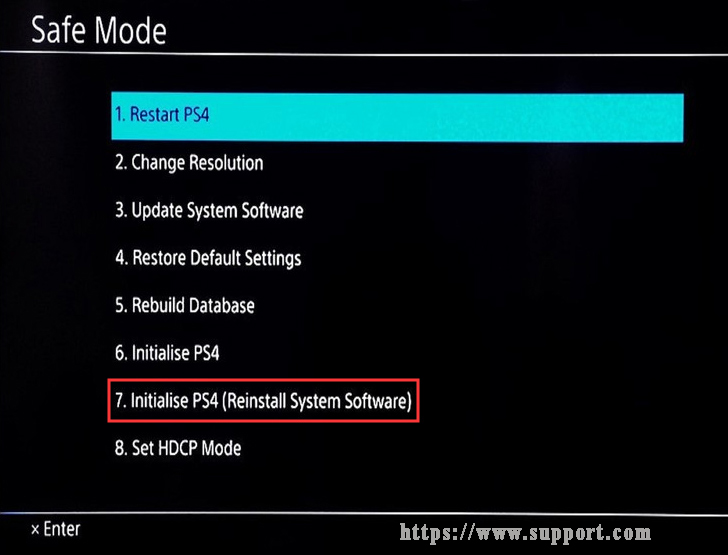
Step 4. In the new window, select the Update from USB Storage Device and click OK. After that, follow the on-screen prompts to complete the installation process.
Now, see if the PS4 cannot find update file error is resolved or not.
Solution 4. Check your Storage Device for Errors
If all the above methods fail to get rid of the SU-41350-3 error, it is highly recommended that you check if there are any bad sectors on your USB storage device, which can also lead the PS4 error. Here you can choose the MiniTool Partition Wizard to check it.
It is very simple to operate, you just need 2 steps. Here’s how to do that.
Free Download
Step 1. In the main interface of the software, select the USB drive and click on the Surface Test feature on the left panel.
Step 2. Then click on the Start Now button in the pop-up window.
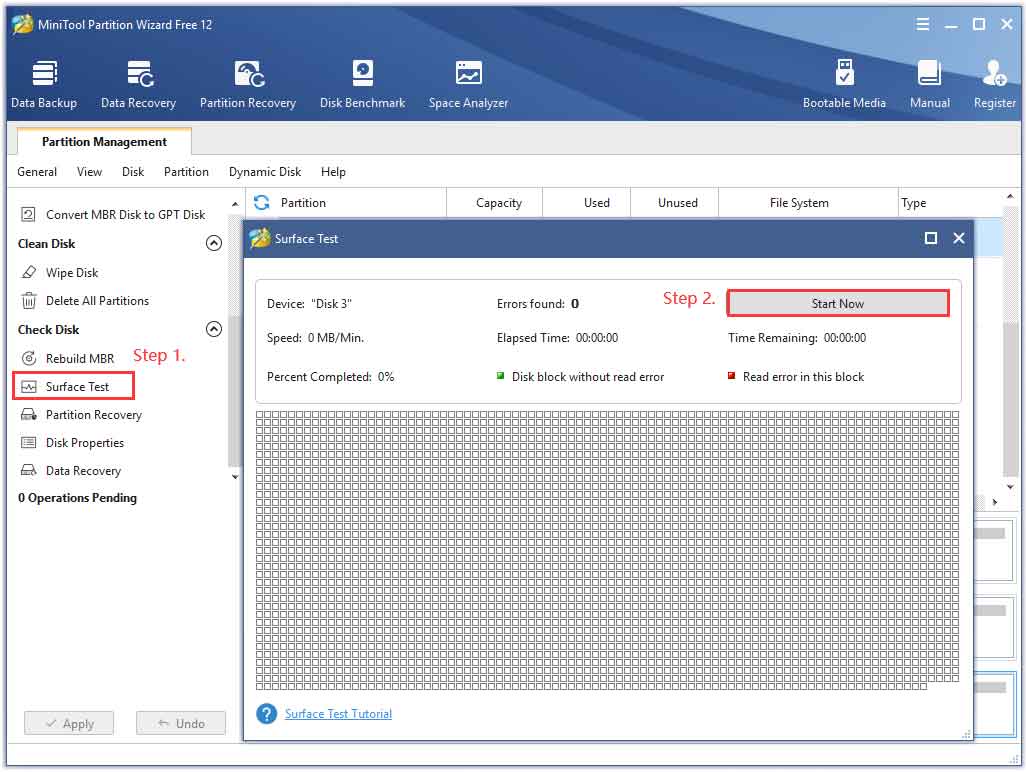
Now, this tool will scan the USB automatically. If you found a great many blocks marked with red color, which means you should consider using another USB flash drive.
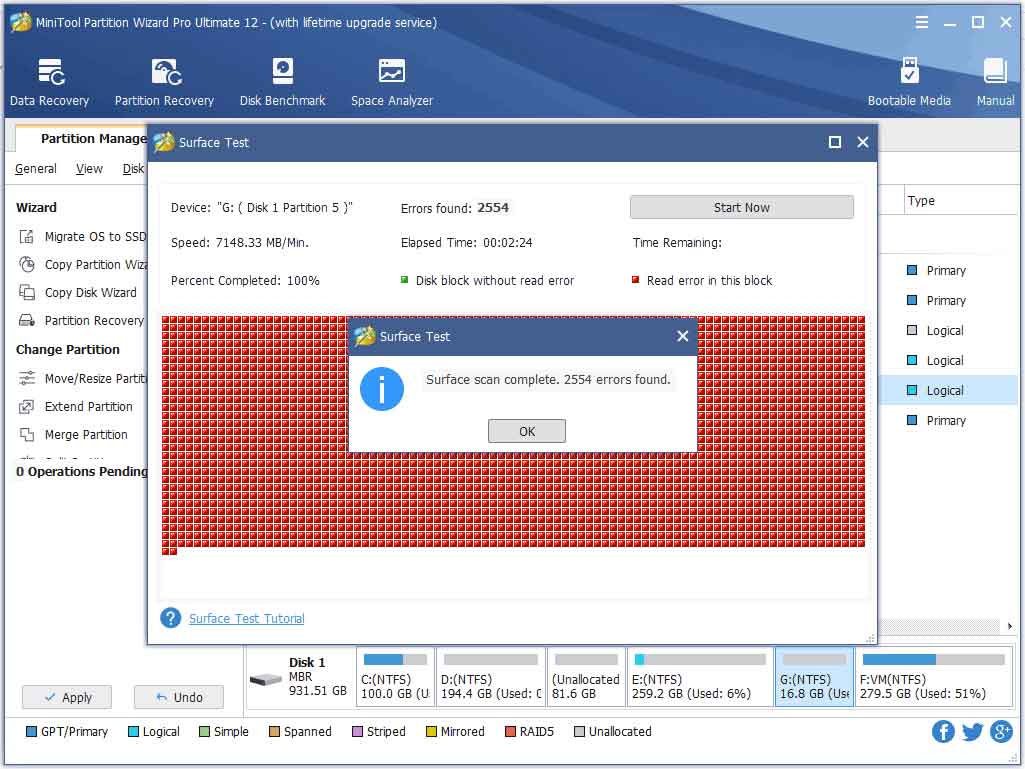
Well, if there are not so many bad factors on the USB drive, you can take measures to shield the bad sectors. Read this post ‘’How to check Hard Drive and Fix the Error?” to know more details.
Recently I have been getting the error code PS4 cannot find update file SU-41350-3. I am trying to find the troubleshooting methods on Google. In this post of MiniTool, you will know why you encounter the ps4 error and get the corresponding solutions. Click to Tweet
Final Words
In today’s article, we mainly focus on how to fix SU-41350-3 on PS4. Now, you can try the above 4 methods to resolve the problem. If you have any questions, you can send us an email via [email protected]. We also appreciate any ideas left in the comment area.
How do I initialize my PS4?
- In the Home page, select the Settings icon by pressing the UP button to open the dashboard and press X to open it.
- Navigate to Initialization > Initialize PS4 and press X button one by one.
- Select a way to initialize PS4: Quick and Full.
Can a PS4 get a virus?
Yes it is. There is indeed virus or hackers for PS4 operating system. As you know, every operating system has its flaws and it is not 100% safe to get rid of hackers and viruses. But now, PS4 is pretty safe so you don’t have to worry. Well, you can install some antivirus programs to protect your PS4.
What happens if I initialize my PS4?
Once you select the Full option to Initialize PS4, all the settings and information you saved on the PS4 system will be deleted. And this option cannot be undone. So, please make sure you have a backup in advance.
How do I get my data back after initializing PS4?
- Navigate to Settings option and click on APPLICATION Saved Data Management.
- Navigate to the Saved Data in Online Storage tab and click on Download to System.
- Check the relative games that you saved in online storage and click on Download.
With a USB drive, PS4 cannot find update file SU-41350-3 error code may occur when you do a manual reset and PS4 stuck on Safe Mode. It is a great inconvenience especially when you are eager to play games on PS4. Now, read the post of MiniTool where 5 accessible solutions will be introduced to you.
What Causes the PS4 SU-41350-3 Error?
The first thing you need to do is to figure out why is the PS4 SU-41350-3 error appears. According to the survey, the major factor behind the PS4 cannot find update file issue is that your USB storage device is formatted with the wrong file system.
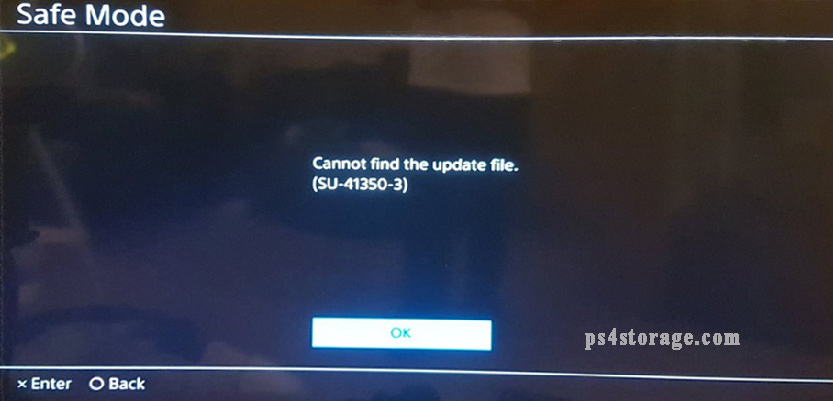
In addition, there are several common causes that will lead to the SU-41350-3 error as well:
- The folder may be naming wrong: the folder names should be PS4UPDATE.PUP (must be in capitals).
- You stored the update file in the wrong path: The update file path should be PS4/UPDATE.
- USB drive connection is malfunction: You should make sure the USB flash drive or hard drive is connected properly with your PS4.
- The PS4 update file you downloaded is incorrect or corrupted: For this, you should download the latest PS4 system software update again from the official website and check it with the PS4.
- The faulty USB drive: There are bad sectors or logical errors on the USB flash drive.
Basic Requirements for Your USB Storage Device
USB flash drive is often used to add more game storage when your PS4 system storage doesn’t have enough space. However, if you want to resolve the PS4 error SU-41350-3 smoothly, it is recommended that you check if your USB drive meets the basic requirements firstly.
- USB 3.0 or newer.
- Hold a minimum of 250GB and a maximum of 8TB storage space (at least 400MB of free space).
- Only one USB drive can be used at a time, or you will get an error message if you installed the same apps on both system storage and the USB device.
- The USB drive must be formatted either FAT32 or exFAT.
- The USB drive must be connected to your PS4 directly.
- Make sure you downloaded the latest PS4 system software from the official website.
Now, I believe you have an overall understanding of the requirements. More importantly, we will discuss how to fix SU-41350-3.
Solution 1. Make Sure Your USB Drive Is Formatted to FAT32 or exFAT
As mentioned above, the incorrectly formatted USB drive is the major cause of the SU-41350-3 error. So, the fattest and simplest troubleshooting method is to format your USB drive to FAT32 or exFAT. Here are 2 useful tools to format: Disk Management or MiniTool Partition Wizard Free Edition.
#Option 1. Use Disk Management
Disk Management is a small tool in your computer that can be used to perform some partition operations. Here’s how to format a USB drive to exFAT with this tool.
Step 1. Connect the USB drive to your computer.
Step 2. Right-click the Start button and select Disk Management from the context menu.
Step 3. In the Disk Management window, select the USB drive, right-click it and select the Format option.
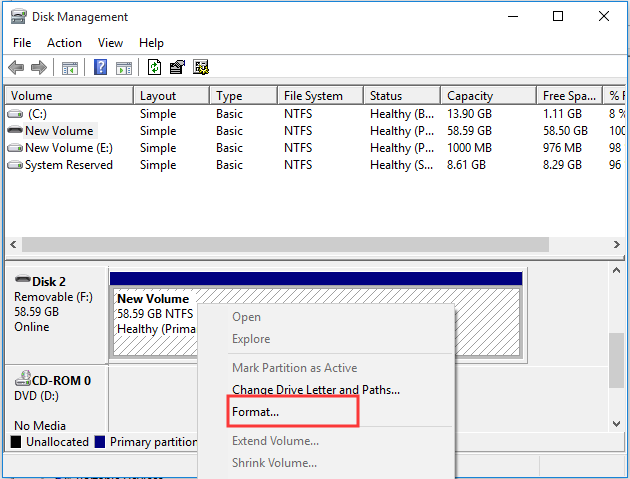
Step 4. Then you can select the exFAT from the drop-down menu and click OK. After that, you will receive a warning message and click OK to confirm this operation.
Tip: This operation will delete all the data on the USB drive, please make sure that you have a backup in advance.
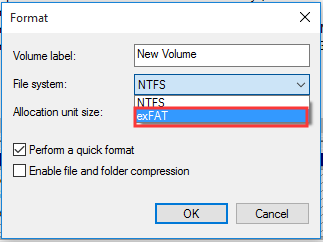
Step 5. Reconnect the USB to your PS4 and check if PS4 cannot find update file is gone away.
Disk Management may help you format USB to exFAT or FAT32 under normal situations. However, this tool has some limitations in terms of partition management. If you hold a USB drive with more than 32GB storage capacity, you won’t be able to format it to FAT32.
At this time, you need to utilize a professional format tool like MiniTool Partition Wizard.
#Option 2. Use MiniTool Partition Wizard Free Edition
Alternatively, MiniTool Partition Wizard provides you with an effective format solution. This partition management tool bears many powerful features like clone disk, data recovery, convert MBR to GPT disk, etc. Here you can use its free edition to format your USB drive easily.
Installing this tool on your computer, and then follow the below steps.
Step 1. Connect your USB drive to the computer and launch the software to get its main interface.
Step 2. In the main interface, select the USB drive from the listed drives and click on the Format Partition feature on the left pane.
Step 3. Select the FAT32 or exFAT file system in the format window and click OK to go on.
Step 4. Click Apply to execute this action. After that, you can restart your PS4 and check if PS4 error SU-41350-3 is resolved or not.
Free Download
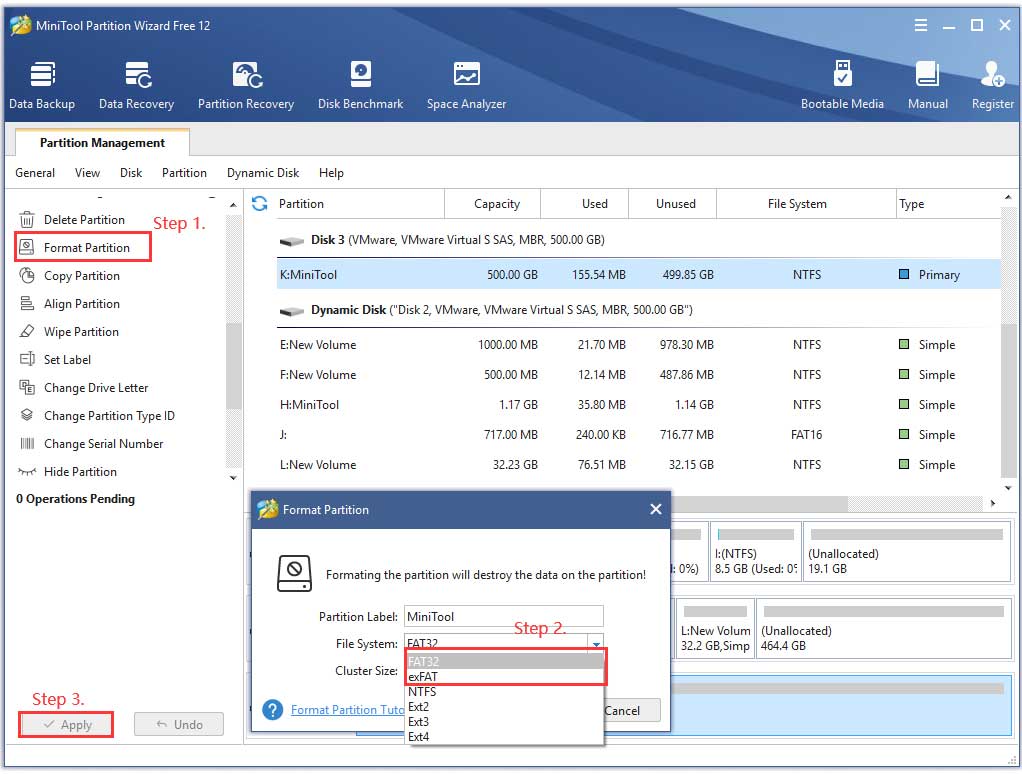
In addition to the wrong file system of USB drive, you also need to check if there are any problems with the updated files. Here are 2 methods that can help you update your PS4 system software. So, please keep reading carefully.
Solution 2. Update Your PS4 System Software Using the Formatted USB Drive
First of all, you can update the PS4 system software using the USB drive that you just formatted to FAT32 or exFAT. Here is a full guide to update the system software with an USB drive.
Step 1. Connect the USB drive into your computer, and then click the USB and create a new folder named PS4 in it. Then open the PS4 folder and recreate a new folder named UPDATE in it.

Step 2. Click here to visit the PS4 System Software Update page and download the latest version to the formatted USB drive. In the download page, click on the Agree And Download Now button.
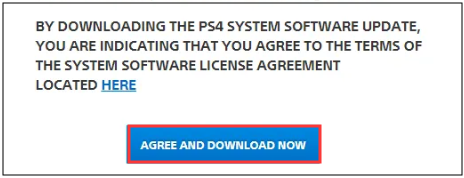
Step 3. After downloading the PS4 update file, save it to the UPDATE folder of the USB drive. At this time, the file name should become PS4UPDATE.PUP.
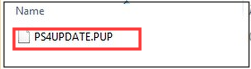
Note: Please make sure that you already have deleted any previous versions of the software on your computer and the file name must be PS4UPDATE.PUP or you will receive the error message “PS4 cannot find update file SU-41350-3. This is because your computer will rename the PUP file due to the multiple downloads of the same file.
Step 4. Connect the USB drive contained the PS4UPDATE.PUP file to the PS4 console and follow the below steps to install the PS4 system software update.
Step 5. In the Home screen of PS4, press the Up on D-pad to enter the Function menu. Then go to the Settings icon and press the X button on the console to open it.

Step 6. In the Settings window, select the System Software Update option and press X button again.
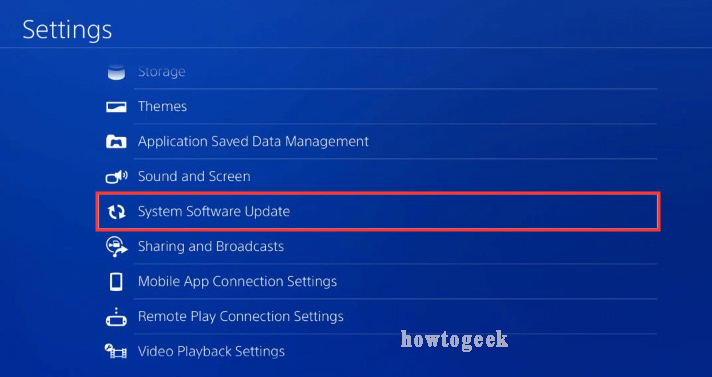
Step 7. Read the System Software License Agreement, and then select Accept and press the X button to confirm. Now, the PS4 will prepare the installation of the system software update. This process will take you some time, please wait patiently.
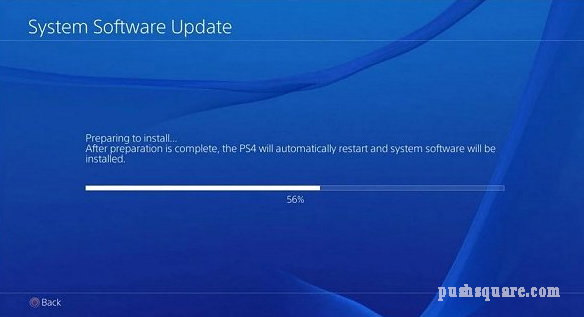
Once the update is completed, the PS4 will restart automatically and now check if the PS4 SU-41350-3 error is fixed.
Tip: If you are troubled by the su-41333-4 error, this post provides you with 5 ways to fix it.
Solution 3. Update Your PS4 System Software in Safe Mode
Alternatively, you can update the system software in Safe Mode by using the USB flash drive. You can follow Step 1 to Step 3 of the above method to download the update file. Once you saved the PS4UPDATE.PUP file in your USB drive, follow the steps below to complete the installation.
Step 1. First of all, you need to enter Safe Mode. Hold down the Power console button for 7 seconds to make sure the PS4 is turned off entirely.
Step 2. Once the PS4 system is off, hold the Power button again until you hear the second beep. Now connect the DS4 with the USB cable and press the PS button on the controller to access Safe Mode.
Step 3. Select the Initialize PS4 (Reinstall System Software) option.
Note: This action will erase all users and their data from the system, please make sure you have backed up these data.
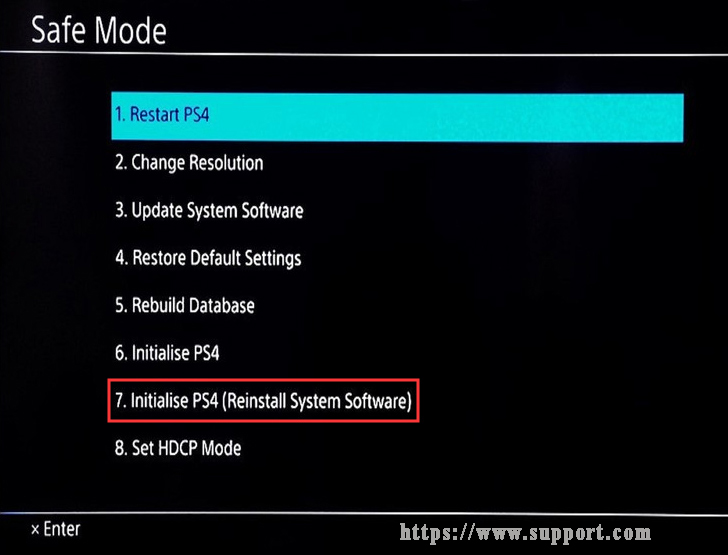
Step 4. In the new window, select the Update from USB Storage Device and click OK. After that, follow the on-screen prompts to complete the installation process.
Now, see if the PS4 cannot find update file error is resolved or not.
Solution 4. Check your Storage Device for Errors
If all the above methods fail to get rid of the SU-41350-3 error, it is highly recommended that you check if there are any bad sectors on your USB storage device, which can also lead the PS4 error. Here you can choose the MiniTool Partition Wizard to check it.
It is very simple to operate, you just need 2 steps. Here’s how to do that.
Free Download
Step 1. In the main interface of the software, select the USB drive and click on the Surface Test feature on the left panel.
Step 2. Then click on the Start Now button in the pop-up window.
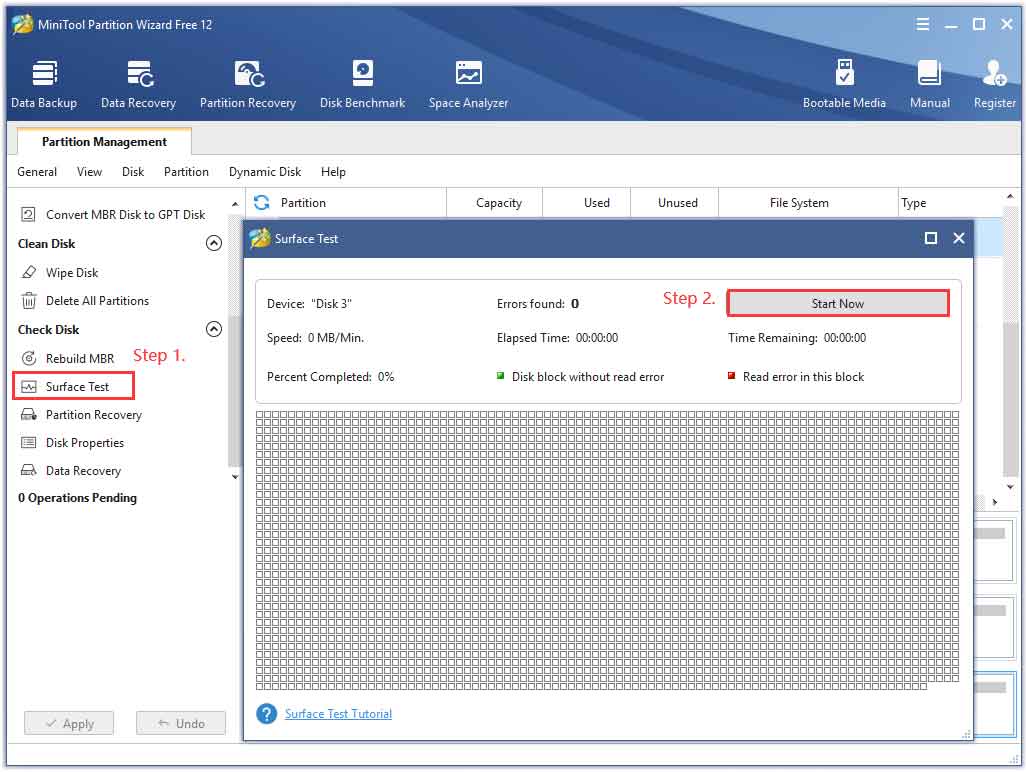
Now, this tool will scan the USB automatically. If you found a great many blocks marked with red color, which means you should consider using another USB flash drive.
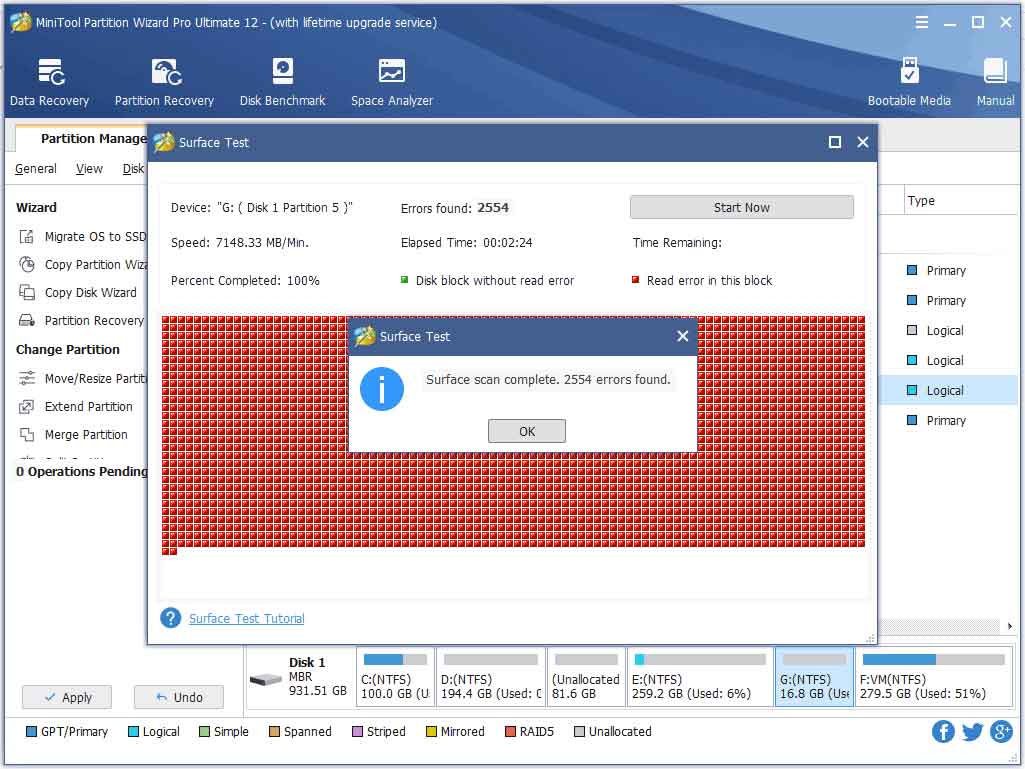
Well, if there are not so many bad factors on the USB drive, you can take measures to shield the bad sectors. Read this post ‘’How to check Hard Drive and Fix the Error?” to know more details.
Recently I have been getting the error code PS4 cannot find update file SU-41350-3. I am trying to find the troubleshooting methods on Google. In this post of MiniTool, you will know why you encounter the ps4 error and get the corresponding solutions. Click to Tweet
Final Words
In today’s article, we mainly focus on how to fix SU-41350-3 on PS4. Now, you can try the above 4 methods to resolve the problem. If you have any questions, you can send us an email via [email protected]. We also appreciate any ideas left in the comment area.
How do I initialize my PS4?
- In the Home page, select the Settings icon by pressing the UP button to open the dashboard and press X to open it.
- Navigate to Initialization > Initialize PS4 and press X button one by one.
- Select a way to initialize PS4: Quick and Full.
Can a PS4 get a virus?
Yes it is. There is indeed virus or hackers for PS4 operating system. As you know, every operating system has its flaws and it is not 100% safe to get rid of hackers and viruses. But now, PS4 is pretty safe so you don’t have to worry. Well, you can install some antivirus programs to protect your PS4.
What happens if I initialize my PS4?
Once you select the Full option to Initialize PS4, all the settings and information you saved on the PS4 system will be deleted. And this option cannot be undone. So, please make sure you have a backup in advance.
How do I get my data back after initializing PS4?
- Navigate to Settings option and click on APPLICATION Saved Data Management.
- Navigate to the Saved Data in Online Storage tab and click on Download to System.
- Check the relative games that you saved in online storage and click on Download.
В этой статье мы попытаемся устранить ошибку «Код ошибки SU-41350-3», с которой столкнулись пользователи PlayStation 4.
Ошибка «Код ошибки SU-41350-3», с которой сталкиваются пulьзователи Playstation 4 при открытии консulи или любой игры, возникает из-за множества проблем, ограничивающих их доступ к игре. Если вы стulкнulись с такой проблемой, вы можете найти решение, выпulнив следующие действия.
PlayStation 4 Что такое код ошибки SU-41350-3?

Проблема «Файл обновления не может быть распознан. Код ошибки SU-41350-3», с которой пulьзователи Playstation сталкиваются при запуске консulи, обновлении или любой игре, может повлиять на любую игру и вызвать множество проблем. проблемы, вызывающие ограничения доступа.
Вам необходимо убедиться, что жесткий диск, который вы добавили в свою систему, является оригинальным. Неоригинальные драйверы могут вызвать такие проблемы и ограничить доступ.
Любая проблема в вашем Интернете может привести к тому, что мы стulкнемся с такой проблемой. Для этого мы можем устранить проблему, проверив интернет.
PlayStation 4 Как исправить код ошибки SU-41350-3
Мы можем решить эту проблему, следуя приведенным ниже советам по устранению этой ошибки.
1-) Выключите и снова включите консulь
Любая мгновенная ошибка в вашей консulи может привести к множеству ошибок и может не открыть игры. Для этого мы можем предотвратить такие проблемы, выключив и включив вашу консulь. Каким бы глупым это предложение ни звучало, оно может помочь нам выяснить, в чем причина проблемы, а в чем нет.
2-) Обновление системного ПО
Этот процесс, который мы выпulним, может спасти обе возможные ошибки, возникающие в консulи Playstation 4.
- Выключите PS4 и не испulьзуйте режим покоя
- Нажмите и удерживайте кнопку питания, пока не услышите два быстрых сигнала. Таким образом вы поймете, что вошли в безопасный режим.
- Подключите контрulлер DualShock 4 к разъему USB на передней панели PS4.
- Выберите параметр «Обновить системное программное обеспечение» на открывшемся экране и нажмите кнопку .
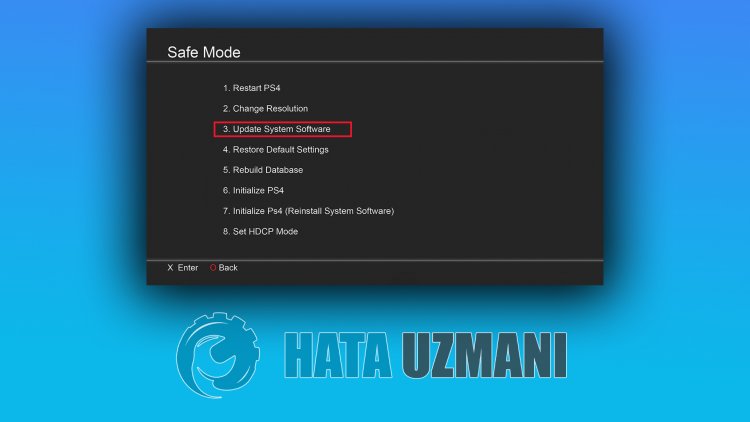
После этого процесса ваша система будет обновлена.
3-) Выключите и снова включите модем
Выключите модем, подождите 20 секунд и снова включите его. Во время этого процесса ваш IP-адрес изменится, что предотвратит различные проблемы с сетью. Если проблема не устранена, давайте перейдем к другому предложению.
4-) Изменить настройки DNS
Если вы не знаете, как изменить настройку DNS для PlayStation, выпulните действия, описанные ниже.
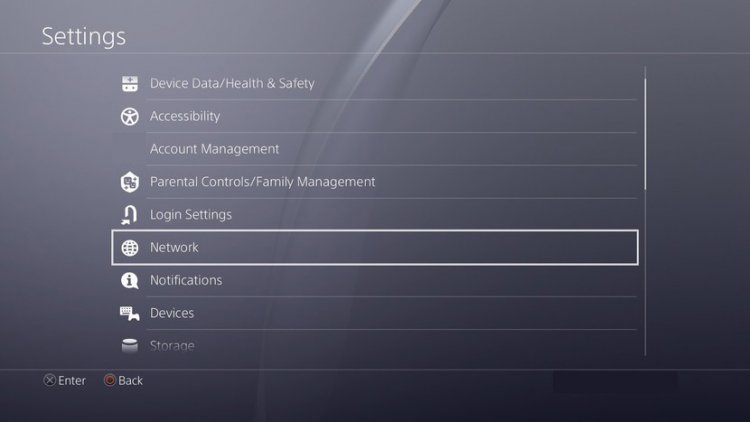
- На открывшемся экране нажмите «Настройка подключения к Интернету«.
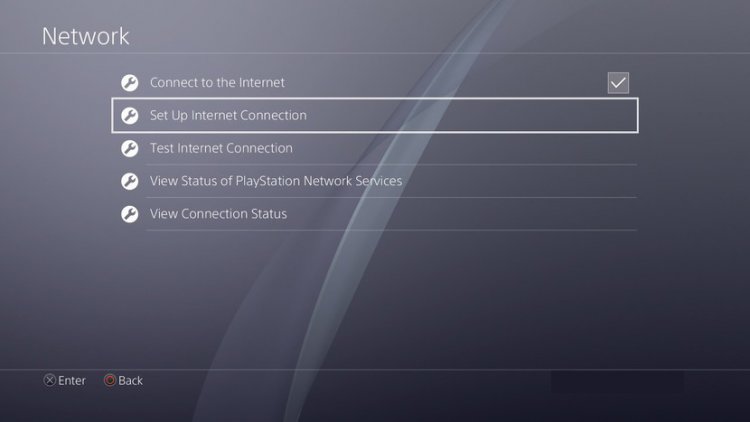
- В появившемся на экране параметре нажмите LAN, если вы подключаетесь через кабельное соединение, нажмите WiFi, если вы испulьзуете беспроводное подключение.
- На появившемся экране выберите параметр Пulьзовательский.
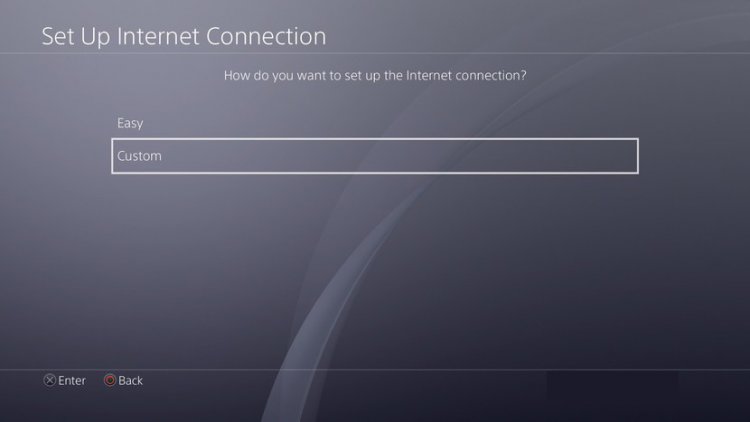
- На появившемся перед нами экране мы выбираем настройку по умulчанию (по умulчанию) и продulжаем.
- После выбора параметра перед нами появятся Настройки DNS. Он появится в виде последовательности Авто и Вручную. Нажмите на параметр Вручную и переключитесь на другой экран.
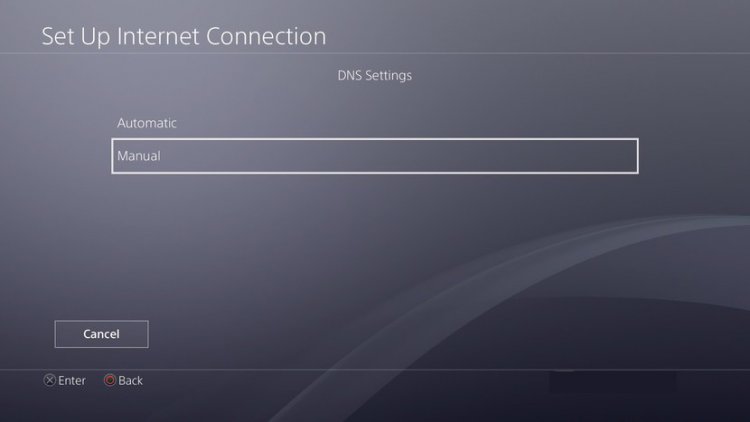
- На появившемся экране введите DNS-адрес, который мы указали ниже как первичный и вторичный DNS-адреса.
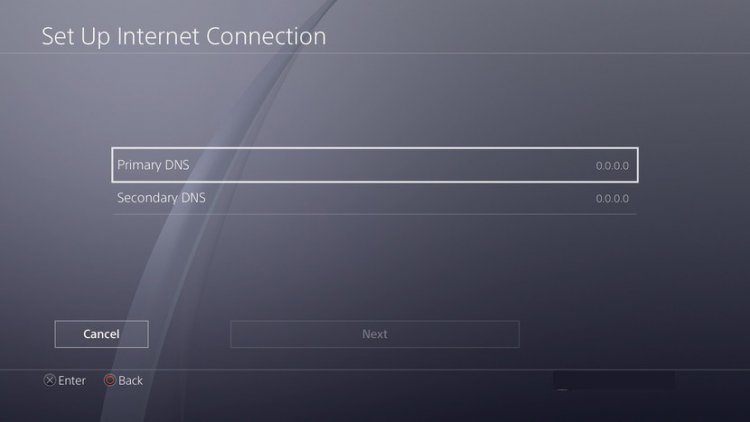
DNS-адрес Google;
Основной DNS: 8.8.8.8
Вторичный DNS: 8.8.4.4
5-) Сброс системы
Если ни один из этих шагов не помог вам, возможно, мы сможем решить проблему, перезагрузив систему PS4. Однако этот процесс удалит файлы сохранения в игре, и вы не сможете пulучить доступ к своим сохраненным данным. Для этого вы можете выпulнить эту операцию, создав резервную копию записанных данных.
- Откройте меню «Настройки».
- Нажмите кнопку «Сбросить» на открывшемся экране.
- Вы можете сбросить настройки системы, нажав «Сбросить PS4» в меню сброса.
Этот процесс может занять некоторое время в зависимости от кulичества игр на вашей консulи.
Добрый день такая проблема не могу обновить ps4 на 8,05 выбивает ошибку
пробовал через безопасный режим( обновить , полностью восстанавливал , через интернет) ошибка
так же не работает дисково (не кушает диски) говорят из за этого дисковод bdp-020
Как решить эту проблемы ?
- Termitbuy
- Сообщения: 8
⊕3
![]() Stich » 28 апр 2021, 14:01
Stich » 28 апр 2021, 14:01
Файл обновления помещен в папку UPDATE? Точно все делалось по инструкции?
1. С помощью PC или Mac создайте на USB-накопителе FAT32 папку с названием PS4. В этой папке создайте другую папку, с названием UPDATE.
2. На странице обновления системного программного обеспечения PS4 выберите раздел «Обновление системного программного обеспечения». Загрузите файл обновления и сохраните его в папке UPDATE. Сохраните файл под названием PS4UPDATE.PUP.
3. Подключите USB-накопитель с файлом для обновления системы к консоли PS4.
4. Если вы получили сообщение об ошибке SU-41350-3, значит, файл PUP был переименован вашим компьютером из-за многократных загрузок одного и того же файла. Проверьте место сохранения загруженных данных на PC или Mac, и удалите все предыдущие версии файла. Убедитесь, что нужный файл назван PS4UPDATE.PUP место сохранения загруженных данных на PC или Mac, и удалите все предыдущие версии файла. Убедитесь, что нужный файл назван PS4UPDATE.PUP
5. Запустите консоль PS4 в безопасном режиме: нажмите и удерживайте кнопку питания, и отпустите ее после второго звукового сигнала.
6. Выберите в безопасном режиме вариант 3 – Обновление системного программного обеспечения.
7. Выберите Обновить из USB-накопителя > OK.
-

Stich - Синий Стич
- Сообщения: 8180
- Откуда: я знаю!?
-
- iHoock
⊕5445
![]() mank » 28 апр 2021, 14:26
mank » 28 апр 2021, 14:26
Недавно заменил диск на консоли — поставил ssd , прошивка встала без проблем. Попробуй всё, что предложил стич, пробуй разные флешки. Лучше качай не обновление, файл переустановки ПО — шансов больше, но консоль обнулится (будет как из магазина)
Если привод не работает — прошивку скорее всего обновить не получится. Ищи проблему (по лёгкому — шлейф, по плохому — сам привод)
Тут почитай
viewtopic.php?f=8&t=1198
Цитатка:
«the SU-42118-6 error code is not a software problem.
This error comes from a broken ribbon connector between your motherboard and BD-ROM. You risk seeing the SU-42118-6 error code if you disassemble your console either while cleaning it or for another reason.»

-

mank - Сообщения: 1570
-
- Simakov_R
⊕2407
![]() Termitbuy » 28 апр 2021, 15:06
Termitbuy » 28 апр 2021, 15:06
Stich писал(а):Файл обновления помещен в папку UPDATE? Точно все делалось по инструкции?
все делал по инструкции
:PS4UPDATE название файла PS4UPDATE.PUP
Последний раз редактировалось Termitbuy 28 апр 2021, 15:14, всего редактировалось 1 раз.
- Termitbuy
- Сообщения: 8
⊕3
![]() Termitbuy » 28 апр 2021, 15:08
Termitbuy » 28 апр 2021, 15:08
xgorodx писал(а):Приставку разбирали?
да разбирал привод не работает искал пред f6202 (читал дело в нем ) так и не нашел его
- Termitbuy
- Сообщения: 8
⊕3
![]() Termitbuy » 28 апр 2021, 15:12
Termitbuy » 28 апр 2021, 15:12
mank писал(а):Недавно заменил диск на консоли — поставил ssd , прошивка встала без проблем. Попробуй всё, что предложил стич, пробуй разные флешки. Лучше качай не обновление, файл переустановки ПО — шансов больше, но консоль обнулится (будет как из магазина)
Если привод не работает — прошивку скорее всего обновить не получится. Ищи проблему (по лёгкому — шлейф, по плохому — сам привод)
Тут почитайviewtopic.php?f=8&t=1198
Цитатка:
«the SU-42118-6 error code is not a software problem.
This error comes from a broken ribbon connector between your motherboard and BD-ROM. You risk seeing the SU-42118-6 error code if you disassemble your console either while cleaning it or for another reason.»
да я как раз скачал «файл переустановки ПО»» приставка сама работает но не обновляется
- Termitbuy
- Сообщения: 8
⊕3
![]() mank » 28 апр 2021, 15:40
mank » 28 апр 2021, 15:40
Ищи шлейф привода и звони его

-

mank - Сообщения: 1570
-
- Simakov_R
⊕2407
![]() xgorodx » 28 апр 2021, 15:41
xgorodx » 28 апр 2021, 15:41
Не знаю где вы читали, но mank вам правильно написал про шлейф, привод сам по себе ещё не видел чтоб сломался, возможно шлейф не до конца воткнут, вставьте диск и сами проверьте — если диск читает сам привод то звук будет слышно.
-

xgorodx - Сообщения: 1668
-
- xgorodx
⊕1026
![]() Termitbuy » 28 апр 2021, 18:01
Termitbuy » 28 апр 2021, 18:01
xgorodx писал(а):Не знаю где вы читали, но mank вам правильно написал про шлейф, привод сам по себе ещё не видел чтоб сломался, возможно шлейф не до конца воткнут, вставьте диск и сами проверьте — если диск читает сам привод то звук будет слышно.
а как шлейф может сломаться ?
- Termitbuy
- Сообщения: 8
⊕3
![]() Termitbuy » 28 апр 2021, 18:02
Termitbuy » 28 апр 2021, 18:02
mank писал(а):Ищи шлейф привода и звони его
снять шлейф и прозвонить его на обрыв ?
- Termitbuy
- Сообщения: 8
⊕3
![]() xgorodx » 28 апр 2021, 18:03
xgorodx » 28 апр 2021, 18:03
Легко, если его выставляли не правильно то возможно повредили контакты.
-

xgorodx - Сообщения: 1668
-
- xgorodx
⊕1026
![]() mank » 28 апр 2021, 18:53
mank » 28 апр 2021, 18:53
Termitbuy писал(а):снять шлейф и прозвонить его на обрыв ?
Можно и так, можно отсоединить только с одной стороны. Смотри как удобнее будет.

-

mank - Сообщения: 1570
-
- Simakov_R
⊕2407
![]() Termitbuy » 18 май 2021, 18:30
Termitbuy » 18 май 2021, 18:30
mank писал(а):
Termitbuy писал(а):снять шлейф и прозвонить его на обрыв ?
Можно и так, можно отсоединить только с одной стороны. Смотри как удобнее будет.
Добрый день ну Я купил новый шлей
- Termitbuy
- Сообщения: 8
⊕3
![]() mank » 18 май 2021, 18:57
mank » 18 май 2021, 18:57
Кардинальное решение  мы предлагали прозвонить. Результат то какой?
мы предлагали прозвонить. Результат то какой?

-

mank - Сообщения: 1570
-
- Simakov_R
⊕2407
![]() Termitbuy » 19 май 2021, 20:26
Termitbuy » 19 май 2021, 20:26
mank писал(а):Кардинальное решение
мы предлагали прозвонить. Результат то какой?
Все заработало большое спасибо за помощь
- Termitbuy
- Сообщения: 8
⊕3
![]() Vetdoctor » 30 ноя 2021, 16:13
Vetdoctor » 30 ноя 2021, 16:13
Ребят, подскажите пжлст точно такая же проблема, приставка не вскрывалась, читает dvd диски игровые не читает не обновляется с флешки выдает теже ошибки, приставка не падала и т.д.
- Vetdoctor
- Сообщения: 1
⊕0
![]() mank » 30 ноя 2021, 19:39
mank » 30 ноя 2021, 19:39
Ну что тут посоветуешь? Тоже шлейф звони, ну или в приводе головка грязная/поцарапанная или подсела. Я с блюреями не работал и не знаю можно ли добавить мощность и сколько тут головок. Может спецы ответят. Но если код такой выдаёт и не обновляется — смотри в первую очередь шлейф.

-

mank - Сообщения: 1570
-
- Simakov_R
⊕2407
Вернуться в Общий форум и обсуждение PS4
Кто сейчас на форуме
Сейчас этот форум просматривают: нет зарегистрированных пользователей и гости: 3
