Чаще всего синий экран с ошибкой atikmdag sys возникает из-за некорректно установленного или поврежденного драйвера видеокарты AMD/ATI Radeon. И в большинстве случаев переустановка или обновление помогает решить проблему, однако тут не все так однозначно и просто, могут иметь место быть и другие проблемы.

Ознакомьтесь с аналогичным сбоем «atikmpag sys«, возможно некоторые способы решения будут кстати.
Давайте затронем данную тему более подробно и попробуем самостоятельно все исправить.
Содержание статьи
- Удаление установленных драйверов
- Установка свежих драйверов
- Появление синего экрана после обновления
- Замена файла
- Ошибка atikmdag.sys с кодом 0x0000003
- Отключаем функцию быстрого запуска
- Другие виды ошибок и общие способы их устранения
- Комментарии пользователей
Удаление установленных драйверов
В первую очередь я предлагаю удалить уже установленные драйвера. Делать это я рекомендую используя утилиту Display Driver Uninstaller. Главное ее преимущество в том, что она полностью удаляет драйвера из системы, подчищая все хвосты (оставшиеся папки и записи в реестре). Работает на всех ОС, включая Windows 7, 8, 10.
Только полное удаление может гарантировать эффективность новой установки.
Перед тем как приступать к процедуре удаления, скачайте свежую версию драйверов. Найти их можно на сайте производителя. Заходите, выбираете свою модель видеокарты, выбираете свою версию Windows и скачиваете.
Итак, приступим:
- Программа бесплатная, не требует установки. Поэтому загружаем ее с официального сайта и запускаем.
- Очень важно все действия проводить из безопасного режима. Иначе вы можете словить черный экран или другие ошибки. Поэтому загружаемся с него и двигаемся далее.
- Запускаем утилиту, выбираем производителя видеокарты, для удобства устанавливаем «Русский язык» и щелкаем по кнопке «Удалить и перезагрузить».

- Программа в автоматическом режиме начнет искать и удалять все остатки.
Дождитесь окончания процесса деинсталляции, перезагрузите компьютер и заново войдите в безопасный режим.
Если по каким-либо причинам, данная утилита вам не подошла, есть и другие похожие аналоги, например, Revo Uninstaller, Your Uninstaller и другие. Можете использовать их.
Установка свежих драйверов
После того, как удаление было успешно завершено, можно начинать чистую установку.
У вас уже должны быть скачаны последние версии софта.
На самом деле здесь все просто, пожалуй, единственное правило, особенно оно касается новичков: устанавливайте все в автоматическом режиме, отметив галочками все пункты, которая предлагает нам программа.
Более подробно:
- После запуска установщика, нам будет предложено 2 варианта установки: «Экспресс» и «Выборочная». Если у вас нет должного опыта и необходимых знаний, выбирайте первый.

Дожидаемся окончания процедуры, перезагружаем ПК и запускаем уже в обычном режиме.
Если вы все сделали правильно, согласно инструкции, то синий экран (BSOD) с ошибкой atikmdag sys будет устранен.
Появление синего экрана после обновления
Еще редко синий экран появляется после обновления Windows или драйверов на видеокарту. В обоих случаях может помочь откат системы до рабочего состояния.
Во втором случае, можно сделать еще следующее:
- В диспетчере устройств перейти во вкладку «Видеоадаптеры» и правой мышкой щелкнуть по своей графической плате, далее нажать «Свойства».

- Перейти в раздел «Драйвер» и щелкнуть «Откатить».

- Необходимо подтвердить действие.

После завершения процедуры не забудьте перезагрузить компьютер.
Если проблема была в этом, то синий экран больше не появится.
Замена файла
Дело в том, что при установки свежего софта для видеокарты, прежняя версия файла atikmdag.sys перемещается в директорию «System32Drivers», в следствии чего Windows использует старую версию, а новая остается незадействованной. Из-за этого и появляется синий экран.
Так что давайте попробуем исправить BSOD ошибку atikmdag sys путем замены старого файла на новый.
Для этого:
- Скачайте и установите свежие драйвера на видеоплату.
- Затем перейдите в раздел с установленной ОС, обычно это «C» диск. Далее в папку «Windows / System32 / Drivers», найдите файл atikmdag.sys и задайте ему новое имя Atikmdag.sys.old.

- Теперь заходим на диск «С», открываем папку «ATI», находим файл Atikmdag.sy_ и копируем его на рабочий стол.
- Открываем командную строку. Как это сделать в Windows 10 читайте здесь. Некоторые из рассмотренных способов универсальны и подходят даже для Windows XP,7,8.
- Вводим следующее: chdir Desktop и жмем «Enter».

- Теперь выполняем процедуру замены, введя команду EXPAND.EXE atikmdag.sy_ atikmdag.sys и нажав «Enter».

- Копируем новую версию файла с рабочего стола в папку «Drivers» и перезагружаем ПК.
Синий экран появляться больше не должен.
Ошибка atikmdag.sys с кодом 0x0000003
Чаще всего синий экран со stop ошибкой 0x0000003 говорит уже о другой проблеме, а именно конфликты в работе с драйвером Win32k.sys .
Как правило проблема исправляется достаточно легко, нужно лишь скачать официальный патч от Microsoft. Найти его можно здесь. Перед его установкой не забудьте включить автоматическое обновление.
Отключаем функцию быстрого запуска
Также синий экран может появляться только при определенных обстоятельствах, например, при выходе из режима сна, то тут может помочь изменение настроек запуска.
Перед тем как перейти к конкретным действиям, убедитесь, что вы зашли в систему как администратор.
Для того чтобы изменить настройки, необходимо:
- Щелкнуть по пуску, в строку поиска ввести «Электропитание» и перейти в необходимый раздел.
- В меню слева щелкаем по «Действия кнопок» и заходим внутрь настроек.

- В верхней части окна нажимаем «Изменение параметров».

- Убираем галочку с пункта быстрого запуска и нажимаем «Сохранить».

Перезагружаем систему.
Другие виды ошибок и общие способы их устранения
Бывают и другие типы ошибок, связанные с файлом atikmdag.sys с которыми вы можете столкнуться. Например, пользователи Windows 8/10 очень часто видят синий экран с ошибкой system service exception. Она указывает на проблемы в драйвере видеокарты, и исправляется путем их переустановки, о чем мы говорили в начале статьи.
Итак, мы рассмотрели основные виды неисправностей, связанные с конкретным файлом, однако могут место быть и другие проблемы:
- Неисправность жесткого диска, ошибки в системных файлах, блока питания, ОЗУ, материнской платы или самой видеокарты.
- Вредоносное ПО, вирусы. Даже если у вас установлен антивирус, проверьте компьютер дополнительно другими способами. А если антивируса нет, то рекомендуем его поставить, пускай это будет даже бесплатный вариант.
- Обновления Windows. Например, из-за обновления KB4056891 очень часто вылетает ошибка system thread exception not handled. Исправить ее можно только удалив данное обновление.
Конечно, причин может быть много, я лишь рассказал о наиболее распространенных из них.
Кстати, очень многие рекомендуют использовать программу DLL Suite для исправления системных файлов. На этот счет я не могу дать однозначный ответ, в некоторых случаях, возможно она помогает, но чаще всего после ее использования становится все больше ошибок. Использовать ее или нет, решать только вам.
Чаще всего синий экран с ошибкой atikmdag sys возникает из-за некорректно установленного или поврежденного драйвера видеокарты AMD/ATI Radeon. И в большинстве случаев переустановка или обновление помогает решить проблему, однако тут не все так однозначно и просто, могут иметь место быть и другие проблемы.

Ознакомьтесь с аналогичным сбоем «atikmpag sys«, возможно некоторые способы решения будут кстати.
Давайте затронем данную тему более подробно и попробуем самостоятельно все исправить.
Содержание статьи
- Удаление установленных драйверов
- Установка свежих драйверов
- Появление синего экрана после обновления
- Замена файла
- Ошибка atikmdag.sys с кодом 0x0000003
- Отключаем функцию быстрого запуска
- Другие виды ошибок и общие способы их устранения
- Комментарии пользователей
Удаление установленных драйверов
В первую очередь я предлагаю удалить уже установленные драйвера. Делать это я рекомендую используя утилиту Display Driver Uninstaller. Главное ее преимущество в том, что она полностью удаляет драйвера из системы, подчищая все хвосты (оставшиеся папки и записи в реестре). Работает на всех ОС, включая Windows 7, 8, 10.
Только полное удаление может гарантировать эффективность новой установки.
Перед тем как приступать к процедуре удаления, скачайте свежую версию драйверов. Найти их можно на сайте производителя. Заходите, выбираете свою модель видеокарты, выбираете свою версию Windows и скачиваете.
Итак, приступим:
- Программа бесплатная, не требует установки. Поэтому загружаем ее с официального сайта и запускаем.
- Очень важно все действия проводить из безопасного режима. Иначе вы можете словить черный экран или другие ошибки. Поэтому загружаемся с него и двигаемся далее.
- Запускаем утилиту, выбираем производителя видеокарты, для удобства устанавливаем «Русский язык» и щелкаем по кнопке «Удалить и перезагрузить».

- Программа в автоматическом режиме начнет искать и удалять все остатки.
Дождитесь окончания процесса деинсталляции, перезагрузите компьютер и заново войдите в безопасный режим.
Если по каким-либо причинам, данная утилита вам не подошла, есть и другие похожие аналоги, например, Revo Uninstaller, Your Uninstaller и другие. Можете использовать их.
Установка свежих драйверов
После того, как удаление было успешно завершено, можно начинать чистую установку.
У вас уже должны быть скачаны последние версии софта.
На самом деле здесь все просто, пожалуй, единственное правило, особенно оно касается новичков: устанавливайте все в автоматическом режиме, отметив галочками все пункты, которая предлагает нам программа.
Более подробно:
- После запуска установщика, нам будет предложено 2 варианта установки: «Экспресс» и «Выборочная». Если у вас нет должного опыта и необходимых знаний, выбирайте первый.

Дожидаемся окончания процедуры, перезагружаем ПК и запускаем уже в обычном режиме.
Если вы все сделали правильно, согласно инструкции, то синий экран (BSOD) с ошибкой atikmdag sys будет устранен.
Появление синего экрана после обновления
Еще редко синий экран появляется после обновления Windows или драйверов на видеокарту. В обоих случаях может помочь откат системы до рабочего состояния.
Во втором случае, можно сделать еще следующее:
- В диспетчере устройств перейти во вкладку «Видеоадаптеры» и правой мышкой щелкнуть по своей графической плате, далее нажать «Свойства».

- Перейти в раздел «Драйвер» и щелкнуть «Откатить».

- Необходимо подтвердить действие.

После завершения процедуры не забудьте перезагрузить компьютер.
Если проблема была в этом, то синий экран больше не появится.
Замена файла
Дело в том, что при установки свежего софта для видеокарты, прежняя версия файла atikmdag.sys перемещается в директорию «System32Drivers», в следствии чего Windows использует старую версию, а новая остается незадействованной. Из-за этого и появляется синий экран.
Так что давайте попробуем исправить BSOD ошибку atikmdag sys путем замены старого файла на новый.
Для этого:
- Скачайте и установите свежие драйвера на видеоплату.
- Затем перейдите в раздел с установленной ОС, обычно это «C» диск. Далее в папку «Windows / System32 / Drivers», найдите файл atikmdag.sys и задайте ему новое имя Atikmdag.sys.old.

- Теперь заходим на диск «С», открываем папку «ATI», находим файл Atikmdag.sy_ и копируем его на рабочий стол.
- Открываем командную строку. Как это сделать в Windows 10 читайте здесь. Некоторые из рассмотренных способов универсальны и подходят даже для Windows XP,7,8.
- Вводим следующее: chdir Desktop и жмем «Enter».

- Теперь выполняем процедуру замены, введя команду EXPAND.EXE atikmdag.sy_ atikmdag.sys и нажав «Enter».

- Копируем новую версию файла с рабочего стола в папку «Drivers» и перезагружаем ПК.
Синий экран появляться больше не должен.
Ошибка atikmdag.sys с кодом 0x0000003
Чаще всего синий экран со stop ошибкой 0x0000003 говорит уже о другой проблеме, а именно конфликты в работе с драйвером Win32k.sys .
Как правило проблема исправляется достаточно легко, нужно лишь скачать официальный патч от Microsoft. Найти его можно здесь. Перед его установкой не забудьте включить автоматическое обновление.
Отключаем функцию быстрого запуска
Также синий экран может появляться только при определенных обстоятельствах, например, при выходе из режима сна, то тут может помочь изменение настроек запуска.
Перед тем как перейти к конкретным действиям, убедитесь, что вы зашли в систему как администратор.
Для того чтобы изменить настройки, необходимо:
- Щелкнуть по пуску, в строку поиска ввести «Электропитание» и перейти в необходимый раздел.
- В меню слева щелкаем по «Действия кнопок» и заходим внутрь настроек.

- В верхней части окна нажимаем «Изменение параметров».

- Убираем галочку с пункта быстрого запуска и нажимаем «Сохранить».

Перезагружаем систему.
Другие виды ошибок и общие способы их устранения
Бывают и другие типы ошибок, связанные с файлом atikmdag.sys с которыми вы можете столкнуться. Например, пользователи Windows 8/10 очень часто видят синий экран с ошибкой system service exception. Она указывает на проблемы в драйвере видеокарты, и исправляется путем их переустановки, о чем мы говорили в начале статьи.
Итак, мы рассмотрели основные виды неисправностей, связанные с конкретным файлом, однако могут место быть и другие проблемы:
- Неисправность жесткого диска, ошибки в системных файлах, блока питания, ОЗУ, материнской платы или самой видеокарты.
- Вредоносное ПО, вирусы. Даже если у вас установлен антивирус, проверьте компьютер дополнительно другими способами. А если антивируса нет, то рекомендуем его поставить, пускай это будет даже бесплатный вариант.
- Обновления Windows. Например, из-за обновления KB4056891 очень часто вылетает ошибка system thread exception not handled. Исправить ее можно только удалив данное обновление.
Конечно, причин может быть много, я лишь рассказал о наиболее распространенных из них.
Кстати, очень многие рекомендуют использовать программу DLL Suite для исправления системных файлов. На этот счет я не могу дать однозначный ответ, в некоторых случаях, возможно она помогает, но чаще всего после ее использования становится все больше ошибок. Использовать ее или нет, решать только вам.
Ошибка atikmdag.sys на синем экране в Windows 11/10 может появится при очередном обновлении системы или установке неправильного видеодрайвера AMD Readon.
atikmdag.sys — является файлом драйвером видеокарт AMD ATI Readon и ошибка в большинстве случаев появляется, когда пользователь обновляется с Windows 10 до Windows 11.
Данный BSOD может иметь разные стоп-коды как SYSTEM_SERVICE_EXCEPTION или System_Thread_Exception_Not_Handled, и не давать загрузиться на рабочий стол, так как ошибка входит в цикл.
В данной инструкции разберем, что делать и как исправить ошибку atikmdag.sys на синем экране Windows 11/10.

Устранить BSOD atikmdag.sys на Windows 11/10
1. Выключите и включите на физическую кнопку компьютер или ноутбук 3-4 раза доходя до ошибки или логотипа загрузки. Далее будет запущена диагностика и восстановление, где нужно нажать на Дополнительные параметры, чтобы попасть в среду восстановления.

Если вы не можете попасть в среду восстановления методом выключения ПК, то создайте установочную флешку с Windows 11/10 и доходя до пункта установки нажмите на Восстановление системы и вас перекинет в среду восстановления.

2. В среде восстановления перейдите Поиск и устранение неисправностей > Дополнительные параметры > Параметры загрузки > Перезагрузить > далее нажмите F4, чтобы запустить безопасный режим.

3. Загрузившись в безопасном режиме нажмите Win+X и выберите Диспетчер устройств.
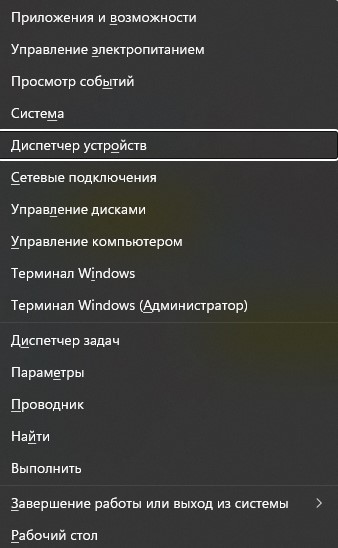
4. Далее разверните графу Видеоадаптеры и нажмите правой кнопкой мыши по своей AMD видеокарте, после чего выберите Удалить устройство.

6. Установите галочку Удалить программы драйверов для этого устройства и Удалить.

7. Далее просто перезагрузитесь чтобы выйти из безопасного режима и вы сможете загрузиться на рабочий стол в обычном режиме. Теперь предстоит перейти на официальный сайт AMD и скачать последнюю версию драйвера для своей видеокарты. На сайте вы можете скачать специальную утилиту (Загрузить сейчас), которая сама обновит и установит или ниже вручную выбрать модель своей видеокарты и загрузить драйвер.
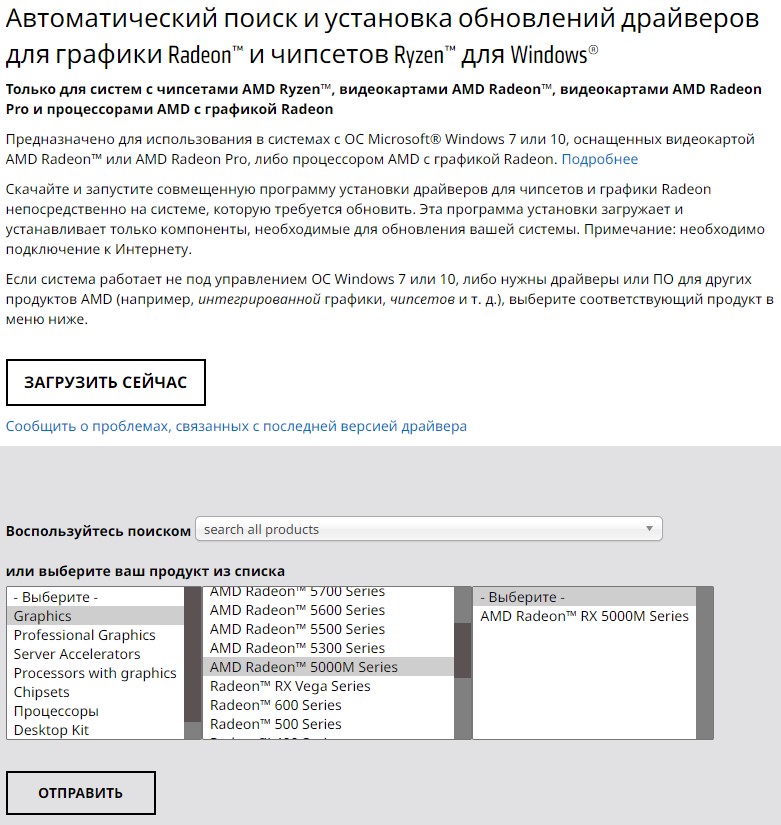
Примечание: Если ошибка atikmdag.sys все еще появляется на синем экране, то обратитесь ниже к руководствам по полному удалению видеодрайвера и его обновления.
Смотрите еще:
- Как полностью удалить драйвера видеокарты Nvidia, AMD, Intel
- Как обновить драйвер видеокарты Nvidia, AMD, Intel в Windows
- Как запустить безопасный режим Windows 11
- Как загрузиться в безопасном режиме в Windows 10
- Исправить ошибку amdkmdag.sys на синем экране Windows 10
[ Telegram | Поддержать ]
![]()
Автор:
Обновлено: 01.06.2018
«Была обнаружена проблема, и Windows завершает работу, чтобы предотвратить повреждение вашего компьютера», код ошибки 0x00000116. Кажется, что проблема вызвана следующим файлом: Atikmdag.sys. Если у вас вылетает эта ошибка, то вы пришли по адресу. Мы поможем решить эту проблему с BSOD.
Пользователи Windows начали сообщать о возникновении ошибок atikmdag.sys BSOD (синий экран смерти), после обновления с Windows 7 или Windows 8 до ОС Windows 10. Эта ошибка BSOD не позволяет компьютерам Windows загружаться в обычном режиме.
Atikmdag.sys — это файл .sys, связанный с семейством видеокарт ATI Radeon, разработанным Advanced Mirco Devices, Inc. (AMD) для ОС Windows. Однако мы определили возможные причины проблемы BSOD atikmdag.sys, которые включают в себя:
- вирусная или вредоносная программа;
- поврежденные или старые драйверы устройств ATI Radeon;
- отсутствующие или поврежденные ключи реестра Windows;
- поврежденный жесткий диск.

Atikmdag sys синий экран Windows 10
Содержание
- Как исправить проблему atikmdag.sys 0x00000116 BSOD
- Решение 1. Запустите полное сканирование системы
- Решение 2. Починка реестра ПК
- Решение 3. Обновление ОС Windows
- Решение 4. Обновите драйверы ATI Radeon
- Видео — Как исправить ошибку BSOD atikmdag.sys
- Решение 5. Выполнить восстановление системы в безопасном режиме
- Решение 6. Запустите CHKDSK
- Решение 7. Чистая установка операционной системы Windows 10
- Решение 8. Замените оперативную память и/или жесткий диск
- Как проверить оперативную память (ram) на наличие ошибок
- Видео — Как узнать причину ошибки BSOD и исправить ее
Как исправить проблему atikmdag.sys 0x00000116 BSOD
Решение 1. Запустите полное сканирование системы
Вирусы и вредоносное ПО могут вызывать ошибку atikmdag.sys BSOD. Запустите полную проверку системы на своем ПК, чтобы удалить все возможные вирусы. Существуют и антивирусные программы сторонних производителей, которые вы можете использовать.
Мы настоятельно рекомендуем вам ознакомиться с лучшими антивирусными программами для вашего ПК с Windows, и установить их на свой компьютер.
Вы также можете использовать встроенный антивирус Windows – Защитник Windows. Вот как запустить полное сканирование системы в Windows 10:
- Откройте меню «Пуск», наберите на клавиатуре «Defender», дважды щелкните «Защитник Windows», чтобы запустить инструмент.

Открываем меню «Пуск», набираем на клавиатуре «Defender», дважды щелкаем «Защитник Windows»
- На левой панели выберите «Защита от вирусов и угроз».

На левой панели выбираем «Защита от вирусов и угроз»
- В новом окне выберите опцию «Запустить новое расширенное сканирование».

В новом окне выбираем опцию «Запустить новое расширенное сканирование»
- Выберите «Полное сканирование», чтобы запустить полное сканирование вредоносных программ.

Выбираем «Полное сканирование», нажимаем «Выполнить сканирование сейчас»
Примечание! Если вы закончили сканирование своего ПК, и Защитник Windows обнаружил угрозы, рекомендуется удалить все обнаруженные вирусы.
Решение 2. Починка реестра ПК
Самый простой способ восстановить реестр Windows — использовать специальный инструмент, такой как CCleaner. Кроме того, вы также можете использовать Microsoft System File Checker, чтобы проверить повреждение системного файла.
Программа проверяет целостность всех системных файлов и восстанавливает файлы, если это возможно. Вот как запустить проверку SFC во всех версиях Windows:
- Перейдите в меню «Пуск», наберите на клавиатуре «cmd», щелкните правой кнопкой мыши «Командная строка», «Запуск от имени администратора».

Переходим в меню «Пуск», набираем на клавиатуре «cmd», щелкаем правой кнопкой мыши «Командная строка», выбираем «Запуск от имени администратора»
- Теперь введите команду «sfc /scannow» в консоль Windows.

Вводим команду «sfc /scannow» в консоль Windows, нажимаем «Enter»
Примечание! Дождитесь завершения процесса сканирования, и только после этого перезагрузите компьютер. Все поврежденные файлы будут исправлены при перезагрузке.
Решение 3. Обновление ОС Windows
Кроме того, вы можете исправить проблему ошибки atikmdag.sys 0x00000116 BSOD, обновив ОС Windows 10 до последней версии. Microsoft постоянно выпускает обновления для Windows, чтобы улучшить стабильность системы и устранить различные проблемы и ошибки, связанные с ошибкой запуска.
Вы можете выполнить следующие действия для обновления ОС Windows 10:
- Перейдите в «Пуск», введите «update» в поле поиска, а затем нажмите «Проверить наличие обновлений», чтобы продолжить.

Переходим в «Пуск», вводим «update» в поле поиска, затем нажимаем «Проверить наличие обновлений»
- В окне Windows Update проверьте наличие обновлений и установите доступные обновления.

Нажимаем на ссылку «Проверка наличия обновлений»
- По завершении обновления перезагрузите компьютер.
Примечание! Не выключайте компьютер во время установки обновлений Windows.
Решение 4. Обновите драйверы ATI Radeon
Устаревшие или старые версии драйверов устройств семейства ATI Radeon могут, вероятно, отвечать за проблему BSOD atikmdag.sys. Вы можете обновить графический драйвер своего ПК, выполнив следующие действия:
- Откройте браузер и перейдите на сайт https://support.amd.com/en-us/download.

Переходим на официальный сайт разработчика AMD
- Выберите окно «Find your driver» и щелкните по нему левой кнопкой мыши.

Выбираем окно «Find your driver» и щелкаем по нему левой кнопкой мыши
- Выберите тип вашей видеокарты, серию и модель. Также выберите вашу операционную систему и её разрядность, затем нажмите «Display results».

Выбираем в полях тип видеокарты, серию и модель, операционную систему и её разрядность, затем нажимаем «Display results»
- Нажмите «Download», чтобы загрузить драйвер для вашей видеокарты ATI Radeon.

Нажимаем «Download»
- Дважды щелкните по загруженному файлу, в появившемся окне нажмите «Установить», дождитесь завершения установки и перезагрузите ваш компьютер.

Нажимаем «Install» («Установить»)
Видео — Как исправить ошибку BSOD atikmdag.sys
Решение 5. Выполнить восстановление системы в безопасном режиме
Запуск восстановления системы также может устранить проблему с ошибкой «0x00000116» на вашем ПК с ОС Windows. Безопасный режим — это режим диагностики в Windows, который запускает ваш компьютер только с базовыми файлами и драйверами. Однако вы можете выполнить восстановление системы в безопасном режиме, чтобы вернуться к определенной точке восстановления в вашей системе. Вот как это сделать:
- Выключите свой компьютер и включите его снова.
- Во время загрузки нажмите клавишу F8, чтобы перейти к опциям загрузки Windows, выберите «Безопасный режим» и нажмите «Enter».

Выбираем «Безопасный режим» и нажимаем «Enter»
- После загрузки системы перейдите в меню «Пуск», наберите на клавиатуре «restore», выберите «Вернуть компьютер в исходное состояние» и нажмите «Enter».

В меню «Пуск», набираем на клавиатуре «restore», выбираем «Вернуть компьютер в исходное состояние», нажимаем «Enter»
- Нажмите «Начать».

Нажимаем «Начать»
- Выберите вариант «Сохранить мой файлы». Дождитесь пока завершится процесс подготовки.

Нажимаем «Сохранить мои файлы»
- Прочитайте информацию, нажмите «Далее».

Нажимаем «Далее»
- В окне «Предупреждение» нажмите «Далее».

Нажимаем кнопку «Далее»
- Нажмите на кнопку «Сброс».

Нажимаем «Сброс»
Решение 6. Запустите CHKDSK
В качестве альтернативы, если описанные выше методы не решили проблему atikmdag.sys с кодом ошибки «0x00000116», вы можете запустить CHKDSK на своем ПК, чтобы устранить проблему. Этап требует использования командной строки. Вот как это сделать:
- Выключите свой компьютер и включите его снова.
- Во время загрузки нажмите клавишу F8, чтобы перейти к опциям загрузки Windows, выберите «Безопасный режим с поддержкой командной строки» и нажмите «Enter».

Выбираем «Безопасный режим с поддержкой командной строки» и нажимаем «Enter»
- После запуска Windows 10 в безопасной режиме, нажмите «Пуск», наберите на клавиатуре «cmd», выберите «Командная строка», щелкните правой кнопкой мыши и нажмите «Запустить от имени администратора».

Переходим в меню «Пуск», набираем на клавиатуре «cmd», щелкаем правой кнопкой мыши «Командная строка», выбираем «Запуск от имени администратора»
- Последовательно введите «CHKDSK C: /F» без кавычек в командной строке. Затем введите «CHKDSK C: /R» без кавычек в «Командной строке» и нажмите клавишу «Ввод».

Последовательно вводим команды «CHKDSK C: /F», затем вводим «CHKDSK C: / R», после каждой команды нажимаем «Enter»
- После завершения процесса перезагрузите ваш компьютер.
Решение 7. Чистая установка операционной системы Windows 10

Одним из решений проблемы atikmdag.sys является переустановка системы Виндовс
Другим способом устранения этой проблемы является выполнение чистой установки системы Windows на вашем ПК. Однако этот метод очистит все предварительно установленные приложения, файлы и папки, но, возможно, он решит проблему atikmdag.sys.
Решение 8. Замените оперативную память и/или жесткий диск
Если вы не можете решить проблему с ошибкой 0x00000116, используя какие-либо исправления выше (что маловероятно), существует вероятность того, что оперативная память и жесткий диск вашей системы неисправны. Вы можете отключить свой жесткий диск, подключить его к другому компьютеру для доступа к файлам и папкам на ПК; это позволит вам создавать резервные копии важных файлов для обеспечения их сохранности.

На появление синего экрана может влиять неисправность жесткого диска или оперативной памяти
Если другой компьютер не может идентифицировать и получить доступ к вашему жесткому диску, вам обязательно нужно заменить его на новый. Но если вы можете получить доступ к жесткому диску на новом ПК, вам следует заменить оперативную память, потому что, скорее всего, это и есть неисправный компонент.
Примечание! Замена комплектующих – это самый крайний метод, убедитесь, что вы использовали все описанные методы устранения ошибки atikmpag.sys.
Как проверить оперативную память (ram) на наличие ошибок
В операционной системе начиная с Windows 7 есть встроенная утилита с помощью, которой можно проверить вашу оперативную память на наличие ошибок.
Для этого:
- Откройте меню «Пуск», в поле для поиска введите слово «проверка», из показанного результата щелкните на «Средство проверки памяти Windows».

В меню «Пуск», в поле для поиска вводим слово «проверка», из показанного результата щелкаем на «Средство проверки памяти Windows»
- Выберите пункт «Выполнить перезагрузку и проверку», который рекомендует утилита.

Выбираем пункт «Выполнить перезагрузку и проверку»
- Ожидайте пока процесс проверки закончится и компьютер перезагрузится автоматически.

Процесс диагностики оперативной памяти на ошибки
- Во время проверки есть возможность изменить параметры, нажав на клавишу «F1» и выбрать из трех предложенных вариантов подходящий. Для продолжения проверки нажмите F10 и ожидайте завершения процесса.

Нажимаем на клавишу «F1», выбираем с помощью стрелок подходящий вариант проверки, нажимаем «F10»
Важно! Если результат после загрузки появится и быстро исчезнет вы можете зайти в «Просмотр событий» через меню «Пуск» и открыть в папке «Журналы Windows» в пункте «Система» сведения о проверки памяти двойным кликом левой кнопкой мыши.

В меню «Пуск» вводим «просмотр событий», открываем соответствующий результат

Щелкаем дважды левой кнопкой мыши на папку «Журналы Windows», затем «Система», далее находим «Сведения» о проверки памяти
Читайте несколько правильных способов в статье — «Как проверить компьютер на работоспособность».
Видео — Как узнать причину ошибки BSOD и исправить ее
Рекомендуем похожие статьи
Full Fixes Atikmdag

Резюме :
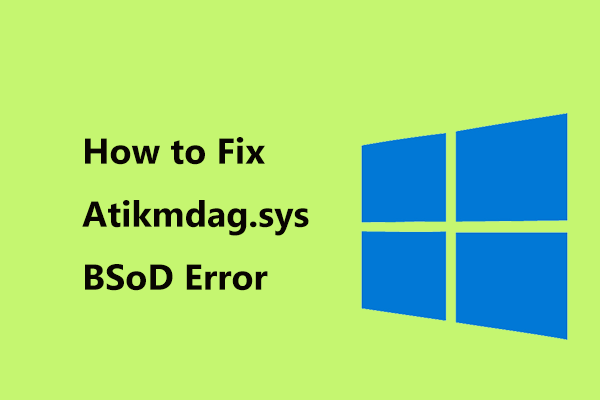
Что такое atikmdag.sys? Что вызывает BSOD atikmdag.sys? Как можно исправить синий экран atikmdag.sys в Windows 10/8/7? После прочтения этого сообщения, написанного Решение MiniTool , вы узнаете ответы на эти вопросы. Если вас беспокоит синий экран смерти, попробуйте исправить его сейчас!
Быстрая навигация:
Windows синий экран смерти (BSoD) — кошмар для многих пользователей Windows, и никто не хочет его испытывать. Однако это не является неизбежным и всегда появляется неожиданно, препятствуя загрузке системы. Также это известно как стоп-ошибка. Среди многих ошибок типа ‘синий экран’ BSoD atikmdag.sys является распространенной проблемой, которая особенно возникает в Windows 10/8/7.
Читая здесь, вы можете спросить, что такое atikmdag.sys. Atikmdag.sys — это файл системного драйвера, который позволяет компонентам оборудования, таким как видеокарта, взаимодействовать с программным обеспечением. Atikmdag расшифровывается как ATI Radeon Kernel Mode Driver Package. Этот файл очень важен. После его повреждения возникает ошибка atikmdag.sys.
В Windows 7 синий экран atikmdag.sys обычно появляется при запуске или во время использования приложения. Windows внезапно вылетает с сообщением « Обнаружена проблема, и Windows была выключена, чтобы предотвратить повреждение вашего компьютера. По всей видимости, причиной проблемы стал следующий файл: atikmdag.sys. ».
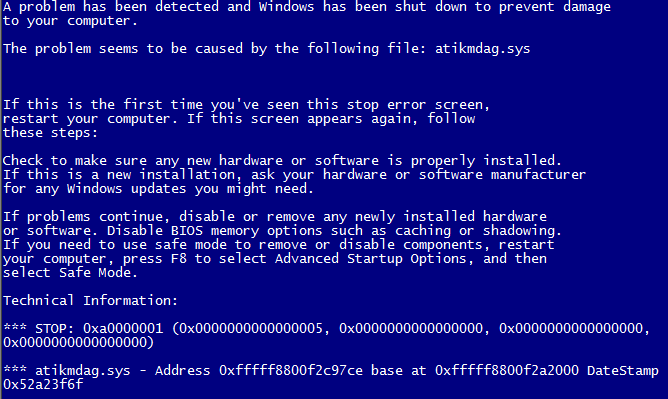
Если вы обновляете Windows 7 или Windows 8 до Windows 10, ошибка BSoD останавливает загрузку Windows, и вы можете получить сообщение об ошибке « На вашем компьютере возникла проблема, и его нужно перезагрузить ». Обычно код ошибки находится рядом с файлом atikmdag.sys для PAGE_FAULT_IN_NONPAGED_AREA , VIDEO_TDR_FAILURE, SYSTEM_THREAD_EXCEPTION_NOT_HANDLED , DRIVER_IRQL_NOT_LESS_OR_EQUAl и т. Д.
Ну тогда как можно исправить синий экран смерти atikmdag.sys? Вам предлагается несколько методов, и вы должны попробовать их один за другим, чтобы решить проблему.
Как исправить Atikmdag.sys BSoD Windows 10/8/7
Обычно при возникновении ошибки atikmdag.sys Windows по-прежнему может загружаться на рабочий стол. Следующие операции основаны на этой ситуации. Если вы не можете загрузить систему в обычном режиме, вам может потребоваться перейти в WinRE (среду восстановления Windows) или в безопасный режим для выполнения некоторых исправлений.
Заметка: Следующие исправления, кроме исправления 5, можно применить в безопасном режиме. Если синий экран не позволяет вашей Windows войти на рабочий стол, вам следует перейти в безопасный режим с сетью и выполните эти исправления.
Исправление 1. Выполните полное сканирование системы на наличие вредоносных программ.
Вирусы и вредоносное ПО могут повредить файл atikmdag.sys, что приведет к ошибке типа ‘синий экран’. Поэтому мы настоятельно рекомендуем вам провести полное сканирование системы, чтобы удалить возможные вирусы.
Для выполнения этой работы в Windows 10 вы можете использовать антивирусную программу-оснастку Windows Defender.
- Идти к Настройки> Обновление и безопасность .
- Нажмите Защитник Windows и откройте центр безопасности Защитника Windows.
- Нажмите Защита от вирусов и угроз , идти к Расширенное сканирование , выберите Полное сканирование и нажмите Сканировать сейчас .
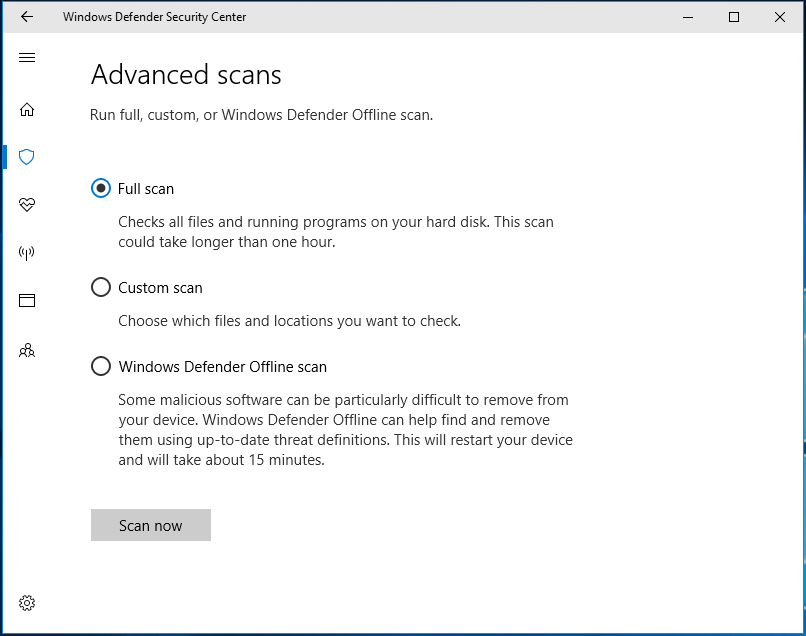
Наконечник: Эта статья — Бесплатные способы запланировать сканирование в антивирусе Защитника Windows полезен для вас, если вы хотите, чтобы Защитник Windows регулярно сканировал вашу систему.
Если вы используете антивирусную программу в Windows 10/8/7, просто запустите ее и выполните полное сканирование системы на своем ПК. Этот способ может быть полезен для решения проблемы с atikmdag.sys. Если не помогло, попробуйте следующее решение.
Исправление 2: Обновите систему Windows
Microsoft постоянно выпускает обновления Windows для повышения стабильности и надежности системы. Если вы столкнулись с ошибкой BSoD atikmdag.sys в Windows 10/8/7, вы можете попробовать обновить систему до последней версии. Это может быть полезно для временного решения вашей проблемы.
Вот как обновить Windows 10:
- Перейдите к Настройки> Обновление и безопасность к Центр обновления Windows страница.
- Затем Windows проверяет наличие обновлений.
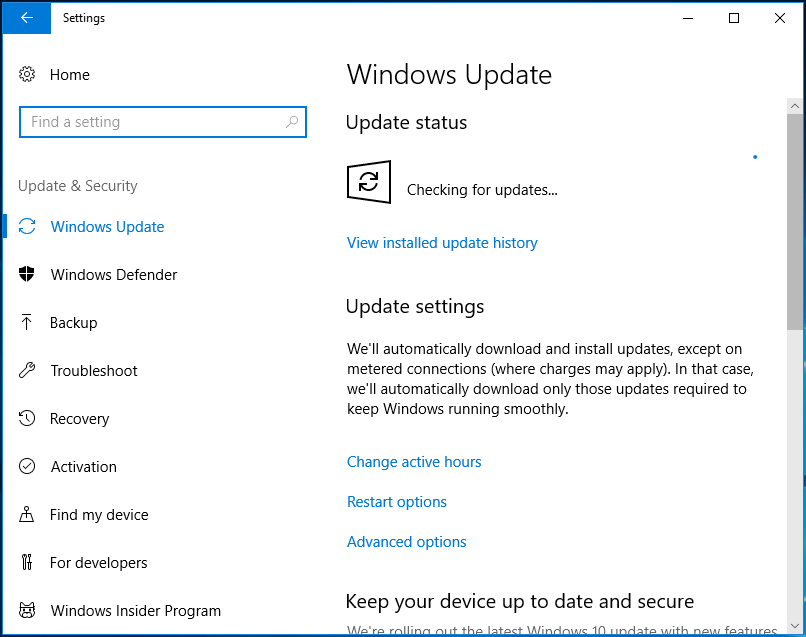
Если отмечены некоторые доступные обновления, Windows загрузит и установит их автоматически. Перезагрузите компьютер и завершите установку.
Исправление 3: Обновите драйверы ATI / AMD Radeon
Устаревшие или поврежденные драйверы устройств семейства ATI Radeon могут быть одним из главных виновников ошибки, например atikmdag.sys PAGE_FAULT_IN_NONPAGED_AREA, atikmdag.sys SYSTEM_ THREAD_EXCEPTION_NOT_HANDLED и т. Д.
Чтобы помочь вам, вы должны выполнить следующие действия, чтобы обновить драйвер видеокарты:
- В Windows 10/8/7 откройте Бежать окно, ударив Win + R .
- Тип devmgmt.msc и нажмите Хорошо для перехода в диспетчер устройств.
- Под Видеоадаптеры категории, щелкните правой кнопкой мыши свою видеокарту и выберите Обновить драйвер .
- Следуйте инструкциям, чтобы применить обновление. Затем перезагрузите систему.
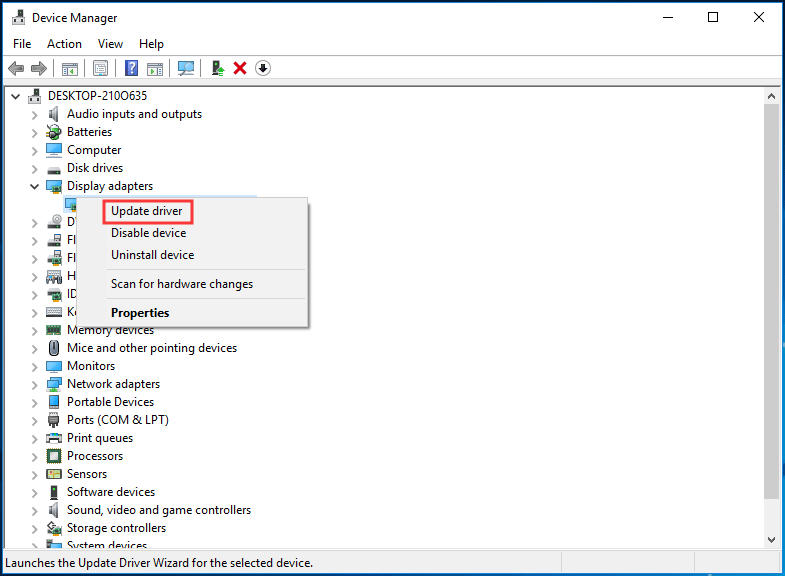
 Как обновить драйверы устройств Windows 10 (2 способа)
Как обновить драйверы устройств Windows 10 (2 способа)
Как обновить драйверы устройств в Windows 10? Проверьте 2 способа обновления драйверов Windows 10. Руководство по обновлению всех драйверов Windows 10 также находится здесь.
Читать больше
В качестве альтернативы, вот еще один способ обновить драйвер Radeon: перейдите в Сайт AMD , загрузите и установите последнюю версию драйвера видеокарты для вашей модели ПК.
Наконечник: Кроме того, вы можете удалить последние установки, связанные с драйверами ATI или AMD Radeon, чтобы устранить проблему, поскольку недавняя установка, вероятно, является причиной синего экрана. Итак, нажмите Удалить устройство из контекстного меню, чтобы удалить его. Затем получите последнюю версию драйвера и переустановите ее на свой компьютер.
Исправление 4: запустить проверку системных файлов
Синий экран смерти может иметь отношение к реестру Windows, поскольку реестр содержит важные файлы, которые могут поддерживать правильную работу системы. Если реестр Windows поврежден, вас может беспокоить ошибка BSoD atikmdag.sys. Таким образом, запуск средства проверки системных файлов может быть полезен для сканирования системы и восстановления поврежденных файлов.
1. Перейдите в поле поиска, введите cmd и запустите командную строку с правами администратора.
2. Используйте команду — sfc / scannow для сканирования вашей системы.
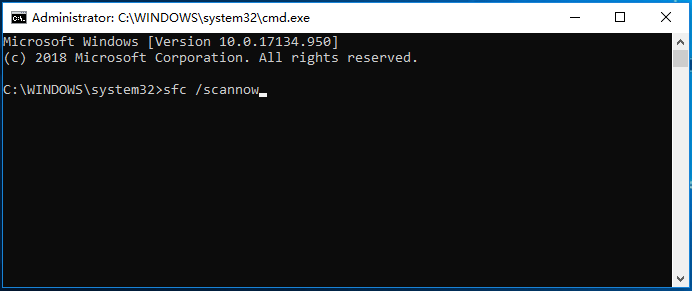
3. Этот процесс займет некоторое время. Подождите, пока проверка завершится на 100%.
4. После операции можно перезагрузить компьютер.
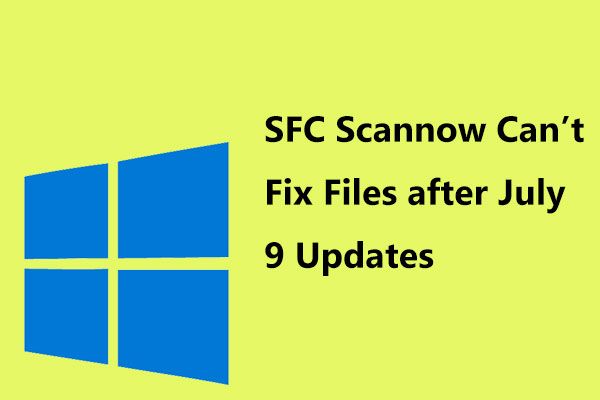 SFC Scannow не может исправить файлы после обновлений от 9 июля, подтверждает Microsoft
SFC Scannow не может исправить файлы после обновлений от 9 июля, подтверждает Microsoft
Многие пользователи сообщили о проблеме — Windows 10 SFC scannow не может исправить файлы после установки обновлений от 9 июля. Теперь Microsoft подтвердила эту проблему.
Читать больше
Исправление 5: Выполните восстановление системы
В Windows есть возможность восстановить компьютер на определенный момент времени и отменить последние изменения. Это восстановление системы.
Некоторые неизвестные изменения, выполненные на вашем компьютере в последнее время, могут привести к ошибке BSoD PAGE_FAULT_IN_NONPAGED_AREA, VIDEO_TDR_FAILURE, DRIVER_IRQL_NOT_LESS_OR_EQUAl (atikmdag.sys).
Если у вас уже была точка восстановления системы, вы можете использовать ее для решения проблемы и восстановления важных файлов.
Наконечник: Если ваша Windows не загружается, вы должны выполнить восстановление системы в WinRE кликнув Восстановление системы в Расширенные настройки страница.
Следуйте инструкциям ниже:
- Ввод создать точку восстановления системы в поле поиска в Windows 10/8/7 и щелкните результат в Свойства системы окно.
- Щелкните значок Восстановление системы кнопка.
- Выберите точку восстановления, которую вы создали, и подтвердите операцию, нажав Конец .
- Следуйте инструкциям на экране, чтобы завершить операцию восстановления.
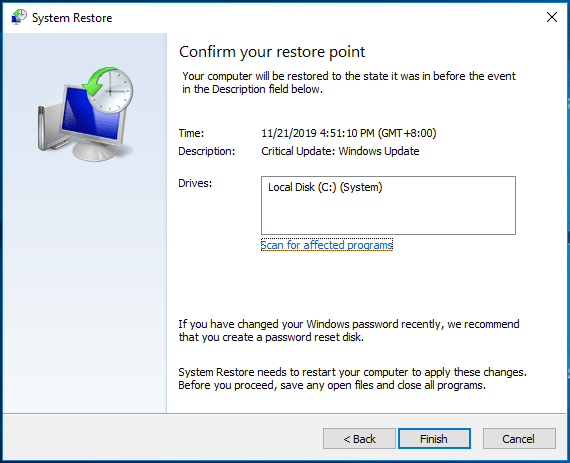
Наконечник: Если вам нужно узнать много информации о точке восстановления системы, обратитесь к этому сообщению — Что такое точка восстановления системы и как ее создать? Решения здесь!
Если у вас нет точки восстановления, конечно, этот метод не может вам помочь, и вам нужно перейти к следующему исправлению.
Исправление 6: проверьте жесткий диск
Если с жестким диском что-то не так, ошибка остановки BSoD atikmdag.sys может возникнуть неожиданно, независимо от того, используете ли вы Windows 7, Windows 8 или Windows 10. Здесь вы должны проверить жесткий диск на наличие повреждений, чтобы устранить проблему. .
Давайте рассмотрим, как это сделать:
- Точно так же откройте командную строку от имени администратора.
- Ввод chkdsk C: / f и chkdsk C: / r . Нажмите Войти после каждой команды.
- Если Windows попросит запланировать проверку при следующем перезапуске системы, введите И . Затем перезагрузите компьютер, чтобы выполнить проверку.
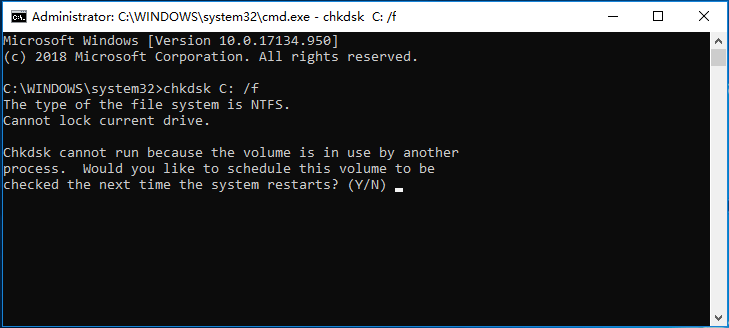
Исправление 7. Выполните чистую установку Windows.
Вот еще один способ исправить синий экран atikmdag.sys, и он выполняет чистую установку Windows 10/8/7. Этот метод очистит все установленные приложения и некоторые файлы, хранящиеся на системном диске, но он эффективен для устранения ошибки BSoD atikmgas.sys в Windows.
Резервное копирование файлов перед чистой установкой
Как упоминалось выше, данные будут потеряны после переустановки системы Windows, поэтому мы настоятельно рекомендуем вам в первую очередь сделать резервную копию важных файлов или папок. Для этой работы вы можете использовать профессиональный ПО для резервного копирования Windows , MiniTool ShadowMaker. Просто загрузите MiniTool ShadowMaker Trial Edition с помощью кнопки загрузки и установите его на свой компьютер.
Наконечник: Если ваш компьютер не загружается, вам необходимо создать загрузочный диск или флешку с Мастер создания медиа в этом программном обеспечении для резервного копирования. Затем загрузите компьютер с устройства, чтобы начать резервное копирование файлов. Эта почта — Как сделать резервную копию данных без загрузки Windows показывает много информации
Если Windows загружается, выполните следующие действия для резервного копирования файлов.
1. Запустите MiniTool ShadowMaker.
2. В Резервное копирование , идти к Источник выбрать файлы, для которых вы хотите создать резервную копию.
3. Перейти к Пункт назначения для выбора пути хранения файлов резервных копий.
4. Щелкните Резервное копирование сейчас чтобы сразу выполнить задачу резервного копирования.
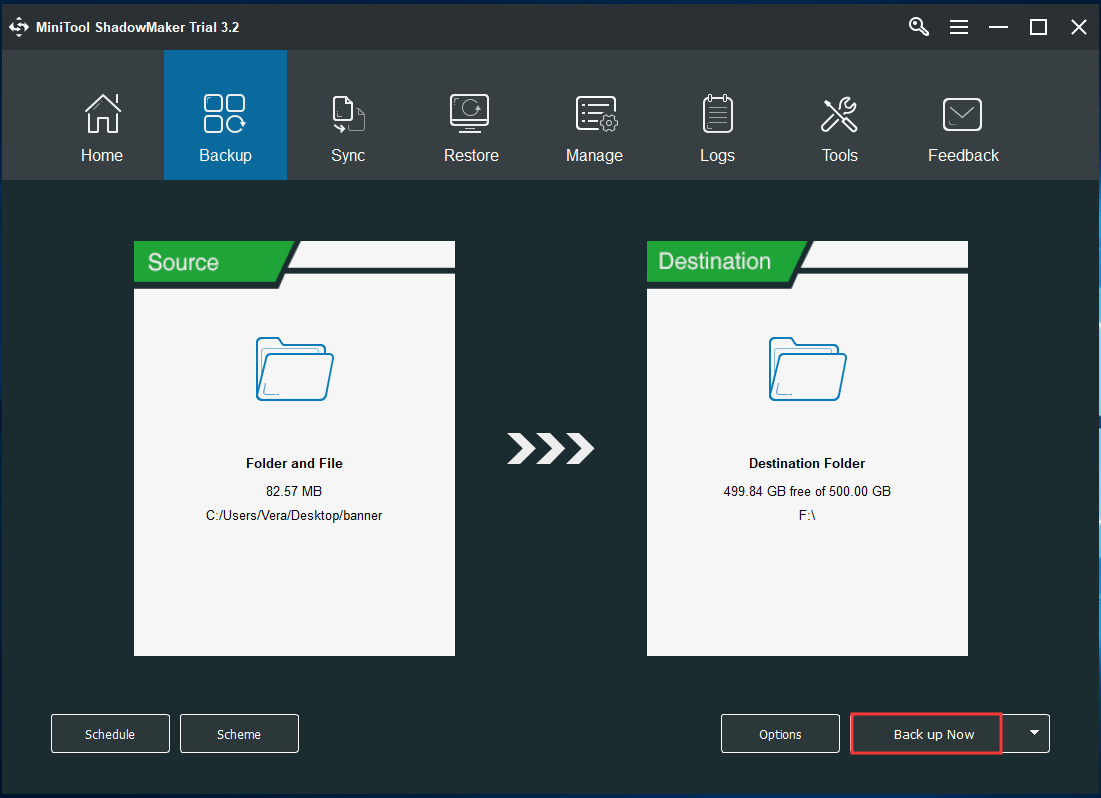
Чистая установка
После резервного копирования файлов выполните чистую установку Windows 10/8/7. Для выполнения этой работы вам необходимо перейти в сайт загрузки , выберите одну версию Windows на соответствующей странице загрузки и следуйте инструкциям на экране, чтобы создать установочный диск или флэш-накопитель USB, чтобы вы могли установить новую копию Windows с носителя.
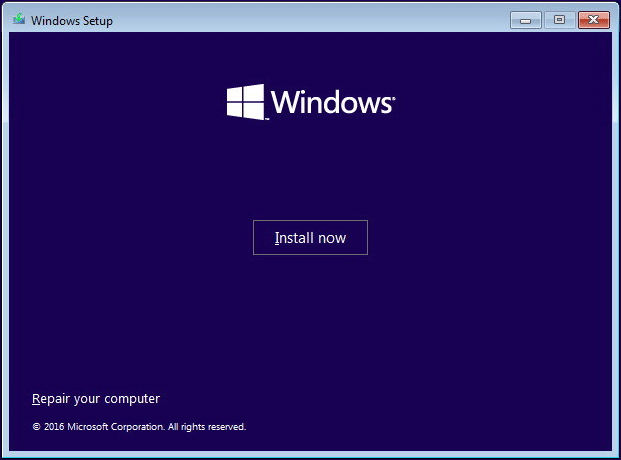
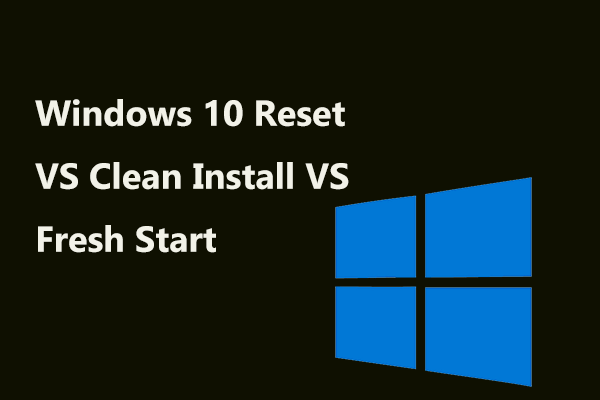 Сброс Windows 10 VS Чистая установка VS Новый запуск, подробности здесь!
Сброс Windows 10 VS Чистая установка VS Новый запуск, подробности здесь!
Сброс Windows 10 VS чистая установка VS новый запуск, в чем разница? Прочтите этот пост, чтобы узнать о них и выбрать подходящий для переустановки ОС.
Читать больше
Исправление 8: Изменить RAM
Если все эти решения не работают, чтобы решить проблему atikmdag.sys BSoD Windows 7/8/10, возможно, оперативная память повреждена или повреждена. Вы можете проверить это с помощью средства диагностики памяти Windows или Memtest86. Если обнаружены ошибки, замените неисправную оперативную память на новую.
Наконечник: Эта почта — Как узнать, плохая ли оперативная память? 8 симптомов плохой оперативной памяти для вас показывает некоторые признаки мертвой ОЗУ, а также как проверить ОЗУ, и это может вас заинтересовать.
Вот 8 способов исправить atikmdag.sys в Windows 10/8/7. Если вы столкнулись с этим синим экраном с ошибкой остановки смерти, просто попробуйте их, и вы легко это исправите. Кроме того, вы можете поделиться ими в Twitter, чтобы помочь большему количеству людей, которые борются с синим экраном.
Содержание
- Причины возникновения ошибки
- Советы по устранению проблемы
- Указание проблемного файла
- Отсутствие детальной информации
- Стандартные средства устранения ошибки
- Способ 1: Перезагрузка Windows
- Способ 2: Проверка целостности файлов
- Способ 3: Проверка на наличие вирусов
- Способ 4: Установка обновлений
- Способ 5: Проверка оборудования
- Способ 6: Переустановка ОС
- Вопросы и ответы

«Синий экран смерти» или «Blue Screen of Death» (BSOD) – одна из самых неприятных ошибок, которые могут возникнуть в процессе работы Windows 10. Подобная проблема всегда сопровождается зависанием операционной системы и потерей всех несохраненных данных. В сегодняшней статье мы расскажем вам о причинах появления ошибки «SYSTEM_SERVICE_EXCEPTION», а также дадим советы по ее устранению.
Причины возникновения ошибки
В подавляющем большинстве случаев «Синий экран смерти» с сообщением «SYSTEM_SERVICE_EXCEPTION» появляется в результате конфликта операционной системы с различными компонентами или драйверами. Также подобная проблема встречается при использовании «железа» с дефектами или поломками – неисправная оперативная память, видеокарта, IDE-контроллер, нагревающийся северный мост и так далее. Несколько реже причиной указанной ошибки является выгружаемый пул, который чрезмерно используется ОС. Как бы там ни было, можно попытаться исправить сложившуюся ситуацию.

Советы по устранению проблемы
Когда появляется ошибка «SYSTEM_SERVICE_EXCEPTION», необходимо в первую очередь вспомнить, что именно вы запускали/обновляли/устанавливали перед ее возникновением. Далее следует обратить внимание на текст сообщения, который отображается на экране. Именно от его содержания будут зависеть дальнейшие действия.
Указание проблемного файла
Часто ошибка «SYSTEM_SERVICE_EXCEPTION» сопровождается указанием на какой-то системный файл. Выглядит это примерно следующим образом:

Ниже мы расскажем о самых распространенных файлах, на которые ссылается система в подобных ситуациях. Также предложим методы устранения возникшей ошибки.
Обратите внимание, что все предложенные решения стоит выполнять в «Безопасном режиме» операционной системы. Во-первых, не всегда при ошибке «SYSTEM_SERVICE_EXCEPTION» удается загрузить ОС штатно, а во-вторых, это позволит полностью установить или обновить программное обеспечение.
Подробнее: Безопасный режим в Windows 10
AtihdWT6.sys
Данный файл является частью драйвера AMD HD Audio, который инсталлируется вместе с ПО видеокарты. Поэтому в первую очередь стоит попробовать переустановить софт графического адаптера. Если же результат будет отрицательным, можно воспользоваться более кардинальным решением:
- Перейдите по следующему пути в Проводнике Windows:
C:WindowsSystem32drivers - Найдите в папке «drivers» файл «AtihdWT6.sys» и удалите его. Для надежности можете скопировать его предварительно в другую папку.
- После этого перезапустите систему повторно.
В большинстве случаев этих действий достаточно для того, чтобы избавиться от возникшей проблемы.
AxtuDrv.sys
Этот файл относится к утилите RW-Everything Read & Write Driver. Для того чтобы исчез «Синий экран смерти» с данной ошибкой необходимо лишь удалить или заново переустановить указанный софт.

Win32kfull.sys
Ошибка «SYSTEM_SERVICE_EXCEPTION» с указанием упомянутого выше файла встречается на некоторых версиях сборки 1709 Windows 10. Чаще всего помогает банальная установка последних обновлений ОС. О том, как инсталлировать их, мы рассказывали в отдельной статье.
Подробнее: Обновление Windows 10 до последней версии
Если же подобные действия не дадут желаемого результата, стоит задуматься об откате до сборки 1703.
Подробнее: Восстанавливаем ОС Windows 10 к исходному состоянию
Asmtxhci.sys
Данный файл является частью драйвера USB-контроллера 3.0 от ASMedia. Сперва следует попробовать заново установить драйвер. Загрузить его можно, к примеру, с официального сайта ASUS. Вполне подойдет ПО для материнской платы «M5A97» из раздела «USB».

К сожалению, иногда подобная ошибка означает, что виной всему физическая неисправность USB-порта. Это может быть брак оборудования, проблемы с контактами и так далее. В таком случае стоит уже обратиться к специалистам для тщательной диагностики.
Dxgkrnl.sys, nvlddmkm.sys, dxgmms2.sys, igdkmd64.sys, atikmdag.sys
Каждый из перечисленных файлов относится к программному обеспечению видеокарт. Если вы столкнулись с подобной проблемой, то выполните следующие действия:
- Удалите установленное ранее ПО при помощи утилиты Display Driver Uninstaller (DDU).
- Затем переустановите драйвера для графического адаптера, воспользовавшись одним из доступных способов.
Подробнее: Обновление драйверов видеокарты на Windows 10
- После этого попробуйте запустить систему повторно.
Если ошибку не удалось исправить, то попробуйте установить не самые последние драйвера, а более старую версию таковых. Чаще всего подобные манипуляции приходится делать владельцам видеокарт NVIDIA. Это объясняется тем, что современное ПО далеко не всегда работает корректно, особенно на относительно старых адаптерах.
Netio.sys
Этот файл в большинстве случаев фигурирует при ошибках, вызванных антивирусным ПО или различными защитниками (например, Adguard). Попробуйте для начала удалить весь подобный софт и перезапустить систему. Если это не поможет, то стоит проверить систему на наличие вредоносного ПО. Об этом мы расскажем далее.
Несколько реже причиной является проблемный софт сетевой карты. Это, в свою очередь, может привести к возникновению «Синего экрана смерти» при запуске различных торрентов и нагрузке на само устройство. В таком случае вам необходимо найти и установить драйвер повторно. Желательно использовать последнюю версию ПО, загруженную с официального сайта.
Подробнее: Поиск и инсталляция драйвера для сетевой карты
Ks.sys
Упомянутый файл относится к библиотекам CSA, которые используются ядром самой операционной системой. Чаще всего подобная ошибка связана с работой Skype и его обновлениями. В такой ситуации стоит попробовать деинсталлировать софт. Если после этого проблема пропадет, можно попробовать установить с официального сайта последнюю версию приложения.
Кроме того, нередко файл «ks.sys» сигнализирует о проблеме в работе видеокамеры. Особенно стоит обратить внимание на этот факт владельцам ноутбуков. В таком случае не всегда стоит использовать оригинальный софт производителя. Иногда именно он и приводит к появлению BSOD. Для начала вам стоит попробовать откатить драйвер. Как вариант, можно полностью удалить видеокамеру из «Диспетчера устройств». Впоследствии система инсталлирует свой софт.

На этом перечисление самых распространенных ошибок завершено.
Отсутствие детальной информации
Не всегда в сообщении ошибки «SYSTEM_SERVICE_EXCEPTION» указывается проблемный файл. В таких случаях вам придется прибегнуть к помощи так называемых дампов памяти. Порядок действий будет следующим:
- Для начала стоит убедиться, что функция записи дампов у вас включена. На иконке «Этот компьютер» жмем ПКМ и выбираем строку «Свойства».
- В открывшемся окне переходим в раздел «Дополнительные параметры системы».
- Далее жмем кнопку «Параметры» в блоке «Загрузка и восстановление».
- Откроется новое окно с настройками. У вас они должны выглядеть так, как показано на изображении ниже. Не забудьте нажать кнопку «OK» для подтверждения всех внесенных изменений.
- Далее потребуется загрузить программу BlueScreenView с официального сайта разработчика и установить ее на компьютер/ноутбук. Она позволяет расшифровать файлы дампа и отображает всю информацию об ошибках. По окончании инсталляции запускаем софт. Она автоматически откроет содержимое следующей папки:
C:WindowsMinidumpИменно в нее по умолчанию будут сохраняться данные в случае возникновения «Синего экрана».
- Выбираете из списка, который расположен в верхней области, нужный файл. При этом в нижней части окна отобразится вся информация, в том числе и название файла, который причастен к проблеме.
- Если таким файлом является один из описанных выше, тогда выполните предложенные советы. В противном случае вам придется искать причину самостоятельно. Для этого нажмите на выбранном дампе в BlueScreenView ПКМ и выберите из контекстного меню строчку «Найти в Google код ошибки + драйвер».
- Далее в браузере появятся результаты поиска, среди которых находится решение вашей проблемы. Если с поиском причины возникнут проблемы, можете обратиться к нам в комментарии — мы постараемся помочь.






Стандартные средства устранения ошибки
Временами для того, чтобы избавиться от проблемы «SYSTEM_SERVICE_EXCEPTION», приходится использовать стандартные приемы. Именно о них мы и расскажем далее.
Способ 1: Перезагрузка Windows
Как бы смешно не звучало, но в некоторых случаях способна помочь простая перезагрузка операционной системы или ее правильное выключение.

Подробнее: Выключение системы Windows 10
Дело в том, что Windows 10 не идеальна. Временами она может давать сбои. Особенно учитывая обилие драйверов и программ, которые устанавливает каждый пользователь на разные устройства. Если же это не помогло, стоит попробовать следующие методы.
Способ 2: Проверка целостности файлов
Иногда избавиться от рассматриваемой проблемы помогает проверка всех файлов операционной системы. К счастью, сделать это можно не только сторонним софтом, но и встроенными средствами Windows 10 – «System File Checker» или «DISM».

Подробнее: Проверка Windows 10 на наличие ошибок
Способ 3: Проверка на наличие вирусов
Вирусные приложения, как и полезное ПО, развиваются и совершенствуются с каждым днем. Поэтому нередко работа подобных кодов приводит к появлению ошибки «SYSTEM_SERVICE_EXCEPTION». С подобной задачей отлично справляются портативные антивирусные утилиты. О самых действенных представителях такого программного обеспечения мы рассказывали ранее.

Подробнее: Проверка компьютера на наличие вирусов без антивируса
Способ 4: Установка обновлений
Компания Microsoft постоянно выпускает патчи и апдейты для Windows 10. Все они призваны устранить различные ошибки и баги операционной системы. Возможно, именно установка самых последних «заплаток» поможет вам избавиться от «Синего экрана смерти». О том, как выполнить поиск и инсталляцию обновлений, мы писали в отдельной статье.

Подробнее: Как обновить Windows 10 до последней версии
Способ 5: Проверка оборудования
Изредка виной всему может быть не программный сбой, а аппаратная проблема. Чаще всего такими устройствами являются жесткий диск и оперативная память. Поэтому в ситуациях, когда не удается никак узнать причину появления ошибки «SYSTEM_SERVICE_EXCEPTION», мы советуем протестировать указанное «железо» на наличие проблем.

Подробнее:
Как протестировать оперативную память
Как проверить жесткий диск на битые сектора
Способ 6: Переустановка ОС
В самых крайних случаях, когда ситуацию исправить не получается никакими методами, стоит задуматься о переустановке операционной системы. На сегодняшний день сделать это можно несколькими способами, причем используя некоторые из них, вы сможете сохранить свои личные данные.

Подробнее: Переустановка операционной системы Windows 10
Вот, собственно, и вся информация, которую мы хотели до вас донести в рамках данной статьи. Помните, что причин появления ошибки «SYSTEM_SERVICE_EXCEPTION» очень много. Поэтому стоит учитывать все индивидуальные факторы. Надеемся, теперь вы сможете исправить возникшую проблему.
Часто многие юзеры компьютеров в повседневной работе сталкиваются с таким явлением, как BSOD, называемым синим экраном смерти. Причин его появления может быть достаточно много. Но сейчас остановимся на случае, когда это связано с упоминанием файла Atikmdag.sys (синий экран об этом прямо сигнализирует). Посмотрим, какие есть типы сбоев, с чем они связаны и как их устранить.
Содержание
- Ошибка с указанием на файл Atikmdag.sys: природа и причины появления
- Atikmdag.sys: синий экран (0x00000116)
- Atikmdag.sys: синий экран (0x0000003b)
- Другие типы ошибок
- Вместо итога
- Удаление установленных драйверов
- Установка свежих драйверов
- Появление синего экрана после обновления
- Замена файла
- Ошибка atikmdag.sys с кодом 0x0000003
- Отключаем функцию быстрого запуска
- Другие виды ошибок и общие способы их устранения
- Видео инструкция
- Профессиональная помощь
- Рекомендуем к прочтению
Вообще, как принято считать, синий экран, в котором присутствует указание на сбой обращения к нашему файлу, появляется не просто так. Что же до самого файла, он является системным компонентом, поэтому сам по себе служит для обеспечения работоспособности операционной системы в плане инициализации видеокарт семейства Radeon с последующей установкой драйвера.
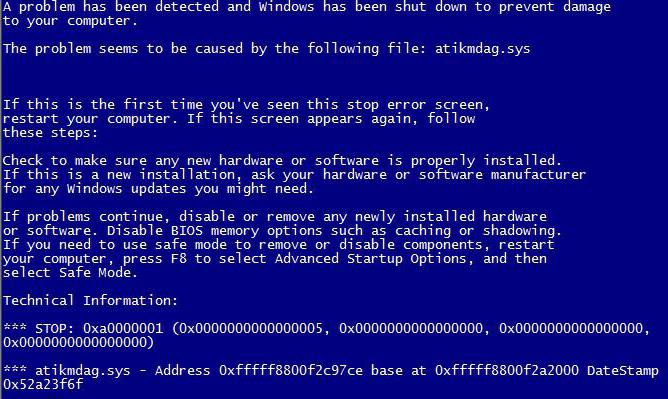
Еще один тип файла Atikmdag.sys в системе Windows Vista (их там два) служит для обеспечения отправки документов на печать, но опять же сам по себе конфликтов не создает.
Что же касается именно синего экрана, в большинстве случаев это связано со «слетом» драйвера видеоускорителя Radeon, поломкой самой видеокарты, проблемами с материнской платой (вернее, с подачей питания на установленные на ней компоненты) и т.д. Рассмотрим некоторые основные ошибки, связанные с файлом Atikmdag.sys. Синий экран – сбой далеко не критичный. Так что бороться с этим явлением можно и нужно. Если сбой появился относительно недавно, изначально можно попытаться просто восстановить систему из контрольной точки, предшествующей его появлению. Но проблема может крыться не только в этом.
Atikmdag.sys: синий экран (0x00000116)
Такая ошибка может появляться в основном из-за проблем именно с графическим ускорителем Radeon. Для начала следует попытаться полностью удалить все драйверы устройства, после установить их заново. Причем желательно инсталлировать самые свежие версии драйверов, например, при помощи утилиты Driver Booster, которая при скачивании обращается непосредственно на официальный Интернет-ресурс производителя данного оборудования.
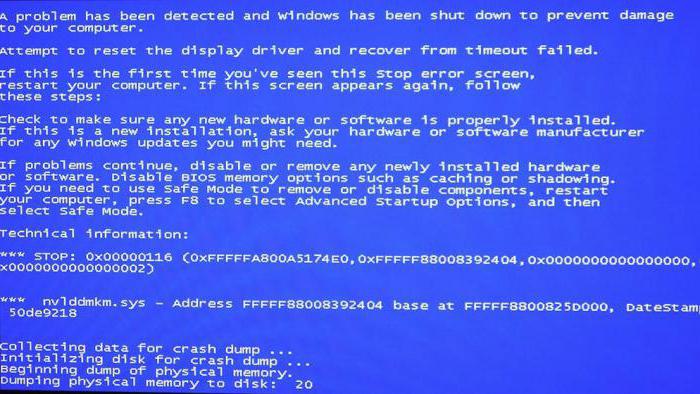
Если такой вариант не помогает, а синий экран смерти (Atikmdag.sys-файл указывается в качестве сбойного) появляется снова, очень может быть, что пользователю следует заменить графический ускоритель. НО! Установить в систему нужно любую другую видеокарту, не являющуюся продуктом ATI Radeon или даже целого семейства. Возьмите любой графический адаптер от NVIDIA, установите его на материнскую плату, инсталлируйте драйвера, а затем понаблюдайте, как ведет себе система. Если все в порядке, проблема именно в видеосистеме. Если же BSOD появляется снова, значит проблема в материнской плате.
Тут чаще всего возникает ситуация, когда основная причина появления сбоя состоит в том, что вследствие каких-то факторов на видеокарту подается непостоянное напряжение, так сказать, скачкообразными волнами. Из-за этого перегревается блок питания, что и приводит к появлению экрана.
Не менее распространенным явлением можно назвать и обычную разрядку батарейки, находящейся на «материнке», которая отвечает за контроль системной даты и времени на стационарном компьютере. Что самое печальное, при этом сама батарейка способна выделять некоторые типы едких токсичных веществ, которые негативно влияют на материнскую плату в целом. Но в первую очередь страдает термопаста, применяемая для охлаждения процессоров и видеокарт. Отсюда, как уже понятно, снова появляется указание на ошибку, связанную с файлом Atikmdag.sys, синий экран, а иногда происходит самопроизвольная перезагрузка.
Но если проблема не в этом, придется применить следующие меры. Сначала загружаем и инсталлируем последнюю версию драйвера, в директории Drivers переименовываем исходный файл в Atikmdag.sys.old, затем находим в каталоге ATI файл Atikmdag.sy_ и помещаем его на Рабочий стол.
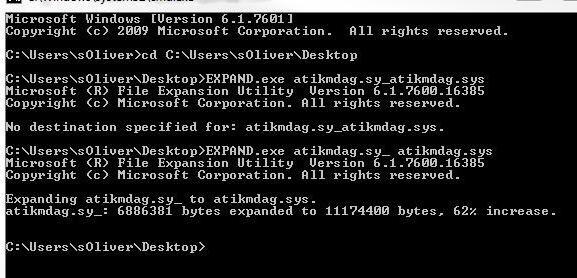
После этого вызываем командную строку и переходим к Рабочему столу (chdir Desktop). Далее выполняем команду EXPAND.EXE atikmdag.sy_ atikmdag.sys. Теперь остается скопировать новый файл с Рабочего стола в папку Drivers и перегрузитьсистему. Последняя команда заменяет старый файл на новый Atikmdag.sys. Синий экран больше появиться не должен. Но это еще не все.
Atikmdag.sys: синий экран (0x0000003b)
Еще один тип сбоев, также связанный с искомым файлом, может появляться в основном в «семерке», причем при очень большом количестве локальных пользователей на одном компьютерном терминале.
Чтобы не лезть в дебри исправления ситуации программным способом вручную, многие специалисты рекомендуют просто скачать из Интернета уже готовый патч под названием stop 0x0000003B Win32k.sys, который специально был разработан именно для этого типа сбоев. Единственное условие – включенный апдейт (обновление системы). После его выполнения проблема должна исчезнуть.
Другие типы ошибок
Есть еще один тип ошибки — system_service_exception (atikmdag.sys). Впервые такой сбой появился в Windows 8.1. Он тоже связан с картами Radeon, но в большинстве случаев проявляется почему-то при просмотре видео, например, в социальных сетях или на популярных видеохостингах. Система с завидным упорством требует перезагрузки компьютера вследствие каких-то непредвиденных проблем.
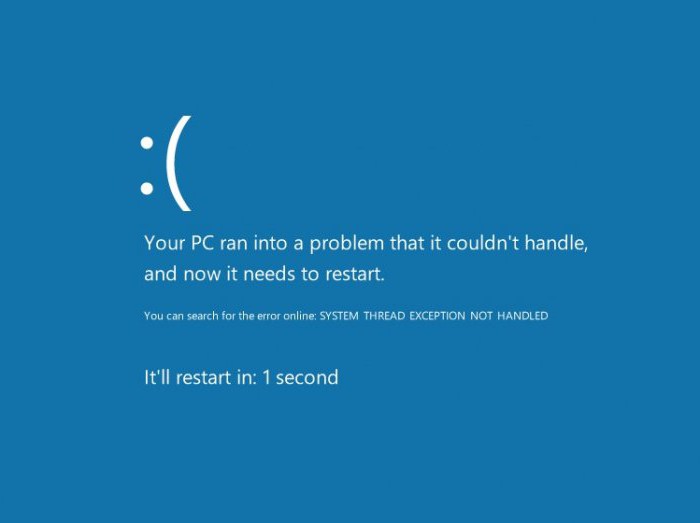
Что делать в этом случае? Опять же попробовать установить последние версии драйвером графического адаптера. В отличие от «семерки», для которой применим более сложный метод, описанный выше, здесь поможет либо обычный апдейт драйвера, либо его удаление и повторная установка наиболее свежей версии.
Вместо итога
В общем и целом, здесь рассмотрены только самые частые проблемы и методы их устранения, а ведь причиной сбоя может стать и отключенное обновление системы, и попытки разгона видеокарт, и нарушение целостности системных файлов, и еще много-много всего. Если сбой программный и связан он именно с системными библиотеками, можно воспользоваться утилитами вроде DLL Suite для их автоматического восстановления. В случае физических повреждений компонентов компьютера придется выяснять, в чем кроется причина сбоя.
Чаще всего синий экран с ошибкой atikmdag sys возникает из-за некорректно установленного или поврежденного драйвера видеокарты AMD/ATI Radeon. И в большинстве случаев переустановка или обновление помогает решить проблему, однако тут не все так однозначно и просто, могут иметь место быть и другие проблемы.

Давайте затронем данную тему более подробно и попробуем самостоятельно все исправить.
Удаление установленных драйверов
В первую очередь я предлагаю удалить уже установленные драйвера. Делать это я рекомендую используя утилиту Display Driver Uninstaller. Главное ее преимущество в том, что она полностью удаляет драйвера из системы, подчищая все хвосты (оставшиеся папки и записи в реестре). Работает на всех ОС, включая Windows 7, 8, 10.
Только полное удаление может гарантировать эффективность новой установки.
Перед тем как приступать к процедуре удаления, скачайте свежую версию драйверов. Найти их можно на сайте производителя . Заходите, выбираете свою модель видеокарты, выбираете свою версию Windows и скачиваете.
Не удалось устранить проблему? Обратитесь за помощью к специалисту!
- Программа бесплатная, не требует установки. Поэтому загружаем ее с официального сайта и запускаем.
- Очень важно все действия проводить из безопасного режима. Иначе вы можете словить черный экран или другие ошибки. Поэтому загружаемся с него и двигаемся далее.
- Запускаем утилиту, выбираем производителя видеокарты, для удобства устанавливаем «Русский язык» и щелкаем по кнопке «Удалить и перезагрузить».

- Программа в автоматическом режиме начнет искать и удалять все остатки.
Дождитесь окончания процесса деинсталляции, перезагрузите компьютер и заново войдите в безопасный режим.
Если по каким-либо причинам, данная утилита вам не подошла, есть и другие похожие аналоги, например, Revo Uninstaller, Your Uninstaller и другие. Можете использовать их.
Установка свежих драйверов
После того, как удаление было успешно завершено, можно начинать чистую установку.
У вас уже должны быть скачаны последние версии софта.
На самом деле здесь все просто, пожалуй, единственное правило, особенно оно касается новичков: устанавливайте все в автоматическом режиме, отметив галочками все пункты, которая предлагает нам программа.
- После запуска установщика, нам будет предложено 2 варианта установки: «Экспресс» и «Выборочная». Если у вас нет должного опыта и необходимых знаний, выбирайте первый.

Дожидаемся окончания процедуры, перезагружаем ПК и запускаем уже в обычном режиме.
Не удалось устранить проблему? Обратитесь за помощью к специалисту!
Если вы все сделали правильно, согласно инструкции, то синий экран (BSOD) с ошибкой atikmdag sys будет устранен.
Появление синего экрана после обновления
Еще редко синий экран появляется после обновления Windows или драйверов на видеокарту. В обоих случаях может помочь откат системы до рабочего состояния.
Во втором случае, можно сделать еще следующее:
- В диспетчере устройств перейти во вкладку «Видеоадаптеры» и правой мышкой щелкнуть по своей графической плате, далее нажать «Свойства».

- Перейти в раздел «Драйвер» и щелкнуть «Откатить».

- Необходимо подтвердить действие.

После завершения процедуры не забудьте перезагрузить компьютер.
Если проблема была в этом, то синий экран больше не появится.
Замена файла
Дело в том, что при установки свежего софта для видеокарты, прежняя версия файла atikmdag.sys перемещается в директорию «System32Drivers», в следствии чего Windows использует старую версию, а новая остается незадействованной. Из-за этого и появляется синий экран.
Не удалось устранить проблему? Обратитесь за помощью к специалисту!
Так что давайте попробуем исправить BSOD ошибку atikmdag sys путем замены старого файла на новый.
- Скачайте и установите свежие драйвера на видеоплату.
- Затем перейдите в раздел с установленной ОС, обычно это «C» диск. Далее в папку «Windows / System32 / Drivers», найдите файл atikmdag.sys и задайте ему новое имя Atikmdag.sys.old.

- Теперь заходим на диск «С», открываем папку «ATI», находим файл Atikmdag.sy_ и копируем его на рабочий стол.
- Открываем командную строку. Как это сделать в Windows 10 читайте здесь. Некоторые из рассмотренных способов универсальны и подходят даже для Windows XP,7,8.
- Вводим следующее: chdir Desktop и жмем «Enter».

- Теперь выполняем процедуру замены, введя команду EXPAND.EXE atikmdag.sy_ atikmdag.sys и нажав «Enter».

- Копируем новую версию файла с рабочего стола в папку «Drivers» и перезагружаем ПК.
Синий экран появляться больше не должен.
Ошибка atikmdag.sys с кодом 0x0000003
Чаще всего синий экран со stop ошибкой 0x0000003 говорит уже о другой проблеме, а именно конфликты в работе с драйвером Win32k.sys .
Как правило проблема исправляется достаточно легко, нужно лишь скачать официальный патч от Microsoft. Найти его можно здесь . Перед его установкой не забудьте включить автоматическое обновление.
Отключаем функцию быстрого запуска
Также синий экран может появляться только при определенных обстоятельствах, например, при выходе из режима сна, то тут может помочь изменение настроек запуска.
Перед тем как перейти к конкретным действиям, убедитесь, что вы зашли в систему как администратор.
Для того чтобы изменить настройки, необходимо:
- Щелкнуть по пуску, в строку поиска ввести «Электропитание» и перейти в необходимый раздел.
- В меню слева щелкаем по «Действия кнопок» и заходим внутрь настроек.

- В верхней части окна нажимаем «Изменение параметров».

- Убираем галочку с пункта быстрого запуска и нажимаем «Сохранить».

Другие виды ошибок и общие способы их устранения
Бывают и другие типы ошибок, связанные с файлом atikmdag.sys с которыми вы можете столкнуться. Например, пользователи Windows 8/10 очень часто видят синий экран с ошибкой system service exception. Она указывает на проблемы в драйвере видеокарты, и исправляется путем их переустановки, о чем мы говорили в начале статьи.
Итак, мы рассмотрели основные виды неисправностей, связанные с конкретным файлом, однако могут место быть и другие проблемы:
- Неисправность жесткого диска, ошибки в системных файлах, блока питания, ОЗУ, материнской платы или самой видеокарты.
- Вредоносное ПО, вирусы. Даже если у вас установлен антивирус, проверьте компьютер дополнительно другими способами. А если антивируса нет, то рекомендуем его поставить, пускай это будет даже бесплатный вариант.
- Обновления Windows. Например, из-за обновления KB4056891 очень часто вылетает ошибка system thread exception not handled. Исправить ее можно только удалив данное обновление.
Конечно, причин может быть много, я лишь рассказал о наиболее распространенных из них.
Кстати, очень многие рекомендуют использовать программу DLL Suite для исправления системных файлов. На этот счет я не могу дать однозначный ответ, в некоторых случаях, возможно она помогает, но чаще всего после ее использования становится все больше ошибок. Использовать ее или нет, решать только вам.
Видео инструкция
Профессиональная помощь
Если не получилось самостоятельно устранить возникшие неполадки,
то скорее всего, проблема кроется на более техническом уровне.
Это может быть: поломка материнской платы, блока питания,
жесткого диска, видеокарты, оперативной памяти и т.д.
Важно вовремя диагностировать и устранить поломку,
чтобы предотвратить выход из строя других комплектующих.
В этом вам поможет наш специалист.
Это бесплатно и ни к чему не обязывает.
Мы перезвоним Вам в течении 30 мин.
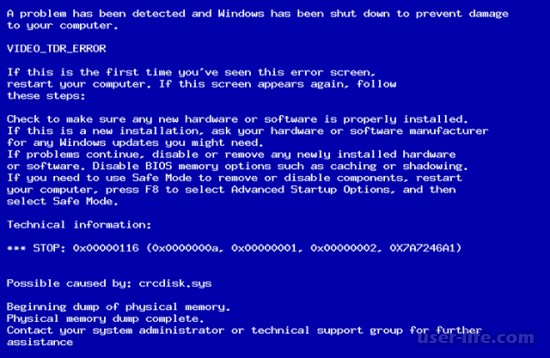
Многие встречался с ситуацией, когда при работе на персональном компьютере, а особенно во время увлекательной игры система переставала работать, и появлялся синий «экран смерти» с кодом ошибки 0x00000116.
Любой синий экран не приятное явление, особенно для неопытного пользователя. Что же означает ошибка 0x00000116?
В большинстве случаев (95%) данная ошибка связана с работой графики, а именно неудачного сброса видео драйвера по тайм ауту. Как решить данную проблему?
Для этого после перезагрузка операционной системы нужно зайди в диспетчер устройств (Мой компьютер — Свойства — Диспетчер устройств, или Пуск — Панель управления — Диспетчер устройств), найти драйвер видеокарты и обновить его. Если это не помогло то удалить старый и загрузить с сайта производителя последнюю версию и установить заново, после перезагрузить систему.
Если проблема не исчезла, также рекомендуется переустановить программный компонент для работы с графикой DirectX, и провести тестирование самой видеокарты.
Наиболее распространенные ошибки связанные с файлом.
«atikmpag.sys не найден. ( atikmpag.sys Not Found)»
«Файл atikmpag.sys отсутствует.»
«atikmpag.sys нарушение прав доступа.»
«Файл atikmpag.sys не удалось зарегистрировать.»
«это приложение не удалось запустить, поскольку atikmpag.sys не был найден. Повторная установка приложения может исправить эту проблему;»
«Файл C:WindowsSystem32atikmpag.sys не найден.»
Нужна помощь в установке atikmpag.sys?
Скачать файл atikmpag.sys на компьютер.
Поместите файл в папку с требующей его программой.
Скопируйте atikmpag.sys в следующие системные директории.
(Windows 95/98/Me) — C:WindowsSystem
(Windows NT/2000) — C:WINNTSystem32
(Windows XP, Vista, 7) — C:WindowsSystem32
В Windows x64 необходимо поместить файл в директорию C:WindowsSysWOW64
Перезагрузите компьютер.
Если проблема не решилась попробуйте следующее
Нажмите пуск и выберите «Выполнить. «.
Напечатайте CMD и нажмите Enter (или если у Вас Windows ME, напечатайте COMMAND)
Теперь напечатайте regsvr32 atikmpag.sys и нажмите Enter.
Если на вашем компьютере используются две видеокарты (интегрированная и дискретная), попробовать отключить ненужную в BIOS, часто при одновременной работе двух видеокарт возникают конфликты, что приводит к ошибке 0x00000116.
Из-за чего возникает ошибка 0x00000116?
Как правило, пользователи сталкиваются с синим экраном смерти и кодом ошибки 0x00000116 в процессе просмотра фильмов или прохождения компьютерных игр. Нетрудно догадаться, что неполадка связана с проблемами в работе графического адаптера. Соответственно, все последующие действия будут направлены именно на исправление работы драйверов видеокарты и проверку работоспособности видеоадаптера.
Способы решения ошибки
Проблема с синим экраном и ошибкой 0x00000116 возникает по достаточно ограниченному списку причин. Ниже мы рассмотрим все возможные варианты решения проблемы, начав с наиболее простой.
Способ 1: возвращение прежней версии драйвера
Часто ошибка 0x00000116 возникает в результате обновления драйвера видеокарты. Если это именно ваш случай, вам может помочь процедура восстановления системы.
1. Прежде всего, вся работа по устранению проблемы будет выполняться из-под безопасного режима Windows. Для этого включите компьютер и на самом раннем этапе запуска начните нажимать клавишу меню выбора типа загрузки операционной системы – F8.
2. Как только меню будет отображено, выберите пункт «Безопасный режим» и дождитесь окончания загрузки операционной системы.
3. Прежде всего, если перед тем, как возникла рассматриваемая нами проблема, вы выполняли обновление драйверов видеокарты или другого программного обеспечения, вам потребуется попробовать выполнить восстановление системы.
Для этого выполните открытие меню «Панель управления», а затем пройдите к разделу «Восстановление».
4. В новом окне щелкните по кнопке «Запуск восстановления системы».
5. На экране высветятся доступные точки отката, среди которых необходимо выбрать ту, которая датируется тем периодом, когда компьютер работал корректно. Запустите восстановление системы и дождитесь окончания процедуры.
Способ 2: обновление DirectX
DirectX – специальное программное обеспечение, входящее по умолчанию в ОС Windows, которое обеспечивает корректный запуск и работу программ и игр, задействующие в своей работе всю мощность графического адаптера.
1. Для начала вам потребуется через другой компьютер загрузить на флешку установщик DirectX, который можно скачать по ссылке ниже, а затем войти на проблемном компьютере в безопасный режим, как это описано в первом способе, и запустить установщик DirectX.
2. После окончания установки программного обеспечения вам следует перезагрузить компьютер и проверить работоспособность системы.
Способ 3: удаление антивируса
Очень часто причиной синего экрана смерти может быть используемый на вашем компьютере антивирус. Чтобы решить проблему, вам потребуется выполнить через безопасный режим его деинсталляцию.
1. Для этого вам понадобится открыть меню «Панель управления», а затем пройти к разделу «Удаление программ» или «Программы и компоненты».
2. Среди установленных программ найдите свой антивирус и выполните его удаление. После окончания деинсталляции выполните перезагрузку операционной системы и проверьте работоспособность компьютера и наличие ошибки.
Способ 4: переустановка драйверов видеокарты
1. Под переустановкой драйверов мы подразумеваем полное их удаление с компьютера с последующей установкой свежей версии. Предварительно скачайте на другом компьютере свежий дистрибутив драйверов именно для вашей версии операционной системы, а затем запустите проблемный компьютер в безопасном режиме и пройдите в меню «Панель управления», открыв раздел «Система».
2. В новом окне вам потребуется открыть пункт «Диспетчер устройств».
3. Разверните вкладку «Видеоадаптеры», щелкните по своей видеокарте правой кнопкой мыши и во всплывшем контекстном меню выберите пункт «Удалить».
4. На экране отобразится подтверждающее окно, в котором вам понадобится поставить птичку около пункта «Удалить программы драйверов для этого устройства», а затем завершить процедуру удаления, выполнив перезагрузку компьютера и снова выполнив вход в безопасный режим.
5. Запустите программу установки драйверов, предварительно загруженных на флешку. После завершения инсталляции осуществите перезагрузку компьютера, на этот раз загрузив компьютер в обычном режиме.
Способ 5: проверка работоспособности видеокарты
К сожалению, проблема может заключаться не в проблемном программном обеспечении, а в том, что ваша видеокарта вышла из строя.
В данном случае вам следует попробовать проверить работоспособность видеокарты, подключив ее к другому компьютеру. Если на экране все также отображается синий экран смерти – видеокарту необходимо заменить или сдать по гарантии.
Способ 6: чистая установка Windows
Если есть возможность, выполните чистую переустановку Windows, полностью устранив вероятность конфликта программного обеспечения, вызывающего проблемы в работе операционной системы. Подробнее о том, как выполняется переустановка Windows, рассказывалось на нашем сайте в отдельной статье.
Большинство пользователей ОС Windows сталкивалось с «синим экраном смерти» (BSOD — Blue Screen of Death). Немногие знают, как бороться с ошибкой system service exception в Windows 10. Расскажем подробнее.
Содержание
- Причины возникновения ошибки
- Вариации ошибок
- Ks.sys
- Netio.sys
- Atikmdag.sys
- Ntoskrnl.exe
- Как исправить ошибку system service exception
- 1 шаг. Запуск CHKDSK и SFC-DISM
- 2 шаг. Установка обновлений
- 3 шаг. Обновление драйверов
- 4 шаг. Проверка на наличие вирусов
Причины возникновения ошибки
Проблема синего экрана связана с внутренним программно-аппаратным конфликтом – или низкоуровневые управляющие программы не смогли найти общий язык, или железо некорректно отзывается на запросы драйверов.
Причины ошибки system service exception кроются в изменениях, которые недавно произошли в системе. Речь не только об установке драйверов или удалении важных файлов, даже загрязнение или поломка деталей компьютера может привести к описанной проблеме.
Вариации ошибок
Прежде чем что-то предпринимать, выясним причину неполадок. Сфотографируйте синий экран и отыщите в нем описание сути происходящего. Код ошибки обычно находится после фразы. «if you like to know more you can search online later for this error».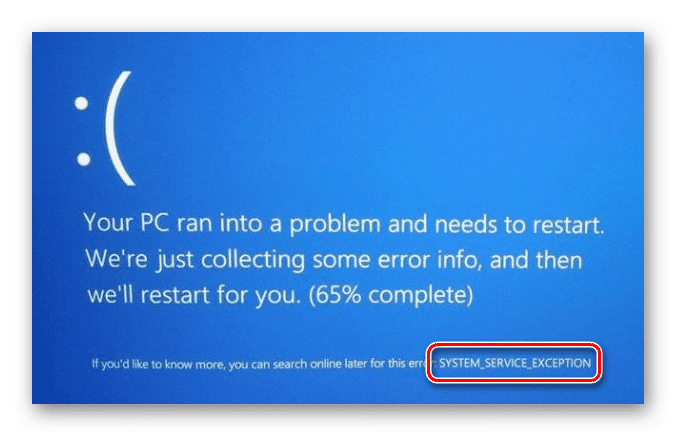
В тексте описания проблемы может присутствовать название файла с расширением *.sys. Найти последний можно в папке «C:/Windows/System32/Drivers». Не забудьте заменить название диска с системой, если оно отличается от «C».
Каждый Windows System File отвечает за свой функциональный сегмент. Рассмотрим 4 примера в следующих подразделах.
Важно! Если system service exception не дает исправить ошибку через стандартную среду ОС Windows 10, придется перейти в безопасный режим. Чтобы войти в него воспользуйтесь сочетанием клавиш Win+I. Далее пройдите по маршруту «Обновление и безопасность» – «Восстановление», нажмите «Перезагрузить сейчас» и следуйте инструкциям системы.
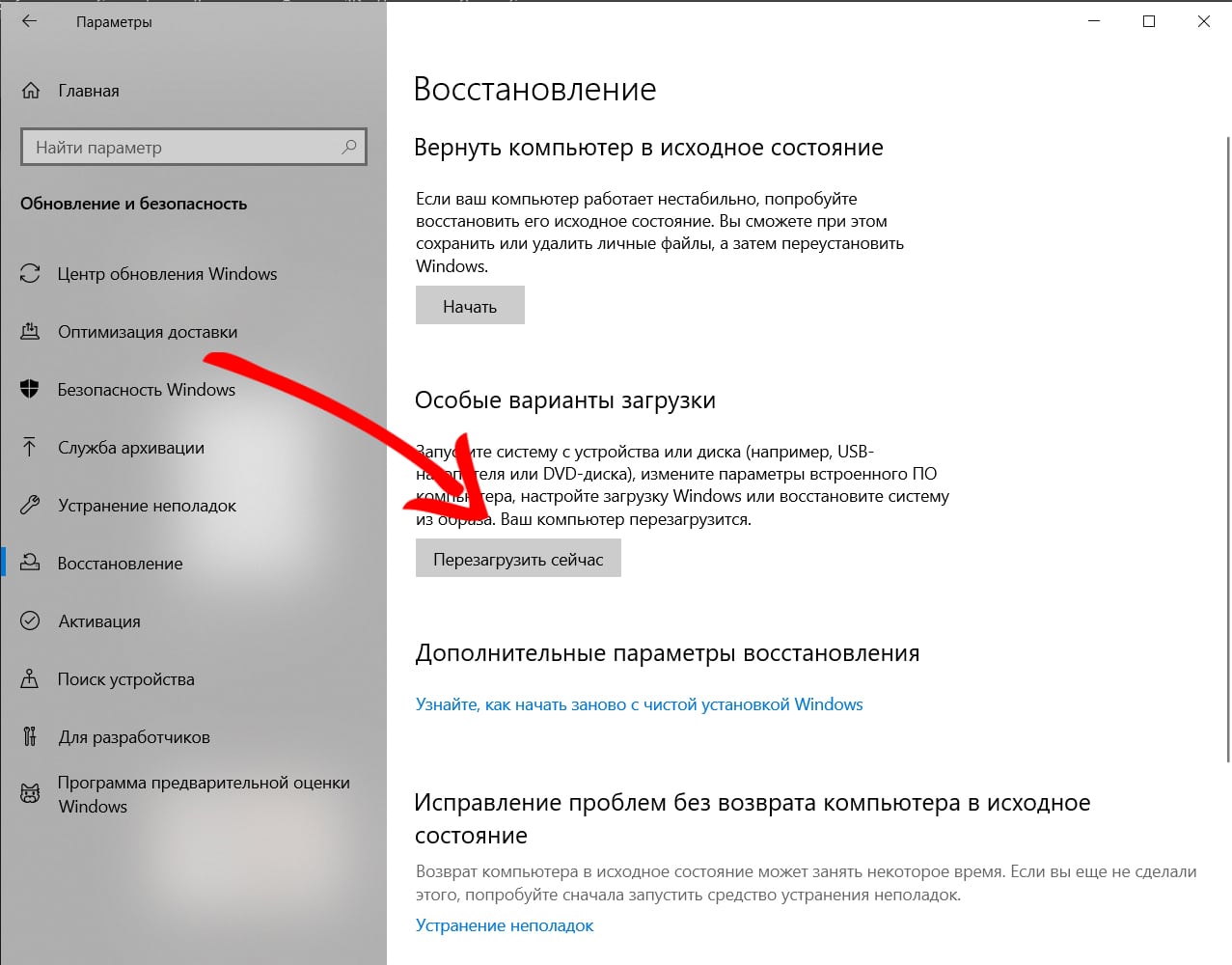 Если на синем экране вы не смогли найти код остановки или описание ошибки, поможет утилита BlueScreenView. С помощью программы вы также узнаете какие системные файлы вызывают BSOD.
Если на синем экране вы не смогли найти код остановки или описание ошибки, поможет утилита BlueScreenView. С помощью программы вы также узнаете какие системные файлы вызывают BSOD.
Ks.sys
Файл ks.sys – часть низкоуровневой библиотеки Kernel CSA Library. Он взаимодействует не только с системными утилитами, но и с такими программами, как Skype, такими аппаратными средствами, как веб камеры.
Привести к сбою может множество факторов – проблемы с драйверами, программами для видеосвязи, ошибки в реестре и даже повреждение самого ks.sys.
Netio.sys
Из названия файла netio.sys понятно, что его задача – работать с сетевыми интерфейсами и управляющими программами. Если синий экран указывает на netio, значит нужно проверять программно-аппаратную часть, связанную с передачей данных.
Также обратите внимание на программы, которые защищают ваш компьютер от внешних угроз – межсетевые экраны и антивирусы.
Atikmdag.sys
Вопросы к atikmdag.sys возникают из-за проблем с видеоадаптерами ATI Technologies. Чаще всего ситуация разрешается на этапе переустановки или обновления драйверов видеокарты.
Ntoskrnl.exe
Ntoskrnl.exe, в отличие от предыдущих вариантов, – исполняемый файл. В составе ядра ОС он управляет процессами и памятью. Если синий экран ссылается на Ntoskrnl, неполадки могут быть связаны с нехваткой ресурсов или поврежденностью самого файла.
Как исправить ошибку system service exception
Если вы столкнулись с системным сбоем, вспомните своё последнее действие – установка утилит, обновление ОС или изменение данных может привести к неожиданным результатам. Постарайтесь отменить действие, которое привело к экрану смерти – возвратите систему к ближайшей точке восстановления, деинсталлируйте только что установленное программное обеспечение, откатите обновление или отмените последнее действие с помощью Ctrl+Z.
Если синий экран смерти появляется вновь и вновь, а убрать system service exception не выходит, воспользуйтесь дальнейшими инструкциями.
1 шаг. Запуск CHKDSK и SFC-DISM
Системный функционал ОС Windows позволяет проверять дисковое пространство на наличие ошибок и исправлять их. Для того, чтобы запустить проверку:
- Нажмите на поле поиска, что правее кнопки меню Пуск.
- Введите «cmd».
- Инициируйте запуск от имени администратора с помощью кнопки справа.
- Поочередно введите три команды и нажмите Enter после каждой:
- «chkdsk /r» – проверяем HDD/SSD на целостность файловой системы;

- «DISM /ONLINE /CLEANUP-IMAGE /RESTOREHEALTH» — сравниваем содержание файлов ОС с эталонными вариантами на серверах Microsoft;
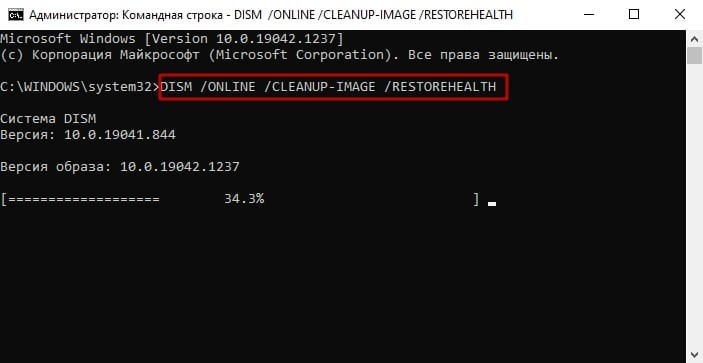
- «sfc /scannow» – пытаемся восстановить системные файлы.
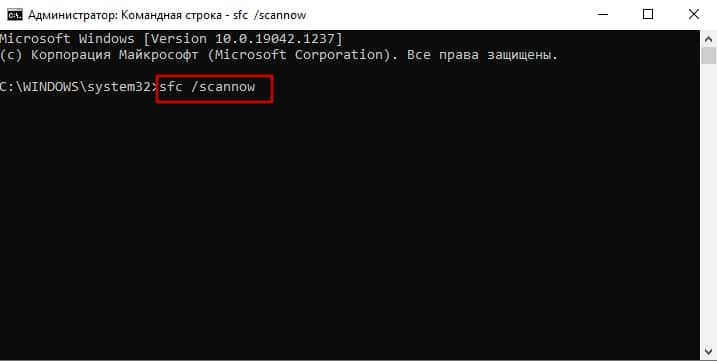
- «chkdsk /r» – проверяем HDD/SSD на целостность файловой системы;
Чтобы оставить system service exception в прошлом осталось перезагрузиться.
2 шаг. Установка обновлений
Если возникновение синего экрана связано с некорректной работой Windows, можно попробовать обновить ОС. Для этого:
- Нажмите Win+I.
- Выберите «Обновление и безопасность».
- Нажмите на кнопку «Проверить наличие обновлений».
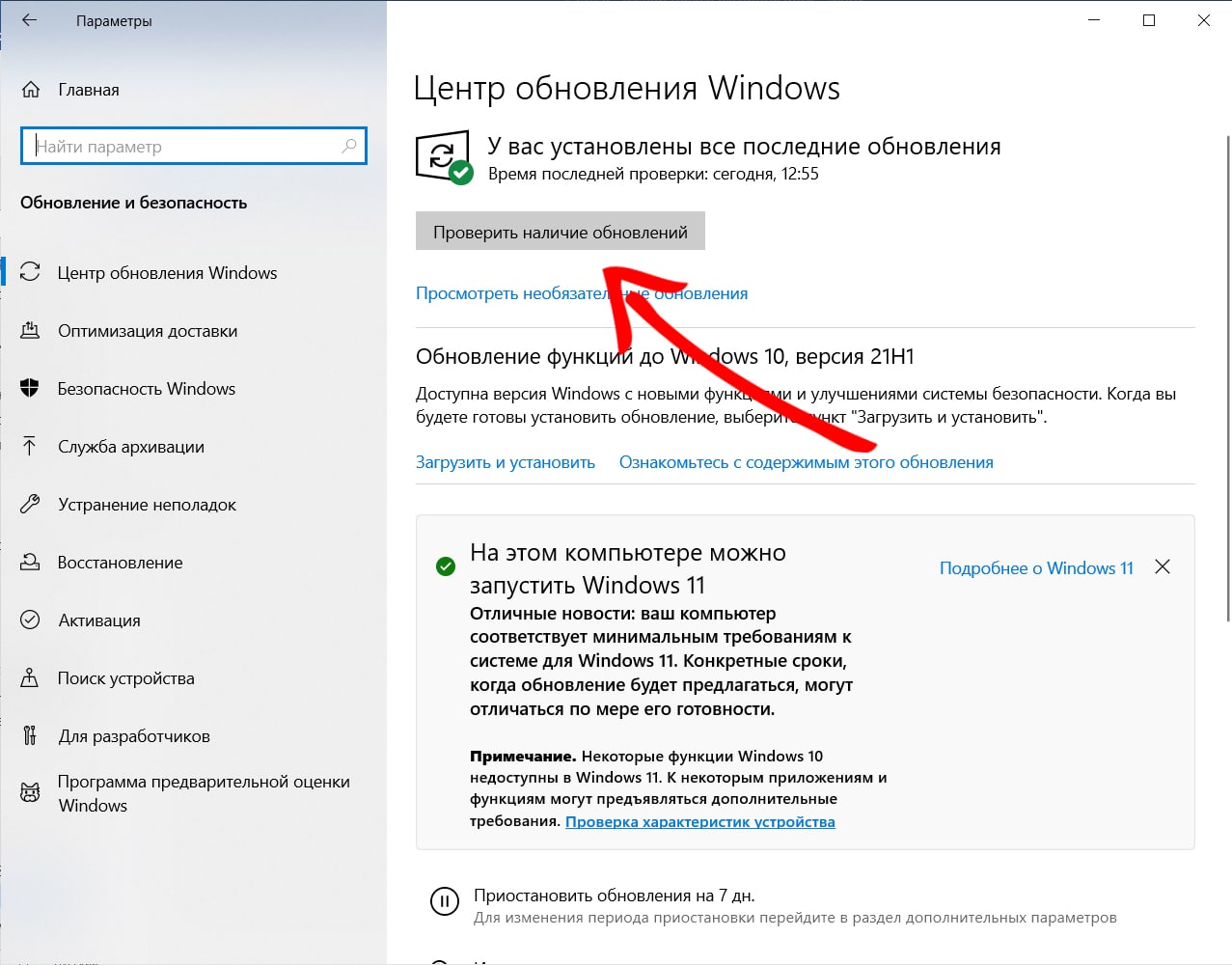
- Следуйте инструкциям системы.
Интересно! Некоторые сбои в работе Windows связаны с недоработками корпорации Microsoft. Со временем для каждого бага появляется исправление. Пользователям остается установить его с новым обновлением операционной системы.
3 шаг. Обновление драйверов
Одна из типичных первопричин синего экрана – наличие устаревших или некорректных драйверов. Достаточно обновить ПО и система снова заработает без сбоев.
Узнать какое ПО устарело можно в Диспетчере Устройств. Для этого:
- Нажмите Win+R, чтобы открыть окно «Выполнить».
- Введите фразу «mmc devmgmt.msc» и нажмите кнопку Enter.
- По очереди открывайте пункты списка и ищите элементы, отмеченные восклицательным знаком.
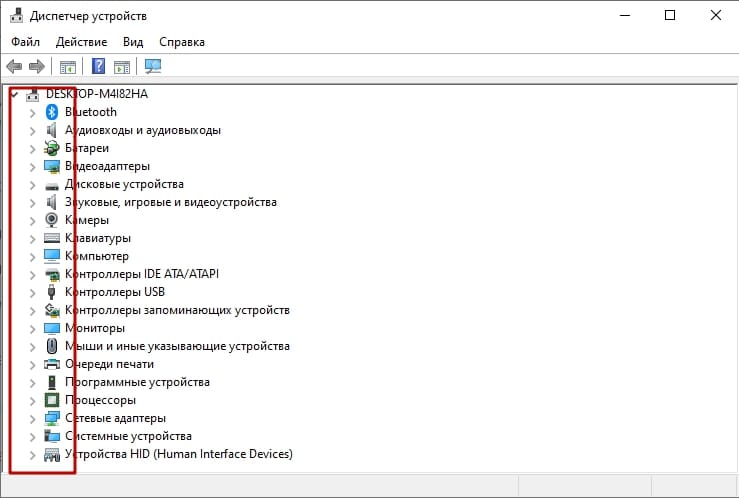
Найдите необходимые драйвера любым из 3 способов:
- скачайте файлы с сайтов разработчиков технических средств. Владельцы ноутбуков и моноблоков смогут загрузить всё необходимое на официальных сайтах бренда. Обладателям сборных конструкций стоит заглянуть на сайты разработчиков отдельных элементов компьютера – видеокарт, материнских плат и т.д;
- обновитесь с помощью специализированных поисковых утилит. Найти подходящую для этого бесплатную программу сложно;
- запустите поиск через Яндекс или Google.
4 шаг. Проверка на наличие вирусов
Для получения данных или ресурсов вашего компьютера злоумышленники распространяют в сети вредоносный код. Если он привел к system exception, для лечения достаточно проверить систему штатным антивирусом. Преимущественно вирусы приводят к появлению синего экрана смерти вида «SYSTEM_SERVICE_EXCEPTION».
Если сомневаетесь в работоспособности собственного антивируса, воспользуйтесь утилитой Dr.Web CureIt. Она наиболее эффективна против сложных угроз благодаря 3 нюансам
- программа блокирует все процессы на компьютере. Пользователь также не сможет использовать систему во время сканирования и лечения;
- скачивая CureIt, вы получаете наиболее свежую антивирусную базу;
- утилита портабельна, поэтому вредоносный код не сможет вмешаться в процесс её установки на компьютер.
Лечащая утилита CureIt доступна по ссылке.
Сотни программных и аппаратных причин могут скрываться за BSOD. Главная задача пользователя в этом случае – поставить правильный диагноз устройству, остальное – дело времени.

Существует множество признаков, которые характеризуют абсолютно любую операционную систему от Microsoft. Безусловно, к ним можно отнести различные вариации легендарных экранов смерти. Такие неприятности возникают при особо серьезных конфликтах, которые вполне возможны даже на, казалось бы, самых современных операционках, типа седьмой и десятой серии. Одну из них, а именно содержащее сообщение «system service exception atikmdag sys», мы постараемся разобрать сегодня.
Итак, перед нами поставлена задача: как исправить system service exception Windows 10?
Или как частный ее частный случай — System service exception Windows 7 — как исправить?
От нас требуется найти эффективное решение, которое может применить любой пользователь в домашних условиях.
Анализируем возможные причины
Поиск первопричин является очень важным этапом, так как он позволяет исключить ненужные действия из процедуры лечения и остановиться только на эффективных методиках, которые позволяют исключить синий экран system service exception в дальнейшем.

Следовательно, изначально придем к пониманию того, что означает ошибка system service exception.
Лучшие специалисты работали над решением данной проблемы, поэтому мы достаточно быстро смогли выявить возможные первопричины возникновения ошибки system service exception Windows 10. Их немного, но составить список все-таки можно:
- Пользователь инсталлировал, инсталлировал драйвера, да не доинсталлировал. То есть, при установке важных файлов произошел сбой.
- Как это не странно, но решение проблемы system service exception atikmdag sys может быть найдено банальным удалением вирусов.
- Криворукая комплекция тела владельца могла привести к удалению важнейших системных файлов или повреждению реестра.
- Повреждение винчестера или оперативки, которые долгое время служили верой и правдой своему владельцу.
Вот собственно то, что может привести к ошибке system service exception. Ну а дальше все просто – есть список, значит можно заняться исправлением ситуации.
Лечение ошибки system service exception
Решать поставленную задачу будем по порядку, изложенному выше.
Как определить, что system service exception Windows 10 связана именно с плохо поставленными драйверами? Да легче простого! Достаточно не бегать по квартире с криками «все пропало», а внимательно посмотреть на экран и попробовать обнаружить в предоставленной информации имя одного из файлов.

Например, синий экран может содержать такие данные:
- System service exception if40fs64 sys.
- Или их аналог — ошибка system service exception netio sys.
Если пользователь узрел нечто подобное, то следует предпринять следующие шаги:
- Спокойно перезапустить любимый комп.
- Вовремя нажать нужные кнопочки, чтобы перейти в безопасный режим загрузки.
- Открыть диспетчер устройств и, обязательно в ручном режиме, обновить драйвера.
Для наиболее ответственных юзеров, которые все делают по бумажке, существует альтернатива. Если наблюдается сообщение «system service exception win32k sys», то можно откатить систему или вернуть ее к точке, благодаря запуску средства восстановления.
Следующий пункт – вирусы. Думаю, что с этим вопросом разберется даже неопытный чайник. Что нужно скачать? Установить и запустить? Правильно – антивирусник, свеженький и актуальный!
Плавно движемся дальше – код остановки system service exception связан с повреждением системных файлов. В любой нормальной Винде есть встроенная функция, способная решить подобную неприятность:
- Запускаем командную строку.
- Вбиваем в нее «chkdsk c: /f».
- Наслаждаемся результатом.
Ну а теперь, дамы и господа, самое неприятное – возможные проблемы с накопителем и установленной оперативкой. В первом случае на помощь может прийти одна из программ, например Victoria или ее близкий аналог. Во втором – не менее специализированное ПО. Можно попробовать MemoryTest.

Если программными методами не получилось решить возникшее осложнение, то, как это не прискорбно говорить, придется доставать припрятанные деньги из бельевого шкафа и бежать за новыми изделиями. На памяти можно попытаться сэкономить, если в компе используется одновременно несколько планок. Для этого придется их последовательно отсоединять от материнки и тестировать работу ПК. Наблюдение стабильной работы будет сразу указывать на то изделие, которое требует замены.
Кстати, на эту тему можно также посмотреть очень занимательное и поучительное видео:
Одна из самых неприятных ошибок в Windows 10, которая может возникнуть при включении компьютера – это «System_Service_Exception». Она сопровождается так называемым «Синим экраном смерти» и носит следующее описание: «На вашем ПК возникла проблема и его необходимо перезагрузить. Мы лишь собираем некоторые сведения об ошибке, а затем будет автоматически выполнена перезагрузка».
На первый взгляд ошибка не совсем понятна и для многих она кажется чем-то серьезным, ведь еще вчера компьютер запускался без проблем. Если у вас возникла рассматриваемая ошибка, то не стоит пока волноваться и задумываться о том, что придется раскошелиться на услуги мастера или новое железо. Для начала попробуйте воспользоваться одним из способов, приведенных ниже. Возможно, вы найдете то, что вам нужно.
Причины появления ошибки
Перед тем как мы перейдем к исправлению ошибки «System_Service_Exception», давайте прикинем несколько вариантов, почему же она могла возникнуть. Вот самые распространенные причины ее появления:
- конфликт операционной системы с различными компонентами или драйверами;
- неисправная оперативная память, видеокарта и другие устройства компьютера;
- выгружаемый пул, чрезмерно используемый операционной системой.
Как видите, ошибок появления может быть довольно много. Однако, какая бы проблема не возникла, попытаться исправить ее можно своими усилиями. Именно этим мы и займемся далее.
Способ 1: Исправление проблемного файла
Когда появляется ошибка «SYSTEM_SERVICE_EXCEPTION», необходимо в первую очередь вспомнить, что именно вы запускали или устанавливали перед ее возникновением. После этого стоит обратить внимание на текст сообщения, который отображается при появлении «экрана смерти».

Указанный файл сообщает о возможных ошибках антивирусного средства
Именно названием файла стоит руководствоваться далее. Ниже я расскажу о самых распространенных файлах, на которые ссылается система в подобных ситуациях.
AtihdWT6.sys
Данный файл является частью драйвера AMD HD Audio, который устанавливается вместе с программным обеспечением видеокарты. Таким образом, стоит попробовать переустановить драйвер видеоадаптера. Если же это не поможет, то стоит перейти к радикальным мерам:
- Введите в проводнике следующий путь: C:WindowsSystem32drivers
- Найдите в папке «drivers» файл «AtihdWT6.sys» и удалите его. Для надежности можете скопировать его предварительно в другую папку.
- После этого перезапустите компьютер.
В большинстве случаев этих действий достаточно для того, чтобы избавиться от возникшей проблемы.
AxtuDrv.sys
Этот файл относится к утилите RW-Everything Read & Write Driver. Для того чтобы исчез «Синий экран смерти» с данной ошибкой, необходимо лишь удалить или заново переустановить указанный софт.
Win32kfull.sys
Если ошибка указывает на данный файл, то, скорее всего, проблема кроется в сборке 1709 Windows 10. Решить ее можно довольно тривиальным методом: установкой последних обновлений операционной системы.
Asmtxhci.sys
Данный файл является частью драйвера USB-контроллера 3.0 от ASMedia. Сперва следует попробовать заново установить драйвер, который доступен для загрузки на официальном сайте ASUS. Однако в некоторых случаях это может не помочь, и тогда, скорее всего, ошибка означает, что виной всему физическая неисправность USB-порта. В таком случае стоит уже обратиться к специалистам для тщательной диагностики.
Dxgkrnl.sys, nvlddmkm.sys, dxgmms2.sys, igdkmd64.sys, atikmdag.sys
Каждый из указанных файлов относится к программному обеспечению видеокарт. Если вы столкнулись с одним из них, то выполните следующие рекомендации:
- Удалите установленное ранее ПО с помощью утилиты Display Driver Uninstaller.
- Затем переустановите драйвера для видеокарты.
- После этого попробуйте запустить систему повторно.
Если ошибку не удалось исправить, то попробуйте установить не самые последние драйвера, а более старую версию таковых. Чаще всего подобные рекомендации стоит выполнять тем, у кого в эксплуатации находится видеокарта от Nvidia. Объясняется это тем, что современное программное обеспечение не всегда работает исправно. См. также: исправляем ошибку nvlddmkm.sys в Windows 10.
Netio.sys
Этот файл в большинстве случаев возникает при ошибках, которые вызываются антивирусным средством или различными защитниками. Чтобы исправить проблему, попробуйте для начала удалить весь подобный софт и перезагрузить компьютер. Если это не поможет, то стоит проверить систему на наличие вредоносного ПО. Также причиной может быть и проблемный софт сетевой карты. В таких случаях необходимо найти сетевой драйвер и переустановить его.
Ks.sys
Упомянутый файл относится к библиотекам CSA, которые используются ядром самой операционной системой. Чаще всего подобная ошибка связана с работой приложения Skype и его обновлениями. В такой ситуации стоит попробовать его удалить и заново установить.
Кроме того, файл ks.sys часто сигнализирует о проблеме в работе веб-камеры, особенно, если используется ноутбук. В таких случаях рекомендуется загрузить не официальный софт. Метод хоть и не совсем правильный, но нередко помогает с рассматриваемой ошибкой.
Способ 2: Поиск проблемного файла
Весь вышеуказанный способ ссылался на файлы, которые были указаны в проблемной ошибке. К сожалению, в некоторых случаях о них может быть ничего не сказано. В таких случаях стоит прибегнуть к помощи дампов памяти. О том, как этим воспользоваться, читайте далее.
- Находим проводник «Этот компьютер» и кликаем по нему правой кнопкой мыши. В отобразившемся окне нажимаем «Свойства».

Переходим в свойства компьютера
- Далее открываем раздел «Дополнительные параметры системы».

Открываем свойства системы
- Затем во вкладке «Дополнительно» нажимаем на кнопку «Параметры…».

Запускаем параметры загрузки и восстановления системы
- Убедитесь, что в отобразившемся меню у вас отмечены пункты точно так же, как и на рисунке ниже. Если нет, то отметьте указанные пункты и сохраните изменения.

В данном случае запись дампов памяти осуществляется автоматически
- Далее потребуется загрузить утилиту BlueScreenView с официального сайта. Она позволит нам отыскать с помощью дампов памяти файл, который вызывает появление рассматриваемой ошибки и синего экрана.
- После запуска программы обратите внимание на файл дампа и указанный файл в нижней части программы. Если таким файлом является один из описанных выше, тогда выполните предложенные советы. В противном случае вам придется искать причину самостоятельно через поисковик.

BlueScreenView позволяет просматривать .dmp файлы «Синего экрана смерти»
Способ 3: Перезагрузка компьютера
Как бы странно это не выглядело, но в некоторых случаях перезагрузка компьютера является ключевым моментом для устранения ошибки «System_Service_Exception». Дело в том, что Windows 10 далеко не идеальная система, и у нее могут возникать некие сбои, решить которые можно простым рестартом ПК. Поэтому, если вы испугались «синего экрана смерти» и сразу же выключили компьютер, то попробуйте его заново включить, и если это не поможет, то попробуйте выполнить перезагрузку.

Ожидаем перезагрузки компьютера
Способ 4: Проверка целостности файлов
В случае с ошибкой SYSTEM_SERVICE_EXCEPTION также может помочь полная проверка и поиск поврежденных файлов. Для этого в Windows 10 предусмотрена специальная программа под названием «Командная строка», позволяющая выполнять гибкие настройки системы. Воспользоваться ей можно следующим способом:
- Нажимаем правой кнопкой мыши по меню «Пуск» и выбираем «Windows PowerShell (администратор)» либо «Командная строка (администратор)».

Запускаем командную строку от имени администратора
- Командная строка может отвечать на уникальные команды, каждая из которых отвечает за определенное действие. Нам же нужно проверить файлы на ошибки. Для этого введем команду sfc /scannow в командную строку и нажмем на клавишу «Enter».

Сканирование обычно занимает около 20 минут
После ввода команды начнется автоматическое сканирование компьютера. Если в процессе найдутся какие-либо ошибки, то программа сообщит о них и попытается найти решения через «Центр уведомлений».
Способ 5: Устранение вирусной активности
Вирусная активность может выводить самые серьезные ошибки в любой операционной системе. Чаще всего она возникает в руках неопытных пользователей, которые то и дело открывают в браузере ссылки с зараженными файлами. Таким образом, вполне вероятно, что после выполнения какого-либо действия был словлен вирус, активировавший «System_Service_Exception». Избавиться от рассматриваемой ошибки можно с помощью сканирования компьютера. Если у вас до сих пор не установлен антивирусник, то вот одни из самых популярных, которые вы можете бесплатно скачать:
- AVG AntiVirus Free,
- Avira Free Security Suite,
- Bitdefender Antivirus Free Edition,
- Comodo Internet Security,
- Avast Free Antivirus,
- Kaspersky Free,
- Panda Free Antivirus,
- 360 Total Security.
Для того чтобы запустить проверку, достаточно включить антивирусную программу и нажать на кнопку «Начать проверку». Только стоит понимать, что в разных программах процесс запуска может немного отличаться.

Процесс запуска антивирусной программы Kaspersky
В том случае, если программе удалось найти зараженный файл, но удалить его не получилось, я рекомендую приобрести платную версию антивирусника. Возможно, вам покажется это пустой тратой денег, но вы должны понимать, что это трата может хорошо защитить компьютер от вирусов.
Способ 6: Обновление системы
Корпорация Microsoft постоянно выпускает обновления для Windows 10, которые по своей сути должны устранять различные ошибки операционной системы. Возможно, именно установка последних версий системы поможет вам избавиться от ошибки «System_Service_Exception». Выполнить это можно следующим способом:
- Запускаем основные параметры компьютера с помощью комбинации клавиш «Win+I» и переходим в раздел «Обновление и безопасность».

Открываем Центр обновления Windows
- Далее кликаем по кнопке «Проверить наличие обновлений».

Проверяем наличие обновлений ОС
После выполнения вышеуказанной инструкции на компьютере автоматически запустится поиск обновлений. Если в результате найдутся неустановленные обновления, то система предложит их установить – в таком случае от вас потребуется только нажать на соответствующую кнопку, чтобы подтвердить загрузку.
Способ 7: Проверка оборудования системы
Изредка виной всему может быть не программный сбой, а аппаратная проблема. Чаще всего такими устройствами являются жесткий диск и оперативная память. Поэтому, когда не удается найти причину появления ошибки «System_Service_Exception» в системе, рекомендуется протестировать указанное железо на наличие ошибок. Чтобы это сделать, воспользуемся инструкцией:
- Открываем проводник «Этот компьютер» и находим в нем Локальный диск С. Затем кликаем по нему правой кнопкой мыши и выбираем опцию «Свойства».

Открываем свойства локального диска
- В появившемся окне переходим в подраздел «Сервис» и нажимаем на кнопку «Проверить».

Запускаем проверку
Таким способом произойдет автоматическая проверка на наличие ошибок файловой системы. Как обычно, по окончании процесса будет выдан отчет с результатами.
Способ 8: Переустановка системы
Всегда неприятно доходить до последнего способа, но что поделать, если некоторые ошибки лежат глубоко, и до них слишком сложно или даже невозможно дойти. С другой стороны, может быть, вы уже давно хотели переустановить систему, а здесь как раз таки появился удачный момент.
Если же вы еще не умеете переустанавливать систему, то можете ознакомиться с нашей другой статьей, в которой доступным текстом изложена установка ОС Windows 10.
Post Views: 386
![]()
Автор:
Обновлено: 01.06.2018
«Была обнаружена проблема, и Windows завершает работу, чтобы предотвратить повреждение вашего компьютера», код ошибки 0x00000116. Кажется, что проблема вызвана следующим файлом: Atikmdag.sys. Если у вас вылетает эта ошибка, то вы пришли по адресу. Мы поможем решить эту проблему с BSOD.
Пользователи Windows начали сообщать о возникновении ошибок atikmdag.sys BSOD (синий экран смерти), после обновления с Windows 7 или Windows 8 до ОС Windows 10. Эта ошибка BSOD не позволяет компьютерам Windows загружаться в обычном режиме.
Atikmdag.sys — это файл .sys, связанный с семейством видеокарт ATI Radeon, разработанным Advanced Mirco Devices, Inc. (AMD) для ОС Windows. Однако мы определили возможные причины проблемы BSOD atikmdag.sys, которые включают в себя:
- вирусная или вредоносная программа;
- поврежденные или старые драйверы устройств ATI Radeon;
- отсутствующие или поврежденные ключи реестра Windows;
- поврежденный жесткий диск.

Atikmdag sys синий экран Windows 10
Содержание
- Как исправить проблему atikmdag.sys 0x00000116 BSOD
- Решение 1. Запустите полное сканирование системы
- Решение 2. Починка реестра ПК
- Решение 3. Обновление ОС Windows
- Решение 4. Обновите драйверы ATI Radeon
- Видео — Как исправить ошибку BSOD atikmdag.sys
- Решение 5. Выполнить восстановление системы в безопасном режиме
- Решение 6. Запустите CHKDSK
- Решение 7. Чистая установка операционной системы Windows 10
- Решение 8. Замените оперативную память и/или жесткий диск
- Как проверить оперативную память (ram) на наличие ошибок
- Видео — Как узнать причину ошибки BSOD и исправить ее
Как исправить проблему atikmdag.sys 0x00000116 BSOD
Решение 1. Запустите полное сканирование системы
Вирусы и вредоносное ПО могут вызывать ошибку atikmdag.sys BSOD. Запустите полную проверку системы на своем ПК, чтобы удалить все возможные вирусы. Существуют и антивирусные программы сторонних производителей, которые вы можете использовать.
Мы настоятельно рекомендуем вам ознакомиться с лучшими антивирусными программами для вашего ПК с Windows, и установить их на свой компьютер.
Вы также можете использовать встроенный антивирус Windows – Защитник Windows. Вот как запустить полное сканирование системы в Windows 10:
- Откройте меню «Пуск», наберите на клавиатуре «Defender», дважды щелкните «Защитник Windows», чтобы запустить инструмент.

Открываем меню «Пуск», набираем на клавиатуре «Defender», дважды щелкаем «Защитник Windows»
- На левой панели выберите «Защита от вирусов и угроз».

На левой панели выбираем «Защита от вирусов и угроз»
- В новом окне выберите опцию «Запустить новое расширенное сканирование».

В новом окне выбираем опцию «Запустить новое расширенное сканирование»
- Выберите «Полное сканирование», чтобы запустить полное сканирование вредоносных программ.

Выбираем «Полное сканирование», нажимаем «Выполнить сканирование сейчас»
Примечание! Если вы закончили сканирование своего ПК, и Защитник Windows обнаружил угрозы, рекомендуется удалить все обнаруженные вирусы.
Решение 2. Починка реестра ПК
Самый простой способ восстановить реестр Windows — использовать специальный инструмент, такой как CCleaner. Кроме того, вы также можете использовать Microsoft System File Checker, чтобы проверить повреждение системного файла.
Программа проверяет целостность всех системных файлов и восстанавливает файлы, если это возможно. Вот как запустить проверку SFC во всех версиях Windows:
- Перейдите в меню «Пуск», наберите на клавиатуре «cmd», щелкните правой кнопкой мыши «Командная строка», «Запуск от имени администратора».

Переходим в меню «Пуск», набираем на клавиатуре «cmd», щелкаем правой кнопкой мыши «Командная строка», выбираем «Запуск от имени администратора»
- Теперь введите команду «sfc /scannow» в консоль Windows.

Вводим команду «sfc /scannow» в консоль Windows, нажимаем «Enter»
Примечание! Дождитесь завершения процесса сканирования, и только после этого перезагрузите компьютер. Все поврежденные файлы будут исправлены при перезагрузке.
Решение 3. Обновление ОС Windows
Кроме того, вы можете исправить проблему ошибки atikmdag.sys 0x00000116 BSOD, обновив ОС Windows 10 до последней версии. Microsoft постоянно выпускает обновления для Windows, чтобы улучшить стабильность системы и устранить различные проблемы и ошибки, связанные с ошибкой запуска.
Вы можете выполнить следующие действия для обновления ОС Windows 10:
- Перейдите в «Пуск», введите «update» в поле поиска, а затем нажмите «Проверить наличие обновлений», чтобы продолжить.

Переходим в «Пуск», вводим «update» в поле поиска, затем нажимаем «Проверить наличие обновлений»
- В окне Windows Update проверьте наличие обновлений и установите доступные обновления.

Нажимаем на ссылку «Проверка наличия обновлений»
- По завершении обновления перезагрузите компьютер.
Примечание! Не выключайте компьютер во время установки обновлений Windows.
Решение 4. Обновите драйверы ATI Radeon
Устаревшие или старые версии драйверов устройств семейства ATI Radeon могут, вероятно, отвечать за проблему BSOD atikmdag.sys. Вы можете обновить графический драйвер своего ПК, выполнив следующие действия:
- Откройте браузер и перейдите на сайт https://support.amd.com/en-us/download.

Переходим на официальный сайт разработчика AMD
- Выберите окно «Find your driver» и щелкните по нему левой кнопкой мыши.

Выбираем окно «Find your driver» и щелкаем по нему левой кнопкой мыши
- Выберите тип вашей видеокарты, серию и модель. Также выберите вашу операционную систему и её разрядность, затем нажмите «Display results».

Выбираем в полях тип видеокарты, серию и модель, операционную систему и её разрядность, затем нажимаем «Display results»
- Нажмите «Download», чтобы загрузить драйвер для вашей видеокарты ATI Radeon.

Нажимаем «Download»
- Дважды щелкните по загруженному файлу, в появившемся окне нажмите «Установить», дождитесь завершения установки и перезагрузите ваш компьютер.

Нажимаем «Install» («Установить»)
Видео — Как исправить ошибку BSOD atikmdag.sys
Решение 5. Выполнить восстановление системы в безопасном режиме
Запуск восстановления системы также может устранить проблему с ошибкой «0x00000116» на вашем ПК с ОС Windows. Безопасный режим — это режим диагностики в Windows, который запускает ваш компьютер только с базовыми файлами и драйверами. Однако вы можете выполнить восстановление системы в безопасном режиме, чтобы вернуться к определенной точке восстановления в вашей системе. Вот как это сделать:
- Выключите свой компьютер и включите его снова.
- Во время загрузки нажмите клавишу F8, чтобы перейти к опциям загрузки Windows, выберите «Безопасный режим» и нажмите «Enter».

Выбираем «Безопасный режим» и нажимаем «Enter»
- После загрузки системы перейдите в меню «Пуск», наберите на клавиатуре «restore», выберите «Вернуть компьютер в исходное состояние» и нажмите «Enter».

В меню «Пуск», набираем на клавиатуре «restore», выбираем «Вернуть компьютер в исходное состояние», нажимаем «Enter»
- Нажмите «Начать».

Нажимаем «Начать»
- Выберите вариант «Сохранить мой файлы». Дождитесь пока завершится процесс подготовки.

Нажимаем «Сохранить мои файлы»
- Прочитайте информацию, нажмите «Далее».

Нажимаем «Далее»
- В окне «Предупреждение» нажмите «Далее».

Нажимаем кнопку «Далее»
- Нажмите на кнопку «Сброс».

Нажимаем «Сброс»
Решение 6. Запустите CHKDSK
В качестве альтернативы, если описанные выше методы не решили проблему atikmdag.sys с кодом ошибки «0x00000116», вы можете запустить CHKDSK на своем ПК, чтобы устранить проблему. Этап требует использования командной строки. Вот как это сделать:
- Выключите свой компьютер и включите его снова.
- Во время загрузки нажмите клавишу F8, чтобы перейти к опциям загрузки Windows, выберите «Безопасный режим с поддержкой командной строки» и нажмите «Enter».

Выбираем «Безопасный режим с поддержкой командной строки» и нажимаем «Enter»
- После запуска Windows 10 в безопасной режиме, нажмите «Пуск», наберите на клавиатуре «cmd», выберите «Командная строка», щелкните правой кнопкой мыши и нажмите «Запустить от имени администратора».

Переходим в меню «Пуск», набираем на клавиатуре «cmd», щелкаем правой кнопкой мыши «Командная строка», выбираем «Запуск от имени администратора»
- Последовательно введите «CHKDSK C: /F» без кавычек в командной строке. Затем введите «CHKDSK C: /R» без кавычек в «Командной строке» и нажмите клавишу «Ввод».

Последовательно вводим команды «CHKDSK C: /F», затем вводим «CHKDSK C: / R», после каждой команды нажимаем «Enter»
- После завершения процесса перезагрузите ваш компьютер.
Решение 7. Чистая установка операционной системы Windows 10

Одним из решений проблемы atikmdag.sys является переустановка системы Виндовс
Другим способом устранения этой проблемы является выполнение чистой установки системы Windows на вашем ПК. Однако этот метод очистит все предварительно установленные приложения, файлы и папки, но, возможно, он решит проблему atikmdag.sys.
Решение 8. Замените оперативную память и/или жесткий диск
Если вы не можете решить проблему с ошибкой 0x00000116, используя какие-либо исправления выше (что маловероятно), существует вероятность того, что оперативная память и жесткий диск вашей системы неисправны. Вы можете отключить свой жесткий диск, подключить его к другому компьютеру для доступа к файлам и папкам на ПК; это позволит вам создавать резервные копии важных файлов для обеспечения их сохранности.

На появление синего экрана может влиять неисправность жесткого диска или оперативной памяти
Если другой компьютер не может идентифицировать и получить доступ к вашему жесткому диску, вам обязательно нужно заменить его на новый. Но если вы можете получить доступ к жесткому диску на новом ПК, вам следует заменить оперативную память, потому что, скорее всего, это и есть неисправный компонент.
Примечание! Замена комплектующих – это самый крайний метод, убедитесь, что вы использовали все описанные методы устранения ошибки atikmpag.sys.
Как проверить оперативную память (ram) на наличие ошибок
В операционной системе начиная с Windows 7 есть встроенная утилита с помощью, которой можно проверить вашу оперативную память на наличие ошибок.
Для этого:
- Откройте меню «Пуск», в поле для поиска введите слово «проверка», из показанного результата щелкните на «Средство проверки памяти Windows».

В меню «Пуск», в поле для поиска вводим слово «проверка», из показанного результата щелкаем на «Средство проверки памяти Windows»
- Выберите пункт «Выполнить перезагрузку и проверку», который рекомендует утилита.

Выбираем пункт «Выполнить перезагрузку и проверку»
- Ожидайте пока процесс проверки закончится и компьютер перезагрузится автоматически.

Процесс диагностики оперативной памяти на ошибки
- Во время проверки есть возможность изменить параметры, нажав на клавишу «F1» и выбрать из трех предложенных вариантов подходящий. Для продолжения проверки нажмите F10 и ожидайте завершения процесса.

Нажимаем на клавишу «F1», выбираем с помощью стрелок подходящий вариант проверки, нажимаем «F10»
Важно! Если результат после загрузки появится и быстро исчезнет вы можете зайти в «Просмотр событий» через меню «Пуск» и открыть в папке «Журналы Windows» в пункте «Система» сведения о проверки памяти двойным кликом левой кнопкой мыши.

В меню «Пуск» вводим «просмотр событий», открываем соответствующий результат

Щелкаем дважды левой кнопкой мыши на папку «Журналы Windows», затем «Система», далее находим «Сведения» о проверки памяти
Читайте несколько правильных способов в статье — «Как проверить компьютер на работоспособность».
Видео — Как узнать причину ошибки BSOD и исправить ее
Рекомендуем похожие статьи
Всем привет на портале WiFiGiD.RU! Ошибка с текстом SYSTEM_SERVICE_EXCEPTION чаще всего возникает из-за проблем драйверов, которые установлены на компьютере. При этом вылезает синий экран смерти (BSoD), где отсутствует хоть какая-то дополнительная информация. Ошибка часто возникает при запуске программ и игр. В редких случаях дополнительно на экране может быть указан файл-виновник – dxgkrnl.sys, nvlddmkm.sys, atikmdag.sys и т.д.
У меня как-то возникала эта проблема из-за запуска программы Skype и файла – ks.sys. Я попробовал её переустановить, но результата не добился, так как ошибка возникала из-за звукового драйвера, но понял я это чуть позже. Вы даже могли сами не переустанавливать драйвера для какого-то конкретного устройства в компьютере – операционная система может это делать в автоматическом фоновом режиме.
ВНИМАНИЕ! Если ошибка возникает в момент загрузки ОС или после ввода пароля на начальном экране, то нам нужно сначала восстановить загрузчик Windows. Поэтому сначала читаем инструкцию – как восстановить загрузку Windows, если она не запускается. А уже потом возвращаемся сюда и читаем рекомендации из статьи ниже.
Содержание
- Как понять в чем проблема?
- Переустановка дров не помогло – что делать?
- Задать вопрос автору статьи
Как понять в чем проблема?
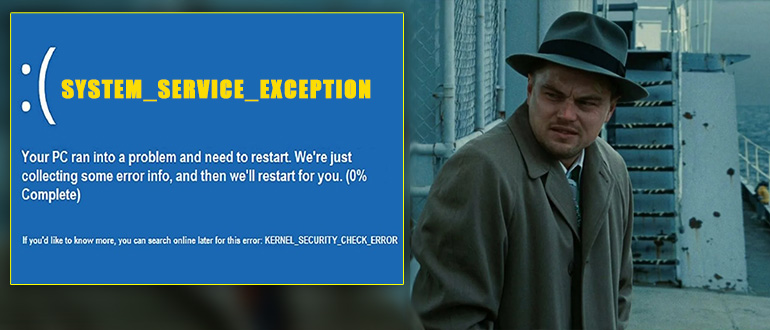
Как я и писал в самом начале, при возникновении ошибки SYSTEM_SERVICE_EXCEPTION на экране иногда можно сразу увидеть файл, который вызвал поломку. Но, иногда, этого файла нет. На самом деле информация о файле есть, но увидеть его на экране мы просто так не сможем. Для этого нам нужна бесплатная программка, которая позволяет просматривать информацию BSoD данных.
Скачиваем и запускаем программу BlueScreenView
Устанавливать ничего не нужно – программка работает на холодную. После запуска открываем информацию об ошибке, кликнув по ней левой кнопкой мыши. Далее смотрим в строку «Filename» — это и есть тот файл, который вызвал проблему. Это может быть два файлика – exe и sys. В 90% случаев нам нужен именно второй – который и является частью драйвера.
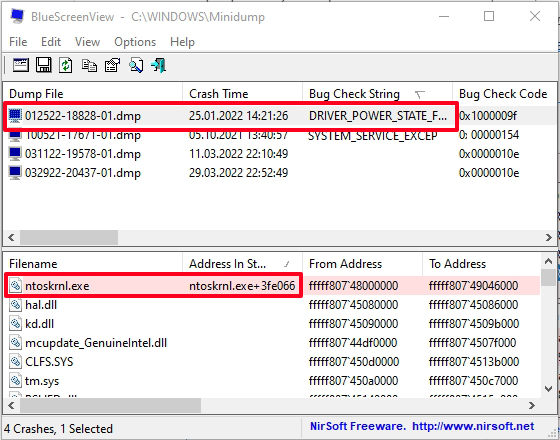
Далее открываем любой поисковик, вбиваем название и смотрим – к какому драйверу относится этот SYS-файл. Если информации нет, то можно посмотреть и поискать инфу про EXE-файл. Вот ряд самый популярных:
- dxgmms2.sys, igdkmd64.sys, dxgkrnl.sys, nvlddmkm.sys, atikmdag.sys – ошибка возникает из-за видеокарты. Причем не важно, какая видюха установлена у вас на компьютере — это может быть AMD, Intel или NVIDIA.
- ks.sys – драйвер звуковой карты или WEB-камеры. Возникает из-за запуска программ, которые работают с этим железом. Например, Skype.
- AtihdWT6.sys – аудио драйвер для AMD видеокарты.
- netio.sys – сетевая карта или Wi-Fi адаптер.
- AxtuDrv.sys – возникает не из-за устройства, а из-за программы «RW-Everything Read & Write Driver», которую просто следует удалить, скачать заново и переустановить (если она вам нужна).
- Asmtxhci.sys – драйвера USB 3.0, которые часто установлены на материнских платах компании ASUS. Полная переустановка дров на материнку.
Что же нам делать и как исправить ошибку? Я думаю, вы уже догадались, что нам нужно переустановить драйвера. САМОЕ ГЛАВНОЕ и важное – не используем «Диспетчер устройств». Скачиваем драйвера вручную с сайта производителя вашего устройства. Если у вас ноутбук, то полный пак дров можно скачать с официальной страницы компании, выпустившей ваш ноут.
Читаем инструкции – как правильно установить любой драйвера.
В качестве совета добавлю – полностью переустановите драйвера для материнской платы! Все же именно к ней подключено все железо в компьютере и от неё также многое зависит. И не забудьте про разрядность системы (32 или 64 бита) – её можно посмотреть в разделе «Пуск» – «Параметры» – «Система» – «О программе» – строка «Тип системы».
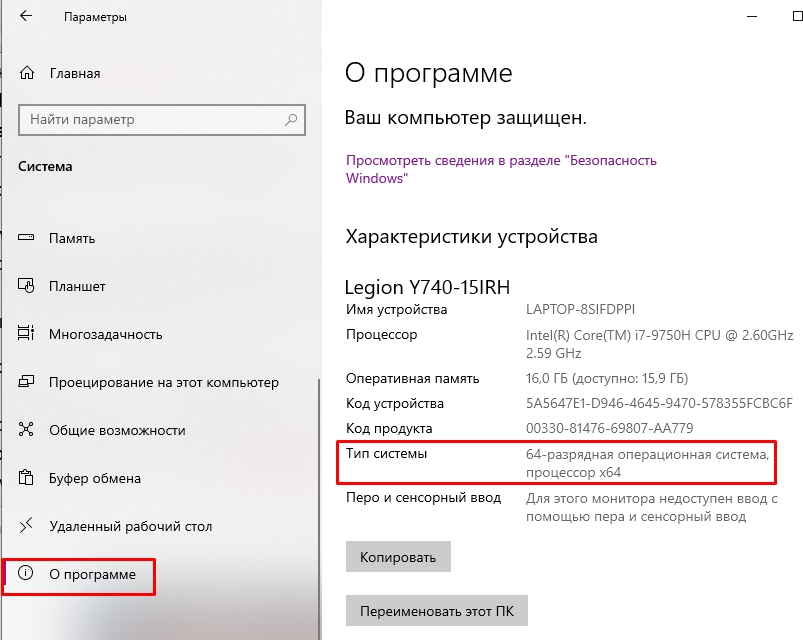
Дополнительно вы можете столкнуться с трудностью, когда драйвера для вашей ОС нет. Например, у вас установлена Windows 10, а драйвера есть только для семерки. В таком случае можно попробовать использовать совместимые дрова, или заменить само устройство на другое. Но нужно помнить, что совместимые драйвера могут работать неправильно и вызывать подобные ошибки.
Перед установкой вы можете зайти в «Диспетчер устройств», нажав правой кнопкой по кнопке «Пуск».
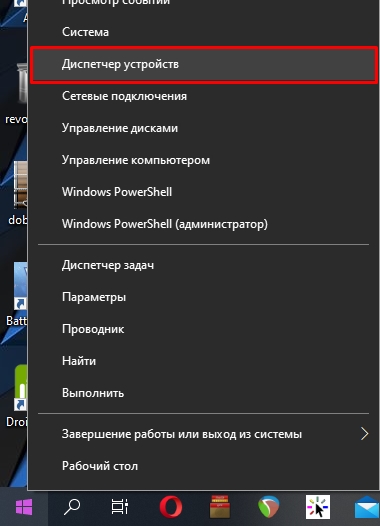
Далее находим нужное устройство, жмем «ПКМ» и удаляем. А после этого делаем установку.
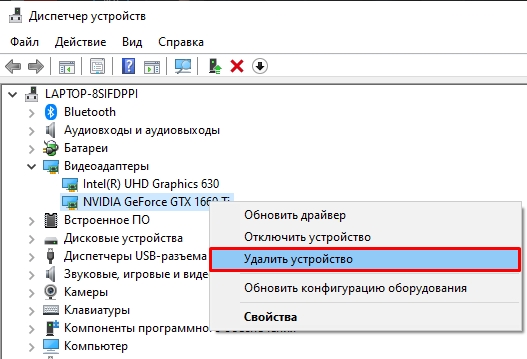
Переустановка дров не помогло – что делать?
Итак, вы выяснили виновника и переустановили драйвер, но ошибка возникает вновь. Может быть вообще вы столкнулись с тем, что каждый раз при выводе на экран синего экрана – система показывает разные причины. В таком случае есть большая вероятность, что с драйверами и железом все в порядке, но есть проблема с самой операционной системой. Наша задача привести её в чувство. Читаем следующие рекомендации:
- Вспомните, не устанавливали ли вы ранее какие-то программы или утилиты, которые в теории могут что-то поломать. Некоторое ПО может устанавливать в компьютер виртуальное железо, которое конфликтует со встроенным. Например, при установке виртуальной сетевой карты при работе некоторых VPN программ. Можно попробовать удалить или переустановить эту программу, особенно если она вызывает ошибку. Или выполните откат системы.
- Проверьте комп антивирусной программой, возможно, где-то внутри засел «цифровой враг».
После проверки вирусов, я бы на вашем месте проверил и восстановил целостность всех системных файлов.
- Если «виновник» постоянно разный, то стоит проверить оперативную память. Я советую использовать MemTest86 с загрузочного носителя – он делает проверку куда более детально, чем встроенная функция Windows
- Почистите комп от мусора и кеша.
- Проверьте жесткий диск на наличие большого количества битых секторов. Я больше всего люблю программу Victoria.
- Последнее что я могу предложить – чистая установка Windows. Особенно это касается тех случаев, когда у вас изначально стояла пиратская левая сборка.
Я постарался описать все возможные решения, о которых знаю сам. Вы можете писать свои вопросы, дополнения или свои причины – в комментариях в самом низу. На этой ноте, я с вами прощаюсь. Берегите себя!
Run a full scan to get rid of underlying malware
by Ivan Jenic
Passionate about all elements related to Windows and combined with his innate curiosity, Ivan has delved deep into understanding this operating system, with a specialization in drivers and… read more
Updated on February 7, 2023
Reviewed by
Vlad Turiceanu

Passionate about technology, Windows, and everything that has a power button, he spent most of his time developing new skills and learning more about the tech world. Coming… read more
- Upgrading to Windows 10 is only one of the causes that generate the atikmdag.sys error.
- To solve this issue, you may need to take actions involving your system Registry, but we have alternatives.
- You can also try the specialized tool we recommend and save time getting rid of the atikmdag.sys BSOD problem.
- A device component might be at fault, and with our guide, you’ll know how to go about it.
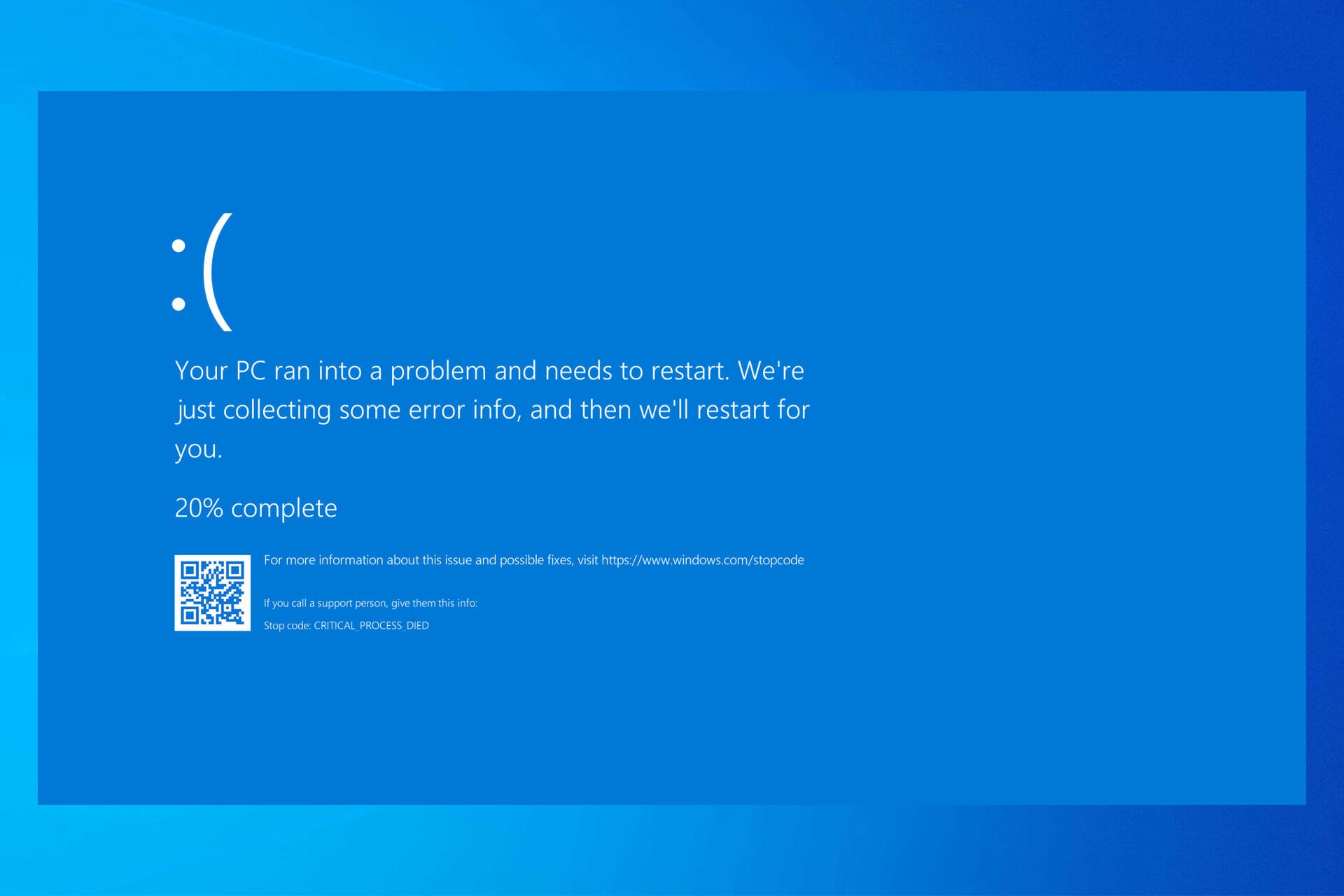
XINSTALL BY CLICKING THE DOWNLOAD FILE
Fortect is a tool that does not simply cleans up your PC, but has a repository with several millions of Windows System files stored in their initial version. When your PC encounters a problem, Fortect will fix it for you, by replacing bad files with fresh versions. To fix your current PC issue, here are the steps you need to take:
- Download Fortect and install it on your PC.
- Start the tool’s scanning process to look for corrupt files that are the source of your problem
- Right-click on Start Repair so the tool could start the fixing algorythm
- Fortect has been downloaded by 0 readers this month.
Windows users reported experiencing atikmdag.sys BSOD (Blue Screen of Death) errors, especially after upgrading from Windows 7 or Windows 8 to Windows 10 OS. This BSOD error prevents Windows PCs from booting normally.
Atikmdag.sys is a .sys file associated with ATI Radeon Family, developed by Advanced Mirco Devices, Inc. (AMD) for Windows OS.
However, we have identified possible reasons for atikmdag.sys BSOD problem includes virus or malware infection, corrupt or old ATI Radeon device drivers.
Other causes include missing or corrupt Windows registry keys, damaged hard disk, recent system changes, or even corrupt HDD.
What causes the atikmdag.sys error?
Here are some of the common reasons behind the atikmdag.sys error in Windows 11:
- Faulty hardware, usually the RAM
- Outdated drivers
- Issues with memory allocation
- Corrupt system files
- Malware or virus on the computer
Page Fault in Nonpaged Area error can occur due to hardware failure. This error is present on all versions, and many reported Page Fault in Nonpaged area error in Windows 11. So regardless of the version that you’re using, the solutions are almost the same.
Other files can also cause issues, and many reported error wdf01000.sys on their PC.
Sometimes, the error comes in a few variations, including driver_irql_not_less_or_equal atikmdag.sys. This error happens when the same driver creates or utilizes a wrong memory location while carrying out its task.
How do I fix Atikmdag sys in Windows 11?
1. Use a third-party BSoD fixer
We recommend using a professional tool you can rely on when repairing or replacing damaged files, preventing and fixing BSoD errors, and restoring your PC to its best so it can function at optimum capacity.
2. Run a full system scan
- Go to Start, type defender, and click Windows Defender to launch the tool.
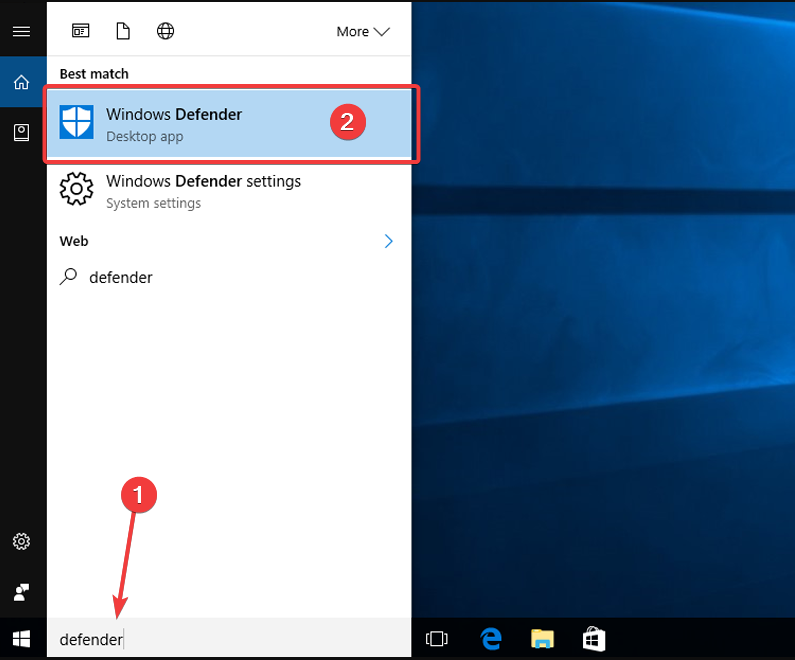
- In the left-hand pane, select the shield icon.
- In the new window, click the Advanced scan option.
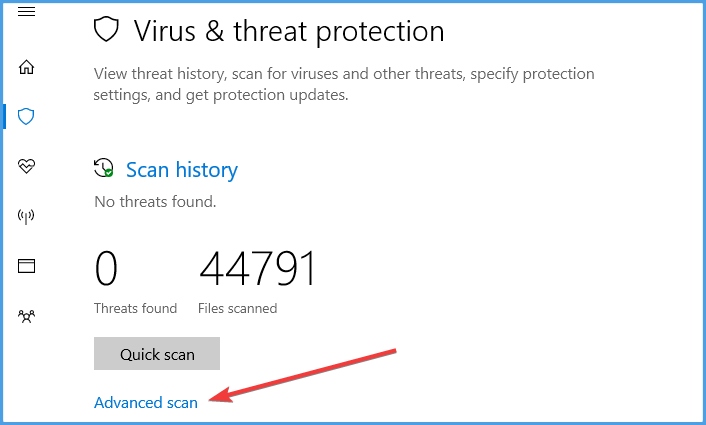
- Check the full scan option to launch a complete system malware scan.
Viruses and malware are a primal cause of the atikmdag.sys error that results in the blue screen of death on your Windows 10.
Run a full system scan on your PC to remove every possible virus corruption. In addition, there are several third-parties antivirus software around that you may use.
We strongly suggest you check out some of the best antivirus software for your Windows PC and install them on your computer.
Note: If you are done scanning your PC, you should remove all detected viruses; the option may be clean or delete depending on the antivirus you are using.
3. Repair PC Registry
- Press the Windows key, type cmd, then select Run as Administrator.
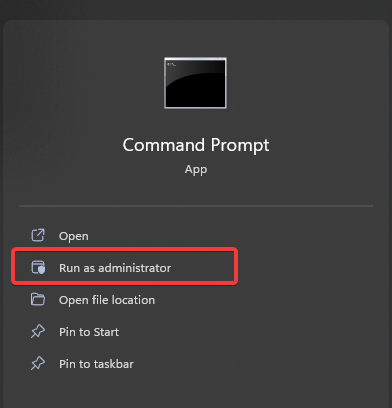
- Now, type the following code, then hit Enter.
sfc /scannow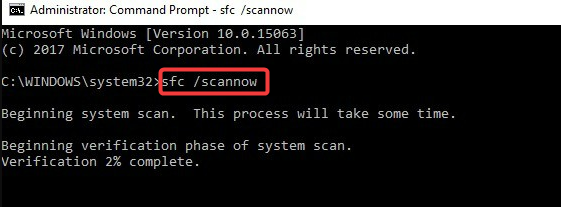
- Wait for the scanning process to complete, restart your computer, and all corrupted files will be replaced on reboot.
The simplest way to repair your Windows registry is to use a dedicated tool. Alternatively, you can use Microsoft’s System File Checker to check for system file corruption.
The registry cleanup software has various features to assist you with system-related registries and difficulties.
Registry cleaners may be beneficial to your computer. However, as a precaution, choose the option to create a backup copy before cleaning it. If something goes wrong, you’ll need that backup copy.
The utility software verifies the integrity of all system files and repairs files with problems when possible.
4. Update your Windows OS
- Open the Start menu from the Taskbar at the bottom of the screen, then click to open the Settings right above the Power button.
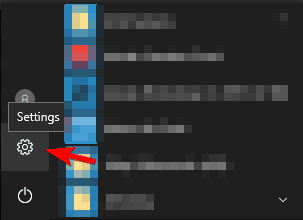
- Click Update & Security.
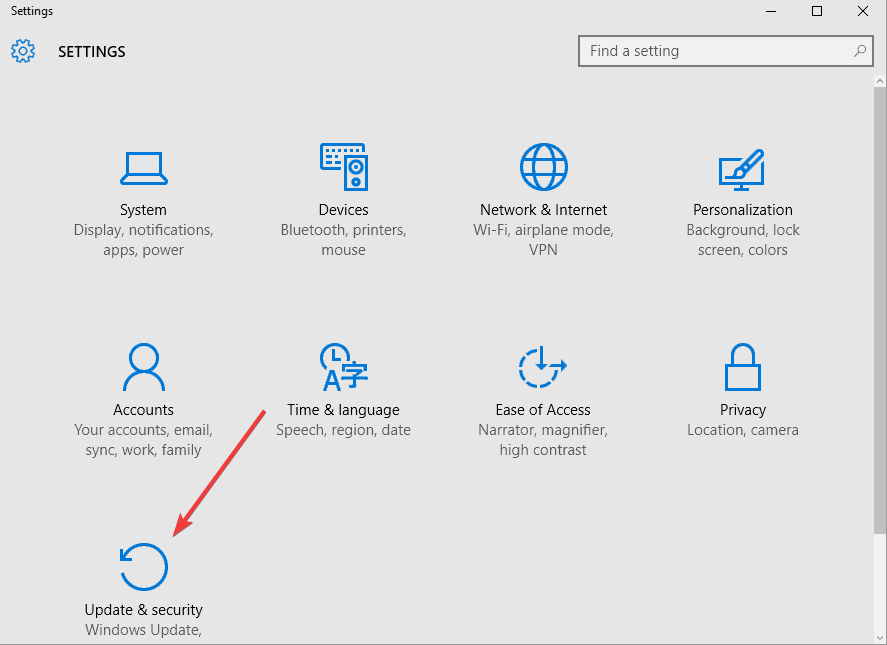
- Click the Check for updates option.
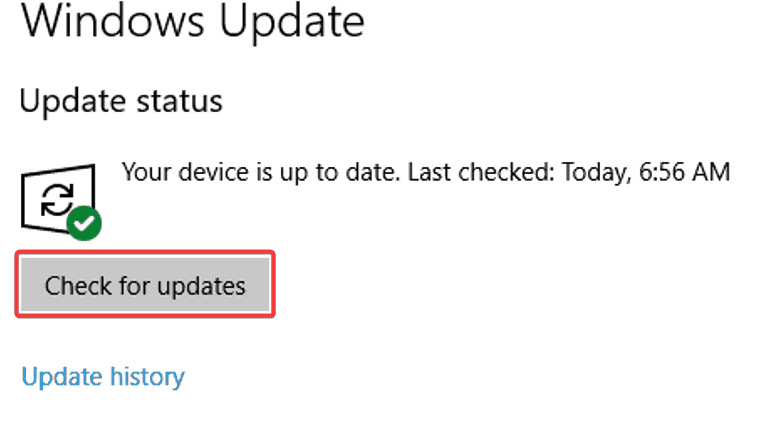
- After the update is complete, restart your Windows PC.
In addition, you can fix atikmdag.sys BSOD error problem by updating your Windows 10 OS to the latest version.
Microsoft constantly releases Windows updates to improve the system’s stability and fix various issues and errors associated with the startup error.
- Jraid.sys: What it is, frequent errors and how to fix them
- FIX: Dxgkrnl.sys BSOD error in Windows 10 [Blue Screen]
- Bugcheck 0x0000012B: How to Fix This BSoD
- Stop Error Code 0x0000008E: How to Fix it
- 0x000000ED BSOD: Unmountable Boot Volume [Error Fix]
5. Update ATI Radeon drivers
- Press the Windows + R key to launch the Run program.
- In the Run windows, type the code below and click OK to open the Device Manager:
devmgmt.msc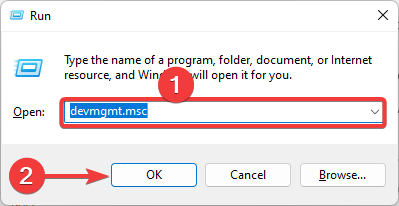
- Expand the Display adapters category, right-click on the video card, select Update Driver, and follow the prompts to apply the update.
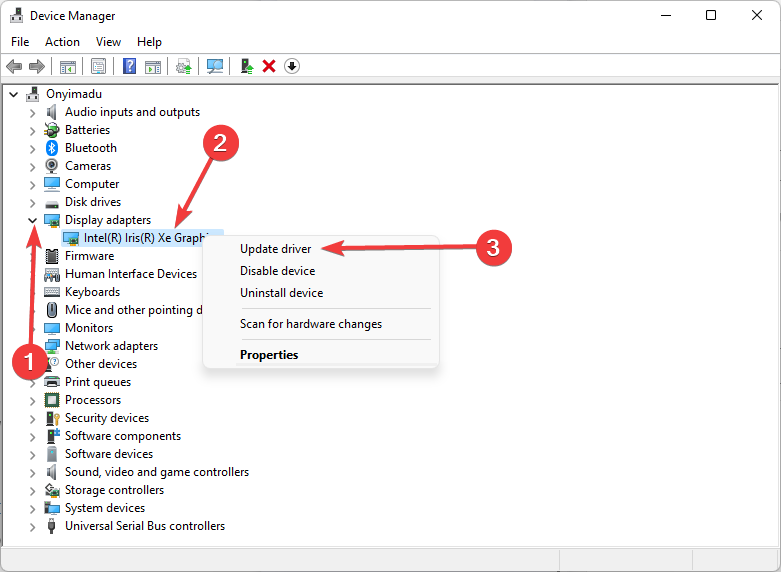
- Finally, after the video driver on your PC has been updated, restart your PC.
Obsolete or old ATI Radeon family device drivers could probably be responsible for atikmdag.sys BSOD problem. You can update your PC’s graphics driver by following these steps:
Another way by which you can update the ATI Radeon driver(s) is by visiting the AMD website to download and install the video card driver for your PC’s model.
We recommend updating your drivers automatically using a dedicated driver updater to scan your PC for out-of-date drivers and provide you with a detailed report. This procedure will have your PC running like new in no time.

Outbyte Driver Updater
An automated solution that helps you scan your device drivers and keep them updated constantly.
6. Run CHDSK
- Press the Windows key, type cmd, then select Run as Administrator.
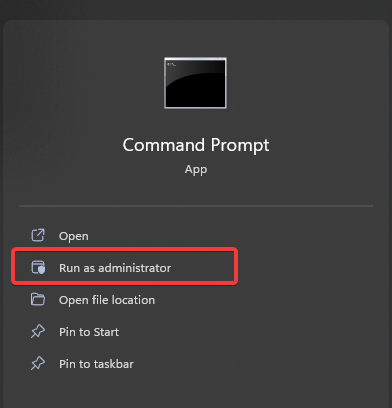
- Enter the script below and hit Enter.
chkdsk C: /f - Enter this second script below and hit Enter.
chkdsk C: /r - Enter Y if Windows prompts you to schedule the check for the subsequent system restart. Then, restart your computer after that to run the test.
7. Replace RAM/HDD
You can remove your HDD and connect it to another PC to access the files and folders on the PC. This will enable you to back up essential files for security purposes.
If the new PC cannot identify and access the HDD, you need to replace it with a new one. But, if you can access the HDD on the new PC, then you should replace the RAM because it is a faulty component.
You can purchase a new RAM/HDD from your PC manufacturer’s online retailing website, Amazon, or your local computer shop.
However, we highly recommend that you can carry out the replacement by a professional – computer engineer.
Suppose you are unable to solve the atikmdag.sys error that causes BSoD using any of the fixes above (which is quite unlikely), there is a possibility that your system’s RAM/HDD is faulty.
8. Clean install Windows 10 OS
Another way of fixing the error concerning the atikmdag.sys file on Windows 10 is to perform a clean install of Windows OS on your PC.
However, this method will clear all pre-installed apps, files, and folders, but it will solve atikmdag.sys BSOD problem regardless of this.
If you’re experiencing issues on your computer running Windows 10/11, the cause may be various bottlenecks, bloatware, and other programs that slow down your computer’s performance.
How can I fix atikmdag.sys BSOD on Windows 11?
We recommend using the exact solutions we have explored in this article. On both operating systems, this error is triggered by the same things; hence the exact solutions apply.
You should note, however, that there may be rare UI differences, but typically the steps that work on Windows 10 work for Windows 11.
So go ahead and choose any solutions that seem most relevant to you.
Where is Atikmpag sys located?
To find Atikmpag sys, you will navigate to the drivers folder. This can be found in the path below.
C:WindowsSystem32drivers
On Windows 10/8/7/XP, the file’s size is 263,680 bytes.
By following the methods listed above, you should be able to get rid of any atikmdag.sys issues you may have encountered while upgrading your Windows PC.
If you know of any other method that works that we may have missed out on, do not hesitate to leave us a message in the comments section below. We will then take your feedback and update the article accordingly.
We’d like to hear more from you on this matter, so drop us a comment in the dedicated section below.
![]()
