Ошибка fltMgr.sys на синем экране смерти появляется в Windows 10 из-за неисправного оборудования или поврежденных драйверов на компьютере. Сам файл Filter Manager file (fltmgr.sys) отвечает за хранение файлов драйверов, чтобы они оставались на своих местах. Как только мы заменим оборудование, добавим к примеру ОЗУ, то может выскочить ошибка на синем экране и указанием на файл fltMgr.sys. Сама планка ОЗУ может быть не рабочей или сами слоты на ПК забиты пылью, или подгоревшими. Это всего лишь пример с ОЗУ, это может быть и с любым другим оборудованием, к примеру принтером, USB-флешкой и т.п. Это своего рода отказ работы между оборудованием и компьютером. В этой инструкции о том, как исправить ошибку fltMgr.sys на синем экране Windows 10.
Как исправить ошибку fltMgr.sys
Перед исправлением ниже способами, запустите центр обновления Windows и обновитесь. Извлеките все оборудование из USB-портов компьютера (флешки, принтер, наушники) и перезагрузитесь. Также, попробуйте загрузиться в безопасном режиме, это исключит загрузку лишних драйверов и служб. Если кому интересно, сам файл fltMgr.sys находится по пути C:WindowsSystem32drivers.
1. Проверка оборудования и драйвера
Если вы недавно что-то делали с оборудованием (меняли, добавляли), то на вашем компьютере установлены неправильные драйверы или установлено неисправное оборудование. Удалите его и попробуйте заменить на старое или другое. Если синий экран все еще появляется, это означает, что аппаратное обеспечение работает нормально, и проблема может крыться в драйверах для этого оборудования.
Нажмите Win+R и введите devmgmt. msc, чтобы быстро открыть диспетчер устройств. В диспетчере устройств щелкните правой кнопкой мыши по устройству и выберите «Обновить драйвер«. Сделайте это для всего оборудования в диспетчере устройств, чтобы максимально выявить или исключить проблему в драйвере.

2 Отключить антивирус
Иногда бывают случаи, когда сторонний или встроенный антивирус могут найти вирус в файлах драйвера и из-за этого отключается оборудование, что приводит к ошибке fltMgr.sys на синем экране. Также может быть, что вы пытаетесь установить драйвер, который скачали со стороннего источника и антивирус блокирует часть установочных файлов. В этом случае, вы не должны отключать антивирус, а перейти на официальный сайт производителя и скачать последнюю версию драйвера. Известный антивирус, который вызывает ошибку fltMgr.sys — это ESET. Отключите на время его или сторонний антивирус, проверьте, вызывает ли это ошибку.

3. Проверка системных файлов и битых секторов
Иногда системные файлы могут быть повреждены или отсутствовать в системе Windows, и по этой причине вы можете сталкиваться с различными ошибками. Также, если на диске есть битый сектор в промежутки отвечающим за работу системы и оборудования, то может появится ошибка fltMgr.sys.
Откройте командную строку от имени админа и выполните 3 команды по очереди, дожидаясь окончание процесса после каждой:
chkdsk C: /f /r /xsfc /scannowDISM /ONLINE /CLEANUP-IMAGE /RESTOREHEALTH

Смотрите еще:
- Что за файл Hiberfil.sys и как Удалить его в Windows 10, 7
- Ошибка win32kfull.sys на синем экране в Windows 10
- Как исправить ошибку dxgmms1.sys на синем экране
- Исправить ошибку Tcpip.sys синего экрана
- Ошибка dxgmms2.sys на синем экране Windows 10
[ Telegram | Поддержать ]
Содержание
- Исправить синий экран fltmgr.sys в Windows 10
- SYSTEM_SERVICE_EXCEPTION (fltmgr.sys) Ошибка синего экрана
- Как исправить синий экран смерти fltmgr.sys в Windows
- Исправления для fltmgr.sys в Windows 10 и 7
- Исправление 1: войдите в безопасный режим с загрузкой сетевых драйверов
- Исправление 2: обновите драйверы
- Исправление 3: запустите сканирование SFC
- Исправление 4. Проверьте аппаратные проблемы.
- Исправление 5: проверьте ошибки дисков
- Решение ошибки fltMgr.sys на Windows 10
- Способы исправления ошибки fltMgr.sys на Windows 10
Файл диспетчера фильтров или fltmgr.sys отвечает за то, чтобы все файлы, хранящиеся на жестком диске пользователя, оставались на своих местах. Ошибка «Синего экрана» ИСКЛЮЧЕНИЕ ОБСЛУЖИВАНИЯ СИСТЕМЫ ( fltmgr .sys) вызвана ошибкой в драйвере, отвечающем за обеспечение связи между оборудованием и компьютером. Это означает, что этот драйвер обеспечивает прямой доступ к внутреннему оборудованию из самого ЦП. Для тех, кому интересно, fltmgr.sys находится в C: Windows System32 drivers.

Много раз, BSOD происходит из-за ошибки в этом файле, как упомянуто выше. Но бывают случаи, когда вы не можете войти в свой компьютер после перезагрузки из-за этой ошибки. Итак, мы рассмотрим и этот сценарий.
SYSTEM_SERVICE_EXCEPTION (fltmgr.sys) Ошибка синего экрана
Мы рассмотрим четыре основных метода, с помощью которых мы будем пытаться решить проблемы. Тем не менее, всегда рекомендуется создать точку восстановления системы на вашем компьютере. Кроме того, для выполнения всех этих исправлений мы рекомендуем сначала загрузиться в безопасном режиме. После загрузки в безопасный режим выполните следующие действия один за другим.

1] Запустите Центр обновления Windows
Поскольку источником этого файла fltmgr.sys является Microsoft; Возможно, вы захотите запустить Центр обновления Windows и посмотреть, решит ли он проблему.
2] Запустите sfc/scannow
Теперь нажмите кнопку WINKEY + X или щелкните правой кнопкой мыши кнопку «Пуск» и нажмите Командная строка (Admin) или просто найдите cmd . в окне поиска Cortana щелкните правой кнопкой мыши значок командной строки и выберите Запуск от имени администратора. Нажмите Да , чтобы получить приглашение UAC или Контроль учетных записей пользователей. Затем окно командной строки будет наконец открыто.
После этого введите следующую команду:
Затем нажмите Enter.
Пусть он проверит весь диск на наличие ошибок, а затем перезагрузит ваш компьютер, чтобы проверить, не устранил ли он синий экран смерти.
3] Запустите средство устранения неполадок синего экрана
Вы также можете запустить средство устранения неполадок синего экрана. Встроенный инструмент устранения неполадок прост в запуске и автоматически исправляет BSOD. Онлайновое средство устранения неполадок «синий экран» Windows 10 от Microsoft – это мастер, призванный помочь начинающим пользователям исправить ошибки Stop. Он предлагает полезные ссылки по пути.
4] Проверка оборудования на наличие физических проблем
Иногда неисправное оборудование может также привести к тому, что программный драйвер не работает должным образом. Мы рекомендуем проверять внутренние компоненты процессора на наличие проблем. Эти проблемы возникают не только в случае физического повреждения устройства, но также из-за колебаний напряжения и коротких замыканий.
Вы также можете запустить ChkDsk. Вы можете запустить следующую команду, чтобы проверить и исправить ошибки диска на вашем диске C:
Источник
Как исправить синий экран смерти fltmgr.sys в Windows
How Fix Fltmgr Sys Blue Screen Death Windows
Если в последнее время вы продолжаете получать случайные синие экраны с этой ошибкой fltmgr.sys (SYSTEM_SERVICE_EXCEPTION), не паникуйте. Часто это легко исправить
Если вы продолжаете получать случайные синие экраны с fltmgr.sys в последнее время не паникуйте. Часто это совсем не сложно исправить .
Исправления для fltmgr.sys в Windows 10 и 7
Вот пять исправлений, которые помогли другим пользователям решить fltmgr.sys синий экран ошибки.
если ты НЕ МОГУТ войдите в свою компьютерную систему, начните с Исправить 1 ; если ты МОЧЬ войдите в свою компьютерную систему правильно, однако, начните с Исправить 2 .
Исправление 1: войдите в безопасный режим с загрузкой сетевых драйверов
Я использую Windows 10:
1) Убедитесь, что ваш компьютер выключен .
2) Нажмите кнопка питания чтобы включить компьютер. Затем, когда Windows отобразит экран входа в систему (т.е. Windows полностью загрузилась), нажмите и удерживайте кнопка питания чтобы выключить его.
3) повторить 1) и 2) пока экран не скажет Подготовка к автоматическому ремонту .

4) Подождите, пока Windows завершит диагностику вашего ПК, и нажмите Расширенные настройки .

5) Нажмите Устранение неполадок .

6) Нажмите Расширенные настройки .

7) Нажмите Параметры запуска .

Нажмите Рестарт .

9) На клавиатуре нажмите 5 включить Безопасный режим с поддержкой сети .

10) Теперь вы успешно загрузились в Безопасный режим с поддержкой сети , продолжить с Исправить 2 для устранения проблемы с синим экраном.
Я использую Windows 7:
1) Убедитесь, что ваш компьютер выключен .
2) Нажмите кнопка питания чтобы включить компьютер и сразу нажмите F8 с интервалом в 1 секунду.
3) Нажмите клавиши со стрелками перейти к Безопасный режим с поддержкой сети и нажмите Войти .

4) Теперь вы успешно загрузились в Безопасный режим с поддержкой сети , продолжить с Исправить 2 для устранения проблемы с синим экраном.
Исправление 2: обновите драйверы
Одна из наиболее частых причин этой проблемы — устаревшее или неисправное устройство. Водитель. Поэтому вам следует обновить драйверы, чтобы увидеть, решит ли это проблему. Если у вас нет времени, терпения или навыков работы с компьютером для обновления драйверов вручную, вы можете сделать это автоматически с помощью Водитель Easy .
Driver Easy автоматически распознает вашу систему и найдет для нее подходящие драйверы. Вам не нужно точно знать, в какой системе работает ваш компьютер, вам не нужно рисковать, загружая и устанавливая неправильный драйвер, и вам не нужно беспокоиться о том, что вы ошиблись при установке. Driver Easy справится со всем этим.
Вы можете автоматически обновлять драйверы с помощью Свободный или Pro версия Driver Easy. Но с версией Pro требуется всего 2 клика (и вы получаете полную поддержку и 30-дневную гарантию возврата денег):
1) Скачать и установите Driver Easy.
2) Запустите Driver Easy и нажмите Сканировать сейчас кнопка. Затем Driver Easy просканирует ваш компьютер и обнаружит проблемы с драйверами.

3) Нажмите Обновить все для автоматической загрузки и установки правильной версии ВСЕ драйверы, которые отсутствуют или устарели в вашей системе (для этого требуется Pro версия — вам будет предложено выполнить обновление, когда вы нажмете «Обновить все»).
 Вы также можете нажать Обновить если хотите, можете сделать это бесплатно, но частично вручную.
Вы также можете нажать Обновить если хотите, можете сделать это бесплатно, но частично вручную.
4) Перезагрузите компьютер, чтобы изменения вступили в силу.
5) Убедитесь, что fltmgr.sys Проблема с синим экраном смерти решена. Если да, то отлично! Если проблема не исчезнет, перейдите к Исправить 3 , ниже.
Исправление 3: запустите сканирование SFC
Проверка системных файлов ( SFC ) — это удобная функция в Windows, которая помогает сканировать системные файлы и восстанавливать отсутствующие или поврежденные системные файлы (включая файлы, связанные с BSOD ). Чтобы запустить сканирование SFC :
1) На клавиатуре нажмите кнопку Windows logo key и введите cmd . Затем щелкните правой кнопкой мыши на Командная строка и нажмите Запустить от имени администратора .

2) Нажмите да когда будет предложено подтвердить.
3) В окне командной строки введите sfc / scannow и нажмите Войти .

SFC потребуется некоторое время, чтобы заменить поврежденные системные файлы новыми, если они обнаружены, поэтому проявите терпение.
4) Перезагрузите компьютер, чтобы изменения вступили в силу.
5) Проверьте свой компьютер, чтобы убедиться, что fltmgr.sys BSOD проблема решена. Если да, то поздравляю! Если проблема не исчезнет, перейдите к Исправить 4 , ниже.
Исправление 4. Проверьте аппаратные проблемы.
Неисправное оборудование на нашем компьютере может не реагировать так, как того требует наша система Windows, поэтому это fltmgr.sys BSOD проблема. Чтобы проверить проблемы с оборудованием, вы можете удалить / заменить устройства и посмотреть, решит ли это проблему.
fltmgr.sys все еще не исправлено? Пожалуйста, попробуй Исправить 5 , ниже.
Исправление 5: проверьте ошибки дисков
Проверка диска — это полезный встроенный инструмент Windows, который сканирует ваш жесткий диск и внешние диски на наличие ошибок и исправляет их.
Проверка диска на наличие ошибок занимает всего несколько минут. Но как только он обнаруживает ошибки, процедура крепления на выполнение может потребоваться ЧАСЫ. Убедитесь, что у вас достаточно времени.
1) На клавиатуре нажмите клавиша с логотипом Windows и ЯВЛЯЕТСЯ одновременно, затем нажмите Этот ПК .

2) Щелкните правой кнопкой мыши на Локальный диск и нажмите Свойства .

3) Щелкните значок инструменты вкладка> Проверьте .

4) Нажмите Сканирование диска .

5) Следуйте инструкциям на экране для Windows, чтобы обнаружить и исправить найденные ошибки.
Источник
Решение ошибки fltMgr.sys на Windows 10

Синий экран смерти с указанием на файл fltMgr.sys в Windows 10 появляется достаточно часто по причине неисправности оборудования или при повреждении системных файлов и драйверов. Поскольку сам файл Filter Manager file (fltmgr.sys) отвечает за хранение файлов драйверов, то с этим у пользователя возникают трудности. Ведь достаточно часто оборудование перестает исправно работать по техничным причинам, к примеру, контакты ОЗУ забились пылью и т д, а пользователь ищет неисправность в драйверах. Поэтому для того, чтобы исправить синий экран смерти fltMgr.sys в Windows 10, предлагаем рассмотреть следующие способы.
Способы исправления ошибки fltMgr.sys на Windows 10
Прежде, чем выполнять какие-либо действия на Windows 10, стоит убедиться, что система полностью обновлена и не требует установки дополнительных пакетов. Если с обновлением все в порядке, то нужно отключить от ПК все USB устройства, оставив только мышку и клавиатуру. Принтеры, сканеры и прочие устройства нужно отключить и запустить Windows. Если система загрузилась без проблем, то ошибка была вызвана одним из устройств. Нужно по очереди подключать к ПК устройства и проверять, какое дало сбой. Далее нужно открыть «Диспетчер устройств» (Win+R, devmgmt.msc) и найти в древовидном меню нужную ветку. Нажимаем на названии устройства правой кнопкой мыши и выбираем «Свойства».
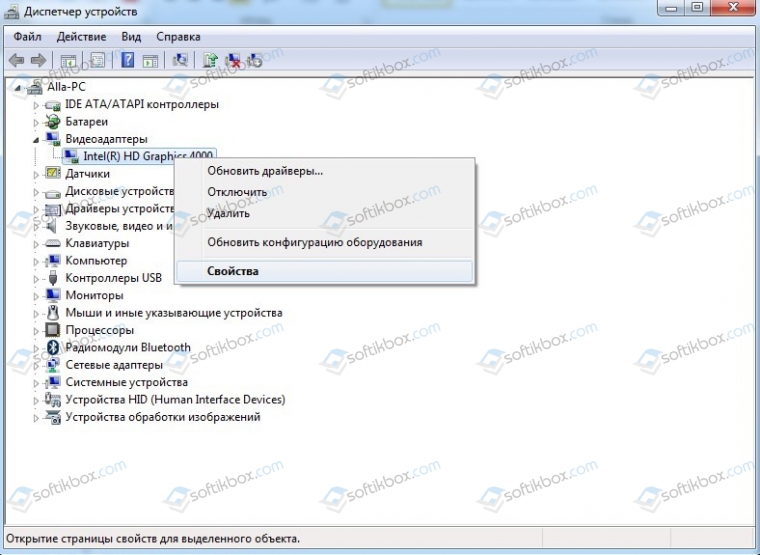
Появится небольшое окно. Переходим во вкладку «Драйвер» и нажимаем на кнопке «Откатить» или «Обновить».
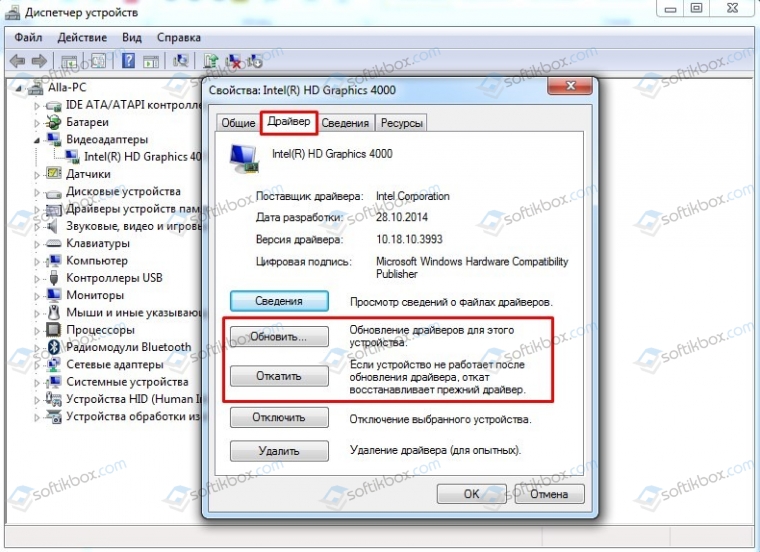
Если вы устанавливали какой-то софт или выполняли обновление операционной системы, то драйвера нужно откатить.
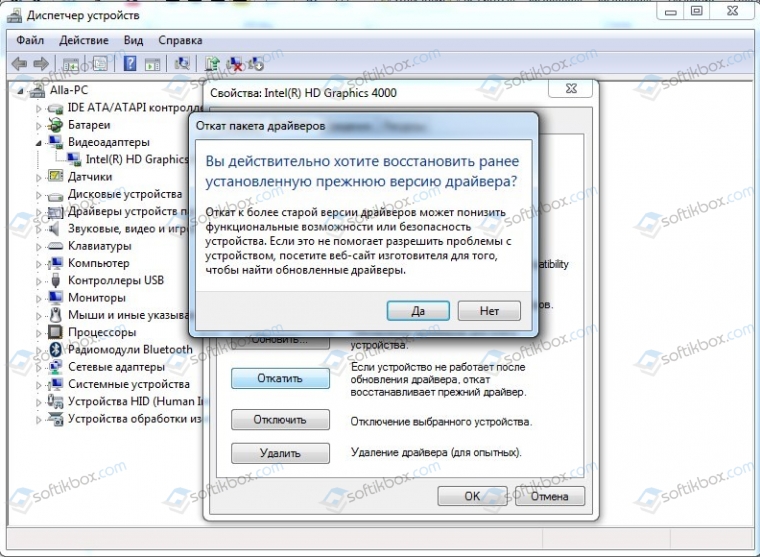
Если вы ничего не инсталлировали, то стоит выполнить обновление программного обеспечения. Для этого выбираем «Выполнить поиск драйверов на этом компьютере».
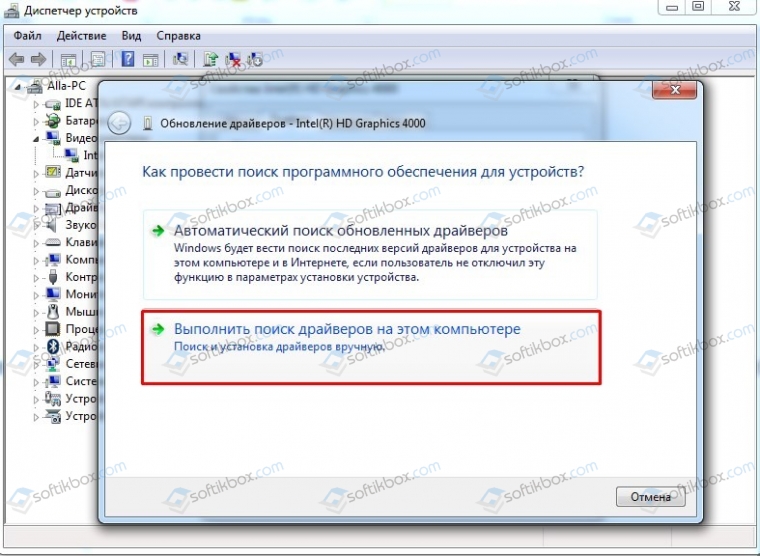
Далее указываем путь к драйверу. Драйвер нужно загружать только с официального сайта производителя оборудования. После установки драйверов нужно перезагрузить систему, чтобы изменения вступили в силу.
Поскольку для Windows 10 многие производители старого оборудования не потрудились выпустить драйвера, то, достаточно часто юзеры устанавливают драйвера в режиме совместимости. Антивирус может «жаловаться» на такие файлы. Поэтому рекомендуем на время отключить стандартный защитник и перезапустить систему. Если ошибка исчезла, то нужно определить, какой файл блокирует антивирус. Для этого необходимо выполнить чистый запуск Windows 10 без драйверов стороннего производителя. Далее, по очереди, нужно включать драйвера для устройств и запускать ПК. Так вы определите, что конкретно сбоит.
Также ошибка fltmgr.sys на синем экране может появляться из-за повреждения системных файлов и носителя. Рекомендуем запустить командную строку с правами Администратора и ввести такие команды:
- chkdsk C: /f /r /x – команда для поиска ошибок на жестком диске;
- sfc /scannow – проверка Windows на целостность системных файлов;
- DISM /ONLINE /CLEANUP-IMAGE /RESTOREHEALTH – проверка образа системы и его развертывания.
Все команды нужно выполнять отдельно. Если утилиты не обнаружили ошибок, то рекомендуем выполнить откат системы до более раннего состояния, а также провести полную диагностику установленного оборудования.
Источник
Файл диспетчера фильтров или fltmgr.sys отвечает за то, чтобы все файлы, хранящиеся на жестком диске пользователя, оставались на своих местах. Ошибка «Синего экрана» ИСКЛЮЧЕНИЕ ОБСЛУЖИВАНИЯ СИСТЕМЫ ( fltmgr .sys) вызвана ошибкой в драйвере, отвечающем за обеспечение связи между оборудованием и компьютером. Это означает, что этот драйвер обеспечивает прямой доступ к внутреннему оборудованию из самого ЦП. Для тех, кому интересно, fltmgr.sys находится в C: Windows System32 drivers.

Много раз, BSOD происходит из-за ошибки в этом файле, как упомянуто выше. Но бывают случаи, когда вы не можете войти в свой компьютер после перезагрузки из-за этой ошибки. Итак, мы рассмотрим и этот сценарий.
SYSTEM_SERVICE_EXCEPTION (fltmgr.sys) Ошибка синего экрана
Мы рассмотрим четыре основных метода, с помощью которых мы будем пытаться решить проблемы. Тем не менее, всегда рекомендуется создать точку восстановления системы на вашем компьютере. Кроме того, для выполнения всех этих исправлений мы рекомендуем сначала загрузиться в безопасном режиме. После загрузки в безопасный режим выполните следующие действия один за другим.

1] Запустите Центр обновления Windows
Поскольку источником этого файла fltmgr.sys является Microsoft; Возможно, вы захотите запустить Центр обновления Windows и посмотреть, решит ли он проблему.
2] Запустите sfc/scannow
Теперь нажмите кнопку WINKEY + X или щелкните правой кнопкой мыши кнопку «Пуск» и нажмите Командная строка (Admin) или просто найдите cmd . в окне поиска Cortana щелкните правой кнопкой мыши значок командной строки и выберите Запуск от имени администратора. Нажмите Да , чтобы получить приглашение UAC или Контроль учетных записей пользователей. Затем окно командной строки будет наконец открыто.
После этого введите следующую команду:
sfc/scannow
Затем нажмите Enter.
Пусть он проверит весь диск на наличие ошибок, а затем перезагрузит ваш компьютер, чтобы проверить, не устранил ли он синий экран смерти.
3] Запустите средство устранения неполадок синего экрана
Вы также можете запустить средство устранения неполадок синего экрана. Встроенный инструмент устранения неполадок прост в запуске и автоматически исправляет BSOD. Онлайновое средство устранения неполадок «синий экран» Windows 10 от Microsoft – это мастер, призванный помочь начинающим пользователям исправить ошибки Stop. Он предлагает полезные ссылки по пути.
4] Проверка оборудования на наличие физических проблем
Иногда неисправное оборудование может также привести к тому, что программный драйвер не работает должным образом. Мы рекомендуем проверять внутренние компоненты процессора на наличие проблем. Эти проблемы возникают не только в случае физического повреждения устройства, но также из-за колебаний напряжения и коротких замыканий.
Вы также можете запустить ChkDsk. Вы можете запустить следующую команду, чтобы проверить и исправить ошибки диска на вашем диске C:
chkdsk c:/f/r
Всего наилучшего!
29.02.2020
Просмотров: 6204
Синий экран смерти с указанием на файл fltMgr.sys в Windows 10 появляется достаточно часто по причине неисправности оборудования или при повреждении системных файлов и драйверов. Поскольку сам файл Filter Manager file (fltmgr.sys) отвечает за хранение файлов драйверов, то с этим у пользователя возникают трудности. Ведь достаточно часто оборудование перестает исправно работать по техничным причинам, к примеру, контакты ОЗУ забились пылью и т д, а пользователь ищет неисправность в драйверах. Поэтому для того, чтобы исправить синий экран смерти fltMgr.sys в Windows 10, предлагаем рассмотреть следующие способы.
Читайте также: Методы исправления ошибки 0x000000F5: FLTMGR FILE SYSTEM на Windows 7
Способы исправления ошибки fltMgr.sys на Windows 10
Прежде, чем выполнять какие-либо действия на Windows 10, стоит убедиться, что система полностью обновлена и не требует установки дополнительных пакетов. Если с обновлением все в порядке, то нужно отключить от ПК все USB устройства, оставив только мышку и клавиатуру. Принтеры, сканеры и прочие устройства нужно отключить и запустить Windows. Если система загрузилась без проблем, то ошибка была вызвана одним из устройств. Нужно по очереди подключать к ПК устройства и проверять, какое дало сбой. Далее нужно открыть «Диспетчер устройств» (Win+R, devmgmt.msc) и найти в древовидном меню нужную ветку. Нажимаем на названии устройства правой кнопкой мыши и выбираем «Свойства».
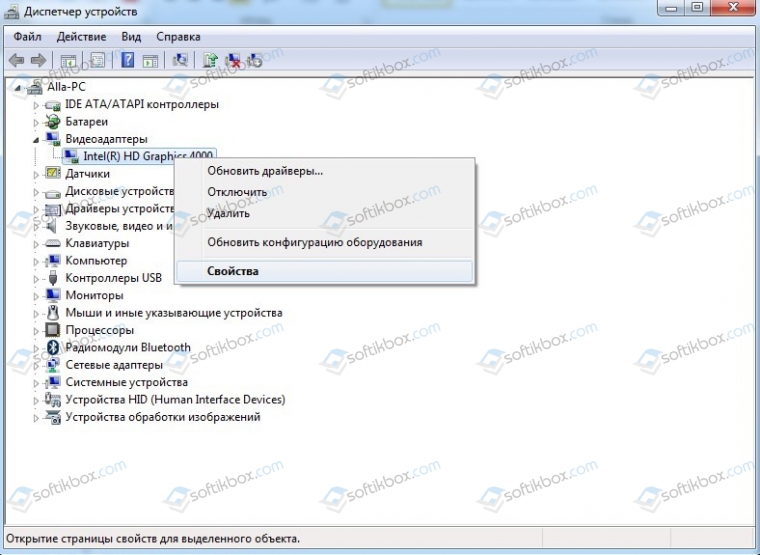
Появится небольшое окно. Переходим во вкладку «Драйвер» и нажимаем на кнопке «Откатить» или «Обновить».
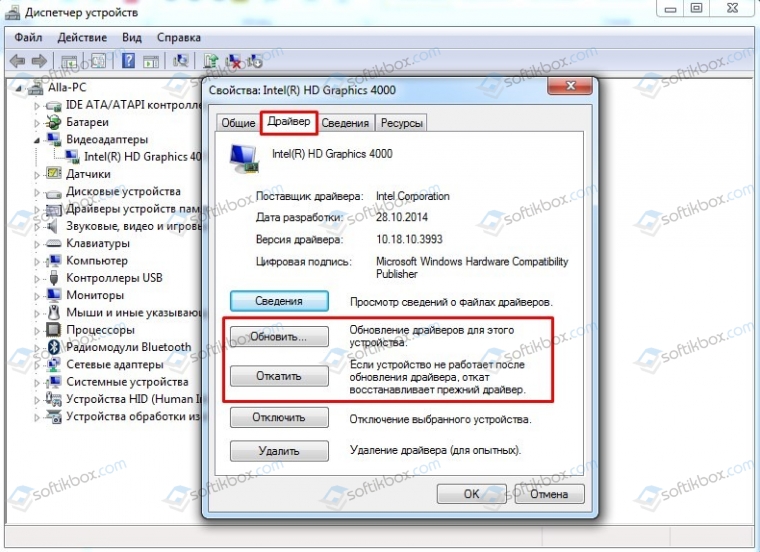
Если вы устанавливали какой-то софт или выполняли обновление операционной системы, то драйвера нужно откатить.
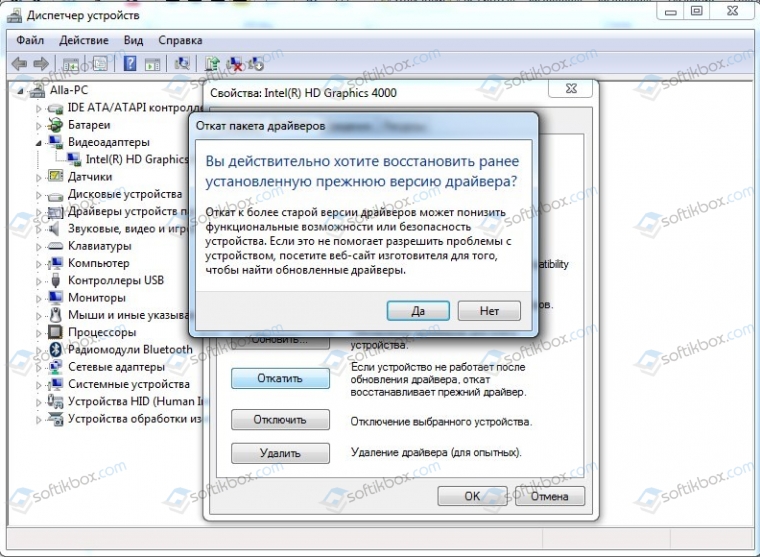
Если вы ничего не инсталлировали, то стоит выполнить обновление программного обеспечения. Для этого выбираем «Выполнить поиск драйверов на этом компьютере».
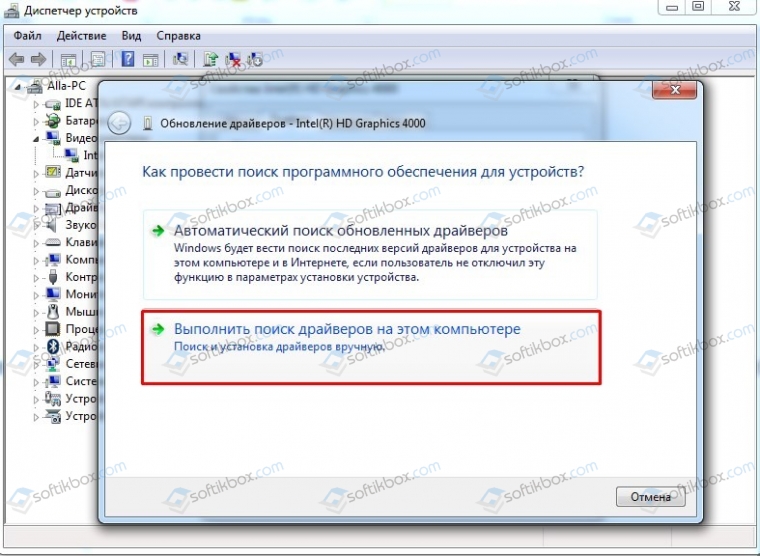
Далее указываем путь к драйверу. Драйвер нужно загружать только с официального сайта производителя оборудования. После установки драйверов нужно перезагрузить систему, чтобы изменения вступили в силу.
Поскольку для Windows 10 многие производители старого оборудования не потрудились выпустить драйвера, то, достаточно часто юзеры устанавливают драйвера в режиме совместимости. Антивирус может «жаловаться» на такие файлы. Поэтому рекомендуем на время отключить стандартный защитник и перезапустить систему. Если ошибка исчезла, то нужно определить, какой файл блокирует антивирус. Для этого необходимо выполнить чистый запуск Windows 10 без драйверов стороннего производителя. Далее, по очереди, нужно включать драйвера для устройств и запускать ПК. Так вы определите, что конкретно сбоит.
Также ошибка fltmgr.sys на синем экране может появляться из-за повреждения системных файлов и носителя. Рекомендуем запустить командную строку с правами Администратора и ввести такие команды:
- chkdsk C: /f /r /x – команда для поиска ошибок на жестком диске;
- sfc /scannow – проверка Windows на целостность системных файлов;
- DISM /ONLINE /CLEANUP-IMAGE /RESTOREHEALTH – проверка образа системы и его развертывания.
Все команды нужно выполнять отдельно. Если утилиты не обнаружили ошибок, то рекомендуем выполнить откат системы до более раннего состояния, а также провести полную диагностику установленного оборудования.
Содержание
- Fltmgr.sys Синий Экран windows 10 32 x 64 bit как это можно исправить?
- Как решить проблему FltMgr.sys?
- 1 Перезагрузка компьютера
- 2 Проверяем устройства и программы на функциональность
- 3 Чистим реестр
- 4 Устраняем из Windows ошибки
- Исправить ошибку fltMgr.sys на синем экране Windows 10
- Как исправить ошибку fltMgr.sys
- 1. Проверка оборудования и драйвера
- 2 Отключить антивирус
- 3. Проверка системных файлов и битых секторов
- Ошибка Fltmgr_file_system в Windows 10
- Как исправить ошибку FLTMGR_FILE_SYSTEM BSOD
- Решение 1. Обновите Windows 10 и все ваши драйверы
- Решение 2. Временно удалите антивирусное программное обеспечение.
- Решение 3 – Войдите в безопасный режим
- Решение 4 – Выполнить сканирование CHKDSK
- Решение 5 – Используйте Восстановление системы
- Решение 6 – Выполните сброс Windows 10
- Решение 7 – Проверка на неисправное оборудование
- Как исправить синий экран смерти fltmgr.sys в Windows
- Исправления для fltmgr.sys в Windows 10 и 7
- Исправление 1: войдите в безопасный режим с загрузкой сетевых драйверов
- Исправление 2: обновите драйверы
- Исправление 3: запустите сканирование SFC
- Исправление 4. Проверьте аппаратные проблемы.
- Исправление 5: проверьте ошибки дисков
- Как исправить ошибки FltMgr.sys «Синий экран (BSOD)»
- FltMgr.sys
Fltmgr.sys Синий Экран windows 10 32 x 64 bit как это можно исправить?

Добрый день, друзья. Fltmgr sys синий экран windows 10. Сегодня мы вернёмся к теме появления синих экранов, и рассмотрим такой файл системы, как FltMgr.sys, из-за повреждения которого также часто возникает синий экран.
FltMgr.sys – является системном файлом, который применяет система Виндовс, чтобы управлять разнообразными аспектами ЖД и различных элементов вашего компьютера. Обычно подобный сбой может возникнуть, если ОС Виндовс не в состоянии прочитать или провести обработку файлов, находящихся на вашем внутреннем накопителе. Когда процесс происходит похожим образом, жесткие диски могут перестать работать и появится BSOD.
Данный файл ответственен за тем, чтобы элементы, которые находятся на ЖД, находились именно там, где должны быть. Сбой «Синий Экран» (BSOD) элемента FltMgr.sys появляется из-за ошибки в драйвере, который отвечает, чтобы связь между ПК и его устройствами работала отлично. Это значит, что данный драйвер создаёт подход к внутренним устройствам, в том числе Центрального Процессора. Для любознательных скажу, что этот элемент имеет адрес C: Windows System32 drivers.
Часто, синий экран возникает из-за сбоя в данном элементе, как я уже упомянул до этого. Также, иногда случается, что пользователь не может войти в ПК после перезагрузки. В этом случае ему желательно попробовать войти в безопасном режиме.

Как решить проблему FltMgr.sys?
Чтобы исправить подобный сбой нужно по шагам выполнить конкретные действия, которые направлены как на местное устранение ошибок, так и на более все объёмное, затрагивающее всю ОС.
Итак, когда мы начнём решать данную задачу, я очень рекомендую выполнять всякий шаг по порядку, который я указал в данном тексте. Если вы выполните данные действия, вы более быстро решите устранение различных причин появления данного сбоя.
1 Перезагрузка компьютера
Казалось бы, элементарный метод, но бывает такое, что диспетчер системы файлов не успел загрузиться полностью во время включения компьютера. Такое бывает при новом обновлении, из-за чего данный элемент прошел этот путь не до конца. Но, при любом раскладе, и если у вас появились сомнения, вам нужно элементарно перезапустить ПК. Перезагрузка позволит очистится оперативной памяти и возможно, синие экраны прекратятся. Но, если это не помогло, и BSOD опять возник из-за FltMgr.sys, то начнём другой метод.
2 Проверяем устройства и программы на функциональность
Если внутренние диски хоть немного отошли от контактных элементов, из-за этого элемент fltmgr.sys может не успеть произвести загрузку полностью. Данная ошибка может возникнуть, если вы накопитель, на котором находится система подключили полностью, а прочие не до конца. Другими словами, этот элемент не в состоянии точно прочитать прочие внутренние накопители. Отсюда, может возникнуть BSOD.

Прислушайтесь к вашему компьютеру, не слышите ли вы непонятные звуки, идущие от ОС, так как ЖД и киллеры – это единственные устройства на вашем ПК, которые движутся. Если вы подобный звук заметили, то подомное иногда значит, что ваш ЖД работает не совсем верно. Вам нужно найти то место, откуда поступает странное звучание. Это внутренний накопитель, тогда вам нужно убедиться, что он функционирует без сбоев.
Кроме устройств компьютера, каковые иногда шумят, если неправильно работают, ПК иногда пищит. Этот звук издаёт система БИОС, если в нём находятся различные сбои. Кроме описанного, выключите компьютер (из розетки), и руками проверьте крепление кабелей, идущих к разным деталям компьютера. Самое главное, к жестким дискам. Также, обязательно проверьте, хорошо ли сидят системные платы. Они также часто дают «Синий Экран».
3 Чистим реестр
Реестр в Windows является центральной базой информации обо всей ОС. В нём находятся важнейшие файлы, настройка разных программ, параметры и прочее.
Вы выполнили первые шаги, но ошибка не исправлена? Тогда попробуем ещё один метод. Очистим систему от хлама и различных сбоев. Лично я пользуюсь программой Windows 10 Menagen (для десятки), но, вы можете использовать любую программу оптимизатор, которая у вас есть. К примеру, бесплатной CCleaner или любой другой подобной программой. Выбираем «Очистить реестр» и нажимаем Ок.

Перед данной процедурой, я рекомендую создать точку восстановления. Также, с помощью оптимизаторов, желательно почистить не только реестр, но и всю систему от хлама.
4 Устраняем из Windows ошибки
Может быть, что система не сможет произвести восстановление части элементов, которые были повреждены. Про это вы увидите сообщение в «Командной строке», по прошествии анализа. В таком случае рекомендуется проделать очередную команду:
Источник
Исправить ошибку fltMgr.sys на синем экране Windows 10
Ошибка fltMgr.sys на синем экране смерти появляется в Windows 10 из-за неисправного оборудования или поврежденных драйверов на компьютере. Сам файл Filter Manager file (fltmgr.sys) отвечает за хранение файлов драйверов, чтобы они оставались на своих местах. Как только мы заменим оборудование, добавим к примеру ОЗУ, то может выскочить ошибка на синем экране и указанием на файл fltMgr.sys. Сама планка ОЗУ может быть не рабочей или сами слоты на ПК забиты пылью, или подгоревшими. Это всего лишь пример с ОЗУ, это может быть и с любым другим оборудованием, к примеру принтером, USB-флешкой и т.п. Это своего рода отказ работы между оборудованием и компьютером. В этой инструкции о том, как исправить ошибку fltMgr.sys на синем экране Windows 10.
Как исправить ошибку fltMgr.sys
1. Проверка оборудования и драйвера
Если вы недавно что-то делали с оборудованием (меняли, добавляли), то на вашем компьютере установлены неправильные драйверы или установлено неисправное оборудование. Удалите его и попробуйте заменить на старое или другое. Если синий экран все еще появляется, это означает, что аппаратное обеспечение работает нормально, и проблема может крыться в драйверах для этого оборудования.
Нажмите Win+R и введите devmgmt. msc, чтобы быстро открыть диспетчер устройств. В диспетчере устройств щелкните правой кнопкой мыши по устройству и выберите «Обновить драйвер«. Сделайте это для всего оборудования в диспетчере устройств, чтобы максимально выявить или исключить проблему в драйвере.

2 Отключить антивирус
3. Проверка системных файлов и битых секторов
Иногда системные файлы могут быть повреждены или отсутствовать в системе Windows, и по этой причине вы можете сталкиваться с различными ошибками. Также, если на диске есть битый сектор в промежутки отвечающим за работу системы и оборудования, то может появится ошибка fltMgr.sys.
Откройте командную строку от имени админа и выполните 3 команды по очереди, дожидаясь окончание процесса после каждой:
Источник
Ошибка Fltmgr_file_system в Windows 10
Ошибки типа «синий экран смерти», такие как FLTMGR_FILE_SYSTEM, могут быть вызваны аппаратными или программными проблемами, и поэтому их иногда трудно исправить. Эти ошибки могут быть довольно серьезными, поэтому сегодня мы собираемся показать вам, как исправить ошибку FLTMGR_FILE_SYSTEM в Windows 10.
Как исправить ошибку FLTMGR_FILE_SYSTEM BSOD
Fltmgr_file_system – это ошибка синего экрана, и, как и другие подобные ошибки, она будет вызывать сбой и перезагрузку вашего компьютера при каждом его появлении. Это может быть большой проблемой, и, говоря о проблемах, пользователи сообщали о следующих проблемах:
Решение 1. Обновите Windows 10 и все ваши драйверы
Важно обеспечить безопасность Windows 10 и отсутствие ошибок, а самый простой способ сделать это – загрузить последние обновления. Microsoft часто выпускает новые обновления, и вы можете загрузить их с помощью Центра обновления Windows. Многие из этих обновлений предлагают новые функции и улучшения безопасности, но обновления также включают в себя множество исправлений ошибок, связанных как с аппаратным, так и программным обеспечением, поэтому обязательно загрузите их.
Помимо загрузки обновлений Windows, также важно обновлять драйверы. Вашему оборудованию требуются драйверы для работы с операционной системой, поэтому настоятельно рекомендуется загрузить и установить последние версии драйверов. Обновление драйверов довольно простое, и для установки последних версий драйверов вам просто нужно посетить веб-сайт производителя вашего оборудования и загрузить последние версии драйверов для вашего устройства. Имейте в виду, что вам придется обновить все драйверы на вашем компьютере, чтобы исправить эту ошибку.
Установка последних драйверов имеет решающее значение для стабильности системы, но загрузка драйверов вручную может быть долгой и утомительной. Если вы хотите быстро обновить все ваши драйверы, мы рекомендуем вам попробовать это программное обеспечение обновления драйверов.
Windows 10 обычно загружает отсутствующие обновления автоматически, но иногда из-за определенных ошибок вы можете пропустить одно или два обновления. Однако вы всегда можете проверить наличие обновлений вручную, выполнив следующие действия:
Теперь Windows проверит наличие доступных обновлений. Если какие-либо обновления доступны, они будут загружены в фоновом режиме. После загрузки обновлений они будут установлены, как только вы перезагрузите компьютер. После установки обновлений проверьте, сохраняется ли проблема.
Решение 2. Временно удалите антивирусное программное обеспечение.
Сторонние приложения могут часто вызывать появление этой ошибки, особенно если это приложение не полностью совместимо с Windows 10 или имеет определенные ошибки. Чтобы исправить эту ошибку, рекомендуется найти и удалить проблемное приложение.
Частой причиной FLTMGR_FILE_SYSTEM и других ошибок Blue Screen of Death может быть ваше антивирусное программное обеспечение, и пользователи сообщали о проблемах с AVG и Symantec, но имейте в виду, что почти любое антивирусное программное обеспечение может вызывать эту ошибку. Чтобы решить эту проблему, вам придется временно удалить антивирус, и лучший способ сделать это – использовать специальный инструмент для удаления.
Деинсталляции антивирусного программного обеспечения недостаточно, поскольку многие приложения, как правило, после удаления удаляют определенные файлы и записи реестра, поэтому мы настоятельно рекомендуем использовать специальное средство удаления для очистки всех оставшихся файлов. Если вы используете AVG, вы можете скачать утилиту для его удаления из раздела поддержки AVG. Почти все охранные компании имеют эти инструменты для своего программного обеспечения, поэтому обязательно скачайте и используйте их.
Решение 3 – Войдите в безопасный режим
Если проблема вызвана определенным программным обеспечением, вы сможете узнать это, войдя в безопасный режим. В этом режиме используются только необходимые драйверы и программное обеспечение, и если ошибка вызвана сторонним программным обеспечением, вы не должны видеть ошибку BSOD в безопасном режиме. Чтобы войти в безопасный режим, сделайте следующее:
Если ваш компьютер стабилен в безопасном режиме, это означает, что BSoD вызывается определенным программным обеспечением на вашем ПК, поэтому вы можете использовать безопасный режим для поиска и удаления проблемного программного обеспечения.
Решение 4 – Выполнить сканирование CHKDSK
По словам пользователей, иногда ошибка FLTMGR_FILE_SYSTEM может возникнуть из-за повреждения файла. Если это так, вам, возможно, придется восстановить ваши файлы, чтобы решить эту проблему. Для этого вам нужно запустить командную строку до запуска Windows 10 и запустить сканирование chkdsk. Это довольно просто, и вы можете сделать это, выполнив следующие действия:
Вы также должны знать, что сканирование chkdsk может занять 15 минут или более в зависимости от размера вашего раздела. По завершении сканирования проверьте, сохраняется ли проблема.
Решение 5 – Используйте Восстановление системы
Иногда вы можете столкнуться с ошибкой FLTMGR_FILE_SYSTEM из-за недавно установленных приложений или обновлений. Если проблема начала возникать недавно, вы можете исправить ее, выполнив Восстановление системы.
Если вы не знакомы, Восстановление системы – это полезная функция, которая позволяет вам легко восстановить ваш компьютер до прежнего состояния, чтобы исправить многие проблемы. Чтобы выполнить восстановление системы вне Windows 10, вам необходимо сделать следующее:
Если восстановление системы устраняет проблему, внимательно следите за обновлениями программного обеспечения и драйверов. Windows 10 имеет тенденцию автоматически обновлять драйверы, и иногда обновление драйверов может привести к появлению этой ошибки.
Чтобы предотвратить повторное появление этой проблемы, обязательно заблокируйте автоматические обновления Windows и заблокируйте Windows 10 от обновления определенных драйверов. Блокировка обновлений не всегда является лучшим решением, но иногда это необходимо, если вы хотите предотвратить повторное появление этой проблемы.
Решение 6 – Выполните сброс Windows 10
Если вы не можете найти программное обеспечение, вызывающее ошибку BSOD FLTMGR_FILE_SYSTEM, вы можете выполнить сброс Windows 10. Эта процедура удалит все файлы из вашего раздела C, поэтому обязательно сделайте резервную копию ваших важных файлов. Для завершения сброса Windows 10 вам также может понадобиться загрузочная USB-флешка, и вы можете использовать Media Creation Tool для ее создания. Чтобы выполнить сброс Windows 10, выполните следующие действия:
После завершения сброса Windows 10 не устанавливайте сторонние приложения, а просто протестируйте свою систему некоторое время. Если ошибка появляется снова, это означает, что проблема вызвана вашим оборудованием.
Решение 7 – Проверка на неисправное оборудование

Часто причиной ошибки FLTMGR_FILE_SYSTEM может быть неисправное оборудование, чаще всего ОЗУ, поэтому мы советуем вам проверять модули ОЗУ по одному и проверять, работают ли они должным образом.
Иногда вам даже не нужно заменять ОЗУ, достаточно переустановить модули ОЗУ, и проблема должна быть решена. Имейте в виду, что пыль может также вызвать эту проблему, и если ваши слоты памяти заполнены пылью, вам необходимо извлечь ОЗУ и очистить слоты воздухом под давлением. Другой распространенной причиной этой ошибки может быть ваша материнская плата, поэтому убедитесь, что она работает правильно.
FLTMGR_FILE_SYSTEM Ошибка Blue Screen of Death может вызвать проблемы, но вы можете легко исправить эту ошибку, удалив проблемные приложения или переустановив модули оперативной памяти.
Примечание редактора . Этот пост был первоначально опубликован в июне 2016 года и с тех пор был полностью переработан и обновлен для обеспечения свежести, точности и полноты.
Источник
Как исправить синий экран смерти fltmgr.sys в Windows
How Fix Fltmgr Sys Blue Screen Death Windows
Если в последнее время вы продолжаете получать случайные синие экраны с этой ошибкой fltmgr.sys (SYSTEM_SERVICE_EXCEPTION), не паникуйте. Часто это легко исправить
Исправления для fltmgr.sys в Windows 10 и 7
Вот пять исправлений, которые помогли другим пользователям решить fltmgr.sys синий экран ошибки.
Исправление 1: войдите в безопасный режим с загрузкой сетевых драйверов
Я использую Windows 10:
2) Нажмите кнопка питания чтобы включить компьютер. Затем, когда Windows отобразит экран входа в систему (т.е. Windows полностью загрузилась), нажмите и удерживайте кнопка питания чтобы выключить его.







Я использую Windows 7:
2) Нажмите кнопка питания чтобы включить компьютер и сразу нажмите F8 с интервалом в 1 секунду.

Исправление 2: обновите драйверы
Driver Easy автоматически распознает вашу систему и найдет для нее подходящие драйверы. Вам не нужно точно знать, в какой системе работает ваш компьютер, вам не нужно рисковать, загружая и устанавливая неправильный драйвер, и вам не нужно беспокоиться о том, что вы ошиблись при установке. Driver Easy справится со всем этим.
Вы можете автоматически обновлять драйверы с помощью Свободный или Pro версия Driver Easy. Но с версией Pro требуется всего 2 клика (и вы получаете полную поддержку и 30-дневную гарантию возврата денег):
1) Скачать и установите Driver Easy.
2) Запустите Driver Easy и нажмите Сканировать сейчас кнопка. Затем Driver Easy просканирует ваш компьютер и обнаружит проблемы с драйверами.

 Вы также можете нажать Обновить если хотите, можете сделать это бесплатно, но частично вручную.
Вы также можете нажать Обновить если хотите, можете сделать это бесплатно, но частично вручную.
4) Перезагрузите компьютер, чтобы изменения вступили в силу.
Исправление 3: запустите сканирование SFC

2) Нажмите да когда будет предложено подтвердить.

SFC потребуется некоторое время, чтобы заменить поврежденные системные файлы новыми, если они обнаружены, поэтому проявите терпение.
4) Перезагрузите компьютер, чтобы изменения вступили в силу.
Исправление 4. Проверьте аппаратные проблемы.
Неисправное оборудование на нашем компьютере может не реагировать так, как того требует наша система Windows, поэтому это fltmgr.sys BSOD проблема. Чтобы проверить проблемы с оборудованием, вы можете удалить / заменить устройства и посмотреть, решит ли это проблему.
Исправление 5: проверьте ошибки дисков
Проверка диска на наличие ошибок занимает всего несколько минут. Но как только он обнаруживает ошибки, процедура крепления на выполнение может потребоваться ЧАСЫ. Убедитесь, что у вас достаточно времени.




5) Следуйте инструкциям на экране для Windows, чтобы обнаружить и исправить найденные ошибки.
Источник
Как исправить ошибки FltMgr.sys «Синий экран (BSOD)»
FltMgr.sys проблемы типа синий экран (BSOD) часто возникают из-за отсутствия или повреждения драйверов устройства для Windows или из-за неисправности соответствующего оборудования. Основной способ решить эти проблемы вручную — заменить файл SYS новой копией. Выполнение сканирования драйверов после замены проблемного файла позволит обновить все драйверы устройства (которые могут являться источником ошибки FltMgr.sys).
Формат Windows System File с расширением файла SYS классифицируют в качестве Системные файлы. Ниже представлена наша база версий файлов FltMgr.sys для большинства выпусков операционной системы Windows (включая %%os%%), где вы также можете их скачать. К сожалению, в настоящее время в нашей базе могут отсутствовать некоторые версии файлов FltMgr.sys, но их можно запросить, нажав на кнопку Request (Запрос). В некоторых случаях, чтобы получить необходимую версию файла, вам может потребоваться связаться непосредственно с Microsoft.
Несмотря на то, что в большинстве случаев после размещения файла FltMgr.sys в надлежащем месте на жёстком диске, сообщения об ошибках, связанных с этим файлом, больше не выводятся, следует выполнить быструю проверку, чтобы окончательно в этом убедиться. Повторно запустите Windows, чтобы убедиться, что проблема успешно решена.
| FltMgr.sys Описание файла | |
|---|---|
| Расширение файла: | SYS (Driver) |
| Описание файла: | Microsoft Filesystem Filter Manager |
| Софт: | Microsoft® Windows® Operating System |
| Версия программного обеспечения: | 10.0.15063.0 (WinBuild.160101.0800) |
| Разработчик программного обеспечения: | Microsoft Corporation |
| Имя: | FltMgr.sys (Загрузить) |
| Размер (в байтах): | 293280 |
| Базовый файл ОС: | Windows NT 32-bit |
| Тип MIME: | application/octet-stream |
Идентификатор статьи: 9384

FltMgr.sys
Выберите программное обеспечение
Источник
Если вы продолжаете получать случайные синие экраны с fltmgr.sys в последнее время не паникуйте. Часто это совсем не сложно исправить …
Вот пять исправлений, которые помогли другим пользователям решить fltmgr.sys синий экран ошибки.
если ты НЕ МОГУТ войдите в свою компьютерную систему, начните с Исправить 1 ; если ты МОЧЬ войдите в свою компьютерную систему правильно, однако, начните с Исправить 2 .
- Войдите в безопасный режим с загрузкой сетевых драйверов
- Обновите драйверы вашего устройства
- Запустите сканирование SFC
- Проверить аппаратные проблемы
- Проверить диски на ошибки
Исправление 1: войдите в безопасный режим с загрузкой сетевых драйверов
Я использую Windows 10:
Я использую Windows 7:
Я использую Windows 10:
1) Убедитесь, что ваш компьютер выключен .
2) Нажмите кнопка питания чтобы включить компьютер. Затем, когда Windows отобразит экран входа в систему (т.е. Windows полностью загрузилась), нажмите и удерживайте кнопка питания чтобы выключить его.
3) повторить 1) и 2) пока экран не скажет Подготовка к автоматическому ремонту .

4) Подождите, пока Windows завершит диагностику вашего ПК, и нажмите Расширенные настройки .

5) Нажмите Устранение неполадок .

6) Нажмите Расширенные настройки .

7) Нажмите Параметры запуска .

Нажмите Рестарт .

9) На клавиатуре нажмите 5 включить Безопасный режим с поддержкой сети .

10) Теперь вы успешно загрузились в Безопасный режим с поддержкой сети , продолжить с Исправить 2 для устранения проблемы с синим экраном.
Я использую Windows 7:
1) Убедитесь, что ваш компьютер выключен .
2) Нажмите кнопка питания чтобы включить компьютер и сразу нажмите F8 с интервалом в 1 секунду.
3) Нажмите клавиши со стрелками перейти к Безопасный режим с поддержкой сети и нажмите Войти .

4) Теперь вы успешно загрузились в Безопасный режим с поддержкой сети , продолжить с Исправить 2 для устранения проблемы с синим экраном.
Исправление 2: обновите драйверы
Одна из наиболее частых причин этой проблемы — устаревшее или неисправное устройство. Водитель. Поэтому вам следует обновить драйверы, чтобы увидеть, решит ли это проблему.Если у вас нет времени, терпения или навыков работы с компьютером для обновления драйверов вручную, вы можете сделать это автоматически с помощью Водитель Easy .
Driver Easy автоматически распознает вашу систему и найдет для нее подходящие драйверы. Вам не нужно точно знать, в какой системе работает ваш компьютер, вам не нужно рисковать, загружая и устанавливая неправильный драйвер, и вам не нужно беспокоиться о том, что вы ошиблись при установке. Driver Easy справится со всем этим.
Вы можете автоматически обновлять драйверы с помощью Свободный или Pro версия Driver Easy. Но с версией Pro требуется всего 2 клика (и вы получаете полную поддержку и 30-дневную гарантию возврата денег):
1) Скачать и установите Driver Easy.
2) Запустите Driver Easy и нажмите Сканировать сейчас кнопка. Затем Driver Easy просканирует ваш компьютер и обнаружит проблемы с драйверами.

3)Нажмите Обновить все для автоматической загрузки и установки правильной версии ВСЕ драйверы, которые отсутствуют или устарели в вашей системе (для этого требуется Pro версия — вам будет предложено выполнить обновление, когда вы нажмете «Обновить все»).

4) Перезагрузите компьютер, чтобы изменения вступили в силу.
5) Убедитесь, что fltmgr.sys Проблема с синим экраном смерти решена. Если да, то отлично! Если проблема не исчезнет, перейдите к Исправить 3 , ниже.
Исправление 3: запустите сканирование SFC
Проверка системных файлов ( SFC ) — это удобная функция в Windows, которая помогает сканировать системные файлы и восстанавливать отсутствующие или поврежденные системные файлы (включая файлы, связанные с BSOD ). Чтобы запустить сканирование SFC :
1) На клавиатуре нажмите кнопку Windows logo key и введите cmd . Затем щелкните правой кнопкой мыши на Командная строка и нажмите Запустить от имени администратора .

2) Нажмите да когда будет предложено подтвердить.
3) В окне командной строки введите sfc / scannow и нажмите Войти .

SFC потребуется некоторое время, чтобы заменить поврежденные системные файлы новыми, если они обнаружены, поэтому проявите терпение.
4) Перезагрузите компьютер, чтобы изменения вступили в силу.
5) Проверьте свой компьютер, чтобы убедиться, что fltmgr.sys BSOD проблема решена. Если да, то поздравляю! Если проблема не исчезнет, перейдите к Исправить 4 , ниже.
Исправление 4. Проверьте аппаратные проблемы.
Неисправное оборудование на нашем компьютере может не реагировать так, как того требует наша система Windows, поэтому это fltmgr.sys BSOD проблема. Чтобы проверить проблемы с оборудованием, вы можете удалить / заменить устройства и посмотреть, решит ли это проблему.
fltmgr.sys все еще не исправлено? Пожалуйста, попробуй Исправить 5 , ниже.
Исправление 5: проверьте ошибки дисков
Проверка диска — это полезный встроенный инструмент Windows, который сканирует ваш жесткий диск и внешние диски на наличие ошибок и исправляет их.
Проверка диска на наличие ошибок занимает всего несколько минут. Но как только он обнаруживает ошибки, процедура крепления на выполнение может потребоваться ЧАСЫ. Убедитесь, что у вас достаточно времени.
1) На клавиатуре нажмите клавиша с логотипом Windows и ЯВЛЯЕТСЯ одновременно, затем нажмите Этот ПК .

2) Щелкните правой кнопкой мыши на Локальный диск и нажмите Свойства .

3) Щелкните значок инструменты вкладка> Проверьте .

4) Нажмите Сканирование диска .

5) Следуйте инструкциям на экране для Windows, чтобы обнаружить и исправить найденные ошибки.
6) Перезагрузите компьютер и посмотрите, исправит ли он fltmgr.sys bsod проблема. Если нет, повторите эти действия на других дисках вашего компьютера.
Надеюсь, вы успешно исправили fltmgr.sys проблема к настоящему времени. Если у вас есть идеи, предложения или вопросы, оставьте нам комментарий ниже. Спасибо за прочтение!
Добрый день, друзья. Fltmgr sys синий экран windows 10. Сегодня мы вернёмся к теме появления синих экранов, и рассмотрим такой файл системы, как FltMgr.sys, из-за повреждения которого также часто возникает синий экран.
FltMgr.sys – является системном файлом, который применяет система Виндовс, чтобы управлять разнообразными аспектами ЖД и различных элементов вашего компьютера. Обычно подобный сбой может возникнуть, если ОС Виндовс не в состоянии прочитать или провести обработку файлов, находящихся на вашем внутреннем накопителе. Когда процесс происходит похожим образом, жесткие диски могут перестать работать и появится BSOD.
Данный файл ответственен за тем, чтобы элементы, которые находятся на ЖД, находились именно там, где должны быть. Сбой «Синий Экран» (BSOD) элемента FltMgr.sys появляется из-за ошибки в драйвере, который отвечает, чтобы связь между ПК и его устройствами работала отлично. Это значит, что данный драйвер создаёт подход к внутренним устройствам, в том числе Центрального Процессора. Для любознательных скажу, что этот элемент имеет адрес C: Windows System32 drivers.
Часто, синий экран возникает из-за сбоя в данном элементе, как я уже упомянул до этого. Также, иногда случается, что пользователь не может войти в ПК после перезагрузки. В этом случае ему желательно попробовать войти в безопасном режиме.

Как решить проблему FltMgr.sys?
Чтобы исправить подобный сбой нужно по шагам выполнить конкретные действия, которые направлены как на местное устранение ошибок, так и на более все объёмное, затрагивающее всю ОС.
Итак, когда мы начнём решать данную задачу, я очень рекомендую выполнять всякий шаг по порядку, который я указал в данном тексте. Если вы выполните данные действия, вы более быстро решите устранение различных причин появления данного сбоя.
1 Перезагрузка компьютера
Казалось бы, элементарный метод, но бывает такое, что диспетчер системы файлов не успел загрузиться полностью во время включения компьютера. Такое бывает при новом обновлении, из-за чего данный элемент прошел этот путь не до конца. Но, при любом раскладе, и если у вас появились сомнения, вам нужно элементарно перезапустить ПК. Перезагрузка позволит очистится оперативной памяти и возможно, синие экраны прекратятся. Но, если это не помогло, и BSOD опять возник из-за FltMgr.sys, то начнём другой метод.
2 Проверяем устройства и программы на функциональность
Если внутренние диски хоть немного отошли от контактных элементов, из-за этого элемент fltmgr.sys может не успеть произвести загрузку полностью. Данная ошибка может возникнуть, если вы накопитель, на котором находится система подключили полностью, а прочие не до конца. Другими словами, этот элемент не в состоянии точно прочитать прочие внутренние накопители. Отсюда, может возникнуть BSOD.

Прислушайтесь к вашему компьютеру, не слышите ли вы непонятные звуки, идущие от ОС, так как ЖД и киллеры – это единственные устройства на вашем ПК, которые движутся. Если вы подобный звук заметили, то подомное иногда значит, что ваш ЖД работает не совсем верно. Вам нужно найти то место, откуда поступает странное звучание. Это внутренний накопитель, тогда вам нужно убедиться, что он функционирует без сбоев.
Кроме устройств компьютера, каковые иногда шумят, если неправильно работают, ПК иногда пищит. Этот звук издаёт система БИОС, если в нём находятся различные сбои. Кроме описанного, выключите компьютер (из розетки), и руками проверьте крепление кабелей, идущих к разным деталям компьютера. Самое главное, к жестким дискам. Также, обязательно проверьте, хорошо ли сидят системные платы. Они также часто дают «Синий Экран».
3 Чистим реестр
Реестр в Windows является центральной базой информации обо всей ОС. В нём находятся важнейшие файлы, настройка разных программ, параметры и прочее.
Вы выполнили первые шаги, но ошибка не исправлена? Тогда попробуем ещё один метод. Очистим систему от хлама и различных сбоев. Лично я пользуюсь программой Windows 10 Menagen (для десятки), но, вы можете использовать любую программу оптимизатор, которая у вас есть. К примеру, бесплатной CCleaner или любой другой подобной программой. Выбираем «Очистить реестр» и нажимаем Ок.

Перед данной процедурой, я рекомендую создать точку восстановления. Также, с помощью оптимизаторов, желательно почистить не только реестр, но и всю систему от хлама.
4 Устраняем из Windows ошибки
- Открываем командную строку от имени администратора. Для этого, в поиске вводим «Командная…». У нас появляется её элемент. Кликнем по нему правой клавишей и в ниспадающем меню выберем «Запуск…администратора»;

- У нас открывается окошко командной строки. Нам в нем нужно прописать сочетание sfc /scannow, и нажимаем «Ввод». Команда начнёт анализировать Windows;
- Про то, как проходит анализ, вам станет ясно из данной строки. В процентах, вы увидите, как проходит сам анализ;

- После того, как сканирование будет завершено, вам система покажет список повреждённых файлов системы;

- Кроме нахождения повреждённых элементов, Windows их станет проводить их восстановление, если вы проведёте перезагрузку компьютера сразу после того, как завершилась проверка.
Может быть, что система не сможет произвести восстановление части элементов, которые были повреждены. Про это вы увидите сообщение в «Командной строке», по прошествии анализа. В таком случае рекомендуется проделать очередную команду:
- Нужно повторно открыть данную строку;
- На этот раз в строку вписываем сочетание: findstr /c:»[SR]» %windir%LogsCBSCBS.log >»%userprofile%Desktopsfc.txt»
- Далее, у вас на экране появится документ, созданный в текстовом редакторе, где вы увидите элементы ОС, каковые были повреждены.
Вывод: как появляется из-за файла FltMgr.sys синий экран Windows 10 вы теперь представление имеете. Добавлю, это довольно приличная проблема. Может понадобиться серьёзное решение. Я имею в виду, переустановку системы, если другие меры вам так и не смогли помочь. Надеюсь, вы смогли справиться с этой проблемой!
С уважением, Андрей Зимин 20.01.2020
Понравилась статья? Поделитесь с друзьями!
Download PC Repair Tool to quickly find & fix Windows errors automatically
Microsoft Filesystem Filter Manager or fltmgr.sys is responsible for making sure that all the file that is stored in a user’s hard drive stay in their respective locations. The Blue Screen error SYSTEM SERVICE EXCEPTION (fltmgr.sys) is caused due to an error with the driver responsible for enabling the communication between the hardware and the computer. This means that this driver allows the direct access to the internal hardware from the CPU itself. For those who are curious, fltmgr.sys is located in C:WindowsSystem32drivers.

Many times, a BSOD occurs due to an error in this file as mentioned above. But there are even times when you can not log in to your computer after it reboots due to this error. So, we will cover this scenario as well.
If you cannot boot Windows normally, you may have to try and boot in Safe Mode or into the Advanced Startup options screen to be able to carry out the fixes. You will need to make use of the Command Prompt. For some strange reason if you can boot in Safe Mode but cannot access the Advanced Startup Options screen, when in Safe Mode, you may use the Command Prompt to boot Windows directly to the Advanced Startup Settings screen. If you cannot even boot into Safe Mode, then you need to use the Installation Media to boot into Windows to carry out troubleshooting or repair work.
SYSTEM_SERVICE_EXCEPTION (fltmgr.sys) Blue Screen error
We will be covering four main methods by which we will be trying to fix the issues. However, it is always advised to create a System Restore Point on your computer. Also, to perform all these fixes, we would recommend you to boot into the Safe Mode first. After you are booted up into the Safe Mode, follow these methods one by one.
1] Run Windows Update
Since the source of this fltmgr.sys file is Microsoft; you might want to run Windows Update and install the Driver Updates and see if it resolves the issue.
2] Run sfc/scannow
To run sfc/scannow, press WINKEY + X button combo or right-click on the Start button and click on Command Prompt (Admin) or just search for cmd in the Cortana search box, right click on the Command Prompt icon and click on Run as Administrator. Click on Yes for the UAC or User Account Control prompt that you get. Then, the Command Prompt window will finally be open.
After that, type in the following command,
sfc /scannow
And then hit Enter.
Let it scan the whole drive for any errors and then Reboot your computer to check if it has fixed the Blue Screen of Death Error.
3] Run Blue Screen Troubleshooter
You may also run the Blue Screen Troubleshooter. The built-in Troubleshooter is easy to run and fixes BSODs automatically. The online Windows 10 Blue Screen Troubleshooter from Microsoft is a wizard that is meant to help novice users fix their Stop Errors. It offers helpful links along the way.
4] Checking hardware for physical issues
Sometimes, faulty hardware can also result in the software driver not working properly. We would recommend checking the internal components of the CPU for any issues. These issues are not only caused when the device encounters physical damage but can also be caused due to voltage fluctuations and short circuits.
You may also want to run ChkDsk. You could run a command like the following to check and repair disk errors on your C drive:
chkdsk c: /f /r
All the best!

Ayush has been a Windows enthusiast since the day he got his first PC with Windows 98SE. He is an active Windows Insider since Day 1 and has been a Windows Insider MVP.
Синие экраны смерти(или BSoD’ы) являются извечной проблемой всех ПК-пользователей, и сейчас мы рассмотрим один из таких BSoD’ов – SYSTEM_SERVICE_EXCEPTION. Данный критический сбой может нагрянуть в гости к пользователю довольно внезапно, будь то во время игры в какую-то компьютерную игру или же во время простого использования операционной системы.
Чаще всего, причиной критической ошибки SYSTEM_SERVICE_EXCEPTION являются драйвера устройств, которые по какой-то причине начали некорректно функционировать, что и привело к уже известному результату. Однако, порой, BSoD SYSTEM_SERVICE_EXCEPTION может быть вызван и другими причинами:
- сбои в работе оперативной памяти;
- некорректные настройки BIOS;
- проблемы с жестким диском;
- перегрев аппаратуры компьютера;
- единичный сбой в работе операционной системы;
- и прочее.
На экране синего экрана смерти SYSTEM_SERVICE_EXCEPTION вы можете увидеть следующую информацию:
На вашем ПК возникла проблема, и его необходимо перезагрузить. Мы лишь собираем некоторые сведения об ошибке, а затем вы сможете выполнить перезагрузку.
При желании вы можете найти в Интернете информацию по этому коду ошибки: SYSTEM_SERVICE_EXCEPTION
Этот BSoD может появляться на множестве версий операционных систем Windows, но мы будем концентрироваться на решении проблемы для пользователей ОС Windows 10, так как она в настоящее время она является наиболее актуальной. Однако, вы можете применить нижеуказанные методы и для других версий ОС Windows.
Содержание
- Критическая ошибка SYSTEM_SERVICE_EXCEPTION: методы решения
- Метод №1 Банальная перезагрузка ПК
- Метод №2 Сброс настроек BIOS
- Метод №3 Переустановка оперативной памяти
- Метод №4 Проверка наличия доступных обновлений для Windows 10
- Метод №5 Удаление проблемного драйвера
- Метод №6 Проверка температуры комплектующих компьютера
- Метод №7 Программная проверка оперативной памяти
- Метод №8 Проверка жесткого диска
- Метод №9 Восстановление системы с помощью точки восстановления
- Метод №10 Переустановка операционной системы
Критическая ошибка SYSTEM_SERVICE_EXCEPTION: методы решения

Метод №1 Банальная перезагрузка ПК
Если на вашем компьютере возник BSoD с кодом SYSTEM_SERVICE_EXCEPTION, и вы сразу же ринулись в сеть за эффективными методами решения, то мы рекомендуем вам не паниковать и применить самый базовый, даже банальный метод – перезагрузка компьютера.
Да, просто перезагрузите свой компьютер и посмотрите, возникнет ли сбой SYSTEM_SERVICE_EXCEPTION еще раз. Понимаете, операционная система – штука далеко не простая, и в ней время от времени происходят случайные ошибки, сбои, вылеты, баги и прочие неприятности, которые зачастую лечатся простейшей перезагрузкой.
Метод №2 Сброс настроек BIOS
BIOS – это еще одна возможная причина возникновения критической ошибки SYSTEM_SERVICE_EXCEPTION на Windows 10. Возможно, вы недавно копались в настройках BIOS, экспериментировали с ними, чтобы создать наилучший опыт для себя. Помимо прочего, также случается так, что настройки BIOS могут измениться сами по себе вследствие чего бы то ни было. Вам нужно пройти в BIOS и выставить в нем настройки по умолчанию.
На разных материнских платах доступ к BIOS’у можно получить различными способами. Например, в некоторых случаях, войти можно с помощью своевременного нажатия на кнопку DEL при запуске ПК. Также встречаются и другие клавиши, например, F10, F2, различные комбинации клавиш и т.д. На самом деле, до входа в систему на экране появится подсказка, которая даст вам знать, какие клавиши за что отвечают. Также вы можете найти в Интернете информацию по своей материнской карты, в которой определенно будет указано, как зайти в BIOS.
Зайдя в BIOS, вам потребуется найти раздел, отвечающий за восстановление настроек. К сожалению, как и в случае со входом, вам придется найти этот раздел самостоятельно, так как у каждого BIOS свой пользовательский интерфейс. Обычно, этот раздел будет выступать под именем «Reset BIOS settings», «Restore configuration» или что-то в этом роде. Сбросьте настройки, а затем попытайтесь войти в операционную систему. Если дело заключалось в некорректных настройках BIOS – BSoD SYSTEM_SERVICE_EXCEPTION должен был исчезнуть. Однако, если же он все еще проявляет себя, то давайте двигаться дальше.
Метод №3 Переустановка оперативной памяти
Заголовок этого метода может и звучит крайне странно, то это именно то, чем мы сейчас с вами займемся. SYSTEM_SERVICE_EXCEPTION мог возникнуть из-за сбоев в работе планок RAM. Порой, восстановить корректную работу оперативки удается с помощью простой переставки ее в материнскую плату. Итак, полностью отключите свой компьютер от питания, а затем откройте системный блок.
Выньте из слотов планки оперативной памяти. Продуйте слоты для RAM на материнской плате, протрите контакты оперативной памяти ушной палочкой, легонько смоченной в спирте(также можно протереть тёркой), а затем вставьте их обратно в слоты. Попробуйте снова запустить компьютер и войти в операционную систему Windows 10. Некоторым пользователям помогает данный совет, но если для вас он не сработал, то давайте перейдем к другому методу.
Метод №4 Проверка наличия доступных обновлений для Windows 10
Некоторые пользователи в Интернете утверждают, что им удалось избавиться от сбоя SYSTEM_SERVICE_EXCEPTION с помощью установки обновлений для своей операционной системы Windows 10. Если вы можете обойти синий экран смерти и зайти в систему, то вам куда легче справиться с этой задачей.
Итак, нажмите левой кнопкой мыши на Пуск и выберите «Параметры». Открыв окошко с параметрами, откройте раздел под названием «Обновление и безопасность». Далее перейдите во вкладку «Центр обновления Windows». И наконец-то, нажмите на кнопку «Проверка наличия обновления».
Дождитесь, пока система проверит доступные обновления, загрузит и установит их. После установки обновлений перезапустите компьютер и проверьте наличие BSoD’а. Если новые обновления не помогли в решении SYSTEM_SERVICE_EXCEPTION, то идите к следующему методу.
Если же вы не можете получить доступ к своей системе, то вы можете попробовать обновить Windows 10 через Безопасный режим с сетевыми драйверами. Итак, перезагрузите свой компьютер, а затем зажмите на клавиатуре клавиши F8+SHIFT, чтобы войти в меню Параметров загрузки.
Перед вами появится список различных опций. Вам нужна опция под названием «Включить безопасный режим с загрузкой сетевых драйверов». После выбора данной опции вы загрузите свою систему в безопасном режиме с доступом к Интернету. Теперь выполните «Параметры→Обновление и безопасность→Центр безопасности Windows→Проверить наличие обновлений».
Метод №5 Удаление проблемного драйвера
Как мы уже говорили в самом начале статьи, некорректно работающие драйвера являются основной причиной появления синего экрана смерти SYSTEM_SERVICE_EXCEPTION. Если корнем проблемы действительно является драйвер, то логическим шагом станет его удаление из системы, что восстановит ее стабильность, верно?
Да, все так, но тут же возникает другой вопрос: как определить, какой драйвера вызывает проблемы? Ответ – BlueScreenView. Программа под названием BlueScreenView способна просматривать дампы памяти системы, которые были созданы после возникновения критического сбоя в ней. Именно в креш-дампе и будет располагаться нужная нам информация о драйвере-виновнике.
Загрузить BlueScreenView вы можете совершенно спокойно с официального сайта разработчика. Программа крайне малая и она даже не требует какой-либо установки в систему; запустили исполнительный файл и сделали нужное вам дело. Итак, загрузите его в систему.
Заметка: если вы не можете нормально войти в Windows, то пройдите в Безопасный режим с загрузкой сетевых драйверов. Есть вероятность, что программа откажется запускаться в таком режиме, но попробовать все же стоит.
Обычно, в операционной системе по умолчанию выставлены параметры по автоматическому созданию минидампов памяти. В этих дампах содержится не полный слепок памяти в момент возникновения критического сбоя, но, как правило, его достаточно для определения драйвера.
Запустите утилиту BlueScreenView. Она сразу же просканирует вашу Windows на наличие доступных в ней минидампов по стандартному месторасположению(%systemroot%Minidump) в системе. Если синий экран смерти SYSTEM_SERVICE_EXCEPTION является вашим первым критическим сбое, то вы увидите один дамп памяти и выбирать вам не придется. Если не первый – найдите нужный дамп и кликните на него.
Для начала вам следует обратить свое внимание на колонку рядом в верхней части окна программы под названием «Caused By Driver», что переводится как «Вызвано драйвером». Именно в этой колонке и будет находиться драйвера, который вызвал появление синего экрана смерти SYSTEM_SERVICE_EXCEPTION. Запишите его куда-то, чтобы в будущей найти о нем больше информации.
Не стоит пока закрывать окно утилиты BlueScreenView. Обратите свое внимание теперь на нижнюю часть окна программы. В нем вы увидите список файлов, которые также имеют отношение к процессу появления синего экрана смерти SYSTEM_SERVICE_EXCEPTION. Мы рекомендуем вам записать куда-либо файлы в списке, помеченные красным цветом, а также имеющие расширение .sys.
Как только вы соберете нужную информацию, загуглите название драйвера, расположенного в колонке «Caused By Driver». Например, если вы обнаружили, что этот файл является драйвером от компании Nvidia, то решение достаточно простое – переустановка драйверов для видеокарты. Такой же подход применяется и ко всем остальным драйверам. Обновить драйвера можно с помощью установщиков от разработчиков либо же с помощью автоматической установки посредством Диспетчера устройств.
Метод №6 Проверка температуры комплектующих компьютера
Существует мнение, что синий экран смерти SYSTEM_SERVICE_EXCEPTION может быть вызван значительными перегревами аппаратного обеспечения вашего компьютера. Знайте, что сильные перегревы аппаратуры могут приводить всю систему к крайней нестабильности.
Проще всего, проверить температуру компьютера можно с помощью специализированных программ от сторонних разработчиков. Например, вы можете использовать такие утилиты, как AIDA 64, SpeedFan, HWMonitor, Core Temp, Speccy, GPU-Z, Real Temp и многие, многие другие.
Как видите, у вас в распоряжении находится огромный арсенал всевозможного программного обеспечения, способного измерять температуру вашего оборудования. Если вы поняли, что в вашей системе действительно происходят перегревы, то, скорее всего, именно они и вызывают критическую ошибку SYSTEM_SERVICE_EXCEPTION. Устраните перегревы и проблема исчезнет сама по себе.
Существует огромное количество способов снизить температуру составляющих ПК: улучшение прохождения воздушного потока в системном корпусе или корпусе ноутбука, очистка системного блока от пыли, замена термопасты на центральном процессоре и чипе графического ускорителя, установка на видеокарту и процессор более мощные системы охлаждения, установка более мощных кулеров в системный блок и даже понижение рабочих частот некоторой аппаратуры.
Метод №7 Программная проверка оперативной памяти
Помните, как несколько методов назад мы вынимали и вставляли в материнскую плату планки оперативной памяти? Это был один из методов проверки RAM, с помощью которого можно исправить небольшие проблемы в ее работе. Но что если ваша оперативная память испытывает куда более серьезные проблемы? Если она работает со сбоями, что и вызывает ошибку SYSTEM_SERVICE_EXCEPTION?
Мы рекомендуем вам проверить свою оперативную память с помощью специализированной утилиты Memtest86+. Данная утилита в автоматическом режиме проверит вашу оперативную на наличие ошибок и сбоев при работе. Самый лучший способ запуска Memtest86+ – это создание загрузочной флешки с этой программой. Осуществить это очень просто, и сейчас мы разберемся в этом вопросе.
Для начала вам нужно загрузить автоматический установщик программы для USB-носителя. Загрузив архив с программой, найдите флешку к своему компьютеру. Извлеките файл «Memtest86+ USB Installer.exe» и архива и поместите его там, где вам будет удобно, например, на Рабочем столе.
Запустите файл Memtest86+ USB Installer.exe. В окне установщика вам понадобится указать путь в подключенной флешке, а затем нажать парочку кнопок, чтобы запустить процесс установки утилиты. Завершив с подготовкой флеш-носителя, давайте теперь запустим в работу саму утилиту Memtest86+.
Со все еще подключенной флешкой, перезагрузите компьютер и зайдите в настройки своего BIOS’а(мы уже обговаривали, как войти в них в предыдущем пункте статьи). Вам нужно выставить флешку первой в приоритете загрузки. Найдите в свом BIOS’е раздел «BOOT» или что-то подобное, выставьте в приоритете флеш-носитель, а затем ваш диск и сохраните изменения.
Перезагрузите компьютер, после чего произойдет автоматическая загрузка программы Memtest86+ с флешки. Процесс проверки оперативной памяти будет полностью автоматическим, так что вам даже ничего делать не придется. Проверка оперативной памяти может порядком затянуться, так что наберитесь терпения и дождитесь ее окончания.
Как только Memtest86+ завершит свою работу, вам будет предоставлена сводка. Понять, что с вашей оперативной памятью что-то неладное довольно просто. Если вы увидите кучу строчек, помеченных красным цветом, то ваша RAM определенно работает со сбоями и ошибками.
К сожалению, если все положение дел с памятью приобрело не самые радужные оттенки, то, в большинстве случаев, сбоящую планку оперативной памяти следует вынуть из системы. Как только вы это выполните, критическая ошибка SYSTEM_SERVICE_EXCEPTION должна будет исчезнуть.
Метод №8 Проверка жесткого диска
Задумайтесь, не отключали ли вам недавно резко электричество во время того, как вы выполняли какие-то задачи с жестким диском, например, записью или перемещением файлов? Внезапное отключение питания во время работы жесткого диска может вызвать появление так называемых бэд-секторов, которые затрудняют прочтение данных, расположенных в них. Помимо прочего, бэд-блоки могли возникнуть из-за физических повреждений диска.
Восстановить файловую систему диска возможно с помощью такой утилиты, как Victoria HDD. Она просканирует ваш жесткий диск на наличие бэд-секторов, после чего вы можете попытаться исправить их. Однако, все зависит от состояния вашего жесткого диска. Использовать Victoria HDD неподготовленным пользователям будет крайне сложно, так как процесс довольно комплексный и кропотливый. Чтобы описать, как использовать Victoria HDD, необходима еще одна статья, а если точнее – руководство.
Мы настоятельно рекомендуем вам заняться поисками надежного руководства по использованию этой по-истине действенной программы, так как она определенно поможет исправить ваш жесткий диск, если с ним действительно что-то не так. Восстановите диск и BSoD SYSTEM_SERVICE_EXCEPTION будет исправлен.
Метод №9 Восстановление системы с помощью точки восстановления
Возможно, SYSTEM_SERVICE_EXCEPTION появился из-за каких-то изменений в настройках системы или установленного программного обеспечения. Вам нужно попробовать вернуть свою Windows 10 к состоянию, в котором она была стабильна. Осуществить это можно через обычное восстановления системы с помощью точки восстановления.
Нет ничего проще, чем восстановить свою систему с помощью такого метода. Зайдите в операционную систему(работает также с безопасного режима). Нажмите на клавиатуре комбинацию клавиш Windows+S, чтобы вызвать поисковую строку. Введите в нее запрос «Панель управления» и выберите найденный результат.
Перейдите в режим отображения крупных значков и выберите раздел «Восстановление». Далее кликните на пункт «Запуск восстановления системы» и кликните на кнопку «Далее» в открывшемся окошке. Выберите нужную вам точку для восстановления системы и нажмите «Далее». И наконец-то, нажмите на кнопку «Готово» и дождитесь окончания процесса восстановления системы. Проверьте, будет ли появляться BSoD SYSTEM_SERVICE_EXCEPTION.
Метод №10 Переустановка операционной системы
Ничего из вышеуказанного не помогло вам избавиться от синего экрана смерти SYSTEM_SERVICE_EXCEPTION(плюс, оперативная память и жесткий диск не являлись причинами появления проблемы). Нам остается посоветовать вам только один метод, который должен определенно исправить BSoD, – это переустановка операционной системы Windows 10. Да, к сожалению, это единственный ваш вариант на данный момент. Установка чистой ОС со 99% вероятностью избавит вас от SYSTEM_SERVICE_EXCEPTION, а затем вы сможете продолжить нормально пользоваться Windows 10.
Установка ОС производится довольно легко и в полуавтоматическом режиме. Вам всего лишь нужно создать для себя установочный диск с Windows 10, а затем загрузиться через него, после чего просто следуйте указаниям на экране. Многие новые пользователи боятся сами переустанавливать Windows, но боятся тут нечего, так как все необходимое будет указано на экране. «Создание установочного носителя для Windows» – это специальная статья от Майкрософт, которая поможет вам в установке Windows 10.
Мы надеемся, что данная статья помогла вам в решении синего экрана смерти SYSTEM_SERVICE_EXCEPTION.
Файл диспетчера фильтров или fltmgr.sys отвечает за то, чтобы все файлы, хранящиеся на жестком диске пользователя, оставались на своих местах. Ошибка «Синего экрана» ИСКЛЮЧЕНИЕ ОБСЛУЖИВАНИЯ СИСТЕМЫ ( fltmgr .sys) вызвана ошибкой в драйвере, отвечающем за обеспечение связи между оборудованием и компьютером. Это означает, что этот драйвер обеспечивает прямой доступ к внутреннему оборудованию из самого ЦП. Для тех, кому интересно, fltmgr.sys находится в C: Windows System32 drivers.

Много раз, BSOD происходит из-за ошибки в этом файле, как упомянуто выше. Но бывают случаи, когда вы не можете войти в свой компьютер после перезагрузки из-за этой ошибки. Итак, мы рассмотрим и этот сценарий.
SYSTEM_SERVICE_EXCEPTION (fltmgr.sys) Ошибка синего экрана
Мы рассмотрим четыре основных метода, с помощью которых мы будем пытаться решить проблемы. Тем не менее, всегда рекомендуется создать точку восстановления системы на вашем компьютере. Кроме того, для выполнения всех этих исправлений мы рекомендуем сначала загрузиться в безопасном режиме. После загрузки в безопасный режим выполните следующие действия один за другим.

1] Запустите Центр обновления Windows
Поскольку источником этого файла fltmgr.sys является Microsoft; Возможно, вы захотите запустить Центр обновления Windows и посмотреть, решит ли он проблему.
2] Запустите sfc/scannow
Теперь нажмите кнопку WINKEY + X или щелкните правой кнопкой мыши кнопку «Пуск» и нажмите Командная строка (Admin) или просто найдите cmd . в окне поиска Cortana щелкните правой кнопкой мыши значок командной строки и выберите Запуск от имени администратора. Нажмите Да , чтобы получить приглашение UAC или Контроль учетных записей пользователей. Затем окно командной строки будет наконец открыто.
После этого введите следующую команду:
sfc/scannow
Затем нажмите Enter.
Пусть он проверит весь диск на наличие ошибок, а затем перезагрузит ваш компьютер, чтобы проверить, не устранил ли он синий экран смерти.
3] Запустите средство устранения неполадок синего экрана
Вы также можете запустить средство устранения неполадок синего экрана. Встроенный инструмент устранения неполадок прост в запуске и автоматически исправляет BSOD. Онлайновое средство устранения неполадок «синий экран» Windows 10 от Microsoft – это мастер, призванный помочь начинающим пользователям исправить ошибки Stop. Он предлагает полезные ссылки по пути.
4] Проверка оборудования на наличие физических проблем
Иногда неисправное оборудование может также привести к тому, что программный драйвер не работает должным образом. Мы рекомендуем проверять внутренние компоненты процессора на наличие проблем. Эти проблемы возникают не только в случае физического повреждения устройства, но также из-за колебаний напряжения и коротких замыканий.
Вы также можете запустить ChkDsk. Вы можете запустить следующую команду, чтобы проверить и исправить ошибки диска на вашем диске C:
chkdsk c:/f/r
Всего наилучшего!
Question
Issue: How to fix SYSTEM_SERVICE_EXCEPTION (fltmgr.sys) error on Windows?
Hi, I recently upgraded from Windows 8 to Windows 10, and all went well at the start. However, lately, I have been getting a blue screen error SYSTEM_SERVICE_EXCEPTION (fltmgr.sys). As soon as the computer restarts, it works fine, but the problem is recurring. That is why I am looking for help. Is there anything I can do to stop these errors?
Solved Answer
SYSTEM_SERVICE_EXCEPTION (fltmgr.sys) is a relatively common Blue Screen error message which mostly occurs on Windows 10 systems, although other OS versions might also be affected. Even though the operation of the computer might seem ordinary, the constant crashes might result in data loss. Therefore, all work done on any application, such as MS Excel, might be lost. Thus, it is essential to fix SYSTEM_SERVICE_EXCEPTION (fltmgr.sys) error on Windows as soon as possible.
Blue Screen of Death[1] is a stop error. It means that the device stopped its operation before further damage to the system would be caused. Usually, users can recover from such a crash after restarting the machine. Unfortunately, whenever such errors occur repeatedly, there is a problem that needs to be addressed.
While the crashes might start after upgrading to a newer Windows version, the problems usually start abruptly, seemingly out of nowhere. Many users can just guess why the problem is there, although it is usually related to software incompatibility,[2] driver problems, or faulty hardware. Therefore, users need to check whether the recently added equipment is causing these crashes. This is also one of the reasons why this error rarely appears on laptops – the device is well compatible.
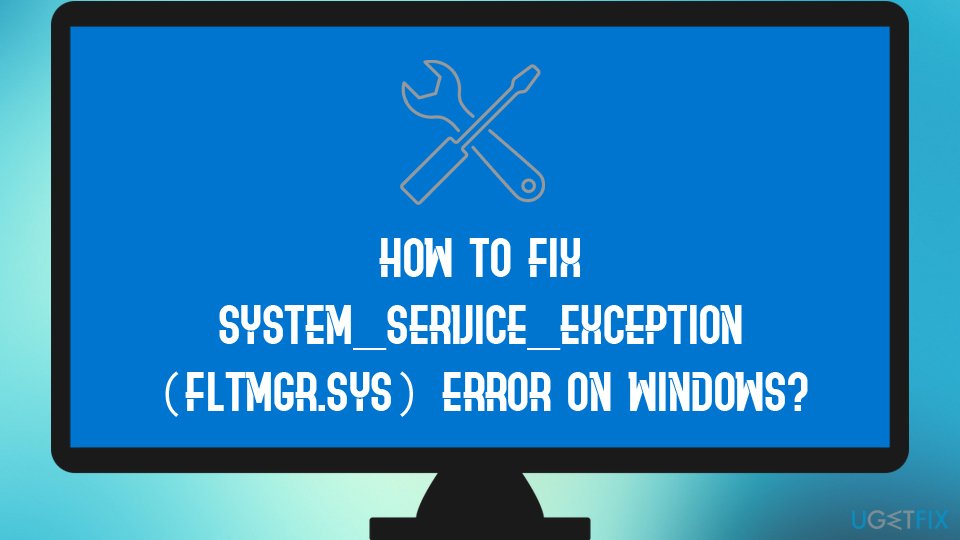 Check out our solutions for SYSTEM_SERVICE_EXCEPTION (fltmgr.sys) error
Check out our solutions for SYSTEM_SERVICE_EXCEPTION (fltmgr.sys) error
If SYSTEM_SERVICE_EXCEPTION (fltmgr.sys) error is appearing together with other issues, such as software crashes, increased CPU[3] usage, an increased amount of advertisement, and similar, it would be wise to scan your machine using reputable security software. We suggest using FortectMac Washing Machine X9 for this job. The application can not only check whether or not your computer is struggling due to malware[4] infection but also fix a multitude of Windows errors with few simple clicks.
If security software detects any malware, make sure it is deleted. If errors persist, you should try the below solutions that could help you fix the error once and for all.
Solution 1. Make sure your hardware is not malfunctioning
Fix it now!
Fix it now!
To repair damaged system, you have to purchase the licensed version of Fortect Mac Washing Machine X9.
If you recently added or changed hardware on your PC, it can be causing the error. Alternatively, one of the components might be merely broken and needs to be replaced. There are several diagnostics measures you could employ to check your hardware health.
- Type in Command Prompt in Windows search
- Right-click on Command Prompt result and select Run as administrator
- When User account control shows up, click Yes
- In the new window, paste the following command:
chkdsk c: /f /r /x - Press Enter and wait
- If you receive an error, type in Y and hit Enter
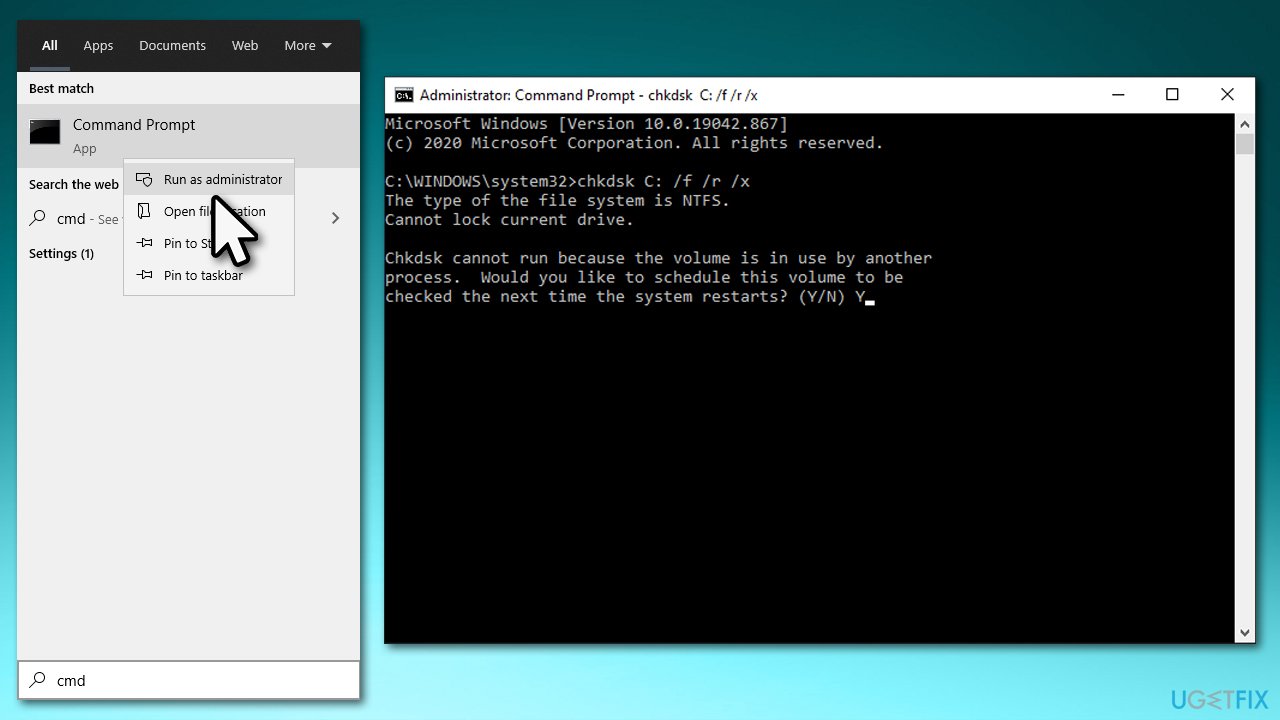
- The disk check will begin after you reboot your PC.
Additionally, you can also check your RAM:
- Type Memory in Windows search and hit Enter
- Pick Windows Memory Diagnostics result
- Select Restart now and check for problems (recommended)
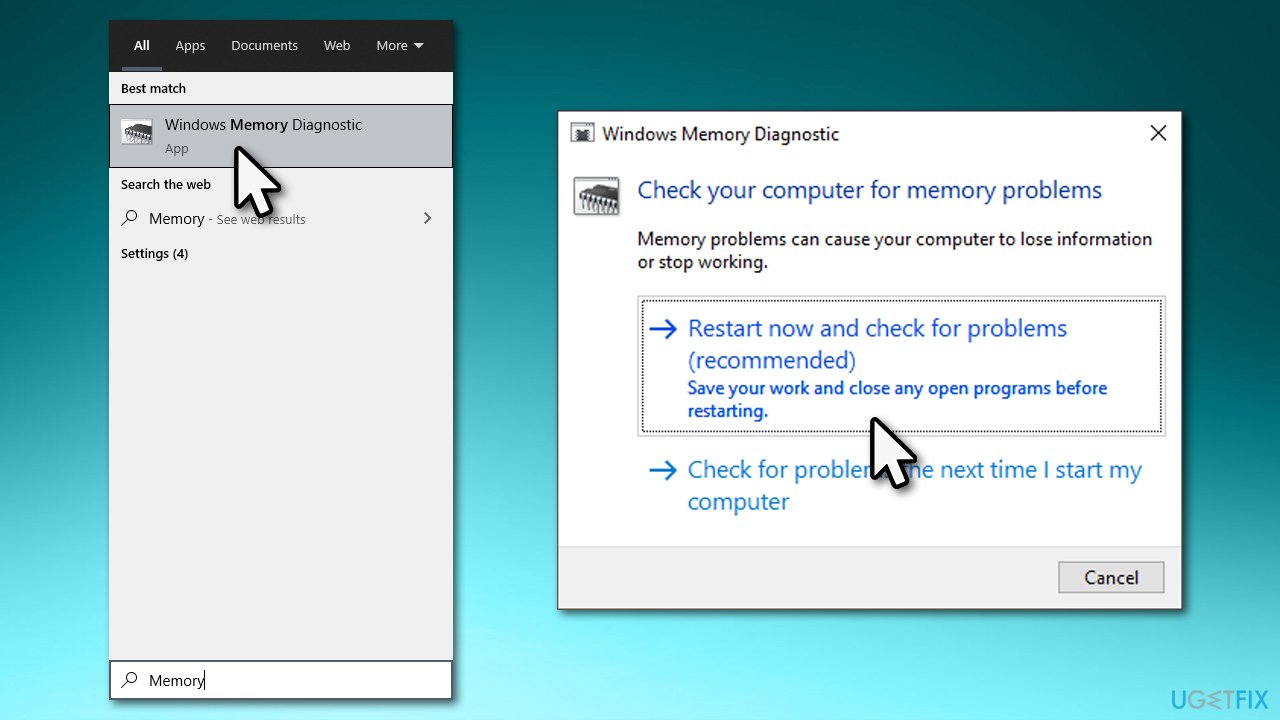
- Your PC will restart, and checks begin
- Check the results after it is finished.
Solution 2. Update your drivers
Fix it now!
Fix it now!
To repair damaged system, you have to purchase the licensed version of Fortect Mac Washing Machine X9.
Updating all your drivers manually might be a daunting task. Instead, we recommend using a driver updater, such as DriverFix. You will not have to worry and update all drivers in just a few clicks. However, if you prefer updating drivers manually, follow these steps:
- Right-click on the Start button and pick Device Manager
- Expand a category; for example, Display adapters
- Right-click on the device and select Update Driver
- Pick Search automatically for updated driver software and let Windows install the newest drivers
- Restart your computer
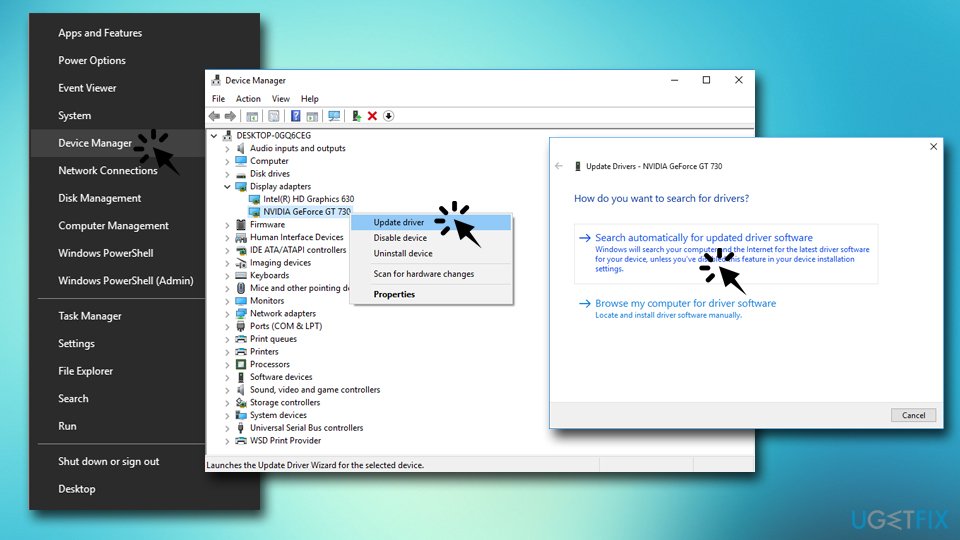 You can update drivers manually, although it might take a while. Therefore, use driver updater software instead
You can update drivers manually, although it might take a while. Therefore, use driver updater software instead
Solution 3. Run System File Checker
Fix it now!
Fix it now!
To repair damaged system, you have to purchase the licensed version of Fortect Mac Washing Machine X9.
System File Checker is a great built-in tool capable of finding and eliminating various Windows system errors. To run the scan, proceed with the following:
- Type in Command Prompt into the taskbar’s search box
- Right-click on the search results and pick Run as administrator
- In the Command Prompt window, type in sfc /scannow and hit Enter
- Let the process run – it will repair all detected issues automatically
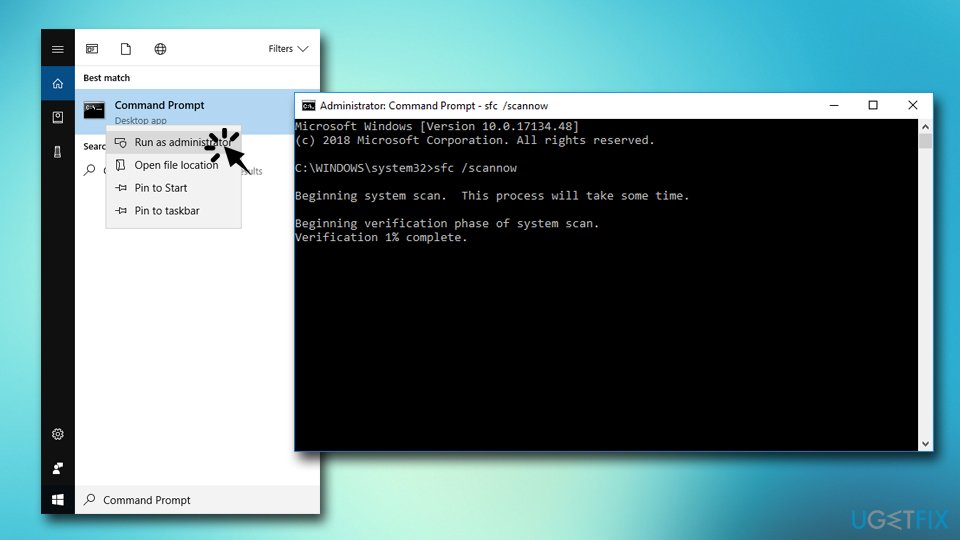 System File Checker is a tool that could help you fix SYSTEM_SERVICE_EXCEPTION (fltmgr.sys) error
System File Checker is a tool that could help you fix SYSTEM_SERVICE_EXCEPTION (fltmgr.sys) error
Solution 4. Uninstall security software
Fix it now!
Fix it now!
To repair damaged system, you have to purchase the licensed version of Fortect Mac Washing Machine X9.
Third-party security software is known to cause error messages on Windows 10, mainly when it is used together with Windows Defender. To fix SYSTEM_SERVICE_EXCEPTION (fltmgr.sys) error, users should remove anti-virus software installed (note that security program should be used at all times, so either try a different one or simply use Windows Defender):
- Press Ctrl+ Shift + Esc to open Task Manager
- Select the running anti-virus and select End task
- Right-click on Start button and select Settings
- Pick Apps & Features
- Find security software from the list and click Uninstall
- Restart your computer
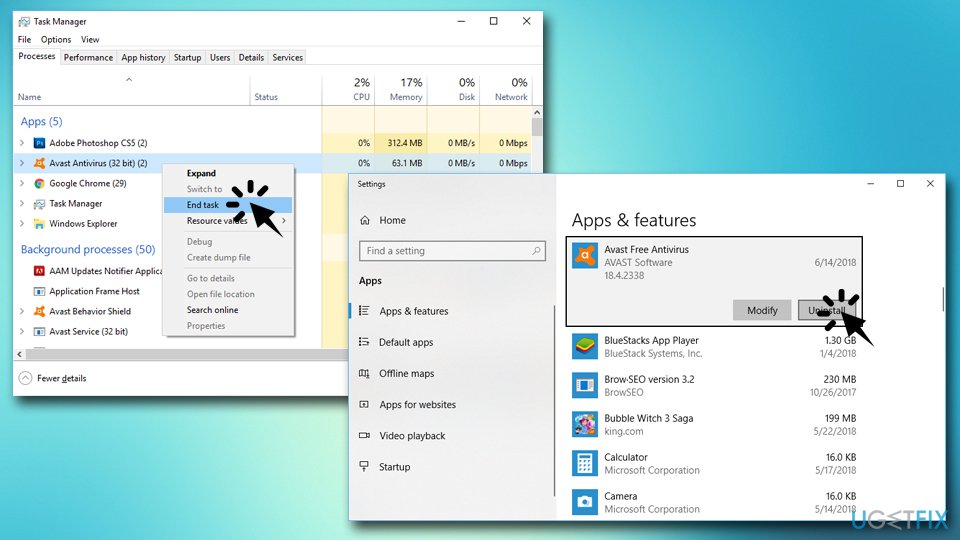 Uninstall your current anti-virus and see if problem persists
Uninstall your current anti-virus and see if problem persists
Solution 5. Use System Restore
Fix it now!
Fix it now!
To repair damaged system, you have to purchase the licensed version of Fortect Mac Washing Machine X9.
System Restore can be used if you cannot identify which software is causing the problem:
- Type in Create a Restore point in Windows search and hit Enter
- Go to the System Protection tab and pick System restore
- Click Next
- Click Show more restore points (if available)
- Pick the time before the problem occurred and click Next
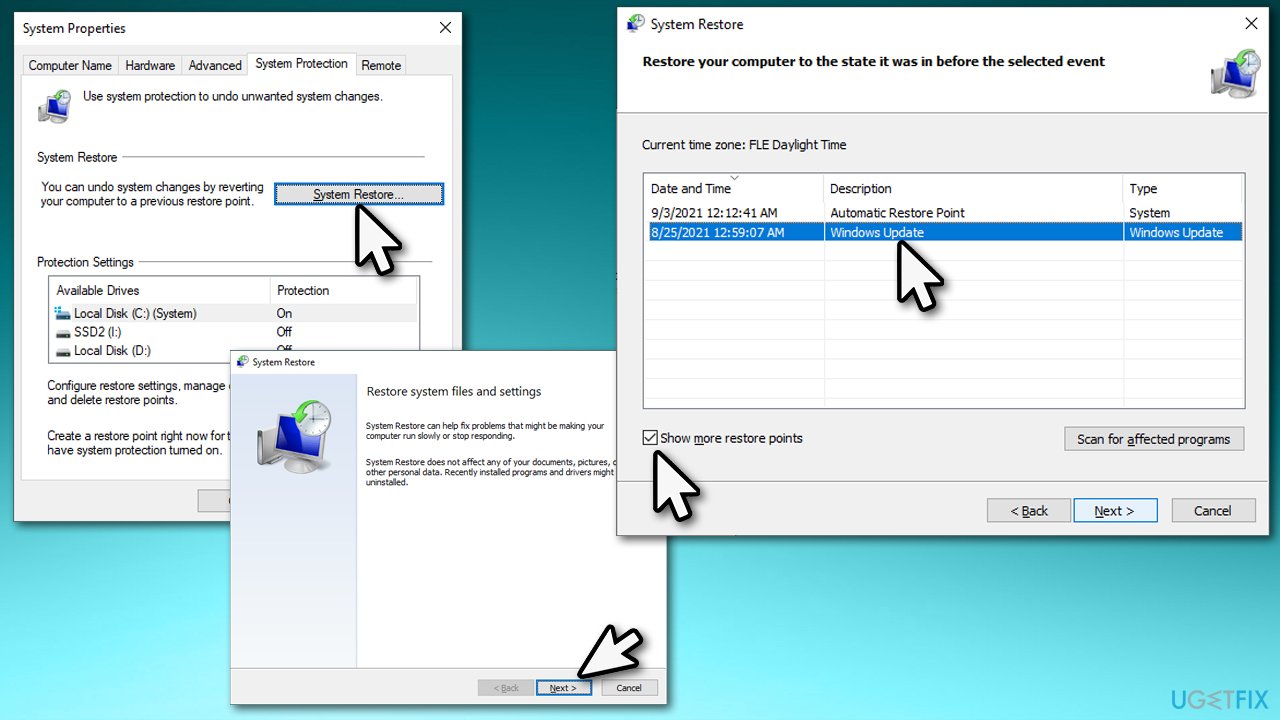
- Proceed with on-screen instructions (your PC will reboot).
Solution 6. Reset your PC
Fix it now!
Fix it now!
To repair damaged system, you have to purchase the licensed version of Fortect Mac Washing Machine X9.
If nothing above helped you, we recommend you reset Windows. You can do this easily via the Settings menu, and you won’t lose your files (even though we recommend you make backups just in case). Also, disconnect all the external devices apart from the mouse and keyboard.
- Right-click on Start and click Settings
- Go to Updates & Security section
- Select Recovery on the left
- Under Reset this PC, click the Get started button
- Pick Keep my files and Cloud download
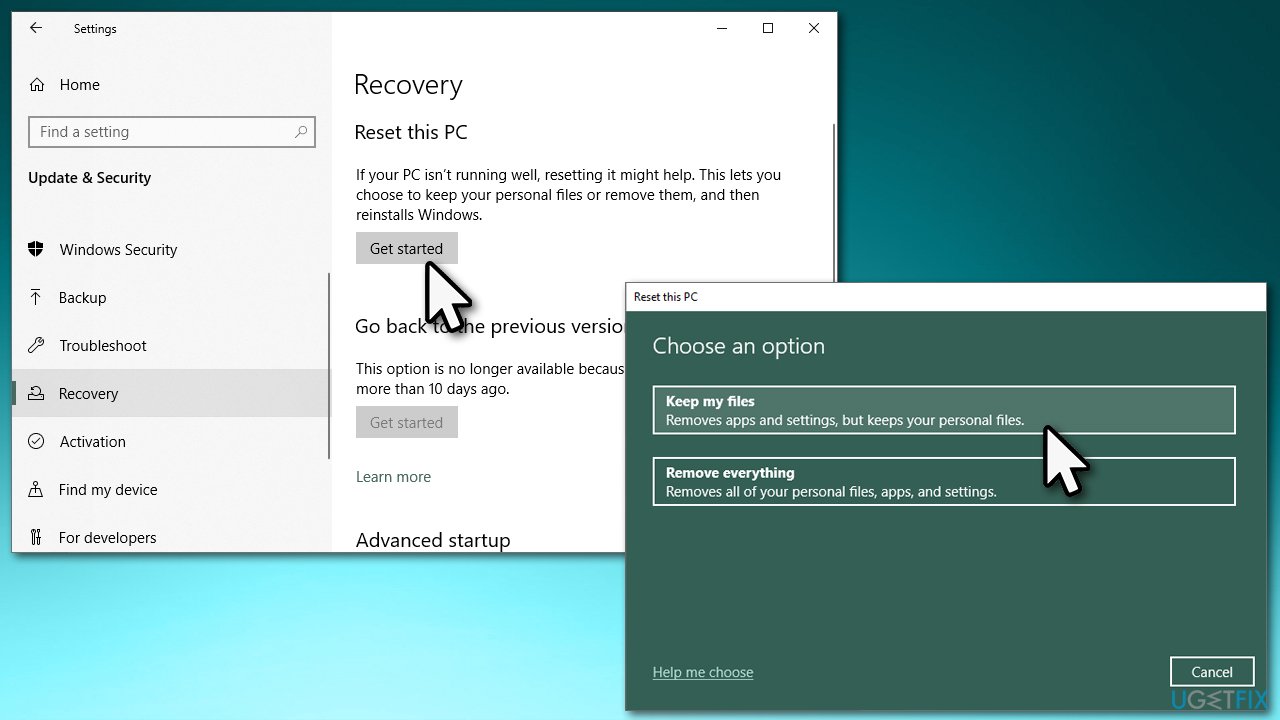
- The necessary files should be downloaded and Windows reinstalled.
Repair your Errors automatically
ugetfix.com team is trying to do its best to help users find the best solutions for eliminating their errors. If you don’t want to struggle with manual repair techniques, please use the automatic software. All recommended products have been tested and approved by our professionals. Tools that you can use to fix your error are listed bellow:
do it now!
Download Fix
Happiness
Guarantee
do it now!
Download Fix
Happiness
Guarantee
Compatible with Microsoft Windows
Compatible with OS X
Still having problems?
If you failed to fix your error using FortectMac Washing Machine X9, reach our support team for help. Please, let us know all details that you think we should know about your problem.
Fortect — a patented specialized Windows repair program. It will diagnose your damaged PC. It will scan all System Files, DLLs and Registry Keys that have been damaged by security threats.Mac Washing Machine X9 — a patented specialized Mac OS X repair program. It will diagnose your damaged computer. It will scan all System Files and Registry Keys that have been damaged by security threats.
This patented repair process uses a database of 25 million components that can replace any damaged or missing file on user’s computer.
To repair damaged system, you have to purchase the licensed version of Fortect malware removal tool.To repair damaged system, you have to purchase the licensed version of Mac Washing Machine X9 malware removal tool.
Private Internet Access is a VPN that can prevent your Internet Service Provider, the government, and third-parties from tracking your online and allow you to stay completely anonymous. The software provides dedicated servers for torrenting and streaming, ensuring optimal performance and not slowing you down. You can also bypass geo-restrictions and view such services as Netflix, BBC, Disney+, and other popular streaming services without limitations, regardless of where you are.
Malware attacks, particularly ransomware, are by far the biggest danger to your pictures, videos, work, or school files. Since cybercriminals use a robust encryption algorithm to lock data, it can no longer be used until a ransom in bitcoin is paid. Instead of paying hackers, you should first try to use alternative recovery methods that could help you to retrieve at least some portion of the lost data. Otherwise, you could also lose your money, along with the files. One of the best tools that could restore at least some of the encrypted files – Data Recovery Pro.
Download Windows Speedup Tool to fix errors and make PC run faster
Microsoft Filesystem Filter Manager or fltmgr.sys is responsible for making sure that all the file that is stored in a user’s hard drive stay in their respective locations. The Blue Screen error SYSTEM SERVICE EXCEPTION (fltmgr.sys) is caused due to an error with the driver responsible for enabling the communication between the hardware and the computer. This means that this driver allows the direct access to the internal hardware from the CPU itself. For those who are curious, fltmgr.sys is located in C:WindowsSystem32drivers.

Many times, a BSOD occurs due to an error in this file as mentioned above. But there are even times when you can not log in to your computer after it reboots due to this error. So, we will cover this scenario as well.
What do I do if I cannot boot into Windows normally?
- If you cannot boot Windows normally, you may have to try and boot in Safe Mode or into the Advanced Startup options screen to be able to carry out the fixes. You will need to make use of the Command Prompt.
- For some strange reason if you can boot in Safe Mode but cannot access the Advanced Startup Options screen, when in Safe Mode, you may use the Command Prompt to boot Windows directly to the Advanced Startup Settings screen.
- If you cannot even boot into Safe Mode, then you need to use the Installation Media to boot into Windows to carry out troubleshooting or repair work.
SYSTEM_SERVICE_EXCEPTION (fltmgr.sys) Blue Screen error
We will be covering four main methods by which we will be trying to fix the issues. However, it is always advised to create a System Restore Point on your computer. Also, to perform all these fixes, we would recommend you to boot into the Safe Mode first. After you are booted up into the Safe Mode, follow these methods one by one.
1] Run Windows Update
Since the source of this fltmgr.sys file is Microsoft; you might want to run Windows Update and install the Driver Updates and see if it resolves the issue.
2] Run sfc/scannow
To run sfc/scannow, press WINKEY + X button combo or right-click on the Start button and click on Command Prompt (Admin) or just search for cmd in the Cortana search box, right click on the Command Prompt icon and click on Run as Administrator. Click on Yes for the UAC or User Account Control prompt that you get. Then, the Command Prompt window will finally be open.
After that, type in the following command,
sfc /scannow
And then hit Enter.
Let it scan the whole drive for any errors and then Reboot your computer to check if it has fixed the Blue Screen of Death Error.
3] Run Blue Screen Troubleshooter
You may also run the Blue Screen Troubleshooter. The built-in Troubleshooter is easy to run and fixes BSODs automatically. The online Windows 10 Blue Screen Troubleshooter from Microsoft is a wizard that is meant to help novice users fix their Stop Errors. It offers helpful links along the way.
4] Checking hardware for physical issues
Sometimes, faulty hardware can also result in the software driver not working properly. We would recommend checking the internal components of the CPU for any issues. These issues are not only caused when the device encounters physical damage but can also be caused due to voltage fluctuations and short circuits.
You may also want to run ChkDsk. You could run a command like the following to check and repair disk errors on your C drive:
chkdsk c: /f /r
All the best!
Ayush has been a Windows enthusiast since the day he got his first PC with Windows 98SE. He is an active Windows Insider since Day 1 and has been a Windows Insider MVP.
Содержание
- 1 5 шагов, чтобы исправить fltmgr.sys
- 1.1 Шаг 1: Войдите в безопасный режим с сетью
- 1.2 Шаг 2. Обновите драйверы
- 1.3 Шаг 3: Запустите сканирование SFC
- 1.4 Шаг 4: Проверьте аппаратные проблемы
- 1.5 Шаг 5. Проверка ошибок дисков

Если вы продолжаете получать случайные синие экраны с этим fltmgr.sys (SYSTEM_SERVICE_EXCEPTION) ошибка в последнее время, не паникуйте. Часто это совсем не сложно исправить …
5 шагов, чтобы исправить fltmgr.sys
Все шаги ниже работают как в Windows 10 а также Windows 7.
Шаг 1 это скорее предварительный шаг, чем реальное исправление для вас, ребята, которые НЕ МОГУ войдите в систему Windows.
Просто проложите себе путь от
- Шаг 1 если вы не можете войти в Windows 10/7;
- Шаг 2 если вы можете войти в свой Windows 10/7.
- Войдите в безопасный режим с сетью
- Обновите драйверы вашего устройства
- Запустите сканирование SFC
- Проверьте аппаратные проблемы
- Проверьте ошибки дисков
Шаг 1: Войдите в безопасный режим с сетью
Я использую Windows 10:
Я использую Windows 7:
Я использую Windows 10:
1) Убедитесь, что ваш компьютер от.
2) Нажмите кнопка питания включить компьютер. Затем, когда Windows отображает экран входа в систему (то есть Windows полностью загрузилась), нажмите и удерживайте кнопка питания чтобы выключить его.

3) Повторить 1) а также 2) пока на экране не появится Подготовка автоматического ремонта.

4) Подождите, пока Windows завершит диагностику вашего ПК, и нажмите Расширенные настройки.

5) Нажмите Устранение проблем.

6) Нажмите Расширенные настройки.

7) Нажмите Настройки запуска.

 Нажмите Запустить снова.
Нажмите Запустить снова.

9) На клавиатуре нажмите 5 включить Безопасный режим с поддержкой сети.

10) Теперь вы успешно загрузились в Безопасный режим с поддержкой сети, продолжить с Шаг 2 устранить проблему с синим экраном.
Я использую Windows 7:
1) Убедитесь, что ваш компьютер от.
2) Нажмите кнопка питания включить компьютер и сразу нажать F8 с интервалом в 1 секунду.
3) Нажмите клавиши со стрелками перейти к Безопасный режим с поддержкой сети и нажмите Войти.

4) Теперь вы успешно загрузились в Безопасный режим с поддержкой сети, продолжить с Шаг 2 устранить проблему с синим экраном.
Шаг 2. Обновите драйверы
Одна из наиболее распространенных причин этой проблемы — устаревший или неисправный драйвер устройства. Если у вас нет времени, терпения или навыков работы с компьютером для обновления драйверов вручную, вместо этого вы можете сделать это автоматически с Водитель Легко. Вам не нужно точно знать, на какой системе работает ваш компьютер, вам не нужно рисковать загрузкой и установкой неправильного драйвера, и вам не нужно беспокоиться об ошибках при установке.
Вы можете обновить ваши драйверы автоматически либо Свобода или же Pro версия Водителя Легко. Но в версии Pro это займет всего 2 клика (и вы получите полную поддержку и 30-дневную гарантию возврата денег):
1) Скачать и установите Driver Easy.
2) Запустите Driver Easy и нажмите кнопку Сканировать сейчас кнопка. Driver Easy проверит ваш компьютер и обнаружит проблемы с драйверами.

3) Вы можете обновить до Pro версия и нажмите Обновить все автоматически загрузить и установить правильную версию ВСЕ драйверы, которые отсутствуют или устарели в вашей системе.

Вы также можете нажать Обновить сделать это бесплатно, если хотите, но это частично руководство.
4) Перезагрузите компьютер и, надеюсь, загрузка прошла гладко.
Шаг 3: Запустите сканирование SFC
Проверка системных файлов (SFC) — это удобная функция в Windows, которая помогает сканировать системные файлы и восстанавливать отсутствующие или поврежденные системные файлы (в том числе связанные с BSOD). к запустить сканирование SFC:
1) На клавиатуре нажмите Ключ с логотипом Windows

и введите CMD. Затем щелкните правой кнопкой мыши на Командная строка и нажмите Запустить от имени администратора.

Нажмите да когда будет предложено подтвердить.
2) В окне командной строки введите SFC / SCANNOW и нажмите Войти.

SFC потребуется некоторое время, чтобы заменить поврежденные системные файлы новыми, если он их обнаружит, поэтому, пожалуйста, будьте терпеливы.
3) Перезагрузите компьютер и посмотрите, fltmgr.sys BSOD проблема была отсортирована.
Шаг 4: Проверьте аппаратные проблемы
Неисправное оборудование на нашем компьютере может не реагировать так, как этого хочет наша система Windows, поэтому fltmgr.sys BSOD проблема. Чтобы проверить аппаратные проблемы, вы можете удалить / заменить устройства и посмотреть, решит ли это проблему.
Шаг 5. Проверка ошибок дисков
Проверка диска — это полезный встроенный инструмент Windows, который сканирует жесткий диск и внешние диски на наличие ошибок и исправляет их.
Сканирование ошибок диска занимает всего несколько минут. Но как только он обнаруживает какие-либо ошибки, процедура фиксации может занять ЧАСЫ, чтобы завершить. Убедитесь, что у вас есть достаточно времени.
Для этого:
1) На клавиатуре нажмите ключ с логотипом Windows

а также Е в то же время, затем нажмите Этот ПК.

2) Щелкните правой кнопкой мыши на Локальный диск и нажмите свойства.

3) Нажмите инструменты вкладка> Проверьте.

4) Нажмите Сканирование диска.

5) Следуйте инструкциям на экране для Windows, чтобы обнаружить и исправить найденные ошибки.
6) Перезагрузите компьютер и посмотрите, исправляет ли он fltmgr.sys bsod проблема. Если нет, повторите эти шаги на других дисках вашего компьютера.
Вот и все — 4 простых шага, чтобы помочь исправить fltmgr.sys ошибка синего экрана. Надеюсь, что все идет без помех на вашем компьютере и не стесняйтесь комментировать ниже, если у вас есть какие-либо дополнительные вопросы или идеи, чтобы поделиться с нами.
