Содержание
- Ликвидация ошибки Igdkmd64.sys
- Устранение ошибки Igdkmd64.sys
- Способ 1. Выключение интегрированной графической карты
- Способ 2. Обновление графического драйвера
- Способ 3. Отключение разгона ОС
- Как исправить igdkmd64.sys на Windows 10?
- Метод №1 Отключение интегрированной видеокарты Intel
- Метод №2 Обновление драйверов через принудительное обновление Windows
- Метод №3 Прекратить разгон системы
- Метод №4 Переименовать igdkmd64.sys
- Установка Windows 10 с использованием Boot Camp приводит к сбоям в iMac с «исключением системной нити (igdkmd64.sys)»
- Question: Q: IMAC system thread exception not handled igdkmd64.sys error
- All replies
- igdkmd64.sys в Windows 10 Ошибка синего экрана [решено]
- 4 исправления для VIDEO TDR FAILURE
- Что такое синий экран смерти VIDEO TDR FAILURE?
- 1: Запустите средство проверки системных файлов.
- 2: Восстановите драйвер видеокарты
- 3: удалите или отключите драйвер видеокарты.
- 4: Обновите драйвер видеокарты
Ликвидация ошибки Igdkmd64.sys
Сегодня мы рассмотрим:

Файл Igdkmd64.sys является драйвером для интегрированных видеокарт от Intel и он должен обязательно быть в операционной системе, чтобы ОС работала без перебоев.
Если вы увидели на своем компьютере или ноутбуке ошибку, как на скриншоте, значит, это из-за файла igdkmd64 sys синий экран в Windows7 или Windows 10 появляется на вашем экране.
Как и большинство подобных проблем, эта не является новой, и уже давно известен способ её решения.
Давайте же во всем разберемся.
Устранение ошибки Igdkmd64.sys
Далее, нами будет рассмотрено несколько способов, как можно решить проблему с ошибкой файла igdkmd64 sys, синий экран из-за которого вы можете наблюдать в Windows 7 или 10. Описанные ниже методы можно применять в любом порядке, однако мы рекомендуем следовать тому, который ниже предложен нами. Таким образом, вы сможете с минимальными затратами во времени и с низкой вероятностью на ошибку исправить свой компьютер или ноутбук.
Способ 1. Выключение интегрированной графической карты
Данный способ предлагает выполнить в некотором роде перезапуск встроенной видеокарты от Intel. Для этого вам понадобиться сделать несколько простых действий:
Таким образом, вы сделаете перезапуск устройства, вследствие чего в большинстве случаев ошибка igdkmd64 sys с синим экраном в Виндовс перестает появляться.
Способ 2. Обновление графического драйвера
Первым делом, через вышеупомянутый Диспетчер устройств удалите драйвер для интегрированной видеокарты. Делается это всё так же с помощью клика по видеоадаптеру правой кнопки мыши.
Далее, установите на компьютер утилиту DriverPack Solution и выполните установку и обновление всех предложенных программой драйверов.
Перезагрузите ПК и посмотрите на результат.
Важный момент! Многие информационные ресурсы при анализе этой ошибки рекомендуют сделать принудительное обновление драйверов через Центр обновления Windows. Однако мы не рекомендуем этого делать, так как после загрузки всех обновлений, те, в свою очередь, могут занимать большое количество места, что не пойдет на пользу устройства с малым количеством памяти. А во-вторых, некоторые обновления Windows, имеющие префикс KB негативно сказываются на различные «пиратские» сборки этой операционной системы.
Способ 3. Отключение разгона ОС
Графические драйверы очень часто страдают от так называемых разгонов системы, когда с помощью манипуляций в BIOS пользователь увеличивает нагрузку на процессор и/или видеокарту, от чего эта деталь начинает работать быстрее, но и износ, а также шанс на критическую ошибку имеют большую вероятность.
Дабы избежать этого и ликвидировать ошибку igdkmd64 sys с синим экраном в Windows 7 и 10, мы рекомендуем сбросить настройки BIOS к заводским.
Только что мы описали достаточное количество способов, чтобы убрать синий экран с ошибкой igdkmd64 sys на вашем компьютере. По любым вопросам по этой тебе обращайтесь к нам в комментариях, и мы поможем вам доделать начатое до конца.
Источник
Как исправить igdkmd64.sys на Windows 10?
Igdkmd64.sys – это драйвер Windows для Intel Graphics Kernel Mode, так же известен как igfx. Он создан Intel и он должен находиться на каждой системе, которая работает с процессором с интегрированной графической картой.
Если вы получаете Синий Экран Смерти вместе с этим сообщением об ошибке, то логично будет предположить, что есть какие-то проблемы с драйверами. Данная ошибка может появиться прямо ни с того ни с чего, и как стало известно, некоторые пользователи Mac также могут ее получить на установленной Windows с помощью Boot Camp.
Так как мы уже обозначили корень проблемы, то теперь давайте рассмотрим методы решения ошибки с драйвером igdkmd64.sys
Метод №1 Отключение интегрированной видеокарты Intel
Метод №2 Обновление драйверов через принудительное обновление Windows
Если первый метод не помог вам решить проблему с igdkmd64.sys, то можете попробовать воспользоваться принудительным обновлением драйверов. Для начала скачайте все доступные приложения которые предлагает Windows.
Метод №3 Прекратить разгон системы
Вы могли совершенно случайно переборщить с разгоном системы, а именно с процессором или видеокартой. Именно из-за сильного разгона вы и можете видеть ошибку igdkmd64.sys с Синим Экраном Смерти.
Если проблема заключается именно в этом, то возврат настроек в БИОСе должен исправить вашу ситуацию.
Метод №4 Переименовать igdkmd64.sys
Если вы являетесь пользователем Mac который запустил Windows с помощью Boot camp, то попробуйте следующее:
После переименования файла igdkmd64.sys данная проблема должна исчезнуть.
Хоть с приходом недавних обновлений как со стороны Windows, так и драйверов Intel, некоторые пользователи указали, что проблема была исправлена, но все же находятся люди, у которых она все еще присутствует.
Источник
Установка Windows 10 с использованием Boot Camp приводит к сбоям в iMac с «исключением системной нити (igdkmd64.sys)»
Я установил Windows 10 Pro в свой iMac, используя Boot Camp, но когда компьютер включен в течение 3-5 минут, он сбой и показывает BSOD с ошибкой «SYSTEM_THREAD_EXCEPTION_NOT_HANDLED (igdkmd64.sys)».
Я искал в Интернете; все говорят, что это вызвано встроенным драйвером видеокарты Intel HD, но у моего iMac есть выделенная графическая карта AMD Radeon HD 6500, и драйвер обновлен до текущей версии.
Я выполнил эти шаги, чтобы исправить проблему, но все равно не повезло.
… но каждый раз, когда я перезагружаю компьютер, в каталоге system32 существует новый файл igdkmd64.sys.
Проблема заключается в том, что Windows Update всегда пытается установить этот поврежденный драйвер Intel HD в каталог system32.
Я не мог продолжать работать над Windows, потому что не знаю, когда это произойдет.
Эту проблему не было, когда я запускал Windows 8.1 почти полтора года, но когда я установил Windows 10, это начало происходить.
Я нашел решение скрыть проблемные драйверы для автоматического обновления в Windows 10. https://support.microsoft.com/en-us/kb/3073930 Теперь мои окна 10 работают нормально.
Я бы рекомендовал загрузить BlueScreenView или WhoCrashed для сканирования файлов minidump и выяснить, что вызвало эту ошибку BSOD. На основе igdkmd64.sys это связано с драйвером Intel Graphics.
Но если вы попытались удалить этот драйвер и все еще получаете эту проблему из-за того, что Windows заставляет себя перезагружать и переустанавливать, я бы рекомендовал вам сделать это вручную. Это означает:
найти драйвер, загрузить и переустановить вручную.
Кроме того, в некоторых других случаях поврежденные системные файлы также являются причиной, которая создает эту ошибку BSOD.
Источник: как исправить ошибку в системной теме Исправлена ошибка с обработкой
Я нашел простое решение
Видео на итальянском языке, но я думаю, что это лучшие решения и работает на 100%
Источник
Question: Q: IMAC system thread exception not handled igdkmd64.sys error
I am running an imac with bootcamp 5 and windows 8, when left unattented it will give this error then reboot.
Imac is 27″ 2.7 i5 AMD Radeon HD 6770M
Any help appreciated.
iMac (27-inch Mid 2011), Windows 8
Posted on Aug 12, 2013 3:11 AM
Loading page content
Page content loaded
I just set-up my iMac with bootcamp Win 8 and have exactly the same experience, at least one or more times a day.
Any idea or fix? on the latest of everything.
when I first installed win8 upgrade for my win7 i let windows update install what it said was a newer ati driver
I said yes and it was big big trouble
went back to the driver that came with the apple driver pack from osx bootcamp and it was better still had crashes once in awhile
then apple started to official support win8 and I updated the ati driver with the new one from the apple driver pack and all have been well since
can’t remember if it was the same eror text I had though
I discovered that windows update installed a new graphics package that caused my problems. I tried removing the program but it didnt help so I installed bootcamp again and changed windows update to only download updates and not to automatically install them. I then identified the one that caused the problem and gave it the hidden attribute. This has stopped the crashing.
However, not being satisfied with geting windows 8 to work correctly I installed windows 8.1, and its now crashing as before! I am clearly pushing my luck with 8.1, but changing the settings to switch of the monitor after 10min but never go into sleep mode has stopped the crashing. As I am now in 8.1 I cannot give you the exact update that caused me the problems, but I am sure it had graphics in its title and the description stands out from all the others.
Win8.1 is nor a finished product it will not be released for another month or so
And then it could take some time before it get official support in bootcamp after theat
October 17th. It is «RTM» and everyone is furious that MSDN and others will not have access to the final bits until then.
It runs better than 8.0 (on my own PC I built 4+ yrs ago) than 7 ever could or than 8 (I have dual boot with 8 and 8.1 on their own SSDs)
OK, what a pain but finally resolved for me.
I was a bit confused as I thought it was with the 6770M graphics driver but finally found that it was with the seperate Intel one ofcorse that must have come down with Windows Update automatically (I was unlucky I think when setting up via bootcamp the drivers were not inserted even though I did the exact same thing and it worked beutifully before.. later I couldn’t find the bootcamp control panel so I installed it and a little bit after this issue started exhibiting)
I tried renaming of igdkmd64 and it stop the crashing but the next day it returned, I think this could have been due to the microsoft update, I am going to wait until the official 8.1 is released then reinstal bootcamp and work from there. Out of interest, does your computer time keep changing to 1 hour ahead?
Sep 3, 2013 10:50 PM
Strange, mine hasn’t crashed again. I renames two of the files btw. yes, my clock was also out even though it was getting internet time. I have seen that before, anyways, if you change to different internet time provider and update it seems to fix it up after a bit of fiddling. I think this is just a windows thing.
I am aware of this old thread, but I just now upgraded my mid-2011 iMac boot camp from Windows 7 to Windows 8.1 (a bigger switch was to open up the iMac and replaced the dead hard drive with a SSD) (didn’t upgrade to Windows 10, as mid-2011 iMac is not on apple support list), so I am just now joining the crash club.
I already renamed the two igdkmd64.sys file under C:Windows subdirectories.
When you open the elevated Admin Command Prompt under C:Windows, you can do search «dir /s igdkmd64.sys»
Once you locate them, you can navigate to the location and do «move igdkmd64.sys igdkmd64.sys.old»
I haven’t rebooted yet to see if the problem is solved, only time will tell really. However, I don’t recall the iMac having any Intel graphics card. It should only have one ATI graphics.
I also came across a tool called DDU that should be able to remove any display driver that you want. I will try that next if I still run into that BSOD.
Источник
igdkmd64.sys в Windows 10 Ошибка синего экрана [решено]

Если вы используете видеокарту Intel и видите синий экран с сообщением об ошибке смерти с кодом VIDEO TDR FAILURE , вы не одиноки. Многие пользователи Windows также сообщают об этой проблеме. Но не беспокойтесь, это можно исправить, каким бы ужасным это ни казалось.
4 исправления для VIDEO TDR FAILURE
Вот 4 исправления, которые вы можете попробовать. Возможно, вам не придется пробовать их все; просто двигайтесь вниз, пока не найдете тот, который вам подходит.
Что такое синий экран смерти VIDEO TDR FAILURE?
1: Запустите средство проверки системных файлов.
Поврежденные или неисправные системные файлы могут быть основной причиной ошибки Video TDR Failure. Вы можете запустить средство проверки системных файлов, чтобы исправить это:


3) Проверка системных файлов поможет вам найти повреждения в ваших системных файлах и восстановить поврежденные или отсутствующие файлы.
2: Восстановите драйвер видеокарты
Если эта проблема происходит после обновления драйвера видеокарты, откатите его к предыдущему этапу:



4) Перезагрузите компьютер после этого изменения.
Если параметр Откатить драйвер здесь серый, как на следующем снимке экрана, перейдите к следующему методу.

3: удалите или отключите драйвер видеокарты.
Если у вас несколько видеокарт, между ними может быть конфликт. Вы можете попробовать удалить или отключить некоторые из них, оставив только одну:




4 ) Запустить снова.
Это изменение позволит Центру обновления Windows помочь вам найти правильный драйвер для вашей системы, который не вызовет конфликтующих проблем в двух графических драйверах.
4: Обновите драйвер видеокарты
Если описанные выше действия не помогли устранить проблему VIDEO TDR FAILURE (igdkmd64.sys) проблема в Windows 10, рекомендуется обновить драйвер видеокарты.
Driver Easy автоматически распознает ваш системе и найдите для нее подходящие драйверы. Вам не нужно точно знать, на какой системе работает ваш компьютер, вам не нужно рисковать загрузкой и установкой неправильного драйвера, и вам не нужно беспокоиться об ошибке при установке.
Вы можете автоматически обновлять драйверы с помощью БЕСПЛАТНОЙ или Pro версии Driver Easy. Но с версией Pro требуется всего 2 клика (и вы получаете полную поддержку и 30-дневную гарантию возврата денег):
1) Загрузите и установите драйвер Легкий.

3) Нажмите кнопку Обновить рядом с отмеченным драйвером видеокарты Intel, чтобы автоматически загрузить и установить правильную версию этого драйвера (вы можете сделать это с БЕСПЛАТНОЙ версией).

Вам также может понравиться…
Источник
Как исправить ошибку Igdkmd64.sys в Windows 10 (01.30.23)
Если вы получаете синий экран с сообщением о смерти igdkmd64.sys, ваш логический вывод, вероятно, был бы неправильным с вашим драйвером. Хотя это может быть в целом правильным, это не всегда так. Иногда сообщение об ошибке igdkmd64.sys появляется из-за поврежденного ОЗУ, жесткого диска или вредоносного ПО.
Не беспокойтесь. Хотя есть разные причины, по которым вы видите синий экран с кодом ошибки смерти igdkmd64.sys, вы можете легко исправить это самостоятельно. Ниже приведены некоторые варианты устранения неполадок, которые могут решить проблемы igdkmd64.sys.
Вариант 1. Обновите все драйверы устройств.
Вероятно, что ошибки igdkmd64.sys Windows 10 появляются из-за поврежденных или устаревших драйверов, поэтому вам может потребоваться обновить драйверы устройства.
Однако найти драйвер, совместимый с вашим оборудованием, — непростая задача. Независимо от того, насколько вы опытны в загрузке и установке драйверов вручную, весь процесс может раздражать и отнимать много времени. Хуже того, установка несовместимого драйвера может вызвать только новые проблемы.
Совет для профессионалов: просканируйте свой компьютер на предмет проблем с производительностью, ненужных файлов, вредоносных приложений и угроз безопасности
, которые могут вызвать системные проблемы или низкая производительность.
Бесплатное сканирование для ПК, проблемы с загрузкой 3.145.873Совместимость с: Windows 10, Windows 7, Windows 8
Специальное предложение. Об Outbyte, инструкции по удалению, лицензионное соглашение, политика конфиденциальности.
Поскольку мы знаем, что эта задача может быть сложной, мы предлагаем использовать средство обновления драйверов, такое как Auslogics Driver Updater , чтобы полностью автоматизировать процесс. Этот инструмент создаст резервную копию ваших текущих драйверов устройств и обновит все драйверы устройств одним щелчком мыши.
Вариант 2. Исправьте любые неправильные записи реестра.
Другой причиной появления ошибки igdkmd64.sys является неправильная запись в реестре. Установка стороннего приложения, программы или вредоносного ПО могла привести к повреждению системного реестра и возникновению ошибки. Следовательно, необходимо исправить любую недопустимую запись в реестре.
Если вы не являетесь специалистом по обслуживанию компьютеров, мы не рекомендуем вручную вносить изменения в реестр. Просто потеряйте одну запятую в реестре, и ваш компьютер может больше не работать.
Из-за связанных с этим рисков лучше всего использовать надежную стороннюю программу очистки реестра для сканирования реестра. С помощью таких инструментов вы можете автоматизировать весь процесс поиска недействительных записей в реестре и нерабочих ссылок. Перед тем, как сканирование будет выполнено, сначала создается резервная копия, позволяющая отменить любые изменения одним щелчком мыши и защищать вас от сбоев в работе компьютера.
Вариант 3. Выполнить полное сканирование ПК.
Вирус, вредоносное ПО или системный мусор могут вызывать ошибки igdkmd64.sys, потому что эти вредоносные файлы могут повредить, повредить и даже удалить любые системные файлы.
Если вы на вашем компьютере уже установлена антивирусная программа, тогда отлично. Все, что вам нужно сделать, это запустить быстрое сканирование, и вы сможете определить любые вредоносные файлы. Но если у вас его нет, сейчас самое время скачать.
Outbyte PC Repair — надежное средство для очистки ПК, которое мы рекомендуем. Этот инструмент может обнаруживать все виды системного мусора, включая кеш веб-браузера и неиспользуемые журналы ошибок, обеспечивая быструю и бесперебойную работу вашего компьютера.
Вариант 4. Восстановите настройки вашей системы по умолчанию.
Иногда достаточно просто восстановить настройки вашей системы по умолчанию Настройки могут исправить любые ошибки, включая синий экран ошибки смерти igdkmd64.sys. Чтобы восстановить настройки системы по умолчанию, просто выполните следующие действия:
Вариант 5. Запустите проверку системных файлов.
Знаете ли вы, что на вашем компьютере с Windows есть встроенный инструмент, который позволяет сканировать компьютер на наличие поврежденных системных файлов? Это называется Проверка системных файлов. Если эта утилита обнаружит проблему с вашими системными файлами, она автоматически попытается заменить ошибочный файл.
Как запустить средство проверки системных файлов? Выполните следующие действия:
Вариант 6. Установите все доступные обновления Windows.
Microsoft всегда работает над обновлением и улучшением своих системных файлов, включая igdkmd64.sys. Это означает, что проблему с синим экраном смерти можно решить, просто обновив Windows с помощью последнего патча или пакета обновления.
Чтобы проверить наличие доступных обновлений Windows, выполните следующие действия:
Вариант 7. Проверьте, не поврежден ли ваш жесткий диск.
В некоторых случаях ошибки igdkmd64.sys вызваны повреждением жесткие диски. Со временем на вашем компьютере могли возникнуть проблемы с жестким диском из-за непреднамеренного или повторяющегося неправильного использования, включая неправильное выключение, отключение электроэнергии и принудительное закрытие программ.
К счастью, у Microsoft уже есть утилита, удобно установленная на нем. ваша система. Он называется Проверить диск и предназначен для сканирования и исправления любых ошибок жесткого диска. Чтобы запустить этот инструмент, выполните следующие действия:
Вариант 8. Переустановите Windows.
Если все остальное не помогло, переустановка Windows — последнее средство. Это приведет к удалению всех файлов на вашем жестком диске, что позволит вам начать заново с новой безошибочной системой.
Однако мы должны подчеркнуть, что для переустановки Windows требуются технические знания. Одна ошибка, и вы можете потерять все свои важные данные. Чтобы избежать потери данных, вам необходимо создать резервные копии всех ваших файлов и документов.
Резюме
Синий экран ошибки смерти igdkmd64.sys, скорее всего, вызван конфликтом в системных драйверах, что упрощает устранение неполадок. Опять же, мы не можем исключить возможность того, что это также вызвано проблемами с вредоносными программами или сторонними приложениями. Одно можно сказать наверняка: мы предоставили надежные способы устранения ошибок igdkmd64.sys.
Сообщите нам, какой из вышеперечисленных методов сработал для вас. Поделитесь с нами в комментариях.
01, 2023
Попробуйте наш инструмент устранения неполадок
Выберите операционную систему
Выберите язык програмирования (опционально)
‘> 
Вы включаете компьютер, вместо экрана загрузки вы видите синий экран с сообщением об ошибке СИСТЕМНАЯ РЕЗЬБА ИСКЛЮЧЕНИЕ НЕ ОБРАБОТАНО. Ужасно, не правда ли? Но не волнуйтесь, мы здесь, чтобы помочь.
Вот 3 метода, которые вы можете попробовать. Возможно, вам не придется пробовать их все; просто спуститесь вниз, пока не найдете тот, который решит проблему.
3 исправления для System Thread Exception Not Handled
- Обновите драйвер, который может вызвать проблему
- Проверьте обновление BIOS
- Убедитесь, что любое установленное оборудование совместимо с вашей Windows
Вам нужно будет войти в Windows на проблемном компьютере, чтобы попробовать любое из этих решений. Если вы не можете войти в Windows, перезапустите ее в безопасном режиме и попробуйте эти методы.
1. Обновите драйвер, который может вызвать проблему.
Неисправные драйверы могут вызвать эту ошибку, особенно неисправные драйверы видеокарты.
Вы можете увидеть ИСКЛЮЧЕНИЕ РЕЗЬБЫ СИСТЕМЫ НЕ ОБРАБОТАНО с последующим igdkmd64.sys . Обычно это связано с драйвером Intel Graphics Kernel Mode, который отвечает за работу операционной системы Windows..
Если этот драйвер неисправен или конфликтует с другими драйверами или программами, вы не сможете загрузить свой компьютер. И что еще хуже, у вас может быть синий экран смертельных ошибок.

Вы можетеиспользовать Просмотрщик событий чтобы определить драйвер, который может вызвать проблему. Вот как:
Если вам сложно определить драйвер вручную, мы рекомендуем использовать Водитель Easy для автоматического обновления драйвера.
1) На клавиатуре нажмите кнопку Логотип Windows ключ и р клавишу одновременно, чтобы вызвать команду запуска.
2) Тип cmd и нажмите Войти .

3) Тип eventvwr и нажмите Войти .

4) Развернуть Журналы Windows , тогда щелкнуть Система .

5) Щелкните значок Источник таб. Теперь вы можете увидеть, какой именно драйвер вызывает Исключение системного потока не обработано ошибка.

Когда вы определите драйвер, вызывающий проблему, обновите его.
Как обновить драйвер
Вы можете обновить драйвер вручную или автоматически:
Обновление драйверов вручную — Вы можете обновить драйвер вручную, перейдя на сайт производителя и выполнив поиск последней версии правильного драйвера. Если у вас нет времени, терпения или навыков работы с компьютером для обновления драйверов вручную, вы можете сделать это автоматически с помощью Водитель Easy .
Автоматическое обновление драйверов —Driver Easy автоматически распознает вашу систему и найдет нужный драйвер для вашего ПК. Вам не нужно точно знать, на какой системе работает ваш компьютер или кто производитель устройства. Вам также не нужно рисковать загрузкой и установкой неправильного драйвера, и вам не нужно беспокоиться об ошибке при установке.Вы можете просто обновить все драйверы автоматически с помощью БЕСПЛАТНОЙ или Pro версии Driver Easy. Но с версией Pro это займет всего 2 клика, и вы получите полную поддержку и 30-дневную гарантию возврата денег:
1) Скачать и установите Driver Easy.
2) Запустите Driver Easy и нажмите Сканировать сейчас . Затем Driver Easy просканирует ваш компьютер и обнаружит проблемы с драйверами.

3) Щелкните значок Обновить рядом с устройством, чтобы автоматически загрузить и установить правильную версию драйвера (это можно сделать в БЕСПЛАТНОЙ версии). Или нажмите Обновить все для автоматической загрузки и установки правильной версии все драйверы, которые отсутствуют или устарели в вашей системе (для этого требуется версия Pro — вам будет предложено обновить, когда вы нажмете Обновить все ).

2: Проверьте обновление BIOS
Если вам неудобно устанавливать обновление BIOS самостоятельно, обратитесь за помощью к производителю.
Несовместимость BIOS (базовой системы ввода-вывода), конфликт памяти или конфликт IRQ (запроса прерывания) также могут быть причиной ошибки. Так что вы можете попробовать обновить BIOS, если вы очень хорошо знаете, что делать.
Вы можете посетить веб-сайт производителя материнской платы, чтобы проверить наличие обновлений BIOS. Прежде чем перейти на веб-сайт, убедитесь, что вы знаете название продукта материнской платы.
Вот как узнать номер модели материнской платы:
1) На клавиатуре нажмите кнопку Эмблема Windows ключ и р клавишу одновременно, чтобы вызвать команду запуска.
2) Тип cmd и нажмите Войти .

3) Введите ниже командную строку или просто скопируйте и вставьте ее в командную строку. Затем вы получите производителя материнской платы и номер модели продукта.
плинтус wmic получить производитель, продукт

На приведенном выше снимке экрана производитель — Dell, а номер продукта — 0T1D10.
Или вы можете перейти на веб-сайт производителя компьютера, если ваш компьютер куплен в магазине, а не собирать его самостоятельно. Вы можете найти модель компьютера и скачать BIOS там.
Файл BIOS имеет формат .zip или .exe. Установить обновление BIOS несложно.
В большинстве случаев производители предоставляют инструкции по установке на своих веб-сайтах. Вы можете увидеть их при загрузке обновления BIOS. Просто следуйте инструкциям по установке BIOS. Вот пример инструкции:

3. Проверьте совместимость оборудования (Windows 10)
Несовместимое оборудование также может быть причиной. Во многих случаях этот синий экран смерти может появиться, если вы только что обновились до Windows 10. Поэтому проверьте, не установлено ли какое-либо несовместимое оборудование. Вы можете получить информацию о необходимом оборудовании на Технические характеристики Windows 10 .
Надеюсь, что приведенные выше методы помогут вам исправить Исключение системного потока не обработано ошибка. Не стесняйтесь комментировать, если у вас есть какие-либо предложения или идеи, мы все слышим.
Windows operating system is one of the most used operating system for both PC and laptop throughout the world. There are several versions in windows OS such like windows7, windows8, windows 10 etc. Nowadays many users use updated version windows 10. Whatever it is “system thread exception not handled” (igdkmd64.sys) error is very common problem for windows users. It can occur anytime during starting or doing any random work. But it generally occurs at boot time. During error showing time a blue screen appears before users and SYSTEM_THREAD_EXCEPTION_NOT_HANDLED is showed in the error message. Then you will see that keyboard or mouse won’t work. You may think that your computer gets damaged or maybe you get tensed about your favorite device seeing such kind of error. But It’s not a big deal to get free from this error.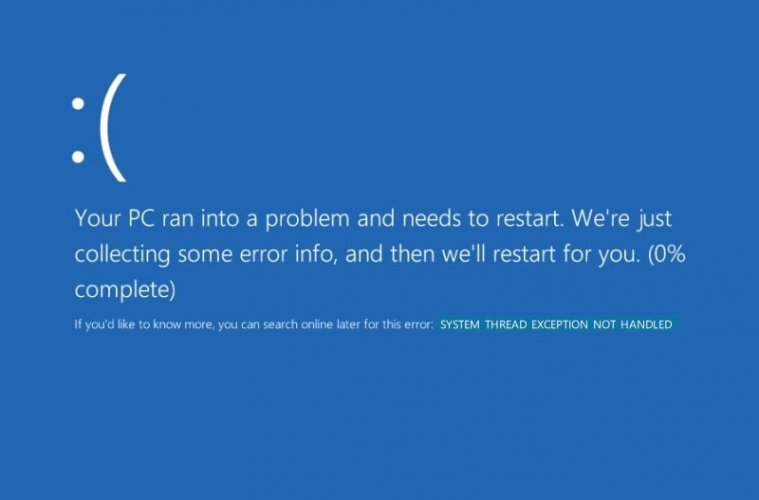
There are some easy, flexible and effective solution to solve the problem. We are here going to show you that kind of fruitful solution to make you tension free. When you get the error, you have to close your device using power button. You should press the button again and again until it gets switched off. Then power it on and try to solve the issue through a recovery option.
Contents
- 1 Fix Unbootable Windows PC using SFC Command
- 2 Update Drivers
- 3 Restore your Computer to an Earlier Time
- 4 Rename the driver which is responsible for the error
- 5 Disable hardware acceleration
Fix Unbootable Windows PC using SFC Command
We assume that you got a recovery option (Continuously Press F8 at Boot Time). Then follow the following steps to get recovered:
- Go into Troubleshoot, then Advanced options, and then Command Prompt
- Type sfc /scannow/offbootedir=C: /offwindir=C;windows and press Enter
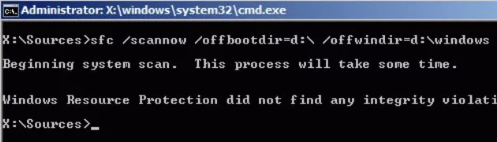
- Then type bcdedit /set {default} bootmenupolicy legacy and run it pressing Enter
- Last of all restart the computer.
Now you may see that you could fix the error. For some reason, you may not get the recovery options and then you have to take an installation media which can be a DVD or a USB. Here are the steps of booting through a DVD or a USB:
- Enter the DVD or the USB into your computer.
- Power ON the computer and tap F2 key from keyboard to access Boot menu. To access Boot menu tapping key may vary.
- After entering Boot menu select CD/DVD or USB that you have inserted.
- If you are asked to press any key, you should press the key.
- Now click on Repair your computer that may be stayed in the lower left corner in your PC.
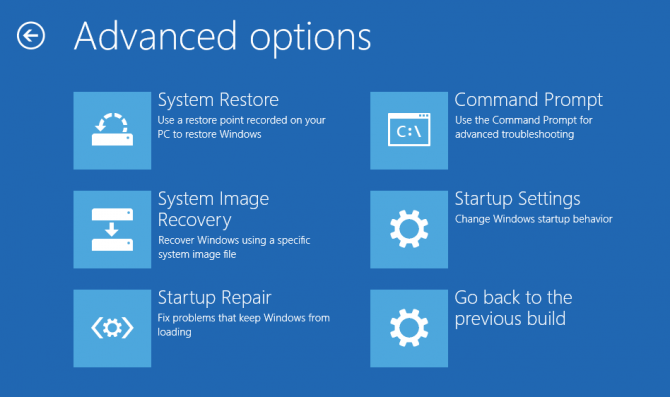
- Then follow the above command described in the previous section and get into safe mode. After getting into safe mode follow step-2.
Update Drivers
The faulty driver especially the graphics card driver can create the BSOD error. If you see SYSTEM THREAD EXCEPTION NOT HANDLED followed by igdkmd64.sys, you have to understand that the error can be for the Graphics card or the Intel Graphics which supply power for the Windows Operating system. Then you should uninstall the existing version and update the driver. Many BSoD like PFN List Corrupt and Kernel Security Check Failure are easily fixed by updating drivers of the system. First, you need to check for the Faulty Drivers, then Uninstall them and then Update them all at once.
Checking driver whether it is faulty or not:
- From Keyboard, Press Windows+R.
- A “Run” dialog box will be opened and there you have to type cmd. Then Press Enter
- A dialog box will be opened and then you have to type “eventvwr” next to “User name you use to log in into windows”> and then press Enter
- A dialog box will be opened and there from other options select Windows Logs option.
- Then click on system
- After clicking system, you can see whether your driver is faulty or not through checking source from source tab.
- If you see that your driver is responsible for the problem, then you must update it.
Uninstalling the problematic Drivers:
- Open RUN Command Prompt and type devmgmt.msc and then press Enter to open Device Manager dialog box.
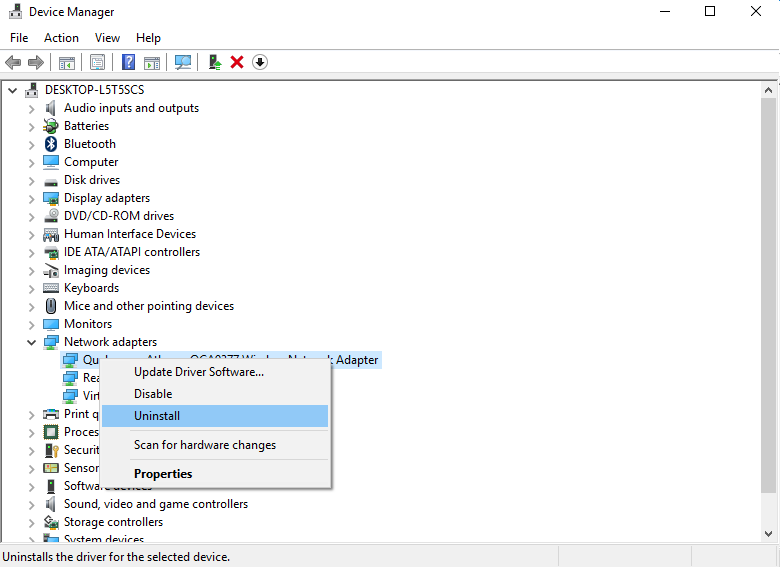
- Click on Display adapters to open it.
- Right click on the driver and Click on Uninstall option.
- After uninstalling, restart your computer. Then you have to update the right version of the driver.
Do you know how to update it? Here are the steps of updating the driver:
- Download and install Driver Easy
- Run the installed application and click on Scan Now. If there exists any problem, Driver Easy will detect that.
- Then in the next dialog box, you should have clicked on the Update button. A correct version of the driver will be installed automatically. Or click on Update All to download and install the correct version of all the drivers automatically into your computer.
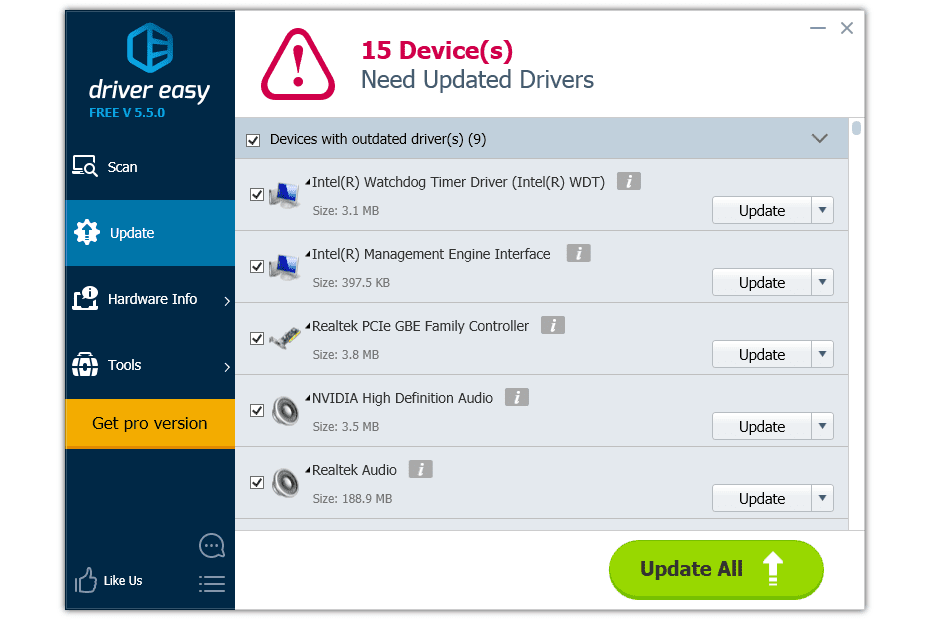
Restore your Computer to an Earlier Time
- Insert windows installation media or recovery disc into your PC
- Select your language and tap on next
- Click on Repair option which may stay at the bottom
- Go to Troubleshoot and then Advanced options
- Here click on System Restore and follow the given instructions to complete the action
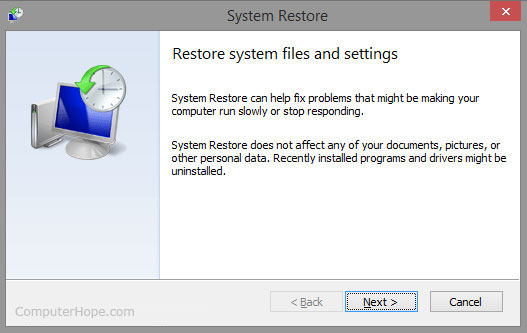
- Restart your device and see what will happen?
Rename the driver which is responsible for the error
- Go into Troubleshoot, then Advanced options, and then Command Prompt
- Type C: and press Enter
- Then type cd windowssystem32drivers and press Enter
- Then type ren Filename.sys Filename.old (In the place of filename type as yours. It may be nvlddmkm.sys nvlddmkm.old) and press Enter
- Exit from there and restart your computer
- Now check it out that system thread exception not handled blue screen error removes or not
If this doesn’t work try with solution 4.
Disable hardware acceleration
Disable hardware acceleration in Google Chrome:
- Double click on google chrome software to open it
- Type chrome://flags in the address bar and press Enter
- Scroll down to find GPU compositing on all pages
- Select disabled option from the drop-down menu and then click on relaunch to restart chrome
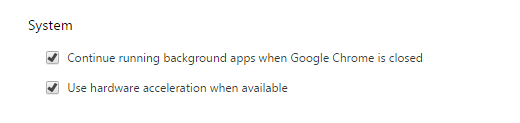
Disable hardware acceleration in Mozilla Firefox:
- Double click on Mozilla Firefox software to open it
- Type about:preferences#advanced in the address bar and press Enter
- Erase checkmark from “use hardware acceleration when available”
- Then restart Firefox
Disable hardware acceleration in Internet Explorer:
- Double click on Internet Explorer software to open it
- Click on Tools> Internet Options
- Select the Advanced tab and there give checkmark in “use software rendering instead of GPU rendering” from Accelerated graphics option
- Then click OK and restart Internet Explorer
Read Also, How to fix following Blue Screen Error of Death:
- Memory Management BSoD
- VIDEO TDR FAILURE
- Clock Watchdog Timeout
- DPC WATCHDOG VIOLATION
Here we gave you four effective solution procedures for you to solve system thread exception not handled BSOD error. We are hoping that you can fix the issue through following any of first three processes. We recommend to follow Solution 1 firstly, then Solution 2 and then Solution 3. But if it is not possible to recover error using those ways, you have to use the last solution steps. So, follow our path to recover your valuable operating system and enjoy a happy life.
Looks like no one’s replied in a while. To start the conversation again, simply
ask a new question.
IMAC system thread exception not handled igdkmd64.sys error
I am running an imac with bootcamp 5 and windows 8, when left unattented it will give this error then reboot.
Imac is 27″ 2.7 i5 AMD Radeon HD 6770M
Any help appreciated.
Rob
iMac (27-inch Mid 2011),
Windows 8
Posted on Aug 12, 2013 3:11 AM
9 replies
Sep 1, 2013 3:55 AM in response to Robury
Hi
I just set-up my iMac with bootcamp Win 8 and have exactly the same experience, at least one or more times a day.
Any idea or fix? on the latest of everything,,,
Cheers
Peter
Sep 1, 2013 4:37 AM in response to wojski
when I first installed win8 upgrade for my win7 i let windows update install what it said was a newer ati driver
I said yes and it was big big trouble
went back to the driver that came with the apple driver pack from osx bootcamp and it was better still had crashes once in awhile
then apple started to official support win8 and I updated the ati driver with the new one from the apple driver pack and all have been well since
can’t remember if it was the same eror text I had though
Sep 1, 2013 8:13 AM in response to wojski
Hi
I discovered that windows update installed a new graphics package that caused my problems. I tried removing the program but it didnt help so I installed bootcamp again and changed windows update to only download updates and not to automatically install them. I then identified the one that caused the problem and gave it the hidden attribute. This has stopped the crashing.
However, not being satisfied with geting windows 8 to work correctly I installed windows 8.1, and its now crashing as before! I am clearly pushing my luck with 8.1, but changing the settings to switch of the monitor after 10min but never go into sleep mode has stopped the crashing. As I am now in 8.1 I cannot give you the exact update that caused me the problems, but I am sure it had graphics in its title and the description stands out from all the others.
Hope this helps
Rob
Sep 1, 2013 1:40 PM in response to Robury
Win8.1 is nor a finished product it will not be released for another month or so
And then it could take some time before it get official support in bootcamp after theat
Sep 1, 2013 3:36 PM in response to Rudegar
October 17th. It is «RTM» and everyone is furious that MSDN and others will not have access to the final bits until then.
It runs better than 8.0 (on my own PC I built 4+ yrs ago) than 7 ever could or than 8 (I have dual boot with 8 and 8.1 on their own SSDs)
Sep 3, 2013 1:37 PM in response to Robury
Robury
OK, what a pain but finally resolved for me.
I was a bit confused as I thought it was with the 6770M graphics driver but finally found that it was with the seperate Intel one ofcorse that must have come down with Windows Update automatically (I was unlucky I think when setting up via bootcamp the drivers were not inserted even though I did the exact same thing and it worked beutifully before.. later I couldn’t find the bootcamp control panel so I installed it and a little bit after this issue started exhibiting)
Anyways in Win 8 Device Manager under View Menu your select Show hidden Devices, then (finally) under Diplay Adapters «Intel(R) HD Graphics Family (Microsoft Corporation — WDDM 1.2)» pops up…. you might be able to disable it there, although for me this was greyed out (probably because in the driver it actually said «Currently, this hardware device is not connected to the computer. (Code 45)… ha ha ha… thanks for whoever installed it then). Anyways, I uninstalled it but problem still kept happening… ***?!?… so in the end I just found the igdkmd64.sys file under drivers and renamed it… problem finally fixed… no crashes…. hope that assist someone or at least sheds some light.
good luck
Peter
Sep 3, 2013 10:50 PM in response to wojski
Hi Peter
I tried renaming of igdkmd64 and it stop the crashing but the next day it returned, I think this could have been due to the microsoft update, I am going to wait until the official 8.1 is released then reinstal bootcamp and work from there. Out of interest, does your computer time keep changing to 1 hour ahead?
Thanks
Rob
Sep 5, 2013 2:20 PM in response to Robury
Strange, mine hasn’t crashed again… I renames two of the files btw… yes, my clock was also out even though it was getting internet time?!? I have seen that before, anyways, if you change to different internet time provider and update it seems to fix it up after a bit of fiddling… I think this is just a windows thing…
Jan 8, 2016 5:30 AM in response to wojski
I am aware of this old thread, but I just now upgraded my mid-2011 iMac boot camp from Windows 7 to Windows 8.1 (a bigger switch was to open up the iMac and replaced the dead hard drive with a SSD) (didn’t upgrade to Windows 10, as mid-2011 iMac is not on apple support list), so I am just now joining the crash club.
I already renamed the two igdkmd64.sys file under C:Windows subdirectories.
When you open the elevated Admin Command Prompt under C:Windows, you can do search «dir /s igdkmd64.sys»
Once you locate them, you can navigate to the location and do «move igdkmd64.sys igdkmd64.sys.old»
I haven’t rebooted yet to see if the problem is solved, only time will tell really. However, I don’t recall the iMac having any Intel graphics card. It should only have one ATI graphics.
I also came across a tool called DDU that should be able to remove any display driver that you want. I will try that next if I still run into that BSOD.
IMAC system thread exception not handled igdkmd64.sys error
I’ve installed Windows 10 Pro in my iMac using Boot Camp but when the computer is on for 3-5 minutes, it crashes and shows BSOD with the error ‘SYSTEM_THREAD_EXCEPTION_NOT_HANDLED (igdkmd64.sys)’.
I’ve searched online; everyone saying this is caused by the built-in Intel HD graphics card driver but my iMac has dedicated graphic card AMD Radeon HD 6500 and the driver is updated to current version.
I followed these steps to fix the issue but still no luck.
- Disabled the Intel HD driver from device manager under display adapters
- Renamed the igdkmd64.sys from C:/Windows/system32 directory (once I completely deleted)
- Uninstalled Intel HD graphics software from Programs and Features.
…but each time when I restart the PC, a new igdkmd64.sys file exists in the system32 directory.
The problem is Windows Update always tries to install that corrupted Intel HD driver in the system32 directory.
I couldn’t continue to do any work on Windows, because I don’t know when it’s going to crash.
This issue was not there when I was running Windows 8.1 for nearly a year and half, but when I installed Windows 10 its started to happen.

